To find the crash files, you can run Console app which will display all the system messages. If any specific application crashed, look in User Reports. If it’s system crash, check in System Reports. Once you have found the crash file, you can Reveal in Finder (usually located in ~/Library/Logs/DiagnosticReports).
If the crash resulted in reboot, in All Messages look line stating its Shutdown Cause and check the following list of Shutdown Causes for further information.
Alternatively you can also check the log files in /var/log (such as system.log), or in real-time by log stream.
You can also check where dumps are generated by monitoring system.log file, e.g.
tail -f /var/log/system.log | grep crash # Hit Control-C to stop.
To scan for the previous crash files, run:
grep crash /var/log/system.log
To generate the actual core dump files (in /cores), see: How to generate core dumps in macOS?
To make sure your macOS is healthy, perform the following tests:
- Use coconutBattery app to check your current battery health.
- Run Apple Hardware Test.
If your system reboots often, you can also try to:
- Make sure you didn’t modify your
boot-args(check bynvram boot-args). - Reset the System Management Controller (SMC).
- Reset NVRAM.
To find the crash files, you can run Console app which will display all the system messages. If any specific application crashed, look in User Reports. If it’s system crash, check in System Reports. Once you have found the crash file, you can Reveal in Finder (usually located in ~/Library/Logs/DiagnosticReports).
If the crash resulted in reboot, in All Messages look line stating its Shutdown Cause and check the following list of Shutdown Causes for further information.
Alternatively you can also check the log files in /var/log (such as system.log), or in real-time by log stream.
You can also check where dumps are generated by monitoring system.log file, e.g.
tail -f /var/log/system.log | grep crash # Hit Control-C to stop.
To scan for the previous crash files, run:
grep crash /var/log/system.log
To generate the actual core dump files (in /cores), see: How to generate core dumps in macOS?
To make sure your macOS is healthy, perform the following tests:
- Use coconutBattery app to check your current battery health.
- Run Apple Hardware Test.
If your system reboots often, you can also try to:
- Make sure you didn’t modify your
boot-args(check bynvram boot-args). - Reset the System Management Controller (SMC).
- Reset NVRAM.
Ваш Mac сохраняет системные журналы, которые могут помочь в диагностике и устранении неполадок с macOS и вашими установленными приложениями. Эти журналы хранятся в виде файлов текстового журнала на системном диске Mac, а macOS также включает приложение для их просмотра.
Просмотр системных журналов в приложении консоли
Для просмотра системных журналов Mac запустите консольное приложение. Вы можете запустить его с помощью поиска Spotlight, нажав Command + Space, набрав «Консоль», а затем нажав Enter. Вы также найдете его в Finder> Applications> Utilities> Console.
Консольное приложение, также известное как Console.app, похоже на средство просмотра событий Windows для Mac.
По умолчанию вы увидите список консольных сообщений с вашего текущего Mac. Вы можете нажать «Ошибки и ошибки» на панели инструментов, чтобы увидеть только сообщения об ошибках, если хотите. Вы также можете использовать окно поиска для поиска типа сообщения об ошибке, которое вы хотите увидеть.
Дополнительные отчеты доступны в разделе «Отчеты». Чтобы просмотреть журналы сбоев и зависаний приложений, щелкните «Системные отчеты» для системных приложений или «Отчеты пользователей» для пользовательских приложений. Вы увидите множество журналов с расширениями файлов, такими как .crash, .diag и .spin. Щелкните их, чтобы просмотреть их в панели «Информация».
Если вам нужна дополнительная информация о том, почему приложение сбой в вашей системе, вы можете найти его здесь. Разработчику приложения может понадобиться эта информация для исправления сбоя, возникающего на вашем Mac.
Чтобы просмотреть файл системного журнала, нажмите «system.log». Чтобы просмотреть различные журналы приложений, просмотрите другие папки здесь. «~ Библиотека / Журналы» — это ваша текущая папка журнала пользовательской учетной записи пользователя Mac, «/ Library / Logs» — это общесистемная папка журнала приложений, а «/ var / log» обычно содержит журналы для низкоуровневых системных служб , Строка поиска также позволяет фильтровать эти файлы журналов.
Чтобы просмотреть журналы других учетных записей пользователей Mac, расположенные в разделе «Отчеты пользователей» или «~ / Библиотека / Журналы», вам необходимо войти в систему в качестве этого пользователя, а затем открыть консольное приложение.
Вы можете копировать данные из системных журналов в текстовый файл, если вам нужно экспортировать его, чтобы поделиться им с кем-то еще для устранения неполадок. Сначала нажмите «Редактировать»> «Выбрать все», чтобы выбрать все сообщения на текущем экране. Затем нажмите «Редактирование»> «Копировать», чтобы скопировать их в буфер обмена.
Затем откройте приложение TextEdit, например, нажав Command + Space, набрав «TextEdit» и нажав «Enter». Создайте новый документ и затем выберите «Редактирование»> «Вставить», чтобы вставить сообщения в текстовый файл. Нажмите «Файл»> «Сохранить», чтобы сохранить текстовый файл.
Поиск файлов журнала на диске
Эти журналы представляют собой текстовые файлы, которые вы можете найти на локальном диске Mac. Это означает, что вы можете просматривать их в Finder или через терминал, открывать их в других приложениях, использовать с ними инструменты командной строки и создавать резервные копии файлов.
Чтобы найти эти файлы журналов, посмотрите в следующих местах:
- Папка системного журнала: / var / log
- Системный журнал: /var/log/system.log
- Данные для Mac Analytics: / var / log / DiagnosticMessages
- Журналы системных приложений: / Библиотека / Журналы
- Системные отчеты: / Library / Logs / DiagnosticReports
- Журналы пользовательских приложений: ~ / Library / Logs (другими словами, / Users / NAME / Library / Logs)
- Отчеты пользователей: ~ / Library / Logs / DiagnosticReports (другими словами, / Users / NAME / Library / Logs / DiagnosticReports)
Если вам когда-либо понадобится помнить, где найти одну из этих папок, вы можете открыть приложение консоли (в /Applications/Utilities/Console.app), нажать Ctrl + клик или щелкнуть правой кнопкой мыши один из журналов или папок на боковой панели и выберите «Reveal in Finder», чтобы просмотреть его местоположение на диске.
Tweet
Share
Link
Plus
Send
Send
Pin
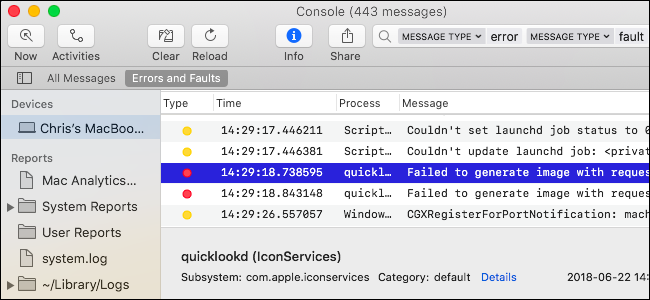
Ваш Mac ведет системные журналы, которые могут помочь диагностировать и устранять проблемы с macOS и установленными вами приложениями. Эти журналы хранятся в виде текстовых файлов журналов на системном диске вашего Mac, и в macOS также есть приложение для их просмотра.
Просмотр системных журналов в консольном приложении
Чтобы просмотреть системные журналы Mac, запустите приложение Console. Вы можете запустить его с поиском Spotlight, нажав Command + Пробел, набрав «Консоль» и затем нажав Enter. Вы также можете найти его в Finder> Applications> Utilities> Console.
Консольное приложение, также известное как Console.app, похоже на
Средство просмотра событий Windows
для Mac.

По умолчанию вы увидите список сообщений консоли с текущего Mac. Вы можете нажать «Ошибки и сбои» на панели инструментов, чтобы видеть только сообщения об ошибках, если хотите. Вы также можете использовать поле поиска для поиска сообщения об ошибке, которое вы хотите увидеть.
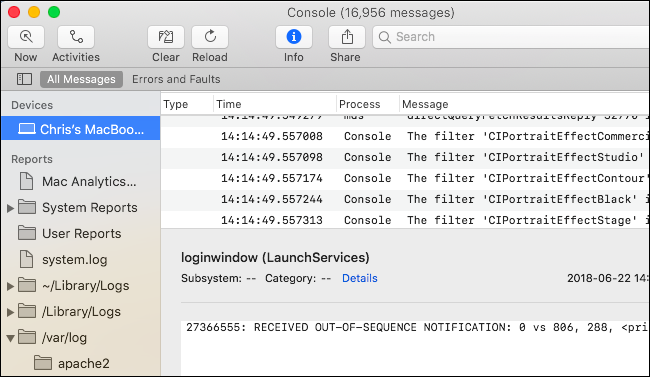
Дополнительные журналы доступны в разделе «Отчеты». Чтобы просмотреть журналы сбоев и зависаний приложений, щелкните «Системные отчеты» для системных приложений или «Пользовательские отчеты» для пользовательских приложений. Вы увидите множество журналов с расширениями файлов, такими как .crash, .diag и .spin. Щелкните их, чтобы просмотреть на панели «Информация».
Если вам нужна дополнительная информация о причинах сбоя приложения в вашей системе, вы можете найти ее здесь. Эта информация может потребоваться разработчику приложения, чтобы исправить сбой, который происходит и на вашем Mac.
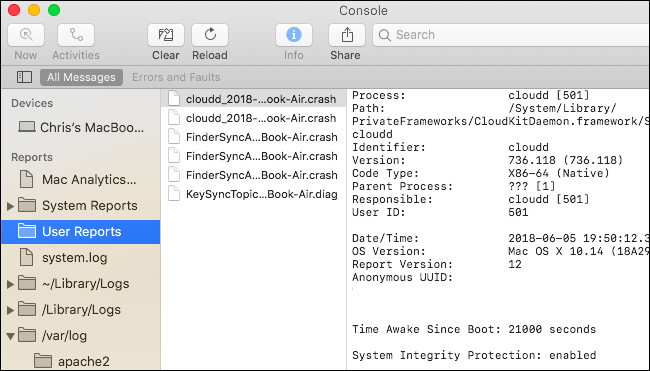
Чтобы просмотреть файл системного журнала, щелкните «system.log». Чтобы просмотреть различные журналы приложений, просмотрите другие папки здесь. «~ Library / Logs» — это папка журнала приложений вашей текущей учетной записи Mac, «/ Library / Logs» — это общесистемная папка журнала приложений, а «/ var / log» обычно содержит журналы для низкоуровневых системных служб. . Панель поиска работает и для фильтрации этих файлов журналов.
Чтобы просмотреть журналы другой учетной записи пользователя Mac, расположенные в разделах «Отчеты пользователей» или «~ / Библиотека / Журналы», вам необходимо войти в систему как этот пользователь и затем открыть приложение консоли.

Вы можете скопировать данные из системных журналов в текстовый файл, если вам нужно экспортировать их, чтобы поделиться ими с кем-то еще для устранения неполадок. Сначала нажмите «Правка»> «Выбрать все», чтобы выбрать все сообщения на текущем экране. Затем нажмите Правка> Копировать, чтобы скопировать их в буфер обмена.
Затем откройте приложение TextEdit, например, нажав Command + Пробел, набрав «TextEdit» и нажав «Enter». Создайте новый документ и затем выберите «Правка»> «Вставить», чтобы вставить сообщения в текстовый файл. Щелкните Файл> Сохранить, чтобы впоследствии сохранить текстовый файл.

Найти файлы журнала на диске
Эти журналы представляют собой текстовые файлы, которые вы также можете найти на локальном диске вашего Mac. Это означает, что вы можете просматривать их в Finder или через Терминал, открывать их в других приложениях, использовать с ними инструменты командной строки и создавать резервные копии файлов.
Чтобы найти эти файлы журнала, ищите в следующих местах:
-
Папка системного журнала
: / var / журнал -
Системный журнал
: /вар/лог/систем.лог -
Данные Mac Analytics
: /вар/лог/ДиагностикМессагес -
Журналы системных приложений
: / Библиотека / Журналы -
Системные отчеты
: / Библиотека / Журналы / DiagnosticReports -
Журналы приложений пользователей
: ~ / Library / Logs (другими словами, / Users / NAME / Library / Logs) -
Пользовательские отчеты
: ~ / Library / Logs / DiagnosticReports (другими словами, / Users / NAME / Library / Logs / DiagnosticReports)

Если вам когда-нибудь понадобится вспомнить, где найти одну из этих папок, вы можете открыть приложение Console (в /Applications/Utilities/Console.app), Ctrl + щелчок или щелчок правой кнопкой мыши по одному из журналов или папок на боковой панели и выберите «Показать в Finder», чтобы просмотреть его местоположение на диске.

How To Clear System Storage On Mac
Console On Mac
Login With An Active Directory User To A Mac OS X System
How To Access ICloud From A Mac
How To Use Activity Monitor On Your Mac
How To Find Your Logs Mac OS X
Find Saved Passwords In Safari On A Mac
How To Delete ‘Other’ Files From Any Mac
How To Access Apple ICloud On Mac Or PC
-
1
Open the Windows search bar. If you see the search bar next to the
menu, skip to the next step. Otherwise, press ⊞ Win+S to open it now.
-
2
Type administrative into the search bar. A list of matching results will appear.
Advertisement
-
3
Click Administrative Tools. This opens an Explorer window that contains several administrative options.
-
4
Double-click Event Viewer. It’s in the main panel. This opens the Event Viewer, where you can view different types of event logs.
-
5
Click the > next to “Windows Logs.” It’s in the left column. A list of logs that pertain to Windows will appear.
-
6
Click a log to view its contents. The log will appear in the main panel.
Advertisement
-
1
Open the Applications folder on your Mac. To do this, click the Go menu and select Applications.
-
2
Double-click the Utilities folder.[1]
-
3
Double-click Console. This opens the Console app, which is where you can view system diagnostic logs for all sorts of events.
-
4
Click All Messages. It’s near the top-left corner of the window, right above the left column. This displays all of the messages recorded by each process.
-
5
Click Errors and Faults. It’s next to the “All Messages” button. This refines the log results so it only displays errors.
-
6
Click a report under the “Reports” header. This opens reports of system or user/application events in the right panel.
Advertisement
Ask a Question
200 characters left
Include your email address to get a message when this question is answered.
Submit
Advertisement
Thanks for submitting a tip for review!
About This Article
Thanks to all authors for creating a page that has been read 21,532 times.
Is this article up to date?
-
1
Open the Windows search bar. If you see the search bar next to the
menu, skip to the next step. Otherwise, press ⊞ Win+S to open it now.
-
2
Type administrative into the search bar. A list of matching results will appear.
Advertisement
-
3
Click Administrative Tools. This opens an Explorer window that contains several administrative options.
-
4
Double-click Event Viewer. It’s in the main panel. This opens the Event Viewer, where you can view different types of event logs.
-
5
Click the > next to “Windows Logs.” It’s in the left column. A list of logs that pertain to Windows will appear.
-
6
Click a log to view its contents. The log will appear in the main panel.
Advertisement
-
1
Open the Applications folder on your Mac. To do this, click the Go menu and select Applications.
-
2
Double-click the Utilities folder.[1]
-
3
Double-click Console. This opens the Console app, which is where you can view system diagnostic logs for all sorts of events.
-
4
Click All Messages. It’s near the top-left corner of the window, right above the left column. This displays all of the messages recorded by each process.
-
5
Click Errors and Faults. It’s next to the “All Messages” button. This refines the log results so it only displays errors.
-
6
Click a report under the “Reports” header. This opens reports of system or user/application events in the right panel.
Advertisement
Ask a Question
200 characters left
Include your email address to get a message when this question is answered.
Submit
Advertisement
Thanks for submitting a tip for review!
About This Article
Thanks to all authors for creating a page that has been read 21,532 times.
Is this article up to date?
Обычно сбой приложений на Mac случается очень редко. Но когда это произойдет, вы можете захотеть отслеживать эти проблемы. А если вы разработчик, вам нужно понимать, почему ваше приложение дает сбой. Вот как читать и сортировать отчеты о сбоях macOS по языку кодировки.
Открытые отчеты о сбоях
Когда приложение выходит из строя на вашем Mac, оно автоматически генерирует отчет о сбое. Вы увидите, что это появляется после сбоя в диалоговом окне с предупреждением: «[Приложение] неожиданно остановилось». Этот отчет о сбое доступен для немедленного чтения в этом окне, нажав кнопку «Отчет…». Отчет о сбое также можно найти в приложении консоли.
1. Откройте приложение консоли, набрав «Консоль» в Spotlight или перейдите в «Приложение -> Утилиты -> Console.app».
2. Щелкните «Отчеты пользователей» в левом меню, затем щелкните отчет о сбоях, который вы хотите просмотреть. Все эти файлы заканчиваются на «.crash» и включают в заголовок дату и сломанное приложение. Подробная информация об отчете о сбое доступна на панели справа.
Давайте рассмотрим отчет о сбое сверху вниз.
Что именно вылетает?
Первая часть отчета о сбоях покажет вам, «вылетает» ли процесс или приложение. Самая важная часть для средства устранения неполадок — это название процесса.
Process: aText [11473] Path: /Applications/aText.app/Contents/MacOS/aText Identifier: com.trankynam.aText Version: 2.19 (62) Code Type: X86-64 (Native) Parent Process: ??? [1] Responsible: aText [11473] User ID: 501
Когда были праздники?
Вторая часть сообщает нам, когда произошла неисправность. Он также предоставляет небольшую информацию о вашей системе.
Date/Time: 2018-03-15 00:58:10.552 -0400 OS Version: Mac OS X 10.12.6 (16G1036) Report Version: 12 Anonymous UUID: 6C985CFD-6975-3F30-50EB-0713315F5090 Time Awake Since Boot: 630000 seconds System Integrity Protection: enabled
Что вызвало неисправность?
Следующая часть наиболее показательна. «Тип исключения», предлагаемый приложением, сообщает нам, что вызвало неисправность. Журнал также сообщает, какой поток потерпел крах: в данном случае поток 0.
Crashed Thread: 0 Dispatch queue: com.apple.main-thread Exception Type: EXC_BAD_ACCESS (SIGSEGV) Exception Codes: KERN_INVALID_ADDRESS at 0x000040dedeadbec0 Exception Note: EXC_CORPSE_NOTIFY Termination Signal: Segmentation fault: 11 Termination Reason: Namespace SIGNAL, Code 0xb Terminating Process: exc handler [0]
Списки Apple Некоторые распространенные типы исключений В его технической документации:
Плохой доступ к памяти (EXC_BAD_ACCESS / SIGSEGV / SIGBUS) — программа пытается получить доступ к памяти неправильно или с недопустимым адресом. С кодом, объясняющим проблему с памятью.
Аномальный выход (EXC_CRASH / SIGABRT) — Аномальный выход, обычно из-за незавершенного исключения C ++ и вызова abort ()
Trace Trap (EXC_BREAKPOINT / SIGTRAP) — то же самое, что и SIGABRT, но это завершение дает присоединенному отладчику возможность прервать процесс в точке останова и отследить ошибку.
Недопустимые инструкции (EXC_BAD_INSTRUCTION / SIGILL) — обработка выдала обработку, которая не была понята или не могла быть обработана.
Выйти (SIGQUIT) — процесс был прерван другим процессом с достаточными привилегиями. Обычно процесс мониторинга завершает процесс злоупотребления служебным положением.
Завершить (SIGKILL) — процесс был завершен по запросу системы. Для объяснения исключения будет добавлен код выхода.
Как видно из отчета о сбое, приложение пыталось получить доступ к не карантинной памяти. Это происходит из-за ошибки программирования в приложении или необычного состояния пользователя, из-за которого приложение неправильно отображает память.
Что приводит к неисправностям?
Затем мы видим обратный хронологический список того, что вызывает сбой. Они сортируются по потокам, начиная с потока 0.
В этом отчете четыре столбца. Первый сообщает номер события в обратном хронологическом порядке, начиная с 0. Второй — это идентификатор процесса. Третье — это адрес процесса в памяти. Четвертый — это название задачи программы.
Эта «отмена» может немного сбить с толку. Они являются «символическими», что означает, что некоторые адреса памяти были заменены именами функций или задач приложения. Иногда это невозможно сделать полностью, в результате чего нечитаемые адреса памяти засоряются отчетом.
Мы видим это в отчете о сбое выше: com.trankynam.aText не является токеном. Даже при полном кодировании фон может быть трудночитаемым. Разработчики программного обеспечения иногда включают полезные примечания о задачах и событиях приложения. В других случаях это зашифрованные адреса или числовой код. Если вы сможете понять символизм, вы сможете понять, что происходит. Но в максимально возможной степени вам нужно будет написать приложение самостоятельно, чтобы понять обратную трассировку.
Заключение: полезно ли это?
Если вы разработчик программного обеспечения, обязательно прочтите отчеты о сбоях. Это поможет вам понять, какая часть вашего приложения вызывает проблемы и почему. Если вы пользователь, они бесполезны. Но если у вас постоянный сбой, отчеты о сбоях могут помочь вам устранить проблему или поработать с разработчиком, чтобы исправить проблему. Вы можете получить код ошибки, исправленный через Google, или отправить его в службу технической поддержки с правильной информацией. Если вам нужны серьезные подробности, вы можете прочитать все об этом на Техническое примечание Apple о сбоях.
На чтение 4 мин. Просмотров 2.2k. Опубликовано 10.07.2019

Ваш Mac хранит системные журналы, которые могут помочь диагностировать и устранять проблемы с macOS и вашими установленными приложениями. Эти журналы хранятся в виде текстовых файлов журнала на системном диске вашего Mac, и macOS также включает в себя приложение для их просмотра.
Просмотр системных журналов в консольном приложении
Чтобы просмотреть системные журналы Mac, запустите консольное приложение. Вы можете запустить его с помощью Spotlight, нажав Ctrl + Space, набрав «Console», а затем нажав Enter. Вы также найдете его в Finder> Приложения> Утилиты> Консоль.
Консольное приложение, также известное как Console.app, похоже на Windows Event Viewer для Mac.

По умолчанию вы увидите список консольных сообщений с вашего текущего Mac. Вы можете нажать «Ошибки и неисправности» на панели инструментов, чтобы увидеть только сообщения об ошибках, если хотите. Вы также можете использовать окно поиска для поиска типа сообщения об ошибке, которое вы хотите увидеть.

Дополнительные журналы доступны в разделе Отчеты. Чтобы просмотреть журналы сбоев и зависаний приложений, нажмите «Системные отчеты» для системных приложений или «Пользовательские отчеты» для пользовательских приложений. Вы увидите множество журналов с расширениями файлов, такими как .crash, .diag и .spin. Нажмите на них, чтобы просмотреть их на панели информации.
Если вам нужна дополнительная информация о причине сбоя приложения в вашей системе, вы можете найти его здесь. Разработчику приложения может понадобиться эта информация для исправления сбоя, который также происходит на вашем Mac.

Чтобы просмотреть файл системного журнала, нажмите «system.log». Чтобы просмотреть другие журналы для конкретного приложения, просмотрите другие папки здесь. «~ Library/Logs» – это папка журнала приложения для вашей текущей учетной записи пользователя Mac, «/ Library/Logs» – это папка журнала приложения для всей системы, а «/ var/log» обычно содержит журналы для системных служб низкого уровня. , Панель поиска также работает для фильтрации этих файлов журнала.
Чтобы просмотреть журналы другой учетной записи пользователя Mac, расположенные в разделах «Отчеты пользователя» или «~/Библиотека/Журналы», вам необходимо войти в систему под этим пользователем, а затем открыть консольное приложение.

Вы можете скопировать данные из журналов вашей системы в текстовый файл, если вам необходимо экспортировать их, чтобы поделиться ими с кем-то еще в целях устранения неполадок. Сначала нажмите «Правка»> «Выбрать все», чтобы выбрать все сообщения на текущем экране. Затем нажмите «Правка»> «Копировать», чтобы скопировать их в буфер обмена.
Затем откройте приложение TextEdit, например, нажав Ctrl + Space, набрав «TextEdit» и нажав «Enter». Создайте новый документ и затем выберите «Правка»> «Вставить», чтобы вставить сообщения в текстовый файл. Нажмите Файл> Сохранить, чтобы сохранить ваш текстовый файл впоследствии.

Найти файлы журналов на диске
Эти журналы представляют собой текстовые файлы, которые вы также можете найти на локальном диске вашего Mac. Это означает, что вы можете просматривать их в Finder или через терминал, открывать их в других приложениях, использовать с ними инструменты командной строки и создавать резервные копии файлов.
Чтобы найти эти файлы журналов, посмотрите в следующих местах:
- Папка системного журнала :/var/log
- Системный журнал : /var/log/system.log
- Данные Mac Analytics :/var/log/DiagnosticMessages
- Журналы системных приложений :/Библиотека/Журналы
- Системные отчеты :/Библиотека/Журналы/DiagnosticReports
- Журналы пользовательских приложений : ~/Library/Logs (другими словами,/Users/NAME/Library/Logs)
- Отчеты пользователей : ~/Library/Logs/DiagnosticReports (другими словами,/Users/NAME/Library/Logs/DiagnosticReports)

Если вам когда-нибудь понадобится вспомнить, где найти одну из этих папок, вы можете открыть консольное приложение (по адресу /Applications/Utilities/Console.app), нажать Ctrl + щелчок правой кнопкой мыши или щелкнуть правой кнопкой мыши один из журналов или папок на боковой панели и выберите «Показать в Finder», чтобы просмотреть его местоположение на диске.
To find the crash files, you can run Console app which will display all the system messages. If any specific application crashed, look in User Reports. If it’s system crash, check in System Reports. Once you have found the crash file, you can Reveal in Finder (usually located in ~/Library/Logs/DiagnosticReports).
If the crash resulted in reboot, in All Messages look line stating its Shutdown Cause and check the following list of Shutdown Causes for further information.
Alternatively you can also check the log files in /var/log (such as system.log), or in real-time by log stream.
You can also check where dumps are generated by monitoring system.log file, e.g.
tail -f /var/log/system.log | grep crash # Hit Control-C to stop.
To scan for the previous crash files, run:
grep crash /var/log/system.log
To generate the actual core dump files (in /cores), see: How to generate core dumps in macOS?
To make sure your macOS is healthy, perform the following tests:
- Use coconutBattery app to check your current battery health.
- Run Apple Hardware Test.
If your system reboots often, you can also try to:
- Make sure you didn’t modify your
boot-args(check bynvram boot-args). - Reset the System Management Controller (SMC).
- Reset NVRAM.
Looks like no one’s replied in a while. To start the conversation again, simply
ask a new question.
My external backup drive keeps getting ejected and I want to see if the system error log could give me an idea why this is happening. How do I access error messages?
iMac (27-inch, Late 2013),
iOS 7.0.4,
iPhoto
Posted on Aug 4, 2014 9:54 AM
In your Utilities folder (inside the Applications folder) is Console. Launch it. In the left-hand contents pane, select system.log and it will appear in the main pane, with the newest entries at the top:
It will help us if you edit your equipment profile. «iOS» as currently shown cannot run on any Mac computer. Doing «About this Mac» from your Apple menu will reveal your true Mac OSX version. Thanks.
AJ
Posted on Aug 4, 2014 10:18 AM
How do I view system error log?
macOS Sonoma: Available 9.26
Looks like no one’s replied in a while. To start the conversation again, simply
ask a new question.
My external backup drive keeps getting ejected and I want to see if the system error log could give me an idea why this is happening. How do I access error messages?
iMac (27-inch, Late 2013),
iOS 7.0.4,
iPhoto
Posted on Aug 4, 2014 9:54 AM
In your Utilities folder (inside the Applications folder) is Console. Launch it. In the left-hand contents pane, select system.log and it will appear in the main pane, with the newest entries at the top:
It will help us if you edit your equipment profile. «iOS» as currently shown cannot run on any Mac computer. Doing «About this Mac» from your Apple menu will reveal your true Mac OSX version. Thanks.
AJ
Posted on Aug 4, 2014 10:18 AM
How do I view system error log?
Просмотр системных журналов в приложении консоли
Для просмотра системных журналов Mac запустите консольное приложение. Вы можете запустить его с помощью поиска Spotlight, нажав Command + Space, набрав «Консоль», а затем нажав Enter. Вы также найдете его в Finder> Applications> Utilities> Console.
Консольное приложение, также известное как Console.app, похоже на средство просмотра событий Windows для Mac.
Если вам нужна дополнительная информация о том, почему приложение сбой в вашей системе, вы можете найти его здесь. Разработчику приложения может понадобиться эта информация для исправления сбоя, возникающего на вашем Mac.
Чтобы просмотреть журналы других учетных записей пользователей Mac, расположенные в разделе «Отчеты пользователей» или «~ / Библиотека / Журналы», вам необходимо войти в систему в качестве этого пользователя, а затем открыть консольное приложение.
Вы можете копировать данные из системных журналов в текстовый файл, если вам нужно экспортировать его, чтобы поделиться им с кем-то еще для устранения неполадок. Сначала нажмите «Редактировать»> «Выбрать все», чтобы выбрать все сообщения на текущем экране. Затем нажмите «Редактирование»> «Копировать», чтобы скопировать их в буфер обмена.
Затем откройте приложение TextEdit, например, нажав Command + Space, набрав «TextEdit» и нажав «Enter». Создайте новый документ и затем выберите «Редактирование»> «Вставить», чтобы вставить сообщения в текстовый файл. Нажмите «Файл»> «Сохранить», чтобы сохранить текстовый файл.
Поиск файлов журнала на диске
Эти журналы представляют собой текстовые файлы, которые вы можете найти на локальном диске Mac. Это означает, что вы можете просматривать их в Finder или через терминал, открывать их в других приложениях, использовать с ними инструменты командной строки и создавать резервные копии файлов.
Чтобы найти эти файлы журналов, посмотрите в следующих местах:
- Папка системного журнала: / var / log
- Системный журнал: /var/log/system.log
- Данные для Mac Analytics: / var / log / DiagnosticMessages
- Журналы системных приложений: / Библиотека / Журналы
- Системные отчеты: / Library / Logs / DiagnosticReports
- Журналы пользовательских приложений: ~ / Library / Logs (другими словами, / Users / NAME / Library / Logs)
- Отчеты пользователей: ~ / Library / Logs / DiagnosticReports (другими словами, / Users / NAME / Library / Logs / DiagnosticReports)






























