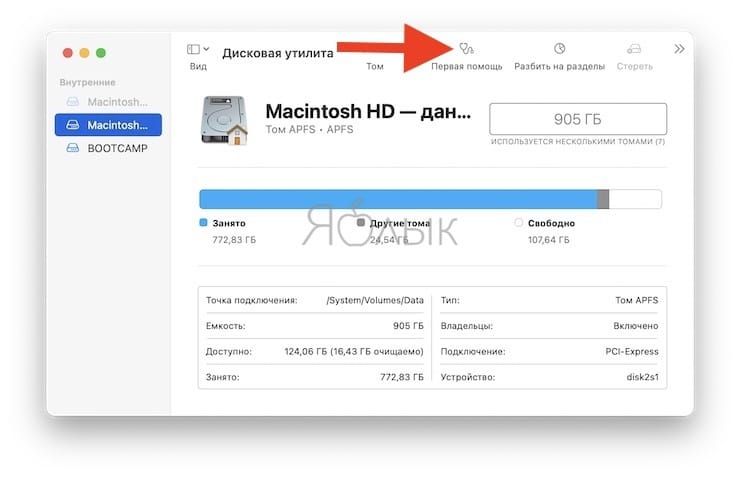Чаще всего такие критические ошибки проявляются в виде серого экрана, на фоне которого на разных языках вас просят принудительно завершить работу компьютера в связи с возникновением ошибки.
Однако так происходит не всегда. Иногда ошибки ядра приводят к полному зависанию системы или спонтанным перезагрузкам и выключениям компьютера. В этом случае основным признаком «kernel panic» будет появление соответствующей записи в логах системы с названием вида «Kernel_YYYY-MM-DD-HHMMSS_ComputerName.panic», где YYYY-MM-DD-HHMMSS — это последовательно указанные год, месяц, дата и время возникновения ошибки с точностью до секунд, а ComputerName — имя компьютера.
К подобного рода ошибкам могут привести многие неисправности оборудования, как внутреннего (например, оперативной памяти), так и периферии (такой, как внешние накопители), а также сбои в работе ПО. К сожалению, при диагностике критических ошибок системы «круг подозреваемых» очень велик, так как ядро взаимодействует с каждым процессов и сервисом в системе, не говоря уже о каждом внешнем и внутреннем устройстве. Как и в многих других случаях с Mac OS X, при возникновении критических ошибок, намного проще опробовать несколько общих подходов для решения проблемы, чем при помощи отчетов и логов пытаться вычислить виноватого.
Возможные причины и решения.
Неисправность или сбои оперативной памяти (RAM)
Проблемы с оперативной памятью являются одной из самых распространенных причин возникновения критических сбоев. Если вам не удается проследить зависимость появления «kernel panic» от подключения каких-либо конкретных устройств или запуска определенных процессов, стоит проверить именно оперативную память.
Для этого вы можете воспользоваться Функциональным тестом оборудования Apple (AHT) или, если ваш Mac выпущен после 2013 года, Apple Diagnostics. Если к компьютеру прилагался диск с программным обеспечением системы, вставьте его в оптический привод, выключите компьютер и нажмите клавишу D при следующем включении.
Устройства, поставлявшиеся с OS X 10.7 и выше также поддерживают запуск интернет-версии тестов. Для этого убедитесь, что ваш Mac подключён к сети Интернет и при запуске зажмите сочетание клавиш ⌥Alt + D.
Для теста оперативной памяти также можно воспользоваться и сторонними утилитами, например, Rember или Memtest.
Стоит также заметить, что некоторые версии системы или прошивок могут быть более (или менее) совместимы с тем или иным видом оборудования, в связи с чем их обновления могут привести к возникновению конфликтов с оборудованием и критических сбоев. Такое бывает редко и чаще случается наоборот, но все же вероятность есть.
Сбои NVRAM и SMC
В небольшом секторе памяти вашего компьютера под названием «энергонезависимое ОЗУ», или NVRAM, сохраняются определенные настройки, к которым OS X может быстро получить доступ. В настройки, сохраняемые в NVRAM, могут закрасться ошибки, которые в определенных случаях могут привести к появлению kernel panic. Для того чтобы устранить возможные ошибки памяти NVRAM стоит произвести её сброс. Для этого выключите компьютер и при следующем его включении зажмите клавиши ⌘Command + ⌥Alt/Option + P + R и удерживайте их до тех пор, пока компьютер не перезагрузится и вы не услышите сигнал загрузки во второй раз.
На более старых компьютерах Mac подобная информация сохранялась в параметрическом ОЗУ (PRAM). Сброс NVRAM на компьютерах Mac с процессорами Intel выполняется с помощью такой же комбинации клавиш и аналогичен сбросу PRAM.
Если вы пользуетесь беспроводной клавиатурой, есть небольшая вероятность, что компьютер не будет реагировать на нажатия клавиш на ней. В этом случае стоит подключить USB клавиатуру (не имеет значения, будь то клавиатура Apple или Windows) и повторить попытку с ней.
Помимо этого на компьютерах Mac с процессором Intel установлен контроллер управления системой (SMC), который отвечает за многие низкоуровневые функции, такие как управление ресурсами аккумулятора, управление температурой, реакция на закрытие крышки портативных компьютеров и многие другие аспекты, связанные с питанием вашего Mac. В случае возникновения проблем с работой компьютера параметры SMC также стоит сбросить.
На ноутбуках с несъёмным аккумулятором:
- Выключите компьютер.
- Подключите адаптер питания MagSafe или USB-C к источнику питания и к компьютеру.
- Нажмите на встроенной клавиатуре одновременно клавиши ⇧Shift + Control + ⌥Alt/Option (слева) и кнопку питания.
- Одновременно отпустите клавиши и кнопку питания.
- Нажмите кнопку питания, чтобы включить компьютер.
На ноутбуках Mac со съемным аккумулятором:
- Выключите компьютер.
- Отключите адаптер питания MagSafe от компьютера, если он подключен.
- Выньте аккумулятор.
- Нажмите и удерживайте кнопку питания в течение пяти секунд.
- Отпустите кнопку питания.
- Снова подключите аккумулятор и адаптер питания MagSafe.
- Нажмите кнопку питания, чтобы включить компьютер.
На Mac Pro, iMac, Mac mini и Xserve:
- Выключите компьютер.
- Отсоедините шнур питания компьютера.
- Подождите 15 секунд.
- Присоедините шнур питания.
- Подождите 5 секунд, а затем нажмите кнопку питания, чтобы включить компьютер.
Сбои в работе внешних устройств (периферии)
Устройства Firewire, Tunderbolt и USB — также очень вероятные виновники возникновения критических сбоев. Причины могут самые разные, но основная заключается в том, что эти устройства очень часто обращаются к контроллеру вашего компьютера, обмениваясь с ним пакетами данных, и, если контроллер получит некорректный пакет, это может вызвать сбой.
В этом случае «kernel panic» могут возникать сразу при подключении устройства, при запуске системы, если устройство уже было подключено к Mac и в момент выхода компьютера из спящего режима.
В последнем случае одним из обходных вариантов может быть отключение перехода компьютера в спящий режим в меню Системные настройки → Экономия энергии.
Более же распространенный подход к данной проблеме обычно заключается в отключении всех внешних устройств и последовательном их подключении. Таким образом, методом перебора вариантов можно определить, какое устройство вызывает сбои, хотя это в некоторых случаях бывает довольно сложно, так как иногда проблема может проявляться не сразу, а через несколько минут, или даже часов.
Выяснив, какое устройство вызывает сбои, стоит проверить обновления прошивки этого устройства и драйверов для него, а также обновления самой системы. Есть вероятность, что проблема скорее программного характера и обновления её устранят.
Если вы пользуетесь концентраторами или разветвителями, позволяющими подключать одновременно несколько устройств к одному физическому порту на вашем компьютере, стоит хотя бы временно от них отказаться, так как они также могут вызывать критические ошибки.
Наконец, если ничего из описанного выше не помогло, стоит попробовать подключить аналогичное устройство другой модели или от другого производителя. К сожалению, так случается, что некоторые периферийные устройства могут быть несовместимы с вашим компьютером по той или иной причине.
Сбои в работе комплектующих
Регулярно повторяющиеся сбои могут быть вызваны неисправными, поврежденными или некорректно настроенными комплектующими, такими как встроенные Airport и Bluetooth контроллеры и прочие сетевые устройства, жесткие диски и твердотельные накопители, а иногда и неисправные или некорректно работающие процессоры.
Часто подобные проблемы могут решаться простым переподключением соответствующих комплектующих. Если вы недавно делали апгрейд своего Mac (особенно, если своими силами), стоит убедиться, что все PCI, PCI Express, AirPort и прочие платы расширения корректно подключены к соответствующим разъемам.
Ошибки кэша
Временные файлы, созданные системой и пользовательскими приложениями, играют важную роль в работе OS X, именно поэтому если в них появится какая-то ошибка, последующие обращения к ним могут привести к сбою. Перед тем, как приступить к подробной диагностике проблемы, стоит начать с очистки кэша, так как это может сэкономить ваше время и силы. Вы можете воспользоваться специализированными утилитами, вроде Onyx или Cocktail, или удалить временные файлы вручную. Какой бы вариант вы ни выбрали, настоятельно рекомендуем предварительно сделать полную резервную копию вашей системы!
- Откройте Finder и нажмите сочетание клавиш ⌘Command + ⇧Shift + G
- В открывшемся окне введите
/System/Library - Нажмите кнопку «Перейти»
- В открывшейся папке найдите файлы с названиями «Extensions.kextcache» и «Extensions.mkext» и удалите их.
- В этой же директории найдите папку «Caches» выделите все её содержимое и удалите.
- Снова нажмите сочетание ⌘Command + ⇧Shift + G и введите в открывшемся окне
/Library/Caches/ - Снова выделите и удалите все содержимое папки.
- Наконец, ещё раз нажмите сочетание ⌘Command + ⇧Shift + G и введите в открывшемся окне ~/Library/Caches
- Удалите содержимое этой папки.
- Перезагрузите систему и проверьте, не возникают ли критические ошибки.
Некорректно работающее компоненты Mac OS X и расширения ядра
Компоненты Mac OS X и расширения ядра — это очень обширная тема, не только из-за того, что они уязвимы для огромного количества различных неисправностей, в числе которых повреждение данных, несовместимость оборудования, некорректная настройка прав доступа и многие другое, но и за счет своей многочисленности. Для примера можно заглянуть в папку /System/Library/Extensions, каждый файл в которой расширяет функционал ядра Mac OS X и может оказаться причиной причиной возникновения «kernel panic». В среднем система насчитывает около 250-300 расширений ядра (и это далеко не предел), что может превратить диагностику ошибки в поиск иголки в стоге сена.
В данном случае, если вы уверены, что проблема действительно кроется в системных файлах, может быть проще и эффективней провести повторную установку системы поверх существующей из раздела восстановления (попасть в который можно, зажав сочетание клавиш ⌘Command + R при включении компьютера), что оставит нетронутыми пользовательские данные, но заменит системные файлы на заведомо рабочие.
В некоторых случаях критические ошибки могут появиться после обновления или апгрейда системы, что также чаще всего относится к проблемам с системными файлами. Самым простым способом решения подобных проблем было бы восстановление из резервной копии на момент до обновления, однако есть у другие способы, которых мы писали в одной из наших предыдущих статей.
Некорректные настройки
Некорректные настройки вашей системы или повреждение самих файлов, в которых они хранятся также могут послужить причиной критических сбоев. Часто поведение системы может подсказать, какие параметры настроены неверно. Например, если проблема возникает при переходе компьютера или дисков (ввиду неактивности) в спящий режим или выходе из него, вероятно вам сможет помочь отключение функций в меню Системные настройки → Экономия энергии.
Если же определить источник проблемы не удается, можно использовать один из общих подходов и создать новую учётную запись. Таким образов вы сбросите для новой учётной записи все пользовательские настройки и сможете проверить, не решит ли это проблему. Если в новой учётной записи проблема устранилась, но её причину вам установить так и не удалось, возможно будет удобнее перенести все нужные вам данные в нового пользователя, а старого удалить.
Помимо этого может помочь запуск системы в безопасном режиме. Для этого выключите компьютер и при следующем включении зажмите клавишу ⇧Shift. Таким образом вы не только временно отключите все сторонние расширения ядра, дополнения системы и настройки, которые могут привести к сбоям, но и очистите некоторые временные файлы, которые также могут послужить причиной возникновения проблемы.
И, наконец, если у вас есть внешний носитель (флешка или внешний диск), вы можете провести чистую установку системы на него, затем перезагрузить компьютер и при включении зажать клавишу ⌥Alt/Option. В результате на экране отобразится список устройств, с которых можно осуществить загрузку системы. Выберите свой внешний диск и нажмите ⏎Enter. Таким образом вы сможете проверить работу компьютера с чистой системой без стороннего ПО и дополнительных пользовательских настроек.
Если описанные выше способы не дали положительного результата, можно почти с полной уверенностью сказать, что проблема имеет аппаратный характер. В этом случае попытки самостоятельного решения проблемы имеют мало шансов на успех. Стоит рассмотреть возможность обращения в сервисный центр для получения квалифицированной помощи при дальнейшей диагностике и устранения неисправности.
Если ваш Mac неожиданно перезагружается (соответствующее сообщение появится после перезагрузки), то обычно это свидетельствует о возникновении ошибки kernel panic (паника ядра). В этом материале мы рассмотрим основные причины, вызывающие неожиданную перезагрузку и расскажем как исправить проблему.
♥ ПО ТЕМЕ: Как управлять Mac с iPhone или iPad (блокировка, перезагрузка, выключение, звук, просмотр файлов, воспроизведение и т.д.).
Чаще всего эту проблему вызывает программное обеспечение. К сбоям в работе ядра может также приводить поврежденное или несовместимое аппаратное обеспечение, в том числе и подключенные к компьютеру внешние устройства.
1. Если ошибка kernel panic (неожиданная перезагрузка) стала проявляться после недавней установки нового приложения, то попробуйте переместить его в Корзину (подробно).
2. Перезагрузите свой Mac в Безопасном режиме, который служит для упрощения устранения неполадок в macOS. В Безопасном режиме не macOS отключает автозагрузку приложений, а также осуществляет проверку загрузочного диска. Загрузка в Безопасном режиме проводится немного дольше обычной.
Для того чтобы загрузить Mac в Безопасном режиме, выключите компьютер. Включите Mac, а затем сразу же нажмите и удерживайте кнопку ⇧Shift на клавиатуре. С появлением на экране серого логотипа Apple и индикатора выполнения загрузки отпустите клавишу ⇧Shift. Надпись в строке меню Загрузка в Безопасном режиме на экране приветствия macOS будет свидетельствовать об успешной загрузке.
Загрузившись в Безопасном режиме перейдите, откройте приложение App Store и установите все имеющиеся обновления.
3. Попробуйте удалить все дополнительное программное обеспечение, разработанное сторонними производителями, а также плагины. Обратите внимание на последние установленные обновления. Вполне вероятно, что это и стало причиной несовместимости модулей или плагинов, до того работавших нормально.
4. Отключите все подключенные к компьютеру через порты USB и FireWire устройства, оставить можно лишь клавиатуру и мышь. Попробуйте удалить программные обновления для оборудования сторонних производителей – это могут быть, к примеру, карты PCI. Перегрузите компьютер. Если устранить проблему удалось, попробуйте поочередно подключать обратно отключенные устройства и снова перегружать компьютер. Так вы сможете выявить, какое именно устройство является источником проблемы.
5. Осуществите сброс настроек параметрической оперативной памяти (PRAM). Для этого: Выключите компьютер. Включите Mac и сразу же нажмите и удерживайте клавиши ⌘Cmd + ⌥Option (Alt) + P + R. Продолжайте удерживать их до последующей перезагрузки компьютера. Как Mac снова загрузится и вы увидите логотип Apple на экране, отпустите кнопки.
6. Запустите инструмент диагностики неполадок на компьютере Mac (подробно). С помощью приложения вы сможете узнать информацию об установленном оборудовании (например, о дополнительном модуле памяти), которое несовместимо, неправильно установлено или неисправно.
7. Используйте стандартное macOS приложение «Дисковая утилита» для восстановления загрузочного диска или прав доступа к диску.
8. В случае, если вышеуказанные способы не помогли исправить проблемы, попробуйте переустановить macOS (подробно).
Смотрите также:
- Как найти и отключить расширения Google Chrome, которые тормозят компьютер.
- «Просмотр» на Mac (macOS): скрытые возможности редактора фото.
- Размер папок в Finder на Mac: как включить.
Аналогом синего экрана в операционной системе Mac OS является Kernel Panic, также известный как «синий экран смерти» или «сердце Mac OS».
Что такое Kernel Panic?
Kernel Panic — это критическая ошибка в операционной системе Mac OS, которая возникает, когда ядро операционной системы (kernel) обнаруживает ошибку, которую он не может обработать или исправить. В результате, операционная система останавливается, и на экране появляется сообщение об ошибке.
Какие ошибки могут вызвать Kernel Panic?
Kernel Panic может быть вызван различными причинами, включая, но не ограничиваясь:
- Проблемы с аппаратным обеспечением Mac.
- Проблемы с драйверами устройств.
- Конфликты между установленными программами.
- Недостаточный объем оперативной памяти.
- Проблемы с файловой системой.
- Вредоносные программы.
Как справиться с Kernel Panic?
Для решения проблемы Kernel Panic, следуйте этим рекомендациям:
- Перезагрузите Mac: Если ваш компьютер заблокировался из-за Kernel Panic, попробуйте перезагрузить его. Часто это может помочь решить временную проблему.
- Обновите операционную систему: Убедитесь, что у вас установлена последняя версия Mac OS. Обновления могут содержать исправления для известных проблем, которые могут вызывать Kernel Panic.
- Отключите внешние устройства: Отключите все внешние устройства, подключенные к компьютеру, и проверьте, вызывает ли одно из них проблемы. Если проблема устраняется при отключении конкретного устройства, оно, возможно, вызывает Kernel Panic.
- Удалите ненужные программы: Удалите программы, которые могут вызывать конфликты с операционной системой. Попробуйте выяснить, какая программа вызывает ошибку путем удаления недавно установленных приложений или программного обеспечения.
- Проверьте жесткий диск: Используйте программу «Диск Утилита» для проверки файловой системы и исправления ошибок на жестком диске Mac.
- Сбросьте параметры PRAM и SMC: Сброс параметров PRAM (Parameter RAM) и SMC (System Management Controller) может помочь решить различные проблемы с аппаратным обеспечением и настройками системы.
- Обратитесь в службу поддержки: Если проблема с Kernel Panic продолжает возникать, рекомендуется обратиться в службу поддержки Apple или сертифицированному специалисту, чтобы получить подробную помощь и диагностику.
Заключение
Kernel Panic — это серьезная проблема, которая может вызывать значительные неудобства для пользователей Mac OS. Однако, следуя указанным рекомендациям, вы можете справиться с этими ошибками и восстановить нормальную работу вашего компьютера. В случае, если проблема повторяется, всегда лучше обратиться к профессионалам, чтобы избежать возможных повреждений системы.
Если ваш Mac начал неожиданно перезагружаться или начал показывать черный или темно-серый экран, возможно, он подвергается атаке Kernel Panic. Это фатальная ошибка, но если устранить ее вовремя, проблему можно исправить. В этом блоге мы рассмотрим некоторые из лучших способов исправить Kernel Panic на Mac.
Что такое паника ядра на Mac?
Как следует из названия, ошибка Kernel Panic возникает, когда возникает проблема с ядром Mac. Когда это произойдет, ваш Mac может продолжать перезагружаться или показывать темно-серый экран, как мы обсуждали выше.
Почему мой Mac или Macbook продолжает перезагружаться из-за паники ядра
Если ваш Mac продолжает перезагружаться из-за Kernel Panic, вероятными причинами могут быть следующие:
- Недостаточно оперативной памяти на Mac. Вот несколько способов уменьшить использование памяти на Mac.
- Наличие устаревших или поврежденных приложений.
- Ожидается обновление ОС.
- Аппаратные проблемы. Например, вы подключили периферийные устройства, несовместимые с вашим Mac. В этом случае вы можете попробовать отсоединить все периферийные устройства, включая внешние мыши и клавиатуры. Затем повторно подключите каждый из них один за другим, чтобы обнулить проблемное периферийное устройство.
- Права доступа к диску настроены неправильно.
Решение № 1. Перезагрузите свой Mac
Столкнулись с ошибкой Kernel Panic на Mac? Прежде чем перейти к более сложным шагам, вы можете перезагрузить Mac, удерживая кнопку питания в течение нескольких секунд, а затем нажав кнопку Перезапуск кнопка.
Решение № 2. Проверьте отчеты о сбоях
Одним из лучших аспектов Mac является то, что он ведет журнал всего, что происходит в фоновом режиме. Используя приведенные ниже шаги, вы также сможете выяснить причину ошибки Kernel Panic на Mac.
Шаг 1 – Из Искательотправляйтесь в Приложения и откройте консоль.
Шаг 2 – Нажмите на Отчеты о сбоях который вы можете увидеть на боковой панели.
Шаг 3 – Здесь ищите прекращено из-за или причина: не удалось из-за чтобы узнать причину ошибки.
Решение № 3 – Окажите первую помощь
Чтобы исправить паническую ошибку ядра Mac, вы также можете воспользоваться помощью First Aid — встроенной утилиты Mac для поиска и устранения ошибок диска. Вот шаги для запуска «Первой помощи» на Mac:
Шаг 1 – Выключите Мак.
Шаг 2 – Нажмите Ctrl + R, чтобы начать Режим восстановления. Это также важный шаг, если вы хотите перезагрузить MacBook Pro или MacBook Air, как показано здесь.
Шаг 3 – Выбирать Дисковая утилита при запуске.
Шаг 4 – В Дисковая утилитаидти к внешнее устройство > Первая помощь. Вы можете записать, как перейти к Дисковой утилите, если хотите решить различные проблемы с жестким диском на Mac.
Одна из причин, по которой вы можете захотеть разобраться в проблемах с диском, заключается в том, что они подвергают опасности ваши файлы. И что еще хуже, если что-то произойдет и вы потеряете свои файлы, не нужно терять надежду. Вы всегда можете рассчитывать на инструмент восстановления диска для Mac, который поможет восстановить случайно потерянные файлы. Вот список некоторых из лучших инструментов для восстановления данных для Mac.
Решение № 4. Войдите в безопасный режим
Безопасный режим помогает перезагрузить Mac только с необходимыми приложениями. Вот как вы можете загрузить свой Mac в безопасном режиме. Если в безопасном режиме все пойдет хорошо, вы сразу узнаете, какие приложения вызывают проблемы.
Решение № 5 – Обновите Mac
Давно не обновляли свой Mac? Возможно, сейчас самое время обновить ваш Mac до последней версии macOS. Для этого –
Шаг 1 – Нажмите на логотип Apple.
Шаг 2 – Выберите Системные настройки.
Шаг 3 – Найдите Обновление программного обеспечения и нажмите на него. Дайте процессу обновления завершиться, а затем проверьте, решена ли проблема или нет.
Решение № 6. Обновите приложения на Mac
Устаревшие приложения могут быть причиной возникновения панической ошибки ядра на Mac, поскольку такие приложения уязвимы для ошибок. Они могут помешать работе ядра Mac и, следовательно, привести к сбою вашего Mac. Лучше всего проверить наличие устаревших приложений и обновить их.
Шаг 1 – Откройте Mac и перейдите в Магазин приложений.
Шаг 2 – На боковой панели нажмите на Обновления.
Шаг 3 – Теперь вы сможете увидеть приложения, которые нуждаются в обновлениях. Вам следует нажать на Обновить все.
Решение № 7. Удаление проблемных приложений
Если после установки приложения у вас начались проблемы, рекомендуется немедленно удалить приложение. Вот несколько лучших способов удаления приложений на macOS.
Решение № 8 – Освободите хранилище на Mac
Если на вашем Mac не хватает памяти, вы можете увидеть падение производительности, а в худшем случае могут возникнуть такие проблемы, как ошибка Kernel Panic. Сначала вы можете убедиться, что места для хранения не хватает, выполнив следующие действия:
Шаг 1 – Нажать на Яблочное меню и пойти в Об этом Маке.
Шаг 2 – Выбирать Больше информации.
Шаг 3 – Отправляйтесь в Настройки хранилища.
Здесь, если вы видите, что ваш основной том почти полностью заполнен, возможно, пришло время освободить место для хранения. Чтобы освободить место для хранения данных и избавиться от лишнего ненужного мусора, нежелательных приложений, а также других важных советов и рекомендаций, прочтите этот пост.
Совет писателя
Хотите ускорить процесс освобождения места на вашем Mac? Cleanup My System — это инструмент, который может помочь вам в этом. Если вам интересно, как? Вот на что способна утилита очистки Mac:
- Избавьтесь от ненужного кеша
- Устраните лишний мусор
- Удалить вложения к почте
- Полностью удалите приложения, включая проблемные.
- Анализ дискового пространства
- Управление элементами автозагрузки
- Безопасное управление/удаление больших и старых файлов
Чтобы глубже погрузиться в различные функции и другие аспекты этого замечательного инструмента, прочтите этот пост.
Решение № 9 – Отключить программы запуска
Слишком много элементов запуска могут сильно нагружать процессор вашего Mac, и, следовательно, ошибка Kernel Panic заставляет Mac загружаться снова и снова. Вот как можно удалить автозагрузку программ на Mac.
Не нужно паниковать, попробуйте эти решения!
Если ваш Mac отказывается загружаться из-за панической ошибки ядра, не волнуйтесь, попробуйте решения, упомянутые в этом посте, и вы легко сможете вернуть свой Mac в нужное русло. Если статья оказалась для вас полезной, не держите ее в себе, а поделитесь ею с другом, у которого может возникнуть аналогичная проблема. Чтобы увидеть больше такого контента, продолжайте читать WeTheGeek.
Одной из самых страшных вещей, которые может испытать пользователь Mac, является паника ядра. Mac останавливается на своем пути, затемняет дисплей и помещает сообщение: «Вам необходимо перезагрузить компьютер. Удерживайте кнопку питания до тех пор, пока она не погаснет».
Если вы видите сообщение о панике ядра, вы ничего не можете сделать, чтобы он исчез, за исключением перезагрузки вашего Mac.
Завершите работу своего Mac после паники
Когда вы увидите сообщение перезагрузки, нажмите и удерживайте мощность пока ваш Mac не выключится.
Теперь пришло время попытаться выяснить, что пошло не так, или, по крайней мере, вернуть Mac в рабочее состояние. Повторное использование вашего Mac может быть таким же простым, как включение питания. Многие паники ядра не повторяются, и ваш Mac работает так, как вы ожидаете.
Что вызывает панику?
Есть несколько причин, по которым у Mac может быть паника ядра, но большинство из них являются временными и больше не могут быть замечены. К ним относятся плохо написанные приложения, плагины, надстройки, драйверы и другие программные компоненты.
Вы можете видеть только панику ядра при возникновении необычных условий, например, когда работают два или более конкретных приложения, в то время как большая часть вашей памяти используется. Проблема с перезагрузкой компьютера Mac. В других случаях паника ядра посещает время от времени, а не на регулярной основе, но часто достаточно, чтобы вы устали ее видеть.
В таких случаях проблема снова связана с программным обеспечением, но также может быть сбоем аппаратного обеспечения или сочетания программных и аппаратных проблем, таких как неправильные версии драйверов для определенного оборудования, например принтера.
Самая причесанная паника ядра — это то, что происходит каждый раз, когда вы пытаетесь запустить свой Mac. В этом случае проблема обычно связана с оборудованием, но она также может быть чем-то таким же простым, как поврежденный системный файл или драйвер.
Разрешение паники
Поскольку в большинстве случаев паника ядра преходяща, возникает соблазн перезагрузить ваш Mac и вернуться к работе. Однако, если паника ядра повторяется несколько раз, сделайте следующее.
Перезагрузка с помощью безопасной загрузки
Запустите Mac, удерживая сдвиг и нажмите мощность кнопка. Удерживайте клавишу Shift до тех пор, пока не начнется ваш Mac. Этот процесс называется безопасной загрузкой. Во время безопасной загрузки ваш Mac выполняет базовую проверку структуры каталогов загрузочного диска. Если все в порядке, операционная система загружает минимальное количество расширений, которые необходимо выполнить. Не запускаются элементы запуска или входа, все шрифты, кроме тех, которые используются системой, отключены, а кеш динамического загрузчика сбрасывается.
Если ваш Mac запускается в режиме безопасной загрузки, тогда работает основное базовое оборудование Mac, равно как и большинство системных файлов. Теперь попробуйте запустить Mac в обычном режиме. Если ваш Mac перезагрузится без каких-либо проблем, то извращенное приложение или драйвер или некоторое взаимодействие между приложениями и оборудованием, вероятно, вызвало панику ядра. Если паника ядра не повторяется за короткое время, скажем, день или два использования, вы можете считать это незначительным неудобством и продолжить использовать свой Mac.
Если ваш Mac не запустится после перезагрузки из режима безопасной загрузки, то вероятной проблемой будет элемент загрузки или входа в систему, поврежденный конфликт шрифтов или шрифтов, проблема с оборудованием, поврежденный системный файл или проблема с драйвером / оборудованием.
Ядерные журналы
Когда ваш Mac перезапускается после паники ядра, панический текст добавляется в файлы журнала, которые хранятся на вашем Mac. Вы можете использовать консольное приложение, расположенное по адресу Приложения > Полезность для просмотра журналов сбоев.
-
запуск Приставка.
-
На боковой панели приложения консоли выберите папку с именем Библиотека / Журналы.
-
Выберите DiagnosticsReporter папка.
-
Отобразится список отчетов. Выберите последний отчет о сбое для просмотра.
Вы также можете просмотреть отчет по диагностике напрямую, просмотрев файл журнала, расположенный по адресу Библиотека > бревна > DiagnosticsReports.
Проверьте папку CrashReporter в консоли для любых последних записей журнала. Просмотрите отчет за время, соответствующее тому, когда произошла паника ядра. В любом случае, это может дать представление о том, какие события происходили непосредственно до того, как была объявлена паника.
Тестирование оборудования
Изолируйте свое оборудование, отключив все, кроме клавиатуры и мыши, от вашего Mac. Если вы используете стороннюю клавиатуру, требующую работы драйвера, временно замените клавиатуру на оригинальную клавиатуру Apple. Когда все, кроме клавиатуры и мыши, отключено, перезагрузите Mac. Если Mac запускается, повторите процесс запуска, повторно подключив один кусок внешнего оборудования за один раз и перезапустив его после каждого, пока не выясните, какое устройство вызывает проблему. Все устройства, такие как проводные маршрутизаторы, коммутаторы и принтеры, могут быть источником проблем.
Если вы все еще не можете запустить свой Mac без паники ядра, пришло время проверить некоторые основы. Перезагрузите Mac с помощью установочного DVD-диска OS X (на старых компьютерах Mac) или раздела Recovery HD или MacOS Recovery на новых компьютерах Mac, следуя инструкциям для вашего Mac. После того, как ваш Mac загрузится на экран установки или восстановления, используйте Disk Utility для запуска Восстановительного диска на всех дисках, подключенных к вашему Mac, начиная с загрузочного диска. Если у вас возникли проблемы с вашим жестким диском, который Repair Disk не может исправить, возможно, пришло время заменить диск.
Конечно, другие аппаратные проблемы могут вызвать панику ядра за пределами диска. У вас могут быть проблемы с ОЗУ или даже проблемы с базовыми компонентами вашего Mac, например, процессор или графическая система.Apple Diagnostics онлайн (для Mac, представленная после июня 2013 года), и Apple Hardware Test (для старых компьютеров Mac) обычно могут найти общие проблемы с оборудованием.
Тестирование программного обеспечения и шрифтов
Отключите все элементы запуска и входа, а затем снова запустите в режиме безопасной загрузки (нажмите мощность и немедленно удерживайте нажатой кнопку сдвиг ключ). Как только ваш Mac загрузится, отключите элементы запуска и входа в панели предпочтений системы «Аккаунты» или «Пользователи и группы».
В некоторых приложениях устанавливаются системные элементы запуска. Эти элементы можно найти по адресу: / Library / StartupItems на некоторых компьютерах Mac. Каждый элемент запуска в этой папке обычно находится во вложенной папке, идентифицируемой именем приложения или некоторым видимым именем приложения. Переместите все подпапки на рабочий стол (вам может потребоваться предоставить пароль администратора для их перемещения).
Как только элементы запуска и входа будут отключены, перезагрузите Mac в обычном режиме. Если Mac запускается без каких-либо проблем, переустановите элементы запуска и входа, по одному, перезагружайтесь после каждого, пока не найдете тот, который вызывает проблему.
Вы можете использовать FontBook для проверки шрифтов, установленных вами с помощью FontBook. Начните в режиме безопасной загрузки, а затем запустите FontBook, который находится в папке «Приложения». Вы можете выбрать несколько шрифтов, а затем использовать параметр проверки шрифта, чтобы проверять наличие ошибок и повреждать файлы шрифтов. Если вы обнаружите какие-либо проблемы, используйте FontBook для отключения шрифтов.
Если вы не можете устранить ядро
Если вы ничего не разрешаете панику ядра, неплохо, что проблема связана с оборудованием. Он все еще может быть чем-то базовым, например, плохой оперативной памяти или жестким диском, который работает неправильно. Возьмите Mac в Apple Store или авторизированный сервисный центр сторонних производителей. Записаться на прием в Apple Store легко, и диагноз свободен.