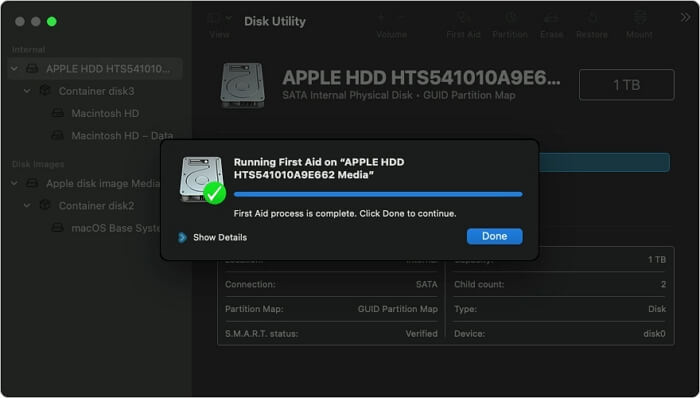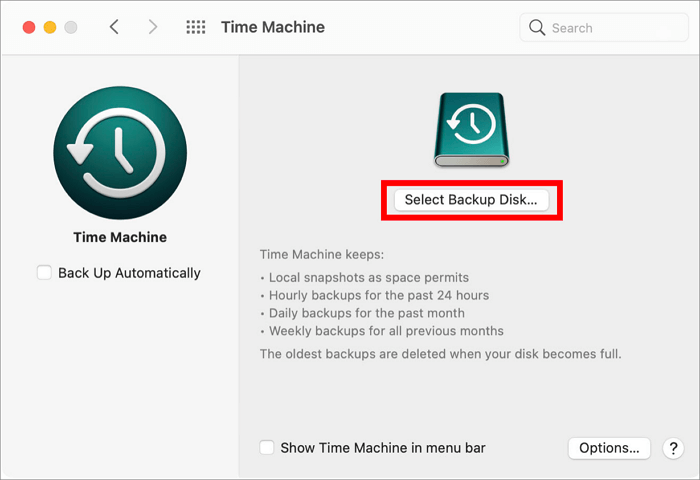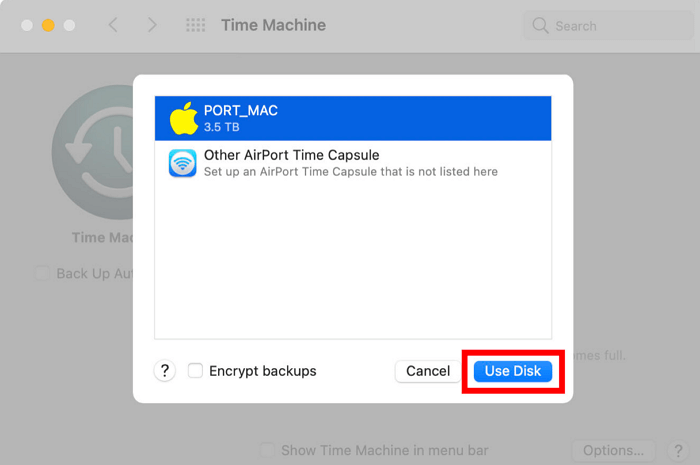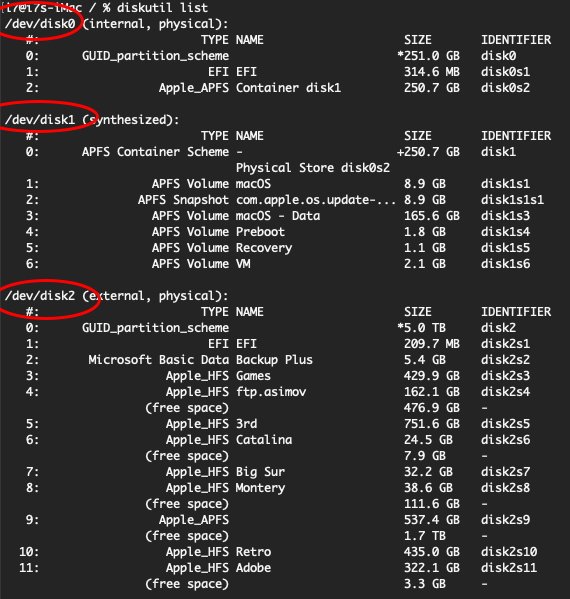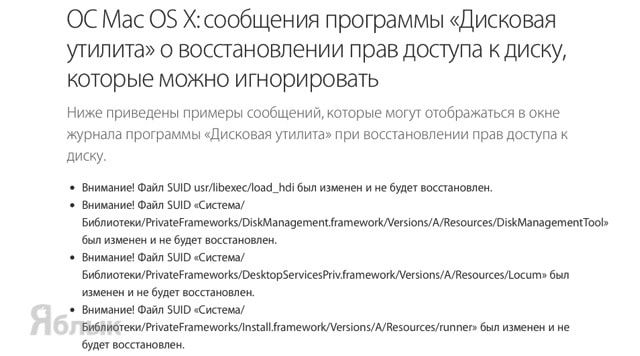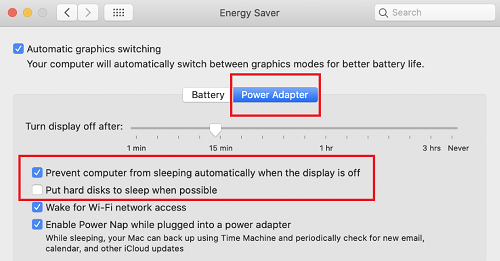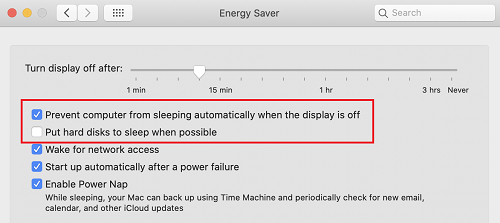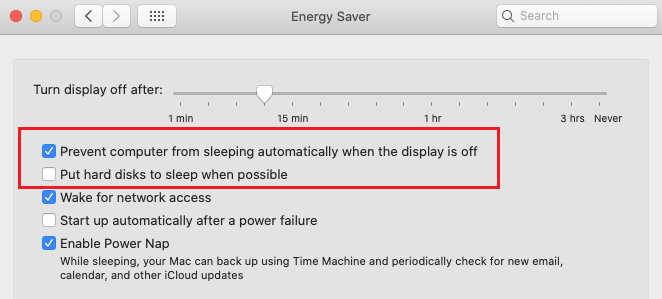8 лучших бесплатных инструментов Mac для обнаружения и устранения распространенных проблем macOS
Как и на компьютерах с Windows, ваше оборудование Apple может время от времени работать неправильно. Apple предоставляет множество инструментов, чтобы помочь вам в этом, но несколько бесплатных сторонних приложений тоже не помешают.
Вот 8 бесплатных инструментов, которые могут помочь, когда ваш компьютер не работает должным образом.
1. Дисковая утилита
Когда ее использовать:
поврежденные файлы, ошибки диска или Mac, который не загружается в macOS.
Дисковая утилита — это утилита, поставляемая с macOS, которую вы можете найти в папке « Приложения»> «Утилиты ». Она используется для форматирования дисков, монтирования и размонтирования томов и устранения проблем по мере их возникновения.
Вы можете запустить First Aid на любом диске, запустив утилиту и нажав соответствующую кнопку. Для достижения лучших результатов, а также в случаях, когда ваш Mac не загружается, вы можете запустить свой Mac в режиме восстановления, перезапустив и удерживая Cmd + R во время его запуска. Выберите Disk Utility, а затем First Aid, чтобы попытаться исправить. Нажмите «Восстановить диск», если она обнаружит проблему.
С помощью этой утилиты также можно создавать целые образы вашего текущего диска, что идеально подходит для сбоя диска. Перезагрузитесь в режиме восстановления и подключите достаточно большой внешний диск. Затем извлеките диск, для которого требуется создать резервную копию (возможно, он называется Macintosh HD), затем выберите «Файл»> «Создать новый образ» из «Macintosh HD» (или любой другой метки).
Если параметры восстановления Disk Utility отсутствуют, вы всегда можете загрузиться в однопользовательском режиме и использовать fsck для исправления параметров диска из интерфейса командной строки.
2. Диагностика Apple / Проверка оборудования Apple
Когда ее использовать:
Подозреваемые проблемы с оборудованием при попытке выяснить, какой именно компонент вызывает проблему.
Еще один инструмент, поставляемый в комплекте с вашим Mac — это Apple Hardware Test. Эта простая утилита может помочь диагностировать проблемы, хотя в ней отсутствуют детали, необходимые для серьезного ремонта. Это, однако, полезно в тех случаях, когда вы пытаетесь изолировать аппаратную проблему от программной.
Возраст вашей машины будет определять, используете ли вы Apple Diagnostics или Apple Hardware Test, но они выполняют ту же работу и запускаются с использованием одного и того же ярлыка. Просто нажмите и удерживайте клавишу « D» во время загрузки Mac или « Option» + D», чтобы запустить тест из Интернета (в тех случаях, когда тест не запускается с диска).
Если вы хотите собрать как можно больше информации о своих проблемах с оборудованием, вы можете использовать сервисную диагностику Apple , если ваш Mac не слишком новый.
ASD
EFI
Означает Extensible Firmware Interface, который в основном является низкоуровневой прошивкой вашего Mac. Тесты выполняются вне среды операционной системы. Это отличный способ протестировать такой компонент, как RAM. Поскольку при запуске операционной системы часть этой оперативной памяти будет использоваться, это может помешать тщательному тестированию.
OnyX
Когда использовать:
для глубоких системных настроек, очистки кешей и работы с ОС.
OnyX — инструмент для обслуживания macOS. Большинству пользователей это не понадобится, пока не настанет время, но это удобный инструмент для установки. Как и Дисковая утилита, вы можете использовать OnyX для проверки структуры загрузочного диска. Он также может восстанавливать разрешения, что никогда не потребуется делать большинству пользователей El Capitan или более поздних версий.
С OnyX вы можете выполнять задачи, такие как ежедневные, еженедельные и ежемесячные сценарии очистки операционной системы, одним нажатием кнопки. Вы также можете перестроить базы данных, такие как Spotlight, Mail и LaunchServices, не загружаясь в безопасном режиме.
Этот инструмент работает для очистки почти каждого кэша в вашей системе, хотя, вообще говоря, вы должны позволить ОС позаботиться об этой задаче. Вы также можете выполнить безопасное стирание в три и семь проходов, хотя это не следует делать на твердотельных накопителях. OnyX также может показывать и скрывать файлы, папки и приложения, а также получать доступ к приложениям macOS, таким как скрытые инструменты Network Utility и Directory Utility, одним щелчком мыши.
Наконец, вы можете настроить некоторые параметры, которые обычно доступны только через подсказки терминала. К ним относятся формат, расположение, недавние списки папок и файлов, настройки Safari, такие как обрезание истории и предварительная выборка DNS; звуки запуска и даже графические эффекты во всей ОС.
https://www.titanium-software.fr/en/onyx.html
4. MemTest86
Когда использовать:
сбои, зависания, нестабильность приложения, особенно если вы только что установили новую память.
ОЗУ является одним из последних внутренних компонентов, которые владельцы Mac все еще могут настраивать — по крайней мере, на некоторых машинах. В частности, iMac по-прежнему предоставляет открытое окно сзади и позволяет вам добавить физическую память.
Но это может привести к проблемам, когда установленная вами память неисправна. Сбои приложений, жесткие перезагрузки и зависание — все это признаки некачественной памяти. Даже старые планки ОЗУ, установленные на новой машине, могут выйти из строя, что приведет к проблемам. MemTest86 — это бесплатный инструмент для тщательного тестирования вашей оперативной памяти и выявления проблем с ней.
Чтобы использовать его, просто загрузите версию для Linux и Mac, создайте загрузочный USB-накопитель, используя образ, вставьте USB-накопитель и удерживайте клавишу Option при загрузке Mac. Выберите опцию загрузки USB из меню и следуйте инструкциям.
Существуют инструменты тестирования памяти, которые работают под macOS или через графический интерфейс. Но проблема этого подхода в том, что ваша операционная система уже использует оперативную память, которую вы хотите протестировать. Загрузившись в легкую среду Unix, вы можете более тщательно протестировать ОЗУ.
Загрузить: MemTest86
5. Malwarebytes
Когда использовать:
периодически, чтобы убедиться, что ваш Mac не содержит вредоносных программ.
Ваш Mac подвержен вредоносным программам, хотя вероятность заражения низкая. Apple установила такие средства защиты, как защита целостности системы и Gatekeeper, чтобы ограничить ущерб от ошибочного программного обеспечения сторонних производителей. Но такое все еще случается, и Malwarebytes — это бесплатное решение для вашей защиты.
Если ваше устройство уже заражено, это один из инструментов защиты от вредоносных программ, который может помочь. В бесплатной версии отсутствует защита в режиме реального времени, но это нормально, поскольку ресурсы ценны. Время от времени вам нужно быстро сканировать, а также запускать обновления по мере их поступления, чтобы обеспечить вам безопасность.
Вы получите бесплатную пробную премиум-версии Malwarebytes при загрузке, но и бесплатная версия предлагает достаточную защиту для большинства пользователей.
Скачать: Malwarebytes
6. KnockKnock
Когда использовать:
Когда вы подозреваете, что вредоносная программа постоянно пытается установить себя на вашем компьютере.
Objective See производит целый ряд инструментов безопасности для macOS, но здесь мы сосредоточимся на KnockKnock. Это инструмент, который выглядит немного глубже обычного сканера вредоносных программ для приложений, которые пытаются постоянно устанавливать программное обеспечение на ваш компьютер.
Это отличительный признак многих средств, используемых для доставки вредоносных программ, хотя приложение также обнаружит безопасные приложения, которые делают это в рамках своей обычной работы. Приложение интегрировано с защитой VirusTotal, указывающей, пытается ли что-нибудь необычное установить вредоносное ПО.
Загрузить: KnockKnock
Читатели часто задают вопросы по работе macOS о том, что что-то не работает или глючит. В этой статье я раскрою алгоритм действий, как можно найти и исправить проблему в системе macOS.
Существуют определенные крайности в вопросе поиска неисправностей. В одном случае люди прибегают к вербос моду при загрузке или чтению логов при поиске неисправностей – это довольно нудная и сложная процедура, которая подойдет далеко не каждому.
В другом случае, есть пользователи (пришедшие с windows), которые при любой проблеме просто переустанавливают систему. Оба подход я считаю избыточными, поэтому предлагаю следующую инструкцию. Действия выполняйте шаг за шагом.
Содержание
- Шаг 1. Сброс SMC и NVRAM
- Шаг 2. Создание нового пользователя
- Шаг 3. Тест на внешней системе (установка macOS на флешку, внешний диск)
- Шаг 4. Если ничего не помогло
Шаг 1. Сброс SMC и NVRAM
Первое, что нужно сделать при любой проблеме на macOS – выключить компьютер и сбросить системы SMC и NVRAM.
Система SMC (System Management Controller) – это контроллер, который отвечает в вашем компьютере за энергоподсистему, за теплообмен и работу кулеров. Сбросить систему достаточно легко, но тут есть нюансы, какой у вас Mac.
Чтобы сбросить SMC на настольном Mac, полностью выключите ПК, выдерните шнур питания и оставьте так до 30 секунд. Затем снова включите компьютер.
Чтобы сбросить SMC на MacBook, сначала надо понять, съемный у вас аккумулятор (можно снять без применения отвертки) или нет.
- На старых MacBook до 2008 года батарея съемная. Выключите ноутбук, выньте батарею и зажмите кнопку питания на 5 секунд. Сделать это нужно без подключения к сети и без батареи! Затем снова вставьте батарею, подключитесь к розетке.
- На современных MacBook, где батарея не съемная, полностью выключите ноутбук, отсоедините шнур питания, зажмите кнопки Shift+Ctrl+Option в левой части клавиатуры + кнопка питания и подержать 10 секунд. Затем снова подключите адаптер питания и включите компьютер.
Система NVRAM (Nonvolatile Random-Access Memory) – это энергонезависимая память, в которой хранятся определенные настройки, связанные с загрузкой ноутбука. Для сброса на любом компьютере перезагрузите его и сразу же зажмите и держите кнопки Command+Option+R+P. И держите так до полной перезагрузки MacBook.
Можно подержать кнопки и несколько раз услышать, как компьютер перезагрузится, чтобы комбинация сработала наверняка.
Обычно сброс SMC и NVRAM проводят в случае непонятных не диагностируемых проблем с macOS, и вы даже не знаете, куда “копать”. Лишний раз сбросив эти системы, вы никак не навредите компьютеру. Максимум сбросятся дата и время, но они восстановятся автоматически при подключении к интернету.
Если проблема не исчезла, переходим к шагу №2.
Шаг 2. Создание нового пользователя
Создаем нового чистого пользователя и проводим тестирование. Перейдем в Системные настройки – Пользователи и группы. Нажмите на замочек и введите пароль от учетной записи администратора, чтобы внести изменения в этом разделе.
Далее создаем нового пользователя, нажмите на плюсик внизу слева.
Далее завершаем сеанс (сочетание клавиш Shift+Command+Q), чтобы выйти из текущего пользователя и зайти в нового. Либо вообще перезапустите компьютер и войдите под новым пользователем.
Когда вы загрузились под новым пользователем, снова проверьте существующую неисправность. Если она пропала, то проблема кроется в настройках вашего пользователя.
Возможно, вы не в курсе, но в macOS существует целых 3 папки с библиотеками. Одна используется для системы, вторая – общая для хранения общих данных по всем пользователям. Третья – для каждого пользователя по отдельности. И если вы решили проблемы на данном шаге, то на 90% проблема в третьей папке.
По умолчанию библиотека с данными пользователя скрыта. Чтобы ее открыть, с зажатым Option (Alt) нажать на пункт “Переход” в верхнем меню бар.
Теперь можем зайти в папку. Здесь скрыты различные настройки стандартных и сторонних приложений, кэши и т.д. Будьте внимательны при внесении изменений в этой папке – могут возникнуть проблемы в работе сервисов macOS или отдельных приложений.
Я рекомендую воспользоваться приложением AppCleaner, полностью удалите программы, которые глючат. И таким образом удалятся все их настройки из библиотек.
По умолчанию все устанавливаемые приложения попадают в папку “Программы”, которая находится в корне вашего загрузочного диска. Есть несколько способов удаления приложений:
- Через лаунчпад для программ, установленных через App Store. Просто зажмите на иконке приложения, появится крестик, удалите приложение.
- Для приложений, установленных не из App Store. Выделите иконку приложений, нажмите CMD+Backspace, и приложение перенесется в корзину. По сочетанию CMD+Shift+Backspace корзина очистится.
- Для крупных приложений, которые представляют из себя не отдельный файл, а папку с вложенными файлами. Выделите папку и удалите ее сочетанием CMD+Backspace.
На macOS, в отличие от Windows, нет никакого реестра. Поэтому на быстродействие системы никак не влияет количество установленных программа, и чистить реестр не нужно.
Если проблема не исчезла, переходите к шагу №3.
Шаг 3. Тест на внешней системе (установка macOS на флешку, внешний диск)
Проведем тест на внешней заведомо чистой системе. Но сперва создадим ее.
Подготовим накопитель к работе, лучше использовать внешний HDD/SSD или флешку (размер 32 Гб). Запускаем Дисковую улититу, выбираем внешнее устройство и жмем Стереть. Все данные с флешки (внешнего диска) будут удалены. Обратите внимание на настройки.
Выключаем компьютер. Нажмите кнопку включения и сразу зажмите комбинацию Command+R. Система загрузится в Recovery режим. Далее выберите пункт “Переустановить OS“.
В качестве диска для установки выбираем внешний подготовленный носитель (флешку или внешний HDD). Система запросит ввести данные пользователя.
По завершении установки произведите стандартную процедуру создания нового пользователя. по факту вы получите полноценную рабочую систему, которая находится на внешнем устройстве. Скорость работы работы с флешки будет низкой, поэтому рекомендую ставить систему на внешний SSD.
Как использовать внешнюю систему для тестирования проблем? При загрузке ноутбука зажмите Option и держите, пока не появится меню загрузки (оно позволяет выбрать, с какого раздела будет загружаться система).
Протестируйте неисправность уже на новой системе. Если проблема ушла, значит неисправность заключается в вашей родной системе. Значит ее нужно переустановить. Но часто случается так, что если накатить систему поверх, то старые “болячки” и глюки систему остаются, поэтому я рекомендую сделать Backup и провести установку на чистый компьютер.
Шаг 4. Если ничего не помогло
Если проблема сохраняется, значит мы имеем дело с аппаратной проблемой. Со своей стороны вы уже сделали все возможное. Теперь лучше всего обратиться в сервисный центр.
Подписывайтесь на наш Telegram, VK.
Download Article
Download Article
- Macs from 2013 and Later
- Macs from 2013 and Earlier
- Tips
|
|
This wikiHow teaches you how to run a diagnostics test on a Mac computer. All modern Mac computers can access the Apple diagnostic tool which can be used to diagnose problems with your Mac’s hardware. This can help pinpoint any issues you may be experiencing with your computer.
-
1
Unplug external connections. If you have anything non-essential plugged into your Mac (such as USB flash drives), unplug them before you begin the test.
-
2
Restart your Mac. You can only access Apple Diagnostics as your computer is starting up.
- Click
.
- Click Restart.
- Click Restart to confirm.
Advertisement
- Click
-
3
Press and hold D before the screen displays anything. If your Mac still plays the startup chime, press and hold D before the chime plays.
- You may need to disable your firmware password to start Apple Diagnostics.
- If Apple Diagnostics doesn’t start, reboot the computer and press ⌥ Option+D. The machine will try to start the diagnostics test online. Select your network connection, enter the password (if needed), and press the checkmark.
-
4
Click on your language. Once you’ve selected your language, the diagnostics scan will start.
-
5
Allow the diagnostics scan to take place. This may take several minutes, and your computer may run loudly and seemingly erratically. This is normal — it’s testing the hardware to make sure it works.
EXPERT TIP
Typically, you don’t need to run your diagnostics unless you’re having some kind of problem like slow performance or connectivity issues.
Chiara Corsaro
Computer Specialist
Chiara Corsaro is the General Manager and Apple Certified Mac & iOS Technician for macVolks, Inc., an Apple Authorized Service Provider located in the San Francisco Bay Area. macVolks, Inc. was founded in 1990, is accredited by the Better Business Bureau (BBB) with an A+ rating, and is part of the Apple Consultants Network (ACN).
Chiara Corsaro
Computer Specialist -
6
Take note of the results. If Apple Diagnostics finds any abnormalities on your Mac, it will list a summary of the problem(s) and include a reference code under each listed result. From here, you can write down the reference code(s) for use when getting it repaired.
- Some errors have multiple reference codes, so write down the reference code rather than just the problem summary.[1]
- If there are any hardware faults listed, schedule an appointment with Apple to get your computer repaired.
- Some errors have multiple reference codes, so write down the reference code rather than just the problem summary.[1]
Advertisement
-
1
Unplug external connections. If you have anything non-essential plugged into your Mac (such as USB flash drives), unplug them before you begin the test.
-
2
Insert the OS installation disc, if necessary. If the Mac still has a disc drive and is still running Mac OS X Snow Leopard (10.6) or below, insert the OS installation disc into your computer to ensure Apple Hardware Test can boot.
- If you have a Mac without a CD drive, like a MacBook Air, insert the Software Reinstall USB drive into one of the computer’s USB ports.
- This is not necessary if you’re running OS X Lion or later. If your computer was released after July 2011 or you’ve updated your OS since then, it will either retrieve the Hardware Test from the hard disk or will download it from the internet.
-
3
Restart your Mac. You can only access the Apple Hardware Test as your computer is starting up.
- Click
.
- Click Restart.
- Click Restart to confirm.
- Click
-
4
Press and hold D before the screen displays anything. If your Mac still plays the startup chime, press and hold D before the startup chime plays.
- If Apple Hardware Test doesn’t start and your computer was released in 2011 or later, reboot the computer and press ⌥ Option+D to start the hardware test over the internet. Select your network connection, enter the password (if needed), and press the checkmark.
-
5
Select your language. Click on → or press → on your keyboard.
-
6
Wait for the Apple Hardware Test window to come up. The Hardware Test will do a quick «probe» of the machine before it does any testing; let it complete the probe.
-
7
Click Test, press T, or hit ↵ Enter to start the hardware test. The test may take an hour or more, and your computer may run loudly and seemingly erratically. This is normal — it’s testing the hardware to make sure it works.
- If you want the computer to check everything, check the box next to
Perform extended testing(but be aware this will significantly increase the time it takes for the scan to complete).
- If you want the computer to check everything, check the box next to
-
8
Take note of the results. If Apple Hardware Test finds any abnormalities on your Mac, it will let you know it found an error and will list the technical code of the problem in the box in the lower right. From here, you can write down the code for use when getting your computer repaired.
- Unlike with Apple Diagnostics, you will not get a specific reference code; it will just be technical jargon.
- If there are any hardware faults listed, schedule an appointment with Apple to get your computer repaired.
Advertisement
Ask a Question
200 characters left
Include your email address to get a message when this question is answered.
Submit
Advertisement
-
Any Mac released in 2011 or later will support the use of Apple Diagnostics or Apple Hardware Test over the Internet.
-
An older Mac that’s experiencing a hardware issue may not still be supported by Apple.
Advertisement
References
About This Article
Article SummaryX
1. Restart your Mac.
2. Hold the D key while restarting.
3. Connect to a Wi-Fi network, if prompted.
4. Select a language.
5. Click on the arrow.
6. Click Test.
Did this summary help you?
Thanks to all authors for creating a page that has been read 58,114 times.
Is this article up to date?
هل Mac работает очень медленно? Часто замерзает? MacBook, iMac, неважно. Со временем на основном диске вашего устройства собираются всевозможные файлы, которые могут замедлить его работу. macOS , особенно последняя версия macOS Это требует большего объема памяти и большей оперативной памяти (памяти).
Вы можете прочитать это все Идеальные Mac И у вас нет ни одной проблемы. Это благодаря тому, что пыль единорога обильно наносится на внутренние части каждого нового устройства.
К сожалению, это не так. Как и устройства Windows, ваши устройства Apple могут время от времени совершать ошибки. Apple предоставляет множество инструментов, чтобы помочь вам, но некоторые бесплатные сторонние приложения тоже нельзя игнорировать.
Да, одна из причин, по которой многие из нас используют Mac, заключается в том, что в большинстве случаев, чтобы составить хорошую фразу, он просто работает. Нам не нужно тратить часы на обновление драйверов или устранение проблем, вызванных вирусы или же Попробуйте избавиться от вирусов.
Причины различных ошибок Mac различны, и есть способы их исправить. Просто сделайте быстрый поиск в сообществе поддержки Apple, и вы найдете множество советов по оптимизации, хотя многие из них действительно не помогают.
В этом разделе мы покажем вам лучшие приложения для оптимизации Mac, которые могут помочь улучшить производительность и развитие вашего Mac. В зависимости от состояния вашего компьютера, например, нового или старого, достаточного или нулевого места для хранения, ваш пробег может отличаться.
1. Дисковая утилита
Когда он используется: Поврежденные файлы, ошибки диска или Mac не загружается в macOS.
Дисковая утилита — это утилита, поставляемая с macOS, вы можете найти ее в папке «Приложения» -> «Утилиты». Они используются для форматирования дисков, монтирования и размонтирования томов и устранения проблем по мере их возникновения.
Вы можете запустить программу First Aid на любом диске, запустив утилиту и нажав соответствующую кнопку. Для получения лучших результатов и в случаях, когда ваш Mac не загружается, вы можете загрузить Mac в режиме восстановления, перезапустив его и нажав Cmd + R во время загрузки. Выберите Disk Utility, затем First Aid, чтобы попробовать исправить. Нажмите «Восстановить диск», если инструмент обнаружит какую-либо проблему.
Также с помощью этой утилиты можно создавать полные образы текущего диска, что идеально подходит в случае сбоя диска. Перезагрузитесь в режим восстановления и подключите внешний диск с достаточно большим пространством для хранения. Затем выберите диск, на котором вы хотите сделать резервную копию (может быть, Macintosh HD), а затем выберите File -> Create New Image from Macintosh HD (или как там его название).
Когда параметры восстановления Дисковой утилиты не работают, вы всегда можете загрузиться в однопользовательском режиме и использовать fsck для восстановления параметров диска из интерфейса командной строки.
2. Диагностика Apple / Тест оборудования Apple
Когда он используется: Подозреваемые проблемы с компонентами при попытке выяснить, какой компонент вызывает проблему.
Еще один инструмент, который поставляется с вашим Mac, — это Apple Hardware Test. Этот простой инструмент может помочь диагностировать проблемы, хотя в нем отсутствуют детали, необходимые для выполнения сложного ремонта. Однако они полезны в тех случаях, когда вы пытаетесь изолировать проблему как компонент, а не программу.
Возраст вашего устройства будет определять, используете ли вы Apple Diagnostics или Apple Hardware Test, но они выполняют одну и ту же работу и загружаются с использованием одного и того же ярлыка. Все, что вам нужно сделать, это нажать и удерживать D Пока Mac загружается, или Опция + Д Для запуска теста из Интернета (в случаях, когда тест запускается не с диска).
Если вы чувствуете себя смелым и хотите собрать как можно больше информации о проблемах с оборудованием, вы можете использовать сервисную диагностику Apple, если ваш Mac не слишком новый.
3. Оникс
Когда использовать: Для выполнения глубокой настройки системы, очистки кеша и вмешательства в операционную систему.
OnyX — это профессиональный инструмент для обслуживания macOS. У большинства пользователей не будет особой потребности в этом инструменте до тех пор, пока не придет время, но его легко установить. Как и Disk Utility, вы можете использовать OnyX для проверки структуры вашего загрузочного диска. Он также может исправить разрешения, которые не понадобятся большинству пользователей El Capitan или новее.
С OnyX вы можете выполнять такие задачи, как запуск ежедневных, еженедельных и ежемесячных программ очистки ОС одним нажатием кнопки. Вы также можете перестроить базы данных, такие как Spotlight, Mail и LaunchServices, без необходимости загружаться в безопасном режиме.
Этот инструмент очищает весь кеш в вашей системе, но в целом вы должны позволить операционной системе взять на себя управление. Вы также можете выполнить безопасное стирание с тремя или семью проходами, хотя этого не следует делать на твердотельных накопителях. OnyX также может отображать и скрывать файлы, папки и приложения, а также одним щелчком мыши получать доступ к приложениям macOS, таким как скрытые сетевые утилиты и утилиты каталогов.
Наконец, вы можете настроить некоторые параметры, которые обычно доступны только через запросы терминала. К ним относятся изменение макетов, местоположения, метки и снимков экрана, недавних списков файлов и папок, а также настройка Safari, например очистка истории и предварительных настроек DNS; звуки запуска и даже графические эффекты во всей операционной системе.
Скачать: Оникс
4. Мемтест86
Когда использовать: Сбои, зависания, нестабильность приложения — особенно если вы только что добавили новую память.
Оперативная память — это один из внутренних компонентов, который владельцы Mac все еще могут настраивать — по крайней мере, на некоторых устройствах. В частности, iMac по-прежнему предлагает окошко сзади для добавления физической памяти. Со старыми Макбуками, у которых оперативная память не припаяна к материнской плате, тоже можно повозиться.
Но это может привести к проблемам, если установленная вами память неисправна. Сбои приложений, перезагрузка жесткого диска и зависание — все это симптомы дефектной памяти. MemTest86 — это бесплатный инструмент для тщательного тестирования вашей оперативной памяти и выявления проблем с памятью.
Чтобы использовать его, просто загрузите версию для Linux и Mac, создайте загрузочный USB-накопитель с образом, вставьте USB-накопитель и удерживайте клавишу Option при загрузке Mac. Выберите из списка вариант загрузки с USB и следуйте инструкциям.
Существуют инструменты для тестирования памяти, которые работают под macOS или через графический интерфейс. Но проблема этого подхода в том, что ваша операционная система уже использует оперативную память, которую вы хотите протестировать. Работая в облегченной среде Unix, вы можете более тщательно протестировать свою оперативную память.
Скачать: MemTest86
5. Malwarebytes
Когда он используется: Периодически, чтобы убедиться, что на вашем Mac нет вредоносных программ.
Ваш Mac может быть уязвим для вредоносных программ, хотя вероятность заражения невелика. Apple внедрила такие средства защиты, как защита целостности системы и Gatekeeper, чтобы ограничить ущерб от неисправного стороннего программного обеспечения. Но эксплойты все еще случаются, Malwarebytes — бесплатное решение для вашей защиты.
Если ваше устройство уже заражено, этот инструмент защиты от вредоносных программ может помочь. В бесплатной версии отсутствует защита в реальном времени, но это нормально, потому что ресурсы дороги. Быстрого сканирования время от времени, а также запуска обновлений по мере их поступления должно быть достаточно для вашей безопасности.
После загрузки вы получите бесплатную пробную версию Malwarebytes премиум-класса, но бесплатная версия предлагает достаточную защиту для большинства пользователей.
Скачать: Malwarebytes
6. Тук-тук
Когда он используется: Когда вы подозреваете, что вредоносная программа постоянно пытается установить себя на ваше устройство.
Objective See предоставляет полный набор инструментов безопасности для macOS, но здесь мы сосредоточимся на KnockKnock. Это инструмент, который выглядит немного глубже, чем Malwarebytes, для приложений, которые постоянно пытаются установить вредоносное ПО на ваше устройство.
Это отличительная черта многих опций, используемых для доставки вредоносных программ, хотя приложение также обнаруживает неопасные приложения, которые делают это в рамках своей обычной работы. Приложение интегрировано с защитой VirusTotal, что указывает на то, что если что-то необычное, пытается установить что-то более зловещее.
Скачать: Тук-тук
7. Этречек
Когда использовать: Когда вы столкнетесь с проблемами при нормальной работе macOS.
EtreCheck — это инструмент, который может обнаружить более 30 мелких и серьезных проблем с вашим Mac. Он генерирует отчеты на основе того, что находит, так что вы можете попросить других помочь решить проблему. EtreCheck работает вместе с сообществами поддержки Apple, чтобы помочь пользователям с ограниченными техническими знаниями решить проблемы с их компьютером.
EtreCheck бесплатно сгенерирует пять отчетов, которых должно быть достаточно, чтобы помочь диагностировать немедленную проблему с вашим устройством. После этого он будет стоить около 10 долларов, в зависимости от того, в какой точке мира вы находитесь. Этот инструмент может использоваться кем угодно как средство быстрой диагностики, а также для покрытия текущих затрат на разработку.
При первом запуске приложения вы увидите запрос с описанием вашей проблемы. Затем инструмент EtreCheck проверит ваш компьютер на предмет проблем с оборудованием, конфигурацией, программным обеспечением и производительностью.
Скачать: EtreCheck
8. PhotoRec
Когда использовать: В тех случаях, когда вам нужно восстановить носитель с внешних дисков.
Test Disk и PhotoRec — два тесно связанных проекта. Первый предназначен для восстановления всего диска, а второй предназначен для восстановления носителей со съемных носителей. К сожалению, TestDisk еще не поддерживает новую файловую систему Apple APFS, но он работает с файловыми системами HFS +, созданными до macOS 10.13 High Sierra.
PhotoRec поддерживает наиболее распространенные файловые системы, используемые для хранения мультимедиа, поэтому, если вы случайно потеряли данные на SD-карте, заполненной фотографиями, возможно, вам лучше всего будет вернуть их обратно. К сожалению, вы потеряете исходные имена файлов, но это лучше, чем потеря всех данных.
Если ваша карта становится нечитаемой, помните, что вам вообще не следует писать на нее, пока вы не испробуете все, чтобы восстановить свои данные. Чем больше вы ничего не добавляете на том, тем больше вероятность полного восстановления.
Не забывайте свои режимы загрузки
Ваш Mac использует разные режимы загрузки для всех видов задач по устранению неполадок. В безопасном режиме диск автоматически проверяется при запуске, а сброс PRAM и SMC может решить множество мелких проблем.
Ознакомьтесь с полным списком режимов загрузки Mac, чтобы исправить целый ряд проблем с вашим ПК. Если у вас возникли проблемы с сетью, вам может помочь сетевая утилита, встроенная в macOS.
Если все ваши усилия по устранению неполадок не увенчались успехом, и вы хотите начать все сначала, вы можете стереть свой Mac и восстановить заводские настройки.
Ваш Mac не включается? Без паники! Не спешите бросать всё и нести любимый компьютер в ближайший сервис. Вполне возможно, что для «реанимации» хватит и встроенных средств macOS, воспользоваться которыми может каждый желающий.
♥ ПО ТЕМЕ: Терминал на Mac (macOS): что это, команды, синтаксис – понятный гид для начинающих.
Загрузка в Безопасном режиме (Safe Mode) на Mac
При активации Safe Mode macOS просканирует жесткий диск и исправит все ошибки, которые найдет.
«Безопасная» загрузка запускает только жизненно необходимые компоненты (т.е. только то, что необходимо для запуска компьютера). В результате не будут запущены сторонние расширения, элементы входа в систему (логины-пароли), а также будет очищен кэш в определенных разделах.
Чтобы запустить Mac в режиме Safe Mode, выключите его, затем включите и одновременно со стартовым звуком зажмите на клавиатуре клавишу ⇧Shift. Если ваш Mac завис при включении, сначала выключите его (для этого удерживайте физическую кнопку питания на корпусе или клавиатуре в течение 10 секунд).
Если Mac загрузил систему, перезагрузите его и включайте уже как обычно. Если же компьютер вновь завис, переведите его в Verbose Mode — для этого необходимо выключить Mac, включить его и после стартового сигнала одновременно нажать и удерживать ⌘Cmd + V. Так вы сможете узнать, какой именно системный компонент приводит к проблеме. Когда источник будет выявлен, можно перезагрузиться в Safe Mode (с зажатой клавишей ⇧Shift) и удалить проблемное расширение, после чего попробовать уже обычную перезагрузку.
♥ ПО ТЕМЕ: Как вывести свои контакты на дисплей пропавшего Mac.
Если безопасный режим не решил вашу проблему, переходим к следующей опции под названием Режим восстановления (Recovery Mode). Он “живёт” в отдельной части загрузочного диска и позволяет восстанавливать систему, получать доступ к Терминалу и возможность переустановить операционную систему вашего Mac — macOS.
Для перехода в Режим восстановления:
1. Выключите компьютер;
2. Включите его;
3. Сразу же после стартового сигнала нажмите и удерживайте сочетание клавиш ⌘Cmd + R.
Если перейти в Recovery Mode не удается (при проблемах с диском такое бывает), можно запустить режим восстановления через интернет. Сочетание клавиш будет уже несколько другим — ⌘Cmd + ⌥Option (Alt) + R. Этот способ требует интернет-подключения и займет гораздо больше времени, т.к. macOS будет загружать из Сети образ системы весом в несколько гигабайт.
Если загрузка в Режим восстановления прошла успешно, вы увидите несколько вариантов действий. Запустите Дисковую утилиту и найдите загрузочный диск, который является источником проблем — скорее всего, он называется Macintosh HD. Выберите его в окне слева, а затем нажмите Первая помощь → Запустить.
♥ ПО ТЕМЕ: Как удалить дубликаты файлов (фото и тд) и освободить место на Mac: лучшие бесплатные приложения.
Проверка fsck
File system consistency check (fsck, «проверка целостности файловой системы») — старый добрый Unix-инструмент для проверки и решения проблем с дисками.
В зависимости от объема жесткого диска, его типа и серьезности проблемы fsck-проверка может занять довольно много времени. Просто наберитесь терпения.
Для запуска fsck необходим переход в однопользовательский режим (Single User Mode). Он позволяет вносить изменения в общие пользовательские ресурсы на компьютере. Single User Mode не запускает macOS; он просто дает доступ к командной строке Unix.
Для перехода в Single User Mode:
1. Выключите Mac;
2. Включите его;
3. Сразу после стартового сигнала нажмите и удерживайте сочетание клавиш ⌘Cmd + S.
Вскоре вы увидите командную строку. Наберите в ней fsck -fy для запуска процедуры fsck.
Примечание: если ваш диск зашифрован, выберите подходящий пользовательский аккаунт и введите пароль для дешифровки. Если у вас установлен пароль на прошивку Mac, запустить Single User Mode не получится.
Важно дождаться окончания fsck-проверки — если процесс будет прерван, возможна потеря данных. После окончания проверки вы увидите одно из следующих сообщений:
** The volume Macintosh HD could not be repaired.
*****The volume was modified *****
Система сообщает, что восстановить жесткий диск не удалось. Ничего страшного — просто запустите fsck еще раз. Команда та же: fsck -fy
** The volume Macintosh HD was repaired successfully.
*****The volume was modified *****
Уже намного лучше… но расслабляться рано. Опять-таки, запустите проверку еще раз.
** The volume Macintosh HD appears to be OK.
А вот это — то, что нам нужно. fsck проверила весь диск и не нашла ничего, что требовало бы исправлений.
Теперь из Single User Mode можно выходить. Команда для выхода: exit.
♥ ПО ТЕМЕ: Как узнать, откуда был скачан файл на Mac.
Apple Diagnostics
Если описанные выше способы вам не помогли, то проблема почти наверняка очень серьезная. А это значит, что пришло время воспользоваться Apple Diagnostics!
Это специальный тест для компьютеров Mac от компании-производителя. По его итогам вы получите код ошибки и сможете понять, что именно не так с вашим Mac.
Для запуска теста Apple Diagnostics:
1. Выключите ваш Mac;
2. Отключите от него все подключенные устройства, за исключение клавиатуры, мышки, монитора, Ethernet-кабеля (если есть) и кабеля питания. Иными словами, отключите флешки, внешние жесткие диски, принтеры, сканеры и т.п.
3. Включите Mac;
4. Сразу же после стартового сигнала нажмите и удерживайте на клавиатуре D.
5. Выберите свой язык
Как уже упоминалось выше, после прохождения теста вы получите в свое распоряжение код ошибки. Расшифровка кодов:
- ADP001: Ошибок не найдено.
- NDD001: Проблема с USB-устройствами. Убедитесь, что вся ненужная USB-техника отключена;
- NNN001: Не найден серийный номер. Вы пользуетесь Hackintosh? За вами уже выехали! (шутка);
- PFR001: Проблема с программным обеспечением;
- PPM001-015: Проблема с памятью компьютера;
- PPR001: Проблема с процессором;
- PPT001: Аккумулятор не найден;
- VFD006: Проблема с видеокартой;
- VFF001: Проблема со звуковой картой.
Как видим, проблемы делятся на две категории — те, которые легко устранит и рядовой пользователь (например, ошибки, связанные с USB), и те, с которыми надо сразу идти в сервис (к примеру, неполадки с видео- и аудиокартами, процессором, памятью и т.д.).
♥ ПО ТЕМЕ: Как правильно настроить режим «Не беспокоить» на iPhone, iPad и Mac.
Восстановление файлов с поврежденного диска
Повреждение жесткого диска среди прочего означает и возможную потерю данных (или их части). Для того, чтобы избежать этого, попробуйте создать образ «сломавшегося» диска. Для этого потребуется внешний жесткий диск как минимум того же объема.
1. Подключите его к Mac, перезагрузите компьютер,
2. Войдите в Recovery Mode (⌘Cmd + R),
3. Запустите Дисковую утилиту,
4. В строке меню вверху выберите Файл → Новый образ → Образ «Macintosh HD» и запустите процесс. На создание образа уйдет какое-то время, но в конце вы получите копию старого диска в формате DMG и сможете его смонтировать уже в новой системе.
Если же создание образа по каким-то причинам не получится, файлы можно скопировать и вручную. Для этого вернитесь в режим восстановления (⌘Cmd + R) и запустите приложение Терминал. Для запуска копирования ваших файлов на внешний носитель используйте команду cp -r. Пример:
cp -r /Volumes/Macintosh HD/Users/[username]/Documents/Volumes/Backup/
Не забудьте сменить [username] на свое имя пользователя в системе.
Давайте разберем команду: cp — это команда на копирование, –r означает, что эта команда выполняется рекурсивно, т.е. сначала копируются директории внутри указанной вами директории, а затем директории, которые входят в их состав, и так далее.
Первый путь — это указание на местонахождение файлов, которые вы хотите скопировать. Второй путь указывает местоположение внешнего накопителя, он всегда будет в /Volumes/, какое бы название вы ему ни дали.
Единственная сложность этого способа — вы должны вспомнить, где именно находились ваши файлы, и соответствующим образом прописать путь. Также вам остается только надеяться на то, что файлы не находятся на поврежденной части диска.
Когда копирование данных будет завершено, вы можете с чистой совестью отдать Mac в ремонт или переустановить macOS.
… Именно в такие моменты люди начинают понимать важность резервного копирования данных. И действительно — при настроенном копировании Time Machine проблемы с потерей данных не страшны. Настройте копирование данных прямо сейчас — и сэкономьте себе много времени, нервов и денег в будущем!
Смотрите также:
- Стопки в macOS, или как упорядочить файлы на рабочем столе в аккуратные группы.
- Автозагрузка на Mac, или как добавить (удалить) программы для автоматического запуска при загрузке macOS.
- Самые сложные пароли: как правильно придумывать и не забывать их — 2 совета от хакера.
Hard drive failure or corruption is the biggest nightmare for every Mac or Windows user. You can lose your entire data in fluke due to a corrupted hard drive.
Therefore, you should make it your habit to backup your hard drive regularly so you can restore your data easily. Also, to fix corrupted Mac hard drive on-time ensure to recognize the early disk failure signs, such as:
- When you start to receive errors in Disk Utility like ‘Error: This disk needs to be repaired’
- Somehow any files, folders, or partitions becomes inaccessible or mysteriously disappeared
- If some programs or applications run abnormally on your Mac
- Mac operating system becomes unstable
- Mac fails to recognize the hard drive while booting
- Some grinding or whining noises coming from the hard drive
- Your MacBook gets hotter when you run it for a long time
- In the worst case, you smell a burning plastic odor coming from your Mac
If you are experiencing any of these hard drive corruption symptoms, you better hurry up and learn how to fix a corrupted hard drive on Mac. Luckily, this post will help you find the perfect method to fix your corrupted hard drive in no time. So, let’s fix your Mac hard drive now!
How to Fix Corrupted Hard Drive on Mac with Disk Utility?
Disk Utility is a built-in Mac repair tool. It can scan the hard drive and fix most drive errors related to the formatting and directory structure. This program can also fix particular disk errors like when multiple apps quit unexpectedly, external devices fail to work, or your Mac won’t boot up.
Disk Utility can scan and repair all the problems that your disk may encounter. Further, it is pretty simple to fix a corrupted hard drive with Disk Utility as follows:
Step 1. Launch Disk Utility
Launch Disk Utility from the Utilities folder under your Application folder. However, if your Mac won’t boot up, you can access Disk Utility from macOS Recovery.
To do so, first determine whether you are using a Mac with Apple silicon or Intel processor. Here are the appropriate steps in both cases:
- Apple silicone users need to turn on the Mac and keep on holding the power button until they see the start options window. Next, click on the Options button and then click Continue.
- Intel processor users have to press Command and R keys immediately after turning on the Mac.
You have to select a user account you know the password for and then select the Disk Utility from the Utilities window in macOS.
Step 2. Choose your hard drive
Go to Choose View > Show All Devices. This Disk Utility sidebar will show all disks or storage devices available on your Mac. Here beneath every disk, you can see containers and volumes of that disk.
Step 3. Repair volumes, containers, and disks
For the disk, you want to fix, select its last volume on that disk and click on the First Aid button.
Click on the Run to check the volume for errors. Once Disk Utility is done checking the volume, check each volume on the disk and then each container on the disk. And finally, check the entire disk.
What To Do when Disk Utility Failed to Repair Hard Drive
Disk Utility is one of the fastest and simplest ways to repair your damaged hard drive. But sometimes Disk Utility can’t fix your drive, or the First Aid process might fail. In that case, Apple advises to first backup the corrupted hard drive and then format it before recovering data from the backup files.
However, you have to make a Time Machine backup before the hard drive is corrupted. That’s because you can’t back up the hard drive using the Time Machine after it has been corrupted.
So, if you haven’t backed up your Mac hard drive before, you still have a way to restore your data. Yes, using the third-party data recovery software, you can fix and restore your corrupted hard drive without Time Machine backup.
Here EaseUS Data Recovery Wizard for Mac is the perfect data recovery software. As long as your hard drive can mount onto macOS X, this tool can even recover data from the physically damaged drive.
Moreover, it can recover the damaged Time Machine hard drives and USB flash drives or SD cards. Also, the tool offers:
- Fast scan speed to find lost data
- Export and import scan results
- Recover lost data from emptied Trash
- Recover unsaved Word document
- An intuitive user interface makes the recovery process easy, etc.
Using EaseUS Data Recovery Wizard for Mac, you can recover your hard drive on Mac as follows:
Step 1. Select the location to scan
Launch EaseUS Data Recovery Wizard for Mac and choose the hard drive, SSD, SD card, USB flash drive, or TF card where you lost data. Click «Search for lost files» to start scanning.
Step 2. Filter lost Mac data
The software will automatically scan for lost data on MacBook/iMac. When the scan completes, filter wanted data through the «Type» and «Path» buttons.
Step 3. Recover lost data or files
Double-click a file to preview it. Then, click the «Recover» button to restore the lost data to another place.
Bonus Tip: How to Protect Mac Files and Data
No matter how careful or alert Mac users you are being, your disk could fail anytime, and you can lose your entire data. Therefore, the best practice to protect your Mac data is to back it up.
If you backup your Mac files and data in real-time, you never have to worry about disk corruption or failure. Fortunately, Mac allows users to back up their data in various ways, such as:
Time Machine
Time Machine is a free Mac solution to backup your photos, videos, or documents on your Mac. Once you set up the Time Machine, it can frequently back up your Mac data. You can set up Time Machine as:
Step 1. Plugin your hard drive or SSD.
Step 2. You will get a message on your screen asking if you want to use the drive with Time Machine.
Step 3. Click on the Use as Backup Disk option.
Step 4. If the message won’t pop up on your screen, ensure that the drive is formatted correctly.
Step 5. If the message doesn’t automatically appear, go to System Preferences > Time Machine > Select the Backup Disk.
Step 6. Select the storage device and then click on the Use Disk.
Step 7. Just check the box next to Back Up Automatically to resume Mac backup immediately.
iCloud Drive
Apple users can also use iCloud Drive to safely backup their data. Here you can configure settings to automatically store Mac files and folders on iCloud.
Up to 5GB, you can backup your data for free on iCloud. After that, you can get paid iCloud membership for $0.99 per month up to 50GB, 200GB for $2.99, and so on.
To backup up Mac data with iCloud, just follow these steps:
Step 1. Launch System Preferences > iCloud.
Step 2. Sign in to your iCloud account and tick the box beside iCloud.
Step 3. Click on the Options box and check all the boxes beside every time that you want to backup in iCloud.
Step 4. Open the Finder > click on the iCloud Drive folder and move any folder that’s not already in iCloud.
Third-party cloud storage
If you don’t want to use iCloud to backup files, many other alternatives are available, such as Dropbox, Google Drive, etc. Here you simply have to create an account on your selected cloud storage and upload all your data.
Other disks
If you have two hard disks on your Mac device, you can backup files from one disk to another. Before moving the files, don’t forget to compress them to save space. For this, just choose File > Compress.
External storage devices
You can also backup all your Mac files on external storage devices for extra safety like a USB flash drive, hard disk, CD, DVD, etc.
Conclusion
When your hard drive corrupts, it’s alright to feel stressed as all your data will get lost with it. But if you have already backed up your data, you won’t feel that much stress.
Here Disk Utility offers a great solution to Mac users to fix corrupted hard drives. Unfortunately, sometimes when Disk Utility itself starts showing errors, it will be impossible to fix or restore data using the program.
Therefore, in that case, it is a good idea to use third-party data recovery software like EaseUS Data Recovery Wizard for Mac. The software can even help you recover the damaged Time Machine drives and USB flash drives.
So, peeps, the best solution to fix a corrupted hard drive on Mac is timely backing up your data. This way, you can easily restore all your vital data despite hard disk failure. We have already shared all the methods to protect and backup data on Mac. So, you just have to pick the right method and secure your data now.

Современные версии Mac OS X больше не нуждаются в
восстановить права доступа к диску
. Однако это не единственная проблема, которая может возникнуть с диском или файловой системой. Mac OS X содержит множество инструментов для исправления ошибок дисков, разделов и файловой системы.
Эти параметры работают как
chkdsk в Windows
, проверка дисков и ошибок файловой системы и их исправление. Вы можете выполнить проверку из Mac OS X, но иногда может потребоваться использовать режим восстановления для устранения проблем. В худшем случае вам, возможно, придется вручную запускать команды fsck с терминала в однопользовательском режиме.
Используйте «Первую помощь» в Дисковой утилите
Вы можете выполнить проверку состояния диска из приложения Disk Utility, входящего в состав Mac OS X. Apple обновила интерфейс этой утилиты в Mac OS X 10.11 El Capitan, поэтому он будет немного отличаться от приведенных ниже снимков экрана, если вы все еще используете и старая версия Mac OS X.
Чтобы запустить его, вы можете нажать Command + Пробел, чтобы открыть
Поиск в центре внимания
, введите «Дисковая утилита» и нажмите Enter. Или вы можете перейти в папку «Приложения», дважды щелкнуть папку «Утилиты» и дважды щелкнуть ярлык «Дисковая утилита».

В приложении Disk Utility выберите диск или раздел, который вы хотите проверить — системный раздел по умолчанию называется «Macintosh HD» — и нажмите кнопку «Первая помощь».
Вы можете запустить функцию «Первая помощь» на всем диске или на отдельном разделе на этом диске. Это зависит от того, что вы выберете на боковой панели.

Нажмите «Выполнить», и ваш Mac проверит выбранный вами диск на наличие ошибок. Если он обнаружит какие-либо ошибки, он попытается автоматически исправить их за вас.
Вы можете щелкнуть раскрывающееся сообщение «Показать подробности», чтобы просмотреть подробную информацию о любых обнаруженных ошибках. Здесь вы увидите такие сообщения, как «Код выхода проверки системы хранения — 0» и «Код выхода проверки файловой системы — 0». Код выхода «0» — это хорошо и означает, что ошибок не обнаружено.

Загрузитесь в безопасном режиме
СВЯЗАННЫЕ С:
Устранение неполадок на вашем Mac с помощью этих скрытых параметров запуска
Один из простых способов исправить такие ошибки — это
загрузите свой Mac в безопасном режиме
. Безопасный режим, иногда называемый «безопасной загрузкой», включает автоматическую проверку и восстановление при запуске, которые могут решить эти проблемы.
Для этого перезагрузите Mac и удерживайте клавишу «Shift» во время загрузки. Войдите в систему со своим паролем, и ваш Mac проверит ваши диски. Из-за этого процесс входа в систему займет больше времени, чем обычно, так что наберитесь терпения.
Когда вы войдете в систему и увидите рабочий стол, проверка диска будет завершена. На этом этапе вы можете перезагрузить Mac.
Запустите первую помощь в режиме восстановления
СВЯЗАННЫЕ С:
8 функций системы Mac, к которым можно получить доступ в режиме восстановления
В идеале на этом должен быть конец, особенно если вы использовали описанный выше трюк с безопасным режимом. Однако в некоторых случаях ваш Mac может обнаружить проблемы с диском или файловой системой и не сможет их исправить, когда вы выполните указанные выше действия. Это потому, что он работает в «живом режиме» — проверяет диск, пока с него работает операционная система. Он не может вносить изменения в этот системный диск, пока работает с него.
Решение состоит в том, чтобы
загрузиться в специальный режим восстановления
. Оттуда вы можете таким же образом использовать Дисковую утилиту. Ваш Mac сможет исправлять ошибки на вашем системном диске из режима восстановления.
Для этого перезагрузите Mac. Нажмите и удерживайте клавиши «Command + R» во время загрузки. Вы увидите индикатор выполнения, и после этого вы сможете отпустить клавиши. Ваш Mac загрузится прямо в режим восстановления. (Если режим восстановления не отображается, перезагрузите Mac и попробуйте снова нажать клавиши.)
В OS X Recovery щелкните ярлык «Дисковая утилита», чтобы запустить Дисковую утилиту здесь. Выберите диск или раздел, который нужно восстановить, и нажмите кнопку «Первая помощь». Интерфейс Дисковой утилиты такой же, как на рабочем столе Mac OS X, но запустите его отсюда, и вы сможете устранить проблемы с системным диском.

Используйте fsck в однопользовательском режиме
В некоторых случаях даже безопасного режима или дисковой утилиты в OS X Recovery недостаточно для решения проблем. Возможно, вам придется загрузить Mac в однопользовательском режиме и запустить команду fsck (проверка файловой системы) старомодным способом. Вам не нужно этого делать, если какой-либо из вышеперечисленных шагов сработал. Это то, что вам следует попробовать в последнюю очередь, поскольку Дисковая утилита в среде восстановления может работать лучше и быть более функциональной.
Для этого запустите свой Mac в однопользовательском режиме. Перезагрузите его, а затем нажмите и удерживайте клавиши Command + S во время загрузки.
Вы войдете в однопользовательский режим, который предоставит вам терминал в текстовом режиме. Введите в терминал следующую команду и нажмите Enter, чтобы начать проверку файловой системы:
/ sbin / fsck -fy

Команда пройдет несколько этапов проверок. Когда это будет сделано, вы увидите сообщение «** Том [name] в порядке», если все в порядке.
Если обнаружены проблемы, вы увидите сообщение «***** ФАЙЛОВАЯ СИСТЕМА МОДИФИЦИРОВАНА *****». Это указывает на то, что команда fsck обнаружила и исправила проблемы. Команда fsck может обнаруживать дополнительные ошибки после исправления первого пакета ошибок, поэтому Apple рекомендует снова запустить команду fsck, если она обнаружила и устранила проблемы. Выполняйте указанную выше команду fsck снова и снова, пока не увидите сообщение «** Том [name] в порядке».
Когда команда fsck сообщит, что ваш диск в порядке, введите в терминале следующую команду и нажмите Enter:
перезагружать
Ваш Mac перезагрузится, и вы вернетесь к обычному экрану входа в систему.

Вышеуказанные действия могут потребоваться только в том случае, если у вас возникли ошибки на Mac. Если все в порядке, вам не нужно регулярно проверять диск. Однако, если вы все же хотите запустить проверку, вы можете просто сделать это с помощью Дисковой утилиты из Mac OS X. Вам не нужно перезагружаться в других средах, если на системном диске нет ошибки, которую необходимо исправить.
How To Repair Your Mac Using Disk Utility
Verify And Repair A Mac Disk Via Command Line In Terminal
MAC Fixit — How To Repair Disk Permissions Os X
Repair Disk Permissions In Mac OS Sierra, High Sierra, Mojave, Catalina And Above Via Command Line
Repairing Your Mac Hard Drive In Disk Utility
How To Verify And Repair A Disk From The OS X Command Line
Solution To Fix Error Disk When MacOS Disk Utility Failed To Repair
Restore Mac OS Or Re-install Mac Os Using Internet Recovery For Mac Operating System
Quick Tip: Solving «Read Only» External Drive Problems On Your Mac
Startup Disk Full On Mac? How To Fix (Delete «Other» Space)
MacOS Tutorial | Repair Macintosh HD (start-up Disk) With Disk Utility Via Recovery Mode
FIX Mac Disk Utility Error First Aid Found Corruption That Needs To Be Repaired. READ Desc 1st
- Pandora
- Top 10 Best Disk Repair Software for Mac
User approval rate 96% — User approval rate
96%
User approval rate
Last update: March 8, 2023
-
David M. Author
-
Yevgeniy T. Approver
Each year, data storage provider Backblaze publishes hard drive reliability statistics, and the results are always the same: the lifetime annualized failure rate for modern hard drives is around 2 percent. In other words, you can expect 2 out of every 100 hard drives to fail during a full year of use.
Since it’s only a matter of time before you become yet another victim of these gloomy statistics, you should familiarize yourself with the best Mac disk repair software tools right now so that you know what to do when the worst happens and you lose important data.
Jump to:
Results
Our complete ranking
Brief selection
Disk Drill
Platform: macOS Windows
Distributed as: Freemium
Techtool Pro
Platform: macOS
Distributed as: Paid
What to Look for in Mac Disk Repair Software?
There are certain things we always look for when selecting Mac disk repair software. Let’s take a closer look at some of them so that you better understand what separates outstanding disk repair software applications from those that are merely good.
-
Compatibility with Mac file systems
Mac computers rely on different file systems than Windows and Linux machines. The default file system of newer Macs is called Apple File System (APFS), while older Macs use Hierarchical File System (HFS+ or HFS Plus). For disk repair software to be useful, it must support all Mac file systems, and, ideally, also Windows and Linux file systems.
-
S.M.A.R.T. monitoring capabilities
Prevention is worth a pound of cure, and S.M.A.R.T. monitoring can help you detect emerging hard drive issues a long time before they become a problem, giving you enough time to back up your data to a safe location and determine the best solution.
-
HDD management functionality
When repairing a hard drive, it’s often necessary to move large quantities of files around, delete corrupted partitions, and perform other HDD management tasks, so selecting Mac disk repair software that supports them is always a good idea.
-
The ability to repair bad sectors
Bad sectors can lead to stability issues and cause read/write operations to fail. Fortunately, there are many Mac disk repair software tool that can not only detect them but also repair them, and we describe several of them in this article.
-
Hard drive corruption repair
Hard drive corruption often goes hand-in-hand with the presence of bad sectors, but it can also be caused by malware, buggy software, and various hardware issues. When addressed in a timely manner, hard drive corruption doesn’t necessarily have to cause data loss, especially when the best hard drive repair software is used.
-
Data backup & recovery
To avoid data loss, it’s paramount to regularly back up all important data. To do that, you may not even need to install dedicated backup software because many disk repair software applications come with built-in data backup and recovery capabilities. Of course, it never hurts to have more than one copy of your files, so don’t hesitate to combine local backups with cloud backups.
-
Easy-to-use user interface
It goes without saying that you don’t want to waste your time on a disk repair application that’s pain to use when there are so many excellent options available. The application of your choice should have a modern user interface that’s easy to understand and doesn’t require you to read a manual just to understand available options.
-
Availability of a free trial version
The fact is that the best disk repair software solutions are not free—at least not entirely. We say that because many disk repair software solutions offer a free trial version that let’s you play with all key features without spending a single dollar, allowing you to decide whether the software is really worth it or not.
-
Positive online reviews
The web is an excellent source of information, and we highly recommend you use it to read online reviews of disk repair software to learn which applications real users like and dislike. When hundreds of users from around the world praise certain software, there’s a very good chance that the software is worth downloading.
10 Best Disk Repair Software for macOS
#
1. Disk Drill
4.79 • Best choice for Mac users – Disk Drill for Mac combines ease of use with excellent data recovery capabilities and many extra features that greatly increase its overall value.
Read full Disk Drill review
Distributed as
Freemium Some features are provided free of charge, but money is required to unlock the rest
Selecting the best disk repair software for Mac would be much more difficult if it wasn’t for Disk Drill for Mac. This popular data recovery and disk repair software has been around since 2010, offering a simplified approach to data recovery. Since the release of the first version, Disk Drill for Mac has received several major updates, and its latest version looks and feels modern and polished.
The average Mac user can simply launch Disk Drill for Mac, select the problematic hard drive and click the Recover button. Disk Drill for Mac will automatically run diagnostics on the hard drive to determine its condition. It will then select the optimal data recovery method and proceed to recover deleted and lost files. Once it’s finished, the user can browse through a list of recoverable files and mark individual files and even entire folders for recovery.
Disk Drill for Mac supports all major file systems (HFS & HFS+, FAT/FAT32/exFAT, NTFS, EXT3/EXT4), and it works with internal and external storage devices alike. Included with it are multiple Mac HDD repair tools, including a disk monitoring tool that can alert you when your hard drive starts to show signs of failure.
macOS • Disk Drill
1 of 18
Disk Drill for macOS – Gallery
Top Disk Drill Pros
-
Two for one
-
Abundance of extra utilities
-
Structured scan results
-
Mount results as a virtual disk
-
RAID recovery capabilities
Top Disk Drill Cons
-
Phone support
-
No disk cloning
-
Bootable drives
-
Recovery over a network
-
Video and photo repair
Overall experience
Disk Drill for Mac is easily the best data repair software for Mac because it comes with several easy-to-use Mac HDD repair tools capable of diagnosing just about any hard drive issues you may run into.
2. Techtool Pro
• Suitable for basic data recovery tasks – We’re still testing this software. Wait until we’re done for our final verdict!
Distributed as
Paid Commercial software can be used only with a valid license.
Price range
$159.99…$289.99
While not nearly as popular as it used to be some 10 years ago, TechTool Protogo, now part of the TechTool Pro product line, still remains one of the best disk repair software Mac users should know about. Unlike many other disk repair tools for Mac computers, TechTool Protogo can bypass the operating system and run directly from a bootable diagnostic device, which is essentially a convenient disk repair toolbox with the right tool for just about any disk repair job.
Because many hard drive issues are caused by external factors, such as overheating or a faulty power supply, it’s great to see TechTool Protogo include one of the most comprehensive hardware testing tools in the industry. With it, it’s extremely straightforward to spot temperature sensors that have exceeded the normal range and pinpoint the exact cause of your hard drive issues.
Another useful tool included in TechTool Protogo is the Volume Rebuild tool. As its name suggests, the Volume Rebuild tool can repair volumes that have suffered logical damage (caused by non-mechanical issues). Best of all, it can handle not just native Mac drive formats but also MS-DOS (FAT32) and ExFAT volumes.
macOS • TechTool Pro
1 of 5
TechTool Pro – Gallery
Top TechTool Pro Pros
-
Can recover deleted APFS files
-
Offers many features beyond that of data recovery
-
SMART drive check to alert you of potential drive failures
-
Stand-alone hard disk repair tool Mac users can run from a bootable device
-
Offers comprehensive hardware diagnostics
Top TechTool Pro Cons
-
Required to purchase additional licenses for application upgrades
-
Can be difficult to control startup parameters
-
Some reports of issues with the eDrive creation feature
Overall experience
TechTool Protogo is a Swiss Army knife-type repair disk utility that has been around since the days of Macintosh. Its latest version may not be as popular as some of the older versions, but its disk repair capabilities are still impressive.
3. DiskWarrior
2.26 • This warrior is ready for retirement – DiskWarrior claims to be the world’s most advanced repair and data recovery tool, but the results it delivers tell a different story.
Read full DiskWarrior review
Distributed as
Paid Commercial software can be used only with a valid license.
Price range
$119.95…$59.95
DiskWarrior specializes in eliminating directory errors on Mac computers. Its signature approach to disk repair prevents data loss by creating an error-free version of the damaged data and comparing it with the original data to verify its integrity. This approach has earned DiskWarrior multiple awards over the years, and users who have been able to avoid a disastrous loss of data with this Mac drive repair software swear by it.
The latest version of DiskWarrior runs on Mac OS X 10.5 Leopard, Mac OS X 10.6 Snow Leopard, Mac OS X 10.7 Lion, Mac OS X 10.8 Mountain Lion, Mac OS X 10.9 Mavericks, Mac OS X 10.10 Yosemite, Mac OS X 10.11 El Capitan, macOS 10.12 Sierra, macOS 10.13 High Sierra, macOS 10.14 Mojave, and macOS 10.15 Catalina.
Even if you don’t repair directory errors caused crashes, power loss, and other unexpected interruptions, you should still consider using DiskWarrior because it can greatly improve the performance of your system. How? By optimizing the directory structure for maximum performance. According to the developers of DiskWarrior, such optimization can result in up to a 60 percent decrease in the time it takes programs to scan the directory.
macOS • DiskWarrior
1 of 6
DiskWarrior for macOS – Gallery
Top DiskWarrior Pros
-
Repair capabilities
-
Bootable recovery
-
Disk optimization
-
Error detection
-
Disk monitoring
Top DiskWarrior Cons
-
Strange behavior
-
File system support
-
Development
-
M1 support
-
Trial version
Overall experience
There are many disk repair tools for Mac that make lofty promises even though they can’t do much more than the Disk Utility app, but DiskWarrior isn’t one of them. This disk repair tool for Mac has pioneered its own approach to disk repair, helping its customers solve challenging directory issues without risking data loss.
4. OnyX
• Suitable for basic data recovery tasks – We’re still testing this software. Wait until we’re done for our final verdict!
Distributed as
Freeware All features are provided free of charge without any limitations.
Apple’s main goal is to make Mac computers accessible to as many users as possible. To make this happen, Apple sometimes hides more advanced features that might otherwise confuse less tech-savvy users. However, many of these hidden features are exactly what you need to diagnose and repair disk problems. OnyX is a versatile disk repair tool Mac users can use to access a large number of hidden features with ease.
The main window of OnyX is split into several tabs:
- The Maintenance tab lets you access common system maintenance tasks and script, allowing you to rebuild cache files, repair file permissions, and more.
- Next to it is the Cleaning tab, which is where you need to go it you want to delete system cache files or large logs.
- The Automation tab is home to multiple routine tasks that you can automate with a single click to keep your Mac in the best possible condition without any manual work.
- The Utilities tab is home to lesser-known Mac apps that most regular users don’t even know exist.
- Worth mentioning is also the Parameters tab, which gives you a great degree of control over the look and feel of the operating system and individual apps.
Since OnyX is completely free, there’s absolutely no reason to not give it a try and see what it has to offer. Just make sure to download the right version for your Mac because there’s a specific version of OnyX for each major version of the operating system. The correct version for macOS 10.15 Catalina is OnyX 3.7.2, while the users of macOS 10.14 Mojave should download OnyX 3.6.8.
macOS • OnyX
1 of 5
OnyX for macOS – Gallery
Top OnyX Pros
-
Completely free and supported by donations
-
Provides easy access to advanced Mac features and apps
-
Let’s you configure hidden macOS settings and parameters
Top OnyX Cons
-
No data recovery option
Overall experience
If you consider yourself to be an advanced Mac user, you need to have OnyX installed on your system because you would be hard-pressed to find a more convenient way how to access hidden features, especially one that’s free.
5. Data Rescue
3.26 • Oldie but not goodie – Data Rescue for Mac is among the oldest applications of its kind, but its age is starting to show in multiple not-so-favorable ways.
Read full Data Rescue review
Distributed as
Freemium Some features are provided free of charge, but money is required to unlock the rest
Data Rescue 6 for Mac has a lot in common with our favorite Mac disk repair software, Disk Drill for Mac. Both software applications are comprehensive data recovery solutions intended to recover permanently deleted files from a variety of storage devices. Just like Disk Drill for Mac, Data Rescue 6 offers two distinct data recovery methods: Quick Scan and Deep Scan. Last but not least, both data recovery solutions have been around for a long time and received many positive reviews from professional reviewers and customers alike.
Data Rescue 6 for Mac has a fairly barebones user interface, and it’s clear that its developers haven’t put much effort into making this hard drive repair software inviting for Mac users. The good news is that you won’t spend too much time interacting with Data Rescue 6 because all you need to do to start the recovery process is click the Start Recovering Files button and select a drive to scan. The Quick Scan data recovery mode takes just a short while to complete, but Deep Scan often requires multiple hours to finish. Unfortunately, it’s impossible to pause the scan, which is why it’s best to start it before going to bed.
With a single Data Rescue 6 license, you can perform an unlimited number of recoveries from up to 5 drives. Because you can often find Data Rescue 6 on sale, we recommend you wait a while before you pay the full price.
macOS • Data Rescue
1 of 18
Data Rescue for macOS – Gallery
Top Data Rescue Pros
-
Mail alerts
-
Hex editor
-
Virtual RAID
-
Specify the starting point for scanning
-
Passwordless launch
Top Data Rescue Cons
-
Inability to scan system disks
-
Unreliable bootable recovery
-
Needs the internet at all times
-
Scanning duration
-
Limited number of saved sessions
Overall experience
Data Rescue 6 for Mac is a compelling alternative to Disk Drill for Mac with a few major shortcomings that prevent it from ranking higher on this list.
6. AppCleaner
• Suitable for basic data recovery tasks – We’re still testing this software. Wait until we’re done for our final verdict!
Distributed as
Freeware All features are provided free of charge without any limitations.
Leftover application files eat up valuable storage space, and their presence on the hard drive can cause problems with newer versions of the applications that originally created them. To keep your hard drive clean and organized, you should uninstall applications with AppCleaner, one of the most useful free Mac utilities in the world.
When you drop an application into AppCleaner, the utility automatically finds all files that belong to it and safely deletes them. AppCleaner works on all versions of macOS from High Sierra up to Catalina, but you won’t find it in the App Store because its developer, FreeMacSoft, distributes it only on its website.
macOS • AppCleaner
1 of 5
AppCleaner for Mac – Gallery
Top AppCleaner Pros
-
Thoroughly uninstalls unwanted apps
-
Is available for free
Top AppCleaner Cons
-
Supports only macOS up to Monterey
Overall experience
Apple should make AppCleaner the default uninstall method on macOS instead of allowing applications to leave behind files that do nothing but eat up valuable storage space and cause problems with other applications.
7. Drive Genius
• Suitable for basic data recovery tasks – We’re still testing this software. Wait until we’re done for our final verdict!
Distributed as
Freemium Some features are provided free of charge, but money is required to unlock the rest.
Limitations
Limited functionality
Many hard drive issues can be prevented with proper maintenance, and Drive Genius has all the maintenance features you need to keep your hard drive in top condition. The features are split into three categories:
- Protect: Consistency Check, Repair, Rebuild, Malware Scan, BootWell, Instant DrivePulse, Repair, Active Files.
- Clean Up: Repartition, Find Duplicates, Find Large Files, Clone, Secure Erase, Initialize, IconGenius, Information.
- Speed Up: Defragment, Speed.
That’s 18 features in total. Arguably the most interesting feature of them all is Instant DrivePulse, Repair. Its purpose is to check your hard drive for hardware-related problems, such as those that may result from a damaged drive, bad cable, or bad connection. Unfortunately, Drive Genius isn’t compatible with all recent versions of macOS, but there’s a demo version available that you can use to test if this hard disk repair tool runs on your Mac.
macOS • Drive Genius
1 of 5
Drive Genius for macOS – Gallery
Top Drive Genius Pros
-
Comes with 18 useful disk repair features
-
Free demo version available
-
Professional version available for a one-time payment
Top Drive Genius Cons
-
Limited functionality for macOS 10.13 or later
Overall experience
For the average Mac user who doesn’t troubleshoot multiple disk issues on a daily basis, the Drive Genius is probably an overkill, but professionals can easily justify the steep price considering that they can get access to 18 useful disk repair features.
8. Carbon Copy Cloner
• Suitable for basic data recovery tasks – We’re still testing this software. Wait until we’re done for our final verdict!
Distributed as
Freemium Some features are provided free of charge, but money is required to unlock the rest.
Carbon Copy Cloner is the right Mac disk repair software to use when all other disk repair software applications fail. Its main feature is the ability to create bootable backups that can be stored anywhere and used in a minute. When a disaster strikes, you can simply boot from a Carbon Copy Cloner backup and repair the malfunctioning disk later.
Just like Time Machine in macOS, Carbon Copy Cloner can constantly back up your files, allowing you to go back in time and retrieve an older version of any file that was stored on your Mac. You can schedule backups to run as often as you want, and Carbon Copy Cloner can keep you informed about their progress via the Notification Center or email.
macOS • Carbon Copy Cloner
1 of 5
Carbon Copy Cloner for macOS – Gallery
Top Carbon Copy Cloner Pros
-
Ability to create bootable backups
-
Can seamlessly back up your files as you work on your Mac
-
Complex backup scheduling features
Top Carbon Copy Cloner Cons
-
Cannot monitor disk S.M.A.R.T attributes
Overall experience
After Apple’s Time Machine, Carbon Copy Cloner may just be the most popular backup application for macOS, and it’s easy to see why. Its ability to recover from bootable backups can save you when all other hard drive repair software fails.
9. AppleJack
• Suitable for basic data recovery tasks – We’re still testing this software. Wait until we’re done for our final verdict!
Distributed as
Freeware All features are provided free of charge without any limitations.
Aimed at advanced Mac users, AppleJack is a command-line utility that runs in Single User Mode. You can use it to repair your hard drive, repair permissions, get rid of possibly corrupted cache files, and validate the system’s preference files. To boot into Single User Mode, all you need to do is boot up your Mac and hold down Command + S keys together as soon as the boot process begins. From there, you enter the admin password to log in and typing applejack, or applejack auto, or applejack auto restart.
Despite being aimed at advanced Mac users, AppleJack is fairly easy to use because it presents all available options on the screen in the form of a text-based menu. You simply enter your choice, press Enter on the keyboard, and let AppleJack do the hard work.
macOS • AppleJack
1 of 5
AppleJack for macOS – Gallery
Top AppleJack Pros
-
Command-line utility with a menu-based interface
-
Works even when your Mac can’t boot into macOS
Top AppleJack Cons
-
Project abandoned
Overall experience
AppleJack is an easy choice for advanced Mac users who are not afraid of the Single User Mode and command-line interfaces.
10. MemTest86
• Suitable for basic data recovery tasks – We’re still testing this software. Wait until we’re done for our final verdict!
Platforms
macOS Windows Linux
Distributed as
Freemium Some features are provided free of charge, but money is required to unlock the rest.
Limitations
Limited functionality
There’s a good reason why Memtest OX X occupies the last place on this list: it’s actually not a Mac HDD repair tool. Instead, it’s a memory testing software application capable of booting from a USB flash drive and testing the RAM in your Mac for faults.
We decided to include it on this list because many Mac issues that seem to be caused by a faulty hard drive can just as easily be caused by a faulty memory module. With Memtest OS X, you can confirm or rule out your suspicion and avoid fixing an imaginary problem.
The latest version of Memtest OS X has an easy-to-use graphical user interface with mouse support, and it offers 13 different RAM testing algorithms. Regular Mac users can stick with the free version of Memtest OS X, but professionals should also consider the Pro Edition.
macOS • MemTest86
1 of 5
MemTest86 for Mac – Gallery
Top MemTest86 Pros
-
Industry-standard RAM testing software application
-
Graphical interface with mouse support
-
13 different RAM testing algorithms
Top MemTest86 Cons
-
Expensive pricing
Overall experience
When it comes to RAM testing, there’s no reason to look any further than Memtest OS X, and the free version is enough for confirming that you’re dealing with a disk-related issue.
Top Causes of Mac Hard Drive Damage
Even the most reliable hard drive in the world can fail or become corrupted for a number of reasons:
Software bugs
When privileged software applications misbehave, they can cause filesystem corruption or make it impossible to boot into the operating system. That’s why you should never give admin permissions to applications you don’t fully trust.
Human error
It’s natural for us to make mistakes, especially when we attempt something for the first time, such as partitioning a hard drive. Unfortunately, human errors can have disastrous consequences and lead to permanent loss of data, so be extra careful and never follow any online instructions without cross-referencing them first.
Hardware failure
Hard drive reliability statistics don’t lie: there isn’t a single manufacturer that produces hard drives with 100 percent reliability. To avoid data loss caused by a sudden hardware failure, use a disk health monitoring tool and replace the hard drive before its condition deteriorates too much.
Firmware issues
There have been several causes of faulty hard drive firmware leading to hard drive damage and data loss in the past. While hard drive manufacturers are usually quick to release an updated version of the firmware, it’s up to end-users to update their hard drives.
External factors
Hard drive damage can also be caused by external factors such as natural disasters, power surges, and various unforeseen mishaps. Having a reliable backup plan in place is the only way how you can always be prepared for the worst.
Benefits of Hard Disk Repair Software Solutions
When something goes wrong with your hard drive, you have several options on how to proceed. You can take the hard drive to a professional hard drive repair shop and ask them to fix the issue for you. You can also use hard disk repair software and attempt to fix the problem by yourself. Here are some reasons why the do-it-yourself approach is better:
- Speed:
Depending on which hard drive repair shop you choose, it can take as much as several weeks for your hard drive to return back to you. If that’s the only hard drive you have, you’re out of luck. With a hard disk repair software solution, you can repair your hard disk in just a few minutes.
- Convenience:
Modern hard disk repair software solutions like Disk Drill for Mac are extremely convenient to use. They walk you through the entire process, allowing you to fix your hard drive from the comfort of your home, allowing you to experience the satisfaction of repairing your own Mac.
- Price:
Professional hard disk repair services tend to cost a lot of money, and there’s no guarantee that the repair shop you choose won’t use the same software tool you could easily download from the internet, perhaps even for free. Before you give your hard-earned money to someone else, use the disk repair software for Mac listed in this article to fix the problem by yourself.
Did You Know?
Each year, data storage provider Backblaze gathers data about over 100,000 spinning hard drives used in its cloud storage ecosystem, summarizing the gathered data in comprehensive reports published on its website. On average, approximately 2 percent of hard drives used by Backblaze fail each year, which means that 2 out of every 100 hard drives go to Silicon Heaven.
Conclusion
After testing countless Mac disk repair software applications, we were able to narrow them down to just 10. Disk Drill for Mac earned the top spot thanks to its ease of use, excellent data recovery performance, and useful disk repair tools. Overall, Mac users can choose from a wide variety of disk repair tools, many of which are free or offer a trial version.
Help Us Improve This Article
Was the provided information useful? Your vote is important to use!
Frequently Asked Questions
If you can’t boot in macOS to perform hard disk repair using any of the 10 tools listed above, you need to restart your computer in macOS Recovery and repair the hard disk using Disk Utility:
- Turn on your Mac and press and hold Command-R.
- Select Disk Utility from the utilities window and click Continue.
- Choose View and select Show All Devices.
- Select your hard disk in the side bar and click the First Air button.
- Click Run and Continue to repair the hard disk with Disk Utility.
You can run whole disk repair on a Mac by launching the diskutil application in Terminal:
- Launch Terminal from the Utilities folder.
- Type or paste in the following command: diskutil list
- Remember the name of your disk.
- Issue the following command to repair it: diskutil repairvolume [disk name]
Disk Utility can fail for many different reasons. The disk may have suffered mechanical damage, the file system may be corrupted, or there may be malware present on the system that’s blocking Disk Utility and preventing it from finishing the repair process.
Yevgeniy Tolkunov
Approver
-
Frisco, Texas, United States
-
LinkedIn
Yevgeniy Tolkunov is Hardware Engineer at ACE Data Recovery. Yevgeniy has a Master’s Degree in Physics, Information Technology; 15+ years of experience.
MacOS от Apple через UNIX предоставляет множество инструментов для поддержания работоспособности ваших дисков, одним из которых является команда терминала fsck. Вот как это использовать.
fsck, или «проверка согласованности файловой системы», — это инструмент UNIX, который существует уже давно. Он проверяет диски на наличие ошибок и пытается исправить любые проблемы. Он также запускается при запуске macOS за кулисами, если ваш Mac был выключен неправильно или принудительно выключен путем удерживания нажатой кнопки питания.
На Mac fsck находится в корне вашего загрузочного диска по адресу: /sbin/fsck
Вы можете запустить fsck в автоматическом или интерактивном режиме.
Считается, что современные форматы томов macOS, использующие ведение журнала, не нуждаются в fsck, поскольку функция ведения журнала позволяет операционной системе время от времени автоматически проверять и поддерживать согласованность дисковых томов, работающих правильно.
Но вы все же можете время от времени запускать fsck на журналируемых томах, и для fsck есть флаг, чтобы принудительно проверять журналируемые тома.
По умолчанию fsck диагностирует внутренний загрузочный диск вашего Mac, если вы не укажете иначе.
Начните с diskutil
Чтобы начать, откройте приложение «Терминал» в /Applications/Utilities/Terminal и введите: diskutil list и нажмите клавишу «Return».
Если к вашему Mac подключено много дисков, это может занять несколько минут.
Когда это будет сделано, diskutil выведет список всех устройств хранения, подключенных к вашему Mac:
«dev/» означает «устройство» и является каталогом точки монтирования по умолчанию для устройств в FreeBSD (на котором основана macOS).
Каждое физическое устройство имеет имя, такое как «disk0», «disk1» и т. д. Таким образом, загрузочный диск вашего Mac обычно называется «/dev/disk0», а следующее подключенное устройство — «/dev/disk1» и так далее.
Каждый том или раздел на каждом устройстве указан следующим с отступом по порядковому номеру, а информация о типе тома, имени, размере и полном имени удостоверения отображается справа. Так, например, первый том на вашем загрузочном диске помечен как «disk0s1», второй помечен как «disk0s2», и каждый том следует с аналогичным именем и номером тома, добавленным в конце.
В большинстве команд UNIX вы можете указать все устройство (например, «/dev/disk0») или конкретный том на устройстве (например, «/dev/disk0s1» или «/dev/disk0s2») и т. д.
Два наиболее полезных флага для использования с командой fsck — это флаг «-f» (принудительно) и флаг «-y» (автоматический ответ «да» на любые отображаемые подсказки). Вы можете объединить флаги в один вместе с командой fsck в Терминале, чтобы сообщить ему, как работать.
Например, чтобы принудительно проверить внутренний диск без взаимодействия, в Терминале введите: /sbin/fsck -fy и нажмите клавишу Return.
Вы можете просмотреть все параметры для fsck и дополнительную информацию о команде в Терминале, набрав: man fsck и нажав клавишу «Return».
Если вы не работаете в качестве пользователя-администратора на своем Mac, вам может потребоваться предварить команду fsck sudo ‘ («superuser do»), а затем ввести пароль администратора после нажатия клавиши «Ввод».
Запуск fsck
Используя приведенную выше информацию о списке устройств, возвращенную diskutil, вы можете указать fsck проверять только определенный том. Например: sudo fsck -fy /dev/disk4s2 указывает fsck проверить и попытаться восстановить второй том на устройстве 4, подключенном к вашему Mac.
Обратите внимание, что каждый проверяемый том должен быть сначала размонтирован, прежде чем fsck сможет запустить на нем. Вы можете использовать приложение Apple Disk Utility в /Applications/Utilities/Disk Utility, чтобы вручную размонтировать тома, выбрав их из списка слева в главном окне Disk Utility, а затем нажав кнопку Unmount в верхней части окна:
Это приведет к удалению значка тома с рабочего стола в Finder. Когда вы закончите, вы можете аналогичным образом перемонтировать том в Finder, нажав кнопку «Подключить» в Дисковой утилите (при условии, конечно, что том не был поврежден и все еще может быть подключен).
результаты fsck
Как только fsck запустится, он проверит указанный диск или том, и если вы указали параметр -y, он попытается восстановить каждый том без запроса. Если вы не указали параметр -y, вам будет предложено, что делать на каждом этапе процесса проверки. Каждое имя тома и его тип будут указаны как запуски fsck.
Если по какой-то причине fsck не может восстановить или прочитать диск или том, он напечатает сообщение в Терминале, сообщающее вам об этом. Например, распространенная и неопределенная ошибка: «Не удалось полностью проверить том Untitled HD».
Если fsck обнаружит какие-либо проблемы с диском/томом или любой из его структур данных, она напечатает сообщение и попытается устранить любые проблемы.
После завершения fsck рекомендуется перезагрузить Mac — либо из меню Apple -> Команда «Перезагрузить», либо в Терминале, набрав: reboot now и нажав «Return».
Обратите внимание, что перезапуск в Терминале может привести к закрытию любых других запущенных приложений без предупреждения.
Поддержание работоспособности и правильной работы дисков вашего Mac имеет решающее значение для вашего рабочего процесса и в целом является хорошей идеей. fsck поможет вам сделать это.
На чтение 6 мин. Просмотров 2k. Опубликовано 09.01.2021

Жесткие диски выходят из строя, и в конечном итоге это произойдет. Неважно, оснащен ли ваш Mac вращающимся жестким диском (HDD) или твердотельным накопителем (SSD). Данные показывают, что 22% жестких дисков выходят из строя в течение первых четырех лет.
Что мы можем сделать, чтобы продлить срок службы жесткого диска? Много. Но вы никогда не знаете, когда ваш Mac-диск выйдет из строя или выйдет из строя … и если это произойдет, это катастрофа для всех файлов, которые вы сохранили на этом диске.
Итак, что может вы делаете, чтобы предотвратить это?
Две вещи!
№1: проверьте состояние диска и №2: сделайте резервную копию данные на регулярной основе. Это может показаться простым, но для правильного выполнения двух небольших задач требуется время.
Для резервного копирования данных мы рекомендуем Time Machine (встроенное приложение уже существует на вашем Mac), и если вы Можно использовать программу клонирования дисков Mac в качестве вторичного решения для резервного копирования. Обычно это необязательно, но мы рекомендуем сделать это на всякий случай.
Сегодня мы собираемся показать вам шесть отличных инструментов для проверки состояния жесткого диска Mac, от теста скорости до проверки диска/ мониторинг/ремонт, проверка сбойных секторов, мы покрываем их все.
Добрый совет: мы понимаем, что ваше время дорого и маловероятно, что вы сможете установить все 6 приложений, которые мы рекомендуем ниже. Итак, мы добавили пометку «Лучшее для» под каждое приложение, надеюсь, это поможет подобрать для вас подходящее приложение.
Содержание
- 1. Дисковая утилита
- 2. CleanMyMac
- 3. Stellar Drive Toolbox
- 4. Blackmagic Disk Speed Test
- 5. Меню IStat
- 6. CleanMyDrive
1. Дисковая утилита
- Подходит для: проверки наличия неисправности диска.
- Цена: бесплатно

Первое, что вы можете сделать, это проверить SMART Статус с помощью встроенной Дисковой утилиты в macOS. SMART (технология самоконтроля, анализа и отчетности) – это внутренняя система мониторинга, которая включена почти во все жесткие диски Mac (жесткие диски и твердотельные накопители).
SMART помогает получить общее представление о состоянии ваш Mac-диск. Как определить? Просто откройте Дисковую утилиту. Выделите имя жесткого диска слева, затем проверьте статус в таблице (см. Выше). Если отображается «Проверено», это означает, что ваш жесткий диск исправен. В противном случае вам может потребоваться его немедленная замена. Если ваш бюджет позволяет, подумайте о переходе на твердотельный накопитель.
Затем проверьте наличие ошибок на диске с помощью первой помощи. Если на вашем Mac установлена OS X El Capitan, macOS Sierra или последняя версия High Sierra, выберите Macintosh HD слева и нажмите «Первая помощь». Появится новое окно с вопросом, хотите ли вы запустить, просто нажмите «Да», чтобы продолжить.
Примечание. Для OS X Yosemite или более старых версий используйте две кнопки. в правом углу вместо «Проверить диск» и «Восстановить диск».
2. CleanMyMac
- Подходит для: проверки и восстановления загрузочного диска на Mac.
- Цена: доступна бесплатная пробная версия (89,95 долларов США для покупки)

CleanMyMac в основном используется чтобы освободить место на вашем почти заполненном жестком диске (или SSD). Приложение глубоко сканирует и очищает вашу систему Mac и может освободить тонны дискового пространства. Чтобы проверить загрузочный диск вашего Mac, все, что вам нужно сделать, это открыть приложение, перейти в Обслуживание> Проверить загрузочный диск и нажать «Выполнить».
Кроме того, вы можете использовать CleanMyMac для выполнения ряда других задач, таких как поиск старых и больших файлов, удаление ненужных файлов из фотографий/iTunes, удаление расширений, удаление приложений Mac в пакетном режиме и т. д.
- Подходит для: проверки жесткого диска Mac на наличие битых секторов.

Stellar Drive Toolbox – это универсальное приложение, включающее ряд дисковых утилит (оптимизация, защита , дезинфекция, ремонт и многое другое), которые помогают поддерживать жесткий диск Mac в хорошем состоянии. Лучше всего то, что он может проверить работоспособность жесткого диска Mac на наличие битых секторов. Секторы – это в основном блоки пространства на диске.
Плохие секторы – это блоки, которые повреждены, поэтому не могут быть прочитаны. Просто откройте приложение, перейдите в раздел «Drive Monitor» и нажмите кнопку «Продолжить», чтобы просканировать диск. Если выясняется, что количество поврежденных секторов увеличивается, вероятно, пришло время заменить диск Mac в случае случайного повреждения или сбоя. Обратите внимание, что приложение в настоящее время не работает с компьютерами Mac с флэш-памятью (например, SSD).
4. Blackmagic Disk Speed Test
- Подходит для: тестирования скорости чтения/записи вашего Mac-диска.
- Цена: бесплатно

Если вы чувствуете жесткий диск Mac (или твердотельный накопитель) реагирует медленно, рекомендуется проверить его скорость записи/чтения и выполнить эталонный тест в соответствии с отраслевым стандартом. Вам понравится это бесплатное приложение от Blackmagic. Это удивительное, но простое в использовании приложение, которое позволяет быстро протестировать и сертифицировать производительность вашего диска Mac.
После установки приложения на Mac откройте его и затем нажмите кнопку ПУСК расположен в центре. Скоро вы увидите цифры на двух кругах спидометра. Примечание. Лучше закрыть все другие активные приложения перед использованием Blackmagic Disk Speed Test, это поможет получить более точные данные.
5. Меню IStat
- Подходит для: мониторинга состояния SMART диска Mac.
- Цена: бесплатная 7-дневная пробная версия.

Меню iStat – расширенное Системный монитор Mac для строки меню macOS. Он может уведомлять вас о широком спектре событий, которые вас интересуют, например об использовании графического процессора, памяти, дисков, сети, датчиков, батареи, питания и т. Д.. Это очень удобно и удобно, и в этом случае вы можете положиться на инструменты мониторинга дисков для отслеживания состояния SMART на жестких дисках Mac или SSD.
Хотя это не предотвратит сбоя вашего диска Mac , вы можете использовать его как индикатор потенциальных проблем с диском до того, как они возникнут.
Новое обновление: к сожалению, меню iStat не работают с компьютерами Mac с флэш-памятью (все модели, выпущенные в 2016 году или позже) в связи с тем, что Apple больше не позволяет сторонним программным средствам проверять статус SMART SSD.
6. CleanMyDrive
- Подходит для: проверки статистики диска и очистки скрытого мусора на внешних дисках.
- Цена: бесплатно

CleanMyDrive – еще одна полезная проверка состояния диска Mac. приложение, и это тоже совершенно бесплатно. Приложение больше похоже на облегченный диспетчер дисков как для внутреннего диска Macintosh, так и для внешних дисков.
Вы можете использовать его для проверки состояния жесткого диска, например визуальный вид того, как используется ваш диск, сколько существует ненужных файлов. Если CleanMyDrive обнаруживает скрытые ненужные файлы, вы можете использовать приложение для их автоматической очистки за несколько кликов. Примечание. Приложение прекрасно работает с USB-накопителями, картами памяти SD и т. Д.
Это все, чем мы хотели поделиться. Я надеюсь, что вы освоили некоторые из этих приложений, и удачи в поддержании вашего Mac-диска в хорошем состоянии.
Есть ли какой-нибудь инструмент, чтобы проверить, сколько ГБ записано на моем SSD?
Ответ
Сама macOS может это показать. Перейдите к логотипу Apple> Об этом Mac> Хранилище, чтобы узнать.
Ответ
Чтобы выбрать лучший SSD для моего iMac, мне нужно оценить, сколько я записываю на каждый диск. день. Есть ли способ это измерить?
Ответить
проверка для проверки
Ответить
Когда система OS X начинает работать нестабильно, первое, что рекомендуют делать специалисты — проверить диск на наличие ошибок, исправить их и восстановить права доступа к диску. В этом материале мы расскажем как это сделать.
Внимание! Перед началом проверки и исправления ошибок на системном диске (где установлена OS X), а также восстановлением прав доступа, настоятельно рекомендуем закрыть все программы (Command (⌘) + Q) и не запускать никакие процессы.
Проверка и исправление ошибок на дисках в Mac OS X
Компьютерам, как и людям, свойственно ошибаться. Главное в случае ухудшения работы системы OS X вовремя исправлять эти ошибки. Сделать это достаточно просто, благо, инженеры Apple позаботились об этом и встроили «Дисковую утилиту», которая в несколько кликов выявит проблему и позволит её исправить.
1. Откройте Finder → Программы → Утилиты → Дисковая утилита или воспользуйтесь поиском Spotlight.
2. В левой боковой колонке выберите необходимый жёсткий диск.
3. В рабочей области перейдите во вкладку «Первая помощь».
4. Выберите пункт «Проверить диск» и дождитесь окончания проверки, длительность которой будет варьироваться в зависимости от объёма накопителя, его наполненности и мощности самого Mac.
5. Если Дисковая утилита найдёт ошибки, то нажмите кнопку «Исправить диск».
Как восстановить права доступа к диску на Mac OS X через Дисковую утилиту?
Иногда случается так, что права доступа в системе могут быть исправлены на некорректные. В большинстве случаев это происходит по вине неправильно работающих установщиков программ. Из-за этого система может не получить доступ к важным системным настройкам, компонентам и расширениям.
1. Откройте Finder → Программы → Утилиты → Дисковая утилита или воспользуйтесь поиском Spotlight.
2. В левой боковой колонке выберите необходимый жёсткий диск.
3. В рабочей области перейдите во вкладку «Первая помощь».
5. Нажмите кнопку «Исправить права доступа».
Как восстановить права доступа к диску на Mac OS X через Терминал?
1. Откройте Finder → Программы → Утилиты → Терминал или воспользуйтесь поиском Spotlight.
2. Введите следующую команду:
sudo diskutil repairPermissions /
Когда начнётся процесс, вы увидите сообщение типа:
Started verify/repair permissions on disk0s2 Macintosh HD
Чтобы исправить права доступа к другому (несистемному) диску, замените «/» на имя другого диска, например:
sudo diskutil repairPermissions WD-ArviZami
Какие сообщения можно игнорировать при восстановлении прав доступа к диску на Mac OS X?
Если при проверке прав доступа на диске у вас возникнет множество сообщений о некорректных разрешениях на диске, не паникуйте, ведь существует целый список сообщений, которые могут быть благополучно проигнорированы.
Увеличить объем памяти Mac не так просто, и чаще всего стоит больших денег. Поэтому многие обращаются к более экономичному решению проблемы – использованию внешнего жесткого диска. Но бывает, что внешний диск не отображается на Mac. Чаще всего накопитель появляется в списке устройств через несколько секунд после подключения к USB-порту. Но что делать, если этого не происходит?
Есть несколько причин, по которым внешний жесткий диск не отображается на Mac. Чаще всего их можно самостоятельно и быстро исправить.
В первую очередь проверьте, правильно ли подключен накопитель. Проверьте надёжно ли USB-кабель (или HDMI) подключен к диску или к Mac.
Если кабель подключен правильно, то, возможно, он неисправен. Попробуйте подключить то же устройство другим кабелем.
Проверьте USB-порты. Убедитесь, что разъем USB не расшатаны и не деформированы. В них не должно быть пыли. Попробуйте вставить кабель в другой порт.
Перезагрузите Mac. Иногда, если USB-диск не загружается, причина проблемы – операционная система. Попробуйте перезагрузить Mac. Выберете «Меню Apple», а затем – «Перезагрузить», либо зажмите кнопку питания, и, когда появится диалоговое окно, нажмите «Перезагрузить» или клавишу «R». Перезагрузка устройства очищает память MacOS.
Сбросить NVRAM. Иногда в оперативной памяти может возникнуть ошибка, из-за которой внешний накопитель не отображается при подключении. Сброс NVRAM поможет решить эту проблему.
Выключите или перезагрузите Mac, включите его и сразу же зажмите одновременно четыре клавиши: Options, Command, P и R. Зажмите их примерно на 20 секунд. Устройство запустится, а после того, как вы услышите второй сигнал при запуске – отпустите клавиши.
Важно: после сброса NVRAM придется заново настроить звук, часовой пояс и разрешение экрана. Убедитесь, что выбрали правильный часовой пояс. Ошибка может повлиять на способ хранения и организации файлов.
Убедитесь, что диск совместим с macOS. Не все внешние накопители предназначены для работы с Mac. Возможно, вы пытаетесь подключить устройство совместимое только с Windows (чаще всего это диски отформатированные под файловую систему NTFS). Mac чаще всего работает с FAT32.
Сбросить SMC (контроллер управления системой). Иногда сброс SMC может помочь, так как он отвечает за такие функции как питание и оборудование.
Методы сброса SMC зависят от модели компьютера, поэтому найдите здесь свой Mac и выполните действия по инструкции.
Используйте дисковую утилиту для поиска диска. Если сброс NVRAM не помог, то попробуйте открыть Дисковую утилиту и посмотреть, отображается ли там накопитель. Дисковая утилита расположена в Системных настройках. Ее также можно найти с помощью Spotlight.
Если вы найдете в Дисковой утилите внешний накопитель, то выберете параметр «Подключить». После этого диск появится на рабочем столе и в разделе «Внешние диски» в меню «Finder».
Восстановить диск с помощью First Aid. Файловая система может быть повреждена из-за неправильного извлечения диска или «битых» секторов. Для восстановления поврежденного внешнего накопителя можно использовать First Aid (Первая помощь) – утилиту для восстановления неисправных дисков.
- В программе «Дисковая утилита» выберите «Вид», затем – «Показать все устройства»
- Выберете необходимый внешний диск в боковой панели
- Нажмите «Первая помощь» и выберете «Выполнить» и «Продолжить»
Использовать программу iBoysoft Mac Data Recovery, чтобы сохранить данные на диске. Если и First Aid не смог восстановить внешний жесткий диск – всё серьезнее. Накопитель нужно переформатировать, чтобы назначить для него новую файловую систему.
Самая большая проблема: переформатирование очистит жесткий диск и сотрет с него все данные. Если у вас нет резервной копии диска, а на нем – важные данные, которые вы не хотите потерять, то восстановить их можно с помощью утилиты iBoysoft Data Recovery for Mac.
iBoysoft Data Recovery for Mac – мощное средство восстановления данных на поврежденном жестком диске.
Чтобы восстановить данные и переформатировать поврежденный накопитель нужно:
- Загрузите и установите iBoysoft Mac Data Recovery на Mac.
- Просканируйте потерянные данные на внешнем жестком диске. После запуска программы вы увидите поврежденный накопитель. Для поиска файлов на нем нажмите «Scan».
- Просмотрите результаты поиска, выберите необходимые файлы и нажмите «Recover».
- Запустите Дисковую утилиту и найдите в боковой панели внешний жесткий диск.
- Выберите его и нажмите «Стереть», чтобы переформатировать его.
Подробнее о решении проблемы таким способом можно прочитать в авторитетном источнике.
Запустить «Диагностику Apple» по поиску проблем с оборудованием. «Диагностика Apple» – это набор инструментов, используемый техническими специалистами для поиска неисправностей. Он поможет подтвердить или опровергнуть ваши опасения. В случае, если внешний накопитель поврежден физически, его нужно отправить в местный ремонтный центр.
Disk Not Ejected Properly on Mac
This article provides instructions to prevent random ejection of external drives on Mac.
The message “Disk Not Ejected Properly” usually appears when an external drive is disconnected from the computer without safely ejecting. However, some users have reported issues with drives randomly ejecting themselves after updating the macOS. Most reports indicate that the issue is seen after the computer has gone to sleep. See the prompt below:
There are a few other instances that can cause random ejection of an external drive:
- Defective external drive cable
- Defective external desktop drive power supply
- Defective computer USB or Thunderbolt port
- Failing external drive
- Issue related to macOS update or the update process
Troubleshoot
- Test the external drive using a different cable
- Test a different power supply (external desktop drive)
- Connect to a different USB or Thunderbolt port on your computer
- Diagnose your external drive by running First Aid. Click here for instructions
Methods to avoid Unexpected Ejections
Safely Ejecting When Not Using
The best method to avoid unexpected ejections is safely ejecting the drive when you are done using it. Use one of the methods listed below to eject an external drive:
- On the desktop right-click the drive then choose Eject “Drive Name”
- On desktop, drag the external drive to the Trash
- In Finder, click the Eject button next to the external drive
Preventing computer and drive from sleep
If your drive was working normally and the ejection issue started after upgrading the macOS, the issue may relate to macOS itself. If that’s the case, a method that prevents both computer and external drive from sleeping avoids unexpected ejection. See the steps below:
Changing Mac’s Energy Saver settings on MacBook
- Click on the Apple icon then select System Preferences
- Click on Energy Saver
- Click on Power Adapter
- Enable “Prevent computer from sleeping automatically when display is off”
- Disable “Put hard disks to sleep when possible”
Note: The workaround will not work if the Mac is operating on battery. The Mac power supply must remain connected and the computer lid must remain open.
MacBook Pro Energy Saver
Changing Mac’s Energy Saver settings on iMac and Mac Mini
- Click on the Apple icon then select System Preferences
- Click on Energy Saver
- Enable “Prevent computer from sleeping automatically when display is off”
- Disable “Put hard disks to sleep when possible”
iMac Energy Saver
Mac Mini Energy Saver
Note: Your drive may still eject if you manually put your Mac to sleep even after changing these settings. In this case, it’s best to safely eject your drive before you put the Mac to sleep.