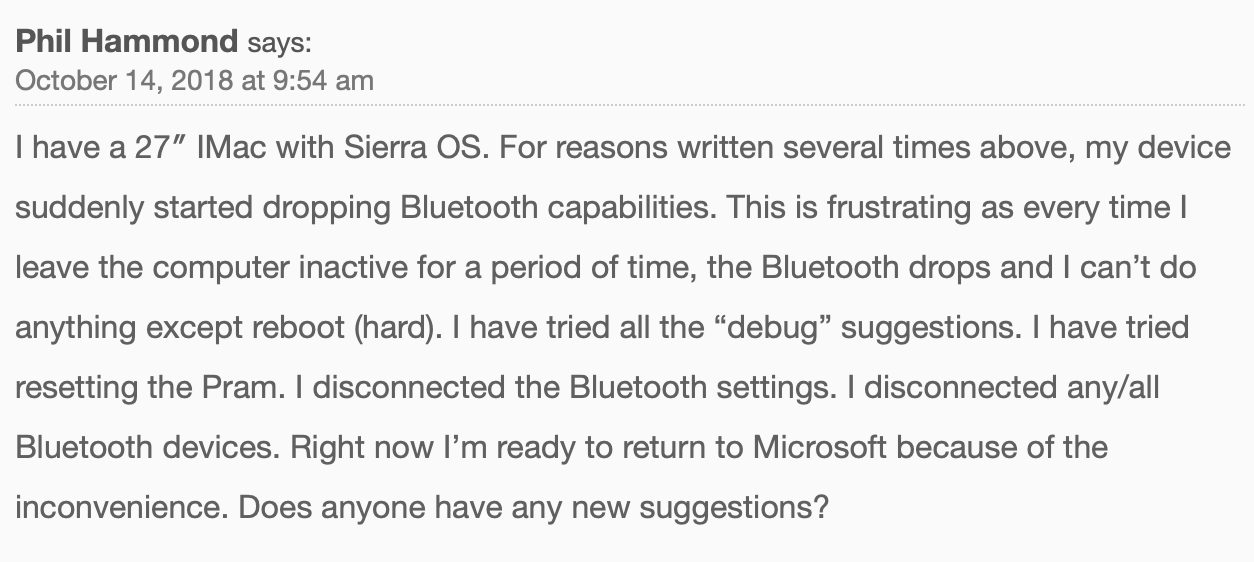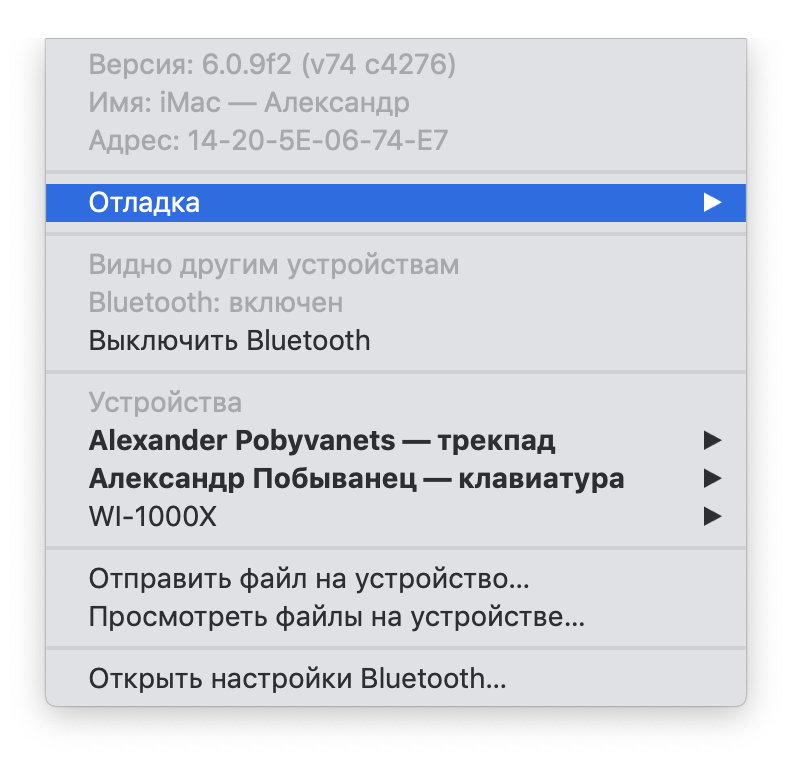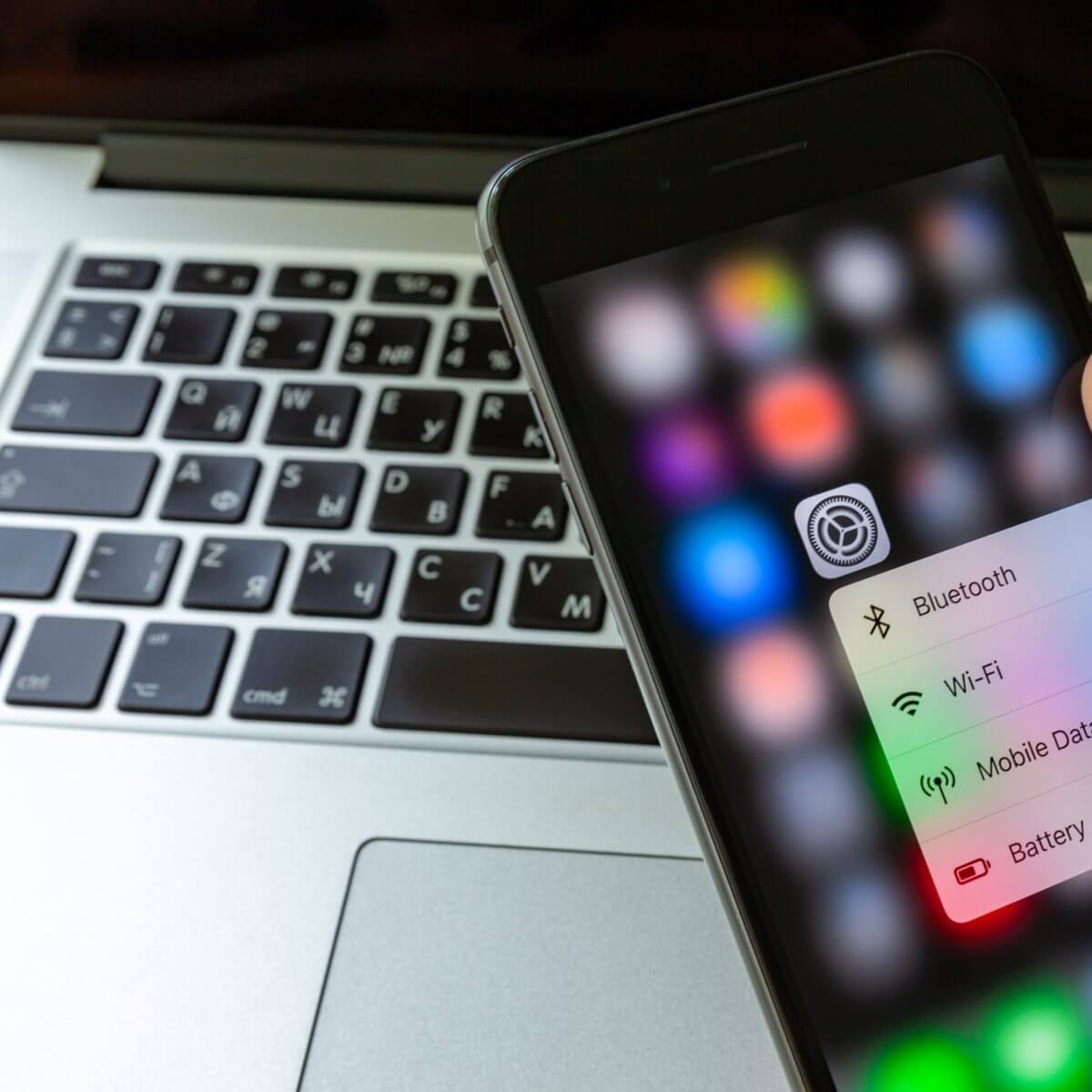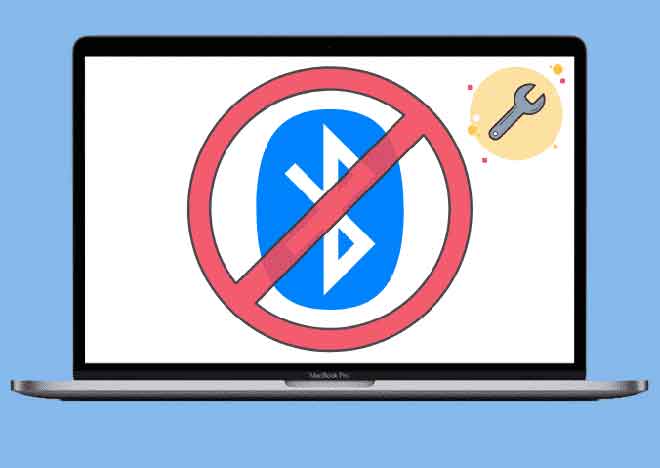03 декабря 2018
156194
Кто виноват и с чего начать.
Настолько хорошо и замечательно работал мой iMac, что и рассказать про него особо нечего. Но с недавних пор я страдаю из-за глючного Bluetooth, поэтому делюсь своими переживаниями. Вдруг вы сталкивались с такой проблемой и поможете словом и советом.
В чём суть проблемы
Суть проблемы в том, что внезапно во время работы «отваливаются» Bluetooth-клавиатура и трекпад. Просто теряется связь на ровном месте. После этого приходится перезагружать iMac, чтобы восстановить связь. Но иногда через несколько минут, а иногда через несколько часов снова та же проблема. Чаще всего аксессуары не работают после того, как выходишь из режима сна. Странный баг. Причём он появился на ровном месте — я не ставил новые программы, не менял настройки.
Как решить проблему
Я думаю, что перепробовал всё, что мог. Первым делом я удалил клавиатуру и трекпад из списка устройств и добавил заново.
Я пробовал подключать новые аксессуары, но не помогла ни другая клавиатура, ни другой трекпад.
Ну окей, я полез за советами в интернет. Оказалось, что не я первый с такой проблемой. Я нашёл несколько рекомендаций и хочу поделиться ими.
Сброс Bluetooth
Последовательность действий должна быть такой:
- Закрыть все приложения;
- Зажать Shift + Alt (Option) и кликнуть на иконку Bluetooth в правом верхнем углу;
- Выбрать Отладку;
- Сбросить модуль Bluetooth;
- Перезагрузить компьютер.
В теории после добавления аксессуаров по новой всё должно работать без проблем.
Удалить настройки Bluetooth
- Открываете Finder;
- Зажимаете Command + Shift + G;
- Выбираете путь /Library/Preferences/;
- Удаляете файлы «com.apple.Bluetooth.plist» и «com.apple.Bluetooth.plist.lockfile»;
- Перезагружаете компьютер.
Опять же, после включения компа проблемы быть не должно.
Сброс настроек контроллера управления системой (SMC)
- Выключаем компьютер;
- На клавиатуре одновременно нажимаем кнопки Shift + Control + Option (левая) и кнопку питания;
- Одновременно отпускаем кнопки;
- Включаем компьютер.
А если не помогает?
Мне вышеуказанные методы не помогли. Точнее, иногда на ограниченное время я всё-таки оживлял компьютер, несколько дней система работала нормально, но потом без видимых причин я снова наступал на те же грабли.
Потом я вспомнил, что у меня iMac свежий и новый, покупал я его летом 2018 года, а значит, надо обращаться в техподдержку, пока действует гарантия.
Мне предложили два варианта, и оба меня не устраивали, потому что я не хочу настраивать систему заново, создав нового пользователя. А стирать все данные и перестанавливать macOS из-за проблем с Bluetooth — это как-то совсем кардинально.
Помощь зала
Поэтому я хочу воспользоваться положением и обратиться к вам. Если кто знает, как избавиться от проблемы и заставить Bluetooth работать без сбоев и глюков, то прошу поделиться добрыми советами.
Писать можно в комментариях, мне на почту [email protected], ну или в соцсети. Спасибо!
Решение проблемы
Во-первых, хочу поблагодарить всех, кто нашёл время и откликнулся. Спасибо, что не остались равнодушными.
Во-вторых, для меня эта история оказалась со счастливым концом, глюк всё-таки поборол. Владимир, спасибо за совет!
Метод оказался неожиданным: после удаления приложения Android File Transfer компьютер снова нормально заработал. Эта софтина помогает подключать к Макам телефоны на Android и передавать данные туда-сюда. Она славится глючностью, но я не думал, что проблемы настолько глубокие, что придётся ставить на уши поддержку Apple, а заодно изливать проблему в интернет.
Пишу по поводу проблемы с iMac и Bluetooth. Модель 21.5, 2017. Ситуация точно такая же. Пропадал сигнал после режима сна — всегда и в любой момент. Это первый Mac, поэтому много читал и искал информацию, но ничего не помогало (сброс bt, перезагрузки и т. д.). Уже хотел нести его в магазин для проверки, но не мог забронировать встречу, так как ближайший магазин постоянно занят. Остальные точки довольно далеко, и без оригинальной коробки не очень хотелось ехать, живу в UK.
В итоге стал общаться с поддержкой, чтобы они мне назначили время в ближайшем магазине, но они решили предложить все те же методы, что были описаны в новости, плюс безопасный режим. Но ничего не помогло. Другой человек предложил убрать некоторые программы из автозагрузки и практически единственной у меня была Android File Transfer. Я её удалил полностью, и все, проблема пропала целиком. Колонка, клавиатура и мышь теперь работают как часы. Очень редко что-то случается, но это просто глюки bt.
Сам знаю, насколько это неудобно и бесит, поэтому, надеюсь, это поможет.
Владимир
Надеюсь, что и вам этот нехитрый, но действенный метод поможет.
Bluetooth – надежная технология, но иногда пользователи могут столкнуться с ошибкой «Bluetooth недоступен». Некоторые даже сообщают, что иногда эта функция исчезает из строки меню на MacBook. (См. Снимок экрана ниже, чтобы увидеть, как ошибка появляется на устройстве.)
Если вы столкнулись с проблемами при установлении успешного соединения Bluetooth или при использовании аксессуара Bluetooth, вот что вам нужно сделать для устранения неполадок, когда «Bluetooth не работает».
СИМПТОМЫ: Ошибка «Bluetooth недоступен на Mac» (2021 г.)
- Значок Bluetooth становится затемненным, и через него проходит волнистая линия.
- Вы можете увидеть сообщение об ошибке «Bluetooth: недоступен».
- Когда вы пытаетесь получить доступ к Bluetooth из системных настроек, вы можете увидеть сообщение «Вы не можете открыть панель настроек Bluetooth, потому что в настоящее время она вам недоступна».
- На вашем Mac отключены настройки Bluetooth.
- В настройках сети вы можете увидеть сообщение об ошибке «Bluetooth PAN не подключен».
Прежде чем мы перейдем к расширенным действиям по устранению неполадок, лучше всего начать с основ.
Перезагрузите Mac. Нажмите значок Apple> Перезагрузить> Ваш Mac выключится и перезагрузится через несколько секунд. Снова включите Bluetooth. Нажмите значок Bluetooth в строке меню> Выключите Bluetooth и снова включите его. Обновите свой Mac. Откройте «Системные настройки»> «Обновление программного обеспечения». Если доступно какое-либо обновление, нажмите кнопку «Обновить сейчас»!
Если ошибка Mac «Bluetooth недоступен на Mac» не исчезла, попробуйте следующие обходные пути, чтобы исправить проблемы с подключением.
ВОЗМОЖНОЕ РЕШЕНИЕ 1 = Запустите Mac Cleaner & Optimizer
Часто есть несколько поврежденных файлов, которые могут мешать установлению соединения через Bluetooth. Чтобы решить эту проблему, настоятельно рекомендуется стереть ненужные ненужные файлы и временные данные. Установите и запустите Cleanup My System, чтобы полностью очистить ваш Mac несколькими щелчками мыши и избавиться от всех потенциальных ненужных файлов, журналов, кешей, файлов cookie, истории браузера и других остатков, которые могут снизить вашу производительность. Давайте посмотрим, как использовать Cleanup My System для оптимизации вашей системы на ходу:
ШАГ 1 = Загрузите и установите Очистить мою систему. Он может похвастаться расширенными функциями и мощными инструментами для легкого повышения скорости. Он совместим с macOS 10.11 или новее.
ШАГ 2 = Запустите утилиту очистки и оптимизации Mac и нажмите кнопку «Начать сканирование» под модулем Smart Cleanup.
ШАГ 3 = Как только процесс сканирования будет завершен, Очистить мою систему отобразит все потенциальные ненужные файлы и другие избыточные данные, чтобы освободить место для хранения, повысить скорость и общую производительность.
После того, как вы тщательно очистили свой Mac, попробуйте установить соединение через Bluetooth. Надеюсь, вы больше не столкнетесь с ошибкой типа «Bluetooth не работает» на Mac!
ВОЗМОЖНОЕ РЕШЕНИЕ 2 = перейти в безопасный режим
Что ж, переключение в безопасный режим на Mac автоматически устраняет множество проблем, в том числе ошибку Bluetooth недоступен. Чтобы переключиться в безопасный режим, вам нужно сделать следующее:
ШАГ 1 = Надежно выключите Mac.
ШАГ 2 = Теперь включите вашу систему и сразу нажмите и удерживайте клавишу Shift.
ШАГ 3 = Просто отпустите клавишу Shift, как только увидите экран входа в систему.
ШАГ 4 = На этом этапе вам необходимо войти в свою машину.
Надеюсь, раздражающие проблемы, связанные с отсутствием ответа Bluetooth, будут исправлены в безопасном режиме.
ВОЗМОЖНОЕ РЕШЕНИЕ 3 = снова подключите устройство Bluetooth к Mac
Если вы уже сопрягали устройство в прошлом и по-прежнему сталкиваетесь с проблемами при подключении к Bluetooth, вам нужно сказать своему Mac, чтобы он забыл об этом и начал заново.
ШАГ 1 = Во-первых, вам нужно отобразить все сопряженные устройства Bluetooth. Щелкните Системные настройки и щелкните Bluetooth.
ШАГ 2 = Перейдите к устройству, которое, по вашему мнению, вызывает проблемы, нажмите кнопку X рядом с ним и нажмите кнопку «Удалить», чтобы разорвать с ним пару.
Просто снова выполните сопряжение устройства с Mac обычным способом.
ВОЗМОЖНОЕ РЕШЕНИЕ 4 = Удалите файлы Bluetooth.PLIST
Если вы все еще наблюдаете ошибку «Bluetooth недоступен» на вашем Mac, настоятельно рекомендуется удалить файлы списка свойств. Ваш Mac хранит информацию об устройствах Bluetooth в двух файлах на жестком диске: один является личным, а другой используется всеми пользователями. Если они случайно повредятся, они могут помешать подключению Bluetooth. Чтобы удалить файлы .PLIST, все, что вам нужно сделать, это:
ШАГ 1 = Отключите функцию Bluetooth и выйдите из системных настроек.
ШАГ 2 = Перейдите в окно Finder> выберите «Перейти» в меню «Finder» и «Перейти в папку».
ШАГ 3 = Теперь введите путь, указанный ниже, и нажмите кнопку «Перейти».
/ Библиотека / Настройки /
ШАГ 4 = На этом шаге вам нужно найти следующие файлы и удалить их один за другим.
com.apple.Bluetooth.plist
com.apple.Bluetooth.plist.lockfile
ШАГ 5 = Теперь перезагрузите Mac!
Как только ваш Mac запустится, будет сгенерирован новый набор файлов .PLIST, и к настоящему времени необходимо исправить ошибку Mac Bluetooth Not Available!
ВОЗМОЖНОЕ РЕШЕНИЕ 5 = сброс модуля Bluetooth
Что ж, некоторые пользователи даже сообщили, что полный сброс модуля Bluetooth Mac помог им исправить проблемы с подключением Bluetooth. Если все готово, приступим к процессу:
ШАГ 1 = Удерживайте клавишу Shift + клавишу Option и нажмите опцию Bluetooth в строке меню.
ШАГ 2 = Выберите вариант сброса модуля Bluetooth.
Перезагрузите Mac и начните ремонтировать каждое из своих Bluetooth-устройств!
ВОЗМОЖНОЕ РЕШЕНИЕ 6 = сбросить NVRAM и SMC
Часто аппаратный сброс SMC помогает решить проблему неработающего Bluetooth на Mac. Весь процесс может отличаться в зависимости от модели Mac, но вы можете проверить Документация Apple для полной информации.
ШАГ 1 = Чтобы начать сброс NVRAM, вам необходимо выключить Mac.
ШАГ 2 = Теперь включите Mac и сразу же нажмите сочетания клавиш – Command + Option + P + R. Удерживайте клавиши почти 20 секунд.
ШАГ 3 = Просто отпустите клавиши, как только услышите звук запуска.
Чтобы сбросить SMC, вы можете ознакомиться с нашим подробным руководством здесь!
![чаевые]() Дополнительный совет
Дополнительный совет
Попробуйте специальное приложение для подключения гаджетов!
Вы можете положиться на Зубная фея, специальное приложение, которое помогает пользователям создавать индивидуальные настройки для любого количества ваших устройств Bluetooth. Он обеспечивает более простой способ установить успешное соединение на MacBook без каких-либо сбоев.
На сегодня это все! Мы надеемся, что сегодняшнее руководство помогло вам исправить досадную ошибку «Bluetooth недоступен» на Mac. Если у вас все еще возникают какие-либо другие проблемы, связанные с Bluetooth, напишите нам по адресу [email protected]
Bluetooth делает жизнь такой простой. Многое зависит от непрерывности, передачи обслуживания, обмена файлами, беспроводной клавиатуры, мыши и AirPods. Иногда на вашем Mac вы можете увидетьBluetooth не доступенСообщение.
Нет постоянных причин возникновения этой ошибки. Скорее всего, это может быть потому, что вы некоторое время не перезагружали свой Mac, или неправильно подключено внешнее подключенное устройство Bluetooth, или в macOS возникла ошибка. Какой бы ни была причина, у нас есть решения для ее устранения.
Совет № 1. Перезагрузите свой Mac
Простой перезапуск исправляет большинство ошибок Bluetooth. Когда вы используете свой Mac в течение длительного периода времени с выключением и подключением нескольких устройств и периферийных устройств, есть вероятность, что ваш Mac начинает показывать небольшие глюки.
Для решения этих проблем достаточно простого перезапуска или выключения, а затем включения питания. Однако, если перезагрузка не помогает, прочитайте следующие советы.
Совет № 2. Перезагрузите устройство Bluetooth в macOS
Если перезагрузка Mac не помогает, пришло время проверить процент заряда батареи вашего устройства Bluetooth, а затем перезапустить его. Для AirPods вы можете оставить его в чехле для зарядки, а для перезапуска других устройств Bluetooth следуйте его стандартной процедуре.
Совет № 3. Отключить и включить Bluetooth на Mac
Если вы не можете отключить Bluetooth из строки меню, используйте Системные настройки → блютуз → Выключите Bluetooth.
Через минуту снова включите его.
Совет № 4. Извлечь все USB-устройства, подключенные к Mac
Быстрый способ исправить ошибку Bluetooth – физически удалить все USB-устройства, подключенные к вашему Mac.
После отключения USB-клавиатуры, мыши, флеш-накопителя и т. Д. Подождите минуту или две и попробуйте снова использовать Bluetooth.
Совет № 5. Удалить .plist файлы на Mac
- Закройте Системные настройки и любое приложение, которое работает на Mac и пытается установить соединение с Bluetooth.
- Из Finder нажмите вместе Command (⌘) + Shift ⇧ + G
- Это запустит «Перейти в папку» и там, введите (или скопируйте-вставьте) этот адрес
/Library/Preferences/и нажмите на Go.Pro Совет: Из Finder, вы также можете нажать на Идти из строки меню и нажмите Вариант ключа. Ты увидишь Библиотека. Нажмите на него, а затем нажмите на Настройки.
- Поиск файла с расширением «Com.apple.Bluetooth.plist» и удалять Это. Если есть другие файлы с таким же расширением, удалите их тоже.
- Выполните шаг № 3 и теперь ищите
~/Library/Preferences/ByHostи нажмите на Идти. Теперь найдите и удалите файл (ы) с именем: com.apple.Bluetooth.xxxxxx (ххххх = случайные числа)Pro Совет: Внутри папки Preferences (для шагов 4 и 5 выше) вы можете ввести Bluetooth в строке поиска, затем нажать Preferences (или ByHost) рядом с This Mac, и вы увидите файлы .plist. Удалить их.
- После того, как вы выполните описанные выше шаги, перезагрузите ваш Mac. Не беспокойтесь, поскольку macOS автоматически воссоздает удаленные файлы .plist.
После перезагрузки ваши проблемы с Bluetooth будут исправлены.
Совет № 6. Сброс модуля Bluetooth для Mac
- Нажмите вместе Shift ⇧ + опция (⌥)и, не выходя из ключа, нажмите значок Bluetooth в строке меню Mac.
- Наведите указатель мыши на отлаживать и нажмите на Удалить все устройства → Удалять.
- Выполните шаг № 1 снова. Из отлаживать, нажмите на Сброс модуля Bluetooth → OK.
- Перезагрузите ваш Mac.
Это исправит Bluetooth недоступную ошибку. Но если это не так, возможно, проблема связана с подключенными устройствами Bluetooth. В этом случае вы можете сбросить все подключенные устройства Apple к заводским настройкам с помощью параметра «Отладка».
Совет № 7. Сбросить SMC
Если после выполнения описанного выше способа у вас возникли проблемы, попробуйте сбросить настройки SMC (System Management Controller). Это работает по-разному для разных типов Mac. Вот наше пошаговое руководство по сбросу SMC на Mac.
Совет № 8. Обновите macOS до последней версии
Чтобы обновить ваш Mac, нажмите на Логотип Apple → Системные настройки → Обновление программного обеспечения.
Если вы видите ожидающее обновление, загрузите и установите его.
Ошибка «Bluetooth недоступна» на Mac успешно исправлена!
Я надеюсь, что один из методов, перечисленных выше, исправит вашу проблему. Если нет, последнее, что вы можете попробовать, это сбросить настройки Mac до заводских настроек. Однако, если вы чувствуете недоумение, купите жесткий диск, сделайте резервную копию своего Mac и свяжитесь со службой поддержки Apple или посетите Apple Store, чтобы исправить ситуацию.
Тебе может понравиться…
Если у вас есть дополнительные вопросы, пожалуйста, задавайте их в комментариях внизу. Также, загрузите наше приложение для iOS и связаться с нами на facebook, щебет, и Instagram,
by Milan Stanojevic
Milan has been enthusiastic about technology ever since his childhood days, and this led him to take interest in all PC-related technologies. He’s a PC enthusiast and he… read more
Updated on
We use Bluetooth every day, but many MacBook users reported that devices are not connecting via Bluetooth to their MacBook. This can be a problem, but there’s a way to fix it once and for all.
What to do if Bluetooth is not connecting on the MacBook?
1. Restart Bluetooth and your MacBook
One way to fix Bluetooth issues is to restart Bluetooth. To do that follow these steps:
- Click the Bluetooth icon in the menu bar.
- Choose Turn Bluetooth Off.
- Click the icon again and this time choose Turn Bluetooth On.
If that doesn’t work, try restarting your MacBook and see if that helps.
2. Reconnect your Bluetooth devices
If Bluetooth is not connecting on your MacBook, you might be able to fix it by reconnecting the paired devices. You can do that by following these steps:
- Go to System Preferences > Bluetooth.
- Click on the X next to a Bluetooth device.
- Wait for a few moments and reconnect your Bluetooth device.
Some users are suggesting to restart your Mac before connecting Bluetooth devices, so you can try that as well.
3. Delete Bluetooth .plist file
Sometimes you can fix Bluetooth issues simply by deleting the Bluetooth .plist file. To do that, follow these steps:
- Select Go from the Finder menu and choose Go to Folder.
- Enter /Library/Preferences and choose Go.
- Locate the apple.Bluetooth.plist file and delete it.
- Choose Go to Folder again in Finder.
- Enter ~/Library/Preferences/ByHost and choose Go.
- Find the apple.Bluetooth.xxx.plist and delete it.
- Turn off your MacBook and leave it off for a minute or two.
Once you turn the device back on, the issue should be resolved.
4. Reset the Bluetooth module
If the previous solutions didn’t work, you might want to try resetting the Bluetooth module. To do that, follow these steps:
- Press and hold Shift + Option and click on the Bluetooth icon in the menu bar.
- Select Debug and choose Remove all devices.
- Click Debug and this time choose Reset the Bluetooth module.
- After doing that, restart your MacBook and connect the Bluetooth devices again.
There you go, several quick and easy solutions that can help you if Bluetooth devices aren’t connecting to your MacBook.
READ ALSO:
- Best Bluetooth headphones with mic for phones
- Best Bluetooth audio receiver for speakers
- Best outdoor Bluetooth speakers to buy
Есть много вещей, которые вы не можете сделать, когда Bluetooth не работает на вашем Mac. Во-первых, подключение беспроводных аксессуаров (AirPods, Magic Mouse и т. Д.) К вашему Mac становится невозможным. Аналогичным образом, другие функции на основе Bluetooth, такие как AirDrop стать бесполезным.
Проблемы с Bluetooth в macOS могут иметь разные формы. Если ваш MacBook не разрывает соединения Bluetooth периодически, он может иногда не обнаруживать другие устройства Bluetooth. Что еще хуже: Bluetooth вашего Mac также может случайно «исчезнуть». Это происходит, когда ваш Mac очищает значок Bluetooth в строке меню и отображает сообщение об ошибке «Bluetooth: недоступно».
Мы рассмотрели ошибку «Bluetooth недоступен» и собрали шесть различных решений проблемы в этой статье. Попробуйте их и дайте нам знать, какой из них творит чудеса.
1. Отключите USB-устройства.
Как ни странно, но это эффективное решение проблемы «Bluetooth недоступен», по крайней мере, для некоторые пользователи Mac. Если у вас есть внешние аксессуары (монитор, USB-концентратор, принтер и т. Д.), Подключенные к USB-порту вашего Mac, отключите их и проверьте, восстанавливает ли это функциональность Bluetooth.
Мы обнаружили, что периферийные USB-устройства иногда создают помехи для Bluetooth (и Wi-Fi) вашего Mac, особенно если они находятся в непосредственной близости от антенны Bluetooth. Чтобы избежать этого вмешательства, Apple рекомендует из:
- Уберите аксессуары USB подальше от Mac. Точно так же не следует размещать их на Mac.
- Не используйте на Mac поддельные USB-кабели или аксессуары; используйте только оригинальные высококачественные кабели.
- Выключите неиспользуемые USB-устройства.
Вы также можете попробовать заменить USB-аксессуар на другой USB-порт на вашем Mac и проверить, сбрасывает ли это Bluetooth в строке меню.
Если ошибка «Bluetooth недоступен» сохраняется после отключения аксессуаров USB, выключите MacBook (или iMac) и снова включите его. Если опция Bluetooth исчезает, как только вы подключаете USB-устройство или вам нужно часто перезагружать Mac, чтобы решить эту проблему, попробуйте несколько продвинутые решения в следующем разделе.
3. Перезагрузите модуль Bluetooth.
Сброс модуля Bluetooth обновит оборудование, питающее Bluetooth вашего Mac.
1. Удерживая клавиши Shift + Options, щелкните значок Bluetooth в строке меню.
2. Нажмите кнопку “Отладка”.
3. Щелкните «Сбросить модуль Bluetooth».
4. Щелкните OK, чтобы продолжить.
4. Удалите файл списка предпочтений Bluetooth.
macOS сохраняет настройки и конфигурации Bluetooth в файле, который называется файлом настроек Bluetooth. Если этот файл будет поврежден, у вас могут возникнуть трудности с использованием Bluetooth на вашем MacBook. Чтобы исправить это, удалите файл настроек Bluetooth вашего MacBook (также известный как список свойств или file.plist).
Это обновит Bluetooth вашего Mac и устранит ошибку «Bluetooth недоступен» в строке меню. Вот как это сделать.
1. Перейдите на главный экран вашего Mac и используйте сочетание клавиш Shift + Command + G, чтобы открыть окно «Перейти к папке».
Либо нажмите «Перейти» в строке меню и выберите «Перейти в папку».
2. Вставьте этот путь ниже в диалоговое окно и нажмите «Перейти».
~ / Библиотека / Настройки /
3. Найдите в настройках файл com.apple.Bluetooth.plist.
В этой папке вы найдете кучу файлов; введите bluetooth в строку поиска, чтобы быстро найти файл настроек Bluetooth.
4. Щелкните файл правой кнопкой мыши и выберите «Переместить в корзину».
Если вы не хотите удалять файл, вы можете переместить его на рабочий стол или в другую папку на вашем Mac, чтобы создать резервную копию.
5. Наконец, перезагрузите Mac.
macOS сгенерирует новый файл списка предпочтений Bluetooth, когда устройство снова включится.
5. Сбросьте NVRAM.
Mac хранит настройки, связанные с Bluetooth, разрешением дисплея, часовым поясом, громкостью системы и т. Д. На NVRAM (энергонезависимое ОЗУ). Если ошибка «Bluetooth недоступен» сохраняется и ни одно из вышеперечисленных решений не работает как решение, попробуйте сбросить энергонезависимую память вашего Mac.
Выключите Mac и дождитесь его полного выключения. Нажмите кнопку питания и сразу же удерживайте следующие клавиши одновременно примерно 15-20 секунд: Option + Command + P + R.
При этом ваш Mac будет включаться и выключаться. Продолжайте удерживать четыре клавиши и отпустите их, когда ваш Mac перезагрузится во второй раз (то есть после второго звука запуска или когда снова появится логотип Apple).
Это должно восстановить работу Bluetooth на вашем Mac. В противном случае выключите Mac еще раз и попробуйте следующее решение для устранения неполадок.
6. Сбросьте SMC вашего Mac.
Контроллер управления системой (SMC) управляет производительностью некоторых аппаратных компонентов и настройками системы на вашем Mac.Проблемы с SMC могут повлиять на производительность вашего Mac и сделать некоторые функции непригодными для использования.
Итак, если сброс NVRAM вашего Mac не устраняет ошибку «Bluetooth недоступен», вместо этого сбросьте SMC. Существует несколько способов сброса SMC, и выбор зависит от конфигурации набора микросхем вашего Mac.
Сброс SMC на Mac с помощью чипа безопасности T2
В MacBook (Air или Pro), разработанных в 2018 году или позже, используется набор микросхем Apple T2 Security. Выполните следующие действия, чтобы сбросить SMC MacBook с чипом T2.
1. Выключите Mac и дождитесь его полного выключения.
2. Нажмите и удерживайте следующие клавиши в течение семи секунд;
- Управление (на левой стороне клавиатуры)
- Вариант (на левой стороне клавиатуры)
- Shift (в правой части клавиатуры)
3. Удерживая три указанные выше клавиши, нажмите и удерживайте кнопку питания Mac.
4. Нажмите и удерживайте кнопки Control, Option, Shift и Power еще 7 секунд, затем отпустите их.
5. Нажмите кнопку питания, чтобы включить Mac, и проверьте, нормально ли работает Bluetooth.
Сброс SMC на Mac без чипа безопасности T2
MacBook, представленные в 2017 году или ранее, не имеют чипа безопасности T2. Вот как сбросить SMC этих Mac.
1. Выключите ваш Mac.
2. Удерживайте клавиши Shift + Control + Options – все на левой стороне клавиатуры (см. Изображение ниже).
3. Не отпуская клавиши, нажмите и удерживайте кнопку питания на Mac.Удерживая эти четыре клавиши (Shift + Control + Options + Power) вместе в течение 10 секунд, отпустите их.
Включите Mac и проверьте, работает ли Bluetooth.
Восстановить SMC на iMac
Для настольного компьютера Mac (iMac) просто выключите компьютер и отсоедините шнур питания. Подождите 10-15 секунд и снова подсоедините шнур питания. Подождите еще 5 секунд перед включением Mac.
Обратитесь в службу поддержки Apple
Если после попытки устранения этих неполадок ошибка «Bluetooth недоступен» не исчезнет, это необходимо. обратитесь в службу поддержки Apple или посетите поблизости сервисный центр Apple. Возможно, неисправен модуль Bluetooth вашего Mac. В таком случае вам необходимо заменить его.