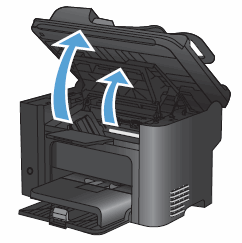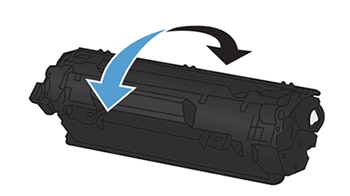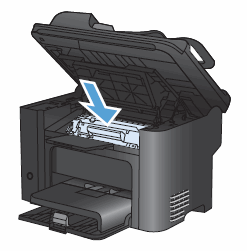Содержание данного документа относится к принтерам серии HP LaserJet.
При попытке печати на панели управления принтера или на компьютере отображается сообщение Установка черного картриджа или мигает индикатор внимания на принтере.
Это сообщение об ошибке указывает на то, что тонер-картридж не установлен, не является оригинальным или не распознается по какой-то причине.
Установите тонер-картридж, чтобы это сообщение не отображалось. Если тонер-картридж установлен, а сообщение отображается, выполните следующие действия для устранения этой неполадки.
Шаг 1. Используйте подлинные картриджи с тонером HP
Компания HP рекомендует использовать подлинные картриджи HP с чернилами или тонером. Компания HP не может гарантировать качество и надежность картриджей других изготовителей или перезаправленных. Если вы не используете оригинальные картриджи HP, предложенные действия могут не устранить проблему. Чтобы проверить подлинность картриджей, перейдите на сайт hp.com/go/anticounterfeit.
На сайте HP SureSupply можно проверить совместимость картриджей чернильных или с тонером, а также приобрести картриджи на замену и другие расходные материалы.
-
Если требуется, выберите свою страну/регион.
Рис. : Выбор страны/региона
-
Следуйте инструкциям на экране, чтобы заказать новые расходные материалы или проверить совместимость картриджа с принтером.
Подлинные картриджи и другие расходные материалы HP можно также приобрести в других магазинах.
Если использование оригинального тонера HP не устранило неисправность, перейдите к следующему шагу.
Шаг 2. Проверьте упаковочный материал и бумагу
Проверьте картридж с тонером и принтер на наличие упаковочных материалов и бумаги, которые могут привести к возникновению сообщения об ошибке.
Примечание.
На следующих рисунках может быть приведен принтер, отличный от вашей модели, однако действия в любом случае остаются идентичными.
-
Выключите принтер.
-
Отсоедините от принтера кабель питания.
Рис. : Отсоединение кабеля питания
-
Откройте дверцу доступа к картриджам.
Рис. : Открытие дверцу доступа к картриджам
-
Найдите и извлеките любой упаковочный материал, например картон, пленку или остатки бумаги.
Рис. : Пример снятия упаковочного материала
-
Извлеките картридж с тонером.
Рис. : Извлечение картриджа с тонером
-
Найдите и извлеките любые дополнительные упаковочные материалы или остатки бумаги из области картридже с тонером.
-
Поверьте и извлеките оранжевый язычок на картридже с тонером.
Рис. : Извлеките оранжевый язычок
-
Найдите и извлеките защитную пленку с картриджа с тонером.
Чтобы извлечь защитную пленку, потяните за язычок в сторону от картриджа с тонером, затем выбросите ее.
Внимание!Если тонер попал на одежду, удалите его сухой тканью и промойте в холодной воде. Горячая вода закрепит тонер на ткани.
Рис. : Удаление защитной пленки
-
Осторожно покачайте картридж с тонером вперед-назад для равномерного распределения тонера.
Рис. : Встряхивание картриджа с тонером
-
Установите картридж с тонером в принтер и закройте крышку картриджа.
Рис. : Установка картриджа с тонером
-
Подключите кабель питания и включите принтер.
Если проверка и извлечение упаковочных материалов и бумаги не устранила проблему, перейдите к следующему шагу.
Шаг 3. Проверьте, имеется ли замятая бумага
Замятая бумага или ее остатки могут привести к возникновению сообщения об ошибке. Проверка других областей в областях принтера, где может возникнуть замятие, может устранить сообщение об ошибке. Подробные инструкции по ошибке замятия бумаги на вашем принтере см. в службе поддержки клиентов HP. Введите модель принтера, затем выполните поиск по строке «замятие бумаги» на вкладке «Устранение неполадок».
Если вам не удалось найти замятие бумаги или очистка лишней бумаги не устранило проблему, перейдите к следующему шагу.
Шаг 4. Очистите электрические контакты картриджа с тонером.
Возможно, возникли неполадки соединения между картриджем с тонером и принтером. Протрите контакты картриджа с тонером (электронная метка) тканью без ворса.
-
Откройте дверцу отсека картриджа с тонером.
-
Извлеките картридж с тонером из гнезда.
-
Протрите контакты картриджа с тонером (электронная метка) в левом верхнем углу картриджа тканью без ворса.
Примечание.
Для этой цели хорошо подходят фильтры для кофе.
Рис. : Электронная метка на тонер-картридже.
-
Установите картридж с тонером в гнездо и закройте крышку отсека для картриджа.
Если очистка электронной метки не устранила неисправность, перейдите к следующему шагу.
Шаг 5. Перезапустите принтер
Иногда сообщение об ошибке сохраняется, даже если в принтере нет упаковочного материала или замятой бумаги. Перезагрузка принтера может решить проблему.
-
Включите принтер, если он еще не включен.
-
Прежде чем продолжить, дождитесь полной остановки каретки.
-
Если принтер включен, отсоедините кабель питания от разъема на задней панели принтера.
-
Отсоедините кабель питания от электрической розетки.
-
Подождите не менее 60 секунд.
-
Вставьте вилку кабеля питания в розетку.
Примечание.
Компания HP рекомендует напрямую подключать вилку кабеля питания принтера к настенной розетке.
-
Подсоедините кабель питания к разъему на задней панели принтера.
-
Включите принтер, если он не включается автоматически.
Для прогрева принтера может потребоваться некоторое время. В это время могут мигать индикаторы принтера, а каретка может перемещаться.
-
Перед выполнением следующего шага дождитесь завершения процедуры прогрева принтера и убедитесь в том, что принтер полностью остановился и не издает звуков.
Если перезагрузка принтера не устранила проблему, перейдите к следующему шагу.
Шаг 6. Замените картридж с тонером
Если предыдущие действия не помогли решить проблему, замените картридж с тонером оригинальным картриджем HP.
Если замена картриджа с тонером не устранила неисправность, перейдите к следующему шагу.
Шаг 7. Сервисное обслуживание принтера
Если сообщение об ошибке продолжает отображаться, и испробованы все описанные в данном документе действия, выполните сервисное обслуживание принтера.
Выполните сервисное обслуживание или замените устройство HP, если все предыдущие действия были выполнены.
Оплата за ремонт может взиматься для устройств с истекшим сроком гарантии.
Perform a Power Reset to see if it helps:
Power Reset to eliminate a possible logic or power issue:
1) First, make sure the printer is plugged straight into a wall outlet and not a power strip, surge protector or UPS.
2) With the printer plugged in and powered ON, disconnect the power cord from the printer. This will hopefully dissipate any electricity stored in the printer that could be causing a problem.
3) Wait at least 30, preferably 60 seconds.
4) If you don’t have an actual ON/OFF switch, press and hold the power button for about 10-15 seconds a couple of times in the beginning just to be sure it tries to drain the power fully. Make sure any other cables, other than power, are removed when you try to power it up again.
5) If there is a power switch, turn it to the OFF position.
6) Plug the power cable back into the printer.
7) Turn the printer ON with the power switch.
Поступило в ремонт МФУ HP M1214 с ошибкой ” Установите черный картридж “, хотя картридж в принтере уже установлен.
Эта инструкция подойдет также к моделям HP M1130/HP M1132/HP M1137/ HP M1210/HP M121/HP M1214/HP M1217.
Проблема здесь не в чипе картриджа, эти картриджи могут работать и без них. Проблема заключается в датчиках. Когда ставим картридж, лапка-рычажок отходит назад и сигнализирует принтеру через датчик о том, что картридж установлен.
Бывает, что картридж из-за дефекта в корпусе не нажимает на рычажок, но это бывает крайне редко. Чаще всего проблема именно в датчике наличия картриджа. Сам датчик находится над роликом захвата.
После установки картриджа лапка (рычажок) должна отходить назад, а датчик, указанный на фото ниже, должен опускаться в сторону ролика захвата бумаги. Но вот мы двигаем лапку, а датчик стоит на месте и не опускается.
Вероятней всего, что-то попало на датчик и мешает ему двигаться. Такое часто случается при использовании совместимых картриджей, которые подходят к большому количеству моделей принтеров.
На этих картриджах сбоку находятся направляющие на пружинах, они часто отламываются, попадают внутрь принтера, заклинивают ось ролика захвата или, как в нашем случае, блокируют датчик наличия картриджа.
Также виновником может стать, например, скоба или скрепка с листа бумаги.
Из-за присутствия постороннего предмета датчик заклинивает и он не возвращается обратно при установке картриджа. В результате при установленном картридже принтер сообщает: “Установите картридж”.
Посмотрим на датчик наличия картриджа поближе. Для этого нужно будет немного разобрать принтер. Выкрутим два винта на задней стенке принтера, снимем боковые крышки. Поддеваем крышку лопаточкой для съема корпуса сначала сзади, затем снизу.
Смотрите галерею из 3-х фотографий.
Поднимаем верхнюю крышку со сканером и выкручиваем два винта, которые крепят панель управления. Аккуратно снимаем панель управления, из нее будет выходить шлейф в принтер.
Боковая крышка дополнительно фиксируется защелкой, которая находится под панелью управления. Поддеваем защелку.
Смотрите галерею из 2-х фотографий.
У нас появляется возможность снять боковую крышку. Снимаем ее. Потом, при обратной установке обратите внимание на кнопку, которая проходит сквозь крышку (кнопка должна будет сесть на свое место). Отсоединяем шлейф панели управления от платы.
Смотрите галерею из 3-х фотографий.
Отключаем и снимаем блок сканера. Сначала отключим его от платы, затем освобождаем шлейф блока сканера из зажима. Далее вытаскиваем из платы шлейф с ферритовым кольцом. После того как вытащили шлейф из платы, снимаем с него ферритовое кольцо.
Смотрите галерею из 3-х фотографий.
Снимаем блок сканера. Для этого на шарнире поджимаем вверх лапку, которая блокирует выход кронштейна и вытаскиваем на себя шарнир. Только будьте аккуратны с блоком сканера, он может опрокинуться назад, когда вытащите шарнир.
Смотрите галерею из 2-х фотографий.
Удерживая блок сканера, выкручиваем один винт, после чего снимаем блок сканера.
Смотрите галерею из 2-х фотографий.
Снимаем боковую крышку, для этого поддеваем ее лопаточкой для съема корпуса сзади, а затем снизу. Места съема будут отмечены на корпусе стрелочками. Далее приподнимаем пластик на верхней части крышки и снимаем ее.
Смотрите галерею из 4-х фотографий.
Снимаем верхнюю крышку. Для этого нужно отвести в сторону два “кулачка”, которые разжимают резиновый ролик и термопленку, чтобы при открытии крышки можно было извлечь застрявший лист.
Также снимем привод шестерни картриджа, отведя его в сторону . После этого крышку можно снять.
Смотрите галерею из 3-х фотографий.
Снимаем переднюю панель. Она зафиксирована на защелках снизу, по краям справа и слева. Поддеваем защелки лопаточкой для съема корпуса. Снимаем крышку на себя.
При установке обратно нужно будет попасть выступами на крышке в отверстия на корпусе принтера и защелкнуть снизу.
Смотрите галерею из 3-х фотографий.
Выкручиваем 6 винтов и снимаем верхнюю крышку. На задней стенке вверху две пластиковых лапки. Поднимаем на них фиксаторы вверх, затем сдвигаем к центру и снимаем их.
Выкручиваем два винта и снимаем заднюю крышку. Снизу задняя крышка также фиксируется выступами, которыми она заходит в пазы корпуса, поэтому когда вынимаем немного приподнимаем ее.
Смотрите галерею из 5-ти фотографий.
При осмотре с задней стороны мы обнаружили на датчике кусок от шторки картриджа. У совместимых картриджей часто выламывается выступ шторки. И когда этот выступ сломан, картридж не будет до конца входить в принтер, а будет как бы отпружиниваться.
Смотрите галерею из 2-х фотографий.
Вытащили отломившийся и застрявший кусочек шторки и датчик снова начал двигаться. Теперь ничто не мешает его нормальной работе. При установке картриджа датчик, как и положено, опускается, а в принтер поступает сигнал о наличии картриджа.
Неисправность устранена. Ошибка пропала. Теперь собираем принтер в обратной последовательности. Аппарат готов к работе.
? По вопросам ремонта и обслуживания принтеров и заправки картриджей обращайтесь к мастерам компании АСТ-Принт.
? Звоните по телефону: 8 (495) 205 4748
Статья сделана на основе видео с YouTube канала “ЗаправкинЪ”. Ссылка на первоисточник .
Остались вопросы? Пишите в комментариях или звоните по телефону.
Статья оказалась полезной? Поделитесь ссылкой в социальных сетях, поставьте лайк и подпишитесь на канал! Мы публикуем новые материалы пять дней в неделю.
✅ Ремонт и техническое обслуживание принтеров и МФУ в компании “АСТ-Принт”
Ознакомьтесь с другими нашими публикациями:
I have installed and reinstalled the ink cartridge black for my Laserjet M1212nf MFP and I get error message «install the black print cartridge. I pointed out quite in the restart including manual online, the fact to unplug printer, etc..
Help, please.
This error of «Install black cartridge» is usually caused by a piece of packaging material that remains on the cartridge. The document below should help you to solve the problem. If this does not work, try to do a hard reset. If neither works, let me know.
Toner blinking or ‘Install black print cartridge’ Message is displayed on the control panel:
http://goo.GL/Nlqpg
To do a hard reset:
1. make sure that the printer is turned on.
2. pull on the power cord from the printer.
3. pull out the power cord from the wall.
4. wait for 30 seconds.
5. plug in the printer and turn it on.
Tags: HP Printers
Similar Questions
-
I have a My Passport to the top by car and I get error messages on this to be ejected (although it was still connected). Now my computer does not recognize the drive. All solutions?
I have a My Passport to the top by car and I get error messages on this to be ejected (although it was still connected). Now my computer does not recognize the drive. All solutions?
Drive, interface in the crankcase of training controller, or the USB port or the cable may be faulty.
-
I am installing a ‘version SIP76Live’ program and I get error messages 1304, 1310 and 1603
I’m tired of a clean boot and uninstall it reinstall options — but I still get the error messages:
Error 1310 writing in the file C:\windows\system32\FTS32. DLL, make sure you have access to this directory.
I’m the only account on the machine and I am the «administrator.»
Help
Original title: I am trying to install a program «version SIP76Live» and I get error messages 1304, 1310 and 1603, I tried the clean boot option, but no help no can I do?
Hello
1. How do you try to install the program? Is it using any CD/DVD or via online?
2 have you installed the program before this computer? Is it compatible with Windows 7?
3. are you able to download and install other programs?
Method 1:
Perform a disk cleanup and check if it solves your problem
Method 2:
Perform the steps provided in the article and FixitHow to solve problems when you install or uninstall programs on a Windows computer
Method 3:
You can also temporarily disable the security software and check
Troubleshoot installing or uninstalling programs
This also applies for Windows7
Hope this helps
-
Try to save the updated files to the cloud and I get error messages saying that the synchronization has failed.
The progress bar is almost all the way to the end and then stops while the wheel keeps spinning. Finally, the bars of growth ends and about 30 seconds later, I get a message saying that the synchronization has failed. Everyone knows about this problem? Is this something I do? Is there a problem of «traffic jam» to the cloud now?
Links for synchronization of files that can help… all the links I have, since I don’t know your specific problem
FAQ — https://forums.adobe.com/thread/1937790
-https://forums.adobe.com/community/creative_cloud/host_sync
-http://helpx.adobe.com/creative-cloud/help/sync-settings.html
-http://helpx.adobe.com/creative-cloud/kb/arent-my-files-syncing.html
-Size limits https://forums.adobe.com/thread/1488242
-sync and send a link http://forums.adobe.com/thread/1427516?tstart=0
-Record ghost https://forums.adobe.com/thread/1490445 problem
-an overview of https://assets.adobe.com/files assets
-File sharing https://forums.adobe.com/thread/1838790
-
Thunderbird is boring (suddenly) slow and sometimes get error message about a javascript that stopped working.
The error msg appears who says that a script has stopped working. Also means Chrome and Macafee have something to do with the accident. I removed McaFee, empty the cache, unsinstalled and reinstalled Thunderbird — suggestions from another thread. But nothing has solved my problem.
Uninstall is often followed by a re install. Especially if it has not fixed the problem.
Have you tried Thunderbird safe mode?… press and hold down SHIFT while the program starts
Have you compacted your folders? File menu (alt + T) > Compact folders… -
Error message: install the black print on LaserJet M1522nf cartridge
Hello:
I have a LaserJet M1522nf and receive the error message ‘Installation’ black cartridge, even if I installed a new cartridge. I tried 3 different new cartridges and still get the same error.
I am currently using this printer on a computer Windows Vista Home Basic.
The current cartridge that I’m getting is a product LD CB436A.
This happened for months and we use it in our Office System. Every day, it becomes home and I’m about to buy a spare brand printer if I can’t get this resolved.
I really appreciate your help!
I had the same error ‘Install black cartridge’, but the problem was slightly different.
No paper in the tray, I got the same error, even after several power cycles. Turned out there was a small piece of paper into the right of the feed roller behind the cavity of the entry document (without removable tray, only a removable plastic outer shell). After removing the foreign paper and wiping the toner on the roller long black, on normally and now the printer prints very well.
-
P7-1234 HP and hard drive error messages.
Given that my computer was new, the hard drive has the crazy a faint sound of squeaking. The noise became louder place about 3 months ago and I get error messages. I have attatched pictures and a video of the noise. Then, about 2 weeks ago there was a power surge, and since then I’ve been do a «disk hard dectected or does not» message and a message telling me to check the cables. I check all the connections of the hard drive and disk and everything were ok. Since the surge, the computer is extremely slow, and the cpu load is between 60 and 100 on the first nucleus. carrots in second and third are ok and there is no response from base 4 (without load), and only 3 central units show on the windows Device Manager. I also took several photos with a thermal imaging camera and several components are hot in my opinion way (117-159 * f). Any ideas?
Hello @herrmant,
Welcome to the HP Forums, I hope you enjoy your experience! To help you get the most out of the Forums of HP, I would like to draw your attention to the Guide of the Forums HP first time here? Learn how to publish and more.
I understand that your hard drive still makes a grinding noise, but you are not getting any errors after a power surge indicating that the hard drive is not detected and are looking for help. The problem you describe seems to be a physical problem, and I think it would be better if you contact HP Support for service options.
I want to thank you for display on the HP Forums. Have a great day!
-
LaserJet M1212nf MFP: Spring / roll jumped out of scanner flat.
I had a paper jam while I was scanning several sheets in the feeder. I opened the lid of the scanner and a spring / roll came out. I am still able to print and scan from the tray, but I’m not able to use the charger. I have attached a photo of the piece that jumped. Anyone know where it’s going? Thanks in advance.
Hi @deejaygreg,
Welcome to the HP Forums!
I see that a roll of spring/jump our of your HP Laserjet M1212nf MFP printer. I’m happy to help you!
The only suggestion I have for you is to please contact HPtelephone support for further assistance. To repair the printer / or replaced. (After you fill out the information, you will receive a phone number.) If you do not live in the United States / Canada region, please click the link below to get help from your region number. Language-country selector.
I hope this helps!
If this, or one of the posts on this thread, helped you to solve the problem, please click ‘Accept as Solution’ said post. To show you ‘like’, or that they are grateful for my post, please click the thumbs upwards below. If there is anything else I can do to help, please don’t forget to let me know!
-
HP Laserjet M1212nf MFP professional
I have a HP Professional laserjet M1212nf MFP. my computer is connected to the network and my printer eprint as well. I am trying to open my eprint printer Hp web services but it does not open, but it is re — lead me www.hpeprintcenter.com.
Please how can I activate my eprint printer HP web services?
Thank you
I await your response.
Hi philip24,
Welcome to the Forums of HP’s Support. I understand that you get redirected to HP ePrintCenter trying to enable web services for your Laserjet M1212nf printer.
Your post leads me to believe that your printer needs a firmware update, so I’ve included the document Getting the latest Firmware and updates to the product .
Once the printer firmware is up-to-date, you should be able to get operational web services. If this isn’t the case, please let me know at what stage things are ugly and the content of any error message. Also would you please let me know which operating system you use on your computer (whatsmyos.com)? Thank you.
-
LaserJet M1212nf MFP prints on labels
My Laserjet M1212nf MFP will not be printed on the labels. Select ‘labels’ as the paper type, I get the large popup telling me to load support.
I use Avery 5160 labels
I can print the same labels on plain paper without problem.
Hi Michel,.
When the printer is set to the current settings and receives a request for the written press which is not currently installed and configured in the printer, it will prompt you can load the media is requested to print on.
According to the description, it seems that the printer has not said the type of media that is loaded in the tray. When he thinks that the driver you select labels, the printer itself, it commissioned from plain and requests that you load the labels.
The following is a section of the User Guide. On Page 57 there are instructions to change the setting from the default document type. If this setting is changed to ‘Labels’ and ‘Labels’ request from the driver, you should not get the prompt on the control panel again.
Please try this and see if the prompt disappears.
-
Help! LaserJet M1212nf MFP
Hey.
I have HP LaserJet M1212nf MFP AllInOne baought ricently.
when im trying to scan, if its with the charger or glass, is comeout as Mirrowview page scanned.
when im asking him to pruduce as a MirrorView is just won’t come out.
I have updated and softwere of hp.
im a 32-bit Windows 7 user.
you have a solotion for this problem?
Hello
It is a software problem known with the alignment from right to the left of the preview of the scan, it only affects the preview screen , but the analysis results will be as expected.
Once the mirror preview appears. do not duplicate the preview but complement the analytical work… the results of the analysis will be as expected.
To completely resolve the problem, you can uninstall the HP software, change your PC Non-Unicode affecting English and reinstall the HP software. Then the HP software will appear as English and not to see him get an overview of the analysis as a mirror image.
Shlomi
-
New Laserjet M1212nf MFP does not copy or scan. Not taking in the documents document feeder
Product: Laserjet M1212nf MFP
OS: Windows Vista 32-bit, Windows 7 64 bit
USB 2.0 connection
Scan software Readiris Pro
Have installed a new Laserjet M1212nf MFP. When I send a document to print, it produces an impression outside, well wrapped on the ends because of the heat.
The copy function and the scanner or never do not produce print outs. The bar with light moves on the copy/scan with the light area, but no print out.
In addition, for the copier/scanner document feeder does not pages.
I installed several LaserJet using a number of operating systems in the past.
Best wishes
Shanefg
Hi Shane,
Thank you for the additional information. You experience a hardware problem with the scanner in the printer mechanism. The following additional options depending on your current status of the warranty on this printer.
In the guarantee:
Please contact our technical support at the 800-474-6836. If you do not live in the United States / Canada region please click the link below to get help from your region number.
http://www.HP.com/cgi-bin/hpsupport/index.pl
Out-of-warranty options:
http://support.HP.com/us-en/document/c02652026
-
LaserJet M1212nf MFP: How can I download a driver for Laserjet. The site seems to be an endless loop
I try to use my Laserjet M1212nf MFP as a scanner. I’m trying to download the driver so that I can do. Currently, I can only print and copy. When I use the hp Web site, it asks for my product, and then when I select it I’m directed to a picture of him and it is said below download drivers that takes me back to find my product. How do the driver? How can I use my Laserjet as a scanner?
I found the HP folder and was able to scan. It has not put an icon on my desktop as did my previous installations.
When I talked to support the HP told me they had technical difficulties with the Web site. They site immerses you in an endless loop. If you need support you can call them direct to the 1-800-474-6836.
-
HP LaserJet M1212nf MFP: Printer continually initialization. Prints, but don’t copy.
Why my printer HP LaserJet M1212nf MFP (personal information) print but not copy and continually to initialize?
-
HP laserjet m1212nf mfp printer: HP laserjet m1212nf mfp printing issue
Hello world
I have a strange problem with my HP laserjet m1212nf mfp printer after updating to Windows 10 on PC1
Updates are made, tried to reinstall ect.
Now, when I tried to print it says required attantion
But if something is that on PC1 and I decided to print from another pc and any operating system then Quebec on the prints of PC1.
Any idea what could be the problem?
I also ran problem solver and Diagnostics for windows 10 and HP (doctors ‘ something tool ‘) cant remember the name
Help, please!
Thanks for the help everyone, I managed to solve the problem.
The soluction (Windows 10)
Uninstalled the printer one again, then when you search for printers I chose that the printer was not on the list (although is has)
Installed by using the IP address of the printer, after that, it will ask if you want to keep the driver or replace by the network (that) printer and success problem printing free driver
In the future no update new printer
Maybe you are looking for
-
Internal analysis based on the error Code 7
I am trying to create the Setup program for one of my application and got stuck with deployment error. Build state indicates as follows From a newspaper for the deployment. Based on the analysis Analysis completed Error code internal 7 analysis of de
-
Hi all. Is there such a device that is a TV and a combined xbox360?
I’m in the right forum?
-
Files becomes locked after be moved. Help, please!
I am running XP Home SP3. I recently had to repair my OS of the OSDisk from my computer, because of an accident of BONE. Almost everything works fine now, except when I move any kind of file or folder (regardless of the means of transport [copy, cut
-
How can I register my Hotmail account?
I have not used this year. How to my account?
-
My LAN isdeactivated connection. How can I get connection?
Extern computer mein vor some Wochen wurde (durch einen Unilab-Mitarbeiter) verstellt so, dass ich keinen LAN-Zugang mehr habe. Diagnoseanzeige: Lan sei nicht aktiviert. Wie kann ich die LAN-verbidung aktivieren wieder?
На чтение 11 мин Просмотров 4.7к. Опубликовано
Содержание
- Почему на моем принтере отображается сообщение «Ошибка памяти расходных материалов»?
- Что делать, если принтер HP показывает «Ошибка памяти расходных материалов»
- Почему память картриджей иногда ошибается?
- Что вызывает ошибку памяти HP Supply и как их исправить.
- Чтобы ваш принтер снова заработал, попробуйте следующие исправления:
- Шаг 1. Верните картридж на место
- Шаг 2. Перезапустите принтер
- Шаг 3. Замените картридж с тонером
- Что еще может быть
- Определение картриджа, не являющегося изделием HP
- Подробнее об ошибках и способах их решения
- Как исправить ошибки памяти картриджа и вернуть принтер к работе
Почему на моем принтере отображается сообщение «Ошибка памяти расходных материалов»?
Ошибка расходных материалов возникает, когда металлические контакты / микросхемы на картридже с тонером неправильно соединены с соответствующими контактами внутри принтера. Впоследствии принтер не может обнаружить установку картриджа с тонером, и на панели дисплея принтера появляется сообщение «Ошибка входной памяти». Ошибка также может быть вызвана неисправными совместимыми картриджами, в которых данные микрочипа устарели.
Эта проблема затрагивает различные принтеры HP LaserJet Pro и MFP, особенно модели HP M1212nf и LaserJet Pro M277dw.
Проблемы такого типа иногда возникают после замены пустого картриджа новым тонером, и причины могут быть разными.
Что делать, если принтер HP показывает «Ошибка памяти расходных материалов»
Обычно это «Ошибка памяти 10.1000» или что-то подобное. Аналогичная проблема возникает в ряде моделей HP LaserJet Pro (например, при использовании HP CF400X 201X, оригинальный лазерный картридж HP LaserJet увеличенной емкости, черный (CF400X), Hewlett-Packard Low Yield и т.д.) и некоторых модификациях. Обычно проблема возникает из-за заправки пустого картриджа тонером. Чтобы восстановить работу устройства, необходимо устранить ошибку.
Почему память картриджей иногда ошибается?
- Когда металлические штыри на оригинальном чипе картриджа HP неправильно подсоединены к контактам внутри принтера, устройство не может обнаружить картридж и возникает ошибка памяти расходных материалов.
- Использование неисправного совместимого картриджа (с устаревшими данными микрочипа) также приводит к ошибке памяти картриджа.
Что вызывает ошибку памяти HP Supply и как их исправить.
Есть 4 простых и распространенных вещи, которые могут вызвать проблемы с вашим принтером, препятствуя его работе, и, к счастью, их очень легко исправить.
- Раздавленные металлические контакты, которые больше не связывают тонер с принтером.
- Устаревшее программное обеспечение / прошивка принтера.
- Сломанные куски пластика приводят к потере тонера.
- Застрявшая бумага или защитные полоски не удалены.
Чтобы ваш принтер снова заработал, попробуйте следующие исправления:
1. Защитные полосы
Когда вы собираетесь установить новый картридж с тонером, используйте оранжевые защитные полосы и пластиковые зажимы, чтобы убедиться, что картридж не будет поврежден при транспортировке. Перед установкой нового тонера необходимо удалить каждый из этих зажимов и защитную полосу на барабане, иначе они будут мешать печати на принтере.
Зажимы легко обнаружить, защитная полоса находится на стороне тонера и имеет оранжевое кольцо, которое необходимо удалить, чтобы удалить полоску, иначе она будет выглядеть как кусок целлофана, как на изображении ниже.
2. Дробленые металлические контакты
Чтобы принтер мог обнаружить установленный картридж с тонером, 2 небольших металлических контакта подключаются к соответствующим контактам на картридже. Металлические контакты в принтере и контакты на тонере замыкают цепь, и если контакты не соприкасаются. Принтер предполагает, что тонер не установлен.
Выньте картридж с тонером и найдите что-то похожее на микрочип или два металлических квадрата. Теперь представьте, где они будут подключаться к принтеру, и найдите соответствующие разъемы внутри принтера (убедитесь, что принтер выключен и отсоединен от сети).
Если два металлических разъема выглядят сжатыми, осторожно потяните их вперед (чтобы ничего не сломалось). Это должно позволить им правильно подключиться к тонеру после его повторной установки.
также возможно, что куски упаковочного материала или застревание бумаги могут вызвать проблемы, поэтому перед установкой нового тонера убедитесь, что принтер чистый.
3. Осколки пластика
Если картридж с тонером был поврежден с одной стороны, так что пластиковые прорези сломаны, он может не соответствовать принтеру должным образом, и, как и в случае с предыдущей причиной проблемы с расходной памятью, контакты не будут подключаться должным образом, и единственный способ Решить эту проблему можно только путем замены картриджа с тонером на новый.
4. Устаревшие прошивки / ПО
Производитель принтера будет регулярно обновлять принтер новым программным обеспечением. Если по какой-либо причине это программное обеспечение устарело, вы можете получить сообщение об ошибке. Посетите Google и введите «прошивка модель вашего принтера» в строке поиска и загрузите последнюю версию для своего компьютера / принтера. После обновления это часто может решить многие проблемы с принтером. Вы можете найти последние обновления микропрограмм на веб-сайте HP.
Последней возможной причиной сообщения об ошибке расходуемой памяти может быть то, что при установке совместимого или восстановленного картриджа с тонером данные, хранящиеся на микрочипе картриджа, устарели.
После этого микропрограмма принтера может выдать сообщение об ошибке в памяти расходных материалов, и единственный способ исправить это — заставить компанию, у которой вы купили принтер, заменить его на новый, а затем заменить его на вашем принтере.
Здесь эти советы были полезны, и ваш принтер снова работает, переиздайте статью, чтобы она принесла наибольшую пользу вашим друзьям и семье, спасибо. А мы, в свою очередь, по вашему запросу продолжим изучать, писать и помогать вам устранять неполадки принтеров и МФУ.
Шаг 1. Верните картридж на место
- Нажмите кнопку спуска затвора и откройте дверцу доступа к картриджам с тонером. : Откройте дверцу доступа к картриджам
- Удалите картридж с тонером. : Извлеките картридж с тонером
- Установите картридж с тонером и закройте дверцу. Нажмите на картридж с тонером до щелчка. : Замените картридж Рис .: Картридж с тонером полностью установлен в аппарате Рис .: Картридж с тонером не полностью установлен в аппарате
Если эти шаги решают проблему, дальнейшие действия не требуются.
Шаг 2. Перезапустите принтер
- Включите принтер, если он еще не включен.
- Прежде чем продолжить, дождитесь полной остановки каретки.
- Если принтер включен, отсоедините шнур питания от задней панели принтера.
- Выньте шнур питания из розетки.
- Подождите не менее 60 секунд.
- Вставьте шнур питания в розетку.
Примечание. HP рекомендует подключать шнур питания принтера непосредственно к сетевой розетке.
- Подсоедините шнур питания к задней части принтера.
- Включите принтер, если он не включается автоматически. Для прогрева принтера может потребоваться некоторое время. В это время индикаторы принтера могут мигать, а каретка может двигаться.
- Подождите, пока принтер не прогреется, и убедитесь, что он полностью остановился и не издает никаких звуков, прежде чем переходить к следующему шагу.
Если эти шаги решают проблему, дальнейшие действия не требуются.
Шаг 3. Замените картридж с тонером
HP рекомендует использовать подлинные картриджи HP с чернилами или тонером. HP не может гарантировать качество и надежность картриджей сторонних производителей или повторно заправленных картриджей. Если вы не используете подлинные картриджи HP, предлагаемые действия могут не решить проблему. Чтобы проверить подлинность картриджей с тонером, посетите веб-сайт hp.com/go/anticounterfeit. Выполните следующие действия, чтобы заменить картридж с тонером.
- Нажмите кнопку спуска затвора и откройте дверцу доступа к картриджам с тонером. : Откройте дверцу доступа к картриджам
- Возьмитесь за ручку картриджа с тонером и потяните его, чтобы извлечь. : Удаление старого картриджа с тонером
- Выньте новый картридж из упаковки.
- Держите новый картридж с тонером горизонтально, а затем осторожно покачайте картридж с тонером вперед и назад, чтобы тонер распределился равномерно. : Поверните новый картридж с тонером
- Снимите оранжевую крышку с нового картриджа с тонером, затем потяните за оранжевый язычок, чтобы удалить уплотнение. : Снимите пломбу с тонер-картриджа
- Вставьте картридж с тонером в устройство до щелчка и закройте дверцу отсека картриджа с тонером. : Вставьте новый картридж с тонером
Что еще может быть
Неисправность устройства возникает при неправильном подключении контактов картриджа к принтеру. В этом случае технический специалист не отвечает на картридж и выдает ошибку тонера для печати.
Ошибка возникает при установке неисправного картриджа с «устаревшей» информацией в микросхеме. Это типично для многих моделей принтеров и часто происходит после заправки пустого картриджа новым тонером.
Определение картриджа, не являющегося изделием HP
Компания Hewlett-Packard не рекомендует использовать новые или восстановленные картриджи с тонером сторонних производителей.
Примечание. На повреждение продукта в результате установки картриджа стороннего производителя не распространяется гарантия HP и соглашения об обслуживании.
- Щелкните здесь, чтобы просмотреть информацию о расширенной гарантии HP: Заявление об ограниченной гарантии на картридж для принтеров LaserJet
- Щелкните здесь, чтобы просмотреть заявление об ограниченной гарантии на барабан и картридж HP LaserJet
Веб-сайт HP с информацией о борьбе с подделкой (www.hp.com/go/anticounterfeit) поможет вам определить, является ли картридж подлинным картриджем HP, и расскажет, что делать, если вы обнаружите, что картридж является картриджем с тонером стороннего производителя оригинал, если вы найдете следующее:
- На странице состояния расходных материалов указано, что установлены расходные материалы не HP).
- Картридж выглядит необычно (например, коробка отличается от обычной коробки HP).
- Проблемы часто возникают при использовании картриджа с тонером.
Примечание. Инструкции по замене картриджей см. На странице принтеров по адресу www.hp.com/go/support.
Подробнее об ошибках и способах их решения
Таким образом, если на панели управления HP отображается код ошибки 1000 или 10.100X, это означает проблему связи с одним из картриджей устройства. В этом случае «X» указывает номер расходного материала (в цветном принтере), который вызвал эту проблему:
Если вы столкнулись с этой конкретной ошибкой расходных материалов, используйте следующий метод, чтобы исправить ее:
- Теперь убедитесь, что картридж, установленный в принтере, действительно находится в правильном состоянии.
- Если такие простые манипуляции вам не помогли, то купите новый картридж соответствующего цвета.
- На всякий случай снимаем расходный материал с принтера и ставим обратно на место.
- На первом этапе вам следует выключить офисное оборудование и снова включить его через короткий промежуток времени.
Также вы можете попробовать нажать кнопку на панели принтера, открывающую «Меню», и найти пункт «Настройки». Там используйте кнопки вверх и вниз, чтобы выбрать параметр, позволяющий продолжить печать, затем нажмите «ОК».
Конечно, это не избавит вас от появления сообщений об ошибках, но вы можете продолжать печать, пока чернила / тонер внутри картриджа полностью не высохнут.
Другая ошибка, связанная с ошибкой принтера или расходных материалов МФУ, отображается на панели управления устройства с кодом 10,0004. Это означает, что произошла ошибка связи с барабаном, отвечающим за передачу изображения. Чтобы устранить проблему, выполните следующие действия:
- Выключите устройство и через некоторое время перезагрузите его.
- Если перезапуск оргтехники и повторная установка барабана не устранили проблему, вам необходимо заменить старый барабан переноса изображений на новый.
- Выньте барабан передачи изображений и установите его на место.
Бывает, что на панели управления устройства отображается код типа 10.330X — расходный материал использованный. «X» обозначает цвет картриджа, который является виновником данной ситуации. Выше уже был продемонстрирован список чисел и соответствующих им цветов. Обычно эта ошибка появляется, когда уровень красителя в картридже почти достиг отметки «низкий». В этом случае вам необходимо сделать следующее: Удалить этот расходный материал и заменить его другим аналогичным расходным материалом.
Часто пользователи сталкиваются с тем, что на их принтере отображается ошибка, указывающая на то, что использованный черный картридж уже используется. Эта оргтехника уверенно заявляет, что использовать этот расходный материал больше нельзя, потому что он уже был обработан. В первую очередь нужно попытаться решить эту проблему, очистив контактные площадки расходного материала, т.е там, где находится микросхема. Хотя вероятность того, что такое действие поможет, очень мала. Более эффективный способ — заменить чип, но делать это придется после каждой заправки картриджа.
Попробуйте внимательно прочитать инструкции в этой статье — возможно, это поможет вам решить несколько проблем с расходными материалами принтера, с которыми вы часто сталкиваетесь. Но если ничего из вышеперечисленного вам не помогает, то лучше воспользоваться услугами авторитетного сервисного центра или купить новый картридж.
Как исправить ошибки памяти картриджа и вернуть принтер к работе
- При установке нового картриджа с тонером на нем должны быть оранжевые защитные полосы и пластиковые зажимы. Они защищают картридж от повреждений при транспортировке. Снимите оба перед установкой в принтер. В противном случае продукт не будет распечатан.
- Удалите с картриджа всю порванную упаковку.
- Чтобы найти картридж, принтер и сам расходный материал имеют металлические контакты, которые соединяются при переустановке картриджа. Цепь замыкается, и устройство начинает работать. Если этого не происходит, контакты не контактируют друг с другом. Принтер сообщит, что расходные материалы не установлены. Вытащите и проверьте, не защемлены ли контакты (их два). Если это так, медленно потяните их вперед, чтобы не сломать. После этой манипуляции картридж подключится к устройству.
- Неосторожная транспортировка картриджа может привести к поломке пластиковых опор. Хотя цена оригинальных картриджей HP LaserJet Pro довольно высока, это случается, когда вы их встряхиваете. Из-за этого расходный материал займет неправильное положение в устройстве, и цепь не будет подключаться. В этом случае вам потребуется приобрести новый подлинный картридж серии HP LaserJet Pro.
- Производитель принтеров Hewlett Packard Enterprise регулярно обновляет программное обеспечение для своих принтеров. Если программное обеспечение принтера устарело, возникает ошибка памяти. Чтобы исправить это, перейдите на официальный сайт компании и введите модель своего принтера и слово «прошивка» для поиска, а затем загрузите последнюю версию программного обеспечения для своего устройства. Принтер будет работать.
Это все, что нужно знать пользователю лазерных принтеров HP об ошибке расходных материалов.