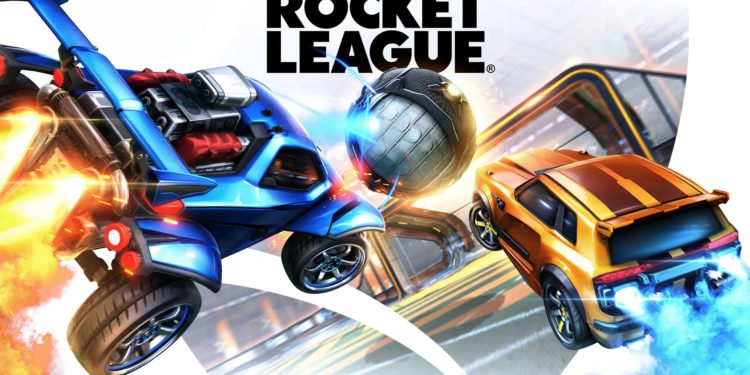Код ошибки C19000101 — 2000B в Windows 10 — что это?
Код ошибки C19000101 — 2000B — это ошибка типа «синий экран смерти» (BSOD), с которой сталкиваются пользователи Windows при попытке обновить свою операционную систему с Windows 7 или Windows 8/8.1 до Windows 10. обновление системы не завершается успешно, и когда установка воскрешается, происходит сбой возвращается к исходной операционной системе, Все больше и больше пользователей Windows сталкиваются с этой ошибкой, которая могла быть вызвана несколькими причинами, которые будут обсуждаться в этой статье.
Решения
 Причины ошибок
Причины ошибок
Пользователи Microsoft могут столкнуться с ошибкой BSOD C19000101-2000B по следующим причинам:
- Там несовместимость с драйверами
- Антивирусная программа
Дополнительная информация и ручной ремонт
При исправлении кода ошибки C19000101-2000B вы можете попробовать сделать это вручную. Методы ручного ремонта могут предложить пользователям эффективные и действенные решения, устраняя основные причины и проблемы, связанные с рядом кодов ошибок Windows. При правильной реализации эти методы ручного ремонта могут помочь пользователям Windows немедленно решить возникшие проблемы. Однако есть случаи, когда необходима помощь профессионала Windows. В таких случаях было бы лучше проконсультироваться с сертифицированным экспертом по Windows, или вы также можете попробовать использовать мощный автоматизированный инструмент когда нужно.
Чтобы иметь возможность исправить код ошибки C19000101-2000B, внедрите первый метод, использованный при разрешении ошибка код 0xc000021a, тогда вы можете продолжить с этим первым методом:
Метод первый: выполнить чистую загрузку
- Перед обновлением необходимо отключить антивирус. Или, что еще лучше, удалите его.
- Убедитесь, что имя вашего ПК простое, без дефисов, точек или тире.
- Перезагрузите устройство несколько раз, затем повторите попытку.
- Отключите все USB-устройства, такие как устройство чтения смарт-карт.
- Если вы используете жесткий диск SCSI, убедитесь, что у вас есть готовые драйверы для подключения устройства хранения, например флэш-накопителя. При установке Windows 10 выберите Custom Advanced Option, затем используйте команду Load Driver, чтобы загрузить правильный драйвер для диска SCSI. Если установка по-прежнему не удалась, попробуйте переключиться на жесткий диск на основе IDE.
- Запустите чистую загрузку, перезагрузите устройство и повторите попытку.
- Если вы обновляетесь до Windows 10 с помощью файла .ISO, обязательно отключитесь от интернет-соединения во время установки. Если ваше устройство подключено через Wi-Fi или через локальную сеть, вам необходимо отключить оба, прежде чем снова пытаться запустить обновление системы.
- Переключитесь на локальную учетную запись, если вы подключены к домену.
- Убедитесь, что к вашему устройству не подключены все внешние устройства, такие как USB-ключи, внешние жесткие диски, игровые контроллеры или принтеры.
Если вы обновляетесь до Windows 10 с помощью Центра обновления Windows, вы можете выполнить ремонт вручную, используя следующий метод.
Способ второй: обновление через Центр обновления Windows
- Обязательно отключите от Wi-Fi или локальной сети, как только загрузка достигнет 100%, прежде чем продолжить обновление системы.
- Нажмите Windows + X, чтобы открыть окно командной строки от имени администратора.
- Остановите службу Центра обновления Windows, BITS, MSI Installer и Cryptographic, введя следующие команды одну за другой, нажимая Enter после каждой команды:
Сетевая остановка wuauerv
Чистые стоповые бит
Чистый стоп-сервер
Чистая остановка cryptSvc
- Перезапустите обе папки Software Distribution и Catroot2. Вы можете сделать это, набрав в командной строке Ren C: WindowsSoftwareDistribution SoftwareDistribution.old и Ren C: WindowsSystem32catroot2 Catroot2.old, чтобы изменить имена как файлов Software Distribution, так и файлов Catroot2.
- Перезапустите службу Windows Update, BITS, MSI Installer и Cryptographic, введя следующие команды одну за другой, нажимая Enter после каждой команды:
Net start wuauserv
Чистые стартовые биты
Чистый старт msiserver
Чистый старт cryptSvc
- Выйдите из командной строки и перезагрузите устройство. Теперь вы можете снова попробовать продолжить обновление системы.
Метод третий: отключить или удалить антивирус
- Если вы решили отключить антивирус, просто щелкните правой кнопкой мыши значок антивируса на панели инструментов и выберите «Отключить».
- Нажмите Ctrl + Alt + Del, чтобы открыть диспетчер задач.
- Проверьте, не отключены ли все файлы или службы, связанные с вашим антивирусом.
- Если вы решите удалить свой антивирус (что рекомендуется), откройте панель управления.
- Когда откроется окно панели управления, выберите «Программы», затем «Удалить программу».
- Найдите свой антивирус в списке, щелкните его правой кнопкой мыши и выберите «Удалить».
Узнать больше
Мы все сталкивались с ошибками Windows с течением времени, и они могут варьироваться от простых, которые причиняют очень мало вреда или не причиняют никакого вреда, и могут даже привести к поломке системы, из-за которой мы потеряем нашу работу или полностью сделаем ПК непригодным для использования. Они никому не нравятся, но они случаются, и обычно они случаются, когда мы меньше всего их ожидаем.
Какими бы частыми и неприятными они ни были, есть способы свести их к минимуму и даже избежать.
Мы обсудим шаги, которые вы можете предпринять для этого, простые советы и рекомендации о том, как поддерживать свой компьютер в отличной форме и устранять не только Windows, но и вообще любые ошибки.
Держите свое оборудование в чистоте
Хотите верьте, хотите нет, но некоторые серьезные ошибки Windows, такие как ужасный синий экран смерти, могут быть связаны с аппаратными проблемами, а не с программным обеспечением. Очень важно содержать компьютер в чистоте и обеспечивать достаточный приток воздуха, чтобы он мог нормально функционировать.
Не так давно у нас была статья о чистке вашего оборудования, в которой подробно рассказывалось, что и как это делать. Вот ссылка на статью: https://errortools.com/windows/cleaning-your-pc/
Не храните приложения, которыми не пользуетесь
Хранение приложений на диске может показаться безобидным, но, к сожалению, это не так. Некоторые приложения оказывают определенное влияние на саму систему, ведь большинство из них настраивают записи реестра в Windows, а иногда наличие слишком большого количества приложений означает повышенную вероятность конфликта из-за определенных ресурсов, даже если они не запущены.
Некоторые приложения, такие как Adobe Creative Suite, например, будут иметь определенные службы, всегда работающие в фоновом режиме, и у вас будет больше таких приложений, больше служб, больше мест для непредвиденных ошибок, когда они сталкиваются. Некоторые из них также установят определенные зависимости, которые могут быть проблематичными.
Общая идея такова: если вы его не используете, удалите его, и вы будете в большей безопасности и более устойчивы к ошибкам внутри ОС.
Не используйте пиратское или взломанное программное обеспечение
Помимо моральных и юридических последствий, к которым может привести использование пиратского или взломанного программного обеспечения, есть и другие проблемы, которые могут вызвать проблемы. Некоторое «бесплатное» программное обеспечение может поставляться в пакете с некоторыми проблемными вредоносными программами, например, злоумышленники нередко используют какое-то популярное программное обеспечение для упаковки своего вредоносного приложения.
Другие вещи могут быть неправильными и неполными для настройки приложения, чтобы обойти безопасность и, таким образом, вызвать некоторую нестабильность из-за сценариев, необходимых для выполнения для достижения этой цели.
Обновляйте свои драйверы
Ошибки также могут возникать из-за старых драйверов или плохих драйверов, производители устройств не всезнающи и совершенны, и иногда драйверы могут нанести ущерб системе. Обновленные драйверы могут свести к минимуму любое неожиданное поведение внутри операционной системы, сделав ее более стабильной и надежной.
Вы можете проверить свою версию драйвера в панели управления внутри ОС Windows, а затем сравнить ее с версиями, найденными на сайте производителя, если есть более новые версии, рекомендуется их загрузить и установить,
Держите программное обеспечение обновленным
В приложениях могут быть ошибки, а ошибки могут приводить к определенным ошибкам как в системе, так и при использовании приложения. В ваших интересах получить последний патч или более новую версию программного обеспечения, чтобы избежать подобных неприятностей.
Кроме того, некоторые кодеки и расширения, установленные непосредственно в Windows, также могут иметь непредсказуемое поведение, поэтому обновление — лучшее решение, чтобы поддерживать их в рабочем состоянии.
Держите Windows в курсе
Как и в случае с драйверами и приложениями, сама Windows не застрахована от ошибок и некоторых непредсказуемых проблем. К счастью, Microsoft всегда работает над исправлениями и функциями Windows, но для того, чтобы действительно извлечь выгоду из этой работы, вам необходимо постоянно обновлять Windows. Иногда плохое обновление может привести к некоторым ошибкам, но вы всегда можете вернуться к предыдущему и подождать, пока они все исправят, а затем загрузить их все.
Регулярно проверяйте состояние вашего оборудования
Аппаратные компоненты имеют свой жизненный цикл, более качественные, как правило, служат дольше, но в конечном итоге они достигают конца своего жизненного цикла. В вашем компьютере есть множество тестеров для различных компонентов, которые могут проверять разные вещи и предоставлять вам информацию о состоянии ваших компонентов.
Если вы используете Windows 11, Microsoft включила базовое приложение для проверки работоспособности в ОС, просто введите в поиске проверку работоспособности ПК и запустите приложение. Для получения более подробной информации и расширенных проверок вам придется использовать специальное приложение. Существует множество из них, специализирующихся на отдельных компонентах, таких как RAM, SSD и т. д. Простой поиск в Google даст вам лучшие результаты, и большинство из них бесплатны для личного использования.
Помните, неисправный компонент или компонент, достигший своего жизненного цикла, может вызвать множество ошибок внутри операционной системы.
Узнать больше
Если вы не знаете, в строке заголовка есть кнопки «Развернуть», «Свернуть», а также кнопку «Закрыть». Однако в некоторых случаях вы можете заметить, что в проводнике отсутствуют строки заголовка, кнопки «Развернуть», «Свернуть» и «Закрыть». Такая проблема может быть связана с каким-либо сбоем в работе компьютера или с каким-либо встроенным инструментом или установленной программой на вашем компьютере. Кроме того, необходимо учитывать и другие факторы, такие как повреждение системных файлов, а также ошибки в профиле пользователя, созданном в сети домена, и так далее. Есть несколько предложений, которые вы можете проверить, чтобы решить проблему. Вы можете попробовать загрузить компьютер в состоянии чистой загрузки, чтобы увидеть, не является ли сторонняя программа основной причиной проблемы. Вы также можете попробовать запустить встроенные инструменты, такие как средство проверки системных файлов и инструмент DISM. Вы также можете очистить видеобуфер, сбросить или переустановить программу или заново создать профиль пользователя.
Вариант 1. Переведите компьютер в состояние чистой загрузки.
Как уже указывалось, возможно, что проблема связана с какой-то сторонней программой или службой. Чтобы изолировать эту возможность и определить виновника, вы должны перевести компьютер в состояние чистой загрузки. Для этого выполните следующие действия.
- Войдите на свой компьютер как администратор.
- Введите MSConfig в Начальном поиске, чтобы открыть утилиту конфигурации системы.
- Оттуда перейдите на вкладку Общие и нажмите «Выборочный запуск».
- Снимите флажок «Загрузить элементы запуска» и убедитесь, что установлены флажки «Загрузить системные службы» и «Использовать исходную конфигурацию загрузки».
- Затем щелкните вкладку «Службы» и установите флажок «Скрыть все службы Microsoft».
- Нажмите Отключить все.
- Нажмите Apply / OK и перезагрузите компьютер. (Это переведет ваш компьютер в состояние чистой загрузки. И настройте Windows на обычный запуск, просто отмените изменения.)
- Вам нужно отключать одно стороннее приложение за другим, чтобы действительно изолировать проблему. И как только вы сузили проблему, вы можете либо отключить стороннее приложение, которое вызывает проблему, либо удалить его.
Вариант 2. Запустите проверку системных файлов.
Вы также можете попробовать запустить проверку системных файлов или сканирование SFC, чтобы решить эту проблему. Проверка системных файлов — это встроенная в ваш компьютер командная утилита, которая помогает восстанавливать поврежденные и отсутствующие файлы. Обратитесь к следующим шагам, чтобы запустить его:
- Нажмите клавиши Win + R, чтобы запустить Run.
- Введите CMD в поле и нажмите Enter.
- После открытия командной строки введите ПФС / SCANNOW
Команда запустит сканирование системы, которое займет несколько секунд, прежде чем завершится. Как только это будет сделано, вы можете получить следующие результаты:
- Защита ресурсов Windows не обнаружила нарушений целостности.
- Защита ресурсов Windows обнаружила поврежденные файлы и успешно восстановила их.
- Windows Resource Protection обнаружила поврежденные файлы, но не смогла исправить некоторые из них.
- Перезагрузите компьютер и посмотрите, появляется ли папка System32 при запуске или нет.
Вариант 3. Попробуйте запустить инструмент DISM.
Вы можете попробовать запустить средство управления развертыванием образов и обслуживанием или DISM, чтобы решить проблему обновления Windows. Используя этот встроенный инструмент, у вас есть различные опции, такие как «/ ScanHealth», «/ CheckHealth» и «/ RestoreHealth».
- Откройте командную строку с правами администратора.
- Затем введите следующие команды и обязательно нажмите Enter сразу после ввода каждой из них:
- Dism / Online / Очистка-изображение / CheckHealth
- Dism / Online / Очистка-изображение / ScanHealth
- exe / Online / Cleanup-image / Восстановление здоровья
- Не закрывайте окно, если процесс занимает некоторое время, поскольку, вероятно, он займет несколько минут.
Вариант 4 — Попробуйте очистить буфер видео
Подобные проблемы также могут быть связаны с неверными данными в видео буфере. Таким образом, вы можете попробовать очистить видеобуфер, чтобы решить проблему. Все, что вам нужно сделать, это нажать клавиши Shift + Ctrl + Win + B на клавиатуре. После этого оставьте компьютер бездействующим примерно на 10 секунд, пока вы не заметите, что он один раз мигнет. Теперь вы пытаетесь использовать свой компьютер как обычно и смотреть, исправлен ли сбой или нет.
Вариант 5 — Попробуйте сбросить или переустановить программу
Еще одна вещь, которую вы можете сделать, чтобы решить проблему, — это сбросить или переустановить программу, в которой вы столкнулись с проблемой. Скорее всего, вы запускаете приложение в полноэкранном режиме, но вы можете выйти из него, просто нажав клавишу Esc или F11. Однако, если ничего не изменилось, рассмотрите возможность сброса или переустановки программы. Просто перейдите в приложение «Настройки Windows 10» и выберите «Приложения»> «Приложения и функции». Оттуда найдите запись о приложении, с которым у вас возникли проблемы, выберите его, а затем нажмите «Дополнительные параметры». После этого нажмите кнопку «Сброс» в разделе «Сброс».
Вариант 6. Попробуйте воссоздать профиль пользователя.
Вы также можете попробовать воссоздать профиль пользователя на своем компьютере, поскольку некоторые ошибки при создании профиля пользователя могут привести к подобным проблемам. Таким образом, вы должны попытаться удалить профиль пользователя, а затем воссоздать его.
Узнать больше
Типичное использование проводника файлов, вероятно, не потребует каких-либо повышенных привилегий, но время от времени вы можете столкнуться с некоторыми задачами, для выполнения которых потребуются права администратора. В этом случае вам нужно будет запустить проводник с этими правами, но внутри Windows 11, который несколько скрыт, а не на расстоянии одного щелчка мыши.

Откройте проводник через EXE-файл
- Откройте Проводник типично
- Перейдите в Этот компьютер> Windows (C :)> Windows
- Найдите приложение проводника файлов
- Щелкните по нему правой кнопкой мыши и выберите Запуск от имени администратора
- Запустите проводник
Появится новый экземпляр файлового проводника с повышенными правами администратора.
Запустите его от имени администратора с помощью диспетчера задач.
- Откройте приложение Диспетчер задач ( CTRL + SHIFT + ESC )
- Нажмите на Подробнее (внизу)
- После того, как диспетчер задач развернется, щелкните значок Файл таб
- Нажмите на Запустить новую задачу
- Введите explorer.exe и установите флажок рядом с ним, в котором написано Создайте эту задачу с правами администратора
- Нажмите на OK
Проводник теперь запускается от имени администратора.
Узнать больше
Осенняя распродажа в Steam все еще бушует, и другие магазины, такие как EPIC и GOG, тоже добились успеха, и по мере того, как год медленно закрывается, мы размышляем о лучших играх, выпущенных в этом году.
Представленные игры не расположены в каком-то определенном порядке, и, поскольку продажи все еще бушуют, выберите одну для себя, чтобы хорошо провести время.
Менеджер F1 22
Если вы увлекаетесь формульными гонками, мы искренне рекомендуем этого нового менеджера. Как много времени прошло с тех пор, как хороший менеджер Формулы-1 был освобожден, это глоток свежего воздуха. Мастерски сделано и весело играть, а также лицензированы с реальными командами и автомобилями. https://store.steampowered.com/app/1708520/F1_Manager_2022/
Stray (Бездомный)
Мне нравятся кошки, но эта игра на другом уровне по сравнению с конкурентами. Уникальный подход, отличный сюжет и, конечно же, рыжий кот в роли главного героя! Находясь в среде киберпанка, следуя истории некоторых несчастных андроидов, вы можете делать большинство кошачьих вещей, например, играть в коробках и т. Д., Но по сути игра представляет собой платформер-головоломку, что, на мой взгляд, отличная вещь. Мяуй свои вещи и получи игру, пока на нее действует скидка: https://store.steampowered.com/app/1332010/Stray/
Неоновый белый
Mirror’s Edge была очень уникальной игрой, когда она была выпущена, вводя паркур в игровой мир, а Neon white поднимает его на один уровень выше. Благодаря соревновательному геймплею FPS с паркуром эта игра отлично подходит для того, чтобы убить время и посоревноваться с друзьями, но больше всего в ней весело играть. Получи это здесь: https://store.steampowered.com/app/1533420/Neon_White/
Черепашки-ниндзя: Месть Шреддера
Месть Шреддера — это любовное письмо к классическим играм в стиле beat-the-up, которые можно найти в старых пыльных игровых автоматах в старые времена. Быстрый безумный экшн, пиксельная графика и море веселья!!! Получите это сейчас и начните вечеринку, как это было в 1980 году: https://store.steampowered.com/app/1361510/Teenage_Mutant_Ninja_Turtles_Shredders_Revenge/
Страна чудес крошечной Тины
Эту игру нужно испытать, чтобы полностью понять ее масштабы и причудливость. Создатели Borderlands представляют новый сплав фэнтези, оружия и сумасшедших идей, воплощенный в ролевом шутере с узнаваемым графическим стилем Borderlands. https://store.steampowered.com/app/1286680/Tiny_Tinas_Wonderlands/
Norco
Обладатель множества наград, Norco — это классическая приключенческая игра в жанре «укажи и щелкни» с великолепным научно-фантастическим сюжетом, в котором большое внимание уделяется окружающей среде. Сюжет и атмосфера — главные аргументы в пользу игры, и если вам нравятся хорошие истории с интересными персонажами, попробуйте эту: https://store.steampowered.com/app/1221250/NORCO/
Final Fantasy 14: Endwalker (последняя фантазия)
Расширение для массовой многопользовательской ролевой онлайн-игры приносит так много всего, что мы просто не могли его не заметить и отложить в сторону. Технически это не полноценная игра, так как это расширение, которое по-прежнему работает на многих фронтах, и поскольку оно предположительно является последним дополнением, сейчас самое подходящее время, чтобы взять его и попробовать Final Fantasy 14: https://store.steampowered.com/app/1592500/FINAL_FANTASY_XIV_Endwalker/
Elden Ring
Конечно, список был бы неполным, если бы мы не включили Elden Ring, отличный пример того, как сложная, но хорошо выполненная игра может идти дальше и дальше. Эта игра с сюжетом наравне с великими эпосами и компактностью, как в дарк соулс, подарит вам много часов геймплея и контента. https://store.steampowered.com/app/1245620/ELDEN_RING/
Узнать больше
FromDocToPDF Toolbar — это расширение для браузера, опубликованное Mindspark InteractiveNetwork, которое обычно поставляется в комплекте с другими потенциально нежелательными программами. Панель инструментов в значительной степени распространяется через рекламные сети.
Эта панель инструментов автоматически устанавливает в качестве поисковой системы по умолчанию MyWebSearch, а также устанавливает новую вкладку на страницу приветствия DocToPDF. На этой панели инструментов отображаются задачи регистрации при запуске, которые позволяют ему запускаться автоматически с Windows, она собирает трафик веб-сайта, клики, данные и личную информацию и отправляет их в свою рекламную сеть. Несколько антивирусных программ определили FromDocToPDF как угонщик браузера и поэтому потенциально нежелательны и рекомендуются для дополнительного удаления.
О браузере угонщиков
Взлом браузера на самом деле является формой нежелательного программного обеспечения, обычно надстройки или расширения веб-браузера, которое вызывает изменения в настройках веб-браузера. Вредоносные программы-угонщики браузеров разрабатываются по многим причинам. Часто злоумышленники принудительно заходят на сайты по своему усмотрению либо для увеличения трафика, приносящего более высокие доходы от рекламы, либо для получения комиссии за каждого посетившего их пользователя. Хотя это может показаться наивным, эти инструменты были созданы злобными людьми, которые всегда пытаются использовать вас в полной мере, чтобы заработать на вашей наивности и отвлечении. Кроме того, злоумышленники могут сделать всю зараженную систему уязвимой — другие опасные вредоносные программы и вирусы воспользуются этой возможностью, чтобы легко проникнуть в вашу компьютерную систему.
Ключевые признаки того, что ваш веб-браузер был взломан
Есть несколько признаков, которые могут указывать на захват браузера: изменена домашняя страница; Вы видите новые нежелательные избранные или закладки, добавленные, как правило, направлены на веб-сайты объявлений заполненного или порно; поисковая система по умолчанию изменена, а настройки безопасности вашего браузера были отключены без вашего ведома; в ваш браузер добавляются новые ненужные панели инструментов; ваш браузер будет постоянно показывать всплывающую рекламу; ваш веб-браузер начинает медленно работать или выдает частые ошибки; Вы не можете получить доступ к определенным сайтам, в частности к сайтам защиты от вредоносных программ.
Как именно браузер угонщик заражает ПК
Угонщик браузера может быть установлен на ваш компьютер, когда вы посещаете зараженный веб-сайт, нажимаете на вложение электронной почты или загружаете что-либо с веб-сайта для обмена файлами. Многие взломы браузера происходят из дополнительных приложений, т. е. вспомогательных объектов браузера (BHO), панелей инструментов или подключаемых модулей, добавляемых в браузеры для придания им дополнительных функций. Угонщик браузера также может поставляться в комплекте с некоторым бесплатным программным обеспечением, которое вы неосознанно загружаете и устанавливаете, ставя под угрозу безопасность вашего ПК. Типичными примерами угонщиков браузера являются CoolWebSearch, Conduit, OneWebSearch, Coupon Server, RocketTab, Delta Search, Searchult.com и Snap.do. Присутствие любого угонщика браузера в вашей системе может значительно ухудшить работу в Интернете, отслеживать ваши действия в Интернете, что приводит к серьезным проблемам с конфиденциальностью, снижает общую эффективность системы, а также приводит к нестабильности программного обеспечения.
Советы о том, как избавиться от угонщиков браузера
Определенный захват браузера можно просто остановить, обнаружив и удалив соответствующее вредоносное приложение через панель управления. Однако большинство угонщиков будет труднее найти или устранить, поскольку они могут подключиться к некоторым важным компьютерным файлам, которые позволяют ему работать как необходимый процесс операционной системы. Начинающим пользователям компьютеров никогда не следует пытаться выполнить удаление вручную, так как для исправления ошибок в системном реестре и файле HOSTS требуются всесторонние знания системы.
Как избавиться от вируса, который блокирует сайты или предотвращает загрузку
Вредоносные программы могут нанести любой ущерб, если они вторгнутся в ваш компьютер, начиная от кражи ваших личных данных и заканчивая удалением файлов данных на вашем компьютере. Некоторые вредоносные программы находятся между вашим компьютером и подключением к Интернету и блокируют несколько или все веб-сайты, которые вы хотели бы проверить. Это также может помешать вам установить что-либо на свой компьютер, особенно антивирусное программное обеспечение. Если вы читаете это сейчас, возможно, вы уже поняли, что вирусная инфекция является причиной заблокированного сетевого трафика. Итак, что делать, если вы хотите загрузить и установить антивирусное программное обеспечение, такое как Safebytes? Хотя эту проблему будет сложнее обойти, вы можете предпринять некоторые действия.
Загрузите антивирус в безопасном режиме с поддержкой сети
Если вредоносная программа настроена на загрузку при запуске Windows, загрузка в безопасном режиме должна предотвратить ее. Поскольку в «безопасном режиме» запускается всего лишь минимум программ и сервисов, редко возникают какие-либо причины для конфликтов. Чтобы избавиться от вредоносных программ в безопасном режиме, вам нужно будет сделать следующее.
1) При включении / пуске нажмите кнопку F8 с интервалом в 1 секунду. Это должно вызвать меню Advanced Boot Options.
2) Выберите Safe Mode with Networking с помощью клавиш со стрелками и нажмите Enter.
3) Когда вы перейдете в этот режим, вы должны снова получить доступ к Интернету. Теперь используйте ваш веб-браузер в обычном режиме и перейдите по адресу https://safebytes.com/products/anti-malware/, чтобы загрузить Safebytes Anti-Malware.
4) После установки приложения разрешите запуск сканирования для автоматического устранения троянов и других угроз.
Переключиться на другой интернет-браузер
Некоторые вредоносные программы нацелены только на определенные веб-браузеры. Если это ваша ситуация, используйте другой интернет-браузер, так как он может обойти вредоносное ПО. Если вы не можете загрузить антивирусное программное обеспечение с помощью Internet Explorer, это означает, что вирус нацелен на уязвимости IE. Здесь вам нужно переключиться на другой веб-браузер, такой как Chrome или Firefox, чтобы загрузить программное обеспечение Safebytes.
Создать портативный USB-антивирус для удаления вирусов
Другое решение — создать переносную антивирусную программу на USB-накопителе. Чтобы запустить антивирусное ПО с помощью флешки, выполните следующие простые действия:
1) Загрузите Safebytes Anti-Malware или MS Windows Defender Offline на чистую компьютерную систему.
2) Подключите USB-накопитель к незараженному компьютеру.
3) Дважды щелкните загруженный файл, чтобы открыть мастер установки.
4) Выберите USB-накопитель в качестве места, когда мастер спросит вас, где именно вы собираетесь установить приложение. Следуйте инструкциям на экране, чтобы завершить процесс установки.
5) Перенесите флешку с незараженного компьютера на зараженный компьютер.
6) Дважды щелкните значок Safebytes Anti-malware на флэш-накопителе, чтобы запустить программу.
7) Нажмите «Сканировать сейчас», чтобы запустить сканирование зараженного компьютера на вирусы.
Обеспечьте безопасность вашего ПК, установив SafeBytes Anti-Malware Software
Если вы планируете приобрести антивирусное ПО для своего ноутбука или компьютера, вам следует рассмотреть множество брендов и пакетов. Некоторые из них хорошо справляются с устранением угроз, а некоторые сами наносят вред вашему компьютеру. Вы должны искать продукт, который заработал хорошую репутацию и обнаруживает не только компьютерные вирусы, но и другие виды вредоносных программ. Одной из рекомендуемых программ является SafeBytes Anti-Malware. SafeBytes имеет превосходный послужной список высококачественных услуг, и клиенты очень довольны этим. SafeBytes — это мощное приложение для защиты от вредоносных программ, работающее в режиме реального времени, которое предназначено для того, чтобы помочь обычному пользователю защитить свой компьютер от вредоносных интернет-угроз. Благодаря своей передовой технологии это программное обеспечение позволит вам удалить несколько типов вредоносных программ, включая вирусы, трояны, ПНП, червей, программы-вымогатели, рекламное ПО и программы-угонщики браузера. Антивредоносное ПО SafeBytes поставляется с множеством расширенных функций, которые отличают его от всех остальных. Ниже рассмотрим некоторые из них:
Живая защита: SafeBytes обеспечивает активный контроль и защиту в реальном времени от всех известных вирусов и вредоносных программ. Он будет постоянно контролировать ваш ноутбук или компьютер на предмет хакерской активности, а также предоставляет пользователям превосходную защиту с помощью брандмауэра.
Защита от вредоносных программ мирового класса: Созданное на основе широко известного антивирусного движка, это приложение для удаления вредоносных программ может находить и удалять многие устойчивые вредоносные угрозы, такие как угонщики браузеров, ПНП и программы-вымогатели, которые могут пропустить другие распространенные антивирусные приложения.
Быстрое многопоточное сканирование: Очень быстрый механизм сканирования вредоносных программ SafeBytes сокращает время сканирования и продлевает срок службы батареи. В то же время он эффективно выявляет и устраняет зараженные компьютерные файлы или любые онлайн-угрозы.
Веб-защита: Safebytes присваивает всем сайтам уникальный рейтинг безопасности, который помогает вам понять, безопасен ли веб-сайт, который вы собираетесь посетить, для просмотра или известен ли он как фишинговый.
Легкий вес: SafeBytes — это легкое и простое в использовании решение для защиты от вирусов и вредоносных программ. Поскольку оно использует очень мало ресурсов компьютера, это приложение оставляет мощность компьютера именно там, где оно и должно быть: с вами.
Круглосуточная поддержка экспертов в режиме реального времени: Вы можете получить круглосуточную техническую поддержку, чтобы немедленно решить любую проблему с вашим программным обеспечением безопасности.
Технические детали и удаление вручную (для опытных пользователей)
Если вы хотите вручную удалить FromDocToPDF без использования автоматизированного инструмента, это можно сделать, удалив программу из меню «Установка и удаление программ» Windows или, в случае расширений браузера, перейдя в диспетчер дополнений и расширений браузера. и удаление его. Вероятно, вы также захотите сбросить настройки браузера. Чтобы обеспечить полное удаление, вручную проверьте жесткий диск и реестр на наличие всего следующего и удалите или сбросьте значения соответственно. Обратите внимание, что это предназначено только для опытных пользователей и может быть затруднено из-за неправильного удаления файла, вызывающего дополнительные ошибки ПК. Кроме того, некоторые вредоносные программы способны воспроизводить или предотвращать удаление. Рекомендуется делать это в безопасном режиме.
Следующие файлы, папки и записи реестра создаются или изменяются FromDocToPDF
файлы:
C:Users%USERAppDataLocalGoogleChromeПользовательские данныеDefaultLocal Storagehttp_fromdoctopdf.dl.tb.ask.com_0.localstorage C:Users%USERAppDataLocalGoogleChromeUser DataDefaultLocal Storagehttp_fromdoctopdf.dl.tb.ask.com_0.localstorage-journal C:Users%USERAppDataLocalGoogleChromeUser DataDefaultLocal Storagehttp_fromdoctopdf.dl_0.myway.com.com localstorage C:Users%USERAppDataLocalGoogleChromeUser DataDefaultLocal Storagehttp_fromdoctopdf.dl.myway.com_0.localstorage-journal
Реестр:
HKEY_CURRENT_USERSoftwareFromDocToPDF..Деинсталлятор HolidayPhotoEditTooltab Удаление Internet Explorer
Узнать больше
Если вы испытываете низкий уровень сигнала Wi-Fi на ПК с Windows 10 после обновления или переустановки, читайте дальше, так как этот пост расскажет вам, что вы можете сделать, чтобы решить эту проблему. Способы подключения устройств в наши дни эволюционировали вместе с нашей когнитивной революцией. Различные устройства используют ту или иную беспроводную технологию для соединения с другими устройствами. Тем не менее, все беспроводные технологии имеют некоторые ограничения, когда речь идет о радиусе действия и мощности сигнала. Время от времени вы могли сталкиваться с несколькими проблемами Wi-Fi. Низкий уровень сигнала Wi-Fi обычно возникает после обновления или переустановки системы Windows 10. Эту проблему можно легко определить, взглянув на полоски сигнала на значке Wi-Fi или измерив его силу. Поскольку эта проблема носит широкий характер, существует множество возможностей, поэтому в этом посте рассматриваются самые общие ситуации, которые могут помочь большинству пользователей. Обратитесь к приведенным ниже параметрам, чтобы исправить низкий уровень сигнала Wi-Fi на вашем ПК с Windows 10.
Вариант 1. Попробуйте запустить средство устранения неполадок сетевого адаптера.
Если несколько дней назад диапазон и сигнал Wi-Fi были в полном порядке до того, как вы произвели обновление или переустановку, возможно, в конфигурацию также были внесены некоторые изменения. В большинстве случаев последняя конфигурация, поставляемая с обновлением, не выровняла конфигурацию на вашем компьютере или ноутбуке. Самый простой и простой способ исправить это — использовать средство устранения неполадок сетевого адаптера. Как? Следуйте инструкциям ниже.
- Щелкните правой кнопкой мыши значок Wi-Fi на панели задач, чтобы начать устранение неполадок.
- После этого выберите Устранение неполадок. Обратите внимание, что запуск может занять некоторое время, но как только он будет завершен, он покажет вам все проблемы с сетевым адаптером.
Примечание. Средство устранения неполадок сетевого адаптера также исправит проблемы в фоновом режиме, но могут быть некоторые проблемы, которые потребуют действий вручную. И если специалист по устранению неполадок не смог определить и устранить проблему для вас, перейдите к следующему приведенному ниже варианту.
Вариант 2. Попробуйте использовать диспетчер устройств.
Если проблема связана с оборудованием, вам нужно обратиться за помощью к диспетчеру устройств. Для этого выполните следующие действия.
- Потяните вверх Диспетчер устройств.
- Затем найдите свой адаптер Wi-Fi в разделе Сетевые адаптеры.
- Найдя его, щелкните его правой кнопкой мыши и откройте «Свойства».
- После этого вы увидите все действия, связанные с драйверами, на вкладке драйвера.
- Вы можете либо обновить или откатить выбранный драйвер, либо отключить и снова включить его, чтобы увидеть, устранена ли проблема.
Примечание. Если обновление драйвера не помогло, возможно, вам придется изучить дополнительные параметры. Начиная с этого поста, это может стать немного сложнее, поскольку есть термины, которые вы, возможно, не понимаете, а также некоторая конфигурация. Чтобы вам было проще, вы можете выполнить поиск своего адаптера Wi-Fi в сети и попробовать выполнить инструкции оттуда. И прежде чем делать какие-либо дальнейшие изменения в настройках вашего компьютера, сначала убедитесь, что вы создали точку восстановления системы.
Вариант 3. Попробуйте изменить чувствительность Wi-Fi роуминга.
Если вы хотите улучшить прием Wi-Fi, а также производительность вашего ПК с Windows 10, вы можете изменить чувствительность роуминга Wi-Fi или агрессивность. Чувствительность роуминга — это скорость, с которой ваш компьютер выбирает и переключается на ближайшую доступную точку доступа, которая обеспечивает лучший сигнал. Он основан на силе и качестве Wi-Fi, а не на расстоянии до точки Wi-Fi.
Вариант 4. Попробуйте отрегулировать диапазон Wi-Fi.
Проблема также может быть вызвана положением вашего компьютера по отношению к маршрутизатору Wi-Fi, а не вашим оборудованием или драйверами. Возможно, ваше физическое местоположение может быть фактором низкой мощности сигнала вашего Wi-Fi, поэтому вы можете настроить диапазон Wi-Fi, чтобы решить проблему.
Узнать больше
Если ваш компьютер с Windows не загружается и на экране отображается сообщение «Нарушение безопасной загрузки» — система обнаружила несанкционированные изменения во встроенном ПО, операционной системе или драйверах UEFI, вы можете следовать этому руководству, чтобы устранить проблему. Когда вы столкнетесь с такой проблемой на своем компьютере, вы получите следующее сообщение об ошибке на экране:
«Безопасное нарушение загрузки
Система обнаружила несанкционированные изменения в прошивке, операционной системе или драйверах UEFI.
Нажмите [OK], чтобы запустить следующее загрузочное устройство, или войдите непосредственно в программу настройки BIOS, если другие загрузочные устройства не установлены.
Перейдите в BIOS Setup> Advanced> Boot и замените текущее загрузочное устройство на другие защищенные загрузочные устройства ».
Такого рода сообщение об ошибке появляется из-за безопасной загрузки, которая защищает ваш компьютер от запуска любого загрузочного программного обеспечения, не подписанного OEM, во время запуска. Другими словами, микропрограмма безопасной загрузки — это та, которая сканирует неподписанное загрузочное программное обеспечение каждый раз при загрузке компьютера, и если оно обнаруживает что-то странное, оно блокирует загрузку и отображает сообщение об ошибке. Чтобы исправить эту ошибку, есть две вещи, которые вы можете попробовать. Вы можете попытаться отключить безопасную загрузку или использовать точку восстановления системы. Для более подробных инструкций обратитесь к каждому из вариантов, представленных ниже.
Вариант 1. Отключите безопасную загрузку в BIOS.
Отключение безопасной загрузки в настройках BIOS определенно рекомендуется для решения этой проблемы. Чтобы отключить безопасную загрузку, вот что вам нужно сделать:
- Сначала загрузите компьютер в Windows 10.
- Затем перейдите в Настройки> Центр обновления Windows. Оттуда проверьте, есть ли что-нибудь, что вам нужно загрузить и установить, если вы видите какие-либо доступные обновления. Обычно OEM-производители отправляют и обновляют список надежного оборудования, драйверов и операционных систем для вашего компьютера.
- После этого зайдите в BIOS вашего компьютера.
- Затем перейдите в Настройки> Обновление и безопасность> Дополнительные параметры запуска. Если вы нажмете «Перезагрузить сейчас», он перезагрузит компьютер и предоставит вам все дополнительные параметры.
- Затем выберите Устранение неполадок> Дополнительные параметры. Как видите, этот экран предлагает дополнительные параметры, включая восстановление системы, восстановление при запуске, возврат к предыдущей версии, командную строку, восстановление образа системы и настройки прошивки UEFI.
- Выберите настройки прошивки UEFI, которые перенесут вас в BIOS.
- Оттуда перейдите на вкладку Security> Boot> Authentication, где вы должны увидеть Secure Boot. Обратите внимание, что каждый OEM-производитель использует свой собственный способ реализации опций, поэтому он варьируется.
- Затем установите для параметра «Безопасная загрузка» значение «Отключено» и установите для параметра «Поддержка предыдущих версий» значение «Вкл.» Или «Включено».
- Сохраните внесенные изменения и выйдите. После этого ваш компьютер перезагрузится.
Вариант 2. Попробуйте запустить восстановление системы в расширенных параметрах запуска.
Поскольку вы, вероятно, не можете загрузиться на свой компьютер с Windows 10, вы можете попытаться снова запустить Восстановление системы в разделе Дополнительные параметры запуска.
- Загрузите компьютер в окне «Дополнительные параметры запуска».
- Оттуда вы увидите некоторые варианты устранения неполадок, когда вы не можете войти в Windows обычным способом.
- Теперь выберите Устранение неполадок> Дополнительные параметры> Командная строка.
- После этого введите «rstrui”И нажмите Enter, чтобы выполнить команду, которая запустит процесс восстановления системы.
Вариант 3. Сделайте правильный загрузочный USB-накопитель / флешку.
Чтобы сделать правильный загрузочный USB-накопитель, вам необходимо использовать инструмент Windows Media Creation. Средство создания мультимедиа в Windows позволяет использовать установочный файл ISO для создания загрузочного устройства, которое можно использовать для установки Windows на свой компьютер. Обратите внимание, что это немного отличается от обычного процесса установки, так как он может стереть текущие настройки вашего компьютера и данные на основном диске. Таким образом, прежде чем продолжить, вам необходимо создать резервную копию всех ваших данных на каком-либо съемном диске, а затем использовать Media Creation Tool для создания загрузочного диска.
- После создания загрузочного диска вам необходимо подключить его к компьютеру, а затем перезагрузить.
- Затем нажмите клавишу F10 или Esc, чтобы открыть параметры загрузки.
- Теперь установите приоритет загрузки съемного диска на самый высокий. После завершения установки следуйте следующим инструкциям на экране и без проблем установите Windows.
Узнать больше
Не удается подключиться к этой сети. Проблемы с подключением к Интернету представляют собой сложную проблему с простыми решениями для пользователей ПК и ноутбуков. Во-первых, обычно рекомендуется, чтобы пользователи исключили проблемы с подключением к Интернету, настройками маршрутизатора и Wi-Fi, прежде чем приступать к устранению неполадок с настройками на вашем ПК/ноутбуке. Как только остальные будут исключены, мы можем приступить к следующим шагам по устранению неполадок и рекомендациям по устранению проблемы с подключением к Wi-Fi: Первый шаг — обновить драйвер сетевого адаптера Windows. Проблемы с подключением могут возникнуть, если сетевой драйвер не обновлен или несовместим с сетевым адаптером. Для этого вы можете прибегнуть к сканированию любых сторонних драйверов и установке программ, найденных в Интернете. К этому решению следовало прибегнуть, если пользователи не хотят хлопот с просмотром настроек Windows, с которыми пользователи могут быть не знакомы. Однако для этого решения требуется уже существующее подключение к Интернету, отличное от Wi-Fi, поэтому рекомендуется иметь резервное подключение к Интернету через Ethernet.
Второй шаг — удалить драйвер для вашего сетевого адаптера. Об этом решении следует сообщить, если есть проблема с драйвером, поскольку перезагрузка ПК после следующих шагов позволяет Windows снова переустановить драйвер:
- Откройте меню быстрого доступа на клавиатуре, одновременно нажав клавиши Windows и X, и выберите «Диспетчер устройств» в списке меню.
- В списке устройств выберите «Сетевые адаптеры».
- Обычно в верхней части списка находится адаптер беспроводной сети
- Щелкните правой кнопкой мыши адаптер беспроводной сети и выберите параметр «Удалить устройство».
- Вы получите подтверждение в новом отдельном окне, чтобы продолжить. Нажмите «Удалить», чтобы продолжить.
- После выполнения предыдущих шагов попробуйте перезагрузить компьютер с Windows и повторно подключиться, чтобы проверить, работает ли он.
Третий шаг — отключить режимы 802.1 1n сетевого адаптера, выполнив следующие действия:
- Сначала одновременно нажмите клавишу с логотипом Windows и клавишу X, чтобы открыть меню быстрого доступа. И, как и в предыдущем шаге, выберите «Диспетчер устройств».
- В списке устройств выберите «Сетевые адаптеры».
- Щелкните правой кнопкой мыши адаптер беспроводной сети в раскрывающемся меню и выберите свойства
- В разделе свойств выберите вкладку «Дополнительно», затем выберите режим 802.1 1n. В раскрывающемся меню справа измените параметр на «Отключено» и нажмите «ОК».
- После этого попытайтесь восстановить соединение, чтобы увидеть, сработали ли шаги.
В случае, если что-либо из вышеперечисленного не решило вашу проблему, полезно еще раз взглянуть на настройки маршрутизатора и сети, используя интерфейс, предоставленный вашим провайдером. Простой сброс к задней панели вашего маршрутизатора часто устраняет проблему. Кроме того, попробуйте проверить, есть ли у вас какие-либо другие административные возможности по сети, чтобы определить, была ли ваша машина, в частности, отфильтрована по MAC-адресу, или частота вашего беспроводного адаптера не совместима с частотой вещания вашего маршрутизатора.
Узнать больше
Ошибка 577 — Что это?
Это типичный системный код ошибки. Это останавливает вашу способность запускать или загружать программы на вашем компьютере. Сообщение об ошибке отображается в следующем формате:
«Windows не может проверить цифровую подпись для этого файла.
Недавнее изменение оборудования или программного обеспечения могло привести к установке файла, который подписан неправильно или поврежден, или это могло быть вредоносное программное обеспечение из неизвестного источника. ‘
Решения
 Причины ошибок
Причины ошибок
Ошибка 577 может быть вызвана по нескольким причинам. Тем не менее, наиболее распространенные причины этой ошибки включают в себя:
- Конфликты драйверов устройств
- Неисправность оборудования
- Вирусная инфекция
- Повреждение или повреждение реестра Windows
- Повреждение или повреждение файла программного обеспечения
Ошибка 577 может оказаться фатальной, если основные причины связаны с вирусной инфекцией или повреждением реестра.
Дополнительная информация и ручной ремонт
Чтобы устранить ошибку 577 на вашем ПК, вам не нужно нанимать профессионала и тратить сотни долларов на ремонт. Процесс исправления этой ошибки прост и удобен. Вот некоторые из лучших и эффективных методов исправления ошибки 577 — никаких технических знаний не требуется.
Способ 1 — проверьте и обновите драйверы устройств
Если проблема вызвана устаревшим или поврежденным драйвером для устройства, сообщающего об ошибке, рекомендуется обновить драйвер. Для этого сначала удалите поврежденный драйвер, а затем переустановите последнюю версию. Для этого просто щелкните меню «Пуск», перейдите в панель управления, а затем нажмите «Производительность и обслуживание», а затем «Система». В новом окне вы увидите вкладку «Оборудование и диспетчер устройств». Дважды щелкните устройство, драйвер которого необходимо удалить. Нажмите на окно свойств с вкладкой, отмеченной драйвером. Затем нажмите на драйвер, который вы хотите удалить. Для активации изменений перезагрузите компьютер. Теперь переустановите последнюю и обновленную версию драйвера, удаленного с помощью функции Plug and Play.
Способ 2 — сканирование на наличие вирусов
Коды системных ошибок, такие как 577, также могут появляться, если ваш компьютер заражен вирусами. Вирусы проникают через фишинговые электронные письма и загружаемые файлы с ненадежных веб-сайтов. Если причиной ошибки 577 является вирусное заражение, то просто установите мощный антивирус, запустите его для сканирования всего вашего ПК. Удалите все вирусы и вредоносные программы немедленно, чтобы решить. Если проблема не устранена, попробуйте способ 3.
Способ 3 — восстановить реестр
Иногда повреждение реестра может быть основной причиной ошибки 577. Реестр — это часть, в которой сохраняются все действия, выполняемые в системе. Он хранит как важные, так и ненужные файлы, такие как ненужные файлы, файлы cookie и неверные записи реестра. Если эти файлы не удалять из реестра часто, они накапливаются и повреждают реестр, что затем генерирует коды системных ошибок. Чтобы исправить и восстановить реестр за считанные секунды, просто скачайте Restoro. Это удобный инструмент для восстановления ПК со встроенным очистителем реестра. Он стирает все ненужные файлы, портящие реестр, и восстанавливает его.
Открыть скачать Ресторо.
Узнать больше
Если вы пытаетесь открыть или запустить игру на ПК с Windows 10 или Windows 11, но получаете код ошибки Epic Games Launcher LS-0018, то этот пост призван помочь вам. В этом посте мы предоставим наиболее подходящие решения, которые вы можете попытаться решить, чтобы успешно решить эту проблему.

В зависимости от конкретной игры, которую вы пытаетесь запустить, при возникновении этой проблемы вы получите следующее аналогичное полное сообщение об ошибке;
Не удалось запустить
Farming Simulator 19 уже запущен.
Код ошибки: LS-0018
Поищите в нашей базе знаний, чтобы узнать больше
Эта ошибка означает, что игра, в которую вы пытаетесь играть, все еще запущена. Обычно, когда вы пытаетесь запустить игру дважды по какой-либо причине, вы можете столкнуться с этой ошибкой.
Если вы столкнулись с этим Код ошибки Epic Games LS-0018 проблему, вы можете попробовать наши рекомендуемые решения ниже в произвольном порядке и посмотреть, поможет ли это решить проблему.
- Перезагрузите компьютер
- Завершите игровой процесс через диспетчер задач.
- Закройте программу запуска сторонних игр через диспетчер задач.
Давайте посмотрим на описание процесса, связанного с каждым из перечисленных решений.
1]Перезагрузите компьютер
Первым делом вы можете попробовать разрешить Код ошибки Epic Games LS-0018 заключается в перезагрузке устройства с Windows 10/11 — перезагрузка ПК обычно решает такие незначительные проблемы. Полная перезагрузка системы приведет к перезагрузке игры и одновременному обновлению программы запуска Epic Games и всех связанных временных файлов / данных.
2]Завершите игровой процесс через диспетчер задач.
Это решение требует, чтобы вы завершили игровой процесс через диспетчер задач, а затем перезапустили игру.
Чтобы завершить игровой процесс через Диспетчер задач на ПК с Windows, сделайте следующее:
- Нажмите сочетание клавиш CTRL + ALT + DEL.
- Щелкните Диспетчер задач.
- Щелкните вкладку «Процессы».
- Найдите игру (в этом примере Farming Simulator 19), которая все еще работает.
- Щелкните запись правой кнопкой мыши.
- Выберите Завершить задачу.
- Закройте диспетчер задач.
- Перезапустите игру.
Игра должна запуститься без проблем. В противном случае попробуйте следующее решение.
3]Закройте программу запуска сторонних игр через диспетчер задач.
В некоторых играх перед запуском используется сторонняя программа запуска. Итак, если вы выходите из игры, в которой используется сторонняя программа запуска, но программа запуска не закрывается должным образом, это может вызвать ошибку. В этом случае выполните действия, описанные выше в Решении 2]чтобы принудительно закрыть стороннюю программу запуска и затем перезапустить игру.
В некоторых случаях эта сторонняя программа запуска часто сводится к минимуму как приложение на панели задач / в области уведомлений. Итак, вы можете проверить свой системный лоток и, если вы заметили средство запуска, щелкните его правой кнопкой мыши и выберите Закрывать, Покидать, Выходили любой его вариант. После этого завершите процесс запуска Epic Games в диспетчере задач, как указано выше, а затем перезапустите игру, как обычно.
Надеюсь это поможет!
.
Download PC Repair Tool to quickly find & fix Windows errors automatically
If when you try to open or launch a game on your Windows 10 or Windows 11 PC but receive the Epic Games Launcher error code LS-0018, then this post is intended to help you. In this post, we will provide the most suitable solutions you can try to successfully resolve this issue.
Depending on the particular game you’re trying to launch, when you encounter this issue, you’ll receive the following similar full error message;
Launch Failed
Farming Simulator 19 is already running.
Error Code: LS-0018
Search our knowledge base to learn more
This error means that a game you are attempting to play is still running. Basically, when you are attempting to launch any game twice for whatever reason, you might face this error.
If you’re faced with this Epic Games error code LS-0018 issue, you can try our recommended solutions below in no particular order and see if that helps to resolve the issue.
- Restart PC
- End the game process via Task Manager
- Quit third-party game launcher via Task Manager
Let’s take a look at the description of the process involved concerning each of the listed solutions.
1] Restart PC
The first thing you can try to resolve the Epic Games error code LS-0018 is to restart your Windows10/11 device – restarting the PC usually resolves minor issues like this. A full system restart will reboot the game and at the same time refresh the Epic Games Launcher and any associated temporary files/data.
2] End the game process via Task Manager
This solution requires you to kill the game process via Task Manager and then relaunch the game.
To end the game process via Task Manager on your Windows PC, do the following:
- Press CTRL+ALT+DEL keyboard shortcut.
- Click Task Manager.
- Click the Processes tab.
- Locate the game (In this example Farming Simulator 19) that’s still running.
- Right-click on the entry.
- Select End task.
- Exit Task Manager.
- Relaunch the game.
The game should launch without issues. Otherwise, try the next solution.
3] Quit third-party game launcher via Task Manager
Some games use a third-party launcher before they start. So, if you exit a game that uses a third-party launcher but the launcher doesn’t shut down properly, this might trigger the error. In this case, follow the steps as above in Solution 2] to force quit the third-party launcher and then relaunch the game.
In some cases, this third-party launcher will often minimize as an application in the system tray/notification area. So, you can check your system tray and, if you spot a launcher, right-click on it and select Close, Quit, Exit, or any variant thereof. Once done, end the Epic Games Launcher process in Task Manager as above and then relaunch the game as usual.
Hope this helps!
Obinna Onwusobalu has studied Information & Communication Technology and is a keen follower of the Windows ecosystem. He has been a Windows Insider MVP (2020). He runs a computer software clinic.
Download PC Repair Tool to quickly find & fix Windows errors automatically
If when you try to open or launch a game on your Windows 10 or Windows 11 PC but receive the Epic Games Launcher error code LS-0018, then this post is intended to help you. In this post, we will provide the most suitable solutions you can try to successfully resolve this issue.
Depending on the particular game you’re trying to launch, when you encounter this issue, you’ll receive the following similar full error message;
Launch Failed
Farming Simulator 19 is already running.
Error Code: LS-0018
Search our knowledge base to learn more
This error means that a game you are attempting to play is still running. Basically, when you are attempting to launch any game twice for whatever reason, you might face this error.
If you’re faced with this Epic Games error code LS-0018 issue, you can try our recommended solutions below in no particular order and see if that helps to resolve the issue.
- Restart PC
- End the game process via Task Manager
- Quit third-party game launcher via Task Manager
Let’s take a look at the description of the process involved concerning each of the listed solutions.
1] Restart PC
The first thing you can try to resolve the Epic Games error code LS-0018 is to restart your Windows10/11 device – restarting the PC usually resolves minor issues like this. A full system restart will reboot the game and at the same time refresh the Epic Games Launcher and any associated temporary files/data.
2] End the game process via Task Manager
This solution requires you to kill the game process via Task Manager and then relaunch the game.
To end the game process via Task Manager on your Windows PC, do the following:
- Press CTRL+ALT+DEL keyboard shortcut.
- Click Task Manager.
- Click the Processes tab.
- Locate the game (In this example Farming Simulator 19) that’s still running.
- Right-click on the entry.
- Select End task.
- Exit Task Manager.
- Relaunch the game.
The game should launch without issues. Otherwise, try the next solution.
3] Quit third-party game launcher via Task Manager
Some games use a third-party launcher before they start. So, if you exit a game that uses a third-party launcher but the launcher doesn’t shut down properly, this might trigger the error. In this case, follow the steps as above in Solution 2] to force quit the third-party launcher and then relaunch the game.
In some cases, this third-party launcher will often minimize as an application in the system tray/notification area. So, you can check your system tray and, if you spot a launcher, right-click on it and select Close, Quit, Exit, or any variant thereof. Once done, end the Epic Games Launcher process in Task Manager as above and then relaunch the game as usual.
Hope this helps!
Obinna Onwusobalu has studied Information & Communication Technology and is a keen follower of the Windows ecosystem. He has been a Windows Insider MVP (2020). He runs a computer software clinic.
Fortnite Error Code LS-0018 is characterized by a large annoying «Launch Failed» text. How to fix it? Here are some methods!

You’ll sometimes be met with bugs and errors when you try to play games. And Fortnite’s Epic Games Error Code LS-0018 is one annoying error code some players may have a hard time with their best anime skins.
So here we’ll check out how to fix Error Code LS-0018 Fortnite!
The Reason behind Fortnite Error Code LS-0018
When it comes to this Fortnite error code, it’s more of an Epic Games problem than an issue on Fortnite’s side. When you try to launch a game, Fortnite in this case, you’ll be met with the error message “Launch Failed, Fortnite is already running — Error Code: LS-0018”. So the problem behind this issue is mainly due to the game running in the background.
Knowing why you’re getting this Fortnite error code is critical because next up, you’ll learn the most suitable solutions to fix it!
How to Fix Fortnite Error Code LS-0018
Run Epic Games Launcher as Administrator
The first solution to fix this Fortnite Epic Games Error Code LS-0018 is to run the Epic Games launcher as an administrator. To do this simple fix, just find the Epic Games launcher on your Desktop, right-click it, and select Run as an administrator. Then locate Fortnite on the game launcher and try to open it.
This should hopefully fix Epic Games Error Code LS-0018 so you can start easily winning again. Though if the problem persists, don’t worry as there are a lot more solutions left you can try to resolve the issue with Fortnite.
Exit the Fortnite Game from Task Manager
The second solution to fix Epic Games Error LS-0018 is to manually restart Fortnite from the Task Manager. Fortnite’s game process can be running in the background without you seeing it on the Task Manager, so that’s why the launch failed causing LS-0018 in Windows. So here’s how to force quit and restart the Fortnite game process from the Task Manager:
- Click on the Ctrl+Alt+Delete keys on your keyboard
- A menu will pop up, click Task Manager
- On the Task Manager select the Processes tab above
- Locate Fortnite, select it, and click on End Task below
- Find other Epic Games processes, select them, and click on End Task below
This Task Manager solution should successfully resolve your problem with Error LS-0018 so you can get free games and free Fortnite skins from Epic Games. But if the problem still goes on with Epic Games and the particular game Fortnite, follow up as there are solutions left you can try.
Restart Device
The third solution you can do to fix this Epic Games Error LS-0018 is to restart your Windows computer or device. This system restart will give a fresh start on all the awesome games like Fortnite, including the Epic Games launcher. To restart your PC, just click on the Windows icon below on the left, right-click the Power option, and select Restart.
This should hopefully fix this common error so you can enjoy the best Fortnite Marvel skins. Though if Fortnite Error LS-0018 still persists, then the last solution you can try is to:
Exit Third-Party Game Launcher from Task Manager
Some of your favorite games use a third-party game launcher. And that same game launcher can cause Error LS-0018. What you can do is force quit that third-party launcher. This is mostly a fix to other games that use a third-party launcher, but some players have noticed that the launcher of other games has interfered with Fortnite.
To exit a third-party launcher, say for GTA V, go through all the steps from the second solution and open Task Manager. In the Processes tab, locate any third-party launchers, select them and click on End Task. Then try to start Fortnite to play with the best SMGs. If the total error LS-0018 still persists, then you should:
Contact Epic Games Support
The Epic Games support team exists to help Fortnite players with any errors they may encounter. If your Fortnite Error LS-0018 still persists, you can contact the support team here.
Одна из самых известных игр в жанре Battle Royale – Fortnite от студии Epic Games. Она быстро приобрела миллионы фанатов и стала обладателем золотой медали в своей нише. Постоянное обновление контента, динамичность событий и скромные системные требования – главные достоинства игры. Однако, и у нее бывают сбои. Так некоторые геймеры не могут войти в нее из-за назойливой ошибки LS-0013. Игроки со всего мира упоминали об этой проблеме.
Удалось выяснить, что существует 3 причины появления ошибки: отсутствие файлов игры, излишние права для запуска приложения или сбои в драйверах компонентов ПК. Зная «врага в лицо», не составляет большого труда подобрать исправления ошибки Fortnite LS-0013.
Решение 1: обновление драйверов
Если в Windows отсутствует, установлен старый или битый драйвер для одного из устройств, Fortnite нельзя будет запустить, начнет преследовать ошибка LS-0013. Стоит выполнить проверку и обновление соответствующего ПО.
-
Кликнуть ПКМ по Пуску и перейти в «Диспетчер устройств».
Развернуть все вкладки и обнаружить «Неопознанные устройства» (если такие есть). Двойным кликом открыть их, взять из вкладки «Сведения» и раздела «ИД оборудования» VEN и DEV-коды. Вставить их в поиск, скачать драйвера для устройства и установить их.
В разделе «Видеоадаптеры» нажать ПКМ, выбрать «Обновить драйверы» и кликнуть на вариант «Автоматический поиск обновленных драйверов».
Решение 2: выполнить проверку целостности игры
Если часть файлов игры были повреждены или удалены, приложение не сможет запуститься до момента восстановления данных. Вручную найти проблему и исправить ее очень сложно, поэтому лучше воспользоваться специальной функцией в платформе Epic Game Launcher.
Как исправить ошибку LS-0013:
-
Перейти на вкладку «Библиотека» в Epic Game Launcher. Выбрать игру Fortnite, нажать на три точки рядом с ней и кликнуть на кнопку «Проверить».Дождаться завершения процедуры и попробовать снова запустить приложение.
Решение 3: запуск Epic Games Launcher и Fortnite без прав администратора
Многие геймеры уже привыкли запускать приложения с привилегиями администратора. Однако, в силу различных технических неполадок системы Fortnite из-за повышенных прав может выдавать «ошибку запуска LS-0013».
-
Открыть через проводник папку с игрой, обычно это «Fortnite FortniteGame Binaries Win64.Найти исполняемый файл «FortniteClient-Win64-Shipping. exe», кликнуть по нему ПКМ и открыть в «Свойства».Перейти на вкладку «Совместимость» и снять флажок с пункта «Выполнять эту программу от имени администратора».
Вот и все, теперь любимая игра Fortnite работает и позволяет снова погрузиться в масштабные баталии. Сейчас самое время попробовать занять ТОП-1.
Epic Games launcher ошибка AS-1041 – как исправить?
Бывают ситуации, когда при попытке зайти на сервер Fortnite появляется ошибка AS-1041. Причин, по которым это происходит множество. Чаще всего сбой вызывают проблемы на стороне лаунчера, нестабильно работающий Интернет, а также блокировка игры антивирусом. Устранить неполадку при запуске Epic Games launcher совсем не сложно, поэтому рекомендуем внимательно ознакомиться со всеми способами.
Как исправить ошибку as 1041?
Устранить сбой можно несколькими способами. Например, перезагрузкой Wi-Fi маршрутизатора, добавлением игры в исключения антивируса или переустановкой лаунчера. Настоятельно рекомендуем не пропускать ни один из методов, а внимательно рассмотреть каждый из них.
Способ 1: добавление Fortnite в исключения антивируса
Антивирусные программы довольно строго относятся к различного рода сторонним приложениям, лаунчерам и утилитам. Поэтому есть вероятность, что брандмауэр занес игру в перечень опасных для компьютера программ. Исправить ситуацию просто: нужно добавить Fortnite в список исключений антивируса. Сделать это правильно поможет подробная инструкция:
Кликаем по пункту «Брандмауэр Windows»
Открываем раздел «Разрешить запуск программы или компонента через брандмауэр Windows»
Выбираем нужную программу
После выполнения процедуры желательно перезагрузить компьютер.
Способ 2: сброс кэша DNS
Проблема с DNS-серверами наблюдается у мелких и средних провайдеров, расположенных в небольших городах. Причин, почему это происходит множество, начиная от неправильной настройки и заканчивая слабым оборудованием. В такой ситуации рекомендуется время от времени очищать кэш DNS в роутере. Избежать трудностей во время данного процесса поможет пошаговое руководство:
Вводим команду «ipconfig/flushdns»
При успешной очистке кэша DNS на экране появится надпись «Successfully flushed the DNS Resolver Cache».
Способ 3: изменение свойств лаунчера
Для начала перейдите на рабочий стол компьютера, где найдите ярлык лаунчера. Кликните по нему правой кнопкой мыши, затем в появившемся меню откройте вкладку «Свойства». Далее переместитесь в подпункт «Ярлык», а именно в строку «Объект». Пропишите в данной строке дополнительный параметр «-http=wininet». В итоге должно получится как на скриншоте ниже.
Прописываем дополнительный параметр «-http=wininet»
Сохраните изменения кнопкой «Ок» и попытайтесь запустить лаунчер.
Заключение
Таким образом, в данной статье была рассмотрена ошибка as 1041, появляющаяся при запуске Epic Games launcher. Если никакой из представленных способов не помог, то можно прибегнуть к другим, альтернативным методам. Например, переустановить лаунчер, воспользоваться VPN-сервисами для изменения IP-адреса, а также попросту перезагрузить Wi-Fi роутер. При возникновении сложностей с выполнением инструкций, или необходимостью задать вопрос – пишите об этом в комментариях.
Источники:
https://war-face. ru/kak-ispravit-oshibky-zapyska-fortnite-ls-0013.html
https://itduo. ru/epic-games-launcher-oshibka-as-1041-kak-ispravit/
В этом руководстве мы рассмотрим все коды ошибок Epic Game Launcher и Store, их возможные исправления и обходные пути. Первая игра, которая приходит на ум, когда мы говорим об Epic Game, — это Fortnite. Возможно, это лучшая игра Battle Royal на сегодняшний день, она сотворила «эпические» чудеса для состояния компании. Однако это не единственная игра, которую может предложить компания. Другие, такие как франшиза Gear of Wars, Infinity Wars, Unreal Tournament and Championships и Shadow Complex, — это лишь некоторые из примечательных игр от Epic.
Все эти игры можно было легко купить в Epic Store. Точно так же вы можете запустить игру из самой программы запуска Epic Game. Помимо этого, есть некоторые другие функции, такие как сканирование и восстановление игры, управление DLC и т. Д. Однако управлять всеми этими настройками можно было только тогда, когда программа запуска работает нормально. Иногда это может быть не так, и вас могут встретить с ошибкой или двумя. В таком случае вам пригодится данное руководство. Сегодня мы перечислим все коды ошибок Epic Game Launcher и Store, их исправления и обходные пути.
Оглавление
-
1 Epic Game Launcher и код ошибки магазина, исправления и обходные пути
- 1.1 LS-0002: запущена неправильная версия программы запуска
- 1.2 LS-0003: Вы не вошли в программу запуска Epic Games
- 1.3 LS-0004: Игра установлена неправильно
- 1.4 LS-0005: Невозможно связаться с сервером исправлений
- 1.5 LS-0006: Установка не удалась
- 1.6 LS-0009: Игра не устанавливается
- 1.7 LS-0013: Игра не запускается
- 1.8 LS-0014: Файл не найден
- 1.9 LS-0015: Невозможно связаться с сервером зала ожидания
- 1.10 LS-0016: Игра недоступна
- 1.11 LS-0018: Приложение все еще работает
- 1.12 LS-0021: Эта игра не принадлежит вашему аккаунту
- 1.13 IS-0005: Невозможно подключиться
- 1.14 IS-0009: Не удалось загрузить манифест
- 1.15 IS-BV02: файл отсутствует или недействителен
- 1.16 IS-BV04: Ошибка проверки сборки из-за несоответствия хэша
- 1.17 IS-DS01: Недостаточно места на диске перед установкой игры.
- 1.18 IS-FC02: Не удалось создать файл
- 1.19 IS-MF-01: Не удалось успешно переместить файл
- 1.20 SU-MD-HSH: не удалось асинхронно десериализовать манифест
- 1.21 SU-BI-CA: ошибка аутентификации клиента информации о сборке
- 1.22 AS-18006
- 1.23 AS-0001
- 1.24 AS-18004
- 1.25 Как-18048
- 1.26 ПИ-УБИ-01
- 1.27 DP-01: недостаточно разрешений
- 1.28 MD-0011: Нет действительного файла манифеста для загрузки
- 2 Вывод
Epic Game Launcher и код ошибки магазина, исправления и обходные пути
Вот все возможные проблемы с запуском и магазином Epic Game, с которыми вы, вероятно, когда-либо столкнетесь. Мы также упомянули связанные с ними исправления. Давайте начнем.
LS-0002: запущена неправильная версия программы запуска
Причина: это вызвано проблемами с сетью или отсутствием файла обновления средства запуска.
- Чтобы исправить эту ошибку, перейдите на панель задач и щелкните стрелку вверх, чтобы развернуть ее.
- Щелкните правой кнопкой мыши средство запуска Epic games и выберите «Выход».
- Перезапустите его, и ошибка Epic Game Launcher and Store должна быть исправлена.
LS-0003: Вы не вошли в программу запуска Epic Games
Причина: если вы не вошли в учетную запись Epic Games на панели запуска Epic Games.
- Чтобы исправить это, запустите программу запуска Epic Games.
- Введите учетные данные своей учетной записи Epic Games и нажмите «Войти сейчас».
- Наконец, введите двухфакторную аутентификацию на следующем появившемся экране. Он будет отображаться только для тех, кто включил эту функцию.
- После повторного входа в систему ошибка должна быть исправлена.
LS-0004: Игра установлена неправильно
Причина: Что ж, сообщение об ошибке говорит само за себя. Это происходит, когда вы пытаетесь запустить игру, но файл манифеста отсутствует или поврежден.
- Чтобы решить эту проблему, запустите средство запуска Epic Games и нажмите «Библиотека».
- Затем щелкните три точки рядом с соответствующей игрой и выберите «Удалить».
- Теперь перезапустите программу запуска Epic Games и установите игру. Это должно исправить указанную ошибку.
LS-0005: Невозможно связаться с сервером исправлений
Причина: это может быть связано с ошибкой подключения к Интернету или также может быть проблемой на стороне сервера.
- Если это проблема на стороне сервера, все, что вы можете сделать, это подождать, пока разработчики исправят проблему. Чтобы получить полную информацию о статусе сервера Epic games, перейдите на этот сайт и проверьте его текущий статус.
- Если все работает и работает с их стороны, то с вашей стороны есть проблемы с подключением к Интернету. Так что продолжайте и перезапустите свой маршрутизатор, если все исправлено хорошо.
- В противном случае измените свою сеть с проводной на беспроводную или наоборот. Вы также можете создать точку доступа, а затем поделиться подключением устройства к Интернету с ПК. Это должно исправить ошибку Epic Game Launcher и Store.
LS-0006: Установка не удалась
Причина: это происходит, когда Epic Games Launcher не может установить или обновить игру. Опять же, это может быть результатом поврежденного файла манифеста.
- Поэтому, чтобы решить эту проблему, прежде всего выйдите из программы запуска Epic Games.
- Затем щелкните его ярлык правой кнопкой мыши и выберите Запуск от имени администратора.
- Теперь попробуйте установить или обновить игру. Ошибка должна быть исправлена.
- Если этого не произошло, вам нужно переустановить игру. Для этого откройте программу запуска Epic Games и перейдите в библиотеку. Нажмите на дополнительное меню рядом с игрой и выберите «Удалить». Теперь переустановите игру, и у вас больше не должно быть проблем как таковых.
LS-0009: Игра не устанавливается
Эта ошибка появляется, когда вы пытаетесь запустить игру, которая не установлена на вашем компьютере.
- Чтобы исправить это, вы можете проверить установочные файлы игры. Для этого откройте программу запуска Epic Games и щелкните свою библиотеку.
- Если у игры, которую вы пытаетесь открыть, открыт Launch, доступ к которому выдает эту ошибку, вам необходимо удалить и переустановить игру.
- С другой стороны, если кнопки «Запустить» нет, вам необходимо проверить файлы.
- Для этого нажмите на значок переполнения рядом с названием игры и выберите «Подтвердить».
- После завершения проверки запустите игру, ошибка Epic Game Launcher и Store должна быть исправлена.
LS-0013: Игра не запускается
Причина: установка игры не завершена, отсутствуют один или два файла.
- Чтобы исправить это, вам необходимо проверить файлы игры. Для этого запустите программу запуска Epic Games и перейдите в раздел «Библиотека».
- Щелкните значок переполнения рядом с нужной игрой.
- Выберите опцию Проверить. Дождитесь завершения процесса. Как только это будет сделано, ошибку следует исправить.
LS-0014: Файл не найден
Это происходит, когда программа запуска не может найти необходимые файлы игры.
- Чтобы исправить это, вам нужно будет проверить файлы игры.
- Итак, перейдите в программу запуска Epic Games и нажмите «Библиотека».
- Нажмите на три горизонтальные точки и выберите параметр «Проверить».
- Как только это будет сделано (что может занять некоторое время, в зависимости от размера игры), ошибка Epic Game Launcher и Store должна быть исправлена.
LS-0015: Невозможно связаться с сервером зала ожидания
Причина: эта ошибка возникает при возникновении проблем с сетевым подключением.
Чтобы исправить это, попробуйте изменить режим подключения с беспроводного (WiFi) на проводное (кабель Ethernet). Или перезапустите маршрутизатор и подождите некоторое время, пока соединение снова не восстановится. Вы можете предоставить доступ к Интернету на своем устройстве ПК через точку доступа.
LS-0016: Игра недоступна
Причина: указанные выше ошибки появляются, когда игра обновляется в фоновом режиме, а вы пытаетесь ее запустить.
- Чтобы исправить это, перейдите на панель задач, расположенную в правом нижнем углу.
- Щелкните правой кнопкой мыши программу запуска Epic Games и выберите «Выход».
- После того, как он был закрыт, перезапустите его и откройте игру, вы больше не должны сталкиваться с этой проблемой.
Вы также можете проверить файлы игры с помощью Epic Games Launcher после завершения обновления.
LS-0018: Приложение все еще работает
Причины: когда вы дважды пытаетесь запустить любую игру по какой-либо причине, вы можете столкнуться с этой ошибкой.
- Поэтому используйте сочетания клавиш Ctrl + Alt + Delete и выберите в меню пункт «Завершить задачу».
- Теперь щелкните свою игру в списке и нажмите кнопку «Завершить задание».
- Попробуйте запустить игру, ошибка Epic Game Launcher и Store должна быть исправлена.
LS-0021: Эта игра не принадлежит вашему аккаунту
Это означает, что вы пытаетесь сыграть в игру, которую не приобрели, используя идентификатор входа в систему. Некоторые пользователи также могут увидеть LS-0022: эта игра не принадлежит вашей учетной записи. Обе эти ошибки похожи и имеют общее решение.
- Чтобы исправить это, перейдите на сайт www.epicgames.com.
- Теперь войдите в свою учетную запись, через которую вы приобрели игру.
- Щелкните свое имя в правом верхнем углу и выберите Учетная запись.
- Наконец, нажмите «Транзакции» и проверьте, присутствует ли там ваша купленная игра.
- Если вы могли увидеть игру, войдите в программу запуска Epic Games с тем же идентификатором, который вы использовали только что.
IS-0005: Невозможно подключиться
Причина: проблемы с сетевым подключением
Чтобы исправить это, попробуйте изменить режим сети с проводного на беспроводной, перезапустите маршрутизатор или попробуйте подключиться через точку доступа вашего мобильного телефона.
IS-0009: Не удалось загрузить манифест
Причина: файл манифеста не загружается, если он ошибочен или поврежден.
- Чтобы исправить это, вам придется закрыть панель запуска Epic games из панели задач, как упоминалось ранее.
- Теперь перейдите в C: Program Files Epic Games и выберите папку с игрой, которая вызывает проблему.
- Удалите его, а затем перезапустите программу запуска Epic Games. Попробуйте переустановить игру, это тоже исправит ошибку.
IS-BV02: файл отсутствует или недействителен
Причина: когда ваш компьютер не может найти конкретный файл игры или файл недействителен, вы увидите эту ошибку.
- Чтобы решить эту проблему, вам нужно будет выполнить тест памяти. Для этого выполните следующие шаги:
- Щелкните меню «Пуск» и найдите Диагностика памяти Windows.
- Как только это откроется, нажмите Перезагрузите сейчас и проверьте наличие проблем. Windows теперь просканирует весь ваш компьютер и покажет результаты. Если есть какие-либо проблемы с памятью, сразу же исправьте их и запустите игру. Вы больше не должны видеть ошибку Epic Game Launcher и Store.
IS-BV04: Ошибка проверки сборки из-за несоответствия хэша
Если у вас есть допустимый размер и тип файла, но хеш-значение неверно, Epic покажет эту ошибку. В основном это происходит, когда на жестком диске используется неправильная файловая система. Кроме того, есть еще одна похожая ошибка: IS-FC05: не удалось проверить сериализацию хэша. Аналогичным образом, некоторые пользователи, как сообщается, получают сообщение об ошибке: IS-FC06: Невозможно записать или создать фрагменты файлов. Это происходит, когда система не может записывать или создавать новые фрагменты файлов при загрузке или установке игры. К счастью, все три ошибки исправлены одним и тем же исправлением, указанным ниже:
- Чтобы решить эту проблему, вам нужно будет проверить свой жесткий диск с помощью файловой системы NTFS. Следуй этим шагам:
- Щелкните меню «Пуск» и выполните поиск на этом компьютере.
- Щелкните правой кнопкой мыши жесткий диск и выберите «Свойства».
- По типу, если он показывает NTFS, ну и хорошо. Однако, если он отображается как FAT32, выполните преобразование в NTFS, а затем запустите игру. Вы бы успешно исправили ошибку.
- Чтобы решить эту проблему, вы также можете выполнить тест памяти с помощью Диагностика памяти Windows > Перезагрузите сейчас и проверьте наличие проблем.
IS-DS01: Недостаточно места на диске перед установкой игры.
Причина: как говорится в сообщении об ошибке, вы пытаетесь установить игру, но на вашем компьютере осталось мало места для хранения. Подобно этому, вы также могли увидеть IS-DS02: Недостаточно места на диске во время ошибки установки. И то, и другое — одно и то же, и их можно исправить с помощью приведенных ниже советов.
Есть два пути решения проблемы. Во-первых, вы можете освободить место на диске, на котором вы устанавливаете игру. Или вы можете выбрать другое место для установки этой игры.
IS-FC02: Не удалось создать файл
Причина: когда программе запуска не удается создать файл из блока в процессе установки или исправления, вы увидите эту ошибку.
- Чтобы исправить эту проблему, вы можете переустановить игру, освободить место на диске, на котором вы собираетесь установить игру, или очистить DNS. Вот инструкция для последнего:
- Щелкните меню «Пуск» и найдите CMD.
- Теперь щелкните правой кнопкой мыши Командную строку и выберите Запуск от имени администратора.
- Введите сброс WinSock Netsh и нажмите Enter. После успешного выполнения кода перезагрузите компьютер.
- Снова откройте командную строку с правами администратора и введите ipconfig / release нажмите Enter. Затем введите ipconfig / обновить и нажмите Enter, чтобы выполнить обе эти команды. Ошибка Epic Game Launcher и Store должна быть исправлена с помощью очистки DNS.
IS-MF-01: Не удалось успешно переместить файл
Причина: когда вы пытаетесь установить игру, но программа запуска не может переместить файл, вы можете столкнуться с этой ошибкой.
- Чтобы исправить это, вам придется отключить фоновые приложения, которые потребляют много оперативной памяти.
- Для этого откройте диспетчер задач, используя сочетание клавиш Ctrl + Alt + Delete, и проверьте раздел «Память».
- Выберите приложения, занимающие много памяти, и нажмите «Завершить задачу». Это должно решить проблему.
- Если этого не произойдет, вам придется удалить и переустановить игру из раздела библиотеки Epic Game Launcher.
SU-MD-HSH: не удалось асинхронно десериализовать манифест
Причина: как только средство запуска пытается асинхронно десериализовать манифест при несоответствии хеш-значения, вы столкнетесь с этой ошибкой.
- Чтобы исправить эту ошибку, прежде всего, выйдите из программы запуска Epic Games из панели задач, расположенной в правом нижнем углу.
- Затем перейдите в следующее место: C: Users имя пользователя} AppData Local EpicGamesLauncher Saved Config Windows
- Теперь откройте Engine.ini с помощью Блокнота и добавьте следующую строку: [Launcher]
ForceNonSslCdn = false - Сохраните файл и запустите Epic Games Launcher, ошибка будет исправлена.
SU-BI-CA: ошибка аутентификации клиента информации о сборке
Причина: это результат проблем с сетевым подключением.
- Чтобы исправить это, попробуйте проверить подключение к Интернету. Если все в порядке, то вам нужно использовать команду -http = wininet. Для этого выполните следующие шаги:
- Щелкните правой кнопкой мыши файл программы запуска Epic Games и выберите «Свойства».
- В диалоговом окне целевой строки добавьте -http = wininet в конце строки. Тогда цель должна выглядеть так: C: Program Files (x86) Epic Games Launcher Portal Binaries Win64 EpicGamesLauncher.exe ”-http = wininet
- Нажмите «Применить», а затем запустите программу запуска Epic Games. Ошибка Epic Game Launcher и Store должна быть исправлена.
AS-18006
Эта ошибка отображается, когда вы отключили попытку входа в систему. Это может быть по следующим причинам:
- Владелец учетной записи мог запросить отключение учетной записи.
- Из-за мошеннической деятельности с вашей стороны.
- Или ваша учетная запись была заблокирована из-за неправомерного поведения в любой из игр Epic.
- Если вы считаете, что ваша учетная запись была отключена по ошибке, вы можете связаться с Поддержка Epic Team.
AS-0001
Эта ошибка означает ошибку в процессе входа. Это связано с тем, что вы могли ввести неправильный идентификатор пользователя или пароль. Повторите вход с правильными учетными данными, чтобы исправить ошибку. Если вы забыли свой пароль, нажмите Забыли Ваш пароль ссылку на странице входа.
AS-18004
Причина: если вы сделали слишком много неправильных попыток входа в систему, ваша учетная запись будет заблокирована, и вы увидите этот код ошибки.
Чтобы исправить это, сбросьте пароль, нажав ссылку «Забыли пароль». Вы также можете использовать, чтобы обратиться за поддержкой в Epic Games. страница поддержки чтобы исправить ошибку Epic Game Launcher и Store.
Как-18048
Причина: если активных сеансов слишком много, вы не сможете войти в систему, и вместо этого будет показана эта ошибка.
Чтобы решить эту проблему, выйдите из своей учетной записи Epic на любом другом устройстве и повторите попытку.
ПИ-УБИ-01
Эта ошибка может появиться, когда вы пытаетесь получить доступ к названию Ubisoft. Точно так же вы также можете получить ошибку PI-UBI-02. Попробуйте следующие исправления, чтобы исправить обе эти проблемы.
- Перезагрузите компьютер, а затем перезапустите игру.
- Убедитесь, что вы не используете VPN.
- Также убедитесь, что вы активируете игру в той же стране, где вы ее купили.
- Любой из вышеперечисленных методов должен исправить ошибку.
DP-01: недостаточно разрешений
Эта ошибка означает, что у вас нет необходимых разрешений для запуска этой игры.
- Чтобы исправить это, вам нужно будет войти в систему с учетной записью администратора перед запуском этой игры.
- Также убедитесь, что у вас есть доступ для чтения / записи к папке. вот как это можно сделать:
- Перейдите в папку, в которую вы установили игру.
- Щелкните его правой кнопкой мыши и выберите «Свойства».
- Перейдите на вкладку Безопасность и выберите свое имя пользователя в поле имен пользователей.
- Убедитесь, что параметр «Разрешить» выбран рядом с полем «Чтение и запись». Исправлена ошибка запуска и магазина Epic Game Launcher.
MD-0011: Нет действительного файла манифеста для загрузки
Игра, которую вы пытаетесь установить, не указывает на правильный файл манифеста.
Чтобы исправить это, вам нужно будет связаться со службой поддержки Epic. Обязательно укажите название игры и номер версии при заполнении отчета об ошибке.
Вывод
Итак, на этом мы завершаем руководство по всем кодам ошибок Epic Game Launcher и Store, исправлениям и обходным путям. Мы рассмотрели все ошибки и связанные с ними исправления, чтобы помочь вам. На этой ноте, вот некоторые Советы и хитрости iPhone, Советы и хитрости для ПК, а также Советы и хитрости для Android что вам тоже стоит проверить.
-
#1
- Ваш ник: Flozzy_Producer
- Ваш логин: FlozzyAce
- Описание проблемы: При начале загрузки и надписи «Launching The Game» вылезает ошибка из Epic Games «LS-0018». Помогла переустановка лаунчера и Social Club, но на 1 раз. После перезапуска компьютера ошибка снова появилась.
Ward
Технический Администратор
-
#2
Здравствуйте!
Попробуйте зайти на сервер с открытым EGL.
-
#4
EGS=Epic games store, EGL=Epic games launcher
-
#6
WIN+X — Командная строка (администратор) — вводите Shutdown -r -t 0 — ENTER
-
#7
Можно вашу спуц связь? Та проще
-
#8
Написал, комп перезагрузился что дальше?
Последнее редактирование: 15 Авг 2020
-
#9
Переустановите Rockstar games launcher, сделайте полную проверку файлов GTAV.
Точного решения для данной проблемы нет.
Администрация никогда не пришлет Вам ссылку на авторизацию и не запросит Ваши данные для входа в игру.
DIVVISOR
Новичок
Esco Aeiangln
Тех. Админ
Вот все известные варианты решения по проблеме с входом на сервера на платформе RAGEMP 1.1
Если ниже указано отключение, это значит, отключать нужно средствами системы, а не с помощью твикеров «батников» реестра и т.п.
Со стороны сервера проблем нет
Дополнительных вариантов предложить не сможем
Если в результате указанных ниже действий Вы добились экрана с надписью loading server resources, проверьте активность диска и сети для Grand Theft Auto V, если загрузка идет, значит нужно подождать. Если нет, то увы, проблема с соединением, выключите роутер на пару минут, если это не поможет, воспользуйтесь адекватным VPN для проверки.
30-60, а иногда и более минут.)
Удалите стороннее антивирусное ПО (Касперский, Аваст и т.п.), сам защитник Windows временно отключите для проверки (навсегда отключать не стоит), сторонние файрволы, Adguard, Wallpaper engine, MSI Afterburner, MSI Mystic light и аналогичные, для управления подсветкой и блокировки рекламы. Обязательно удалите Razer Synapse, если установлен. Также Process Lasso и Park Control, Memreduct, Advanced system care и подобные. Также отключите Xbox game bar и его оверлей, повтор xbox, оверлей дискорд, удалите betterdiscord,отключите оверлей стим и прочие оверлеи.
В настройках лаунчера RAGEMP, включите параметр “P2P”, или наоборот, выключите
В настройках брандмауэра Windows, удалите все правила для входящих и исходящих подключений, далее отключите его.
1. Нажмите по кнопке Пуск и в поисковой панели начните набирать «Командная строка».
2. Запустите классическое приложение с правами администратора (щёлкните по нему правой кнопкой мыши);
3. В открывшемся окне вводим команду netsh advfirewall set allprofiles state off и нажимаем Enter;
4. После этого из вы увидите уведомление из Центра безопасности и обслуживания об отключении системы безопасности.
Перезагрузите ПК, выключите роутер на пару минут.
Если ранее использовали модификации, сделайте полную проверку файлов GTAV, если это не поможет, удалите папку update, файл gta5.exe из папки GTAV, затем снова сделайте полную проверку файлов, если это не помогает, поможет только чистая установка игры
Источник
Администрация никогда не пришлет Вам ссылку на авторизацию и не запросит Ваши данные для входа в игру.
MaxFear
Новичок
Esco Aeiangln
Тех. Админ
Напоминаем, что для игры на проекте необходима чистая GTAV.
Обновите Вашу Windows 10 как минимум до версии 20Н2, лучшим же решением будет установка всех обновлений
Убедитесь, что ничего не установили в папку с игрой, документы, на рабочий стол
В первую очередь, удалите (если не поможет заморозка, исключения) стороннее антивирусное ПО (Касперский, Аваст и т.п.), сторонние файрволы, Adguard, Wallpaper engine, MSI Afterburner, MSI Mystic light и аналогичные, для управления подсветкой и блокировки рекламы. Добавьте папки с GTAV и RAGEMP в исключения защитника Windows. Обязательно удалите ПО от Razer если установлено. Также Process Lasso и Park Control, Memreduct, Advanced system care и подобные. Перезагрузите ПК.
Сделайте полную проверку файлов GTAV. Проверьте, не установили ли лаунчер в папку с игрой, переустановите в корень диска.
Отключите облачные сохранения GTAV, удалите сохранения, далее пройдите пролог в сюжетном режиме.
Если это не помогает, воспользуйтесь адекватным VPN (Nordvpn, Cyberghost) для исключения проблемы с соединением
Дополнительные варианты:
Установите чистую GTAV без модификаций, если использовали модификации, но сначала сделайте полную проверку файлов GTAV, удалив перед эти update.rpf, в папке Update, внутри папки с GTAV
В настройках мультиплеера, задайте верный путь до установленной лицензионной GTAV
Последние поддерживаемые версии Visual C++ для скачивания
Либо переустановите наш лаунчер начисто
В настройках брандмауэра Windows, удалите все правила для входящих и исходящих подключений, далее отключите его
1. Нажмите по кнопке Пуск и в поисковой панели начните набирать «Командная строка»
2. Запустите классическое приложение с правами администратора (щёлкните по нему правой кнопкой мыши)
3. В открывшемся окне вводим команду netsh advfirewall set allprofiles state off и нажимаем Enter
4. После этого Вы увидите уведомление из Центра безопасности и обслуживания об отключении системы безопасности
Перезагрузите ПК, выключите роутер на пару минут
Запустите по очереди, не закрывая предыдущие, следующие приложения: Steam или EGS, лаунчер (Gta 5 Launcher) или мультиплеер (RAGEMP) от имени администратора
Источник
Рассмотрено Ошибка LS-0018
Администрация никогда не пришлет Вам ссылку на авторизацию и не запросит Ваши данные для входа в игру.
Gektor_Enterov
Новичок
Shane Diesel
Следящий за Тех. Разделом
В первую очередь, проверьте, не установили ли что-либо в папку с игрой, сделайте полную проверку файлов GTAV
Начните с пунктов 1, 4
Установите чистую GTAV без модификаций, если использовали модификации, но сначала сделайте полную проверку файлов GTAV, удалив перед эти update.rpf, в папке Update, внутри папки с GTAV
Последние поддерживаемые версии Visual C++ для скачивания
В настройках брандмауэра Windows, удалите все правила для входящих и исходящих подключений, далее отключите его
1. Нажмите по кнопке Пуск и в поисковой панели начните набирать «Командная строка»
2. Запустите классическое приложение с правами администратора (щёлкните по нему правой кнопкой мыши)
3. В открывшемся окне вводим команду netsh advfirewall set allprofiles state off и нажимаем Enter
4. После этого Вы увидите уведомление из Центра безопасности и обслуживания об отключении системы безопасности
Перезагрузите ПК, выключите роутер на пару минут
Запустите по очереди, не закрывая предыдущие, следующие приложения: Steam или EGS, лаунчер (Gta 5 Launcher) или мультиплеер (RAGEMP) от имени администратора
Если ничего не помогает, воспользуйтесь адекватным VPN (Nordvpn, Cyberghost)
Источник
Рассмотрено Ошибка при входе в игру LS-0018.
Администрация никогда не пришлет Вам ссылку на авторизацию и не запросит Ваши данные для входа в игру.
Xyper
Новичок
Вложения
Shane Diesel
Следящий за Тех. Разделом
Здравствуйте
Внимательно проверьте, не установили ли Вы лаунчер или RAGE в папку с игрой
Начните с пунктов 1, 2, 3, 6
Последние поддерживаемые версии Visual C++ для скачивания
В настройках брандмауэра Windows, удалите все правила для входящих и исходящих подключений, далее отключите его
1. Нажмите по кнопке Пуск и в поисковой панели начните набирать «Командная строка»
2. Запустите классическое приложение с правами администратора (щёлкните по нему правой кнопкой мыши)
3. В открывшемся окне вводим команду netsh advfirewall set allprofiles state off и нажимаем Enter
4. После этого Вы увидите уведомление из Центра безопасности и обслуживания об отключении системы безопасности
Перезагрузите ПК, выключите роутер на пару минут
Запустите по очереди, не закрывая предыдущие, следующие приложения: Steam или EGS, лаунчер (Gta 5 Launcher) или мультиплеер (RAGEMP) от имени администратора
Если ничего не помогает, воспользуйтесь адекватным VPN (Nordvpn, Cyberghost)
Дополнительных вариантов предложить не сможем
Источник
Код ошибки ls 0018 gta 5 rp
Ошибка запуска Epic Games LS-0021 Быстрое исправление
Ошибка Epic Games Launcher LS-0021, в которой ваша учетная запись не владеет этой игрой, обычно возникает при попытке получить доступ к определенному названию игры на вашем компьютере с Windows 10. Обычно это вызвано неправильной учетной записью, вошедшей в программу запуска.
Epic Games Launcher — это приложение для ПК, которое позволяет любому получить доступ к магазину цифровых видеоигр Epic Games. Вам необходимо установить его на свой компьютер, чтобы вы могли загружать и играть в такие игры, как Fortnite. Впервые запущенный в 2018 году, за первый год он зарегистрировал более 108 миллионов клиентов, а объем продаж составил более 680 миллионов долларов США.
После исправления программы запуска Epic Games ваша учетная запись не является владельцем этой игровой ошибки
Одна из проблем, с которыми вы можете столкнуться при попытке открыть игру с помощью средства запуска Epic Games, — это ошибка LS-0021. Вот что вам нужно сделать, чтобы это исправить.
Что делать в первую очередь:
Метод 1. Убедитесь, что вы вошли в правильную учетную запись.
Первое, что вам нужно сделать, это убедиться, что у вас есть правильная учетная запись для входа в программу запуска.
Необходимое время: 5 минут.
Вход в свой аккаунт
Вы можете сделать это, нажав на него в списке приложений меню «Пуск».
Он находится в левой нижней части панели запуска.
Это приведет к выходу из учетной записи.
Это снова войдет в вашу учетную запись.
После выполнения этих действий попробуйте проверить, сохраняется ли проблема.
Метод 2: убедитесь, что вы приобрели игру, чтобы исправить ошибку запуска LS-0021.
Есть вероятность, что игра была приобретена не с использованием учетной записи, в которой выполнен вход в программу запуска.
После выполнения действий, перечисленных выше, вы успешно исправите ошибку Epic Games Launcher LS-0021, у вашей учетной записи нет этой игровой проблемы.
Посетите наш канал androidhow на Youtube, чтобы увидеть больше видео по устранению неполадок.
Источник
Fortnite Error Code LS-0018 is characterized by a large annoying «Launch Failed» text. How to fix it? Here are some methods!

You’ll sometimes be met with bugs and errors when you try to play games. And Fortnite’s Epic Games Error Code LS-0018 is one annoying error code some players may have a hard time with their best anime skins.
So here we’ll check out how to fix Error Code LS-0018 Fortnite!
The Reason behind Fortnite Error Code LS-0018
When it comes to this Fortnite error code, it’s more of an Epic Games problem than an issue on Fortnite’s side. When you try to launch a game, Fortnite in this case, you’ll be met with the error message “Launch Failed, Fortnite is already running — Error Code: LS-0018”. So the problem behind this issue is mainly due to the game running in the background.
Knowing why you’re getting this Fortnite error code is critical because next up, you’ll learn the most suitable solutions to fix it!
How to Fix Fortnite Error Code LS-0018
Run Epic Games Launcher as Administrator
The first solution to fix this Fortnite Epic Games Error Code LS-0018 is to run the Epic Games launcher as an administrator. To do this simple fix, just find the Epic Games launcher on your Desktop, right-click it, and select Run as an administrator. Then locate Fortnite on the game launcher and try to open it.
This should hopefully fix Epic Games Error Code LS-0018 so you can start easily winning again. Though if the problem persists, don’t worry as there are a lot more solutions left you can try to resolve the issue with Fortnite.
Exit the Fortnite Game from Task Manager
The second solution to fix Epic Games Error LS-0018 is to manually restart Fortnite from the Task Manager. Fortnite’s game process can be running in the background without you seeing it on the Task Manager, so that’s why the launch failed causing LS-0018 in Windows. So here’s how to force quit and restart the Fortnite game process from the Task Manager:
- Click on the Ctrl+Alt+Delete keys on your keyboard
- A menu will pop up, click Task Manager
- On the Task Manager select the Processes tab above
- Locate Fortnite, select it, and click on End Task below
- Find other Epic Games processes, select them, and click on End Task below
This Task Manager solution should successfully resolve your problem with Error LS-0018 so you can get free games and free Fortnite skins from Epic Games. But if the problem still goes on with Epic Games and the particular game Fortnite, follow up as there are solutions left you can try.
Restart Device
The third solution you can do to fix this Epic Games Error LS-0018 is to restart your Windows computer or device. This system restart will give a fresh start on all the awesome games like Fortnite, including the Epic Games launcher. To restart your PC, just click on the Windows icon below on the left, right-click the Power option, and select Restart.
This should hopefully fix this common error so you can enjoy the best Fortnite Marvel skins. Though if Fortnite Error LS-0018 still persists, then the last solution you can try is to:
Exit Third-Party Game Launcher from Task Manager
Some of your favorite games use a third-party game launcher. And that same game launcher can cause Error LS-0018. What you can do is force quit that third-party launcher. This is mostly a fix to other games that use a third-party launcher, but some players have noticed that the launcher of other games has interfered with Fortnite.
To exit a third-party launcher, say for GTA V, go through all the steps from the second solution and open Task Manager. In the Processes tab, locate any third-party launchers, select them and click on End Task. Then try to start Fortnite to play with the best SMGs. If the total error LS-0018 still persists, then you should:
Contact Epic Games Support
The Epic Games support team exists to help Fortnite players with any errors they may encounter. If your Fortnite Error LS-0018 still persists, you can contact the support team here.
Download Windows Speedup Tool to fix errors and make PC run faster
If when you try to open or launch a game on your Windows 10 or Windows 11 PC but receive the Epic Games Launcher error code LS-0018, then this post is intended to help you. In this post, we will provide the most suitable solutions you can try to successfully resolve this issue.
Depending on the particular game you’re trying to launch, when you encounter this issue, you’ll receive the following similar full error message;
Launch Failed
Farming Simulator 19 is already running.
Error Code: LS-0018
Search our knowledge base to learn more
This error means that a game you are attempting to play is still running. Basically, when you are attempting to launch any game twice for whatever reason, you might face this error.
If you’re faced with this Epic Games error code LS-0018 issue, you can try our recommended solutions below in no particular order and see if that helps to resolve the issue.
- Restart PC
- End the game process via Task Manager
- Quit third-party game launcher via Task Manager
Let’s take a look at the description of the process involved concerning each of the listed solutions.
1] Restart PC
The first thing you can try to resolve the Epic Games error code LS-0018 is to restart your Windows10/11 device – restarting the PC usually resolves minor issues like this. A full system restart will reboot the game and at the same time refresh the Epic Games Launcher and any associated temporary files/data.
2] End the game process via Task Manager
This solution requires you to kill the game process via Task Manager and then relaunch the game.
To end the game process via Task Manager on your Windows PC, do the following:
- Press CTRL+ALT+DEL keyboard shortcut.
- Click Task Manager.
- Click the Processes tab.
- Locate the game (In this example Farming Simulator 19) that’s still running.
- Right-click on the entry.
- Select End task.
- Exit Task Manager.
- Relaunch the game.
The game should launch without issues. Otherwise, try the next solution.
3] Quit third-party game launcher via Task Manager
Some games use a third-party launcher before they start. So, if you exit a game that uses a third-party launcher but the launcher doesn’t shut down properly, this might trigger the error. In this case, follow the steps as above in Solution 2] to force quit the third-party launcher and then relaunch the game.
In some cases, this third-party launcher will often minimize as an application in the system tray/notification area. So, you can check your system tray and, if you spot a launcher, right-click on it and select Close, Quit, Exit, or any variant thereof. Once done, end the Epic Games Launcher process in Task Manager as above and then relaunch the game as usual.
Hope this helps!
Obinna has completed B.Tech in Information & Communication Technology. He has worked as a System Support Engineer, primarily on User Endpoint Administration, as well as a Technical Analyst, primarily on Server/System Administration. He also has experience as a Network and Communications Officer. He has been a Windows Insider MVP (2020) and currently owns and runs a Computer Clinic.
Rocket League is a motorised soccer video game produced and distributed by Psyonix. The game was initially published for Microsoft Windows and PlayStation 4 in July 2015, with Xbox One and Nintendo Switch versions coming shortly after. Season 3 is Rocket League’s seventeenth competitive season and the third after the game’s Free to Play upgrade. On April 7, 2021, the season officially began.
In the Rocket League, each of the two sides has up to eight players who utilize rocket-powered vehicles to smash a ball into their opponent’s goal and collect points during a match. The game has single-player and multiplayer modes that may be played locally or online, as well as cross-platform play. This game has characteristics of a demolition derby and is similar to indoor soccer. The players take control of a rocket-powered automobile and use it to strike a much larger ball into the opposing team’s goal area in order to score goals.
Players often come across errors, which can affect their gaming experience. They attempt to look out for solutions but are not able to access official responses for the same. Rocket League gamers are frequently coming across the Error code. What is Error Code LS-0018? Is there any solution? Henceforth read this article, as we share a fix for this error.
Rocket League Error Code LS-0018: How To Fix It
This is an Epic Games Launcher issue. When gamers access the file and open it, an error stops them. Players coming Error Code LS-0018 get to know that the game is already running. So to fix the game, the application needs to be closed/ended from the taskbar. To solve this issue, you need to shut down the game from the Task Manager. To enable this
- Press Ctrl+Alt+Del. This will open the Task Manager
- From the Task Manager
- Find the application that is running.
- Click on End Task
- This will end the task. You can re-launch the game to complete the process.
For more such content, subscribe to DigiStatement for the latest updates and error solutions.

 Причины ошибок
Причины ошибок