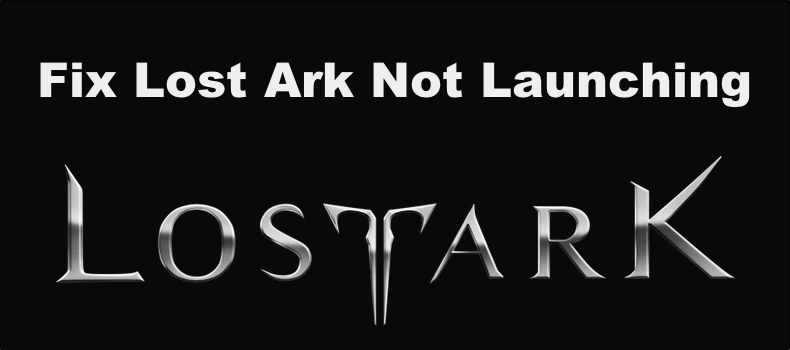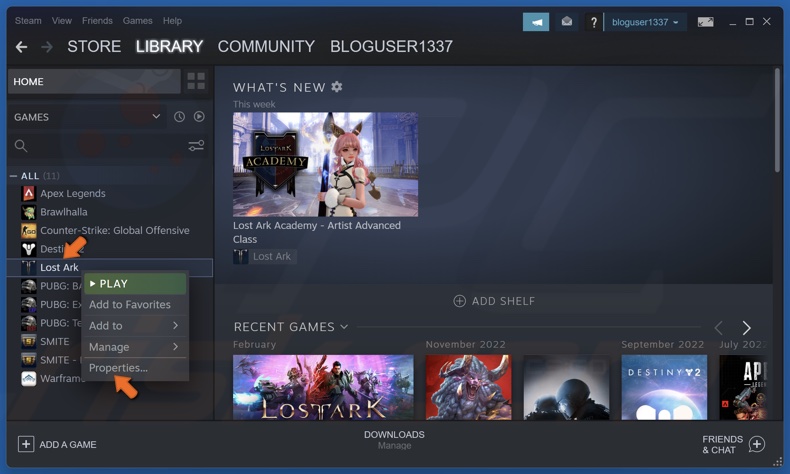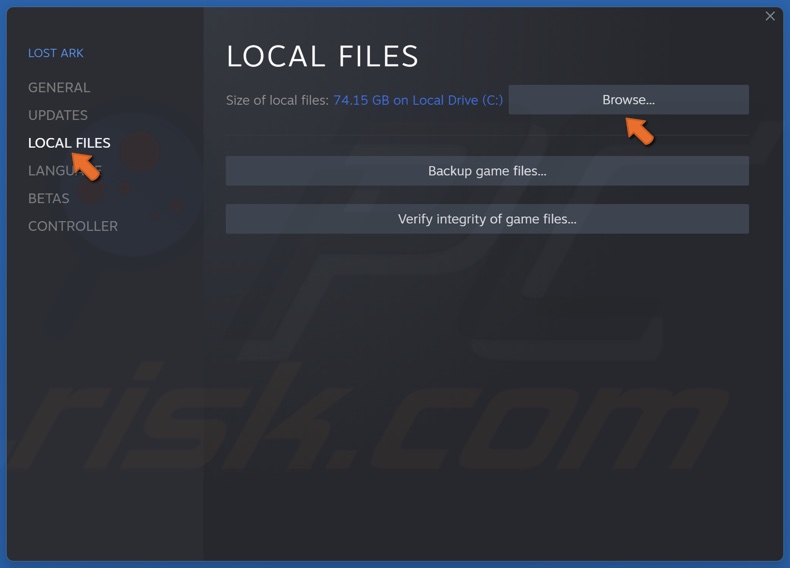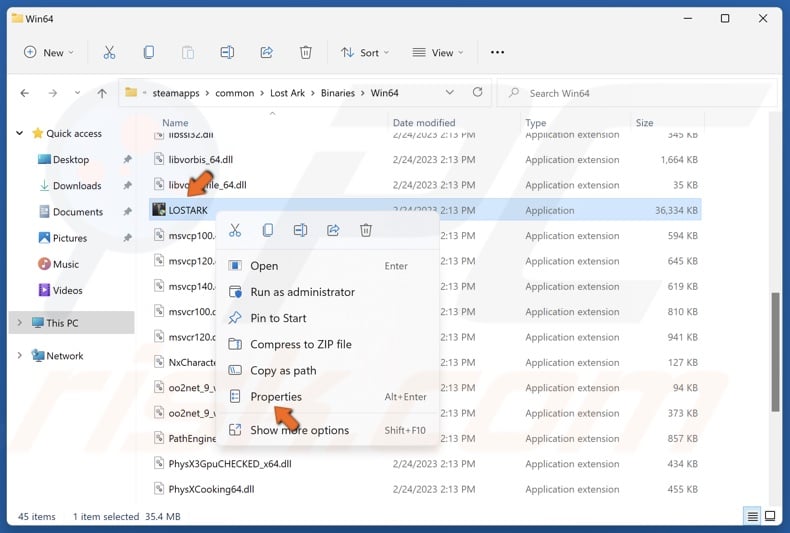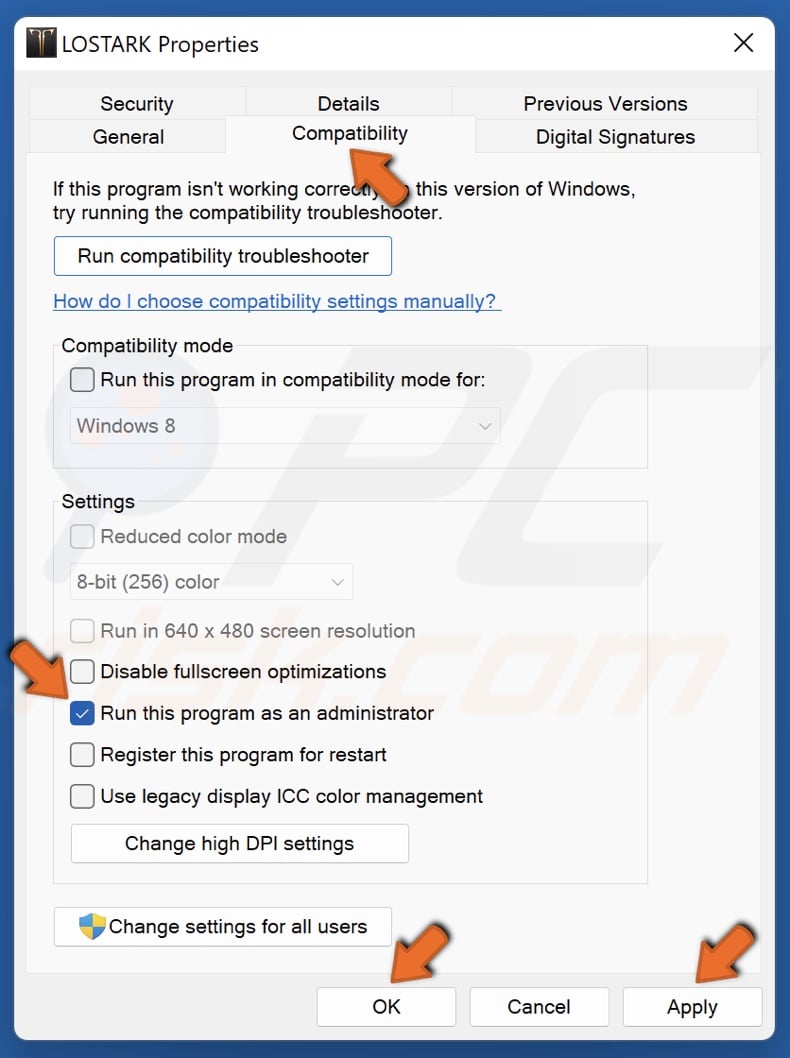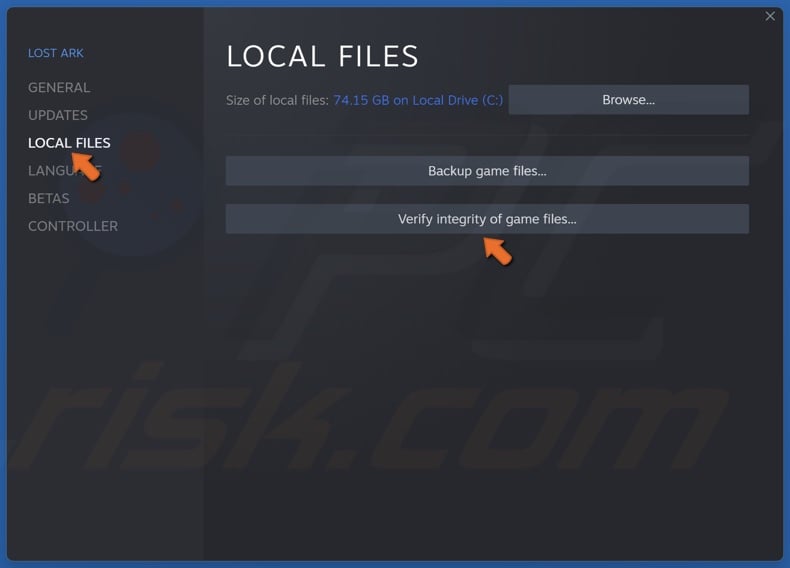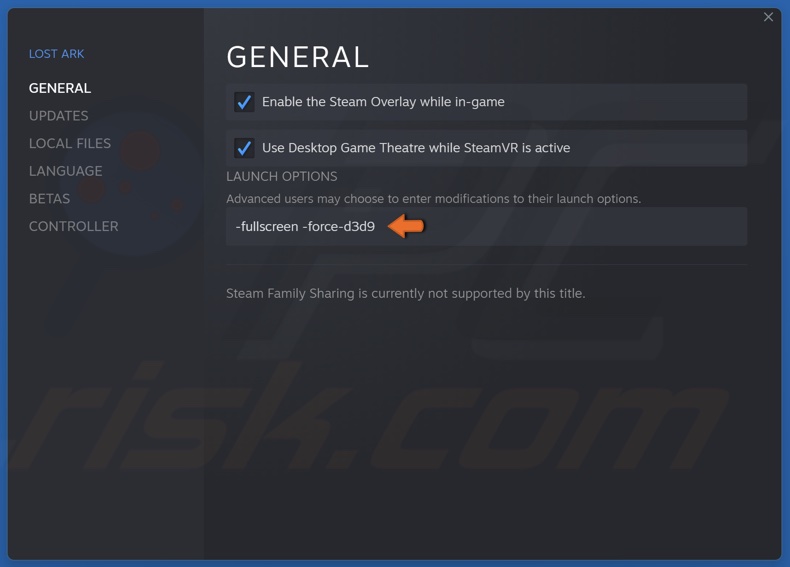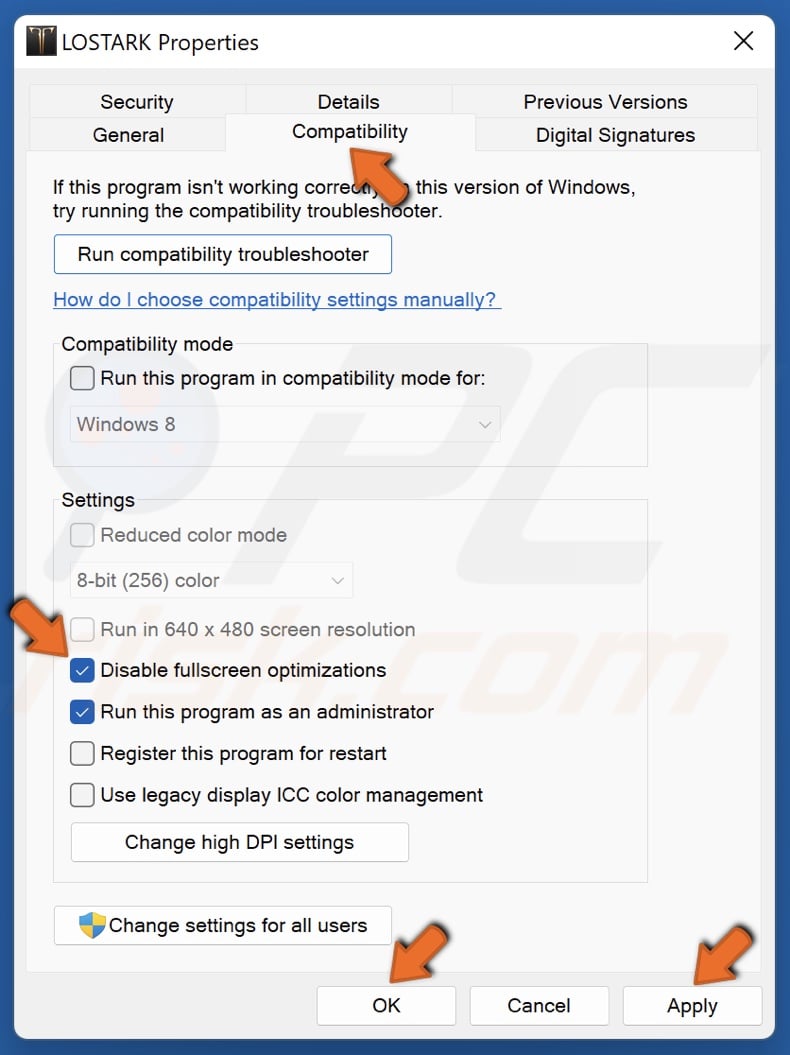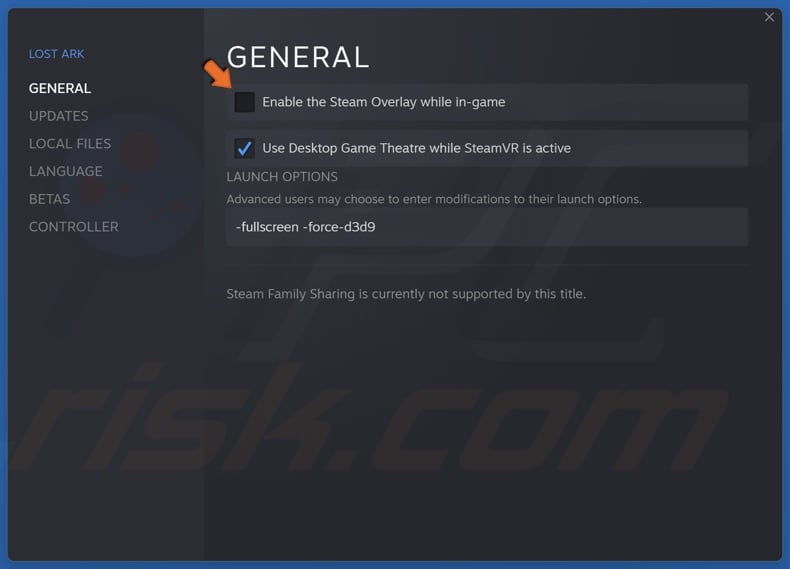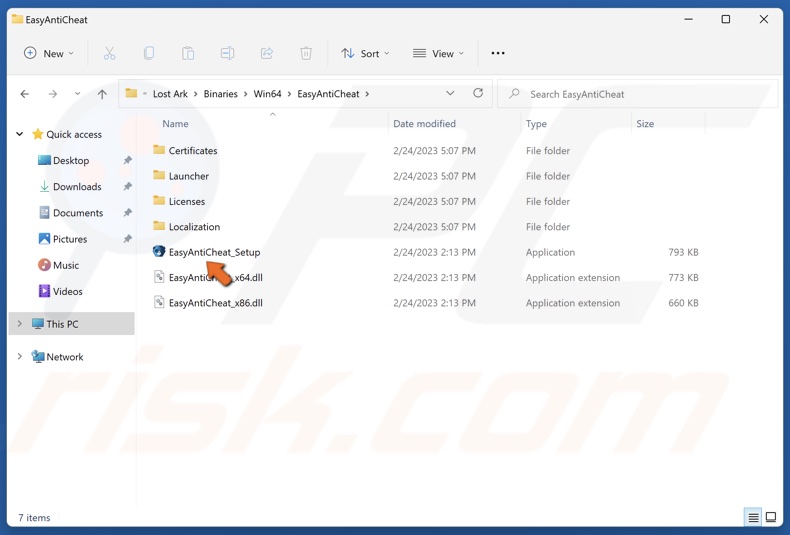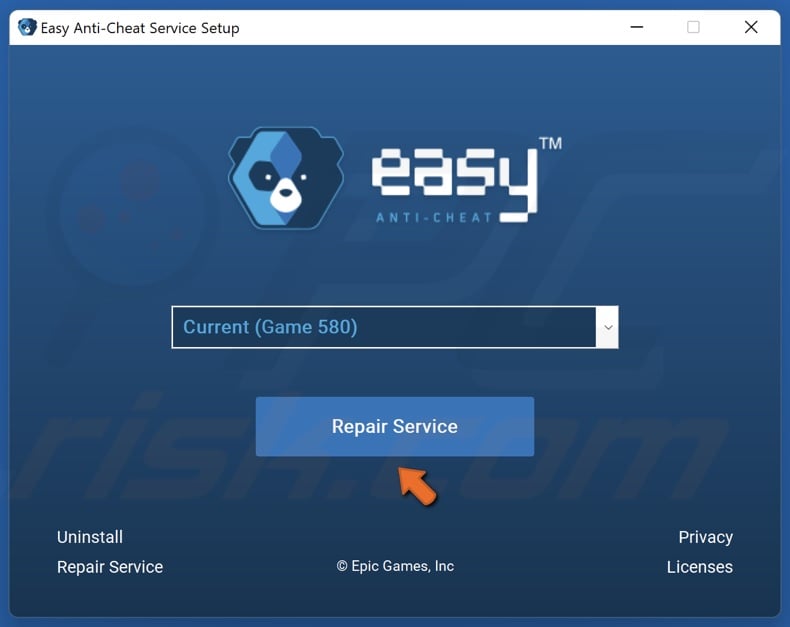Данная проблема чаще всего связана с конфликтом с другим ПО. Ниже представлен список ПО, который может вызывать проблему:
- Geforce Experience. Необходимо обновить до актуальной версии.
- MSI afterburner. К сожалению, помогает только удаление данного ПО.
- Rivatuner. К сожалению, помогает только удаление данного ПО.
- USB Network Joystick. К сожалению, помогает только удаление данного ПО.
- Overlay Discord. Его необходимо отключить.
- Антивирус. Необходимо добавить клиент игры и игровой центр в исключения антивируса.
Если перечисленные выше методы не решили проблему, то необходимо создать запрос и предоставить файл с диагностическими данными, с инструкцией по созданию которого вы можете ознакомиться по ссылке
Новая Action-RPG локализацией которой в России будут заниматься mail ru. На самом деле игра очень хорошая, хоть и не лишена проблем с ранней стадии бета-тестирования. В этой статье нам хотелось рассмотреть вероятные проблемы с которыми столкнутся игроки и попросить разработчиков дать нам решения этих багов. Даже сейчас многие жалуются, что игра не запускается или просто не заходит. Возможно это связано с серверами, а может нет соединения это причина самого компьютера игрока.
Содержание
- Не запускается Lost Ark
- Ошибки при запуске игры
- Ошибка соединения Lost Ark
- Lost Ark вылетает — решение
- Не обновляется Lost Ark
Не запускается Lost Ark
Разработчики компании SmileGate (не издатель), создали свое детище на всем известном движке Unreal, который по своим возможностям превосходит другие. К сожалению многие игроки столкнулись с проблемой запуска игры. Все дело в ее лаунчере и dll файлах которые отвечают за запуск.
Ошибки при запуске игры
Если вы получаете ошибку при старте игры, то их можно выделить на несколько видов.
- Ошибка d3.dll и других смежных файлов. В таком случае вам просто требуется вручную обновить DirectX или VC++ с официального сайта microsoft. Все дело в их лаунчере, который не заботится о том, чтоб установить эти библиотеки самостоятельно (или хотя бы проверить их наличие)
- Ничего не происходит при нажатии «Играть«. В таком случае вероятно сервера находятся на профилактике или просто вышло обновление, а программа запуска вас про это не оповестила. Вам достаточно перезапустить ее, чтоб пошел процесс обновления.
Как можно видеть, сами проблемы на данный момент несущественны и решаются довольно просто. По мере выхода проблем, данный список будет дописывать, а вы можете оставить комментарий со своей проблемой и мы ее решим.
Ошибка соединения Lost Ark
При старте игры вы можете столкнутся с проблемой соединения. Все дело в том, что при входе игра проверяет качество связи вашего компьютера и серверов. На данный момент действуют определенные ограничения, которые влияют на людей со слабой скоростью сети. Если вы сомневаетесь в своем интернете, давайте сделаем следующее:
- Перезапустите лаунчер игры. Это позволить повторить процесс сканирования соединения и выведет другой результат. После вновь запускайте игру.
- Если это не помогло, полностью закройте все связанной с игрой и перезагрузите роутер. После перезагрузки попробуйте вновь.
- Может помочь установка обновления Windows, в которой выходят самые важные фиксы. Смело обновляйтесь
- Обновите Launcher Mail Ru. В нем выходят критические обновления которые влияют например на IP-адрес сревера для входа.
- Удалите программы ChearEngine, ArtMoney. Возможно ваш аккаунт показался программе подозрительной и вам запретили вход на некоторое время.
Lost Ark вылетает — решение
При успешной игре или при старте, она может «крашится» и вылетать. В случае данной проблемы нужно анализировать ее исходя из места события. Например если вылетело в процессе игры — то стоит проверить всплывающие окна которые посылает Windows. Все дело в самом окне игры, которое если свернуть таким способом, то оно не откроется.
Давайте разберем несколько случаев вылета, которые описаны на официальном форуме:
- Вылетает во время игры. Как писалось ранее, вероятно причиной вылета будет как раз всплывающие окна или оповещения антивируса. Попробуйте поставить в нем «игровой» режим.
- Вылетает в некоторых локациях. В таком случае вам стоит обновить игру до последней версии.
- Игра закрылась после входа. Это может говорить о некачественном интернет-соединении. Если ваш роутер или компьютер работает с прерываниями или потерями пакетов, то перезагрузите их или обратитесь к провайдеру.
Как можно видеть, ничего страшного в этой проблеме нет. Достаточно сделать несколько простых действий и все заработает.
Не обновляется Lost Ark
Вышла новая версия, но игра не хочет обновляться? Попробуйте переустановить полностью (с удалением) лаунчер от Меил ру. К сожалению в нем есть такая проблема которая отказывается скачивать дистрибутив из источника для неактуальных версий инсталлера.
Обновление выпускается не сразу для всех регионов. Просто подождите или зайдите в паблик вконтакте, где наверняка людям уже дали ответ о сроках выпуска обновления.
Перезапустите игровой Launcher Mail ru, вероятно он немного залагал и не получил сигнал о наличии новых обновлений.
Lost Ark is one of the most anticipated MMORPGs of 2022. However, since its release, many players have been complaining about the Lost Ark not launching issue. If you’re also stuck on the loading screen or running into a black screen, don’t worry. After reading this post, you’ll learn some easy and quick fixes to get your Lost Ark back to work.
Try these fixes:
Here are 7 fixes that have helped other players with the Lost Ark not launching issue. You don’t have to try them all. Just work your way down the list until you find the one that gets the problem fixed.
- Allow your game through Windows Firewall
- Verify integrity of game files
- Update your graphics driver
- Run Lost Ark as an administrator
- Turn off unnecessary programs
- Switch to DX9
- Repair the system files
Fix 1 – Allow your game through Windows Firewall
If Lost Ark fails to access the Internet on your PC, it won’t launch properly. To make sure the game works without interruption, you should manually allow it to bypass the firewall. Here are the steps:
- Type Windows firewall in the Windows search box and select Windows Defender Firewall from the results.
- Click Allow an app or feature through Windows Defender Firewall from the left pane.
- Click Change settings.
- Scroll down to locate Lost Ark. Then check the boxes under the Domain, Private and Public tabs, and click OK to save the settings.
- If you can’t find the game on the list, click Allow another app.
- Click Browse, navigate to the Lost Ark installation folder and choose the LostArk.exe file. Then click Add.
- Make sure the game is allowed for Domain, Private and Public access, and click OK to confirm the changes.
Now see if you could start the game. If not, try the next method.
Fix 2 – Verify integrity of game files
Missing or corrupted game file is a common reason that a game stops working smoothly. To see if that’s the case with Lost Ark, try to verify the integrity of the game files.
- Launch the Steam client and select the Library tab.
- From the game list, right-click Lost Ark and select Properties.
- Click the Local Files tab, and click Verify integrity of game files.
It may take a couple of minutes for the process to complete. Once done, restart the game to test the issue. If the problem persists, move on to more fixes below.
Fix 3 – Update your graphics driver
Game issues are usually driver-related. If you’re using a broken or outdated graphics driver, Lost Ark may not launch the right way. To gain the best in-game performance, you should update your graphics drivers regularly.
Main graphics card manufacturers constantly roll out new drivers for the latest titles. You could visit their official websites (AMD or NVIDIA), find the driver corresponding with your operating system, download and install it manually.
If you don’t have the time, patience or computer skills to update your graphics drivers manually, you can, instead, do it automatically with Driver Easy. Driver Easy will automatically recognize your system and find the correct drivers for your exact GPU, and your Windows version, and it will download and install them correctly:
- Download and install Driver Easy.
- Run Driver Easy and click the Scan Now button. Driver Easy will then scan your computer and detect any problem drivers.
- Click Update All to automatically download and install the correct version of all the drivers that are missing or out of date on your system (this requires the Pro version – you’ll be prompted to upgrade when you click Update All).
You can also get the drivers you need for free, but you’ll need to download them one at a time and manually install it.
The Pro version of Driver Easy comes with full technical support.
If you need assistance, please contact Driver Easy’s support team at support@drivereasy.com.
A driver update should greatly improve your game experience. But if this doesn’t resolve the problem, check out the next solution.
Fix 4 – Run Lost Ark as an administrator
Due to the lack of administrative rights, a program or game may not access certain files and therefore fails to launch. To avoid permission issues like this, you should run Lost Ark as an administrator as follow.
- Go to the Lost Ark installation folder, which you can find at C:\Program Files (x86)\Steam\steamapps\common\Lost Ark\Binaries\Win64. If it’s not there, launch your Steam client, right-click the game, select Properties > Local Files > Browse local files.
- Right-click the LOSTARK.exe file and click Properties.
- Select the Compatibility tab. Tick Disable full-screen optimizations and Run this program as an administrator.
- Click OK.
Try launching the game to see how things go. Still no luck? Take a look at the next method.
Fix 5 – Turn off unnecessary programs
When you have too many programs running in the background, it can eat up the system resources (CPU and bandwidth), and therefore make your Lost Ark not launch or work. To solve this, just shut down all the unnecessary programs besides Steam and the game launcher.
- On your keyboard, press the Windows logo key and R at the same time to invoke the Run command. Type taskmgr and press Enter.
- Select the program and click End task until you close all the unneeded applications.
Restart and check the game. If it still can’t get past the loading screen, continue to Fix 6.
Fix 6 – Switch to DX9
Some Lost Ark players experienced performance issues such as crashing or stuttering when running the game on DX11. If you’re in the same situation, launching the game in DX9 may mitigate your problem.
- Launch Steam and go to the Library tab.
- Right-click Lost Ark from the game list and select Properties.
- Under Launch Options, type -force-d3d9 and close the window.
Now relaunch Steam and Lost Ark. Is it able to work correctly in the DX9 version? If not, try the next fix below.
Fix 7 – Repair the system files
If all the methods above fail, the problem may be triggered by a corrupted system. To check if there are any critical system issues that prevent Lost Ark from working, you can run a thorough scan of your computer.
Fortect is a powerful Windows repair solution with a range of functions. It can not only deals with hardware-related issues, but also detect security threats like viruses or malware, and enhance your PC’s stability. Most importantly, it doesn’t harm your custom settings and data.
- Download and install Fortect.
- Open Fortect and click Yes to run a free scan of your PC.
- Fortect will scan your computer thoroughly. This may take a few minutes.
- Once done, you’ll see a detailed report of all the issues on your PC. To fix them automatically, click START REPAIR. This requires you to purchase the full version. But don’t worry. If Fortect doesn’t solve the issue, you can request a refund within 60 days.
Restart your game and check if Lost Ark goes back to the normal state.
Hopefully one of the methods helped you with the Lost Ark not launching issue. If you have any questions or suggestions, please feel free to leave a comment below.
8
8 people found this helpful
Available in other languages
Spieler von Lost Ark sind von Abstürzen oder nicht startenden Problemen betroffen. Wir stellen Ihnen in diesem Artikel 8 Lösungen vor.
Бесплатная игра Lost Ark сочетает в себе высочайшую сложность MMO с геймплеем ARPG, создавая большой динамичный мир, наполненный динамичными сражениями. Разработка игры осуществляется совместными усилиями Tripod Studio и Smilegate RPG, дочерней компании Smilegate.
Пользователи ПК теперь могут получить эту игру бесплатно через Steam. Однако, как и в других видеоиграх, в названии Lost ARK есть недостатки, такие как «потерянный ковчег не запускается» или «потерянный ковчег не загружается» на Windows 11/10.
В последнее время многие люди жаловались на проблемы с вылетом или не запуском Lost Ark. Не беспокойтесь, если у вас возникла такая же проблема при попытке запустить игру. Вы узнаете несколько быстрых и простых способов заставить ваш Lost Ark работать должным образом после прочтения этого руководства.
Читайте также: 3 способа распаковать файлы в Windows 11
Почему Lost Ark не запускается в Windows 11/10
Эта досадная проблема впервые обнаружилась при выпуске, и даже после получения обновлений Lost Ark не запускается, продолжая проблему. Итак, давайте подробнее рассмотрим причины проблемы, прежде чем переходить к средствам ее устранения:
- Проблема связана с Microsoft Firewall Defender или сторонним антивирусом.
- Отсутствие совместимости с системными требованиями.
- Устаревшая версия Windows.
- Любые ненужные фоновые приложения/задачи.
- Ваш Графические драйверы не актуальны.
Читайте также: Исправлено: сбой драйвера AMD в Windows 10 (2022 г.)
Теперь вы уже хорошо осведомлены о возможных причинах проблемы. Мы перейдем к приведенным ниже решениям, которые должны помочь вам решить проблему.
1. Проверьте системные требования для бесперебойной работы Lost Ark
Сначала вы должны определить, удовлетворяет ли конфигурация вашей системы системным требованиям игры. ПК с несовместимым оборудованием может иногда вызывать несколько проблем при первом запуске игры. Поэтому убедитесь, что ваш компьютер соответствует системным требованиям для Lost Ark.
- Операционная система: Windows11 или 10
- Процессор/ЦП:Должен быть процессор Intel Gen 3 или AMD Gen 3.
- БАРАН:Минимум 8 ГБ
- Графика:Видеокарта не ниже AMD HD 6850 или NVIDIA GeForce GTX 460
- Видео ОЗУ:Минимум 2 ГБ
- Direct X-версия:Версия 9.0c или выше
- Хранилище:80 ГБ (SSD)
Чтобы проверить конфигурацию вашей системы для игры в Lost Ark, просто выполните следующие действия:
- Нажмите клавишу «Windows» с клавишей «R», чтобы запустить диалоговое окно «RUN».
- Теперь введите «dxdiag» в диалоговом окне «Выполнить» и нажмите «ОК» или «Ввод/».
- Перед вами появится окно «Direct X Diagnostic Tool».
- Проверьте информацию о системе и графике на вкладках «Система» и «Дисплей».
2. Обновите операционную систему
Использование старой версии ОС может быть проблематичным и мешать работе современных игр. Крайне важно проверить наличие самых последних обновлений Windows, чтобы правильно запустить игру, поскольку устаревшая версия Windows может мешать установочным файлам игры.
Для этого выполните следующие действия:
- Нажмите клавишу Windows с клавишей «I», чтобы запустить меню «Параметры Windows».
- В нижней части таблицы в левой части окна найдите и нажмите «Центр обновления Windows».
- Теперь в разделе «Центр обновления Windows» нажмите кнопку «Проверить наличие обновлений».
- Если доступно обновление функции, выберите «Загрузить и установить».
- После установки ожидающих обновлений перезагрузите компьютер и проверьте, решена ли проблема.
3. Временно отключите брандмауэр Microsoft Defender и программу защиты от вирусов и угроз.
Иногда определенные программы и игры могут конфликтовать с вашей антивирусной программой. Часто это происходит, когда ваш антивирус программа обнаруживает то, что кажется «вирусом» в ваших игровых файлах, и уничтожает его. Это указывает на то, что ваше антивирусное программное обеспечение активировалось из-за «ложного срабатывания».
Чтобы отключить антивирус и брандмауэр защитникапросто выполните следующие действия:
- Нажмите клавишу Windows с клавишей «I», чтобы запустить меню «Параметры Windows».
- В нижней части таблицы в левой части окна найдите и нажмите «Конфиденциальность и безопасность».
- Выберите опцию «Безопасность Windows».
- Теперь нажмите «Брандмауэр и защита сети» в таблице справа.
- Убедитесь, что для параметров «Домен», «Частная» и «Общедоступная сеть» установлено значение «Отключить брандмауэр Windows».
- Щелкните каждый и переведите ползунок в положение «Выкл.».
- Перезагрузите систему, чтобы внести изменения и проверить, решена ли проблема.
После внесения изменений в защиту брандмауэра Windows убедитесь, что вы запрещать «Защита от вирусов и угроз». Следуй этим шагам:
- Нажмите клавишу Windows с клавишей «I», чтобы запустить меню «Параметры Windows».
- В нижней части таблицы в левой части окна найдите и нажмите «Конфиденциальность и безопасность».
- Выберите опцию «Безопасность Windows».
- Теперь нажмите «Защита от вирусов и угроз» в таблице справа.
- Нажмите «Управление настройками» в разделе «Настройки защиты от вирусов и угроз».
- Теперь «Отключите» «Защиту в реальном времени».
- После завершения перезагрузите компьютер, чтобы внести изменения.
4. Запустите игру Lost Ark от имени администратора.
Если вы не запускаете игру с правами администратора, у нее могут возникнуть проблемы с загрузкой, запуском или даже сбой во время установки. Иногда отсутствие административного доступа также мешает игре, и вы получите всплывающее сообщение о том, что «Lost Ark не запускается» или «Lost Ark не запускается» на экране вашего компьютера. Поэтому лучше всего запустить .exe-файл игры от имени администратора в вашей системе, чтобы посмотреть, решит ли это проблему.
Для этого выполните следующие действия:
- Перейдите к установочному файлу Lost Ark в папке загрузки на вашем компьютере.
- Найдите файл «LOSTARK.exe» и щелкните его правой кнопкой мыши.
- Теперь нажмите «Свойства» на вкладке.
- В свойствах выберите вкладку «Совместимость» и установите флажок перед «Запускать эту программу от имени администратора».
- Нажмите «Применить» и нажмите кнопку «ОК», чтобы сохранить изменения.
5. Закройте все ненужные фоновые приложения/задачи.
Одной из наиболее частых причин того, что Lost Ark не открывается в Windows 10 или более ранних версиях, является запуск слишком большого количества приложений в фоновом режиме. Чтобы решить эту проблему, закройте все программы, которые вам больше не нужны.
Для этого выполните следующие действия:
- Нажмите клавишу «Ctrl» + клавишу «Shift» + клавишу «Esc» вместе, чтобы открыть «Диспетчер задач».
- Найдите приложение, которое вы хотите закрыть, на панели диспетчера задач и щелкните его правой кнопкой мыши.
- Выберите его, затем нажмите «Завершить задачу». Обязательно следуйте инструкциям для каждого действия отдельно.
После этого перезагрузите компьютер и снова сыграйте в игру, чтобы проверить, сохраняется ли проблема.
6. Обновите драйверы видеокарты
Проблемы, связанные с драйверами, часто влияют на игры. Точнее, проблемы с Lost Ark, например, Lost Ark не запускается, могут возникнуть, если вы используете устаревшие графические драйверы. Поэтому вам следует постоянно обновлять драйверы графического процессора до их самых последних версий, если вы хотите получить наилучшую игровую производительность.
Вы можете вручную обновить драйверы с веб-сайта производителя видеокарты. Если у вас нет терпения или знаний о компьютере, чтобы обновить графические драйверы вручную, вы можете использовать Расширенное обновление драйверов сделать это для вас.
Advanced Driver Updater может быстро проверить наличие отсутствующих или поврежденных драйверов, а также устаревших драйверов. водители на твоем компьютере. Advanced Driver Updater ищет в вашей системе устаревшие, неподходящие драйверы, которые необходимо обновить с помощью мощного механизма сканирования.
Кроме того, эта программа собирает сведения об оборудовании, такие как производитель и версия, и ищет наиболее подходящий драйвер. По сравнению с ручным обновлением драйверов с помощью диспетчера устройств это значительно экономит время и работу.
Читайте также: Как скачать и установить драйверы материнской платы ASUS
Совместимость:
ОПЕРАЦИОННЫЕ СИСТЕМЫ: Работает с Windows 7/8/8.1/10/11
БАРАН: Требуется минимум 1 ГБ оперативной памяти
Хранилище: Требуется минимум 1 ГБ (SSD или HDD)
Процессор: По крайней мере, работает на частоте 1 ГГц
Выдающиеся особенности:
- Поддержка большого количества устройств.
- Сделайте поспешную резервную копию ваших драйверов, чтобы предотвратить проблемы с совместимостью в будущем.
- Пользователи могут вернуться к предыдущему функциональному драйверу, если обновление драйвера несовместимо.
- Обновляйте драйверы новыми доступными версиями.
- Простой в использовании, удобный интерфейс.
Чтобы использовать Advanced Driver Updater, просто выполните следующие действия:
- Загрузите и установите Advanced Driver Updater.
- Затем на своем ПК запустите приложение Advanced Driver Updater.
- Зарегистрируйте программу, используя ключ, который вы получили после покупки.
- Чтобы начать процесс сканирования, нажмите кнопку «Начать сканирование».
- Чтобы устранить любые проблемы с драйверами, нажмите «Обновить все».
Попробуйте запустить игру еще раз, чтобы проверить проблему после установки самых последних драйверов. Это решит вашу проблему.
Подводя итог
Итак, вот несколько практических исправлений, которые вы можете рассмотреть, чтобы вылечить Lost Ark, который не запускается на Windows 11/10 шт. Попробуйте эти методы один за другим, чтобы решить вашу проблему. И я надеюсь, что вы найдете этот блог полезным. Если да, то поделитесь им и с друзьями.
How to Fix Lost Ark Not Launching on Windows 11
Many users have reported that Lost Ark won’t launch after getting stuck on the loading screen when trying to start it. This article will show you how to fix this issue.
Why is Lost Ark Not Launching?
For many users, Lost Ark won’t start after the Easy Anti-Cheat screen or get stuck on a black screen. You may see Lost Ark running in the background in Task Manager. This issue started immediately after Lost Ark was released and continues to happen even after receiving updates.
Our research has revealed several causes for this issue that we’ve listed below.
- Your system doesn’t meet the minimum requirements for Lost Ark.
- Corrupted game files. If you can’t launch Lost Ark, you should consider that some of its game files have been corrupted, modified, or deleted. Verifying the game files in Steam will fix all game file-related issues.
- Corrupted Easy Anti-Cheat installation. If Lost Ark fails to launch, it may be because your Easy Anti-Cheat installation has become corrupted. Easy Anti-Cheat must work correctly for the game to start.
- The firewall is blocking Lost Ark. Your Windows Defender Firewall or third-party firewall may interfere with Lost Ark and prevent it from connecting to its servers. Whitelisting Lost Ark on your firewall will fix the issue.
- Outdated Graphics Driver. An outdated graphics driver often causes various issues in Lost Ark, including Lost Ark not opening.
- Outdated DirectX version. Lost Ark won’t launch due to an outdated DirectX version, which causes incompatibility with the game files.
- Interference from in-game overlays. In-game overlays found in applications such as Steam, Xbox Game Bar, Discord, Nvidia GeForce Experience, Radeon Software Adrenalin Edition, MSI Afterburner, and Riva Tuner may be the reason Lost Ark is not opening. Disable in-game overlays on all your programs and check if that fixed the issue.
- An overclocked CPU/GPU. An overclocked GPU/CPU may invoke performance issues and prevent the game from launching. Try to disable overclocking and check if that fixes the problem.
Before trying any of our fixes, here are some tips:
- Check if your system’s time and date are correct. If your system shows the wrong time, sync it with the Windows server by setting the time to sync automatically.
- Close unnecessary background applications.
- Update your Windows operating system.
- Update your graphics driver.
- Update your DirectX version.
- Set display scaling to 100% and set the native resolution for your display in Windows Display Settings.
- Check if your firewall software is blocking Lost Ark and whitelist it if it does.
- Temporarily disable your antivirus software.
- Disable VPN and proxy services.
Video Tutorial on How to Fix Lost Ark Not Launching
Table of Contents:
- Introduction
- Method 1. Launch Lost Ark as an Administrator
- Method 2. Verify Lost Ark Game Files
- Method 3. Modify Lost Ark Launch Options in Steam
- Method 4. Disable Steam Overlay for Lost Ark
- Method 5. Repair Easy Anti-Cheat Installation
- Video Tutorial on How to Fix Lost Ark Not Launching
Method 1. Launch Lost Ark as an Administrator
If Lost Ark doesn’t launch, you should first try running it as an administrator. Running as administrator is a simple fix that helped many users get the game working.
1. Open Steam. In the library window, right-click Lost Ark and select Properties.
2. Select the Local Files tab and click Browse.
3. Then, go to the Binaries folder and access the Win64 folder.
4. In the Win64 folder, right-click LOSTARK.exe and click Properties.
5. Select the Compatibility tab.
6. Mark Run this program as an administrator.
7. Click Apply and click OK.
[Back to Table of Contents]
Method 2. Verify Lost Ark Game Files
Sometimes, Lost Ark won’t launch because some files have been corrupted. Verifying game file integrity will replace all modified and corrupted files from Steam’s servers and get the game working again.
1. Open Steam. In the Library window, right-click Lost Ark and select Properties.
2. In the left pane, select the Local Files tab.
3. Click Verify integrity of game files. Wait for the verification process to complete.
[Back to Table of Contents]
Method 3. Modify Lost Ark Launch Options in Steam
Modifying Lost Ark’s launch options in Steam to force Lost Ark to launch in fullscreen mode is known to fix Lost Ark not launching. In addition, you can configure Lost Ark to run on DirectX 9.
1. Open Steam. In the library window, right-click Lost Ark and select Properties.
2. In the General tab, type -fullscreen in the Launch Options text box. This setting will force Lost Ark to launch in fullscreen.
3. You can also type in -force-d3d9, which will force Lost Ark to run on DirectX 9.
4. Then, select the Local Files tab and click Browse.
5. Go to the Binaries folder and access the Win64 folder.
6. In the Win64 folder, right-click LOSTARK.exe and click Properties.
7. Select the Compatibility tab.
8. Mark the Disable fullscreen optimizations checkbox.
9. Click Apply and click OK.
[Back to Table of Contents]
Method 4. Disable Steam Overlay for Lost Ark
As previously mentioned, game overlays found in Steam, Xbox Game Bar, Discord, Nvidia GeForce Experience, Radeon Software Adrenalin Edition, MSI Afterburner, and Riva Tuner, among others, can be the reason Lost Ark won’t launch for you. The instructions below show you how to disable the Steam Overlay for Lost Ark.
1. Open Steam. In the library window, right-click Lost Ark and select Properties.
2. In the General tab, Uncheck the Enable the Steam Overlay while in-game checkbox.
3. Close the properties window.
[Back to Table of Contents]
Method 5. Repair Easy Anti-Cheat Installation
Sometimes, Lost Ark won’t open due to an issue with Easy Anti-Cheat. Its installation can become corrupted and prevent the game from launching. Repairing its installation will definitely fix the problem.
1. Open Steam. In the library window, right-click Lost Ark and select Properties.
2. Select the Local Files tab and click Browse.
3. Then, navigate to Binaries\Win64\EasyAntiCheat.
4. Run EasyAntiCheat_Setup.exe.
5. Click Repair Service in the Easy Anti-Cheat Setup window.
6. Click Finish.
Did this article help you fix Lost Ark not launching on your PC? Let us know in the comments below. If you know of other ways to fix this issue, please share them in the comments as well.
[Back to Top]