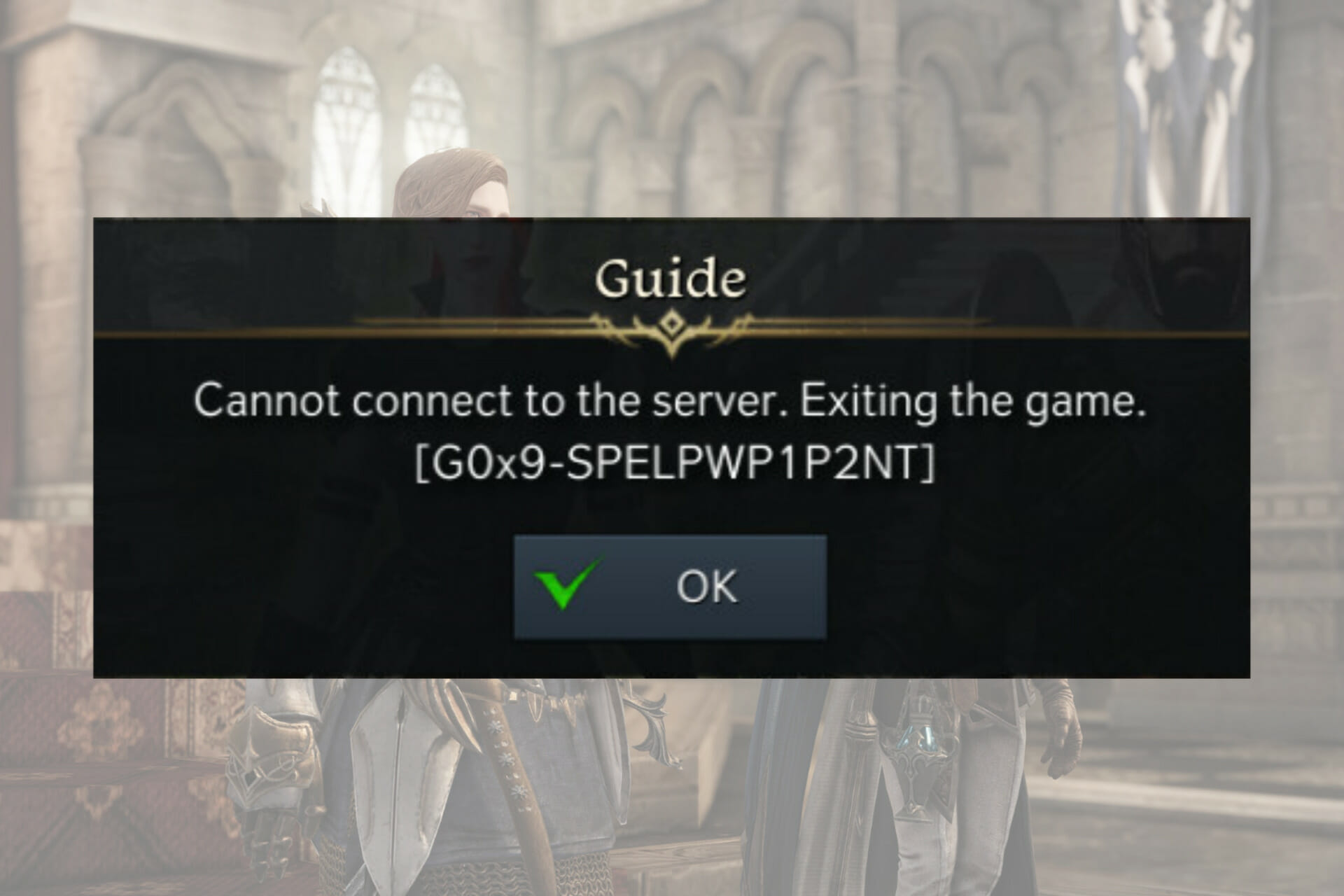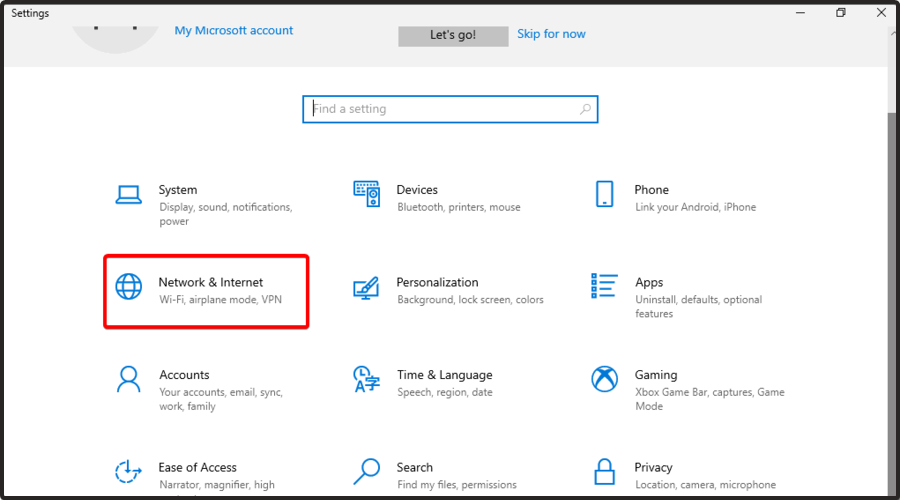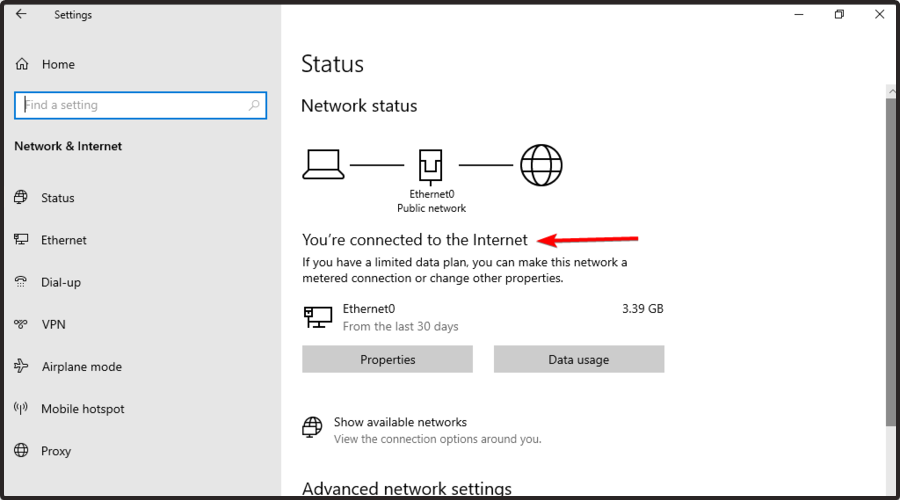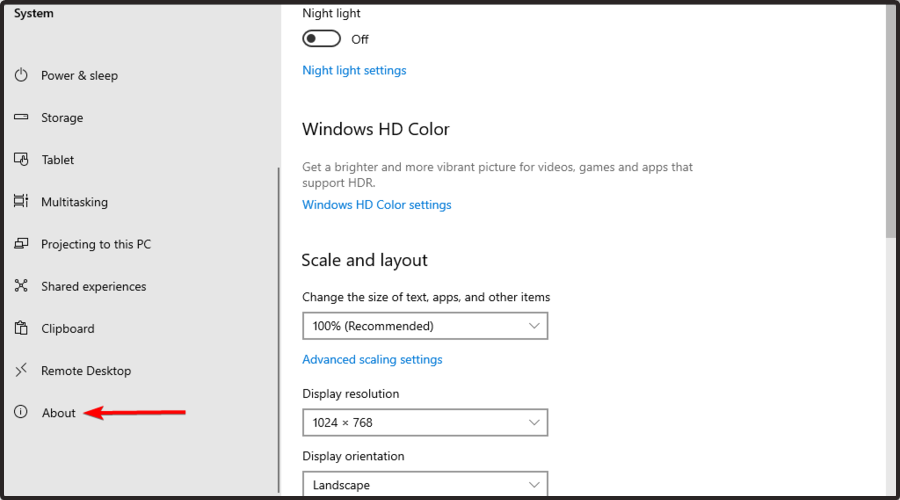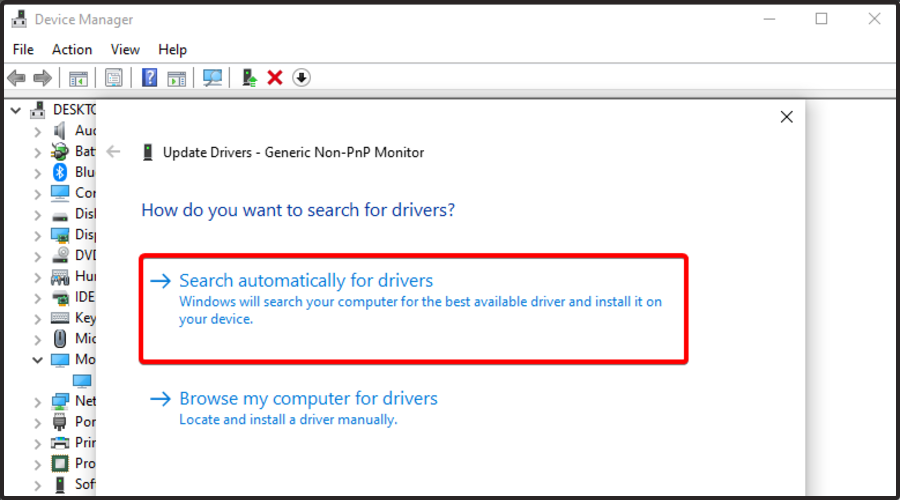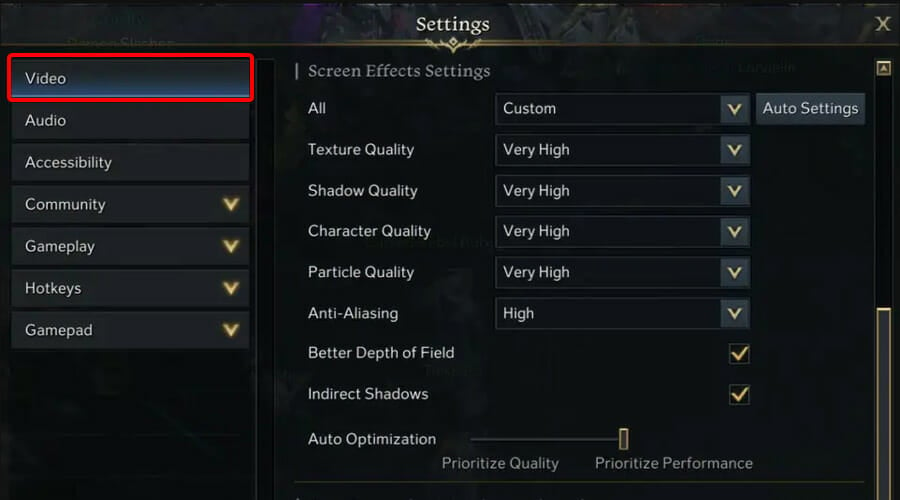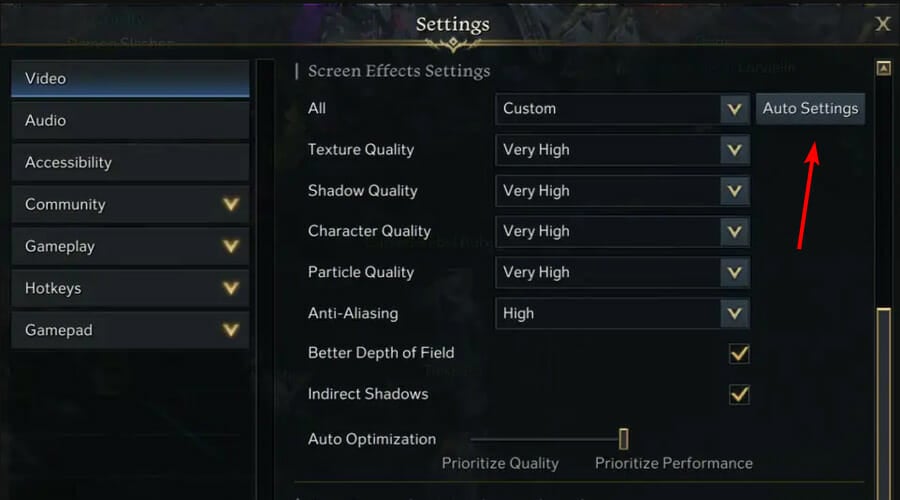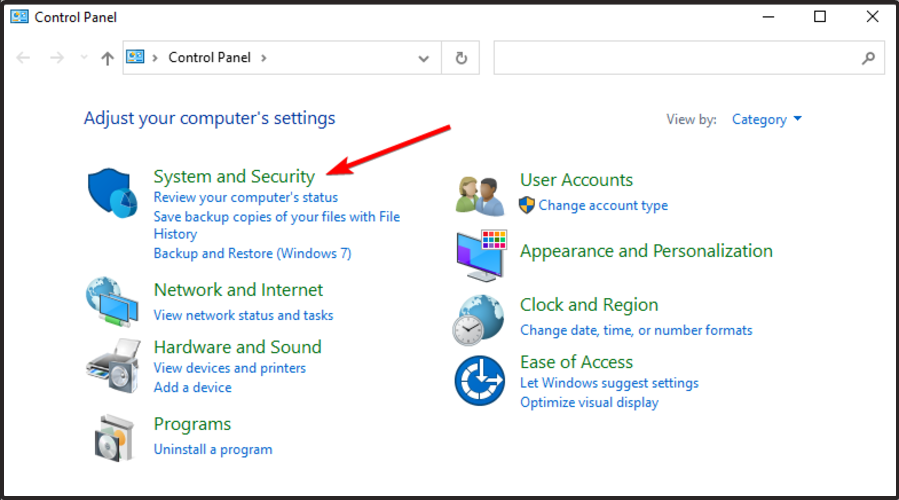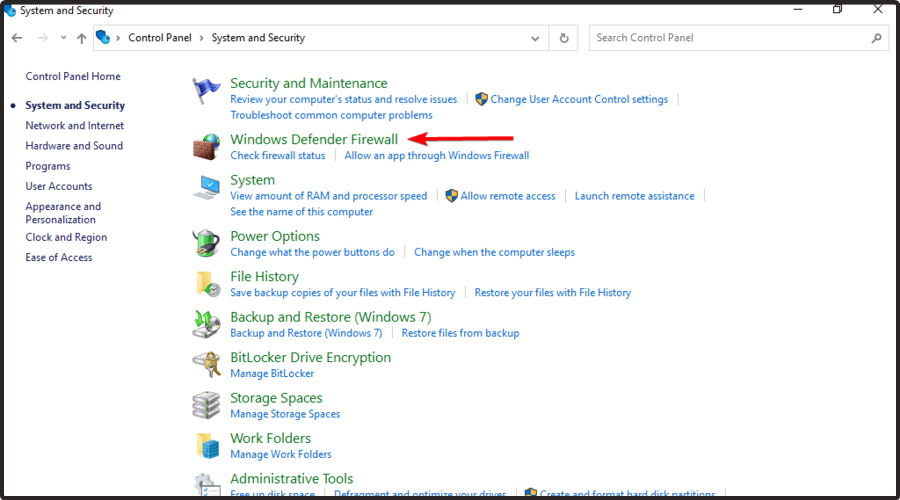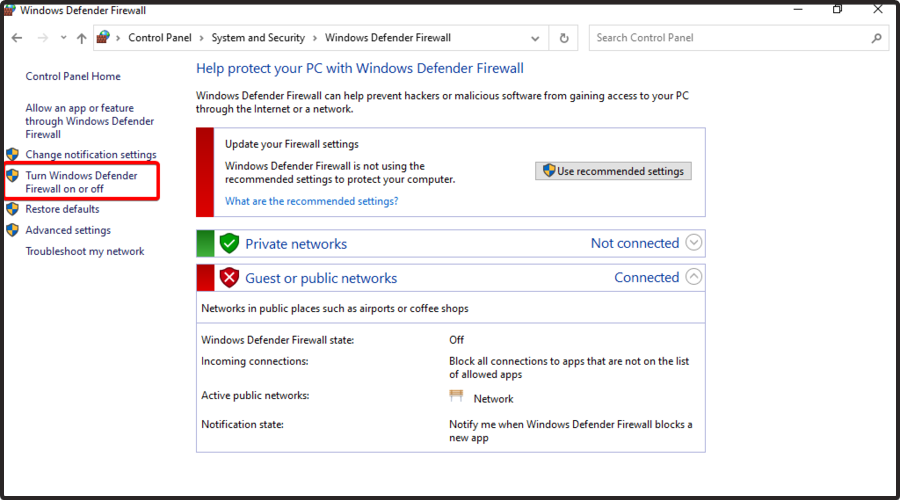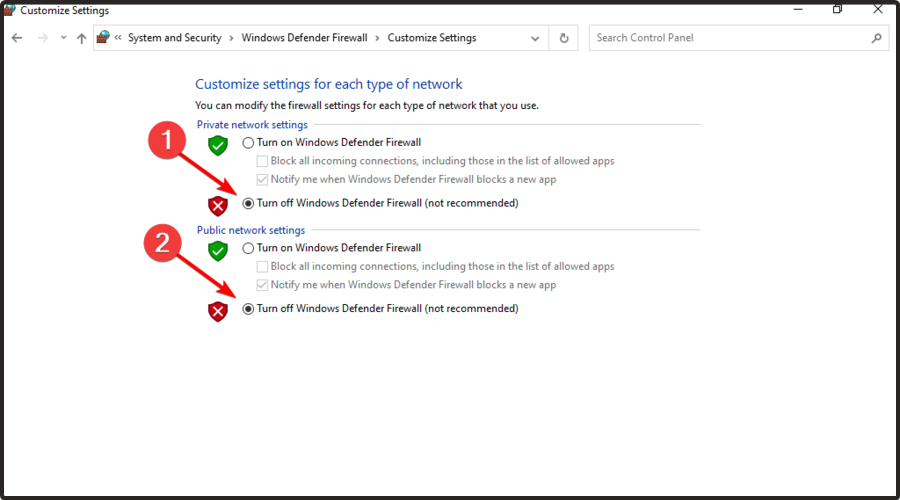Вы получаете сообщение об ошибке «Не удается подключиться к серверу» в Lost Ark? Вот полный способ исправить ошибку на вашем ПК с Windows. Lost Ark — популярная бесплатная многопользовательская ролевая онлайн-игра. Хотя его любят миллионы геймеров, многие пользователи жаловались на получение этой ошибки подключения при попытке запустить игру. При срабатывании вы получите следующее сообщение об ошибке:
Не удается подключиться к серверу. Выход из игры.
[W0x2-SPELPWN1N2NT]

Теперь, если вы также получаете ту же ошибку, попробуйте исправления, которые мы упомянули в этой статье, чтобы избавиться от нее.
Вот исправления, которые вы можете попытаться устранить с ошибкой «Не удается подключиться к серверу» в Lost Ark:
- Перезапустите игру/лаунчер.
- Проверьте подключение к Интернету.
- Проверьте целостность файлов игры.
- Обновите сетевой и графический драйвер.
- Разрешите Lost Ark проходить через брандмауэр.
- Очистите кеш DNS.
- Переключитесь на DNS-сервер Google.
Давайте подробно рассмотрим вышеуказанные исправления прямо сейчас!
1]Перезапустите игру/лаунчер игры.
Первое, что вы должны сделать, чтобы исправить эту ошибку, это перезапустить игру. Возможно, вы получаете ошибку из-за временного сбоя или проблемы в игре. Следовательно, перезапуск должен помочь вам. Если это не поможет, вы можете попробовать перезапустить программу запуска игры, т. е. Steam, а затем сыграть в Lost Ark. Если этот метод исправит ошибку для вас, ну и хорошо. Если это не так, вы можете перейти к следующему потенциальному исправлению для устранения ошибки.
2]Проверьте подключение к Интернету.
Для таких игр, как Lost Ark, требуется стабильное и высокоскоростное подключение к Интернету. Таким образом, если у вас низкоскоростное интернет-соединение или интернет нестабилен, вы, вероятно, столкнетесь с ошибкой «Не удается подключиться к серверу». Если сценарий применим, проверьте подключение к Интернету и оптимизируйте его. Для оптимального интернет-соединения вы можете попробовать следующие советы:
- Прежде всего, проверьте скорость своего интернета и посмотрите, достаточно ли она хороша для плавной игры в онлайн-игры. Если нет, вам потребуется обновить свой интернет-план, чтобы избежать подобных ошибок.
- Большинство геймеров предпочитают использовать проводное подключение к Интернету вместо беспроводного. Это связано с тем, что проводное соединение является более надежным и стабильным. Итак, попробуйте использовать проводное подключение к Интернету, чтобы исправить ошибку подключения.
- Если на вашем ПК есть проблемы, связанные с вашим WiFi, попробуйте устранить проблемы с WiFi.
- Вы также можете отключить все другие устройства, которые используют то же интернет-соединение, что и вы. Это сделано для предотвращения регулирования пропускной способности, которое может вызывать данную ошибку.
- Кроме того, вы можете выполнить перезагрузку маршрутизатора/модема и посмотреть, устранит ли он для вас ошибку.
Если проблем с Интернетом нет и вы используете оптимизированное соединение, вы можете перейти к следующему потенциальному исправлению для устранения ошибки.
3]Проверьте целостность файлов игры.
Эта ошибка также может быть вызвана поврежденными или отсутствующими файлами игры. Следовательно, вы можете попробовать проверить и исправить неисправные игровые файлы Lost Ark, чтобы исправить ошибку. Вот шаги для этого:
- Во-первых, запустите клиент Steam и перейдите в раздел БИБЛИОТЕКА.
- Теперь найдите и щелкните правой кнопкой мыши игру Lost Ark.
- После этого в появившемся контекстном меню выберите пункт «Свойства».
- Затем перейдите на вкладку «Локальные файлы» и нажмите кнопку «Проверить целостность игровых файлов».
- Когда файлы игры будут успешно проверены, вы можете попробовать перезапустить игру и посмотреть, устранена ли ошибка или нет.
Если вы по-прежнему получаете ту же ошибку, может быть какая-то другая причина ошибки. Итак, вы можете попробовать следующий потенциальный способ исправить ошибку.
4]Обновите сетевые и графические драйверы.
Эта ошибка вполне может быть вызвана устаревшими сетевыми, графическими и другими системными драйверами. Следовательно, вам необходимо убедиться, что у вас установлены последние системные драйверы. Если драйверы не обновлены, обновите все драйверы вашего устройства, а затем проверьте, устранена ли ошибка или нет.
Вот способы обновления сетевых драйверов, графических драйверов и других системных драйверов:
- Вы можете попробовать вручную обновить сетевые драйверы; просто зайдите в приложение «Настройки» и перейдите в «Центр обновления Windows»> «Дополнительные параметры»> «Дополнительное обновление». Отсюда вы можете загрузить и установить доступные обновления для вашей сети, графики и других драйверов.
- С помощью приложения «Диспетчер устройств» вы можете легко обновить сетевой адаптер и графические драйверы.
- Вы также можете загрузить последнюю версию сетевых и графических драйверов, перейдя на официальный сайт производителя вашего устройства.
Если вы обновили драйверы, но по-прежнему получаете эту ошибку, перейдите к следующему потенциальному исправлению, чтобы устранить ее.
5]Разрешите Lost Ark через брандмауэр
Другой причиной ошибки «Не удается подключиться к серверу» может быть ваш брандмауэр. Возможно, это предотвращает или блокирует подключение к серверам Lost Ark. Следовательно, вы можете попробовать отключить брандмауэр, а затем запустить игру. Если ошибка устранена, вы можете быть уверены, что причиной ошибки был ваш брандмауэр. Затем вы можете попробовать внести Lost Ark в белый список через брандмауэр, чтобы навсегда исправить ошибку. Вот как это сделать:
- Во-первых, из поиска на панели задач просто найдите и запустите приложение «Брандмауэр и защита сети».
- Теперь на левой боковой панели нажмите «Разрешить приложение через брандмауэр».
- Затем нажмите кнопку «Изменить настройки» на странице «Разрешенные приложения».
- Затем нажмите кнопку «Выбрать другое приложение»> «Обзор», найдите и выберите исполняемый файл Steam и Lost Ark.
- Когда вы закончите добавлять приложения, установите флажки Public и Private для обоих приложений.
- Наконец, нажмите кнопку «ОК», чтобы сохранить изменения, и перезапустите игру, чтобы проверить, устранена ли ошибка.
Если ошибка все еще сохраняется, попробуйте следующее возможное исправление, чтобы устранить ошибку.
6]Очистите кеш DNS
Ошибка может быть вызвана недействительным или поврежденным кешем DNS. Следовательно, вы можете попробовать очистить кеш DNS, а затем попробовать перезапустить игру, чтобы проверить, устранена ли ошибка. Вот шаги по очистке DNS в Windows 11/10:
Во-первых, запустите окно командной строки с правами администратора.
Теперь введите следующую команду в CMD:
ipconfig /flushdns
Когда команда будет успешно выполнена, вы получите сообщение о том, что «Кэш преобразователя DNS успешно очищен.». Затем вы можете попробовать перезапустить игру и посмотреть, устранена ли ошибка. Если нет, попробуйте следующее решение, чтобы исправить ошибку.
7]Переключитесь на DNS-сервер Google.
Если у вас ничего не работает, есть вероятность, что вы имеете дело с несогласованностью с вашим DNS-сервером по умолчанию. Итак, если сценарий применим, вы сможете исправить ошибку, переключившись на общедоступный DNS-сервер, который является более надежным. Большинство пользователей смогли устранить ошибку, перейдя на DNS-сервер Google. Итак, вы можете попробовать сделать то же самое, чтобы исправить ошибку.
Чтобы перейти на DNS-сервер Google, вы можете выполнить следующие шаги:
- Во-первых, вызовите диалоговое окно «Выполнить» с помощью Windows + R, а затем запустите окно «Сетевые подключения», введя в нем ncpa.cpl.
- Теперь щелкните правой кнопкой мыши активное подключение к Интернету и в появившемся контекстном меню выберите параметр «Свойства».
- Затем в «Свойствах» щелкните параметр «Протокол Интернета версии 4 (TCP/IPv4)», а затем нажмите кнопку «Свойства».
- Затем нажмите на Используйте следующие адреса DNS-серверов вариант, а затем введите следующие адреса в соответствующие поля: Предпочитаемый DNS-сервер: 8.8.8.8 Альтернативный DNS-сервер: 8.8.4.4
- Теперь вернитесь назад, выберите вариант «Протокол Интернета версии 6 (TCP/IPV6)» и нажмите кнопку «Свойства».
- После этого выберите Используйте следующие адреса DNS-серверов и используйте следующие адреса в соответствующих полях: Предпочитаемый DNS-сервер: 2001:4860:4860::8888 Альтернативный DNS-сервер: 2001:4860:4860::8844
- Наконец, нажмите кнопку Применить > ОК кнопку для переключения на DNS-сервер Google.
Надеюсь, это устранит ошибку для вас.
Читать: исправить ошибку подключения к Elden Ring на ПК с Windows.
Почему постоянно пишет Невозможно подключиться к серверу?
Может быть несколько причин, по которым игра говорит, что невозможно подключиться к серверу. Это может быть вызвано проблемами с сервером или проблемами с интернет-соединением. Если вы получаете ошибку «Не удается подключиться к серверу» в Lost Ark, вот возможные причины:
- Это может быть вызвано тем, что вы используете слабое или нестабильное интернет-соединение. Следовательно, проверьте свой Интернет и оптимизируйте его, чтобы исправить ошибку.
- Поврежденные или отсутствующие игровые файлы могут быть еще одной причиной этой ошибки. Итак, если сценарий применим, проверьте целостность файлов игры, чтобы исправить ошибку.
- Ошибка может быть вызвана тем, что ваш брандмауэр блокирует подключение к серверам Lost Ark. В этом случае попробуйте добавить игру в белый список через брандмауэр.
- Это также может произойти из-за поврежденного кеша DNS или несоответствия с вашим DNS-сервером по умолчанию.
Как исправить Не удалось подключиться к серверу?
Чтобы исправить ошибку подключения к Lost Ark, вы можете попробовать проверить подключение к Интернету. Кроме этого, попробуйте обновить сетевые драйверы, очистить кеш DNS или переключиться на DNS-сервер Google.
Прежде чем приступать к расширенным исправлениям, убедитесь, что это не ошибка сервера. Чтобы проверить это, используйте бесплатный инструмент для определения состояния сервера. Если проблем с сервером нет, попробуйте упомянутые нами исправления.

Новая Action-RPG локализацией которой в России будут заниматься mail ru. На самом деле игра очень хорошая, хоть и не лишена проблем с ранней стадии бета-тестирования. В этой статье нам хотелось рассмотреть вероятные проблемы с которыми столкнутся игроки и попросить разработчиков дать нам решения этих багов. Даже сейчас многие жалуются, что игра не запускается или просто не заходит. Возможно это связано с серверами, а может нет соединения это причина самого компьютера игрока.
Содержание
- Не запускается Lost Ark
- Ошибки при запуске игры
- Ошибка соединения Lost Ark
- Lost Ark вылетает — решение
- Не обновляется Lost Ark
Разработчики компании SmileGate (не издатель), создали свое детище на всем известном движке Unreal, который по своим возможностям превосходит другие. К сожалению многие игроки столкнулись с проблемой запуска игры. Все дело в ее лаунчере и dll файлах которые отвечают за запуск.
Ошибки при запуске игры
Если вы получаете ошибку при старте игры, то их можно выделить на несколько видов.
- Ошибка d3.dll и других смежных файлов. В таком случае вам просто требуется вручную обновить DirectX или VC++ с официального сайта microsoft. Все дело в их лаунчере, который не заботится о том, чтоб установить эти библиотеки самостоятельно (или хотя бы проверить их наличие)
- Ничего не происходит при нажатии «Играть«. В таком случае вероятно сервера находятся на профилактике или просто вышло обновление, а программа запуска вас про это не оповестила. Вам достаточно перезапустить ее, чтоб пошел процесс обновления.
Как можно видеть, сами проблемы на данный момент несущественны и решаются довольно просто. По мере выхода проблем, данный список будет дописывать, а вы можете оставить комментарий со своей проблемой и мы ее решим.
Ошибка соединения Lost Ark
При старте игры вы можете столкнутся с проблемой соединения. Все дело в том, что при входе игра проверяет качество связи вашего компьютера и серверов. На данный момент действуют определенные ограничения, которые влияют на людей со слабой скоростью сети. Если вы сомневаетесь в своем интернете, давайте сделаем следующее:
- Перезапустите лаунчер игры. Это позволить повторить процесс сканирования соединения и выведет другой результат. После вновь запускайте игру.
- Если это не помогло, полностью закройте все связанной с игрой и перезагрузите роутер. После перезагрузки попробуйте вновь.
- Может помочь установка обновления Windows, в которой выходят самые важные фиксы. Смело обновляйтесь
- Обновите Launcher Mail Ru. В нем выходят критические обновления которые влияют например на IP-адрес сревера для входа.
- Удалите программы ChearEngine, ArtMoney. Возможно ваш аккаунт показался программе подозрительной и вам запретили вход на некоторое время.
Lost Ark вылетает — решение
При успешной игре или при старте, она может «крашится» и вылетать. В случае данной проблемы нужно анализировать ее исходя из места события. Например если вылетело в процессе игры — то стоит проверить всплывающие окна которые посылает Windows. Все дело в самом окне игры, которое если свернуть таким способом, то оно не откроется.
Давайте разберем несколько случаев вылета, которые описаны на официальном форуме:
- Вылетает во время игры. Как писалось ранее, вероятно причиной вылета будет как раз всплывающие окна или оповещения антивируса. Попробуйте поставить в нем «игровой» режим.
- Вылетает в некоторых локациях. В таком случае вам стоит обновить игру до последней версии.
- Игра закрылась после входа. Это может говорить о некачественном интернет-соединении. Если ваш роутер или компьютер работает с прерываниями или потерями пакетов, то перезагрузите их или обратитесь к провайдеру.
Как можно видеть, ничего страшного в этой проблеме нет. Достаточно сделать несколько простых действий и все заработает.
Не обновляется Lost Ark
Вышла новая версия, но игра не хочет обновляться? Попробуйте переустановить полностью (с удалением) лаунчер от Меил ру. К сожалению в нем есть такая проблема которая отказывается скачивать дистрибутив из источника для неактуальных версий инсталлера.
Обновление выпускается не сразу для всех регионов. Просто подождите или зайдите в паблик вконтакте, где наверняка людям уже дали ответ о сроках выпуска обновления.
Перезапустите игровой Launcher Mail ru, вероятно он немного залагал и не получил сигнал о наличии новых обновлений.
by Vladimir Popescu
Being an artist his entire life while also playing handball at a professional level, Vladimir has also developed a passion for all things computer-related. With an innate fascination… read more
Published on April 16, 2022
- The G0X9-SPELPWP1P2NT Lost Ark error seems to be pretty common, but developers haven’t reported any specific solution yet.
- There are some ways you can try to fix this issue, and updating your graphics drivers is one of them.
- Using a reliable VPN might help you get rid of the G0X9-SPELPWP1P2NT Lost Ark error.
- Because overprotective software might interfere with the gameplay, you might need to temporarily disable your antivirus.
XINSTALL BY CLICKING THE DOWNLOAD FILE
This software will keep your drivers up and running, thus keeping you safe from common computer errors and hardware failure. Check all your drivers now in 3 easy steps:
- Download DriverFix (verified download file).
- Click Start Scan to find all problematic drivers.
- Click Update Drivers to get new versions and avoid system malfunctionings.
- DriverFix has been downloaded by 0 readers this month.
Lost Ark is a top-down 2.5D fantasy massively multiplayer online action role-playing game that seems to be in the center of worldwide players’ attention.
Even if Lost Ark is a one-of-a-kind video game, it can generate serious problems and the G0X9-SPELPWP1P2NT error is one of them:
This is what one user had to say about this annoying issue:
Every 10 minutes I get this error message, I can’t complete any Guardian, Abyssal. Now I went to “Tranquil Karkosa” Abyssal, when we were about to kill the last boss got this error, and now I can’t play again because my pass was used up. I just can’t play the game.
The G0X9-SPELPWP1P2NT Lost Ark error is usually related to server or Internet network problems, but there are more other reasons that can explain it.
This issue is one of those that don’t have a possible specific fix. It means that developers haven’t come up with dedicated solutions yet.
Fortunately, there are some useful solutions you can try to get rid of it, and you’re going to discover them in today’s guide.
How can I fix the G0X9-SPELPWP1P2NT Lost Ark error?
1. Check the Internet connection and the server’s status
- Use the following keyboard shortcut to open Windows Settings: Windows + I.
- Go to Network & Internet.
- Now, in the right window pane, make sure You’re connected to the Internet.
Sometimes, the G0X9-SPELPWP1P2NT Lost Ark error might appear because your Internet connection isn’t up and running. That’s why you should make sure that it is all optimally set.
Keep in mind that you can also try a different network to see if the issue goes away.
Plus, it would be helpful to navigate to the Lost Ark server status page and check if there are any reported issues.

2. Verify if your system meets the game’s minimum requirements
- Open Windows Settings by pressing simultaneously on the Windows and I keys.
- Go to System.
- From the left side of the window, scroll down and select About.
- Now, in the right window pane, you’ll be able to view all your hardware and system specifications.
If you’re not sure what are the minimum requirements announced by the Lost Ark manufacturers, we’re here to help. Check out the list below and discover all of them:
- Requires a 64-bit processor and operating system
- OS: Windows 10 (64-bit only)
- Processor: Intel i3 or AMD Ryzen 3
- Memory: 8 GB RAM
- Graphics: NVIDIA GeForce GTX 460 / AMD HD6850
- DirectX: Version 9.0c
- Network: Broadband Internet connection
- Storage: 50 GB available space
Because meeting the minimum requirements can not always generate the best gaming experience you can get, if you want to avoid certain errors, you’ll need to ensure these recommended specifications:
- Requires a 64-bit processor and operating system
- OS: Windows 10 (64-bit only) or better
- Processor: Intel i5/AMD Ryzen 5 or better
- Memory: 16 GB RAM or more
- Graphics: NVIDIA GeForce GTX 1050 or better
- DirectX: Version 11
- Network: Broadband Internet connection
- Storage: 50 GB available space or more
3. Use a VPN
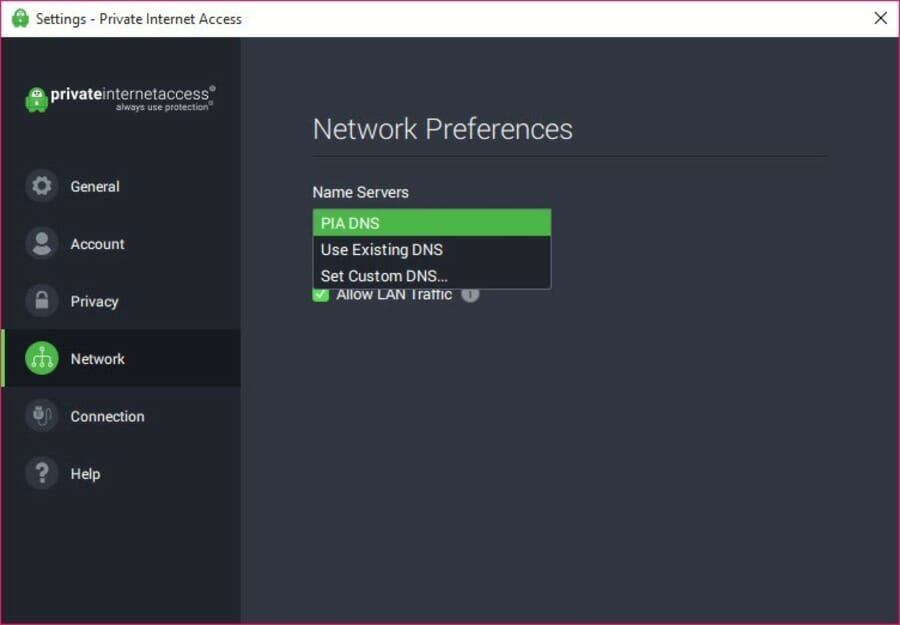
Of course, in order to improve your overall gaming experience you can try a reliable VPN solution, that will help you avoid server related errors, such as the G0X9-SPELPWP1P2NT Lost Ark error and will decrease latency instances.
Some PC issues are hard to tackle, especially when it comes to corrupted repositories or missing Windows files. If you are having troubles fixing an error, your system may be partially broken.
We recommend installing Restoro, a tool that will scan your machine and identify what the fault is.
Click here to download and start repairing.
Private Internet Access is the best option you can go for. When it comes to its Tunnel Network, keep in mind that you can choose from over 3000 VPN and Proxy servers spread across more than 40 countries from all around the world.
Private Internet Access has VPN servers optimized for gaming and it also comes with OpenVPN, WireGuard, Shadowsocks, SOCKS5, split tunneling, a kill switch.
Plus, if you’re a beginner, do not forget that PIA provides an extremly simple and intuitive user interface and the software itself is easy to set up.
In order to share your a secure gaming experience with your close ones, manufacturers allow you to create 10 simultaneous connections.
Take a look at the most impressive key features of Private Internet Access:
- AES-256 bit encryption
- Powerful protocols like OpenVPN or WireGuard
- Thousands of servers in more than 40 locations
- 10 simultaneous connections
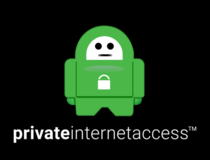
Private Internet Access
If you want to prevent any servers and networks game-related issues, PIA is a trustworthy solution.
To discover more VPN solutions that can reduce ping, make sure you check our dedicated guide.
4. Check if your system is updated
- Open Windows Settings by using the following keyboard shortcut: Windows + I.
- Navigate to Update and Security.
- If there are any available updates, the Check for updates button will appear on the right side of the window.
- Click on it, then wait until your system scans for updates.
- Download the recommended ones.
- After the process is finished, restart your PC and check if the G0X9-SPELPWP1P2NT Lost Ark error persists.
- USB Device Descriptor Failure on Windows: How to Fix & Cause
- Steam Not Responding On PC: 5 Quick Fixes
- Minecraft Keeps Crashing Windows 10: Why & How to Fix
- PC Games to Play When Bored [18 Cool Titles]
5. Update your graphics drivers
- Hit the Windows key, type Device Manager, and click on the first result.
- Expand the Display adapters section, then right-click on the needed element, and choose to Update driver.
- Select to Search automatically for drivers.
- Your OS will now scan for any available options and it will notify you accordingly.
The above steps are the easiest you can follow to manually update your graphics drivers, but they still might consume much more time than an automatic solution.
DriverFix is the best tool that you can use to update and fix any of your drivers just like a pro. With a one-single click, you’ll be able to take care of the most important elements that help you enjoy the smoothest gaming experience.
This software will automatically scan your drivers, then it will search only for reliable solutions from its huge database.
Of course, it can also be used if you’re struggling with missing or corrupted drivers.
Plus, if you’re a beginner, keep in mind that DriverFix offers an easy-to-use and intuitive interface, that will considerably simplify your work.
6. Customize the game’s video settings
- Open Lost Ark.
- Navigate to Settings.
- Go to Video.
- Select the Auto Settings.
7. Temporarily disable your antivirus software
- Press on the Windows key, type Control Panel and open the first result.
- Navigate to System and Security.
- Click on Windows Defender Firewall.
- From the left window pane, choose to Turn Windows Defender Firewall on or off.
- Checkmark the two options shown directly below.
So, as you can see, even if developers didn’t announce any specific workaround that could help gamers with the G0X9-SPELPWP1P2NT Lost Ark error, there are several solutions that might solve it.
In case of facing any additional related questions or misunderstandings, make sure you share them with us by leaving a comment in the section below.
Newsletter
by Vladimir Popescu
Being an artist his entire life while also playing handball at a professional level, Vladimir has also developed a passion for all things computer-related. With an innate fascination… read more
Published on April 16, 2022
- The G0X9-SPELPWP1P2NT Lost Ark error seems to be pretty common, but developers haven’t reported any specific solution yet.
- There are some ways you can try to fix this issue, and updating your graphics drivers is one of them.
- Using a reliable VPN might help you get rid of the G0X9-SPELPWP1P2NT Lost Ark error.
- Because overprotective software might interfere with the gameplay, you might need to temporarily disable your antivirus.
XINSTALL BY CLICKING THE DOWNLOAD FILE
This software will keep your drivers up and running, thus keeping you safe from common computer errors and hardware failure. Check all your drivers now in 3 easy steps:
- Download DriverFix (verified download file).
- Click Start Scan to find all problematic drivers.
- Click Update Drivers to get new versions and avoid system malfunctionings.
- DriverFix has been downloaded by 0 readers this month.
Lost Ark is a top-down 2.5D fantasy massively multiplayer online action role-playing game that seems to be in the center of worldwide players’ attention.
Even if Lost Ark is a one-of-a-kind video game, it can generate serious problems and the G0X9-SPELPWP1P2NT error is one of them:
This is what one user had to say about this annoying issue:
Every 10 minutes I get this error message, I can’t complete any Guardian, Abyssal. Now I went to “Tranquil Karkosa” Abyssal, when we were about to kill the last boss got this error, and now I can’t play again because my pass was used up. I just can’t play the game.
The G0X9-SPELPWP1P2NT Lost Ark error is usually related to server or Internet network problems, but there are more other reasons that can explain it.
This issue is one of those that don’t have a possible specific fix. It means that developers haven’t come up with dedicated solutions yet.
Fortunately, there are some useful solutions you can try to get rid of it, and you’re going to discover them in today’s guide.
How can I fix the G0X9-SPELPWP1P2NT Lost Ark error?
1. Check the Internet connection and the server’s status
- Use the following keyboard shortcut to open Windows Settings: Windows + I.
- Go to Network & Internet.
- Now, in the right window pane, make sure You’re connected to the Internet.
Sometimes, the G0X9-SPELPWP1P2NT Lost Ark error might appear because your Internet connection isn’t up and running. That’s why you should make sure that it is all optimally set.
Keep in mind that you can also try a different network to see if the issue goes away.
Plus, it would be helpful to navigate to the Lost Ark server status page and check if there are any reported issues.

2. Verify if your system meets the game’s minimum requirements
- Open Windows Settings by pressing simultaneously on the Windows and I keys.
- Go to System.
- From the left side of the window, scroll down and select About.
- Now, in the right window pane, you’ll be able to view all your hardware and system specifications.
If you’re not sure what are the minimum requirements announced by the Lost Ark manufacturers, we’re here to help. Check out the list below and discover all of them:
- Requires a 64-bit processor and operating system
- OS: Windows 10 (64-bit only)
- Processor: Intel i3 or AMD Ryzen 3
- Memory: 8 GB RAM
- Graphics: NVIDIA GeForce GTX 460 / AMD HD6850
- DirectX: Version 9.0c
- Network: Broadband Internet connection
- Storage: 50 GB available space
Because meeting the minimum requirements can not always generate the best gaming experience you can get, if you want to avoid certain errors, you’ll need to ensure these recommended specifications:
- Requires a 64-bit processor and operating system
- OS: Windows 10 (64-bit only) or better
- Processor: Intel i5/AMD Ryzen 5 or better
- Memory: 16 GB RAM or more
- Graphics: NVIDIA GeForce GTX 1050 or better
- DirectX: Version 11
- Network: Broadband Internet connection
- Storage: 50 GB available space or more
3. Use a VPN
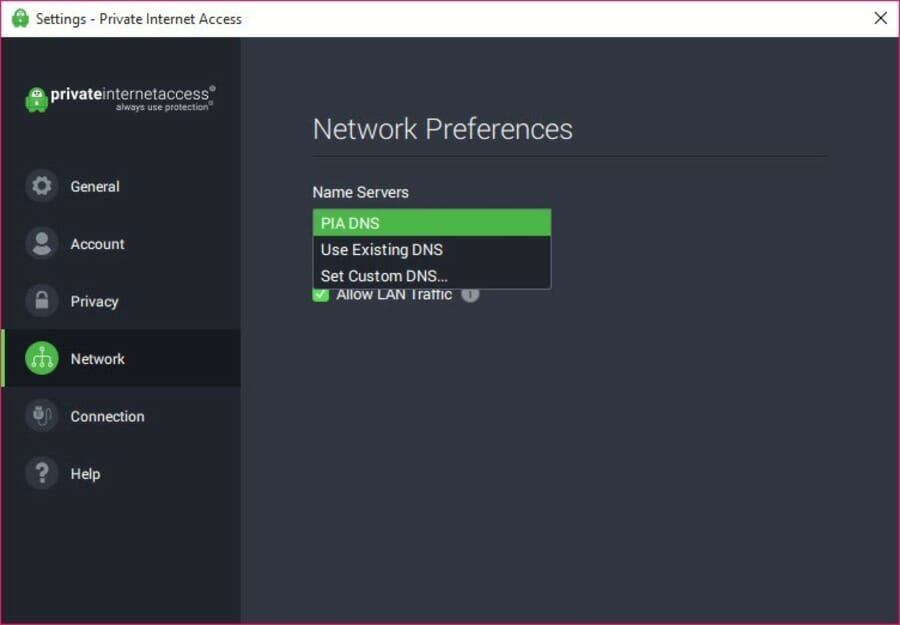
Of course, in order to improve your overall gaming experience you can try a reliable VPN solution, that will help you avoid server related errors, such as the G0X9-SPELPWP1P2NT Lost Ark error and will decrease latency instances.
Some PC issues are hard to tackle, especially when it comes to corrupted repositories or missing Windows files. If you are having troubles fixing an error, your system may be partially broken.
We recommend installing Restoro, a tool that will scan your machine and identify what the fault is.
Click here to download and start repairing.
Private Internet Access is the best option you can go for. When it comes to its Tunnel Network, keep in mind that you can choose from over 3000 VPN and Proxy servers spread across more than 40 countries from all around the world.
Private Internet Access has VPN servers optimized for gaming and it also comes with OpenVPN, WireGuard, Shadowsocks, SOCKS5, split tunneling, a kill switch.
Plus, if you’re a beginner, do not forget that PIA provides an extremly simple and intuitive user interface and the software itself is easy to set up.
In order to share your a secure gaming experience with your close ones, manufacturers allow you to create 10 simultaneous connections.
Take a look at the most impressive key features of Private Internet Access:
- AES-256 bit encryption
- Powerful protocols like OpenVPN or WireGuard
- Thousands of servers in more than 40 locations
- 10 simultaneous connections
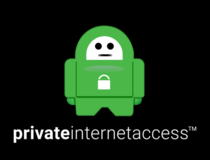
Private Internet Access
If you want to prevent any servers and networks game-related issues, PIA is a trustworthy solution.
To discover more VPN solutions that can reduce ping, make sure you check our dedicated guide.
4. Check if your system is updated
- Open Windows Settings by using the following keyboard shortcut: Windows + I.
- Navigate to Update and Security.
- If there are any available updates, the Check for updates button will appear on the right side of the window.
- Click on it, then wait until your system scans for updates.
- Download the recommended ones.
- After the process is finished, restart your PC and check if the G0X9-SPELPWP1P2NT Lost Ark error persists.
- USB Device Descriptor Failure on Windows: How to Fix & Cause
- Steam Not Responding On PC: 5 Quick Fixes
- Minecraft Keeps Crashing Windows 10: Why & How to Fix
5. Update your graphics drivers
- Hit the Windows key, type Device Manager, and click on the first result.
- Expand the Display adapters section, then right-click on the needed element, and choose to Update driver.
- Select to Search automatically for drivers.
- Your OS will now scan for any available options and it will notify you accordingly.
The above steps are the easiest you can follow to manually update your graphics drivers, but they still might consume much more time than an automatic solution.
DriverFix is the best tool that you can use to update and fix any of your drivers just like a pro. With a one-single click, you’ll be able to take care of the most important elements that help you enjoy the smoothest gaming experience.
This software will automatically scan your drivers, then it will search only for reliable solutions from its huge database.
Of course, it can also be used if you’re struggling with missing or corrupted drivers.
Plus, if you’re a beginner, keep in mind that DriverFix offers an easy-to-use and intuitive interface, that will considerably simplify your work.
6. Customize the game’s video settings
- Open Lost Ark.
- Navigate to Settings.
- Go to Video.
- Select the Auto Settings.
7. Temporarily disable your antivirus software
- Press on the Windows key, type Control Panel and open the first result.
- Navigate to System and Security.
- Click on Windows Defender Firewall.
- From the left window pane, choose to Turn Windows Defender Firewall on or off.
- Checkmark the two options shown directly below.
So, as you can see, even if developers didn’t announce any specific workaround that could help gamers with the G0X9-SPELPWP1P2NT Lost Ark error, there are several solutions that might solve it.
In case of facing any additional related questions or misunderstandings, make sure you share them with us by leaving a comment in the section below.
Newsletter
Вы получаете сообщение об ошибке «Не удается подключиться к серверу» в Lost Ark? Вот полный способ исправить ошибку на вашем ПК с Windows. Lost Ark — популярная бесплатная многопользовательская ролевая онлайн-игра. Хотя его любят миллионы геймеров, многие пользователи жаловались на получение этой ошибки подключения при попытке запустить игру. При срабатывании вы получите следующее сообщение об ошибке:
Не удается подключиться к серверу. Выход из игры.
[W0x2-SPELPWN1N2NT]

Теперь, если вы также получаете ту же ошибку, попробуйте исправления, которые мы упомянули в этой статье, чтобы избавиться от нее.
Вот исправления, которые вы можете попытаться устранить с ошибкой «Не удается подключиться к серверу» в Lost Ark:
- Перезапустите игру/лаунчер.
- Проверьте подключение к Интернету.
- Проверьте целостность файлов игры.
- Обновите сетевой и графический драйвер.
- Разрешите Lost Ark проходить через брандмауэр.
- Очистите кеш DNS.
- Переключитесь на DNS-сервер Google.
Давайте подробно рассмотрим вышеуказанные исправления прямо сейчас!
1]Перезапустите игру/лаунчер игры.
Первое, что вы должны сделать, чтобы исправить эту ошибку, это перезапустить игру. Возможно, вы получаете ошибку из-за временного сбоя или проблемы в игре. Следовательно, перезапуск должен помочь вам. Если это не поможет, вы можете попробовать перезапустить программу запуска игры, т. е. Steam, а затем сыграть в Lost Ark. Если этот метод исправит ошибку для вас, ну и хорошо. Если это не так, вы можете перейти к следующему потенциальному исправлению для устранения ошибки.
2]Проверьте подключение к Интернету.
Для таких игр, как Lost Ark, требуется стабильное и высокоскоростное подключение к Интернету. Таким образом, если у вас низкоскоростное интернет-соединение или интернет нестабилен, вы, вероятно, столкнетесь с ошибкой «Не удается подключиться к серверу». Если сценарий применим, проверьте подключение к Интернету и оптимизируйте его. Для оптимального интернет-соединения вы можете попробовать следующие советы:
- Прежде всего, проверьте скорость своего интернета и посмотрите, достаточно ли она хороша для плавной игры в онлайн-игры. Если нет, вам потребуется обновить свой интернет-план, чтобы избежать подобных ошибок.
- Большинство геймеров предпочитают использовать проводное подключение к Интернету вместо беспроводного. Это связано с тем, что проводное соединение является более надежным и стабильным. Итак, попробуйте использовать проводное подключение к Интернету, чтобы исправить ошибку подключения.
- Если на вашем ПК есть проблемы, связанные с вашим WiFi, попробуйте устранить проблемы с WiFi.
- Вы также можете отключить все другие устройства, которые используют то же интернет-соединение, что и вы. Это сделано для предотвращения регулирования пропускной способности, которое может вызывать данную ошибку.
- Кроме того, вы можете выполнить перезагрузку маршрутизатора/модема и посмотреть, устранит ли он для вас ошибку.
Если проблем с Интернетом нет и вы используете оптимизированное соединение, вы можете перейти к следующему потенциальному исправлению для устранения ошибки.
3]Проверьте целостность файлов игры.
Эта ошибка также может быть вызвана поврежденными или отсутствующими файлами игры. Следовательно, вы можете попробовать проверить и исправить неисправные игровые файлы Lost Ark, чтобы исправить ошибку. Вот шаги для этого:
- Во-первых, запустите клиент Steam и перейдите в раздел БИБЛИОТЕКА.
- Теперь найдите и щелкните правой кнопкой мыши игру Lost Ark.
- После этого в появившемся контекстном меню выберите пункт «Свойства».
- Затем перейдите на вкладку «Локальные файлы» и нажмите кнопку «Проверить целостность игровых файлов».
- Когда файлы игры будут успешно проверены, вы можете попробовать перезапустить игру и посмотреть, устранена ли ошибка или нет.
Если вы по-прежнему получаете ту же ошибку, может быть какая-то другая причина ошибки. Итак, вы можете попробовать следующий потенциальный способ исправить ошибку.
4]Обновите сетевые и графические драйверы.
Эта ошибка вполне может быть вызвана устаревшими сетевыми, графическими и другими системными драйверами. Следовательно, вам необходимо убедиться, что у вас установлены последние системные драйверы. Если драйверы не обновлены, обновите все драйверы вашего устройства, а затем проверьте, устранена ли ошибка или нет.
Вот способы обновления сетевых драйверов, графических драйверов и других системных драйверов:
- Вы можете попробовать вручную обновить сетевые драйверы; просто зайдите в приложение «Настройки» и перейдите в «Центр обновления Windows»> «Дополнительные параметры»> «Дополнительное обновление». Отсюда вы можете загрузить и установить доступные обновления для вашей сети, графики и других драйверов.
- С помощью приложения «Диспетчер устройств» вы можете легко обновить сетевой адаптер и графические драйверы.
- Вы также можете загрузить последнюю версию сетевых и графических драйверов, перейдя на официальный сайт производителя вашего устройства.
Если вы обновили драйверы, но по-прежнему получаете эту ошибку, перейдите к следующему потенциальному исправлению, чтобы устранить ее.
5]Разрешите Lost Ark через брандмауэр
Другой причиной ошибки «Не удается подключиться к серверу» может быть ваш брандмауэр. Возможно, это предотвращает или блокирует подключение к серверам Lost Ark. Следовательно, вы можете попробовать отключить брандмауэр, а затем запустить игру. Если ошибка устранена, вы можете быть уверены, что причиной ошибки был ваш брандмауэр. Затем вы можете попробовать внести Lost Ark в белый список через брандмауэр, чтобы навсегда исправить ошибку. Вот как это сделать:
- Во-первых, из поиска на панели задач просто найдите и запустите приложение «Брандмауэр и защита сети».
- Теперь на левой боковой панели нажмите «Разрешить приложение через брандмауэр».
- Затем нажмите кнопку «Изменить настройки» на странице «Разрешенные приложения».
- Затем нажмите кнопку «Выбрать другое приложение»> «Обзор», найдите и выберите исполняемый файл Steam и Lost Ark.
- Когда вы закончите добавлять приложения, установите флажки Public и Private для обоих приложений.
- Наконец, нажмите кнопку «ОК», чтобы сохранить изменения, и перезапустите игру, чтобы проверить, устранена ли ошибка.
Если ошибка все еще сохраняется, попробуйте следующее возможное исправление, чтобы устранить ошибку.
6]Очистите кеш DNS
Ошибка может быть вызвана недействительным или поврежденным кешем DNS. Следовательно, вы можете попробовать очистить кеш DNS, а затем попробовать перезапустить игру, чтобы проверить, устранена ли ошибка. Вот шаги по очистке DNS в Windows 11/10:
Во-первых, запустите окно командной строки с правами администратора.
Теперь введите следующую команду в CMD:
ipconfig /flushdns
Когда команда будет успешно выполнена, вы получите сообщение о том, что «Кэш преобразователя DNS успешно очищен.». Затем вы можете попробовать перезапустить игру и посмотреть, устранена ли ошибка. Если нет, попробуйте следующее решение, чтобы исправить ошибку.
7]Переключитесь на DNS-сервер Google.
Если у вас ничего не работает, есть вероятность, что вы имеете дело с несогласованностью с вашим DNS-сервером по умолчанию. Итак, если сценарий применим, вы сможете исправить ошибку, переключившись на общедоступный DNS-сервер, который является более надежным. Большинство пользователей смогли устранить ошибку, перейдя на DNS-сервер Google. Итак, вы можете попробовать сделать то же самое, чтобы исправить ошибку.
Чтобы перейти на DNS-сервер Google, вы можете выполнить следующие шаги:
- Во-первых, вызовите диалоговое окно «Выполнить» с помощью Windows + R, а затем запустите окно «Сетевые подключения», введя в нем ncpa.cpl.
- Теперь щелкните правой кнопкой мыши активное подключение к Интернету и в появившемся контекстном меню выберите параметр «Свойства».
- Затем в «Свойствах» щелкните параметр «Протокол Интернета версии 4 (TCP/IPv4)», а затем нажмите кнопку «Свойства».
- Затем нажмите на Используйте следующие адреса DNS-серверов вариант, а затем введите следующие адреса в соответствующие поля: Предпочитаемый DNS-сервер: 8.8.8.8 Альтернативный DNS-сервер: 8.8.4.4
- Теперь вернитесь назад, выберите вариант «Протокол Интернета версии 6 (TCP/IPV6)» и нажмите кнопку «Свойства».
- После этого выберите Используйте следующие адреса DNS-серверов и используйте следующие адреса в соответствующих полях: Предпочитаемый DNS-сервер: 2001:4860:4860::8888 Альтернативный DNS-сервер: 2001:4860:4860::8844
- Наконец, нажмите кнопку Применить > ОК кнопку для переключения на DNS-сервер Google.
Надеюсь, это устранит ошибку для вас.
Читать: исправить ошибку подключения к Elden Ring на ПК с Windows.
Почему постоянно пишет Невозможно подключиться к серверу?
Может быть несколько причин, по которым игра говорит, что невозможно подключиться к серверу. Это может быть вызвано проблемами с сервером или проблемами с интернет-соединением. Если вы получаете ошибку «Не удается подключиться к серверу» в Lost Ark, вот возможные причины:
- Это может быть вызвано тем, что вы используете слабое или нестабильное интернет-соединение. Следовательно, проверьте свой Интернет и оптимизируйте его, чтобы исправить ошибку.
- Поврежденные или отсутствующие игровые файлы могут быть еще одной причиной этой ошибки. Итак, если сценарий применим, проверьте целостность файлов игры, чтобы исправить ошибку.
- Ошибка может быть вызвана тем, что ваш брандмауэр блокирует подключение к серверам Lost Ark. В этом случае попробуйте добавить игру в белый список через брандмауэр.
- Это также может произойти из-за поврежденного кеша DNS или несоответствия с вашим DNS-сервером по умолчанию.
Как исправить Не удалось подключиться к серверу?
Чтобы исправить ошибку подключения к Lost Ark, вы можете попробовать проверить подключение к Интернету. Кроме этого, попробуйте обновить сетевые драйверы, очистить кеш DNS или переключиться на DNS-сервер Google.
Прежде чем приступать к расширенным исправлениям, убедитесь, что это не ошибка сервера. Чтобы проверить это, используйте бесплатный инструмент для определения состояния сервера. Если проблем с сервером нет, попробуйте упомянутые нами исправления.

Меня выкинуло из игры с кодом ошибки w0x* или g0x*. Что делать?
Данная ошибка свидетельствует о проблемах с сетевым подключением, которые могут быть вызваны различными причинами.
В этой статье, вы сможете найти самые распространенные варианты решения:
Данная ошибка свидетельствует о наличии проблем с сетевым подключением, которые могут быть вызваны различными проблемами. Ниже будут указаны самые распространенные способы решения проблемы.
1. Настройка сетевого оборудования.
- Попробуйте отключить программы брандмауэр/файрвол/антивирус и все программы, которые могут занимать канал интернет-соединения вашего компьютера.
- Если вы используете роутер в качестве шлюза для интернет соединения, пожалуйста, подключите ваш компьютер напрямую, минуя любое оборудование.
- Убедитесь, что сетевое оборудование корректно настроено. По вопросу настройки сетевого оборудования вы можете обратиться в службу поддержки провайдера, услугами которого пользуетесь. Игра использует следующие IP-адреса и порты:
195.211.129.88 порт: 6010
195.211.129.90 порт: 6020
195.211.129.90 порт: 6030
195.211.129.95 порт: 6040
2. Запуск компьютера при чистой автозагрузке.
Нажмите Пуск ->Выполнить ->Напишите msconfig и нажмите Ok
Если ваш компьютер использует “Обычный запуск”, то сделайте следующее:
- Нажмите на кнопку «Выборочный запуск»
- Уберите галочку с поля «Загружать элементы автозагрузки»
- Перейдите на закладку «Службы» и выберете значение «Не отображать службы Microsoft»
- Нажмите «Отключить Все» (Оставьте галочку напротив Microsoft Plug and Play, если такой пункт есть)
- Нажмите «Применить» и закройте окно.
- Перезагрузитесь.
- После перезагрузки, появится окно «Настройки системы» – закройте его и выберете пункт не перезагружаться, если спросит.
Чтобы вернуть настройки запуска к исходным, выберете пункт «Обычный запуск»
3. Очистка кэша DNS и сброс сетевых протоколов.
- нажмите “Пуск->Выполнить” (Win+R),
- наберите в открывшемся окне (без кавычек) “cmd”,
- нажмите “Ок”,
- В открывшемся окне поочередно введите следующие команды “ipconfig /flushdns” и “netsh winsock reset”. Команды вводить необходимо без кавычек.
- Перезагрузите компьютер.
4. Проверка наличия проблемы при использовании другого способа подключения к интернету.
Если при другом подключении проблема не наблюдается, то значит проблема находится на стороне провайдера.
_______________________________________________________
_______________________________________________________
Back to top button
by Vladimir Popescu
Being an artist his entire life while also playing handball at a professional level, Vladimir has also developed a passion for all things computer-related. With an innate fascination… read more
Published on April 16, 2022
- The G0X9-SPELPWP1P2NT Lost Ark error seems to be pretty common, but developers haven’t reported any specific solution yet.
- There are some ways you can try to fix this issue, and updating your graphics drivers is one of them.
- Using a reliable VPN might help you get rid of the G0X9-SPELPWP1P2NT Lost Ark error.
- Because overprotective software might interfere with the gameplay, you might need to temporarily disable your antivirus.
XINSTALL BY CLICKING THE DOWNLOAD FILE
This software will keep your drivers up and running, thus keeping you safe from common computer errors and hardware failure. Check all your drivers now in 3 easy steps:
- Download DriverFix (verified download file).
- Click Start Scan to find all problematic drivers.
- Click Update Drivers to get new versions and avoid system malfunctionings.
- DriverFix has been downloaded by 0 readers this month.
Lost Ark is a top-down 2.5D fantasy massively multiplayer online action role-playing game that seems to be in the center of worldwide players’ attention.
Even if Lost Ark is a one-of-a-kind video game, it can generate serious problems and the G0X9-SPELPWP1P2NT error is one of them:
This is what one user had to say about this annoying issue:
Every 10 minutes I get this error message, I can’t complete any Guardian, Abyssal. Now I went to “Tranquil Karkosa” Abyssal, when we were about to kill the last boss got this error, and now I can’t play again because my pass was used up. I just can’t play the game.
The G0X9-SPELPWP1P2NT Lost Ark error is usually related to server or Internet network problems, but there are more other reasons that can explain it.
This issue is one of those that don’t have a possible specific fix. It means that developers haven’t come up with dedicated solutions yet.
Fortunately, there are some useful solutions you can try to get rid of it, and you’re going to discover them in today’s guide.
How can I fix the G0X9-SPELPWP1P2NT Lost Ark error?
1. Check the Internet connection and the server’s status
- Use the following keyboard shortcut to open Windows Settings: Windows + I.
- Go to Network & Internet.
- Now, in the right window pane, make sure You’re connected to the Internet.
Sometimes, the G0X9-SPELPWP1P2NT Lost Ark error might appear because your Internet connection isn’t up and running. That’s why you should make sure that it is all optimally set.
Keep in mind that you can also try a different network to see if the issue goes away.
Plus, it would be helpful to navigate to the Lost Ark server status page and check if there are any reported issues.

2. Verify if your system meets the game’s minimum requirements
- Open Windows Settings by pressing simultaneously on the Windows and I keys.
- Go to System.
- From the left side of the window, scroll down and select About.
- Now, in the right window pane, you’ll be able to view all your hardware and system specifications.
If you’re not sure what are the minimum requirements announced by the Lost Ark manufacturers, we’re here to help. Check out the list below and discover all of them:
- Requires a 64-bit processor and operating system
- OS: Windows 10 (64-bit only)
- Processor: Intel i3 or AMD Ryzen 3
- Memory: 8 GB RAM
- Graphics: NVIDIA GeForce GTX 460 / AMD HD6850
- DirectX: Version 9.0c
- Network: Broadband Internet connection
- Storage: 50 GB available space
Because meeting the minimum requirements can not always generate the best gaming experience you can get, if you want to avoid certain errors, you’ll need to ensure these recommended specifications:
- Requires a 64-bit processor and operating system
- OS: Windows 10 (64-bit only) or better
- Processor: Intel i5/AMD Ryzen 5 or better
- Memory: 16 GB RAM or more
- Graphics: NVIDIA GeForce GTX 1050 or better
- DirectX: Version 11
- Network: Broadband Internet connection
- Storage: 50 GB available space or more
3. Use a VPN
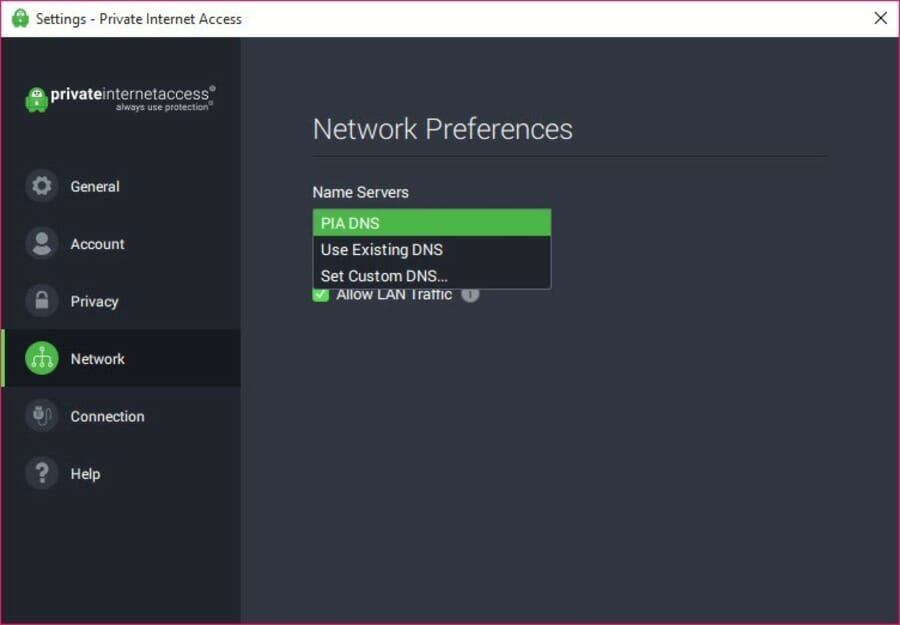
Of course, in order to improve your overall gaming experience you can try a reliable VPN solution, that will help you avoid server related errors, such as the G0X9-SPELPWP1P2NT Lost Ark error and will decrease latency instances.
Some PC issues are hard to tackle, especially when it comes to corrupted repositories or missing Windows files. If you are having troubles fixing an error, your system may be partially broken.
We recommend installing Restoro, a tool that will scan your machine and identify what the fault is.
Click here to download and start repairing.
Private Internet Access is the best option you can go for. When it comes to its Tunnel Network, keep in mind that you can choose from over 3000 VPN and Proxy servers spread across more than 40 countries from all around the world.
Private Internet Access has VPN servers optimized for gaming and it also comes with OpenVPN, WireGuard, Shadowsocks, SOCKS5, split tunneling, a kill switch.
Plus, if you’re a beginner, do not forget that PIA provides an extremly simple and intuitive user interface and the software itself is easy to set up.
In order to share your a secure gaming experience with your close ones, manufacturers allow you to create 10 simultaneous connections.
Take a look at the most impressive key features of Private Internet Access:
- AES-256 bit encryption
- Powerful protocols like OpenVPN or WireGuard
- Thousands of servers in more than 40 locations
- 10 simultaneous connections
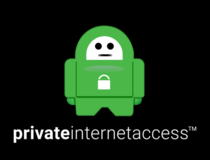
Private Internet Access
If you want to prevent any servers and networks game-related issues, PIA is a trustworthy solution.
To discover more VPN solutions that can reduce ping, make sure you check our dedicated guide.
4. Check if your system is updated
- Open Windows Settings by using the following keyboard shortcut: Windows + I.
- Navigate to Update and Security.
- If there are any available updates, the Check for updates button will appear on the right side of the window.
- Click on it, then wait until your system scans for updates.
- Download the recommended ones.
- After the process is finished, restart your PC and check if the G0X9-SPELPWP1P2NT Lost Ark error persists.
- USB Device Descriptor Failure on Windows: How to Fix & Cause
- Steam Not Responding On PC: 5 Quick Fixes
- Minecraft Keeps Crashing Windows 10: Why & How to Fix
- PC Games to Play When Bored [18 Cool Titles]
5. Update your graphics drivers
- Hit the Windows key, type Device Manager, and click on the first result.
- Expand the Display adapters section, then right-click on the needed element, and choose to Update driver.
- Select to Search automatically for drivers.
- Your OS will now scan for any available options and it will notify you accordingly.
The above steps are the easiest you can follow to manually update your graphics drivers, but they still might consume much more time than an automatic solution.
DriverFix is the best tool that you can use to update and fix any of your drivers just like a pro. With a one-single click, you’ll be able to take care of the most important elements that help you enjoy the smoothest gaming experience.
This software will automatically scan your drivers, then it will search only for reliable solutions from its huge database.
Of course, it can also be used if you’re struggling with missing or corrupted drivers.
Plus, if you’re a beginner, keep in mind that DriverFix offers an easy-to-use and intuitive interface, that will considerably simplify your work.
6. Customize the game’s video settings
- Open Lost Ark.
- Navigate to Settings.
- Go to Video.
- Select the Auto Settings.
7. Temporarily disable your antivirus software
- Press on the Windows key, type Control Panel and open the first result.
- Navigate to System and Security.
- Click on Windows Defender Firewall.
- From the left window pane, choose to Turn Windows Defender Firewall on or off.
- Checkmark the two options shown directly below.
So, as you can see, even if developers didn’t announce any specific workaround that could help gamers with the G0X9-SPELPWP1P2NT Lost Ark error, there are several solutions that might solve it.
In case of facing any additional related questions or misunderstandings, make sure you share them with us by leaving a comment in the section below.
Newsletter
by Vladimir Popescu
Being an artist his entire life while also playing handball at a professional level, Vladimir has also developed a passion for all things computer-related. With an innate fascination… read more
Published on April 16, 2022
- The G0X9-SPELPWP1P2NT Lost Ark error seems to be pretty common, but developers haven’t reported any specific solution yet.
- There are some ways you can try to fix this issue, and updating your graphics drivers is one of them.
- Using a reliable VPN might help you get rid of the G0X9-SPELPWP1P2NT Lost Ark error.
- Because overprotective software might interfere with the gameplay, you might need to temporarily disable your antivirus.
XINSTALL BY CLICKING THE DOWNLOAD FILE
This software will keep your drivers up and running, thus keeping you safe from common computer errors and hardware failure. Check all your drivers now in 3 easy steps:
- Download DriverFix (verified download file).
- Click Start Scan to find all problematic drivers.
- Click Update Drivers to get new versions and avoid system malfunctionings.
- DriverFix has been downloaded by 0 readers this month.
Lost Ark is a top-down 2.5D fantasy massively multiplayer online action role-playing game that seems to be in the center of worldwide players’ attention.
Even if Lost Ark is a one-of-a-kind video game, it can generate serious problems and the G0X9-SPELPWP1P2NT error is one of them:
This is what one user had to say about this annoying issue:
Every 10 minutes I get this error message, I can’t complete any Guardian, Abyssal. Now I went to “Tranquil Karkosa” Abyssal, when we were about to kill the last boss got this error, and now I can’t play again because my pass was used up. I just can’t play the game.
The G0X9-SPELPWP1P2NT Lost Ark error is usually related to server or Internet network problems, but there are more other reasons that can explain it.
This issue is one of those that don’t have a possible specific fix. It means that developers haven’t come up with dedicated solutions yet.
Fortunately, there are some useful solutions you can try to get rid of it, and you’re going to discover them in today’s guide.
How can I fix the G0X9-SPELPWP1P2NT Lost Ark error?
1. Check the Internet connection and the server’s status
- Use the following keyboard shortcut to open Windows Settings: Windows + I.
- Go to Network & Internet.
- Now, in the right window pane, make sure You’re connected to the Internet.
Sometimes, the G0X9-SPELPWP1P2NT Lost Ark error might appear because your Internet connection isn’t up and running. That’s why you should make sure that it is all optimally set.
Keep in mind that you can also try a different network to see if the issue goes away.
Plus, it would be helpful to navigate to the Lost Ark server status page and check if there are any reported issues.

2. Verify if your system meets the game’s minimum requirements
- Open Windows Settings by pressing simultaneously on the Windows and I keys.
- Go to System.
- From the left side of the window, scroll down and select About.
- Now, in the right window pane, you’ll be able to view all your hardware and system specifications.
If you’re not sure what are the minimum requirements announced by the Lost Ark manufacturers, we’re here to help. Check out the list below and discover all of them:
- Requires a 64-bit processor and operating system
- OS: Windows 10 (64-bit only)
- Processor: Intel i3 or AMD Ryzen 3
- Memory: 8 GB RAM
- Graphics: NVIDIA GeForce GTX 460 / AMD HD6850
- DirectX: Version 9.0c
- Network: Broadband Internet connection
- Storage: 50 GB available space
Because meeting the minimum requirements can not always generate the best gaming experience you can get, if you want to avoid certain errors, you’ll need to ensure these recommended specifications:
- Requires a 64-bit processor and operating system
- OS: Windows 10 (64-bit only) or better
- Processor: Intel i5/AMD Ryzen 5 or better
- Memory: 16 GB RAM or more
- Graphics: NVIDIA GeForce GTX 1050 or better
- DirectX: Version 11
- Network: Broadband Internet connection
- Storage: 50 GB available space or more
3. Use a VPN
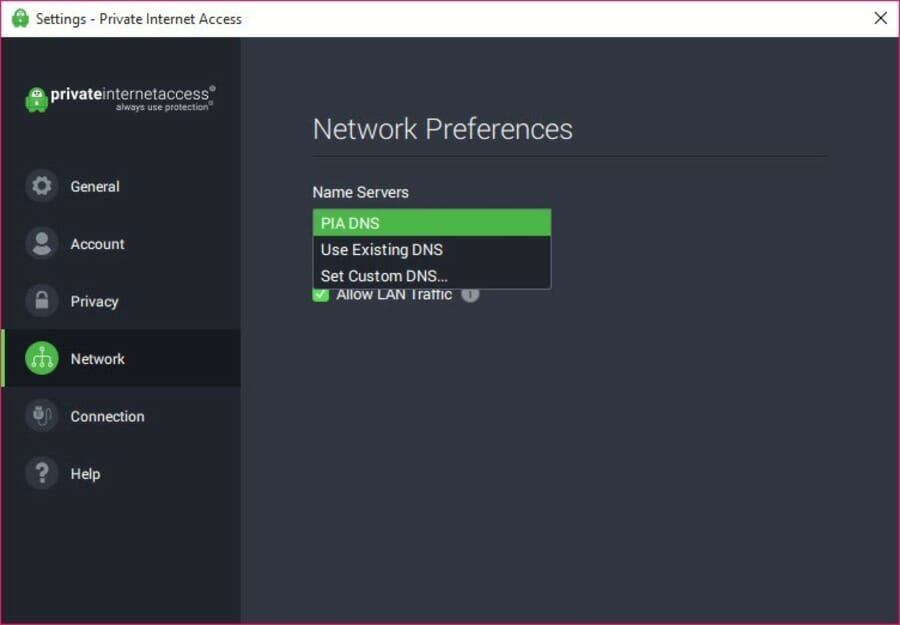
Of course, in order to improve your overall gaming experience you can try a reliable VPN solution, that will help you avoid server related errors, such as the G0X9-SPELPWP1P2NT Lost Ark error and will decrease latency instances.
Some PC issues are hard to tackle, especially when it comes to corrupted repositories or missing Windows files. If you are having troubles fixing an error, your system may be partially broken.
We recommend installing Restoro, a tool that will scan your machine and identify what the fault is.
Click here to download and start repairing.
Private Internet Access is the best option you can go for. When it comes to its Tunnel Network, keep in mind that you can choose from over 3000 VPN and Proxy servers spread across more than 40 countries from all around the world.
Private Internet Access has VPN servers optimized for gaming and it also comes with OpenVPN, WireGuard, Shadowsocks, SOCKS5, split tunneling, a kill switch.
Plus, if you’re a beginner, do not forget that PIA provides an extremly simple and intuitive user interface and the software itself is easy to set up.
In order to share your a secure gaming experience with your close ones, manufacturers allow you to create 10 simultaneous connections.
Take a look at the most impressive key features of Private Internet Access:
- AES-256 bit encryption
- Powerful protocols like OpenVPN or WireGuard
- Thousands of servers in more than 40 locations
- 10 simultaneous connections
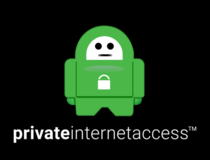
Private Internet Access
If you want to prevent any servers and networks game-related issues, PIA is a trustworthy solution.
To discover more VPN solutions that can reduce ping, make sure you check our dedicated guide.
4. Check if your system is updated
- Open Windows Settings by using the following keyboard shortcut: Windows + I.
- Navigate to Update and Security.
- If there are any available updates, the Check for updates button will appear on the right side of the window.
- Click on it, then wait until your system scans for updates.
- Download the recommended ones.
- After the process is finished, restart your PC and check if the G0X9-SPELPWP1P2NT Lost Ark error persists.
- USB Device Descriptor Failure on Windows: How to Fix & Cause
- Steam Not Responding On PC: 5 Quick Fixes
5. Update your graphics drivers
- Hit the Windows key, type Device Manager, and click on the first result.
- Expand the Display adapters section, then right-click on the needed element, and choose to Update driver.
- Select to Search automatically for drivers.
- Your OS will now scan for any available options and it will notify you accordingly.
The above steps are the easiest you can follow to manually update your graphics drivers, but they still might consume much more time than an automatic solution.
DriverFix is the best tool that you can use to update and fix any of your drivers just like a pro. With a one-single click, you’ll be able to take care of the most important elements that help you enjoy the smoothest gaming experience.
This software will automatically scan your drivers, then it will search only for reliable solutions from its huge database.
Of course, it can also be used if you’re struggling with missing or corrupted drivers.
Plus, if you’re a beginner, keep in mind that DriverFix offers an easy-to-use and intuitive interface, that will considerably simplify your work.
6. Customize the game’s video settings
- Open Lost Ark.
- Navigate to Settings.
- Go to Video.
- Select the Auto Settings.
7. Temporarily disable your antivirus software
- Press on the Windows key, type Control Panel and open the first result.
- Navigate to System and Security.
- Click on Windows Defender Firewall.
- From the left window pane, choose to Turn Windows Defender Firewall on or off.
- Checkmark the two options shown directly below.
So, as you can see, even if developers didn’t announce any specific workaround that could help gamers with the G0X9-SPELPWP1P2NT Lost Ark error, there are several solutions that might solve it.
In case of facing any additional related questions or misunderstandings, make sure you share them with us by leaving a comment in the section below.
Newsletter
Lost Ark : Как исправить ошибку G0x9-SPELPWP1P2NT
Узнайте, как исправить ошибку G0x9-SPELPWP1P2NT в этом превосходном пояснительном руководстве от Lost Ark.
Это одна из многих ошибок, которые происходят в этой игре, среди наиболее возможных причин — ошибка соединения, это может быть сбой на сервере, который происходит из-за большого наплыва играющих людей, учитывая, что он идет как минимум для миллиона игроков, что может привести к некоторому дисбалансу, среди вариантов перезапустить игру, чтобы попытаться снова войти, но есть много вещей, которые нужно учитывать в плане того, как решить ошибку G0x9-SPELPWP1P2NT, и для этого это идеально подходит для просмотра следующего контента, давайте посмотрим.
Как исправить ошибку G0x9-SPELPWP1P2NT в Lost Ark?
Поскольку мы решаем эту проблему в Lost Ark, которая возникает, когда мы хотим войти в систему, мы должны быть на экране персонажей, что может быть связано, теперь о том, как исправить ошибку G0x9-SPELPWP1P2NT, есть группа вариантов которые могут быть нам полезны, а именно:
Читайте также:
- Проверка файлы игры: это первое, что мы сделаем, чтобы узнать, в порядке ли файлы Lost Ark.
- Деактивируйте брандмауэр:не исключено, что это препятствие для некоторых программ, среди которых может быть и эта игра, поэтому необходимо ее деактивировать или добавить игру в список таких же.
- Проверка обновлений : относительно того, как решить ошибку G0x9-SPELPWP1P2NT, мы должны поддерживать наши драйверы и систему в актуальном состоянии, включая нашу видеокарту, диск и программное обеспечение, мы также должны пройти тот же процесс проверки.
- Высокая производительность нашего окна: нам нужно внести изменения в настройки питания нашей системы, установка высокого значения может заставить игру работать свободно, когда используется мощность ЦП.
- Отключить параметры чата:вам нужно зайти в настройки игры, чтобы сделать это, а затем мы пытаемся подключиться снова.
- Проверьте требования игры: важно, чтобы для корректного запуска Lost Ark наш ПК имеет то, что требуется, добавляя к нему место для хранения.
- Конфигурация видео: вы должны поместить конфигурацию видео так, чтобы она была автоматической.
- Проверьте состояние сервера: в случае проведения технического обслуживания мы можем только дождаться его завершения.
- Перезагрузить нашу систему: что мы сделаем, так это выключим наш компьютер, чтобы отключить его от питания, мы подождем несколько секунд, пока наш системный кеш будет очищен.
- Служба поддержки: в случае не достижения что-либо с вышеперечисленным в плане решения ошибки G0x9-SPELPWP1P2NT, мы можем только обратиться в службу поддержки игры.
Мы можем сделать вывод, что знать, как решить ошибку G0x9-SPELPWP1P2NT, легче, чем думать, следуя этим инструкциям, вам просто нужно применить их и попытаться вернуться к обычному игровому процессу в Lost Ark.
Платформа(ы): Microsoft Windows PCЖанр(ы): Ролевая игра, Массовая многопользовательская ролевая онлайн-игра Разработчик(и): Tripod Studio, Smilegate RPGИздатель(-и): Smilegate, Amazon GamesДвигатель: Unreal Engine 3Режим: Многопользовательский возрастной рейтинг (PEGI): 16+Официальный сайт: https://www.playlostark.com/
Другие теги
видеоигра, геймплей, цена, 60fps, steam
Вы получаете сообщение об ошибке «Не удается подключиться к серверу» в Lost Ark? Вот полный способ исправить ошибку на вашем ПК с Windows. Lost Ark — популярная бесплатная многопользовательская ролевая онлайн-игра. Хотя его любят миллионы геймеров, многие пользователи жаловались на получение этой ошибки подключения при попытке запустить игру. При срабатывании вы получите следующее сообщение об ошибке:
Не удается подключиться к серверу. Выход из игры.
[W0x2-SPELPWN1N2NT]

Теперь, если вы также получаете ту же ошибку, попробуйте исправления, которые мы упомянули в этой статье, чтобы избавиться от нее.
Вот исправления, которые вы можете попытаться устранить с ошибкой «Не удается подключиться к серверу» в Lost Ark:
- Перезапустите игру/лаунчер.
- Проверьте подключение к Интернету.
- Проверьте целостность файлов игры.
- Обновите сетевой и графический драйвер.
- Разрешите Lost Ark проходить через брандмауэр.
- Очистите кеш DNS.
- Переключитесь на DNS-сервер Google.
Давайте подробно рассмотрим вышеуказанные исправления прямо сейчас!
1]Перезапустите игру/лаунчер игры.
Первое, что вы должны сделать, чтобы исправить эту ошибку, это перезапустить игру. Возможно, вы получаете ошибку из-за временного сбоя или проблемы в игре. Следовательно, перезапуск должен помочь вам. Если это не поможет, вы можете попробовать перезапустить программу запуска игры, т. е. Steam, а затем сыграть в Lost Ark. Если этот метод исправит ошибку для вас, ну и хорошо. Если это не так, вы можете перейти к следующему потенциальному исправлению для устранения ошибки.
2]Проверьте подключение к Интернету.
Для таких игр, как Lost Ark, требуется стабильное и высокоскоростное подключение к Интернету. Таким образом, если у вас низкоскоростное интернет-соединение или интернет нестабилен, вы, вероятно, столкнетесь с ошибкой «Не удается подключиться к серверу». Если сценарий применим, проверьте подключение к Интернету и оптимизируйте его. Для оптимального интернет-соединения вы можете попробовать следующие советы:
- Прежде всего, проверьте скорость своего интернета и посмотрите, достаточно ли она хороша для плавной игры в онлайн-игры. Если нет, вам потребуется обновить свой интернет-план, чтобы избежать подобных ошибок.
- Большинство геймеров предпочитают использовать проводное подключение к Интернету вместо беспроводного. Это связано с тем, что проводное соединение является более надежным и стабильным. Итак, попробуйте использовать проводное подключение к Интернету, чтобы исправить ошибку подключения.
- Если на вашем ПК есть проблемы, связанные с вашим WiFi, попробуйте устранить проблемы с WiFi.
- Вы также можете отключить все другие устройства, которые используют то же интернет-соединение, что и вы. Это сделано для предотвращения регулирования пропускной способности, которое может вызывать данную ошибку.
- Кроме того, вы можете выполнить перезагрузку маршрутизатора/модема и посмотреть, устранит ли он для вас ошибку.
Если проблем с Интернетом нет и вы используете оптимизированное соединение, вы можете перейти к следующему потенциальному исправлению для устранения ошибки.
3]Проверьте целостность файлов игры.
Эта ошибка также может быть вызвана поврежденными или отсутствующими файлами игры. Следовательно, вы можете попробовать проверить и исправить неисправные игровые файлы Lost Ark, чтобы исправить ошибку. Вот шаги для этого:
- Во-первых, запустите клиент Steam и перейдите в раздел БИБЛИОТЕКА.
- Теперь найдите и щелкните правой кнопкой мыши игру Lost Ark.
- После этого в появившемся контекстном меню выберите пункт «Свойства».
- Затем перейдите на вкладку «Локальные файлы» и нажмите кнопку «Проверить целостность игровых файлов».
- Когда файлы игры будут успешно проверены, вы можете попробовать перезапустить игру и посмотреть, устранена ли ошибка или нет.
Если вы по-прежнему получаете ту же ошибку, может быть какая-то другая причина ошибки. Итак, вы можете попробовать следующий потенциальный способ исправить ошибку.
4]Обновите сетевые и графические драйверы.
Эта ошибка вполне может быть вызвана устаревшими сетевыми, графическими и другими системными драйверами. Следовательно, вам необходимо убедиться, что у вас установлены последние системные драйверы. Если драйверы не обновлены, обновите все драйверы вашего устройства, а затем проверьте, устранена ли ошибка или нет.
Вот способы обновления сетевых драйверов, графических драйверов и других системных драйверов:
- Вы можете попробовать вручную обновить сетевые драйверы; просто зайдите в приложение «Настройки» и перейдите в «Центр обновления Windows»> «Дополнительные параметры»> «Дополнительное обновление». Отсюда вы можете загрузить и установить доступные обновления для вашей сети, графики и других драйверов.
- С помощью приложения «Диспетчер устройств» вы можете легко обновить сетевой адаптер и графические драйверы.
- Вы также можете загрузить последнюю версию сетевых и графических драйверов, перейдя на официальный сайт производителя вашего устройства.
Если вы обновили драйверы, но по-прежнему получаете эту ошибку, перейдите к следующему потенциальному исправлению, чтобы устранить ее.
5]Разрешите Lost Ark через брандмауэр
Другой причиной ошибки «Не удается подключиться к серверу» может быть ваш брандмауэр. Возможно, это предотвращает или блокирует подключение к серверам Lost Ark. Следовательно, вы можете попробовать отключить брандмауэр, а затем запустить игру. Если ошибка устранена, вы можете быть уверены, что причиной ошибки был ваш брандмауэр. Затем вы можете попробовать внести Lost Ark в белый список через брандмауэр, чтобы навсегда исправить ошибку. Вот как это сделать:
- Во-первых, из поиска на панели задач просто найдите и запустите приложение «Брандмауэр и защита сети».
- Теперь на левой боковой панели нажмите «Разрешить приложение через брандмауэр».
- Затем нажмите кнопку «Изменить настройки» на странице «Разрешенные приложения».
- Затем нажмите кнопку «Выбрать другое приложение»> «Обзор», найдите и выберите исполняемый файл Steam и Lost Ark.
- Когда вы закончите добавлять приложения, установите флажки Public и Private для обоих приложений.
- Наконец, нажмите кнопку «ОК», чтобы сохранить изменения, и перезапустите игру, чтобы проверить, устранена ли ошибка.
Если ошибка все еще сохраняется, попробуйте следующее возможное исправление, чтобы устранить ошибку.
6]Очистите кеш DNS
Ошибка может быть вызвана недействительным или поврежденным кешем DNS. Следовательно, вы можете попробовать очистить кеш DNS, а затем попробовать перезапустить игру, чтобы проверить, устранена ли ошибка. Вот шаги по очистке DNS в Windows 11/10:
Во-первых, запустите окно командной строки с правами администратора.
Теперь введите следующую команду в CMD:
ipconfig /flushdns
Когда команда будет успешно выполнена, вы получите сообщение о том, что «Кэш преобразователя DNS успешно очищен.». Затем вы можете попробовать перезапустить игру и посмотреть, устранена ли ошибка. Если нет, попробуйте следующее решение, чтобы исправить ошибку.
7]Переключитесь на DNS-сервер Google.
Если у вас ничего не работает, есть вероятность, что вы имеете дело с несогласованностью с вашим DNS-сервером по умолчанию. Итак, если сценарий применим, вы сможете исправить ошибку, переключившись на общедоступный DNS-сервер, который является более надежным. Большинство пользователей смогли устранить ошибку, перейдя на DNS-сервер Google. Итак, вы можете попробовать сделать то же самое, чтобы исправить ошибку.
Чтобы перейти на DNS-сервер Google, вы можете выполнить следующие шаги:
- Во-первых, вызовите диалоговое окно «Выполнить» с помощью Windows + R, а затем запустите окно «Сетевые подключения», введя в нем ncpa.cpl.
- Теперь щелкните правой кнопкой мыши активное подключение к Интернету и в появившемся контекстном меню выберите параметр «Свойства».
- Затем в «Свойствах» щелкните параметр «Протокол Интернета версии 4 (TCP/IPv4)», а затем нажмите кнопку «Свойства».
- Затем нажмите на Используйте следующие адреса DNS-серверов вариант, а затем введите следующие адреса в соответствующие поля: Предпочитаемый DNS-сервер: 8.8.8.8 Альтернативный DNS-сервер: 8.8.4.4
- Теперь вернитесь назад, выберите вариант «Протокол Интернета версии 6 (TCP/IPV6)» и нажмите кнопку «Свойства».
- После этого выберите Используйте следующие адреса DNS-серверов и используйте следующие адреса в соответствующих полях: Предпочитаемый DNS-сервер: 2001:4860:4860::8888 Альтернативный DNS-сервер: 2001:4860:4860::8844
- Наконец, нажмите кнопку Применить > ОК кнопку для переключения на DNS-сервер Google.
Надеюсь, это устранит ошибку для вас.
Читать: исправить ошибку подключения к Elden Ring на ПК с Windows.
Почему постоянно пишет Невозможно подключиться к серверу?
Может быть несколько причин, по которым игра говорит, что невозможно подключиться к серверу. Это может быть вызвано проблемами с сервером или проблемами с интернет-соединением. Если вы получаете ошибку «Не удается подключиться к серверу» в Lost Ark, вот возможные причины:
- Это может быть вызвано тем, что вы используете слабое или нестабильное интернет-соединение. Следовательно, проверьте свой Интернет и оптимизируйте его, чтобы исправить ошибку.
- Поврежденные или отсутствующие игровые файлы могут быть еще одной причиной этой ошибки. Итак, если сценарий применим, проверьте целостность файлов игры, чтобы исправить ошибку.
- Ошибка может быть вызвана тем, что ваш брандмауэр блокирует подключение к серверам Lost Ark. В этом случае попробуйте добавить игру в белый список через брандмауэр.
- Это также может произойти из-за поврежденного кеша DNS или несоответствия с вашим DNS-сервером по умолчанию.
Как исправить Не удалось подключиться к серверу?
Чтобы исправить ошибку подключения к Lost Ark, вы можете попробовать проверить подключение к Интернету. Кроме этого, попробуйте обновить сетевые драйверы, очистить кеш DNS или переключиться на DNS-сервер Google.
Прежде чем приступать к расширенным исправлениям, убедитесь, что это не ошибка сервера. Чтобы проверить это, используйте бесплатный инструмент для определения состояния сервера. Если проблем с сервером нет, попробуйте упомянутые нами исправления.

Новая Action-RPG локализацией которой в России будут заниматься mail ru. На самом деле игра очень хорошая, хоть и не лишена проблем с ранней стадии бета-тестирования. В этой статье нам хотелось рассмотреть вероятные проблемы с которыми столкнутся игроки и попросить разработчиков дать нам решения этих багов. Даже сейчас многие жалуются, что игра не запускается или просто не заходит. Возможно это связано с серверами, а может нет соединения это причина самого компьютера игрока.
Содержание
- Не запускается Lost Ark
- Ошибки при запуске игры
- Ошибка соединения Lost Ark
- Lost Ark вылетает — решение
- Не обновляется Lost Ark
Разработчики компании SmileGate (не издатель), создали свое детище на всем известном движке Unreal, который по своим возможностям превосходит другие. К сожалению многие игроки столкнулись с проблемой запуска игры. Все дело в ее лаунчере и dll файлах которые отвечают за запуск.
Ошибки при запуске игры
Если вы получаете ошибку при старте игры, то их можно выделить на несколько видов.
- Ошибка d3.dll и других смежных файлов. В таком случае вам просто требуется вручную обновить DirectX или VC++ с официального сайта microsoft. Все дело в их лаунчере, который не заботится о том, чтоб установить эти библиотеки самостоятельно (или хотя бы проверить их наличие)
- Ничего не происходит при нажатии «Играть«. В таком случае вероятно сервера находятся на профилактике или просто вышло обновление, а программа запуска вас про это не оповестила. Вам достаточно перезапустить ее, чтоб пошел процесс обновления.
Как можно видеть, сами проблемы на данный момент несущественны и решаются довольно просто. По мере выхода проблем, данный список будет дописывать, а вы можете оставить комментарий со своей проблемой и мы ее решим.
Ошибка соединения Lost Ark
При старте игры вы можете столкнутся с проблемой соединения. Все дело в том, что при входе игра проверяет качество связи вашего компьютера и серверов. На данный момент действуют определенные ограничения, которые влияют на людей со слабой скоростью сети. Если вы сомневаетесь в своем интернете, давайте сделаем следующее:
- Перезапустите лаунчер игры. Это позволить повторить процесс сканирования соединения и выведет другой результат. После вновь запускайте игру.
- Если это не помогло, полностью закройте все связанной с игрой и перезагрузите роутер. После перезагрузки попробуйте вновь.
- Может помочь установка обновления Windows, в которой выходят самые важные фиксы. Смело обновляйтесь
- Обновите Launcher Mail Ru. В нем выходят критические обновления которые влияют например на IP-адрес сревера для входа.
- Удалите программы ChearEngine, ArtMoney. Возможно ваш аккаунт показался программе подозрительной и вам запретили вход на некоторое время.
Lost Ark вылетает — решение
При успешной игре или при старте, она может «крашится» и вылетать. В случае данной проблемы нужно анализировать ее исходя из места события. Например если вылетело в процессе игры — то стоит проверить всплывающие окна которые посылает Windows. Все дело в самом окне игры, которое если свернуть таким способом, то оно не откроется.
Давайте разберем несколько случаев вылета, которые описаны на официальном форуме:
- Вылетает во время игры. Как писалось ранее, вероятно причиной вылета будет как раз всплывающие окна или оповещения антивируса. Попробуйте поставить в нем «игровой» режим.
- Вылетает в некоторых локациях. В таком случае вам стоит обновить игру до последней версии.
- Игра закрылась после входа. Это может говорить о некачественном интернет-соединении. Если ваш роутер или компьютер работает с прерываниями или потерями пакетов, то перезагрузите их или обратитесь к провайдеру.
Как можно видеть, ничего страшного в этой проблеме нет. Достаточно сделать несколько простых действий и все заработает.
Не обновляется Lost Ark
Вышла новая версия, но игра не хочет обновляться? Попробуйте переустановить полностью (с удалением) лаунчер от Меил ру. К сожалению в нем есть такая проблема которая отказывается скачивать дистрибутив из источника для неактуальных версий инсталлера.
Обновление выпускается не сразу для всех регионов. Просто подождите или зайдите в паблик вконтакте, где наверняка людям уже дали ответ о сроках выпуска обновления.
Перезапустите игровой Launcher Mail ru, вероятно он немного залагал и не получил сигнал о наличии новых обновлений.
by Vladimir Popescu
Being an artist his entire life while also playing handball at a professional level, Vladimir has also developed a passion for all things computer-related. With an innate fascination… read more
Published on April 16, 2022
- The G0X9-SPELPWP1P2NT Lost Ark error seems to be pretty common, but developers haven’t reported any specific solution yet.
- There are some ways you can try to fix this issue, and updating your graphics drivers is one of them.
- Using a reliable VPN might help you get rid of the G0X9-SPELPWP1P2NT Lost Ark error.
- Because overprotective software might interfere with the gameplay, you might need to temporarily disable your antivirus.
XINSTALL BY CLICKING THE DOWNLOAD FILE
This software will keep your drivers up and running, thus keeping you safe from common computer errors and hardware failure. Check all your drivers now in 3 easy steps:
- Download DriverFix (verified download file).
- Click Start Scan to find all problematic drivers.
- Click Update Drivers to get new versions and avoid system malfunctionings.
- DriverFix has been downloaded by 0 readers this month.
Lost Ark is a top-down 2.5D fantasy massively multiplayer online action role-playing game that seems to be in the center of worldwide players’ attention.
Even if Lost Ark is a one-of-a-kind video game, it can generate serious problems and the G0X9-SPELPWP1P2NT error is one of them:
This is what one user had to say about this annoying issue:
Every 10 minutes I get this error message, I can’t complete any Guardian, Abyssal. Now I went to “Tranquil Karkosa” Abyssal, when we were about to kill the last boss got this error, and now I can’t play again because my pass was used up. I just can’t play the game.
The G0X9-SPELPWP1P2NT Lost Ark error is usually related to server or Internet network problems, but there are more other reasons that can explain it.
This issue is one of those that don’t have a possible specific fix. It means that developers haven’t come up with dedicated solutions yet.
Fortunately, there are some useful solutions you can try to get rid of it, and you’re going to discover them in today’s guide.
How can I fix the G0X9-SPELPWP1P2NT Lost Ark error?
1. Check the Internet connection and the server’s status
- Use the following keyboard shortcut to open Windows Settings: Windows + I.
- Go to Network & Internet.
- Now, in the right window pane, make sure You’re connected to the Internet.
Sometimes, the G0X9-SPELPWP1P2NT Lost Ark error might appear because your Internet connection isn’t up and running. That’s why you should make sure that it is all optimally set.
Keep in mind that you can also try a different network to see if the issue goes away.
Plus, it would be helpful to navigate to the Lost Ark server status page and check if there are any reported issues.

2. Verify if your system meets the game’s minimum requirements
- Open Windows Settings by pressing simultaneously on the Windows and I keys.
- Go to System.
- From the left side of the window, scroll down and select About.
- Now, in the right window pane, you’ll be able to view all your hardware and system specifications.
If you’re not sure what are the minimum requirements announced by the Lost Ark manufacturers, we’re here to help. Check out the list below and discover all of them:
- Requires a 64-bit processor and operating system
- OS: Windows 10 (64-bit only)
- Processor: Intel i3 or AMD Ryzen 3
- Memory: 8 GB RAM
- Graphics: NVIDIA GeForce GTX 460 / AMD HD6850
- DirectX: Version 9.0c
- Network: Broadband Internet connection
- Storage: 50 GB available space
Because meeting the minimum requirements can not always generate the best gaming experience you can get, if you want to avoid certain errors, you’ll need to ensure these recommended specifications:
- Requires a 64-bit processor and operating system
- OS: Windows 10 (64-bit only) or better
- Processor: Intel i5/AMD Ryzen 5 or better
- Memory: 16 GB RAM or more
- Graphics: NVIDIA GeForce GTX 1050 or better
- DirectX: Version 11
- Network: Broadband Internet connection
- Storage: 50 GB available space or more
3. Use a VPN
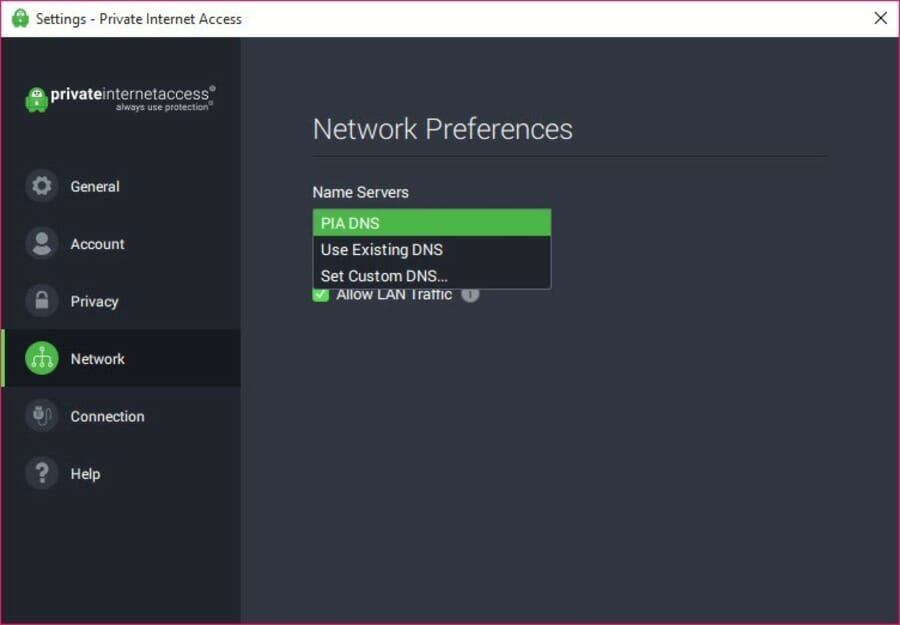
Of course, in order to improve your overall gaming experience you can try a reliable VPN solution, that will help you avoid server related errors, such as the G0X9-SPELPWP1P2NT Lost Ark error and will decrease latency instances.
Some PC issues are hard to tackle, especially when it comes to corrupted repositories or missing Windows files. If you are having troubles fixing an error, your system may be partially broken.
We recommend installing Restoro, a tool that will scan your machine and identify what the fault is.
Click here to download and start repairing.
Private Internet Access is the best option you can go for. When it comes to its Tunnel Network, keep in mind that you can choose from over 3000 VPN and Proxy servers spread across more than 40 countries from all around the world.
Private Internet Access has VPN servers optimized for gaming and it also comes with OpenVPN, WireGuard, Shadowsocks, SOCKS5, split tunneling, a kill switch.
Plus, if you’re a beginner, do not forget that PIA provides an extremly simple and intuitive user interface and the software itself is easy to set up.
In order to share your a secure gaming experience with your close ones, manufacturers allow you to create 10 simultaneous connections.
Take a look at the most impressive key features of Private Internet Access:
- AES-256 bit encryption
- Powerful protocols like OpenVPN or WireGuard
- Thousands of servers in more than 40 locations
- 10 simultaneous connections
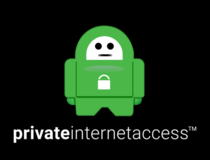
Private Internet Access
If you want to prevent any servers and networks game-related issues, PIA is a trustworthy solution.
To discover more VPN solutions that can reduce ping, make sure you check our dedicated guide.
4. Check if your system is updated
- Open Windows Settings by using the following keyboard shortcut: Windows + I.
- Navigate to Update and Security.
- If there are any available updates, the Check for updates button will appear on the right side of the window.
- Click on it, then wait until your system scans for updates.
- Download the recommended ones.
- After the process is finished, restart your PC and check if the G0X9-SPELPWP1P2NT Lost Ark error persists.
- USB Device Descriptor Failure on Windows: How to Fix & Cause
- Steam Not Responding On PC: 5 Quick Fixes
- Minecraft Keeps Crashing Windows 10: Why & How to Fix
- PC Games to Play When Bored [18 Cool Titles]
5. Update your graphics drivers
- Hit the Windows key, type Device Manager, and click on the first result.
- Expand the Display adapters section, then right-click on the needed element, and choose to Update driver.
- Select to Search automatically for drivers.
- Your OS will now scan for any available options and it will notify you accordingly.
The above steps are the easiest you can follow to manually update your graphics drivers, but they still might consume much more time than an automatic solution.
DriverFix is the best tool that you can use to update and fix any of your drivers just like a pro. With a one-single click, you’ll be able to take care of the most important elements that help you enjoy the smoothest gaming experience.
This software will automatically scan your drivers, then it will search only for reliable solutions from its huge database.
Of course, it can also be used if you’re struggling with missing or corrupted drivers.
Plus, if you’re a beginner, keep in mind that DriverFix offers an easy-to-use and intuitive interface, that will considerably simplify your work.
6. Customize the game’s video settings
- Open Lost Ark.
- Navigate to Settings.
- Go to Video.
- Select the Auto Settings.
7. Temporarily disable your antivirus software
- Press on the Windows key, type Control Panel and open the first result.
- Navigate to System and Security.
- Click on Windows Defender Firewall.
- From the left window pane, choose to Turn Windows Defender Firewall on or off.
- Checkmark the two options shown directly below.
So, as you can see, even if developers didn’t announce any specific workaround that could help gamers with the G0X9-SPELPWP1P2NT Lost Ark error, there are several solutions that might solve it.
In case of facing any additional related questions or misunderstandings, make sure you share them with us by leaving a comment in the section below.
Newsletter
by Vladimir Popescu
Being an artist his entire life while also playing handball at a professional level, Vladimir has also developed a passion for all things computer-related. With an innate fascination… read more
Published on April 16, 2022
- The G0X9-SPELPWP1P2NT Lost Ark error seems to be pretty common, but developers haven’t reported any specific solution yet.
- There are some ways you can try to fix this issue, and updating your graphics drivers is one of them.
- Using a reliable VPN might help you get rid of the G0X9-SPELPWP1P2NT Lost Ark error.
- Because overprotective software might interfere with the gameplay, you might need to temporarily disable your antivirus.
XINSTALL BY CLICKING THE DOWNLOAD FILE
This software will keep your drivers up and running, thus keeping you safe from common computer errors and hardware failure. Check all your drivers now in 3 easy steps:
- Download DriverFix (verified download file).
- Click Start Scan to find all problematic drivers.
- Click Update Drivers to get new versions and avoid system malfunctionings.
- DriverFix has been downloaded by 0 readers this month.
Lost Ark is a top-down 2.5D fantasy massively multiplayer online action role-playing game that seems to be in the center of worldwide players’ attention.
Even if Lost Ark is a one-of-a-kind video game, it can generate serious problems and the G0X9-SPELPWP1P2NT error is one of them:
This is what one user had to say about this annoying issue:
Every 10 minutes I get this error message, I can’t complete any Guardian, Abyssal. Now I went to “Tranquil Karkosa” Abyssal, when we were about to kill the last boss got this error, and now I can’t play again because my pass was used up. I just can’t play the game.
The G0X9-SPELPWP1P2NT Lost Ark error is usually related to server or Internet network problems, but there are more other reasons that can explain it.
This issue is one of those that don’t have a possible specific fix. It means that developers haven’t come up with dedicated solutions yet.
Fortunately, there are some useful solutions you can try to get rid of it, and you’re going to discover them in today’s guide.
How can I fix the G0X9-SPELPWP1P2NT Lost Ark error?
1. Check the Internet connection and the server’s status
- Use the following keyboard shortcut to open Windows Settings: Windows + I.
- Go to Network & Internet.
- Now, in the right window pane, make sure You’re connected to the Internet.
Sometimes, the G0X9-SPELPWP1P2NT Lost Ark error might appear because your Internet connection isn’t up and running. That’s why you should make sure that it is all optimally set.
Keep in mind that you can also try a different network to see if the issue goes away.
Plus, it would be helpful to navigate to the Lost Ark server status page and check if there are any reported issues.

2. Verify if your system meets the game’s minimum requirements
- Open Windows Settings by pressing simultaneously on the Windows and I keys.
- Go to System.
- From the left side of the window, scroll down and select About.
- Now, in the right window pane, you’ll be able to view all your hardware and system specifications.
If you’re not sure what are the minimum requirements announced by the Lost Ark manufacturers, we’re here to help. Check out the list below and discover all of them:
- Requires a 64-bit processor and operating system
- OS: Windows 10 (64-bit only)
- Processor: Intel i3 or AMD Ryzen 3
- Memory: 8 GB RAM
- Graphics: NVIDIA GeForce GTX 460 / AMD HD6850
- DirectX: Version 9.0c
- Network: Broadband Internet connection
- Storage: 50 GB available space
Because meeting the minimum requirements can not always generate the best gaming experience you can get, if you want to avoid certain errors, you’ll need to ensure these recommended specifications:
- Requires a 64-bit processor and operating system
- OS: Windows 10 (64-bit only) or better
- Processor: Intel i5/AMD Ryzen 5 or better
- Memory: 16 GB RAM or more
- Graphics: NVIDIA GeForce GTX 1050 or better
- DirectX: Version 11
- Network: Broadband Internet connection
- Storage: 50 GB available space or more
3. Use a VPN
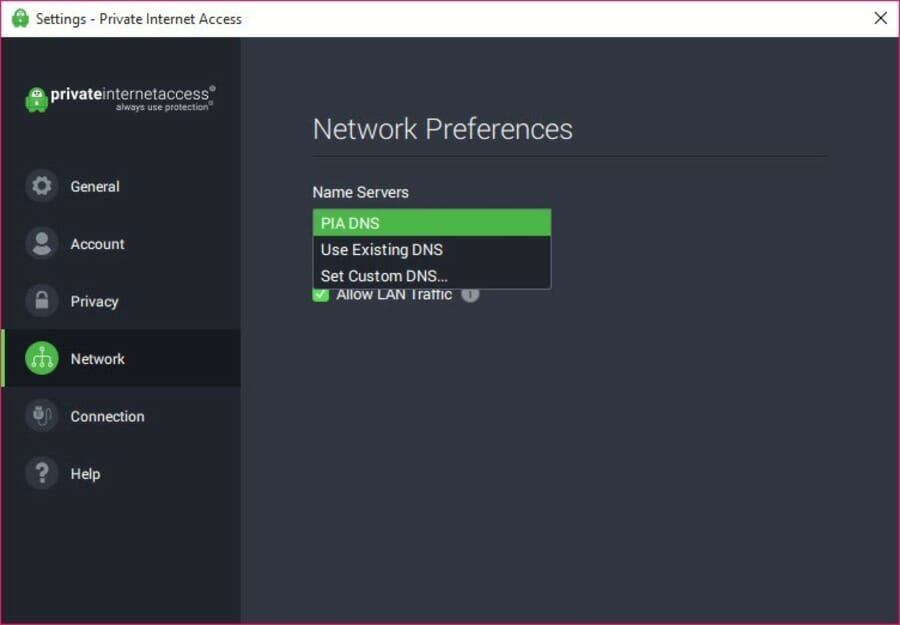
Of course, in order to improve your overall gaming experience you can try a reliable VPN solution, that will help you avoid server related errors, such as the G0X9-SPELPWP1P2NT Lost Ark error and will decrease latency instances.
Some PC issues are hard to tackle, especially when it comes to corrupted repositories or missing Windows files. If you are having troubles fixing an error, your system may be partially broken.
We recommend installing Restoro, a tool that will scan your machine and identify what the fault is.
Click here to download and start repairing.
Private Internet Access is the best option you can go for. When it comes to its Tunnel Network, keep in mind that you can choose from over 3000 VPN and Proxy servers spread across more than 40 countries from all around the world.
Private Internet Access has VPN servers optimized for gaming and it also comes with OpenVPN, WireGuard, Shadowsocks, SOCKS5, split tunneling, a kill switch.
Plus, if you’re a beginner, do not forget that PIA provides an extremly simple and intuitive user interface and the software itself is easy to set up.
In order to share your a secure gaming experience with your close ones, manufacturers allow you to create 10 simultaneous connections.
Take a look at the most impressive key features of Private Internet Access:
- AES-256 bit encryption
- Powerful protocols like OpenVPN or WireGuard
- Thousands of servers in more than 40 locations
- 10 simultaneous connections
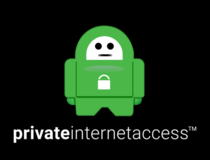
Private Internet Access
If you want to prevent any servers and networks game-related issues, PIA is a trustworthy solution.
To discover more VPN solutions that can reduce ping, make sure you check our dedicated guide.
4. Check if your system is updated
- Open Windows Settings by using the following keyboard shortcut: Windows + I.
- Navigate to Update and Security.
- If there are any available updates, the Check for updates button will appear on the right side of the window.
- Click on it, then wait until your system scans for updates.
- Download the recommended ones.
- After the process is finished, restart your PC and check if the G0X9-SPELPWP1P2NT Lost Ark error persists.
- USB Device Descriptor Failure on Windows: How to Fix & Cause
- Steam Not Responding On PC: 5 Quick Fixes
- Minecraft Keeps Crashing Windows 10: Why & How to Fix
5. Update your graphics drivers
- Hit the Windows key, type Device Manager, and click on the first result.
- Expand the Display adapters section, then right-click on the needed element, and choose to Update driver.
- Select to Search automatically for drivers.
- Your OS will now scan for any available options and it will notify you accordingly.
The above steps are the easiest you can follow to manually update your graphics drivers, but they still might consume much more time than an automatic solution.
DriverFix is the best tool that you can use to update and fix any of your drivers just like a pro. With a one-single click, you’ll be able to take care of the most important elements that help you enjoy the smoothest gaming experience.
This software will automatically scan your drivers, then it will search only for reliable solutions from its huge database.
Of course, it can also be used if you’re struggling with missing or corrupted drivers.
Plus, if you’re a beginner, keep in mind that DriverFix offers an easy-to-use and intuitive interface, that will considerably simplify your work.
6. Customize the game’s video settings
- Open Lost Ark.
- Navigate to Settings.
- Go to Video.
- Select the Auto Settings.
7. Temporarily disable your antivirus software
- Press on the Windows key, type Control Panel and open the first result.
- Navigate to System and Security.
- Click on Windows Defender Firewall.
- From the left window pane, choose to Turn Windows Defender Firewall on or off.
- Checkmark the two options shown directly below.
So, as you can see, even if developers didn’t announce any specific workaround that could help gamers with the G0X9-SPELPWP1P2NT Lost Ark error, there are several solutions that might solve it.
In case of facing any additional related questions or misunderstandings, make sure you share them with us by leaving a comment in the section below.
Newsletter
Ensure you meet minimum requirements before troubleshooting
by Vladimir Popescu
Being an artist his entire life while also playing handball at a professional level, Vladimir has also developed a passion for all things computer-related. With an innate fascination… read more
Updated on
- The g0x9-spelpwp1p2nt Lost Ark error seems pretty common, but developers haven’t reported any specific solution yet.
- There are some ways you can try to fix this issue, and updating your graphics drivers is one of them.
- Using a reliable VPN might help you get rid of the g0x9-spelpwp1p2nt Lost Ark error.
- Because overprotective software might interfere with the gameplay, you might need to disable your antivirus temporarily.
Lost Ark is a top-down 2.5D fantasy massively multiplayer online action role-playing game that seems to be at the center of worldwide players’ attention. Sadly, the gameplay experience is reduced by errors like g0x9-spelpwp1p2nt. Let us explore its possible causes and solutions.
What causes Lost Ark g0x9-spelpwp1p2nt error?
We have investigated the problem and can confirm that serval elements may trigger the problem, including the following:
- Network connectivity issues – This may be the case for most users with weak or unstable internet connections.
- Server issues often arise due to server maintenance or any other downtime.
- File corruption – This is a huge factor, especially if the corrupted files are essential game files for Lost Ark.
- Firewall issues – This revolves around restrictions from your antivirus. In some cases, conflicts may cause a firewall to treat your legitimate files as harmful content.
- Inadequate resources – Most games like Lost Ark are resource intensive. Hence you may expect errors if you do not have enough system resources to handle the game.
We will now explore solutions that should work regardless of the triggers.
How can I fix Lost Ark g0x9-spelpwp1p2nt error?
Before proceeding with any of our suggested solutions, please try the following workarounds:
- Restart your computer – Something as easy as a reboot can reset some processes and fix minor networking issues.
- Check your internet connection – Since a bad network often triggers the error, you should consider switching networks as it may save you the time of complex troubleshooting.
- Wait out the problem – If the problem is triggered by server issues or downtime, you cannot help it. You may check the server status before trying any fixes.
- Verify your system meets the minimum requirements – Below, we have listed the system requirements; if your system falls short, you will need an upgrade before playing the game.
- Requires a 64-bit processor and operating system
- OS: Windows 10 (64-bit only)
- Processor: Intel i3 or AMD Ryzen 3
- Memory: 8 GB RAM
- Graphics: NVIDIA GeForce GTX 460 / AMD HD6850
- DirectX: Version 9.0c
- Network: Broadband Internet connection
- Storage: 50 GB available space
1. Use a VPN
Of course, to improve your overall gaming experience, you can try a reliable VPN solution that will help you avoid server-related errors, such as the g0x9-spelpwp1p2nt Lost Ark error, and will decrease latency instances.
Private Internet Access is the best option you can go for. Regarding its Tunnel Network, remember that you can choose from over 3000 VPN and Proxy servers spread across more than 40 countries worldwide.
Private Internet Access has VPN servers optimized for gaming, and it also comes with OpenVPN, WireGuard, Shadowsocks, SOCKS5, split tunneling, and a kill switch.
Plus, if you’re a beginner, do not forget that PIA provides a straightforward and intuitive user interface, and the software is easy to set up.
Manufacturers allow you to create ten simultaneous connections to share a secure gaming experience with your close ones.
Take a look at the most impressive key features of Private Internet Access:
- AES-256 bit encryption
- Powerful protocols like OpenVPN or WireGuard
- Thousands of servers in more than 40 locations
- 10 simultaneous connections
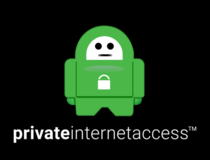
Private Internet Access
If you want to prevent server and network game-related issues, PIA is a trustworthy solution.
To discover more VPN solutions that can reduce ping, check our dedicated guide.
2. Check if your system is updated
- Open Windows Settings by using the following keyboard shortcut: Windows + I.
- Navigate to Update & Security.
- If there are any available updates, the Check for updates button will appear on the right side of the window.
- Click on it, then wait until your system scans for updates.
- Download the recommended ones.
- After the process, restart your PC and check if the G0X9-SPELPWP1P2NT Lost Ark error persists.
3. Update your graphics drivers
- Hit the Windows key, type Device Manager, and click on the first result.
- Expand the Display adapters section, right-click on the needed element, and choose to Update driver.
- Select Search automatically for drivers.
- Your OS will now scan for any available options and notify you accordingly.
The above steps are the easiest to update your graphics drivers manually, but they still might consume much more time than an automatic solution.
Outbyte Driver Updater is the best tool that you can use to update and fix any of your drivers, just like a pro. You can take care of the essential elements that help you enjoy the smoothest gaming experience with one click.
This software will automatically scan your drivers and search only for reliable solutions from its huge database.
- Goldflake Error on Warzone: 3 Ways to Quickly Fix it
- Epic Games Installer Invalid Drive Error: 6 Ways to Fix It
- MW 2 isn’t working in Windows 11 Insider, but here’s a trick
4. Customize the game’s video settings
- Open Lost Ark.
- Navigate to Settings.
- Go to Video.
- Select the Auto Settings.
5. Temporarily disable your antivirus software
- Press on the Windows key, type Control Panel and open the first result.
- Navigate to System and Security.
- Click on Windows Defender Firewall.
- From the left window pane, choose Turn Windows Defender Firewall on or off.
- Checkmark the two options shown directly below.
So, as you can see, even if developers didn’t announce any specific workaround that could help gamers with the G0X9-SPELPWP1P2NT Lost Ark error, several solutions might solve it.
Lastly, if you face any additional related questions or misunderstandings, share them with us by leaving a comment in the section below.
Данная ошибка свидетельствует о наличии проблем с сетевым подключением, которые могут быть вызваны различными проблемами. Ниже будут указаны самые распространенные способы решения проблемы.
1. Настройка сетевого оборудования.
- Попробуйте отключить программы брандмауэр/файрвол/антивирус и все программы, которые могут занимать канал интернет-соединения вашего компьютера.
- Если вы используете роутер в качестве шлюза для интернет соединения, пожалуйста, подключите ваш компьютер напрямую, минуя любое оборудование.
- Убедитесь, что сетевое оборудование корректно настроено. По вопросу настройки сетевого оборудования вы можете обратиться в службу поддержки провайдера, услугами которого пользуетесь. Игра использует следующие IP-адреса и порты:
195.211.129.88 порт: 6010
195.211.129.90 порт: 6020
195.211.129.90 порт: 6030
195.211.129.95 порт: 6040
2. Запуск компьютера при чистой автозагрузке.
Нажмите Пуск ->Выполнить ->Напишите msconfig и нажмите Ok
Если ваш компьютер использует «Обычный запуск», то сделайте следующее:
- Нажмите на кнопку «Выборочный запуск»
- Уберите галочку с поля «Загружать элементы автозагрузки»
- Перейдите на закладку «Службы» и выберете значение «Не отображать службы Microsoft»
- Нажмите «Отключить Все» (Оставьте галочку напротив Microsoft Plug and Play, если такой пункт есть)
- Нажмите «Применить» и закройте окно.
- Перезагрузитесь.
- После перезагрузки, появится окно «Настройки системы» — закройте его и выберете пункт не перезагружаться, если спросит.
Чтобы вернуть настройки запуска к исходным, выберете пункт «Обычный запуск»
3. Очистка кэша DNS и сброс сетевых протоколов.
- нажмите «Пуск->Выполнить» (Win+R),
- наберите в открывшемся окне (без кавычек) «cmd»,
- нажмите «Ок»,
- В открывшемся окне поочередно введите следующие команды «ipconfig /flushdns» и «netsh winsock reset». Команды вводить необходимо без кавычек.
- Перезагрузите компьютер.
4. Проверка наличия проблемы при использовании другого способа подключения к интернету.
Если при другом подключении проблема не наблюдается, то значит проблема находится на стороне провайдера.
Lost Ark being an MMORPG by nature is designed to be a massive online platform and is not meant to be used for only solo play. Likewise, the game is expected to have strong servers with good support and maintenance. Lost Ark has not been known to have too many server issues and players are largely happy. However, there are some that experience errors and glitches when they try to log into the game. In this article, we are going to be taking a look at Lost Ark error w0x9-spelpwp1p2nt: Fixes and Workarounds.
Server issues in a game mean you cannot log in and play the game normally. This is because the server is having difficulty communicating with your system or the other way around. The most probable cause is usually a faulty internet connection but there could be other reasons. The improper region may be one, network traffic may be another. It could also be that the servers are down entirely and this is not your fault at all. These are all scenarios that are common in online gaming and thankfully, easily repairable.
Lost Ark error w0x9-spelpwp1p2nt: Fixes and Workarounds.
Lost Ark error w0x9-spelpwp1p2nt indicates that your game is not able to connect to the server. There are a few things you can try at this point to fix this issue. Here are the details-
1). Check the internet connection.
Most server errors are due to a faulty internet connection. Make sure yours is in proper working order before continuing.
2). Restart the system.
If the error is caused by a Windows issue, a quick restart should be able to fix the issue.
3). Use a VPN and try to log in.
This changes your region to a different server and you may be able to log in there. This could be due to increased network traffic in your region or maintenance of your regional servers.
4). Update Graphics Drivers.
Outdated drivers wreak havoc on your system and even games since there can be bugs and other glitches that are ironed out with driver updates for your graphics cards.
5). Verify the integrity of game files.
This is an important step to ensure that there are no corruptions within the game itself. If there are, this will also remove the corrupted files and redownload them.
6). Repair Easy Anti Cheat.
Cheat monitoring software can sometimes be hyperaggressive and flag normal Windows processes such as the antivirus. This can cause the game to not connect or crash. Repairing the EAC service can fix this issue.
7). Reinstall the game.
If none of these fixes works, it is time to reinstall the game in its entirety. This is the safest option if you do not want to lose your progress in-game or get banned for using the software you are not allowed to use.
These are just general fixes that have worked for other users. We recommend you reach out to Lost Ark’s support team for a more personalized and targeted solution to your issues. If you found this article helpful, please consider visiting DigiStatement for more articles just like this.