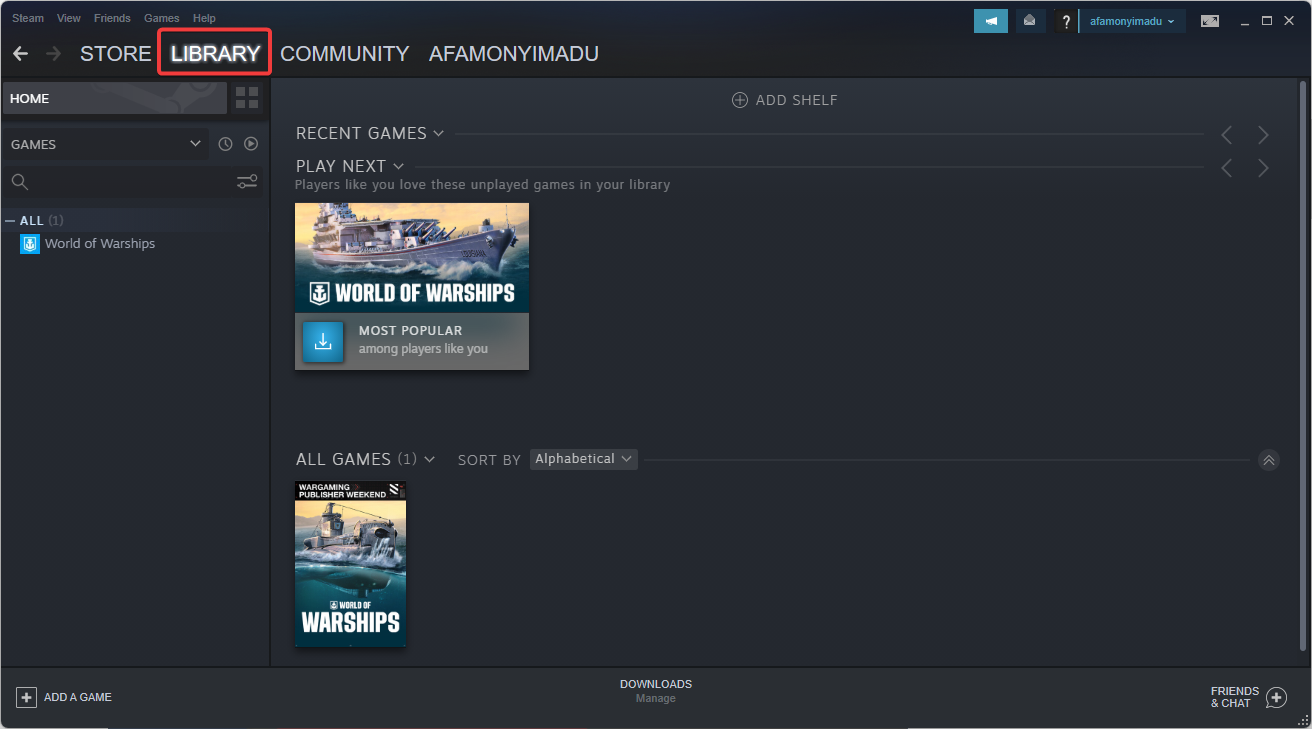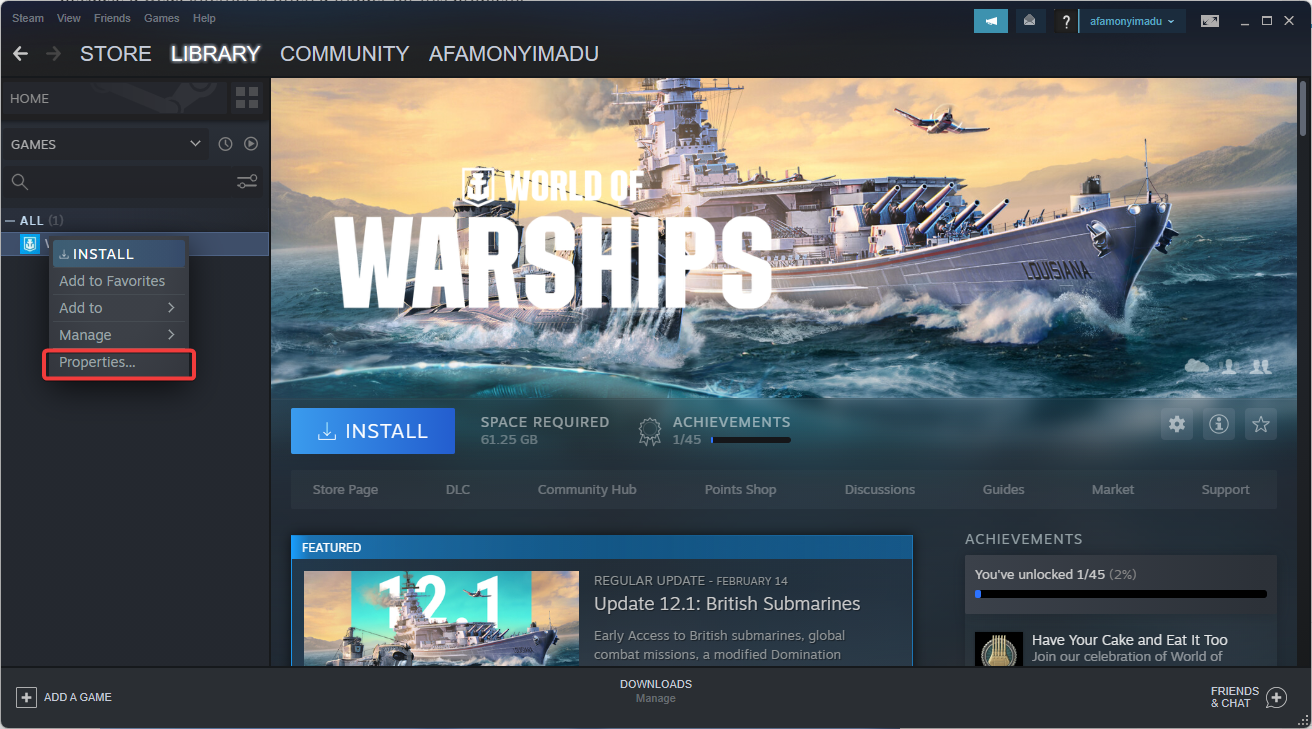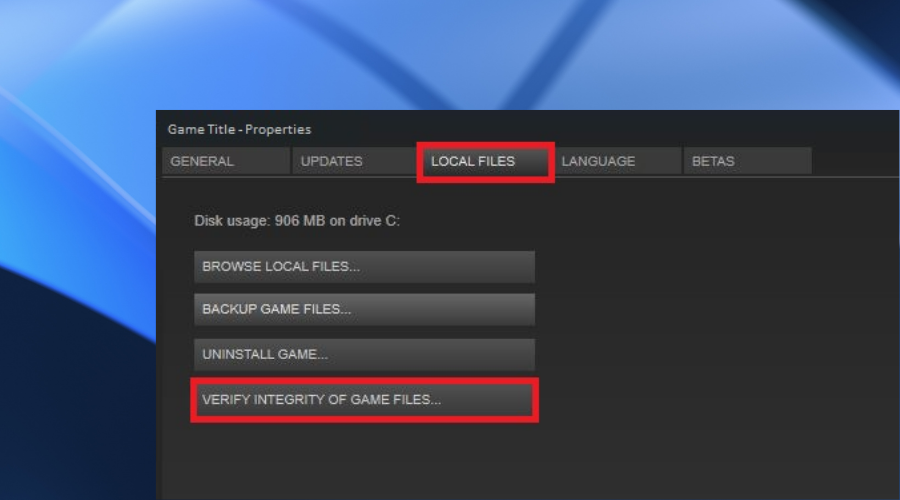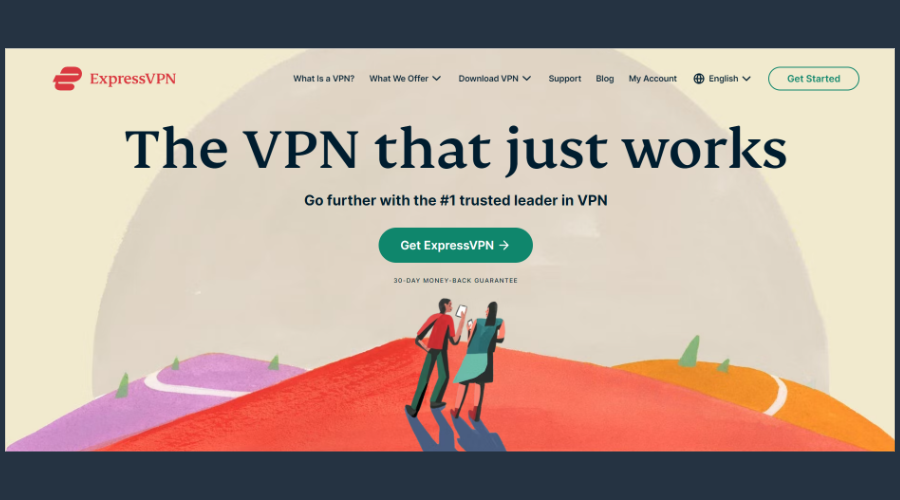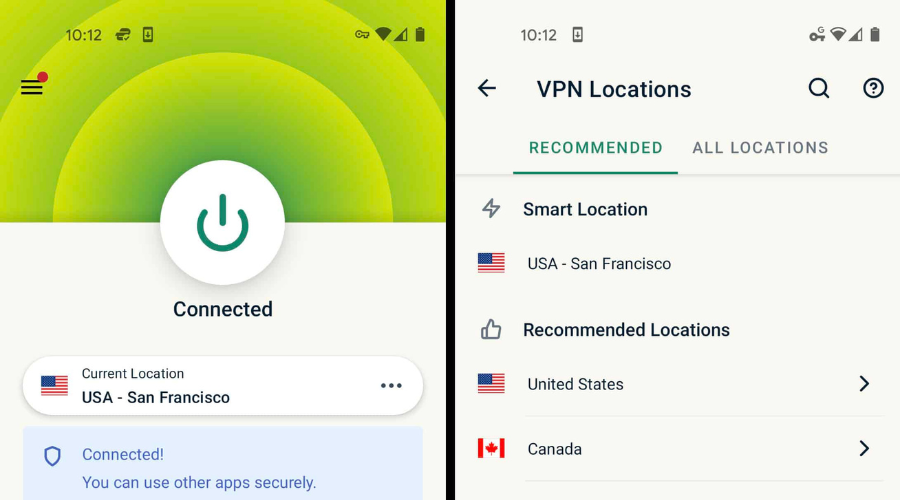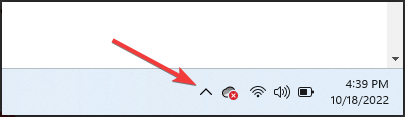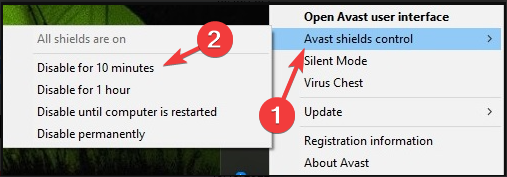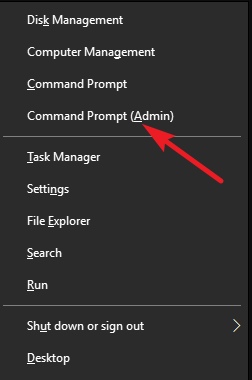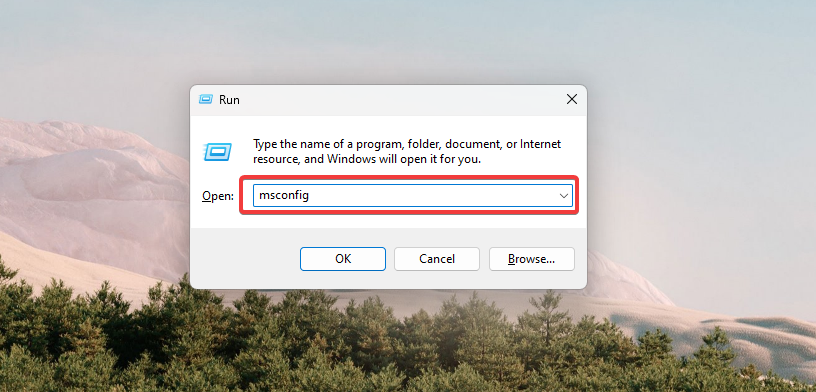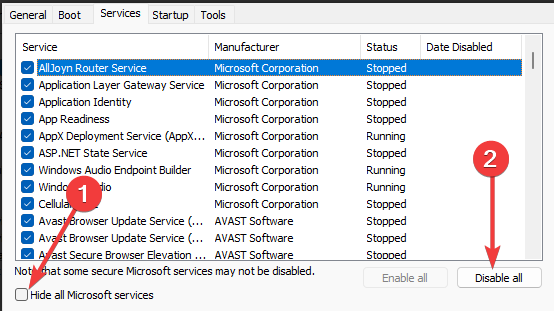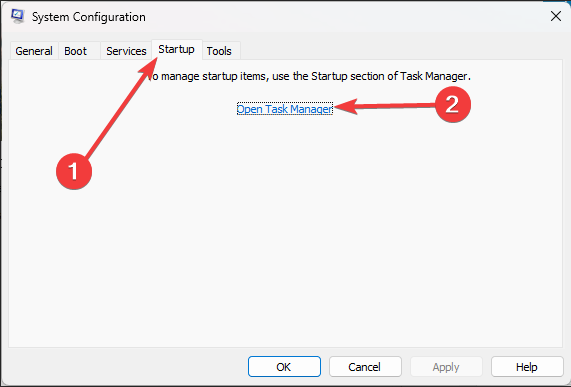There have been reports from players who were not being able to log in, getting kicked out, or not being able to go past the character screen. Each time they try, they get the error 0PELPWP1F2NT and the game closes down, sending them back to the Windows screen. In this guide, we will see some ways to tackle the 0PELPWP1F2NT error code in Lost Ark.
Fix Lost Ark Error 0PELPWP1F2NT
If you have been receiving the error code 0PELPWP1F2NT pop-up recently, and you are wondering what it means and how to fix it, then you can read more about it here. It could be a problem with your firewall or internet connection, so you will have to fix those and several other things. Here we will see how to fix Lost Ark error 0PELPWP1F2NT.
Read More: Fix Lost Ark Server Authentication Failed 10010 Error
Here are some things to look into if you get the error code 0PELPWP1F2NT in Lost Ark.
- Close Background Applications: Any application that is taking up your CPU load will cause issues
- Use an Ethernet/wired internet connection: Switching to wired internet from Wi-Fi can help resolve the error
- Restart Router: Restart or reboot your router if the issue is with your connection
- Disable Firewall: Firewall tends to block applications from functioning, so disabling or allowing Lost Ark in the Firewall’s list might help
- Perform test for packet loss/buffering: You can perform a connection test to find out if your region is suffering from packet loss.
- Disable VPN: Your VPN might hamper what apps it can allow running
- Verify Game Files: Verifying your game file’s integrity can help resolve missing or corrupted files.
- Check Server Status: Check if the servers are up and running properly.
- Change Server: Try changing your game server or play from a friend’s account to see if the issue is resolved.
- Restart your system: Reboot your system and try launching the game again to see if it helps.
- Contact Support: If nothing else, then contacting Lost Ark’s support team is your best bet.
These are just some of the tips you can use to check if the error code 0PELPWP1F2NT gets resolved in Lost Ark. You can wait for the next patch update to get it fixed as well.
Kirthana K
She holds two degrees in media. She can draw, sketch, and is somewhat good at graphics and animation. She can also write, and, the best part, make instant noodles at 1 minute 59 seconds. Currently, she’s exploring the world of Teyvat. Other times she likes to read books, watch anime, and take long walks to the fridge and back.

Lost Ark values, emphasizes, and celebrates player interaction and community.
We want to connect you with other players, and our team, outside of the game—find us on social or get involved via our Creator Program.
Twitter, Twitch, YouTube
Facebook, Instagram, Discord
259 KB
93 KB
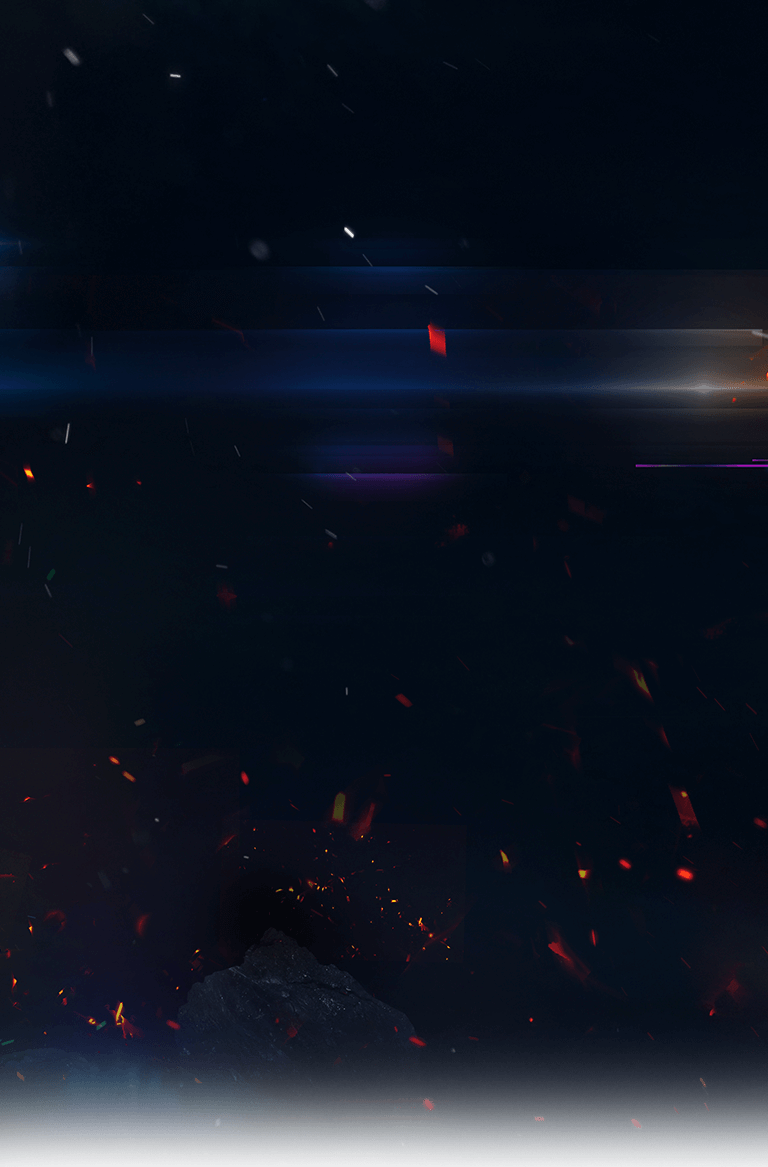
Creator Program
Get involved
Calling all streamers, YouTubers, wiki authors, cosplayers, artists, musicians,
or anyone who creatively contributes to the love of Lost Ark: Let us support you!
The Lost Ark Creator Program empowers members to collaborate with the Lost Ark team and our community. If you desire to create great Lost Ark content, consider joining.
No requirements to apply.
46 KB
217 KB
Verify the connection before trying any solutions
by Alexandru Poloboc
With an overpowering desire to always get to the bottom of things and uncover the truth, Alex spent most of his time working as a news reporter, anchor,… read more
Updated on
- The W0x2-0PELPWN1N2NT error is nothing to joke about regarding Lost Ark.
- Smilegate, the studio responsible for the game, has yet to provide an official fox patch.
- However, users found some workarounds that can temporarily fix this problem for good.
If you’ve been playing Lost Ark since it came out in 2019, you have a general idea of what users had to go through. And given that you went through all those errors and bugs and still find it within you to keep playing, it is an excellent title.
But even though developers constantly put in the work to keep the game playable and error-free, sometimes glitches find their way into our game and completely ruin everything.
Luckily, even though Smilegate has yet to release a fix for this error, Lost Ark players found some workarounds that will keep this issue at bay until an official solution is provided.
What causes Lost Ark w0x2-0pelpwn1n2nt error?
Several different factors can cause the w0x2-0pelpwn1n2nt error in Lost Ark. Here are a few possible reasons why you might be experiencing this error:
- Server issues – Lost Ark is an online game, and if the game servers are experiencing problems or are down for maintenance, you may encounter the w0x2-0pelpwn1n2nt error.
- Network issues – If you’re experiencing connectivity issues with your internet connection or a problem with your network settings, you may encounter this error.
- Third-party software conflicts – Sometimes, other programs running on your computer can interfere with Lost Ark and cause the w0x2-0pelpwn1n2nt error. For example, antivirus software, firewalls, or other security software can sometimes cause conflicts.
- Outdated drivers – If your computer’s drivers (especially your graphics card drivers) need to be updated, you may encounter issues with Lost Ark and see the w0x2-0pelpwn1n2nt error.
- Corrupted game files – If corrupted game files are in your Lost Ark installation, this can also cause the w0x2-0pelpwn1n2nt error.
If you’re experiencing the error in Lost Ark, you can try a few things to resolve the issue. We have the most effective solutions listed below.
How can I fix the W0x2-0PELPWN1N2NT error?
Before trying any fixes, ensure you have a working internet connection. This is because a weak internet is often a trigger for this problem.
You should also check the server status because the error may result from a down server.
1. Run a Steam Integrity Check
- Launch the Steam app.
- Click on Library.
- Right-click on the Lost Ark game and select Properties.
- Select the Local Files tab, then Verify integrity of game files.
2. Use a VPN
Using a VPN can help with the Lost Ark W0x2-0PELPWN1N2NT Error by providing a new IP address and allowing you to bypass any network restrictions or limitations that may be causing the error.
Our recommendation is to try ExpressVPN which has a large number of servers around the world and has proven to be a safe and reliable VPN.
Here’s how you can easily get the ExpressVPN service:
- Download and install ExpressVPN from their official website.
- Open the app and select Choose Location to see the available IP locations.
- Next, pick your region from the Recommended tab.
- Enjoy using all ExpressVPN’s features.
3. Disable Firewall/Antivirus.
- Click on the hidden access arrow in the Taskbar.
- Click on your antivirus icon, hover over Avast shields Control and select Disable for 10 minutes (This step varies for different antivirus software).
4. Run the file SFC
- Press Windows + X, and select Command Prompt (Admin).
- Once the terminal opens, type the script below and hit Enter.
sfc /scannow - Wait while the command completes.
- How to Find & View Saved Passwords on Windows 11
- How to Permanently Disable Left Swipe on Windows 11
5. Perform a clean boot
- Press Windows + R, type msconfig, and hit the Enter key. This will open the System Configuration window.
- Click the Services tab, tick the Hide all Microsoft services option, and click on the Disable all button.
- Next, click on the Startup tab, and select Open Task Manager.
- Click on each startup item in the Task Manager window and select Disable.
- Close the Task Manager window and go back to the System Configuration window.
- Click on OK and then click on Restart.
Through these steps, Lost Ark users have indicated that the W0x2-0PELPWN1N2NT error was fixed, and they could resume playing.
It will probably be a little while until Smilegate figures out how to solve this issue and provide availability for a patch permanently.
Until then, though, these workarounds should do, and we hope one is perfect for your situation.
Keep in mind that Lost Ark players are also dealing with Authentication Error 10010, and most also want to switch servers, so you should have a quick look into that.
Which steps above did the trick for you when dealing with this error? Let us know in the comments section below.
Are you getting the “Cannot connect to the server” error on Lost Ark? Here is a complete to fix the error on your Windows PC. Lost Ark is a popular free-to-play multiplayer online action role-playing game. While it is loved by millions of gamers, many users have complained of getting this connection error when trying to launch the game. When triggered, you will get the following error message:
Cannot connect to the server. Exiting the game.
[W0x2-SPELPWN1N2NT]
Now, if you are also getting the same error, try the fixes we have mentioned in this article to get rid of it.
What does Lost Connection to the game server mean?
If you try to launch or play a game and you receive a Connection to server lost or Cannot connect to the server error, then that means there is a problem in exchanging the data between your PC and the game server. This may happen of a weak or poor internet connection. If you use a VPN connection or Proxy, then it may also interfere and create a problem connecting to the game server.
Why can’t I connect to the game server Lost Ark?
If you can’t connect to the Lost Ark game server, then here are potential causes:
- It can be caused if you are using a weak or unstable internet connection.
- Corrupted or missing game files can be another reason for it. In that case, you need to verify the integrity of the game files.
- The error could be triggered due to your firewall blocking the connection to Lost Ark servers.
- It can also occur due to a corrupted DNS cache or inconsistency with your default DNS server.
Before trying advanced fixes, make sure it is not a server error. To check that, use a free server-status detector tool. If there is no server problem, try the fixes we have mentioned below.
Here are the fixes that you can try to resolve the “Cannot connect to the server” error on Lost Ark:
- Restart the game/ game launcher.
- Check your internet connection.
- Verify the integrity of the game files.
- Update the network and graphics driver.
- Allow Lost Ark through your firewall.
- Flush your DNS cache.
- Switch to Google DNS server.
Let us check out the above fixes in detail now!
1] Restart the game/ game launcher
The first thing you should do to fix this error is to restart the game. You might be getting the error due to some temporary glitch or issue in the game. Hence, relaunching it should help you. If that doesn’t help, you can try restarting the game launcher i.e., Steam, and then play Lost Ark. If this method fixes the error for you, well and good. In case it doesn’t, you can move on to the next potential fix to resolve the error.
2] Check your internet connection
For games like Lost Ark, a stable and high-speed internet connection is required. So, in case you are having a low bandwidth internet connection or internet which is unstable, you are likely to experience the Cannot connect to the server error. If the scenario is applicable, check your internet connection and optimize it. For an optimal internet connection, you can try the below tips:
- First of all, check your internet speed and see if your internet speed is good enough to play online games smoothly. If not, you will be required to upgrade your internet plan to avoid errors like these.
- Most gamers prefer using a wired internet connection instead of a wireless connection. This is because a wired connection is more reliable and stable. So, try using a wired internet connection to fix the connection error.
- If there are some issues related to your WiFi on your PC, try fixing the WiFi problems.
- You can also disconnect all other devices that are using the same internet connection as you. This is to prevent bandwidth throttling which might be causing the error at hand.
- Also, you can perform a power cycle on your router/modem and see if it fixes the error for you.
In case there is no internet issue and you are using an optimized connection, you can move on to the next potential fix to resolve the error.
3] Verify the integrity of the game files
This error could also be triggered due to corrupted or missing game files. Hence, you can try verifying and repairing the faulty game files of Lost Ark to fix the error. Here are the steps to do so:
- Firstly, launch the Steam client and navigate to its LIBRARY section.
- Now, locate and right-click on the Lost Ark game.
- After that, from the appeared context menu, select the Properties option.
- Next, go to the Local Files tab and then click on the Verify Integrity of Game Files button.
- When the game files are verified successfully, you can try relaunching the game and see if the error is resolved or not.
If you still receive the same error, there might be some other cause of the error. So, you can try the next potential method to fix the error.
4] Update the network and graphics drivers
This error could very well be facilitated due to outdated network, graphics, and other system drivers. Hence, you need to make sure that you have up-to-date system drivers. If the drivers are not updated, update all your device drivers and then check if the error is fixed or not.
Here are methods to update network drivers, graphics drivers, and other system drivers:
- You can try manually updating network drivers; simply go to the Settings app and move to Windows Update > Advanced options > Optional Update. From here, you can download and install available updates for your network, graphics, and other drivers.
- Using the Device Manager app, you can easily update your network adapter and graphics drivers.
- You can also download the recent version of network and graphics drivers by going to the official website of your device manufacturer.
If you have updated drivers and you still get this error, move on to the next potential fix to resolve it.
5] Allow Lost Ark through your firewall
Another reason for the “Cannot connect to the server” error could be your firewall. It might be preventing or blocking connection to the Lost Ark servers. Hence, you can try disabling your firewall and then launch the game. If the error is fixed, you can be sure that your firewall was causing the error. You can then try whitelisting Lost Ark through your firewall to permanently fix the error. Here’s how to do that:
- Firstly, from the taskbar search, simply search and launch the Firewall & Network Protection application.
- Now, from the left side panel, click on Allow an app through the firewall.
- Next, click on the Change Settings button from the Allowed Apps page.
- Then, press the Select the Allow another app > Browse button and browse and select the Steam and Lost Ark’s executable file.
- When done adding the applications, enable the Public and Private checkboxes for both the apps.
- Finally, tap on the OK button to save changes and relaunch the game to check if the error is fixed or not.
If the error still persists, try the next potential fix to resolve the error.
6] Flush your DNS cache
The error might be caused due to invalid or corrupted DNS cache. Hence, you can try flushing the DNS cache and then try relaunching the game to check whether or not the error is fixed. Here are the steps to flush the DNS on Windows 11/10:
Firstly, start the Command Prompt window with administrator right.
Now, enter the below command in CMD:
ipconfig /flushdns
When the command is successfully executed, you will get a message saying “Successfully flushed the DNS Resolver Cache.” You can then try relaunching the game and see if the error is now stopped. If not, try the next solution to fix the error.
7] Switch to the Google DNS server
If nothing works for you, there are chances that you are dealing with inconsistency with your default DNS server. So, if the scenario is applicable, you should be able to fix the error by switching to a public DNS server which is more reliable. Most users were able to resolve the error by changing to the Google DNS server. So, you can try doing the same to fix the error.
To change to Google DNS Server, you can use the below steps:
- Firstly, evoke the Run dialog by using the Windows + R and then launch the Network Connections window by entering ncpa.cpl in it.
- Now, right-click on your active internet connection, and from the appeared context menu, click on the Properties option.
- Next, in Properties, click on the Internet Protocol Version 4 (TCP/IPv4) option and then choose the Properties button.
- Then, tap on the Use the following DNS server addresses option and then enter the below addresses in the respective fields:
Preferred DNS server: 8.8.8.8 Alternate DNS server: 8.8.4.4
- Now, go back, choose the Internet Protocol Version 6 (TCP/IPV6) option, and tap on the Properties button.
- After that, select the Use the following DNS server addresses option and use the following addresses in their respective fields:
Preferred DNS server: 2001:4860:4860::8888 Alternate DNS server: 2001:4860:4860::8844
- Finally, press the Apply > OK button to switch t Google DNS Server.
Hopefully, this will resolve the error for you.
Now read: Fix Warzone High Ping or Lag Spike on PC.
Error Messages Decoded
Error messages display when the game enounters an issue. Here’s a list of explanations and possible solutions for error messages you might encounter.
-
Cannot connect to the server. Exiting the game. [G0x9-SPELPWP1P2NT]: Wait a few minutes and try restarting the game client again.
-
Server Authentication Failed 10010:
-
Restart the game client.
-
Restart your home network.
-
If possible, try changing your network from a wireless to a wired connection.
-
Validate your game files. To learn how to verify your game files, go to Steam Support.
-
-
Purchase Failed In-Game: Turn on the Steam overlay within the game. Turning off the overlay will auto-decline in-game purchases.
-
Go to Steam on the top hotbar.
-
Select Settings.
-
Select the In-Game tab, and then turn on Enable Steam Overlay while in-game.
Note: For additional information check out Troubleshooting Purchase Failed Error Messages.
-
-
Cannot connect to the server at the moment. Please check your network and firewall settings, and try again. 0PELPWP1F2NT: Please wait a few minutes and try starting the game client again after reviewing your network and firewall settings. If the issue persists check out Troubleshooting Lag and Connectivity Issues for more tips.
-
Unable to purchase item: Please wait a few minutes and try your purchase again.