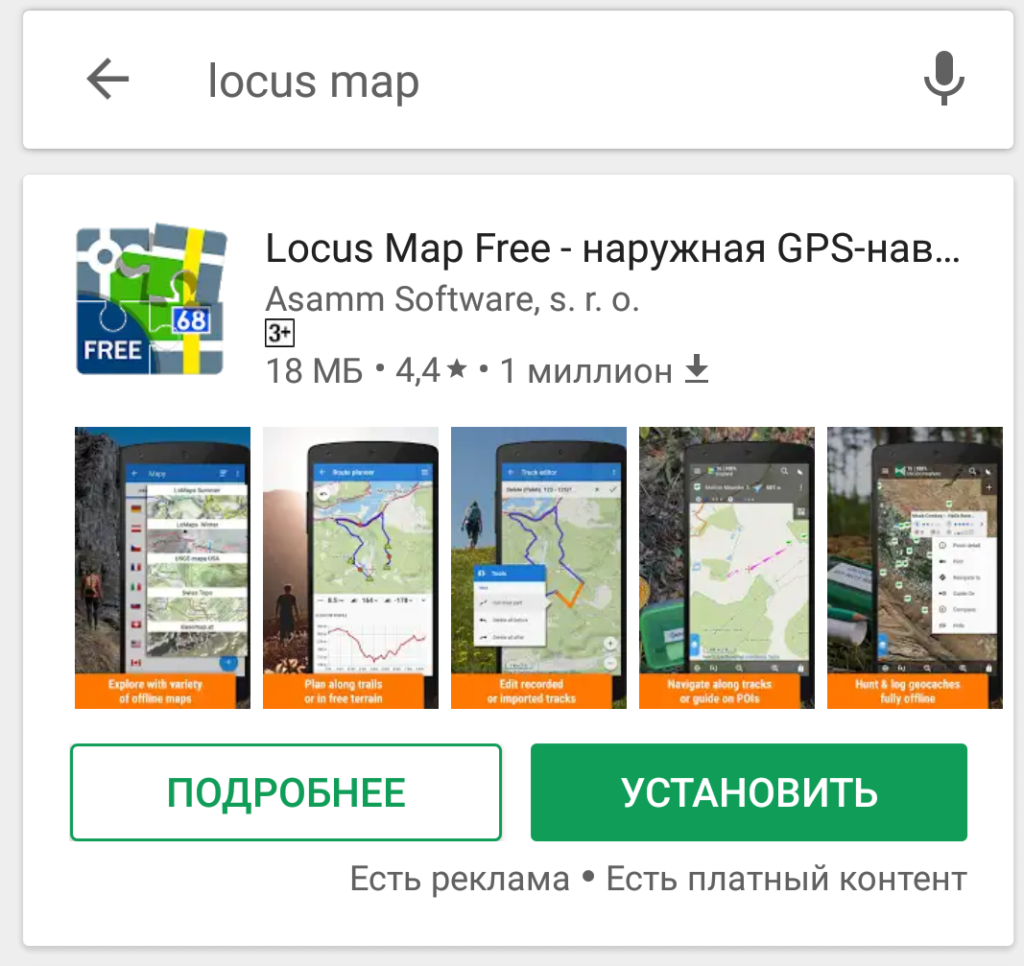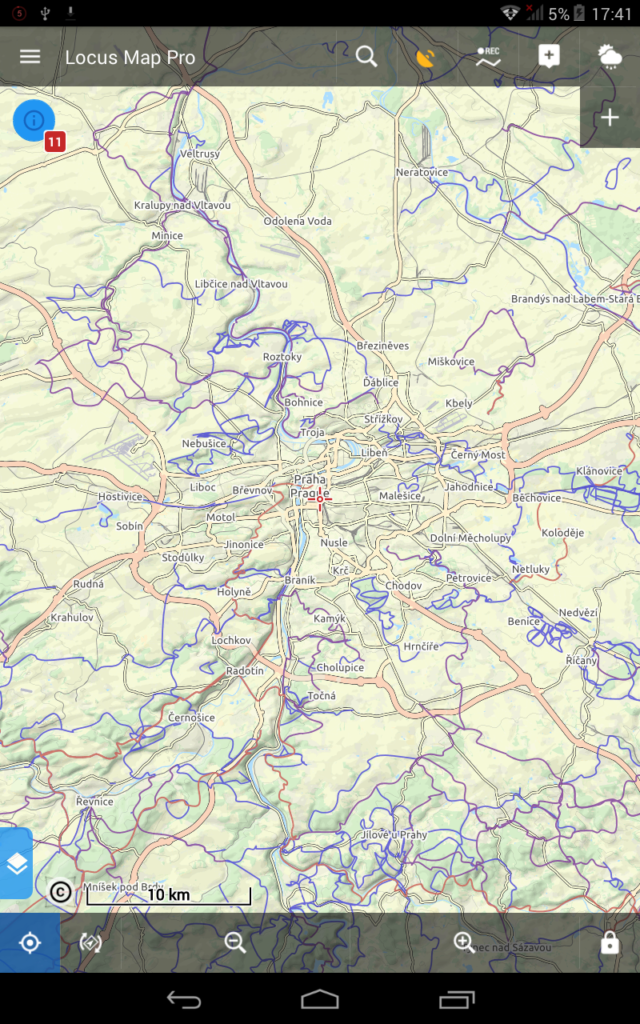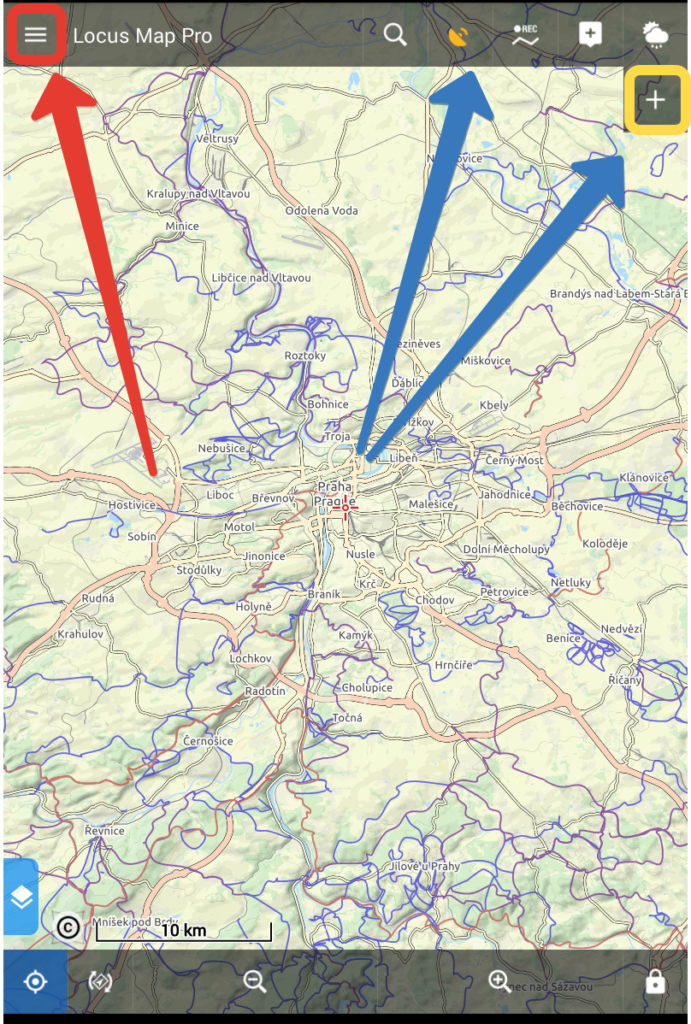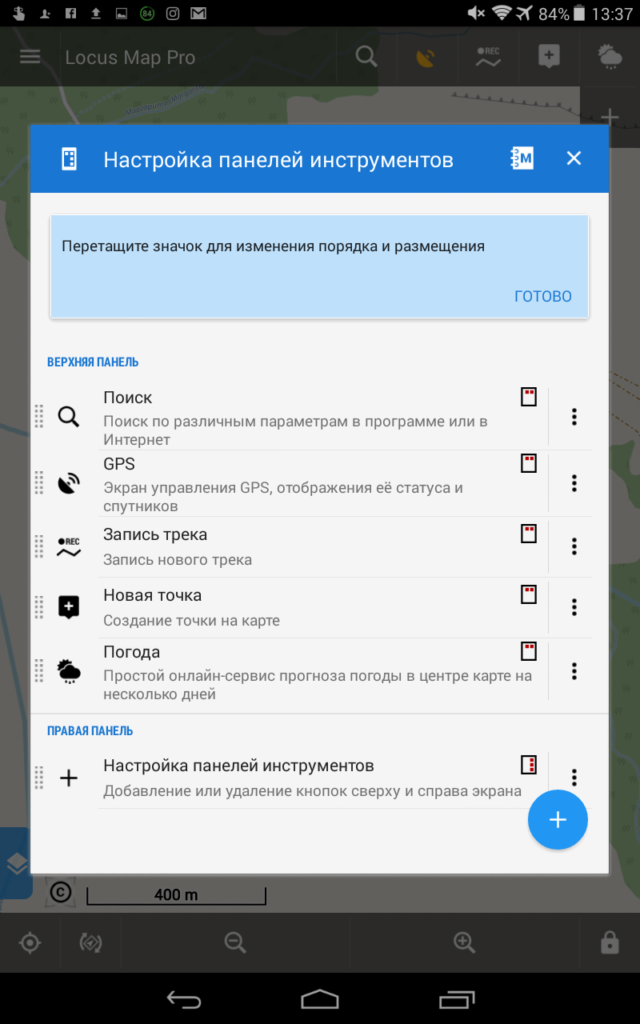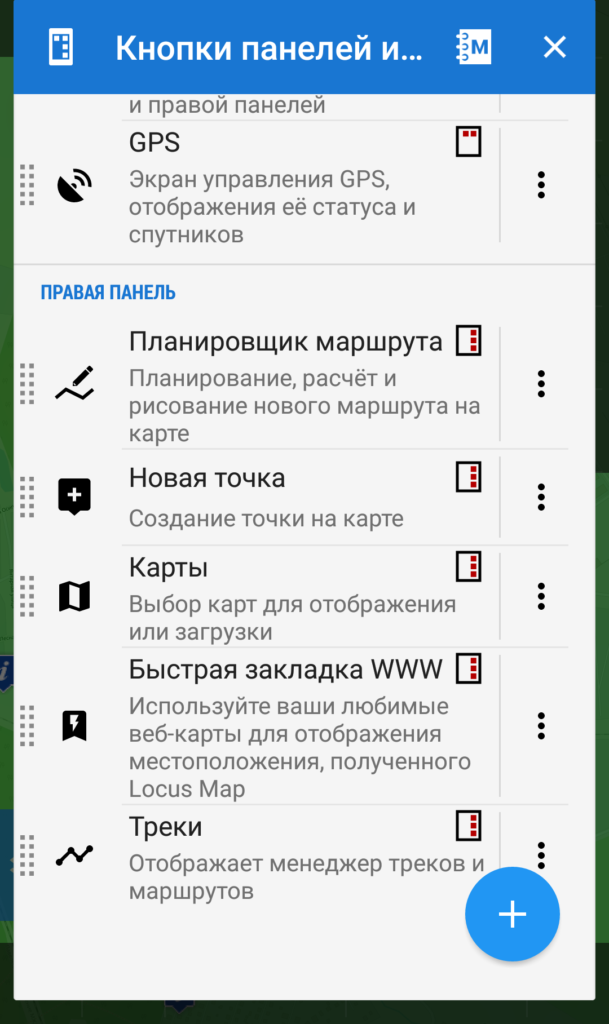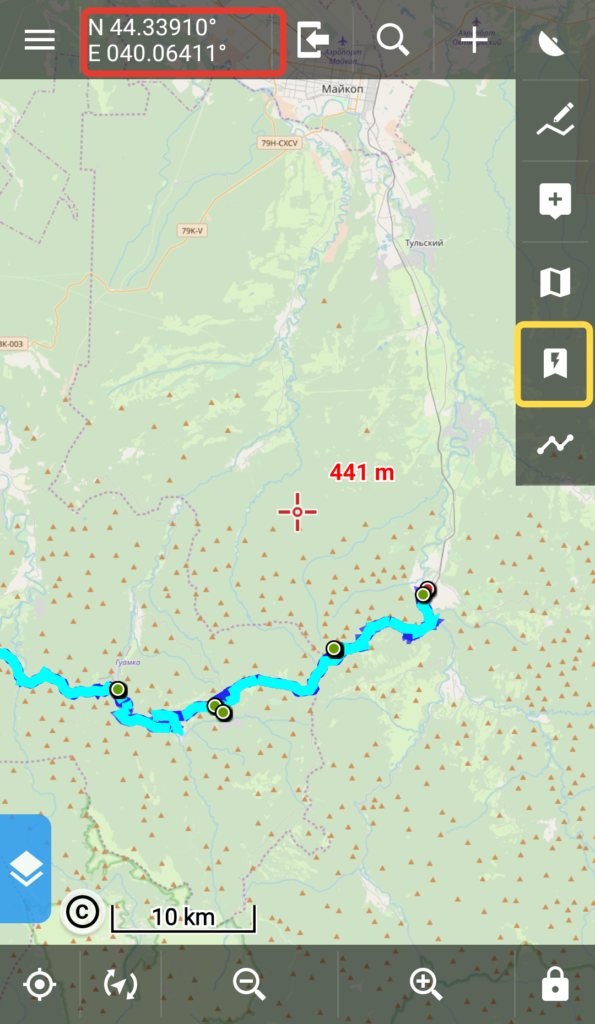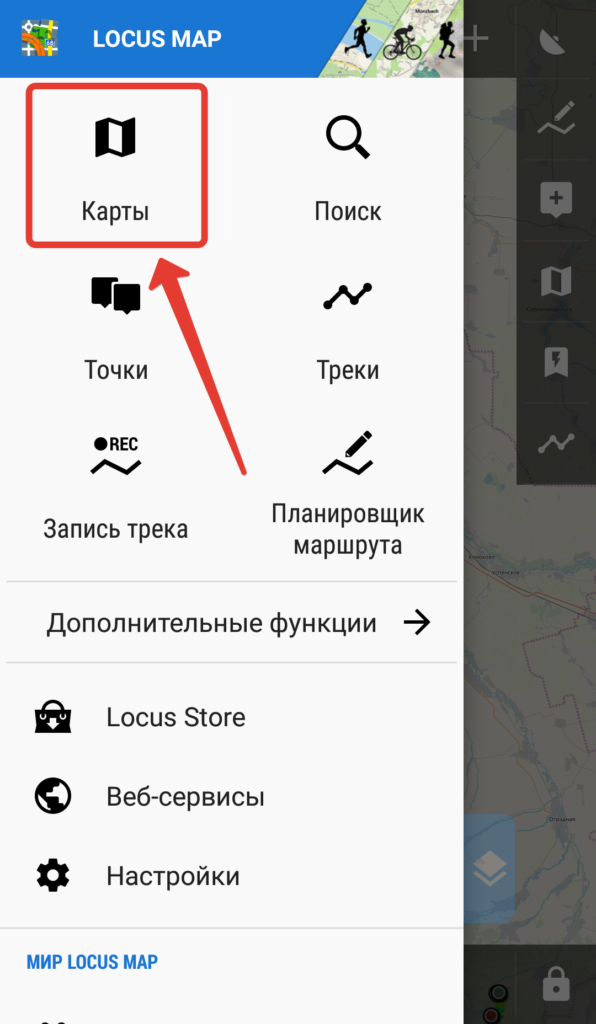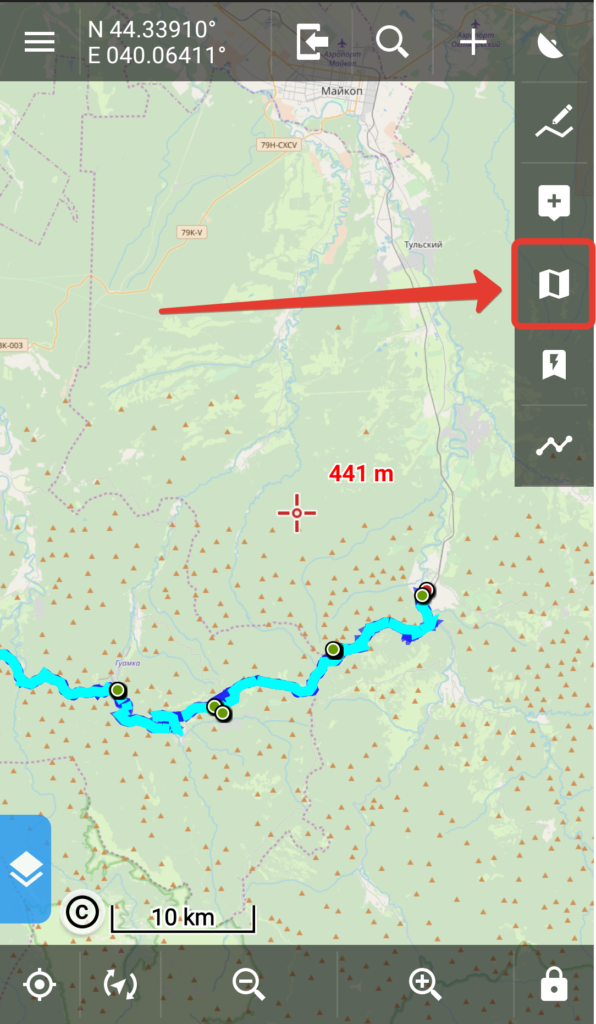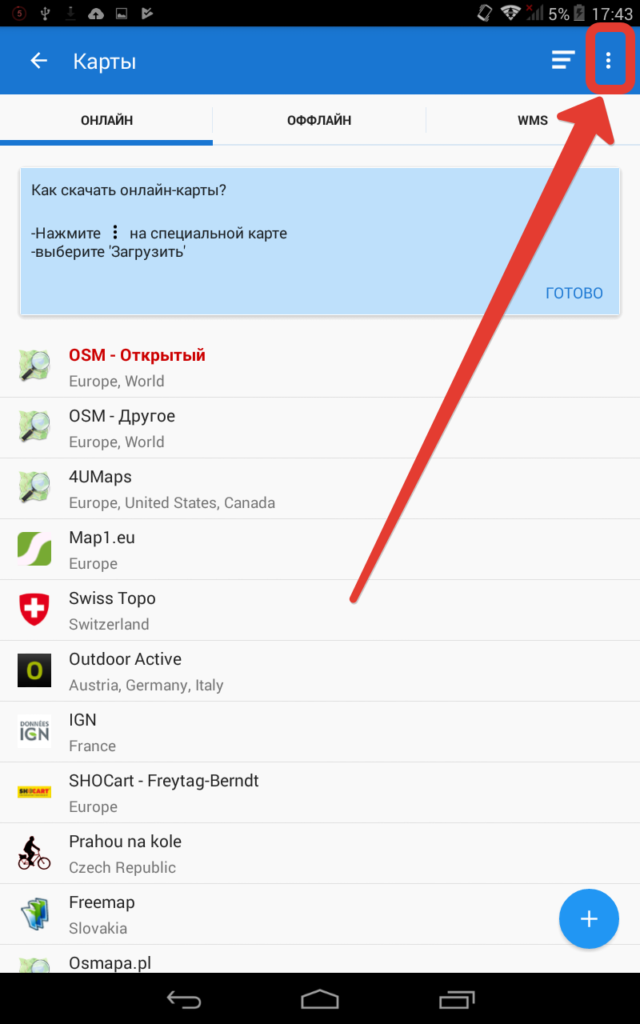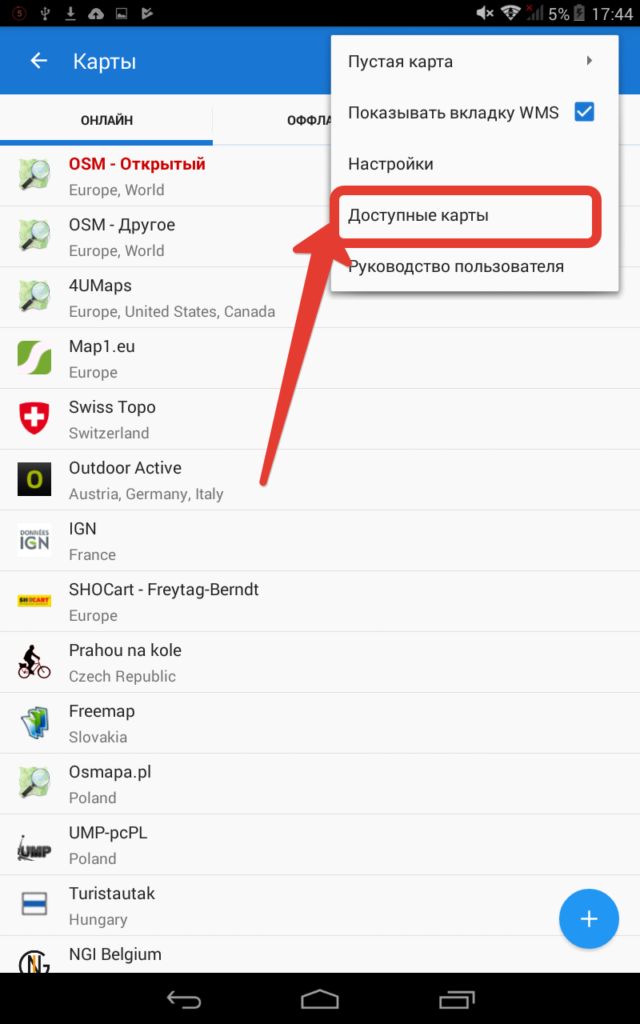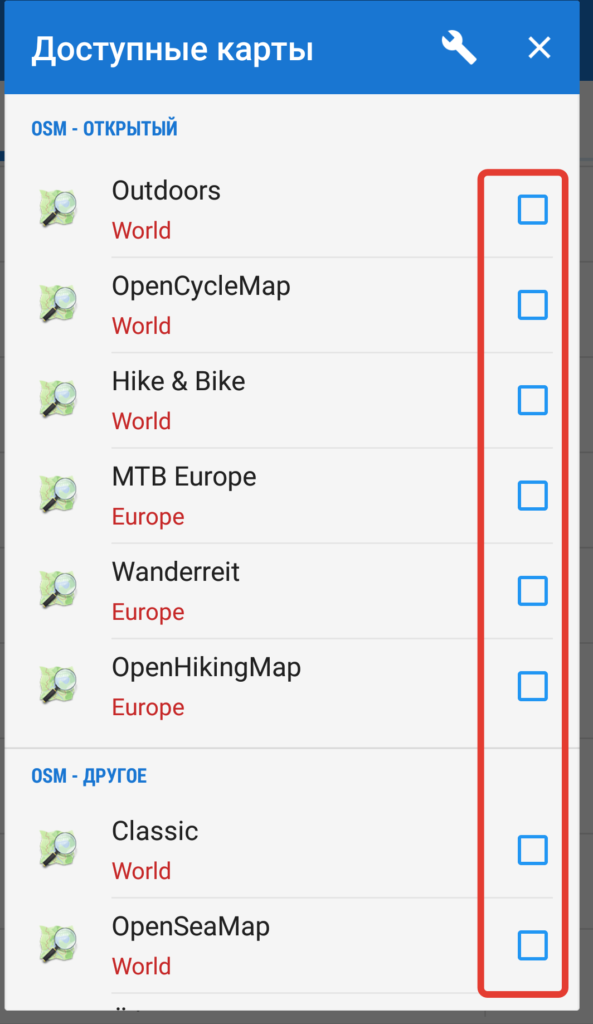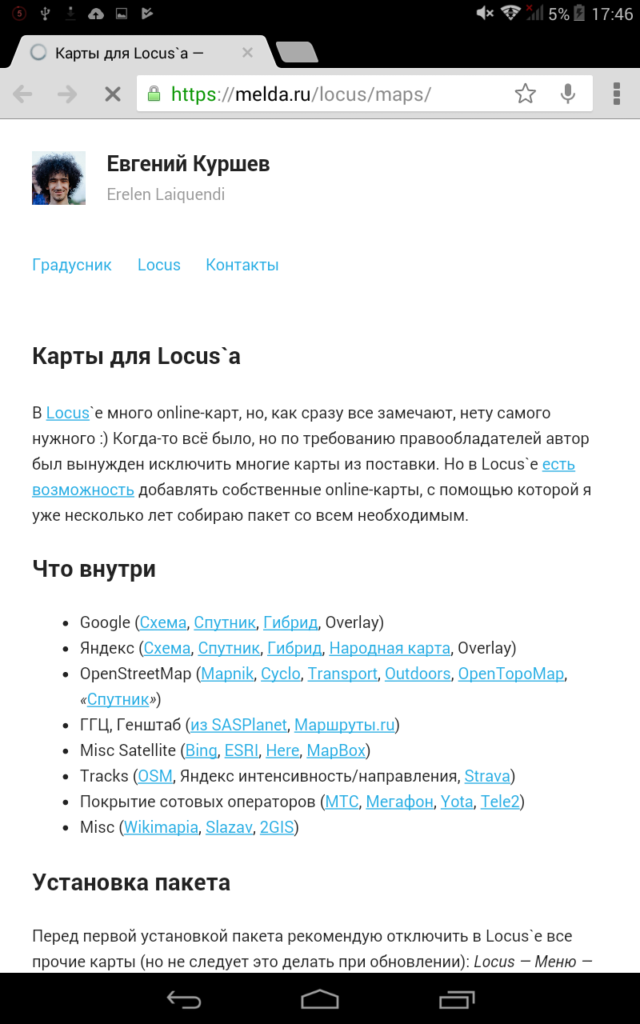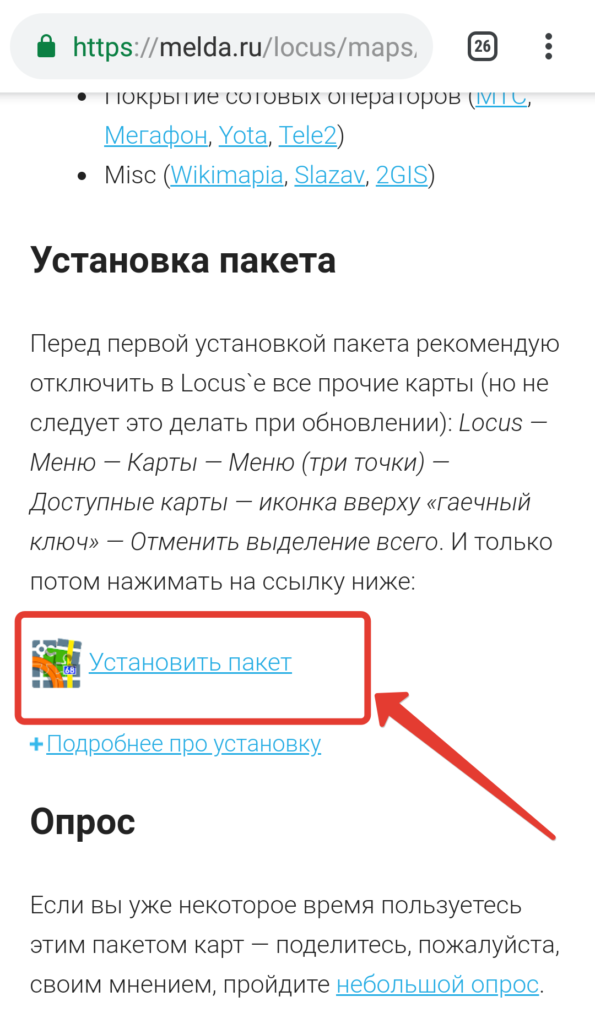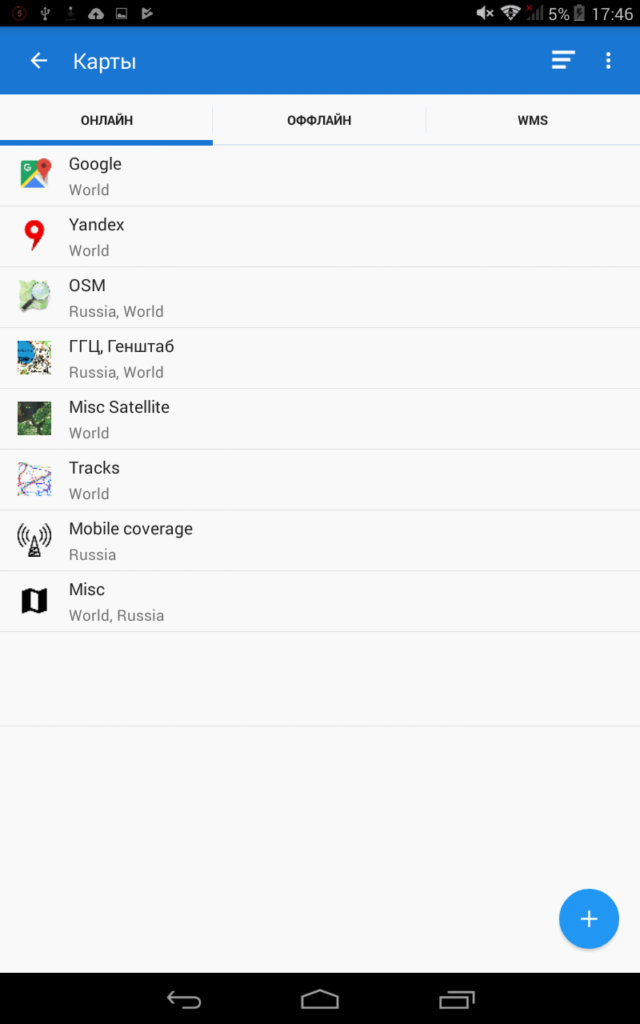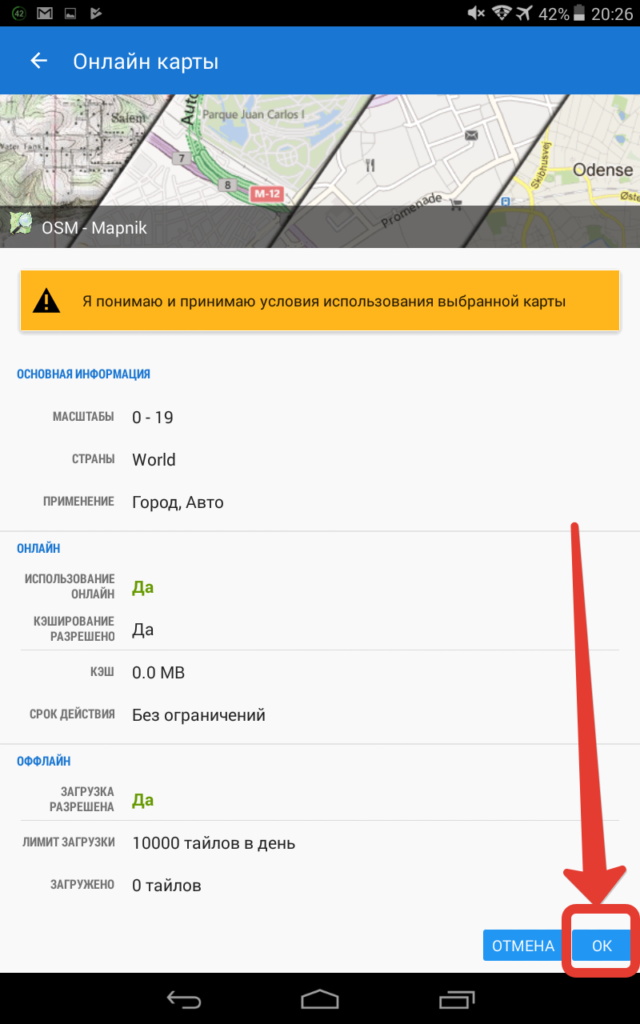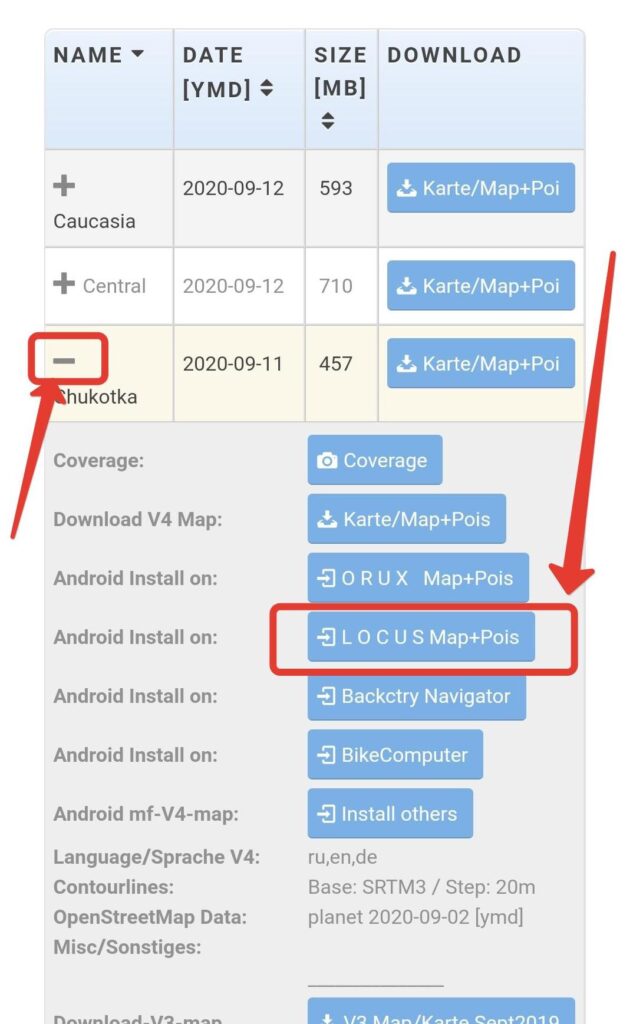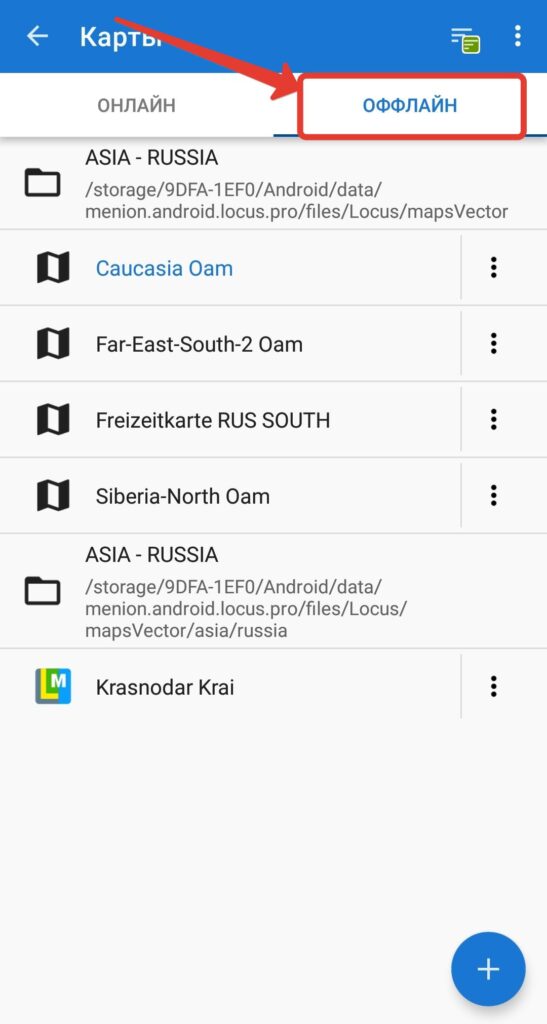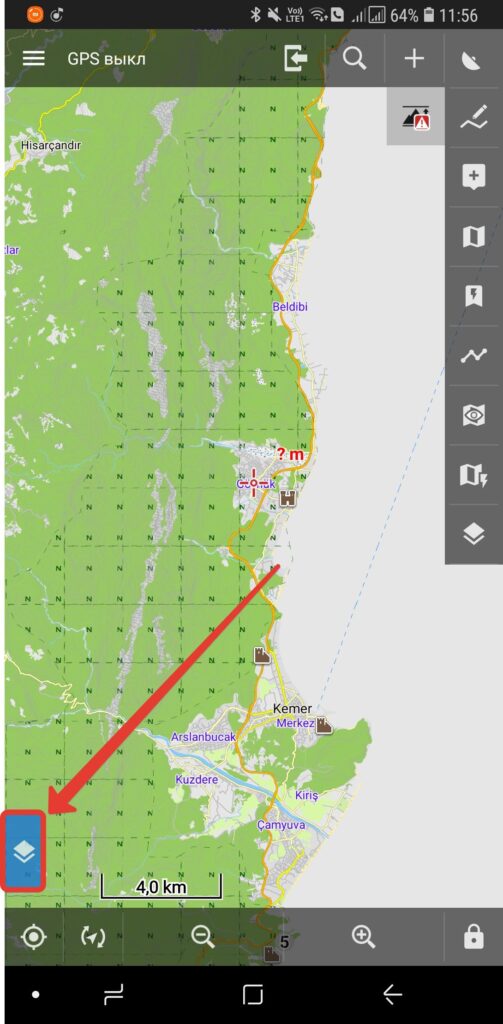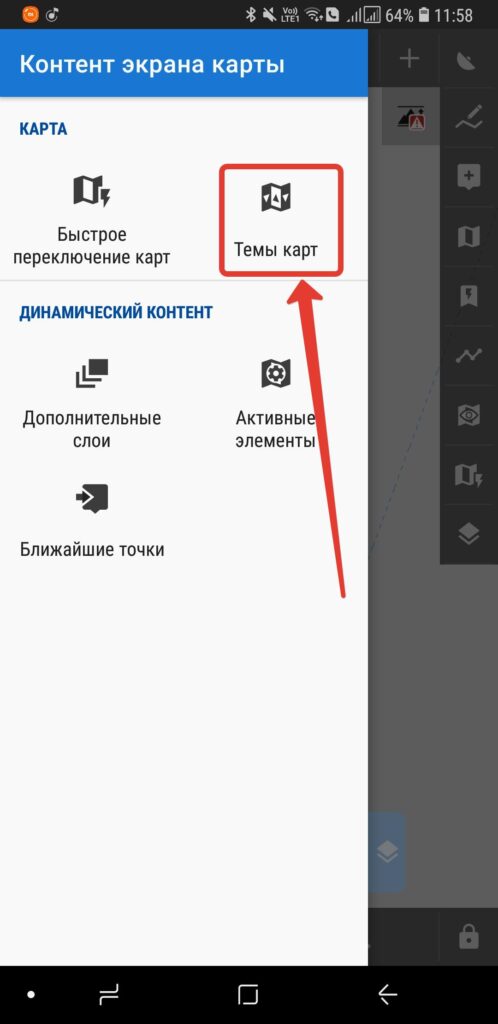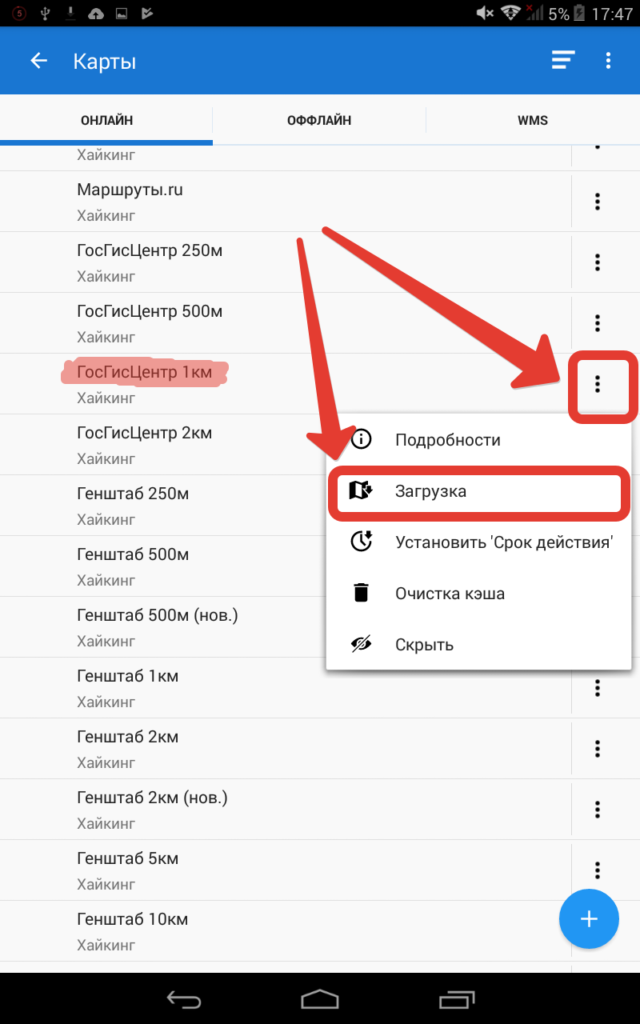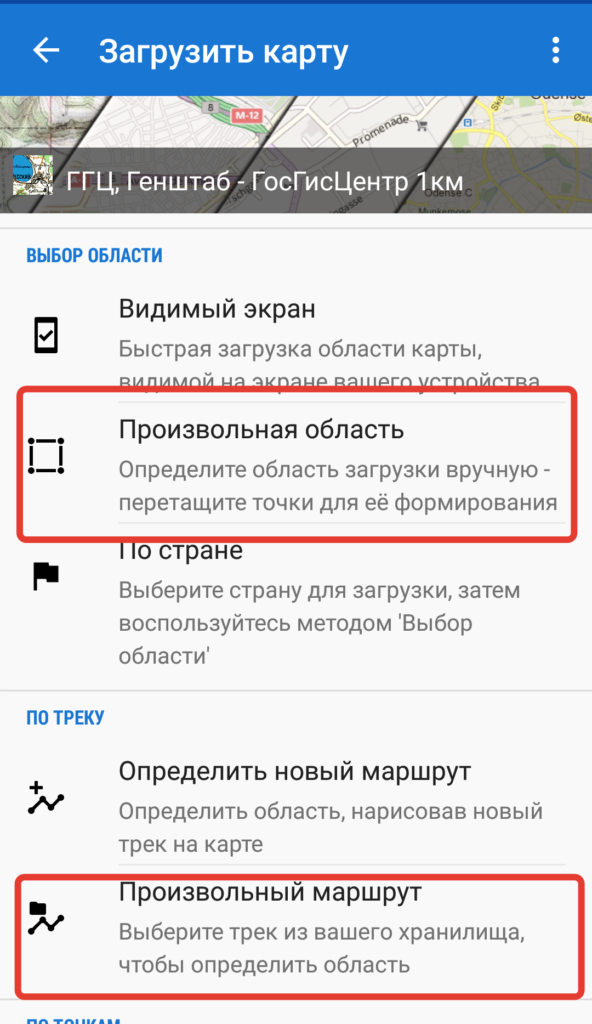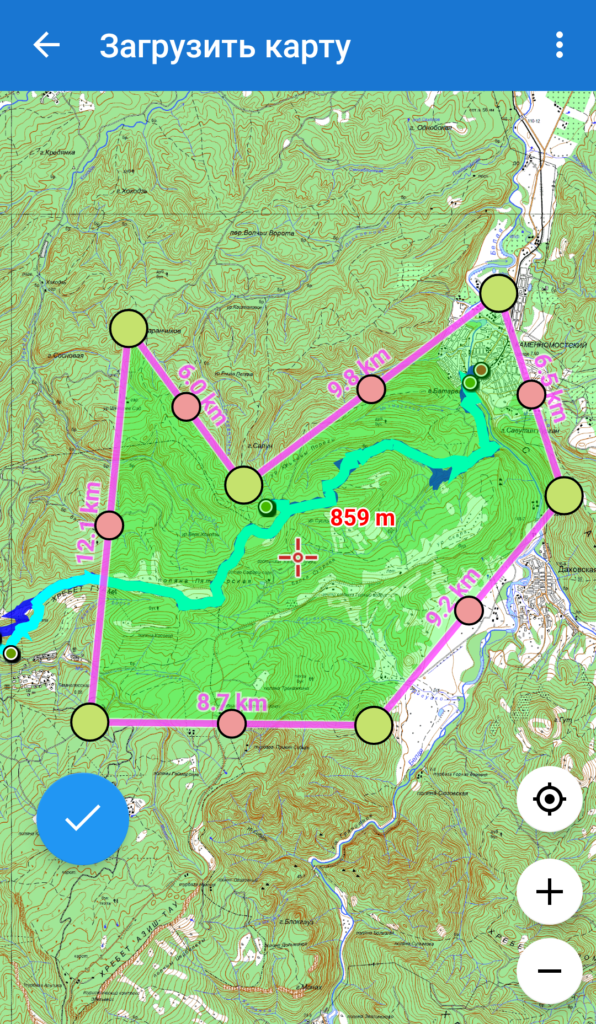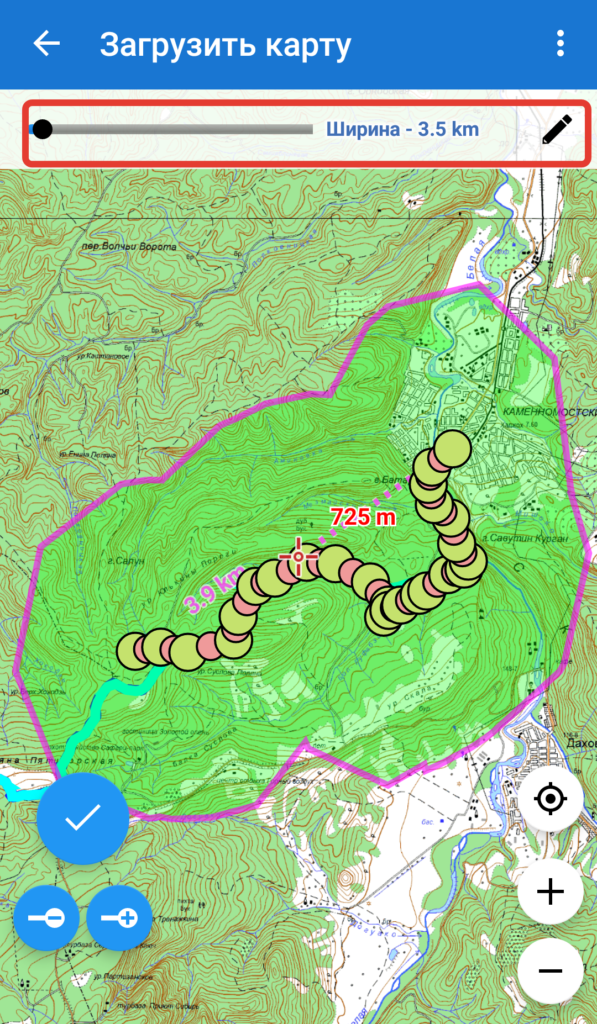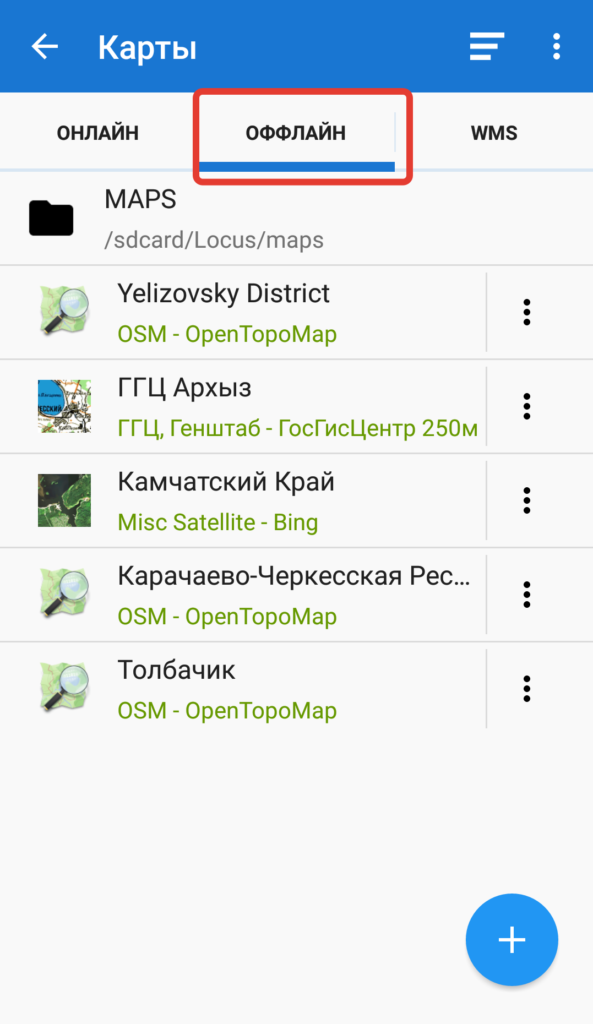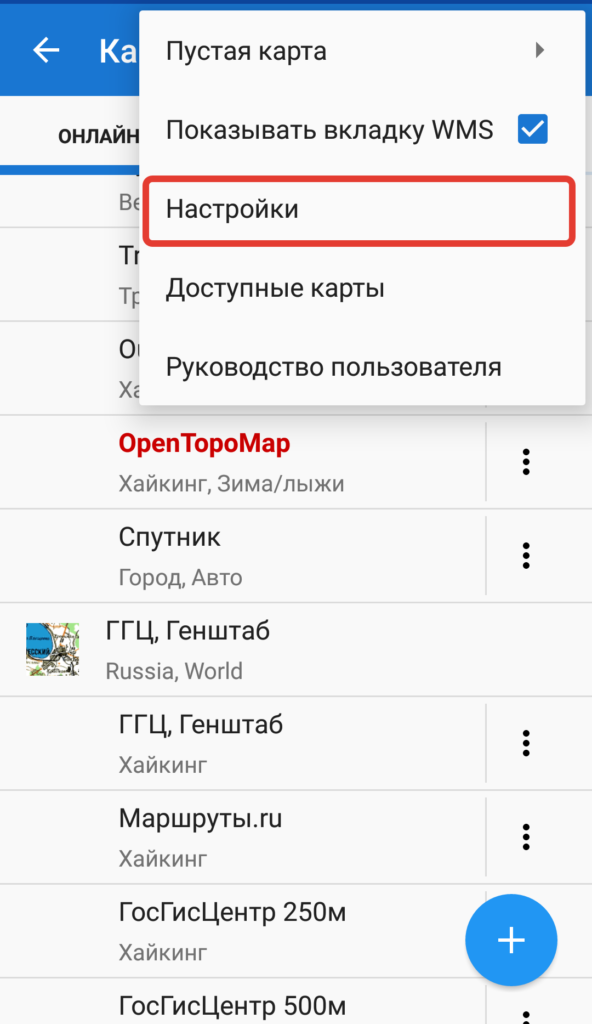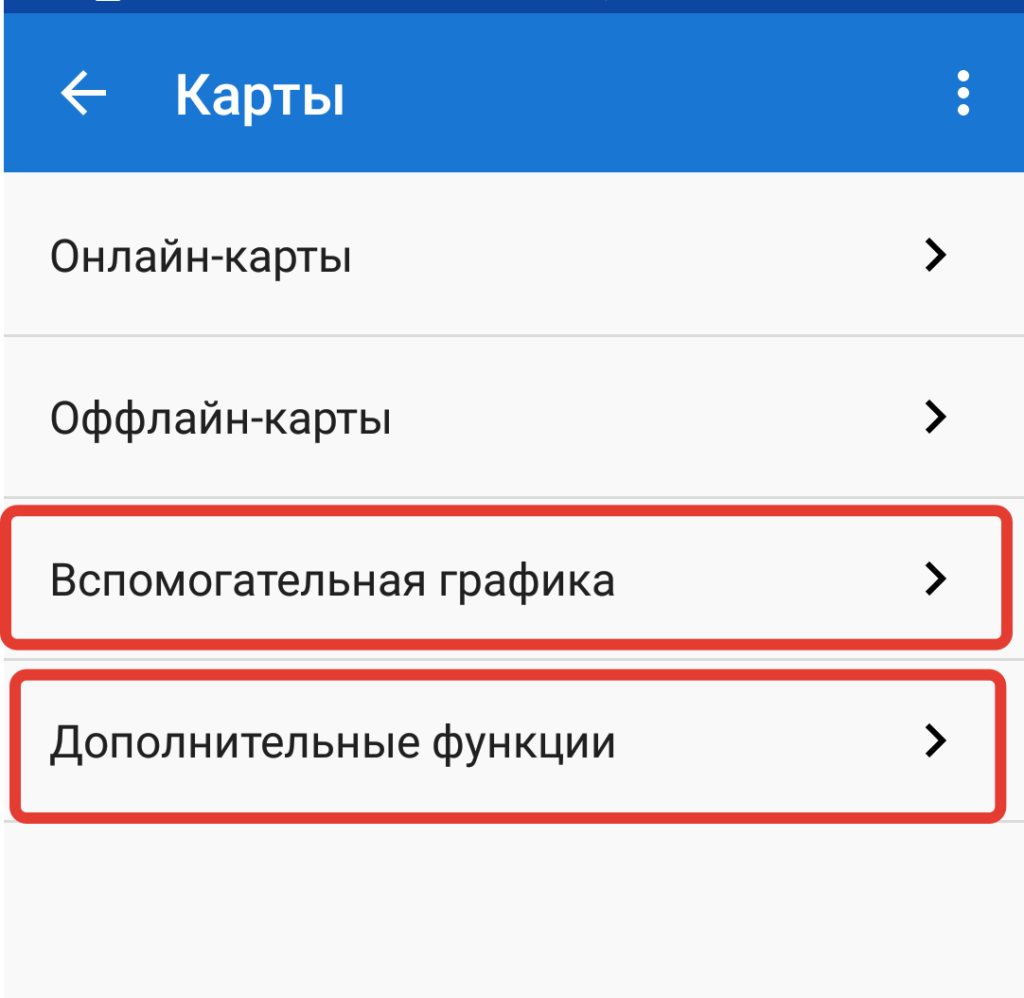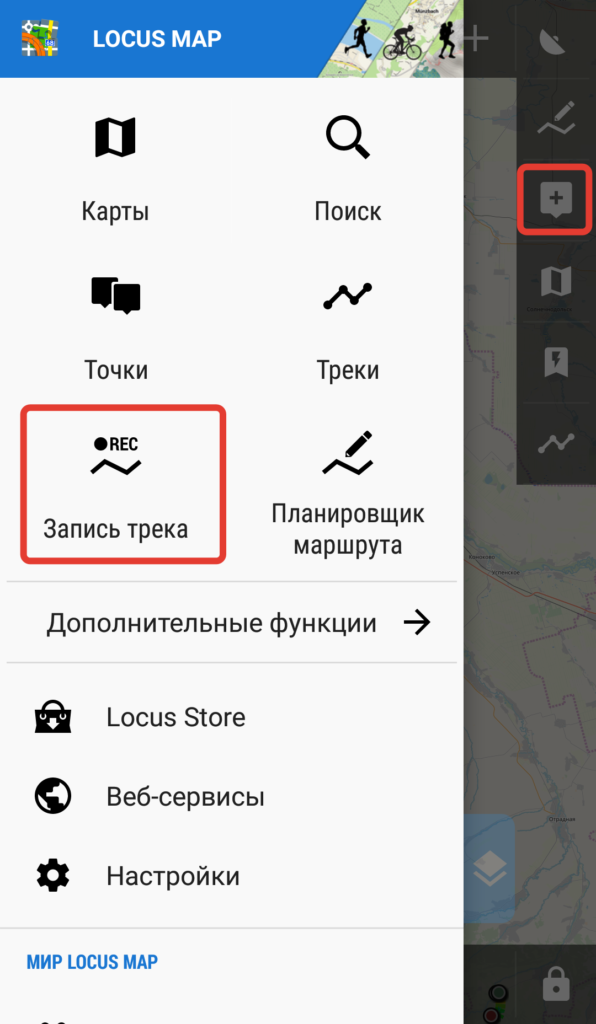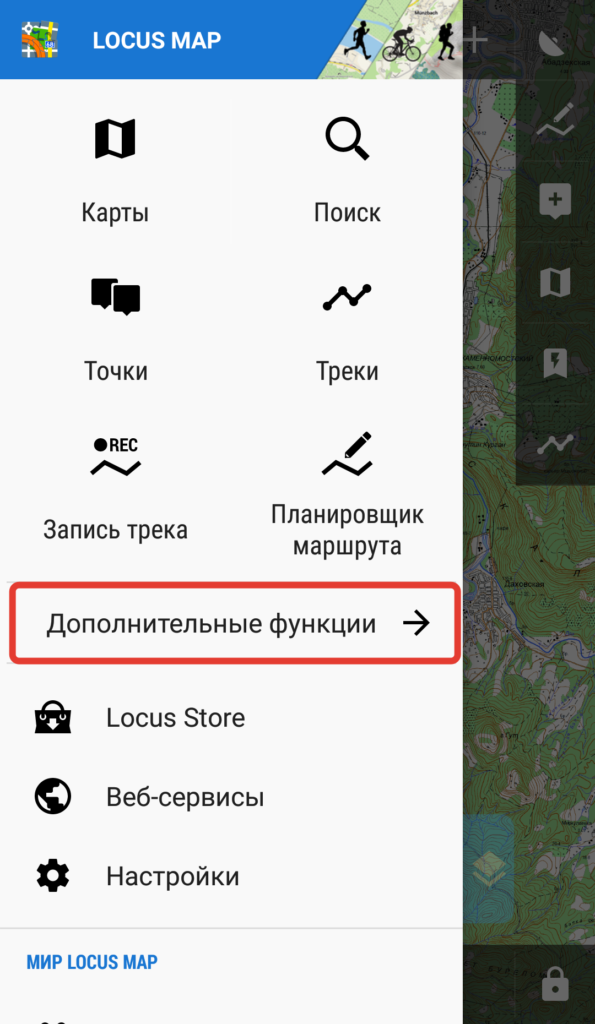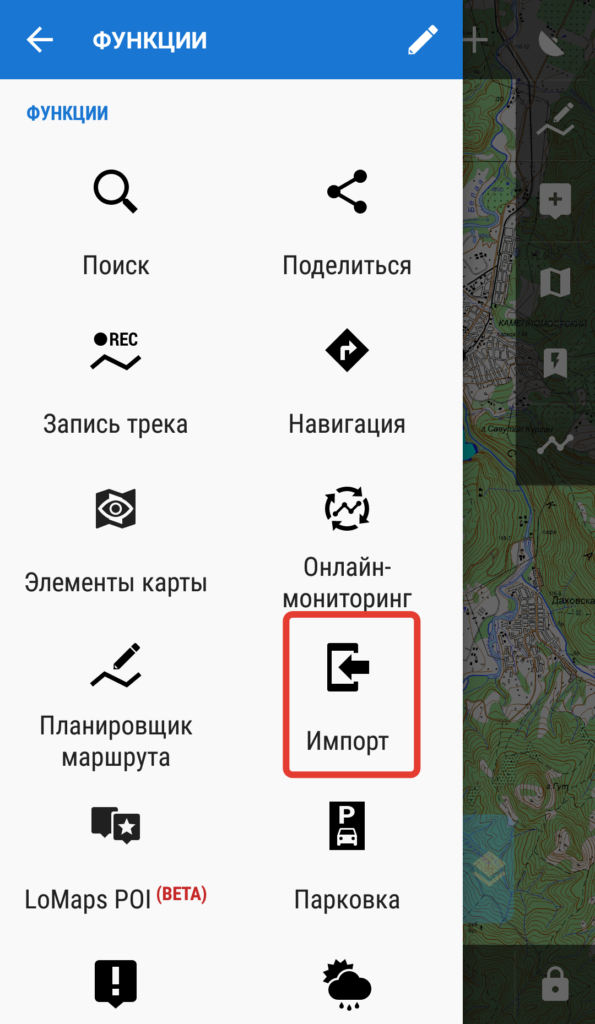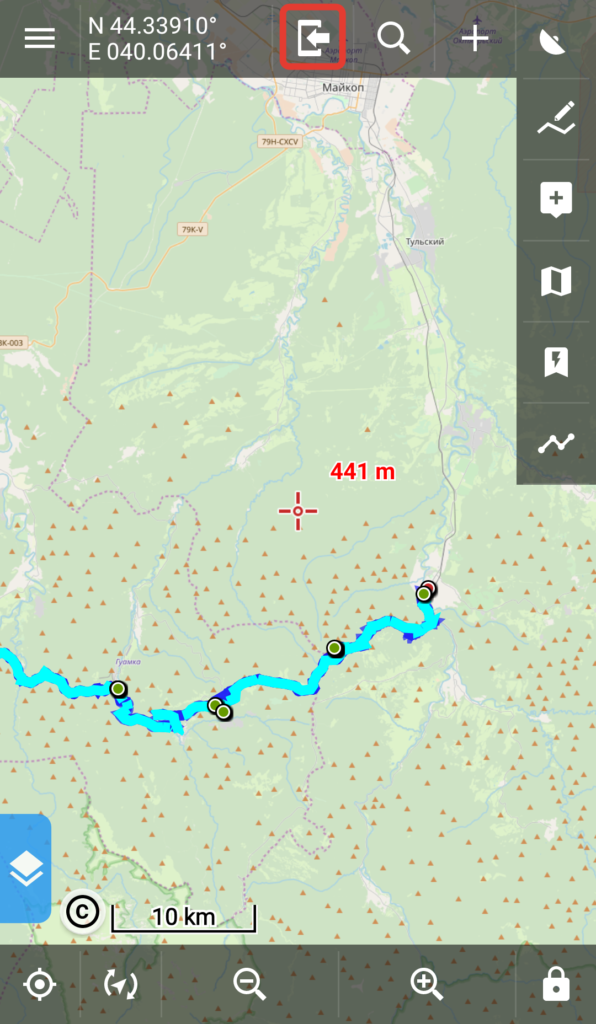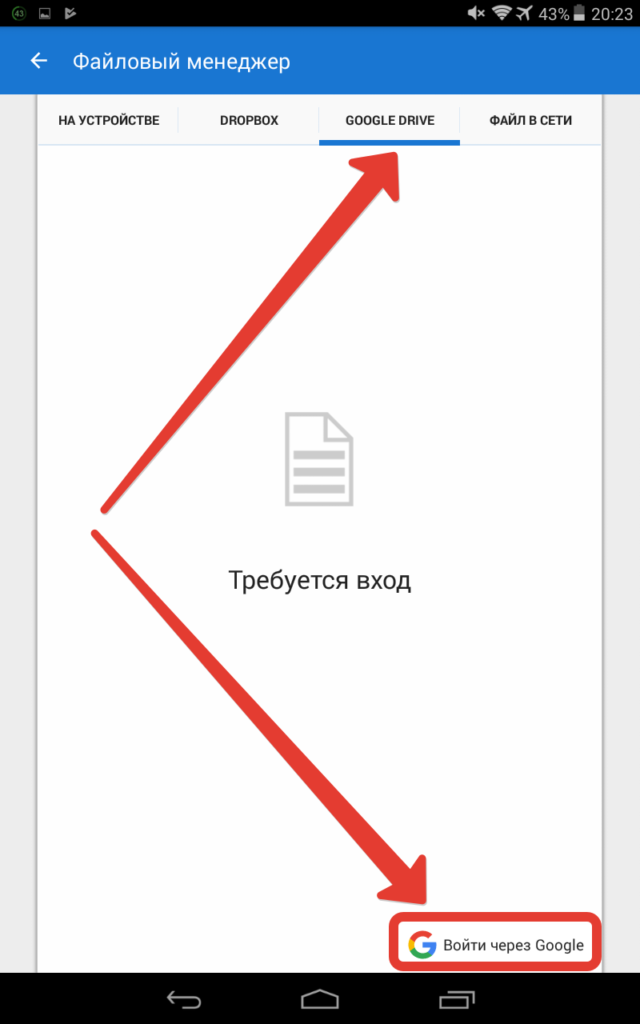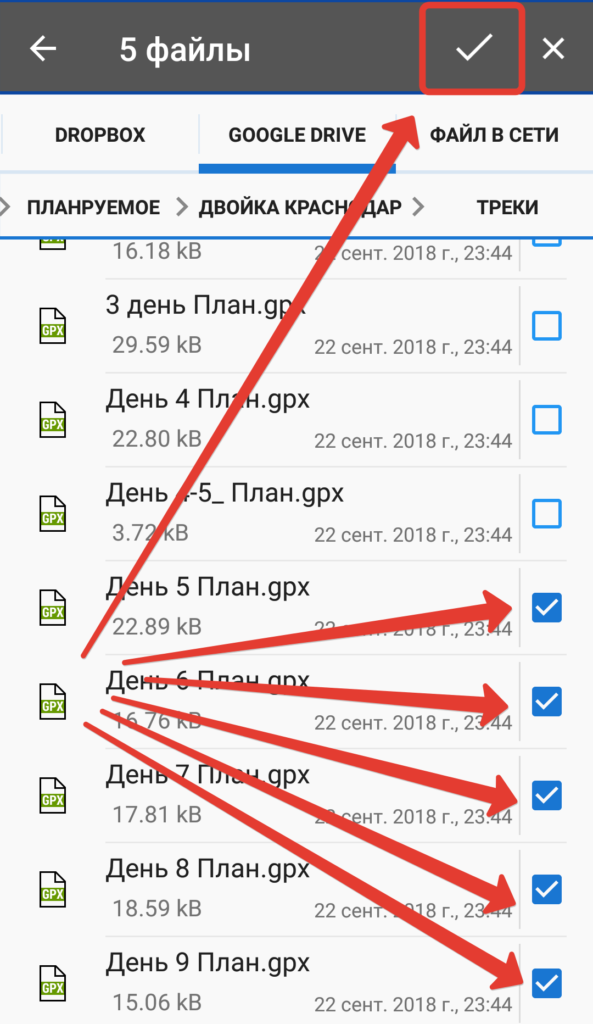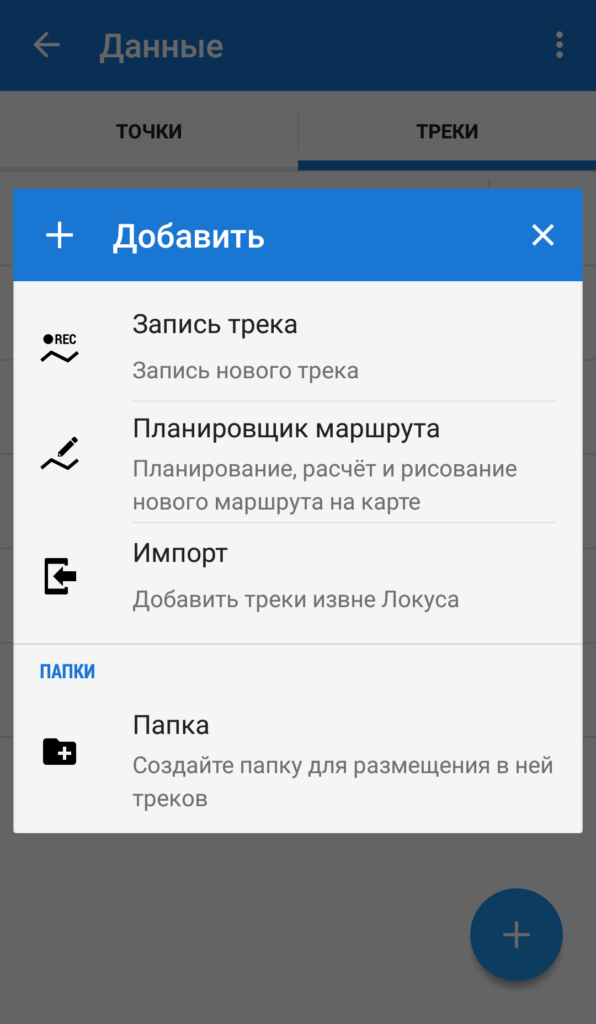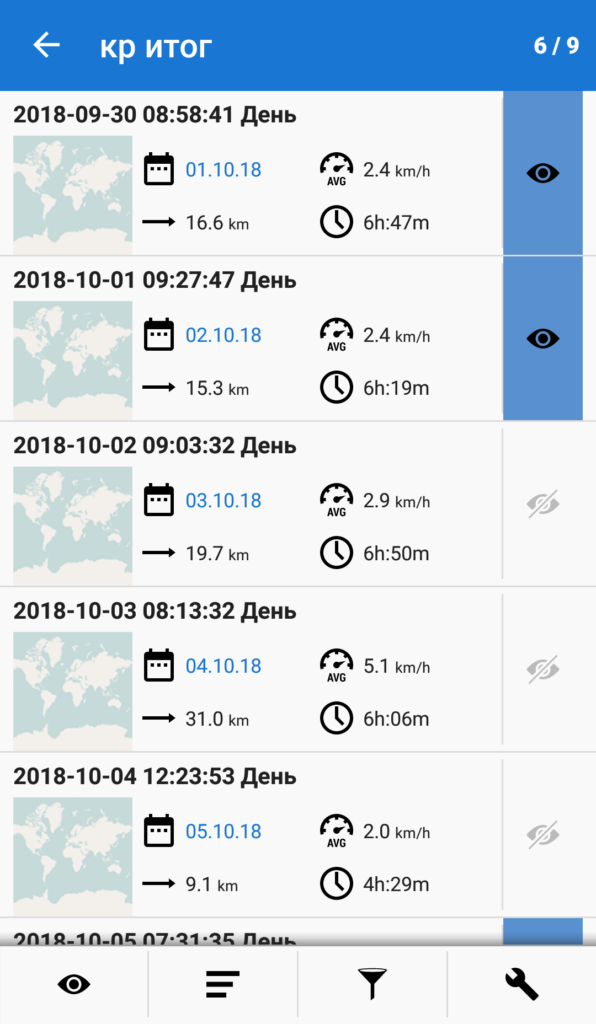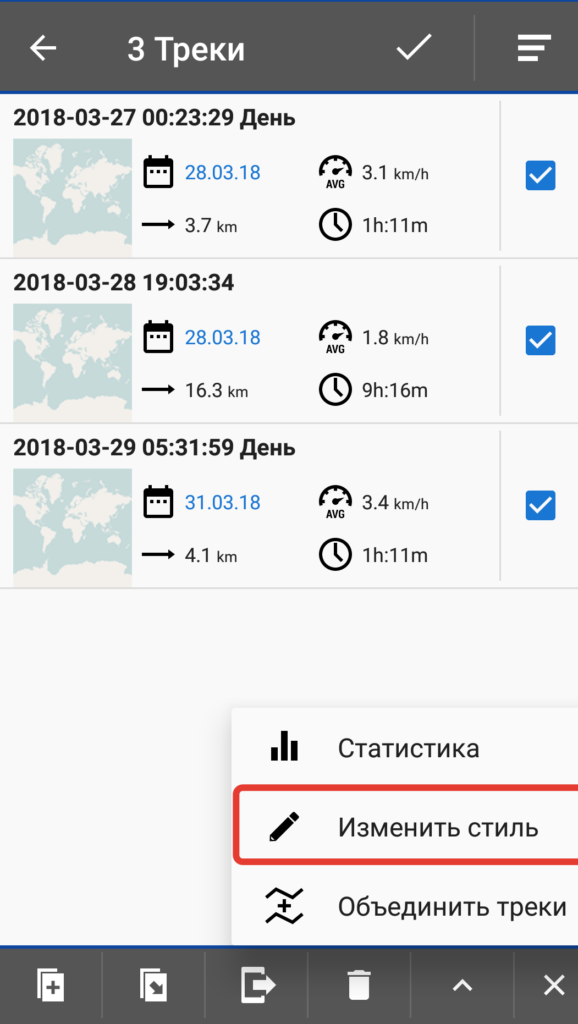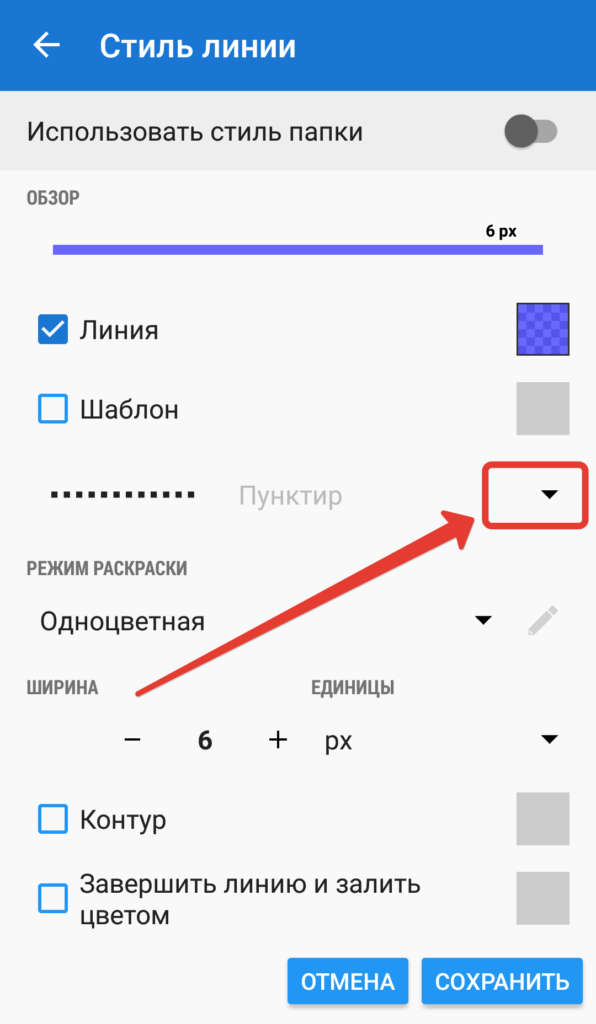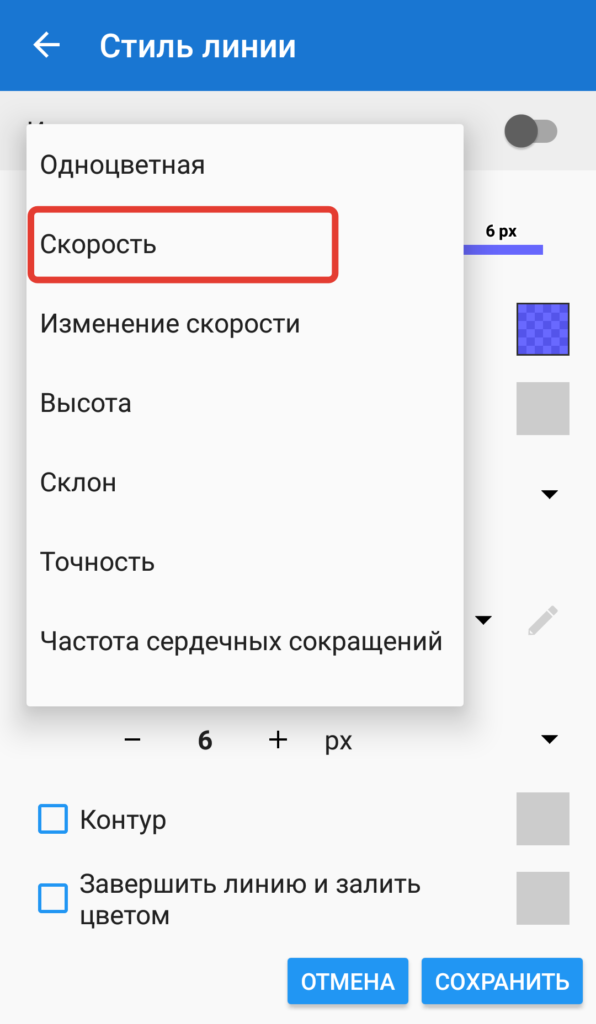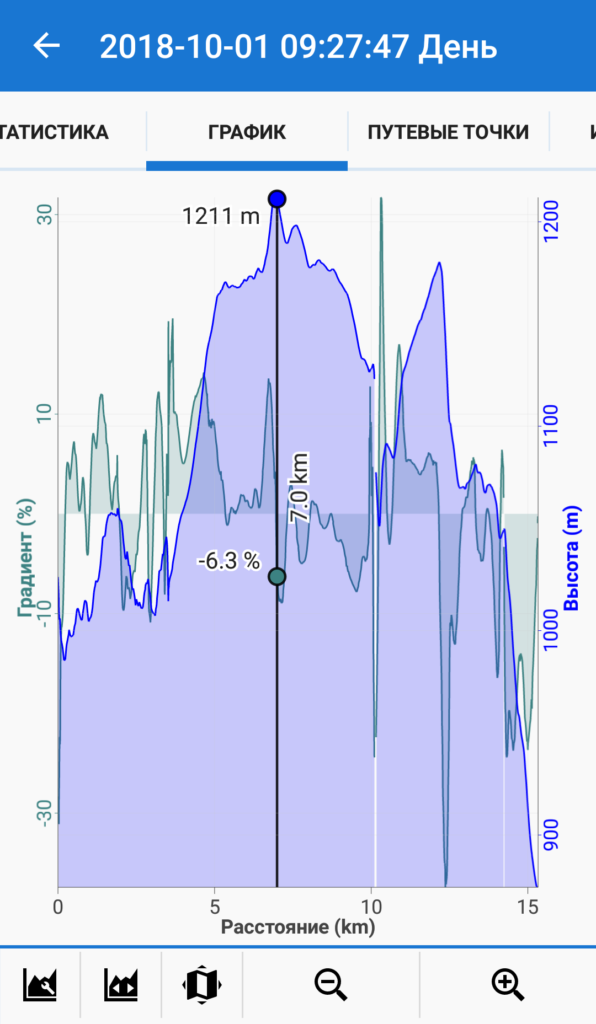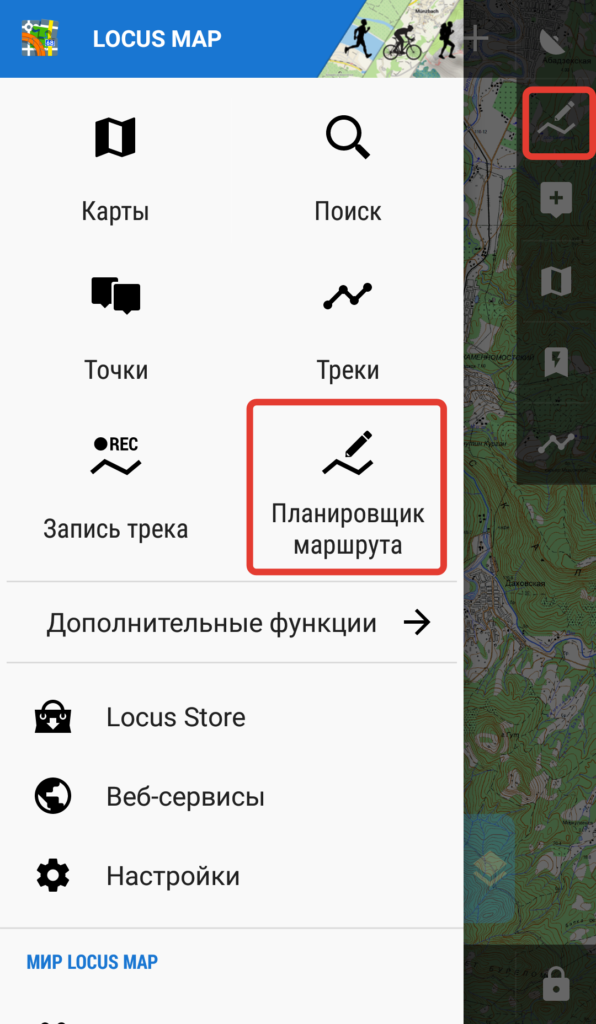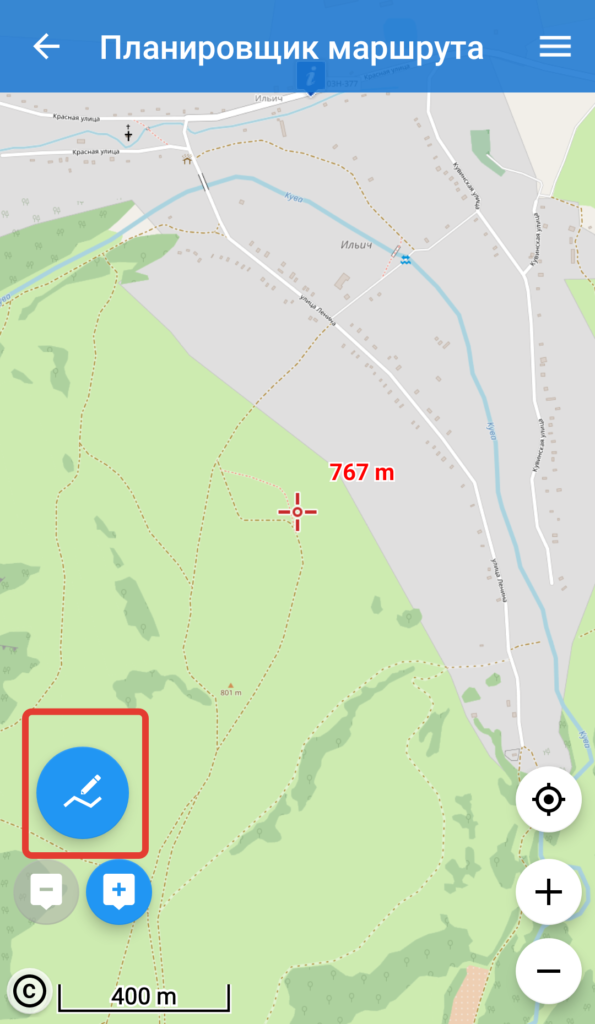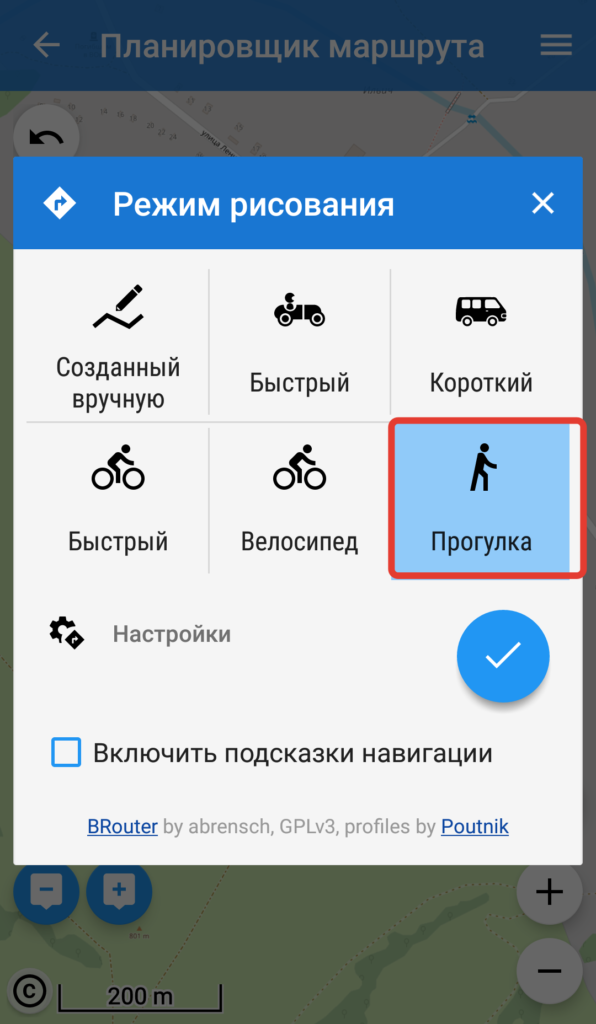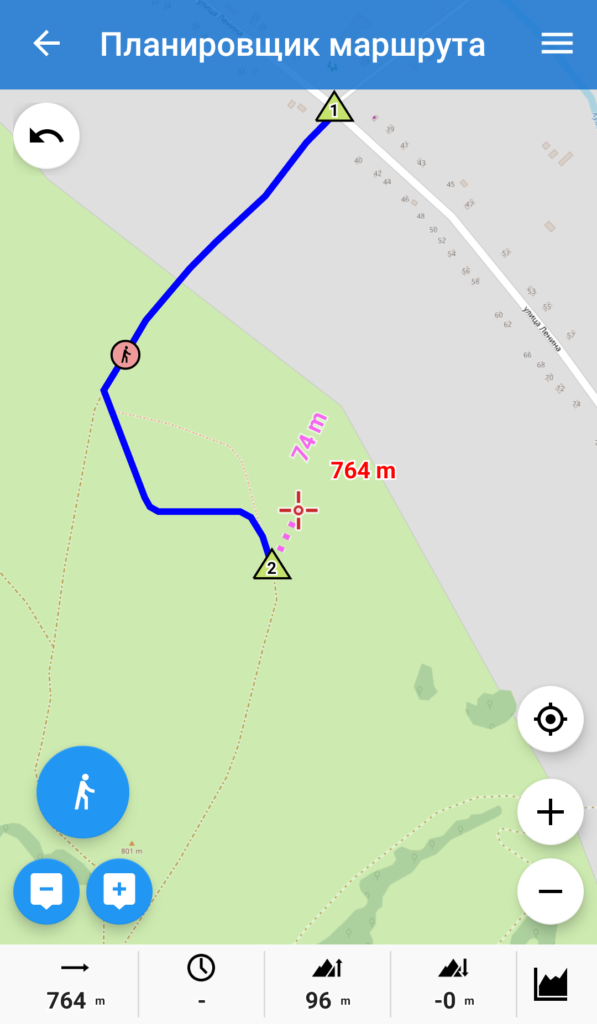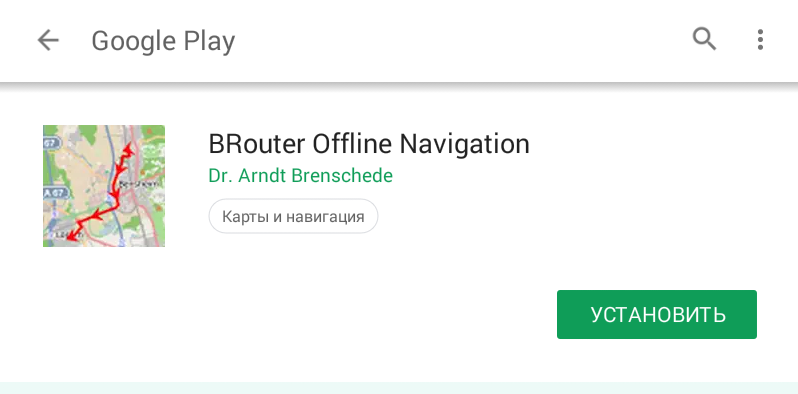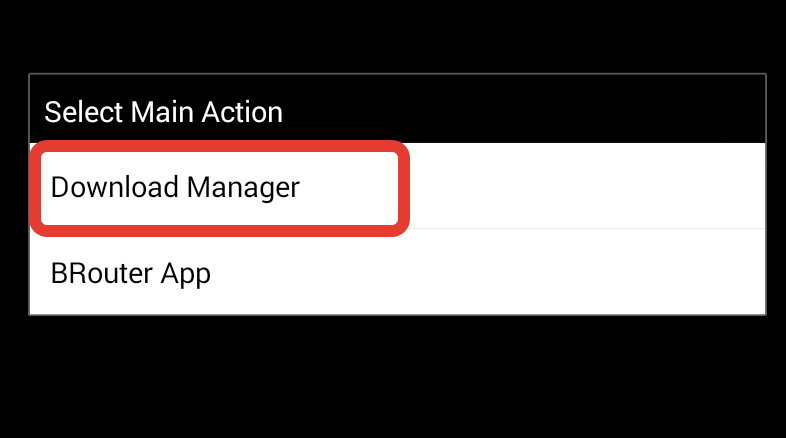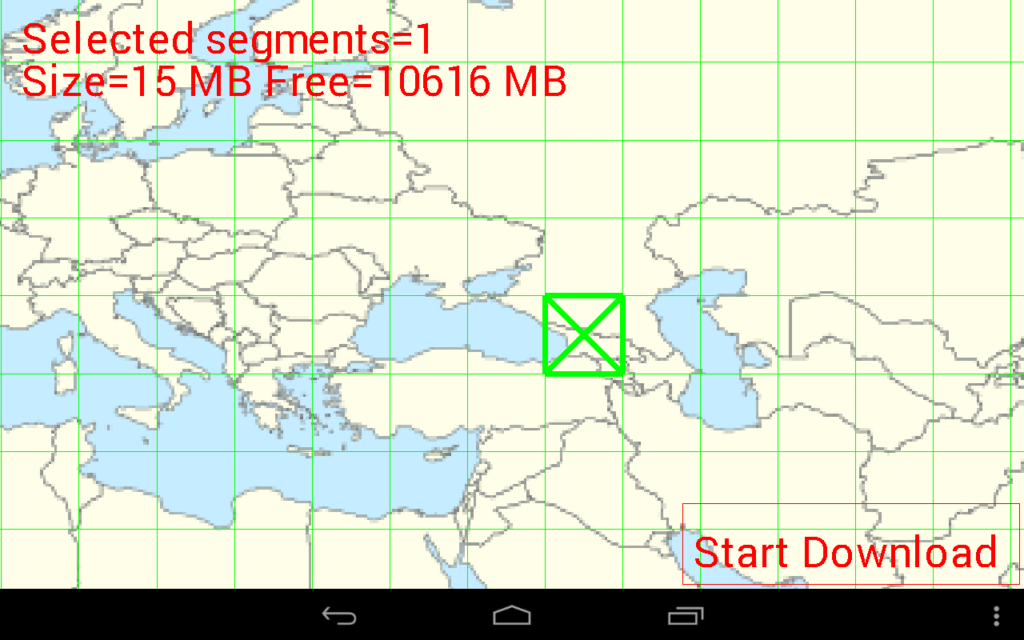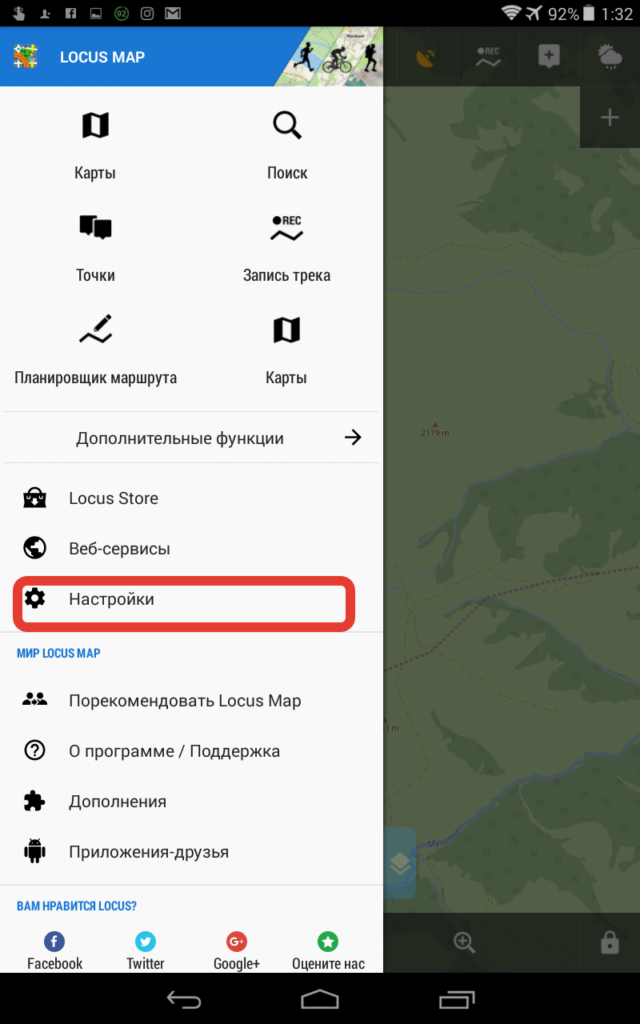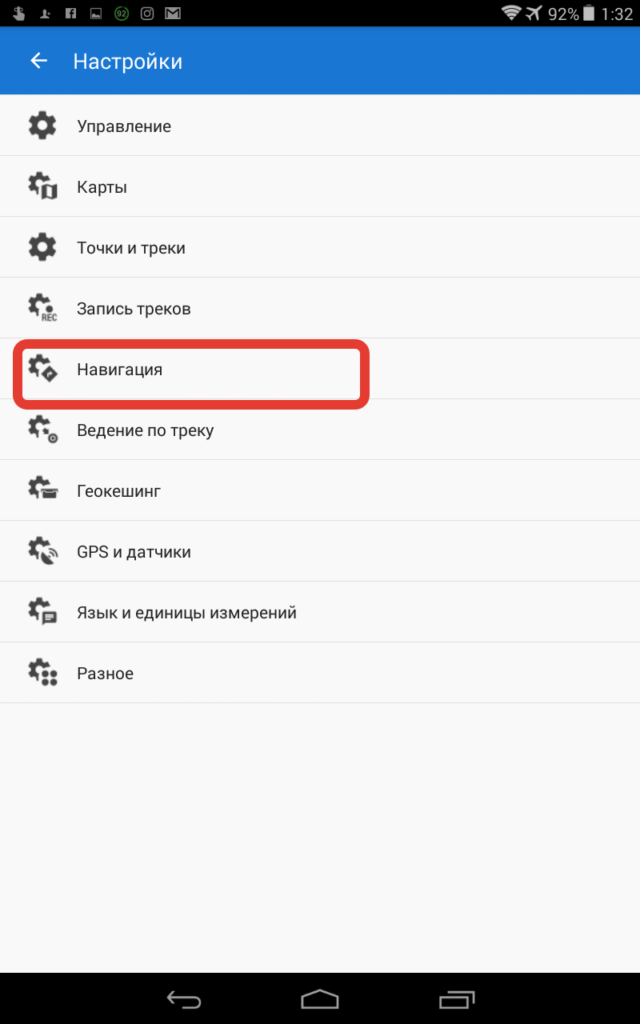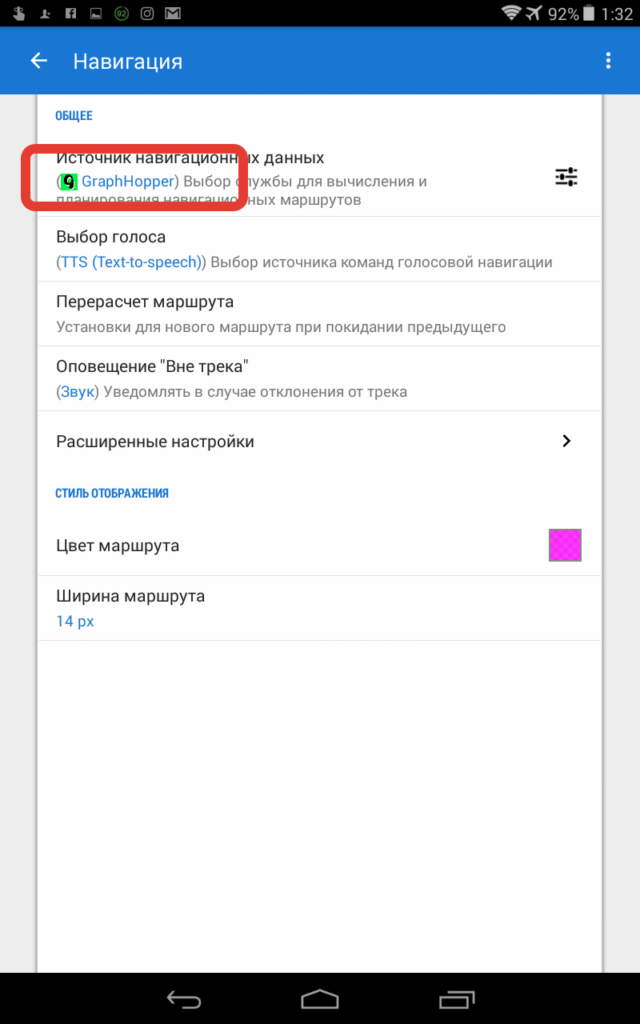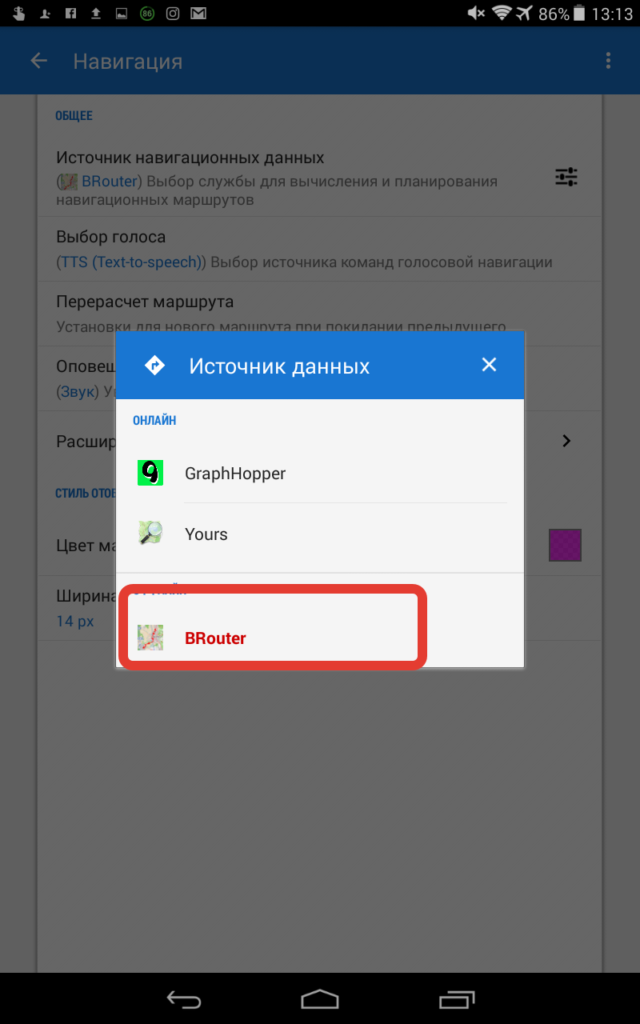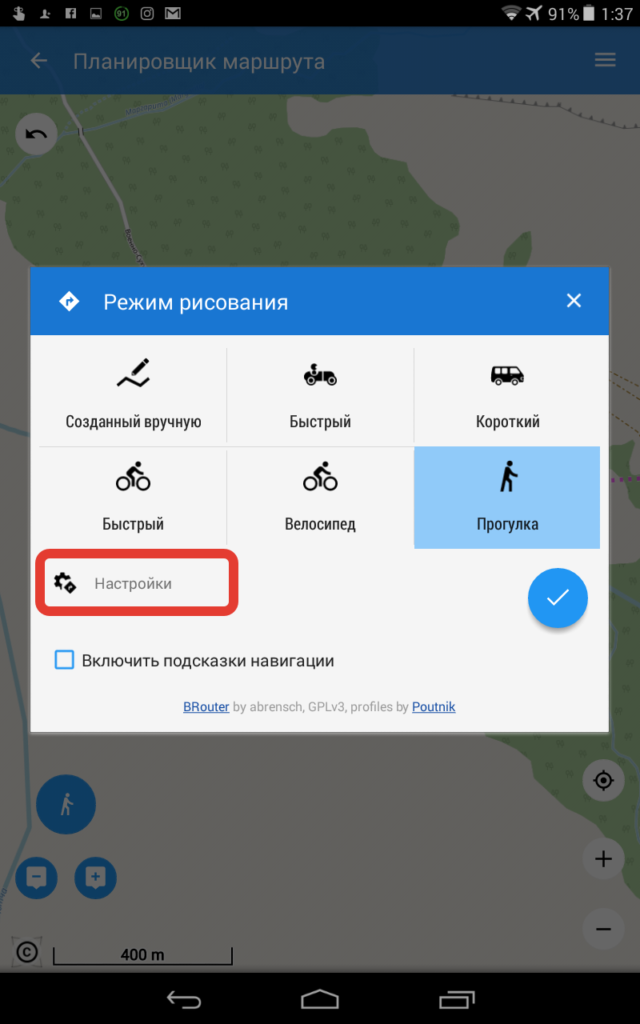This object is in archive!
Properties
Similar Topics
Statistics
Comments
1
Subscribers
3
Votes
1
Views
3538
Share
Hello,
As the subject says, I am trying to in install 3.37.2 on a Motorola Razr Maxx HD. Android version 4.2.2.
It throws an error 1102 during the auth after the install.
When I load Play Store on this phone, my purchase history shows Locus Pro.
How can I install an older purchased version of Pro on a phone which is not compatible with the latest version?
Thanks.
Replies (1)
1
Good day,
Locus Map validates license against Google Play application and what you see, error 1102 simply means «not licensed».
In rare cases, when this happens usually helps restart of the device or clearing of cache/data of Google Play application over system > settings > applications.
Hope this helps.
Jiří M. aka Menion
Good day,
Locus Map validates license against Google Play application and what you see, error 1102 simply means «not licensed».
In rare cases, when this happens usually helps restart of the device or clearing of cache/data of Google Play application over system > settings > applications.
Hope this helps.
Jiří M. aka Menion
Login
/ Register
Replies have been locked on this page!
UPD 29.08. 2021. Это статья о LocusMap 3.0, сейчас доступна для скачивания версия 4.0. Там все очень похоже, изменилось расположение некоторых меню. Для понимания возможностей программы данная инструкция подойдёт.
UPD: 29.12.2020. Добавлено о закачке векторных карт (один регион – один файл)
UPD: 20.02.2021. Обновление и дополнение о закачке векторных карт
О том как устроена GPS навигация вообще, написано в отдельной статье. Если ваши задачи просты: не заблудиться в лесу или в городе, то установите приложение Maps.me. Эта статья как пользоваться продвинутой навигацией на Android с помощью Locus Map. Для IPhone этого приложения нет, только такие, которые украли название и ничего кроме него.
Навигатор в телефоне нужен тем, кто не имеет Garmina, кому не нужен Garmin (в походах до недели включительно можно успешно пользоваться смартфоном с повербанком), тем, кто хочет больше удобных возможностей вдобавок к своему Гармину. (Последние походы я часто достаю смартфон с Locus Map, куда скачены разные спутниковые снимки и карты, которые в Гармин закачать сложно, а смотреть и переключать убого. Очень помогает на сложных участках переложить маршртут.) Кому надо подробнее о сравнении Garmin и смартфона с Locus Map читайте тут.
Приложение немного гиковское, и, в отличие от например простенького maps.me, нуждается в первичной настройке. В этой же инструкции вы увидите некоторые фишки этого приложения, за которое я его люблю.
Что тут будет:
- Настраиваем главный экран;
- устанавливаем карты;
- закачиваем карты на память телефона;
- организуем работу с треками и точками и интегрируем приложение с облачными сервисами;
- прокладка маршрутов(треков), настройка офлайн маршрутизации по дорогам и тропам;
- если остались вопросы.
Итак, устанавливаем приложение Locus Map с PlayMarket. Можно даже Pro версию, в ней больше возможностей.
Настраиваем главный экран
Когда откроете приложение выглядеть оно будет примерно так (по закону подлости все что угодно в оформлении может изменится через день после анонса этой статьи в следующей версии программы, но суть останется):
Сначала давайте уберем яркий синий кружок с восклицательным знаком вверху слева. Это уведомления о всяких обновлениях, они нам только мешают карту смотреть. Нажмем туда.
Смахиваем каждую новость пальцем вправо или жмем на корзину внизу справа. Кружок исчезнет сам. (Если захотите позже отключите новости совсем в меню: Настройки – Разное – Промо-уведомления.)
Теперь настроем главный экран. В принципе, все функции Локуса можно найти в меню, которое появляется при нажатии на три горизонтальные полосочки (Обозначил на скриншоте внизу красным).
Но самые часто используемые функции можно вывести в виде маленьких кнопочек к верхнему и правому краю экрана (обозначил синими стрелками на скриншоте вверху). Тем и хорош Локус, что каждый может его настроить под свои задачи. В этом деле поможет кнопка в виде плюсика (вверху обозначил желтой рамочкой). Жмем на неё.
Появится вот такое. Собственное главное там уже написано “Перетащите значок для….” А новые функции добавляются кнопкой в виде плюсика внизу.
Когда нажмете на плюсик, выбирайте “Встроеннные функции Locus“. Ссылки на приложения потом ставить будете.
Вот пример того, как в итоге это выглядит у меня:
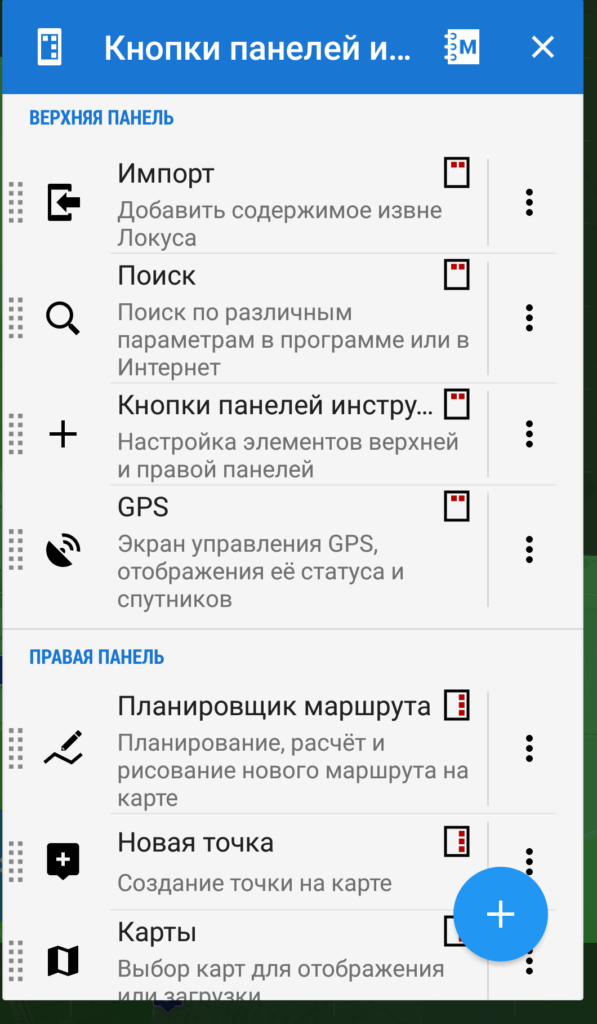
Ну и собственно главный экран.
Обратите внимание на красную рамку – поле внутри неё тоже настраивается. Нажмите туда, где по умолчанию было просто название приложения, и выберете, что вам захочется. Я выбрал отображение координат. При долгом тапе на них координаты копируются в буфер обмена – очень удобно иногда.
Желтой рамкой я обозначил значок, который назывался “Быстрая закладка WWW”. Он хитрый. При нажатии на него открывается окно настроек этой кнопки. С помощью неё я узнаю прогноз погоды по координатам центра карты и скачиваю быстро файл высот. Сделать это не сложно, надо только скопировать кусок кода в строку из статьи Евгения https://melda.ru/locus/quick-www-bookmarks/ . Файл высот вам может пригодится, чтобы создаваемые треки-маршруты сохранялись сразу с графиком высоты или чтобы настроить затенение карты.
Это конечно только пример оформления экрана. Экспериментируйте, ставьте что-то, смотрите пользуйтесь вы этим или нет. Меняйте на другое и придете к своему варианту. Бегунам-спортсменам, велосипедистам, парапланеристам, автомобилистам офроудщикам нужно разное. Мой вариант – для просмотра карт и планирования маршрутов для пешего туризма.
Многие наверное захотят настроить запись трека. (У меня этого не настроено в Локус, так как трек я пишу Гармином). Помните только, что Андроид любит выключать и ограничивать приложения для экономии энергии. Поэтому для Locus отключите оптимизацию энергопотребления в настройках системы (например для Android 7: Настройки – Диспетчер питания – Экономия заряда батареи), иначе вы рискуете не записать участки трека при выключенном экране.
Устанавливаем карты
Под “установкой” в этом разделе понимается организация доступа к карте из приложения Locus map. В телефоне у вас появится кнопка установленной карты, при нажатии на которую карта будет появляться на экране, скачиваясь из интернета по мере просмотра.
По умолчанию в Локус стоит некий набор карт, которые для пользователя в РФ бесполезны. При наличии прямых рук, просмотра пары роликов на Youtube и чтения форумов можно прицепить туда любую карту. Я же покажу простой способ как в пару кликов поставить в Locus Map одним пакетом карты, нужные для путешествий по РФ (Яндекс, Гугл карты и снимки, разные виды OSM, Генштаба и ГГЦ, Slazav, карты покрытия сотовых сетей, спутники Bing и т.д.). Практически все из них описаны в статье о картах для подготовки к походу.
Идем в меню карт. Или через три точки (Главное меню)
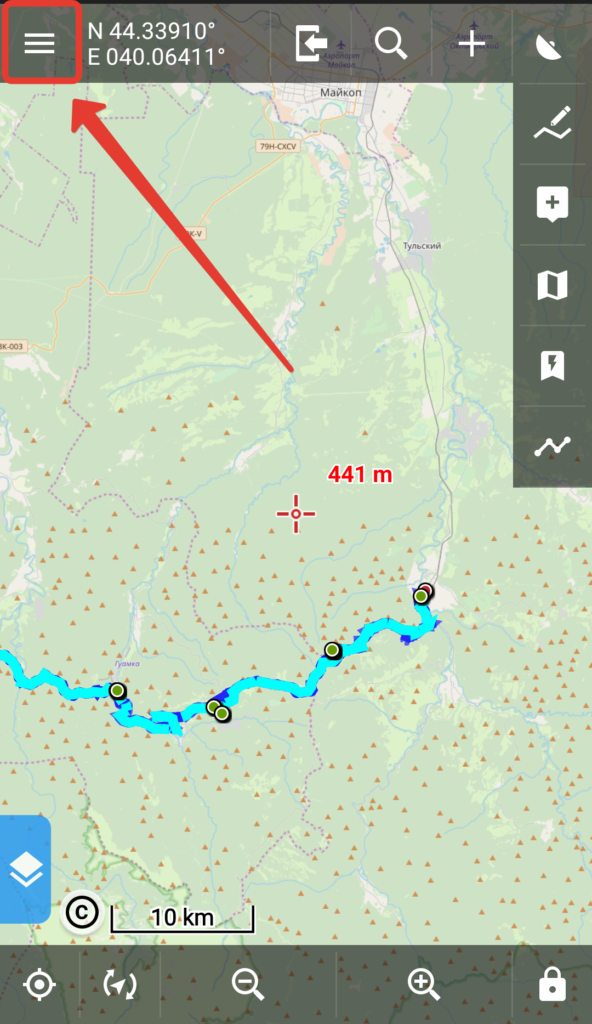
или через кнопку, которую вы поставили на главный экран.
В любом случае приходим к меню карт. Видим список карт, большая часть которых – далекая нам Австрия, Швейцария и т.д. Игнорируем их жмем на три точки вверху справа.
Идем настраивать список доступных карт
И убираем там галочки везде! (Быстрее всего это сделать нажав вверху на кнопку “гаечный ключ” и там “Отменить выделение всего”). Даже если там и было что полезное нам, то мы сейчас всё это установим.
Можно свернуть приложение Locus Map и открыть браузер на вашем смартфоне. В адресной строке набираем https://melda.ru/locus/maps/
Там видим список карт, которые автор поместил в этот пакет.
Прокручиваем ниже, видим там рекомендацию удалить “прочие карты” (мы только что это сделали) и ниже видим кнопочку “Установить пакет” Жмем на неё.
Всё! Карты установлены в Локусе.
Еще интересный набор карт есть тут https://nnngrach.github.io/AnyGIS_maps/Web/Html/Download/Locus_Maps_Short_ru , в том числе и перевалы из каталога Вестры.
Если мы зайдем в меню карт, то увидим там теперь такое:
Это лишь папочки. Нажав на каждую откроется список карт. Вот на примере Яндекса и Гугла. В остальных папках еще интересней.
Когда вы первый раз выберете карту, программа попросит у вас подтверждения того, что вы осознаете степень несовершенства мира в общем, карт в частности и готовы умереть без претензий к создателю приложения.
Такое сообщение появится 1 раз на одной карте и потом беспокоить не будет.
Всё это классно, но при выборе одной из карт, она начнет подкачиваться у вас из интернета в тех областях, которые вы просматриваете. А как быть, если вы собираетесь туда, где нету связи, и надо сохранить карты в память телефона?
Вариант 1. Закачиваем готовый файл карты OSM нужного нам региона
Простой и сердитый вариант. Инструкция на английском и видео
- Открываем на телефоне Locus Map
- Открываем браузер на телефоне и там идём на сайт openandromaps.org
- Там жмем три палочки (меню) -> Map Downloads ->Download maps for Countrys and Regions ->выбираем нужное
- Видим список регион, рядом с нужным жмем на “+”.
- Выпадет меню. Там надо нажать кнопку со знакомым именем LocusMap
- У вас откроется Locus Map и сам начнет закачивать карту. После завершения процесса выбранная вами карта оказывается во вкладке “офлайн” в меню карт.
После выбора такой векторной карты на главном экране появится вот такая кнопка. Нажмите её
В выпавшем меню идите в “Темы карт”.
Там можно будет настроить типы объектов, которые вам нужны для отображения на карте.
1.2 Помимо openandromaps.org есть похожий сайт freizeitkarte-osm.de
Вариант 2. Закачиваем произвольные карты (например из пакета на melda.ru)
Вариант для тех, кто хочет закачать спутниковые снимки или еще какие карты кроме OSM.
Выбираем нужную нам карту, например ГГЦ масштабом 1 км в 1 см. Жмем на три точки справа от неё. В выпавшем меню выбираем “Загрузка”.
Программа спросит вас каким образом вы хотите выбрать кусок карты для сохранения. Их много, мне лично нравятся две опции: Произвольная область и Произвольный маршрут (последнее кажется доступно только в pro версии)
Произвольная область – это где вы двигаете на карте точки, ограничивающие область загрузки. Пример внизу.
Произвольный маршрут, это веселей. Сначала программа предложит вам выбрать трек на устройстве (он мог быть ранее создан, скачан или записан), а потом вы задаете “ширину” – расстояние на которое карта будет выкачана вдоль трека. Это позволяет не качать лишнего и экономить память на телефоне.
Карты в большом объёме, особенно спутниковые снимки, рекомендуется закачивать при наличии Wi-fi подключения.
После завершения процесса выбранная вами карта оказывается во вкладке “офлайн” в меню карт.
Как видите, и названия я сохраняемым кусочкам давал свои, так мне было удобней.
Всё! Вы вооружены картами для похода.
Советую также нажать верху справа три точки и зайти в настройки карт.
В этих двух подменю много интересного. Попробуйте. Например там я настроил отображение высоты над уровнем моря у крестика в центре экрана на карте.
Организуем работу с точками и треками, подключаем облачные сервисы
Приложение позволяет создавать треки, рисуя их на карте (маршруты), записывать самим телефоном или экспортировать их из внешних источников. Тоже самое с точками.
Сохраненные на телефоне точки и треки можно просмотреть, как и в случае с картами, или через основное меню или через быструю кнопу на главном экране, если вы её добавили туда.
Быстрая кнопка с права у меня вызывает именно меню треков. Мне они чаще нужны, да и в точки переключится с треков просто. Они просто в соседней вкладке расположены.
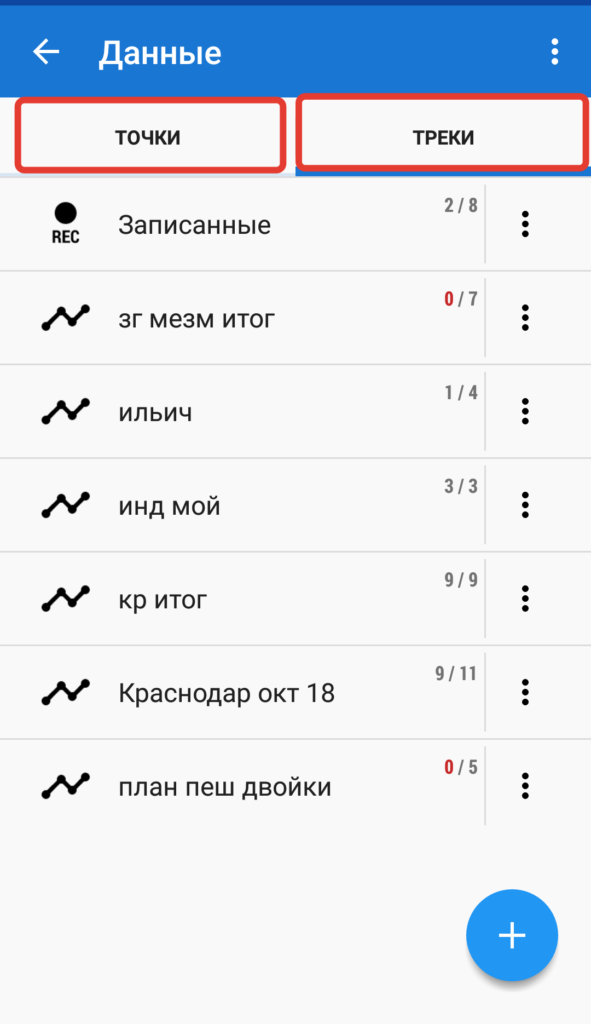
Это опять таки не сами треки/точки, а папки с ними. Я группирую их по походам. В локусе точки и треки лежат в разных папках и название им можно давать отдельное.
Обратите внимание, что напротив названия папки стоят числа через дробь. Первое число – сколько треков или точек сейчас отображается на карте, второе число – сколько треков/точек сейчас в папке. Короткий тап на иконку папки включает/отключает отображения всего её содержимого сразу. О том, как настроить отображение отдельных треков будет ниже (спойлер: зайдите в папку и всё увидите).
Треки и точки можно записать самим локусом. На главный экран я вывел только добавление точек. Трек я редко пишу телефоном, и кнопка его записи осталась в основном меню только.
Можно нарисовать самому. (Об этом будет в конце статьи подробней).
В любом случае по итогу процесса программа спросит вас в какую папку сохранять результат. Заранее папку можно не создавать – это можно будет сделать в момент сохранения.
Треки можно импортировать в локус из файла на телефоне или из облачных хранилищ Dropbox или Google Drive.
Эту возможность уже запрятали в “Дополнительные функции” в Главном меню
А там уже выбираем “Импорт”
Этой функцией я часто пользуюсь и добавил её вызов на главный экран.
В итоге мы заходим в меню импорта файлов. В первой вкладке “На устройстве” мы видим файловую систему нашего телефона. Например, если вам переслали файл через Вконтакте или Telegramm, вы сначала сохраните его в телефоне, а потом через это окно импортируете в Локус.
Вкладка облачных хранилищ будет сначала выглядеть вот так:
Надо лишь залогиниться. И станет вот так.
Заметьте, что файловый менеджер выделяет цветом те файлы, которые являются хранилищем треков/точек. Например видеофайл не добавится.
Все свои треки я храню в Гуглдиске и Дропбоксе и, сидя вечером у костра в месте, где есть связь, могу показать вам треки из похода нескольколетней давности.
Если надо импортировать несколько файлов, то жмем на одном из них длинным тапом и справа появляются галочки для выбора. Выбираем нужное и жмем галку сверху для подтверждения.
Опа. В выбранных мною файлах хранились и треки и точки. Программа спрашивает, куда мне сохранить содержимое.
Надо выбрать отдельную папку для треков, отдельную для точек. Папку можно создать прям сейчас при импорте. Название у папок треков и точек может быть разное.
Нажимаем “импорт” и треки оказываются в приложении.
В меню треков, которое мы обсуждали выше, нажав внизу на кнопку с Плюсиком, мы попадаем в меню добавления треков и тут видим все вышеперечисленные способы.
Зайдем теперь в какую-нибудь папку с треками.
Чтобы включить отображение некоторых треков/точек на карте надо зайти в папку и понажимать на глазки напротив соответствующих треков.
Если нажать на Гаечный ключ внизу, то появится меню всяких настроек, статистики и объединения треков в папке. Из веселого тут можно расцветить выбранные треки в зависимости от скорости передвижения.
Если нажать на отдельный трек то, появится тоже много информации и настроек этого конкретного трека. Помимо всякой статистики там будет и график высот. Его можно настраивать и, например, включить отображение градиента высоты – можно сказать участникам , когда их ждет крутой подъём, а когда выполаживание. 🙂
Как видите в Locus Map очень много возможностей, о всех которых не рассказать. Надо потыкать самому)
Прокладка маршрутов (рисование трека).
Рисование своих треков (маршрутов) в Локусе легко и понятно интуитивно, но я всё-таки покажу.
Появится вот такое. Обратите внимание на кнопку, которую я обвёл красной рамкой. Это смена режимов прокладки маршрута. Сейчас стоит прокладка маршрута по линейке – у вас выйдет ломаная линия с количеством поворотов, зависящем от вашей усердности. Этот режим работает всегда, но мы же хотим проложить маршрут точно по тропе, пока она есть!
Жмем на кнопку, появится вот такое меню. Выбираем тут человечка и жмем галочку для подтверждения выбора.
Теперь маршрут будет прокладываться по дорожке автоматически. Я просто указал точку старта и финиша. Да, конечно же это работает только на картах OSM.
Но всё меняется, когда нету интернета. Чтобы прокладка маршрута работала вне сети надо немного потанцевать с бубном.
Настройка офлайн маршрутизации в Locus Map.
Идем в Play Market и ставим оттуда приложение Brouter.
Заходим в приложение. Внимание, оформление Broutera может вызвать разные эмоции: от рвотного рефлекса, до ностальгии по DOS и Windows 95.
Выбираем Download Manager
У нас появится карта. Приближаемся к той местности, по которой мы собираемся путешествовать без интернета. И тыкаем на квадратик или несколько, покрывающих наш район. Например Кавказ. Жмем Start Download
Появится вот такое. Это не Sky Net готовится начать восстание машин, не процесс загрузки необратимого процесса, уничтожающего вселенную, который главный герой остановит на 99% прогресса! Это просто файл маршрутизации грузится на телефон…
Выходим из Broutera, его можно теперь поместить в самую дальнюю папку на самый дальний экран – не понадобится, пока не захотите еще один “квадратик” скачать.
Идем обратно в Локус. Надо указать в настройках, что теперь данные для маршрутизации надо брать из Broutera.
Идем в главное меню (три полосочки на главном экране, кто забыл) и в настройки
Там в навигацию
Тыкаем под “Источник навигационных данных”
Выбираем Brouter
Всё. Теперь маршруты будут прокладываться и офлайн.
Возможно только придется зайти в настройки прокладки маршрута и выбрать там профиль под ваши потребности.
Пока всё! Надеюсь вам это поможет в ваших путешествиях.
Если остались вопросы
- Самый большой сборник русскоязычной информации про Locus есть на форуме тут: https://4pda.ru/forum/index.php?showtopic=210573 Чтобы увидеть – обязательно зарегистрироваться на форуме и войти, иначе увидите 404.
- Можно спросить в уютном TG-чатике (@locus_rus).
Хотите в поход, но лень организовывать? Заходите в группу Шуриктревел в ВК и присоединяйтесь к моим походам!
Локус мап ошибка 1102 — одна из наиболее распространенных проблем, с которыми сталкиваются пользователи при работе с картографическим сервисом Locus Map. Эта ошибка возникает во время загрузки карт или их обновления и может привести к неработоспособности приложения.
Причиной ошибки 1102 может быть неправильная настройка параметров подключения к интернету, проблемы с серверами Locus Map или неправильно указанный путь к папке с картами. Также эту ошибку могут вызывать проблемы с настройками брандмауэра или антивирусного программного обеспечения, которые блокируют доступ приложения к интернету.
Для решения проблемы с ошибкой 1102 рекомендуется выполнить ряд действий. Сначала необходимо проверить настройки подключения к интернету и убедиться, что они корректны. Затем следует проверить работоспособность серверов Locus Map. Если серверы работают нормально, то возможно проблема в неправильно указанном пути к папке с картами. В этом случае необходимо внимательно проверить путь и убедиться, что он верный.
Также стоит обратить внимание на настройки брандмауэра или антивирусного ПО. Возможно, они блокируют доступ приложения к интернету. В этом случае необходимо настроить исключения или временно отключить брандмауэр или антивирусное ПО для проверки работоспособности Locus Map.
В заключение, ошибка 1102 в Locus Map может быть вызвана различными причинами и требует комплексного подхода к ее решению. Следуя рекомендациям, описанным выше, пользователи смогут минимизировать риски возникновения данной ошибки и настроить Locus Map на бесперебойную работу.
Содержание
- Что такое Локус мап ошибка 1102
- Причины возникновения ошибки
- Какие проблемы возникают
- Влияние ошибки на работу сайта
- Как исправить Локус мап ошибку 1102
- 1. Проверьте интернет-соединение
- 2. Обновите Локус мап
- 3. Перезапустите компьютер
- 4. Проверьте наличие необходимых файлов
- 5. Обратитесь в службу поддержки
- Решение 1: Обновление XML-карты сайта
- Решение 2: Проверка файлов редиректа
Что такое Локус мап ошибка 1102
Локус мап ошибка 1102 – это ситуация, когда при загрузке или использовании карты в приложении Locus Map возникает ошибка с кодом 1102. Эта ошибка связана с проблемами в работе с картами и может оказывать влияние на функциональность приложения.
Основная причина возникновения ошибки 1102 связана с отсутствием или некорректной настройкой карт. Возможны следующие причины:
- Неправильно указанный путь к кэшу карты
- Нерабочая ссылка на карту
- Проблемы с соединением к серверу карт
Чтобы решить проблему с ошибкой 1102, можно предпринять следующие действия:
- Проверьте путь к кэшу карты и убедитесь, что он указан правильно.
- Убедитесь, что ссылка на карту не изменилась или не стала нерабочей.
- Проверьте соединение с сервером карт и убедитесь, что оно работает корректно.
- Если проблема не устраняется, попробуйте удалить и снова загрузить карту.
Если же после выполнения всех этих действий ошибка 1102 все еще не исчезает, возможно, проблема связана с неисправностью самого приложения. В этом случае рекомендуется обратиться к разработчикам Locus Map для получения помощи и предоставления подробной информации о проблеме.
Причины возникновения ошибки
Ошибка 1102 в локус мап может возникать по следующим причинам:
- Неправильный формат входных данных. Некорректное предоставление необходимой информации, такой как неверный адрес или неправильные координаты, может вызвать ошибку 1102. При использовании локус мап необходимо убедиться в правильности введенных данных.
- Проблемы с интернет-соединением. Нестабильное или отсутствующее подключение к интернету может быть причиной ошибки 1102. Убедитесь, что у вас есть стабильное интернет-соединение, прежде чем использовать локус мап.
- Сбои в работе сервера. Временные проблемы с сервером, на котором работает локус мап, могут привести к ошибке 1102. В таком случае, попробуйте обновить страницу или повторите запрос позже.
- Ограничения использования локус мап. Возможно, что вы достигли ограничения на использование локус мап, предусмотренного сервисом. В таком случае, вам может потребоваться обратиться к хостинг-провайдеру или администратору сервиса для уточнения допустимых ограничений.
Если вы столкнулись с ошибкой 1102 при использовании локус мап, внимательно проверьте причины, описанные выше, и попробуйте исправить ситуацию согласно соответствующим указаниям. Если проблема не устраняется, обратитесь в службу поддержки локус мап для получения дополнительной помощи.
Какие проблемы возникают
В процессе использования сервиса «Локус мап» могут возникать различные проблемы, которые могут затруднить его нормальное функционирование. Вот некоторые из них:
- Ошибка 1102: Не удалось загрузить карту
Эта ошибка может возникать при попытке загрузки карты в сервисе «Локус мап». Она может возникать по разным причинам, например, из-за проблем с интернет-соединением или недоступности серверов картографии. - Проблемы с поиском адресов
В составе «Локус мап» есть функция поиска адресов, но иногда она может не работать корректно. Это может быть связано с некорректной работой базы данных адресов или с ошибками в алгоритме поиска. - Отображение неправильного маршрута
Иногда «Локус мап» может отображать неправильные маршруты или давать некорректные рекомендации по перемещению. Это может быть связано с ошибками в алгоритмах прокладки маршрутов или с недостаточной актуальностью данных о дорогах и условиях движения. - Недостаточная производительность
При работе с большими объемами данных или сложными запросами «Локус мап» может работать медленно или даже зависать. Это может быть связано с ограниченными ресурсами серверов или с недостаточной оптимизацией программного обеспечения. - Проблемы с отображением графики
Иногда «Локус мап» может некорректно отображать графику, например, искажать изображение карты или давать неправильные цветовые представления. Это может быть связано с ошибками в алгоритмах отрисовки или с неправильной обработкой графических данных.
При возникновении любых проблем с использованием сервиса «Локус мап», рекомендуется связаться с технической поддержкой для получения помощи и решения проблемы.
Влияние ошибки на работу сайта
Ошибка 1102 в Локус мап может серьезно влиять на работу сайта и его функциональность. Когда пользователь сталкивается с ошибкой 1102, это означает, что возникли проблемы при загрузке и отображении карты на сайте.
Эта ошибка может привести к следующим проблемам:
- Нерабочая карта: Из-за ошибки 1102, карта может не отображаться на сайте, что может негативно сказаться на пользовательском опыте. Пользователи могут испытывать затруднения при поиске адресов или ориентации на сайте.
- Потеря функциональности: Если карта не работает, то также могут быть недоступны все связанные с ней функции, такие как поиск по карте, отображение маршрутов и прочие возможности. Это может создать неудобства для пользователей, которые рассчитывали на эти функции.
- Потеря трафика: Если карта не работает, пользователи могут уйти с сайта, искать информацию в другом месте или обратиться к конкурентам. Это может привести к потере трафика и потенциальных клиентов.
Для устранения ошибки 1102 и восстановления работы карты на сайте, можно попробовать следующие решения:
- Проверьте API-ключ: Первым делом, необходимо убедиться, что API-ключ для Локус мап правильно настроен и активен. Если ключ недействителен или неправильно настроен, это может вызвать ошибку 1102.
- Обновите код: Проверьте код, который использован для встраивания карты на сайт. Убедитесь, что он правильно настроен и не содержит ошибок. Попробуйте обновить код или вставить его снова, чтобы исправить возможные проблемы.
- Свяжитесь с поддержкой: Если ни одно из вышеперечисленных решений не помогло, рекомендуется обратиться в службу поддержки Локус мап. Они смогут более детально исследовать проблему и помочь в ее решении.
В целом, ошибка 1102 в Локус мап может серьезно повлиять на работу сайта и пользовательский опыт. Поэтому важно оперативно реагировать на эту ошибку и предпринимать соответствующие действия для ее устранения.
Как исправить Локус мап ошибку 1102
Ошибка 1102 в Локус мап может возникнуть по разным причинам, но существуют несколько способов её исправить. В этой статье мы рассмотрим несколько возможных решений проблемы.
1. Проверьте интернет-соединение
Первым шагом при исправлении ошибки 1102 в Локус мап должно быть проверка интернет-соединения. Убедитесь, что у вас стабильное и надежное подключение к Интернету. Если соединение нестабильное или отсутствует, попробуйте перезагрузить роутер или связаться с вашим интернет-провайдером.
2. Обновите Локус мап
Иногда ошибка 1102 может возникнуть из-за устаревшей версии Локус мап. Проверьте, что у вас установлена последняя версия программы. Если у вас установлена старая версия, обновите Локус мап до последней.
3. Перезапустите компьютер
Иногда простой перезапуск компьютера может помочь исправить ошибку 1102 в Локус мап. Попробуйте перезагрузить компьютер и запустить программу снова.
4. Проверьте наличие необходимых файлов
Ошибка 1102 может возникнуть, если в вашей системе отсутствуют необходимые файлы или они повреждены. Убедитесь, что все необходимые файлы для работы Локус мап находятся в нужных директориях. Если файлы отсутствуют, переустановите программу.
5. Обратитесь в службу поддержки
Если вы все ещё не смогли исправить ошибку 1102 в Локус мап, рекомендуется обратиться в службу поддержки. Опишите проблему подробно и приложите все необходимые сведения о вашей системе. Специалисты смогут помочь вам найти решение проблемы.
Важно помнить, что ошибка 1102 в Локус мап может иметь разные причины, и решение проблемы может быть уникальным для каждого пользователя. Поэтому рекомендуется пробовать разные методы и обращаться за помощью в случае необходимости.
Решение 1: Обновление XML-карты сайта
Одной из возможных причин появления ошибки 1102 в Локус Мап может быть устаревшая или некорректно сформированная XML-карта сайта. XML-карта сайта является индексным файлом, который содержит информацию о страницах и структуре сайта для поисковых систем.
В случае возникновения ошибки 1102, рекомендуется обновить XML-карту сайта, чтобы устранить возможные ошибки и обеспечить корректную индексацию сайта поисковыми системами.
Для обновления XML-карты сайта выполните следующие действия:
- Проверьте наличие XML-карты сайта на сервере. Она должна называться sitemap.xml и располагаться в корневой директории вашего сайта.
- Убедитесь, что XML-карта сайта соответствует требованиям формата XML и содержит информацию о всех страницах вашего сайта.
- Проверьте, что ссылки на страницы в XML-карте сайта указывают на корректные адреса страниц и не содержат ошибок.
- Если XML-карта сайта устарела или содержит ошибки, обновите её в соответствии со структурой и контентом вашего сайта.
- После обновления XML-карты сайта убедитесь, что она доступна по адресу «http://ваш_сайт/sitemap.xml».
После обновления XML-карты сайта рекомендуется произвести повторную индексацию вашего сайта поисковыми системами, чтобы они обновили информацию о страницах и структуре сайта.
Обновление XML-карты сайта может помочь устранить ошибку 1102 в Локус Мап и обеспечить более корректное индексирование вашего сайта поисковыми системами.
Решение 2: Проверка файлов редиректа
Если при использовании сервиса Locus Map вы получили ошибку 1102, проблема может быть связана с файлами редиректа. Файлы редиректа используются для перенаправления трафика с одного URL-адреса на другой. Есть несколько способов проверить и исправить файлы редиректа.
1. Проверьте файл .htaccess
В большинстве случаев файл .htaccess находится в корневой папке вашего веб-сервера. Проверьте содержимое этого файла на наличие правил редиректа. Если вы не знаете, какие правила должны быть в этом файле, можно удалить его или создать новый файл со стандартными настройками.
2. Проверьте файлы веб-сервера
Если у вас не установлен файл .htaccess или применяются другие типы веб-серверов, проверьте файлы конфигурации вашего сервера. Убедитесь, что нет настроек, которые могут вызывать ошибку 1102.
3. Проверьте настройки плагина или темы
Если вы используете какой-либо плагин или тему, которые могут зависеть от файлов редиректа, проверьте их настройки. Возможно, в настройках плагина или темы есть опции редиректа, которые вызывают ошибку 1102. Постарайтесь отключить или изменить эти настройки.
4. Свяжитесь с поддержкой
Если все вышеперечисленные методы не решают проблему, свяжитесь с поддержкой Locus Map. Они могут помочь проверить вашу установку и найти причину ошибки 1102.
Запомните, что решение проблемы может быть разным в зависимости от конкретной ситуации. Используйте предложенные решения как руководство и адаптируйте их под свою установку Locus Map.
UPD 29.08. 2021. Это статья о LocusMap 3.0, сейчас доступна для скачивания версия 4.0. Там все очень похоже, изменилось расположение некоторых меню. Для понимания возможностей программы данная инструкция подойдёт.
UPD: 29.12.2020. Добавлено о закачке векторных карт (один регион – один файл)
UPD: 20.02.2021. Обновление и дополнение о закачке векторных карт
О том как устроена GPS навигация вообще, написано в отдельной статье. Если ваши задачи просты: не заблудиться в лесу или в городе, то установите приложение Maps.me. Эта статья как пользоваться продвинутой навигацией на Android с помощью Locus Map. Для IPhone этого приложения нет, только такие, которые украли название и ничего кроме него.
Навигатор в телефоне нужен тем, кто не имеет Garmina, кому не нужен Garmin (в походах до недели включительно можно успешно пользоваться смартфоном с повербанком), тем, кто хочет больше удобных возможностей вдобавок к своему Гармину. (Последние походы я часто достаю смартфон с Locus Map, куда скачены разные спутниковые снимки и карты, которые в Гармин закачать сложно, а смотреть и переключать убого. Очень помогает на сложных участках переложить маршртут.) Кому надо подробнее о сравнении Garmin и смартфона с Locus Map читайте тут.
Приложение немного гиковское, и, в отличие от например простенького maps.me, нуждается в первичной настройке. В этой же инструкции вы увидите некоторые фишки этого приложения, за которое я его люблю.
Что тут будет:
- Настраиваем главный экран;
- устанавливаем карты;
- закачиваем карты на память телефона;
- организуем работу с треками и точками и интегрируем приложение с облачными сервисами;
- прокладка маршрутов(треков), настройка офлайн маршрутизации по дорогам и тропам;
- если остались вопросы.
Итак, устанавливаем приложение Locus Map с PlayMarket. Можно даже Pro версию, в ней больше возможностей.
Настраиваем главный экран
Когда откроете приложение выглядеть оно будет примерно так (по закону подлости все что угодно в оформлении может изменится через день после анонса этой статьи в следующей версии программы, но суть останется):
Сначала давайте уберем яркий синий кружок с восклицательным знаком вверху слева. Это уведомления о всяких обновлениях, они нам только мешают карту смотреть. Нажмем туда.
Смахиваем каждую новость пальцем вправо или жмем на корзину внизу справа. Кружок исчезнет сам. (Если захотите позже отключите новости совсем в меню: Настройки – Разное – Промо-уведомления.)
Теперь настроем главный экран. В принципе, все функции Локуса можно найти в меню, которое появляется при нажатии на три горизонтальные полосочки (Обозначил на скриншоте внизу красным).
Но самые часто используемые функции можно вывести в виде маленьких кнопочек к верхнему и правому краю экрана (обозначил синими стрелками на скриншоте вверху). Тем и хорош Локус, что каждый может его настроить под свои задачи. В этом деле поможет кнопка в виде плюсика (вверху обозначил желтой рамочкой). Жмем на неё.
Появится вот такое. Собственное главное там уже написано “Перетащите значок для….” А новые функции добавляются кнопкой в виде плюсика внизу.
Когда нажмете на плюсик, выбирайте “Встроеннные функции Locus“. Ссылки на приложения потом ставить будете.
Вот пример того, как в итоге это выглядит у меня:
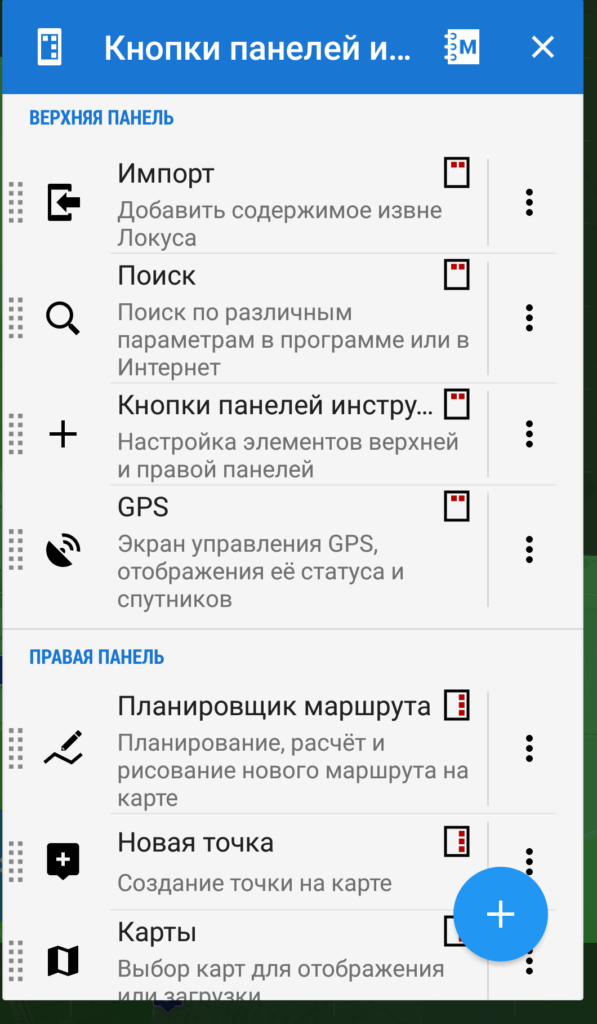
Ну и собственно главный экран.
Обратите внимание на красную рамку – поле внутри неё тоже настраивается. Нажмите туда, где по умолчанию было просто название приложения, и выберете, что вам захочется. Я выбрал отображение координат. При долгом тапе на них координаты копируются в буфер обмена – очень удобно иногда.
Желтой рамкой я обозначил значок, который назывался “Быстрая закладка WWW”. Он хитрый. При нажатии на него открывается окно настроек этой кнопки. С помощью неё я узнаю прогноз погоды по координатам центра карты и скачиваю быстро файл высот. Сделать это не сложно, надо только скопировать кусок кода в строку из статьи Евгения https://melda.ru/locus/quick-www-bookmarks/ . Файл высот вам может пригодится, чтобы создаваемые треки-маршруты сохранялись сразу с графиком высоты или чтобы настроить затенение карты.
Это конечно только пример оформления экрана. Экспериментируйте, ставьте что-то, смотрите пользуйтесь вы этим или нет. Меняйте на другое и придете к своему варианту. Бегунам-спортсменам, велосипедистам, парапланеристам, автомобилистам офроудщикам нужно разное. Мой вариант – для просмотра карт и планирования маршрутов для пешего туризма.
Многие наверное захотят настроить запись трека. (У меня этого не настроено в Локус, так как трек я пишу Гармином). Помните только, что Андроид любит выключать и ограничивать приложения для экономии энергии. Поэтому для Locus отключите оптимизацию энергопотребления в настройках системы (например для Android 7: Настройки – Диспетчер питания – Экономия заряда батареи), иначе вы рискуете не записать участки трека при выключенном экране.
Устанавливаем карты
Под “установкой” в этом разделе понимается организация доступа к карте из приложения Locus map. В телефоне у вас появится кнопка установленной карты, при нажатии на которую карта будет появляться на экране, скачиваясь из интернета по мере просмотра.
По умолчанию в Локус стоит некий набор карт, которые для пользователя в РФ бесполезны. При наличии прямых рук, просмотра пары роликов на Youtube и чтения форумов можно прицепить туда любую карту. Я же покажу простой способ как в пару кликов поставить в Locus Map одним пакетом карты, нужные для путешествий по РФ (Яндекс, Гугл карты и снимки, разные виды OSM, Генштаба и ГГЦ, Slazav, карты покрытия сотовых сетей, спутники Bing и т.д.). Практически все из них описаны в статье о картах для подготовки к походу.
Идем в меню карт. Или через три точки (Главное меню)
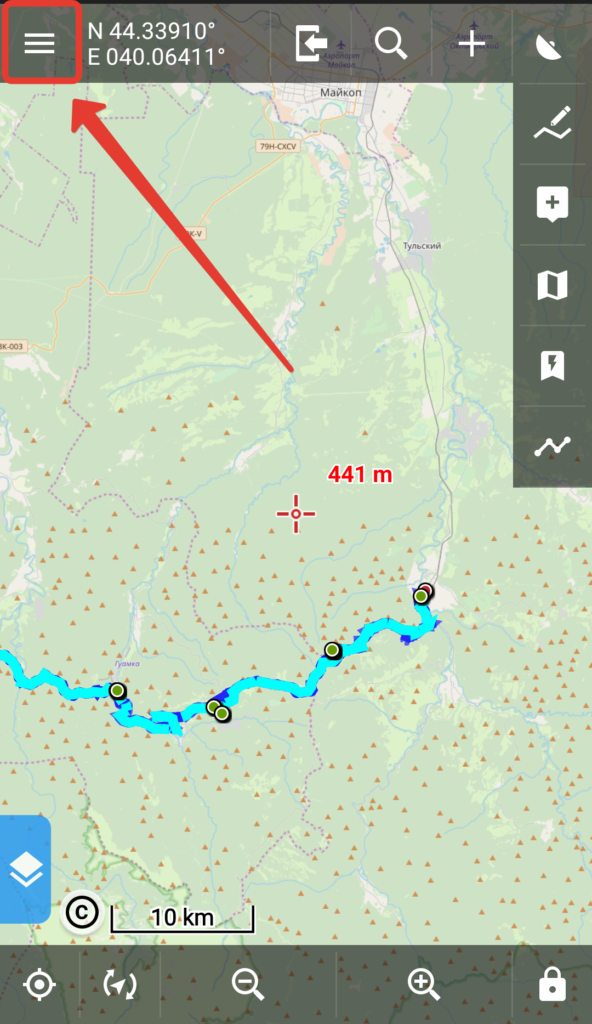
или через кнопку, которую вы поставили на главный экран.
В любом случае приходим к меню карт. Видим список карт, большая часть которых – далекая нам Австрия, Швейцария и т.д. Игнорируем их жмем на три точки вверху справа.
Идем настраивать список доступных карт
И убираем там галочки везде! (Быстрее всего это сделать нажав вверху на кнопку “гаечный ключ” и там “Отменить выделение всего”). Даже если там и было что полезное нам, то мы сейчас всё это установим.
Можно свернуть приложение Locus Map и открыть браузер на вашем смартфоне. В адресной строке набираем https://melda.ru/locus/maps/
Там видим список карт, которые автор поместил в этот пакет.
Прокручиваем ниже, видим там рекомендацию удалить “прочие карты” (мы только что это сделали) и ниже видим кнопочку “Установить пакет” Жмем на неё.
Всё! Карты установлены в Локусе.
Еще интересный набор карт есть тут https://nnngrach.github.io/AnyGIS_maps/Web/Html/Download/Locus_Maps_Short_ru , в том числе и перевалы из каталога Вестры.
Если мы зайдем в меню карт, то увидим там теперь такое:
Это лишь папочки. Нажав на каждую откроется список карт. Вот на примере Яндекса и Гугла. В остальных папках еще интересней.
Когда вы первый раз выберете карту, программа попросит у вас подтверждения того, что вы осознаете степень несовершенства мира в общем, карт в частности и готовы умереть без претензий к создателю приложения.
Такое сообщение появится 1 раз на одной карте и потом беспокоить не будет.
Всё это классно, но при выборе одной из карт, она начнет подкачиваться у вас из интернета в тех областях, которые вы просматриваете. А как быть, если вы собираетесь туда, где нету связи, и надо сохранить карты в память телефона?
Вариант 1. Закачиваем готовый файл карты OSM нужного нам региона
Простой и сердитый вариант. Инструкция на английском и видео
- Открываем на телефоне Locus Map
- Открываем браузер на телефоне и там идём на сайт openandromaps.org
- Там жмем три палочки (меню) -> Map Downloads ->Download maps for Countrys and Regions ->выбираем нужное
- Видим список регион, рядом с нужным жмем на “+”.
- Выпадет меню. Там надо нажать кнопку со знакомым именем LocusMap
- У вас откроется Locus Map и сам начнет закачивать карту. После завершения процесса выбранная вами карта оказывается во вкладке “офлайн” в меню карт.
После выбора такой векторной карты на главном экране появится вот такая кнопка. Нажмите её
В выпавшем меню идите в “Темы карт”.
Там можно будет настроить типы объектов, которые вам нужны для отображения на карте.
1.2 Помимо openandromaps.org есть похожий сайт freizeitkarte-osm.de
Вариант 2. Закачиваем произвольные карты (например из пакета на melda.ru)
Вариант для тех, кто хочет закачать спутниковые снимки или еще какие карты кроме OSM.
Выбираем нужную нам карту, например ГГЦ масштабом 1 км в 1 см. Жмем на три точки справа от неё. В выпавшем меню выбираем “Загрузка”.
Программа спросит вас каким образом вы хотите выбрать кусок карты для сохранения. Их много, мне лично нравятся две опции: Произвольная область и Произвольный маршрут (последнее кажется доступно только в pro версии)
Произвольная область – это где вы двигаете на карте точки, ограничивающие область загрузки. Пример внизу.
Произвольный маршрут, это веселей. Сначала программа предложит вам выбрать трек на устройстве (он мог быть ранее создан, скачан или записан), а потом вы задаете “ширину” – расстояние на которое карта будет выкачана вдоль трека. Это позволяет не качать лишнего и экономить память на телефоне.
Карты в большом объёме, особенно спутниковые снимки, рекомендуется закачивать при наличии Wi-fi подключения.
После завершения процесса выбранная вами карта оказывается во вкладке “офлайн” в меню карт.
Как видите, и названия я сохраняемым кусочкам давал свои, так мне было удобней.
Всё! Вы вооружены картами для похода.
Советую также нажать верху справа три точки и зайти в настройки карт.
В этих двух подменю много интересного. Попробуйте. Например там я настроил отображение высоты над уровнем моря у крестика в центре экрана на карте.
Организуем работу с точками и треками, подключаем облачные сервисы
Приложение позволяет создавать треки, рисуя их на карте (маршруты), записывать самим телефоном или экспортировать их из внешних источников. Тоже самое с точками.
Сохраненные на телефоне точки и треки можно просмотреть, как и в случае с картами, или через основное меню или через быструю кнопу на главном экране, если вы её добавили туда.
Быстрая кнопка с права у меня вызывает именно меню треков. Мне они чаще нужны, да и в точки переключится с треков просто. Они просто в соседней вкладке расположены.
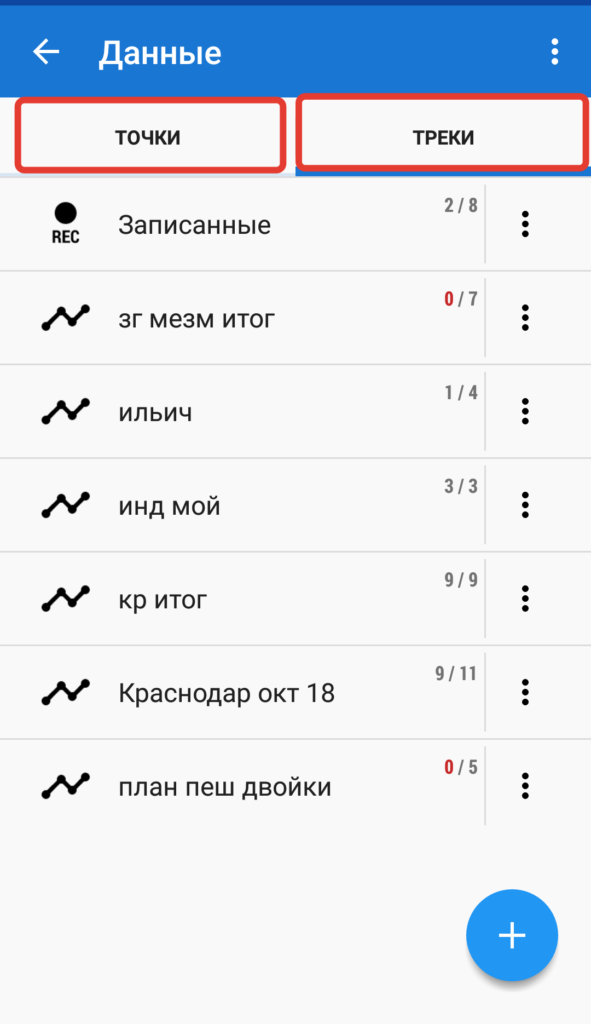
Это опять таки не сами треки/точки, а папки с ними. Я группирую их по походам. В локусе точки и треки лежат в разных папках и название им можно давать отдельное.
Обратите внимание, что напротив названия папки стоят числа через дробь. Первое число – сколько треков или точек сейчас отображается на карте, второе число – сколько треков/точек сейчас в папке. Короткий тап на иконку папки включает/отключает отображения всего её содержимого сразу. О том, как настроить отображение отдельных треков будет ниже (спойлер: зайдите в папку и всё увидите).
Треки и точки можно записать самим локусом. На главный экран я вывел только добавление точек. Трек я редко пишу телефоном, и кнопка его записи осталась в основном меню только.
Можно нарисовать самому. (Об этом будет в конце статьи подробней).
В любом случае по итогу процесса программа спросит вас в какую папку сохранять результат. Заранее папку можно не создавать – это можно будет сделать в момент сохранения.
Треки можно импортировать в локус из файла на телефоне или из облачных хранилищ Dropbox или Google Drive.
Эту возможность уже запрятали в “Дополнительные функции” в Главном меню
А там уже выбираем “Импорт”
Этой функцией я часто пользуюсь и добавил её вызов на главный экран.
В итоге мы заходим в меню импорта файлов. В первой вкладке “На устройстве” мы видим файловую систему нашего телефона. Например, если вам переслали файл через Вконтакте или Telegramm, вы сначала сохраните его в телефоне, а потом через это окно импортируете в Локус.
Вкладка облачных хранилищ будет сначала выглядеть вот так:
Надо лишь залогиниться. И станет вот так.
Заметьте, что файловый менеджер выделяет цветом те файлы, которые являются хранилищем треков/точек. Например видеофайл не добавится.
Все свои треки я храню в Гуглдиске и Дропбоксе и, сидя вечером у костра в месте, где есть связь, могу показать вам треки из похода нескольколетней давности.
Если надо импортировать несколько файлов, то жмем на одном из них длинным тапом и справа появляются галочки для выбора. Выбираем нужное и жмем галку сверху для подтверждения.
Опа. В выбранных мною файлах хранились и треки и точки. Программа спрашивает, куда мне сохранить содержимое.
Надо выбрать отдельную папку для треков, отдельную для точек. Папку можно создать прям сейчас при импорте. Название у папок треков и точек может быть разное.
Нажимаем “импорт” и треки оказываются в приложении.
В меню треков, которое мы обсуждали выше, нажав внизу на кнопку с Плюсиком, мы попадаем в меню добавления треков и тут видим все вышеперечисленные способы.
Зайдем теперь в какую-нибудь папку с треками.
Чтобы включить отображение некоторых треков/точек на карте надо зайти в папку и понажимать на глазки напротив соответствующих треков.
Если нажать на Гаечный ключ внизу, то появится меню всяких настроек, статистики и объединения треков в папке. Из веселого тут можно расцветить выбранные треки в зависимости от скорости передвижения.
Если нажать на отдельный трек то, появится тоже много информации и настроек этого конкретного трека. Помимо всякой статистики там будет и график высот. Его можно настраивать и, например, включить отображение градиента высоты – можно сказать участникам , когда их ждет крутой подъём, а когда выполаживание. 🙂
Как видите в Locus Map очень много возможностей, о всех которых не рассказать. Надо потыкать самому)
Прокладка маршрутов (рисование трека).
Рисование своих треков (маршрутов) в Локусе легко и понятно интуитивно, но я всё-таки покажу.
Появится вот такое. Обратите внимание на кнопку, которую я обвёл красной рамкой. Это смена режимов прокладки маршрута. Сейчас стоит прокладка маршрута по линейке – у вас выйдет ломаная линия с количеством поворотов, зависящем от вашей усердности. Этот режим работает всегда, но мы же хотим проложить маршрут точно по тропе, пока она есть!
Жмем на кнопку, появится вот такое меню. Выбираем тут человечка и жмем галочку для подтверждения выбора.
Теперь маршрут будет прокладываться по дорожке автоматически. Я просто указал точку старта и финиша. Да, конечно же это работает только на картах OSM.
Но всё меняется, когда нету интернета. Чтобы прокладка маршрута работала вне сети надо немного потанцевать с бубном.
Настройка офлайн маршрутизации в Locus Map.
Идем в Play Market и ставим оттуда приложение Brouter.
Заходим в приложение. Внимание, оформление Broutera может вызвать разные эмоции: от рвотного рефлекса, до ностальгии по DOS и Windows 95.
Выбираем Download Manager
У нас появится карта. Приближаемся к той местности, по которой мы собираемся путешествовать без интернета. И тыкаем на квадратик или несколько, покрывающих наш район. Например Кавказ. Жмем Start Download
Появится вот такое. Это не Sky Net готовится начать восстание машин, не процесс загрузки необратимого процесса, уничтожающего вселенную, который главный герой остановит на 99% прогресса! Это просто файл маршрутизации грузится на телефон…
Выходим из Broutera, его можно теперь поместить в самую дальнюю папку на самый дальний экран – не понадобится, пока не захотите еще один “квадратик” скачать.
Идем обратно в Локус. Надо указать в настройках, что теперь данные для маршрутизации надо брать из Broutera.
Идем в главное меню (три полосочки на главном экране, кто забыл) и в настройки
Там в навигацию
Тыкаем под “Источник навигационных данных”
Выбираем Brouter
Всё. Теперь маршруты будут прокладываться и офлайн.
Возможно только придется зайти в настройки прокладки маршрута и выбрать там профиль под ваши потребности.
Пока всё! Надеюсь вам это поможет в ваших путешествиях.
Если остались вопросы
- Самый большой сборник русскоязычной информации про Locus есть на форуме тут: https://4pda.ru/forum/index.php?showtopic=210573 Чтобы увидеть – обязательно зарегистрироваться на форуме и войти, иначе увидите 404.
- Можно спросить в уютном TG-чатике (@locus_rus).
Хотите в поход, но лень организовывать? Заходите в группу Шуриктревел в ВК и присоединяйтесь к моим походам!
UPD 29.08. 2021. Это статья о LocusMap 3.0, сейчас доступна для скачивания версия 4.0. Там все очень похоже, изменилось расположение некоторых меню. Для понимания возможностей программы данная инструкция подойдёт.
UPD: 29.12.2020. Добавлено о закачке векторных карт (один регион – один файл)
UPD: 20.02.2021. Обновление и дополнение о закачке векторных карт
О том как устроена GPS навигация вообще, написано в отдельной статье. Если ваши задачи просты: не заблудиться в лесу или в городе, то установите приложение Maps.me. Эта статья как пользоваться продвинутой навигацией на Android с помощью Locus Map. Для IPhone этого приложения нет, только такие, которые украли название и ничего кроме него.
Навигатор в телефоне нужен тем, кто не имеет Garmina, кому не нужен Garmin (в походах до недели включительно можно успешно пользоваться смартфоном с повербанком), тем, кто хочет больше удобных возможностей вдобавок к своему Гармину. (Последние походы я часто достаю смартфон с Locus Map, куда скачены разные спутниковые снимки и карты, которые в Гармин закачать сложно, а смотреть и переключать убого. Очень помогает на сложных участках переложить маршртут.) Кому надо подробнее о сравнении Garmin и смартфона с Locus Map читайте тут.
Приложение немного гиковское, и, в отличие от например простенького maps.me, нуждается в первичной настройке. В этой же инструкции вы увидите некоторые фишки этого приложения, за которое я его люблю.
Что тут будет:
- Настраиваем главный экран;
- устанавливаем карты;
- закачиваем карты на память телефона;
- организуем работу с треками и точками и интегрируем приложение с облачными сервисами;
- прокладка маршрутов(треков), настройка офлайн маршрутизации по дорогам и тропам;
- если остались вопросы.
Итак, устанавливаем приложение Locus Map с PlayMarket. Можно даже Pro версию, в ней больше возможностей.
Настраиваем главный экран
Когда откроете приложение выглядеть оно будет примерно так (по закону подлости все что угодно в оформлении может изменится через день после анонса этой статьи в следующей версии программы, но суть останется):
Сначала давайте уберем яркий синий кружок с восклицательным знаком вверху слева. Это уведомления о всяких обновлениях, они нам только мешают карту смотреть. Нажмем туда.
Смахиваем каждую новость пальцем вправо или жмем на корзину внизу справа. Кружок исчезнет сам. (Если захотите позже отключите новости совсем в меню: Настройки – Разное – Промо-уведомления.)
Теперь настроем главный экран. В принципе, все функции Локуса можно найти в меню, которое появляется при нажатии на три горизонтальные полосочки (Обозначил на скриншоте внизу красным).
Но самые часто используемые функции можно вывести в виде маленьких кнопочек к верхнему и правому краю экрана (обозначил синими стрелками на скриншоте вверху). Тем и хорош Локус, что каждый может его настроить под свои задачи. В этом деле поможет кнопка в виде плюсика (вверху обозначил желтой рамочкой). Жмем на неё.
Появится вот такое. Собственное главное там уже написано “Перетащите значок для….” А новые функции добавляются кнопкой в виде плюсика внизу.
Когда нажмете на плюсик, выбирайте “Встроеннные функции Locus“. Ссылки на приложения потом ставить будете.
Вот пример того, как в итоге это выглядит у меня:
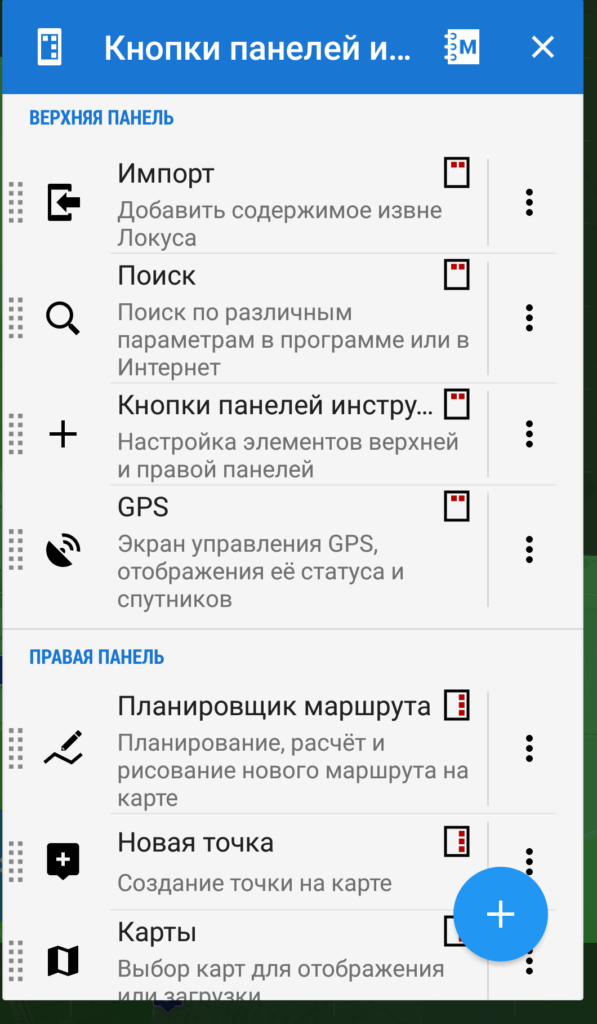
Ну и собственно главный экран.
Обратите внимание на красную рамку – поле внутри неё тоже настраивается. Нажмите туда, где по умолчанию было просто название приложения, и выберете, что вам захочется. Я выбрал отображение координат. При долгом тапе на них координаты копируются в буфер обмена – очень удобно иногда.
Желтой рамкой я обозначил значок, который назывался “Быстрая закладка WWW”. Он хитрый. При нажатии на него открывается окно настроек этой кнопки. С помощью неё я узнаю прогноз погоды по координатам центра карты и скачиваю быстро файл высот. Сделать это не сложно, надо только скопировать кусок кода в строку из статьи Евгения https://melda.ru/locus/quick-www-bookmarks/ . Файл высот вам может пригодится, чтобы создаваемые треки-маршруты сохранялись сразу с графиком высоты или чтобы настроить затенение карты.
Это конечно только пример оформления экрана. Экспериментируйте, ставьте что-то, смотрите пользуйтесь вы этим или нет. Меняйте на другое и придете к своему варианту. Бегунам-спортсменам, велосипедистам, парапланеристам, автомобилистам офроудщикам нужно разное. Мой вариант – для просмотра карт и планирования маршрутов для пешего туризма.
Многие наверное захотят настроить запись трека. (У меня этого не настроено в Локус, так как трек я пишу Гармином). Помните только, что Андроид любит выключать и ограничивать приложения для экономии энергии. Поэтому для Locus отключите оптимизацию энергопотребления в настройках системы (например для Android 7: Настройки – Диспетчер питания – Экономия заряда батареи), иначе вы рискуете не записать участки трека при выключенном экране.
Устанавливаем карты
Под “установкой” в этом разделе понимается организация доступа к карте из приложения Locus map. В телефоне у вас появится кнопка установленной карты, при нажатии на которую карта будет появляться на экране, скачиваясь из интернета по мере просмотра.
По умолчанию в Локус стоит некий набор карт, которые для пользователя в РФ бесполезны. При наличии прямых рук, просмотра пары роликов на Youtube и чтения форумов можно прицепить туда любую карту. Я же покажу простой способ как в пару кликов поставить в Locus Map одним пакетом карты, нужные для путешествий по РФ (Яндекс, Гугл карты и снимки, разные виды OSM, Генштаба и ГГЦ, Slazav, карты покрытия сотовых сетей, спутники Bing и т.д.). Практически все из них описаны в статье о картах для подготовки к походу.
Идем в меню карт. Или через три точки (Главное меню)
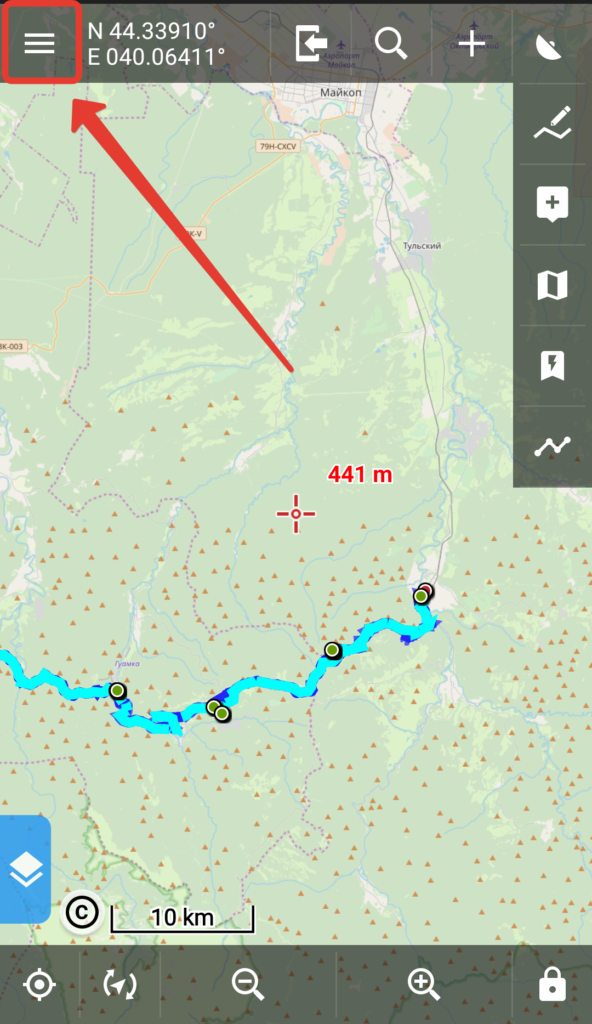
или через кнопку, которую вы поставили на главный экран.
В любом случае приходим к меню карт. Видим список карт, большая часть которых – далекая нам Австрия, Швейцария и т.д. Игнорируем их жмем на три точки вверху справа.
Идем настраивать список доступных карт
И убираем там галочки везде! (Быстрее всего это сделать нажав вверху на кнопку “гаечный ключ” и там “Отменить выделение всего”). Даже если там и было что полезное нам, то мы сейчас всё это установим.
Можно свернуть приложение Locus Map и открыть браузер на вашем смартфоне. В адресной строке набираем https://melda.ru/locus/maps/
Там видим список карт, которые автор поместил в этот пакет.
Прокручиваем ниже, видим там рекомендацию удалить “прочие карты” (мы только что это сделали) и ниже видим кнопочку “Установить пакет” Жмем на неё.
Всё! Карты установлены в Локусе.
Еще интересный набор карт есть тут https://nnngrach.github.io/AnyGIS_maps/Web/Html/Download/Locus_Maps_Short_ru , в том числе и перевалы из каталога Вестры.
Если мы зайдем в меню карт, то увидим там теперь такое:
Это лишь папочки. Нажав на каждую откроется список карт. Вот на примере Яндекса и Гугла. В остальных папках еще интересней.
Когда вы первый раз выберете карту, программа попросит у вас подтверждения того, что вы осознаете степень несовершенства мира в общем, карт в частности и готовы умереть без претензий к создателю приложения.
Такое сообщение появится 1 раз на одной карте и потом беспокоить не будет.
Всё это классно, но при выборе одной из карт, она начнет подкачиваться у вас из интернета в тех областях, которые вы просматриваете. А как быть, если вы собираетесь туда, где нету связи, и надо сохранить карты в память телефона?
Вариант 1. Закачиваем готовый файл карты OSM нужного нам региона
Простой и сердитый вариант. Инструкция на английском и видео
- Открываем на телефоне Locus Map
- Открываем браузер на телефоне и там идём на сайт openandromaps.org
- Там жмем три палочки (меню) -> Map Downloads ->Download maps for Countrys and Regions ->выбираем нужное
- Видим список регион, рядом с нужным жмем на “+”.
- Выпадет меню. Там надо нажать кнопку со знакомым именем LocusMap
- У вас откроется Locus Map и сам начнет закачивать карту. После завершения процесса выбранная вами карта оказывается во вкладке “офлайн” в меню карт.
После выбора такой векторной карты на главном экране появится вот такая кнопка. Нажмите её
В выпавшем меню идите в “Темы карт”.
Там можно будет настроить типы объектов, которые вам нужны для отображения на карте.
1.2 Помимо openandromaps.org есть похожий сайт freizeitkarte-osm.de
Вариант 2. Закачиваем произвольные карты (например из пакета на melda.ru)
Вариант для тех, кто хочет закачать спутниковые снимки или еще какие карты кроме OSM.
Выбираем нужную нам карту, например ГГЦ масштабом 1 км в 1 см. Жмем на три точки справа от неё. В выпавшем меню выбираем “Загрузка”.
Программа спросит вас каким образом вы хотите выбрать кусок карты для сохранения. Их много, мне лично нравятся две опции: Произвольная область и Произвольный маршрут (последнее кажется доступно только в pro версии)
Произвольная область – это где вы двигаете на карте точки, ограничивающие область загрузки. Пример внизу.
Произвольный маршрут, это веселей. Сначала программа предложит вам выбрать трек на устройстве (он мог быть ранее создан, скачан или записан), а потом вы задаете “ширину” – расстояние на которое карта будет выкачана вдоль трека. Это позволяет не качать лишнего и экономить память на телефоне.
Карты в большом объёме, особенно спутниковые снимки, рекомендуется закачивать при наличии Wi-fi подключения.
После завершения процесса выбранная вами карта оказывается во вкладке “офлайн” в меню карт.
Как видите, и названия я сохраняемым кусочкам давал свои, так мне было удобней.
Всё! Вы вооружены картами для похода.
Советую также нажать верху справа три точки и зайти в настройки карт.
В этих двух подменю много интересного. Попробуйте. Например там я настроил отображение высоты над уровнем моря у крестика в центре экрана на карте.
Организуем работу с точками и треками, подключаем облачные сервисы
Приложение позволяет создавать треки, рисуя их на карте (маршруты), записывать самим телефоном или экспортировать их из внешних источников. Тоже самое с точками.
Сохраненные на телефоне точки и треки можно просмотреть, как и в случае с картами, или через основное меню или через быструю кнопу на главном экране, если вы её добавили туда.
Быстрая кнопка с права у меня вызывает именно меню треков. Мне они чаще нужны, да и в точки переключится с треков просто. Они просто в соседней вкладке расположены.
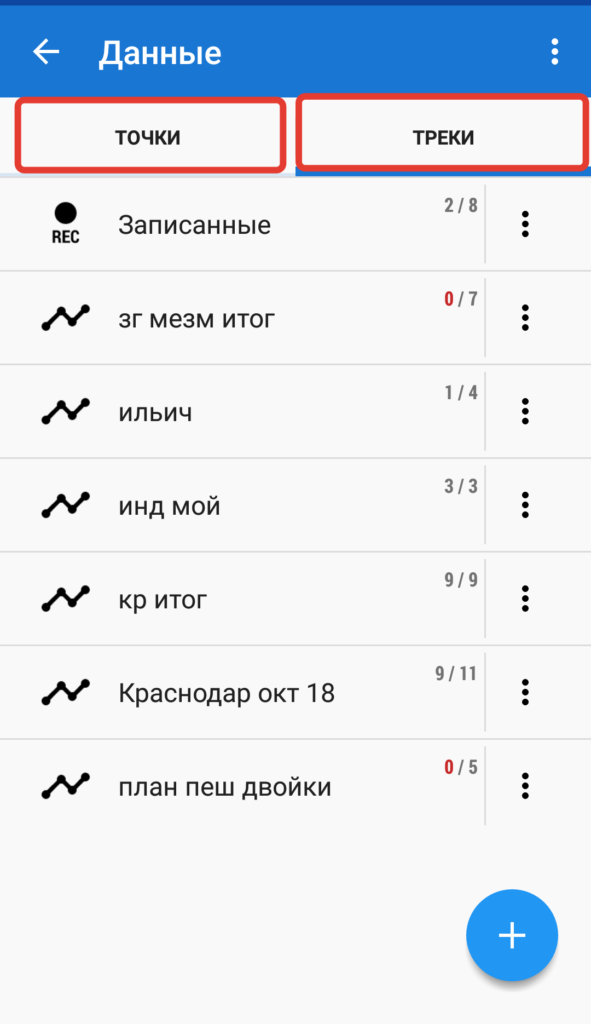
Это опять таки не сами треки/точки, а папки с ними. Я группирую их по походам. В локусе точки и треки лежат в разных папках и название им можно давать отдельное.
Обратите внимание, что напротив названия папки стоят числа через дробь. Первое число – сколько треков или точек сейчас отображается на карте, второе число – сколько треков/точек сейчас в папке. Короткий тап на иконку папки включает/отключает отображения всего её содержимого сразу. О том, как настроить отображение отдельных треков будет ниже (спойлер: зайдите в папку и всё увидите).
Треки и точки можно записать самим локусом. На главный экран я вывел только добавление точек. Трек я редко пишу телефоном, и кнопка его записи осталась в основном меню только.
Можно нарисовать самому. (Об этом будет в конце статьи подробней).
В любом случае по итогу процесса программа спросит вас в какую папку сохранять результат. Заранее папку можно не создавать – это можно будет сделать в момент сохранения.
Треки можно импортировать в локус из файла на телефоне или из облачных хранилищ Dropbox или Google Drive.
Эту возможность уже запрятали в “Дополнительные функции” в Главном меню
А там уже выбираем “Импорт”
Этой функцией я часто пользуюсь и добавил её вызов на главный экран.
В итоге мы заходим в меню импорта файлов. В первой вкладке “На устройстве” мы видим файловую систему нашего телефона. Например, если вам переслали файл через Вконтакте или Telegramm, вы сначала сохраните его в телефоне, а потом через это окно импортируете в Локус.
Вкладка облачных хранилищ будет сначала выглядеть вот так:
Надо лишь залогиниться. И станет вот так.
Заметьте, что файловый менеджер выделяет цветом те файлы, которые являются хранилищем треков/точек. Например видеофайл не добавится.
Все свои треки я храню в Гуглдиске и Дропбоксе и, сидя вечером у костра в месте, где есть связь, могу показать вам треки из похода нескольколетней давности.
Если надо импортировать несколько файлов, то жмем на одном из них длинным тапом и справа появляются галочки для выбора. Выбираем нужное и жмем галку сверху для подтверждения.
Опа. В выбранных мною файлах хранились и треки и точки. Программа спрашивает, куда мне сохранить содержимое.
Надо выбрать отдельную папку для треков, отдельную для точек. Папку можно создать прям сейчас при импорте. Название у папок треков и точек может быть разное.
Нажимаем “импорт” и треки оказываются в приложении.
В меню треков, которое мы обсуждали выше, нажав внизу на кнопку с Плюсиком, мы попадаем в меню добавления треков и тут видим все вышеперечисленные способы.
Зайдем теперь в какую-нибудь папку с треками.
Чтобы включить отображение некоторых треков/точек на карте надо зайти в папку и понажимать на глазки напротив соответствующих треков.
Если нажать на Гаечный ключ внизу, то появится меню всяких настроек, статистики и объединения треков в папке. Из веселого тут можно расцветить выбранные треки в зависимости от скорости передвижения.
Если нажать на отдельный трек то, появится тоже много информации и настроек этого конкретного трека. Помимо всякой статистики там будет и график высот. Его можно настраивать и, например, включить отображение градиента высоты – можно сказать участникам , когда их ждет крутой подъём, а когда выполаживание. 🙂
Как видите в Locus Map очень много возможностей, о всех которых не рассказать. Надо потыкать самому)
Прокладка маршрутов (рисование трека).
Рисование своих треков (маршрутов) в Локусе легко и понятно интуитивно, но я всё-таки покажу.
Появится вот такое. Обратите внимание на кнопку, которую я обвёл красной рамкой. Это смена режимов прокладки маршрута. Сейчас стоит прокладка маршрута по линейке – у вас выйдет ломаная линия с количеством поворотов, зависящем от вашей усердности. Этот режим работает всегда, но мы же хотим проложить маршрут точно по тропе, пока она есть!
Жмем на кнопку, появится вот такое меню. Выбираем тут человечка и жмем галочку для подтверждения выбора.
Теперь маршрут будет прокладываться по дорожке автоматически. Я просто указал точку старта и финиша. Да, конечно же это работает только на картах OSM.
Но всё меняется, когда нету интернета. Чтобы прокладка маршрута работала вне сети надо немного потанцевать с бубном.
Настройка офлайн маршрутизации в Locus Map.
Идем в Play Market и ставим оттуда приложение Brouter.
Заходим в приложение. Внимание, оформление Broutera может вызвать разные эмоции: от рвотного рефлекса, до ностальгии по DOS и Windows 95.
Выбираем Download Manager
У нас появится карта. Приближаемся к той местности, по которой мы собираемся путешествовать без интернета. И тыкаем на квадратик или несколько, покрывающих наш район. Например Кавказ. Жмем Start Download
Появится вот такое. Это не Sky Net готовится начать восстание машин, не процесс загрузки необратимого процесса, уничтожающего вселенную, который главный герой остановит на 99% прогресса! Это просто файл маршрутизации грузится на телефон…
Выходим из Broutera, его можно теперь поместить в самую дальнюю папку на самый дальний экран – не понадобится, пока не захотите еще один “квадратик” скачать.
Идем обратно в Локус. Надо указать в настройках, что теперь данные для маршрутизации надо брать из Broutera.
Идем в главное меню (три полосочки на главном экране, кто забыл) и в настройки
Там в навигацию
Тыкаем под “Источник навигационных данных”
Выбираем Brouter
Всё. Теперь маршруты будут прокладываться и офлайн.
Возможно только придется зайти в настройки прокладки маршрута и выбрать там профиль под ваши потребности.
Пока всё! Надеюсь вам это поможет в ваших путешествиях.
Если остались вопросы
- Самый большой сборник русскоязычной информации про Locus есть на форуме тут: https://4pda.ru/forum/index.php?showtopic=210573 Чтобы увидеть – обязательно зарегистрироваться на форуме и войти, иначе увидите 404.
- Можно спросить в уютном TG-чатике (@locus_rus).
Хотите в поход, но лень организовывать? Заходите в группу Шуриктревел в ВК и присоединяйтесь к моим походам!