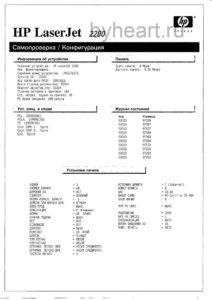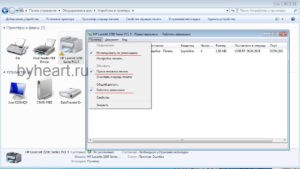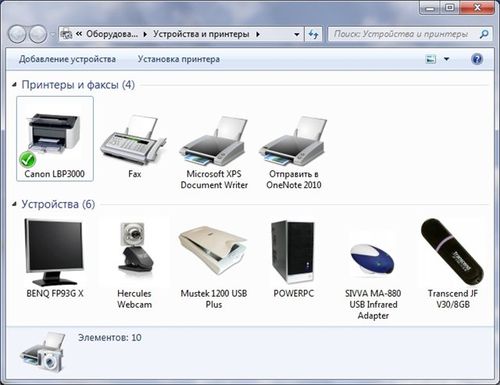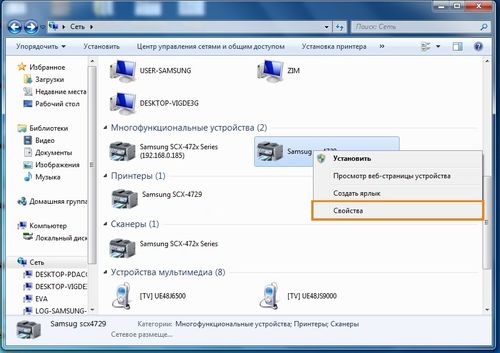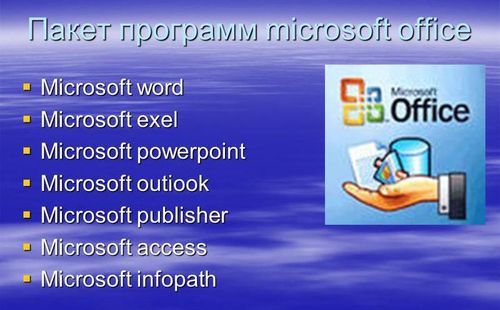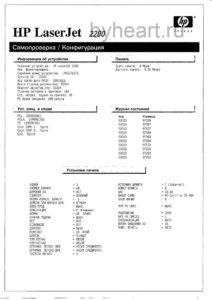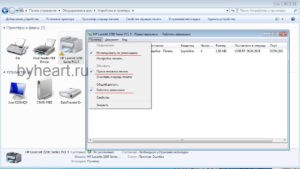Здравствуйте, уважаемые друзья! В сегодняшней статье мы с Вами рассмотрим довольно интересную и в тоже время актуальную на сегодняшний день тему, которая по сей день вызывает множество вопросов. Ошибка — не удалось напечатать этот документ.
Приобретенный принтер стоит на столе, и все время работал отлично, и сейчас нужно срочно напечатать отчет о проделанной работе или подготовленный реферат. Пользователь, ожидая результата своей работы, посылает документ в задания принтеру на печать, но тот просто отказывается работать. Лишь в правом нижнем углу появляется уведомление примерно такого содержания — не удалось напечатать этот документ, локальный документ низкого уровня.
Таким образом, бумага остается в лотке, а процесс печати остановлен. Или того хуже, через некоторое время принтер начинает печатать, но выходят пустые листы бумаги, либо простые кляксы. В этот момент, учитывая срочность, нужно быстро сбрасывать документы на флешку и бежать к товарищу, у которого принтер работает, или искать рядом компьютерный клуб или пункт копирования и отдавать снова свои деньги за печать документа, который должен был быть уже напечатан.
Я думаю, что такая ситуация знакома многим пользователям. Особенно студентам и офисным работникам. Поэтому в сегодняшней статье я предлагаю Вам разобраться с причиной возникновения таких ошибок при печати документов на струйных или лазерных принтерах.
Ошибка — не удалось напечатать этот документ
Итак, как бы это не было странно, но огромное количество отказывающихся печатать принтеров не работает из-за неграмотного выбора пользователя. Да-да, именно так, не удивляйтесь, ведь выбирая любой товар, у нас есть всегда желание сэкономить наши кровно заработанные деньги, и это естественно. И после месяца использования, казалось бы, новой и хорошей вещи (ведь мы же денег заплатили), оказывается, что покупатель совершил ошибку. Кстати можете прочитать мою статью:
Какой принтер для дома лучше выбрать?
Вообще конечно, если рассуждать о качестве печати, то решением такого вопроса становится приобретение принтеров струйной печати в диапазоне от 4000 рублей. Конечно, я не имею в виду МФУ. Если покупателю нужнее именно многофункциональное устройство, то ценовой диапазон будет уже от 7000 рублей. Было бы странно приобрести дешевую вещь и ожидать, что она будет работать вечно.
1. Использовать принтер по умолчанию
Итак, первое, что Вам необходимо проверить, что по умолчанию выбран именно тот принтер, с которого Вы пытаетесь распечатать документ. Для этого зайдите в «Панель управления» и выберите «Устройства и принтеры». В открывшемся окне будет представлен список печатающих устройств. Здесь же Вы увидите статус принтера (включен или отключен), а также используется ли он по умолчанию. Кликните правой кнопкой мыши по устройству печати и в контекстном меню выберите «Использовать по умолчанию».
Если устройство отображается в обесвеченном виде, то это говорит о том, что принтер не подключен к источнику питания или же драйвера на принтер установлены не совсем корректно.
Еще как вариант рекомендую Вам перезапустить диспетчер печати. Для этого Вам следует пройти по следующей ветке «Пуск»=> «Панель управления»=> «Система и безопасность»=> «Администрирования» => «Службы». Во вкладке «Имя» следует найти – «Диспетчер печати» и убедиться что тип запуска задан «Автоматически».
Если нет, тогда дважды кликните левой кнопкой мыши по диспетчеру печати, во кладке «Имя». Далее в новом открывшемся окне задайте тип запуска «Автоматически» и сохраните заданные параметры.
После этого рекомендую Вам нажать «Перезапустить службу».
Еще рекомендую Вам открыть свойства принтера, и отключить двусторонний обмен данными, после этого перезагрузите принтер, в некоторых случаях это должно помочь.
Еще как вариант, можно дважды кликнуть в правом нижем углу по значку — Принтера и в открывшемся окне посмотреть состояние печатающего устройства.
К примеру если состояние — РАБОТАТЬ АВТОНОМНО, тогда в этом случае следует нажать на вкладку «Принтеры» и убрать галочку с параметра «Работать автономно». Вдобавок можете нажать — «Очистит очередь печати» перезагрузив принтер.
Дополнительно не поленитесь проверить, а не застряла ли бумага в принтере. Вдобавок стоит убедиться, что печатающее устройство подключено к сети и его статус в готовом состоянии. Как вариант можно перезагрузить компьютер вместе с принтером и если ошибка снова появляется, тогда давайте будем разбираться, в чем же собственно дело.
2. Экранированный провод
К примеру, документы печатаются медленно, еще и с полосами, либо вообще не хотят выходить в печать, выдавая эту самую ошибку — не удалось напечатать этот документ, локальный документ низкого уровня. Я думаю, многих пользователей данная ошибка просто забивала в тупик. Кабель подключен, драйвер установлен, что ему еще нужно?
Как известно, в комплекте с новым принтером, в большинстве случаев, идет только один провод. Этот провод соединяет принтер с сетью 220В. А ведь нужно еще подключить принтер к компьютеру. Большинство пользователей приобретает стандартный провод. Через некоторое время задания, которые пользователь отправляет на печать, продолжают оставаться в очереди печатных документов, принтер стоит неподвижно, время идет, а результата нет. В настоящее время рекомендуется использовать провод именно с ферритовыми кольцами.
Беда стандартных проводов заключается в том, что скорость передачи данных крайне невысока, поэтому печать может начаться и через час. Еще более раздражает пользователей в таких случаях, когда для ускорения процесса перезагружается операционная система, и после загрузки начинается печать документа, о котором пользователь уже забыл. Я думаю, многим из Вас приходилось сталкиваться с такой ситуацией, когда приходя на работу и включив компьютер вместе с принтером, он тут же начинает печатать еще вчерашний документ.
Решается эта проблема приобретением экранированного провода. Такой провод долговечнее, передает данные принтеру раза в четыре быстрее. Принтер печатает и все довольны. Хотя в некоторых случаях Вам придется переустановить драйвер принтера.
3. Драйвер принтера
Конечно, нужно следить за обновлениями драйверов и периодически устанавливать при их выходе. Ведь производители не просто так их выпускают, и процесс движется вперед. Таким способом мы устраняем проблемы, о которых просто не нужно думать конечному пользователю, то есть нам. Нам нужно чтобы документы и фотографии просто печатались, когда нам это нужно.
Вполне возможна такая ситуация, что драйвера Вы смогли скачать не с официального сайта, а скажем так с какого-нибудь торрента, тогда в этом случае шансы возникновение ошибки – не удалось напечатать этот документ, локальный документ низкого уровня лишь увеличиваются. Поэтому мой Вам совет на будущее все необходимые драйвера и программы скачивайте с официальных сайтов и надежно проверенных источников.
Итак, двигаемся дальше, если вопрос не решился путем замены стандартного кабеля USB на экранированный и переустановкой драйверов, пора подумать об оперативной памяти.
4. Оперативная память
В любом компьютере количество оперативной памяти – вопрос быстродействия машины. Несмотря на то, что принтер – устройство периферийное и мало связано с оперативкой самого компьютера, задания принтеру отдает сам компьютер. И если он будет делать это медленно, то и результат не будет быстрым, если вообще будет. Хотя в современных выпускаемых компьютерах проблема печати вряд ли может возникать из-за нехватки оперативной памяти.
5. Ошибка при печати из-за программы
В некоторых ситуациях ошибка при печати может возникать по той простой причине, что проблема скрывается именно в той программе из под которой Вы хотите распечатать свой документ. Приведу Вам конкретный пример. Я желаю распечатать свой документ, который открыть у меня в программе Microsoft Word, но принтер выдает ошибку – не удается распечатать документ. Тогда я копирую содержимое своего документа и вставляю его в текстовый редактор блокнота и отправляю на печать. В результате документ успешно распечатался. Переустановив полностью пакет прикладных программ Microsoft Word, в будущем уже не возникало проблем при печати текстовых документов.
6. Перезаправка картриджей
На этом пункте нужно остановиться подробнее, потому что производители печатных устройств зарабатывают в первую очередь на расходных материалах, но не на самих принтерах. Не безызвестно, что при стоимости принтера в диапазоне 3000 рублей, комплект оригинальных картриджей к нему стоит не менее 2000 рублей. Это очень неприятно, ведь стандартный комплект картриджей печатает сравнительно немного документов, в результате чего стоимость печати выходит достаточно дорого. В итоге печатать документы дома становится делом невыгодным. В этом случае на помощь приходит перезаправка картриджей. И после этого начинается большинство проблем именно с печатью документов. Почему, спросите Вы? Сейчас постараюсь более в развернутом виде объяснить Вам.
К примеру, если раньше драйвера и принтеры были достаточно простыми, и понять, что пора заправлять самим картридж, либо покупать новый можно было, когда не пропечатывались буквы и картинки. Сейчас производители стали умнее и главным образом стали делать картриджи с чипами, чтобы «следить за качеством печати». Допустим, принтер печатает хорошо и в определенный момент отказывается печатать. То есть процесс печати как бы блокируется и приостанавливается. Все делает это сама программа драйвера принтера. Окно, появившееся на мониторе, сообщает, что пора менять картриджи и их можно купить в официальном магазине. И даже если в картриджах еще остались чернила, то программа просто не даст этим картриджам печатать. Можете потратить время и заправить их, но это не поможет. Чип в картридже уже весь израсходован, лучше даже не стараться. На старых моделях все было проще. Заправляется картридж, и поехали снова печатать в свое удовольствие.
Именно этап перезаправки является наиболее частой проблемой, когда принтер отказывается печатать. Хотя в своей практике мне не довелось встречать проблему возникновения ошибки – не удалось напечатать документ, именно из-за того, что в картридже закончился тонер или чернила. Если что-то сделать неправильно, можно потерять много времени, так и не добившись результата. Либо можно получить печать, к примеру, нужный к сдаче сегодня реферат, но только цвет текста будет весь синий или красный и не каждый преподаватель оценит такой креатив.
Сегодня появилось несколько способов обойти проблему перезаправки: заправляемые картриджи и система непрерывной подачи чернил. Казалось бы? проблема решена, стоимость печати снижена до минимума, чернил огромное количество и хватит их для печати не одной тысячи страниц. Программа остается прежней, и все равно будет думать, что в принтере стоят оригинальные картриджи. Она так и будет требовать поставить новые картриджи. Нужно помнить, что на картриджах и на системе непрерывной подачи чернил есть маленькая кнопочка, которую нужно нажать в момент, когда система просит картриджи поменять.
Иначе принтер просто откажется печатать нужный документ или фотографию, выдавая различного рода ошибки при печати. Что касается лазерных принтеров, то рекомендую Вам прочесть статью:
Почему принтер печатает бледные листы?
Последнее, что хочется сказать о перезаправке, это тип самих картриджей. По своему опыту могу Вам сказать, что если сам картридж имеет сопла, то такие сопла не очень надежны. В лучшем случае они выдержат две заправки, не более, а в худшем — потекут уже после первой. Если есть желание печатать много и долго, лучше выбрать принтер с несъемной печатающей головкой и чернильницами.
В таком принтере сопла будут надежные и на такое устройство можно поставить систему непрерывной подачи чернил (СНЧП). Поверьте мне на слово, к моменту, когда печатающая головка выйдет из строя, принтер окупит себя многократно.
7. Обслуживание принтера
В современных печатающих устройствах есть много разных функций по его обслуживанию (на примере струйных принтеров). Не нужно забывать хотя бы два раза в месяц проверять дюзы. Распечатка такого шаблона решает два вопроса: чернила не застаиваются в картридже и пользователь видит, в каком состоянии сейчас находятся сопла. Если шаблон пропечатался плохо, лучше прочистить сопла. Для этого не нужно разбирать картриджи на части и пачкать руки. В принтерах все чаще появляется функция прочистки печатающей головки. Нужно просто нажать на кнопку и подождать. Эта мелочь может сэкономить огромное количество нервов и времени в перспективе.
8. Вид чернил
В последнее время на рынке остается только два вида чернил для струйной печати: пигментные и водные. Водные чернила легко растворяются в воде, и если принтер оставить на месяц или даже два, например, поездка в отпуск или командировку, то реанимировать принтер будет не очень сложно. Конечно, придется уделить этому внимание и какое-то время, но все же, через два-три десятка страниц водные чернила уже растворяются сами в себе и принтер продолжает печатать как положено.
Куда более сложно обстоит дело с пигментными чернилами. Такие чернила при долгом простое превращаются в камень, и если не распечатывать на таком принтере регулярно документы и фотографии (нужно участие всех цветов), есть риск остаться без печатающего устройства вообще, либо вполне вероятно возникновения различных ошибок при отправке документа на печать. Конечно, можно отнести принтер с засохшими каналами печати в сервисный центр, но качество печати, если такая вообще будет потом, обещает быть крайне невысокой.
Нужно отдать должное более высокому качеству пигментных чернил, но как Вы понимаете, что за все надо платить. В данном случае, регулярностью печати.
9. Замятие бумаги и настройка при печати
Каждый принтер рассчитан на определенную плотность бумаги. Бюджетные принтеры могут брать бумагу плотностью от 60 до 160 грамм на метр квадратный. В такие принтеры можно вставлять обычную бумагу, бумагу акварельную и для черчения. Не стоит в такие принтеры вставлять картон для поделок и писчую бумагу. Писчую бумагу принтер будет брать по несколько листов сразу, и заминать ее. Когда бумага остается в принтере наполовину, ее сложно извлечь из принтера осторожно, чтобы не порвать. Результатом является мелкие кусочки бумаги, оставшиеся под местом печати, которые лучше удалить длинным пинцетом.
Зачастую застрявшая бумага в принтере является одной из наиболее распространенной причиной появлении ошибки – не удалось напечатать этот документ локальный документ низкого уровня.
А плотный картон принтер может и вовсе отказаться брать. Причем, он будет совершать попытки его захватить и выполнить задание, в результате чего, просто повредит один из краев картона. Как следствие, можно получить испорченное изделие.
Поэтому, чтобы избежать таких сложностей, обязательно нужно удостовериться, какой диапазон плотности бумаги может взять принтер, может ли он печатать на пленке, конвертах, перфорированной бумаге и так далее. Можно встретить принтеры, которые печатают на бумаге плотностью до 400 грамм на метр. Поэтому выбирайте с умом и перспективой.
В настройках самого программного обеспечения для принтера обязательно нужно проверить, чтобы не стоял флажок в графе «Печать в фоне» и «Печать в файл». В таком случае печать документа можно просто не получить. В стандартных настройках программ встречаются и такие неудобства, поэтому желательно проверить и это. Тем не менее, есть и программы, которые работают с текстами и изображениями, которые отправляют на печать документ сами. И в них тоже бывают такие флажки в ненужных графах.
10. Загруженный список заданий
В списке заданий компьютера документов может быть много, особенно, если речь идет об офисе. Как правило, в таких местах компьютеры соединены в одну сеть и любой пользователь может отправить свой документ на печать. В таких сетях может быть и не один принтер. Как следствие, принтер может ошибиться в одном из заданий, и вся очередь остается ожидать, пока не решится проблема. И беда в том, что выполняемое принтером задание в данный момент, не удаляется.
Вам следует опять-таки зайти в устройства и принтеры и кликнуть правой кнопкой мыши по устройству печати, которое используется по умолчанию и выбрать — очистить очередь печати и вдобавок выключите и снова включите принтер.
Решением этого вопроса может быть запуск диспетчера задач. Запускается он командой «Пуск – Выполнить». Нужно ввести команду «del %windir%\system32\spool\printers\*/Q» и нажать заветную клавишу «Enter». Правда после этого все задания придется добавлять в печать заново.
Очистить очередь печати можно и ручным способом, перейдите по ветке С:\Windows\System32\spool\Printers и очистите содержимое данной папки.
11. Порт принтера
Еще одним важным параметром поиска является порт принтера.
Прошу обратить на это внимание. Если Ваш принтер подключен к компьютеру через USB кабель, то и порт принтера тоже должен быть задействован как USB.
12. Вирусы
Вирусы, трояны или еще какие-нибудь вредоносные программы способны вызывать сбои в работе печатающего устройства. В моей практике были случай, когда все выше перечисленные правила были соблюдены и принтер по-прежнему выдавал сообщение о том, что локальный документ низкого уровня и напечатать документы так и не удавалось. Тогда после полной проверки компьютера на вирусы принтер возобновил свою работу. Сказать конкретно, какой процесс или службу вирус блокировал сказать сложно, но факт остается фактом, о том, что вирусы способно также вызывать сбои при отправке документа на печать.
В завершении сегодняшней статьи я бы хотел отметить, что представленный мною обзор не является панацеей от всех бед принтеров, но в принципе большинству пользователей выше перечисленные аспекты, конечно, будут полезны.
Как Вам статья, может кто-то из Вас желает дополнить к выше сказанному, буду рад услышать в комментариях.
Локальный документ низкого уровня ошибка при печати
Исправление ошибки «Не удалось напечатать этот документ»
Некоторые пользователи периодически сталкиваются с различными проблемами при попытке отправить какой-либо файл в печать. Одной из распространенных ошибок является появление уведомления «Не удалось напечатать этот документ». В большинстве случаев такая трудность решается программными методами, однако не стоит исключать и аппаратные поломки. Далее мы хотим поговорить об известных причинах появления этой проблемы и вариантах их исправления, начав с самой банальной и часто встречающейся.
Исправляем ошибку «Не удалось напечатать этот документ»
В первую очередь нужно проверить подключенный к компьютеру кабель от принтера. Он должен плотно сидеть в обоих разъемах и не иметь внешних повреждений. Если есть такая возможность, попробуйте подключить его к другому компьютеру и убедиться в обнаружении устройства. В случае неисправности замените провод. Перед выполнением всех последующих инструкций рекомендуем сразу очистить очередь печати. Детальное руководство по осуществлению этой задачи вы найдете в другой нашей статье по следующей ссылке.
Способ 1: Назначение принтера по умолчанию
В большинстве случаев юзеры не смотрят на выбранный принтер в программе, через которую запускается печать, и сразу отправляют документ в обработку. Иногда это приводит к тому, что аппаратом по умолчанию выступает отключенное оборудование, поэтому и появляется рассматриваемая проблема. Во избежание подобных ошибок рекомендуется вручную указывать необходимый аппарат или назначить его основным в системе.
Способ 2: Отключение функции двустороннего обмена данными
Стандартная конфигурация принтера включает в себя активный параметр автоматической передачи настроек из системы в принтер, а называется этот пункт «Двусторонний обмен данными». Даже сами разработчики устройств указывают на то, что активный режим работы этого инструмента часто приводит к появлению неполадок с печатью. Поэтому мы предлагаем отключить его.
- Откройте «Пуск» и перейдите в «Параметры». В случае со старыми версиями Windows потребуется выбрать пункт «Устройства и принтеры».
Переместитесь в раздел «Устройства».
На панели слева выберите категорию с печатающим оборудованием.
В списке отыщите требуемый принтер и щелкните на нем ЛКМ.
Синим будет выделена надпись «Свойства принтера», нажмите на нее ЛКМ.
Перейдите во вкладку «Порты».
Снимите галочку с пункта «Разрешить двусторонний обмен данными» и примените изменения.
После выполнения указанных выше инструкций останется только перезапустить устройство, чтобы в силу вступили новые настройки, и попробовать отправить документ в печать заново.
Способ 3: Перезапуск службы «Диспетчер печати»
За корректное осуществление всех действий с принтером отвечает одна системная служба «Диспетчер печати». Из-за различных ошибок или сбоев в ОС она могла быть отключенной или перестать нормально функционировать. Поэтому мы советуем вручную перезапустить ее, что делается так:
- Откройте утилиту «Выполнить», зажав комбинацию клавиш Win + R. В поле введите services.msc и щелкните на «ОК».
В списке отыщите строку «Диспетчер печати» и дважды нажмите на ней левой кнопкой мыши.
Убедитесь в том, что тип запуска установлен в состояние «Автоматически», затем остановите службу и повторно запустите ее.
Иногда возникает ситуация, что «Диспетчер печати» отключается сам по себе спустя некоторое время работы. Связано это может быть с разными проблемами, для каждой из которых имеется отдельное решение. Развернутые руководства по исправлению этой трудности вы найдете в статье далее.
Способ 4: Настройка очереди печати (для сетевых принтеров)
Не все обладатели печатающих аппаратов имеют прямой доступ к ним, иногда они подключаются через локальную сеть с помощью домашней или корпоративной группы. Тогда в силу применяются стандартные параметры, отправляющие документ в очередь печати, а не сразу в принтер. Из-за этого возникает проблема с переходом файла в активный режим и отображается соответствующее уведомление. Настроить эти параметры можно на главном компьютере, воспользовавшись следующей инструкцией:
- Перейдите к списку устройств так, как это было показано в Способе 2, отыщите сетевое оборудование и откройте окно управления им.
Здесь вам необходимо меню «Свойства принтера».
Переместитесь во вкладку «Дополнительно».
Убедитесь в том, что нет ограничений на доступ к принтеру и не выставлен приоритет.
Чуть ниже отметьте маркером пункт «Печатать прямо на принтер» и уберите галочки со всех пунктов, отвечающих за задержку печати (в разных моделях устройств их количество и функциональность отличаются).
Не забудьте применить изменения.
После этих действий обязательно перезагрузите принтер, а также не забудьте очистить очередь. Если нет никаких
параметров, задерживающих печать, неполадка должна немедленно исчезнуть.
Способ 5: Отключение автономного режима
Иногда принтер переходит в автономный режим, что связано с системными ошибками или отключением кабеля. Почти всегда из него он выходит автоматически, но бывают и исключения, тогда при попытке печати на экране появляется уведомление «Работа принтера приостановлена», но на некоторых моделях срабатывает другой код и надпись меняется на «Не удалось напечатать этот документ». Мы советуем ознакомиться с представленным ниже материалом, чтобы понять, как самостоятельно перевести принтер в активный режим и исправить возникшую трудность.
Способ 6: Переустановка драйвера
Драйвер принтера отвечает за нормальное функционирование его программной части. Неполадки с работой этого компонента или неправильная установка приводит к прекращению работоспособности. Поэтому мы рекомендуем полностью удалить старый драйвер так, как это показано в статье по следующей ссылке.
После этого останется только отыскать драйвер последней версии любым удобным методом, скачать его и инсталлировать. Приоритетным местом поиска является официальный сайт, идущий в комплекте лицензионный диск или утилита от разработчика.
Способ 7: Использование средства устранения неполадок
Выше мы рассмотрели все программные методы решения возникшей неполадки, которые не задевает стандартное системное средство устранения проблем. Если ничего из перечисленного ранее не принесло результата, запустите этот инструмент, чтобы он провел автоматическую диагностику.
- Откройте меню «Параметры» через «Пуск» и перейдите в раздел «Обновление и безопасность».
Через левую панель опуститесь в категорию «Устранение неполадок».
Выберите пункт «Принтер».
Дождитесь, пока Мастер обнаружения проблем завершит сканирование. При отображении списка с принтерами выберите нерабочий и следуйте отобразившимся рекомендациям.
Способ 8: Извлечение застрявшей бумаги
Как уже было сказано ранее, не все модели печатного оборудования отображают ошибки корректно, что бывает и при возникновении ситуации с застрявшей внутри бумагой. Ее клочки не позволяют ролику захвата взять новый лист или же уведомляют о наличии внутри посторонних предметов. В таком случае надо самостоятельно разобрать принтер и проверить его внутренности на наличие кусков бумаги или, например, скрепок. При обнаружении посторонних предметов их нужно аккуратно извлечь.
Способ 9: Проверка картриджей
Если ни один из указанных выше методов не принес никого результата, проверять требуется картриджи. Не всегда программное обеспечение показывает уведомление о том, что краска кончается. Необходимо вручную достать чернильницы и проверить их содержимое. Кроме этого, иногда принтер вовсе не видит картридж, поэтому нужно предпринимать другие меры. Все необходимые сведения по работе с картриджами вы найдете в других наших статьях.
Выше мы продемонстрировали все известные методы решения проблемы «Не удалось напечатать этот документ». Вам следует обязательно по очереди проверять каждый из них, чтобы выявить возникшую неполадку. Дополнительно попробуйте использовать другое приложение для печати или проверить другие файлы, возможно, неполадка заключается именно в этом, а не в работе принтера.
Отблагодарите автора, поделитесь статьей в социальных сетях.
Решение проблемы, когда принтер выдает ошибку при печати в Windows 7, 8, 10
Ошибка печати на устройствах фирм Canon, HP, Epson, Samsung и многих других может иметь большое количество источников, которые нужно проверить. Часто сопровождается сообщениями наподобие «Принтеру не удалось напечатать», «Ошибка обработки команды», «Локальный документ низкого уровня не распечатан», «Состояние печати принтера — ошибка».
Эта статья поможет пользователю выяснить, почему такое происходить и аппарат пишет эти сообщения, что делать в первую очередь в таких ситуациях. Мы предлагаем несколько быстрых решений неисправностей принтера, по которым возникает и показывается ошибка при печати в операционных системах Windows 7, 8 и 10.
Неисправность проводов соединения
Первое, что нужно сделать в сложившейся ситуации, так это произвести проверку целостности кабелей подключения. Несмотря на всю их надежность, со временем они могут терять свою устойчивость или попросту выйти из строя. Нередки случаи и механического повреждения во время перестановки мебели или любых других действий.
Для подключения принтера могут использоваться два вида шнуров. Более популярный USB и ethernet провод, скорее известный как патч-корд. По сути это изделия из пластмассы, пластика и тонкого металла. Потому случаи перетирания не единичны. Самым надежным вариантом проверки будет временное использование аналогичных шнуров от другой техники.
Проверка подключения по сети
Если печатающее устройство подключено через локальную сеть, то в таком случае нужно проверять наличие и надежность связи. Более всего это актуально для ЛВС, созданной с использованием технологи Wi-Hi. Пользователю стоит убедиться, что роутер или модем включен и исправно работает. Проверить наличие ВайФай на других сетевых устройствах, как, к примеру, ноутбук или телефон.
Не так часто, но бывают проблемы с сетью, которая организована с использованием розеток и кабелей ethernet. В таких ситуациях можно временно использовать другие шнуры, розетки или способы подключения. Это поможет окончательно и точно определить причину, по которой принтер не печатает.
Устанавливаем принтер по умолчанию
Если Вы нажимаете на кнопку «Печать», а задание удачно и без ошибок отправляется, но процесс распечатывания не начинается даже через длительный отрезок времени, то, возможно, выбран главным другой принтер. Для исправления такой проблемы сначала стоит узнать точное название и модель своего устройства. Такие данные могут быть указаны на самом принтере спереди или на наклейке с дополнительной информацией, или на коробке от аппарата.
Далее действуйте по такой простой инструкции:
- Откройте панель управления компьютером.
- В списке найдите раздел с принтерами.
- В перечне моделей выделите свою.
- Вызовите правой клавишей мыши контекстное меню.
- В списке отметьте пункт «Использовать по умолчанию».
Очистка очереди печати и отключение автономного режима работы
Если в очереди заданий принтера накопилось много задач, то вполне вероятна ситуация, что она могла зависнуть. В таком случае даже перезагрузка может не помочь. Пользователю следует произвести очистку вручную. Самый простой и быстрый способ это сделать через панель управления и контекстное меню принтера.
- Очистка очереди печати. По инструкции из предыдущего раздела, зайдите в меню и выберите пункт «Просмотр очереди». В окне нажмите первый пункт главного меню «Принтер», а в списке — на «Очистить очередь печати». Подробная инструкция, как другими способами можно очистить очередь.

Перезапуск служб
Не стоит забывать о специальной службе в операционной системе Windows, которая отвечает за управление и работу всех печатающих устройств в ней. Нелишним будет проверить ее состояние в текущий момент. Для таких целей следуйте по инструкции ниже.
- Откройте окно быстрого запуска программ клавишами Windows+R.
- В строке введите «services.msc», чтобы открыть весь список служб.
- В перечне найдите «Диспетчер печати» и правой клавишей мыши зайдите в ее свойства.
Отключение антивируса и брандмауэра
Антивирусное и другое программное обеспечение, которое выполняет роль «защитника» от вредоносных файлов и программ, при неправильной настройке, и само может стать причиной, отказа принтера печатать любые документы. Если совсем недавно был установлен новый антивирус, выполнено подключение к сетевому устройству, присоединен и настроен новый принтер, то этот факт следует проверить в первую очередь.
Зайти в режим управления брандмауэром можно так:
- Открываем панель управления, а в ней находим подраздел под именем «Система и безопасность».
- Заходим в раздел «Брандмауэр Windows».
- Слева в колонке выбираем пункт «Включение и отключение» или аналогичный к нему, если используете не Windows 7.
- Отключаем «Firewall» на некоторое время, чтобы проверить печать.
- Если проблема подтверждена, то можно навсегда заблокировать «Файервол» или настроить исключение для своего принтера.
Настройка разрешений
При использовании сетевого печатающего устройства на главном ПК, через который тот подключался в сеть, необходимо произвести настройки доступов и прав для других пользователей. Сделать это можно через свойства принтера, в которые заходим с использованием панели управления.
Обновление драйверов
Драйвера — это сокращенное название специального программного обеспечения, которое позволяет компьютеру или ноутбуку «общаться» с печатающим устройством на их «языке». Иногда сами «дрова» могут стать причиной проблем, когда принтер не печатает. В таких ситуациях рекомендовано произвести полную переустановку их. Для выполнения процесса правильно следуйте инструкции ниже:
- Откройте окно быстрого запуска программ через сочетание клавиш Windows+R.
- В нем наберите команду «devmgmt.msc».
- В списке найдите ветку устройств обработки изображений или печати. Раскройте и выделите свою модель.
- Вверху нажмите кнопку «Обновить драйвера».
- В следующем окне можно выбрать между двумя вариантами обновления. Рекомендуем производить автоматическое, что является более простым и понятным для рядового пользователя.
Откат операционной системы
Если принтер до определенного дня работал без проблем и никаких ошибок не выдавал, то, как один из вариантов, можно попробовать сделать откат к предыдущей версии состояния операционной системы «Виндовс». Но это возможно, если ранее Вы делали точки восстановления вручную или запланировали их автоматическое создание.
Проверить это и попробовать сделать возврат можно так:
- Зайдите в свойства ПК.
- Далее слева в списке выберите и нажмите «Защита системы».
- Нажмите кнопку «Восстановление» и далее следуйте указаниям мастера-помощника.
Неисправность программ
Разного рода программы для просмотра и редактирования могут вызывать проблемы или печать с них попросту не будет происходить. Чтобы исключить эту ошибку из перечня возможных, попробуйте распечатать документ или рисунок с любой другого редактора. Например, если не печатает принтер в «Екселе», то попробуйте отправить задание на распечатывание с текстового файла.
Проблемы после заправки картриджей
Картриджи, которые принимают непосредственное участие в процессе нанесения изображения на бумагу, часто сами выводят принтер из строя. Утверждать точно, что расходные материалы стали причиной ошибки, можно, если проблема образовалась сразу после заправки. Если речь идет о лазерном устройстве, то в первую очередь стоит проверить качество сборки и наличие контактов между разными его частями. Попросту разобрать и обратно внимательно собрать.
Особое внимание стоит уделить чипам, которыми в последнее время комплектуются картриджи лазерных и струйных моделей. Возможно, он нуждается в обнулении или полной замене.
А также для струйных характерно попадание воздуха в систему непрерывной подачи чернил, если она используется. Возможны засыхания сопел печатающей головки, независимо от места ее установки (на картридже или отдельной частью системы). Это происходит из-за длинного простоя или активного использования техники без профилактики.
Не печатает локальный принтер в Windows
Не печатает локальный принтер
У Вас не печатает локальный принтер.
Почему не печатает локальный принтер? Причины в этом могут быть самые разные, и сейчас постараемся разобрать большинство из них. А также ответить на вопрос, что делать, если принтер перестал печатать. Хотя совсем недавно все работало исправно.
Почему принтер перестал печатать и что делать?
Итак, начнем с одного важного момента. Неважно какой марки ваш принтер, будь то НР (Хью́летт-Па́ккард), Canon (Кэнон), Samsung (Самсунг), Epson (Эпсон), Ricoh (Рикош), Lexmark (Лексмарк) или любой другой бренд. Технология печати может быть струйной или лазерный принципиальной разницы нет — постараемся рассказать про общие неисправности. Именно поэтому, данная публикация сможет Вам пригодиться в решении Вашей проблемы. Начнем с ошибок Windows, а продолжим проблемами с драйвером принтера и службой печати. Сейчас речь пойдет только про программные ошибки и будем надеяться, что механических поломок у Вашего принтера нет.
Принтер не печатает с компьютера
Также неважно, какая версия операционной системы Windows у вас установлена, порядок проверки работы принтера универсален. При ошибке печати, когда Вы отправляете документ на печать, в системном трейе появляется значок принтера с вопросительным знаком. А также всплывает сообщение: «Не удалось напечатать этот документ»

Достать и поставить на место картридж, выключить, и заново включить принтер.
После включения он должен немного поработать пройти внутренний тест (пошуметь). Если все хорошо, то должен постоянно гореть индикатор готовности (обычно зеленый). Если эти действия не помогли и принтер не печатает пробную страницу, или вообще не реагирует на какие-либо действия, следует проверить шнур питания, его подключение к принтеру. По возможности проверить шнур питания на другом устройстве, чтобы исключить неисправность шнура.
Если он печатает пробную страницу, значит сам принтер исправен. Но не печатает документы, отправленные с компьютера, то необходимо провести следующие действия, чтобы принтер снова заработал:
— Проверить работает ли у Вас USB (например флешка в системе определяется нормально и позволяет с ней работать). Если есть проблемы, то нужно переустановить драйвер чипсета материнской платы.
— Проверить USB кабель, мог отойти от принтера или системного блока компьютера или просто любимый кот перегрыз. Поэтому лучше проверить USB кабель на другом устройстве. Например, сканер подключить или другой USB кабель попробовать подключить. Принтеры HP очень капризны к длине USB кабеля, можно попробовать кабель покороче.
— Проверить, на какой принтер отправляются документы на печать из программы. Если в системе установлен не один принтер и вы отправляете на другой принтер, который не подключен. Выберете принтер по умолчанию тот, на котором хотите печатать в данный момент. И обратите внимание на какой принтер отправляете в печать из программы.
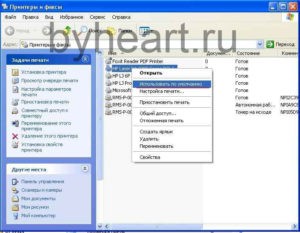
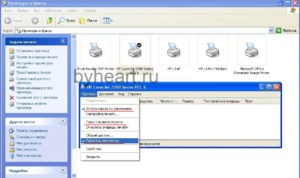
Пуск → Устройства и принтеры (В Windows 7), а в Windows XP Пуск → Принтеры и факсы
Если у Вас один значок принтера, а не несколько. Кликнуть правой кнопкой мышки на принтере на котором Вы хотите печатать, зайти в меню «Принтер» и снять (убрать) галочку «Приостановить печать», если она есть.
Если в задании на печать есть какие-то не нужные документы, то необходимо очистить очередь печати.
Принтер → «Очистить очередь печати»
Если очистка очереди печати не помогла или не удаляется, следует удалить содержимое в папке, где находятся задания печати.
Для этого открываем папку C:WindowsSystem32spoolPRINTERS удаляем содержимое. После этого пере запускаем Диспетчер печати.
Как это сделать: На «Моем компьютере» кликнуть правой кнопкой мыши и в открывшемся меню выбрать «Управление».


Не печатает локальный принтер всё равно.
Перейдём к более жестким мерам. Удалите принтер через меню. Вызываем правой кнопкой мыши на значке принтера и выбрать «Удалить» или «Удалить устройство» в зависимости от версии Windows и удаляем принтер. Отключить USB кабель от системного блока и перезагрузить компьютер. После загрузки компьютера подключить USB кабель в другой USB разъем. Должен появиться мастер установки. Если он не появился, то открыть меню:
Пуск → Настройка → Принтеры и факсы
И проверить, не установился ли принтер автоматически. Если нет, то установить его вручную с помощью мастера установки. Для этого на вкладке «Принтеры и факсы» нажмите «Установка принтера» → «Добавить локальный принтер»,


На следующем окне можно изменить имя принтера, например на «Мой принтер», но можно оставить как есть и жмем Далее.

В следующем заключительном окне можно распечатать пробную страницу. И остаётся только нажать «Готово».
После этого Ваш принтер должен печатать. Желаю Вам больше не произносить слов у меня не печатает локальный принтер.
Если Вы считаете материал полезным, порекомендуйте его другим кнопкой ниже.
Ошибка печати: “Принтеру не удалось напечатать этот документ”. Как устранить ошибку?
Принтеры, как и любое другое оборудование, устанавливаемое в компьютерной системе, не всегда могут работать корректно, при этом принтер выдает ошибку печати, сообщение о которой не всегда может быть понятно рядовому пользователю (например, если в нем присутствует только код сбоя без какой-либо информации, касающейся описания возникшей проблемы). Еще хуже, когда явных сбоев вроде бы и нет, но печать все равно не запускается. Попробуем разобраться, каковы могут быть тому причины и какие действия можно предпринять для устранения наиболее распространенных ошибок и сбоев.
Принтер пишет: «Ошибка печати. Не удалось напечатать документ». В чем причина?
Вообще, весьма условно типичные ошибки абсолютно всех известных моделей принтеров можно разделить на сбои программного и физического характера. Первый тип чаще всего связан с некорректной установкой драйверов и сопутствующего программного обеспечения, неправильной настройкой подключенных устройств, отключением принтеров в параметрах операционной системы, перегрузкой очереди печати и т. д.
Сбои физического плана чаще всего возникают по причине неправильного подключения устройства и выбора порта, при поломках оборудования, после замены картриджей или самостоятельной их заправки (в том числе и из-за загрязнений тонером или чернилами). Кроме того, нельзя исключать и некий человеческий фактор, когда пользователь просто забыл закрыть какую-то крышку, нажать определенную кнопку или же не заметил отсутствия бумаги. Большинство специалистов сходятся во мнении, что более распространенными считаются проблемы программного характера, поэтому в представленных ниже рекомендациях по устранению всевозможных сбоев в основном будем ориентироваться именно на них.
Ошибка печати принтера: что делать в первую очередь?
Итак, теперь приступим к непосредственному устранению проблем. Для начала рассмотрим известную многим ситуацию, когда даже операционная система явно на ошибку печати принтера не указывает, но печать почему-то не идет. Причина тому – переполнение очереди печати. Чаще всего это может наблюдаться с сетевыми принтерами, когда несколько пользователей одновременно задают документы на печать, а устройство просто не справляется с их обработкой, или на одной из стадий возникает сбой на другом компьютере.
Как правило, очистка очереди не помогает. В этой ситуации единственным и оптимальным решением станет перезагрузка самого принтера, а также всех компьютеров, с которых задавалась печать. Многие, наверное, замечали, что после выполнения таких действий печать возобновляется.
Устранение проблем физического характера
Теперь несколько слов о проблемах физического характера. Предположим, что выдается сообщение об ошибке печати «Принтеру не удалось напечатать документ». В этом случае сразу же стоит проверить правильность подключения устройства к компьютеру, а также обратить внимание на выбранный порт или разъем, включая и тестирование состояний кабелей, используемых для присоединения.
В случае появления ошибки печати принтера, связанной с самостоятельной заправкой картриджа тонером, убедитесь, что он не подвергся загрязнению (порошок не должен высыпаться). Для струйных принтеров после заправки чернилами желательно использовать специальные микропрограммы, но в обоих случаях, прежде чем задавать собственные документы на печать, следует напечатать пробную страницу (на многих устройствах для этого имеется специальная кнопка, расположенная прямо на панели). Иногда нужно нажимать дополнительные кнопки для приведения принтера в состояние готовности после заправки. А вообще, производить заправку самому без специальных знаний не рекомендуется. Лучше доверить это дело специалистам из сервисного центра или технической службы.
Проверка настроек принтера, наличия драйвера и дополнительного ПО
Самыми объемными по своему содержанию являются сбои программного характера, поэтому на них следует заострить внимание всех пользователей отдельно. Если ошибка печати принтера выдается без видимых причин, и в ней не указывается, в чем именно состоит проблема, для начала следует проверить состояние самого устройства.
Для этого вызовите раздел устройств из принтеров из «Панели управления», убедитесь, что выбранное устройств отмечено галочкой с зеленым маркером (используется по умолчанию), через ПКМ перейдите к разделу свойств и убедитесь, что пункт автономной работы не активирован.
Если автономная работа включена, отключите этот параметр, перезагрузите компьютер и печатающее устройство, после чего повторите задание документов на печать.
Ошибка печати принтера HP или любого другого производителя зачастую может быть связана с отсутствием или некорректной установкой драйверов самих аппаратов. Для проверки их состояния используйте стандартный «Диспетчер устройств». В списке найдите свой принтер и убедитесь, что на нем нет желтого треугольника с восклицательным знаком. Если он есть, переустановите или обновите драйверы. Для обновления лучше всего воспользоваться автоматизированными программами вроде Driver Booster.
Если это не поможет, полностью удалите устройство из системы, после чего инсталлируйте управляющее и отсутствующее ПО с оригинального диска (а не из базы данных Windows).
При подключении к одному компьютеру нескольких принтеров нередко можно наблюдать, что в «Диспетчере устройств» они помечены красным крестиком, что свидетельствует о наличии конфликта драйверов. Выходом из такой ситуации станет временное отключение одного из устройств, смена принтера, используемого по умолчанию, или повторная инсталляция драйверов для каждого из них.
Кроме всего прочего, обратите внимание, что многие современные принтеры в процессе работы используют собственное программное обеспечение. При его повреждении, случайном удалении или неправильной установке (даже в случае наличия в системе корректно инсталлированного драйвера) устройства могут не работать. Удалите оригинальную управляющую программу (для полного удаления лучше использовать утилиты вроде iObit Uninstaller), а затем установите приложение повторно.
Исправление ошибок доступа к сетевым принтерам
Достаточно часто проблемы бывают и с сетевыми принтерами. Они, как правило, связаны исключительно с неправильными настройками путей сетевой идентификации самих устройств.
При выполнении установки необходимых параметров особое внимание обратите на правильность ввода сетевого адреса принтера, его локации, сетевого названия и используемого порта. Кроме того, иногда необходимо указать источник для установки драйверов.
Ошибки службы «Диспетчера печати»
Наконец, одной из самых неприятных ошибок печати принтера можно назвать ситуации с проблемами «Диспетчера печати», который по непонятным причинам может быть отключен.
Для проверки его состояния зайдите в раздел служб (services.msc), найдите там указанный компонент, нажмите кнопку запуска службы, если она отключена, и установите тип старта на автоматический.
Для верности используйте раздел программ и компонентов, перейдите к пункту включения и отключения компонентов Windows и убедитесь, что отвечающий за печать компонент включен (на нем и на всех сопутствующих элементах должны стоять галочки).
Дополнительные советы
Если параллельно с «железными» принтерами вы используете виртуальные устройства, в том же разделе компонентов системы включите все необходимые службы вроде печати в PDF или поддержки XPS. Вполне возможно, что именно эти компоненты каким-то образом могут быть связаны со своими «железными» аналогами. Наконец, не стоит исключать и вирусное заражение компьютерной системы, поэтому настоятельно рекомендуется выполнить ее полное сканирование с нейтрализацией или удалением угроз, которые, возможно, будут найдены.
Печать невозможна из-за неверной настройки текущего принтера (Windows 10 или 7)
У вас возникла такая проблема: печать невозможна из-за неверной настройки текущего принтера (Windows 7, 10). Наверное, с необходимостью использования принтера сталкивается практически каждый. Почему происходит эта проблема и как ее решить?
Откуда ошибка?
Сразу следует отметить, что такая ошибка возникает только при использовании текстовых редакторов Microsoft Word. Причем, встречается она на самых различных версиях программы. У людей, использующих аналогичные программы, подобных ошибок не возникает.
Но причин для нарушения работы принтера может быть множество. В том числе:
- устаревшая или подвергшаяся воздействию вредоносных программ версия Microsoft Word;
- поломка самого принтера;
- неисправный USB-разъем или соответствующий порт на материнской плате;
- неактуальные драйвера или их отсутствие;
- конфликт устройств или ошибки в реестре;
- вирусы и вредоносное программное обеспечение.
Как исправлять?
Для исправления неисправностей и ошибок в работе принтера следует выполнить следующие действия:
- Первым делом, необходимо проверить принтер на физические повреждения и удостовериться, что устройство получает питание от электрической сети.
- Если все кабели принтера исправны, стоит проверить наличие активного соединения с интернетом.
- Если внешняя проверка не выявила никаких неисправностей, значит проблема кроется глубже. Для ее определения потребуется распечатать пробный лист. Рекомендуется сделать это, сбросив настройки диспетчера устройств. Сброс выполняется через «Панель управления», где в разделе «Устройства и принтеры» нужно выбрать подключенный принтер и нажать на пункт «Установить, как принтер по умолчанию».
- Далее следует переустановить MS Office. Если используется нелицензионная версия, то рекомендуется скачать новую с ресурса, отличающегося от того, что использовался ранее. Пиратскую версию необходимо активировать. Для этого существует множество различных программ, в числе которых очень удобная KMSAuto.
- Также можно распечатать пробную страницу с использованием онлайн-версии текстового редактора, например, Google Docs.
- Далее следует удалить старые драйвера. Для этого понадобится войти в меню «Пуск», раздел «Принтеры и факсы» и удалить выбранное устройство. После этого нужно нажать правой кнопкой мыши на значок «Мой компьютер» и выбрать «Управление». В открывшемся окне необходимо найти «Диспетчер устройств» и открыть «Принтеры». Дальше нужно найти используемый принтер и выполнить действия в следующем порядке: «Свойства» — «Драйверы» — «Удалить». Перезагрузить операционную систему.
Новые драйвера рекомендуется устанавливать с официальных сайтов производителя устройств. Здесь всегда находятся самые актуальные версии и исключено попадание вредоносного ПО со скачиванием файлов.
Если возникают проблемы со скачиванием или установкой программного обеспечения, то можно и нужно обратиться в техническую поддержку производителя.
Если после всех перечисленных действий принтер по-прежнему не работает, то вероятно проблема заключается в ошибке системного реестра. Его очистка вручную требует определенных знаний, либо уйму времени, поэтому рекомендуется воспользоваться специальными программами. Сканеры CCleaner, Process Monitor, AVZ, Dr.Web Cureit способны не только очистить реестр от лишних файлов, создающих ошибки, но и проверить систему на наличие вредоносного ПО.
Важно знать, что ключевыми файлами, отвечающими за работу принтера и схожих устройств, являются файлы sfc.dll, splwow64.exe, sfc_os.dll, spoolss.dll, sfc_os.dll, spoolsv.exe, sfc.exe, расположенные в корневой папке Windows. Следует проверить их наличие на компьютере для чего удобнее всего воспользоваться системным поиском.
Дата изменения файлов должна соответствовать дате установки Windows на компьютер. Если же есть различия, значит файлы были изменены вирусом или другой вредоносной программой. В таком случае потребуется полная проверка компьютера антивирусной программой и, возможно, переустановка операционной системы.
После проделанных манипуляций и всевозможных проверок, сообщение «печать невозможна из-за неверной настройки текущего принтера» должна исчезнуть. Это относится и к Windows 7, и к Windows 10. Поделитесь опытом, если какое-то определенное решение вам помогло.
Локальный документ низкого уровня ошибка при печати
Содержание
- 1 Локальный документ низкого уровня ошибка при печати
- 1.1 Локальный документ низкого уровня ошибка при печати
- 1.2 Как исправить ошибку очереди печати принтера в Windows 10?
- 1.3 Причины ошибки при печати
- 1.4 Обновление драйверов контроллеров USB
- 1.5 Перезапуск службы
- 1.6 Устранение неполадок принтера
- 1.7 Локальный документ низкого уровня ошибка при печати
- 1.8 Принтер выдает ошибку печати: что делать
- 1.9 Принтер выдает ошибку печати: причины
- 1.10 Как исправить ошибку печати
- 1.11 Как исправить ошибку очереди печати принтера в Windows 10?
- 1.12 Причины ошибки при печати
- 1.13 Обновление драйверов контроллеров USB
- 1.14 Перезапуск службы
- 1.15 Устранение неполадок принтера
- 1.16 Что делать, если принтер не печатает и пишет «ошибка»
- 1.17 Проверяем подключения
- 1.18 Выбор принтера
- 1.19 Проверяем свойства принтера
- 1.20 Проверяем провода
- 1.21 Переустанавливаем драйвер
- 1.22 Прочие ошибки печати
Локальный документ низкого уровня ошибка при печати
Когда то, очень давно, была такая промывочная жидкость для струйников. Не знаю, есть ли она сейчас, потому, что уже больше 15 лет пользуюсь только лазерным принтером. Если есть, то лучше пробивать сопла для струйника после длительного простоя именно ей, а не печатая обычной краской. Краска дорогая. Раньше это делалось так. Жидкость набиралась в шприц, прокалывался картридж и жидкость выливалась в него. Картридж в это время из головки не вынимался, чтобы не нарушить герметичность выхода. Место прокола замазывалось или заклеивалось скотчем, с этой же целью. И потом или включался режим промывки, если он есть, или просто печатались черновики. Обычно минут за 10-20 Эпсон у меня прочищался.
06-10-2014 в 12:29
Сергей — Было время, когда такая использовалась технология! С новыми моделями принтеров сейчас такой метод вряд ли прокатит
08-10-2014 в 20:21
Спасибо Дмитрий, за хорошие советы!
09-10-2014 в 18:42
Спасибо за советы. Помог совет с портом usb
28-05-2015 в 13:14
Спасибо большое! Помогли Ваши советы! Весь день промучалась с принтером, не печатал, что только не делала. Кучу статей в Интернете перелопатила. Что именно из советов помогло — точно не знаю, поскольку использовала сразу несколько)). Возможно, активация м.офиса (слетела накануне) или снятие галочки с «двустороннего обмена данными».
06-07-2015 в 01:56
Отличная подробная статья. Но мне она не помогла, наверно потому, что все эти советы мне знакомы и проверены сразу. Может быть что-то ещё подскажите.
Так сложилось, что у меня к ПК подключены 2 принтера. Старенький HP 1100 через LPT1, и HP 3250 через USB. Оба работали нормально и после установки Win10. Но, приблизительно через месяц, кажется после какого-то обновления Win10, HP 1100 стал выдавать сообщение «Ошибка печати на HP LaserJet 1100 (MS). Принтеру не удалось напечатать. Пробная страница.»
Все знакомые «танцы с бубном» не помогли. ПК принтер видит. После очередного удаления принтера и включения его ПК сам находит его и подключает повторно через LPT1. Тестовую страницу принтер распечатывает прекрасно. HP 3250 работает отлично. Выручайте.
С уважением Николай.
16-01-2016 в 20:25
Огромное Спасибо Разработчикам Ваша Помощь Мне Очень Помогла
08-07-2016 в 15:47
Пожалуйста, зарегистрируйтесь для комментирования.
Как исправить ошибку очереди печати принтера в Windows 10?
При переходе на Windows 10 из предыдущей версии можно столкнуться с такой проблемой, как несовместимость устройств. Замечаем, что некоторые устройства система не видит или они работают неправильно, включая графическое, сетевое и прочее оборудование. Иногда это может отразиться и на службе печати. При этом в очереди принтера отображается сообщение «Ошибка печати» при попытке распечатать документ в Windows 10.
Причины ошибки при печати
В процессе печати участвуют несколько компонентов. В первую очередь, должны быть запущены Диспетчер печати и служба буферизации. При обращении к принтеру задача вызывает Диспетчер печати, который добавляет документ в очередь печатающего устройства. Затем выбранный принтер загружает задание и выводит его на бумагу. Данные могут передаваться через USB, Wi-Fi, локальную сеть или другие кабели.
Ошибка может произойти в любом промежутке этого процесса и ее возникновению может предшествовать ряд причин.
Очередь принтера не смогла обработать поврежденные данные и в результате была остановлена или ей не удалось полностью запустится.
Второй наиболее вероятной причиной ошибки печати является соединение между компьютером и принтером. Если уверены, что кабель передачи данных работает правильно (протестирован на другом компьютере), то проблема может быть в драйверах. Это могут быть драйверы принтера или порта USB. Таким образом, связь между компьютером и печатающим устройством прерывается. Эта проблема возникает после перехода на Windows 10 из предыдущей версии из-за несовместимости драйверов.
Обновление драйверов контроллеров USB
Если принтер работает на другом компьютере, то проблема в драйверах USB. Чтобы их обновить выполните следующие шаги:
Откройте Диспетчер устройств с помощью системного поиска или командой devmgmt.msc, запущенной из окна «Выполнить» (Win + R).
Затем разверните вкладку Контроллеры USB и щелкните правой кнопкой мыши на устройствах и с именем чипсета или корневого концентратора, и выберите «Обновить».
На следующем экране выберите автоматический поиск и подождите завершения процесса.
Если этот способ не сработал, попробуйте удалить эти драйвера, а затем на вкладке Действие нажмите на «Обновить конфигурацию оборудования», чтобы система при обнаружении устройств смогла их переустановить.
Также последнюю версию программного обеспечения можно загрузить из сайта производителя материнской платы.
Перезапуск службы
Перезапуск Диспетчера печати после удаления отложенных задач в очереди принтера может вернуть функцию в рабочее состояние.
Перейдите в системные службы командой services.msc, запущенной из окна «Выполнить» (Win + R).
Щелкните правой кнопкой мыши на Диспетчере печати и выберите Свойства. Затем нажмите на «Остановить».
Оставив это окно открытым, откройте Проводник (Win + E) и перейдите по пути:
Выделите все содержимое в этой папке сочетанием Ctrl + A, щелкните правой кнопкой мыши по выделенному и выберите «Удалить».
Закройте окно Проводника и вернитесь в свойства Диспетчера печати. Теперь нажмите на кнопку «Запустить». После закройте службы и попробуйте что-либо распечатать.
Устранение неполадок принтера
Если не уверены в том, что вызывает ошибку, выполните поочередно следующие шаги:
Прежде всего запустите средство устранения неполадок. Этот инструмент позволит перезагрузить принтер и драйверы и проверить наличие ошибок. Прежде чем продолжить включите принтер.
Откройте раздел устранения неполадок, командой помощью команды ms-settings:troubleshoot, запущенной из окна «Выполнить» (Win + R).
В правой части кликните на вкладку Принтер и запустите средство устранения неисправностей. Если в результате начального сканирования была обнаружена ошибка, кликните на «Применить это исправление».
После завершения перезагрузите службу и очистите очередь печати как указано в предыдущем способе.
Затем перезапустите принтер. Иногда этого решения достаточно, чтобы устранить проблему. Если есть какие-либо задания в очереди, которые не могут быть удалены, перезапуск должен очистить их. Выключите питание принтера, отсоедините его от компьютера, затем снова подключите и включите. Теперь попробуйте распечатать документ. Чаще всего это должно решить ошибку печати.
Проверьте наличие бумаги. Часто возникают проблемы с захватом бумаги во входном лотке. Особенно, когда используете МФУ, другая функция могла «зафиксировать» лист для своей операции.
Локальный документ низкого уровня ошибка при печати
Здравствуйте, уважаемые друзья! В сегодняшней статье мы с Вами рассмотрим довольно интересную и в тоже время актуальную на сегодняшний день тему, которая по сей день вызывает множество вопросов.
Приобретенный принтер стоит на столе, и все время работал отлично, и сейчас нужно срочно напечатать отчет о проделанной работе или подготовленный реферат. Пользователь, ожидая результата своей работы, посылает документ в задания принтеру на печать, но тот просто отказывается работать. Лишь в правом нижнем углу появляется уведомление примерно такого содержания — не удалось напечатать этот документ, локальный документ низкого уровня.
Таким образом, бумага остается в лотке, а процесс печати остановлен. Или того хуже, через некоторое время принтер начинает печатать, но выходят пустые листы бумаги, либо простые кляксы. В этот момент, учитывая срочность, нужно быстро сбрасывать документы на флешку и бежать к товарищу, у которого принтер работает, или искать рядом компьютерный клуб или пункт копирования и отдавать снова свои деньги за печать документа, который должен был быть уже напечатан.
Я думаю, что такая ситуация знакома многим пользователям. Особенно студентам и офисным работникам. Поэтому в сегодняшней статье я предлагаю Вам разобраться с причиной возникновения таких ошибок при печати документов на струйных или лазерных принтерах.
Ошибка — не удалось напечатать этот документ
Итак, как бы это не было странно, но огромное количество отказывающихся печатать принтеров не работает из-за неграмотного выбора пользователя. Да-да, именно так, не удивляйтесь, ведь выбирая любой товар, у нас есть всегда желание сэкономить наши кровно заработанные деньги, и это естественно. И после месяца использования, казалось бы, новой и хорошей вещи (ведь мы же денег заплатили), оказывается, что покупатель совершил ошибку.
Вообще конечно, если рассуждать о качестве печати, то решением такого вопроса становится приобретение принтеров струйной печати в диапазоне от 4000 рублей. Конечно, я не имею в виду МФУ. Если покупателю нужнее именно многофункциональное устройство, то ценовой диапазон будет уже от 7000 рублей. Было бы странно приобрести дешевую вещь и ожидать, что она будет работать вечно.
1. Использовать принтер по умолчанию
Итак, первое, что Вам необходимо проверить, что по умолчанию выбран именно тот принтер, с которого Вы пытаетесь распечатать документ. Для этого зайдите в «Панель управления» и выберите «Устройства и принтеры». В открывшемся окне будет представлен список печатающих устройств. Здесь же Вы увидите статус принтера (включен или отключен), а также используется ли он по умолчанию. Кликните правой кнопкой мыши по устройству печати и в контекстном меню выберите «Использовать по умолчанию».
Если устройство отображается в обесвеченном виде, то это говорит о том, что принтер не подключен к источнику питания или же драйвера на принтер установлены не совсем корректно.
Еще как вариант рекомендую Вам перезапустить диспетчер печати. Для этого Вам следует пройти по следующей ветке «Пуск»=> «Панель управления»=> «Система и безопасность»=> «Администрирования» => «Службы». Во вкладке «Имя» следует найти – «Диспетчер печати» и убедиться что тип запуска задан «Автоматически».
Принтер выдает ошибку печати: что делать
Бывают случаи, когда принтер не распечатывает документ. В лотке есть бумага, но он не работает. Или же выдает чистую бумагу или листы с размазанными пятнами. Давайте узнаем, что делать.
Принтер выдает ошибку печати: причины
Существует несколько основных причин, по которым принтер выдает ошибки:
- Устарел или отсутствует драйвер.
- Залипли контакты.
- Принтер неправильно подключен.
- Выставлены неправильные настройки.
- В картридже нет чернил.
- Возможно, к компьютеру подключено сразу несколько устройств, и он не может определить одно.
Важно! Большинство видов ошибок можно решить дома, не отвозя принтер в сервисный центр.
Как исправить ошибку печати
Процесс исправления будет зависеть от вида ошибки. Например, если проблема в драйвере (обычно это в 90% случаев) делаем следующее:
- Заходим в «Пуск», «Панель управления», раздел «Устройства и принтеры».
- У нас высветит окно со всеми устройствами, которые на данный момент подключены к компьютеру. Ищем нужное нам.
- Проверяем значок. Если он зеленый, значит, проблема не в драйвере. Ищем другую причину.
- Если причина в драйвере, его необходимо переустановить. В комплекте должен быть диск с драйвером. Если диска нет, утилиту можно скачать с интернета.
- Выполнив несколько шагов по установке (в этом поможет мастер установки), пробуем распечатать лист.
Возможно причина в проводе. У стандартных проводов часто плохая скорость передачи. Порой, чтобы передать документацию другому оборудованию приходится ждать больше часа. Если вы столкнулись с такой проблемой, следует купить кабель, оснащенный ферритовыми кольцами. Провод стабильнее, и способен быстро передавать документы (скорость передачи выше в 5 раза).
Внимание! Кабель также может быть поврежден. Возможно, сломан штекер, или залипли контакты. Здесь уже лучше обращаться в сервисный центр.
Проверьте свойства оборудования. Если высвечивает окно Ошибка печати, делаем следующее:
- Заходим в «Пуск». Открываем «Принтеры и факсы».
- Ищем нужное оборудование. Нажимаем на нем правой клавишей мыши.
- У нас высветит меню, где нужно выбрать строчку «Свойства».
- Там появится окно. Ищем раздел «Обмен данными».
- Там выбираем «Отключить».
- Перезапускаем оборудование.
Другой метод – найти изображение оборудования, два раза нажать по нему левой клавишей мыши. Проверяем в каком режиме работает оборудование. Если высветит, что в автономном, меняем параметр. Делаем следующее:
- Заходим в «Устройства и принтеры».
- У нас высветит окно, где нужно выбрать аппарат.
- Нажимаем на него. Выпадает окно, где нужно убрать галочку рядом со строчкой «Работать автономно».
- Убеждаемся, что очередь очищена, и перезапускаем оборудование.
Если в картридже нет чернил, современные устройства должны об этом сообщать. Но не во всех устройствах есть такая функция. Можно скачать с интернета приложение для проверки картриджа на количество чернил. Если краски нет, относим деталь в сервисный центр. Если вы умеете заправлять картридж, можно сделать это дома, используя шприц. Просто заполняем его чернилами и наливаем через соответствующее отверстие.
Возможно, к компьютеру подключено одновременно несколько принтеров, и не получается определить, на какой нужно выводить текст. Делаем следующее:
- Открываем «Устройства и принтеры».
- Там высветит окно, со всеми подключенными на данный момент приборами.
- Ищем необходимое нам устройство. Убеждаемся, что оно подключено (смотрите статус).
- Нажимаем на принтер правой клавишей мыши, и выбираем строчку «Использовать по умолчанию».
- Возле устройства должна появиться зеленая галочка. Если же она бледная, компьютер не может определить устройство.
Проверьте правильность подключения. Возможно, ошибка появилась недавно (раньше принтер работал исправно). Перезапускаем устройство и компьютер. Осматриваем провода на предмет повреждений.
Важно! Очень часто ошибка печати появляется, если выбран неправильный принтер (то есть подключено сразу несколько, и компьютер не видит нужный нам). Но все же ошибка драйвера более распространенное явление.
Если все перечисленные шаги не помогли, есть вероятность, что одна из деталей оборудования вышла из строя. Устройство придется везти в сервисный центр. Попробуйте также проверить работоспособность USB-разъема на компьютере. Просто подключите флешку, чтобы убедиться, что он работает.
Как исправить ошибку очереди печати принтера в Windows 10?
При переходе на Windows 10 из предыдущей версии можно столкнуться с такой проблемой, как несовместимость устройств. Замечаем, что некоторые устройства система не видит или они работают неправильно, включая графическое, сетевое и прочее оборудование. Иногда это может отразиться и на службе печати. При этом в очереди принтера отображается сообщение «Ошибка печати» при попытке распечатать документ в Windows 10.
Причины ошибки при печати
В процессе печати участвуют несколько компонентов. В первую очередь, должны быть запущены Диспетчер печати и служба буферизации. При обращении к принтеру задача вызывает Диспетчер печати, который добавляет документ в очередь печатающего устройства. Затем выбранный принтер загружает задание и выводит его на бумагу. Данные могут передаваться через USB, Wi-Fi, локальную сеть или другие кабели.
Ошибка может произойти в любом промежутке этого процесса и ее возникновению может предшествовать ряд причин.
Очередь принтера не смогла обработать поврежденные данные и в результате была остановлена или ей не удалось полностью запустится.
Второй наиболее вероятной причиной ошибки печати является соединение между компьютером и принтером. Если уверены, что кабель передачи данных работает правильно (протестирован на другом компьютере), то проблема может быть в драйверах. Это могут быть драйверы принтера или порта USB. Таким образом, связь между компьютером и печатающим устройством прерывается. Эта проблема возникает после перехода на Windows 10 из предыдущей версии из-за несовместимости драйверов.
Обновление драйверов контроллеров USB
Если принтер работает на другом компьютере, то проблема в драйверах USB. Чтобы их обновить выполните следующие шаги:
Откройте Диспетчер устройств с помощью системного поиска или командой devmgmt.msc, запущенной из окна «Выполнить» (Win + R).
Затем разверните вкладку Контроллеры USB и щелкните правой кнопкой мыши на устройствах и с именем чипсета или корневого концентратора, и выберите «Обновить».
На следующем экране выберите автоматический поиск и подождите завершения процесса.
Если этот способ не сработал, попробуйте удалить эти драйвера, а затем на вкладке Действие нажмите на «Обновить конфигурацию оборудования», чтобы система при обнаружении устройств смогла их переустановить.
Также последнюю версию программного обеспечения можно загрузить из сайта производителя материнской платы.
Перезапуск службы
Перезапуск Диспетчера печати после удаления отложенных задач в очереди принтера может вернуть функцию в рабочее состояние.
Перейдите в системные службы командой services.msc, запущенной из окна «Выполнить» (Win + R).
Щелкните правой кнопкой мыши на Диспетчере печати и выберите Свойства. Затем нажмите на «Остановить».
Оставив это окно открытым, откройте Проводник (Win + E) и перейдите по пути:
Выделите все содержимое в этой папке сочетанием Ctrl + A, щелкните правой кнопкой мыши по выделенному и выберите «Удалить».
Закройте окно Проводника и вернитесь в свойства Диспетчера печати. Теперь нажмите на кнопку «Запустить». После закройте службы и попробуйте что-либо распечатать.
Устранение неполадок принтера
Если не уверены в том, что вызывает ошибку, выполните поочередно следующие шаги:
Прежде всего запустите средство устранения неполадок. Этот инструмент позволит перезагрузить принтер и драйверы и проверить наличие ошибок. Прежде чем продолжить включите принтер.
Откройте раздел устранения неполадок, командой помощью команды ms-settings:troubleshoot, запущенной из окна «Выполнить» (Win + R).
В правой части кликните на вкладку Принтер и запустите средство устранения неисправностей. Если в результате начального сканирования была обнаружена ошибка, кликните на «Применить это исправление».
После завершения перезагрузите службу и очистите очередь печати как указано в предыдущем способе.
Затем перезапустите принтер. Иногда этого решения достаточно, чтобы устранить проблему. Если есть какие-либо задания в очереди, которые не могут быть удалены, перезапуск должен очистить их. Выключите питание принтера, отсоедините его от компьютера, затем снова подключите и включите. Теперь попробуйте распечатать документ. Чаще всего это должно решить ошибку печати.
Проверьте наличие бумаги. Часто возникают проблемы с захватом бумаги во входном лотке. Особенно, когда используете МФУ, другая функция могла «зафиксировать» лист для своей операции.
Что делать, если принтер не печатает и пишет «ошибка»
Одна из типичных ситуаций – документ подготовлен, принтер работает, но распечатывать документ не хочет. После нескольких попыток отправки пользователь обращает внимание на уведомление в углу: «Не удалось распечатать документ». Проверка принтера не дает результатов – в лотке есть бумага, но принтер упорно не печатает. Иногда он начинает плеваться чистыми листами или листами, покрытыми кляксами.
Принтер и компьютер
О чём пойдет речь:
Проверяем подключения
Ошибка печати во многих случаях – ошибка выбора принтера. Если пользователь покупает дешевый принтер, он должен быть готов к тому, что в определенный момент тот откажется работать. Для работы нужно выбирать модель среднюю по ценовым показателям. Если нужно много работать с бумагами, оптимальным вариантом будет работа с МФУ.
Если печать перед поломкой производилась, и принтер работал без сбоев, проверяем подключение к сети и пробуем перезапустить устройство кнопкой включения.
Проверяем розетку, к которой был подключен принтер – для этого подключаем к ней любой переносной прибор.
Просматриваем соединение принтер – компьютер сетевым шнуром. Для этого вынимаем шнур из паза и вставляем заново.
Проверяем лоток для бумаг – если бумаги немного, вкладываем в лоток листы. В лотке много бумаги – вынимаем часть и пробуем поставить обратно. Пробуем перезапустить принтер. Дополнительно перезапускаем компьютер. Если ничего не получилось, пробуем разобраться, почему принтер не печатает и выдает ошибку.
Выбор принтера
Первое, что нужно проверить, если на панель выводится сообщение об ошибке печати, – правильно ли выбран принтер.
Для этого необходимо произвести следующие действия:
- Заходим в Панель управления и переходим на «Устройства и Принтеры». Окно покажет перечень подсоединенных принтеров и устройств.
- Выбираем наше устройство – проверяем статус принтера, он должен быть «Подключен».
- Устанавливаем курсор мыши на пиктограмму принтера, нажимаем правую клавишу. В выпадающем контекстном меню выбираем «Использовать по умолчанию». Возле принтера должен появиться зеленая галочка. Принтер в нерабочем состоянии отображается на панели «Устройства и принтеры» бледным, обесцвеченным значком. Это указывает на то, что компьютер не видит принтер. Причин может быть несколько: принтер отключен от источника питания; проблема с драйверами.
Для того чтобы не делать лишних действий, пробуем заново перезапустить Диспетчер печати и выполняем следующие действия:
- Переходим по пути – Пуск – Панель управления – Система и безопасность – Администрирование – Службы.
- Определяем выпадающую вкладку «Имя» и находим «Диспетчер печати».
- Выбираем свойство «Автоматически».
- Для закрепления состояния попробуем перезапустить Диспетчер. Для этого устанавливаем курсор на строчку «Диспетчер» во вкладке «Имя». В выпадающем окне выбираем параметр «Автоматически» и сохраняем параметры.
- Для того чтобы проверить работу Диспетчера, нажимаем «Перезапустить службу».
- При отправке на принтер большого количества запросов на печать попробуйте очистить Очередь печати и перезагрузить принтер.
Проверяем свойства принтера
Открываем вкладку «Устройства» – «Принтеры и факсы». Щелчком правой клавиши мыши открываем выпадающее окно «Свойства», находим опцию «Обмен данными». Жмем «Отключить». После действия пробуем перезагрузить принтер.
Дополнительный вариант. Находим значок принтера, делаем два щелчка мышью и проверяем состояние устройства. Если выпадающее значение «Работать автономно», параметр следует изменить.
Для действия переходим по пути Пуск – Панель управления – Устройства и принтеры. Выбираем принтер, в выпадающем меню убираем свойство «Работать автономно». Дополнительно нажимаем «Очистить очередь печати». После этого перезагружаем принтер.
Проверяем провода
Возможным вариантом ошибки печати является ошибка сетевого провода. При покупке принтера используется стандартный сетевой провод, скорость передачи которого невелика. Может создаваться ситуация, когда скорость передачи документа между устройствами может достигать часа – стандартный провод имеет низкую скорость передачи. Если такая проблема присутствует, то принтер в очень многих случаях выдает печать вчерашнего документа после запуска компьютера. Для улучшения печати следует приобрести провод, имеющий кольца из феррита. Это спасет от ситуации, когда на печать отправляется большое количество документов, они остаются в очереди на печать.
Экранированный провод более надежен, работает дольше и с большей скоростью – приблизительно в 4 раза быстрее по сравнению со стандартным.
Если и это не позволило вывести необходимое на печать, следует перезаписать драйвера принтера.
Переустанавливаем драйвер
Одной из возможных причин, по которым принтер не хочет печатать, может быть отсутствие или сбой программы печати – драйвера принтера. Проверить это можно, перейдя по пути: Пуск – Панель управления – Устройства и Принтеры. Смотрим на значок принтера – если он светится ярко, и возле него просматривается зеленый значок – драйвер в порядке. Если нет – следует удалить драйвер принтера и записать его заново.
Для переустановки программы нужно использовать загрузочный диск, который прилагался к принтеру при покупке. Если диска нет – ищем драйвер, желательно скачивать его с официального сайта производителя.
Прочие ошибки печати
Что делать, если принтер не печатает и пишет «Ошибка»? В некоторых случаях ошибки печати возникают из-за несоответствия программ для редактирования текстовых документов. Можно попробовать переустановить пакет Майкрософт Ворд и предупредить ошибки при распечатке документов.
В некоторых случаях ошибки вывода на печать вызываются необходимостью замены картриджей – на новых моделях картриджей стоит чип замены, который блокирует печать при малом количестве порошка в лазерном принтере или чернил в струйном.
Локальный документ низкого уровня ошибка при печати
Исправление ошибки «Не удалось напечатать этот документ»
Некоторые пользователи периодически сталкиваются с различными проблемами при попытке отправить какой-либо файл в печать. Одной из распространенных ошибок является появление уведомления «Не удалось напечатать этот документ». В большинстве случаев такая трудность решается программными методами, однако не стоит исключать и аппаратные поломки. Далее мы хотим поговорить об известных причинах появления этой проблемы и вариантах их исправления, начав с самой банальной и часто встречающейся.
Исправляем ошибку «Не удалось напечатать этот документ»
В первую очередь нужно проверить подключенный к компьютеру кабель от принтера. Он должен плотно сидеть в обоих разъемах и не иметь внешних повреждений. Если есть такая возможность, попробуйте подключить его к другому компьютеру и убедиться в обнаружении устройства. В случае неисправности замените провод. Перед выполнением всех последующих инструкций рекомендуем сразу очистить очередь печати. Детальное руководство по осуществлению этой задачи вы найдете в другой нашей статье по следующей ссылке.
Способ 1: Назначение принтера по умолчанию
В большинстве случаев юзеры не смотрят на выбранный принтер в программе, через которую запускается печать, и сразу отправляют документ в обработку. Иногда это приводит к тому, что аппаратом по умолчанию выступает отключенное оборудование, поэтому и появляется рассматриваемая проблема. Во избежание подобных ошибок рекомендуется вручную указывать необходимый аппарат или назначить его основным в системе.
Способ 2: Отключение функции двустороннего обмена данными
Стандартная конфигурация принтера включает в себя активный параметр автоматической передачи настроек из системы в принтер, а называется этот пункт «Двусторонний обмен данными». Даже сами разработчики устройств указывают на то, что активный режим работы этого инструмента часто приводит к появлению неполадок с печатью. Поэтому мы предлагаем отключить его.
- Откройте «Пуск» и перейдите в «Параметры». В случае со старыми версиями Windows потребуется выбрать пункт «Устройства и принтеры».
Переместитесь в раздел «Устройства».
На панели слева выберите категорию с печатающим оборудованием.
В списке отыщите требуемый принтер и щелкните на нем ЛКМ.
Синим будет выделена надпись «Свойства принтера», нажмите на нее ЛКМ.
Перейдите во вкладку «Порты».
Снимите галочку с пункта «Разрешить двусторонний обмен данными» и примените изменения.
После выполнения указанных выше инструкций останется только перезапустить устройство, чтобы в силу вступили новые настройки, и попробовать отправить документ в печать заново.
Способ 3: Перезапуск службы «Диспетчер печати»
За корректное осуществление всех действий с принтером отвечает одна системная служба «Диспетчер печати». Из-за различных ошибок или сбоев в ОС она могла быть отключенной или перестать нормально функционировать. Поэтому мы советуем вручную перезапустить ее, что делается так:
- Откройте утилиту «Выполнить», зажав комбинацию клавиш Win + R. В поле введите services.msc и щелкните на «ОК».
В списке отыщите строку «Диспетчер печати» и дважды нажмите на ней левой кнопкой мыши.
Убедитесь в том, что тип запуска установлен в состояние «Автоматически», затем остановите службу и повторно запустите ее.
Иногда возникает ситуация, что «Диспетчер печати» отключается сам по себе спустя некоторое время работы. Связано это может быть с разными проблемами, для каждой из которых имеется отдельное решение. Развернутые руководства по исправлению этой трудности вы найдете в статье далее.
Способ 4: Настройка очереди печати (для сетевых принтеров)
Не все обладатели печатающих аппаратов имеют прямой доступ к ним, иногда они подключаются через локальную сеть с помощью домашней или корпоративной группы. Тогда в силу применяются стандартные параметры, отправляющие документ в очередь печати, а не сразу в принтер. Из-за этого возникает проблема с переходом файла в активный режим и отображается соответствующее уведомление. Настроить эти параметры можно на главном компьютере, воспользовавшись следующей инструкцией:
- Перейдите к списку устройств так, как это было показано в Способе 2, отыщите сетевое оборудование и откройте окно управления им.
Здесь вам необходимо меню «Свойства принтера».
Переместитесь во вкладку «Дополнительно».
Убедитесь в том, что нет ограничений на доступ к принтеру и не выставлен приоритет.
Чуть ниже отметьте маркером пункт «Печатать прямо на принтер» и уберите галочки со всех пунктов, отвечающих за задержку печати (в разных моделях устройств их количество и функциональность отличаются).
Не забудьте применить изменения.
После этих действий обязательно перезагрузите принтер, а также не забудьте очистить очередь. Если нет никаких
параметров, задерживающих печать, неполадка должна немедленно исчезнуть.
Способ 5: Отключение автономного режима
Иногда принтер переходит в автономный режим, что связано с системными ошибками или отключением кабеля. Почти всегда из него он выходит автоматически, но бывают и исключения, тогда при попытке печати на экране появляется уведомление «Работа принтера приостановлена», но на некоторых моделях срабатывает другой код и надпись меняется на «Не удалось напечатать этот документ». Мы советуем ознакомиться с представленным ниже материалом, чтобы понять, как самостоятельно перевести принтер в активный режим и исправить возникшую трудность.
Способ 6: Переустановка драйвера
Драйвер принтера отвечает за нормальное функционирование его программной части. Неполадки с работой этого компонента или неправильная установка приводит к прекращению работоспособности. Поэтому мы рекомендуем полностью удалить старый драйвер так, как это показано в статье по следующей ссылке.
После этого останется только отыскать драйвер последней версии любым удобным методом, скачать его и инсталлировать. Приоритетным местом поиска является официальный сайт, идущий в комплекте лицензионный диск или утилита от разработчика.
Способ 7: Использование средства устранения неполадок
Выше мы рассмотрели все программные методы решения возникшей неполадки, которые не задевает стандартное системное средство устранения проблем. Если ничего из перечисленного ранее не принесло результата, запустите этот инструмент, чтобы он провел автоматическую диагностику.
- Откройте меню «Параметры» через «Пуск» и перейдите в раздел «Обновление и безопасность».
Через левую панель опуститесь в категорию «Устранение неполадок».
Выберите пункт «Принтер».
Дождитесь, пока Мастер обнаружения проблем завершит сканирование. При отображении списка с принтерами выберите нерабочий и следуйте отобразившимся рекомендациям.
Способ 8: Извлечение застрявшей бумаги
Как уже было сказано ранее, не все модели печатного оборудования отображают ошибки корректно, что бывает и при возникновении ситуации с застрявшей внутри бумагой. Ее клочки не позволяют ролику захвата взять новый лист или же уведомляют о наличии внутри посторонних предметов. В таком случае надо самостоятельно разобрать принтер и проверить его внутренности на наличие кусков бумаги или, например, скрепок. При обнаружении посторонних предметов их нужно аккуратно извлечь.
Способ 9: Проверка картриджей
Если ни один из указанных выше методов не принес никого результата, проверять требуется картриджи. Не всегда программное обеспечение показывает уведомление о том, что краска кончается. Необходимо вручную достать чернильницы и проверить их содержимое. Кроме этого, иногда принтер вовсе не видит картридж, поэтому нужно предпринимать другие меры. Все необходимые сведения по работе с картриджами вы найдете в других наших статьях.
Выше мы продемонстрировали все известные методы решения проблемы «Не удалось напечатать этот документ». Вам следует обязательно по очереди проверять каждый из них, чтобы выявить возникшую неполадку. Дополнительно попробуйте использовать другое приложение для печати или проверить другие файлы, возможно, неполадка заключается именно в этом, а не в работе принтера.
Отблагодарите автора, поделитесь статьей в социальных сетях.
Решение проблемы, когда принтер выдает ошибку при печати в Windows 7, 8, 10
Ошибка печати на устройствах фирм Canon, HP, Epson, Samsung и многих других может иметь большое количество источников, которые нужно проверить. Часто сопровождается сообщениями наподобие «Принтеру не удалось напечатать», «Ошибка обработки команды», «Локальный документ низкого уровня не распечатан», «Состояние печати принтера — ошибка».
Эта статья поможет пользователю выяснить, почему такое происходить и аппарат пишет эти сообщения, что делать в первую очередь в таких ситуациях. Мы предлагаем несколько быстрых решений неисправностей принтера, по которым возникает и показывается ошибка при печати в операционных системах Windows 7, 8 и 10.
Неисправность проводов соединения
Первое, что нужно сделать в сложившейся ситуации, так это произвести проверку целостности кабелей подключения. Несмотря на всю их надежность, со временем они могут терять свою устойчивость или попросту выйти из строя. Нередки случаи и механического повреждения во время перестановки мебели или любых других действий.
Для подключения принтера могут использоваться два вида шнуров. Более популярный USB и ethernet провод, скорее известный как патч-корд. По сути это изделия из пластмассы, пластика и тонкого металла. Потому случаи перетирания не единичны. Самым надежным вариантом проверки будет временное использование аналогичных шнуров от другой техники.
Проверка подключения по сети
Если печатающее устройство подключено через локальную сеть, то в таком случае нужно проверять наличие и надежность связи. Более всего это актуально для ЛВС, созданной с использованием технологи Wi-Hi. Пользователю стоит убедиться, что роутер или модем включен и исправно работает. Проверить наличие ВайФай на других сетевых устройствах, как, к примеру, ноутбук или телефон.
Не так часто, но бывают проблемы с сетью, которая организована с использованием розеток и кабелей ethernet. В таких ситуациях можно временно использовать другие шнуры, розетки или способы подключения. Это поможет окончательно и точно определить причину, по которой принтер не печатает.
Устанавливаем принтер по умолчанию
Если Вы нажимаете на кнопку «Печать», а задание удачно и без ошибок отправляется, но процесс распечатывания не начинается даже через длительный отрезок времени, то, возможно, выбран главным другой принтер. Для исправления такой проблемы сначала стоит узнать точное название и модель своего устройства. Такие данные могут быть указаны на самом принтере спереди или на наклейке с дополнительной информацией, или на коробке от аппарата.
Далее действуйте по такой простой инструкции:
- Откройте панель управления компьютером.
- В списке найдите раздел с принтерами.
- В перечне моделей выделите свою.
- Вызовите правой клавишей мыши контекстное меню.
- В списке отметьте пункт «Использовать по умолчанию».
Очистка очереди печати и отключение автономного режима работы
Если в очереди заданий принтера накопилось много задач, то вполне вероятна ситуация, что она могла зависнуть. В таком случае даже перезагрузка может не помочь. Пользователю следует произвести очистку вручную. Самый простой и быстрый способ это сделать через панель управления и контекстное меню принтера.
- Очистка очереди печати. По инструкции из предыдущего раздела, зайдите в меню и выберите пункт «Просмотр очереди». В окне нажмите первый пункт главного меню «Принтер», а в списке — на «Очистить очередь печати». Подробная инструкция, как другими способами можно очистить очередь.

Перезапуск служб
Не стоит забывать о специальной службе в операционной системе Windows, которая отвечает за управление и работу всех печатающих устройств в ней. Нелишним будет проверить ее состояние в текущий момент. Для таких целей следуйте по инструкции ниже.
- Откройте окно быстрого запуска программ клавишами Windows+R.
- В строке введите «services.msc», чтобы открыть весь список служб.
- В перечне найдите «Диспетчер печати» и правой клавишей мыши зайдите в ее свойства.
Отключение антивируса и брандмауэра
Антивирусное и другое программное обеспечение, которое выполняет роль «защитника» от вредоносных файлов и программ, при неправильной настройке, и само может стать причиной, отказа принтера печатать любые документы. Если совсем недавно был установлен новый антивирус, выполнено подключение к сетевому устройству, присоединен и настроен новый принтер, то этот факт следует проверить в первую очередь.
Зайти в режим управления брандмауэром можно так:
- Открываем панель управления, а в ней находим подраздел под именем «Система и безопасность».
- Заходим в раздел «Брандмауэр Windows».
- Слева в колонке выбираем пункт «Включение и отключение» или аналогичный к нему, если используете не Windows 7.
- Отключаем «Firewall» на некоторое время, чтобы проверить печать.
- Если проблема подтверждена, то можно навсегда заблокировать «Файервол» или настроить исключение для своего принтера.
Настройка разрешений
При использовании сетевого печатающего устройства на главном ПК, через который тот подключался в сеть, необходимо произвести настройки доступов и прав для других пользователей. Сделать это можно через свойства принтера, в которые заходим с использованием панели управления.
Обновление драйверов
Драйвера — это сокращенное название специального программного обеспечения, которое позволяет компьютеру или ноутбуку «общаться» с печатающим устройством на их «языке». Иногда сами «дрова» могут стать причиной проблем, когда принтер не печатает. В таких ситуациях рекомендовано произвести полную переустановку их. Для выполнения процесса правильно следуйте инструкции ниже:
- Откройте окно быстрого запуска программ через сочетание клавиш Windows+R.
- В нем наберите команду «devmgmt.msc».
- В списке найдите ветку устройств обработки изображений или печати. Раскройте и выделите свою модель.
- Вверху нажмите кнопку «Обновить драйвера».
- В следующем окне можно выбрать между двумя вариантами обновления. Рекомендуем производить автоматическое, что является более простым и понятным для рядового пользователя.
Откат операционной системы
Если принтер до определенного дня работал без проблем и никаких ошибок не выдавал, то, как один из вариантов, можно попробовать сделать откат к предыдущей версии состояния операционной системы «Виндовс». Но это возможно, если ранее Вы делали точки восстановления вручную или запланировали их автоматическое создание.
Проверить это и попробовать сделать возврат можно так:
- Зайдите в свойства ПК.
- Далее слева в списке выберите и нажмите «Защита системы».
- Нажмите кнопку «Восстановление» и далее следуйте указаниям мастера-помощника.
Неисправность программ
Разного рода программы для просмотра и редактирования могут вызывать проблемы или печать с них попросту не будет происходить. Чтобы исключить эту ошибку из перечня возможных, попробуйте распечатать документ или рисунок с любой другого редактора. Например, если не печатает принтер в «Екселе», то попробуйте отправить задание на распечатывание с текстового файла.
Проблемы после заправки картриджей
Картриджи, которые принимают непосредственное участие в процессе нанесения изображения на бумагу, часто сами выводят принтер из строя. Утверждать точно, что расходные материалы стали причиной ошибки, можно, если проблема образовалась сразу после заправки. Если речь идет о лазерном устройстве, то в первую очередь стоит проверить качество сборки и наличие контактов между разными его частями. Попросту разобрать и обратно внимательно собрать.
Особое внимание стоит уделить чипам, которыми в последнее время комплектуются картриджи лазерных и струйных моделей. Возможно, он нуждается в обнулении или полной замене.
А также для струйных характерно попадание воздуха в систему непрерывной подачи чернил, если она используется. Возможны засыхания сопел печатающей головки, независимо от места ее установки (на картридже или отдельной частью системы). Это происходит из-за длинного простоя или активного использования техники без профилактики.
Не печатает локальный принтер в Windows
Не печатает локальный принтер
У Вас не печатает локальный принтер.
Почему не печатает локальный принтер? Причины в этом могут быть самые разные, и сейчас постараемся разобрать большинство из них. А также ответить на вопрос, что делать, если принтер перестал печатать. Хотя совсем недавно все работало исправно.
Почему принтер перестал печатать и что делать?
Итак, начнем с одного важного момента. Неважно какой марки ваш принтер, будь то НР (Хью́летт-Па́ккард), Canon (Кэнон), Samsung (Самсунг), Epson (Эпсон), Ricoh (Рикош), Lexmark (Лексмарк) или любой другой бренд. Технология печати может быть струйной или лазерный принципиальной разницы нет — постараемся рассказать про общие неисправности. Именно поэтому, данная публикация сможет Вам пригодиться в решении Вашей проблемы. Начнем с ошибок Windows, а продолжим проблемами с драйвером принтера и службой печати. Сейчас речь пойдет только про программные ошибки и будем надеяться, что механических поломок у Вашего принтера нет.
Принтер не печатает с компьютера
Также неважно, какая версия операционной системы Windows у вас установлена, порядок проверки работы принтера универсален. При ошибке печати, когда Вы отправляете документ на печать, в системном трейе появляется значок принтера с вопросительным знаком. А также всплывает сообщение: «Не удалось напечатать этот документ»

Достать и поставить на место картридж, выключить, и заново включить принтер.
После включения он должен немного поработать пройти внутренний тест (пошуметь). Если все хорошо, то должен постоянно гореть индикатор готовности (обычно зеленый). Если эти действия не помогли и принтер не печатает пробную страницу, или вообще не реагирует на какие-либо действия, следует проверить шнур питания, его подключение к принтеру. По возможности проверить шнур питания на другом устройстве, чтобы исключить неисправность шнура.
Если он печатает пробную страницу, значит сам принтер исправен. Но не печатает документы, отправленные с компьютера, то необходимо провести следующие действия, чтобы принтер снова заработал:
— Проверить работает ли у Вас USB (например флешка в системе определяется нормально и позволяет с ней работать). Если есть проблемы, то нужно переустановить драйвер чипсета материнской платы.
— Проверить USB кабель, мог отойти от принтера или системного блока компьютера или просто любимый кот перегрыз. Поэтому лучше проверить USB кабель на другом устройстве. Например, сканер подключить или другой USB кабель попробовать подключить. Принтеры HP очень капризны к длине USB кабеля, можно попробовать кабель покороче.
— Проверить, на какой принтер отправляются документы на печать из программы. Если в системе установлен не один принтер и вы отправляете на другой принтер, который не подключен. Выберете принтер по умолчанию тот, на котором хотите печатать в данный момент. И обратите внимание на какой принтер отправляете в печать из программы.
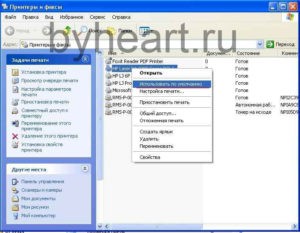
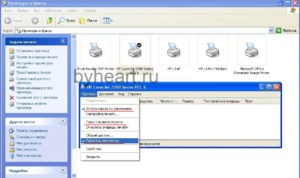
Пуск → Устройства и принтеры (В Windows 7), а в Windows XP Пуск → Принтеры и факсы
Если у Вас один значок принтера, а не несколько. Кликнуть правой кнопкой мышки на принтере на котором Вы хотите печатать, зайти в меню «Принтер» и снять (убрать) галочку «Приостановить печать», если она есть.
Если в задании на печать есть какие-то не нужные документы, то необходимо очистить очередь печати.
Принтер → «Очистить очередь печати»
Если очистка очереди печати не помогла или не удаляется, следует удалить содержимое в папке, где находятся задания печати.
Для этого открываем папку C:WindowsSystem32spoolPRINTERS удаляем содержимое. После этого пере запускаем Диспетчер печати.
Как это сделать: На «Моем компьютере» кликнуть правой кнопкой мыши и в открывшемся меню выбрать «Управление».


Не печатает локальный принтер всё равно.
Перейдём к более жестким мерам. Удалите принтер через меню. Вызываем правой кнопкой мыши на значке принтера и выбрать «Удалить» или «Удалить устройство» в зависимости от версии Windows и удаляем принтер. Отключить USB кабель от системного блока и перезагрузить компьютер. После загрузки компьютера подключить USB кабель в другой USB разъем. Должен появиться мастер установки. Если он не появился, то открыть меню:
Пуск → Настройка → Принтеры и факсы
И проверить, не установился ли принтер автоматически. Если нет, то установить его вручную с помощью мастера установки. Для этого на вкладке «Принтеры и факсы» нажмите «Установка принтера» → «Добавить локальный принтер»,


На следующем окне можно изменить имя принтера, например на «Мой принтер», но можно оставить как есть и жмем Далее.

В следующем заключительном окне можно распечатать пробную страницу. И остаётся только нажать «Готово».
После этого Ваш принтер должен печатать. Желаю Вам больше не произносить слов у меня не печатает локальный принтер.
Если Вы считаете материал полезным, порекомендуйте его другим кнопкой ниже.
Ошибка печати: “Принтеру не удалось напечатать этот документ”. Как устранить ошибку?
Принтеры, как и любое другое оборудование, устанавливаемое в компьютерной системе, не всегда могут работать корректно, при этом принтер выдает ошибку печати, сообщение о которой не всегда может быть понятно рядовому пользователю (например, если в нем присутствует только код сбоя без какой-либо информации, касающейся описания возникшей проблемы). Еще хуже, когда явных сбоев вроде бы и нет, но печать все равно не запускается. Попробуем разобраться, каковы могут быть тому причины и какие действия можно предпринять для устранения наиболее распространенных ошибок и сбоев.
Принтер пишет: «Ошибка печати. Не удалось напечатать документ». В чем причина?
Вообще, весьма условно типичные ошибки абсолютно всех известных моделей принтеров можно разделить на сбои программного и физического характера. Первый тип чаще всего связан с некорректной установкой драйверов и сопутствующего программного обеспечения, неправильной настройкой подключенных устройств, отключением принтеров в параметрах операционной системы, перегрузкой очереди печати и т. д.
Сбои физического плана чаще всего возникают по причине неправильного подключения устройства и выбора порта, при поломках оборудования, после замены картриджей или самостоятельной их заправки (в том числе и из-за загрязнений тонером или чернилами). Кроме того, нельзя исключать и некий человеческий фактор, когда пользователь просто забыл закрыть какую-то крышку, нажать определенную кнопку или же не заметил отсутствия бумаги. Большинство специалистов сходятся во мнении, что более распространенными считаются проблемы программного характера, поэтому в представленных ниже рекомендациях по устранению всевозможных сбоев в основном будем ориентироваться именно на них.
Ошибка печати принтера: что делать в первую очередь?
Итак, теперь приступим к непосредственному устранению проблем. Для начала рассмотрим известную многим ситуацию, когда даже операционная система явно на ошибку печати принтера не указывает, но печать почему-то не идет. Причина тому – переполнение очереди печати. Чаще всего это может наблюдаться с сетевыми принтерами, когда несколько пользователей одновременно задают документы на печать, а устройство просто не справляется с их обработкой, или на одной из стадий возникает сбой на другом компьютере.
Как правило, очистка очереди не помогает. В этой ситуации единственным и оптимальным решением станет перезагрузка самого принтера, а также всех компьютеров, с которых задавалась печать. Многие, наверное, замечали, что после выполнения таких действий печать возобновляется.
Устранение проблем физического характера
Теперь несколько слов о проблемах физического характера. Предположим, что выдается сообщение об ошибке печати «Принтеру не удалось напечатать документ». В этом случае сразу же стоит проверить правильность подключения устройства к компьютеру, а также обратить внимание на выбранный порт или разъем, включая и тестирование состояний кабелей, используемых для присоединения.
В случае появления ошибки печати принтера, связанной с самостоятельной заправкой картриджа тонером, убедитесь, что он не подвергся загрязнению (порошок не должен высыпаться). Для струйных принтеров после заправки чернилами желательно использовать специальные микропрограммы, но в обоих случаях, прежде чем задавать собственные документы на печать, следует напечатать пробную страницу (на многих устройствах для этого имеется специальная кнопка, расположенная прямо на панели). Иногда нужно нажимать дополнительные кнопки для приведения принтера в состояние готовности после заправки. А вообще, производить заправку самому без специальных знаний не рекомендуется. Лучше доверить это дело специалистам из сервисного центра или технической службы.
Проверка настроек принтера, наличия драйвера и дополнительного ПО
Самыми объемными по своему содержанию являются сбои программного характера, поэтому на них следует заострить внимание всех пользователей отдельно. Если ошибка печати принтера выдается без видимых причин, и в ней не указывается, в чем именно состоит проблема, для начала следует проверить состояние самого устройства.
Для этого вызовите раздел устройств из принтеров из «Панели управления», убедитесь, что выбранное устройств отмечено галочкой с зеленым маркером (используется по умолчанию), через ПКМ перейдите к разделу свойств и убедитесь, что пункт автономной работы не активирован.
Если автономная работа включена, отключите этот параметр, перезагрузите компьютер и печатающее устройство, после чего повторите задание документов на печать.
Ошибка печати принтера HP или любого другого производителя зачастую может быть связана с отсутствием или некорректной установкой драйверов самих аппаратов. Для проверки их состояния используйте стандартный «Диспетчер устройств». В списке найдите свой принтер и убедитесь, что на нем нет желтого треугольника с восклицательным знаком. Если он есть, переустановите или обновите драйверы. Для обновления лучше всего воспользоваться автоматизированными программами вроде Driver Booster.
Если это не поможет, полностью удалите устройство из системы, после чего инсталлируйте управляющее и отсутствующее ПО с оригинального диска (а не из базы данных Windows).
При подключении к одному компьютеру нескольких принтеров нередко можно наблюдать, что в «Диспетчере устройств» они помечены красным крестиком, что свидетельствует о наличии конфликта драйверов. Выходом из такой ситуации станет временное отключение одного из устройств, смена принтера, используемого по умолчанию, или повторная инсталляция драйверов для каждого из них.
Кроме всего прочего, обратите внимание, что многие современные принтеры в процессе работы используют собственное программное обеспечение. При его повреждении, случайном удалении или неправильной установке (даже в случае наличия в системе корректно инсталлированного драйвера) устройства могут не работать. Удалите оригинальную управляющую программу (для полного удаления лучше использовать утилиты вроде iObit Uninstaller), а затем установите приложение повторно.
Исправление ошибок доступа к сетевым принтерам
Достаточно часто проблемы бывают и с сетевыми принтерами. Они, как правило, связаны исключительно с неправильными настройками путей сетевой идентификации самих устройств.
При выполнении установки необходимых параметров особое внимание обратите на правильность ввода сетевого адреса принтера, его локации, сетевого названия и используемого порта. Кроме того, иногда необходимо указать источник для установки драйверов.
Ошибки службы «Диспетчера печати»
Наконец, одной из самых неприятных ошибок печати принтера можно назвать ситуации с проблемами «Диспетчера печати», который по непонятным причинам может быть отключен.
Для проверки его состояния зайдите в раздел служб (services.msc), найдите там указанный компонент, нажмите кнопку запуска службы, если она отключена, и установите тип старта на автоматический.
Для верности используйте раздел программ и компонентов, перейдите к пункту включения и отключения компонентов Windows и убедитесь, что отвечающий за печать компонент включен (на нем и на всех сопутствующих элементах должны стоять галочки).
Дополнительные советы
Если параллельно с «железными» принтерами вы используете виртуальные устройства, в том же разделе компонентов системы включите все необходимые службы вроде печати в PDF или поддержки XPS. Вполне возможно, что именно эти компоненты каким-то образом могут быть связаны со своими «железными» аналогами. Наконец, не стоит исключать и вирусное заражение компьютерной системы, поэтому настоятельно рекомендуется выполнить ее полное сканирование с нейтрализацией или удалением угроз, которые, возможно, будут найдены.
Печать невозможна из-за неверной настройки текущего принтера (Windows 10 или 7)
У вас возникла такая проблема: печать невозможна из-за неверной настройки текущего принтера (Windows 7, 10). Наверное, с необходимостью использования принтера сталкивается практически каждый. Почему происходит эта проблема и как ее решить?
Откуда ошибка?
Сразу следует отметить, что такая ошибка возникает только при использовании текстовых редакторов Microsoft Word. Причем, встречается она на самых различных версиях программы. У людей, использующих аналогичные программы, подобных ошибок не возникает.
Но причин для нарушения работы принтера может быть множество. В том числе:
- устаревшая или подвергшаяся воздействию вредоносных программ версия Microsoft Word;
- поломка самого принтера;
- неисправный USB-разъем или соответствующий порт на материнской плате;
- неактуальные драйвера или их отсутствие;
- конфликт устройств или ошибки в реестре;
- вирусы и вредоносное программное обеспечение.
Как исправлять?
Для исправления неисправностей и ошибок в работе принтера следует выполнить следующие действия:
- Первым делом, необходимо проверить принтер на физические повреждения и удостовериться, что устройство получает питание от электрической сети.
- Если все кабели принтера исправны, стоит проверить наличие активного соединения с интернетом.
- Если внешняя проверка не выявила никаких неисправностей, значит проблема кроется глубже. Для ее определения потребуется распечатать пробный лист. Рекомендуется сделать это, сбросив настройки диспетчера устройств. Сброс выполняется через «Панель управления», где в разделе «Устройства и принтеры» нужно выбрать подключенный принтер и нажать на пункт «Установить, как принтер по умолчанию».
- Далее следует переустановить MS Office. Если используется нелицензионная версия, то рекомендуется скачать новую с ресурса, отличающегося от того, что использовался ранее. Пиратскую версию необходимо активировать. Для этого существует множество различных программ, в числе которых очень удобная KMSAuto.
- Также можно распечатать пробную страницу с использованием онлайн-версии текстового редактора, например, Google Docs.
- Далее следует удалить старые драйвера. Для этого понадобится войти в меню «Пуск», раздел «Принтеры и факсы» и удалить выбранное устройство. После этого нужно нажать правой кнопкой мыши на значок «Мой компьютер» и выбрать «Управление». В открывшемся окне необходимо найти «Диспетчер устройств» и открыть «Принтеры». Дальше нужно найти используемый принтер и выполнить действия в следующем порядке: «Свойства» — «Драйверы» — «Удалить». Перезагрузить операционную систему.
Новые драйвера рекомендуется устанавливать с официальных сайтов производителя устройств. Здесь всегда находятся самые актуальные версии и исключено попадание вредоносного ПО со скачиванием файлов.
Если возникают проблемы со скачиванием или установкой программного обеспечения, то можно и нужно обратиться в техническую поддержку производителя.
Если после всех перечисленных действий принтер по-прежнему не работает, то вероятно проблема заключается в ошибке системного реестра. Его очистка вручную требует определенных знаний, либо уйму времени, поэтому рекомендуется воспользоваться специальными программами. Сканеры CCleaner, Process Monitor, AVZ, Dr.Web Cureit способны не только очистить реестр от лишних файлов, создающих ошибки, но и проверить систему на наличие вредоносного ПО.
Важно знать, что ключевыми файлами, отвечающими за работу принтера и схожих устройств, являются файлы sfc.dll, splwow64.exe, sfc_os.dll, spoolss.dll, sfc_os.dll, spoolsv.exe, sfc.exe, расположенные в корневой папке Windows. Следует проверить их наличие на компьютере для чего удобнее всего воспользоваться системным поиском.
Дата изменения файлов должна соответствовать дате установки Windows на компьютер. Если же есть различия, значит файлы были изменены вирусом или другой вредоносной программой. В таком случае потребуется полная проверка компьютера антивирусной программой и, возможно, переустановка операционной системы.
После проделанных манипуляций и всевозможных проверок, сообщение «печать невозможна из-за неверной настройки текущего принтера» должна исчезнуть. Это относится и к Windows 7, и к Windows 10. Поделитесь опытом, если какое-то определенное решение вам помогло.
Содержание
- 1 Что делать, если принтер отказывается нормально печатать
- 1.1 Почему принтер не печатает
- 1.2 Неполадки, связанные с установкой принтера и работой системы печати в Windows
- 1.3 Проблемы с картриджами, красителем, СНПЧ
- 1.4 Неполадки принтера
- 2 Что делать, если принтер не печатает и пишет «ошибка»
- 2.1 Проверяем подключения
- 2.2 Выбор принтера
- 2.3 Проверяем свойства принтера
- 2.4 Проверяем провода
- 2.5 Переустанавливаем драйвер
- 2.6 Прочие ошибки печати
- 3 Исправление ошибки печати на принтере HP
- 3.1 Исправляем ошибку печати на принтере HP
- 3.2 Способ 1: Проверка принтера
- 3.3 Способ 2: Разблокирование процедуры печати
- 3.4 Способ 3: Отключение брандмауэра Windows
- 3.5 Способ 4: Переключение учетной записи пользователя
- 3.6 Способ 5: Восстановление Windows
- 3.7 Способ 6: Переустановка драйвера
- 4 Устраняем ошибки, если принтер не хочет печатать
- 4.1 Принтер выдает ошибку
- 4.2 Проверка настроек ОС и устройства
- 4.3 Установлен ли драйвер?
- 4.4 Занята очередь печати
- 4.5 Что делать, если принтер не печатает после заправки картриджа
- 5 Ошибка печати:
- 5.1 Принтер пишет: «Ошибка печати. Не удалось напечатать документ». В чем причина?
- 5.2 Устранение проблем физического характера
- 5.3 Проверка настроек принтера, наличия драйвера и дополнительного ПО
- 5.4 Исправление ошибок доступа к сетевым принтерам
- 5.5 Дополнительные советы
Что делать, если принтер отказывается нормально печатать
Это, как правило, случается в самое неподходящее время — когда вам нужно срочно распечатать важный документ. Еще вчера исправно работавший принтер вдруг отказывается выполнять свои обязанности: вместо документа выбрасывает чистые листы бумаги или тупо моргает лампочками, будто не понимая, что вы от него хотите.
С проблемами при печати сталкивается почти каждый, кто пользуется принтером регулярно. Самая обширная группа таких проблем — различные дефекты печатного изображения, на втором месте — полное отсутствие печати. Причинами того, что принтер не печатает совсем или печатает плохо, бывает очень многое — от неправильных настроек в операционной системе до неисправности самого аппарата.
Почему принтер не печатает
Все причины, которые приводят к сбоям и полному отказу системы печати, условно делятся на 3 большие группы:
- Проблемы с установкой и настройкой печатающего устройства в операционной системе. Прочие виды программных неполадок.
- Проблемы с картриджами или системой непрерывной подачи чернил (СНПЧ).
- Неполадки в аппаратной части самого принтера.
Первая группа наиболее проста для диагностики и устранения самим пользователем. Справиться с ней удается примерно в 90% случаев.
Группа проблем, связанных с картриджами, не всегда поддается решению в домашних условиях, однако если позволяют средства, достаточно просто купить новый картридж.
Третья группа решается лишь при простых и типовых неполадках, вроде замятия бумаги, залома соединительного кабеля и т. п. Проблемы, связанные с неисправностью аппарата, требуют обращения в сервис.
Неполадки, связанные с установкой принтера и работой системы печати в Windows
К счастью, основная масса неполадок в системе печати, связанная с работой ПО, устраняется очень просто. К ним относятся:
- Отсутствие в операционной системе драйвера принтера или сбой в работе драйвера.
- Отключение службы печати.
- Неправильный выбор печатающего устройства по умолчанию.
- Приостановка печати пользователем.
- Переключение принтера в автономный режим.
- Проблемы с документом, стоящим в очереди печати (слишком большой, не распознается и т. п.). Принтер при этом все-таки печатает, но крайне медленно. Или вместо текста выводит что-то, похожее на иероглифы.
- Запрет доступа к системе печати политиками безопасности.
Более сложные случаи — это повреждение компонентов ОС, конфликт драйверов и вирусное заражение. С ними, в отличие от предыдущих, не всегда удается справиться парой кликов мыши.
Причины, по которым не печатает сетевой принтер:
- На удаленном компьютере заблокирован порт принтера.
- Сетевой путь к принтеру указан неверно.
- Неправильно установлены параметры общего доступа.
Чтобы отделить неполадки самого принтера от проблем, возникших на компьютере, попытайтесь распечатать документ с другого ПК или мобильного устройства. Если он (принтер) подключен по USB, по возможности подключите его по беспроводной связи и наоборот. Ваша задача — выяснить, работает ли функция печати хоть где-то.
Убедившись, что источник сбоя находится не в печатающем девайсе, а связан с компьютером, загляните в диспетчер устройств (принтер должен быть подсоединен к компьютеру и включен в электросеть).
Отсутствие в списке устройств группы «Принтеры» и наличие неизвестного оборудования, отмеченного восклицательным или вопросительным знаком, говорит о том, что в системе нет необходимого драйвера.
Чтобы решить проблему, достаточно скачать его с сайта производителя аппарата (например, HP, Epson, Samsung, Canon, Brother) и установить.
Если ПК видит принтер, но он все равно не печатает, загляните в приложение «Службы» (удобнее всего открывать через одноименную вкладку диспетчера задач).
Найдите в списке служб «Диспетчер печати» и удостоверьтесь, что он запущен. Если нет, откройте правым кликом его свойства. В выпадающем списке «Тип запуска» установите «Автоматически», следом нажмите расположенную ниже кнопку «Запустить».
Неполадка не устранена? Идем дальше. Запустите системное приложение «Параметры», зайдите в раздел «Устройства» — «Принтеры и сканеры» (эта и дальнейшие инструкции рассматриваются на примере Windows 10).
В правой половинке окна отображается список всех установленных принтеров, среди которых должен быть и тот, с которым возникли проблемы. Если его там нет, проверьте физическое подключение аппарата к ПК.
Если есть, нажмите «Открыть очередь».
Далее убедитесь, что в очереди печати нет зависших заданий (если есть, удалите и отправьте на печать другой документ). Откройте вкладку «Принтер». Здесь для нас важны следующие пункты:
- Используется ли принтер по умолчанию (если нет, возможно, печатающим устройством по умолчанию назначен виртуальный принтер, который вместо печати, например, конвертирует файл в другой формат).
- Не стоит ли метка возле пунктов «Приостановка печати» и «Работать автономно». Самопроизвольное переключение принтера в автономный режим указывает на плохую связь с компьютером, проблемы с питанием или неисправность.
- Если в очереди печати есть документы, нажмите «Очистить очередь» и попытайтесь распечатать пробную страницу.
Если принтер не печатает только по сети, нажмите «Общий доступ» и проверьте, разрешен ли он к этому устройству.
Следом загляните на вкладку «Безопасность» и удостоверьтесь, что вашей учетной записи не запрещено пользоваться функцией печати.
Причиной того, что принтер не ставит файлы в очередь, может быть что-то из следующего:
- Закончилась или замялась бумага.
- Закончился тонер или чернила.
- В устройство установлен неоригинальный картридж.
- Счетчик количества распечаток достиг предела — печать заблокирована.
- У учетной записи пользователя нет прав на печать файлов.
- Аппарат неисправен.
- Произошел сбой в операционной системе.
Устройства разных производителей блокируют печать в различных ситуациях. Так, когда в картридже заканчивается краска, один аппарат перестает обрабатывать документы и обнуляет очередь печати, а другой просто выплевывает пустые листы. То же самое и в остальных ситуациях. О том, какие именно проблемы приводят к блокировке, обычно написано в инструкции к принтеру.
Многие неполадки принтеров неплохо распознает их система самодиагностики. Если аппарат оснащен дисплеем, причина сбоя чаще всего отображается на нем. Диагностику более простых девайсов проводят с помощью их фирменного приложения. Оно, как правило, присутствует на диске, который шел в комплекте с устройством, а также на сайте производителя.
Ниже показан пример функции диагностики неполадок в фирменном приложении принтера HP Deskjet 1050.
Остановка при отсылке на печать какого-то конкретного документа чаще всего связана с самим документом. Так, если принтер не печатает файл pdf, возможно, автор защитил его от распечатывания (pdf поддерживает такие функции). В подобных случаях проще всего сделать скриншоты страниц проблемного файла, вставить их, например, в документ Word и спокойно распечатать как картинки.
При появлении на печатном оттиске иероглифов, «кракозябр» или пробелов вместо текста попробуйте заменить в документе шрифт на один из предустановленных в Windows (их распознают все принтеры).
Проблемы с картриджами, красителем, СНПЧ
Любой краситель — тонер или чернила, рано или поздно заканчивается. Но это происходит не внезапно. На мысли о том, что краски осталось мало, наталкивает снижение качества оттиска — бледные цвета, белесые полосы, частичная непропечатка. Бывает, что принтер перестает печатать и при нормальном уровне красителя. Это происходит из-за:
- Засыхания капли краски в печатающей головке или закупорки ее воздушной пробкой.
- Неправильной установки картриджа (например, когда не сняты защитные пленки, не полностью закрыта крышка).
- Загрязнения воздуховодов картриджей.
- Пережатия или закупорки чернильного шлейфа СНПЧ.
- Блокировки неоригинального картриджа.
- Достижения лимита количества распечаток.
- Неисправности картриджа.
Закупорка головки засохшими чернилами — обычное дело при долгом неиспользовании струйного принтера. Если пробка относительно небольшая, решить проблему помогает прочистка дюз (выходных отверстий). Это тоже делается с помощью фирменной утилиты принтера, причем у каждого производителя эта функция называется по-своему:
- У HP — очистка картриджей.
- У Epson — прочистка печатающей головки.
- У Canon — очистка и глубокая очистка (вторая — усиленный вариант, когда не помогает первая) и т. д.
Во время прочистки специальная помпа, установленная внутри принтера, прогоняет через дюзы немного чернил под большим давлением. От этого сгусток краски или воздушная пробка выходит наружу.
Самые бюджетные модели принтеров не оборудованы помпой, и функция прочистки дюз на них не работает (несмотря на поддержу ее драйвером). В случае закупорки печатные головки таких устройств приходится отмачивать и промывать в чистящей жидкости.
На современных струйных принтерах Epson печатающая головка встроена не в картриджи, а в сам аппарат, причем стоит она довольно дорого. Выход ее из строя равнозначен выходу из строя всего принтера, который в подобных случаях остается только выбросить. Чтобы не допустить пересыхания чернил, владельцам принтеров Epson важно делать прочистку дюз хотя бы раз в 2 недели, если аппарат простаивает без дела.
Если вы вынимали картриджи из принтера, убедитесь, что они правильно установлены и их воздуховоды ничем не закрыты.
При использовании СНПЧ в первую очередь также следует проверить, проходим ли чернильный шлейф и свободны ли воздушные отверстия резервуаров.
Пятна и полосы (иногда почти черные листы) при печати на лазерном или светодиодном принтере — следствие негерметичности картриджа (тонер высыпается), переполнения бункера-отходника, попадания внутрь устройства посторонних мелких предметов, повреждения, неправильной установки или износа деталей картриджа.
Проблемы после заправки, когда:
- принтер печатает только одним оттенком, например, красным;
- оттиск выглядит слишком бледно при полном картридже;
- вместо изображения — разноцветные пятна и т. п.,
возникают, как правило, из-за загрязнения, неправильной установки картриджа на место или нарушения технологии заправки.
Полное отсутствие изображения (белые листы) либо дефекты печати после замены оригинального картриджа или красителя на условно подходящие — как раз результат несовместимости последних с вашей моделью принтера. В одних случаях решается перепрошивкой картриджей или аппарата, в других — только покупкой оригинальных комплектующих и расходников.
Неполадки принтера
Поломка печатающего устройства не всегда проявляется полным отказом, когда аппарат не включается или совершенно не выполняет свои функции. В ряде случаев она выглядит так:
- Принтер не печатает одним из цветов, например, чёрным. Картридж при этом исправен, совместим, краска есть. Замена картриджа и тонера не помогает.
- Печатается только часть документа.
- Тонер не закрепляется на бумаге.
- Нет захвата бумаги из лотка.
- Принтер не печатает или некорректно переносит на бумагу текст любых документов, не воспроизводит типовые частоиспользуемые шрифты.
- Оттиск неправильно позиционируется на листе.
- Вместо одного документа печатается несколько и наоборот.
В домашних условиях без специальной подготовки основную массу таких проблем не решить.
Самостоятельно пользователь может посмотреть, не зажевал ли аппарат бумагу; если да — попытаться ее извлечь; проверить, правильно ли установлен картридж; удалить посторонние предметы, попавшие в устройство, если они легко доступны; очистить видимые загрязнения. В остальных случаях остается обратиться в сервис или купить новый аппарат, если он из серии одноразовых, которые стоят очень дешево.
Источник: https://CompConfig.ru/remont/printer-ne-pechatataet-3-prichiny.html
Что делать, если принтер не печатает и пишет «ошибка»
Одна из типичных ситуаций – документ подготовлен, принтер работает, но распечатывать документ не хочет. После нескольких попыток отправки пользователь обращает внимание на уведомление в углу: «Не удалось распечатать документ». Проверка принтера не дает результатов – в лотке есть бумага, но принтер упорно не печатает. Иногда он начинает плеваться чистыми листами или листами, покрытыми кляксами.
Принтер и компьютер
Проверяем подключения
Ошибка печати во многих случаях – ошибка выбора принтера. Если пользователь покупает дешевый принтер, он должен быть готов к тому, что в определенный момент тот откажется работать. Для работы нужно выбирать модель среднюю по ценовым показателям. Если нужно много работать с бумагами, оптимальным вариантом будет работа с МФУ.
Если печать перед поломкой производилась, и принтер работал без сбоев, проверяем подключение к сети и пробуем перезапустить устройство кнопкой включения.
Проверяем розетку, к которой был подключен принтер – для этого подключаем к ней любой переносной прибор.
Просматриваем соединение принтер – компьютер сетевым шнуром. Для этого вынимаем шнур из паза и вставляем заново.
Проверяем лоток для бумаг – если бумаги немного, вкладываем в лоток листы. В лотке много бумаги – вынимаем часть и пробуем поставить обратно. Пробуем перезапустить принтер. Дополнительно перезапускаем компьютер. Если ничего не получилось, пробуем разобраться, почему принтер не печатает и выдает ошибку.
Бумага в лотке
Выбор принтера
Первое, что нужно проверить, если на панель выводится сообщение об ошибке печати, – правильно ли выбран принтер.
Для этого необходимо произвести следующие действия:
- Заходим в Панель управления и переходим на «Устройства и Принтеры». Окно покажет перечень подсоединенных принтеров и устройств.
- Выбираем наше устройство – проверяем статус принтера, он должен быть «Подключен».
- Устанавливаем курсор мыши на пиктограмму принтера, нажимаем правую клавишу. В выпадающем контекстном меню выбираем «Использовать по умолчанию». Возле принтера должен появиться зеленая галочка. Принтер в нерабочем состоянии отображается на панели «Устройства и принтеры» бледным, обесцвеченным значком. Это указывает на то, что компьютер не видит принтер. Причин может быть несколько: принтер отключен от источника питания; проблема с драйверами.
Выбор принтера
Для того чтобы не делать лишних действий, пробуем заново перезапустить Диспетчер печати и выполняем следующие действия:
- Переходим по пути – Пуск – Панель управления – Система и безопасность – Администрирование – Службы.
- Определяем выпадающую вкладку «Имя» и находим «Диспетчер печати».
- Выбираем свойство «Автоматически».
- Для закрепления состояния попробуем перезапустить Диспетчер. Для этого устанавливаем курсор на строчку «Диспетчер» во вкладке «Имя». В выпадающем окне выбираем параметр «Автоматически» и сохраняем параметры.
- Для того чтобы проверить работу Диспетчера, нажимаем «Перезапустить службу».
- При отправке на принтер большого количества запросов на печать попробуйте очистить Очередь печати и перезагрузить принтер.
Проверяем свойства принтера
Открываем вкладку «Устройства» – «Принтеры и факсы». Щелчком правой клавиши мыши открываем выпадающее окно «Свойства», находим опцию «Обмен данными». Жмем «Отключить». После действия пробуем перезагрузить принтер.
Свойства принтера
Дополнительный вариант. Находим значок принтера, делаем два щелчка мышью и проверяем состояние устройства. Если выпадающее значение «Работать автономно», параметр следует изменить.
Для действия переходим по пути Пуск – Панель управления – Устройства и принтеры. Выбираем принтер, в выпадающем меню убираем свойство «Работать автономно». Дополнительно нажимаем «Очистить очередь печати». После этого перезагружаем принтер.
Проверяем провода
Возможным вариантом ошибки печати является ошибка сетевого провода. При покупке принтера используется стандартный сетевой провод, скорость передачи которого невелика.
Может создаваться ситуация, когда скорость передачи документа между устройствами может достигать часа – стандартный провод имеет низкую скорость передачи. Если такая проблема присутствует, то принтер в очень многих случаях выдает печать вчерашнего документа после запуска компьютера.
Для улучшения печати следует приобрести провод, имеющий кольца из феррита. Это спасет от ситуации, когда на печать отправляется большое количество документов, они остаются в очереди на печать.
Сетевой шнур
Экранированный провод более надежен, работает дольше и с большей скоростью – приблизительно в 4 раза быстрее по сравнению со стандартным.
Если и это не позволило вывести необходимое на печать, следует перезаписать драйвера принтера.
Переустанавливаем драйвер
Одной из возможных причин, по которым принтер не хочет печатать, может быть отсутствие или сбой программы печати – драйвера принтера.
Проверить это можно, перейдя по пути: Пуск – Панель управления – Устройства и Принтеры. Смотрим на значок принтера – если он светится ярко, и возле него просматривается зеленый значок – драйвер в порядке.
Если нет – следует удалить драйвер принтера и записать его заново.
Для переустановки программы нужно использовать загрузочный диск, который прилагался к принтеру при покупке. Если диска нет – ищем драйвер, желательно скачивать его с официального сайта производителя.
Прочие ошибки печати
Что делать, если принтер не печатает и пишет «Ошибка»? В некоторых случаях ошибки печати возникают из-за несоответствия программ для редактирования текстовых документов. Можно попробовать переустановить пакет Майкрософт Ворд и предупредить ошибки при распечатке документов.
В некоторых случаях ошибки вывода на печать вызываются необходимостью замены картриджей – на новых моделях картриджей стоит чип замены, который блокирует печать при малом количестве порошка в лазерном принтере или чернил в струйном.
Источник: http://printergid.ru/neispravnosti/printer-oshibka
Исправление ошибки печати на принтере HP
Обладатели печатной продукции от компании HP иногда сталкиваются с тем, что на экране появляется уведомление «Ошибка печати». Причин возникновения этой неполадки может быть несколько и каждая из них решается по-разному. Сегодня мы подготовили для вас разбор основных способов исправления рассматриваемой проблемы.
Исправляем ошибку печати на принтере HP
Каждый приведенный ниже метод имеет разную эффективность и будет наиболее подходящим в определенной ситуации. Мы по порядку рассмотрим все варианты, начиная от самого простого и действенного, а вы, следуя инструкциям, решите поставленную задачу. Однако сначала мы рекомендуем обратить внимание на эти советы:
- Перезапустите компьютер и переподключите устройство печати. Желательно, чтобы перед следующим подключением принтер находится в выключенном состоянии не менее одной минуты.
- Проверьте картридж. Иногда ошибка появляется в тех случаях, когда в чернильнице закончилась краска. О том, как заменить картридж вы можете прочитать в статье по ссылке ниже.
- Осмотрите провода на наличие физических повреждений. Кабель выполняет передачу данных между компьютером и принтером, поэтому важно, чтобы он не только был подключен, но и находился полностью в исправном состоянии.
- Кроме этого советуем проверить, не закончилась ли бумага или не зажевало ли ее внутри механизма оборудования. Вытащить лист А4 вам поможет инструкция, которая прилагается в комплекте с продукцией.
Подробнее: Замена картриджа в принтере
Если приведенные советы ничем не помогли, переходите к осуществлению следующих методов решения «Ошибка печати» при использовании периферии компании HP.
Способ 1: Проверка принтера
В первую очередь советуем проверить отображение и конфигурацию оборудования в меню «Устройства и принтеры». От вас потребуется произвести всего несколько действий:
- Через меню «Панель управления» и переместитесь в «Устройства и принтеры».
- Убедитесь, что устройство не подсвечивается серым цветом, после чего нажмите на нем ПКМ и кликните на пункт «Использовать по умолчанию».
- Кроме этого рекомендуется проверить параметры передачи данных. Зайдите в меню «Свойства принтера».
- Здесь вас интересует вкладка «Порты».
- Отметьте галочкой пункт «Разрешить двусторонний обмен данными» и не забудьте применить изменения.
По окончании процесса рекомендуется перезагрузить ПК и переподключить оборудование, чтобы все изменения точно стали активными.
Способ 2: Разблокирование процедуры печати
Иногда происходят скачки напряжения или различные системные сбои, вследствие чего периферия и ПК перестают нормально выполнять определенные функции. По таким причинам и может возникать ошибка печати. В таком случае вам следует проделать следующие манипуляции:
- Снова перейдите в «Устройства и принтеры», где правым кликом мыши на активном оборудовании выберите пункт «Просмотр очереди печати».
- Нажмите ПКМ на документ и укажите «Отменить». Повторите это со всеми присутствующими файлами. Если процесс по каким-либо причинам не отменяется, советуем ознакомиться с материалом по ссылке ниже, чтобы осуществить эту процедуру одним из других доступных методов.
- Вернитесь в «Панель управления».
- В ней откройте категорию «Администрирование».
- Здесь вас интересует строка «Службы».
- В списке отыщите «Диспетчер печати» и дважды нажмите на нем ЛКМ.
- В «Свойства» обратите внимание на вкладку «Общие», где убедитесь, что тип запуска стоит «Автоматический», после чего следует остановить службу и применить настройки.
- Закройте окно, запустите «Мой компьютер», переместитесь по следующему адресу:
C:\Windows\System32\Spool\PRINTERS
- Удалите все присутствующие файлы в папке.
Подробнее: Как очистить очередь печати на принтере HP
Осталось только выключить продукт компании HP, отключить его от питания, дать так постоять примерно минуту. После этого перезагрузите ПК, соедините оборудование и повторите процесс печати.
Способ 3: Отключение брандмауэра Windows
Иногда защитник Windows блокирует отправленные данных с компьютера на устройство. Связано это может быть с некорректной работой брандмауэра или различными системными сбоями. Мы советуем на время отключить защитник Виндовс и повторить попытку печати. Детальнее о деактивации этого инструмента читайте в другом нашем материале по следующим ссылкам:
Подробнее: Отключение брандмауэра в Windows XP, Windows 7, Windows 8
Способ 4: Переключение учетной записи пользователя
Рассматриваемая проблема порой возникает тогда, когда попытка отправки в печать производится не с той учетной записи пользователя Windows, с которой происходило добавление периферии.
Дело в том, что каждый профиль имеет свои привилегии и ограничения, что приводит к появлению подобного рода неполадок. В таком случае нужно попробовать сменить запись юзера, если у вас их конечно добавлено больше, чем одна.
Развернуто о том, как это сделать в разных версиях Виндовс читайте в статьях ниже.
Подробнее: Как сменить учетную запись пользователя в Windows 7, Windows 8, Windows 10
Способ 5: Восстановление Windows
Часто случается, что ошибки печати связаны с определенными изменениями в операционной системе. Самостоятельно обнаружить их достаточно сложно, однако состояние ОС можно вернуть, откатив все изменения. Осуществляется данная процедура с помощью встроенного компонента Виндовс, а детальное руководство по этой теме вы найдете в другом материале от нашего автора.
Подробнее: Варианты восстановления ОС Windows
Способ 6: Переустановка драйвера
Мы поставили этот способ последним, поскольку он требует от пользователя выполнения большого количества различных манипуляций, а также является достаточно сложным для новичков. Если никакие приведенные выше инструкции вам не помогли, значит остается только переустановить драйвер устройства. Для начала следует избавиться от старого. О том, как это сделать, читайте далее:
Источник: http://lumpics.ru/print-error-on-hp-printer/
Устраняем ошибки, если принтер не хочет печатать
Принтер – это устройство для вывода на печать цифровых данных. На сегодняшний день практически каждый имеет такой аппарат дома. Различают множество разнообразных моделей. Делят их как по принципу печати (лазерные, струйные, матричные), так и по функциональности (фотопечать, поддержка различных форматов, предварительная обработка, двусторонняя печать).
Каким бы современным не был ваш аппарат, каждый может столкнуться с проблемами. Многие из них можно решить самостоятельно, не обращаясь в службу поддержки, в особенности, если ошибка программного характера.
Принтер выдает ошибку
Есть несколько причин возникновения ошибок, связанных с принтером или печатью, их можно разделить на две категории.
Первая – программные:
- каждый современный принтер имеет специальную программу, кроме драйвера, облегчающую работу с ним. Иногда, если ПО установлено неправильно или удалено, вывод на печать не возможен, даже если сам драйвер остался. В таком случае при попытке отправки на печать одного или нескольких файлов можно увидеть системное сообщение;
- кроме того, программа может быть повреждена вирусами. Если ваш компьютер был заражен, и ошибка появилась после его лечения, необходимо переустановить ПО;
- также, с устройством может возникнуть проблема, связанная с конфликтом драйверов. Чаще всего это случается с несколькими принтерами, подключенными к одному компьютеру, или при работе со многими аппаратами через локальную сеть.
Вторая причина возникновения ошибок – аппаратные, которые связаны непосредственно с самим устройством, как например:
- принтер периодически выключается или выдает ошибку, что может работать быстрее (проблема может быть вызвана USB портом, соединяющим шнуром или драйвером);
- если картридж плохо вставлен, или соединяющий чип запачкан тонером или чернилами, устройство выдаст сообщение, связанное с заменой картриджа;
- также ошибки возникают в случае, если бумага замялась или закончилась;
- самое распространенное сообщение от аппарата, – «чернила или тонер заканчиваются».
На самом деле системных сообщений от современного принтера намного больше. Но все, так или иначе, связаны с заправкой/заменой картриджа или застрявшей бумагой, а также перегревом устройства.
Большинство проблем с неработающим картриджем возникает после его заправки, поскольку многие из них имеют защиту от производителя в виде специальных счетчиков и датчиков.
Проверка настроек ОС и устройства
Если вы столкнулись с тем, что устройство не выводит на экран никаких сообщений, и при отправке файла на печать ничего не происходит, то прежде чем обращаться в сервисный центр с вопросом: «что делать принтер перестал печатать, проверьте настройки подключения аппарата, а также операционой системы.
Чтобы это сделать первым делом следует проверить, правильно ли подключено устройство к компьютеру, и видит ли его операционная система.
Для этого следует:
- открыть диспетчер задач и найти необходимое устройство;
- оно должно быть в списке и соответствовать наименованию вашего аппарата;
- напротив него не должно быть обозначений ошибочного подключения, конфликта или отключения (желтый восклицательный знак или красный крест).
Теперь нужно проверить, правильность настроек самого аппарата.
В случае если печать не начинается, проблем может быть несколько:
- неправильно указан порт подключения;
- сменился адрес или имя компьютера, к которому подключен сетевой принтер;
- не работает устройство, которое является связующим для подключения по сети (роутер, маршрутизатор, компьютер);
- неверно выбран принтер, как устройство по умолчанию;
- в настройках аппарата стоит запрет на вывод определенного типа данных.
Для проверки этих данных необходимо обратиться к «Панели управления» и выбрать пункт «Устройства и принтеры». Тут можно изменить устройство для печати, выбранное по умолчанию (правой кнопкой мыши вызвав меню и активировав соответствующую галочку). В свойствах аппарата – проверить правильность настройки.
Если подключение к сетевому аппарату невозможно, лучше обратиться за помощью к пользователю удаленного компьютера или сетевому администратору.
Установлен ли драйвер?
При первичном подключении любого устройства к компьютеру необходима установка драйверов. В случае с принтерами лучше устанавливать не только драйвер, но и программу для работы с устройством. ПО практически всегда поставляется на диске вместе с аппаратом и также содержит инструкцию на нескольких языках.
Изредка в дорогих моделях программное обеспечение предоставляется на USB-флешке. Чтобы проверить, правильно ли установлен драйвер, необходимо зайти в «Диспетчер устройств» операционной системы Windows.
Для этого следует:
- левой кнопкой мыши нажать на «Мой компьютер» на рабочем столе или «Компьютер» в меню «Пуск» и вызвать «Свойства»;
- в меню слева выбрать «Диспетчер…»;
- проверить перечень на наличие вашего устройства.
Аппарат должен находиться в категории «Принтеры и сканеры». Его название должно соответствовать точно или приблизительно названию вашего устройства (в случае если драйвер универсален, или программно-аппаратная часть не изменялась с прошлой модели).
Например, у вас модель Canon Pixma MP 280, в диспетчере задач может отображаться как Canon Pixma MP 200 или MP 2.
Занята очередь печати
Если вы уверены, что принтер работает но не печатает, необходимо проверить, не занята ли очередь печати. Большинство современных устройств с полностью установленным программным обеспечением сами выводят на экран подобную ошибку. Однако это не всегда происходит.
В таком случае нужно самому проверять очередь на печать. Сделать это можно, вызвав программу драйвера из трея (значок возле часов). Однако этот способ не всегда подходит для тех, кто пользуется аппаратом по сети.
Наиболее часто с проблемой очереди печати сталкиваются пользователи обширных сетей при работе с общим принтером. В таком случае одно задание может состоять из множества частей. Например, если оно очень большое, программа могла сама поделить его для того, чтобы не перегружать внутреннюю память устройства.
Кроме того, корпоративная практика показывает, что очень часто встречаются случаи, когда одно задание не завершилось полностью из-за ошибок (закончилась или замялась бумага, перегрелся принтер), и было послано еще одно и еще.
В зависимости от модели аппарат может не обращать внимания на недоработанные задания и продолжать работать, пока его память полностью не забьется подобными фрагментами. Или же сразу не давать продолжить работу.
Выхода может быть два:
- проверить очередь печати и очистить её на том компьютере, к которому подключен принтер;
- некоторые аппараты требуют физического воздействия, то есть квитирования ошибок и удаления очереди печати кнопками непосредственно на нём.
Что делать, если принтер не печатает после заправки картриджа
Пользователи, которые пробовали сами произвести заправку картриджа, его очистку, или отмачивание в специальном растворе, нередко сталкиваются с такой проблемой: принтер перестал печатать, что делать теперь?
Заправка картриджа – это сложная операция, содержащая множество нюансов, которые пользователи не учитывают, поэтому потом обращаются в сервисный центр с более серьезными проблемами.
Всё дело в том, что каждое устройство требует индивидуального подхода, когда речь идет о заправке. Первым делом необходимо узнать о том, не снабжен ли картридж специальными защитами и чипами, почитать, не стоит ли на нем счетчик страниц или другая хитроумная опция производителей.
Кроме того, заправляя картридж самостоятельно, очень важно следить, чтобы не «завоздушить» систему подачи чернил в случае со струйными принтерами. А на лазерном устройстве – не запачкать, не поцарапать барабан или не сбить пружину, фиксирующую шестеренки.
В любом случае, если после перезаправки принтер работает, но не печатает, нужно обратиться к профессионалам, в мастерскую, чтобы не испортить его окончательно. Цены на картриджи иногда составляют половину стоимости всего устройства, так что следует быть очень осторожным при заправке.
Иногда бывают случаи высыхания картриджей с чернилами. Поэтому после перезаправки обязательно напечатайте несколько страниц для проверки. Если же это не дало результатов, картридж требует отмачивания в специальном растворе.
Большинство проблем с принтером возникает из-за программных ошибок, но с ними легко разобраться самостоятельно, не обращаясь в компьютерную мастерскую. В случае если ошибки не устраняются, следует обратиться к специалисту.
Когда требуется перезаправка картриджа, необходимо внимательно изучить всю информацию и четко следовать инструкциям, а для принтеров со струйной печатью вообще лучше установить специальную систему подачи чернил. Благодаря этому, можно избежать большинства проблем.
Источник: http://compsch.com/obzor/ustranyaem-oshibki-esli-printer-ne-xochet-pechatat.html
Ошибка печати:
Принтеры, как и любое другое оборудование, устанавливаемое в компьютерной системе, не всегда могут работать корректно, при этом принтер выдает ошибку печати, сообщение о которой не всегда может быть понятно рядовому пользователю (например, если в нем присутствует только код сбоя без какой-либо информации, касающейся описания возникшей проблемы). Еще хуже, когда явных сбоев вроде бы и нет, но печать все равно не запускается. Попробуем разобраться, каковы могут быть тому причины и какие действия можно предпринять для устранения наиболее распространенных ошибок и сбоев.
Принтер пишет: «Ошибка печати. Не удалось напечатать документ». В чем причина?
Вообще, весьма условно типичные ошибки абсолютно всех известных моделей принтеров можно разделить на сбои программного и физического характера. Первый тип чаще всего связан с некорректной установкой драйверов и сопутствующего программного обеспечения, неправильной настройкой подключенных устройств, отключением принтеров в параметрах операционной системы, перегрузкой очереди печати и т. д.
Сбои физического плана чаще всего возникают по причине неправильного подключения устройства и выбора порта, при поломках оборудования, после замены картриджей или самостоятельной их заправки (в том числе и из-за загрязнений тонером или чернилами).
Кроме того, нельзя исключать и некий человеческий фактор, когда пользователь просто забыл закрыть какую-то крышку, нажать определенную кнопку или же не заметил отсутствия бумаги.
Большинство специалистов сходятся во мнении, что более распространенными считаются проблемы программного характера, поэтому в представленных ниже рекомендациях по устранению всевозможных сбоев в основном будем ориентироваться именно на них.
Итак, теперь приступим к непосредственному устранению проблем. Для начала рассмотрим известную многим ситуацию, когда даже операционная система явно на ошибку печати принтера не указывает, но печать почему-то не идет.
Причина тому – переполнение очереди печати.
Чаще всего это может наблюдаться с сетевыми принтерами, когда несколько пользователей одновременно задают документы на печать, а устройство просто не справляется с их обработкой, или на одной из стадий возникает сбой на другом компьютере.
Как правило, очистка очереди не помогает. В этой ситуации единственным и оптимальным решением станет перезагрузка самого принтера, а также всех компьютеров, с которых задавалась печать. Многие, наверное, замечали, что после выполнения таких действий печать возобновляется.
Устранение проблем физического характера
Теперь несколько слов о проблемах физического характера. Предположим, что выдается сообщение об ошибке печати «Принтеру не удалось напечатать документ». В этом случае сразу же стоит проверить правильность подключения устройства к компьютеру, а также обратить внимание на выбранный порт или разъем, включая и тестирование состояний кабелей, используемых для присоединения.
В случае появления ошибки печати принтера, связанной с самостоятельной заправкой картриджа тонером, убедитесь, что он не подвергся загрязнению (порошок не должен высыпаться).
Для струйных принтеров после заправки чернилами желательно использовать специальные микропрограммы, но в обоих случаях, прежде чем задавать собственные документы на печать, следует напечатать пробную страницу (на многих устройствах для этого имеется специальная кнопка, расположенная прямо на панели).
Иногда нужно нажимать дополнительные кнопки для приведения принтера в состояние готовности после заправки. А вообще, производить заправку самому без специальных знаний не рекомендуется. Лучше доверить это дело специалистам из сервисного центра или технической службы.
Проверка настроек принтера, наличия драйвера и дополнительного ПО
Самыми объемными по своему содержанию являются сбои программного характера, поэтому на них следует заострить внимание всех пользователей отдельно. Если ошибка печати принтера выдается без видимых причин, и в ней не указывается, в чем именно состоит проблема, для начала следует проверить состояние самого устройства.
Для этого вызовите раздел устройств из принтеров из «Панели управления», убедитесь, что выбранное устройств отмечено галочкой с зеленым маркером (используется по умолчанию), через ПКМ перейдите к разделу свойств и убедитесь, что пункт автономной работы не активирован.
Если автономная работа включена, отключите этот параметр, перезагрузите компьютер и печатающее устройство, после чего повторите задание документов на печать.
Ошибка печати принтера HP или любого другого производителя зачастую может быть связана с отсутствием или некорректной установкой драйверов самих аппаратов. Для проверки их состояния используйте стандартный «Диспетчер устройств».
В списке найдите свой принтер и убедитесь, что на нем нет желтого треугольника с восклицательным знаком. Если он есть, переустановите или обновите драйверы.
Для обновления лучше всего воспользоваться автоматизированными программами вроде Driver Booster.
Если это не поможет, полностью удалите устройство из системы, после чего инсталлируйте управляющее и отсутствующее ПО с оригинального диска (а не из базы данных Windows).
При подключении к одному компьютеру нескольких принтеров нередко можно наблюдать, что в «Диспетчере устройств» они помечены красным крестиком, что свидетельствует о наличии конфликта драйверов. Выходом из такой ситуации станет временное отключение одного из устройств, смена принтера, используемого по умолчанию, или повторная инсталляция драйверов для каждого из них.
Кроме всего прочего, обратите внимание, что многие современные принтеры в процессе работы используют собственное программное обеспечение.
При его повреждении, случайном удалении или неправильной установке (даже в случае наличия в системе корректно инсталлированного драйвера) устройства могут не работать.
Удалите оригинальную управляющую программу (для полного удаления лучше использовать утилиты вроде iObit Uninstaller), а затем установите приложение повторно.
Исправление ошибок доступа к сетевым принтерам
Достаточно часто проблемы бывают и с сетевыми принтерами. Они, как правило, связаны исключительно с неправильными настройками путей сетевой идентификации самих устройств.
При выполнении установки необходимых параметров особое внимание обратите на правильность ввода сетевого адреса принтера, его локации, сетевого названия и используемого порта. Кроме того, иногда необходимо указать источник для установки драйверов.
Наконец, одной из самых неприятных ошибок печати принтера можно назвать ситуации с проблемами «Диспетчера печати», который по непонятным причинам может быть отключен.
Для проверки его состояния зайдите в раздел служб (services.msc), найдите там указанный компонент, нажмите кнопку запуска службы, если она отключена, и установите тип старта на автоматический.
Для верности используйте раздел программ и компонентов, перейдите к пункту включения и отключения компонентов Windows и убедитесь, что отвечающий за печать компонент включен (на нем и на всех сопутствующих элементах должны стоять галочки).
Дополнительные советы
Если параллельно с «железными» принтерами вы используете виртуальные устройства, в том же разделе компонентов системы включите все необходимые службы вроде печати в PDF или поддержки XPS.
Вполне возможно, что именно эти компоненты каким-то образом могут быть связаны со своими «железными» аналогами.
Наконец, не стоит исключать и вирусное заражение компьютерной системы, поэтому настоятельно рекомендуется выполнить ее полное сканирование с нейтрализацией или удалением угроз, которые, возможно, будут найдены.
Источник: http://fb.ru/article/417691/oshibka-pechati-printeru-ne-udalos-napechatat-etot-dokument-kak-ustranit-oshibku
Содержание
- Не печатает локальный принтер в Windows
- Не печатает локальный принтер
- Почему принтер перестал печатать и что делать?
- Принтер не печатает с компьютера
- Не печатает локальный принтер всё равно.
- Исправление ошибки «Не удалось напечатать этот документ»
- Исправляем ошибку «Не удалось напечатать этот документ»
- Способ 1: Назначение принтера по умолчанию
- Способ 2: Отключение функции двустороннего обмена данными
- Способ 3: Перезапуск службы «Диспетчер печати»
- Способ 4: Настройка очереди печати (для сетевых принтеров)
- Способ 5: Отключение автономного режима
- Способ 6: Переустановка драйвера
- Способ 7: Использование средства устранения неполадок
- Способ 8: Извлечение застрявшей бумаги
- Способ 9: Проверка картриджей
- Локальный документ низкого уровня ошибка при печати
- Исправление ошибки «Не удалось напечатать этот документ»
- Исправляем ошибку «Не удалось напечатать этот документ»
- Способ 1: Назначение принтера по умолчанию
- Способ 2: Отключение функции двустороннего обмена данными
- Способ 3: Перезапуск службы «Диспетчер печати»
- Способ 4: Настройка очереди печати (для сетевых принтеров)
- Способ 5: Отключение автономного режима
- Способ 6: Переустановка драйвера
- Способ 7: Использование средства устранения неполадок
- Способ 8: Извлечение застрявшей бумаги
- Способ 9: Проверка картриджей
- Решение проблемы, когда принтер выдает ошибку при печати в Windows 7, 8, 10
- Неисправность проводов соединения
- Проверка подключения по сети
- Устанавливаем принтер по умолчанию
- Очистка очереди печати и отключение автономного режима работы
- Перезапуск служб
- Отключение антивируса и брандмауэра
- Настройка разрешений
- Обновление драйверов
- Откат операционной системы
- Неисправность программ
- Проблемы после заправки картриджей
- Не печатает локальный принтер в Windows
- Не печатает локальный принтер
- Почему принтер перестал печатать и что делать?
- Принтер не печатает с компьютера
- Не печатает локальный принтер всё равно.
- Ошибка печати: “Принтеру не удалось напечатать этот документ”. Как устранить ошибку?
- Принтер пишет: «Ошибка печати. Не удалось напечатать документ». В чем причина?
- Ошибка печати принтера: что делать в первую очередь?
- Устранение проблем физического характера
- Проверка настроек принтера, наличия драйвера и дополнительного ПО
- Исправление ошибок доступа к сетевым принтерам
- Ошибки службы «Диспетчера печати»
- Дополнительные советы
- Печать невозможна из-за неверной настройки текущего принтера (Windows 10 или 7)
- Откуда ошибка?
- Как исправлять?
Не печатает локальный принтер в Windows
Не печатает локальный принтер
У Вас не печатает локальный принтер.
Почему не печатает локальный принтер? Причины в этом могут быть самые разные, и сейчас постараемся разобрать большинство из них. А также ответить на вопрос, что делать, если принтер перестал печатать. Хотя совсем недавно все работало исправно.
Почему принтер перестал печатать и что делать?
Итак, начнем с одного важного момента. Неважно какой марки ваш принтер, будь то НР (Хью́летт-Па́ккард), Canon (Кэнон), Samsung (Самсунг), Epson (Эпсон), Ricoh (Рикош), Lexmark (Лексмарк) или любой другой бренд. Технология печати может быть струйной или лазерный принципиальной разницы нет — постараемся рассказать про общие неисправности. Именно поэтому, данная публикация сможет Вам пригодиться в решении Вашей проблемы. Начнем с ошибок Windows, а продолжим проблемами с драйвером принтера и службой печати. Сейчас речь пойдет только про программные ошибки и будем надеяться, что механических поломок у Вашего принтера нет.
Принтер не печатает с компьютера
Также неважно, какая версия операционной системы Windows у вас установлена, порядок проверки работы принтера универсален. При ошибке печати, когда Вы отправляете документ на печать, в системном трейе появляется значок принтера с вопросительным знаком. А также всплывает сообщение: «Не удалось напечатать этот документ»

Достать и поставить на место картридж, выключить, и заново включить принтер.
После включения он должен немного поработать пройти внутренний тест (пошуметь). Если все хорошо, то должен постоянно гореть индикатор готовности (обычно зеленый). Если эти действия не помогли и принтер не печатает пробную страницу, или вообще не реагирует на какие-либо действия, следует проверить шнур питания, его подключение к принтеру. По возможности проверить шнур питания на другом устройстве, чтобы исключить неисправность шнура.
Если он печатает пробную страницу, значит сам принтер исправен. Но не печатает документы, отправленные с компьютера, то необходимо провести следующие действия, чтобы принтер снова заработал:
— Проверить работает ли у Вас USB (например флешка в системе определяется нормально и позволяет с ней работать). Если есть проблемы, то нужно переустановить драйвер чипсета материнской платы.
— Проверить USB кабель, мог отойти от принтера или системного блока компьютера или просто любимый кот перегрыз. Поэтому лучше проверить USB кабель на другом устройстве. Например, сканер подключить или другой USB кабель попробовать подключить. Принтеры HP очень капризны к длине USB кабеля, можно попробовать кабель покороче.
— Проверить, на какой принтер отправляются документы на печать из программы. Если в системе установлен не один принтер и вы отправляете на другой принтер, который не подключен. Выберете принтер по умолчанию тот, на котором хотите печатать в данный момент. И обратите внимание на какой принтер отправляете в печать из программы.
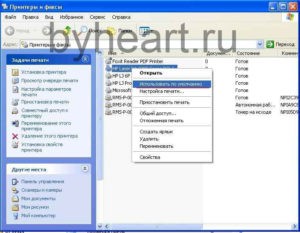
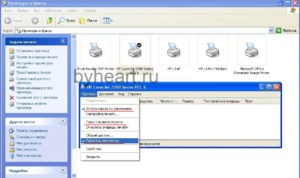
Пуск → Устройства и принтеры (В Windows 7), а в Windows XP Пуск → Принтеры и факсы
Если у Вас один значок принтера, а не несколько. Кликнуть правой кнопкой мышки на принтере на котором Вы хотите печатать, зайти в меню «Принтер» и снять (убрать) галочку «Приостановить печать», если она есть.
Если в задании на печать есть какие-то не нужные документы, то необходимо очистить очередь печати.
Принтер → «Очистить очередь печати»
Если очистка очереди печати не помогла или не удаляется, следует удалить содержимое в папке, где находятся задания печати.
Для этого открываем папку C:\Windows\System32\spool\PRINTERS удаляем содержимое. После этого пере запускаем Диспетчер печати.
Как это сделать: На «Моем компьютере» кликнуть правой кнопкой мыши и в открывшемся меню выбрать «Управление».


Не печатает локальный принтер всё равно.
Перейдём к более жестким мерам. Удалите принтер через меню. Вызываем правой кнопкой мыши на значке принтера и выбрать «Удалить» или «Удалить устройство» в зависимости от версии Windows и удаляем принтер. Отключить USB кабель от системного блока и перезагрузить компьютер. После загрузки компьютера подключить USB кабель в другой USB разъем. Должен появиться мастер установки. Если он не появился, то открыть меню:
Пуск → Настройка → Принтеры и факсы
И проверить, не установился ли принтер автоматически. Если нет, то установить его вручную с помощью мастера установки. Для этого на вкладке «Принтеры и факсы» нажмите «Установка принтера» → «Добавить локальный принтер»,


На следующем окне можно изменить имя принтера, например на «Мой принтер», но можно оставить как есть и жмем Далее.

В следующем заключительном окне можно распечатать пробную страницу. И остаётся только нажать «Готово».
После этого Ваш принтер должен печатать. Желаю Вам больше не произносить слов у меня не печатает локальный принтер.
Если Вы считаете материал полезным, порекомендуйте его другим кнопкой ниже.
Источник
Исправление ошибки «Не удалось напечатать этот документ»
Некоторые пользователи периодически сталкиваются с различными проблемами при попытке отправить какой-либо файл в печать. Одной из распространенных ошибок является появление уведомления «Не удалось напечатать этот документ». В большинстве случаев такая трудность решается программными методами, однако не стоит исключать и аппаратные поломки. Далее мы хотим поговорить об известных причинах появления этой проблемы и вариантах их исправления, начав с самой банальной и часто встречающейся.
Исправляем ошибку «Не удалось напечатать этот документ»
В первую очередь нужно проверить подключенный к компьютеру кабель от принтера. Он должен плотно сидеть в обоих разъемах и не иметь внешних повреждений. Если есть такая возможность, попробуйте подключить его к другому компьютеру и убедиться в обнаружении устройства. В случае неисправности замените провод. Перед выполнением всех последующих инструкций рекомендуем сразу очистить очередь печати. Детальное руководство по осуществлению этой задачи вы найдете в другой нашей статье по следующей ссылке.
Способ 1: Назначение принтера по умолчанию
В большинстве случаев юзеры не смотрят на выбранный принтер в программе, через которую запускается печать, и сразу отправляют документ в обработку. Иногда это приводит к тому, что аппаратом по умолчанию выступает отключенное оборудование, поэтому и появляется рассматриваемая проблема. Во избежание подобных ошибок рекомендуется вручную указывать необходимый аппарат или назначить его основным в системе.
Способ 2: Отключение функции двустороннего обмена данными
Стандартная конфигурация принтера включает в себя активный параметр автоматической передачи настроек из системы в принтер, а называется этот пункт «Двусторонний обмен данными». Даже сами разработчики устройств указывают на то, что активный режим работы этого инструмента часто приводит к появлению неполадок с печатью. Поэтому мы предлагаем отключить его.
После выполнения указанных выше инструкций останется только перезапустить устройство, чтобы в силу вступили новые настройки, и попробовать отправить документ в печать заново.
Способ 3: Перезапуск службы «Диспетчер печати»
За корректное осуществление всех действий с принтером отвечает одна системная служба «Диспетчер печати». Из-за различных ошибок или сбоев в ОС она могла быть отключенной или перестать нормально функционировать. Поэтому мы советуем вручную перезапустить ее, что делается так:
Иногда возникает ситуация, что «Диспетчер печати» отключается сам по себе спустя некоторое время работы. Связано это может быть с разными проблемами, для каждой из которых имеется отдельное решение. Развернутые руководства по исправлению этой трудности вы найдете в статье далее.
Способ 4: Настройка очереди печати (для сетевых принтеров)
Не все обладатели печатающих аппаратов имеют прямой доступ к ним, иногда они подключаются через локальную сеть с помощью домашней или корпоративной группы. Тогда в силу применяются стандартные параметры, отправляющие документ в очередь печати, а не сразу в принтер. Из-за этого возникает проблема с переходом файла в активный режим и отображается соответствующее уведомление. Настроить эти параметры можно на главном компьютере, воспользовавшись следующей инструкцией:
После этих действий обязательно перезагрузите принтер, а также не забудьте очистить очередь. Если нет никаких
параметров, задерживающих печать, неполадка должна немедленно исчезнуть.
Способ 5: Отключение автономного режима
Иногда принтер переходит в автономный режим, что связано с системными ошибками или отключением кабеля. Почти всегда из него он выходит автоматически, но бывают и исключения, тогда при попытке печати на экране появляется уведомление «Работа принтера приостановлена», но на некоторых моделях срабатывает другой код и надпись меняется на «Не удалось напечатать этот документ». Мы советуем ознакомиться с представленным ниже материалом, чтобы понять, как самостоятельно перевести принтер в активный режим и исправить возникшую трудность.
Способ 6: Переустановка драйвера
Драйвер принтера отвечает за нормальное функционирование его программной части. Неполадки с работой этого компонента или неправильная установка приводит к прекращению работоспособности. Поэтому мы рекомендуем полностью удалить старый драйвер так, как это показано в статье по следующей ссылке.
После этого останется только отыскать драйвер последней версии любым удобным методом, скачать его и инсталлировать. Приоритетным местом поиска является официальный сайт, идущий в комплекте лицензионный диск или утилита от разработчика.
Способ 7: Использование средства устранения неполадок
Выше мы рассмотрели все программные методы решения возникшей неполадки, которые не задевает стандартное системное средство устранения проблем. Если ничего из перечисленного ранее не принесло результата, запустите этот инструмент, чтобы он провел автоматическую диагностику.
Способ 8: Извлечение застрявшей бумаги
Как уже было сказано ранее, не все модели печатающего оборудования отображают ошибки корректно, что бывает и при возникновении ситуации с застрявшей внутри бумагой. Ее клочки не позволяют ролику захвата взять новый лист или же уведомляют о наличии внутри посторонних предметов. В таком случае надо самостоятельно разобрать принтер и проверить его внутренности на наличие кусков бумаги или, например, скрепок. При обнаружении посторонних предметов их нужно аккуратно извлечь.
Способ 9: Проверка картриджей
Если ни один из указанных выше методов не принес никого результата, проверять требуется картриджи. Не всегда программное обеспечение показывает уведомление о том, что краска кончается. Необходимо вручную достать чернильницы и проверить их содержимое. Кроме этого, иногда принтер вовсе не видит картридж, поэтому нужно предпринимать другие меры. Все необходимые сведения по работе с картриджами вы найдете в других наших статьях.
Выше мы продемонстрировали все известные методы решения проблемы «Не удалось напечатать этот документ». Вам следует обязательно по очереди проверять каждый из них, чтобы выявить возникшую неполадку. Дополнительно попробуйте использовать другое приложение для печати или проверить другие файлы, возможно, неполадка заключается именно в этом, а не в работе принтера.
Помимо этой статьи, на сайте еще 12381 инструкций.
Добавьте сайт Lumpics.ru в закладки (CTRL+D) и мы точно еще пригодимся вам.
Отблагодарите автора, поделитесь статьей в социальных сетях.
Источник
Локальный документ низкого уровня ошибка при печати
Исправление ошибки «Не удалось напечатать этот документ»
Некоторые пользователи периодически сталкиваются с различными проблемами при попытке отправить какой-либо файл в печать. Одной из распространенных ошибок является появление уведомления «Не удалось напечатать этот документ». В большинстве случаев такая трудность решается программными методами, однако не стоит исключать и аппаратные поломки. Далее мы хотим поговорить об известных причинах появления этой проблемы и вариантах их исправления, начав с самой банальной и часто встречающейся.
Исправляем ошибку «Не удалось напечатать этот документ»
В первую очередь нужно проверить подключенный к компьютеру кабель от принтера. Он должен плотно сидеть в обоих разъемах и не иметь внешних повреждений. Если есть такая возможность, попробуйте подключить его к другому компьютеру и убедиться в обнаружении устройства. В случае неисправности замените провод. Перед выполнением всех последующих инструкций рекомендуем сразу очистить очередь печати. Детальное руководство по осуществлению этой задачи вы найдете в другой нашей статье по следующей ссылке.
Способ 1: Назначение принтера по умолчанию
В большинстве случаев юзеры не смотрят на выбранный принтер в программе, через которую запускается печать, и сразу отправляют документ в обработку. Иногда это приводит к тому, что аппаратом по умолчанию выступает отключенное оборудование, поэтому и появляется рассматриваемая проблема. Во избежание подобных ошибок рекомендуется вручную указывать необходимый аппарат или назначить его основным в системе.
Способ 2: Отключение функции двустороннего обмена данными
Стандартная конфигурация принтера включает в себя активный параметр автоматической передачи настроек из системы в принтер, а называется этот пункт «Двусторонний обмен данными». Даже сами разработчики устройств указывают на то, что активный режим работы этого инструмента часто приводит к появлению неполадок с печатью. Поэтому мы предлагаем отключить его.
Переместитесь в раздел «Устройства».
На панели слева выберите категорию с печатающим оборудованием.
В списке отыщите требуемый принтер и щелкните на нем ЛКМ.
Синим будет выделена надпись «Свойства принтера», нажмите на нее ЛКМ.
Перейдите во вкладку «Порты».
Снимите галочку с пункта «Разрешить двусторонний обмен данными» и примените изменения.
После выполнения указанных выше инструкций останется только перезапустить устройство, чтобы в силу вступили новые настройки, и попробовать отправить документ в печать заново.
Способ 3: Перезапуск службы «Диспетчер печати»
За корректное осуществление всех действий с принтером отвечает одна системная служба «Диспетчер печати». Из-за различных ошибок или сбоев в ОС она могла быть отключенной или перестать нормально функционировать. Поэтому мы советуем вручную перезапустить ее, что делается так:
- Откройте утилиту «Выполнить», зажав комбинацию клавиш Win + R. В поле введите services.msc и щелкните на «ОК».
В списке отыщите строку «Диспетчер печати» и дважды нажмите на ней левой кнопкой мыши.
Убедитесь в том, что тип запуска установлен в состояние «Автоматически», затем остановите службу и повторно запустите ее.
Иногда возникает ситуация, что «Диспетчер печати» отключается сам по себе спустя некоторое время работы. Связано это может быть с разными проблемами, для каждой из которых имеется отдельное решение. Развернутые руководства по исправлению этой трудности вы найдете в статье далее.
Способ 4: Настройка очереди печати (для сетевых принтеров)
Не все обладатели печатающих аппаратов имеют прямой доступ к ним, иногда они подключаются через локальную сеть с помощью домашней или корпоративной группы. Тогда в силу применяются стандартные параметры, отправляющие документ в очередь печати, а не сразу в принтер. Из-за этого возникает проблема с переходом файла в активный режим и отображается соответствующее уведомление. Настроить эти параметры можно на главном компьютере, воспользовавшись следующей инструкцией:
- Перейдите к списку устройств так, как это было показано в Способе 2, отыщите сетевое оборудование и откройте окно управления им.
Здесь вам необходимо меню «Свойства принтера».
Переместитесь во вкладку «Дополнительно».
Убедитесь в том, что нет ограничений на доступ к принтеру и не выставлен приоритет.
Чуть ниже отметьте маркером пункт «Печатать прямо на принтер» и уберите галочки со всех пунктов, отвечающих за задержку печати (в разных моделях устройств их количество и функциональность отличаются).
Не забудьте применить изменения.
После этих действий обязательно перезагрузите принтер, а также не забудьте очистить очередь. Если нет никаких
параметров, задерживающих печать, неполадка должна немедленно исчезнуть.
Способ 5: Отключение автономного режима
Иногда принтер переходит в автономный режим, что связано с системными ошибками или отключением кабеля. Почти всегда из него он выходит автоматически, но бывают и исключения, тогда при попытке печати на экране появляется уведомление «Работа принтера приостановлена», но на некоторых моделях срабатывает другой код и надпись меняется на «Не удалось напечатать этот документ». Мы советуем ознакомиться с представленным ниже материалом, чтобы понять, как самостоятельно перевести принтер в активный режим и исправить возникшую трудность.
Способ 6: Переустановка драйвера
Драйвер принтера отвечает за нормальное функционирование его программной части. Неполадки с работой этого компонента или неправильная установка приводит к прекращению работоспособности. Поэтому мы рекомендуем полностью удалить старый драйвер так, как это показано в статье по следующей ссылке.
После этого останется только отыскать драйвер последней версии любым удобным методом, скачать его и инсталлировать. Приоритетным местом поиска является официальный сайт, идущий в комплекте лицензионный диск или утилита от разработчика.
Способ 7: Использование средства устранения неполадок
Выше мы рассмотрели все программные методы решения возникшей неполадки, которые не задевает стандартное системное средство устранения проблем. Если ничего из перечисленного ранее не принесло результата, запустите этот инструмент, чтобы он провел автоматическую диагностику.
- Откройте меню «Параметры» через «Пуск» и перейдите в раздел «Обновление и безопасность».
Через левую панель опуститесь в категорию «Устранение неполадок».
Выберите пункт «Принтер».
Дождитесь, пока Мастер обнаружения проблем завершит сканирование. При отображении списка с принтерами выберите нерабочий и следуйте отобразившимся рекомендациям.
Способ 8: Извлечение застрявшей бумаги
Как уже было сказано ранее, не все модели печатного оборудования отображают ошибки корректно, что бывает и при возникновении ситуации с застрявшей внутри бумагой. Ее клочки не позволяют ролику захвата взять новый лист или же уведомляют о наличии внутри посторонних предметов. В таком случае надо самостоятельно разобрать принтер и проверить его внутренности на наличие кусков бумаги или, например, скрепок. При обнаружении посторонних предметов их нужно аккуратно извлечь.
Способ 9: Проверка картриджей
Если ни один из указанных выше методов не принес никого результата, проверять требуется картриджи. Не всегда программное обеспечение показывает уведомление о том, что краска кончается. Необходимо вручную достать чернильницы и проверить их содержимое. Кроме этого, иногда принтер вовсе не видит картридж, поэтому нужно предпринимать другие меры. Все необходимые сведения по работе с картриджами вы найдете в других наших статьях.
Выше мы продемонстрировали все известные методы решения проблемы «Не удалось напечатать этот документ». Вам следует обязательно по очереди проверять каждый из них, чтобы выявить возникшую неполадку. Дополнительно попробуйте использовать другое приложение для печати или проверить другие файлы, возможно, неполадка заключается именно в этом, а не в работе принтера.
Отблагодарите автора, поделитесь статьей в социальных сетях.
Решение проблемы, когда принтер выдает ошибку при печати в Windows 7, 8, 10
Ошибка печати на устройствах фирм Canon, HP, Epson, Samsung и многих других может иметь большое количество источников, которые нужно проверить. Часто сопровождается сообщениями наподобие «Принтеру не удалось напечатать», «Ошибка обработки команды», «Локальный документ низкого уровня не распечатан», «Состояние печати принтера — ошибка».
Эта статья поможет пользователю выяснить, почему такое происходить и аппарат пишет эти сообщения, что делать в первую очередь в таких ситуациях. Мы предлагаем несколько быстрых решений неисправностей принтера, по которым возникает и показывается ошибка при печати в операционных системах Windows 7, 8 и 10.
Неисправность проводов соединения
Первое, что нужно сделать в сложившейся ситуации, так это произвести проверку целостности кабелей подключения. Несмотря на всю их надежность, со временем они могут терять свою устойчивость или попросту выйти из строя. Нередки случаи и механического повреждения во время перестановки мебели или любых других действий.
Для подключения принтера могут использоваться два вида шнуров. Более популярный USB и ethernet провод, скорее известный как патч-корд. По сути это изделия из пластмассы, пластика и тонкого металла. Потому случаи перетирания не единичны. Самым надежным вариантом проверки будет временное использование аналогичных шнуров от другой техники.
Проверка подключения по сети
Если печатающее устройство подключено через локальную сеть, то в таком случае нужно проверять наличие и надежность связи. Более всего это актуально для ЛВС, созданной с использованием технологи Wi-Hi. Пользователю стоит убедиться, что роутер или модем включен и исправно работает. Проверить наличие ВайФай на других сетевых устройствах, как, к примеру, ноутбук или телефон.
Не так часто, но бывают проблемы с сетью, которая организована с использованием розеток и кабелей ethernet. В таких ситуациях можно временно использовать другие шнуры, розетки или способы подключения. Это поможет окончательно и точно определить причину, по которой принтер не печатает.
Устанавливаем принтер по умолчанию
Если Вы нажимаете на кнопку «Печать», а задание удачно и без ошибок отправляется, но процесс распечатывания не начинается даже через длительный отрезок времени, то, возможно, выбран главным другой принтер. Для исправления такой проблемы сначала стоит узнать точное название и модель своего устройства. Такие данные могут быть указаны на самом принтере спереди или на наклейке с дополнительной информацией, или на коробке от аппарата.
Далее действуйте по такой простой инструкции:
Очистка очереди печати и отключение автономного режима работы
Если в очереди заданий принтера накопилось много задач, то вполне вероятна ситуация, что она могла зависнуть. В таком случае даже перезагрузка может не помочь. Пользователю следует произвести очистку вручную. Самый простой и быстрый способ это сделать через панель управления и контекстное меню принтера.
- Очистка очереди печати. По инструкции из предыдущего раздела, зайдите в меню и выберите пункт «Просмотр очереди». В окне нажмите первый пункт главного меню «Принтер», а в списке — на «Очистить очередь печати». Подробная инструкция, как другими способами можно очистить очередь.

Перезапуск служб
Не стоит забывать о специальной службе в операционной системе Windows, которая отвечает за управление и работу всех печатающих устройств в ней. Нелишним будет проверить ее состояние в текущий момент. Для таких целей следуйте по инструкции ниже.
Отключение антивируса и брандмауэра
Антивирусное и другое программное обеспечение, которое выполняет роль «защитника» от вредоносных файлов и программ, при неправильной настройке, и само может стать причиной, отказа принтера печатать любые документы. Если совсем недавно был установлен новый антивирус, выполнено подключение к сетевому устройству, присоединен и настроен новый принтер, то этот факт следует проверить в первую очередь.
Зайти в режим управления брандмауэром можно так:
Настройка разрешений
При использовании сетевого печатающего устройства на главном ПК, через который тот подключался в сеть, необходимо произвести настройки доступов и прав для других пользователей. Сделать это можно через свойства принтера, в которые заходим с использованием панели управления.
Обновление драйверов
Драйвера — это сокращенное название специального программного обеспечения, которое позволяет компьютеру или ноутбуку «общаться» с печатающим устройством на их «языке». Иногда сами «дрова» могут стать причиной проблем, когда принтер не печатает. В таких ситуациях рекомендовано произвести полную переустановку их. Для выполнения процесса правильно следуйте инструкции ниже:
Откат операционной системы
Если принтер до определенного дня работал без проблем и никаких ошибок не выдавал, то, как один из вариантов, можно попробовать сделать откат к предыдущей версии состояния операционной системы «Виндовс». Но это возможно, если ранее Вы делали точки восстановления вручную или запланировали их автоматическое создание.
Проверить это и попробовать сделать возврат можно так:
Неисправность программ
Разного рода программы для просмотра и редактирования могут вызывать проблемы или печать с них попросту не будет происходить. Чтобы исключить эту ошибку из перечня возможных, попробуйте распечатать документ или рисунок с любой другого редактора. Например, если не печатает принтер в «Екселе», то попробуйте отправить задание на распечатывание с текстового файла.
Проблемы после заправки картриджей
Картриджи, которые принимают непосредственное участие в процессе нанесения изображения на бумагу, часто сами выводят принтер из строя. Утверждать точно, что расходные материалы стали причиной ошибки, можно, если проблема образовалась сразу после заправки. Если речь идет о лазерном устройстве, то в первую очередь стоит проверить качество сборки и наличие контактов между разными его частями. Попросту разобрать и обратно внимательно собрать.
Особое внимание стоит уделить чипам, которыми в последнее время комплектуются картриджи лазерных и струйных моделей. Возможно, он нуждается в обнулении или полной замене.
А также для струйных характерно попадание воздуха в систему непрерывной подачи чернил, если она используется. Возможны засыхания сопел печатающей головки, независимо от места ее установки (на картридже или отдельной частью системы). Это происходит из-за длинного простоя или активного использования техники без профилактики.
Не печатает локальный принтер в Windows
Не печатает локальный принтер
У Вас не печатает локальный принтер.
Почему не печатает локальный принтер? Причины в этом могут быть самые разные, и сейчас постараемся разобрать большинство из них. А также ответить на вопрос, что делать, если принтер перестал печатать. Хотя совсем недавно все работало исправно.
Почему принтер перестал печатать и что делать?
Итак, начнем с одного важного момента. Неважно какой марки ваш принтер, будь то НР (Хью́летт-Па́ккард), Canon (Кэнон), Samsung (Самсунг), Epson (Эпсон), Ricoh (Рикош), Lexmark (Лексмарк) или любой другой бренд. Технология печати может быть струйной или лазерный принципиальной разницы нет — постараемся рассказать про общие неисправности. Именно поэтому, данная публикация сможет Вам пригодиться в решении Вашей проблемы. Начнем с ошибок Windows, а продолжим проблемами с драйвером принтера и службой печати. Сейчас речь пойдет только про программные ошибки и будем надеяться, что механических поломок у Вашего принтера нет.
Принтер не печатает с компьютера
Также неважно, какая версия операционной системы Windows у вас установлена, порядок проверки работы принтера универсален. При ошибке печати, когда Вы отправляете документ на печать, в системном трейе появляется значок принтера с вопросительным знаком. А также всплывает сообщение: «Не удалось напечатать этот документ»

Достать и поставить на место картридж, выключить, и заново включить принтер.
После включения он должен немного поработать пройти внутренний тест (пошуметь). Если все хорошо, то должен постоянно гореть индикатор готовности (обычно зеленый). Если эти действия не помогли и принтер не печатает пробную страницу, или вообще не реагирует на какие-либо действия, следует проверить шнур питания, его подключение к принтеру. По возможности проверить шнур питания на другом устройстве, чтобы исключить неисправность шнура.
Если он печатает пробную страницу, значит сам принтер исправен. Но не печатает документы, отправленные с компьютера, то необходимо провести следующие действия, чтобы принтер снова заработал:
— Проверить работает ли у Вас USB (например флешка в системе определяется нормально и позволяет с ней работать). Если есть проблемы, то нужно переустановить драйвер чипсета материнской платы.
— Проверить USB кабель, мог отойти от принтера или системного блока компьютера или просто любимый кот перегрыз. Поэтому лучше проверить USB кабель на другом устройстве. Например, сканер подключить или другой USB кабель попробовать подключить. Принтеры HP очень капризны к длине USB кабеля, можно попробовать кабель покороче.
— Проверить, на какой принтер отправляются документы на печать из программы. Если в системе установлен не один принтер и вы отправляете на другой принтер, который не подключен. Выберете принтер по умолчанию тот, на котором хотите печатать в данный момент. И обратите внимание на какой принтер отправляете в печать из программы.
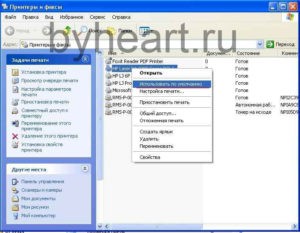
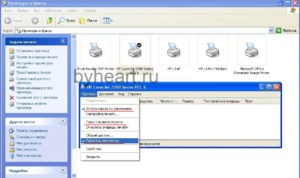
Пуск → Устройства и принтеры (В Windows 7), а в Windows XP Пуск → Принтеры и факсы
Если у Вас один значок принтера, а не несколько. Кликнуть правой кнопкой мышки на принтере на котором Вы хотите печатать, зайти в меню «Принтер» и снять (убрать) галочку «Приостановить печать», если она есть.
Если в задании на печать есть какие-то не нужные документы, то необходимо очистить очередь печати.
Принтер → «Очистить очередь печати»
Если очистка очереди печати не помогла или не удаляется, следует удалить содержимое в папке, где находятся задания печати.
Для этого открываем папку C:WindowsSystem32spoolPRINTERS удаляем содержимое. После этого пере запускаем Диспетчер печати.
Как это сделать: На «Моем компьютере» кликнуть правой кнопкой мыши и в открывшемся меню выбрать «Управление».


Не печатает локальный принтер всё равно.
Перейдём к более жестким мерам. Удалите принтер через меню. Вызываем правой кнопкой мыши на значке принтера и выбрать «Удалить» или «Удалить устройство» в зависимости от версии Windows и удаляем принтер. Отключить USB кабель от системного блока и перезагрузить компьютер. После загрузки компьютера подключить USB кабель в другой USB разъем. Должен появиться мастер установки. Если он не появился, то открыть меню:
Пуск → Настройка → Принтеры и факсы
И проверить, не установился ли принтер автоматически. Если нет, то установить его вручную с помощью мастера установки. Для этого на вкладке «Принтеры и факсы» нажмите «Установка принтера» → «Добавить локальный принтер»,


На следующем окне можно изменить имя принтера, например на «Мой принтер», но можно оставить как есть и жмем Далее.

В следующем заключительном окне можно распечатать пробную страницу. И остаётся только нажать «Готово».
После этого Ваш принтер должен печатать. Желаю Вам больше не произносить слов у меня не печатает локальный принтер.
Если Вы считаете материал полезным, порекомендуйте его другим кнопкой ниже.
Ошибка печати: “Принтеру не удалось напечатать этот документ”. Как устранить ошибку?
Принтеры, как и любое другое оборудование, устанавливаемое в компьютерной системе, не всегда могут работать корректно, при этом принтер выдает ошибку печати, сообщение о которой не всегда может быть понятно рядовому пользователю (например, если в нем присутствует только код сбоя без какой-либо информации, касающейся описания возникшей проблемы). Еще хуже, когда явных сбоев вроде бы и нет, но печать все равно не запускается. Попробуем разобраться, каковы могут быть тому причины и какие действия можно предпринять для устранения наиболее распространенных ошибок и сбоев.
Принтер пишет: «Ошибка печати. Не удалось напечатать документ». В чем причина?
Вообще, весьма условно типичные ошибки абсолютно всех известных моделей принтеров можно разделить на сбои программного и физического характера. Первый тип чаще всего связан с некорректной установкой драйверов и сопутствующего программного обеспечения, неправильной настройкой подключенных устройств, отключением принтеров в параметрах операционной системы, перегрузкой очереди печати и т. д.
Сбои физического плана чаще всего возникают по причине неправильного подключения устройства и выбора порта, при поломках оборудования, после замены картриджей или самостоятельной их заправки (в том числе и из-за загрязнений тонером или чернилами). Кроме того, нельзя исключать и некий человеческий фактор, когда пользователь просто забыл закрыть какую-то крышку, нажать определенную кнопку или же не заметил отсутствия бумаги. Большинство специалистов сходятся во мнении, что более распространенными считаются проблемы программного характера, поэтому в представленных ниже рекомендациях по устранению всевозможных сбоев в основном будем ориентироваться именно на них.
Ошибка печати принтера: что делать в первую очередь?
Итак, теперь приступим к непосредственному устранению проблем. Для начала рассмотрим известную многим ситуацию, когда даже операционная система явно на ошибку печати принтера не указывает, но печать почему-то не идет. Причина тому – переполнение очереди печати. Чаще всего это может наблюдаться с сетевыми принтерами, когда несколько пользователей одновременно задают документы на печать, а устройство просто не справляется с их обработкой, или на одной из стадий возникает сбой на другом компьютере.
Как правило, очистка очереди не помогает. В этой ситуации единственным и оптимальным решением станет перезагрузка самого принтера, а также всех компьютеров, с которых задавалась печать. Многие, наверное, замечали, что после выполнения таких действий печать возобновляется.
Устранение проблем физического характера
Теперь несколько слов о проблемах физического характера. Предположим, что выдается сообщение об ошибке печати «Принтеру не удалось напечатать документ». В этом случае сразу же стоит проверить правильность подключения устройства к компьютеру, а также обратить внимание на выбранный порт или разъем, включая и тестирование состояний кабелей, используемых для присоединения.
В случае появления ошибки печати принтера, связанной с самостоятельной заправкой картриджа тонером, убедитесь, что он не подвергся загрязнению (порошок не должен высыпаться). Для струйных принтеров после заправки чернилами желательно использовать специальные микропрограммы, но в обоих случаях, прежде чем задавать собственные документы на печать, следует напечатать пробную страницу (на многих устройствах для этого имеется специальная кнопка, расположенная прямо на панели). Иногда нужно нажимать дополнительные кнопки для приведения принтера в состояние готовности после заправки. А вообще, производить заправку самому без специальных знаний не рекомендуется. Лучше доверить это дело специалистам из сервисного центра или технической службы.
Проверка настроек принтера, наличия драйвера и дополнительного ПО
Самыми объемными по своему содержанию являются сбои программного характера, поэтому на них следует заострить внимание всех пользователей отдельно. Если ошибка печати принтера выдается без видимых причин, и в ней не указывается, в чем именно состоит проблема, для начала следует проверить состояние самого устройства.
Для этого вызовите раздел устройств из принтеров из «Панели управления», убедитесь, что выбранное устройств отмечено галочкой с зеленым маркером (используется по умолчанию), через ПКМ перейдите к разделу свойств и убедитесь, что пункт автономной работы не активирован.
Если автономная работа включена, отключите этот параметр, перезагрузите компьютер и печатающее устройство, после чего повторите задание документов на печать.
Ошибка печати принтера HP или любого другого производителя зачастую может быть связана с отсутствием или некорректной установкой драйверов самих аппаратов. Для проверки их состояния используйте стандартный «Диспетчер устройств». В списке найдите свой принтер и убедитесь, что на нем нет желтого треугольника с восклицательным знаком. Если он есть, переустановите или обновите драйверы. Для обновления лучше всего воспользоваться автоматизированными программами вроде Driver Booster.
Если это не поможет, полностью удалите устройство из системы, после чего инсталлируйте управляющее и отсутствующее ПО с оригинального диска (а не из базы данных Windows).
При подключении к одному компьютеру нескольких принтеров нередко можно наблюдать, что в «Диспетчере устройств» они помечены красным крестиком, что свидетельствует о наличии конфликта драйверов. Выходом из такой ситуации станет временное отключение одного из устройств, смена принтера, используемого по умолчанию, или повторная инсталляция драйверов для каждого из них.
Кроме всего прочего, обратите внимание, что многие современные принтеры в процессе работы используют собственное программное обеспечение. При его повреждении, случайном удалении или неправильной установке (даже в случае наличия в системе корректно инсталлированного драйвера) устройства могут не работать. Удалите оригинальную управляющую программу (для полного удаления лучше использовать утилиты вроде iObit Uninstaller), а затем установите приложение повторно.
Исправление ошибок доступа к сетевым принтерам
Достаточно часто проблемы бывают и с сетевыми принтерами. Они, как правило, связаны исключительно с неправильными настройками путей сетевой идентификации самих устройств.
При выполнении установки необходимых параметров особое внимание обратите на правильность ввода сетевого адреса принтера, его локации, сетевого названия и используемого порта. Кроме того, иногда необходимо указать источник для установки драйверов.
Ошибки службы «Диспетчера печати»
Наконец, одной из самых неприятных ошибок печати принтера можно назвать ситуации с проблемами «Диспетчера печати», который по непонятным причинам может быть отключен.
Для проверки его состояния зайдите в раздел служб (services.msc), найдите там указанный компонент, нажмите кнопку запуска службы, если она отключена, и установите тип старта на автоматический.
Для верности используйте раздел программ и компонентов, перейдите к пункту включения и отключения компонентов Windows и убедитесь, что отвечающий за печать компонент включен (на нем и на всех сопутствующих элементах должны стоять галочки).
Дополнительные советы
Если параллельно с «железными» принтерами вы используете виртуальные устройства, в том же разделе компонентов системы включите все необходимые службы вроде печати в PDF или поддержки XPS. Вполне возможно, что именно эти компоненты каким-то образом могут быть связаны со своими «железными» аналогами. Наконец, не стоит исключать и вирусное заражение компьютерной системы, поэтому настоятельно рекомендуется выполнить ее полное сканирование с нейтрализацией или удалением угроз, которые, возможно, будут найдены.
Печать невозможна из-за неверной настройки текущего принтера (Windows 10 или 7)
У вас возникла такая проблема: печать невозможна из-за неверной настройки текущего принтера (Windows 7, 10). Наверное, с необходимостью использования принтера сталкивается практически каждый. Почему происходит эта проблема и как ее решить?
Откуда ошибка?
Сразу следует отметить, что такая ошибка возникает только при использовании текстовых редакторов Microsoft Word. Причем, встречается она на самых различных версиях программы. У людей, использующих аналогичные программы, подобных ошибок не возникает.
Но причин для нарушения работы принтера может быть множество. В том числе:
Как исправлять?
Для исправления неисправностей и ошибок в работе принтера следует выполнить следующие действия:
Новые драйвера рекомендуется устанавливать с официальных сайтов производителя устройств. Здесь всегда находятся самые актуальные версии и исключено попадание вредоносного ПО со скачиванием файлов.
Если возникают проблемы со скачиванием или установкой программного обеспечения, то можно и нужно обратиться в техническую поддержку производителя.
Если после всех перечисленных действий принтер по-прежнему не работает, то вероятно проблема заключается в ошибке системного реестра. Его очистка вручную требует определенных знаний, либо уйму времени, поэтому рекомендуется воспользоваться специальными программами. Сканеры CCleaner, Process Monitor, AVZ, Dr.Web Cureit способны не только очистить реестр от лишних файлов, создающих ошибки, но и проверить систему на наличие вредоносного ПО.
Важно знать, что ключевыми файлами, отвечающими за работу принтера и схожих устройств, являются файлы sfc.dll, splwow64.exe, sfc_os.dll, spoolss.dll, sfc_os.dll, spoolsv.exe, sfc.exe, расположенные в корневой папке Windows. Следует проверить их наличие на компьютере для чего удобнее всего воспользоваться системным поиском.
Дата изменения файлов должна соответствовать дате установки Windows на компьютер. Если же есть различия, значит файлы были изменены вирусом или другой вредоносной программой. В таком случае потребуется полная проверка компьютера антивирусной программой и, возможно, переустановка операционной системы.
После проделанных манипуляций и всевозможных проверок, сообщение «печать невозможна из-за неверной настройки текущего принтера» должна исчезнуть. Это относится и к Windows 7, и к Windows 10. Поделитесь опытом, если какое-то определенное решение вам помогло.
Источник