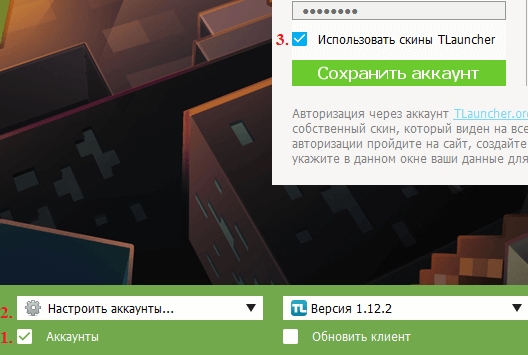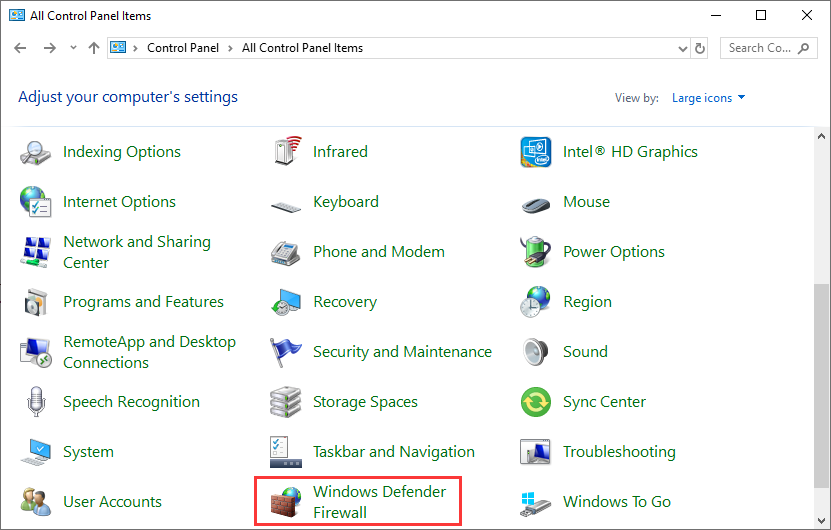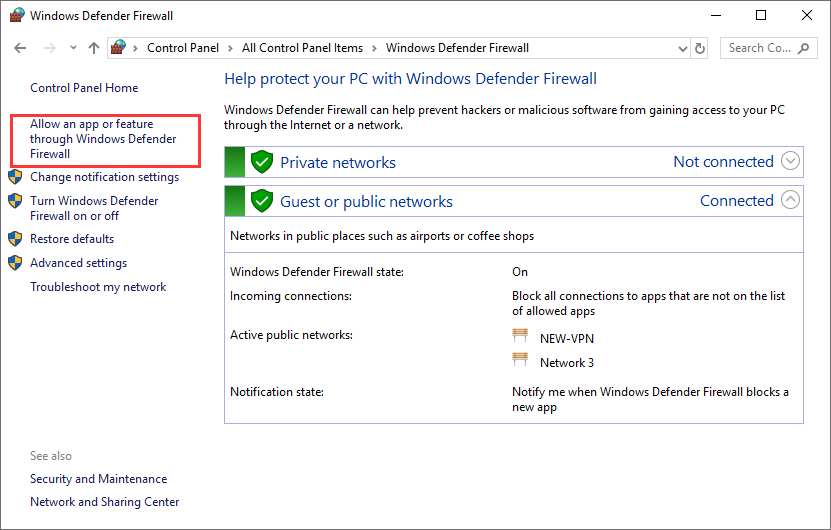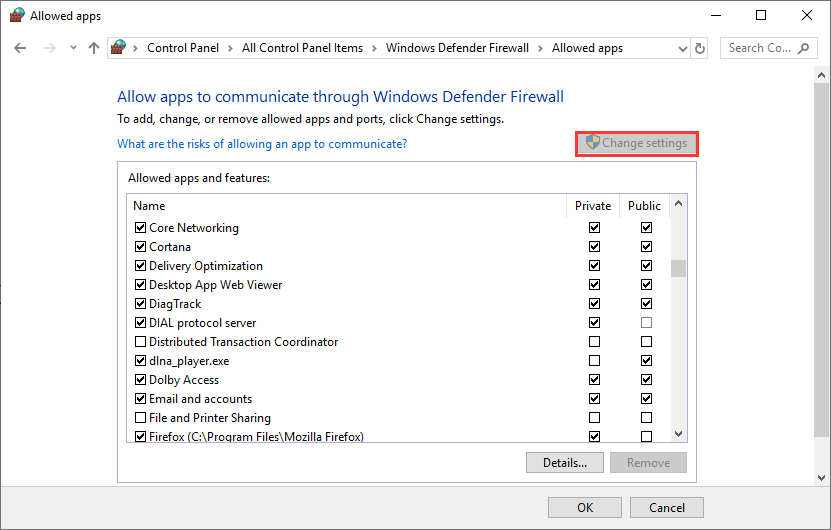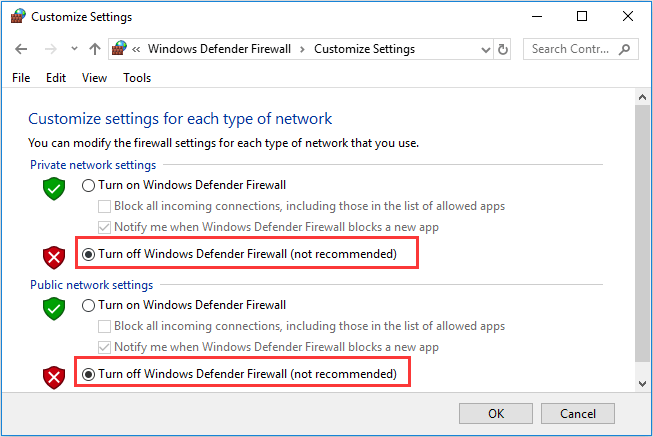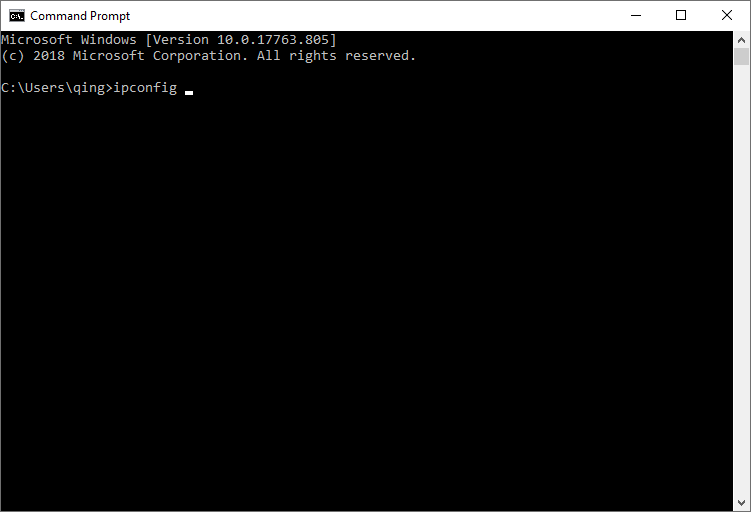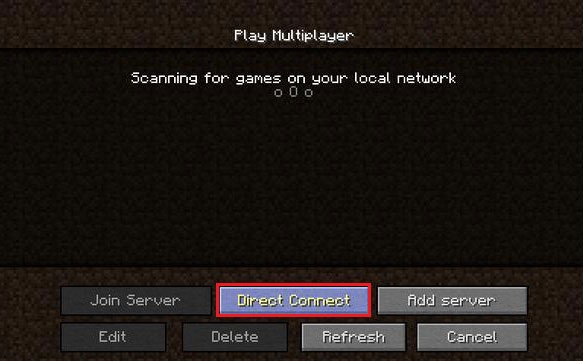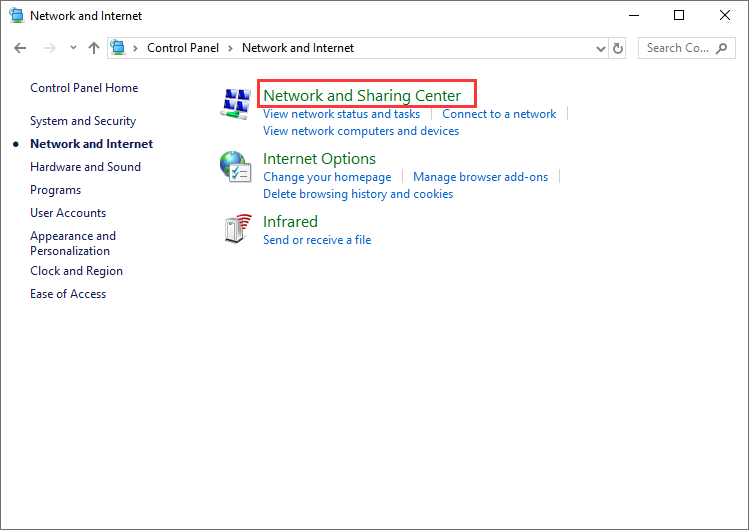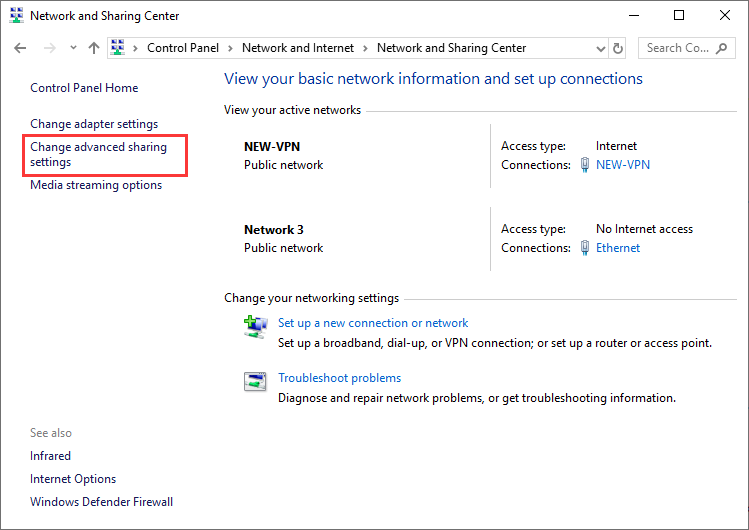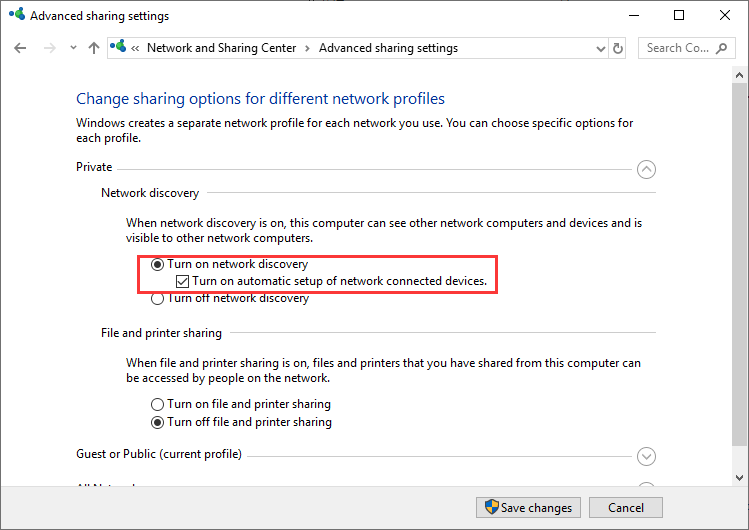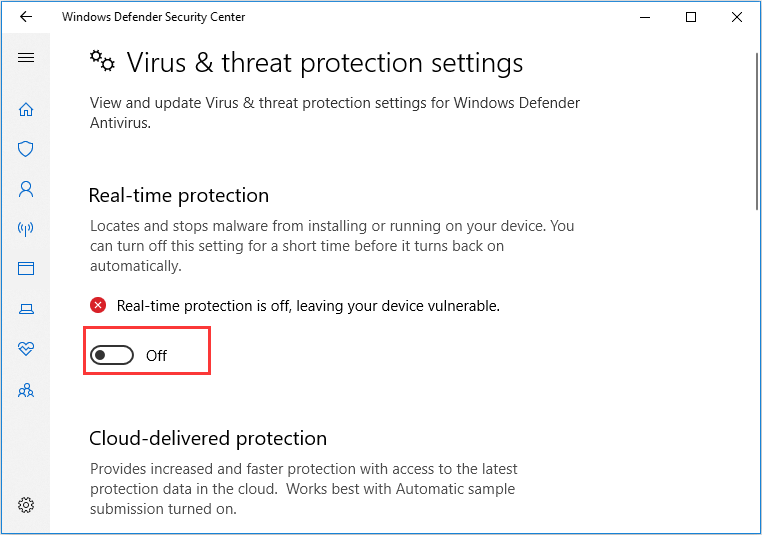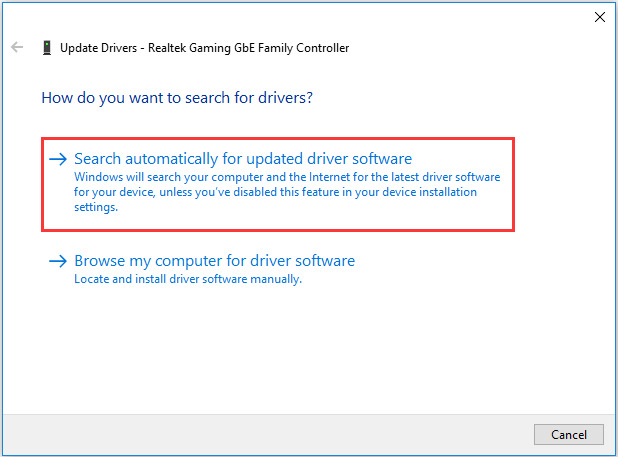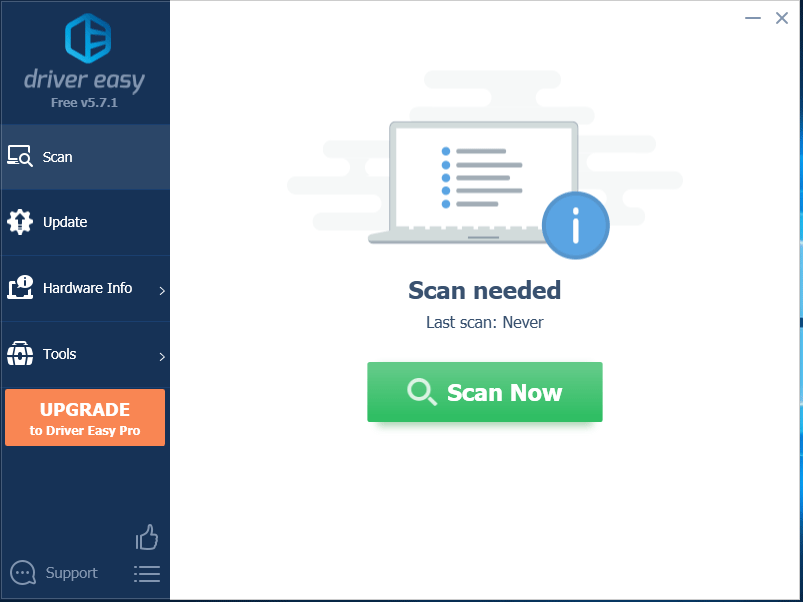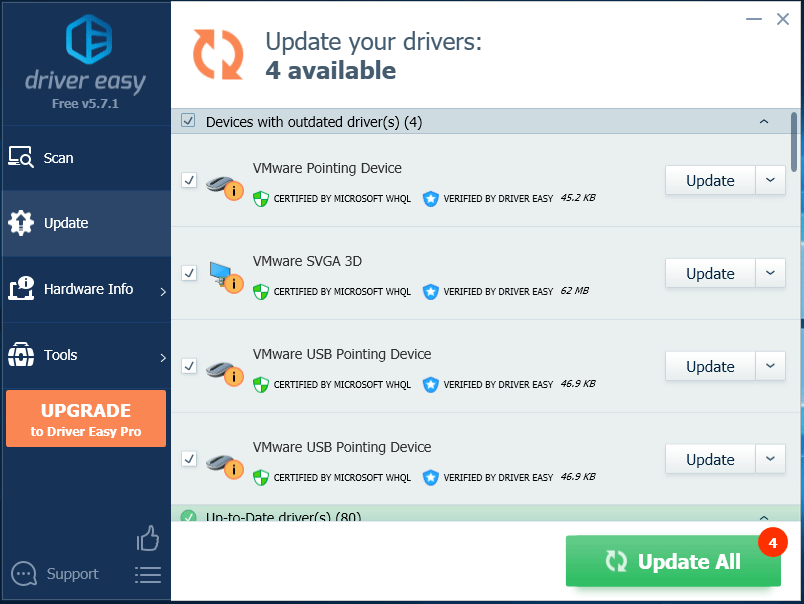Попробуй:
=============== Способ №1 ===============
1. Вам нужно иметь аккаунт на сайте ely.by
2. Скачать и запустить http://tlaun.ch/exe
3. Зайти в настройки → Аккаунты → Войти через ely.by
4. Отключить брандмауэр Windows и Аваст (если есть)
5. В Хамачи создать идентификатор и дать другу войти в него
6. В Minecraft создать мир и нажать «Открыть для сети»
7. Дать IP от хамачи и дописать порт, который дала игра
У вас должна быть одна и таж версия и теже моды
=============== Способ №2 ===============
1. Вам нужно иметь аккаунт на сайте ely.by
2. Скачать и запустить http://tlaun.ch/exe
3. Зайти в настройки → Аккаунты → Войти через ely.by
4. Отключить брандмауэр Windows и антивирус
5. В Minecraft создать мир и нажать «Открыть для сети»
6. Открыть программу utorrent (нужен именно utorrent)
7. В программе зайди в Настройки → Настройки программы → Соединение
8. В строку «порт» написать порт, который дала игра
9. Узнай свой реальный IP на сайте https://2ip.ru
10. Дай другу ip и порт
У вас должна быть одна и та же версия игры, которая запущена с http://tlaun.ch/exe и иметь те же моды
С данными ошибками могут сталкиваться игроки нашего лаунчера при попытке входа на различные сервера, в целом, проблема заключается в том, что данные сервера являются лицензионными и они выполняют проверку игрока — авторизован ли он под лицензией Minecraft или нет! В гайде описаны ошибки, связанные с входом на сервера и их решения.
Полное описание ошибки и другие вариации:
Ошибка входа: Недействительная сессия (Перезапустите лаунчер и игру)
Failed to login: Invalid session (Try restarting your game and the launcher)
Failed to verify user name!
Содержание:
Я захожу на ЧУЖОЙ сервер!
Я захожу на СВОЙ сервер!
Я захожу на ЧУЖОЙ сервер!
Если входите на какой-либо незнакомый вам сервер и получаете ошибку, связанную с сессией, то это значит только одно — сервер работает только с лицензионным аккаунтом (к примеру, mc.hypixel.net)!
РЕШЕНИЕ
1) Вам нужно в TLauncher авторизоваться под лицензией Minecraft/Mojang в пункте меню Аккаунты (Мы никогда не сохраняем эти данные!).
1.1) Если у вас нет лицензии, то нужно найти сервер, который не проверяет необходимость лицензии (таких много).
Я захожу на СВОЙ сервер!
Если вы создали свой сервер с помощью отдельного клиента сервера или к примеру, Aternos (или другой хостинг), значит сервер, по умолчанию, выполняем проверку лицензии вашего аккаунта.
РЕШЕНИЕ
Вам нужно отключить проверку лицензии у сервера:
1) Если отдельный клиент сервера: находим в папке с сервером файл server.properties, там находим строку online-mode=true и меняем её на online-mode=false . Теперь можно заходить на сервер.
2) Если Aternos или другой хостинг: в интерфейсе хостинга находим примерно следующие пункты меню настроек — online-mode ; Проверка лицензии ; Доступ с пиратского клиента. Отключаем или включаем такие настройки (зависит от контекста)!
3) Если используете «Открыть для сети (Open to LAN)» в игре: то нужно в лаунчере запускать версию игры с иконкой TL, если так и делаете, то проверьте, ВКЛЮЧЕНА ЛИ галочка «Использовать скины TLauncher» в «Управление аккаунтами».
Не смогли разобраться, напишите нам:
Написать разработчикам с помощью VK.com
When you encounter the Minecraft LAN not working issue on Windows 10, you are unable to play with your friends locally. How to fix it? Don’t worry. This post from MiniTool will show you some fixes to Minecraft LAN not working.
About Minecraft LAN Not Working Issue
Minecraft is a sandbox video game that has millions of players. It is a fantastic game that is available on various platforms, including Windows, macOS, Linux, Android, Xbox One, Switch, and PlayStation. It allows users to play with friends in multiplayer mode.
However, many players have reported Minecraft LAN not working issue which is one of the common problems of Minecraft in Windows. When this issue occurs, players can access the internet but cannot use the LAN connection to join friends to play the game.
The LAN not working Minecraft issue might come up when you are trying to open up the session to LAN after launch a single player world in the game. The LAN gaming sessions will not show up within the game and thus you cannot play Minecraft with your friends locally.
Why do you come across this problem? Generally, the LAN not working Minecraft can be caused by following reasons.
- Computers are not in the same network.
- Firewall blocked the incoming & outgoing connections of Minecraft.
- Network Discovery is disabled.
- Your antivirus program is interfering the LAN connection.
- The AP Isolation feature is blocking the connection.
What an irritating problem for you players, right? Then, what can you do if you are experiencing the same issue? In the following contents, you will learn about several specific solutions focusing on different reasons.
Related article: Minecraft System Requirements: Minimum and Recommended
Fix 1. Make Sure that Every Computer Is Connected to the Same Network
When you are unable to join a LAN session, check if every involved computer is connected to the same network. It’s possible that you and other players are not connected to the same network, thus causing Minecraft LAN not working issue.
So, if you encounter Minecraft LAN not working, the first thing you should do is to check if you and other players are using the same network.
Fix 2. Check If Minecraft Is Blocked by Windows Firewall
The Minecraft LAN not working issue could occur when Minecraft is blocked by Windows Firewall. You can check Windows Firewall settings to ensure the Minecraft executable file is allowed in Firewall.
Step 1. Type control in the Windows 10 Cortana search box and click the best match Control Panel to open it.
Step 2. Set View by large icons. Then find and click the Windows Defender Firewall.
Step 3. Then click on Allow an app or feature through Windows Firewall.
Step 4. Click on Change Settings and start scrolling down the list. You need to make sure that the boxes next to javaw.exe, Java (TM) Platform SE binary, Minecraft are checked.
Step 5. Click OK to confirm the operation.
After that, you can open your Minecraft and check if you can join LAN session successfully. If Minecraft LAN not working issue still exists, you can try disabling Windows Defender Firewall before playing the game, which has resolved the issue for some players.
To do that, just open Control Panel and enter Windows Defender Firewall interface again. Then, click Turn Windows Defender Firewall on or off in the left pane, and check Turn off Windows Defender Firewall option for both Private and Public network settings. Click OK to save the changes.
If you can play Minecraft LAN game now, it’s nice. But if you still encounter Minecraft open to LAN not working, you might need to re-enable firewall and try the following solutions.
Fix 3. Try Direct Connect
You can try a direct connect by manually entering the IP address and the game port number. Now follow the steps below to get your IP address and game port number and then try a direct connect.
Step 1. Type CMD in the Windows 10 Cortana search box and click the best match Command Prompt to open it.
Step 2. In the command prompt window, type ipconfig and hit Enter.
Step 3. Find the network that you’re currently connected to. Then note down the IPv4 address associated with the network.
Step 4. Launch Minecraft on the host computer. Note down the game port number at the bottom of the screen which shows Local game hosted on port xxxxx.
Step 5. On the computer that is trying to join the LAN party, choose Multiplayer and then click Direct Connect.
Step 6. Then enter the IP address and the game port number to make a direct connect. The two groups of number should be separated by semicolon, like “192.168.14.1:24960”.
In this way, the Minecraft LAN not working issue should be fixed.
Fix 4. Enable Network Discovery
As mentioned before, if the Network Discovery is disabled, it could give rise to Minecraft LAN not working issue, because this prevents Minecraft from listening to broadcasts. In this case, you can enable Network Discovery by following the steps below.
Step 1. Type Control in the Windows 10 Cortana search box and hit Enter. Click the best match Control Panel to open it.
Step 2. Click on Network and Internet and then click on Network and Sharing Center.
Step 3. Click on Change advanced sharing settings.
Step 4. Expand the Private tab and check the Turn on network discovery feature.
Step 5. Expand the Public tab and check the Turn on network discovery feature in the same way.
After that, try joining the Minecraft session again and check if the Minecraft LAN not working issue gets fixed.
Fix 5: Temporarily Disable Your Antivirus Software
Sometimes, certain antivirus applications might block your Minecraft from connecting LAN, according to the reports from users. So, you can try disabling them temporarily. If you are using the built-in Windows Defender antivirus, disable it as well. You can refer to the steps below:
Step 1: Press Windows + I to open Windows Settings app.
Step 2: Go to Update & Security > Windows Security and click Virus & threat protection in the right pane.
Step 3: Click Virus & threat protection settings and then toggle off the button under Real-time protection section in the new window.
After disabling all your antivirus programs, you can go to check if Minecraft open to LAN not working issue is fixed.
Fix 6: Turn off AP Isolation
If you are using Wi-Fi connection, perhaps your router applies the security feature AP (Access Point) Isolation. With this feature, users can connect to the internet from the same network, but they are unable to connect to each other. So, if AP Isolation is applied, you are very likely to encounter LAN not working Minecraft issue.
In this case, you just need to turn off AP Isolation feature. Here’s how to do it.
Step 1: Find the IP address of your router/modem. Just execute the command ipconfig in Command Prompt, and the value of Default Gateway is the address of your router.
Step 2: Open your browser and type the IP address of your router/modem in the address bar and press Enter.
Step 3: Input your user credentials and log into your router’s configuration page.
Step 4: Locate AP Isolation option and disable it. Note that this option might also be described as access point isolation, user isolation, client isolation, or enable wireless access point.
After disabling this security feature, you can restart your router and check if you can join LAN session in Minecraft now.
Fix 7: Update Your Network Drivers
In addition, it has been proven that outdated network driver might also lead to Minecraft Lan not working issue. So, your can try fix the problem by updating your network driver. A simple guide is displayed here for you.
Step 1: Right-click the Start button and choose Device Manager to open the utility.
Step 2: Double-click Network adapters to expand it. Right-click your network driver and choose Update driver.
Step 3: Choose Search automatically for updated driver software option. Then, your Windows will search your computer and the Internet for the latest driver software for your device.
You just need to follow the onscreen instructions to completed the process. Once any available updates are download and installed successfully, restart your device and you should be able to play Minecraft LAN game now.
If you failed to update your network driver in this way, you can download the latest update from the official website of the driver and install it on your computer manually. Alternatively, you can also use a professional third-party program like Driver Easy to detect any problematic drivers and update them automatically. With Driver Easy Pro, you can update outdated drivers with just one click. Here is the guide:
Step 1: Install Driver Easy and launch it. Click the Scan Now button.
Step 2: After the scanning process is completed, click the Update All button to download and install the latest drivers for all devices with outdated drivers.
Related article: Top 5 Methods to Fix Windows 10 Network Adapter Missing
Fix 8: Try Playing Minecraft Without Mods
Some users would like to play Minecraft with mods which can make the gaming more fun. But this may cause certain problems such as unable to use LAN connection in Minecraft.
Therefore, you can try removing all the mods from the game to fix the problem. And you should make sure both you and your friends are not playing the game with mods.
Fix 9: Reinstall Your Minecraft
If the methods above fail to fix Minecraft LAN not working issue for you, perhaps there are certain problems with your Minecraft application itself.
To fix the problem in this case, you might need to completely uninstall your Minecraft, download the latest version from the official website, and reinstall it. To uninstall a program from your computer, you can refer to this post. Then, reconnect every involved computer and check if the issue has been removed.
How to resolve Minecraft LAN not working issue on Windows 10? Here are 9 methods.Click to Tweet
Bottom Line
After reading this post, have you fixed the Minecraft LAN not working issue? Which method works for you? If you have better solutions, please don’t hesitate to share them with us. You can leave a message in the comment zone below, or directly contact us via [email protected].
Minecraft LAN Not Working FAQ
Why is my Minecraft LAN not working?
There are several factors that should be responsible for Minecraft LAN not working issue, including:
- Computers are not in the same network.
- Firewall is blocking Java.
- Network Discovery is disabled.
- Antivirus software is interfering the LAN connection.
- The AP Isolation feature is enabled.
How do I play LAN on Minecraft?
To play LAN on Minecraft, you just need to:
- Go to the Settings of Minecraft and click Open to LAN.
- Note down the displayed IP address.
- Choose Multiplayer and click Add server
- Input the server name and the IP address.
Why is Multiplayer not working on Minecraft?
If you are unable to use the Multiplayer mode on Minecraft, the possible reasons are:
- The Multiplayer Game option is disabled.
- There are some problems with your network connection.
- A certain program is blocking outgoing connections.
- The server is full are offline.
На чтение 4 мин Опубликовано
Специфика игры Minecraft заключается в ее нестабильности. С проблемами запуска одиночной или сетевой игры может столкнуться любой, даже если до этого все работало хорошо. Разумеется, если для официального софта свойственны единичные баги, то у пиратских версий ошибки вылетают очень часто. Далее мы поговорим о том, что делать при возникновении сообщения: «Недействительная сессия (Перезапустите лаунчер и игру)» в Майнкрафт и как это можно исправить.
Содержание
- Причины ошибки входа
- Инструкция по исправлению
- Как отключить проверку лицензии
- Настраиваем порт и IP при недействительной сессии
- Подведем итоги
Причины ошибки входа
Наиболее распространенным причинами появления ошибки входа в версиях 1.12.2 и 1.13.2 являются:
- проблемы подключения или временный сбой;
- несоответствие версий и предустановленных модов игры;
- попытка зайти с пиратской игры на лицензионный сервер;
- борьба разработчиков с использованием нелицензионного софта;
- сбой при создании локальной сети;
- вирусы или защитное ПО в системе;
- баги конкретной версии игры.
Чтобы упростить решение проблемы и сократить время на исправления, нужно вспомнить, какие изменения с системой и игрой произошли после последнего удачного запуска и попытаться найти причину. Если это невозможно — придется пробовать различные методы.
Инструкция по исправлению
На этом этапе стоит проверить простые и быстрые решения – возможно они устранят ошибку в Minecraft. В список полезных действий входят следующие.
- Начнем с перезапуска игры у всех участников. После закрытия, рекомендуется проверить процессы в диспетчере задач и остановить их все.
- Перезагрузить ПК.
- Отключить роутер на 5-10 минут или выполнить его рестарт. Особенно актуальный совет при динамическом IP-подключении.
- Удалить временные файлы и закрыть все лишние процессы. Особое внимание нужно уделить службам, подключаемым к интернету. В очистке поможет утилита CCleaner.
- Проверить систему антивирусными сканерами DrWeb CureIt, Malwarebytes, AdwCleaner и их аналогами.
- Переустановить игру и убедиться в идентичности версий как у вас, так и у друга.
- Проверить драйвера сетевой карты и дату их последнего обновления.
- Если вы подвязывали к игре кастомные моды — удаляйте их.
Вполне логичным решением проблемы выглядит использование лицензированного софта и производительного железа. Альтернативными решениями являются использование неофициальных серверов:
- Локальная сеть Hamachi, использование логина/пароля в свободном доступе;
- Сеть авторизации и скинов Ely.by.
В случае Ely.by нужно сделать следующее:
- Заведите аккаунт на этом сайте.
- Загрузите в систему и откройте вот этот лаунчер — tlaun.ch.exe.
- Войти в настройки «TLauncher» → «Настроить аккаунты» → Войти через Ely.by
Войдите в TL через Ely.by - Отключить защиту системы (Защитник, антивирус, брандмауэр, файерволы и другой подобный софт).
- Через Хамачи задать сеть, пусть друг к ней подсоединиться.
- В Майнкрафте создаете мир и отмечаете «Открыть для сети».
- Внесите данные ip (от hamachi) и порт, заданный игрой.
- Запомните — версии лаунчера, игры и модов должны быть аналогичными у всех.
Как отключить проверку лицензии
Отключите проверку защиты, которую встроили разработчики Майнкрафт. Вполне вероятно, что в будущем программисты ужесточат проверку. Инструкция по отключению выглядит следующим образом.
- Зайти в директорию игры и найти файл: server.properties. Для этого можно использовать строку поиска.
- Кликнуть правой клавишей мышки, выбрать открытие в Блокноте.
- Найти строку: online-mode=true. Заменить значение true на false.
- Сохраниться и перезапустить ПК.
Настраиваем порт и IP при недействительной сессии
При использовании единой локальной сети узнать адрес своего ПК можно через командную строку, прописав: ipconfig. Для того, чтобы узнать IP-адрес в интернете не обязательно запускать консоль или открывать меню роутера. Есть вероятность, что реальный IP будет отличаться от указанного в меню, поэтому необходимо воспользоваться любым сервисом проверки. Например, 2ip.ru. Это значительно проще и быстрее. Обратите внимание, что при использовании Хомачи порт и IP назначает сама игра – их необходимо передать пользователю, желающему подключиться к созданному миру.
Чтобы гарантированно открыть порт, есть один интересный способ.
- Открыть Utorrent или любое другое приложение с настройкой подключения.
- Найти в настройках подключение, и назначить полученный от игры порт. Не забудьте остановить все скачивания и раздачи.
- После этого нужно передать IP и Порт второму участнику для подключения.
Настройки порта в uTorrent
Если же с подключением по-прежнему проблемы, то попробуйте другой ланчер (к примеру, 1.12.2 на 1.13.2).
Подведем итоги
Чаще всего с ошибкой авторизации «Недействительная сессия перезапустите лаунчер и игру» в Майнкрафт сталкиваются обладатели пиратского софта. Обратите внимание, что если у одного из участников игры установлена лицензионная версия игры, то ему будет значительно проще подключиться к существующему миру. Решить проблему можно различными способами, но какой из них окажется эффективным – зависит от причины возникновения ошибки.
Попробуйте наш инструмент устранения неполадок
Выберите операционную систему
Выберите язык програмирования (опционально)
‘> 
LAN не работает это одна из распространенных проблем Windows для Minecraft. В большинстве сценариев игроки могут подключиться к Интернету, но не могут присоединиться друг к другу, чтобы играть в игру. Если вы столкнетесь с этой проблемой, не волнуйтесь. Вы можете исправить это одним из способов ниже.
Мы собрали это методы ниже, чтобы решить проблему. Возможно, вам не придется пробовать их все; просто продвигайтесь вниз по списку, пока не найдете тот, который вам подходит.
- Проверьте брандмауэр Windows
- Временно отключить антивирусное ПО
- Обновите сетевые драйверы
- Убедитесь, что все компьютеры подключены к одной сети
- Убедитесь, что все используют одну и ту же версию Minecraft.
- Убедитесь, что у всех есть один IP-адрес
- Попробуйте прямое подключение
- Попробуйте поиграть в Майнкрафт без модов
- Отключить изоляцию точек доступа (только для Wi-Fi)
- Попробуйте переустановить Minecraft
1. Проверьте брандмауэр Windows.
Если Minecraft не разрешен в брандмауэре, может возникнуть проблема с неработающей локальной сетью. Вы можете проверить настройки брандмауэра и убедиться, что исполняемый файл Minecraft «javaw.exe» разрешен в брандмауэре.
Сначала перейдите к Панель управления -> Брандмауэр Защитника Windows -> Разрешить приложение для функции через брандмауэр Защитника Windows .
Затем проверьте, отмечен ли «javaw.exe». Если этот флажок не установлен, нажмите кнопку Изменить настройки затем установите флажок рядом с «javaw.exe». Если вы видите более одной записи «javaw.exe», проверьте их все. Также убедитесь, что установлены флажки для частных и общедоступных.
Если установлен флажок Minecraft.exe, этот метод вам не подходит. Перейдите к другим методам.
2. Отключить антивирус.
Некоторое антивирусное программное обеспечение может блокировать некоторые функции Minecraft, поэтому вы можете столкнуться с проблемой неработающей локальной сети. Если на вашем компьютере установлено антивирусное программное обеспечение, вы можете временно отключить его и проверить, решена ли проблема.
ВАЖНЫЙ : Будьте особенно осторожны с тем, какие сайты вы посещаете, какие электронные письма открываете и какие файлы загружаете, когда ваш антивирус отключен.
3. Обновите сетевые драйверы.
Устаревшие сетевые драйверы также могут вызывать проблемы с работой локальной сети. Таким образом, вы можете попробовать обновить сетевой драйвер, чтобы решить проблему.
Если у вас нет времени, терпения или навыков работы с компьютером, чтобы обновить драйвер вручную, вы можете сделать это автоматически с помощью Водитель Easy .
Driver Easy автоматически распознает вашу систему и найдет для нее подходящие драйверы. Вам не нужно точно знать, в какой системе работает ваш компьютер, вам не нужно рисковать, загружая и устанавливая неправильный драйвер, и вам не нужно беспокоиться о том, что вы ошиблись при установке.
Вы можете автоматически обновлять драйверы с помощью БЕСПЛАТНОЙ или Pro версии Driver Easy. Но с версией Pro требуется всего 2 клика (и вы получаете полную поддержку и 30-дневную гарантию возврата денег):
1) Скачать и установите Driver Easy.
2) Запустите Driver Easy и нажмите Сканировать сейчас кнопка. Затем Driver Easy просканирует ваш компьютер и обнаружит проблемы с драйверами.
3) Щелкните значок Обновить рядом с отмеченным сетевым драйвером, чтобы автоматически загрузить правильную версию этого драйвера, затем вы можете установить ее вручную (вы можете сделать это в БЕСПЛАТНОЙ версии).
Или нажмите Обновить все для автоматической загрузки и установки правильной версии все драйверы, которые отсутствуют или устарели в вашей системе (для этого требуется версия Pro — вам будет предложено обновить, когда вы нажмете «Обновить все»).
После обновления сетевых драйверов проверьте, решена ли проблема с неработающей локальной сетью.
4. Убедитесь, что все компьютеры подключены к одной сети.
Если компьютеры не находятся в одной сети, вы и другие игроки не сможете присоединиться друг к другу. Даже если вы и другие игроки находитесь в одном доме или квартире, возможно, вы не подключены к одной сети. Например, некоторые компьютеры могут быть подключены к бесплатному Wi-Fi поблизости.
Проверьте, к какой сети подключен каждый компьютер и убедитесь, что каждый компьютер подключен к одной сети.
Если этот метод вам не подходит, попробуйте другие решения.
Убедитесь, что вы и другие игроки используете одну и ту же версию Minecraft. Если вы используете другую версию, вы не можете играть друг с другом.
Вы можете выполнить следующие действия, чтобы проверить версию и сменить ее, если на каком-либо компьютере установлена другая версия.
1) открыто Minecraft Launcher .
2) Нажмите Редактировать профиль .
3) Выберите версию из раскрывающегося меню ‘Использовать версию’ .
Если этот метод вам не подходит, попробуйте другие решения.
6. Убедитесь, что у всех есть один IP-адрес.
Если компьютер одновременно подключен к проводной и беспроводной сети, у него будет несколько IP-адресов. Это может вызвать проблемы с работой локальной сети. Так убедитесь, что у всех есть один IP-адрес . Это означает, что все подключены к проводному или беспроводному соединению.
Если этот метод вам не подходит, попробуйте другие.
7. Попробуйте прямое подключение.
Один из способов решить проблему с неработающей локальной сетью — это попытаться напрямую подключиться к главному компьютеру. Требуется вручную ввести IP-адрес и игровой порт.
во-первых , вам необходимо получить IP-адрес главного компьютера. Вы можете использоватьipconfigкоманда для проверки IP-адреса:
1) Нажмите Win + R одновременно с клавишами на клавиатуре, чтобы вызвать команду «Выполнить».
2) Введите cmd в поле .
3) Введите ipconfig и нажмите клавишу Enter на клавиатуре. . Затем вы получите список информации о сети.
4) Найдите IPv4-адрес что обычно означает IP-адрес этого компьютера.
IP-адрес будет выглядеть примерно так: 192.168.1. * Или 10.0.0. *. В приведенном ниже примере IP-адрес 192.168.64.1.
Во-вторых , вам нужно получить игровой порт. Как только вы запустите Minecraft на главном компьютере, вы можете получить номер игрового порта внизу экрана следующим образом.
Если вы видите экран, подобный показанному ниже, щелкните значок Прямое соединение затем введите IP-адрес и номер игрового порта.
Если этот метод вам не подходит, попробуйте другие.
8. Попробуйте сыграть в Майнкрафт без модов.
Моды могут изменить внешний вид игрока в игре, но также могут вызвать проблемы, например, неработающую локальную сеть. Если вы используете моды, вы можете попробовать играть в игру без них. Затем проверьте, решена ли проблема.
9. Отключить изоляцию точек доступа (только для Wi-Fi).
Если вы подключены к беспроводной сети, одной из возможных причин проблемы является изоляция точки доступа (Access Point Isolation). Изоляция точки доступа — это функция безопасности на некоторых маршрутизаторах. Если он включен, это не позволит устройствам в беспроводной сети напрямую связываться друг с другом. В этом случае компьютеры в одной беспроводной сети не могут взаимодействовать друг с другом. Таким образом, вы можете проверить, включена ли изоляция AP на вашем маршрутизаторе. Информацию и инструкции можно найти в документации к маршрутизатору.
10. Попробуйте переустановить Minecraft.
Если описанные выше методы не работают для вас, переустановите Minecraft и повторно подключите все компьютеры, чтобы увидеть, решена ли проблема.
Надеюсь, вы найдете эти методы полезными. Если у вас есть какие-либо вопросы, идеи или предложения, не стесняйтесь оставлять свои комментарии.
Вам также нравится…
(Бесплатная и платная) VPN для США | Нет журналов