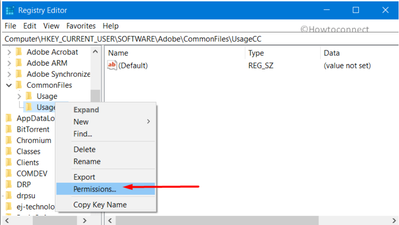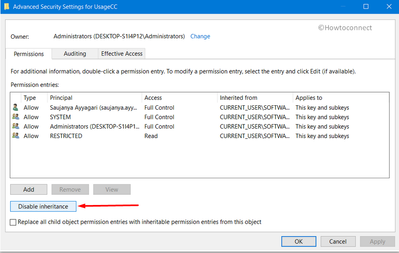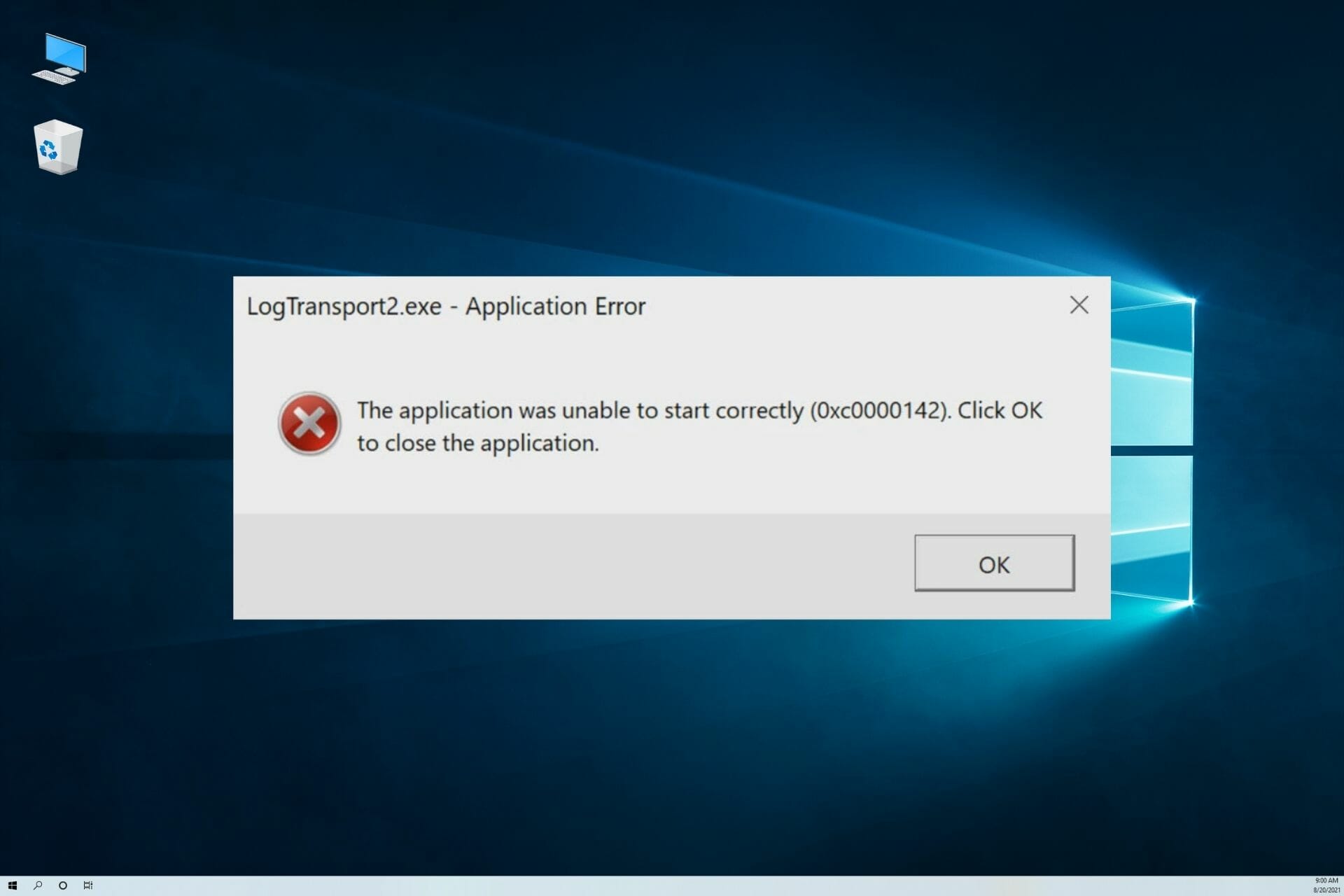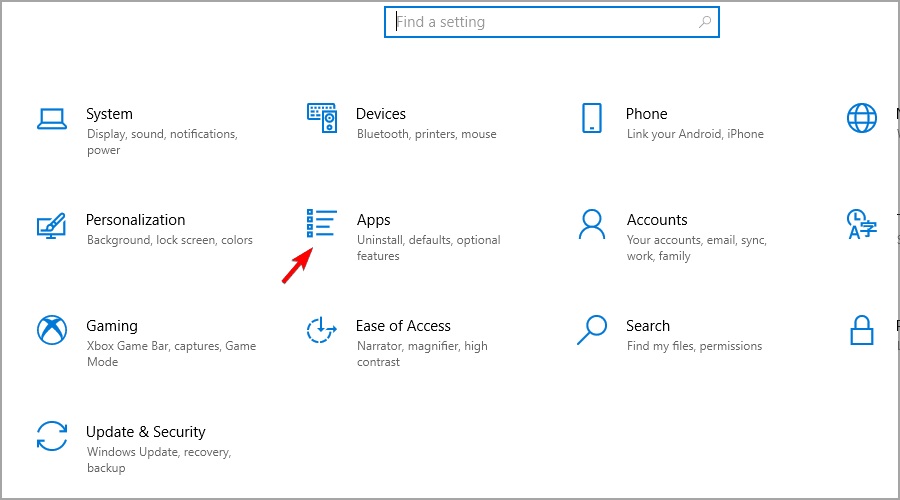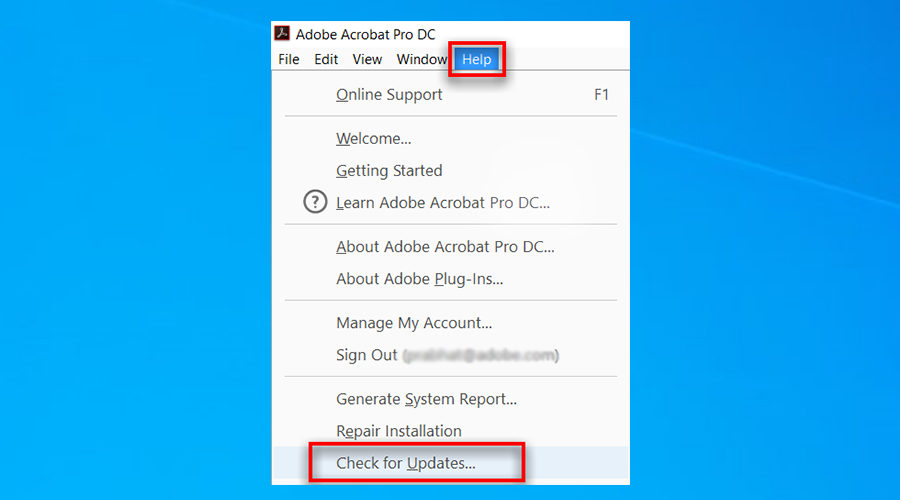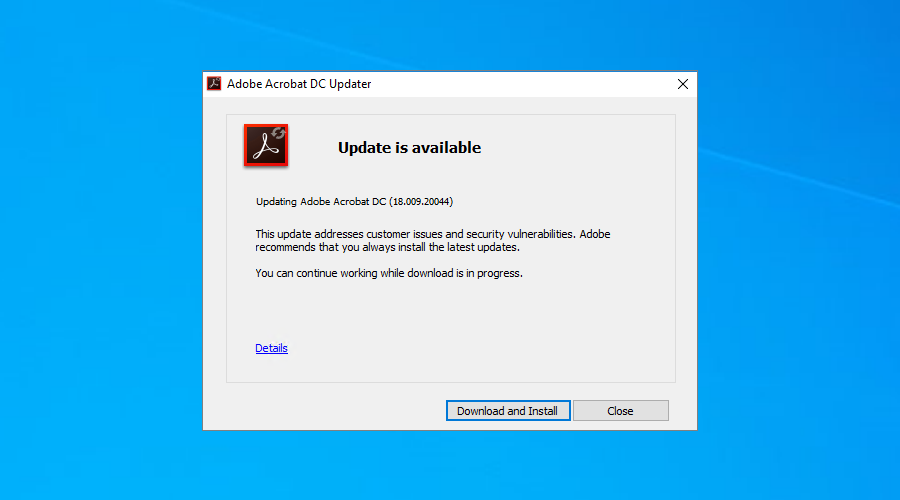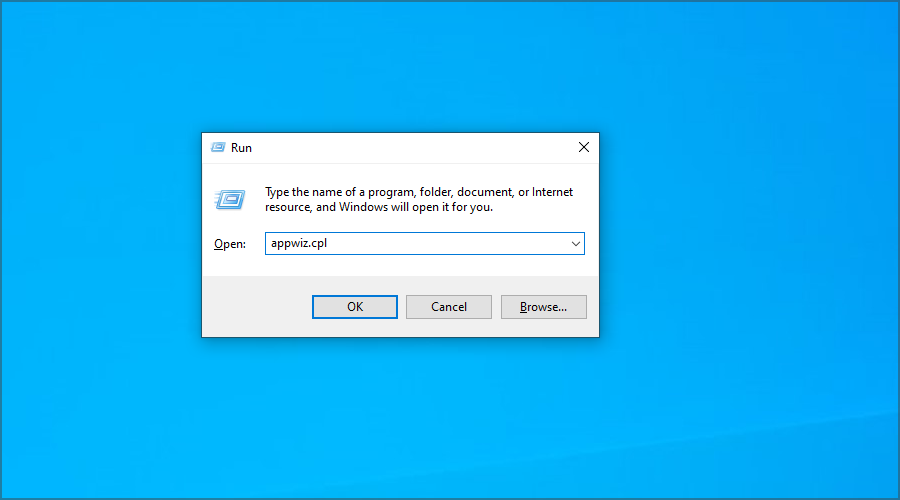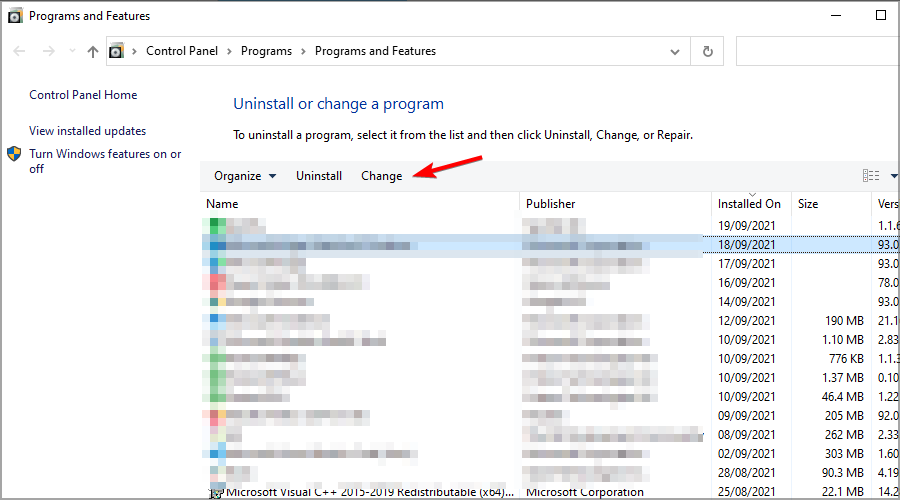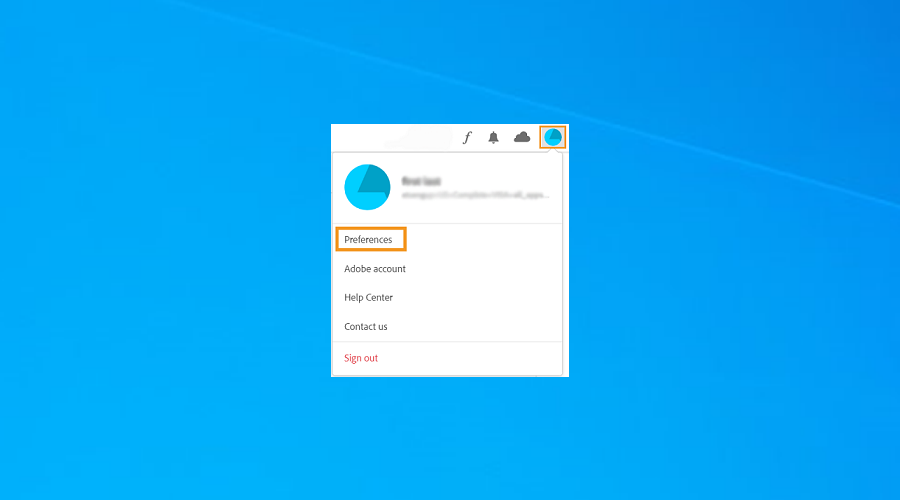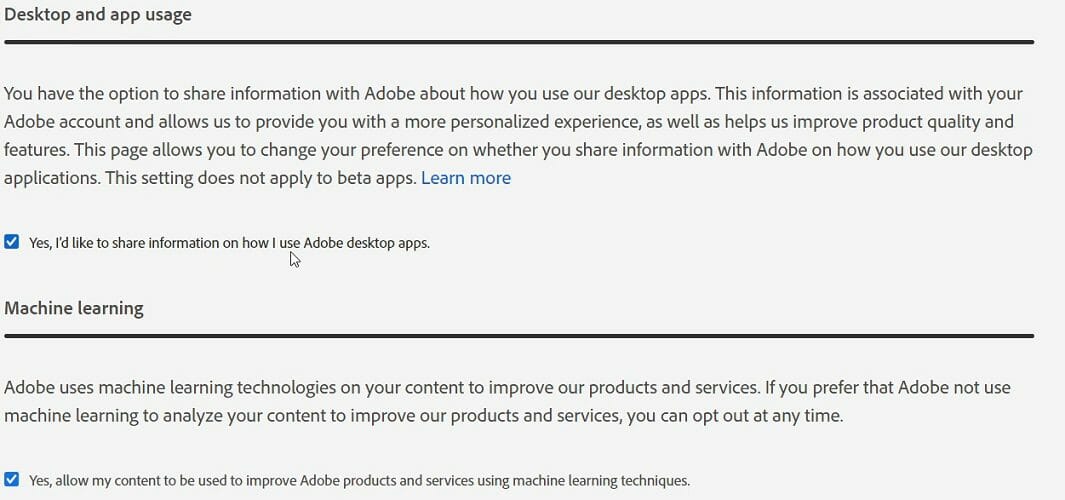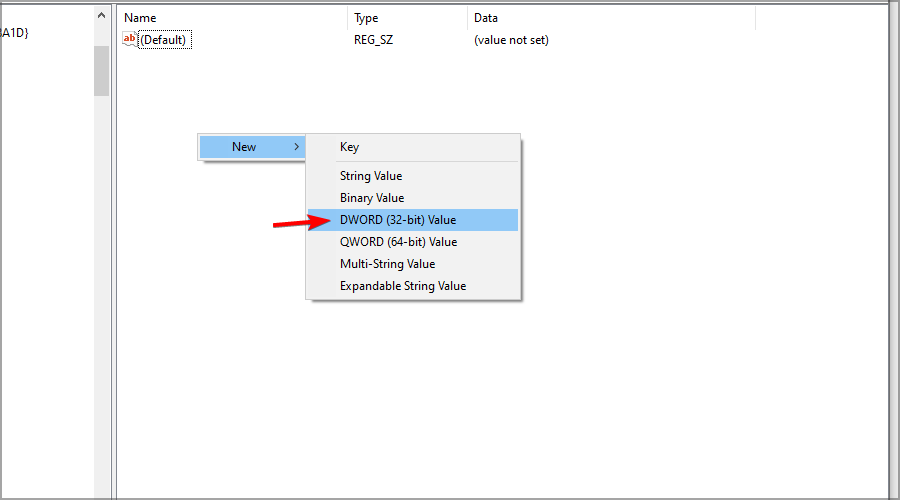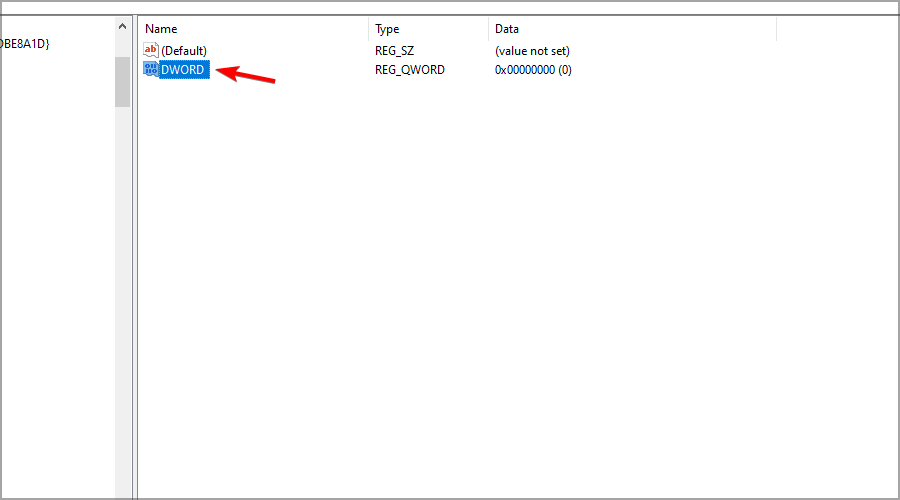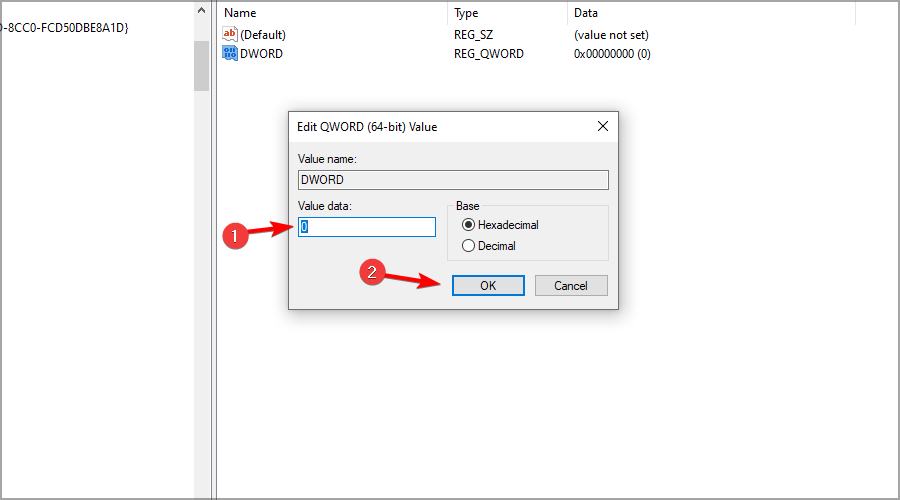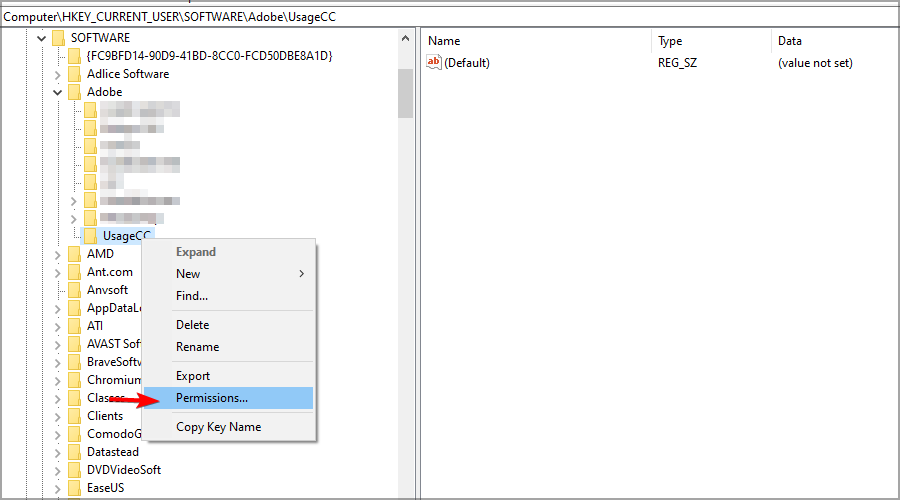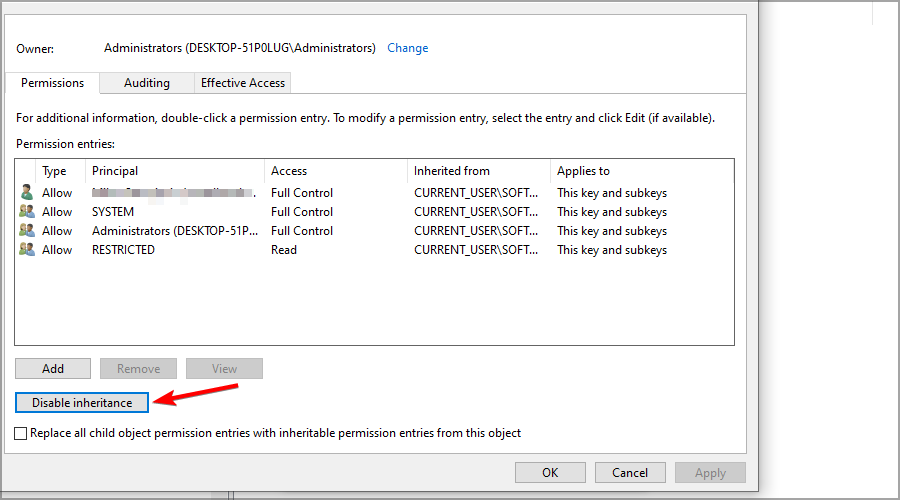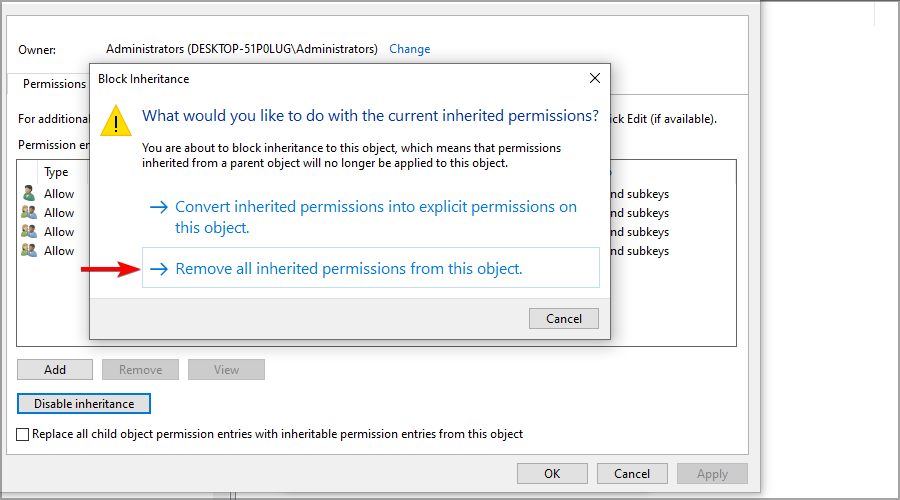Hi Rickmeister
We are sorry for the trouble. As described you are getting the erorr ‘
LogTransport2.exe
The application was unable to start properly. (0xc0000142). Click OK to close this application’ While shutting down Windows 10
As mentioned above, You tried changing the option to 0 in the registry, changed the permisisons on the registry key and the issue still persists. In some cases, the Registry Value of the DWORD option automatically changes to 1 which further leads to LogTransport2.exe Error 0xc0000142.
Please change Registry permissions to stop changing the value back to 1 as follows:
1. On the Registry Editor, navigate to this path
-
HKEY_CURRENT_USER\SOFTWARE\Adobe\CommonFiles\UsageCC
2. Execute a right-click on UsageCC and choose Permissions.
3. In the Permissions wizard, click on Advanced button.
4. Click Disable inheritance on the following window and hit OK.
5. Again in the Properties wizard, select System and click Remove. Click Apply and OK to save these changes and restart the device.
Let us know how it goes
Regards
Amal
Некоторые пользователи Windows сообщают, что они видят ошибку LogTransport2.exe при каждом запуске после того, как их компьютер неожиданно выходит из строя. В некоторых случаях затронутые пользователи сообщают, что компьютер выключается сразу после нажатия кнопки ОК. Подтверждено, что эта проблема возникает в Windows 7, Windows 8.1 и Windows 10.
LogTransport2.exe – ошибка приложения
Что такое LogTransport2?
LogTransport2.exe – это жизненно важный процесс, принадлежащий приложению LogTransport, подписанному системами Adobe и входящему в семейство Adobe Acrobat. Обычно это связано с несколькими задачами, выполняемыми Portable Document Format (PDF).
По умолчанию вы сможете найти этот файл в следующем месте:
C: Program Files Adobe Reader x.0 Reader
После тщательного изучения этой проблемы выяснилось, что существует несколько различных сценариев, которые могут вызвать появление этой ошибки:
- Сбой во время обмена данными. Как выяснилось, одна из наиболее распространенных причин, вызывающих эту ошибку, – это обмен данными между вашей локальной установкой и сервером сбора пользовательских данных Adobe. Один из способов предотвратить возникновение этой ошибки – открыть страницу конфиденциальности в своей учетной записи и отключить использование машинного управления и использования настольных компьютеров и приложений.
- Поврежденная установка продукта Adobe. Как оказалось, эта проблема также может возникать, если локальная установка вашего продукта Adobe (скорее всего, Adobe Reader) содержит некоторые поврежденные файлы, которые в настоящее время влияют на обмен данными. В этом случае вы сможете решить проблему, восстановив поврежденную установку.
- Устаревшая версия Acrobat Reader. Другой сценарий, который может вызвать эту проблему, – это случай, когда вы используете сильно устаревшую версию Adobe Reader, которая не может обновиться из-за частично поврежденной функции автоматического обновления. В этом случае использование меню «Справка» для обновления до последней версии должно позволить вам полностью решить проблему.
- Заражение вредоносным / рекламным ПО. Существуют определенные задокументированные обстоятельства, при которых эта проблема возникает из-за того, что на установку Adobe влияет заражение рекламным или вредоносным ПО. В большинстве случаев эта проблема возникает из-за того, что вредоносное ПО выдает себя за законный файл LogTransport2.exe. В этом случае наиболее эффективным методом решения проблемы является запуск сканирования Malwarebytes для помещения в карантин всех файлов, затронутых поврежденным экземпляром.
- Сбой передачи данных во время передачи данных. Если вы столкнулись с ошибкой, когда ваша локальная установка Adobe отправляет данные об использовании на сервер Adobe, вы сможете предотвратить появление любых новых экземпляров ошибки, изменив разрешения для Раздел реестра UsageCC, чтобы ваша локальная установка не могла взаимодействовать с сервером Adobe.
Теперь, когда вы знаете всех потенциальных виновников, вот список методов, которые были подтверждены для решения этой проблемы:
Метод 1. Отключение машинного обучения и использования рабочего стола и приложений
Как выясняется, одним из наиболее частых случаев, вызывающих эту ошибку, является неудачная попытка отправить данные на главный сервер Adobe. Многие затронутые пользователи сообщили, что ошибка LogTransport2.exe полностью перестала возникать после того, как они вошли в свою учетную запись на странице конфиденциальности Adobe и отключили сбор данных для машинного обучения и использования рабочего стола и приложений.
После этого и сохранения изменения большинство пользователей сообщило, что сбои из-за ошибки приложения полностью прекратились.
Примечание. Имейте в виду, что отключение машинного обучения и использования рабочего стола и приложений никоим образом не повлияет на функциональность вашего компьютера. Все, что он делает, – это предотвращает сбор данных и отправку их в Adobe при локальной установке программы.
Если вы оказались в подобной ситуации, следуйте приведенным ниже инструкциям, чтобы отключить сбор данных на вашем компьютере и исправить ошибку LogTransport2.exe.
- Откройте браузер по умолчанию и откройте Вкладка конфиденциальности Adobe.
- Когда вы перейдете на начальную страницу входа, убедитесь, что вы входите в систему с той же учетной записью, которую в настоящее время используете для локальной установки.
Войдите в систему с официальной учетной записью Adobe
- После успешного входа в систему перейдите в раздел Использование рабочего стола и приложений и снимите флажок, связанный с Да, я хотел бы поделиться информацией о том, как я использую приложения Adobe для ПК.
- Затем прокрутите вниз до Машинного обучения и снимите флажок, связанный с Да, разрешить анализ моего контента Adobe с использованием методов машинного обучения.
Изменение настроек конфиденциальности Adobe
- После внесения изменений перезагрузите компьютер и посмотрите, будет ли проблема устранена при следующей загрузке.
Если вы все еще видите ту же ошибку LogTransport2.exe во время запуска, завершения работы или при открытии приложения Adobe, перейдите к следующему потенциальному исправлению ниже.
Метод 2: восстановление установки
По словам некоторых затронутых пользователей, эта проблема также может возникать в сценарии, когда вы действительно имеете дело с каким-либо типом повреждения, влияющим на локальную установку продуктов Adobe.
Если этот сценарий применим, первое, что вам следует сделать, это запустить процесс восстановления из меню «Программы и компоненты». Несколько затронутых пользователей, которые ранее сталкивались с той же проблемой, подтвердили, что этот метод наконец решил неожиданные ошибки, связанные с исполняемым файлом LogTransport2.
Чтобы исправить установку программ Adobe, которые могли вызвать эту ошибку, следуйте приведенным ниже инструкциям:
- Нажмите клавишу Windows + R, чтобы открыть диалоговое окно «Выполнить». Затем введите «appwiz.cpl» в текстовое поле и нажмите Enter, чтобы открыть меню «Программы и компоненты».
Открытие меню “Программы и компоненты”
- В меню «Программы и компоненты» прокрутите список установленных программ, щелкните правой кнопкой мыши Adobe Acrobat DC и выберите «Изменить» в контекстном меню.
Доступ к меню ремонта
- В меню восстановления нажмите «Далее» при первом запросе, затем выберите «Восстановить» на вкладке «Обслуживание программы» и нажмите «Далее», чтобы продолжить.
Восстановление приложения Adobe
- Наконец, нажмите кнопку «Обновить», чтобы запустить процесс, и терпеливо дождитесь завершения процедуры восстановления.
- После завершения операции повторите шаги 2–4 для каждой программы внутри Программ и компонентов, подписанных Adobe Systems Incorporated.
- После восстановления каждой программы Adobe перезагрузите компьютер в последний раз и посмотрите, будет ли проблема устранена при следующем запуске компьютера.
Если та же ошибка LogTransport2.exe все еще возникает, перейдите к следующему потенциальному исправлению ниже.
Метод 3: обновление Acrobat Reader
Другая причина, по которой вы можете постоянно видеть эту ошибку, – это сценарий, в котором вы используете более старую версию Adobe Acrobat, которая больше не может взаимодействовать с главным сервером из-за того, что она устарела. Обычно ваша установка Adobe должна полностью обновляться, но есть некоторые обстоятельства, когда функция автоматического обновления дает сбои до такой степени, что она не может обновить текущую версию сборки.
Если этот сценарий применим, вы сможете решить проблему, принудительно обновив программу через меню «Справка».
Эффективность этого метода была подтверждена многими пользователями, которые ранее сталкивались с проблемами запуска или завершения работы из-за ошибки LogTransport2.exe.
Если этот сценарий кажется применимым, следуйте инструкциям ниже:
- Откройте Adobe Acrobat Reader DC и войдите в свою учетную запись.
- После успешного входа в систему используйте ленту вверху для доступа к меню «Справка».
- В контекстном меню справки выберите Проверить наличие обновлений.
Проверка обновлений
- Подождите, пока утилита проверит наличие нового обновления.
Проверка обновлений Adobe
- Если доступно новое обновление, следуйте инструкциям на экране, чтобы установить последнюю версию Adobe Acrobat Reader, и посмотрите, решена ли проблема.
Если вы по-прежнему получаете те же ошибки LogTransport2.exe, перейдите к следующему потенциальному исправлению ниже.
Метод 4: запуск сканирования Malwarebytes
Если ни один из перечисленных выше методов не помог вам, вам следует серьезно подумать, что вы можете иметь дело с каким-либо вредоносным или рекламным ПО, которое влияет на локальную установку Malwarebytes.
Поскольку существует несколько компонентов, которые могут быть затронуты этой проблемой, наиболее эффективным методом в этом случае является использование служебной программы для защиты от вредоносных программ и рекламного ПО для обнаружения и удаления всех зависимостей, связанных с LogTransport2.exe.
Если вы ищете бесплатную альтернативу, которая может это сделать, мы рекомендуем выполнить сканирование Malwarebytes.
Выполнение глубокого сканирования в Malwarebytes
Этот тип сканирования будет способен идентифицировать и удалять подавляющее большинство вредоносных программ и рекламного ПО с возможностями маскировки, которые в настоящее время могут выдавать себя за законный файл LogTransport2.exe.
Выполните сканирование, как описано выше, и обработайте каждый файл, помещенный на карантин в конце этого сканирования. Затем перезагрузите компьютер и посмотрите, решится ли проблема при следующем запуске компьютера.
Если та же проблема все еще возникает, перейдите к последнему потенциальному исправлению ниже.
Метод 5: изменение разрешений UsageCC
Согласно Adobe, вы также можете столкнуться с проблемами с файлом LogTransport2.exe из-за какой-то проблемы с разрешениями, которая в настоящее время влияет на раздел реестра UsageGG. Как оказалось, вы можете предотвратить повторное появление ошибок запуска / завершения работы, убедившись, что данные журнала, связанные с вашими приложениями Adobe, не могут быть отправлены на главный сервер.
Следуйте приведенным ниже инструкциям, чтобы изменить разрешения раздела реестра UsageCC с помощью редактора реестра и посмотреть, сохраняется ли проблема после перезагрузки компьютера:
- Нажмите клавишу Windows + R, чтобы открыть диалоговое окно «Выполнить». Затем введите regedit и нажмите Enter, чтобы открыть служебную программу редактора реестра. Когда вам будет предложено UAC (Контроль учетных записей пользователей), нажмите Да, чтобы предоставить доступ администратора.
Открытие утилиты Regedit
- В редакторе реестра перейдите по следующему пути, используя меню слева: HKEY_CURRENT_USER SOFTWARE Adobe CommonFiles UsageCC
- Как только вы окажетесь в правильном месте, щелкните правой кнопкой мыши UsageCC и выберите Разрешения во вновь появившемся контекстном меню.
Доступ к вкладке разрешений UsageCC
- Как только вы войдете в мастер разрешений, нажмите кнопку «Дополнительно», затем нажмите «Отключить наследование» в следующем окне, прежде чем, наконец, нажать «ОК».
Отключение наследования для UsageCC
- Как только вы окажетесь в мастере свойств, выберите запись «Система», затем нажмите кнопку «Удалить».
- Наконец, нажмите «Применить» и «ОК», чтобы сохранить изменения перед перезапуском устройства.
- После завершения следующего запуска проверьте, устранена ли проблема.
This guide applies to both Windows 10 and Windows 11 devices
by Matthew Adams
Matthew is a freelancer who has produced a variety of articles on various topics related to technology. His main focus is the Windows OS and all the things… read more
Updated on
- The Logtransport2.exe Adobe DC shutdown error can arise because of a corrupted installation.
- Adjusting the Adobe data collection settings will completely remove this message.
- In some instances, the only way to fix this issue is to reinstall or repair the software.
Some users contacted us about a Logtransport2.exe error that arises when they shut down or restart Windows.
Some say that they click OK, the PC reboots, and everything works as it should. This message isn’t serious and while you can ignore it, it has the tendency to show up quite often.
The above message is an Adobe Acrobat error that appears usually during PC shut down. Many wonder how they can fix this issue in Adobe DC, and today we’re going to show you the best ways to do it.
Why does the Logtransport2.exe error appear?
Adobe applications send certain data to the online servers. This is usually log data that the company analyzes and takes advantage of in order to improve the user experience.
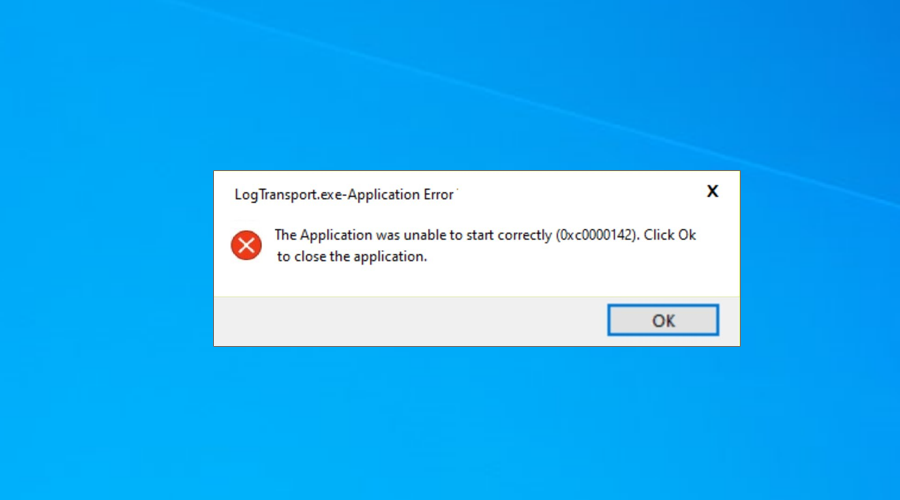
In case the application isn’t able to establish a connection, you’ll encounter this error message on your PC. This isn’t a major problem, it won’t affect your applications, but it can get a bit tiresome.
How can I fix the Logtransport2.exe error on shutdown?
- Why does the Logtransport2.exe error appear?
- How can I fix the Logtransport2.exe error on shutdown?
- 1. Reinstall Adobe software
- 2. Update Adobe Acrobat
- 3. Repair the Adobe Acrobat installation
- 4. Change Adobe account settings
- 5. Edit the registry
- 6. Change registry permissions for the Usage CC key
- What’s the difference between Adobe Acrobat and Reader?
- Is LogTransport2.exe dangerous?
- Can I stop applications from sending data to Adobe?
1. Reinstall Adobe software
- Press Windows Key + I to open the Settings app.
- Head over to the Apps section.
- Select Adobe Acrobat and click on Uninstall.
- Click on Uninstall again.
- Once the software is removed, download and install it again.
To make sure that the software is completely removed and there are no leftovers after the uninstallation, you might want to use specialized software such as CCleaner.
2. Update Adobe Acrobat
- Open your Acrobat software.
- Click the Help menu.
- Select the Check for updates option.
- Press the Download and Install button if there are updates available.
- Click the Close button on the updater window when the update is done.
3. Repair the Adobe Acrobat installation
- Press and hold the Windows Key along with R to open Run.
- Enter appwiz.cpl and press Enter.
- Next, select the Adobe Acrobat Reader software within Programs and Features.
- Click the Change option.
- Select the Repair installation errors option.
- Press the Next button.
4. Change Adobe account settings
NOTE
This resolution is for users with Adobe Creative Cloud accounts.
- Open the Adobe Creative Cloud Desktop window.
- Click the profile button at the top right of the Creative Cloud window.
- Select Adobe account on the menu.
- Click Profile in the browser tab that opens.
- Select the Privacy tab.
- Uncheck the checkbox for the Yes, I’d like to share information on how I use Adobe desktop apps option.
- Then deselect the Yes, allow my content to be analyzed by Adobe using machine learning techniques checkbox.
5. Edit the registry
- Launch Run with the Windows Key + R keyboard shortcut for it.
- Next, type regedit and press Enter.
- Open this registry key:
HKEY_CURRENT_USER\SOFTWARE\Adobe\CommonFiles\UsageCC\(user GUID) - Select the user GUID registry key.
- Right-click a space on the side of the Registry Editor and expand the New section. Then select DWORD (32-bit) Value.
- Type DWORD as the title for the new string.
- Double-click DWORD to open an Edit String window.
- Input 0 within the Value data box if that’s not already the value. Click OK on the Edit DWORD window.
The user GUID key is one with a uniquely assigned value for a signed-in user. We also recommend you back up the registry or create a system restore point before modifying it.
6. Change registry permissions for the Usage CC key
NOTE
Keep in mind that modifying registry permissions can cause issues with your system, so be sure to create a backup before using this solution.
- Press Windows Key + R and enter regedit. Click OK.
- Browse to the following registry path:
HKEY_CURRENT_USER\SOFTWARE\Adobe\CommonFiles\UsageCC - Right-click the UsageCC key and select Permissions to open a window like the one directly below:
- Click Advanced to open an Advanced Security Settings window.
- Press the Disable inheritance button.
- Select the Remove all inherited permissions option.
- Click on Apply and OK to save changes.
- On the Permissions for UsageCC window, select the System group.
- Press the Remove button.
- Click Apply and OK on the Permissions for Usage CC window.
- Thereafter, restart your desktop or laptop after changing the permission settings.
- 2 Quick Methods to Download Outlook Emails as PDF
- How to Uninstall Adobe Software Without Logging in
What’s the difference between Adobe Acrobat and Reader?
Adobe Reader is a PDF viewer software that lets you view and print documents. The software is free to use, and it’s one of the best tools for this task.

Sadly, the application doesn’t support any editing so if you want to create PDF files or edit them, you’ll need to use Acrobat Pro software.
The application has all the features of Reader, but it supports editing, scanning, signing, and file conversion. All these options don’t come for free, but you can test the software for a week and see if it suits you.
Is LogTransport2.exe dangerous?
LogTransport2 is perfectly safe, and it belongs to Adobe Acrobat. If you notice it, you won’t have to worry about it, since it’s free from malware.
The main purpose of this file is to send logs to Adobe, and while it’s not harmful, it does collect some of your data, so you might want to disable it.
Can I stop applications from sending data to Adobe?
The data sharing option is turned on by default, and all collected information is used to analyze user behavior. Many users don’t approve of this and want to stop their data from being shared.
Fortunately, this feature is fully optional, and it can be disabled from the Adobe Account Privacy settings page. However, most users won’t even know that this feature is available, so they’ll keep it enabled.
These are some of the solutions that you can use if you’re getting a Logtransport2.exe error while trying to shut down your computer.
This issue isn’t serious, and it won’t cause Adobe Acrobat Reader crashes on your PC, but it can get tedious since it appears frequently.
Did you find a way to fix this problem on your own? Share your solution with us in the comments section below.
Некоторые пользователи связались с нами по поводу ошибки Logtransport2.exe, которая возникает при завершении работы или перезапуске Windows.
Некоторые говорят, что нажимают ОК, ПК перезагружается, и все работает как надо. Это сообщение не является серьезным, и хотя вы можете его игнорировать, оно имеет тенденцию появляться довольно часто.
Приведенное выше сообщение является ошибкой Adobe Acrobat, которая обычно появляется при выключении ПК. Многие задаются вопросом, как они могут решить эту проблему в Adobe DC, и сегодня мы собираемся показать вам лучшие способы сделать это.
Почему появляется ошибка Logtransport2.exe?
Приложения Adobe отправляют определенные данные на онлайн-серверы. Обычно это данные журнала, которые компания анализирует и использует для улучшения взаимодействия с пользователем.
Если приложению не удастся установить соединение, вы увидите это сообщение об ошибке на своем ПК. Это не является серьезной проблемой, это не повлияет на ваши приложения, но может стать немного утомительным.
Как исправить ошибку Logtransport2.exe при завершении работы?
1. Переустановите программное обеспечение Adobe.
- Нажмите Windows клавишу + I, чтобы открыть приложение «Настройки».
- Перейдите в раздел «Приложения».
- Выберите Adobe Acrobat и нажмите «Удалить».
- Нажмите «Удалить» еще раз.
- После удаления программного обеспечения загрузите и установите его снова.
Чтобы убедиться, что программное обеспечение полностью удалено и после удаления не осталось ничего, вы можете использовать специализированное программное обеспечение, такое как CCleaner.
2. Обновите Adobe Acrobat
- Откройте программу Acrobat.
- Щелкните меню «Справка».
- Выберите опцию Проверить наличие обновлений.
- Нажмите кнопку «Загрузить и установить», если доступны обновления.
- Нажмите кнопку «Закрыть» в окне программы обновления, когда обновление будет завершено.
3. Восстановите установку Adobe Acrobat.
- Нажмите и удерживайте Windows клавишу вместе с R, чтобы открыть Run.
- Введите appwiz.cpl и нажмите Enter .
- Затем выберите программное обеспечение Adobe Acrobat Reader в разделе «Программы и компоненты».
- Нажмите «Изменить».
- Выберите параметр Исправить ошибки установки.
- Нажмите кнопку «Далее».
4. Измените настройки учетной записи Adobe
- Откройте окно Adobe Creative Cloud для настольных ПК.
- Нажмите кнопку профиля в правом верхнем углу окна Creative Cloud.
- Выберите учетную запись Adobe в меню.
- Нажмите «Профиль» на открывшейся вкладке браузера.
- Выберите вкладку Конфиденциальность.
- Снимите флажок «Да, я хочу поделиться информацией о том, как я использую настольные приложения Adobe».
- Затем снимите флажок Да, разрешить Adobe анализировать мой контент с использованием методов машинного обучения.
5. Отредактируйте реестр
- Запустите «Выполнить» с помощью комбинации клавиш «Windows +».R
- Затем введите regedit и нажмите Enter .
- Откройте этот раздел реестра:
HKEY_CURRENT_USER\SOFTWARE\Adobe\CommonFiles\UsageCC\(user GUID) - Выберите раздел реестра GUID пользователя.
- Щелкните правой кнопкой мыши пробел сбоку от редактора реестра и разверните раздел «Создать». Затем выберите значение DWORD (32-битное).
- Введите DWORD в качестве заголовка новой строки.
- Дважды щелкните DWORD, чтобы открыть окно редактирования строки.
- Введите 0 в поле данных «Значение», если это еще не значение. Нажмите «ОК» в окне «Редактировать DWORD».
Ключ GUID пользователя — это ключ с уникальным присвоенным значением для вошедшего пользователя. Мы также рекомендуем сделать резервную копию реестра или создать точку восстановления системы перед его изменением.
6. Измените разрешения реестра для ключа Usage CC.
- Нажмите Windows клавишу + R и введите regedit. Нажмите «ОК».
- Перейдите к следующему пути реестра:
HKEY_CURRENT_USER\SOFTWARE\Adobe\CommonFiles\UsageCC - Щелкните правой кнопкой мыши ключ UsageCC и выберите «Разрешения», чтобы открыть окно, подобное приведенному ниже:
- Нажмите «Дополнительно», чтобы открыть окно «Дополнительные параметры безопасности».
- Нажмите кнопку Отключить наследование.
- Выберите параметр Удалить все унаследованные разрешения.
- Нажмите «Применить» и «ОК», чтобы сохранить изменения.
- В окне «Разрешения для UsageCC» выберите группу «Система».
- Нажмите кнопку Удалить.
- Нажмите «Применить» и «ОК» в окне «Разрешения на использование CC».
- После этого перезагрузите компьютер или ноутбук после изменения настроек разрешений.
В чем разница между Adobe Acrobat и Reader?
Adobe Reader — это программа для просмотра PDF -файлов, которая позволяет просматривать и печатать документы. Программное обеспечение можно использовать бесплатно, и это один из лучших инструментов для этой задачи.
К сожалению, приложение не поддерживает редактирование, поэтому, если вы хотите создавать PDF-файлы или редактировать их, вам потребуется программное обеспечение Acrobat Pro.
Приложение обладает всеми функциями Reader, но поддерживает редактирование, сканирование, подписание и преобразование файлов. Все эти опции не предоставляются бесплатно, но вы можете протестировать программное обеспечение в течение недели и посмотреть, подходит ли оно вам.
Опасен ли LogTransport2.exe?
LogTransport2 совершенно безопасен и принадлежит Adobe Acrobat. Если вы заметите это, вам не придется об этом беспокоиться, так как он не содержит вредоносных программ.
Основная цель этого файла — отправлять журналы в Adobe, и, хотя он не представляет опасности, он собирает некоторые ваши данные, поэтому вы можете отключить его.
Можно ли запретить приложениям отправлять данные в Adobe?
Опция обмена данными включена по умолчанию, и вся собранная информация используется для анализа поведения пользователей. Многие пользователи не одобряют это и хотят, чтобы их данные не разглашались.
К счастью, эта функция не является обязательной, и ее можно отключить на странице настроек конфиденциальности учетной записи Adobe. Однако большинство пользователей даже не узнают, что эта функция доступна, поэтому они оставят ее включенной.
Вот некоторые из решений, которые вы можете использовать, если вы получаете сообщение об ошибке Logtransport2.exe при попытке выключить компьютер.
Эта проблема не является серьезной и не приведет к сбою Adobe Acrobat Reader на вашем ПК, но может стать утомительной, поскольку появляется часто.
Вы нашли способ решить эту проблему самостоятельно? Поделитесь своим решением с нами в разделе комментариев ниже.
Some Windows users have been reporting that they see the LogTransport2.exe error at every startup after their computer crashes out of the blue. In some cases, affected users are reporting that the computer shuts down right after the Ok button is clicked. This problem is confirmed to occur on Windows 7, Windows 8.1, and Windows 10.
What is LogTransport2?
LogTransport2.exe is a vital process belonging to the LogTransport Application signed by Adobe systems and part of the Adobe Acrobat family. It’s typically associated with a couple of tasks performed by Portable Document Format (PDF).
By default, you should be able to find this file in the following location:
C:\Program Files\Adobe\Reader x.0\Reader
After investigating this issue thoroughly, it turns out that there are several different scenarios that might prompt the apparition of this error:
- Crash during data exchange – As it turns out, one of the most common instances that will cause this error is during data exchange between your local installation and the Adobe user data collection server. One way to stop this error from occurring is to access the Privacy page on your account and disable Machine Leaning and Desktop and App usage.
- Corrupted Adobe product installation – As it turns out, this problem can also occur if the local installation of your Adobe product (most likely Adobe Reader) contains some corrupted files that are currently affecting the exchange of data. In this case, you should be able to fix the problem by repairing the corrupted installation.
- Outdated Acrobat Reader version – Another scenario that might cause this problem is an instance in which you’re using a severely outdated version of Adobe Reader that cannot update itself due to a partially corrupted auto-update function. In this case, using the Help menu to update to the latest version should allow you to fix the issue thoroughly.
- Malware / Adware infection – There are certain documented circumstances in which this problem occurs because the installation of Adobe is affected by an adware or malware infection. In most cases, this problem occurs because a malware infection poses as the legitimate LogTransport2.exe file. In this case, the most effective method of fixing the problem is to run a Malwarebytes scan to quarantine every file affected by the corrupted instance.
- Data Transfer crash during the transmission of data – If you’re encountering the error while your local Adobe installation is sending usage data to the Adobe server, you should be able to stop any new instances of the error from occurring by modifying the permissions of the UsageCC registry key to prevent your local installation from communicating with the Adobe server.
Now that you know every potential culprit, here’s a list of methods that have been confirmed to fix this issue:
Method 1: Disabling Machine Learning and Desktop and App Usage
As it turns out, one of the most common instances that will cause this error is an unsuccessful attempt to send data to the main Adobe server. A lot of affected users have reported that the LogTransport2.exe error has stopped occurring entirely after they’ve signed in with their account on the Privacy page of adobe and disabled data collection for Machine Learning and Desktop and app usage.
After doing this and saving the change, most users have reported that the Application Error crashes have completely stopped.
Note: Keep in mind that disabling Machine Learning and Desktop and app usage will not affect the functionality of your machine in any way whatsoever. All it does is prevent the local installation of the program from collecting data and sending it to Adobe.
If you find yourself in a similar situation, follow the instructions below to disable data collection on your machine and fix the LogTransport2.exe error.
- Open your default browser and access the Privacy tab of Adobe.
- When you get to the initial sign-in page, make sure you sign in with the same account that you’re currently using with your local installation.
Sign in with the official Adobe account - Once you are successfully signed in, go under Desktop and app usage and disable the checkbox associated with Yes, I’d like to share information on how I use Adobe desktop apps.
- Next, scroll down to Machine learning and disable the checkbox associated with Yes, allow my content to be analyzed by Adobe using machine learning techniques.
Modifying the privacy settings of Adobe - Once the modifications have been made, restart your computer and see if the problem is fixed at the next startup sequence.
In case you’re still seeing the same LogTransport2.exe error during startups, shutdowns or when opening an Adobe app, move down to the next potential fix below.
Method 2: Repairing the installation
According to some affected users, this issue can also occur in a scenario where you’re actually dealing with some type of corruption that’s affecting the local installation of Adobe products.
If this scenario is applicable, the first thing you should do is initiate a repair process from the Programs and Features menu. Several affected users that were previously dealing with the same problem have confirmed that this method finally solved the unexpected errors associated with the LogTransport2 executable.
In order to repair the installation of the Adobe programs that might cause this error, follow the instructions below:
- Press Windows key + R to open up a Run dialog box. Next, type ‘appwiz.cpl’ inside the text box, then press Enter to open up the Programs and Features menu.
Opening the Programs and Features menu - Inside the Programs and Features menu, scroll down through the list of installed programs and right-click on Adobe Acrobat DC, and choose Change from the context menu.
Accessing the repair menu - Inside the repair menu, click Next at the first prompt, then select Repair from the Program Maintenance tab and hit Next to advance forward.
Repairing the Adobe application - Finally, click the Update button to initiate the process and wait patiently until the repair procedure is complete.
- Once the operation is complete, repeat steps 2 to 4 with every program inside Programs and Features that are signed by Adobe Systems Incorporated.
- After every Adobe program is repaired, restart your computer one final time and see if the problem is fixed at the next computer startup.
In case the same LogTransport2.exe error is still occurring, move down to the next potential fix below.
Method 3: Updating your Acrobat Reader
Another reason why you might see this error consistently is a scenario in which you’re running an older version of Adobe Acrobat that’s no longer able to communicate with the main server due to the fact that it’s outdated. Normally, your Adobe installation should be perfectly able to update itself, but there are some circumstances where the auto-updating function glitches out to the point where it cannot update the current build version.
If this scenario is applicable, you should be able to fix the problem by forcing the program to update via the Help menu.
This method has been confirmed to be effective by a lot of users that were previously encountering startup or shutdown issues with the LogTransport2.exe error.
In case this scenario looks like it could be applicable, follow the instructions below:
- Open Adobe Acrobat Reader DC and sign in with your account is needed.
- Once you are successfully signed in, use the ribbon at the top to access the Help menu.
- From the Help context menu, click on Check for Updates
Checking for Updates - Wait until the utility checks if a new update is available.
Checking for Adobe updates - If a new update is available, follow the on-screen prompts to install the newest version of Adobe Acrobat Reader and see if the problem is now fixed.
In case you’re still getting the same LogTransport2.exe errors, move down to the next potential fix below.
Method 4: Running a Malwarebytes scan
If none of the methods above have worked for you, you should seriously consider that you might be dealing with some kind of malware or adware infection that is affecting the local installation of Malwarebytes.
Since there are multiple components that might be affected by this issue, the most effective method, in this case, is to use an anti-malware / anti-adware utility to locate and remove every dependency associated with LogTransport2.exe.
If you’re looking for a free alternative that can do this, our recommendation is to go for a Malwarebytes scan.
This type of scan will be capable of identifying and removing the vast majority of malware and adware with cloaking capabilities that might be currently posing as the legitimate LogTransport2.exe file.
Go through with the scan as instructed above and deal with every file that gets quarantined at the end of this scan. Next, restart your computer and see if the issue is resolved at the next computer startup.
If the same problem is still occurring, move down to the final potential fix below.
Method 5: Modifying the Permissions of UsageCC
According to Adobe, you might also be encountering problems with the LogTransport2.exe file due to some kind of permission issue that’s currently affecting the UsageGG registry key. As it turns out, you might be able to stop the startup/shutdown errors from occurring again by ensuring that log data associated with your Adobe applications are not allowed to be forwarded to the main server.
Follow the instructions below to change the permissions of the UsageCC registry key using Registry Editor and see if the problem is still occurring after your restart your computer:
- Press Windows key + R to open up a Run dialog box. Next, type ‘regedit’ and press Enter to open up the Registry Editor Utility. When you’re prompted by the UAC (User Account Control), click Yes to grant admin access.
Opening the Regedit utility - Inside the Registry Editor, navigate to the following path using the menu on the left:
HKEY_CURRENT_USER\SOFTWARE\Adobe\CommonFiles\UsageCC
- Once you arrive at the correct location, right-click on UsageCC, and click on Permissions from the newly appeared context menu.
Accessing the Permissions tab of UsageCC - Once you’re inside the Permissions wizard, click on the Advanced button, then click on Disable inheritance from the following window, before finally clicking Ok.
Disabling inheritance for UsageCC - Once you’re inside the Properties wizard, select the System entry, then click on the Remove button.
- Finally, click on Apply and Ok to save the changes before restarting your device.
- After the next startup is complete, see if the problem is fixed.