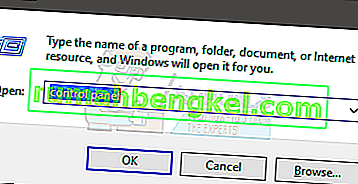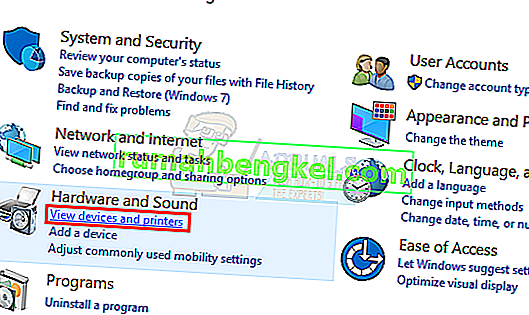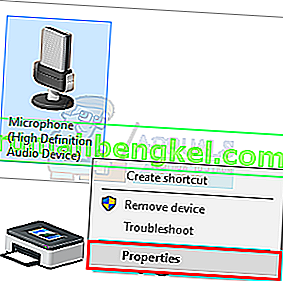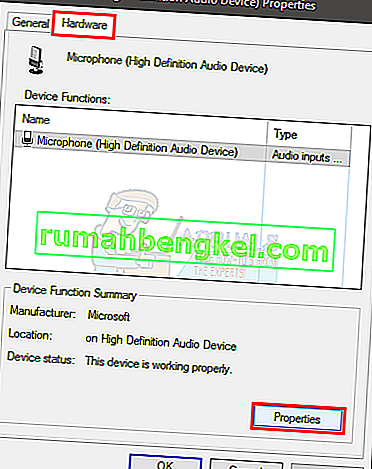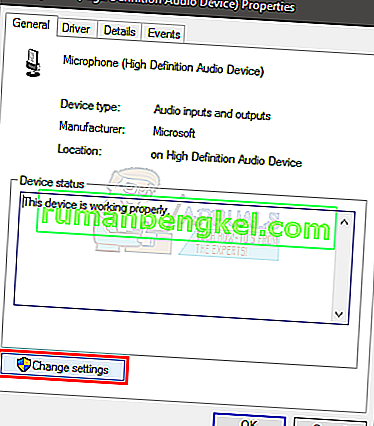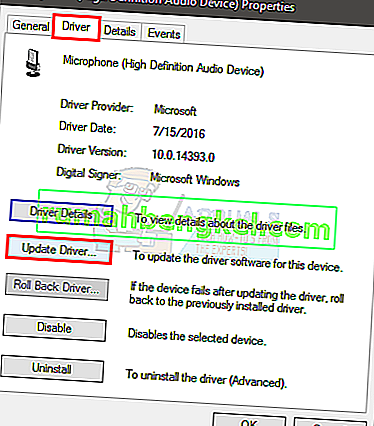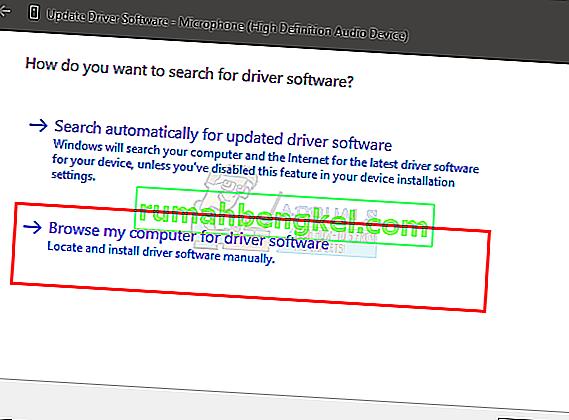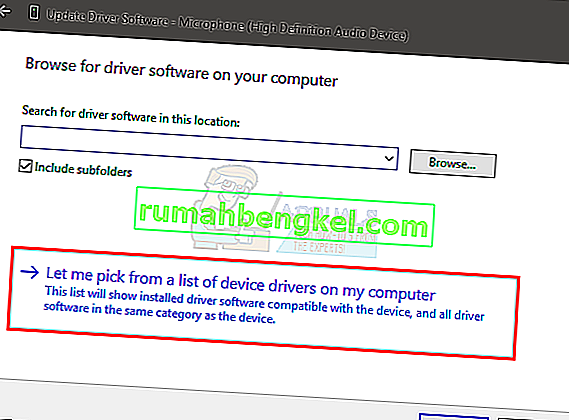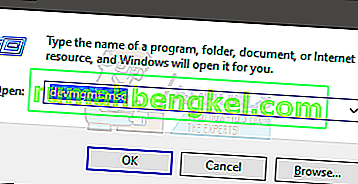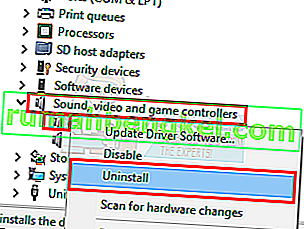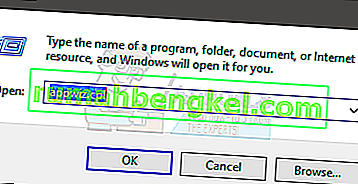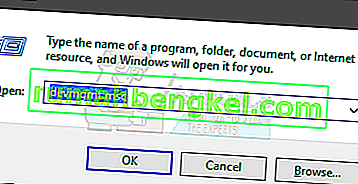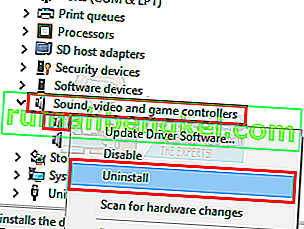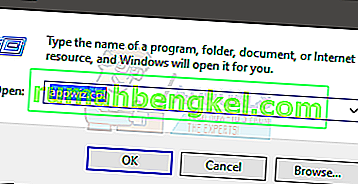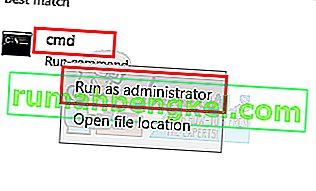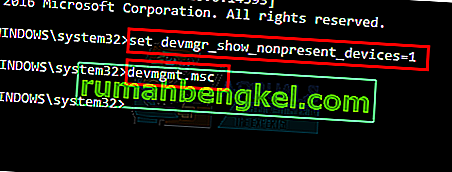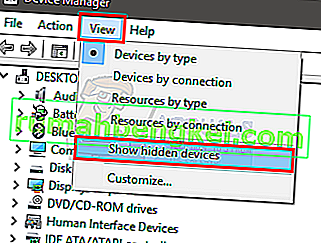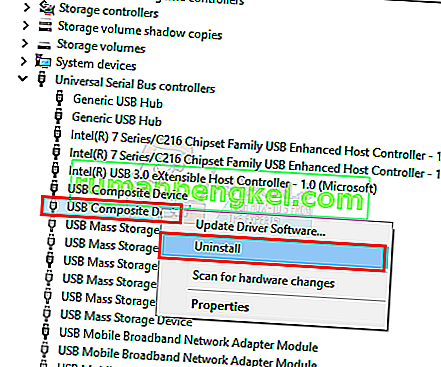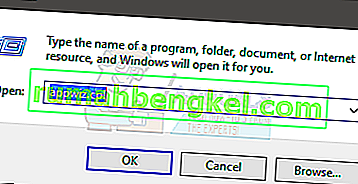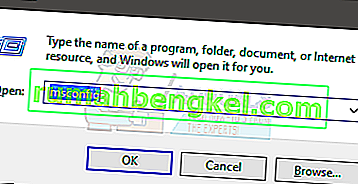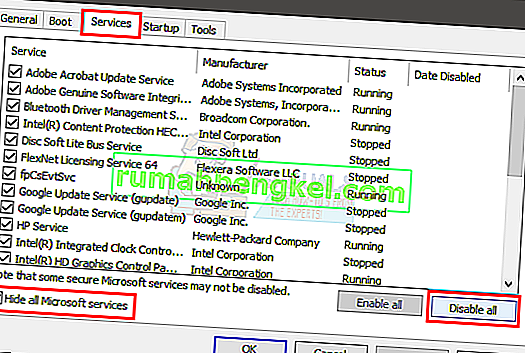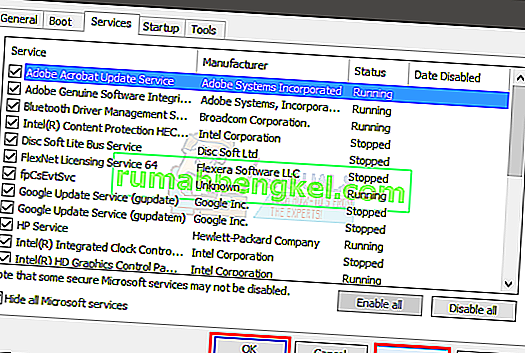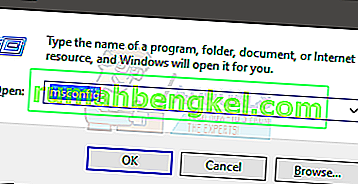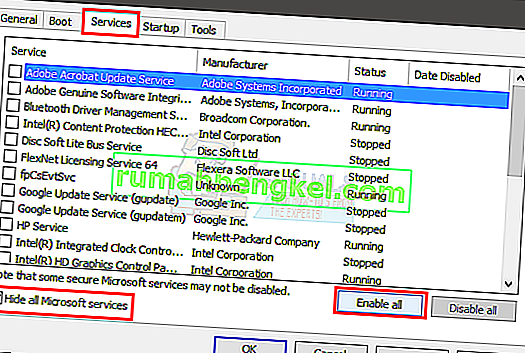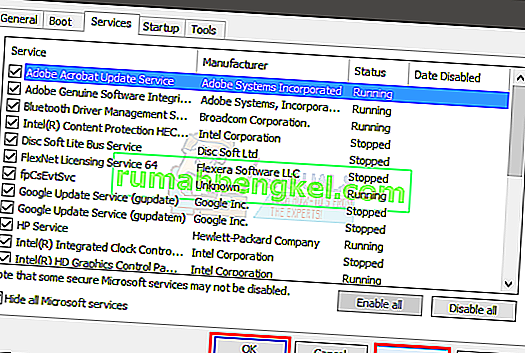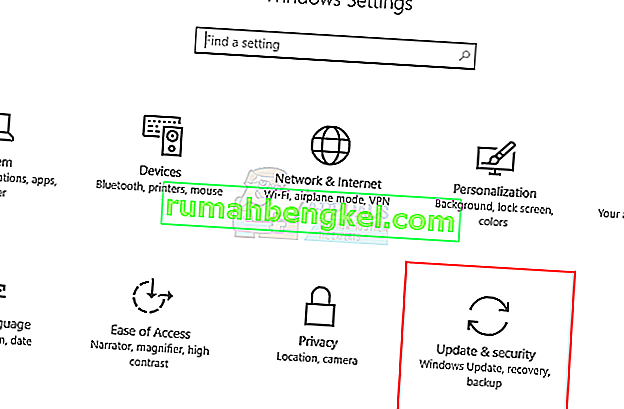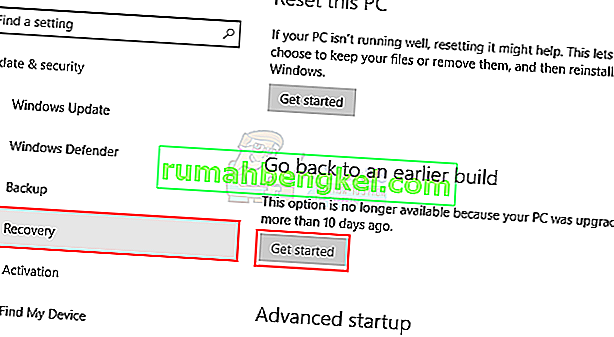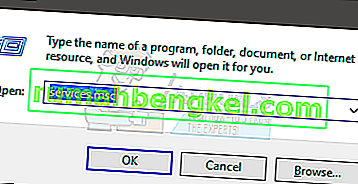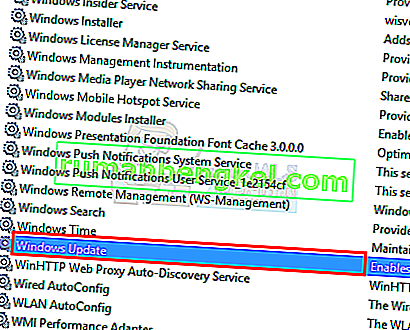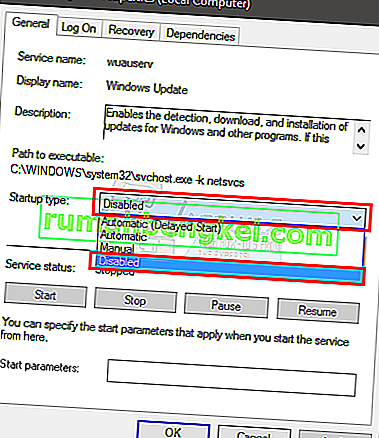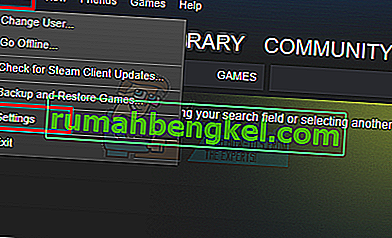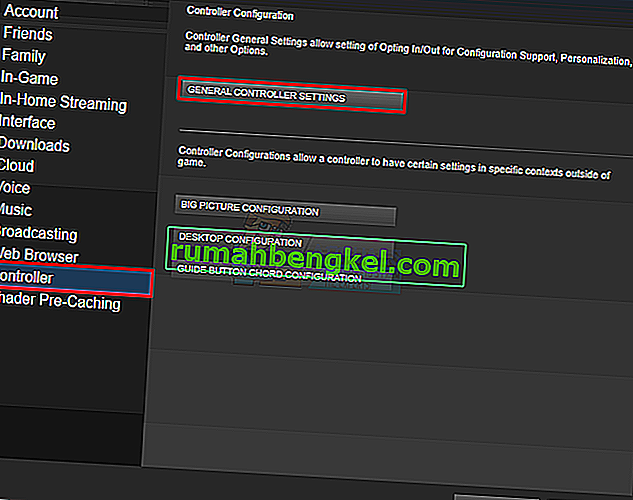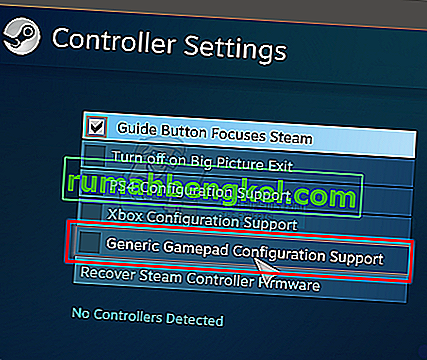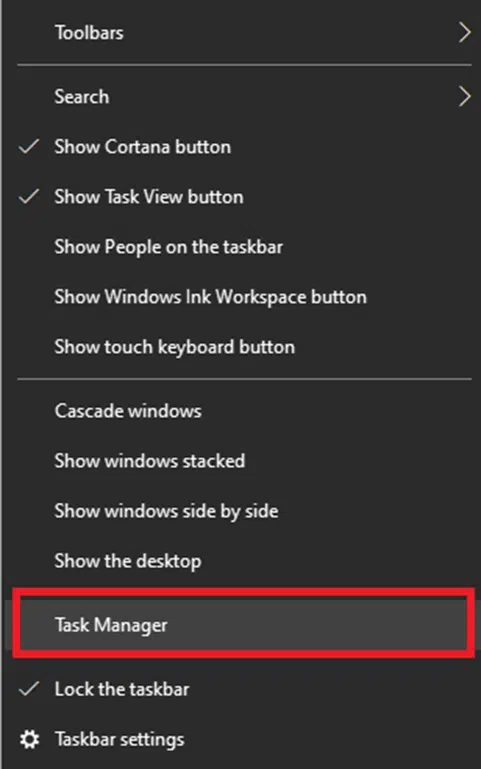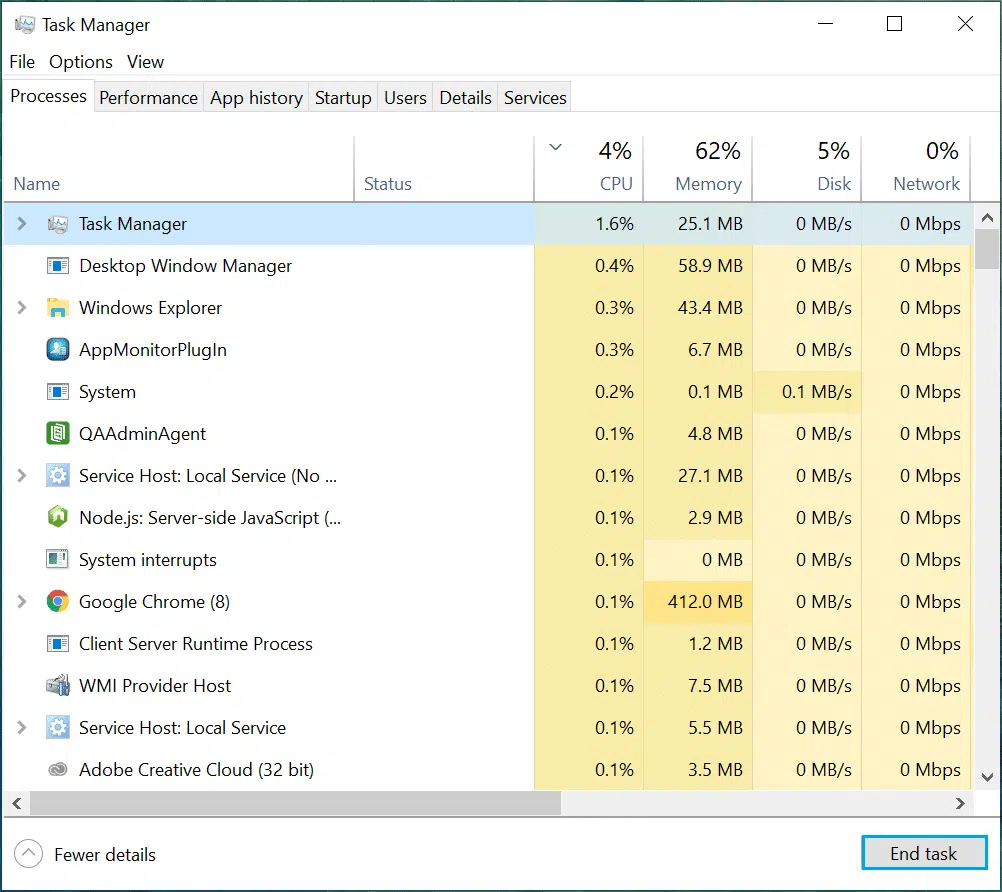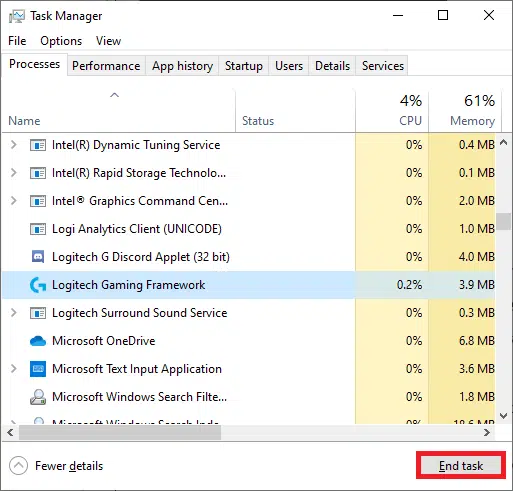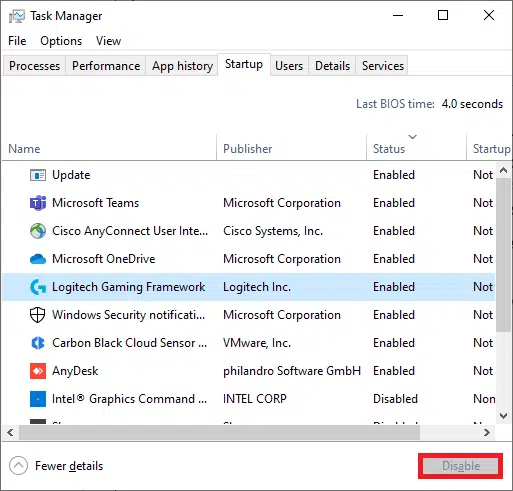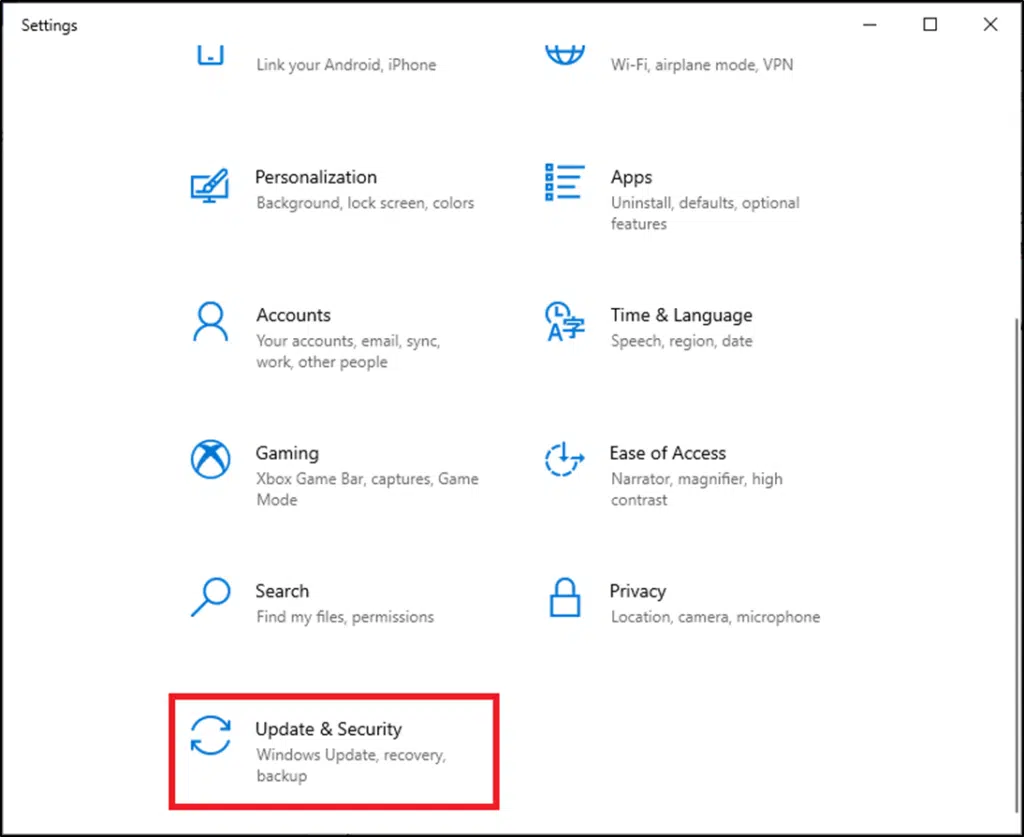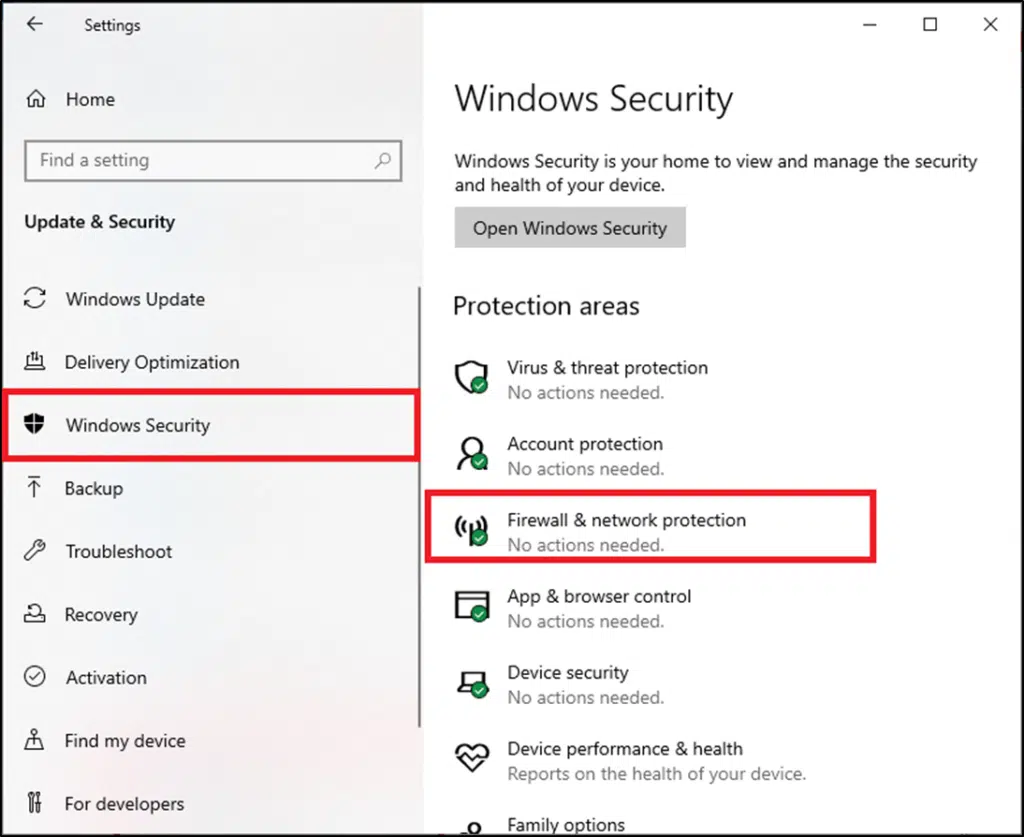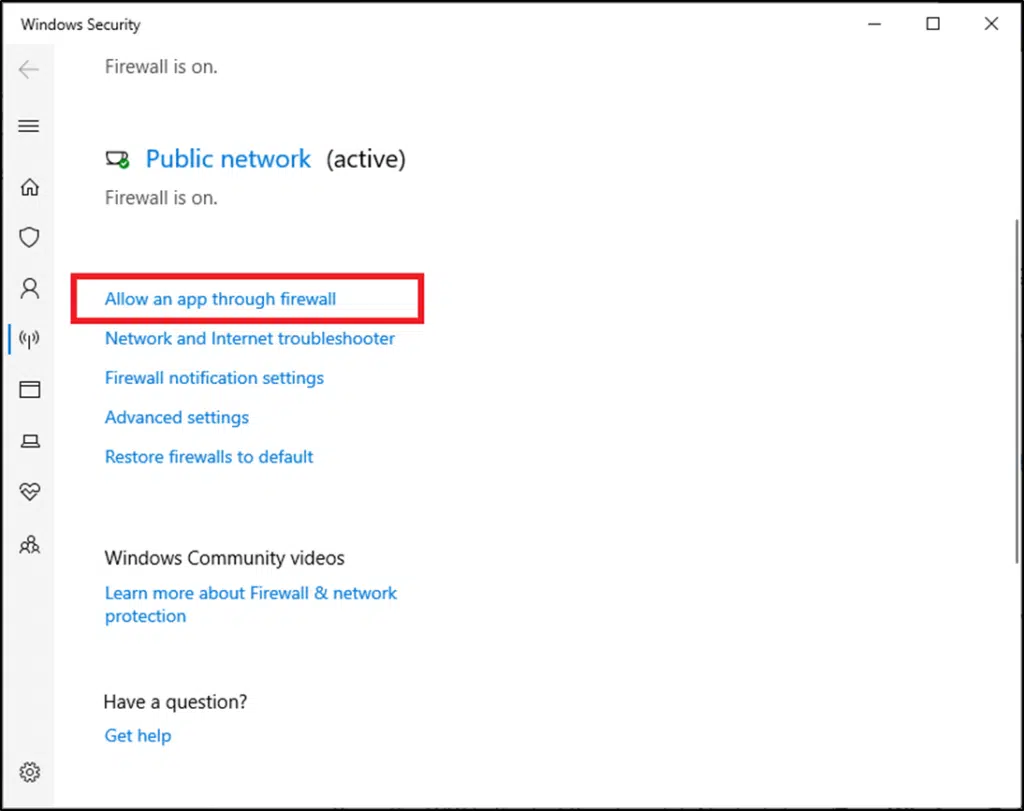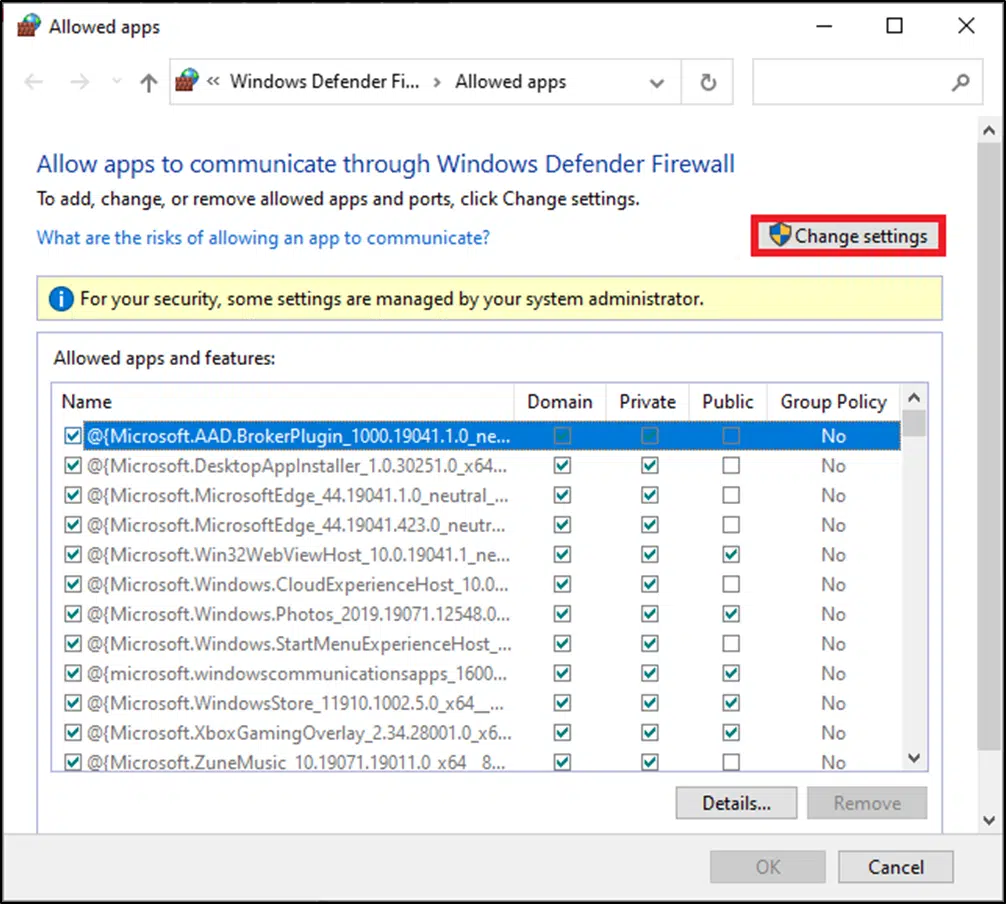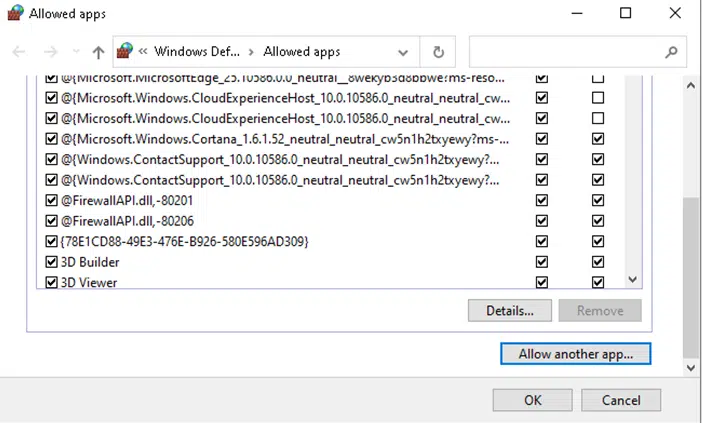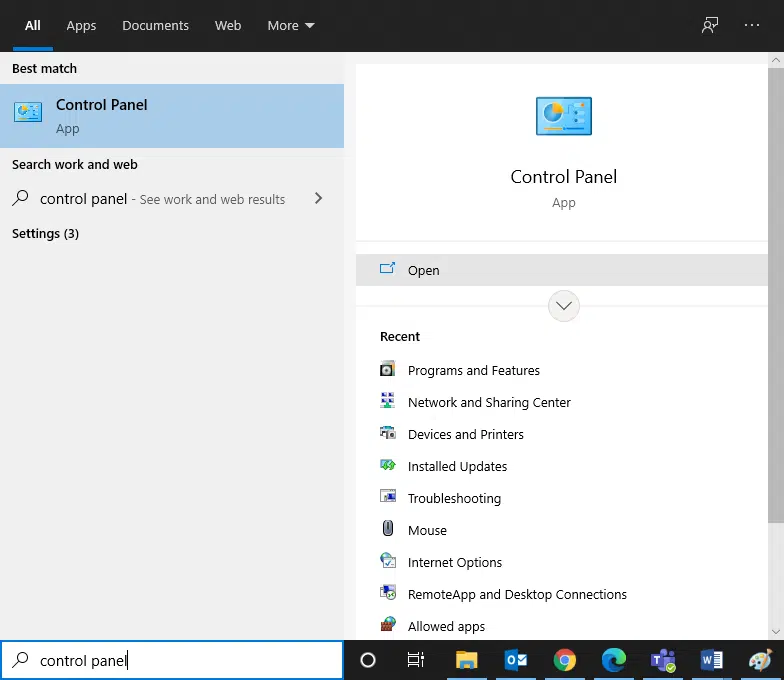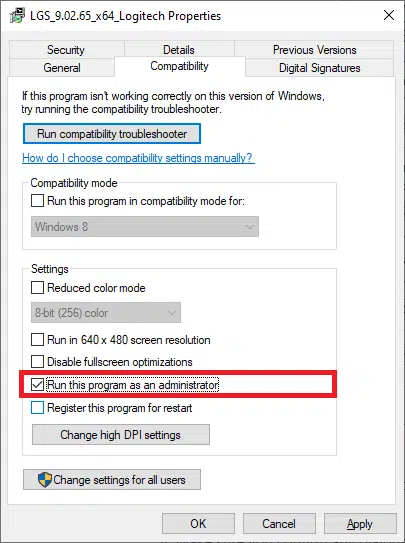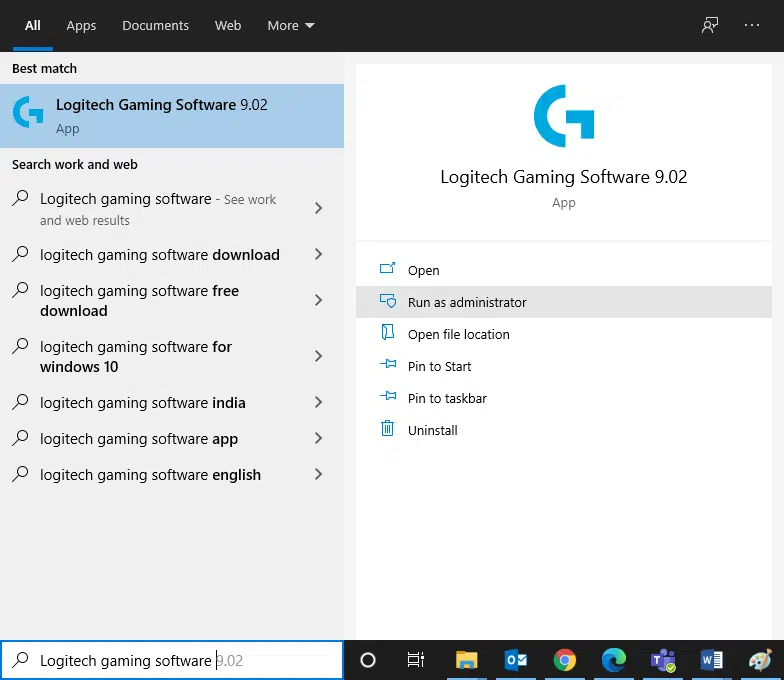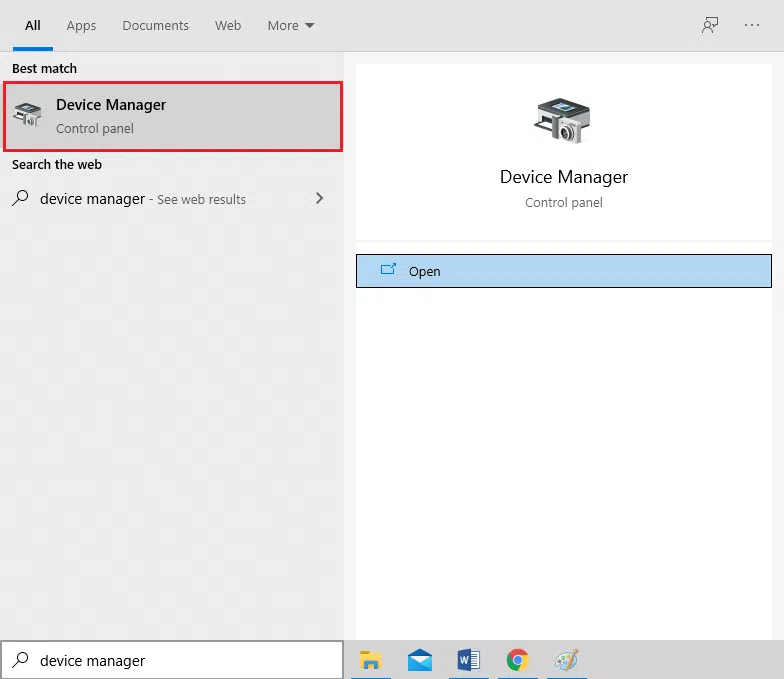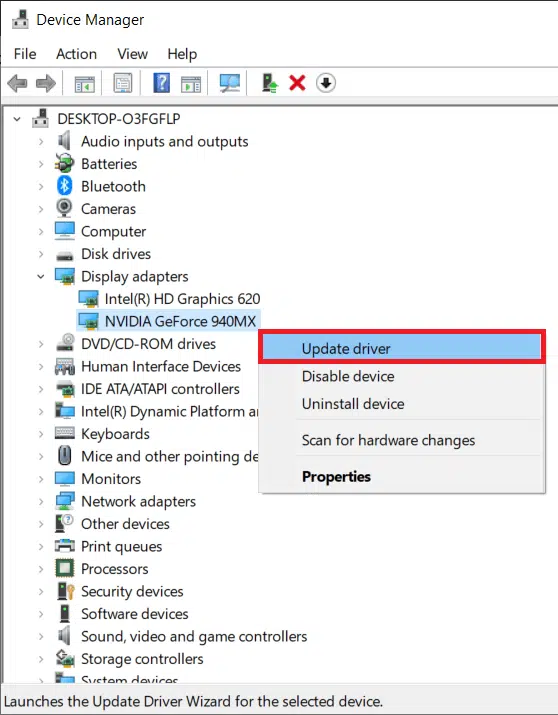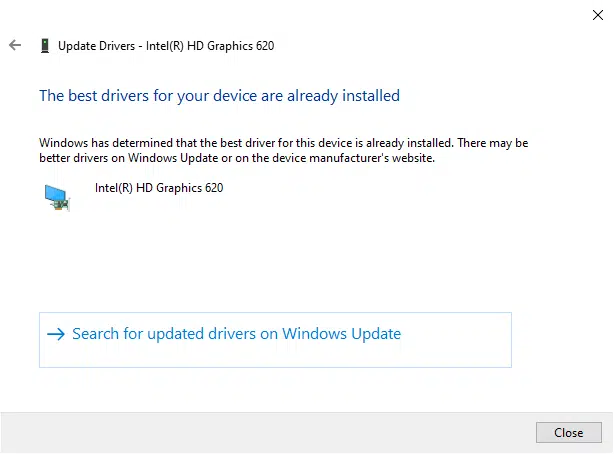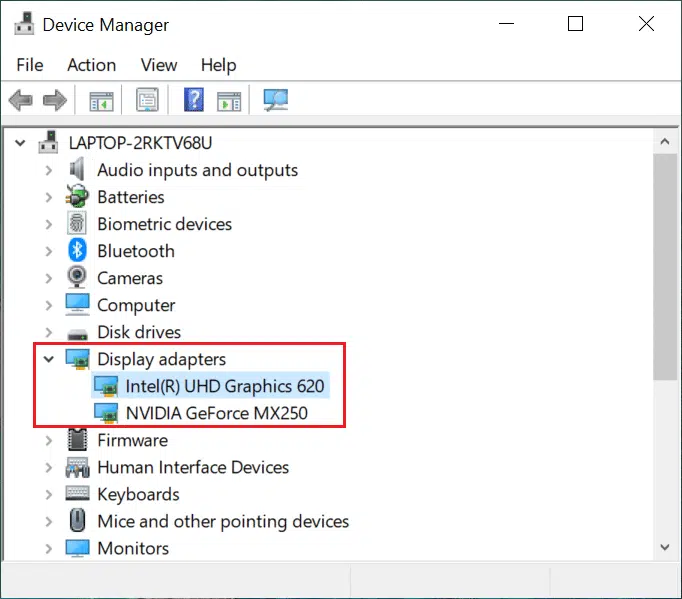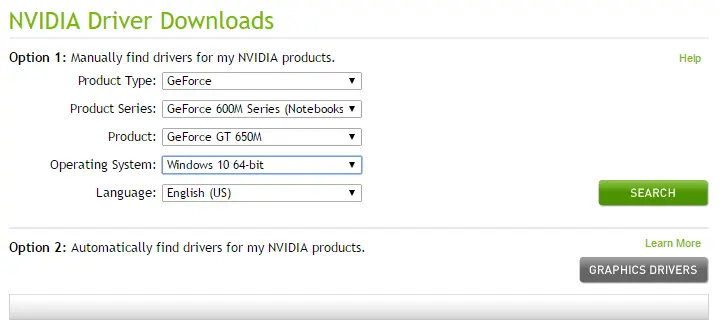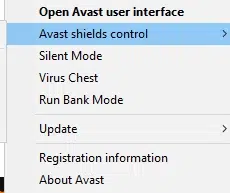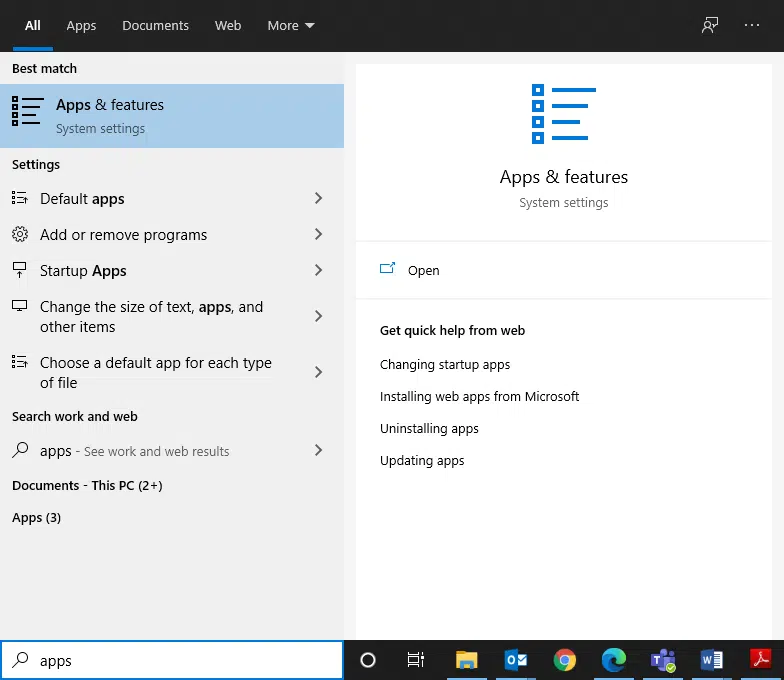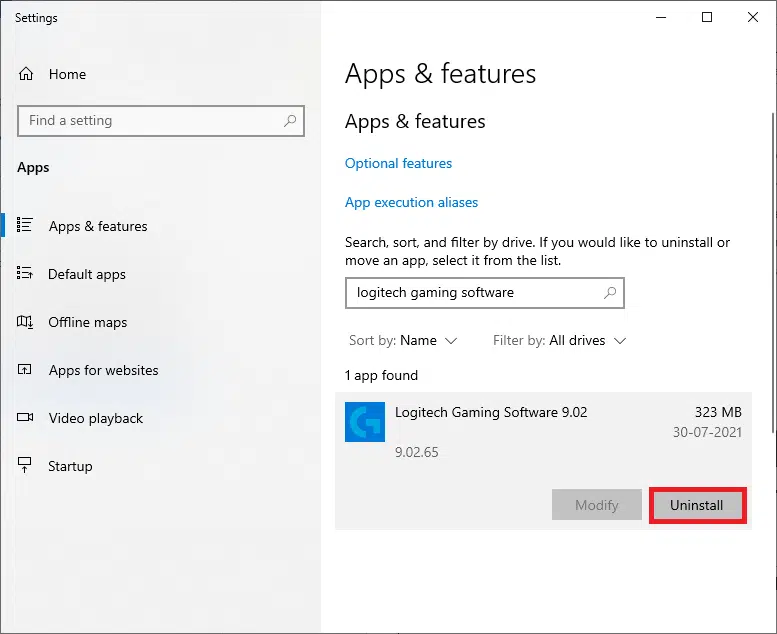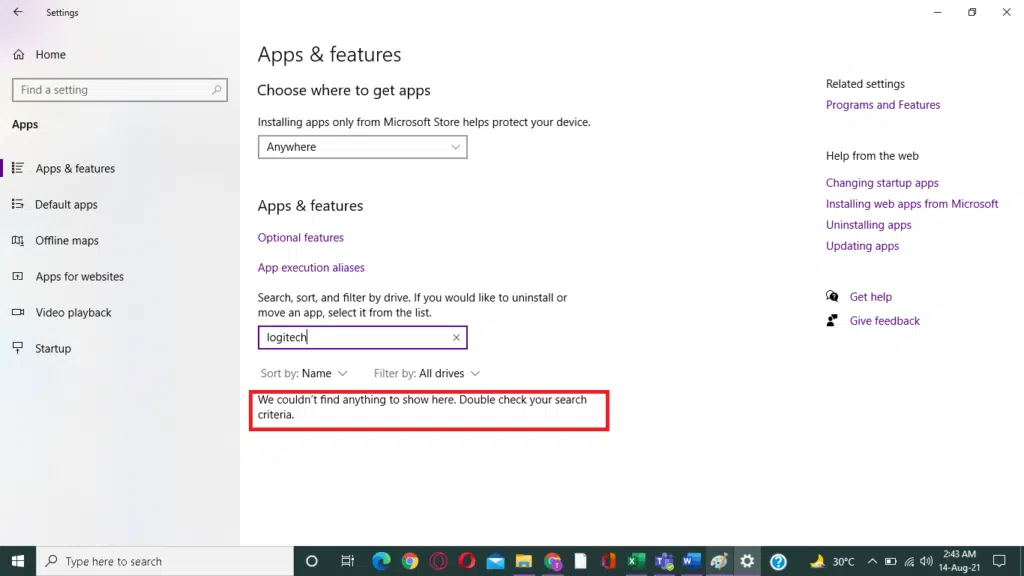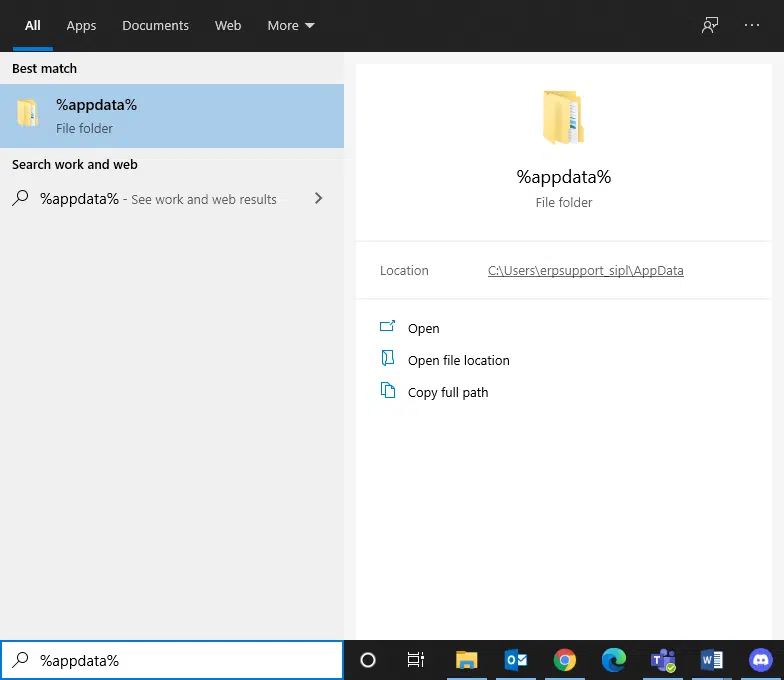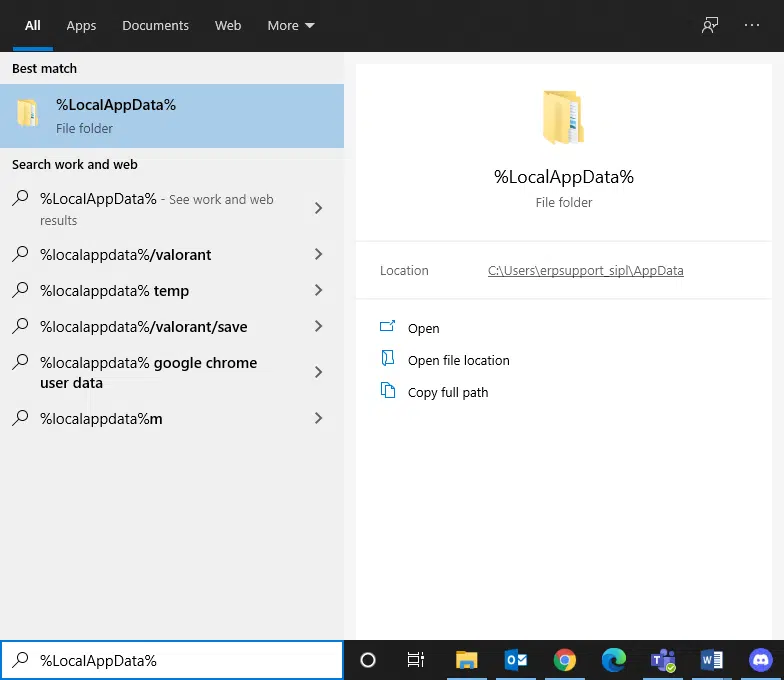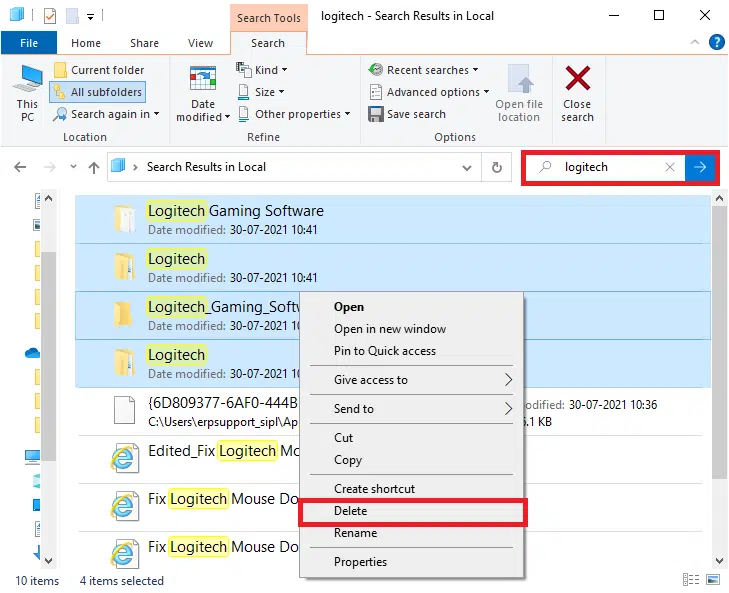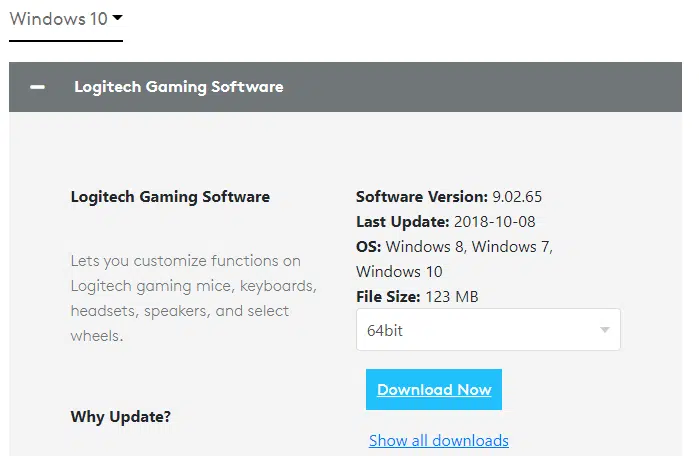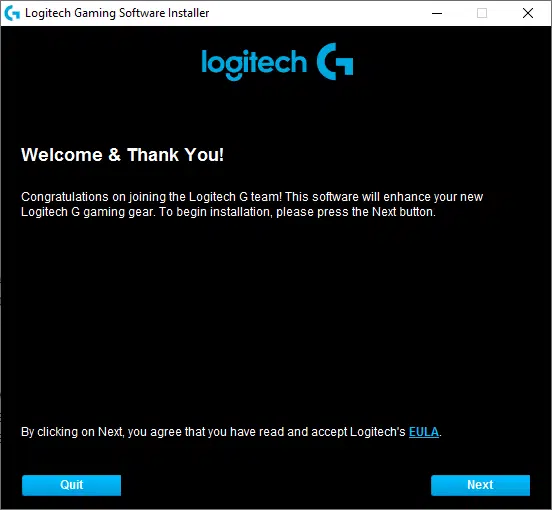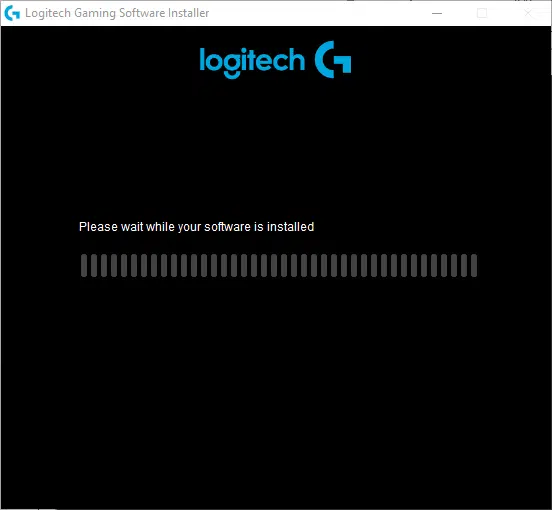Написал Зеленая Буковка 2019-04-01
в раздел Железо
Обновлено: 2019-08-15
Возможно ошибка в испорченном профиле. Например, у меня он перестал запускаться после бсода винды.
Профили хранятся в C:\Users\USERNAME\AppData\Local\Logitech\Gaming Software. У меня там было три файла, я убрал из папки самый свежий профиль и Logitech Profiler заработал.
Ярлыки: Logitech Driving Force GT, драйверы
Ближайшие сообщения
- « S.M.A.R.T. долгое тестирование
- Сетевой адаптер Wi-Fi TP-LINK TL-WN822N не работает »
Похожие сообщения
- Перепрошивка роутера ASUS RT-G32
- Проблемы с Logitech Driving Force GT
- Коммутатор D-Link DES-1005A
- Windows 7 x64 SP1 + GPT-marked HDD
- Принтер HP LaserJet 1010 в Windows 10 и Windows 7
- Небольшой отзыв про геймпад Defender Game Racer Turbo GT
Комментариев примерно 4
-
Спасибо! Заработало даже на G27!!! Cпасибо!!!
Ответить
-
Вообще не создается папка logitech
Ответить
-
Спасибо вам!
Ответить
-
Помогло! Актуально!
Ответить
Ответить
Комментарий
Имя
Logitech profiler – это программа, разработанная компанией Logitech для настройки и поддержки игровых контроллеров. Она позволяет пользователям оптимизировать настройки своих устройств для максимального комфорта и удовольствия от игры. Однако иногда пользователи могут столкнуться с проблемой, когда Logitech profiler перестает работать. В этой статье мы рассмотрим причины возникновения проблемы и предоставим решения для ее решения.
Одной из возможных причин неработоспособности Logitech profiler является устаревшая версия программного обеспечения. Когда вы подключаете новое устройство, вам может потребоваться обновить приложение, чтобы оно корректно распознавало и работало с вашим контроллером. В таком случае вам следует проверить наличие обновлений Logitech profiler на официальном сайте компании и загрузить последнюю версию программы.
Если обновление программного обеспечения не решает проблему, возможно, причиной является неправильная настройка программы. В этом случае вам следует проверить, что все параметры Logitech profiler совпадают с настройками вашего устройства. Убедитесь, что контроллер правильно подключен к компьютеру, а также проверьте настройки устройства в самом приложении. Настройки могут включать такие параметры, как кнопки, оси и чувствительность, поэтому важно убедиться, что все они правильно установлены.
Важно также запустить Logitech profiler от имени администратора, особенно если вы используете Windows 10 или другую операционную систему, которая имеет ограничения безопасности. Даже если у вас есть права администратора, запуская программу от имени администратора, вы можете избежать возможных ограничений и проблем совместимости.
В заключение, если Logitech profiler не работает, первым делом необходимо обновить программное обеспечение до последней версии и проверить настройки. Если это не помогло, попробуйте запустить программу от имени администратора. Если проблема все еще не решена, возможно, следует обратиться в службу поддержки Logitech или попытаться найти решение проблемы в форумах или на официальном сайте компании. Следуя этим рекомендациям, вы сможете быстро и эффективно решить проблемы с Logitech profiler и продолжить наслаждаться играми с максимальным комфортом.
Содержание
- Неправильные драйверы
- Конфликты с другими программами
- Проблемы с USB-портом
Неправильные драйверы
Если у вас установлены неправильные или устаревшие драйверы для вашего устройства Logitech, это может привести к некорректной работе Logitech profiler. В таком случае, компьютер может не распознавать ваш контроллер или работать с ним некорректно.
Для решения этой проблемы, вам необходимо установить последнюю версию драйверов для вашего устройства Logitech. Вы можете загрузить их с официального сайта Logitech, указав модель вашего устройства и операционную систему. После установки новых драйверов, перезагрузите компьютер и проверьте, работает ли Logitech profiler корректно.
Если после установки новых драйверов проблема не решается, попробуйте отключить и подключить контроллер Logitech заново, чтобы операционная система могла обнаружить его и установить необходимые драйверы автоматически. Если это не помогает, обратитесь в техническую поддержку Logitech для получения дополнительной помощи.
Конфликты с другими программами
Еще одной возможной причиной неполадок с Logitech profiler может быть конфликт с другими программами, установленными на вашем компьютере. Logitech profiler может использовать определенные системные ресурсы, которые могут быть заняты другими приложениями или утилитами.
Для решения этой проблемы можно попробовать следующие шаги:
1. Закрыть другие программы
Перед запуском Logitech profiler закройте все другие программы, которые могут использовать системные ресурсы или быть связанными с управлением игровым контроллером. Это может быть программное обеспечение для обработки звука, мультимедийные проигрыватели, антивирусные программы или любые другие приложения, которые использовались непосредственно перед возникновением проблем.
2. Отключить автоматическое запускание программ
Если проблема сохраняется, попробуйте отключить автоматическое запускание некоторых программ при загрузке системы. Некоторые приложения могут запускаться в фоновом режиме и потреблять системные ресурсы, что может вызывать конфликты. Для отключения автозапуска программы перейдите в настройки ОС или используйте специальные утилиты для управления автозапуском.
3. Обновить или удалить конфликтующие программы
Если вы заметили, что проблемы с Logitech profiler возникают только при наличии определенных программ, попробуйте обновить или удалить эти программы. Возможно, в новой версии программы исправлены ошибки, которые вызывают конфликты. Если таких обновлений нет, можно попробовать полностью удалить конфликтующие программы и проверить, исправится ли проблема.
Если после всех этих действий проблема с Logitech profiler все еще остается, рекомендуется обратиться в службу поддержки Logitech для получения дополнительной помощи и решения проблемы.
Проблемы с USB-портом
Если USB-порт не функционирует должным образом, Logitech profiler может не распознать контроллер. Следующие причины могут стать источником проблемы с USB-портом:
- Неисправный USB-кабель или коннектор контроллера;
- Неисправность USB-контроллера на материнской плате компьютера;
- Неправильно установленные драйверы USB;
- Конфликт между устройствами, подключенными к USB-порту.
Для решения проблемы с USB-портом, можно применить следующие методы:
- Попробуйте подключить контроллер к другому USB-порту. Если при этом Logitech profiler работает, значит проблема была именно в неисправности конкретного порта.
- Проверьте состояние USB-кабеля и коннектора контроллера. Убедитесь, что они не повреждены и правильно подключены к компьютеру.
- Обновите драйверы USB-контроллера на компьютере. Для этого можно воспользоваться менеджером устройств в операционной системе.
- Отключите другие устройства, подключенные к USB-портам компьютера, чтобы исключить возможность конфликта.
Если после применения этих методов проблема не устраняется, возможно, стоит обратиться к специалисту или технической поддержке Logitech для дальнейшего решения проблемы.
Go to LogitechG
r/LogitechG
Welcome to the Logitech G subreddit! This is the place to talk about Logitech G hardware and software, pro gaming competitions and our sponsored teams and players. We love getting feedback and hearing about your experiences with your products.
Please use the «Support» flair if you want help from our support team.
[Webpage](http://logitechg.com/)
[Support](http://support.logi.com)
[Facebook](https://www.facebook.com/logitechgaming)
[Twitter](https://twitter.com/LogitechG)
Members
Online
•
Hello, so when i try to launch the Logitech Profiler to play some games with my G27 Racing wheel, i try to launch it it doesen’t launch. Shows up in the task bar for a little bit then disappears. The version the profiler is running on is Logitech Gaming Software 5.10. I’ve reinstalled the profiler multiple times, unplugged the wheel and tried to launch it, tried running it as administrator still nothing. If you know how to fix this please let me know.
На чтение 8 мин Просмотров 1.6к. Опубликовано
Если вы используете руль Logitech G27 в Windows 10 или, по крайней мере, пытаетесь его использовать, то вы можете столкнуться с проблемой того, что Logitech G27 не распознается. Эта проблема может возникнуть и у других пользователей Windows, но чаще всего встречается у пользователей Windows 10. Обычно ваш гоночный руль Logitech G27 не распознается Windows. Вместо этого система, скорее всего, обнаружит какое-то другое колесо. Это предотвратит выбор и использование Logitech G27 в играх. Для некоторых пользователей колесо wG27 может распознаваться Windows правильно, но не распознается играми или одной из игр. Большинство игр выдает ошибку типа «Контроллер не обнаружен».
Проблема вызвана ошибкой/проблемой с обновлением Windows 10. Вот почему вы могли заметить, что проблема началась после установки обновления Windows 10. Если вы не обновляли Windows или не используете Windows 10, проблема может быть вызвана поврежденными драйверами или поврежденными файлами.
Содержание
- Метод 1. Обновите драйверы G27
- Метод 2: переустановите Profiler и драйверы
- Метод 3: переустановите драйверы и профилировщик (альтернативный)
- Метод 3: удаление призрачных устройств и повторная установка Logitech Gaming Software
- Метод 4: откат обновлений
- Метод 5: проверьте настройки Steam
- Метод 6. Измените порт USB
- Метод 7: предоставление прав администратора
Метод 1. Обновите драйверы G27
Первое, что вам нужно сделать, это обновить драйверы для G27. Даже если вы уже загрузили и пытались установить драйверы, следуйте инструкциям, приведенным в этом методе. Этот метод обновляет драйверы другим способом, и он сработал для многих пользователей.
Вот шаги для обновления драйверов Logitech G27
Примечание. Из-за недоступности оборудования на снимках экрана будет микрофон вместо G27. Однако это не должно быть проблемой, потому что действия одинаковы для обоих устройств.
- Удерживая клавишу Windows , нажмите R
- Введите панель управления и нажмите

- Нажмите Просмотреть устройства и принтеры

- Найдите свой гоночный руль G27
- Щелкните правой кнопкой мыши гоночный руль G27 и выберите Свойства

- Выберите вкладку Оборудование .
- Выберите свой гоночный руль G27 (у него может быть другое имя) в разделе функций устройства и нажмите Свойства (в разделе сводной информации о функциях устройства)

- Откроется новое окно. Нажмите Изменить настройки . Это должно быть на вкладке Общие . Нажмите Да , если система запрашивает разрешение

- Щелкните вкладку Драйвер .
- Щелкните Обновить драйвер…

- Щелкните Найдите на моем компьютере драйверы.

- Выберите параметр Разрешить мне выбрать из списка драйверов устройств на компьютере

- Выберите USB-устройство ввода из модели section
- Нажмите Далее и подождите, пока он обновит драйвер.
Вам должно быть хорошо, когда Процесс завершен. Гоночный руль G27 должен работать должным образом.
Примечание. Если у вас возникла такая же проблема после и другого обновления Windows 10, просто повторите этот процесс. и он должен работать.
Метод 2: переустановите Profiler и драйверы
Удаление Профилировщик, а также драйверы, а затем переустановка обоих из них также решили проблему для нескольких пользователей. Итак, вот шаги для удаления, а затем повторной установки профиля и драйверов.
Примечание. Отключите контроллер, прежде чем выполнять действия, указанные ниже.
- Удерживая клавишу Windows , нажмите
- Введите devmgmt .msc и нажмите

- Двойной щелчок Human Interface , Другие устройства и контроллер универсальной последовательной шины . Щелкните правой кнопкой мыши и выберите Удалить для всех драйверов Logitech, которые вы там видите. Повторите это для всех драйверов, связанных с Logitech G27.

- После этого закройте диспетчер устройств.
- Удерживайте клавишу Windows и нажмите R
- Введите appwiz.cpl и нажмите

- Найдите Logitech Profiler и выберите его. Нажмите Удалить и следуйте дополнительным инструкциям на экране.
- Перезагрузить
После перезагрузки системы снова установите Logitech Profiler. Также установите последние версии драйверов для Logitech. Перезагрузитесь снова и проверьте, решена ли проблема.
Метод 3: переустановите драйверы и профилировщик (альтернативный)
Если метод 2 не сработал для вас, тогда попробуйте это.
- Подключите колесо
- Удерживайте клавишу Windows и нажмите
- Введите devmgmt. msc и нажмите

- Дважды щелкните Human Interface , Другие устройства и Контроллер универсальной последовательной шины . Щелкните правой кнопкой мыши и выберите Удалить для всех драйверов Logitech, которые вы там видите. Повторите это для всех драйверов, связанных с Logitech G27. Примечание. Не забудьте установить флажок Удалить программное обеспечение драйвера для этого устройства .

- После этого закройте диспетчер устройств.
- Отключите колесо
- Удерживая клавишу Windows , нажмите
- Введите appwiz.cpl и нажмите

- Найдите Logitech Profiler и выберите его. Нажмите Удалить и следуйте дополнительным инструкциям на экране.
- Нажмите здесь и загрузите последнюю версию драйверов. Установите драйверы.
- После этого программа установки попросит вас подключить колесо. Если вы не видите такого сообщения, значит, при установке используется более старая версия драйверов. Повторите этот процесс, чтобы убедиться, что вы удалили драйверы и профилировщик.
- Вставьте колесо G27, когда вас попросят установить.
- Теперь, когда открывается профилировщик , нажмите Устройство

- Выберите Устройство по умолчанию
- Вы должны увидеть колесо G27 в там. Просто выберите его и продолжайте.
После этого проблема должна быть решена.
Метод 3: удаление призрачных устройств и повторная установка Logitech Gaming Software
Удаление фантомных устройств из диспетчера устройств с последующей переустановкой Logitech Gaming Software решило проблему для многих пользователей. Следуйте инструкциям ниже, чтобы удалить фантомные устройства и переустановить программное обеспечение Logitech Gaming Software.
- Нажмите клавишу Windows один раз
- Введите командную строку в поле Начать поиск .
- Щелкните правой кнопкой мыши Командная строка в результатах поиска и выберите Запуск от имени администратора

- Введите следующую команду и нажмите « Enter » для подтверждения.
set devmgr_show_nonpresent_devices = 1
- Введите devgmgmt.msc и нажмите Enter . Откроется диспетчер устройств.

- Щелкните Просмотр в верхней строке меню диспетчера устройств.
- Выберите Показать скрытые устройства

- Дважды щелкните Human Interface
- Дважды щелкните Контроллеры универсальной последовательной шины устройства .
- Теперь просмотрите разделы с интерфейсом пользователя и контроллерами универсальной шины устройства. Если вы видите какие-либо записи, выделенные серым цветом, то щелкните правой кнопкой мыши по серой записи и выберите Удалить . Повторите это для каждой выделенной серой записи, которую вы найдете.

- По завершении закройте диспетчер устройств
- Удерживайте клавишу Windows и нажмите R
- Введите appwiz.cpl и нажмите

- Найдите Logitech Gaming Software и выберите его. Нажмите
- Закройте все окна.
- Удерживайте клавишу Windows и нажмите R
- Введите MSConfig и нажмите

- Выберите вкладку Services
- Установите флажок Скрыть все службы Microsoft
- Нажмите Отключить все

- Нажмите Применить , затем выберите ОК
- Переустановить Logitech Gaming Software после перезагрузки системы.
- Теперь подключите гоночный руль G27 и проверьте, обнаруживает ли его профилировщик. Он должен его обнаружить, и теперь ваше гоночное колесо должно работать нормально.
- Удерживайте клавишу Windows и нажмите
- Введите MSConfig и нажмите
- Выберите вкладку Службы
- Установите флажок Скрыть все службы Microsoft
- Нажмите Включить все

- Нажмите Применить , затем выберите

Колесо должно работать нормально после перезагрузки.
Метод 4: откат обновлений
Если вы используете Windows 10 и уверены, что проблема возникла после обновления Windows тогда у вас есть выбор вернуться к предыдущим сборкам. Это позволит вам отменить обновление Windows и, следовательно, решить эту проблему. Вот шаги, чтобы вернуться к предыдущей сборке.
- Удерживайте клавишу Windows и нажмите I
- Выберите Обновление и безопасность

- Выберите Recovery на левой панели.
- Нажмите Приступите к работе из названия раздела Вернитесь к более ранней сборке . Следуйте любым дополнительным инструкциям на экране.

После этого ваше обновление Windows должно быть удалено. Убедитесь, что проблема решена за вас. Если проблема была решена для вас, и вы не хотите, чтобы Windows обновлялась снова, выполните действия, указанные ниже.
- Удерживайте клавишу Windows . и нажмите
- Введите services.msc и нажмите

- Найдите Центр обновления Windows и дважды щелкните его

- Выберите Disabled в раскрывающемся меню в разделе Startup

- Нажмите Остановить в разделе Статус службы если статус службы работает
- Нажмите Применить , затем выберите
Это должно предотвратить автоматическую установку любых будущих обновлений Windows. Примечание. Мы не рекомендуем этого делать, потому что обновления Windows имеют решающее значение для безопасности системы. Вы можете включить обновления Windows, повторив шаги, описанные выше, и просто выбрав «Автоматически» в раскрывающемся меню в поле «Тип запуска».
Метод 5: проверьте настройки Steam
Если у вас возникли проблемы с тем, чтобы заставить G27 работать с определенной игрой или с несколькими играми, и у вас установлен Steam в системе, то проблема может быть в Steam. У некоторых пользователей возникала проблема, заключающаяся в том, что их колесо распознавалось Windows, но не распознавалось играми. Если у вас возникла эта проблема, выполните следующие действия.
- Откройте приложение Steam.
- Нажмите Steam сверху. левый угол
- Выберите

- Выберите Контроллер на левой панели.
- Щелкните параметр Общие Настройки управления

- Снимите флажок с опции Поддержка общей конфигурации геймпада

После этого все готово.
Если проблема не исчезнет, снова откройте Steam и следуйте инструкциям ниже.
- Щелкните «Библиотека» и щелкните правой кнопкой мыши игру, с которой вы столкнулись с этой проблемой.
- Выберите «Свойства» , а затем нажмите «Вкладка« Общие »».
- Нажмите в раскрывающемся списке «Вход Steam для настроек игры» .
- Выберите в списке параметр «Принудительное выключение» .
- Проверьте, не проблема сохраняется.
Метод 6. Измените порт USB
Попробуйте изменить порт USB для колеса G27 и проверьте, работает ли это для вас. Многие пользователи решили проблему, изменив порт USB. Хотя это не подтверждено, но если G27, когда Logitech G27 не распознается , он может быть несовместим с USB 3.0.
Метод 7: предоставление прав администратора
В определенных ситуациях запуск программного обеспечения Logitech Game Software с правами администратора может решить эту проблему и навсегда избавиться от нее. Таким образом, мы и будем делать это на этом этапе. Для этого:
- Щелкните правой кнопкой мыши «Lcore.exe» в папке установки программного обеспечения Logitech.
- Выберите параметр «Запуск от имени администратора» .
- Проверьте, сохраняется ли проблема.
- Вы также можете настроить его на постоянную работу от имени администратора, зайдя в его свойства и установив флажок « Запуск от имени администратора ». поле на вкладке совместимости.
Содержание
- Logitech profiler was unable to detect any game controllers что делать windows 10
- Logitech Installer не запускается на windows 10
- Comments
- Исправлено: программное обеспечение Logitech Gaming не обнаруживает g27.
- Метод 1. Обновите драйверы G27.
- Метод 2: переустановите Profiler и драйверы
- Метод 3: переустановите драйверы и профилировщик (альтернативный)
- Метод 3: удалите устройства Ghost и переустановите программное обеспечение Logitech Gaming Software
- Метод 4: откат обновлений
- Метод 5: проверьте настройки Steam
- Метод 6: изменить порт USB
- Метод 7: предоставление прав администратора
- Fix: Logitech Gaming Software not Detecting g27
- Method 1: Update G27 Drivers
- Method 2: Reinstall Profiler and Drivers
- Method 3: Reinstall Drivers and Profiler (Alternative)
- Method 3: Remove Ghost Devices and Reinstall Logitech Gaming Software
- Method 4: Rollback Updates
- Method 5: Check Steam Settings
- Method 6: Change USB Port
- Method 7: Providing Admin Privileges
Logitech profiler was unable to detect any game controllers что делать windows 10
EDIT TO LET OTHERS SEE WHEN THEY COME HERE:
The second comment on this post has the correct versions to make the wheel work, as the new software doesn’t recognize the wheel. Pick 32 or 64 bit as to your OS
E 2018: http://www.logitech.com/pub/techsupport/joystick/lgs510_x64.exe The link straight to the download in case the Reddit thread vanishes.
So i got a problem as the title says.
Yesterday i tried playing the game after a long time, only to notice that the «logitech profiler» that i used to use to calibrate my wheel, no longer exists, and in its place, is the Logitech Gaming Software, which does NOT detect my wheel when plugged in.
Windows still detects my wheel as it always has, but the software doesn’t.
So now i can’t play the game, because there’s no way to calibrate my wheel and change the rotation setting or any of that.
I downloaded the latest version of the software, 64bit and all that. Everything should be good.
Why can’t anything ever just WORK as they should? Why do you need to troubleshoot every single ♥♥♥♥ thing on the PC, whether it’s a new game or new anything, the first hours or days are too often just troubleshooting the ♥♥♥♥ out of the problems.
I’m so tired of this sht.
Anybody else having problems with this? Or had and found a fix?
I wanna do me some trucking!
After some extensive googling, i found a link to the damn DIFFERENT version of logitech gaming software, that is the old Profiler, yet the install doesn’t work when downloaded straight from the wheel’s support page.
What a disaster logitech. get your ♥♥♥♥ together.
Profiler links on this forum for 32 bit and 64 bit hope this helps did the same myself a few days ago
After some extensive googling, i found a link to the damn DIFFERENT version of logitech gaming software, that is the old Profiler, yet the install doesn’t work when downloaded straight from the wheel’s support page.
What a disaster logitech. get your ♥♥♥♥ together.
Did you download right one there are 2, one 32bit and one 64bit the 64bit worked fine for me.
So i got a problem as the title says.
Yesterday i tried playing the game after a long time, only to notice that the «logitech profiler» that i used to use to calibrate my wheel, no longer exists, and in its place, is the Logitech Gaming Software, which does NOT detect my wheel when plugged in.
Windows still detects my wheel as it always has, but the software doesn’t.
So now i can’t play the game, because there’s no way to calibrate my wheel and change the rotation setting or any of that.
I downloaded the latest version of the software, 64bit and all that. Everything should be good.
Why can’t anything ever just WORK as they should? Why do you need to troubleshoot every single ♥♥♥♥ thing on the PC, whether it’s a new game or new anything, the first hours or days are too often just troubleshooting the ♥♥♥♥ out of the problems.
I’m so tired of this sht.
Anybody else having problems with this? Or had and found a fix?
I wanna do me some trucking!
So i got a problem as the title says.
Yesterday i tried playing the game after a long time, only to notice that the «logitech profiler» that i used to use to calibrate my wheel, no longer exists, and in its place, is the Logitech Gaming Software, which does NOT detect my wheel when plugged in.
Windows still detects my wheel as it always has, but the software doesn’t.
So now i can’t play the game, because there’s no way to calibrate my wheel and change the rotation setting or any of that.
I downloaded the latest version of the software, 64bit and all that. Everything should be good.
Why can’t anything ever just WORK as they should? Why do you need to troubleshoot every single ♥♥♥♥ thing on the PC, whether it’s a new game or new anything, the first hours or days are too often just troubleshooting the ♥♥♥♥ out of the problems.
I’m so tired of this sht.
Anybody else having problems with this? Or had and found a fix?
I wanna do me some trucking!
Your using the wrong version of the drivers, the Driving force accepts 5.10 or lower. Check this out: http://support.logitech.com/en_us/product/driving-force-gt#download
Aw people still responding to this xD How did you find this post, isn’t it buried under everything? xD I eventually found out the problem and yeah the software was «too new» and needed to download earlier version.
Источник
Logitech Installer не запускается на windows 10
выдаёт ошибку «К сожалению, данное программное обеспечение не совместимо с вашей операционной системой.Подходящую версию ПО можно загрузить с сайта http://www.logitech.ru/support»
Thank you for choosing Logitech!
Apologies for the late response and for replying in English. Just a heads up, I’ll be using Google translate for your post.
Your post goes like this. «Logitech Installer does not start on windows 10 gives an error «Unfortunately, this software is not compatible with your operating system. A suitable version of the software can be downloaded from the site»
Depending on the software you’re downloading and trying to install, make sure that you’ll get the one compatible with your operating system. You may visit this link to view the list of Logitech software. When you select the application that you’ll use, make sure to click the «Show All Download» option to view the list and select the one compatible.
If you have further inquiry, please do not hesitate to reach back to us or contact our support team for direct assistance.
Источник
Исправлено: программное обеспечение Logitech Gaming не обнаруживает g27.
Если вы используете руль Logitech G27 в Windows 10 или, по крайней мере, пытаетесь его использовать, то вы можете столкнуться с проблемой того, что Logitech G27 не распознается. Эта проблема может возникнуть и у других пользователей Windows, но чаще всего встречается у пользователей Windows 10. Обычно ваш гоночный руль Logitech G27 не распознается Windows. Вместо этого система, скорее всего, обнаружит какое-то другое колесо. Это предотвратит выбор и использование Logitech G27 в играх. Для некоторых пользователей колесо wG27 может распознаваться Windows правильно, но не распознается играми или одной из игр. Большинство игр выдают ошибку типа «Контроллер не обнаружен».
Проблема вызвана ошибкой / проблемой с обновлением Windows 10. Вот почему вы могли заметить, что проблема началась после установки обновления Windows 10. Если вы не обновляли Windows или не используете Windows 10, проблема может быть вызвана поврежденными драйверами или поврежденными файлами.
Метод 1. Обновите драйверы G27.
Первое, что вам нужно сделать, это обновить драйверы для G27. Даже если вы уже скачали и пытались установить драйверы, следуйте инструкциям этого метода. Этот метод обновляет драйверы другим способом, и он сработал для многих пользователей.
Вот шаги для обновления драйверов Logitech G27
Примечание. Из-за отсутствия оборудования на снимках экрана будет микрофон вместо G27. Однако это не должно быть проблемой, потому что действия одинаковы для обоих устройств.
Вы должны быть в порядке, когда процесс будет завершен. Гоночный руль G27 должен работать должным образом.
Примечание. Если у вас возникла такая же проблема после и после другого обновления Windows 10, просто повторите этот процесс, и он должен работать.
Метод 2: переустановите Profiler и драйверы
Удаление Profiler, а также драйверов, а затем переустановка обоих из них, также решила проблему для нескольких пользователей. Итак, вот шаги для удаления, а затем повторной установки профиля и драйверов.
Примечание: отключите контроллер, прежде чем выполнять действия, указанные ниже.
После перезагрузки системы снова установите Logitech Profiler. Также установите последние версии драйверов для Logitech. Перезагрузитесь снова и проверьте, решена ли проблема.
Метод 3: переустановите драйверы и профилировщик (альтернативный)
Если метод 2 вам не подошел, попробуйте это.
После этого проблема должна быть решена.
Метод 3: удалите устройства Ghost и переустановите программное обеспечение Logitech Gaming Software
Удаление призрачных устройств из диспетчера устройств с последующей переустановкой программного обеспечения Logitech Gaming Software решило проблему для многих пользователей. Следуйте приведенным ниже инструкциям, чтобы удалить фантомные устройства и переустановить программное обеспечение Logitech Gaming Software.
Колесо должно работать нормально после перезагрузки.
Метод 4: откат обновлений
Если вы используете Windows 10 и уверены, что проблема возникла после обновления Windows, у вас есть выбор для отката к предыдущим сборкам. Это позволит вам отменить обновление Windows и, следовательно, решить эту проблему. Вот шаги, чтобы вернуться к предыдущей сборке.
После этого ваше обновление Windows должно быть удалено. Убедитесь, что проблема решена за вас. Если проблема была решена для вас, и вы не хотите, чтобы Windows обновлялась снова, выполните действия, указанные ниже.
Это должно предотвратить автоматическую установку любых будущих обновлений Windows. Примечание. Мы не рекомендуем этого делать, поскольку обновления Windows имеют решающее значение для безопасности системы. Вы можете включить обновления Windows, повторив шаги, описанные выше, и просто выбрав Автоматически в раскрывающемся меню Тип запуска.
Метод 5: проверьте настройки Steam
Если у вас возникли проблемы с тем, чтобы заставить G27 работать с определенной игрой или с несколькими играми, и у вас установлен Steam в системе, то проблема может быть в Steam. Некоторые пользователи сталкивались с проблемой, что их колесо распознавалось Windows, но не распознавалось играми. Следуйте инструкциям ниже, если у вас есть эта проблема
После этого все готово.
Если проблема не исчезнет, снова откройте Steam и следуйте инструкциям ниже.
Метод 6: изменить порт USB
Попробуйте сменить USB-порт для руля G27 и проверьте, подходит ли он вам. Многие пользователи решили проблему, изменив порт USB. Хотя это не подтверждено, но если G27, когда Logitech G27 не распознается, он может быть несовместим с USB 3.0.
Метод 7: предоставление прав администратора
В определенных ситуациях запуск программного обеспечения Logitech Game Software с правами администратора может решить эту проблему и навсегда избавиться от нее. Таким образом, мы и будем делать это на этом этапе. Для этого:
Источник
Fix: Logitech Gaming Software not Detecting g27
If you are using the Logitech G27 driving wheel on Windows 10, or at least trying to use it, then you might experience the issue of Logitech G27 not getting recognized. This problem can happen to other Windows users as well but it is most common among the Windows 10 users. Basically, your Logitech G27 racing wheel won’t be recognized by Windows. Instead, the system will most likely detect some other wheel. This will prevent you from selecting and using the Logitech G27 in your games. For some users, the wG27 wheel might be recognized by the Windows properly but it won’t be recognized by the games or one of the games. Most games will give an error like “No controller detected”.
The problem is caused by a bug/problem with the Windows 10 update. That is why you might notice that the problem started after installing a Windows 10 update. If you didn’t update the Windows or you aren’t using Windows 10 then the issue might be caused by corrupt drivers or corrupt files.
Method 1: Update G27 Drivers
The first thing you need to do is to update the drivers for G27. Even if you have already downloaded and tried to install the drivers, follow the steps given in this method. This method updates the drivers in a different way and it has worked for a lot of users.
Here are the steps for updating Logitech G27 drivers
Note: Due to the unavailability of the hardware, the screenshots will have a microphone instead of a G27. However, this shouldn’t be a problem because the steps are the same for both devices.
You should be good to go once the process is finished. The G27 racing wheel should work as expected.
Note: If you experience the same issue after and other Windows 10 update then simply repeat this process and it should work.
Method 2: Reinstall Profiler and Drivers
Uninstalling the Profiler as well as the drivers and then reinstalling both of these has resolved the issue for multiple users as well. So, here are the steps for uninstalling and then reinstalling the profile and drivers.
Note: Unplug your controller before following the steps given below.
Once the system is rebooted, install the Logitech Profiler again. Install the latest drivers for Logitech as well. Reboot again and check if the issue is resolved or not.
Method 3: Reinstall Drivers and Profiler (Alternative)
If method 2 didn’t work for you then try this.
Once done, the problem should be resolved.
Method 3: Remove Ghost Devices and Reinstall Logitech Gaming Software
Removing the ghost devices from the device manager and then reinstalling the Logitech Gaming Software has resolved the issue for a lot of users. Follow the steps given below to remove the ghost devices and reinstall the Logitech Gaming Software.
The wheel should work just fine one the reboot completes.
Method 4: Rollback Updates
If you are on Windows 10 and you are sure that the problem started after the Windows update then you have the choice of rolling back to previous builds. This will allow you to undo the Windows update and, therefore, resolve this issue. Here are the steps to roll back to a previous build.
Once done, your Windows update should be uninstalled. Check if it has resolved the issue for you. If it has resolved the issue for you and you don’t want Windows to update again then follow the steps given below
This should prevent any future Windows updates to install automatically. Note: We do not recommend this because Windows updates are crucial for a system’s safety. You can enable the Windows updates by repeating the same steps given above and simply selecting the Automatic from the drop down menu in Start up type.
Method 5: Check Steam Settings
If you are experiencing issues with making G27 work with a specific game or with multiple games and you have steam installed on the system then the issue might be with steam. Some users were experiencing the issue that their wheel was recognized by the Windows but it wasn’t getting recognized by the games. Follow the steps given below if you have this issue
Once done, you should be good to go.
If the issue still persists, open Steam again and follow the guide below.
Method 6: Change USB Port
Try to change the USB port for the G27 wheel and check if that works for you. A lot of users solved the issue by changing the USB port. Although it’s not confirmed but if the G27 when the Logitech G27 is not getting recognized it might not be compatible with USB 3.0.
Method 7: Providing Admin Privileges
In certain situations, running the Logitech Game Software with administrative privileges can fix this issue and get rid of the problem permanently. Therefore, we will be doing just that in this step. For that:
Источник
Программное обеспечение Logitech Gaming Software — это приложение, с помощью которого вы можете получать доступ, управлять и настраивать периферийные устройства Logitech, такие как мышь Logitech, гарнитуры, клавиатуры и т. д. Кроме того, это программное обеспечение поддерживает широкий спектр функций, включая многоклавишные команды, профили и конфигурацию ЖК-дисплея. Тем не менее, вы можете столкнуться с проблемой, когда Logitech Gaming Software не открывается. Таким образом, мы предлагаем идеальное руководство, которое поможет вам исправить нерешенную проблему с программным обеспечением Logitech Gaming Software.
Ниже кратко излагается несколько важных причин этой проблемы:
- Элементы входа в систему: когда программное обеспечение Logitech Gaming Software запускается как программа автозагрузки, Windows распознает программу как открытую и активную, даже если на самом деле это не так. Следовательно, это может вызвать проблему с запуском программного обеспечения Logitech Gaming Software.
- Брандмауэр Защитника Windows: если брандмауэр Защитника Windows заблокировал программу, вы не сможете открыть игровое программное обеспечение Logitech, поскольку для этого требуется доступ в Интернет.
- Отказано в разрешениях администратора: вы можете столкнуться с проблемой не запускающегося Logitech Gaming Software на ПК с Windows, когда система отказывает в административных правах указанной программе.
- Устаревшие файлы драйверов: если драйверы устройств, установленные в вашей системе, несовместимы или устарели, это также может вызвать указанную проблему, поскольку элементы программного обеспечения не смогут установить надлежащее соединение с программой запуска.
- Стороннее антивирусное программное обеспечение: стороннее антивирусное программное обеспечение предотвращает открытие потенциально вредоносных программ, но при этом может также останавливать доверенные программы. Следовательно, это приведет к тому, что Logitech Gaming Software не будет открываться при установке шлюза подключения.
Теперь, когда у вас есть базовые знания о причинах, по которым Logitech Gaming Software не открывается, продолжайте читать, чтобы найти решения этой проблемы.
Как упоминалось выше, запуск этого программного обеспечения в качестве автозагрузки приводит к тому, что программное обеспечение Logitech Gaming Software не открывается в Windows 10. Следовательно, многие пользователи сообщают, что отключение программы на вкладке Автозагрузка при ее перезапуске из диспетчера задач решает эту проблему. Следуйте инструкциям, приведенным ниже, чтобы реализовать то же самое:
Примечание. Чтобы отключить процессы запуска, убедитесь, что вы вошли в систему как администратор.
1. Щелкните правой кнопкой мыши пустое место на панели задач, чтобы запустить Диспетчер задач.
2. На вкладке Процессы найдите любые процессы Logitech Gaming Framework.
3. Щелкните его правой кнопкой мыши и выберите Завершить задачу.
Если это не помогает, тогда:
4. Перейдите на вкладку Автозагрузка и щелкните Logitech Gaming Framework.
5. Выберите Отключить в правом нижнем углу экрана.
6. Перезагрузите систему. Это должно решить проблему с запуском программного обеспечения Logitech Gaming Software. Если нет, попробуйте следующий метод.
Метод 2: Изменение настроек брандмауэра Защитника Windows
Брандмауэр Windows действует как фильтр в вашей системе. Он сканирует информацию с веб-сайта, поступающую в систему, и блокирует вводимые в нее вредоносные данные. Иногда эта встроенная программа затрудняет подключение игры к главному серверу. Внесение исключений для программного обеспечения Logitech Gaming Software или временное отключение брандмауэра должно помочь вам исправить ошибку, не открывающегося Logitech Gaming Software.
Метод 2A: Добавление исключения Logitech Gaming Software в брандмауэр
1. Нажмите клавишу Windows и щелкните значок шестеренки, чтобы открыть Параметры.
2. Откройте Обновление и безопасность, щелкнув по нему.
3. Выберите Безопасность Windows на левой панели и нажмите Брандмауэр и защита сети на правой панели.
4. Здесь нажмите Разрешить работу с приложением через брандмауэр.
5. Теперь нажмите Изменить настройки. Также нажмите Да в запросе подтверждения.
6. Щелкните Разрешить использование другого приложения в нижней части экрана.
7. Выберите Обзор…,
8. Перейдите в каталог установки программного обеспечения Logitech Gaming Software и выберите его исполняемый файл Launcher.
9. Нажмите ОК, чтобы сохранить изменения.
Метод 2B: Временно отключите брандмауэр Защитника Windows (не рекомендуется)
1. Запустите Панель управления, выполнив поиск в меню поиска Windows и нажав Открыть.
2. Здесь выберите брандмауэр Защитника Windows.
3. Нажмите Включение и отключение брандмауэра Защитника Windows на левой панели.
4. Теперь установите флажки: Отключить брандмауэр Защитника Windows (не рекомендуется) для всех типов сетевых настроек.
5. Перезагрузите систему и проверьте, исправлена ли проблема с открытием программного обеспечения Logitech Gaming Software.
Метод 3. Запустите программное обеспечение Logitech Gaming Software от имени администратора
Немногие пользователи предположили, что запуск Logitech Gaming Software от имени администратора решит указанную проблему. Итак, попробуйте то же самое:
1. Перейдите в каталог установки, в который вы установили программное обеспечение Logitech Gaming Framework.
2. Теперь щелкните его правой кнопкой мыши и выберите Свойства.
3. В окне Свойства перейдите на вкладку Совместимость.
4. Теперь установите флажок Запустить эту программу от имени администратора.
5. Наконец, нажмите Применить > ОК, чтобы сохранить изменения.
6. Теперь перезапустите программу.
Метод 4: Обновите или переустановите системные драйверы
Чтобы устранить ошибку, возникающую из-за того, что программное обеспечение Logitech Gaming Software не открывается, попробуйте обновить или переустановить драйверы, соответствующие последней версии.
Примечание: в обоих случаях чистый результат будет одинаковым. Следовательно, вы можете выбрать любой из них по своему усмотрению.
Метод 4A: Обновите драйверы
1. Найдите Диспетчер устройств в строке поиска и нажмите Открыть.
Примечание: рекомендуется обновить все системные драйверы. Здесь в качестве примера взят видеоадаптер.
2. Перейдите к Видеоадаптеры и дважды щелкните по записи.
3. Теперь щелкните драйвер правой кнопкой мыши и выберите Обновить драйвер.
4. Затем нажмите Автоматический поиск драйверов.
5А. Драйверы будут обновлены до последней версии, если они еще не обновлены.
5Б. Если они уже обновлены, на экране будет показано, что наиболее подходящие драйверы для данного устройства уже установлены.
6. Нажмите кнопку Закрыть, чтобы закрыть окно.
Если это не помогло, попробуйте переустановить драйверы, как описано ниже.
Метод 4B: Переустановите драйверы
1. Запустите Диспетчер устройств и разверните Видеоадаптеры, как раньше.
2. Теперь щелкните правой кнопкой мыши драйвер видеокарты и выберите Удалить устройство.
3. Теперь на экране отобразится предупреждение. Установите флажок Удалить драйвер для этого устройства и подтвердите запрос, нажав Удалить.
4. Загрузите драйверы на ПК через веб-сайт производителя, например, AMD Radeon, NVIDIA или Intel.
5. Затем следуйте инструкциям на экране, чтобы установить драйвер и запустить исполняемый файл.
Примечание. Когда вы устанавливаете драйвер на ПК, ваша система может перезагружаться несколько раз.
Наконец, запустите игровое программное обеспечение Logitech и проверьте, исправлена ли ошибка Logitech Gaming Software не открывается в Windows.
Метод 5: Проверьте наличие помех стороннего антивируса (если получится)
Как обсуждалось ранее, стороннее антивирусное вмешательство может привести к тому, что Logitech Gaming Software не откроется. Отключение или удаление приложений, вызывающих конфликты, особенно сторонних антивирусов поможет вам исправить это.
Примечание. Действия могут отличаться в зависимости от используемого антивируса. Здесь в качестве примера взят Avast Free Antivirus.
1. Щелкните правой кнопкой мыши значок Avast на панели задач.
2. Теперь щелкните элемент управления защитными экранами Avast и выберите любой вариант в соответствии с вашими предпочтениями.
- Отключить на 10 минут
- Отключить на 1 час
- Отключить до перезагрузки компьютера
- Отключить навсегда
Метод 6: Переустановите Logitech Gaming Software
Если ни один из способов вам не помог, попробуйте переустановить программное обеспечение еще раз, чтобы удалить все распространенные проблемы, связанные с ним:
1. Перейдите в меню Поиск и введите Приложения. Нажмите на Приложения и возможности.
2. Введите и найдите Logitech Gaming в списке и выберите его.
3. Наконец, нажмите Удалить.
4. Если программа была удалена из системы, вы можете подтвердить удаление, выполнив поиск еще раз. Вы получите сообщение: Приложения не найдены. Тщательно проверьте условия поиска.
5. Щелкните поле поиска Windows и введите %appdata%.
6. Выберите папку AppData Roaming и перейдите по следующему пути.
C:UsersUSERNAMEAppDataLocalLogitechLogitech Gaming Softwareprofiles
7. Теперь щелкните файл правой кнопкой мыши и удалите.
8. Щелкните поле поиска Windows еще раз и на этот раз введите %LocalAppData%.
9. Найдите папки Logitech Gaming Software с помощью меню поиска и удалите их.
Теперь вы успешно удалили Logitech из своей системы.
10. Снова загрузите и установите Logitech.
11. Перейдите в Загрузки и дважды щелкните LGS_9.02.65_x64_Logitech, чтобы открыть его.
Примечание. Имя файла может отличаться в зависимости от загружаемой версии.
12. Здесь нажимайте кнопку Далее, пока не увидите, что процесс установки выполняется на экране.
13. Перезагрузите систему после установки программного обеспечения.
Итак вы успешно переустановили программное обеспечение Logitech в системе и избавились от всех ошибок и сбоев.
Содержание
- Logitech Installer не запускается на windows 10
- Comments
- Logitech Options won’t load in — Windows 10
- Comments
- Не запускается logitech profiler windows 10
- Windows 10 — установка драйверов
- Добро пожаловать в службу поддержки Logitech
- Для данного продукта пока нет загружаемых файлов
- Для данного продукта пока нет вопросов и ответов
- Для данного продукта пока нет запасных частей
Logitech Installer не запускается на windows 10
выдаёт ошибку «К сожалению, данное программное обеспечение не совместимо с вашей операционной системой.Подходящую версию ПО можно загрузить с сайта http://www.logitech.ru/support»
Thank you for choosing Logitech!
Apologies for the late response and for replying in English. Just a heads up, I’ll be using Google translate for your post.
Your post goes like this. «Logitech Installer does not start on windows 10 gives an error «Unfortunately, this software is not compatible with your operating system. A suitable version of the software can be downloaded from the site»
Depending on the software you’re downloading and trying to install, make sure that you’ll get the one compatible with your operating system. You may visit this link to view the list of Logitech software. When you select the application that you’ll use, make sure to click the «Show All Download» option to view the list and select the one compatible.
If you have further inquiry, please do not hesitate to reach back to us or contact our support team for direct assistance.
Logitech Options won’t load in — Windows 10
I have a problem with the Logitech Options program on my desktop computer runs Windows 10 Home. It loads, but after all nothing happens, a blank grey window opens where I supposed to see my devices, but I don’t.
I’ve started using Logitech Options 2 years ago when I bought my MX Master 2S. It worked very well for me, I could set everything I wanted, but since this error has appeared, I can’t do anything at all and when I reinstall an older version it looses all my data tho, I can get all of it back from backups.
Does anyone have any idea what could I do against this, except the one to use an older version?
Thanks for your answers,
Matt
Thank you for choosing Logitech!
Allow me to help you with the Logitech Options.
• Uninstall Logitech Options
• We need to delete some files from your computer which are hidden by default. We can view them by following the instructions from this link: https://support.microsoft.com/en-ph/help/4028316/windows-view-hidden-files-and-folders-in-windows-10
• Once done, open the Run window (Windows + R)
• Type %appdata% then delete all files and folders belonging to Logitech Options
• Open the Run window again (Windows + R)
• Type %programdata% then delete all files and folders belonging to Logitech Options
• Restart the computer
• Download and re-install Logitech Options
Hope this helps. Please do not hesitate to reach out if you have further concerns.
I have similar problem
Same here. The last time I remembered it working correctly is about five days ago. Now, just a blank screen. Customization doesn’t work anymore. I installed the latest version of Logitech Options (7.14.70) but still having the same problem.
Good news, problem solved, however I haven’t found any file really when searched to remove them, I simply removed the old version and installed the newest one.
Thanks for your help,
Matt
Thank you for you response.
I am happy to hear that your concern has already been solved.
Thank you again for reaching out to Logitech.
i have the exact same issue with more problems.
i have done what you said about deleting files. didnt solved
i have uninstalled and reinstalled — didnt solved
i have uninstalled and installed previous versions — didnt solved
and i cant log in to account or create an account. «could not log in. something went wrong» message
i canceled my firewall — same problem.
Have you tried to install Logitech Options version 7.10.3 ?
I had the same situation as yours. Uninstalling, deleting files & reinstalling. Didn’t work.
I did all that from my standard Windows 10 account. So, I log on to my administrator account to try the step again. Somehow, Windows 10 auto-detect my MX Master 2S & automatically install the driver. And it works. I can open my Logitech Options & even download my setting from the cloud.
I uninstalled Logitech Options (again), restart my PC, log on to my administrator account, Windows 10 detect my mouse & download the driver. It works again. But of course, I don’t update the software and stuck with version 7.10.3. My Logitech Options works fine on my PC without any hiccup since then.
I hope this will help. Sorry for not posting my experience earlier. Love to hear comments from Logitech.
Не запускается logitech profiler windows 10
Вот ответ:
Тема
Logitech gaming software
Поток обсуждения
Реагирование По электронной почте (Julia) 04/04/2014 02:59 PM
Уважаемый Игорь,
Благодарю Вас за обращение в службу поддержки клиентов Logitech.
Мне очень жаль, что у Вас возникли проблемы с Logitech G27 Racing Wheel . Меня зовут Юлия, и я постараюсь помочь Вам найти решение.
Игорь, поведение иконок в системном трее зависят не от ПО LGS, а от Операционной Системы — это настройки ОС.
Пожалуйста, посмотрите на сайте Microsoft информацию о том, как восстановить иконки.
Возможно Вам будет полезна следующая ссылка:
http://answers.microsoft.com/en-us/w. a-c44e9b90fc87
Надеюсь, эта информация была Вам полезной. Если у Вас появятся дополнительные вопросы, пожалуйста, пишите мне на электронный адрес или обратитесь на наш сайт www.logitech.com
Пожалуйста, примите во внимание, что если мы не получим от вас ответ в течении одной недели, мы подразумеваем, что Вы сумели успешно решить проблему и мы изменим статус вопроса на «решено». В этом случае, Вам будет выслан опрос о Вашем мнении.
В справочных целях, номер Вашего обращения в нашу поддержку: 140321-001350, и если Вы захотите связаться с нами по поводу данного вопроса, используйте данную ссылку: http://logitech-ru-emea.custhelp.com. rld720@mail.ru
. Если система запросит пароль, и у Вас нет такового, это ознaчает, что у Вас пока нет учётной записи. В этом случае, воспользуйтесь «забыли имя пользователя или пароль», под логином, для создания пароля.
Ещё раз, благодарим вас за обращение в Logitech Customer Care.
Windows 10 — установка драйверов
Windows 10 — установка драйверов
|
||
|
На чтение 8 мин. Просмотров 1.1k. Опубликовано 19.04.2021
Если вы используете руль Logitech G27 в Windows 10 или, по крайней мере, пытаетесь его использовать, то вы можете столкнуться с проблемой того, что Logitech G27 не распознается. Эта проблема может возникнуть и у других пользователей Windows, но чаще всего встречается у пользователей Windows 10. Обычно ваш гоночный руль Logitech G27 не распознается Windows. Вместо этого система, скорее всего, обнаружит какое-то другое колесо. Это предотвратит выбор и использование Logitech G27 в играх. Для некоторых пользователей колесо wG27 может распознаваться Windows правильно, но не распознается играми или одной из игр. Большинство игр выдает ошибку типа «Контроллер не обнаружен».
Проблема вызвана ошибкой/проблемой с обновлением Windows 10. Вот почему вы могли заметить, что проблема началась после установки обновления Windows 10. Если вы не обновляли Windows или не используете Windows 10, проблема может быть вызвана поврежденными драйверами или поврежденными файлами.
Содержание
- Метод 1. Обновите драйверы G27
- Метод 2: переустановите Profiler и драйверы
- Метод 3: переустановите драйверы и профилировщик (альтернативный)
- Метод 3: удаление призрачных устройств и повторная установка Logitech Gaming Software
- Метод 4: откат обновлений
- Метод 5: проверьте настройки Steam
- Метод 6. Измените порт USB
- Метод 7: предоставление прав администратора
Метод 1. Обновите драйверы G27
Первое, что вам нужно сделать, это обновить драйверы для G27. Даже если вы уже загрузили и пытались установить драйверы, следуйте инструкциям, приведенным в этом методе. Этот метод обновляет драйверы другим способом, и он сработал для многих пользователей.
Вот шаги для обновления драйверов Logitech G27
Примечание. Из-за недоступности оборудования на снимках экрана будет микрофон вместо G27. Однако это не должно быть проблемой, потому что действия одинаковы для обоих устройств.
- Удерживая клавишу Windows , нажмите R
- Введите панель управления и нажмите

- Нажмите Просмотреть устройства и принтеры

- Найдите свой гоночный руль G27
- Щелкните правой кнопкой мыши гоночный руль G27 и выберите Свойства

- Выберите вкладку Оборудование .
- Выберите свой гоночный руль G27 (у него может быть другое имя) в разделе функций устройства и нажмите Свойства (в разделе сводной информации о функциях устройства)

- Откроется новое окно. Нажмите Изменить настройки . Это должно быть на вкладке Общие . Нажмите Да , если система запрашивает разрешение

- Щелкните вкладку Драйвер .
- Щелкните Обновить драйвер…

- Щелкните Найдите на моем компьютере драйверы.

- Выберите параметр Разрешить мне выбрать из списка драйверов устройств на компьютере

- Выберите USB-устройство ввода из модели section
- Нажмите Далее и подождите, пока он обновит драйвер.
Вам должно быть хорошо, когда Процесс завершен. Гоночный руль G27 должен работать должным образом.
Примечание. Если у вас возникла такая же проблема после и другого обновления Windows 10, просто повторите этот процесс. и он должен работать.
Метод 2: переустановите Profiler и драйверы
Удаление Профилировщик, а также драйверы, а затем переустановка обоих из них также решили проблему для нескольких пользователей. Итак, вот шаги для удаления, а затем повторной установки профиля и драйверов.
Примечание. Отключите контроллер, прежде чем выполнять действия, указанные ниже.
- Удерживая клавишу Windows , нажмите
- Введите devmgmt .msc и нажмите

- Двойной щелчок Human Interface , Другие устройства и контроллер универсальной последовательной шины . Щелкните правой кнопкой мыши и выберите Удалить для всех драйверов Logitech, которые вы там видите. Повторите это для всех драйверов, связанных с Logitech G27.

- После этого закройте диспетчер устройств.
- Удерживайте клавишу Windows и нажмите R
- Введите appwiz.cpl и нажмите

- Найдите Logitech Profiler и выберите его. Нажмите Удалить и следуйте дополнительным инструкциям на экране.
- Перезагрузить
После перезагрузки системы снова установите Logitech Profiler. Также установите последние версии драйверов для Logitech. Перезагрузитесь снова и проверьте, решена ли проблема.
Метод 3: переустановите драйверы и профилировщик (альтернативный)
Если метод 2 не сработал для вас, тогда попробуйте это.
- Подключите колесо
- Удерживайте клавишу Windows и нажмите
- Введите devmgmt. msc и нажмите

- Дважды щелкните Human Interface , Другие устройства и Контроллер универсальной последовательной шины . Щелкните правой кнопкой мыши и выберите Удалить для всех драйверов Logitech, которые вы там видите. Повторите это для всех драйверов, связанных с Logitech G27. Примечание. Не забудьте установить флажок Удалить программное обеспечение драйвера для этого устройства .

- После этого закройте диспетчер устройств.
- Отключите колесо
- Удерживая клавишу Windows , нажмите
- Введите appwiz.cpl и нажмите

- Найдите Logitech Profiler и выберите его. Нажмите Удалить и следуйте дополнительным инструкциям на экране.
- Нажмите здесь и загрузите последнюю версию драйверов. Установите драйверы.
- После этого программа установки попросит вас подключить колесо. Если вы не видите такого сообщения, значит, при установке используется более старая версия драйверов. Повторите этот процесс, чтобы убедиться, что вы удалили драйверы и профилировщик.
- Вставьте колесо G27, когда вас попросят установить.
- Теперь, когда открывается профилировщик , нажмите Устройство

- Выберите Устройство по умолчанию
- Вы должны увидеть колесо G27 в там. Просто выберите его и продолжайте.
После этого проблема должна быть решена.
Метод 3: удаление призрачных устройств и повторная установка Logitech Gaming Software
Удаление фантомных устройств из диспетчера устройств с последующей переустановкой Logitech Gaming Software решило проблему для многих пользователей. Следуйте инструкциям ниже, чтобы удалить фантомные устройства и переустановить программное обеспечение Logitech Gaming Software.
- Нажмите клавишу Windows один раз
- Введите командную строку в поле Начать поиск .
- Щелкните правой кнопкой мыши Командная строка в результатах поиска и выберите Запуск от имени администратора

- Введите следующую команду и нажмите « Enter » для подтверждения.
set devmgr_show_nonpresent_devices = 1
- Введите devgmgmt.msc и нажмите Enter . Откроется диспетчер устройств.

- Щелкните Просмотр в верхней строке меню диспетчера устройств.
- Выберите Показать скрытые устройства

- Дважды щелкните Human Interface
- Дважды щелкните Контроллеры универсальной последовательной шины устройства .
- Теперь просмотрите разделы с интерфейсом пользователя и контроллерами универсальной шины устройства. Если вы видите какие-либо записи, выделенные серым цветом, то щелкните правой кнопкой мыши по серой записи и выберите Удалить . Повторите это для каждой выделенной серой записи, которую вы найдете.

- По завершении закройте диспетчер устройств
- Удерживайте клавишу Windows и нажмите R
- Введите appwiz.cpl и нажмите

- Найдите Logitech Gaming Software и выберите его. Нажмите
- Закройте все окна.
- Удерживайте клавишу Windows и нажмите R
- Введите MSConfig и нажмите

- Выберите вкладку Services
- Установите флажок Скрыть все службы Microsoft
- Нажмите Отключить все

- Нажмите Применить , затем выберите ОК
- Переустановить Logitech Gaming Software после перезагрузки системы.
- Теперь подключите гоночный руль G27 и проверьте, обнаруживает ли его профилировщик. Он должен его обнаружить, и теперь ваше гоночное колесо должно работать нормально.
- Удерживайте клавишу Windows и нажмите
- Введите MSConfig и нажмите
- Выберите вкладку Службы
- Установите флажок Скрыть все службы Microsoft
- Нажмите Включить все

- Нажмите Применить , затем выберите

Колесо должно работать нормально после перезагрузки.
Метод 4: откат обновлений
Если вы используете Windows 10 и уверены, что проблема возникла после обновления Windows тогда у вас есть выбор вернуться к предыдущим сборкам. Это позволит вам отменить обновление Windows и, следовательно, решить эту проблему. Вот шаги, чтобы вернуться к предыдущей сборке.
- Удерживайте клавишу Windows и нажмите I
- Выберите Обновление и безопасность

- Выберите Recovery на левой панели.
- Нажмите Приступите к работе из названия раздела Вернитесь к более ранней сборке . Следуйте любым дополнительным инструкциям на экране.

После этого ваше обновление Windows должно быть удалено. Убедитесь, что проблема решена за вас. Если проблема была решена для вас, и вы не хотите, чтобы Windows обновлялась снова, выполните действия, указанные ниже.
- Удерживайте клавишу Windows . и нажмите
- Введите services.msc и нажмите

- Найдите Центр обновления Windows и дважды щелкните его

- Выберите Disabled в раскрывающемся меню в разделе Startup

- Нажмите Остановить в разделе Статус службы если статус службы работает
- Нажмите Применить , затем выберите
Это должно предотвратить автоматическую установку любых будущих обновлений Windows. Примечание. Мы не рекомендуем этого делать, потому что обновления Windows имеют решающее значение для безопасности системы. Вы можете включить обновления Windows, повторив шаги, описанные выше, и просто выбрав «Автоматически» в раскрывающемся меню в поле «Тип запуска».
Метод 5: проверьте настройки Steam
Если у вас возникли проблемы с тем, чтобы заставить G27 работать с определенной игрой или с несколькими играми, и у вас установлен Steam в системе, то проблема может быть в Steam. У некоторых пользователей возникала проблема, заключающаяся в том, что их колесо распознавалось Windows, но не распознавалось играми. Если у вас возникла эта проблема, выполните следующие действия.
- Откройте приложение Steam.
- Нажмите Steam сверху. левый угол
- Выберите

- Выберите Контроллер на левой панели.
- Щелкните параметр Общие Настройки управления

- Снимите флажок с опции Поддержка общей конфигурации геймпада

После этого все готово.
Если проблема не исчезнет, снова откройте Steam и следуйте инструкциям ниже.
- Щелкните «Библиотека» и щелкните правой кнопкой мыши игру, с которой вы столкнулись с этой проблемой.
- Выберите «Свойства» , а затем нажмите «Вкладка« Общие »».
- Нажмите в раскрывающемся списке «Вход Steam для настроек игры» .
- Выберите в списке параметр «Принудительное выключение» .
- Проверьте, не проблема сохраняется.
Метод 6. Измените порт USB
Попробуйте изменить порт USB для колеса G27 и проверьте, работает ли это для вас. Многие пользователи решили проблему, изменив порт USB. Хотя это не подтверждено, но если G27, когда Logitech G27 не распознается , он может быть несовместим с USB 3.0.
Метод 7: предоставление прав администратора
В определенных ситуациях запуск программного обеспечения Logitech Game Software с правами администратора может решить эту проблему и навсегда избавиться от нее. Таким образом, мы и будем делать это на этом этапе. Для этого:
- Щелкните правой кнопкой мыши «Lcore.exe» в папке установки программного обеспечения Logitech.
- Выберите параметр «Запуск от имени администратора» .
- Проверьте, сохраняется ли проблема.
- Вы также можете настроить его на постоянную работу от имени администратора, зайдя в его свойства и установив флажок « Запуск от имени администратора ». поле на вкладке совместимости.