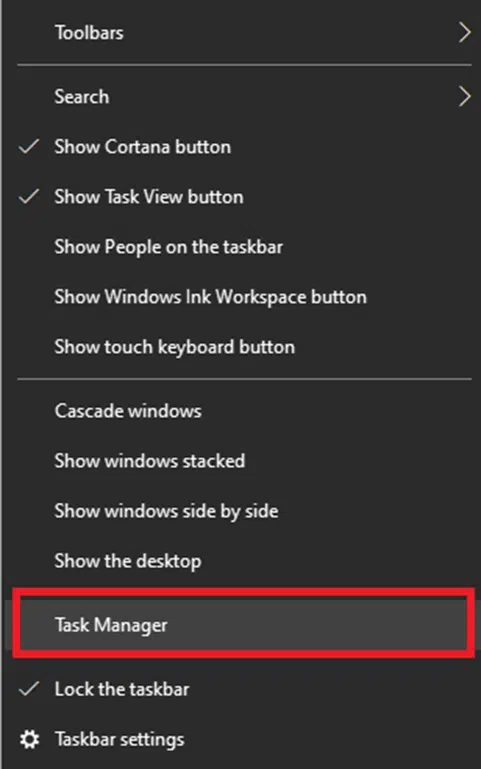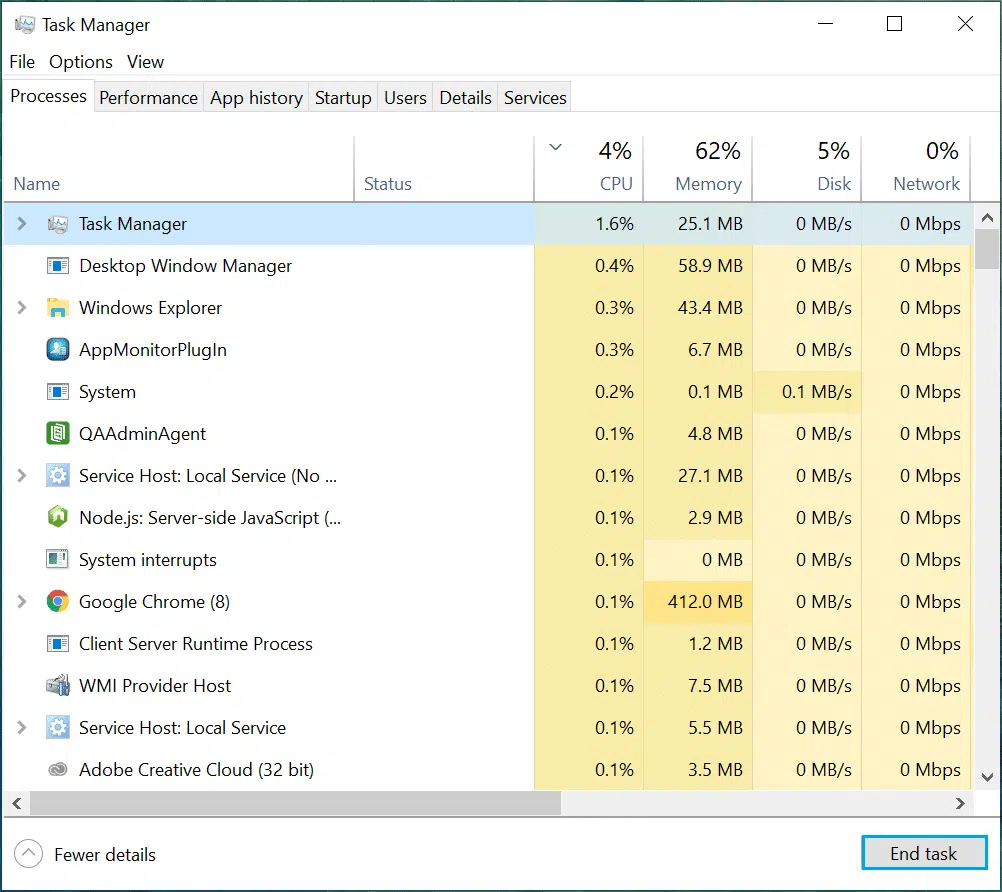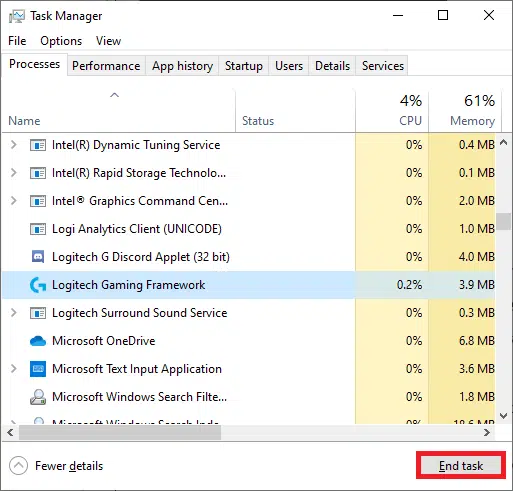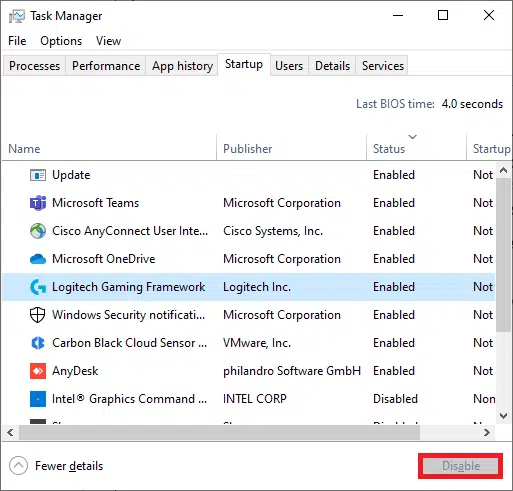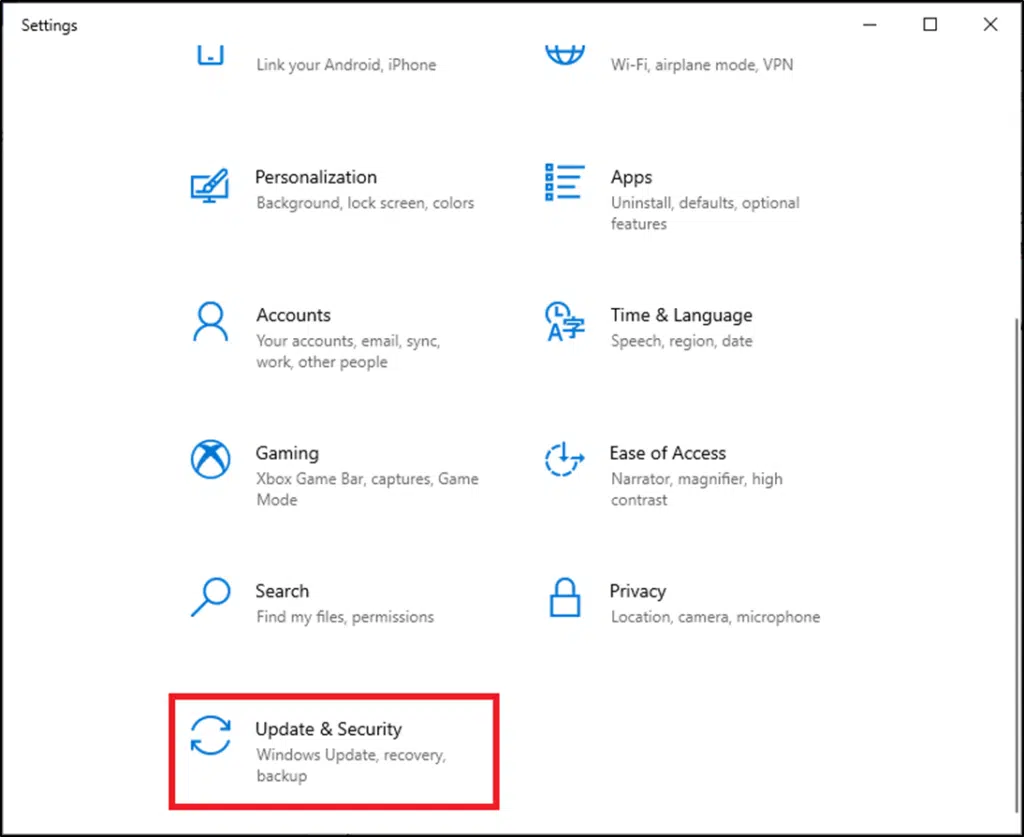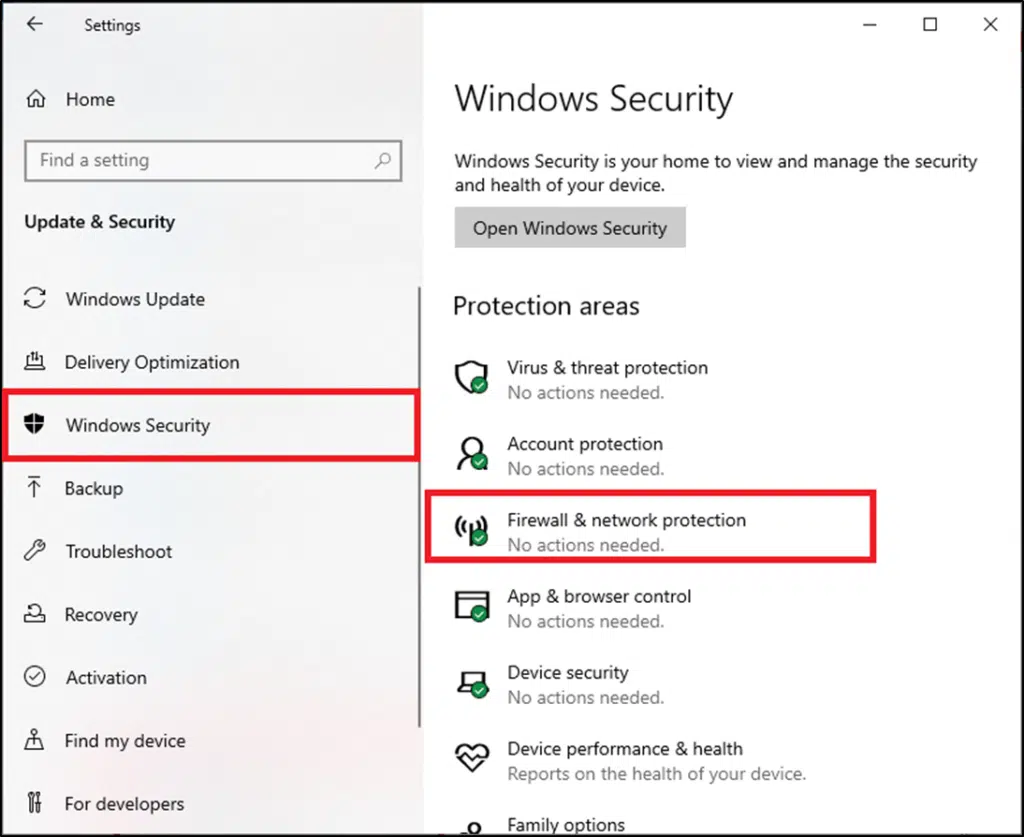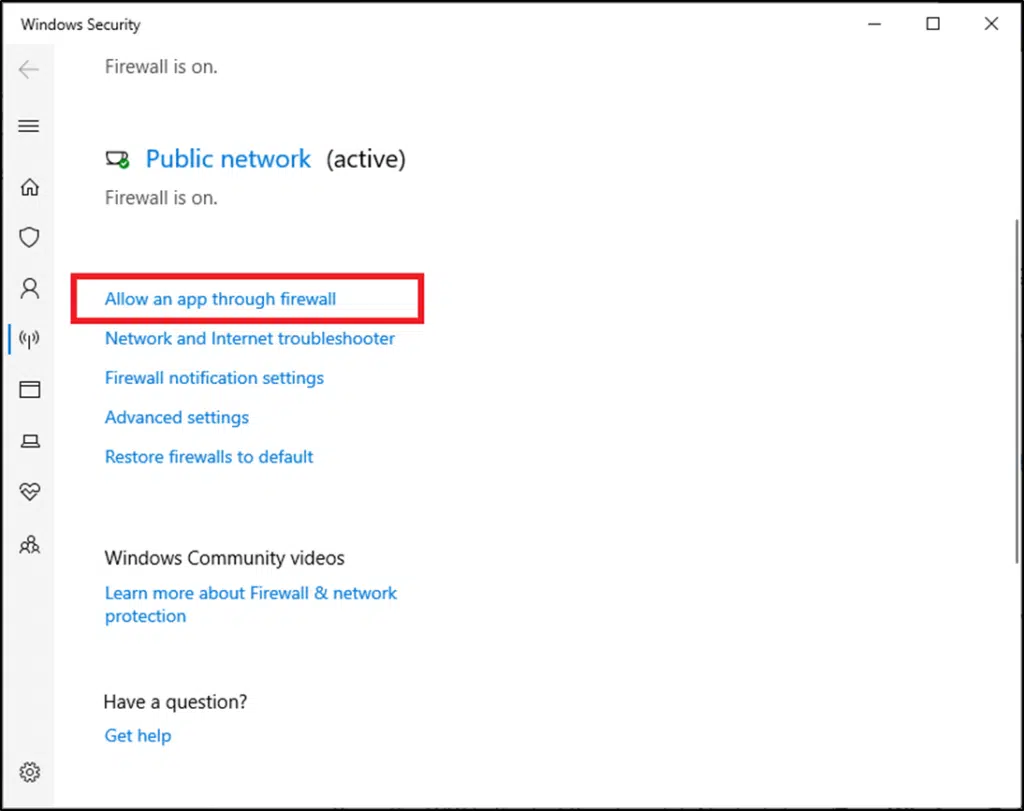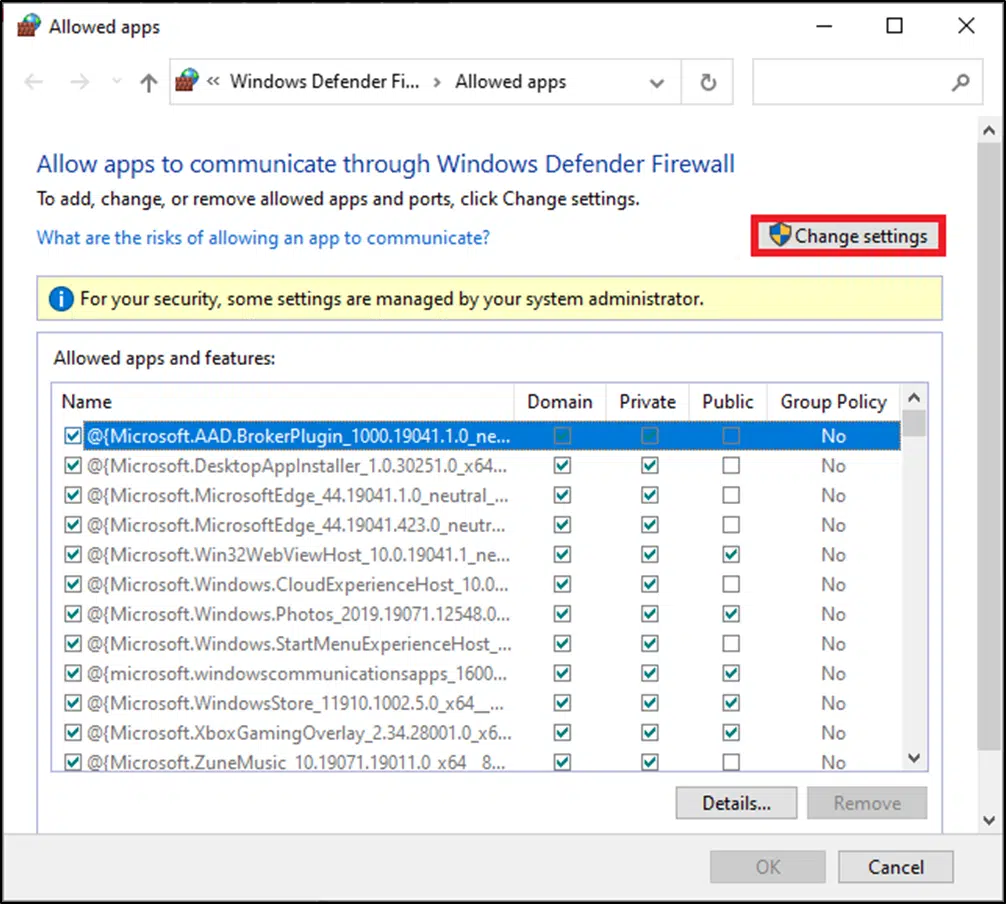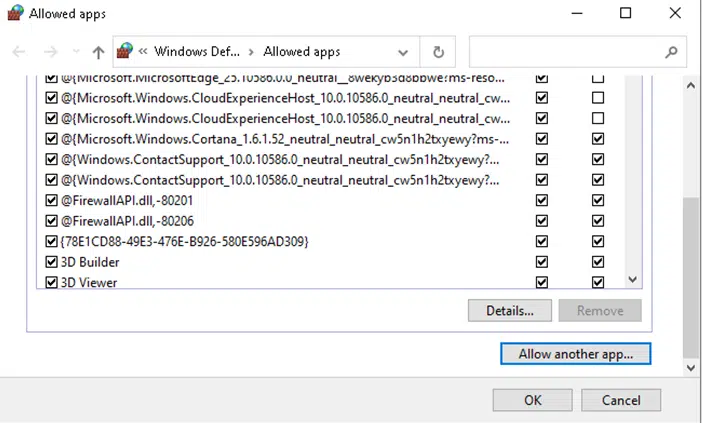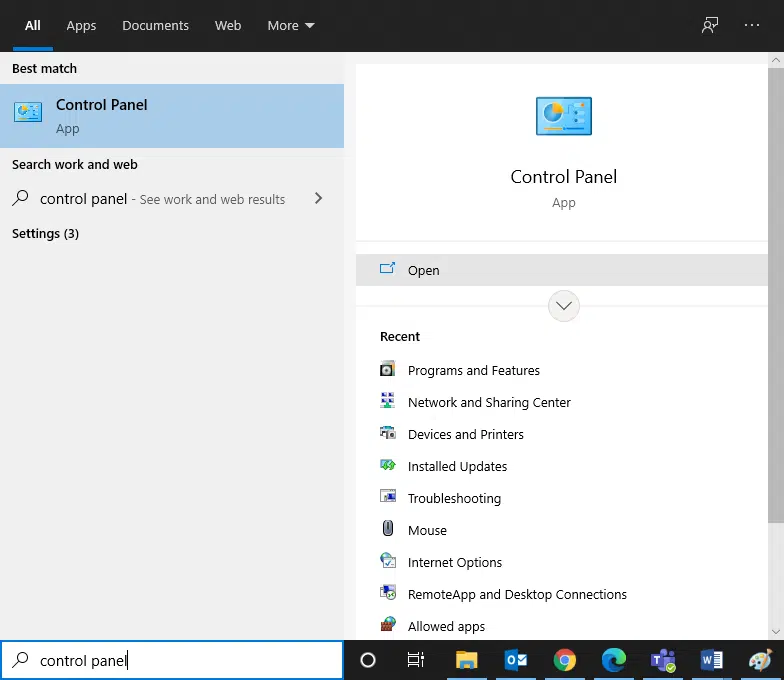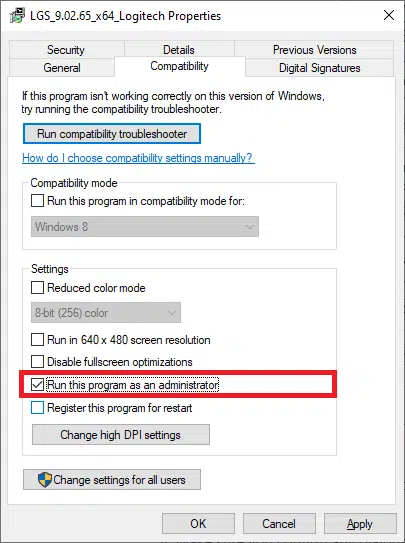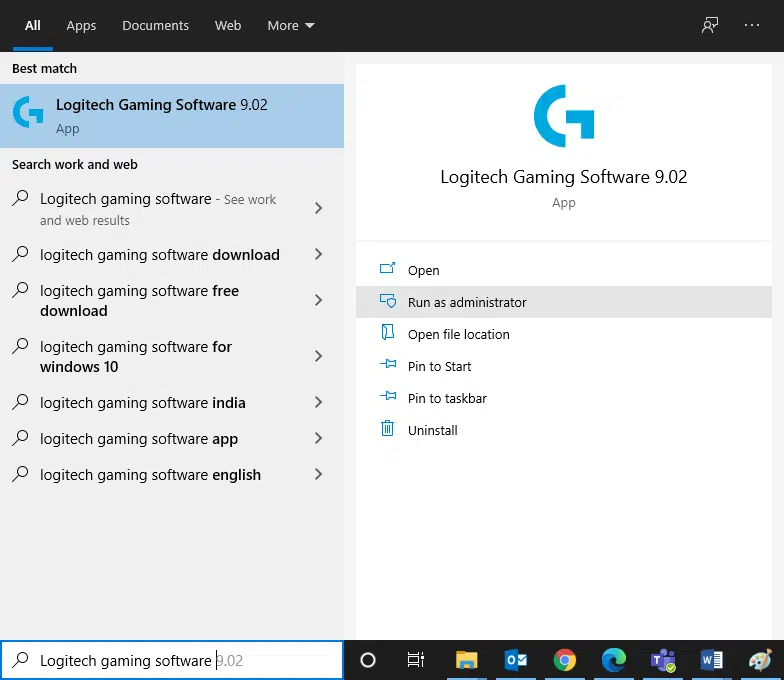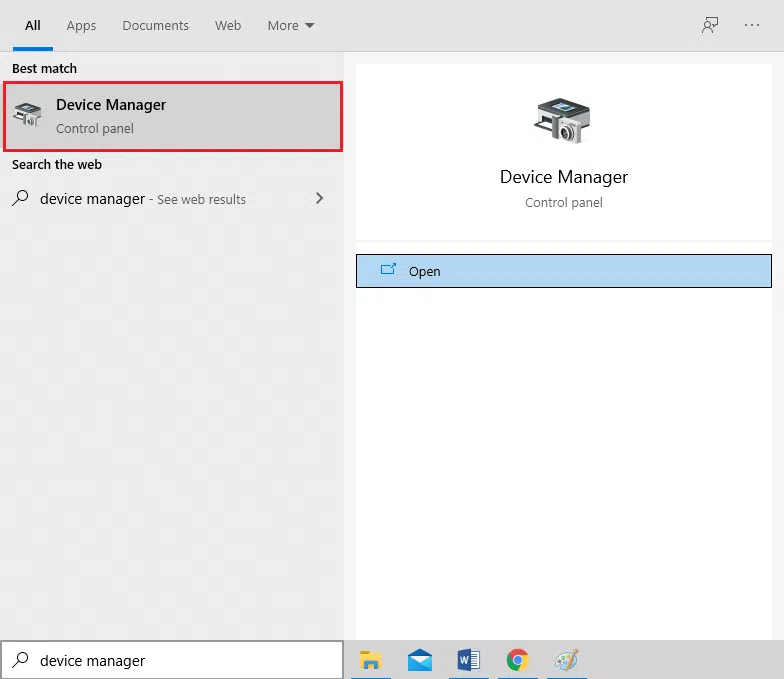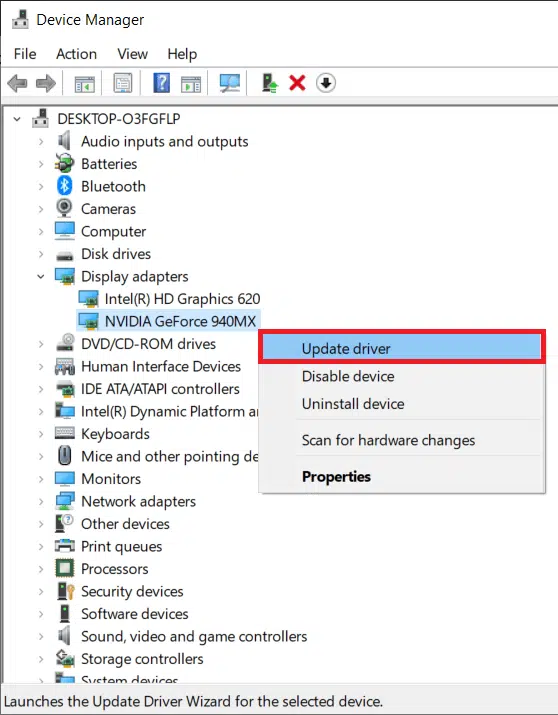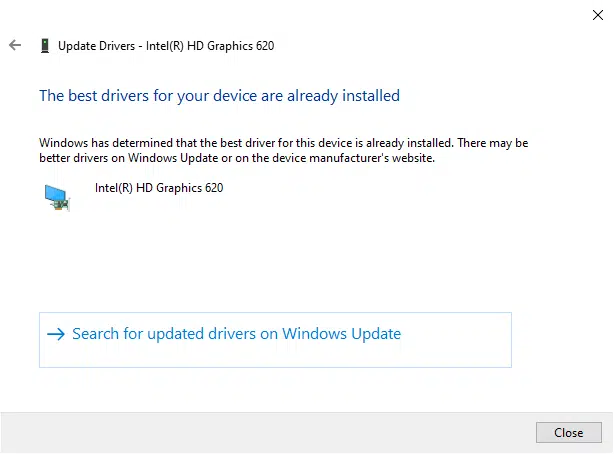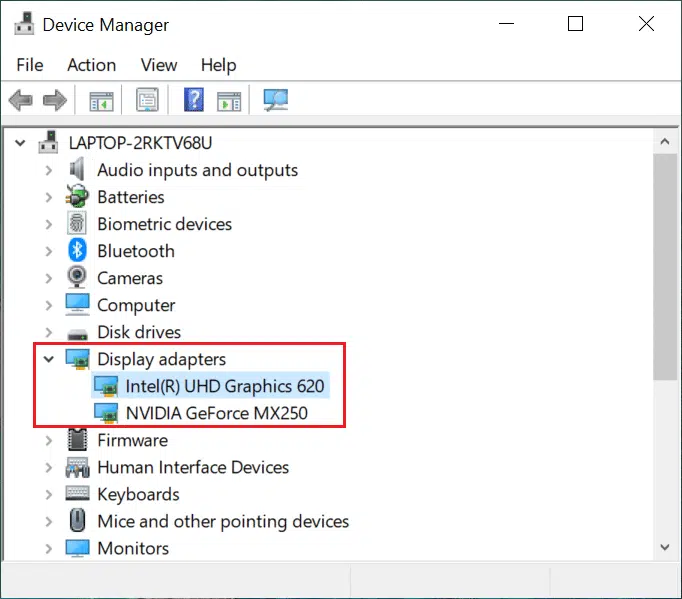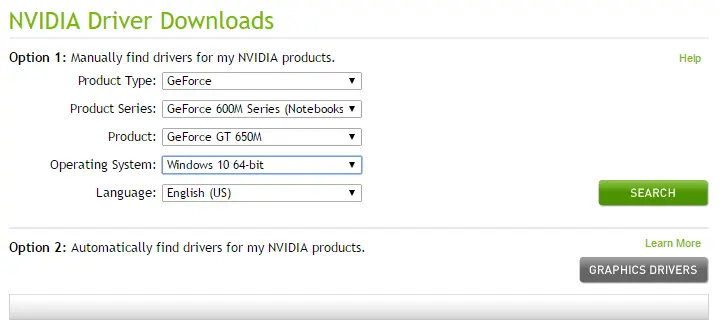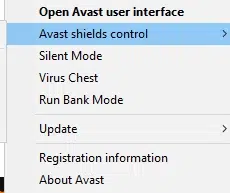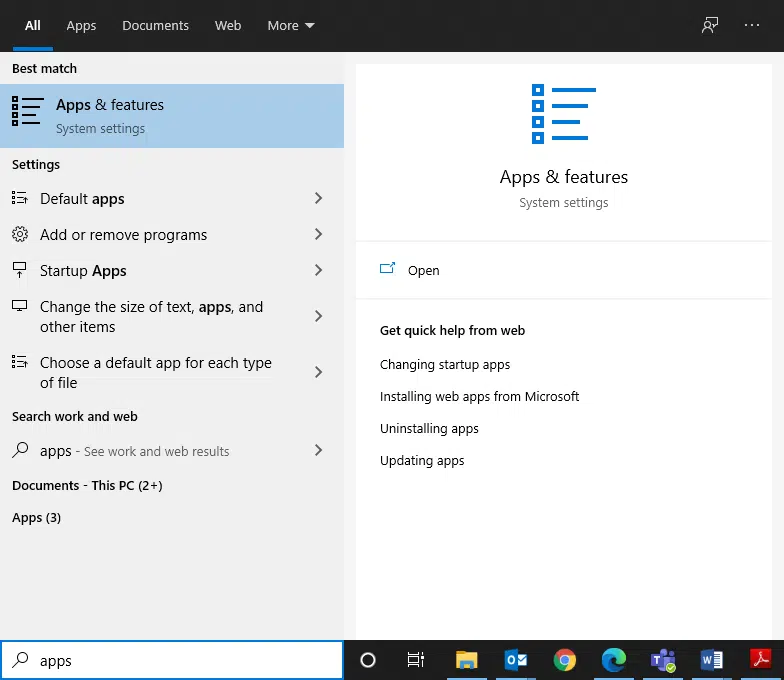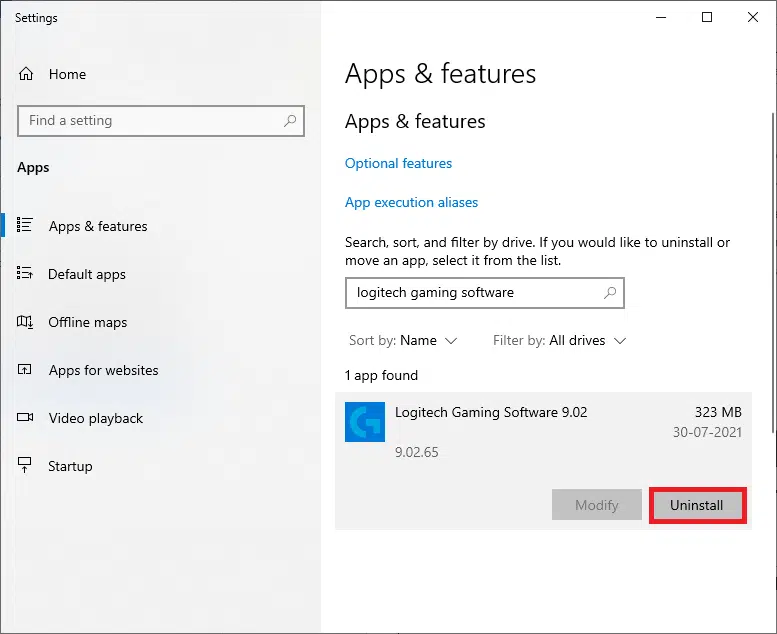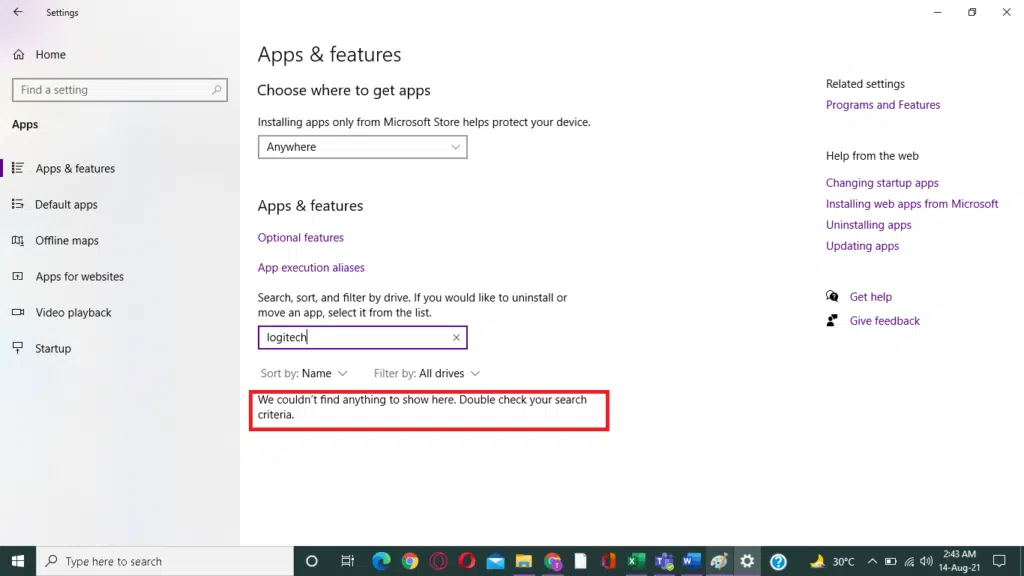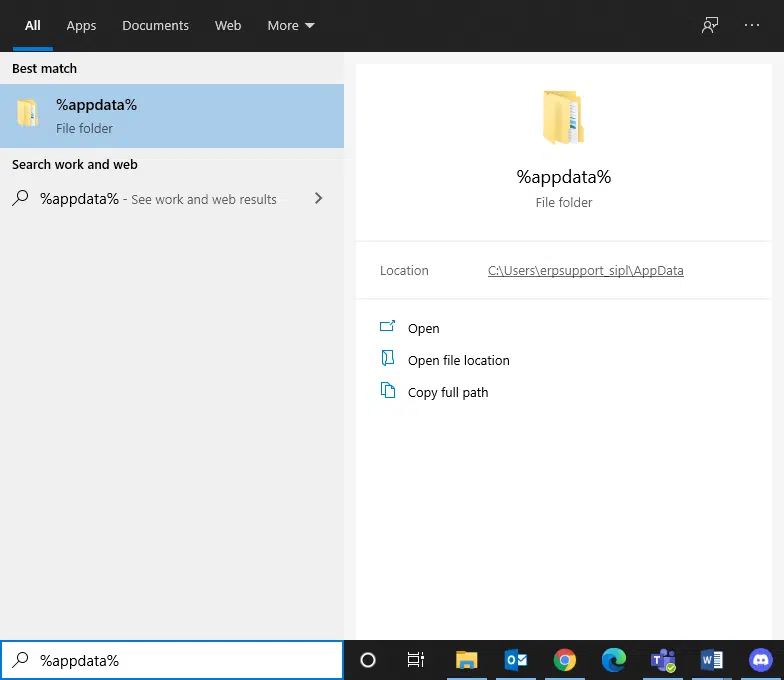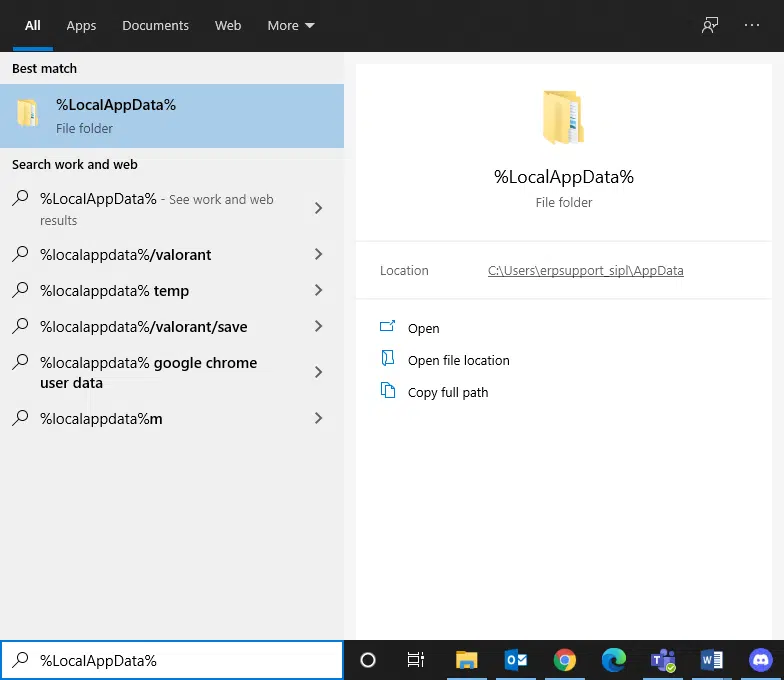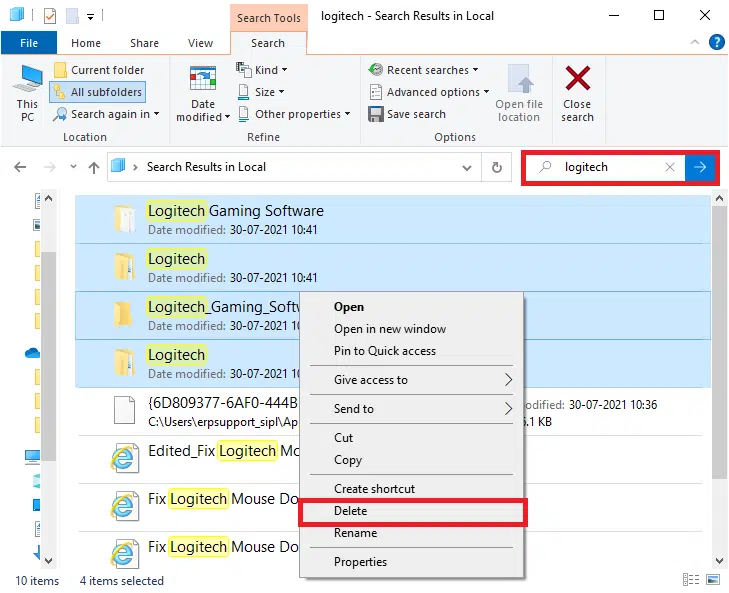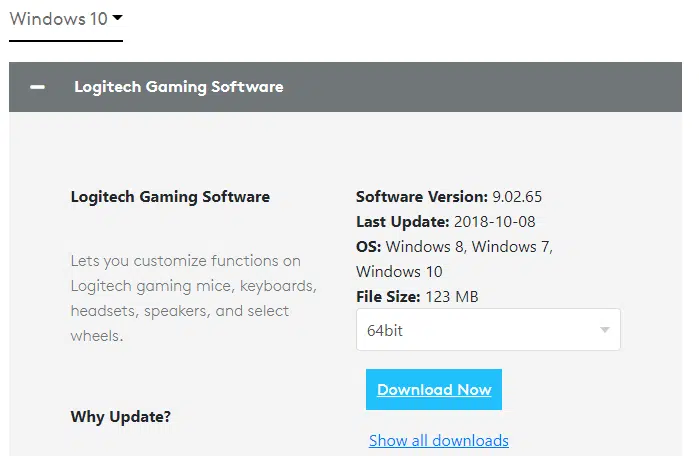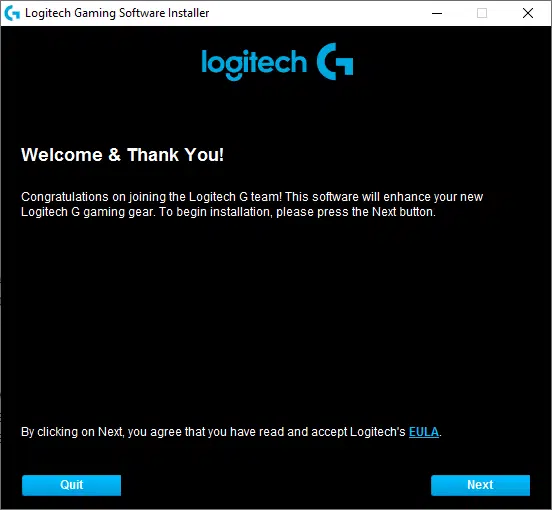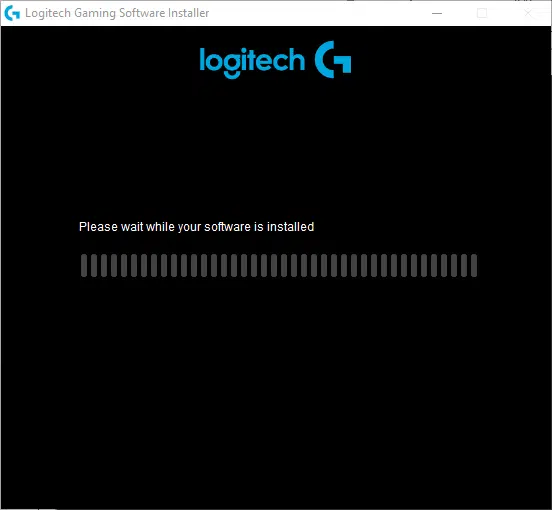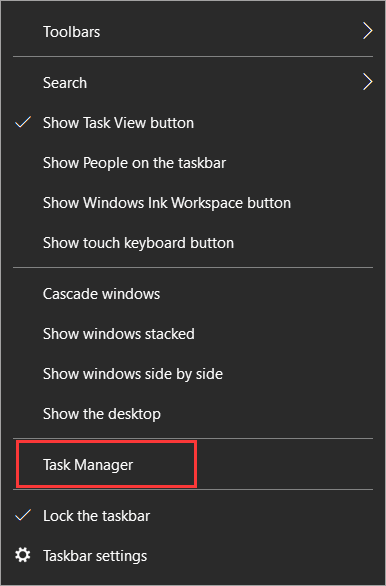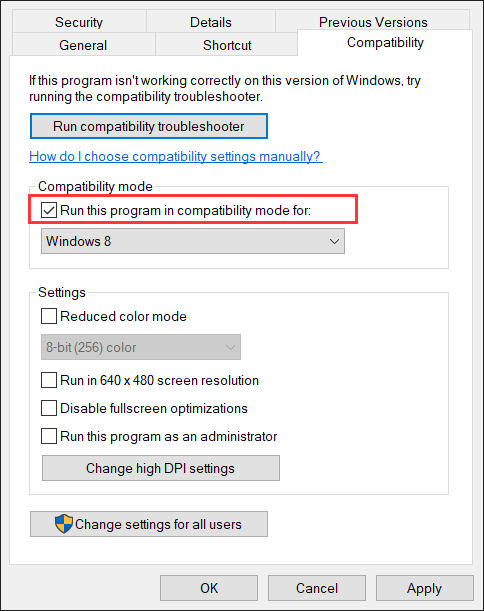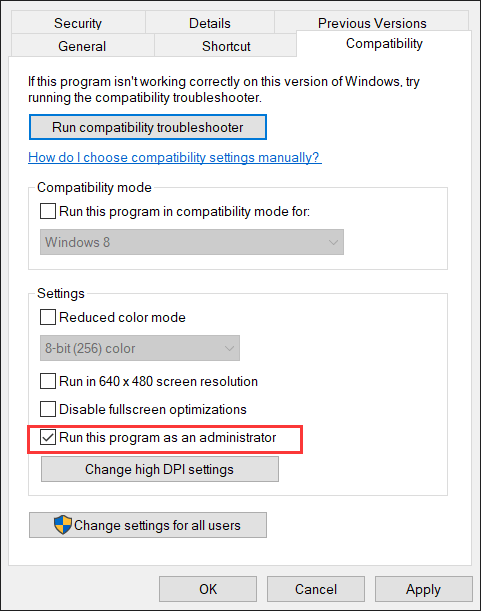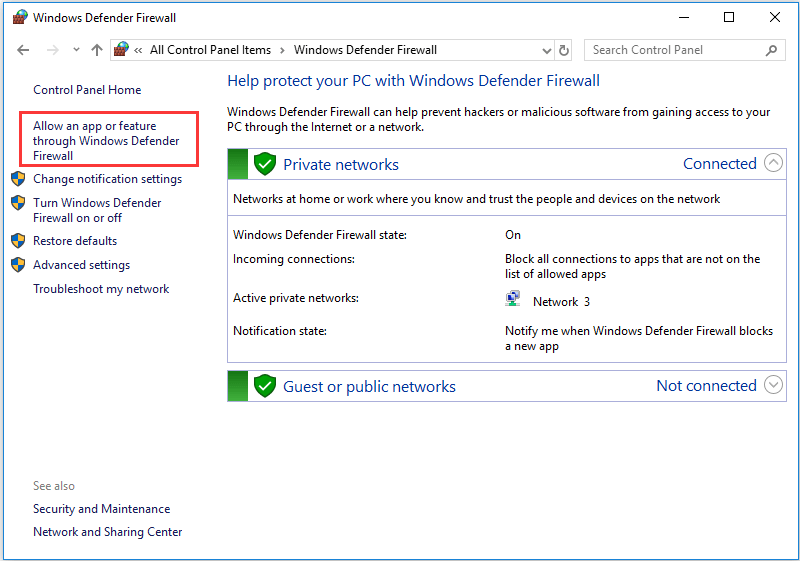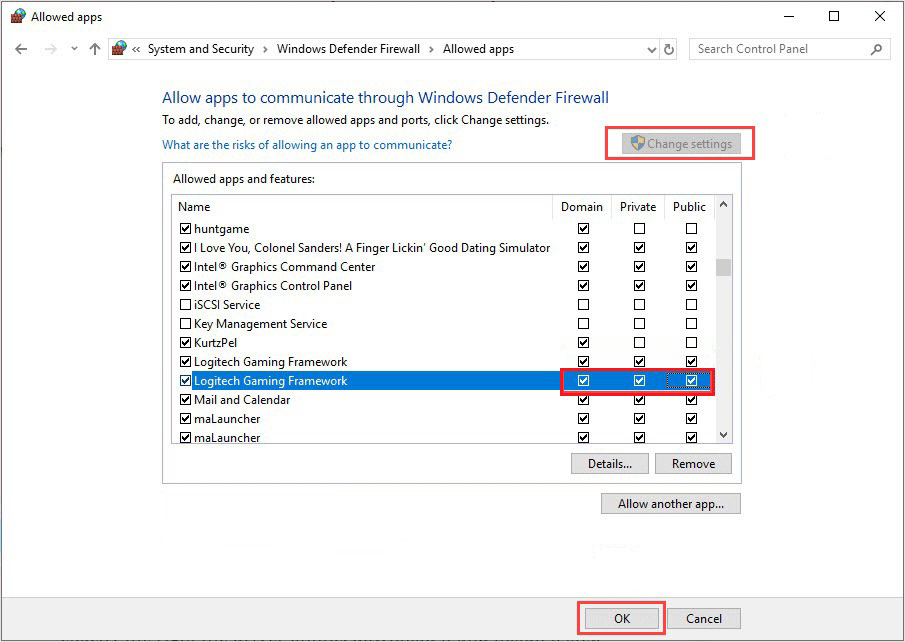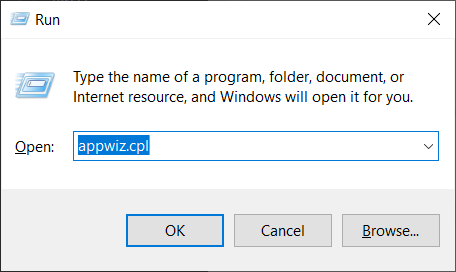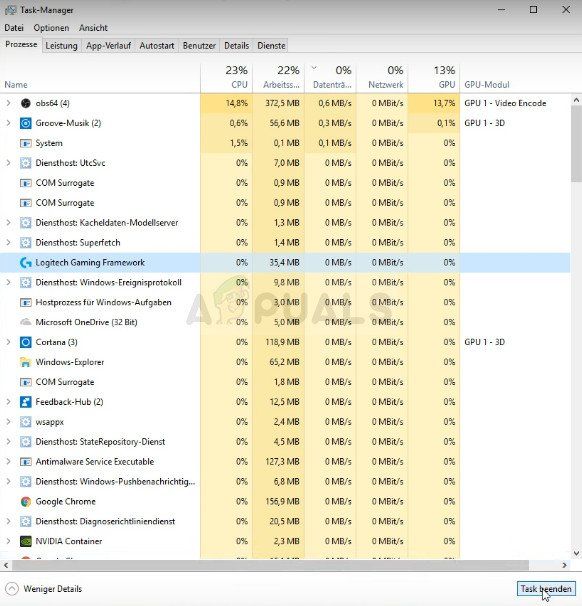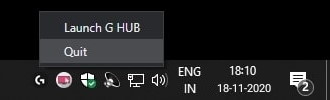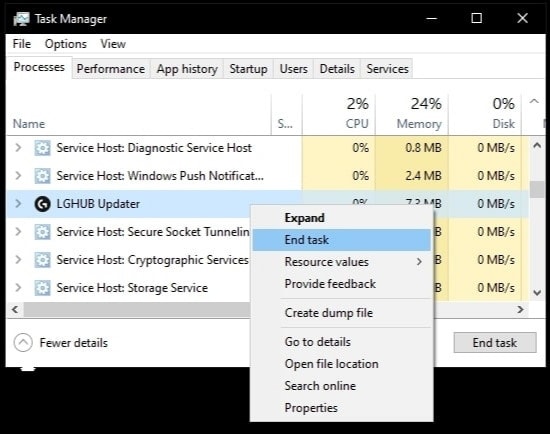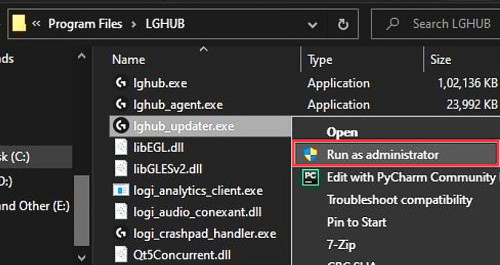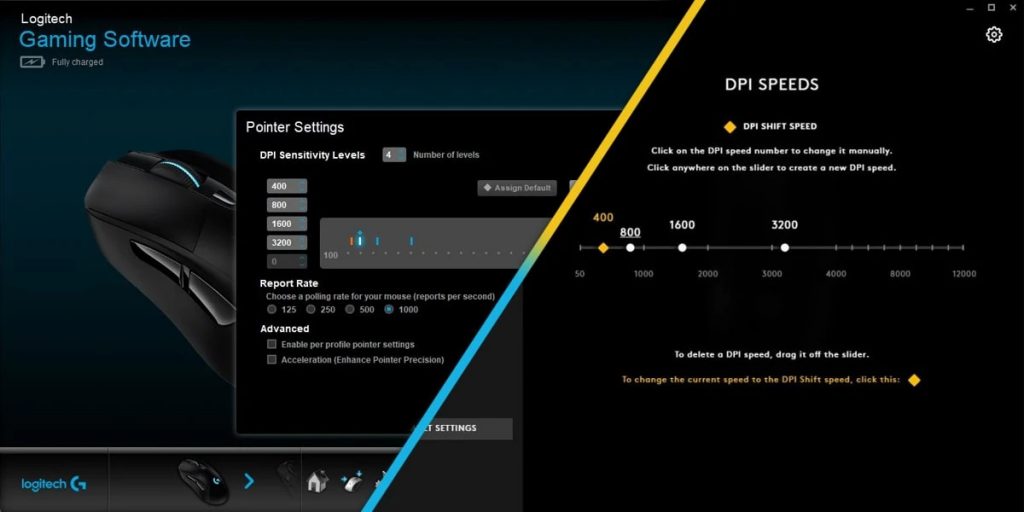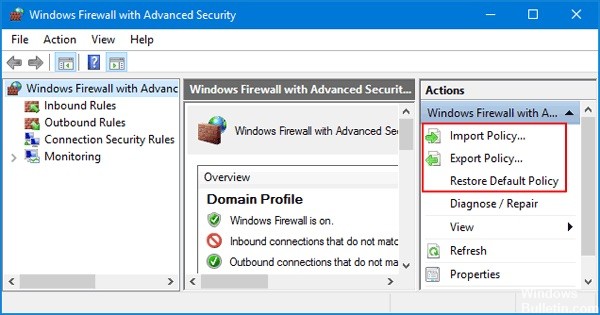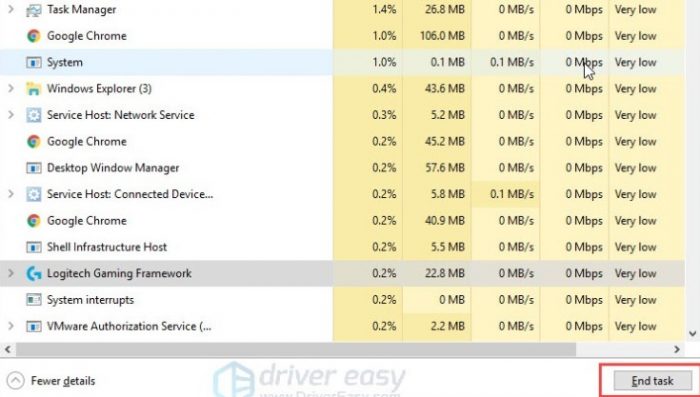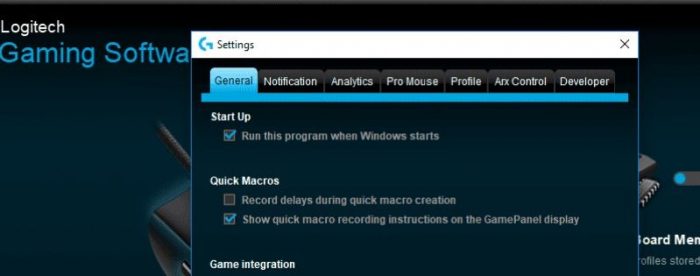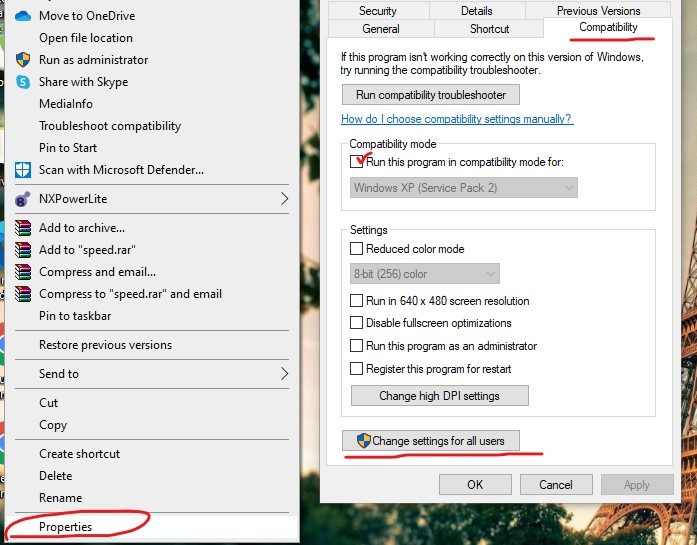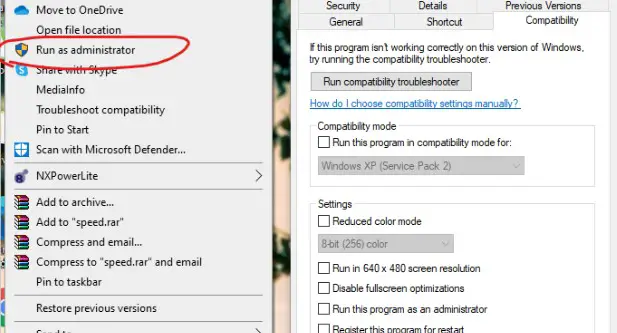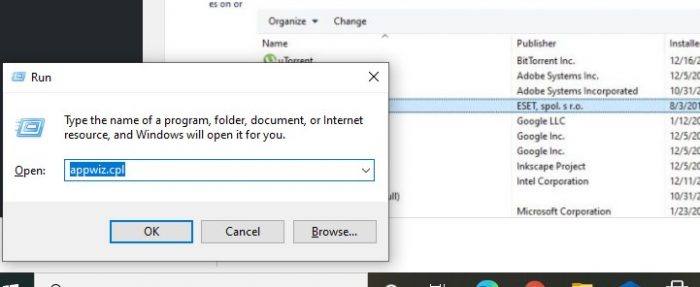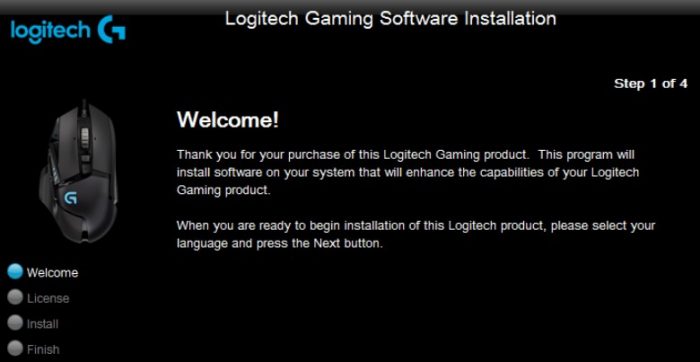Программное обеспечение Logitech Gaming Software — это приложение, с помощью которого вы можете получать доступ, управлять и настраивать периферийные устройства Logitech, такие как мышь Logitech, гарнитуры, клавиатуры и т. д. Кроме того, это программное обеспечение поддерживает широкий спектр функций, включая многоклавишные команды, профили и конфигурацию ЖК-дисплея. Тем не менее, вы можете столкнуться с проблемой, когда Logitech Gaming Software не открывается. Таким образом, мы предлагаем идеальное руководство, которое поможет вам исправить нерешенную проблему с программным обеспечением Logitech Gaming Software.
Ниже кратко излагается несколько важных причин этой проблемы:
- Элементы входа в систему: когда программное обеспечение Logitech Gaming Software запускается как программа автозагрузки, Windows распознает программу как открытую и активную, даже если на самом деле это не так. Следовательно, это может вызвать проблему с запуском программного обеспечения Logitech Gaming Software.
- Брандмауэр Защитника Windows: если брандмауэр Защитника Windows заблокировал программу, вы не сможете открыть игровое программное обеспечение Logitech, поскольку для этого требуется доступ в Интернет.
- Отказано в разрешениях администратора: вы можете столкнуться с проблемой не запускающегося Logitech Gaming Software на ПК с Windows, когда система отказывает в административных правах указанной программе.
- Устаревшие файлы драйверов: если драйверы устройств, установленные в вашей системе, несовместимы или устарели, это также может вызвать указанную проблему, поскольку элементы программного обеспечения не смогут установить надлежащее соединение с программой запуска.
- Стороннее антивирусное программное обеспечение: стороннее антивирусное программное обеспечение предотвращает открытие потенциально вредоносных программ, но при этом может также останавливать доверенные программы. Следовательно, это приведет к тому, что Logitech Gaming Software не будет открываться при установке шлюза подключения.
Теперь, когда у вас есть базовые знания о причинах, по которым Logitech Gaming Software не открывается, продолжайте читать, чтобы найти решения этой проблемы.
Метод 1. Перезапустите процесс Logitech из диспетчера задач
Как упоминалось выше, запуск этого программного обеспечения в качестве автозагрузки приводит к тому, что программное обеспечение Logitech Gaming Software не открывается в Windows 10. Следовательно, многие пользователи сообщают, что отключение программы на вкладке Автозагрузка при ее перезапуске из диспетчера задач решает эту проблему. Следуйте инструкциям, приведенным ниже, чтобы реализовать то же самое:
Примечание. Чтобы отключить процессы запуска, убедитесь, что вы вошли в систему как администратор.
1. Щелкните правой кнопкой мыши пустое место на панели задач, чтобы запустить Диспетчер задач.
2. На вкладке Процессы найдите любые процессы Logitech Gaming Framework.
3. Щелкните его правой кнопкой мыши и выберите Завершить задачу.
Если это не помогает, тогда:
4. Перейдите на вкладку Автозагрузка и щелкните Logitech Gaming Framework.
5. Выберите Отключить в правом нижнем углу экрана.
6. Перезагрузите систему. Это должно решить проблему с запуском программного обеспечения Logitech Gaming Software. Если нет, попробуйте следующий метод.
Метод 2: Изменение настроек брандмауэра Защитника Windows
Брандмауэр Windows действует как фильтр в вашей системе. Он сканирует информацию с веб-сайта, поступающую в систему, и блокирует вводимые в нее вредоносные данные. Иногда эта встроенная программа затрудняет подключение игры к главному серверу. Внесение исключений для программного обеспечения Logitech Gaming Software или временное отключение брандмауэра должно помочь вам исправить ошибку, не открывающегося Logitech Gaming Software.
Метод 2A: Добавление исключения Logitech Gaming Software в брандмауэр
1. Нажмите клавишу Windows и щелкните значок шестеренки, чтобы открыть Параметры.
2. Откройте Обновление и безопасность, щелкнув по нему.
3. Выберите Безопасность Windows на левой панели и нажмите Брандмауэр и защита сети на правой панели.
4. Здесь нажмите Разрешить работу с приложением через брандмауэр.
5. Теперь нажмите Изменить настройки. Также нажмите Да в запросе подтверждения.
6. Щелкните Разрешить использование другого приложения в нижней части экрана.
7. Выберите Обзор…,
8. Перейдите в каталог установки программного обеспечения Logitech Gaming Software и выберите его исполняемый файл Launcher.
9. Нажмите ОК, чтобы сохранить изменения.
Метод 2B: Временно отключите брандмауэр Защитника Windows (не рекомендуется)
1. Запустите Панель управления, выполнив поиск в меню поиска Windows и нажав Открыть.
2. Здесь выберите брандмауэр Защитника Windows.
3. Нажмите Включение и отключение брандмауэра Защитника Windows на левой панели.
4. Теперь установите флажки: Отключить брандмауэр Защитника Windows (не рекомендуется) для всех типов сетевых настроек.
5. Перезагрузите систему и проверьте, исправлена ли проблема с открытием программного обеспечения Logitech Gaming Software.
Метод 3. Запустите программное обеспечение Logitech Gaming Software от имени администратора
Немногие пользователи предположили, что запуск Logitech Gaming Software от имени администратора решит указанную проблему. Итак, попробуйте то же самое:
1. Перейдите в каталог установки, в который вы установили программное обеспечение Logitech Gaming Framework.
2. Теперь щелкните его правой кнопкой мыши и выберите Свойства.
3. В окне Свойства перейдите на вкладку Совместимость.
4. Теперь установите флажок Запустить эту программу от имени администратора.
5. Наконец, нажмите Применить > ОК, чтобы сохранить изменения.
6. Теперь перезапустите программу.
Метод 4: Обновите или переустановите системные драйверы
Чтобы устранить ошибку, возникающую из-за того, что программное обеспечение Logitech Gaming Software не открывается, попробуйте обновить или переустановить драйверы, соответствующие последней версии.
Примечание: в обоих случаях чистый результат будет одинаковым. Следовательно, вы можете выбрать любой из них по своему усмотрению.
Метод 4A: Обновите драйверы
1. Найдите Диспетчер устройств в строке поиска и нажмите Открыть.
Примечание: рекомендуется обновить все системные драйверы. Здесь в качестве примера взят видеоадаптер.
2. Перейдите к Видеоадаптеры и дважды щелкните по записи.
3. Теперь щелкните драйвер правой кнопкой мыши и выберите Обновить драйвер.
4. Затем нажмите Автоматический поиск драйверов.
5А. Драйверы будут обновлены до последней версии, если они еще не обновлены.
5Б. Если они уже обновлены, на экране будет показано, что наиболее подходящие драйверы для данного устройства уже установлены.
6. Нажмите кнопку Закрыть, чтобы закрыть окно.
Если это не помогло, попробуйте переустановить драйверы, как описано ниже.
Метод 4B: Переустановите драйверы
1. Запустите Диспетчер устройств и разверните Видеоадаптеры, как раньше.
2. Теперь щелкните правой кнопкой мыши драйвер видеокарты и выберите Удалить устройство.
3. Теперь на экране отобразится предупреждение. Установите флажок Удалить драйвер для этого устройства и подтвердите запрос, нажав Удалить.
4. Загрузите драйверы на ПК через веб-сайт производителя, например, AMD Radeon, NVIDIA или Intel.
5. Затем следуйте инструкциям на экране, чтобы установить драйвер и запустить исполняемый файл.
Примечание. Когда вы устанавливаете драйвер на ПК, ваша система может перезагружаться несколько раз.
Наконец, запустите игровое программное обеспечение Logitech и проверьте, исправлена ли ошибка Logitech Gaming Software не открывается в Windows.
Метод 5: Проверьте наличие помех стороннего антивируса (если получится)
Как обсуждалось ранее, стороннее антивирусное вмешательство может привести к тому, что Logitech Gaming Software не откроется. Отключение или удаление приложений, вызывающих конфликты, особенно сторонних антивирусов поможет вам исправить это.
Примечание. Действия могут отличаться в зависимости от используемого антивируса. Здесь в качестве примера взят Avast Free Antivirus.
1. Щелкните правой кнопкой мыши значок Avast на панели задач.
2. Теперь щелкните элемент управления защитными экранами Avast и выберите любой вариант в соответствии с вашими предпочтениями.
- Отключить на 10 минут
- Отключить на 1 час
- Отключить до перезагрузки компьютера
- Отключить навсегда
Метод 6: Переустановите Logitech Gaming Software
Если ни один из способов вам не помог, попробуйте переустановить программное обеспечение еще раз, чтобы удалить все распространенные проблемы, связанные с ним:
1. Перейдите в меню Поиск и введите Приложения. Нажмите на Приложения и возможности.
2. Введите и найдите Logitech Gaming в списке и выберите его.
3. Наконец, нажмите Удалить.
4. Если программа была удалена из системы, вы можете подтвердить удаление, выполнив поиск еще раз. Вы получите сообщение: Приложения не найдены. Тщательно проверьте условия поиска.
5. Щелкните поле поиска Windows и введите %appdata%.
6. Выберите папку AppData Roaming и перейдите по следующему пути.
C:\Users\USERNAME\AppData\Local\Logitech\Logitech Gaming Software\profiles
7. Теперь щелкните файл правой кнопкой мыши и удалите.
8. Щелкните поле поиска Windows еще раз и на этот раз введите %LocalAppData%.
9. Найдите папки Logitech Gaming Software с помощью меню поиска и удалите их.
Теперь вы успешно удалили Logitech из своей системы.
10. Снова загрузите и установите Logitech.
11. Перейдите в Загрузки и дважды щелкните LGS_9.02.65_x64_Logitech, чтобы открыть его.
Примечание. Имя файла может отличаться в зависимости от загружаемой версии.
12. Здесь нажимайте кнопку Далее, пока не увидите, что процесс установки выполняется на экране.
13. Перезагрузите систему после установки программного обеспечения.
Итак вы успешно переустановили программное обеспечение Logitech в системе и избавились от всех ошибок и сбоев.
Программное обеспечение Logitech Gaming Software — это приложение, с помощью которого вы можете получать доступ, управлять и настраивать периферийные устройства Logitech, такие как мышь Logitech, гарнитуры, клавиатуры и т. д. Кроме того, это программное обеспечение поддерживает широкий спектр функций, включая многоклавишные команды, профили и конфигурацию ЖК-дисплея. Тем не менее, вы можете столкнуться с проблемой, когда Logitech Gaming Software не открывается. Таким образом, мы предлагаем идеальное руководство, которое поможет вам исправить нерешенную проблему с программным обеспечением Logitech Gaming Software.
Ниже кратко излагается несколько важных причин этой проблемы:
- Элементы входа в систему: когда программное обеспечение Logitech Gaming Software запускается как программа автозагрузки, Windows распознает программу как открытую и активную, даже если на самом деле это не так. Следовательно, это может вызвать проблему с запуском программного обеспечения Logitech Gaming Software.
- Брандмауэр Защитника Windows: если брандмауэр Защитника Windows заблокировал программу, вы не сможете открыть игровое программное обеспечение Logitech, поскольку для этого требуется доступ в Интернет.
- Отказано в разрешениях администратора: вы можете столкнуться с проблемой не запускающегося Logitech Gaming Software на ПК с Windows, когда система отказывает в административных правах указанной программе.
- Устаревшие файлы драйверов: если драйверы устройств, установленные в вашей системе, несовместимы или устарели, это также может вызвать указанную проблему, поскольку элементы программного обеспечения не смогут установить надлежащее соединение с программой запуска.
- Стороннее антивирусное программное обеспечение: стороннее антивирусное программное обеспечение предотвращает открытие потенциально вредоносных программ, но при этом может также останавливать доверенные программы. Следовательно, это приведет к тому, что Logitech Gaming Software не будет открываться при установке шлюза подключения.
Теперь, когда у вас есть базовые знания о причинах, по которым Logitech Gaming Software не открывается, продолжайте читать, чтобы найти решения этой проблемы.
Как упоминалось выше, запуск этого программного обеспечения в качестве автозагрузки приводит к тому, что программное обеспечение Logitech Gaming Software не открывается в Windows 10. Следовательно, многие пользователи сообщают, что отключение программы на вкладке Автозагрузка при ее перезапуске из диспетчера задач решает эту проблему. Следуйте инструкциям, приведенным ниже, чтобы реализовать то же самое:
Примечание. Чтобы отключить процессы запуска, убедитесь, что вы вошли в систему как администратор.
1. Щелкните правой кнопкой мыши пустое место на панели задач, чтобы запустить Диспетчер задач.
2. На вкладке Процессы найдите любые процессы Logitech Gaming Framework.
3. Щелкните его правой кнопкой мыши и выберите Завершить задачу.
Если это не помогает, тогда:
4. Перейдите на вкладку Автозагрузка и щелкните Logitech Gaming Framework.
5. Выберите Отключить в правом нижнем углу экрана.
6. Перезагрузите систему. Это должно решить проблему с запуском программного обеспечения Logitech Gaming Software. Если нет, попробуйте следующий метод.
Метод 2: Изменение настроек брандмауэра Защитника Windows
Брандмауэр Windows действует как фильтр в вашей системе. Он сканирует информацию с веб-сайта, поступающую в систему, и блокирует вводимые в нее вредоносные данные. Иногда эта встроенная программа затрудняет подключение игры к главному серверу. Внесение исключений для программного обеспечения Logitech Gaming Software или временное отключение брандмауэра должно помочь вам исправить ошибку, не открывающегося Logitech Gaming Software.
Метод 2A: Добавление исключения Logitech Gaming Software в брандмауэр
1. Нажмите клавишу Windows и щелкните значок шестеренки, чтобы открыть Параметры.
2. Откройте Обновление и безопасность, щелкнув по нему.
3. Выберите Безопасность Windows на левой панели и нажмите Брандмауэр и защита сети на правой панели.
4. Здесь нажмите Разрешить работу с приложением через брандмауэр.
5. Теперь нажмите Изменить настройки. Также нажмите Да в запросе подтверждения.
6. Щелкните Разрешить использование другого приложения в нижней части экрана.
7. Выберите Обзор…,
8. Перейдите в каталог установки программного обеспечения Logitech Gaming Software и выберите его исполняемый файл Launcher.
9. Нажмите ОК, чтобы сохранить изменения.
Метод 2B: Временно отключите брандмауэр Защитника Windows (не рекомендуется)
1. Запустите Панель управления, выполнив поиск в меню поиска Windows и нажав Открыть.
2. Здесь выберите брандмауэр Защитника Windows.
3. Нажмите Включение и отключение брандмауэра Защитника Windows на левой панели.
4. Теперь установите флажки: Отключить брандмауэр Защитника Windows (не рекомендуется) для всех типов сетевых настроек.
5. Перезагрузите систему и проверьте, исправлена ли проблема с открытием программного обеспечения Logitech Gaming Software.
Метод 3. Запустите программное обеспечение Logitech Gaming Software от имени администратора
Немногие пользователи предположили, что запуск Logitech Gaming Software от имени администратора решит указанную проблему. Итак, попробуйте то же самое:
1. Перейдите в каталог установки, в который вы установили программное обеспечение Logitech Gaming Framework.
2. Теперь щелкните его правой кнопкой мыши и выберите Свойства.
3. В окне Свойства перейдите на вкладку Совместимость.
4. Теперь установите флажок Запустить эту программу от имени администратора.
5. Наконец, нажмите Применить > ОК, чтобы сохранить изменения.
6. Теперь перезапустите программу.
Метод 4: Обновите или переустановите системные драйверы
Чтобы устранить ошибку, возникающую из-за того, что программное обеспечение Logitech Gaming Software не открывается, попробуйте обновить или переустановить драйверы, соответствующие последней версии.
Примечание: в обоих случаях чистый результат будет одинаковым. Следовательно, вы можете выбрать любой из них по своему усмотрению.
Метод 4A: Обновите драйверы
1. Найдите Диспетчер устройств в строке поиска и нажмите Открыть.
Примечание: рекомендуется обновить все системные драйверы. Здесь в качестве примера взят видеоадаптер.
2. Перейдите к Видеоадаптеры и дважды щелкните по записи.
3. Теперь щелкните драйвер правой кнопкой мыши и выберите Обновить драйвер.
4. Затем нажмите Автоматический поиск драйверов.
5А. Драйверы будут обновлены до последней версии, если они еще не обновлены.
5Б. Если они уже обновлены, на экране будет показано, что наиболее подходящие драйверы для данного устройства уже установлены.
6. Нажмите кнопку Закрыть, чтобы закрыть окно.
Если это не помогло, попробуйте переустановить драйверы, как описано ниже.
Метод 4B: Переустановите драйверы
1. Запустите Диспетчер устройств и разверните Видеоадаптеры, как раньше.
2. Теперь щелкните правой кнопкой мыши драйвер видеокарты и выберите Удалить устройство.
3. Теперь на экране отобразится предупреждение. Установите флажок Удалить драйвер для этого устройства и подтвердите запрос, нажав Удалить.
4. Загрузите драйверы на ПК через веб-сайт производителя, например, AMD Radeon, NVIDIA или Intel.
5. Затем следуйте инструкциям на экране, чтобы установить драйвер и запустить исполняемый файл.
Примечание. Когда вы устанавливаете драйвер на ПК, ваша система может перезагружаться несколько раз.
Наконец, запустите игровое программное обеспечение Logitech и проверьте, исправлена ли ошибка Logitech Gaming Software не открывается в Windows.
Метод 5: Проверьте наличие помех стороннего антивируса (если получится)
Как обсуждалось ранее, стороннее антивирусное вмешательство может привести к тому, что Logitech Gaming Software не откроется. Отключение или удаление приложений, вызывающих конфликты, особенно сторонних антивирусов поможет вам исправить это.
Примечание. Действия могут отличаться в зависимости от используемого антивируса. Здесь в качестве примера взят Avast Free Antivirus.
1. Щелкните правой кнопкой мыши значок Avast на панели задач.
2. Теперь щелкните элемент управления защитными экранами Avast и выберите любой вариант в соответствии с вашими предпочтениями.
- Отключить на 10 минут
- Отключить на 1 час
- Отключить до перезагрузки компьютера
- Отключить навсегда
Метод 6: Переустановите Logitech Gaming Software
Если ни один из способов вам не помог, попробуйте переустановить программное обеспечение еще раз, чтобы удалить все распространенные проблемы, связанные с ним:
1. Перейдите в меню Поиск и введите Приложения. Нажмите на Приложения и возможности.
2. Введите и найдите Logitech Gaming в списке и выберите его.
3. Наконец, нажмите Удалить.
4. Если программа была удалена из системы, вы можете подтвердить удаление, выполнив поиск еще раз. Вы получите сообщение: Приложения не найдены. Тщательно проверьте условия поиска.
5. Щелкните поле поиска Windows и введите %appdata%.
6. Выберите папку AppData Roaming и перейдите по следующему пути.
C:UsersUSERNAMEAppDataLocalLogitechLogitech Gaming Softwareprofiles
7. Теперь щелкните файл правой кнопкой мыши и удалите.
8. Щелкните поле поиска Windows еще раз и на этот раз введите %LocalAppData%.
9. Найдите папки Logitech Gaming Software с помощью меню поиска и удалите их.
Теперь вы успешно удалили Logitech из своей системы.
10. Снова загрузите и установите Logitech.
11. Перейдите в Загрузки и дважды щелкните LGS_9.02.65_x64_Logitech, чтобы открыть его.
Примечание. Имя файла может отличаться в зависимости от загружаемой версии.
12. Здесь нажимайте кнопку Далее, пока не увидите, что процесс установки выполняется на экране.
13. Перезагрузите систему после установки программного обеспечения.
Итак вы успешно переустановили программное обеспечение Logitech в системе и избавились от всех ошибок и сбоев.
Recently, many Windows users report that they encounter Logitech Gaming Software not opening issue. How to fix it? If you are suffering from the same issue, you can check out this post from MiniTool for effective solutions.
Logitech Gaming Software is an app which enables you to customize Logitech gaming peripheral devices such as Logitech G gaming mice, keyboards and headsets. However, recently, some Windows users encounter problems with it. Many users report that they fail to open the Logitech Gaming Software on their PC.
After analyzing several posts on how to fix Logitech Gaming Software not opening issue, here I have summarized some effective solutions which could help you get rid of the issue.
Let’s see these top solutions one by one.
Solution 1. Restart the Logitech Gaming Process
Many users report that after restarting the Logitech process in Task Manager, they are able to launch Logitech Gaming Software. So you can have a try.
Step 1. Right click Windows Taskbar and select Task Manager to open it.
Step 2. Search for the Logitech Gaming Software or Lcore.exe process, which should be located right under Apps or Background Processes.
Step 3. Right-click on it and choose the End task from the pop-up window.
Step 4. Double click the Logitech Gaming Software on your desktop and check if the program can be launched as normal.
If this cannot fix Logitech Gaming Software not opening issue, try one more step: navigate to the Startup tab in Task Manager, find the Logitech Gaming entry, and right-click on it to select the Disable button. After disabling it from Startup, try re-launching the Logitech Gaming Software.
Solution 2. Run This Program in Compatibility Mode
If the software is not compatible with the Windows versions you installed, you may face Logitech Gaming Software not opening issue. You can try running this program in compatibility mode, which might help you fix the problem.
Step 1. Right-click on the Logitech Gaming Software icon on your desktop, and then select Properties from the pop-up window.
Step 2. Switch to the Compatibility tab in the window and check the box next to the option Run this program in compatibility mode for.
Step 3. Click on the drop down menu arrow and select Windows 8.
Step 4. Click Apply and OK to allow the change.
Solution 3. Run Logitech Gaming Software as an Administrator
If the Logitech Gaming Software lacks administrator permissions in the operating system, it may also fail to be opened. If this is the reason for the Logitech Gaming Software not opening issue, you can follow the steps below to run Logitech Gaming Software as an administrator.
Step 1. Right-click on the Logitech Gaming Software icon on your desktop, and then select Properties from the pop-up window.
Step 2. Switch to the Compatibility tab in the window and check the box next to the option Run this program as an administrator.
Step 3. Click Apply and OK buttons to allow the change.
Then Logitech Gaming Software should launch with administrative privileges. Double-click the Logitech Gaming Software icon on your desktop and check if the software can be opened successfully.
Solution 4. Allow the App Through Windows Defender Firewall
If Windows Defender Firewall blocks the Logitech Gaming Software or disables some features of the app, you will encounter Logitech Gaming Software not opening issue. In this case, you can give the app permissions by allowing the app through Windows Defender Firewall.
If you don’t know how to allow the app through Windows Defender Firewall, you can follow the steps below:
Step 1. Type Control in the Windows search bar and click the best match to open Control Panel.
Step 2. Set View by Large icons and choose Windows Defender Firewall to open it.
Step 3. Click Allow an app or feature through Windows Defender Firewall.
Step 4. Click Change settings then check the box next to Logitech gaming software.
Step 5. At last, click OK to confirm the change. Restart your computer and reboot the app.
After allowing the app through Windows Defender Firewall, the Logitech Gaming Software not opening issue should be fixed. If not, try the next solution.
Solution 5. Reinstall Logitech Gaming Software
If all the above solutions don’t work, you have no choice but to reinstall the Logitech Gaming Software, which should get rid of the issue.
Follow the steps below to reinstall the Logitech Gaming Software on your computer now.
Step 1. Press the Windows logo key and R on your keyboard to bring up the Run box. Type appwiz.cpl in the Run box and hit Enter on your keyboard.
Step 2. Right-click on the Logitech Gaming Software in the list and select Uninstall.
Step 3. Re-download Logitech Gaming Software from the Internet. Then follow the prompts to finish the installation.
Then you can try opening the Logitech Gaming Software after the reinstallation.
Программное обеспечение Logitech Gaming Software используется для управления и настройки различных параметров игровых периферийных устройств Logitech, таких как мыши, клавиатуры, гарнитуры, динамики и колеса Logitech. Однако некоторые пользователи сообщают, что недавно у них возникла проблема, связанная с тем, что Logitech Gaming Software просто не открывается в Windows.
Решить эту проблему было бы намного сложнее, если бы другие пользователи, которые боролись с той же проблемой, не опубликовали методы, которые они использовали для решения проблемы. Мы собрали все эти методы в одной статье, чтобы вы могли изучить и, надеюсь, решить эту проблему!
Существует не так много явных причин, которые вызывают появление этой проблемы, и большинство методов устранения неполадок сводятся к общим исправления, которые можно применить к большинству программ. Тем не менее, мы подготовили короткий список, в котором вы можете проверить возможные причины и посмотреть, как они применимы к вашему сценарию.
Обзор Logitech G300s и Logitech Gaming Software
- Процесс Logitech является работает – если программное обеспечение Logitech Gaming Software запускается с Windows, запущенный процесс может заставить Windows думать, что программа открыта, хотя это не так. Эту проблему можно решить, завершив задачу Logitech и предотвратив ее запуск!
- Программное обеспечение Logitech Gaming Software заблокировано в брандмауэре Windows – LGS хочет подключиться к Интернету, когда он запущен, и настройки вашего брандмауэра могут препятствовать его подключению к Интернету. Убедитесь, что вы создали исключение для него в брандмауэре Защитника Windows.
- Отсутствуют права администратора . Возможно, Logitech необходимы разрешения администратора для правильной работы, поэтому убедитесь, что вы предоставили их для исполняемого файла LCore.exe.
Решение 1. Перезапустите процесс Logitech в диспетчере задач
Процесс Logitech в диспетчере задач является подлинной причиной этой проблемы, и многие пользователи смогли решить проблему мгновенно, завершив задачу в диспетчере задач и отключив ее при запуске. Это происходит из-за того, что Logitech Gaming Software запускается с Windows и заставляет Windows думать, что она открыта, когда это не так. Выполните следующие действия!
- Используйте комбинацию клавиш Ctrl + Shift + Esc , одновременно нажимая клавиши, чтобы открыть диспетчер задач.
- В качестве альтернативы вы можете использовать комбинацию клавиш Ctrl + Alt + Del и выбрать Диспетчер задач во всплывающем синем экране, который появится с несколькими вариантами. Вы также можете найти его в меню «Пуск».
- Нажмите Подробнее в нижней левой части окна, чтобы развернуть Диспетчер задач и найти Logitech Gaming Он должен находиться прямо под Приложения или Фоновые процессы . Выберите его и выберите параметр Завершить задачу в в нижней правой части окна.
Logitech Gaming Software НЕ видит устройство. РЕШЕНИЕ!!! 2020 FIX
- Установите флажок, чтобы увидеть если проблема решена и вы все еще не можете открыть Logitech Gaming Software. Если проблема не исчезнет, вам следует отключить ее при запуске. Перейдите на вкладку Автозагрузка в диспетчере задач, выберите Logitech Gaming и нажмите кнопку Отключить внизу.
Решение 2. Выполните чистую переустановку
Переустановка инструмента сделала работу для бесчисленного количества пользователей, которые боролись с той же проблемой. Важно следовать выполните все шаги описанного ниже метода, так как простая переустановка инструмента, вероятно, не решит проблему. Кроме того, мы предоставим шаги, необходимые для резервного копирования данных вашего профиля в процессе.
- Прежде всего, убедитесь, что вы вошли в систему с учетной записью администратора, так как вы не сможете удалять программы, используя любую другую учетную запись. Кроме того, убедитесь, что вы отключили все периферийные устройства Logitech во время удаления и установки!
- Вы можете потерять все данные профиля во время чистой установки. Чтобы создать резервную копию, перейдите в следующее место на вашем компьютере, открыв Windows Explorer и нажав This PC :
C: Users YOURUSERNAME AppData Local Logitech Logitech Gaming Software profiles
- Если вы не видите папку AppData, вам может потребоваться чтобы включить параметр, позволяющий просматривать скрытые файлы и папки. Перейдите на вкладку « Просмотр » в меню проводника и установите флажок « Скрытые элементы » в разделе «Показать/скрыть». Проводник покажет скрытые файлы и запомнит этот параметр, пока вы его снова не измените.
- Убедитесь, что вы выбрали все файлы .xml с данными профиля, щелкните правой кнопкой мыши по выделенному фрагменту и выберите в контекстном меню параметр «Копировать». Вставьте эти файлы куда-нибудь для безопасного хранения!
- Щелкните меню “Пуск” и откройте Панель управления , выполнив поиск. Кроме того, вы можете щелкнуть значок шестеренки, чтобы открыть Настройки , если вы используете Windows 10.
- На панели управления выберите Просмотреть как Категория в правом верхнем углу и нажмите Удалить программу в разделе «Программы».
- Если вы используете приложение” Настройки “, при нажатии на” Приложения “немедленно откроется список всех установленных на вашем компьютере программ.
- Найдите Logitech Gaming Software в списке и щелкните по нему один раз. Нажмите кнопку Удалить над списком и подтвердите все диалоговые окна, которые могут появиться. Следуйте инструкциям на -screen, чтобы удалить программное обеспечение Logitech Gaming Software и после этого перезагрузить компьютер.
После этого вам нужно будет удалить его данные, оставшиеся на вашем компьютере. выполнив следующие действия:
- Перейдите в следующее место на вашем компьютере, открыв Windows Explorer и нажав Этот компьютер :
C: Users YOURUSERNAME AppData Local Logitech
- Удалите Папка Logitech Gaming Software в папке Logitech. Переустановите Logitech Gaming Software , загрузив g установщик со своего веб-сайта, перейдя по этой ссылке , запустив его из папки «Загрузки» и следуя инструкциям на экране. Проблема должна исчезнуть.
Решение 3. Разрешить ПО Logitech Gaming Software в брандмауэре Windows
Это – редкое явление, но иногда инструмент не работает должным образом, если он не разрешен в брандмауэре Защитника Windows в качестве специального исполняемого файла. Ему необходим доступ в Интернет, чтобы проверить наличие обновлений и обновить свой канал, поэтому вы должны предоставить его без прерывания работы брандмауэра, выполнив следующие действия!
- Откройте Панель управления , выполнив поиск утилиты на кнопке «Пуск» или нажав кнопку «Поиск» или кнопку «Кортана» в левой части панели задач (нижняя левая часть экрана).
- После управления Откроется панель, измените вид на крупные или мелкие значки и перейдите вниз, чтобы открыть брандмауэр Защитника Windows.
- Щелкните брандмауэр Защитника Windows и выберите Разрешить приложение или функцию через брандмауэр Windows в список опций слева. Должен открыться список установленных приложений. Перейдите туда, где вы установили программное обеспечение Logitech Gaming Software (по умолчанию C: Program Files (x86)), откройте папку и выберите файл LCore.exe . .
- Нажмите OK и перезагрузите компьютер, прежде чем проверять, правильно ли открывается Logitech Gaming Software!
Решение 4: Запустите Logitech Gaming Software от имени администратора.
Предоставление прав администратора для основного исполняемого файла помогло решить проблему для многих пользователей, и мы предлагаем вам также попробовать!
- Перейдите в основную папку установки Logitech Gaming Software , которая зависит от того, что вы выбрали во время установки. Местоположение по умолчанию – C: Program Files (x86) Logitech Gaming Software.
- Найдите файл exe и измените его свойства, щелкнув его запись правой кнопкой мыши на рабочем столе. , меню “Пуск” или окно результатов поиска и выберите Свойства . Перейдите на вкладку Совместимость в окне “Свойства” и установите флажок рядом с Запустите эту программу от имени администратора .
- В разделе Режим совместимости снимите флажок рядом с параметром Запустить эту программу в режиме совместимости для , если он был установлен перед принятием изменений.
- Убедитесь, что вы подтвердили все диалоговые окна, которые могут появится для подтверждения с правами администратора, и теперь Logitech Gaming Software должен запускаться с правами администратора. Откройте его, дважды щелкнув его значок, и попробуйте проверить, успешно ли открывается.
Источник: techscreen.ru
Logitech G HUB зависает на экране загрузки: как исправить?
Другое полезное руководство / by admin / August 04, 2021
Logitech G HUB «зависает» на экране загрузки — это распространенная ошибка, когда вы пытаетесь открыть программу, но она просто не запускается. Проблема может стать неприятной, если программа не запускается, даже если вы запускаете ее в режиме администратора.
На эту проблему поступает бесчисленное количество жалоб, и я считаю, что Logitech скоро выпустит обновление программного обеспечения, чтобы исправить эту ситуацию. Но на данный момент вот как вы можете временно исправить проблему с зависанием Logitech G HUB на экране загрузки на вашем ПК.
Logitech G HUB зависает на экране загрузки: как исправить?
Если программа застревает на экране загрузки, существует множество возможных сценариев, которые могут вызвать проблему.
Всегда доступен вариант — удалить и переустановить, но это займет много времени, а это значит, что если вы ограничили времени, тогда это будет напрасной тратой, и к этому все ваши сохраненные данные игр будут стерты, поэтому вам нужно быть готовым к Это.
Лучше всего закрыть приложение и снова включить, что в большинстве случаев работает. Вот как это делается.
Способ 1. Перезапуск приложения Logitech G HUB
Самый эффективный способ, который я нашел, — это прежде всего закрыть окно приложения Logitech G Hub, а затем на панели задач щелкните правой кнопкой мыши значок приложения «G HUB», а затем нажмите «Выход», как показано ниже.
Затем в диспетчере задач найдите процесс LGHUB, LGHUB Agent и LGHUB Updater (находится на вкладке фоновых процессов). Практически все процессы, связанные с G HUB. Щелкните правой кнопкой мыши каждый процесс один за другим, а затем щелкните Завершить задачу, как показано на изображении ниже.
После завершения всех процессов, связанных с G HUB, в диспетчере задач перейдите в каталог C: / Program files / LGHUB.
Теперь запустите эти приложения от имени администратора одно за другим, а для этого просто щелкните каждое из них левой кнопкой мыши и выберите «Запуск от имени администратора».
Это был последний шаг. После запуска первых трех исполняемых файлов (файлов .exe) — при запуске файла lghub.exe. Тогда БУМ!! Откроется приложение Logitech G Hub, и ваша проблема решена.
Заметка: Если проблема не исчезла, значит, приложение требует обновления. Так что запустите lghub_updater.exe в административном режиме, как показано ниже.
Подождите несколько минут, чтобы завершить обновление, а затем снова запустите приложение. Обязательно поддерживайте стабильное интернет-соединение во время обновления.
Метод 2: переустановите приложение Logitech G HUB
Если проблема еще не решена, есть вероятность, что установочные файлы все равно были повреждены. Но не беспокойтесь, так как вы можете легко удалить текущую версию и снова установить ее. Для этого выполните следующие действия.
Шаг 1: Закройте окно приложения Logitech G Hub, а затем на панели задач щелкните правой кнопкой мыши значок приложения «G HUB», а затем выберите параметр выхода.
Шаг 2: Перейдите в каталог, в котором установлена программа. Это C: / Program files / LGHUB и удалите все содержимое.
Шаг 3: Перейдите в C: Users (имя пользователя) AppData Roaming и удалите папку LGHUB.
Шаг 4: Теперь загрузите
последний установщик для Logitech G HUB и установите его как обычно.
Заметка: Если вы не можете удалить программу удаления Logitech G HUB, перейдите в панель управления >> программы и функции >> удалите программное обеспечение и удалите оттуда Logitech G HUB.
Вывод
Вот как вы можете легко решить проблему, если ваше программное обеспечение Logitech G HUB зависает на экране загрузки. Проблема довольно незначительная, и в большинстве случаев она устраняется простой перезагрузкой ПК. Однако это может быть из-за отсутствующего файла или устаревшего программного обеспечения. Если у вас возникнут какие-либо проблемы после приведенного выше руководства, сообщите нам об этом ниже. Я буду рад вам помочь.
- Как использовать клавиатуру или мышь с PS5
- 5 лучших Android-совместимых мышей 2020 года
- Как продезинфицировать и продезинфицировать клавиатуру и мышь?
- Как отправить личные рецепты на Эхо Шоу
- Использование Samsung OneRemote в качестве универсального пульта ДУ на телевизоре Samsung
Рахул изучает информатику и проявляет огромный интерес к темам, связанным с технологиями и криптовалютами. Большую часть времени он пишет, слушает музыку или путешествует по незнакомым местам. Он считает, что шоколад — это решение всех его проблем. Жизнь бывает, и кофе помогает.
Облако тегов
Источник: concentraweb.com
Игровое программное обеспечение Logitech не видит мышь (исправлено)
Игровое программное обеспечение Logitech не обнаруживает вашу мышь или другие подключенные устройства — это очень распространенная ошибка. Ее можно решить разными способами, поскольку причина проблемы может быть как программной, так и аппаратной.
Ниже перечислены некоторые надежные способы обнаружения мыши игровым программным обеспечением Logitech. От простых решений, которые не занимают много времени, до сложных, которые сопровождаются очень техническими инструкциями, которым необходимо следовать неукоснительно.
Аппаратные проблемы
Если игровое программное обеспечение Logitech не обнаруживает ваше ПО, это может быть связано с аппаратной проблемой. Вот как устранить неполадки.
1. Проверьте шнуры
Если вы используете проводную мышь для игр, начните с проверки шнуров. Любой изгиб, скручивание или разрыв шнура может быть причиной того, что мышь не определяется.
Также обратите внимание на наличие ржавчины и других физических повреждений USB-порта. Попробуйте использовать другие порты мыши, если на компьютере их несколько. Для тех, кто использует внешние USB-концентраторы, подключение прямо к USB ПК может привести к обнаружению мыши.
2. Возможно, дело в батарейках
Решить проблему обнаружения мыши может быть просто: купите новые батарейки, зарядите перезаряжаемые или убедитесь, что они хорошо вставлены в мышь.
Известно, что батарейки для игровой мыши изнашиваются быстрее. Поэтому проверяйте батарейки часто, чтобы избежать неудобств.
3. Содержите мышь и коврик в чистоте
Сбои в работе мыши могут возникать из-за грязи, забивающей мышь, особенно из-за грязного коврика.
Самый простой способ решить эту проблему и обеспечить эффективную работу мыши — чистить мышь и рабочую поверхность. Также следует держать руки чистыми при работе с мышью и не ронять еду на рабочую поверхность.
Проблемы с программным обеспечением
Проблема также может быть вызвана проблемами с программным обеспечением. Ниже приведено руководство по устранению проблем с программным обеспечением.
1. Обновите драйверы и игровое программное обеспечение Logitech
Если вы используете устаревшие драйверы мыши, игровое программное обеспечение Logitech может не обнаружить вашу мышь. Чтобы проверить наличие новых обновлений драйверов, посетите веб-сайт производителя.
Загрузка и установка обновлений займет всего несколько минут. Вы также можете связаться с ними напрямую по электронной почте или через социальные сети.
Чтобы обновить игровое программное обеспечение Logitech, выполните следующие действия:
- Запустите программу, затем наведите курсор на знак вопроса в нижней части. Нажмите на всплывающую стрелку.
- Выберите «Проверить наличие обновлений».
- Появится программа обновления Logitech. Загрузите последнюю версию программного обеспечения.
- Дождитесь окончания загрузки и нажмите «Установить».
- Дайте время на установку и нажмите «Далее», когда появится программа установки игрового ПО Logitech.
- После завершения установки у вас есть возможность перезагрузить устройство сразу или позже.
- Если вы выберете «перезагрузить сейчас», убедитесь, что все открытые игры и проекты сохранены.
- После перезагрузки запустите игровое программное обеспечение Logitech и проверьте, обнаруживается ли мышь.
2. Удалите и снова установите игровую программу Logitech
Удаление и установка программы Logitech Gaming Software может помочь в обнаружении вашего устройства. Это похоже на включение и выключение программы — простое решение для многих технических проблем.
- Перед началом деинсталляции отключите мышь.
- Нажмите «Пуск» на вашем компьютере, затем введите Панель управления. Выберите «Панель управления».
- Еще лучше, наберите «Добавить или удалить программы» и выберите его.
- Вы увидите список программ, установленных на вашем устройстве.
- Прокрутите вниз и найдите «Logitech Gaming Program». Выберите ее и выберите «Uninstall».
- Подтвердите выбор, выбрав «Да».
- Дождитесь окончания деинсталляции.
- Перезагрузите компьютер, чтобы программное обеспечение было полностью удалено.
- Перейдите на веб-сайт Logitech и загрузите файл.
- После загрузки запустите файл программы, чтобы он установился.
- Прочитайте лицензионное соглашение. Если оно вас устраивает, выберите «Я принимаю условия лицензионного соглашения».
- Нажмите установить.
- Дайте время на завершение.
- Перезагрузите устройство
- Если вы выбрали «Перезагрузить сейчас», убедитесь, что все сохранено, чтобы избежать потери важных данных.
4. Запустите программное обеспечение Logitech Software и L Core от имени администратора
Если у вас по-прежнему возникают проблемы с обнаружением устройства программным обеспечением Logitech Gaming Software, попробуйте запустить Logotech и L Core от имени администратора при запуске. Выполните следующие действия.
- Щелкните правой кнопкой мыши значок программного обеспечения Logitech.
- Выберите «Запуск от имени администратора»
- Если вы щелкните правой кнопкой мыши по значку из меню «Пуск», то пункт «Запуск от имени администратора» будет расположен в разделе «Еще».
- Найдите программные файлы игрового программного обеспечения Logitech.
- Адрес по умолчанию обычно читается как C:Program FilesLogitech Gaming Software
- Найдите файл с именем L Core и щелкните на нем правой кнопкой мыши.
- Выберите «Свойства» и перейдите к пункту «Совместимость».
- Найдите пункт «Запуск этой программы от имени администратора» и установите флажок.
- Прокрутите вниз и нажмите «Применить», затем «ОК».
Другие решения
- Тем, у кого установлены и работают обе программы — G Hub и Logitech, — следует подумать об удалении одной из них, поскольку конкуренция между ними может быть источником вашей проблемы.
- Попробуйте приобрести более новую версию вашей последней игровой мыши.
- Переустановите предыдущую или более старую версию программного обеспечения.
- Если мышь использует Bluetooth, убедитесь, что она правильно сопряжена.
Заключение
После того как вы испробуете вышеуказанные решения, ваше игровое программное обеспечение Logitech должно обнаружить вашу мышь или любое другое устройство. Однако если вы по-прежнему испытываете ту же проблему, свяжитесь с производителем.
Источник: progamer.biz
Восстановление программного обеспечения Logitech Gaming, которое не открывается на ПК с Windows 10
В последнее время многие пользователи Windows сообщают, что столкнулись с проблемой при открытии программного обеспечения Logitech Gaming.
Logitech Gaming Software — это приложение, позволяющее настраивать Игровая периферия Logitech например, мыши, клавиатуры и игровые гарнитуры. Однако у некоторых пользователей Windows в последнее время возникли проблемы. Многие пользователи сообщают, что не могут открыть программное обеспечение Logitech Gaming на своем ПК.
После анализа нескольких статей о том, как решить проблему с игровым программным обеспечением Logitech, вот несколько эффективных решений, которые могут помочь вам решить эту проблему.
Давайте рассмотрим эти лучшие решения по порядку.
Перезапустите процесс Logitech
Перезапуск процесса Logitech после выполнения этой задачи в диспетчере задач может решить проблему. Также отключите эту программу при запуске, если проблема возникнет снова. Инструкции приведены ниже.
Обновление за декабрь 2022 года:
- Шаг 1: Скачать PC Repair & Optimizer Tool (Windows 10, 8, 7, XP, Vista — Microsoft Gold Certified).
- Шаг 2: Нажмите «Начать сканирование”, Чтобы найти проблемы реестра Windows, которые могут вызывать проблемы с ПК.
- Шаг 3: Нажмите «Починить все», Чтобы исправить все проблемы.
- Одновременно нажмите клавиши Ctrl, Alt и Delete.
- Выберите «Диспетчер задач» из списка отображаемых элементов.
- Если имена процессов не отображаются, нажмите «Подробности» в нижнем левом углу.
- На вкладке «Процессы» найдите Logitech Gaming.
- Щелкните это имя.
- Нажмите кнопку «Завершить задачу» ниже.
- Убедитесь, что проблема решена.
- Если проблема не исчезнет, снимите флажок Logitech Gaming на вкладке «Автозагрузка» диспетчера задач. Для этого щелкните Logitech Gaming на вкладке «Главная», а затем нажмите кнопку «Отключить» ниже.
Разрешить приложение через брандмауэр Windows
Одна из причин, по которой игровое программное обеспечение Logitech не открывается, заключается в том, что брандмауэр Windows блокирует определенные функции приложения. Windows Firewall Protector разработан для защиты вашей системы. Иногда программа слишком строга для приложений. Таким образом, вы можете решить проблему, предоставив разрешения для игрового программного обеспечения Logitech.
- Введите Защитник брандмауэра Windows в поле поиска и нажмите Enter.
- Щелкните Разрешить приложение или функцию через Защитник брандмауэра Windows.
- Нажмите «Изменить настройки» и просмотрите программное обеспечение Logitech Gaming Software.
- После нажатия ОК. Перезагрузите компьютер и перезапустите приложение.
Запуск от имени администратора
Убедитесь, что программа Logitech Gaming Program открывается, когда вы входите в систему как другой администратор. Если работает, проблема в том, что у программы нет прав администратора. Logitech Gaming для запуска требуются права администратора. Если вам не предоставлены права администратора, выполните следующие действия, чтобы решить проблему.
- Перейдите в папку программы Logitech Gaming, обычно это Logitech Gaming C: Program Files (x86).
- Найдите файл программы (EXE-файл).
- Щелкните правой кнопкой мыши имя файла программы.
- Выберите пункт Свойства.
- Нажмите на вкладку «Совместимость».
- Установите флажок «Запускать эту программу от имени администратора».
- Щелкните ОК ».
- Проверьте, устраняет ли это проблему, которая не позволяет запускать программу Logitech Gaming Program в Windows.
Запустить программу в режиме совместимости
Если программное обеспечение несовместимо с установленными вами версиями Windows, у вас могут возникнуть проблемы с открытием программного обеспечения Logitech Gaming. Вы можете попробовать запустить эту программу в режиме совместимости, чтобы решить эту проблему.
Шаг 1. Щелкните правой кнопкой мыши значок Logitech Gaming Software на рабочем столе, затем выберите «Свойства» во всплывающем окне.
Шаг 2. Во всплывающем окне щелкните вкладку «Совместимость» и установите флажок «Запустить эту программу в режиме совместимости для».
Шаг 3: Щелкните стрелку в раскрывающемся меню и выберите Windows 8.
Шаг 4: Нажмите «Применить» и «ОК», чтобы разрешить изменение.
Обновите ваши драйверы
Обновление драйверов устройств важно для ваших устройств. Действительно, с последними версиями драйверов ваши устройства будут предлагать лучший пользовательский интерфейс, поэтому вы сможете в полной мере использовать свои устройства.
Совет экспертов: Этот инструмент восстановления сканирует репозитории и заменяет поврежденные или отсутствующие файлы, если ни один из этих методов не сработал. Это хорошо работает в большинстве случаев, когда проблема связана с повреждением системы. Этот инструмент также оптимизирует вашу систему, чтобы максимизировать производительность. Его можно скачать по Щелчок Здесь
CCNA, веб-разработчик, ПК для устранения неполадок
Я компьютерный энтузиаст и практикующий ИТ-специалист. У меня за плечами многолетний опыт работы в области компьютерного программирования, устранения неисправностей и ремонта оборудования. Я специализируюсь на веб-разработке и дизайне баз данных. У меня также есть сертификат CCNA для проектирования сетей и устранения неполадок.
- Ремонт не работает Logitech G933 Headset Mic
- Как отключить загрузку Logitech Download Assistant при запуске
- Как восстановить Windows Battle.net не открывается ошибка
- Исправить неработающие динамики Logitech
Источник: windowsbulletin.com
На чтение 7 мин. Просмотров 157 Опубликовано 29.04.2021
Программное обеспечение Logitech Gaming Software используется для управления и настройки различных параметров игровых периферийных устройств Logitech, таких как мыши, клавиатуры, гарнитуры, динамики и колеса Logitech. Однако некоторые пользователи сообщают, что недавно у них возникла проблема, связанная с тем, что Logitech Gaming Software просто не открывается в Windows.
Решить эту проблему было бы намного сложнее, если бы другие пользователи, которые боролись с той же проблемой, не опубликовали методы, которые они использовали для решения проблемы. Мы собрали все эти методы в одной статье, чтобы вы могли изучить и, надеюсь, решить эту проблему!
Содержание
- Из-за чего программное обеспечение Logitech Gaming Software не открывается в Windows?
- Решение 1. Перезапустите процесс Logitech в диспетчере задач
- Решение 2. Выполните чистую переустановку
- Решение 3. Разрешить ПО Logitech Gaming Software в брандмауэре Windows
- Решение 4: Запустите Logitech Gaming Software от имени администратора.
Из-за чего программное обеспечение Logitech Gaming Software не открывается в Windows?
Существует не так много явных причин, которые вызывают появление этой проблемы, и большинство методов устранения неполадок сводятся к общим исправления, которые можно применить к большинству программ. Тем не менее, мы подготовили короткий список, в котором вы можете проверить возможные причины и посмотреть, как они применимы к вашему сценарию.
- Процесс Logitech является работает – если программное обеспечение Logitech Gaming Software запускается с Windows, запущенный процесс может заставить Windows думать, что программа открыта, хотя это не так. Эту проблему можно решить, завершив задачу Logitech и предотвратив ее запуск!
- Программное обеспечение Logitech Gaming Software заблокировано в брандмауэре Windows – LGS хочет подключиться к Интернету, когда он запущен, и настройки вашего брандмауэра могут препятствовать его подключению к Интернету. Убедитесь, что вы создали исключение для него в брандмауэре Защитника Windows.
- Отсутствуют права администратора . Возможно, Logitech необходимы разрешения администратора для правильной работы, поэтому убедитесь, что вы предоставили их для исполняемого файла LCore.exe.
Решение 1. Перезапустите процесс Logitech в диспетчере задач
Процесс Logitech в диспетчере задач является подлинной причиной этой проблемы, и многие пользователи смогли решить проблему мгновенно, завершив задачу в диспетчере задач и отключив ее при запуске. Это происходит из-за того, что Logitech Gaming Software запускается с Windows и заставляет Windows думать, что она открыта, когда это не так. Выполните следующие действия!
- Используйте комбинацию клавиш Ctrl + Shift + Esc , одновременно нажимая клавиши, чтобы открыть диспетчер задач.
- В качестве альтернативы вы можете использовать комбинацию клавиш Ctrl + Alt + Del и выбрать Диспетчер задач во всплывающем синем экране, который появится с несколькими вариантами. Вы также можете найти его в меню «Пуск».
- Нажмите Подробнее в нижней левой части окна, чтобы развернуть Диспетчер задач и найти Logitech Gaming Он должен находиться прямо под Приложения или Фоновые процессы . Выберите его и выберите параметр Завершить задачу в в нижней правой части окна.
- Установите флажок, чтобы увидеть если проблема решена и вы все еще не можете открыть Logitech Gaming Software. Если проблема не исчезнет, вам следует отключить ее при запуске. Перейдите на вкладку Автозагрузка в диспетчере задач, выберите Logitech Gaming и нажмите кнопку Отключить внизу.
Решение 2. Выполните чистую переустановку
Переустановка инструмента сделала работу для бесчисленного количества пользователей, которые боролись с той же проблемой. Важно следовать выполните все шаги описанного ниже метода, так как простая переустановка инструмента, вероятно, не решит проблему. Кроме того, мы предоставим шаги, необходимые для резервного копирования данных вашего профиля в процессе.
- Прежде всего, убедитесь, что вы вошли в систему с учетной записью администратора, так как вы не сможете удалять программы, используя любую другую учетную запись. Кроме того, убедитесь, что вы отключили все периферийные устройства Logitech во время удаления и установки!
- Вы можете потерять все данные профиля во время чистой установки. Чтобы создать резервную копию, перейдите в следующее место на вашем компьютере, открыв Windows Explorer и нажав This PC :
C: Users YOURUSERNAME AppData Local Logitech Logitech Gaming Software profiles
- Если вы не видите папку AppData, вам может потребоваться чтобы включить параметр, позволяющий просматривать скрытые файлы и папки. Перейдите на вкладку « Просмотр » в меню проводника и установите флажок « Скрытые элементы » в разделе «Показать/скрыть». Проводник покажет скрытые файлы и запомнит этот параметр, пока вы его снова не измените.
- Убедитесь, что вы выбрали все файлы .xml с данными профиля, щелкните правой кнопкой мыши по выделенному фрагменту и выберите в контекстном меню параметр «Копировать». Вставьте эти файлы куда-нибудь для безопасного хранения!
- Щелкните меню “Пуск” и откройте Панель управления , выполнив поиск. Кроме того, вы можете щелкнуть значок шестеренки, чтобы открыть Настройки , если вы используете Windows 10.
- На панели управления выберите Просмотреть как Категория в правом верхнем углу и нажмите Удалить программу в разделе «Программы».
- Если вы используете приложение” Настройки “, при нажатии на” Приложения “немедленно откроется список всех установленных на вашем компьютере программ.
- Найдите Logitech Gaming Software в списке и щелкните по нему один раз. Нажмите кнопку Удалить над списком и подтвердите все диалоговые окна, которые могут появиться. Следуйте инструкциям на -screen, чтобы удалить программное обеспечение Logitech Gaming Software и после этого перезагрузить компьютер.
После этого вам нужно будет удалить его данные, оставшиеся на вашем компьютере. выполнив следующие действия:
- Перейдите в следующее место на вашем компьютере, открыв Windows Explorer и нажав Этот компьютер :
C: Users YOURUSERNAME AppData Local Logitech
- Удалите Папка Logitech Gaming Software в папке Logitech. Переустановите Logitech Gaming Software , загрузив g установщик со своего веб-сайта, перейдя по этой ссылке , запустив его из папки «Загрузки» и следуя инструкциям на экране. Проблема должна исчезнуть.
Решение 3. Разрешить ПО Logitech Gaming Software в брандмауэре Windows
Это – редкое явление, но иногда инструмент не работает должным образом, если он не разрешен в брандмауэре Защитника Windows в качестве специального исполняемого файла. Ему необходим доступ в Интернет, чтобы проверить наличие обновлений и обновить свой канал, поэтому вы должны предоставить его без прерывания работы брандмауэра, выполнив следующие действия!
- Откройте Панель управления , выполнив поиск утилиты на кнопке «Пуск» или нажав кнопку «Поиск» или кнопку «Кортана» в левой части панели задач (нижняя левая часть экрана).
- После управления Откроется панель, измените вид на крупные или мелкие значки и перейдите вниз, чтобы открыть брандмауэр Защитника Windows.
- Щелкните брандмауэр Защитника Windows и выберите Разрешить приложение или функцию через брандмауэр Windows в список опций слева. Должен открыться список установленных приложений. Перейдите туда, где вы установили программное обеспечение Logitech Gaming Software (по умолчанию C: Program Files (x86)), откройте папку и выберите файл LCore. exe . .
- Нажмите OK и перезагрузите компьютер, прежде чем проверять, правильно ли открывается Logitech Gaming Software!
Решение 4: Запустите Logitech Gaming Software от имени администратора.
Предоставление прав администратора для основного исполняемого файла помогло решить проблему для многих пользователей, и мы предлагаем вам также попробовать!
- Перейдите в основную папку установки Logitech Gaming Software , которая зависит от того, что вы выбрали во время установки. Местоположение по умолчанию – C: Program Files (x86) Logitech Gaming Software.
- Найдите файл exe и измените его свойства, щелкнув его запись правой кнопкой мыши на рабочем столе. , меню “Пуск” или окно результатов поиска и выберите Свойства . Перейдите на вкладку Совместимость в окне “Свойства” и установите флажок рядом с Запустите эту программу от имени администратора .
- В разделе Режим совместимости снимите флажок рядом с параметром Запустить эту программу в режиме совместимости для , если он был установлен перед принятием изменений.
- Убедитесь, что вы подтвердили все диалоговые окна, которые могут появится для подтверждения с правами администратора, и теперь Logitech Gaming Software должен запускаться с правами администратора. Откройте его, дважды щелкнув его значок, и попробуйте проверить, успешно ли открывается.
Logitech Gaming Software not opening mainly occurs due to the wrong installation of the software. It is possible that some other factors, such as interference from the firewall and third-party software, not having appropriate permissions and the application already running in the background, can also lead you to this issue.
1. Wait For Some Time
If you are not waiting for the software to launch, then try waiting for some time because it is possible that something is forcing the software to launch lately. Therefore, we recommend you wait at least 2-3 minutes to see if the software launches. If it is, then restart the software. If it again takes some time, then either reinstall the software or try launching the software in a clean boot.
2. Reinstall Logitech Gaming Software Without Losing Settings
If waiting for some time does not help in your case, you can try reinstalling the Logitech Gaming Software. There is a high chance that some components required to launch the software are not working properly, which is why the issue is being occurred. To fix this, try reinstalling the software by following the steps below:
- First, you need to back up the settings. For that, press Win + R to launch the Run Window
- Type Appdata and click OK
Opening AppData Folder - Head to the following path
Local\Logitech\Logitech Gaming Software\profiles
- Here, copy all the XML files by pressing Ctrl + A and then Ctrl + C or right-click and then Copy
Copying Logitech Gaming Software Profile Files - Once done, now paste the copied files to the save folder as a backup for the future
- Then, Open Settings by pressing Win + I on the keyboard
- Go to the Apps
Navigating to Apps - Select Logitech Game Software
- Then, click Uninstall
- Again click Uninstall
Uninstalling Logitech Gaming Software - Once the software is uninstalled
- Go to the following directory and delete the Logitech Gaming Software folder
C:\Users\YOURUSERNAME\AppData\Local\Logitech
Deleting Logitech Gaming Software Folder - Once done, download the Logitech Gaming software from the link
- Once the downloading is finished, install the Logitech Gaming Software from the Downloads folder
Installing Logitech Gaming Software - When you click on Finish, your computer will restart
- Wait for it and then go to the folder where you have backup the XML files
- Copy the XML files and paste them into the following directory
C:\Users\Hamza\AppData\Local\Logitech\Logitech Gaming Software\profiles
Pasting XML Logitech Gaming software Profile Files - Once done, launch the software and check if the issue persists.
3. Restart Logitech From the Task Manager
Sometimes we do not notice that the application that we are trying to launch is already running in the background, which is why the application does not launch. Moreover, in some cases, the .exe file of the application launches multiple times and runs in the background, which can also lead you to this issue.
We advise you to open the Task Manager and check if the Logitech gaming software is running. If it is, then end task the software and again launch the software to check if the issue is fixed. You can follow the following steps to do that:
- Press Ctrl + Shift + Esc keys together
- Select the Logitech application and then click End Task from the bottom right
End Tasking Logitech Gaming Software - Once done, now relaunch the application.
4. Run Logitech As Administrator
Another possible reason for this issue is not having the appropriate permissions to launch the application. In this case, you can try running the Logitech Gaming Software with administrator privileges to see if it fixes the issue. Below are the steps:
- Right-click the Logitech Gaming Software and click Run As Administrator
Note: If you cannot find Logitech Gaming Software on the desktop, navigate to the location where the software is installed.Opening Logitech Gaming Software In Administrator Mode - If this works, then right-click on the Logitech Gaming Software
- Go to Properties and then go to Compatibility
- Tick Run This Program As An Administrator
- Click Apply and then click OK
Running Program As Administrator - Once done, when you launch the application, it will start with the administrator.
5. Perform A Clean Boot
A clean boot is a technique that disables the irrelevant application, services and drivers at the startup. So if there is a third-party application or service interfering and preventing Logitech Gaming Software from starting, performing a clean boot might fix Logitech Gaming Software not opening issue.
- Press the Windows key and type MSConfig
Open System Configuration Settings - Open the system configuration settings and choose Selective Startup
Go For Selective Startup - Then, click on Services from the top and tick Hide All Microsoft Services
- Click Disable All and then click Apply and click OK
Performing a Clean Boot On Windows - Once done, restart your computer and then launch the software to check if the issue persists.
6. Allow Logitech Through Firewall
If all the above solutions fail to fix your issue, it is possible that the firewall is interfering as it can block the Logitech Gaming Software exe file, which prevents the launching process. Hence, to fix this, either disable the built-in Windows Defender Antivirus or allow the application through the firewall.
- To allow the application through the firewall, follow the steps:
- Press Windows + R keys to open Run Window
- Type the control panel and click OK
Launching Control Panel - Once the control panel is opened, go to System And Security > Windows Defender Firewall
Navigating to Windows Defender Firewall - Now from the left pane, click Allow An App Or Feature Through Windows Defender Firewall
Clicking Allow An App or Feature through Windows Defender Firewall - Then, click Change Settings
- Find Logitech Gaming Framework under Allowed Apps & Features
Allowing Logitech Gaming Framework - Once you find it, tick the Private and Public options and then click OK
- Once done, now launch the Logitech Gaming software and check if it is working properly.
Kevin Arrows
Kevin Arrows is a highly experienced and knowledgeable technology specialist with over a decade of industry experience. He holds a Microsoft Certified Technology Specialist (MCTS) certification and has a deep passion for staying up-to-date on the latest tech developments. Kevin has written extensively on a wide range of tech-related topics, showcasing his expertise and knowledge in areas such as software development, cybersecurity, and cloud computing. His contributions to the tech field have been widely recognized and respected by his peers, and he is highly regarded for his ability to explain complex technical concepts in a clear and concise manner.
Программное обеспечение Logitech Gaming Software используется для управления и настройки различных параметров игровых периферийных устройств Logitech, таких как мыши, клавиатуры, гарнитуры, динамики и колеса Logitech. Однако некоторые пользователи сообщают, что недавно у них возникла проблема, связанная с тем, что Logitech Gaming Software просто не открывается в Windows.
Решить эту проблему было бы намного сложнее, если бы другие пользователи, которые боролись с той же проблемой, не опубликовали методы, которые они использовали для решения проблемы. Мы собрали все эти методы в одной статье, чтобы вы могли изучить и, надеюсь, решить эту проблему!
Содержание
- Из-за чего программное обеспечение Logitech Gaming Software не открывается в Windows?
- Решение 1. Перезапустите процесс Logitech в диспетчере задач
- Решение 2. Выполните чистую переустановку
- Решение 3. Разрешить ПО Logitech Gaming Software в брандмауэре Windows
- Решение 4: Запустите Logitech Gaming Software от имени администратора.
Из-за чего программное обеспечение Logitech Gaming Software не открывается в Windows?
Существует не так много явных причин, которые вызывают появление этой проблемы, и большинство методов устранения неполадок сводятся к общим исправления, которые можно применить к большинству программ. Тем не менее, мы подготовили короткий список, в котором вы можете проверить возможные причины и посмотреть, как они применимы к вашему сценарию.
- Процесс Logitech является работает – если программное обеспечение Logitech Gaming Software запускается с Windows, запущенный процесс может заставить Windows думать, что программа открыта, хотя это не так. Эту проблему можно решить, завершив задачу Logitech и предотвратив ее запуск!
- Программное обеспечение Logitech Gaming Software заблокировано в брандмауэре Windows – LGS хочет подключиться к Интернету, когда он запущен, и настройки вашего брандмауэра могут препятствовать его подключению к Интернету. Убедитесь, что вы создали исключение для него в брандмауэре Защитника Windows.
- Отсутствуют права администратора . Возможно, Logitech необходимы разрешения администратора для правильной работы, поэтому убедитесь, что вы предоставили их для исполняемого файла LCore.exe.
Решение 1. Перезапустите процесс Logitech в диспетчере задач
Процесс Logitech в диспетчере задач является подлинной причиной этой проблемы, и многие пользователи смогли решить проблему мгновенно, завершив задачу в диспетчере задач и отключив ее при запуске. Это происходит из-за того, что Logitech Gaming Software запускается с Windows и заставляет Windows думать, что она открыта, когда это не так. Выполните следующие действия!
- Используйте комбинацию клавиш Ctrl + Shift + Esc , одновременно нажимая клавиши, чтобы открыть диспетчер задач.
- В качестве альтернативы вы можете использовать комбинацию клавиш Ctrl + Alt + Del и выбрать Диспетчер задач во всплывающем синем экране, который появится с несколькими вариантами. Вы также можете найти его в меню «Пуск».
- Нажмите Подробнее в нижней левой части окна, чтобы развернуть Диспетчер задач и найти Logitech Gaming Он должен находиться прямо под Приложения или Фоновые процессы . Выберите его и выберите параметр Завершить задачу в в нижней правой части окна.
- Установите флажок, чтобы увидеть если проблема решена и вы все еще не можете открыть Logitech Gaming Software. Если проблема не исчезнет, вам следует отключить ее при запуске. Перейдите на вкладку Автозагрузка в диспетчере задач, выберите Logitech Gaming и нажмите кнопку Отключить внизу.
Решение 2. Выполните чистую переустановку
Переустановка инструмента сделала работу для бесчисленного количества пользователей, которые боролись с той же проблемой. Важно следовать выполните все шаги описанного ниже метода, так как простая переустановка инструмента, вероятно, не решит проблему. Кроме того, мы предоставим шаги, необходимые для резервного копирования данных вашего профиля в процессе.
- Прежде всего, убедитесь, что вы вошли в систему с учетной записью администратора, так как вы не сможете удалять программы, используя любую другую учетную запись. Кроме того, убедитесь, что вы отключили все периферийные устройства Logitech во время удаления и установки!
- Вы можете потерять все данные профиля во время чистой установки. Чтобы создать резервную копию, перейдите в следующее место на вашем компьютере, открыв Windows Explorer и нажав This PC :
C: Users YOURUSERNAME AppData Local Logitech Logitech Gaming Software profiles
- Если вы не видите папку AppData, вам может потребоваться чтобы включить параметр, позволяющий просматривать скрытые файлы и папки. Перейдите на вкладку « Просмотр » в меню проводника и установите флажок « Скрытые элементы » в разделе «Показать/скрыть». Проводник покажет скрытые файлы и запомнит этот параметр, пока вы его снова не измените.
- Убедитесь, что вы выбрали все файлы .xml с данными профиля, щелкните правой кнопкой мыши по выделенному фрагменту и выберите в контекстном меню параметр «Копировать». Вставьте эти файлы куда-нибудь для безопасного хранения!
- Щелкните меню “Пуск” и откройте Панель управления , выполнив поиск. Кроме того, вы можете щелкнуть значок шестеренки, чтобы открыть Настройки , если вы используете Windows 10.
- На панели управления выберите Просмотреть как Категория в правом верхнем углу и нажмите Удалить программу в разделе «Программы».
- Если вы используете приложение” Настройки “, при нажатии на” Приложения “немедленно откроется список всех установленных на вашем компьютере программ.
- Найдите Logitech Gaming Software в списке и щелкните по нему один раз. Нажмите кнопку Удалить над списком и подтвердите все диалоговые окна, которые могут появиться. Следуйте инструкциям на -screen, чтобы удалить программное обеспечение Logitech Gaming Software и после этого перезагрузить компьютер.
После этого вам нужно будет удалить его данные, оставшиеся на вашем компьютере. выполнив следующие действия:
- Перейдите в следующее место на вашем компьютере, открыв Windows Explorer и нажав Этот компьютер :
C: Users YOURUSERNAME AppData Local Logitech
- Удалите Папка Logitech Gaming Software в папке Logitech. Переустановите Logitech Gaming Software , загрузив g установщик со своего веб-сайта, перейдя по этой ссылке , запустив его из папки «Загрузки» и следуя инструкциям на экране. Проблема должна исчезнуть.
Решение 3. Разрешить ПО Logitech Gaming Software в брандмауэре Windows
Это – редкое явление, но иногда инструмент не работает должным образом, если он не разрешен в брандмауэре Защитника Windows в качестве специального исполняемого файла. Ему необходим доступ в Интернет, чтобы проверить наличие обновлений и обновить свой канал, поэтому вы должны предоставить его без прерывания работы брандмауэра, выполнив следующие действия!
- Откройте Панель управления , выполнив поиск утилиты на кнопке «Пуск» или нажав кнопку «Поиск» или кнопку «Кортана» в левой части панели задач (нижняя левая часть экрана).
- После управления Откроется панель, измените вид на крупные или мелкие значки и перейдите вниз, чтобы открыть брандмауэр Защитника Windows.
- Щелкните брандмауэр Защитника Windows и выберите Разрешить приложение или функцию через брандмауэр Windows в список опций слева. Должен открыться список установленных приложений. Перейдите туда, где вы установили программное обеспечение Logitech Gaming Software (по умолчанию C: Program Files (x86)), откройте папку и выберите файл LCore. exe . .
- Нажмите OK и перезагрузите компьютер, прежде чем проверять, правильно ли открывается Logitech Gaming Software!
Решение 4: Запустите Logitech Gaming Software от имени администратора.
Предоставление прав администратора для основного исполняемого файла помогло решить проблему для многих пользователей, и мы предлагаем вам также попробовать!
- Перейдите в основную папку установки Logitech Gaming Software , которая зависит от того, что вы выбрали во время установки. Местоположение по умолчанию – C: Program Files (x86) Logitech Gaming Software.
- Найдите файл exe и измените его свойства, щелкнув его запись правой кнопкой мыши на рабочем столе. , меню “Пуск” или окно результатов поиска и выберите Свойства . Перейдите на вкладку Совместимость в окне “Свойства” и установите флажок рядом с Запустите эту программу от имени администратора .
- В разделе Режим совместимости снимите флажок рядом с параметром Запустить эту программу в режиме совместимости для , если он был установлен перед принятием изменений.
- Убедитесь, что вы подтвердили все диалоговые окна, которые могут появится для подтверждения с правами администратора, и теперь Logitech Gaming Software должен запускаться с правами администратора. Откройте его, дважды щелкнув его значок, и попробуйте проверить, успешно ли открывается.
Logitech Gaming Software is an application that allows you to customize Logitech gaming peripheral tools such as Logitech G gaming mouse, keyboards, and headsets. Nonetheless, recently, some Windows users have encountered difficulties with it. Several users, for instance, report a Logitech gaming software not opening error.
To Restart the Logitech Gaming Process:
- Open the Task Manager.
- Look for the Logitech Gaming Software or Lcore.exe process, which should be found under Apps or Background Processes.
- Right-click on it and select the End task from the pop-up window.
- Double-click the Logitech Gaming Software on your device and examine if the program can be launched as usual.
After reviewing various posts on how to fix Logitech Gaming Software not opening errors, we have compiled a list of practical solutions that may assist you in resolving the problem.
See Also: Mount And Blade Warband Generic Application Error: Solve It Now For An Uninterrupted Gaming Experience!
Table of Contents
- 1 How to Fix Logitech Gaming Software Not Opening Error?
- 1.1 Run This Program in Compatibility Mode
- 1.2 Run Logitech Gaming Software as an Administrator
- 1.3 Reinstall Logitech Gaming Software
- 2 FAQs
- 2.1 Why is Logitech Gaming Software not opening on my PC?
- 2.2 How can I resolve the Logitech Gaming Software not opening error?
- 2.3 Will resetting my Logitech gaming gadget help settle the programming-related issues?
- 2.4 Is Logitech Gaming Center an option compared to Logitech Gaming Software?
- 2.5 What if none of the suggested solutions resolve the Logitech Gaming Software not opening issue?
- 3 Conclusion
The Logitech error is very common and an easy fix. Try one of these 4 methods to let Logitech run smoothly. One of them will work for you:
Numerous users may report that they can launch Logitech Gaming Software after reopening the Logitech process in Task Manager. So you can have a try:
Step 1 – Open the Task Manager.
Step 2 – Look for the Logitech Gaming Software or Lcore.exe process, which should be found under Apps or Background Processes.
Step 3 – Right-click on it and select the End task from the pop-up window.
Step 4 – Double click the Logitech Gaming Software on your device and examine if the program can be launched as usual.
See Also: 5 Ways to Fix Windows 10 Taskbar Frozen Error
If this cannot fix the Logitech gaming software not opening issue, try another step: navigate to the Startup tab in Task Manager, find the Logitech Gaming entry, and right-click on it to select the Disable button.
Later maiming it from Startup, try re-launching the Logitech Gaming Software. This will surely solve the problem of Logitech gaming software not opening.
Run This Program in Compatibility Mode
If the software isn’t compatible with your current Windows editions, you may face Logitech Gaming Software not opening issues. You may try operating this program in compatibility mode, which might help you fix the problem.
Step 1 – Right-click the Logitech Gaming Software icon on your desktop, then select ‘Properties‘ from the pop-up window.
Step 2 – Switch to the Compatibility tab within the window and check the box next to the option. Run this program in compatibility mode.
Step 3 – Click the drop-down menu arrow and choose Windows 8 or whichever system you have.
Step 4 – Click Apply and OK to allow the change.
See Also: Fixed: Monster Hunter World PC Disconnect Problem
Run Logitech Gaming Software as an Administrator
If Logitech Gaming Software lacks administrator permissions within the OS, it will also fail to be opened. If this is often the rationale for the Logitech Gaming Software not opening issue, you’ll follow the steps below to run Logitech Gaming Software as an administrator.
Step 1 – Right-click your desktop’s Logitech Gaming Software icon, then select Properties from the pop-up window.
Step 2 – Switch to the Compatibility tab within the window and check the box next to the choice. Run this program as an administrator.
Step 3 – Click Apply and OK buttons to permit the change.
Accordingly, Logitech Gaming Software should commence with managerial privileges. Double-click the Logitech Gaming Software icon on your desktop and check if the software opens successfully.
See Also: {Solved} Fix Microsoft Compatibility Telemetry High Disk Usage
Reinstall Logitech Gaming Software
If all the above solutions don’t work, you have no choice but to reinstall the Logitech Gaming Software, which shall eliminate the problem of Logitech gaming software not opening. Heed the steps below to reinstall the Logitech Gaming Software on your computer now.
Step 1 – Press the Windows logo key and R on your keyboard to bring up the Run box. Type appwiz.cpl within the Run box and hit Enter on your keyboard.
Step 2 – Right-click on the Logitech Gaming Software within the list and choose Uninstall.
Step 3 – Re-choose Logitech Gaming Software from the Internet. Then follow the prompts to finish the installation.
Hence you can try opening the Logitech Gaming Software after the reinstallation.
See Also: How to Connect an External HDD to a PS4
FAQs
Why is Logitech Gaming Software not opening on my PC?
Logitech Gaming Software may fail to open on your PC due to various reasons. These include: compatibility issues, outdated software, corrupted installation files, or issues with the connection to your Logitech device.
How can I resolve the Logitech Gaming Software not opening error?
To resolve this error, follow these steps: 1) Uninstall Logitech Gaming Programming from your system. 2) Visit the official Logitech website and download the latest version of the software. 3) Ensure there are no conflicting programs installed. 4) Update drivers, especially those related to USB ports and Logitech devices.
Resetting your Logitech gaming gadget can help with settling programming-related issues quite easily. It is worth trying.
Is Logitech Gaming Center an option compared to Logitech Gaming Software?
Yes, Logitech Gaming Center replaces Logitech Gaming Software. It has similar functions and features but comes with a newer and user-friendly interface. If you’re having problems with Logitech Gaming Software, uninstall it and try installing Logitech Gaming Center as an alternative.
What if none of the suggested solutions resolve the Logitech Gaming Software not opening issue?
If none of the recommended solutions work, you can reach Logitech client service. Client service will help you resolve your issues effectively.
Conclusion
The above 4 methods are tried and tested to work efficiently. However, if none of the solutions work for you, you may have a different problem. Thus, you must contact Logitech Support to diagnose and troubleshoot the issue.
I assure you; you will be able to enjoy your gaming night in no time!
Gravit Sinha: Founder of ValidEdge, a problem-solving website, driven by his lifelong passion for fixing issues.