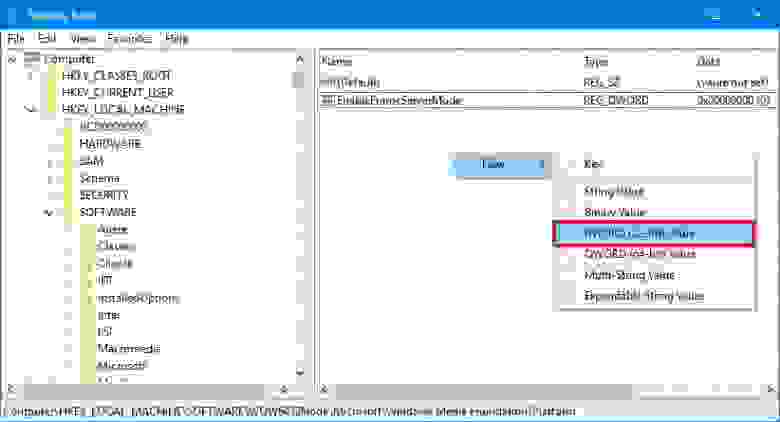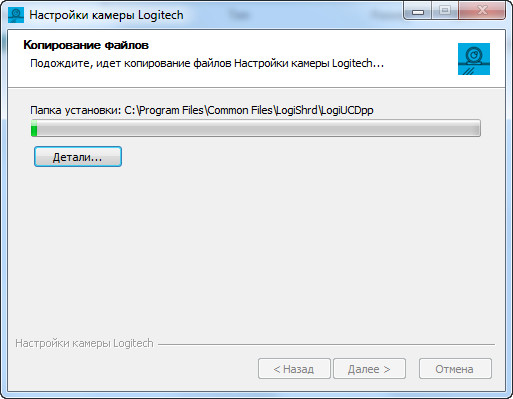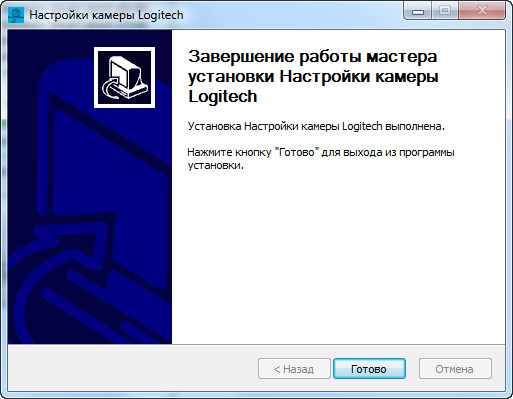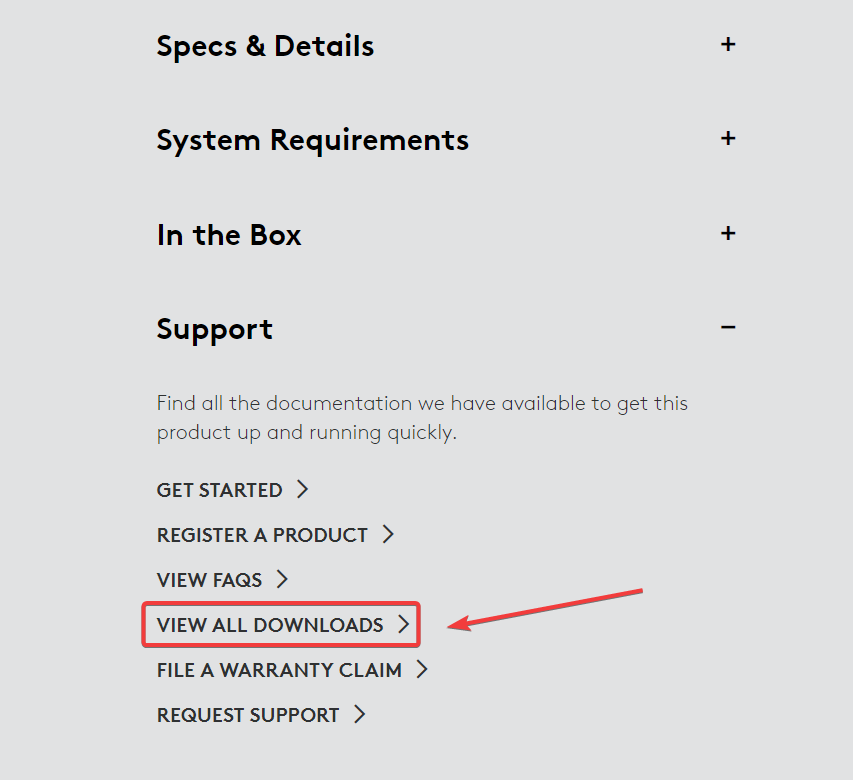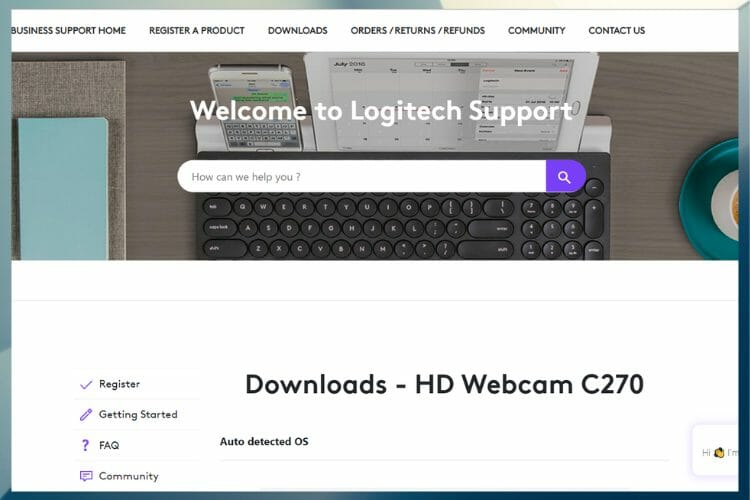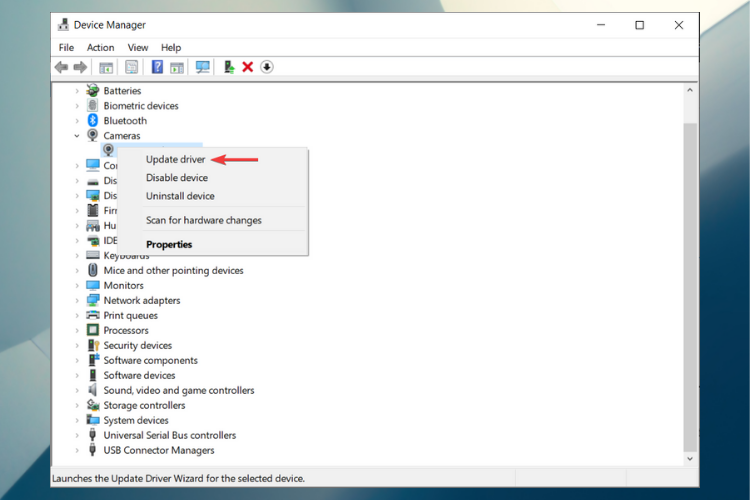Suppose the Logitech C270 camera isn’t running even after you’ve installed the proper drivers for your operating system. You don’t have antivirus protection. The device manager’s camera icon has an exclamation point on it. It’s a real bummer, right? Well, rest assured. Like all other problems, this one also has its solutions. Go through this article and you will find out yourselves.

Table of Contents
- How to Download and Install Logitech Webcam?
- Download
- Install
- Reasons and Solutions for ‘Logitech HD Webcam c270 Not Working’ Issue
- How to Fix Security Blocks in Windows:
- Fix for Faulty or Outdated Drivers:
- Option 1: Manually update drivers
- Option 2: Automatic Update
- Fix for Program Conflicts with Others
- Conclusion
How to Download and Install Logitech Webcam?
Download
Downloading the Logitech webcam driver directly from its official website is the best, easiest, and most reliable option. The official Logitech support website must be accessed.
Enter the camera model number in the field next to the search box by selecting “downloads.” In this instance, enter after typing “Logitech webcam c270” or “HD webcam c270.”
You must download the Logitech webcam c270 driver for the appropriate operating system. If it says “Windows 10,” select that option and then click “Download Now.”
Install
You can manually install your Logitech webcam if it isn’t automatically detected. It is easy to set up your Logitech webcam with any version of Windows 10, Windows 8, or macOS, and no additional software is required. Place your camera in the desired spot and attach it to a USB connection. And test it on Facetime or Windows Camera.
When your Logitech HD webcam c270 isn’t working with Windows 10, it’s possible that the problems are operating system-specific.
Step 1: For some models, you can fold the camera base into a triangle and position it on a flat surface, hang it over your monitor, or screw the webcam base onto a tripod.
Step 2: The front ports are recommended; however, you can also try connecting to the rear ports. It’s possible that the main offender is your USB port.
Step 3: If you still can’t find the camera, use the magnifying glass-shaped Start Menu or Search Menu (located in the lower-left corner of the screen) to search for “camera” and see the results. The search bar in Windows will appear. After that, enter “Camera” and select the “Camera” app from the search results. Check out your image on the monitor.
Step 4: Set Your Camera’s Microphone Up
You do not need to utilize a separate microphone because the majority of Logitech cameras contain an integrated microphone.
When the Logitech C270 on Windows 10 stops working, follow these steps to resolve the problem.
Reasons and Solutions for ‘Logitech HD Webcam c270 Not Working’ Issue
Some of the most common reasons are:
1. Windows Security Blocks
2. Malfunctioning or Obsolete Drivers
3. Conflicts with Other Programs
How to Fix Security Blocks in Windows:
In some cases, Logitech webcams are disabled by Windows Privacy/Security. You might be wondering how to activate a Logitech webcam as a result. To turn on the webcam, press ‘Windows logo key + I’ and choose the Privacy option from the drop-down menu.
Make sure to turn on Enable applications to connect your camera to when you click the camera icon in the mousepad’s left pane. Try this step if your Logitech camera isn’t working; it might help.
Fix for Faulty or Outdated Drivers:
You can manually update your drivers or utilize an automated driver updating tool if you discover that your Logitech webcam with a microphone isn’t operating properly.
Option 1: Manually update drivers
You’ll need some patience to update your drivers because you’ll have to search the internet for the exact driver you need.
Direct downloads of the required drivers are available from the manufacturer’s website. You can look up the model number when your Logitech c270 microphone stops working. Then, after downloading the correct driver for your operating system, install it gradually.
Enter the device manager in the search box to get the Device Manager option from the Windows Start menu. You can also access it from the Control panel.
Locate and expand the Webcam selection
then choose update by doing a right-click on it.
Option 2: Automatic Update
It is the most practical, efficient, and clear-cut approach. Even a computer novice can complete it because it simply requires a few mouse clicks. If you don’t have the time or patience to update drivers manually, there is an automatic option available.
Fix for Program Conflicts with Others
Use Task Manager to disable the task to address the problem. Sometimes, similar apps like Skype, Discord, etc., may not function with the Logitech C270. By simultaneously pressing Ctrl, Shift, and Esc, you can launch the Task Manager. Select End task from the conflicting program once you’ve located it. Restart your camera to run a test.
Conclusion
Now that you are aware of the steps to take, you can fix your Logitech C270 device. Please adhere to the rules in order to comply with the directions above. Try to download your Logitech webcam drivers solely from the Logitech Support website to lessen the risk of harmful software getting on your computer.
Содержание
- Не работает веб-камера Logitech — что делать?
- Программные неисправности
- Механические повреждения и неисправности
- Обновление Windows 10 «поломало» миллионы HD веб-камер
- logitech c270 черный экран
- Программные неисправности
- Механические повреждения и неисправности
- logitech c270 драйвер windows 10 x64
- Подробнее о пакете драйверов:
- Logitech C270 WebCam Driver. Характеристики драйвера
- Скриншот файлов архива
- Скриншоты с установкой Logitech C270 WebCam Driver
- Информация о файлах (File info)
- Современность и техногии
- Подключение и установка
- Скачать драйвер Logitech C270:
- Logitech c270 как подключить
- Содержание
- Содержание
- 1. Комплектация и характеристики
- 2. Дизайн и эргономика
- 3. Программное обеспечение
- 4. Опыт использования
- 5. Заключение
- 6. Ссылки
- Краткое руководство
- Развернутая инструкция
- Попадаем в «десятку»
Если при попытке использовать веб-камеру Logitech на экране отсутствует изображение, существует несколько возможных причин возникшей неисправности. Рассмотрим наиболее распространенные причины неполадок и способы их устранения.
Программные неисправности
Отсутствие подключения веб-камеры к компьютеру чаще всего появляется из-за проблем с программным обеспечением. Часто программные неисправности появляются после переустановки Windows, инсталляции нового конфликтного программного обеспечения или заражения компьютера вирусами. Следующие советы помогут решить проблемы, связанные с отсутствием подключения веб-камеры Logitech.
В некоторых случаях система не правильно определяет веб-камеру. Кроме того, может быть удален или поврежден драйвер устройства, из-за чего оно не может правильно функционировать. Чтобы устранить эту неисправность, выполните следующую последовательность действий:
Бывает также, что в «Диспетчере устройств» веб-камера подписана как функционирующее исправное устройство, но при этом все так же не работает. Возможно система применила к устройству набор стандартных драйверов, которые с ним не совместимы. В таком случае, выполните следующие действия:
Иногда видеооборудование может неправильно функционировать из-за вирусного и шпионского ПО. Чтобы исключить такую возможность, сделайте следующее:
Механические повреждения и неисправности
Если веб-камера внезапно перестала работать, и это не связано с программными неисправностями, прежде всего проверьте следующие факторы:
Источник
Обновление Windows 10 «поломало» миллионы HD веб-камер

Logitech C920 — одна из веб-камер, которые начинают глючить после установки обновления Windows 10 Anniversary Update
На форуме техподдержки Windows многочисленные пользователи сообщают о проблемах с веб-камерой после установки последнего обновления Anniversary Update (Windows 10 version 1607, OS Build 14393.10 ‘anniversary). После установки апдейта веб-камеры больше не могут передавать видео, закодированное в MJPEG или H.264, а работают только в режиме передачи несжатого видео YUV.
Начинают глючить Skype в режиме HD-видео, Open Broadcaster Software (OBS), различный софт для видеонаблюдения (CCTV) и др. Проблема подтверждена для множества моделей USB веб-камер, в том числе для очень популярных Logitech C920 и C930e.
Обновление Anniversary Update вышло 2 августа 2016 года и порадовало множеством новых функций, в том числе возможностью использовать удобную оболочку Bash в Windows-окружении.
К сожалению, при всех своих плюсах, обновление Anniversary Update имеет один существенный недостаток — оно выводит из строя веб-камеру.
Судя по ответам сотрудников технической поддержки и обсуждению в ветке форума, компания Microsoft специально ограничила режим работы приложений в Windows 10, чтобы решить проблемы с производительностью при доступе приложения к веб-камере и процессам кодирования MJPEG или H.264. Дело в том, что традиционно в Windows только одному приложению разрешён доступ к видеопотоку с веб-камеры. Если вы, например, начали звонок в Skype, то другие приложения уже не могут получить доступ к веб-камере. Чтобы оптимизировать разделение доступа, в обновлении Windows 10 v.1607 компания Microsoft добавила новый компонент под названием Windows Camera Frame Server, который обрабатывает видеопотоки с веб-камер. Теперь приложения не подключаются напрямую к веб-камере, а подключаются к фрейм-серверу Windows Camera Frame Server. Он поддерживает несколько подключений одновременно и раздаёт видеопоток с камеры нескольким подключенным приложениям. Это должно было решить проблему «эксклюзивного» использования веб-камеры одной программой. И, кстати, эту проблему разработчики Windows должны были решить давным-давно, но решили только сейчас. Точнее, попытались решить.
В результате такой «оптимизации», при попытке кодировать видеопоток в MJPEG или H.264 с веб-камеры теперь устройство отключается через некоторое время. Например, HD-видеозвонок в Skype зависает примерно через минуту после начала, или же зависает сразу после начала.
Аудиозвонки работают нормально. Как и раньше, здесь нет проблемы с одновременным доступом нескольких программ к веб-камере. Также нет проблем при подключении веб-камеры через USB 3, а не USB 2.
Веб-камеры, подключенные по USB 2, вынуждены кодировать видео в MJPEG или H.264, потому что пропускной способности USB 2 в 480 Мбит/с недостаточно для передачи несжатого видео с разрешением 1920×1080 на 30 кадрах/с. Поэтому кодирование в MJPEG или H.264 является стандартной опцией почти всех современных веб-камер.
По какой-то причине фрейм-сервер Windows 10 v.1607 поддерживает только несжатый видеопоток. Вероятно, это сделано из-за проблем с производительностью в Windows 10, когда несколько приложений одновременно начинают осуществлять преобразование MJPEG-to-YUV или H.264-to-YUV. То есть теоретически более эффективно осуществлять такое преобразование однократно перед тем, как сервер раздаёт видеопоток приложениям. Такая схема не работает, если программа ожидает получение именно сжатого видеопотока MJPEG или H.264. В этом случае программа не может нормально работать.
Например, Skype прогрессивно улучшает качество видеосвязи по возможности, если позволяет пропускная способность и процессор не перегружен. Так, видеозвонок может начаться с более низким качеством (без сжатия видео, например, 640×480 YUV), но через некоторое время Skype решит, что ресурсы позволяют улучшить качество — и переключится на 720p или 1080p. Это может произойти через несколько секунд после начала видеозвонка или через минуту. На старых версиях Windows такое переключение происходило безболезненно и незаметно, а вот с установленным Anniversary Update переключение не работает — видео зависает на несколько секунд, а потом связь прерывается.
Многие пользователи могут подумать, что «глюки» веб-камеры можно решить обновлением драйверов, они ищут новые драйверы на сайтах производителей. Но на самом деле проблема не в драйверах, а в самой операционной системе.
На форуме техподдержки некоторые возмущённые корпоративные пользователи говорят, что функция видеозвонков критически важна для их сотрудников. Она постоянно используется в работе. С такими проблемами им не остаётся ничего иного, кроме как запретить сотрудникам устанавливать обновление Anniversary Update или вообще запретить устанавливать Windows 10 и поменять операционную систему на OS X, где нет проблем с видеосвязью.
Инженер Mike M из подразделения Windows Camera сказал, что все комментарии в треде фиксируются, а исправление для этого бага поставлено в очередь для разработчиков и, возможно, будет выпущено с сентябрьским обновлением Windows 10. Возможно, сначала во фрейм-сервер добавят только обработку MJPEG, потому что с ней легче справиться, а исправление для H.264 выйдет позже. Обещанный патч — это хорошая новость. Плохая новость в том, что до сентября нет официального обходного способа, чтобы включить нормальную обработку видеопотоков MJPEG и H.264 (неофициальный способ см. ниже).
Ещё одна плохая новость в том, что начиная с версии Anniversary Update компания Microsoft сократила разрешённый срок отката обновления со стандартных 30 дней до 10 дней, так что большинство пользователей застряли на этом апдейте. Странно, что компания Microsoft даже официально не сообщала о сокращении срока разрешённого отката до 10 дней, ничего подобного не сообщается в разделе обновления ОС.
Так что обладатели Windows 10 только на 11-й день после обновления узнают постфактум о том, что откатить обновление больше нельзя.
Об обновлении стека обработки видеопотока с веб-камер компания Microsoft тоже ничего не сообщала, когда выкатывала обновление. Поэтому никто не предполагал, что могут возникнуть какие-то проблемы. Как известно, Microsoft не выпускает подробные release notes и не рассказывает обо всех изменениях, сделанных в ОС, ограничиваясь только маркетинговыми пресс-релизами с кратким описанием новых замечательных функций.
Это сильно отличает Windows от операционных систем с открытым исходным кодом, где для каждой новой версии ядра подробно описаны абсолютно все сделанные изменения в ядре и даже можно посмотреть исходный код каждого патча. Там такие проблемы невозможны в принципе.
Теперь о неофициальном способе отключения нового фрейм-сервера в Windows 10. Один из пользователей говорит, что ему удалось всё-таки заставить Skype нормально работать без проблем с веб-камерой с помощью редактирования реестра. Можете тоже попробовать такой способ.
В разделе HKLMSOFTWAREWOW6432NodeMicrosoftWindows Media FoundationPlatform необходимо создать DWORD-параметр «EnableFrameServerMode» и установить его значение в «0», после этого перезапустить Skype. (Пожалуйста, сообщите в комментариях, если этот способ помог решить проблему.)
Остаётся надеяться, что никто из пострадавших пользователей не успел купить себе новую веб-камеру, потому что старая «глючит».
Источник
logitech c270 черный экран
В создании этой статьи участвовала наша опытная команда редакторов и исследователей, которые проверили ее на точность и полноту.
Команда контент-менеджеров wikiHow тщательно следит за работой редакторов, чтобы гарантировать соответствие каждой статьи нашим высоким стандартам качества.
Из этой статьи вы узнаете, как в Windows исправить камеру, когда она показывает пустой или черный экран. Такая ошибка может возникнуть по множеству причин, но в большинстве случаев нужно просто обновить программное обеспечение веб-камеры через Диспетчер устройств.
Если при попытке использовать веб-камеру Logitech на экране отсутствует изображение, существует несколько возможных причин возникшей неисправности. Рассмотрим наиболее распространенные причины неполадок и способы их устранения.
Программные неисправности
Отсутствие подключения веб-камеры к компьютеру чаще всего появляется из-за проблем с программным обеспечением. Часто программные неисправности появляются после переустановки Windows, инсталляции нового конфликтного программного обеспечения или заражения компьютера вирусами. Следующие советы помогут решить проблемы, связанные с отсутствием подключения веб-камеры Logitech.
В некоторых случаях система не правильно определяет веб-камеру. Кроме того, может быть удален или поврежден драйвер устройства, из-за чего оно не может правильно функционировать. Чтобы устранить эту неисправность, выполните следующую последовательность действий:
Бывает также, что в «Диспетчере устройств» веб-камера подписана как функционирующее исправное устройство, но при этом все так же не работает. Возможно система применила к устройству набор стандартных драйверов, которые с ним не совместимы. В таком случае, выполните следующие действия:
Иногда видеооборудование может неправильно функционировать из-за вирусного и шпионского ПО. Чтобы исключить такую возможность, сделайте следующее:
Механические повреждения и неисправности
Если веб-камера внезапно перестала работать, и это не связано с программными неисправностями, прежде всего проверьте следующие факторы:
Источник
logitech c270 драйвер windows 10 x64
Подробнее о пакете драйверов:
Logitech C270 WebCam Driver. Характеристики драйвера
Драйвер и ПО для вебкамеры C270 от компании Logitech. Предназначен для автоматической установки на Windows XP, Windows Vista, Windows 7, Windows 8, Windows 8.1 и Windows 10 32-64 бита.
Технические характеристики камеры:
Внимание! Перед установкой драйвера Logitech C270 WebCam Driver рекомендутся удалить её старую версию. Удаление драйвера особенно необходимо — при замене оборудования или перед установкой новых версий драйверов для видеокарт. Узнать об этом подробнее можно в разделе FAQ.
Скриншот файлов архива
Скриншоты с установкой Logitech C270 WebCam Driver
Информация о файлах (File info)
lws251.exe — Windows XP/Vista (71 mb) v.13.51.823.0 от 21.09.2012
| Разработчик: | Logitech |
| Система: | Windows XP / Vista / 7 / 8 / 10 |
| Версия: | 2.80.853.0a |
| Категория: | Веб-камеры |
| Автор: | Driverman |
| Дата: | 29-01-2018, 14:09 |
Logitech C270 — это достаточно популярная и функциональная веб-камера, которую использует просто огромное количество пользователей на своих компьютерах. За относительно небольшие деньги вы получите вполне нормальную камеру, которая способна предоставить вам на выходе видео с расширением HD (1280×720), а также 30 кадров в секунду. Дополнительно имеется встроенный микрофон позволяющий общатся с друзьями и колегами, а подключение веб-камеры производится через USB выход.
Современность и техногии
С помощью новой технологии Logitech Fluid Crystal можно создавать действительно качественные видеозаписи и четкие фотоснимки с насыщенными цветами и качественным звуком.
Подключение и установка
Для нормальной работы веб-камеры необходимо установить драйвер позволяющий системе определить вебкамеру, а после установки перезагрузить компьютер. Скачать драйвер для Logitech C270 бесплатно можно по ссылке ниже без регистрации и смс.
Скачать драйвер Logitech C270:
Внимание! Прежде чем установить драйвер Logitech C270. Рекомендуем удалить старую версию драйвера. Как удалить драйвер можно прочесть в разделе FAQ.
Программа DriverPack полностью бесплатна
Устали искать драйверы для ваших устройств?
DriverPack Online автоматически найдет и установит нужные вам драйверы
Источник
Logitech c270 как подключить
Logitech C270 — одна из популярных и доступных веб-камер. Используя ее вы сможете общаться с друзьями и знакомыми в Skype или установить ее в качестве одного из компонентов системы безопасности вашего дома (у данной модели есть функция определения движения).
Для того, чтобы установить Logitech C270 в Windows XP, достаточно выполнить следующие действия:
В результате чего вы будете иметь корректно работающую веб-камеру:
Уверен, что вы успешно справились с установкой драйверов и всего необходимого для корректной работы Logitech C270 в Windows XP.
Обзор и опыт использования оптимальной по соотношению цена/качество веб-камеры Logitech HD Webcam C270.
Logitech C270 – это самая недорогая HD веб-камера от производителя с мировым именем. Давайте же разберемся на сколько она хороша, стоит ли ее покупать или присмотреться к чему-то другому.
Содержание
Содержание
1. Комплектация и характеристики
Веб-камера Logitech C270 упакована в немаленькую, довольно качественную и красивую коробку.
Внизу указана наиболее важная по мнению производителя информация.
Компания Logitech причисляет себя к лидерам по продаже веб-камер. По заявлению производителя, технология Logitech Fluid Crystal обеспечивает плавный видеоряд, исключительную четкость картинки, яркие цвета и чистый звук при любых условиях.
Видеозвонки и видеозапись осуществляется в формате высокой четкости (HD) с разрешением 720p (1280×720). Фотографии камера может делать с разрешением 3 Мп. Камера поддерживает автоматическую коррекцию света, а встроенный микрофон, по заявлениям производителя, имеет чистое звучание.
Сбоку на коробке та же информация продублирована более подробно и содержит некоторые дополнительные сведения.
Отсюда становится ясно, что разрешение снимков 3 Мп достигается за счет программной обработки, встроенный микрофон имеет шумоподавление, камера имеет разъем USB 2.0 (совместим с USB 3.0), универсальное крепление для ноутбуков и любых мониторов.
Веб-камера имеет дополнительное программное обеспечение Logitech Vid HD, сертифицирована для Skype, оптимизирована для Gmail, Yahoo Messenger и Windows Live.
На другой стороне коробки находится сравнение Logitech C270 с другими веб-камерами производителя. Отсюда также можно узнать, что веб-камера имеет фиксированный фокус.
Из информации на обратной стороне коробке можно узнать, что программа Logitech Vid HD предназначена для видеозвонков, позволяет снимать и отправлять фото одним кликом мыши. Длина кабеля составляет 1.5 м, в комплект поставки входит программное обеспечение и документация. Гарантия и техническая поддержка 2 года.
Ну и на дне коробки указаны системные требования.
Официально веб-камера поддерживает Windows XP, Vista и 7, но опытным путем было определено, что на Windows 8 и 10 она также работает без проблем. Также веб-камера совместима с Mac OS X 10.4.9 и выше.
Для осуществления звонков компьютер должен иметь процессор с частотой не ниже 1 ГГц, 512 Мб оперативной памяти, 200 Мб места на диске (для установки дополнительного ПО), порт USB 1.1 и подключение к Интернету.
То есть, веб-камера может работать даже на довольно слабом компьютере. Однако, для звонков в HD качестве рекомендуется процессор с частотой 2.4 ГГц, 2 Гб памяти, порт USB 2.0, скорость интернета не ниже 1 Мбит/с и разрешение экрана от 1280×720.
В коробку веб-камера упакована довольно надежно.
Благодаря чему вероятность повреждения ее при транспортировке очень мала.
В комплекте поставки, как и обещалось, была инструкция, диск с драйверами и программным обеспечением.
2. Дизайн и эргономика
Передняя панель Logitech C270 выполнена из темно-серого глянцевого пластика. Остальная часть корпуса и подставка из черного матового пластика.
Смотрится она довольно неплохо. Кроме глазка камеры, под решеткой на передней панели удачно расположен микрофон, а с другой стороны светодиод, который светится мягким зеленым цветом когда камера активна (во время звонка).
Вот так она выглядит сбоку в походном положении.
Внутри подставки скрываются резинки, необходимые при контакте с монитором.
Это ее рабочее положение на панели.
На столе камеру также можно поставить в нужную позу.
И она смиренно будет смотреть на вас.
Если в чем-то провинилась, то стыдливо опускает голову.
А потом просит у вас прощения.
Вы говорите упала-отжалась и она это делает.
В целом она довольно послушная и надежно сидит на привязи.
Ее любимое место на мониторе.
Хотя она легко может улечься на тонкой панели ноутбука
3. Программное обеспечение
Веб-камера Logitech C270 в принципе не требует установки драйверов и начинает работать сразу после подключения к компьютеру. Но с родным драйвером, как мне показалось, коррекция цвета и яркости работает лучше. Кроме того, появляется интересная опция отслеживания лиц, когда камера следит за тобой и даже во время перемещения твое лицо находится в центре экрана. Работает это очень круто, такое ощущение, что камера все время поворачивается и смотрит на тебя, хотя физически работает только оптика.
Фирменной программой для видеозвонков Logitech Vid HD я не пользовался, так как все используют для этой цели Skype, а в новой версии программного обеспечения Logitech ее вообще убрали.
В установочный пакет входит программа Logitech Webcam Software, которая дает возможность снимать фото, видео, имеет множество дополнительных функций и настроек.
После установки на рабочем столе появляется соответствующий ярлык, с помощью которого и запускается программа.
Из главного окна можно запустить съемку, открыть галерею, Skype, активировать контроллер веб-камеры, обнаружение движения и настроить общие параметры.
Съемка фото и видео
В окне съемки есть переключатель режима Фото/Видео. Можно управлять масштабом, менять область съемки, формат, включать/выключать микрофон, опции слежения за лицом, улучшения звука и автоматическую регулировку яркости.
Дополнительные настройки позволяют отрегулировать в ручном или автоматическом режиме экспозицию, яркость, контрастность, баланс белого, установить частоту и ориентацию.
Галерея
В галерее можно просматривать отснятые фото и видео, удалять, печатать и отправлять в соцсети отснятые материалы.
Контроллер веб-камеры
Из главного меню можно активировать контроллер веб-камеры, с помощью которого можно управлять масштабированием, областью съемки, включать и выключать различные опции в режиме реально времени.
При желании, это маленькое окошечко можно зафиксировать поверх всех окон.
Обнаружение движения
Обнаружение движения позволяет записывать все что происходит в комнате во время вашего отсутствия. После активации этого режима, как только кто-то входит в комнату начинается видеозапись. Когда движение прекращается видеозапись останавливается.
Здесь можно настроить чувствительность датчика движения, например, чтобы запись не начиналась от пробежавшей мимо кошки. Также можно включить или отключить запись звука, светового индикатора, задать максимальную длительность записи и настроить график работы датчика движения.
Настройки программы
В настройках съемки можно изменить уровень чувствительности микрофона, качество записи звука, видео и некоторые другие параметры.
В настройках галереи задаются папки куда попадают отснятые фото и видео, приложения для их редактирования, настройки почты и соцсетей.
Старая версия поддерживала еще различные интересные эффекты при видеозвонках, но в новой эту функциональность, к сожалению убрали. Последнюю версию Logitech Webcam Software можно скачать с официального сайта. Там есть версии для Windows XP, Vista, 7, 8, 10.
Как видно производитель очень качественно поработал не только над созданием веб-камеры, но и сделал для нее отличное программное обеспечение.
4. Опыт использования
Я пользуюсь веб-камерой Logitech C270 уже несколько лет и она не перестает радовать меня высочайшим качеством видео и звука при звонках в Skype. Видео получается действительно очень качественным, с отличной четкостью и цветопередачей. Даже при недостаточном дневном или искусственном освещении, где камера смартфона делает жутковатые фото, Logitech C270 справляется со своей задачей на ура. Она очень корректно корректирует яркость, контрастность и цвет видеопотока налету. В общем, все с кем я общался по скайпу всегда отмечали высокое качество изображения и удивлялись, думая что у меня стоит дорогая камера.
Что касается качества звука и слышимости, то благодаря удобно расположенному чувствительному микрофону, все также находится на высоте. Я уже забыл когда использовал гарнитуру в онлайн играх, ибо микрофона веб-камеры для этих целей вполне достаточно. При игре ночью я говорю шепотом и товарищи из команды меня прекрасно слышат. А благодаря замечательному шумоподавлению, звук из колонок не идет через микрофон обратно в игру или в Skype. Таким образом, собеседники не слышат эффекта эхо.
5. Заключение
Я сталкивался с разными близкими по цене веб-камерами других производителей, но ни одна из них не могла приблизиться к качеству Logitech C270. А учитывая невысокую цену, вообще нет смысла покупать что-то другое. Единственное, если вас интересует видео в формате Full HD (1920×1080) или стерео микрофон, то можно было бы присмотреться к камерам подороже от этого производителя, они весьма достойны. Для простого пользователя Logitech C270 это идеальное сочетание цена/качество.
6. Ссылки
По ссылке ниже вы можете скачать руководство пользователя веб-камеры Logitech C270, из которого вы почерпнете дополнительную полезную информацию.
Если вам понравилась статья, пожалуйста поддержите наш сайт и поделитесь ссылкой на нее в соцсетях
Web-камера Logitech HD Webcam B525
Web-камера Logitech HD Webcam C270
Web-камера Logitech HD Webcam C310
Добрый день, уважаемые читатели моего блога! Поговорим о том, как подключить веб камеру к компьютеру – был удивлен, но, оказывается, не все это умеют.
Недавно знакомые добрых два часа промучались с установкой аксессуара, пока не поняли, что устройство не совместимо с операционной системой корпоративного ноутбука. Благо, работаю я в магазине техники, так что просто взял другую «вэбку» и без проблем установил ее за 15 минут. Вряд ли у каждого есть возможность легко и без потерь обменять один девайс на другой. Поэтому, если не хотите покупать 2 web камеры, сначала удостоверьтесь что аксессуар без проблем распознается вашей ОС. Сделать это просто — спросите у продавца в магазине техники.
Краткое руководство
Осуществить подключение веб камеры к компьютеру довольно просто. С этим справится как школьник, так и человек средних лет.
Воткнув USB-кабель в соответствующее отверстие, вы увидите всплывающее окно справа внизу. Кликните на него – откроется «Мастер обновления оборудования». Он сразу же предложит вам автоматическую установку драйвера. Кликаете «Далее» и просто ждете, пока система запустится. Если этого не произошло, «Мастер» уведомит вас, что с устройством возникли проблемы.
В случае, когда ОС «не видит» веб камеру, требуется ручная установка драйверов. Так обычно происходит с windows 7 или 8/8.1. В этом моменте могут быть трудности, но в конечном итоге все преодолимо.
Развернутая инструкция
Я недавно приобрел веб камеру Logitech HD Webcam C270 домой, и она меня безумно порадовала: модель совместима со многими ОС, но главное, она разработана специально для «семерки», так что все необходимые утилиты устанавливаются автоматически при подключении аксессуара к ПК. Если вам повезло меньше, придется закачивать драйвера самостоятельно.
Постарайтесь производить закачку драйверов только на официальных сайтах. 
Попадаем в «десятку»
Обычно у windows 10 нет проблем с автоматической установкой веб-камеры. Так что если операционка не запускает аксессуар, скорее всего, дело в антивирусной программе, блокирующей устройство. Для устранения помехи снимите галочку напротив строки «USB устройства» в настройках антивируса.
Часто причиной того, что не удается подключить веб камеру к компьютеру, является устаревший драйвер. Найдите аксессуар по схеме, описанной выше. В пункте «Свойства» увидите параметр «Драйвер», а затем «Сведения». Здесь вы найдете название устройства. Если в нем присутствует часть «stream.sys», 
В случае когда подобная надпись отсутствует, стоит попробовать откат драйвера. В разделе «Драйвер» выберите «Откат»>«Да». 

Не все драйвера разрешают откат. Тогда нужно удалить их и закачать новые. У меня с моей Логитек проблем не возникало, ведь это хорошая модель.
Удачной вам эксплуатации веб-камеры. Подписывайтесь и узнавайте больше. До свидания!
Спасибо за внимание! До новых встреч на моём блоге. С уважением, Ростислав Кузьмин.
Источник
Содержание
- Не работает веб-камера Logitech — что делать?
- Программные неисправности
- Механические повреждения и неисправности
- Не работает веб-камера Windows 10
- Удаление и повторное обнаружение веб-камеры в диспетчере устройств
- Установка драйверов веб-камеры Windows 10
- Установка ПО для веб-камеры через параметры
- Другие способы исправить проблемы с веб-камерой
Не работает веб-камера Logitech — что делать?
Если при попытке использовать веб-камеру Logitech на экране отсутствует изображение, существует несколько возможных причин возникшей неисправности. Рассмотрим наиболее распространенные причины неполадок и способы их устранения.
Программные неисправности
Отсутствие подключения веб-камеры к компьютеру чаще всего появляется из-за проблем с программным обеспечением. Часто программные неисправности появляются после переустановки Windows, инсталляции нового конфликтного программного обеспечения или заражения компьютера вирусами. Следующие советы помогут решить проблемы, связанные с отсутствием подключения веб-камеры Logitech.
В некоторых случаях система не правильно определяет веб-камеру. Кроме того, может быть удален или поврежден драйвер устройства, из-за чего оно не может правильно функционировать. Чтобы устранить эту неисправность, выполните следующую последовательность действий:
- Отсоедините от компьютера все USB-устройства, включая принтеры, сканеры, флешки и другое.
- Подключите к USB-порту веб-камеру Logitech.
- Нажмите правой кнопкой мыши по кнопке «Пуск» и откройте «Диспетчер устройств».
- Проверьте, правильно ли определяется камера в системе (если в разделе «Другие устройства» стоит желтый восклицательный знак, значит устройство определилось в системе не правильно).
- Нажмите правой кнопкой мыши, и выберите «Удалить устройство».
- Скачайте и установите последнюю версию драйвера с официального сайта Logitech. Повторно проверьте работоспособность веб-камеры через «Диспетчер устройств». Правильно работающая веб-камера должна находиться в разделе «Звуковые, видео и игровые устройства» или «Устройства обработки изображений». Возле значка камеры не должно быть желтого восклицательного знака.
Бывает также, что в «Диспетчере устройств» веб-камера подписана как функционирующее исправное устройство, но при этом все так же не работает. Возможно система применила к устройству набор стандартных драйверов, которые с ним не совместимы. В таком случае, выполните следующие действия:
- Откройте «Диспетчер устройств».
- Найдите веб-камеру и нажмите по ней правой кнопкой мыши, после чего выберите «Удалить».
- Скачайте с официального сайта драйвер для конкретной модели веб-камеры (можно также воспользоваться диском, с которым поставлялось устройство).
- Установите драйвер, и повторно подключите шнур к USB-разъему.
- Откройте «Диспетчер устройств» и проверьте правильно ли определяется камера (должно быть указано, что к компьютеру подключена веб-камера Logitech).
Иногда видеооборудование может неправильно функционировать из-за вирусного и шпионского ПО. Чтобы исключить такую возможность, сделайте следующее:
- Установите антивирус и/или обновите его до актуальной версии.
- Проверьте компьютер на наличие вирусов, шпионских программ и прочего вредоносного ПО.
Механические повреждения и неисправности
Если веб-камера внезапно перестала работать, и это не связано с программными неисправностями, прежде всего проверьте следующие факторы:
- Работоспособность USB-портов. Вставьте в разъем любое другое устройство и проверьте его функциональность. Нередко бывает, что дополнительные разъемы USB, которые находятся на передней панели системного блока, выходят из строя — такое нередко случается при коротких замыканиях и скачках напряжения. Если предположение подтвердится, вставьте шнур от веб-камеры в любой из USB-разъемов непосредственно на материнской плате — обычно они расположены с задней стороны системного блока.
- Целостность кабеля. Осмотрите шнур подключения веб-камеры: нет ли на нем сколов, срезов и прочих повреждений. При необходимости произведите замену.
- Исправность самой камеры. Вспомните, после чего веб-камера перестала функционировать? Возможно, поломка произошла в результате удара или падения? С другой стороны, если не окончился гарантийный период и поломка произошла не по вине пользователя, существует возможность обратиться в магазин для замены веб-камеры на новую.
Не работает веб-камера Windows 10

Как правило, в этом случае начинают искать, где скачать драйвер для веб-камеры под Windows 10, хотя с большой долей вероятности он уже и так есть на компьютере, а камера не работает по другим причинам. В этой инструкции подробно о нескольких способах исправить работу веб-камеры в Windows 10, один из которых, надеюсь, поможет и вам. См. также: программы для веб-камеры, Перевернутое изображение веб-камеры.
Важное примечание: если веб-камера перестала работать после обновления Windows 10, загляните в Пуск — Параметры — Конфиденциальность — Камера (в разделе «Разрешения приложений» слева. Если же она прекратила работу внезапно, без обновления 10-ки и без переустановки системы, попробуйте самый простой вариант: зайдите в диспетчер устройств (через правый клик по пуску), найдите веб-камеру в разделе «Устройства обработки изображений», кликните по ней правой кнопкой мыши — «Свойства» и посмотрите, активна ли кнопка «Откатить» на вкладке «Драйвер». Если да, то воспользуйтесь ею. Также: посмотрите, а нет ли в верхнем ряду клавиш ноутбука какой-либо с изображением камеры? Если есть — попробуйте нажать её или её в сочетании с Fn.
Удаление и повторное обнаружение веб-камеры в диспетчере устройств
Примерно в половине случаев для того, чтобы веб-камера заработала после обновления до Windows 10 достаточно выполнить следующие простые шаги.
- Зайдите в диспетчер устройств (правый клик по кнопке «Пуск» — выбрать в меню нужный пункт).
- В разделе «Устройства обработки изображений» кликните правой кнопкой мыши по вашей веб-камере (если ее там нет, то этот способ не для вас), выберите пункт «Удалить». Если вам также предложат удалить драйверы (если будет такая отметка), согласитесь.
- После удаления камеры в диспетчере устройств выберите в меню сверху «Действие» — «Обновить конфигурацию оборудования». Камера должна установиться заново. Возможно, потребуется перезагрузка компьютера.
Готово — проверьте, работает ли ваша веб-камера теперь. Возможно, дальнейшие шаги руководства вам не потребуются.
При этом рекомендую выполнить проверку с помощью встроенного приложения Windows 10 «Камера» (запустить его легко через поиск на панели задач).
Если окажется, что в этом приложении веб-камера работает, а, например, в Skype или другой программе — нет, то проблема, вероятно, в настройках самой программе, а не в драйверах.
Установка драйверов веб-камеры Windows 10
Следующий вариант — установка драйверов веб-камеры, отличающихся от тех, что установлены в настоящий момент (или, если не установлены никакие — то просто установка драйверов).
В случае, если ваша веб-камера отображается в диспетчере устройств в разделе «Устройства обработки изображений», попробуйте следующий вариант:
- Кликните правой кнопкой мыши по камере и выберите «Обновить драйверы».
- Выберите пункт «Выполнить поиск драйверов на этом компьютере».
- В следующем окне выберите «Выбрать драйвер из списка уже установленных драйверов».
- Посмотрите, есть ли какой-то еще совместимый драйвер для вашей веб-камеры, который можно установить вместо используемого в настоящий момент. Попробуйте установить его.
Еще одна вариация этого же способа — зайти на вкладку «Драйвер» свойств веб-камеры, нажать «Удалить» и удалить ее драйвер. После этого в диспетчере устройств выбрать «Действие» — «Обновить конфигурацию оборудования».
Если же никаких устройств, похожих на веб-камеру нет в разделе «Устройства обработки изображений» или даже нет самого этого раздела, то для начала попробуйте в меню диспетчера устройств в разделе «Вид» включить «Показать скрытые устройства» и посмотреть, не появилась ли в списке веб-камера. Если появилась, попробуйте кликнуть по ней правой кнопкой мыши и посмотреть, есть ли там пункт «Задействовать», чтобы включить ее.
В том случае, если камера не появилась, попробуйте такие шаги:
- Посмотрите, есть ли неизвестные устройства в списке диспетчера устройств. Если есть, то: Как установить драйвер неизвестного устройства.
- Зайдите на официальный сайт производителя ноутбука (если это ноутбук). И посмотрите в разделе поддержки вашей модели ноутбука — есть ли там драйвера на веб-камеру (если они есть, но не для Windows 10, попробуйте использовать «старые» драйверы в режиме совместимости).
Примечание: для некоторых ноутбуков могут оказаться необходимыми специфичные для конкретной модели драйвера чипсета или дополнительные утилиты (разного рода Firmware Extensions и пр.). Т.е. в идеале, если вы столкнулись с проблемой именно на ноутбуке, следует установить полный набор драйверов с официального сайта производителя.
Установка ПО для веб-камеры через параметры
Возможен вариант, что для правильной работы веб-камеры необходимо специальное ПО для Windows 10. Также возможен вариант, что оно уже установлено, но не совместимо с текущей ОС (если проблема возникла после обновления до Windows 10).
Для начала зайдите в Панель управления (Нажав правой кнопкой мыши по «Пуску» и выбрав «Панель управления». В поле «Просмотр» вверху справа поставьте «Значки») и откройте «Программы и компоненты». Если в списке установленных программ есть что-то, имеющее отношение к вашей веб-камере, удалите эту программу (выберите ее и нажмите «Удалить/Изменить».
После удаления, зайдите в «Пуск» — «Параметры» — «Устройства» — «Подключенные устройства», найдите в списке вашу веб-камеру, нажмите по ней и нажмите кнопку «Получить приложение». Дождитесь, когда оно будет загружено.
Другие способы исправить проблемы с веб-камерой
И несколько дополнительных способов исправить проблемы с не работающей веб-камерой в Windows 10. Редкие, но иногда полезные.
- В Windows 10 зайдите в Параметры — Конфиденциальность и слева выберите пункт Камера. Убедитесь, что приложениям включен доступ к камере, а в списке ниже включите доступ для Веб-средства просмотра классических приложений. Если в этом же списке есть программа, в которой не работает камера, убедитесь, что и для нее включен доступ.
- Проверьте, не используется ли веб-камера другим приложением.
- Только для встроенных камер. Если вы ни разу не пользовались веб-камерой и не знаете, работала ли она раньше, плюс к этому она не отображается в диспетчере устройств, зайдите в БИОС (Как зайти в БИОС или UEFI Windows 10). И проверьте на вкладке Advanced или Integrated Peripherals: где-то там может быть включение и отключение интегрированной веб-камеры.
- Если у вас ноутбук Lenovo, загрузите приложение Lenovo Settings (если оно уже не установлено) из магазина приложений Windows Там, в разделе управления камерой («Фотокамера») обратите внимание на параметр Privacy Mode (Режим конфиденциальности). Выключите его.
Еще один нюанс: если веб-камера отображается в диспетчере устройств, но не работает, зайдите в ее свойства, на вкладку «Драйвер» и нажмите кнопку «Сведения». Вы увидите список используемых файлов драйвера для работы камеры. Если среди них есть stream.sys, это говорит о том, что драйвер вашей камеры был выпущен очень давно и она попросту не может работать во многих новых приложениях.
А вдруг и это будет интересно:
Почему бы не подписаться?
Рассылка новых, иногда интересных и полезных, материалов сайта remontka.pro. Никакой рекламы и бесплатная компьютерная помощь подписчикам от автора. Другие способы подписки (ВК, Одноклассники, Телеграм, Facebook, Twitter, Youtube, Яндекс.Дзен)
27.08.2020 в 22:52
Проблема тоже с камерой
она подключена пк ее видит
в дискорде если зайти в настройки и включить картинка есть
но во всех остальных приложениях она не работает
смотрел с помощью Process_Explorer камера нигде не используется
в стримлабс черный экран если зайти в стандартное приложение камеры там черный экран
в реестре уже прописывал сброс
не знаю уже как это пофиксить
кто нибудь решал данную проблему?
win10
28.08.2020 в 10:16
В конфиденциальности проверили ведь, чтобы доступ к камере был у приложений?
30.09.2020 в 19:49
Купил новый проц и материнку, камеру Logitech C270, установил свежую ОС Windows 10.
И внезапно столкнулся с этой проблемой. До этого я просто не знал о её существовании, поскольку не пользовался ни десяткой, ни веб-камерами, а теперь это понадобилось для работы.
Переустановил драйвер через параметры, через диспетчер устройств, переустановил драйвер с официального сайта, вносил изменения в реестр как для 32-bit, так и для 64-bit, проверил настройки конфиденциальности, в настройках браузера всё разрешил…
Я перепробовал ВСЕ способы, которые только смог найти в Интернете. Ничего не помогает.
Самое смешное, что камера работает, изображение с неё передаётся на программу LogitechCamera, но в Скайпе и на нужной мне платформе — пустой экран.
Видимо, придётся менять камеру…
01.10.2020 в 10:20
Не придется, явно в параметрах что-то, раз в Logitech Camera всё ок. Если параметры конфиденциальности в Windows 10 проверили, то смотрите в параметрах самого Skype.
14.12.2020 в 13:47
05.01.2021 в 18:06
Спасибо!! Fn+F10. (Ноутбук Asus Flip15)
Что только не сделал: и драйвер обновил, и в Regedit добавил какое-то значение EnableFrameServerMode=0… А после начало чтения вашей статьи обнаружил банальную комбинацию клавиш, которая отключает/включает камеру: Fn+F10. (Ноутбук Asus Flip15). Не знал :-), что есть такая. Спасибо!
11.01.2021 в 17:48
Спасибо огромное.
Про конфиденциальность не знал.
16.02.2021 в 05:33
Logitech StreamCam до переустановки windows 10 обнаруживалась windows без проблем, после переустановки, первые пол месяца, обнаруживалась, а потом перестала, сначала грешил на режим сна и управления питанием usb портов, но потом скачал usb oblivion, почистил, перезагрузил и снова стала обнаруживаться. Но потом опять перестала и usb oblivion уже не помогает. В чем может быть проблема, вебка не программами, ни диспетчером устройств, ни usbdeview не обнаруживается в порте usb 3.0, только в usb 2.0 портах. Материнская плата asus z87c.
16.02.2021 в 13:10
Загадочно. Может какое-то другое USB устройство после установки влияет на работоспособность этого? Не замечали закономерности такой?
16.02.2021 в 13:43
Нет, подключены, мышь и клава в usb 2.0 порты, внешний аудио интерфейс audient evo 4 в usb 3.0 ну и вебка рядышком в 3.0, все во всех портах работает, вебка только в 2.0. Ни майкрасофт, ни асус, ни интел, ни логитек помочь не могут. Майки говорят, что асус должны дрова написать, интел тоже самое говорят, асусы в свою очередь скидывают ссылку на дрова для материнки которые в основном под 7 и 8 винду писались, логитеч пытается новую камеру выслать… Каламбур какой то
17.02.2021 в 18:20
А дрова старые иногда помогают, кстати (когда речь о материке), то есть бывает так, что драйверы от 7-ки под чипсет, управление питанием, SATA и USB с оф. сайта материнской платы работают правильнее, чем более новые, которые 10-ка сама поставила (или какой-то сторонний софт).
20.02.2021 в 18:51
Окей, спасибо, будет время, чекну с 7 драйвера, пока от туда только Ai Suite 3 качал. А то микромягкие и интел отсылают к асус, а асус к логитеку, а логитек… Мда ситуация конечно. На старой системе вроде Driver Pack Solution баловался, может поэтому там все работало
22.02.2021 в 17:10
Нет, не помогло. Даже не знаю что делал, асус посылают, говоря что устройство старое и не заявлена работоспособность с 10 (нам лень с вами разговаривать и что-то для вас делать идите куда подальше). Майкрософт вообще дичь порит «система постепенно изменяется и совершенствуется, поэтому ваше устройство может работать корректно до определенного момента.» — то есть «совершенствоваться = работать не корректно»
24.02.2021 в 11:40
С моей стороны тоже идеи закончились) Сам бы может чего-то смог бы накопать, если бы всё это железо передо мной было, а вот так дистанционно — не знаю, на что ещё ваше внимание обратить.
25.02.2021 в 15:11
В общем, сейчас решил ласт раз тыкнуть и забыл переходник подключить и type c коснулся type a и копм ребутнулся с жалобой на повер суплай, и после перезапуска вебка обнаружилась через переходник в 3.0 как полагается. Теперь боюсь компьютер выключать. Интересно это это.
27.02.2021 в 11:29
И опять спустя 3-4 включений компьютера перестала обнаруживаться, и замыкание уже не помогает.
16.02.2021 в 14:41
Нет. Все устройства отключал, подключал одну вебку, usbdeview чистил, usb oblivion чистил, скачал ghostbuster, тоже все пути реестра перечистил, и ничего… Только в usb 2.0 определяется…
16.02.2021 в 19:35
И куда все мои ответы удаляются…
17.02.2021 в 18:10
Не удаляются. Просто до просмотра мною не публикуются (а у вас могут «пропадать» , если куки отключены или чистятся)
20.02.2021 в 18:23
Обновите встроенный скайп через store и все заработает.
08.03.2021 в 23:20
В приложении «Камера», в 10-ке, перевёрнуто изображение. В Скайпе тоже. После установки родных драйверов, 10-ка камеру не обнаруживает, а в Скайпе всё ОК и картинка как надо. Где копать, что исправить?
09.03.2021 в 09:48
Предполагаю, что встроенное приложение Камера сообщает о какой-то ошибке. Попробуйте погуглить по коду этой ошибки и использовать способы, не связанные с переустановкой драйверов. Плюс можно еще попробовать сбросить приложение: Параметры — Приложения, находим «Камера» — Дополнительные параметры и там будет такой пункт.
31.03.2021 в 22:52
В приложении «Камера» работает, а в приложениях Zoom, Skype, Viber черный экран, хотя камеру видит и светодиод загорается.
Содержание
- Не работает веб-камера Windows 10
- Удаление и повторное обнаружение веб-камеры в диспетчере устройств
- Установка драйверов веб-камеры Windows 10
- Установка ПО для веб-камеры через параметры
- Другие способы исправить проблемы с веб-камерой
- Logitech C270 в windows 10 1803 не работает
- Ответы (14)
- Не работает микрофон на веб камере
- Почему не работает микрофон в веб-камере?
- Причина 1: некорректная работа драйверов
- Причина 2: нехватка питания
- Причина 3: микрофон не используется программой
- Причина 4: микрофон используется другой программой
- Причина 5: проблемы с контактами
- Причина 6: нерабочий вход для микрофона
- И напоследок
- Logitech c270 не работает микрофон
- Почему не работает микрофон в веб-камере?
- Причина 1: некорректная работа драйверов
- Причина 2: нехватка питания
- Причина 3: микрофон не используется программой
- Причина 4: микрофон используется другой программой
- Причина 5: проблемы с контактами
- Причина 6: нерабочий вход для микрофона
- И напоследок
- Видео
Не работает веб-камера Windows 10

Как правило, в этом случае начинают искать, где скачать драйвер для веб-камеры под Windows 10, хотя с большой долей вероятности он уже и так есть на компьютере, а камера не работает по другим причинам. В этой инструкции подробно о нескольких способах исправить работу веб-камеры в Windows 10, один из которых, надеюсь, поможет и вам. См. также: программы для веб-камеры, Перевернутое изображение веб-камеры.
Важное примечание: если веб-камера перестала работать после обновления Windows 10, загляните в Пуск — Параметры — Конфиденциальность — Камера (в разделе «Разрешения приложений» слева. Если же она прекратила работу внезапно, без обновления 10-ки и без переустановки системы, попробуйте самый простой вариант: зайдите в диспетчер устройств (через правый клик по пуску), найдите веб-камеру в разделе «Устройства обработки изображений», кликните по ней правой кнопкой мыши — «Свойства» и посмотрите, активна ли кнопка «Откатить» на вкладке «Драйвер». Если да, то воспользуйтесь ею. Также: посмотрите, а нет ли в верхнем ряду клавиш ноутбука какой-либо с изображением камеры? Если есть — попробуйте нажать её или её в сочетании с Fn.
Удаление и повторное обнаружение веб-камеры в диспетчере устройств
Примерно в половине случаев для того, чтобы веб-камера заработала после обновления до Windows 10 достаточно выполнить следующие простые шаги.
Готово — проверьте, работает ли ваша веб-камера теперь. Возможно, дальнейшие шаги руководства вам не потребуются.
При этом рекомендую выполнить проверку с помощью встроенного приложения Windows 10 «Камера» (запустить его легко через поиск на панели задач).
Если окажется, что в этом приложении веб-камера работает, а, например, в Skype или другой программе — нет, то проблема, вероятно, в настройках самой программе, а не в драйверах.
Установка драйверов веб-камеры Windows 10
Следующий вариант — установка драйверов веб-камеры, отличающихся от тех, что установлены в настоящий момент (или, если не установлены никакие — то просто установка драйверов).
В случае, если ваша веб-камера отображается в диспетчере устройств в разделе «Устройства обработки изображений», попробуйте следующий вариант:
Еще одна вариация этого же способа — зайти на вкладку «Драйвер» свойств веб-камеры, нажать «Удалить» и удалить ее драйвер. После этого в диспетчере устройств выбрать «Действие» — «Обновить конфигурацию оборудования».
Если же никаких устройств, похожих на веб-камеру нет в разделе «Устройства обработки изображений» или даже нет самого этого раздела, то для начала попробуйте в меню диспетчера устройств в разделе «Вид» включить «Показать скрытые устройства» и посмотреть, не появилась ли в списке веб-камера. Если появилась, попробуйте кликнуть по ней правой кнопкой мыши и посмотреть, есть ли там пункт «Задействовать», чтобы включить ее.
В том случае, если камера не появилась, попробуйте такие шаги:
Примечание: для некоторых ноутбуков могут оказаться необходимыми специфичные для конкретной модели драйвера чипсета или дополнительные утилиты (разного рода Firmware Extensions и пр.). Т.е. в идеале, если вы столкнулись с проблемой именно на ноутбуке, следует установить полный набор драйверов с официального сайта производителя.
Установка ПО для веб-камеры через параметры
Возможен вариант, что для правильной работы веб-камеры необходимо специальное ПО для Windows 10. Также возможен вариант, что оно уже установлено, но не совместимо с текущей ОС (если проблема возникла после обновления до Windows 10).
Для начала зайдите в Панель управления (Нажав правой кнопкой мыши по «Пуску» и выбрав «Панель управления». В поле «Просмотр» вверху справа поставьте «Значки») и откройте «Программы и компоненты». Если в списке установленных программ есть что-то, имеющее отношение к вашей веб-камере, удалите эту программу (выберите ее и нажмите «Удалить/Изменить».
После удаления, зайдите в «Пуск» — «Параметры» — «Устройства» — «Подключенные устройства», найдите в списке вашу веб-камеру, нажмите по ней и нажмите кнопку «Получить приложение». Дождитесь, когда оно будет загружено.
Другие способы исправить проблемы с веб-камерой
И несколько дополнительных способов исправить проблемы с не работающей веб-камерой в Windows 10. Редкие, но иногда полезные.
Еще один нюанс: если веб-камера отображается в диспетчере устройств, но не работает, зайдите в ее свойства, на вкладку «Драйвер» и нажмите кнопку «Сведения». Вы увидите список используемых файлов драйвера для работы камеры. Если среди них есть stream.sys, это говорит о том, что драйвер вашей камеры был выпущен очень давно и она попросту не может работать во многих новых приложениях.
А вдруг и это будет интересно:
Почему бы не подписаться?
Рассылка новых, иногда интересных и полезных, материалов сайта remontka.pro. Никакой рекламы и бесплатная компьютерная помощь подписчикам от автора. Другие способы подписки (ВК, Одноклассники, Телеграм, Facebook, Twitter, Youtube, Яндекс.Дзен)
Проблема тоже с камерой
она подключена пк ее видит
в дискорде если зайти в настройки и включить картинка есть
но во всех остальных приложениях она не работает
смотрел с помощью Process_Explorer камера нигде не используется
в стримлабс черный экран если зайти в стандартное приложение камеры там черный экран
в реестре уже прописывал сброс
не знаю уже как это пофиксить
кто нибудь решал данную проблему?
win10
В конфиденциальности проверили ведь, чтобы доступ к камере был у приложений?
Купил новый проц и материнку, камеру Logitech C270, установил свежую ОС Windows 10.
И внезапно столкнулся с этой проблемой. До этого я просто не знал о её существовании, поскольку не пользовался ни десяткой, ни веб-камерами, а теперь это понадобилось для работы.
Переустановил драйвер через параметры, через диспетчер устройств, переустановил драйвер с официального сайта, вносил изменения в реестр как для 32-bit, так и для 64-bit, проверил настройки конфиденциальности, в настройках браузера всё разрешил…
Я перепробовал ВСЕ способы, которые только смог найти в Интернете. Ничего не помогает.
Самое смешное, что камера работает, изображение с неё передаётся на программу LogitechCamera, но в Скайпе и на нужной мне платформе — пустой экран.
Видимо, придётся менять камеру…
Не придется, явно в параметрах что-то, раз в Logitech Camera всё ок. Если параметры конфиденциальности в Windows 10 проверили, то смотрите в параметрах самого Skype.
Спасибо!! Fn+F10. (Ноутбук Asus Flip15)
Что только не сделал: и драйвер обновил, и в Regedit добавил какое-то значение EnableFrameServerMode=0… А после начало чтения вашей статьи обнаружил банальную комбинацию клавиш, которая отключает/включает камеру: Fn+F10. (Ноутбук Asus Flip15). Не знал :-), что есть такая. Спасибо!
Спасибо огромное.
Про конфиденциальность не знал.
Logitech StreamCam до переустановки windows 10 обнаруживалась windows без проблем, после переустановки, первые пол месяца, обнаруживалась, а потом перестала, сначала грешил на режим сна и управления питанием usb портов, но потом скачал usb oblivion, почистил, перезагрузил и снова стала обнаруживаться. Но потом опять перестала и usb oblivion уже не помогает. В чем может быть проблема, вебка не программами, ни диспетчером устройств, ни usbdeview не обнаруживается в порте usb 3.0, только в usb 2.0 портах. Материнская плата asus z87c.
Загадочно. Может какое-то другое USB устройство после установки влияет на работоспособность этого? Не замечали закономерности такой?
Нет, подключены, мышь и клава в usb 2.0 порты, внешний аудио интерфейс audient evo 4 в usb 3.0 ну и вебка рядышком в 3.0, все во всех портах работает, вебка только в 2.0. Ни майкрасофт, ни асус, ни интел, ни логитек помочь не могут. Майки говорят, что асус должны дрова написать, интел тоже самое говорят, асусы в свою очередь скидывают ссылку на дрова для материнки которые в основном под 7 и 8 винду писались, логитеч пытается новую камеру выслать… Каламбур какой то
А дрова старые иногда помогают, кстати (когда речь о материке), то есть бывает так, что драйверы от 7-ки под чипсет, управление питанием, SATA и USB с оф. сайта материнской платы работают правильнее, чем более новые, которые 10-ка сама поставила (или какой-то сторонний софт).
Окей, спасибо, будет время, чекну с 7 драйвера, пока от туда только Ai Suite 3 качал. А то микромягкие и интел отсылают к асус, а асус к логитеку, а логитек… Мда ситуация конечно. На старой системе вроде Driver Pack Solution баловался, может поэтому там все работало
Нет, не помогло. Даже не знаю что делал, асус посылают, говоря что устройство старое и не заявлена работоспособность с 10 (нам лень с вами разговаривать и что-то для вас делать идите куда подальше). Майкрософт вообще дичь порит «система постепенно изменяется и совершенствуется, поэтому ваше устройство может работать корректно до определенного момента.» — то есть «совершенствоваться = работать не корректно»
С моей стороны тоже идеи закончились) Сам бы может чего-то смог бы накопать, если бы всё это железо передо мной было, а вот так дистанционно — не знаю, на что ещё ваше внимание обратить.
В общем, сейчас решил ласт раз тыкнуть и забыл переходник подключить и type c коснулся type a и копм ребутнулся с жалобой на повер суплай, и после перезапуска вебка обнаружилась через переходник в 3.0 как полагается. Теперь боюсь компьютер выключать. Интересно это это.
И опять спустя 3-4 включений компьютера перестала обнаруживаться, и замыкание уже не помогает.
Нет. Все устройства отключал, подключал одну вебку, usbdeview чистил, usb oblivion чистил, скачал ghostbuster, тоже все пути реестра перечистил, и ничего… Только в usb 2.0 определяется…
И куда все мои ответы удаляются…
Обновите встроенный скайп через store и все заработает.
В приложении «Камера», в 10-ке, перевёрнуто изображение. В Скайпе тоже. После установки родных драйверов, 10-ка камеру не обнаруживает, а в Скайпе всё ОК и картинка как надо. Где копать, что исправить?
Предполагаю, что встроенное приложение Камера сообщает о какой-то ошибке. Попробуйте погуглить по коду этой ошибки и использовать способы, не связанные с переустановкой драйверов. Плюс можно еще попробовать сбросить приложение: Параметры — Приложения, находим «Камера» — Дополнительные параметры и там будет такой пункт.
В приложении «Камера» работает, а в приложениях Zoom, Skype, Viber черный экран, хотя камеру видит и светодиод загорается.
Источник
Logitech C270 в windows 10 1803 не работает
Ответы (14)
* Попробуйте выбрать меньший номер страницы.
* Введите только числа.
* Попробуйте выбрать меньший номер страницы.
* Введите только числа.
__
Если мой ответ вам помог, пожалуйста, отметьте его как ответ.
Disclaimer: В ответе могут быть ссылки на сайты не на сайты Microsoft, Все советы с таких сайтов Вы выполняете на свой страх и риск.
9 польз. нашли этот ответ полезным
Был ли этот ответ полезным?
К сожалению, это не помогло.
Отлично! Благодарим за отзыв.
Насколько Вы удовлетворены этим ответом?
Благодарим за отзыв, он поможет улучшить наш сайт.
Насколько Вы удовлетворены этим ответом?
Благодарим за отзыв.
2 польз. нашли этот ответ полезным
Был ли этот ответ полезным?
К сожалению, это не помогло.
Отлично! Благодарим за отзыв.
Насколько Вы удовлетворены этим ответом?
Благодарим за отзыв, он поможет улучшить наш сайт.
Насколько Вы удовлетворены этим ответом?
Благодарим за отзыв.
Добрый день, Станислав!
Для дальнейшего рассмотрения ситуации, пожалуйста, с ообщите полное название модели материнской платы (если используете стационарный компьютер) или Вашего ноутбука.
Ждем Вашего ответа
Если данная информация была полезна, пожалуйста, отметьте её как ответ.
Был ли этот ответ полезным?
К сожалению, это не помогло.
Отлично! Благодарим за отзыв.
Насколько Вы удовлетворены этим ответом?
Благодарим за отзыв, он поможет улучшить наш сайт.
Насколько Вы удовлетворены этим ответом?
Благодарим за отзыв.
Был ли этот ответ полезным?
К сожалению, это не помогло.
Отлично! Благодарим за отзыв.
Насколько Вы удовлетворены этим ответом?
Благодарим за отзыв, он поможет улучшить наш сайт.
Насколько Вы удовлетворены этим ответом?
Благодарим за отзыв.
Добрый день, Станислав!
Что касается P8H77-V, пожалуйста, уточните у производителя совместимость с 1803, так как последние драйвера для чипсета датированы 2015 годом.
Относительно второго устройства, оно точно совместимо с 1803. Если проблем с другими usb устройствами не наблюдается на текущей сборке, то проблема скорее всего в software для Logitech C270. На официальном сайте Logitech драйвера для Вашей модели датированы 2012 годом. Попробуйте подключить другую камеру и проверить пристуствует ли проблема.
Сообщите нам о результатах.
Если данная информация была полезна, пожалуйста, отметьте её как ответ.
Был ли этот ответ полезным?
К сожалению, это не помогло.
Отлично! Благодарим за отзыв.
Насколько Вы удовлетворены этим ответом?
Благодарим за отзыв, он поможет улучшить наш сайт.
Насколько Вы удовлетворены этим ответом?
Благодарим за отзыв.
4 польз. нашли этот ответ полезным
Был ли этот ответ полезным?
К сожалению, это не помогло.
Отлично! Благодарим за отзыв.
Насколько Вы удовлетворены этим ответом?
Благодарим за отзыв, он поможет улучшить наш сайт.
Насколько Вы удовлетворены этим ответом?
Благодарим за отзыв.
проблема на Windows 10 x64 1803 вэб камера Logitech C270 на сборке 1709 работала на 1803 не работает,в диспетчере устройств драйвер ставил для usb устройства-лампочка горит на камере изображения нет,драйвера соф.сайта качал-не работает.как решить?
А диспетчер устройств, собственно, что сообщает по поводу именно камеры? Камера определяется как устройство обработки изображений?
2 польз. нашли этот ответ полезным
Был ли этот ответ полезным?
К сожалению, это не помогло.
Отлично! Благодарим за отзыв.
Насколько Вы удовлетворены этим ответом?
Благодарим за отзыв, он поможет улучшить наш сайт.
Насколько Вы удовлетворены этим ответом?
Благодарим за отзыв.
К сожалению, разработчиков Microsoft на этом форуме нет, поэтому рекомендуем воспользоваться имеющимся в системе приложением » Центр отзывов » для того, чтобы присоединится к отзыву о предполагаемых ошибках и недостатках, или к предложению по улучшению функций и интерфейса системы, либо создать собственный отзыв, или предложение, если не найдёте аналогичного.
Чем больше пользователей присоединяться к отзыву, или предложению тем больше вероятность того, что разработчики обратят на него внимание.
Если у Вас возникнут еще вопросы, пожалуйста, пишите нам.
Если данная информация была полезна, пожалуйста, отметьте её как ответ.
1 пользователь нашел этот ответ полезным
Был ли этот ответ полезным?
К сожалению, это не помогло.
Отлично! Благодарим за отзыв.
Насколько Вы удовлетворены этим ответом?
Благодарим за отзыв, он поможет улучшить наш сайт.
Источник
Не работает микрофон на веб камере
Современные устройства примечательны тем, что позволяют выполнять одновременно несколько задач. Так, многие современные веб-камеры, подключаемые к компьютеру, дополнительно оснащаются встроенным микрофоном, благодаря чему у пользователя отпадает необходимость приобретать дополнительное звуковое оборудование. Сегодня же будет рассмотрена проблема некорректной работы веб-камеры с микрофоном – когда изображение работает корректно, но звук отсутствует.
Проблема, когда на веб-камере не работает микрофон может возникнуть по нескольким причинам. Ниже мы рассмотрим их в порядке убывания, начиная с самой распространенной проблемы.
Почему не работает микрофон в веб-камере?
Причина 1: некорректная работа драйверов
Прежде всего, следует заподозрить, что на компьютере некорректно установлены или вовсе отсутствуют драйвера для веб-камеры, которая по совместительству является микрофоном. Как правило, драйвера для данного устройства устанавливаются автоматически, но данная установка не всегда происходит корректно.
Прежде всего, нам потребуется попасть в окно «Диспетчер устройств». Для того открываем меню «Панель управления», для удобства можно установить параметр «Мелкие значки», а затем переходим к разделу «Система».
В левой области окна проходим к пункту «Диспетчер устройств».
Открыв требуемое нам окно, нам потребуется развернуть пункты «Устройства обработки изображений» и «Звуковые, игровые и аудиоустройства». В данных пунктах вам потребуется проверить, а имеются ли вообще драйвера для ваших устройств.
Если да, мы их все равно попробуем переустановить. Для этого кликните по каждому драйверу устройства правой кнопкой мыши и выберите пункт «Удалить».
После этого закройте окно «Диспетчер устройств», отключите веб-камеру от компьютера и выполните перезагрузку системы. Когда компьютер будет запущен, снова подключите веб-камеру к компьютеру и дождитесь выполнения автоматической установки драйверов.
Причина 2: нехватка питания
Веб-камера, подключаемая к компьютеру через USB-порт, для своей работы будет потреблять питание компьютера. А уж если дело касается такого устройства, которое совмещает в себе и веб-камеру, и микрофон, то питания может потребоваться больше, но используемый USB-порт не может вам этого предоставить.
Если вы являетесь пользователем стационарного компьютера, опробуйте подключить USB-кабель к обратной стороне системного блока, причем подключение не должно выполняться к USB 3.0 (данный разъем выделяется синим цветом).
То же самое касается и ноутбуков. Если вы используете подключение к разъему, встроенному в клавиатуру, стоит выполнить переподключение. Естественно, использование любых USB-хабов в данном случае исключается – подключение должно выполняться напрямую к вашему компьютеру.
Причина 3: микрофон не используется программой
Зайдите в настройки программы, в которой вам необходимо работать с микрофоном, и проверьте, тот ли микрофон выбран в ней. Например, в Skype вам потребуется щелкнуть по кнопке «Инструменты», а затем пройти к разделу «Настройки». В левой области окна пройдите к разделу «Настройка звука», а в правой убедитесь, что в программе выбрано нужное устройство. При необходимости, внесите коррективы и сохраните изменения.
Причина 4: микрофон используется другой программой
Если на компьютере функционируют и другие программы, которые могут использовать работу микрофона, вам потребуется их закрыть (например, через окно «Диспетчер задач», который можно вызвать сочетанием клавиш Ctrl+Shift+Esc).
Причина 5: проблемы с контактами
Если в диспетчере устройств камера определяется, но микрофон – нет, то это может говорить о проблемах в контактах микрофона. Проверьте сам колокольчик и сам провод от микрофона на наличие повреждений или окислений – если они имеются, это и является причиной неработоспособности микрофона.
В данном случае можно попытаться самостоятельно исправить неполадку, очистив контакты или попытавшись «залатать» повреждение, но, как правило, попытка оборачивается неудачей. В данном случае вам можно будет лишь посоветовать заменить устройство или приобрести отдельный микрофон.
Причина 6: нерабочий вход для микрофона
Попробуйте в разъем для микрофона подключить любой другой микрофон. Если и другой микрофон не определяется системой, то это может вам говорить о неработоспособности входа для микрофона. Вполне возможно, нужный контакт, например, мог отойти от материнской платы. Если есть возможность, загляните под корпус системного блока. Если нет опыта – лучше доверьте данную задачу специалистам из сервисного центра.
И напоследок
Неработоспособность микрофона в веб-камере – достаточно распространенная проблема, с которой, судя по количеству запросов в интернете, сталкиваются многие пользователи. Если у вас уже прежде имеется опыт решения подобной проблемы, поделитесь им в комментариях.
Источник
Logitech c270 не работает микрофон
Суть: на вебке Logitech Webcam C170 перестал работать микрофон (подает признаки жизни только если дуть прямо в него). Разобрал я сей девайс, а на входе в микрофон питание всего 0,08В.
После кратковременной подачи на плюс пяти вольт микрофон работает и показывает 1,05В.
Вопрос: В чем может быть проблема? Я так понимаю где-то перед входом в микрофон резистор понижающий умер. Хотя откуда потом там 1В берется? Помогите новичку советом как починить
Современные устройства примечательны тем, что позволяют выполнять одновременно несколько задач. Так, многие современные веб-камеры, подключаемые к компьютеру, дополнительно оснащаются встроенным микрофоном, благодаря чему у пользователя отпадает необходимость приобретать дополнительное звуковое оборудование. Сегодня же будет рассмотрена проблема некорректной работы веб-камеры с микрофоном – когда изображение работает корректно, но звук отсутствует.
Проблема, когда на веб-камере не работает микрофон может возникнуть по нескольким причинам. Ниже мы рассмотрим их в порядке убывания, начиная с самой распространенной проблемы.
Почему не работает микрофон в веб-камере?
Причина 1: некорректная работа драйверов
Прежде всего, следует заподозрить, что на компьютере некорректно установлены или вовсе отсутствуют драйвера для веб-камеры, которая по совместительству является микрофоном. Как правило, драйвера для данного устройства устанавливаются автоматически, но данная установка не всегда происходит корректно.
Прежде всего, нам потребуется попасть в окно «Диспетчер устройств». Для того открываем меню «Панель управления», для удобства можно установить параметр «Мелкие значки», а затем переходим к разделу «Система».
В левой области окна проходим к пункту «Диспетчер устройств».
Открыв требуемой нам окно, нам потребуется развернуть пункты «Устройства обработки изображений» и «Звуковые, игровые и аудиоустройства». В данных пунктах вам потребуется проверить, а имеются ли вообще драйвера для ваших устройств. Если да, мы их все равно попробуем переустановить. Для этого кликните по каждому драйверу устройства правой кнопкой мыши и выберите пункт «Удалить».
После этого закройте окно «Диспетчер устройств», отключите веб-камеру от компьютера и выполните перезагрузку системы. Когда компьютер будет запущен, снова подключите веб-камеру к компьютеру и дождитесь выполнения автоматической установки драйверов.
Причина 2: нехватка питания
Веб-камера, подключаемая к компьютеру через USB-порт, для своей работы будет потреблять питание компьютера. А уж если дело касается такого устройства, которое совмещает в себе и веб-камеру, и микрофон, то питания может потребоваться больше, но используемый USB-порт не может вам этого предоставить.
Если вы являетесь пользователем стационарного компьютера, опробуйте подключить USB-кабель к обратной стороне системного блока, причем подключение не должно выполняться к USB 3.0 (данный разъем выделяется синим цветом).
То же самое касается и ноутбуков. Если вы используете подключение к разъему, встроенному в клавиатуру, стоит выполнить переподключение. Естественно, использование любых USB-хабов в данном случае исключается – подключение должно выполняться напрямую к вашему компьютеру.
Причина 3: микрофон не используется программой
Зайдите в настройки программы, в которой вам необходимо работать с микрофоном, и проверьте, тот ли микрофон выбран в ней. Например, в Skype вам потребуется щелкнуть по кнопке «Инструменты», а затем пройти к разделу «Настройки». В левой области окна пройдите к разделу «Настройка звука», а в правой убедитесь, что в программе выбрано нужное устройство. При необходимости, внесите коррективы и сохраните изменения.
Причина 4: микрофон используется другой программой
Если на компьютере функционируют и другие программы, которые могут использовать работу микрофона, вам потребуется их закрыть (например, через окно «Диспетчер задач», который можно вызвать сочетанием клавиш Ctrl+Shift+Esc).
Причина 5: проблемы с контактами
Если в диспетчере устройств камера определяется, но микрофон – нет, то это может говорить о проблемах в контактах микрофона. Проверьте сам колокольчик и сам провод от микрофона на наличие повреждений или окислений – если они имеются, это и является причиной неработоспособности микрофона.
В данном случае можно попытаться самостоятельно исправить неполадку, очистив контакты или попытавшись «залатать» повреждение, но, как правило, попытка оборачивается неудачей. В данном случае вам можно будет лишь посоветовать заменить устройство или приобрести отдельный микрофон.
Причина 6: нерабочий вход для микрофона
Попробуйте в разъем для микрофона подключить любой другой микрофон. Если и другой микрофон не определяется системой, то это может вам говорить о неработоспособности входа для микрофона. Вполне возможно, нужный контакт, например, мог отойти от материнской платы. Если есть возможность, загляните под корпус системного блока. Если нет опыта – лучше доверьте данную задачу специалистам из сервисного центра.
И напоследок
Неработоспособность микрофона в веб-камере – достаточно распространенная проблема, с которой, судя по количеству запросов в интернете, сталкиваются многие пользователи. Если у вас уже прежде имеется опыт решения подобной проблемы, поделитесь им в комментариях.
Источник
Видео
Не работает микрофон Windows 10Скачать
Микрофон определяется , но не работает ( Windows 10 ) РЕШЕНИЕ (3:30)Скачать
ПОЧЕМУ НЕ РАБОТАЕТ ВЕБ-КАМЕРА В WINDOWS 10 ???Скачать
РЕМОНТ ДЛЯ ПОДПИСЧИКА: Вебкамера Logitech C270Скачать
Почему не работает микрофон windowsСкачать
Не работает камера и микрофон в Windows 10Скачать
Веб камера Logitech C270 нет изображенияСкачать
🚩 Не работает микрофон гарнитура наушникиСкачать
Не работает камера на windows 10/8Скачать
Почему не работает микрофон Windows 10.Перестал работать микрофон.Как настроить микрофонСкачать
Get your Logitech webcam working properly again in no time
by Loredana Harsana
Loredana is a passionate writer with a keen interest in PC software and technology. She started off writing about mobile phones back when Samsung Galaxy S II was… read more
Updated on
- Installing the Logitech webcam C270 driver can be a bit difficult but this guide will show just how to do it and get ready for all your meetings.
- Do note that downloading a bad version of drivers can cause your system to crash.
- The Windows Device Manager feature can help you resolve the issue, but keep in mind that it is not a fail-safe option.
-
To ensure an efficient and safe installation process for your drivers, we can only recommend using a reliable third-party tool.
XINSTALL BY CLICKING THE DOWNLOAD FILE
To fix Windows PC system issues, you will need a dedicated tool
SPONSORED
Fortect is a tool that does not simply clean up your PC, but has a repository with several millions of Windows System files stored in their initial version. When your PC encounters a problem, Fortect will fix it for you, by replacing bad files with fresh versions. To fix your current PC issue, here are the steps you need to take:
- Download Fortect and install it on your PC.
- Start the tool’s scanning process to look for corrupt files that are the source of your problem
- Right-click on Start Repair so the tool could start the fixing algorythm
- Fortect has been downloaded by 0 readers this month, rated 4.4 on TrustPilot
You’re preparing for a meeting, you got your notes and everything you need when you realize your webcam doesn’t work as it should.
This is usually caused by a broken driver that either needs to be downloaded and installed from scratch or just updated. Things are no different for Logitech webcam C270 drivers.
Keep reading and discover two simple methods to download and update the necessary driver on your Windows 10 PC.
How to download and install the Logitech webcam C270 driver?
1. Manually download and install the driver
1. Go to Logitech’s official website.
2. Type Logitech webcam C270 in the search bar and press Enter.
3. Scroll down to the Support section and click on View all downloads.
4. A new page will open, and from there you’ll be able to download the necessary driver.
5. Download the driver setup file and launch it.
6. Follow the on-screen instructions to complete the driver installation.
7. After the installation is complete, reboot your computer.
The first recommended method to install Logitech C270 drivers for Windows 10 devices is from the manufacturer’s website, which is Logitech’s official website.
The driver available there is safe to use and up to date, so that you don’t need to update your C270 webcam further after you install it.
2. Update your C270 webcam driver using Device Manager
- Right-click on Start and select Device Manager.
- Go to Cameras and expand the menu.
- Locate your Logitech C270 webcam, right-click on it, and select Update driver.
- On the next screen, choose Search automatically for updated driver software.
- Follow the on-screen instructions to finish.
- After the update is complete, reboot your Windows 10 device.
- Best Ways to Access Webcam Settings in Windows 10
- How can I enable the camera on Windows 11
- 10+ best webcam software for Windows PC [2022 Guide]
3. Use a third-party app to automatically update the driver
A far better solution to update your driver is using dedicated software, that way you’ll be keeping your PC safe from any serious malfunctions caused by installing the wrong ones.
This software does it all for you, so if any driver is found broken, the app will compare it to its built-in database and update it accordingly.
In addition, you can resolve any aspect regarding driver performance and have full support for optimizing driver devices at maximum capacity.
Finally, you should benefit from this market-leading software and improve your PC performance with the latest driver versions.
⇒ Get Outbyte Driver Updater
There you have it, a fully, functional Logitech webcam with the latest C270 driver installed on your Windows 10 computer, just in time for work.
Isn’t the webcam working properly? In this case, take a look at our guide on how to fix webcam connection issues, and don’t let them interrupt your workflow.
Have any suggestions or just want to say a quick thank you? Feel free to use the comments section below.
When you have to pay out of pocket for a home office or learning equipment for your children, you may want to consider the Logitech C270 HD webcam. What will you do if your Logitech c270 not working in the middle of an urgent meeting? The reason can be malicious software or driver failure. But you can fix it yourself unless the webcam is physically fine.
It’s an excellent and affordable webcam that is also highly classy. But when it malfunctions, it may snatch away your night sleeps.
Don’t worry. We have shown here all the reasons for its malfunctioning and what the solutions are.
Take a deep dive.
Reasons Why Logitech C270 Not Working
At first, take a look at the most common reasons that can stop the Logitech C270 from working well.
| Possible causes | Effective solutions |
| Windows Security Blocks | Activate the camera from Windows privacy |
| Malfunctioning or Obsolete Drivers | Update the Drivers |
| Conflicts with Other Programs | Restart the camera ending other programs |
Some of the most frequently encountered reasons for your Logitech C270 not working include the following. Continue reading for a step-by-step approach to resolving the issue.
Solve When Windows Security Blocks
Windows Privacy/Security sometimes disables Logitech Webcams. As a result, you may be thinking about how to turn on a Logitech webcam. Press the Windows logo key + I and select the Privacy option from the drop-down menu to activate the webcam.
When you click the camera in the left pane of the mousepad, be sure to set Enable apps to connect your camera to on. If your Logitech camera not working, following this step might resolve the issue.
Fix for Malfunctioning or Obsolete Drivers
If you find Logitech webcam with mic is not working correctly, you can update your drivers manually or use an automated driver updating tool.
Option 1: Update Driver Manually
To update your drivers, you’ll need some patience, as you’ll have to search for the exact right driver on the internet.
You can obtain necessary drivers directly from the manufacturer’s website. When you find your Logitech c270 microphone not working, you may search for the model you have. Then download the appropriate driver for your operating system, and then install it step by step.
Or if you are sure that the right driver is installed on your PC, then update it. For this,
- Go to the Device Manager option from the Windows Start menu by typing device manager on the search box. Or, you can go from the Control panel also.
- Find & expand the Webcam option
- Then, right-click on it and select update
- If that does not work, uninstall the driver and restart or reconnect your Logitech webcam again. It will auto install the exact driver.
Option 2: Update Automatically
It is the most convenient way, quickest, and most straightforward option. It takes only a few mouse clicks, so even a computer novice can do it. Automatic driver updating is available if you do not have the time or patience to do so manually.
Some software updating programs like Driver Easy can handle this for you.
Fix for Conflicts with Other Programs
To resolve the issue, utilize Task Manager to disable the task. Sometimes you may find Logitech c270 not working with skype, discord, etc., some similar apps. You can open the Task Manager,
press Ctrl + Shift + Esc at the same time. Find the app that is causing the conflict and click End task. To test, restart your camera.
How to Install Logitech Webcam
If your Logitech webcam not detected, you can install it manually. With any version of Windows 10, Windows 8, or macOS, it is simple, and it does not take extra software to set up your Logitech webcam. Put your camera to the desired location, connect the camera to a USB port. And test it on Windows Camera or Facetime.
Sometimes, the issues can be operating system specific, especially if your Logitech HD webcam c270 not working windows 10. Let’s know the steps in this particular part:
Step 1: Set up Your Logitech Webcam
With some models, you can screw the webcam base onto a tripod, hook it over your monitor, or fold it into a triangle and set it on a flat surface.
Step 2: Use a USB Port to Connect the Camera Cable
It’s better to use the front ports, or you can try connecting into the rear ports. It might happen that your USB port is the main culprit.
When Windows detects the webcam, it automatically installs the drivers.
Step 3: Go to the Camera App and Open It
If you cannot find the camera, click the Start Menu or Search Menu that looks like a magnifying glass on the lower left of the screen and type Camera for the search results. The windows search bar will open. Then type “Camera,” and from the search results, click the “Camera” app. Have a look at yourself on the monitor.
Step 4: Configure the Microphone on Your Camera
Most Logitech webcams feature an integrated microphone so that you do not have to use a separate microphone.
This is how you can fix your issues when Logitech c270 not working windows 10.
Logitech Webcam c270 not Working Windows 7
If you’re running an older version operating system, such as Windows 7 or before that, your PC will not automatically install drivers.
Suppose you discover that your Logitech webcam not working correctly. In that case, you can visit the “Logitech Webcams support site,” select your model from the drop-down menu, click the Download link in the left panel, and then click the “Download Now.” After downloading, double-click the installer to begin the installation process.
Frequently Asked Questions (FAQs)
Does Logitech C270 work on Windows 10?
Yes, it works. You can easily connect the webcam and use it right there.
How do I test my Logitech Webcam C270?
You can click the Start button, navigate to the Settings menu. Then, search for “Control Panel” by typing it into the search bar. Once more, type “Administrative Tools” into the search bar. Then select “Computer Management.” “Device Manager” is located there, so click the “+” icon next to “Imaging Devices.” To view the Logitech c270 webcam information, right-click on your webcam in the list of imaging devices and select “Properties.” This indicates that your webcam is turned on and ready to use.
Can you use Logitech C270 for zoom?
Definitely, yes. Logitech webcams seamlessly allowing you to customize your workspace and focus on your work. Logitech’s C270 HD Webcam is an entry-level camera. However, it is a high-definition camera with a highly affordable price tag that performs admirably. Furthermore, the video quality is acceptable, and the microphone is exceptionally clear, even when you are far away from the device. As a result, it can be an excellent choice for you to learn from home and participate in video calls using apps such as Zoom.
Conclusion
We’re sure now you know what to do if your Logitech c270 not working at this point. To comply with the above instructions, follow the guidelines. To reduce the likelihood of malicious programs infiltrating your computer, try to download your Logitech webcam drivers from only the Logitech Support website.
Due to version differences, you may notice minor differences between Logitech c270 not working windows 7 and 10. Would you like to let us know whether the problems mentioned above are of use to you? If you still can’t solve your problem, you can take your webcam to any technician or replace it if the webcam has been aged much.
You Can Also Read:
- Logitech C615 Not Working: Reasons & Solutions
- Why USB Modem Not Working In Windows 10? Reason and Solution
- Hyperlink Not Working in Word│Reasons & Solutions
- [Fixed] Dell Webcam Not Showing in Device Manager
- Fix the Issue of Delete Button Not Working On Windows & Mac
- Why Is My Laptop Camera Light On Solution For Windows And Mac