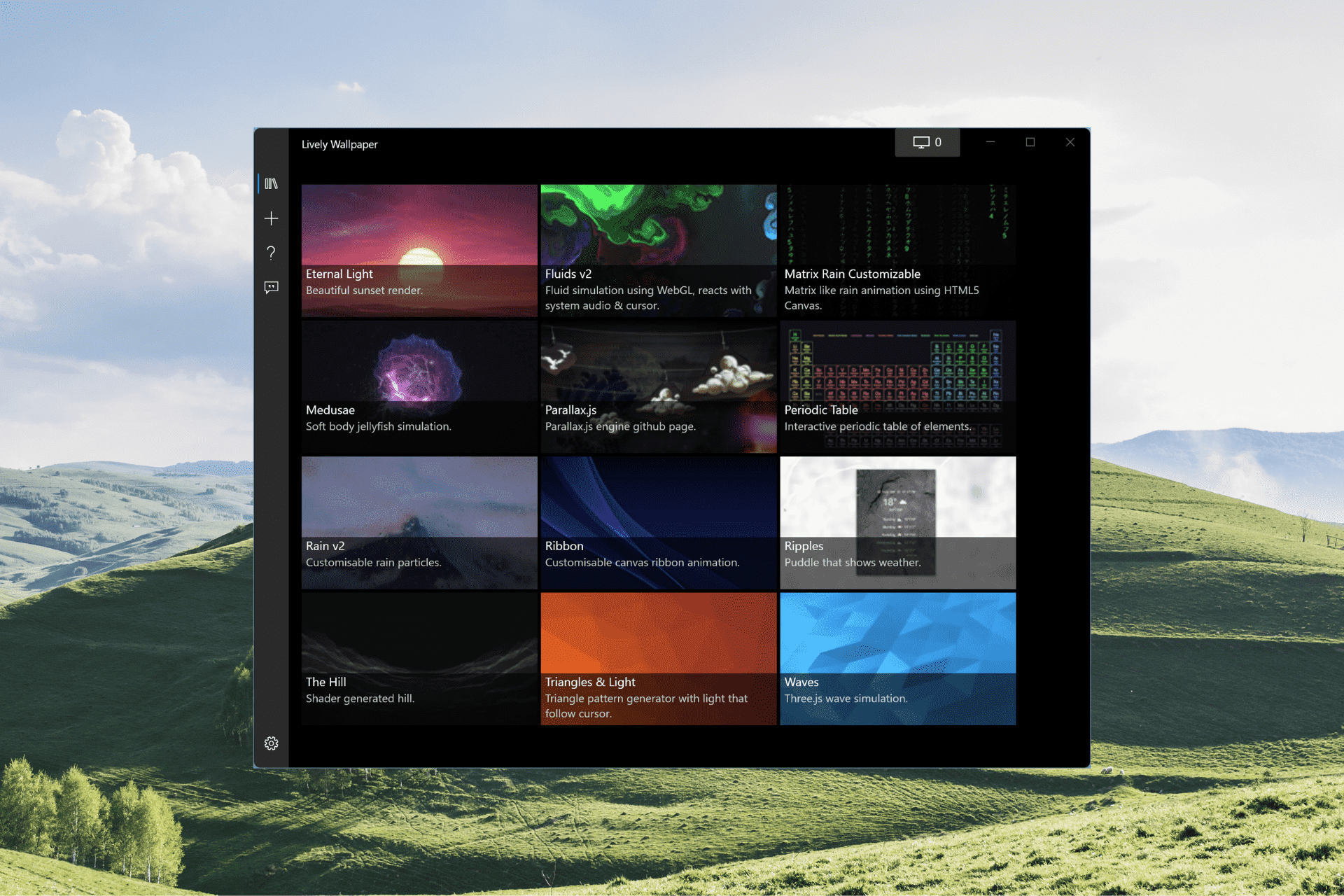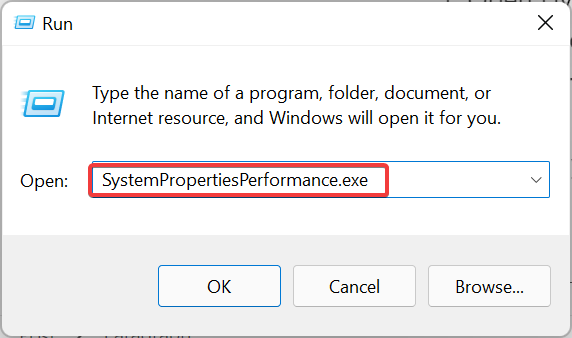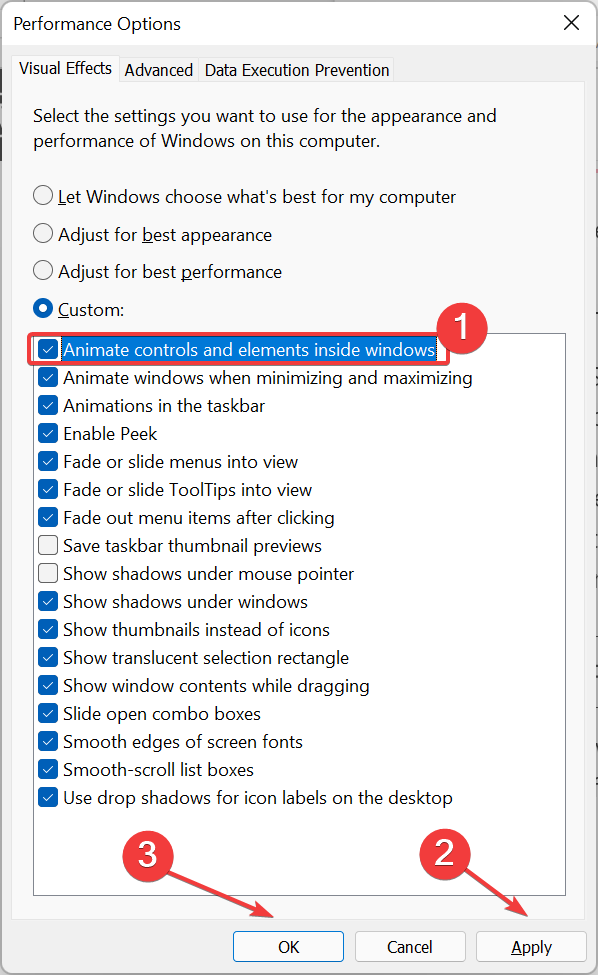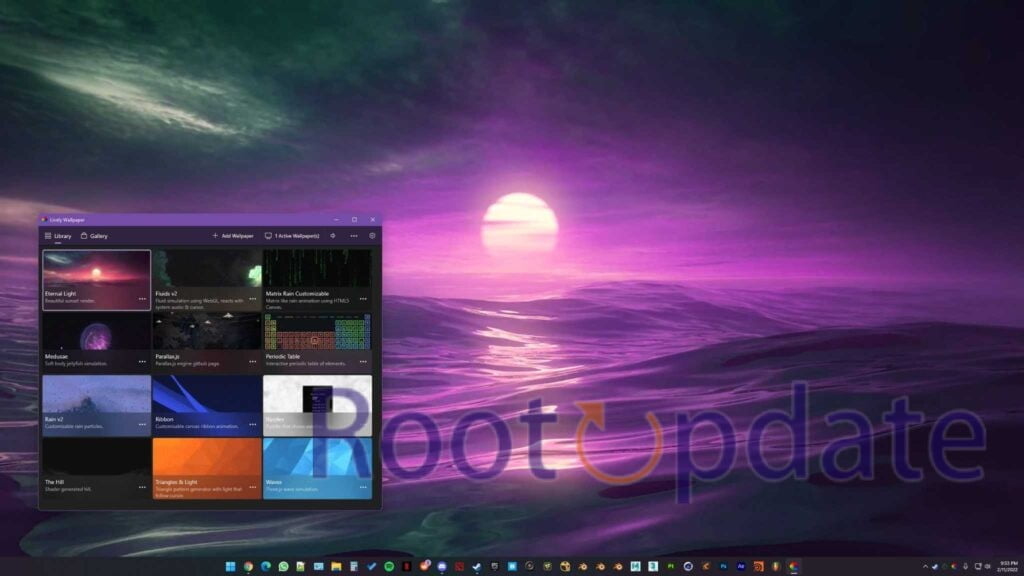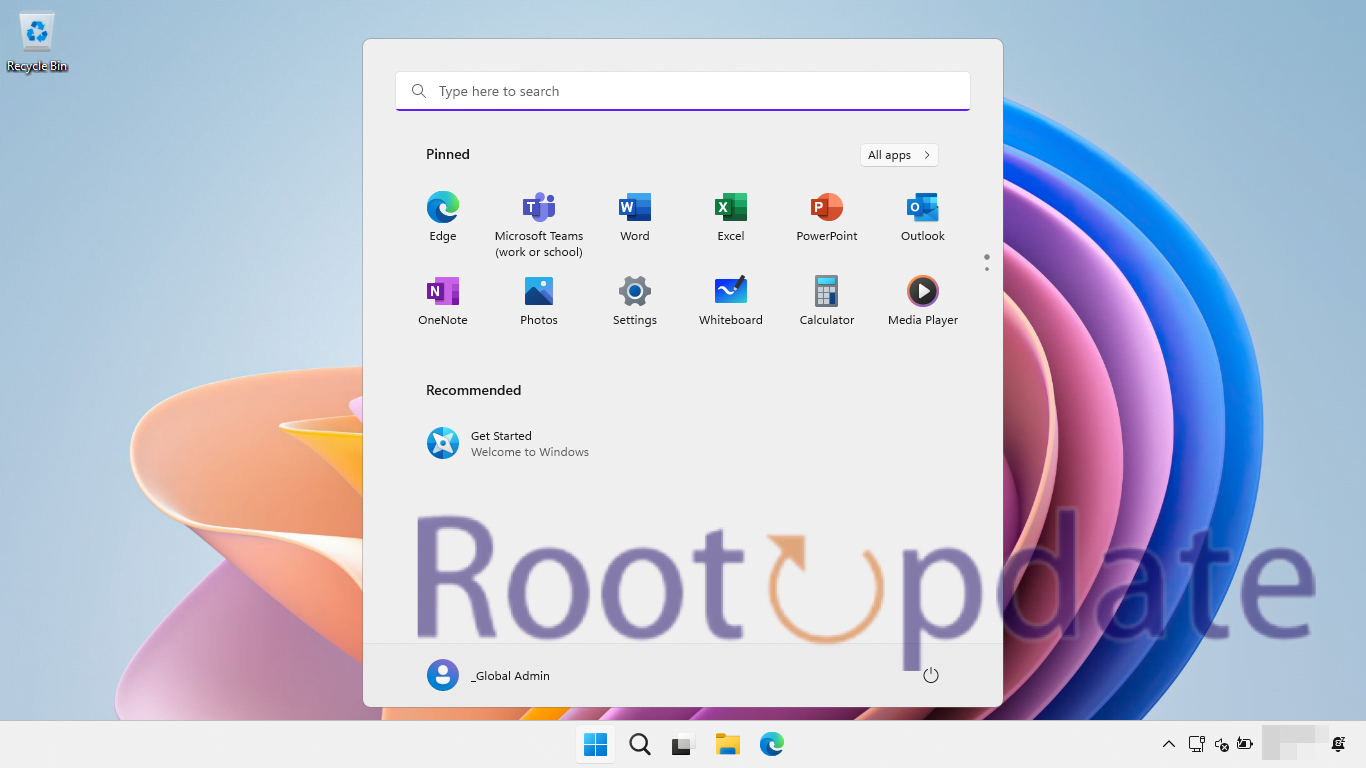Lively Wallpaper — это программное обеспечение для Windows, которое позволяет устанавливать живые обои на рабочий стол. В некоторых случаях пользователи могут столкнуться с проблемами при запуске Lively Wallpaper или при установке живых обоев. В этой статье мы рассмотрим популярные причины этих проблем и способы их решения.
Неправильная установка программы
При установке Lively Wallpaper может возникнуть ошибка, из-за которой программа не запустится корректно. В этом случае рекомендуется полностью удалить Lively Wallpaper и переустановить.
Необходимость установки дополнительных программ
Lively Wallpaper может требовать дополнительные программы для правильной работы. Например, для некоторых живых обоев может потребоваться установка программы WebView2, которая входит в состав Microsoft Edge. Если Lively Wallpaper запускается, но живые обои не работают, рекомендуется установить необходимые дополнительные программы.
Неправильно настроенные настройки питания
При установке Lively Wallpaper могут быть заданы неправильно настройки питания, из-за которых живые обои не будут работать. Рекомендуется проверить настройки питания и убедиться, что они не блокируют работу Lively Wallpaper.
Несовместимость с драйверами видеокарты
Lively Wallpaper может не работать с определенными драйверами видеокарты. Если вы столкнулись с проблемой, рекомендуется обновить драйверы видеокарты до последней версии.
Низкие системные требования
Lively Wallpaper может не работать на компьютерах с низкой производительностью или недостаточным объемом оперативной памяти. Рекомендуется проверить системные требования Lively Wallpaper и убедиться, что ваш компьютер соответствует им.
Выводы
Lively Wallpaper — это удобный способ установить живые обои на рабочий стол, но иногда могут возникать проблемы с его запуском. Чтобы решить эти проблемы, необходимо выполнить ряд действий, от полного удаления и переустановки до обновления драйверов видеокарты и проверки системных требований. Если все эти шаги не помогут, можно обратиться в службу поддержки Lively Wallpaper или попробовать найти решение проблемы на форумах.
by Abdul Moiz
Abdul Moiz loves technology, fashion, photography, and business. His first love is technology and he loves talking about it. How does he chill? You are most likely to… read more
Updated on
- You can create animated wallpapers from YouTube videos, your own videos, or you can download them from the web and use them.
- If you are experiencing performance issues, consider reducing the image quality and reducing the FPS.
- Lively Wallpaper is an open-source, free to download application.
If you don’t know Live wallpapers are animated wallpapers and they are not static images set as wallpapers. You can set the live wallpapers not only on your PC, but they are also available on smartphones.
Live wallpapers are a cool way to customize and personalize your Windows 11 computer. You can create your live wallpapers and set them as your computer’s wallpaper, add sound to them, and more.
But, what to do if the live wallpaper engine Lively Wallpaper isn’t working?
Keep reading as we have a solution that you can use to fix it!
Does Windows 11 support live wallpaper?
Lively Wallpaper is an open-source wallpaper engine that is free to download.
You can turn your videos, or your favorite gifs, or set a portion of your favorite YouTube video as your computer’s live wallpaper.
Although the wallpaper has a time limit before it resets and repeats from the start, it is a cool way to customize your desktop or your laptop.
If you use multiple monitors, you can set live wallpaper for different monitors as well, or duplicate it across the entire setup.
So, if you’re wondering if Windows 11 supports live wallpapers, they do.
You can download the Lively Wallpaper from the Lively Wallpaper’s website for your Windows 11 computer, as well as for other versions of Windows.
What can I do if Lively Wallpaper isn’t working on Windows 11?
- Open the Lively Wallpaper app.
- Once it opens, press Win + R to open the Run dialog box.
- Type SystemPropertiesPerformance.exe and click on Ok.
- Tick and untick Animate controls and elements inside windows and then click on Apply and Ok.
- The Lively Wallpaper will start working now.
- Error Authenticating With Venmo: 6 Ways to Fix it
- Fix: Internet Speed is Fast, but Video Calls are Slow
- Fix: MSI Afterburner Failed to Start Scanning
Does the Lively Wallpaper app slow down the computer?
The short answer is no unless you have set high-resolution wallpapers on multiple monitors and maximum FPS.
Your computer can take a hit on performance if you have set the wallpaper setting on high settings and are running other powerful applications simultaneously, such as games or if you are editing videos or photos.
But, you can solve this by selecting a lower quality live image and reducing the FPS a little bit.
Live wallpapers are becoming even more prevalent thanks to computer hardware getting more powerful each year.
You can add any video as your computer’s wallpaper and it wouldn’t cause any performance issues even if you are using resource-heavy programs, unless and until you are also using high-res 4K live wallpapers as your wallpaper on your Windows 11 computer.
Comment down below to let us know if the Lively Wallpaper works now.
fix lively wallpaper not working on windows 11: Wallpapers can be a great way to personalize your device and make it look unique. But when they don’t work correctly, they can be quite annoying. Unfortunately, the Wallpaper not working issue is common in Windows 11. Fortunately, we have some tips that will help you fix this problem in just a few steps. In this blog post, we’ll show you how to easily fix the Wallpaper not working issue on Windows 11 and get your desktop looking beautiful again!
Table of Contents
Windows 11 is the latest version of the Microsoft Windows operating system. It was officially announced on June 24, 2021 and was released on October 5, 2021. It includes new features such as a streamlined start menu, improved virtual desktops, and improved touch and pen support.
To upgrade to Windows 11, users must meet certain system requirements, including at least 8GB of RAM and a supported processor (Intel Core i3 8th Generation, AMD Ryzen 3000, Snapdragon 8c or above).
Users can upgrade to Windows 11 for free if they have a Windows 10 device that meets the new system requirements.
Windows 11 also includes new features such as the ability to run Android apps on Windows devices through the Windows Subsystem for Android, and improved tablet mode and docking capabilities.
It’s also designed to bring users closer to what they love and is releasing at a time when the PC is playing an even more central role in the way we connect, create and play.
What is Lively Wallpaper?
When your computer is connected to the internet, Windows 11 downloads periodic updates in the background. These include security updates, driver updates, and also new features for Windows 11. One such new feature is the Lively Wallpaper. This is a new wallpaper engine that is designed to liven up your desktop with dynamic wallpapers.
However, some users have been reporting that they are not able to get the Lively Wallpaper working on their computers. If you are one of those users, then don’t worry. In this article, we will show you how to fix the Lively Wallpaper not working issue in Windows 11.
Lively Wallpaper Not Working on Windows 11? Best Fixes
If you’re running into issues with your Lively Wallpaper not working on Windows 11, there are a few potential fixes you can try.
First, make sure that you have the latest version of the Lively Wallpaper app installed. If you’re not sure, you can check for updates through the Microsoft Store.
If your Lively Wallpaper is still not working after ensuring you have the latest version, try restarting your computer. This can often fix minor software issues that might be causing problems.
If neither of those solutions works, try uninstalling and then reinstalling the Lively Wallpaper app. This will ensure that all of the app’s files are properly installed on your system.
Finally, if you’re still having trouble getting Lively Wallpaper to work on Windows 11, Follow the Steps Given below:
Does Windows 11 support live wallpaper?
Windows 11 does not natively support live wallpaper. However, there are third-party apps such as Lively Wallpaper that can be used to set live wallpapers on a Windows 11 desktop .
According to Microsoft’s official specifications for Windows 11, the feature of live wallpaper is not supported. Instead, users can customize their background with a picture, solid color, or slideshow.
Lively Wallpaper is the first free Windows live wallpaper app that functions smoothly with Windows 11 and it is available on the Microsoft Store.
Windows 11 also includes a collection of other wallpapers which are not live wallpaper but they are motion wallpapers.
Windows 11 does not support live wallpaper out of the box. However, there are a few ways to get around this:
1) Use a third-party live wallpaper application. There are a number of these available, and they should work with Windows 11.
2) Use a static image as your background, and then use a separate program to animate it. This might not be ideal, but it will work.
3) Use a video as your background. This is probably the best solution, as you can find high-quality videos that will look great as your background.
What can I do if Lively Wallpaper isn’t working on Windows 11?
If you’re having trouble getting Lively Wallpaper to work on Windows 11, there are a few things you can try. First, make sure that you have the latest version of the app installed. If you’re not sure, you can check for updates by opening the Microsoft Store and clicking on the “Downloads and Updates” tab.
If that doesn’t help, try resetting the app. You can do this by going to the Settings menu and selecting “Apps.” Then, find Lively Wallpaper in the list of installed apps and click “Reset.”
If you’re still having trouble, you can try reinstalling the app. To do this, go to the Microsoft Store and search for “Lively Wallpaper.” When you find the listing for the app, click “Uninstall” and then follow the prompts to confirm. Once it’s uninstalled, you can install it again by following the link in the previous sentence.
Fix Lively Wallpaper Isn’t Working on Windows 11
If you’re having trouble getting your lively wallpaper to work on Windows 11, there are a few things you can try.
First, make sure that you’ve installed the latest updates for Windows 11. Sometimes lively wallpapers will stop working after a major update, so it’s always a good idea to make sure you’re running the latest version.
If your wallpaper still isn’t working, try resetting it to the default. To do this, go to Settings > Personalization > Background and select the “Reset” button at the bottom of the page.
If neither of those solutions works, you may need to create a new user account on your computer and try setting the lively wallpaper on that account. If that doesn’t work either, there could be an issue with your computer’s graphics card or drivers. Try updating your drivers and see if that fixes the problem.
Does the Lively Wallpaper app slow down the computer?
It Depends on a variety of factors, including the configuration of the computer, the type and resolution of the wallpaper, and the settings and fps of the app.
Running a live wallpaper with high settings and maximum fps on multiple monitors can have a negative impact on performance when running other powerful applications simultaneously, such as games or video/photo editing.
On the other hand, if the computer configuration is high and the live wallpapers are not consuming huge power and resources, then it won’t slow down the PC.
Lively Wallpaper is an open-source application for setting GIFs, Videos and Webpages as your desktop wallpaper and screensaver on Microsoft Windows 10 devices.
It can be concluded that whether or not the Lively Wallpaper app slows down a computer depends on a variety of factors, including the configuration of the computer, the type and resolution of the wallpaper, and the settings and fps of the app. Therefore, it is advised to monitor your system resources when using this app and adjust settings accordingly.
If you are using Lively Wallpaper on your Windows computer, you may have noticed that it seems to be slowing down your machine. This is a common issue that can be easily fixed with a few simple steps.
First, make sure that you are running the latest version of Lively Wallpaper. If you are not, then download and install the latest update from the official website.
Next, check your computer for any viruses or malware. If you find any, then remove them immediately.
Finally, restart your computer. This will help clear any temporary files that may be causing the slow down.
After following these steps, your Lively Wallpaper should be working properly again without slowing down your computer.
We hope these issues worked for you to Get Back lively wallpapers on your windows 11.
https://www.youtube.com/watch?v=i7Th1XZ7rd8
Related:
- How to associate a file extension to an unlisted app on Windows 11
- Fix: PIN not working in Windows 11
- Fix: Cannot Install Apps outside of Microsoft Store in Windows 11
Conclusion
Fixing lively wallpaper not working on Windows 11 is a relatively straightforward process. Following the simple steps outlined in this article, you should be able to get your animated wallpapers up and running without too much trouble. It’s important to remember that if you are still experiencing difficulties after attempting all of these solutions, then it may be worth seeking out additional assistance from an IT professional or Microsoft support team member. Now, go ahead and enjoy your new lively wallpaper experience!
Windows 11 allows you to add animated wallpaper to your desktop through the Lively Wallpaper Engine. You can use your videos or videos from YouTube to be used as live wallpaper on your PC.
You can personalize your PC with live wallpaper to match the aesthetic or your setup. You can customize the live wallpaper for a multi-monitor setup as well.
But what if you start facing a problem with it and Lively Wallpaper does not work on Windows 11? Many users have reported facing reduced image quality, reduced FPS, and performance issues.
If Lively Wallpaper is not working in Windows 11, and you are looking for its fix, then you are at the right place. So what can be done to fix it? This is the step-by-step guide to help you fix Lively Wallpaper not working on Windows 11.
Also Read- Best Live Wallpapers for Windows
What is Lively Wallpaper?
Lively Wallpaper is a Windows app that allows users to convert GIFs and videos to animated wallpapers. The app offers pre-designed wallpapers, but you can also make your personalized wallpaper.
With Lively Wallpaper, you can add animated wallpaper to your desktop and make it look more interactive. The app is easy to use and with an easy-to-navigate UI, it becomes easier for one to set animated wallpaper.
The app supports various formats such as AVI, MP4, MOV, and WebM. Moreover, you can not only set the live wallpaper for single wallpaper, but it also supports live wallpaper for multi-monitor setup.
If Lively Wallpaper is not working on Windows 11, then follow the steps given below to fix it-
- Open Start Menu, search for Lively Wallpaper and click on it to open it.
- After the app opens up, press Windows + R key combo, and in the Run Dialog Box, type SystemPropertiesPerformance.exe and open it.
- Under the Visual Effects tab, select the Custom option.
- Now, uncheck and check Animate controls and elements inside windows, and then click Apply and OK.
- Now, check if the issue is fixed or not.
Final Words
This is how you can fix Lively Wallpaper not working on Windows 11. Following the above steps, you will be able to fix the issue you have been facing with Lively Wallpaper.
Содержание
- Lively Wallpaper 1.1.8.0 [Multi/Ru] скачать торрент
- Интерактивные живые обои для Windows — Lively Wallpaper
- Как установить живые обои Lively Wallpaper
- Живые обои на экран рабочего стола
- Как добавить новые живые обои в Lively Wallpaper
- Скачать живые обои для Windows — Lively Wallpaper
- ПОЛЕЗНОЕ ВИДЕО
- Как запустить Windows 11 на неподдерживаемых компьютерах?
- Использование официальных ISO-образов для установки Windows 11
- Использование Dev-канала тестирования Windows Insider
- Использование гибридного установщика
- Использование правки реестра во время установки Windows 11 для обхода ограничений
- Скоро грядут изменения?
- Microsoft: Как обновить несовместимые ПК до Windows 11. Обход проверки TPM 2.0 и процессора
- Официальная инструкция Microsoft по установке Windows 11 на несовместимые устройства
- Процессор сейчас не поддерживается для Windows 11 — что делать
- Windows 11 — требования к процессору
- Какие процессоры поддерживает Windows 11 — список
- Как установить Windows 11 на неподдерживаемый процессор – обход проверки
- Как обойти проверку на совместимость Windows 11 с помощью редактора реестра
- Установка Windows 11 на несовместимый процессор
Lively Wallpaper 1.1.8.0 [Multi/Ru] скачать торрент
Год выпуска: 2022 ОС: Windows Категория: Разное Требования: OS: Windows 10 (1903) or above
Processor: Intel i3 or equivalent
Memory: 2048 MB RAM
Graphics: HD Graphics 3000 or above
DirectX: Version 10 or above
Storage: 1GB available space Язык интерфейса: Русский, Английский, другие Лекарство: не требуется Рейтинг на сайте:
Описание: Вопрос о том, как установить живые обои рабочего стола Windows 10 очень популярен среди пользователей, однако сделать это системные средствами не получится. Бесплатных программ для этих целей не так много, но они существуют.
Lively Wallpaper — сравнительно простая, полностью бесплатная программа с открытым исходным кодом и на русском языке, позволяющая поставить живые обои на рабочий стол Windows 10, возможно, одна из лучших для этих целей. Lively Wallpaper работает на удивление гладко, быстро (используется аппаратное ускорение), а при запуске любого полноэкранного приложения (например, игры), живые обои Lively полностью останавливаются, чтобы не использовать ресурсы компьютера.
Особенности:
Установка не должна вызвать каких-либо проблем, а после первого запуска программы запустится мастер настройки, в котором в текущей версии доступна лишь одна опция: запускать ли Lively Wallpaper вместе с Windows (добавлять ли программу в автозагрузку).
После этого откроется главное окно программы с набором уже готовых живых обоев для Windows 10.
Среди них представлены:
— Экран из «Мартицы»
— Периодическая система элементов Менделеева
— Различные графические эффекты
— Рассветы-закаты, морская поверхность на закате.
Но возможности установки живых обоев не ограничиваются предустановленным набором, вы можете добавлять свои обои:
1. Нажмите по кнопке «Плюс» в панели слева.
2. Укажите файл с видео либо анимированным Gif, ссылку на YouTube, страницу HTML5 с нужным графическим эффектом, шейдер с shadertoy.com
3.После выбора нужных живых обоев (могут применяться не сразу, а через какой-то промежуток времени), некоторые из них можно настроить, для этого нажмите по кнопке настройки (кнопка с изображением экрана и цифрой) в заголовке программы.
4. Настройки могут быть разными для разных обоев: например, для видео можно включить или отключить звук, где-то доступно изменение цветов и других параметров, как правило, разобраться не сложно. При наличии нескольких мониторов можно выбрать, для каких экранов будут применяться выбранные обои.
5. В последней версии программы появилась опция «записи обоев». Суть работы: нажимаем правой кнопкой мыши по обоям в списке, анимация которых зависит от действий пользователя (например, Fluids), выбираем пункт «Предпросмотр обоев». Нажимаем по кнопке записи в строке заголовка и записываем видео, в котором будет сохранено ваше взаимодействие с живыми обоями. Затем это видео можно будет установить в виде записанных обоев.
6. Также рекомендую зайти в настройки программы (кнопка с изображением шестеренки слева внизу). Там вы найдете параметры для поведения программы в различных ситуациях (например, отключение живых обоев при работе ноутбука от батареи), и другие опции, которые могут оказаться полезными для вашего сценария использования.
Источник
Интерактивные живые обои для Windows — Lively Wallpaper
Новая бесплатная программа Lively Wallpaper, которая поможет запустить живые обои для Windows, отличается от конкурентов уникальными возможностями и решениями.
На данный момент времени только она предлагает пользователям красивые интерактивные живые обои на рабочий стол с которыми можно взаимодействовать курсором мыши или клавиатуры, способные «танцевать» под музыку пользователя и создаваться одним кликом из простой ссылки на видеохостинг.
Назвать инсталляцию в компьютер программы сложной нельзя, но некоторые нюансы опишу для неопытных пользователей.
Итак, по официальной ссылке, что в конце обзора найдете в специальной таблице, попадете на сайт автора, где надо определиться с источником скачивания установщика — отдельным файлом или из магазина Microsoft…
Выбрал первый вариант…
Попросят установить дополнительный компонент Windows (писал про них отдельный обзор). Ничего страшного — устанавливаем (он хороший и полезный)…
Следом запустится удобный мастер установки — проходим его пошагово…
Если при попытке первого запуска программы появится такое окно…
Делаем все, как в нем написано. В своей «десятке» прошел в дополнительные параметры системы…
Читайте также на сайте:
…настройки раздела «Быстродействие» …
…и активировал пункт, о котором просили производители…
Вся установка программы с нюансами заняла примерно 1-2 минуты. Теперь посмотрим, ради чего делали это все…
Живые обои на экран рабочего стола
По умолчанию в Lively Wallpaper предустановлено 12 живых обоев и лишь некоторые из них являются интерактивными — например, Fluids и Medusae…
В первой цветные вспышки гоняются за курсором и «танцуют» под любую музыку включенную на компьютере, а цифровую медузу можно крутить во все стороны курсором (зажав левой кнопкой мыши) — отличное времяпрепровождение с медитирующим эффектом. 😉
Более того, у каждых живых обоев есть свои собственные настройки…
Есть в программе и собственные параметры…
Как видите, можно легко подстроить живые обои для Windows под производительность своего компьютера (не помню, чтоб конкуренты давали такой выбор)…
Кстати, Lively Wallpaper поддерживает несколько мониторов одновременно подключенных к компьютеру (например, активировал живые обои только на большом экране, а в ноутбуке оставил стационарные свои).
Как добавить новые живые обои в Lively Wallpaper
Кроме предустановленных решений можно легко скачать живые обои для Windows на любом из множества специализированных сайтов в сети Интернет и добавить их в программу, указать свое видео в компьютере или ввести адрес видео из YouTube…
Последняя опция мне лично особенно понравилась. Во-первых, в таком случае практически не нагружается система и не страдает производительность компьютера, а во-вторых, самое главное — на этом видеохостинге огромное количество потрясающих «залипательных» и медитационных роликов.
Например, легко можно найти вид из кабины машиниста поезда, который следует по маршруту онлайн, где-нибудь в заснеженной Швейцарии или из кабин самолета, тяжелого грузовика… Про потрясающие живые виды водопадов, морей и лесов вообще молчу.
Считаю YouTube безграничным и лучшим источником живых обоев для рабочего стола Windows. Тем более, что активировать их в Lively Wallpaper можно буквально одним кликом.
Скачать живые обои для Windows — Lively Wallpaper
| Предназначение: | Бесплатная программа для создания уникальных живых обоев на рабочем столе компьютера |
| Название программы: | Lively Wallpaper |
| Производитель (автор): | Rocksdanister |
| Статус: | Бесплатно |
| Категория: | Обои |
| Размер инсталлятора (архива): | 187.3 Мб |
| Поддержка ОС: | Windows 10 |
| Язык интерфейса: | Английский, Русский… |
| Безопасность: | Вирусов нет |
| Похожие программы: | Профильный раздел сайта |
| Ссылка на инсталлятор/сайт: | Скачать/Перейти |
Мне показалось или «за углом нервно закашляла» программа RainWallpaper? Дайте знать в комментариях, если считаете так же. 🙂
ПОЛЕЗНОЕ ВИДЕО
Теперь знаете про интерактивные живые обои для Windows. До новых полезных компьютерных программ и советов.
Источник
Как запустить Windows 11 на неподдерживаемых компьютерах?
Windows 11 – последняя и возможно лучшая операционная система компании Microsoft, но вы могли оказаться частью группы, которая не может установить Windows 11 из-за новых ограничений, связанных с системными требованиями. Как вы уже знаете, Microsoft улучшила безопасность и надежность новейшей операционной системы и твердо придерживается своих новых системных требований Windows 11.
В вашем компьютере нет микросхемы TPM 2.0? Вы не используете процессор Intel 8-го поколения (или некоторые процессоры 7-го поколения), Intel AMD Ryzen 2000 или новее? У вас нет ПК с включенной безопасной загрузкой? Тогда вам не повезло, и вы не сможете насладиться Windows 11, поскольку у вас есть то, что стало известно как «неподдерживаемое оборудование».
Итак, мы составили это подробное руководство, чтобы объяснить текущую ситуацию и описали некоторые обходные пути по установки Windows 11 на неподдерживаемое оборудование. Мы также будем обновлять данную статью по мере развития ситуации.
Использование официальных ISO-образов для установки Windows 11
Вы можете подумать, что, раз Microsoft выпустила официальные ISO-образы сборки Windows 11 Insider 22000.132, то вы можете воспользоваться ISO-образом для установки операционной системы на неподдерживаемый ПК. Что ж, вы ошибаетесь.
Мы попробовали данные официальные ISO-образы для установки Windows 11 на настольный ПК марки Dell, который поддерживает TPM, а также с включенной безопасной загрузкой, но с процессором Intel Core i7 6-го поколения. И, это не сработало. Когда мы загрузились с установочного носителя, установщик уведомил нас, что наш компьютер не поддерживается.
Официальные ISO-образы Windows 11 не поддерживают установку на оборудовании не отвечающем системным требованиям, это касается текущего состоянии программы Windows Insider, но есть надежда, что в будущем ситуация изменится. Недавно Microsoft сообщила, что пользователи с неподдерживаемыми ПК также смогут установить Windows 11 на свой страх и риск, используя ISO-образы, при этом лишаясь обеспечения надёжности системы и совместимости драйверов. Однако, даже если вам удастся установить Windows 11, вы не будете получать критических обновлений безопасности через Центр обновления Windows. Итак, в таком случае вы можете остаться с неподдерживаемой сборкой Windows 11.
Использование Dev-канала тестирования Windows Insider
Еще одна уловка для установки Windows 11 на неподдерживаемом оборудовании связана с программой предварительной оценки Windows Insider и Dev канала тестирования. Изначально Microsoft разрешила участникам программы предварительной оценки Windows Insider с неподдерживаемым оборудованием принять участие в тестировании Windows 11. Разрешенный период в течение которого Microsoft разрешала участниками программы тестирования принять участие в тестировании Windows 11 на неподдерживаемом оборудовании составлял – до конца июля, но с тех пор ситуация изменилась и была «заблокирована» со стороны Microsoft. Теперь, когда вы попытаетесь зарегистрироваться на неподдерживаемом оборудовании, вы увидите, что ваше устройство больше не поддерживает Windows 11.
В какой-то момент был обнаружен обходной путь для обновления до Windows 11 на неподдерживаемом оборудовании. Вы можете попробовать зарегистрировать свое устройство в программе тестирования Windows Insider канала Release Preview, а затем переключиться на канал тестирования Dev с помощью скрипта OfflineInsiderEnroll. Однако, встречаются отзывы сообщающие о невозможности данным способом переключиться на канал Dev.
Использование гибридного установщика
В интернете распространен метод установки Windows 11 с использованием гибридного установщика. Мы описали этот метод в статье: Как создать ISO-образ Windows 11 с обходом ограничений в виде TPM 2.0, Secure Boot и UEFI.
Суть метода заключается в копировании файла install.wim из официального образа Windows 11 в официальный образ Windows 10.
Используя таким образом установщик Windows 10 пользователи могут установить актуальную версию Windows 11 на любое оборудование, поддерживающее Window 10.
В комментариях каждой темы с описанием новой тестовой сборки Windows 11 Insider Preview Build, вы можете встретить готовые образы для установки Windows 11.
Использование правки реестра во время установки Windows 11 для обхода ограничений
Достаточно легкий способ для обхода ограничений, несмотря на то, что на первый взгляд может показаться сложным.
В данном случае создаётся reg-файл, который копируется на съемное устройство, затем во время установки Windows 11 при появлении окна с надписью “Запуск Windows 11 на этом компьютере невозможен” с помощью комбинации клавиш Shift + F10 вызывается командная строка, в которой запускается команда notepad.exe (текстовый редактор), затем с его помощью открываем ранее скопированный reg-файл и соглашаемся на лияние. Подробно данный метод описали в статье Установка Windows 11 без модуля TPM 2.0 и Secure Boot.
Скоро грядут изменения?
Сейчас определенно похоже, что существует не так много способов запустить Windows 11 на неподдерживаемом оборудовании. Microsoft, похоже, усложняет это, а не упрощает, и по мере того, как появляется все больше и больше методов, компания будет работать над закрытием обходных путей установки Windows 11. Тем не менее, судя по последним заявлениям Microsoft создается впечатление, что установить Windows 11 на любой ПК будет возможно, но на свой страх и риск.
Лучший и самый безопасный способ убедиться, что вы можете установить Windows 11, – это обновить вашу систему, установив новый процессор и добавив микросхему TPM 2.0. Конечно, это может быть дорого, поэтому вы можете вообще подумать о покупке нового ПК. Или вы могли бы просто остаться на Windows 10, которая будет поддерживаться даже на этих «неподдерживаемых для Windows 11» устройствах до 2025 года.
Источник
Microsoft: Как обновить несовместимые ПК до Windows 11. Обход проверки TPM 2.0 и процессора
На официальном сайте поддержки Microsoft опубликована новая страница с инструкциями по установке Windows 11. Отдельный параграф на странице включает инструкции по обновлению устройств с Windows 10, не отвечающих системным требованиям для установки Windows 11 – создав ключ реестра, вы можете обойти проверку на наличие TPM 2.0 (требуется как минимум TPM 1.2), а также совместимого процессора.
Когда Microsoft анонсировала Windows 11, компания удивила пользователей обновленными системными требованиями для этой операционной системы. Напомним, что Microsoft не меняла требований, когда выпускала предыдущие версии Windows. Например, компьютеры 2009 года под управлением Windows 7 вполне могли работать с Windows 10, выпущенной в 2015 году.
Пользователи Windows 10 могут получать сообщения о проблемах совместимости в Центре обновления Windows или в приложении Windows 11 PC Health Check. Например, в Центре обновления отображается уведомление, сообщающее, что компьютер в настоящее время не соответствует системным требованиям для получения Windows 11. Это указывает на несовместимость, по крайней мере, одного компонента. Обновленное приложение PC Health Check помогает установить, с чем именно связана проблема совместимости.
Пользователи могут вручную скачать и установить Windows 11, но в этом случае они могут столкнуться с конфликтами совместимости.
Очень быстро удалось обнаружить обходные пути для установки Windows 11 на несовместимые ПК:
Microsoft подтвердила, что существует возможность установки Windows 11 на устройства, не отвечающие минимальным системным требованиям, но не рекомендовала это делать. Компания предупредила, что несовместимые устройства с Windows 11 не имеют права на получение обновлений и технической поддержки. Сообщение вызвало бурные споры: будут ли несовместимые ПК с Windows 11 получать регулярные обновления безопасности или Microsoft запретит этим устройствам получать какие-либо обновления.
Сейчас уже известно, что обновления будут доставляться, но обновления функций могут не поставляться на несовместимые устройства. Скорее всего обходные пути продолжат работать, и примерно через 12 месяцев пользователи смогут беспрепятственно вручную установить первое обновление функций для Windows 11 на несовместимые устройства.
Официальная инструкция Microsoft по установке Windows 11 на несовместимые устройства
Пользователям нужно лишь внести одно изменение в системный реестр на несовместимом устройстве. В этом случае установщик Windows 11 не будет проверять процессор или микросхему TPM 2.0 (требуется как минимум TPM 1.2). Другие требования, такие как свободное место место на жестком диске, по-прежнему будут проверяться.
Примечание: Microsoft не рекомендует устанавливать Windows 11 на неподдерживаемые устройства. Соответствующая страница поддержки предупреждает пользователей о том, что устройства могут работать со сбоями и что получения обновлений не гарантируется.
Устройство, не отвечающее минимальным системным требованиям, может работать неправильно из-за конфликтов совместимости и не будет гарантированно получать обновления, в том числе обновления безопасности.
Теперь администраторы смогут выполнить обновление до Windows 11 с помощью установочного ISO-образа, следуя нашим инструкциям.
Источник
Процессор сейчас не поддерживается для Windows 11 — что делать
Автор: Юрий Белоусов · 14.10.2022
И действительно, к компьютерам и ноутбукам для данной операционной системы весьма высокие системные требования. Windows 11 на новых поколениях процессоров устанавливается и обновляется без каких-либо проблем, а вот со старыми процессорами возникают проблемы. Если появляется уведомление: «Процессор не поддерживается Windows 11», значит ваше устройство не соответствует минимальным необходимым параметрам. Что же делать?
Отчаиваться не стоит! Это не значит, что не получится установить новую версию операционной системы. Все можно исправить, выход всегда есть! А иногда — и несколько. В этой статье рассмотрим все возможные варианты.
Windows 11 — требования к процессору
Официальные требования к процессору для установки Windows 11 следующие:
1 ГГц (гигагерц) и не менее 2 ядер на совместимом 64-разрядном процессоре или Системе на кристалле (SoC).
Какие процессоры поддерживает Windows 11 — список
Прежде всего стоит разобраться, какие процессоры поддерживает Windows 11.
Все в той же утилите PC Health Check при просмотре детальной информации, нажав на ссылку «Подробнее о поддерживаемых ЦП», можно перейти на страницу, где будут отображен список.
Список поддерживаемых процессоров для Windows 11:
Как установить Windows 11 на неподдерживаемый процессор – обход проверки
На текущий момент есть 2 способа установить Windows 11 на неподдерживаемый процессор и обойти проверку официальной установочной утилиты:
Как обойти проверку на совместимость Windows 11 с помощью редактора реестра
С помощью редактора реестра можно обойти проверку на совместимость оборудования с Windows 11. Не всего, а только 2-х ключевых параметров: модели процессора и TPM 2.0.
Вот что необходимо сделать:
После выполнения вышеописанных действий, пользователю станет доступна установка Windows 11 на текущий компьютер с помощью ISO-образа, записанного на съемный носитель.
Обратите внимание! Даже если все выполнено верно, запустив программу PC Health Check, и выполнив проверку, уведомление: «Этот компьютер не отвечает требованиям к системе для Windows 11. Процессор сейчас не поддерживается для Windows 11» не изменится на заветное: «Этот компьютер соответствует требованиям Windows 11». Тем не менее, инсталляция ОС станет возможной.
Скачать ISO-образ Windows 11 можно с официального сайта Microsoft:
Важно отметить, что процессор должен поддерживать хотя бы старую версию доверенного платформенного модуля TPM 1.2. Если он вовсе отключен, то включить его можно в настройках UEFI BIOS.
Также необходимо понимать, что установка Windows 11 на неподдерживаемый процессор выполняется на свой страх и риск и нужно быть готовым к возможны проблемам.
Установка Windows 11 на несовместимый процессор
Не подходит процессор для Windows 11? Не беда! Можно выполнить обход ограничений на установку Windows 11 на несовместимый процессор с помощью запуска установочной утилиты Windows 11 Installation Assistant в режиме совместимости с Windows 7.
Как установить Windows 11 на неподдерживаемый процессор:
После чего можно запустить программу, сообщений о том, что процессор не поддерживается Windows 11 возникнуть не должно, можно смело обновляться!
Если Windows 11 не устанавливается из-за процессора, или процессор греется, грузится при использовании новой операционной системы, возможно, стоит задуматься о том, что стоит купить новый, поддерживаемый процессор для Windows 11 из списка рекомендованных, который будут исправно работать.
Не нашли ответ? Тогда воспользуйтесь формой поиска:
Источник
Если вы не знаете, живые обои — это анимированные обои, а не статические изображения, установленные в качестве обоев. Вы можете установить живые обои не только на свой ПК, но они также доступны и на смартфоны.
Живые обои — это отличный способ настроить и персонализировать компьютер с Windows 11. Вы можете создавать свои живые обои и устанавливать их в качестве обоев вашего компьютера, добавлять к ним звук и многое другое.
Но что делать, если движок живых обоев Lively Wallpaper не работает?
Продолжайте читать, так как у нас есть решение, которое вы можете использовать, чтобы исправить это!
Поддерживает ли Windows 11 живые обои?
Lively Wallpaper — это движок обоев с открытым исходным кодом, который можно загрузить бесплатно.
Вы можете включить свои видео или любимые гифки или установить часть своего любимого видео YouTube в качестве живых обоев на вашем компьютере.
Хотя обои имеют ограничение по времени, прежде чем они сбрасываются и повторяются с самого начала, это отличный способ настроить свой рабочий стол или ноутбук.
Если вы используете несколько мониторов, вы также можете установить живые обои для разных мониторов или дублировать их для всей установки.
Так что, если вам интересно, поддерживает ли Windows 11 живые обои, то да.
Вы можете загрузить Lively Wallpaper с веб- сайта Lively Wallpaper для своего компьютера с Windows 11, а также для других версий Windows.
Что делать, если Lively Wallpaper не работает в Windows 11?
- Откройте приложение «Живые обои».
- Когда он откроется, нажмите Win+, Rчтобы открыть диалоговое окно «Выполнить».
- Введите SystemPropertiesPerformance.exe и нажмите «ОК».
- Установите и снимите флажки с элементов управления и элементов Animate внутри окон, а затем нажмите «Применить» и «ОК».
- Живые обои начнут работать прямо сейчас.
Приложение Lively Wallpaper замедляет работу компьютера?
Короткий ответ — нет, если вы не установили обои с высоким разрешением на несколько мониторов и максимальный FPS.
Производительность вашего компьютера может снизиться, если вы установили для обоев высокие настройки и одновременно запускаете другие мощные приложения, например игры, или если вы редактируете видео или фотографии.
Но вы можете решить эту проблему, выбрав живое изображение более низкого качества и немного уменьшив FPS.
Живые обои становятся все более распространенными благодаря компьютерному оборудованию, которое с каждым годом становится все мощнее.
Вы можете добавить любое видео в качестве обоев вашего компьютера, и это не вызовет проблем с производительностью, даже если вы используете ресурсоемкие программы, если только вы не используете живые обои с высоким разрешением 4K в качестве обоев на своем компьютере с Windows 11.
Прокомментируйте ниже, чтобы сообщить нам, работают ли живые обои сейчас.