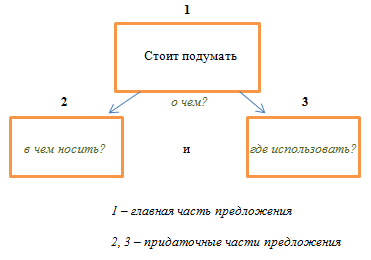Расставленные невпопад знаки препинания в текстах могут испортить общее впечатление о сайте. Для тех, кто стремится писать грамотнее, мы собрали частые пунктуационные ошибки на сайтах и напомнили, когда какой знак употреблять.
Неграмотные тексты на сайтах могут отталкивать посетителей. В прошлой статье мы проанализировали наиболее распространенные грамматические ошибки. Однако внимание было уделено не всем уровням языкознания. В этой статье мы остановимся на ошибках, связанных с употреблением знаков препинания.
Когда запятая нужна
Помним – мы используем ее, чтобы разделять и выделять слова в предложениях.
- Перед вторым и следующими однородными членами предложения, при перечислении
Часто на сайтах встречаются ошибки в перечислениях характеристик товаров или услуг. Например:
Но в предложении «Мы заменим кран и подключим душевую» запятая не нужна, потому что союз «и» употребляется один раз.
Как правило, громоздких предложений с однородными членами и ошибками в них можно легко избежать. Для этого используют маркированные списки:
Только употреблять их надо с умом.
- Для разделения частей предложения
Практически каждое предложение можно разделить на части. Понять, нужна ли запятая, можно, поставив вопрос.
Перед нами излюбленное копирайтерами введение ключевого запроса «где купить…». Если вы и решили использовать это клише, то не допускайте в нем ошибок. В этом маленьком предложении пропущена запятая перед словом «где». Оно состоит из главной («задаетесь вопросом») и придаточной («где купить пальто») частей, связанных союзом «где». Проверяем: «Задаетесь каким вопросом? Где купить пальто» – значит, запятая нужна.
Чтобы отделить придаточную часть от главной, нужно поставить запятую и в следующих примерах (к придаточным частям можно поставить вопросы «подумайте о чем?», «что понятно?»):
- С обеих сторон вводных слов («понимаешь», «надеюсь», «возможно», «хорошо» и др.)
Однако если бы «надеюсь» было частью сказуемого, запятая была бы лишней. Например: «Клиент заказал аудит сайта и надеется выйти из-под фильтра». «Надеется выйти» – составное сказуемое и запятая между его частями не нужна.
Составные вводные конструкции «как правило», «прежде всего», «как следствие» и др. также обособляются с двух сторон знаками препинания (обычно запятыми).
Примечание: Согласитесь, как правило, эти конструкции можно убрать из текста, по нашему мнению, его смысл от этого, к счастью, не изменится – очень часто вводные слова только усложняют и перегружают предложения, и от них можно отказаться.
- В причастных и деепричастных оборотах
Деепричастные обороты:
Деепричастный оборот обозначает добавочное действие, отвечая на вопрос «что делая?»:
Правильно: «Так что, делая выбор, отнеситесь к покупке трепетно».
В этом примере запятой не хватает в начале деепричастного оборота, перед словом «основываясь». Команда не только распределяет обязанности, но и основывается на профильной подготовке – речь идет о дополнительном действии, поэтому запятая необходима.
Причастные обороты:
– нужна запятая перед словом «предоставляемые» (ставим вопрос: Услуги какие? – Предоставляемые компанией).
– нужна запятая в конце оборота, перед словом «выполнена» (Одежда какая? – Представленная в интернет-магазине).
– нужны запятые с обеих сторон причастного оборота «произведенные в России» (Ковры какие? – Произведенные в России).
- Между частями составного союза «как…, так и…»
Многие авторы статей на сайтах используют эту конструкцию, чтобы ввести в текст ключевой запрос «дешевый» и «дорогой». Однако использование союза в данном случае неуместно – продуктивнее будет, например, сделать перечисление с указанием конкретных цен.
Примечание: Зачастую в текстах на сайтах конструкция «как…, так и…» лишняя, и ее можно «безболезненно» убрать или заменить списком:
Когда запятая не нужна
- Между подлежащим и сказуемым
Любительницы могут купить – что же тут разделять?
- Перед конструкциями «и т.д.», «и т.п.», «и др.»
- Между придаточными предложениями, если они относятся к одному главному и соединены союзом «и»
В последнем примере автор пропустил запятую между главной частью «Стоит подумать», напрасно употребив ее между придаточными частями. Схема предложения будет выглядеть так:
Тире или дефис?
Эти знаки препинания часто путают, несмотря на явную разницу значений.
Тире ставится:
- Между подлежащим и сказуемым
Например: «Цель аудита – выявление ошибок оптимизации». В этом предложении «цель» – подлежащее, а «выявление» – сказуемое. Другими словами, тире заменяет пропущенное (но подразумеваемое) слово «есть».
Следите за правильностью употребления того или иного знака. Наиболее частые ошибки в употреблении дефиса (вместо тире) – как раз между подлежащим и сказуемым:
В описаниях на сайте дефис вместо тире – это, скорее, техническая ошибка, устранить которую легко. Просто проверяйте написанное, ведь внимательное отношение к контенту – показатель заботы о посетителях вашего сайта.
- Между однородными членами и обобщающим словом
В текстах на сайтах многих интернет-магазинов есть ошибки в описаниях услуг, свойств и характеристик товаров.
Правильно:
«В контенте, в распределении целевых запросов, в юзабилити сайта – везде нужна оптимизация».
- Для выделения обособленных членов предложения
Например: «Свою задачу – преодолеть препятствие – он выполнил».
Дефис ставится:
- Между частями сложных слов
Например: «анкор-лист», «интернет-магазин», «онлайн-консультант», «страница-донор».
- В неопределенных местоимениях-существительных
Например: «кто-то», «что-нибудь», «кое-что», «кто-нибудь», «что-то».
- Между наречиями, составляющими одно целое
Например: «давным-давно», «волей-неволей», «белым-бело».
Точка
Этот знак препинания обозначает завершенность повествования. Точка также обязательна в сокращениях («др.», «т.д.», «т.к.»).
Но не ставится в конце заголовков и подзаголовков:
Сокращая слова, нужно руководствоваться общепринятыми правилами. Нельзя сокращать на гласные буквы, а при стечении двух согласных точка ставится после первой. Например, «рус. яз.», а не «русс. яз.»; «грам. ошибки», а не «грамм. ошибки». Ключевые слова сокращать нельзя. Помните и о том, что в сокращениях слов «миллион» («млн»), «миллиард» («млрд») и «триллион» («трлн») точка не ставится.
Напоследок
Употребляя пунктуационные знаки, нужно не только следовать правилам, но и помнить о внимательности, чтобы не получалось так:
Пусть в ваших текстах никогда не будет пунктуационных ошибок, а во фразе «Совершенствоваться надоело бездействовать» запятая стоит на правильном месте!
Еще по теме:
- Новогодняя подборка: перлы копирайтинга — 2013
- Как писать статьи для сайтов разных тематик
- 20 ошибок невнимательных, или Текст под прицелом филолога
- Писать нельзя молчать: 7 самых глупых ошибок копирайтеров
- Advego VS плагиат. Как одно слово делает текст «уникальным»
У всех бывают промахи, и у копирайтеров тоже. Но в канун Нового года хочется с улыбкой вспомнить творчество копирайтеров, пусть иногда и абсурдное, но очень…
Подготовка Получение ТЗ от SEO-специалиста Изучение сайта и страницы, на которой будет размещён текст Получение информации от владельца/контент-менеджера сайта Анализ информации в интернете Написание Проверка…
Продолжим тему о текстах на сайтах, но в этот раз рассмотрим их с точки зрения филолога. Мы собрали самые распространенные ошибки, которые могут повлиять на…
За 8 месяцев работы в компании я получила и отредактировала более 300 статей (без учёта аудитов, КП и других важных документов). Бывают статьи, которые меня…
Вторая часть нашего исследования программ и сервисов проверки уникальности текстов. На этот раз по просьбам многих читателей мы проверяли Advego Plagiatus. Результаты небольшого эксперимента для…
Есть вопросы?
Задайте их прямо сейчас, и мы ответим в течение 8 рабочих часов.
Многие пользователи ежедневно пользуются программой Microsoft Word. Чтобы использование этого текстового редактора было в удовольствие, следует знать все приемы для быстроты редактирования и форматирования текстов. В противном случае, работа над самым простым текстом может стать очень сложным испытанием. К сожалению, не все пользователи знакомы с фишками программы Ворд, которые могут сделать работу приятной.
Достаточно часто встречается проблема двойных пробелов в тексте. Лишние отступы между словами являются не только лишними знаками, но и могут быть признаком не квалифицированности пользователя, который занимался набором текста. Эту проблему можно искоренить, просто изначально внимательно следя за набором знаком. Но, как правило, тексты набираются очень быстро и лишние знаки на протяжении работы можно просто не заметить. Также пользователи часто не самостоятельно набирают тексты, а скачивают из интернета готовые рефераты, статьи и дипломы. В таком случае потребуется узнать, как убрать лишние пробелы в ворде быстро. Многие методы позволяют в короткий срок найти лишний пробел и удалить его без вычитки огромного объема документа.
Исправляем ошибки выравнивания
Выровняли текст по ширине и получили пропасти между словами? Если оформление не слишком принципиально, верните выравнивание по левому краю — так будет быстрее всего.
Таки принципиально? Тогда придется дорабатывать красоту вручную. Как правило, больших пробелов появляется не так уж много, поэтому даже в объемном документе это не займет уйму времени.
Вам нужно выделять каждую пропасть и вместо нее ставить пробел, зажимая его одновременно с клавишами Ctrl и Shift.
Ошибка №2: непечатаемый символ
При использовании таких клавиш как «Enter» и «Shift» происходит переход к следующей строке. Если в документе еще установлена функция выравнивания по ширине, то в результате появятся слишком длинные пропуски. Исправить ситуацию можно, последующим образом:
- Открыть вкладку «Главная» и кликнуть по кнопке «Отобразить все символы»;
- Посмотреть на конец строки, если имеется изогнутая стрелка , то ее следует удалить;
- Поместить курсор мыши в конец строки и кликнуть по кнопке «Delete».
Когда больших промежутков много
Предположим, вы скопировали из другого источника текст и обнаружили, что в Ворде он выглядит не так аккуратно, а пестрит большими расстояниями между словами. Попробуйте уменьшить их таким способом:
- Выделите содержимое документа полностью комбинацией клавиш Ctrl + A.
- Найдите область «Разметка/Параметры страницы». Она может располагаться в одноименной вкладке или в «Макете». В старых версиях Word вместо этого вам необходимо войти в «Сервис — Язык».
- Нажмите на опцию «Расстановка переносов».
- Выберите вариант «Авто».
Частые причины больших пробелов
Это интересно:
Бывает, что во время редактирования текстового документа, приходится добавлять информацию из внешнего источника. Например, копируя текст в интернете и вставляя его в Word, может нарушиться форматирование текста.
Microsoft Office Word
Возможно, кто-то пользовался программой Word до вас и изменил настройки форматирования. Тогда возникают длинные пробелы между словами. Они портят вид документа, а пользоваться такой программой становится очень неудобно.
Есть несколько решений такой проблемы. Все они зависят от причины возникновения больших пробелов. Можно определить несколько категорий причин:
- Выравнивание.
- Неотображаемые знаки.
- Пробелы.
- Переносы слов.
Вне зависимости от того, что произошло, устранение длинных пробелов займет всего несколько минут. В разных версиях Word последовательность действий будет практически одинаковой. Различие составит интерфейс программы.
Все версии программы Microsoft Word имеют различия в дизайне. К тому же, в новых версиях намного шире функционал. Но новые функции программы не заменяют старые, а дополняют их.
Устранение повторяющихся пробелов
Ваша проблема — обилие двойных пробелов? Решается она таким путем:
- Поставьте курсор в самом начале текста.
- На вкладке «Главная» в самом конце должна быть область «Редактирование», а в ней — опция «Заменить». Щелкните ее.
- Откроется небольшое окошко. В верхней строке «Найти» нажмите пробел два раза, а в нижней «Заменить на» — один.
- Кликните кнопку «Заменить все».
Программа заменит повторяющиеся пробелы одинарными и уведомит вас, сколько раз она это сделала. Скорее всего, с первой попытки все ошибки не будут исправлены. Ведь если вы, к примеру, копировали текст откуда-то, то в нем могут быть не только по два пробела рядом, но и по три, и по четыре. Так что повторяйте данную процедуру до тех пор, пока не будете удовлетворены результатом.
Убираем большие пробелы в Microsoft Word
Большие пробелы между словами в MS Word — проблема довольно распространенная. Причин, по которым они возникают, существует несколько, но все они сводятся к неправильному форматированию текста или ошибочному написанию.
С одной стороны, слишком большие отступы между словами довольно сложно назвать проблемой, с другой — это режет глаза, да и просто выглядит не красиво, как в распечатанном варианте на листе бумаги, так и в окне программы. В этой статье мы расскажем о том, как избавиться от больших пробелов в Ворде.
Урок: Как в Word убрать перенос слов
В зависимости от причины возникновения больших отступов между совами, варианты избавления от них отличаются. О каждом из них по порядку.
Выравнивание текста в документе по ширине страницы
Это, наверное, самая распространенная причина возникновения слишком больших пробелов.
Если в документе установлено выравнивание текста по ширине страницы, первые и последние буквы каждой строки будут находиться на одной вертикальной линии. Если в последней строке абзаца мало слов, они растягиваются на ширину страницы. Расстояние между словами в таком случае становится довольно большим.
Итак, если такое форматирование (по ширине страницы) не является обязательным для вашего документа, его необходимо убрать. Достаточно просто выровнять текст по левому краю, для чего нужно выполнить следующее:
1. Выделите весь текст или фрагмент, форматирование которого можно изменить, (используйте комбинацию клавиш “Ctrl+A” или кнопку “Выделить все” в группе “Редактирование” на панели управления).
2. В группе “Абзац” нажмите “Выровнять по левому краю” или используйте клавиши “Ctrl+L”.
3. Текст выровняется по левому краю, большие пробелы исчезнут.
Использование знаков табуляции вместо обычных пробелов
Еще одна из причин — знаки табуляции, установленные между словами вместо пробелов. В данном случае большие отступы возникают не только в последних строках абзацев, но и в любом другом месте текста. Чтобы увидеть, ваш ли это случай, выполните следующее:
1. Выделите весь текст и на панели управления в группе “Абзац” нажмите кнопку отображения непечатных знаков.
2. Если в тексте между словами помимо еле заметных точек есть еще и стрелки, удалите их. Если слова после этого будут написаны слитно, поставьте между ними один пробел.
Совет: Помните, что одна точка между словами и/или символами — значит наличие всего одного пробела. Это может пригодиться при проверке любого текста, так как лишних пробелов быть не должно.
4. Если текст большой или в нем просто много знаков табуляции, всех их можно удалить за раз, выполнив замену.
- Выделите один знак табуляции и скопируйте его, нажав “Ctrl+C”.
- Откройте диалоговое окно “Заменить”, нажав “Ctrl+H” или выбрав его на панели управления в группе “Редактирование”.
- Вставьте в строку “Найти” скопированный символ, нажав “Ctrl+V” (в строке просто появится отступ).
- В строке “Заменить на” введите пробел, затем нажмите на кнопку “Заменить все”.
- Появится диалоговое окно с уведомлением о завершение замены. Нажмите “Нет”, если были заменены все символы.
- Закройте окно замены.
Символ “Конец строки”
Иногда расположение текста по ширине страницы является обязательным условием, и в данном случае менять форматирование попросту нельзя. В таком тексте последняя строка абзаца может быть растянутой из-за того, что в ее конце стоит символ “Конец абзаца”. Чтобы увидеть его, необходимо включить отображение непечатных знаков, нажав на соответствующую кнопку в группе “Абзац”.
Знак конца абзаца отображается в виде изогнутой стрелки, которую можно и нужно удалить. Для этого просто установите курсор в конце последней строки абзаца и нажмите клавишу “Delete”.
Лишние пробелы
Это самая очевидная и самая банальная причина возникновения больших пробелов в тексте. Большие они в данном случае лишь потому, что в некоторых местах их больше одного — два, три, несколько, это уже не так важно. Это ошибка написания, и в большинстве случаев такие пробелы Ворд подчеркивает голубой волнистой линией (правда, если пробелов не два, а три и более, то их программа уже не подчеркивает).
Примечание: Чаще всего с лишними пробелами можно столкнуться в текстах, скопированных или скачанных из интернета. Нередко такое бывает при копировании и вставке текста из одного документа в другой.
В таком случае после включения отображения непечатных знаков, в местах больших пробелов вы увидите более одной черной точки между словами. Если текст небольшой, удалить лишние пробелы между словами с легкостью можно и вручную, однако, если их много, это может затянутся надолго. Рекомендуем воспользоваться методом, аналогичным удалению знаков табуляции — поиск с последующей заменой.
1. Выделите текст или фрагмент текста, в котором вы обнаружили лишние пробелы.
2. В группе “Редактирование” (вкладка “Главная”) нажмите кнопку “Заменить”.
3. В строке “Найти” поставьте два пробела, в строке “Заменить” — один.
4. Нажмите “Заменить все”.
5. Перед вами появится окно с уведомлением о том, сколько программа осуществила замен. Если между некоторыми совами установлено более двух пробелов, повторите эту операцию до тех пор, пока не увидите следующее диалоговое окно:
Совет: При необходимости количество пробелов в строке “Найти” можно увеличить.
6. Лишние пробелы будут удалены.
Перенос слов
Если в документе разрешен (но пока еще не установлен) перенос слов, в таком случае уменьшить пробелы между словами в Word можно следующим образом:
1. Выделите весь текста, нажав “Ctrl+A”.
2. Перейдите во вкладку “Макет” и в группе “Параметры страницы” выберите пункт “Расстановка переносов”.
3. Установите параметр “Авто”.
4. В конце строк появятся переносы, а большие отступы между словами исчезнут.
На этом все, теперь вы знаете обо всех причинах появления больших отступов, а значит, можете самостоятельно сделать в Ворде пробел меньше. Это поможет придать вашему тексту правильный, хорошо читабельный вид, который не будет отвлекать внимание большим расстоянием между некоторыми словами. Желаем вам продуктивной работы и результативного обучения.
Мы рады, что смогли помочь Вам в решении проблемы. Добавьте сайт Lumpics.ru в закладки и мы еще пригодимся вам. Отблагодарите автора, поделитесь статьей в социальных сетях.
Опишите, что у вас не получилось. Наши специалисты постараются ответить максимально быстро.
Помогла ли вам эта статья?
НЕТ
Другие знаки под видом пробелов
Бывает, что промежутки в тексте появляются из-за знаков табуляции или неразрывного пробела. Чтобы их вычислить, на главной панели в области «Абзац» нажмите кнопку «Отобразить все знаки».
Далее нужно повторить операцию с заменой из предыдущей инструкции, но только в строку «Найти» скопировать мешающий знак. Или можно в том же окошке нажать кнопку «Больше», а затем — «Специальный», и выбрать, к примеру, знак табуляции или другой, который портит картину.
Еще при выравнивании может увеличиться расстояние между абзацами, когда они были сделаны с клавишей Shift, что означает переход на другую строку. При нажатии кнопки «Отобразить все знаки» на такой случай указывает изогнутая влево стрелка, располагающаяся в конце строк. Если таких знаков немного, удалите их вручную, устанавливая перед ними курсор и нажимая Delete.
Вот такими несложными способами мы с вами быстро расправились с проблемой.
До скорого!
Ошибка №3: Символ табуляции
Знак табуляции является еще одним причинным фактором возникновения разных пробелов между словами. Убрать который, не составит особого труда. Как распознать, что в текстовом документе присутствует именно символ табуляции, рассмотрим ниже:
- Нажать по вкладке «Главная» и выбрать значок «Скрытых символов»;
- По всему документу должны появятся двойные или одинарные горизонтальные стрелочки направленные вправо;
- Удалить можно с помощью клавиши «Backspace» или способом с заменой пробелов, описанным в самом начале статьи.
Двойные и тройные пробелы
Описанный выше вариант форматирования только визуально отображает большие интервалы. В действительности пробелы остаются нормальными. Другое дело, когда в тексте имеются два (а то и 3, и 4) “SPACE” подряд. Такие пробелы являются типографскими ошибками, что сильно вредит коммерческим текстам. Рассмотрим два способа исправления таких ошибок.
Первый метод
Чтобы убрать лишние пустые места, можно воспользоваться проверкой грамматики. Предварительно нужно проверить настройки правил. Для этого откройте “Меню OFFICE” (кнопка с логотипом вверху слева), и нажмите “Параметры WORD”.
В открывшихся настройках перейдите в раздел “Правописание”. Пометьте галочками боксы (кроме тех, что в подразделе “Исключения для файла”). В строке “Набор правил” нужно установить значение “Строго”, или изменить правила вручную (“Настройка” рядом).
При ручном управлении правилами, в открывшемся окне выберите пункт “Грамматика”. В списке найдите строчку “Лишние пробелы” и отметьте её галочкой.
После этого в “Ворде” 2003 выполните команду “Меню > Сервис > Правописание”, а в “Ворде” 2007 и 2010 откройте вкладку “Рецензирование” на ленте, и нажмите на самую первую слева кнопку. Дальше придётся вручную управлять исправлением каждой ошибки, найденной в документе или в выделенном тексте (если надо проверить только часть информации). Обычно таким способом можно убрать пустые лишние места.
Второй метод
- Запустите командное окно “Найти и заменить”. (“Главная” > “Редактирование” > “Заменить”).
- В бокс “Найти” впишите 2 “SPACE” подряд. (При повторе операции 3 “SPACE”).
- В бокс “Заменить на” впишите 1 “SPACE”.
- Щёлкните кнопку “Заменить всё”.
Важно! Не должно быть помечено окошечко “Не учитывать пробелы”.
Как изменить интервал между словами в Ворде
Уменьшить расстояние между отдельными словами можно при помощи добавления пробелов различной длины, а также при использовании неразрывных пробелов.
Добавление пробелов
Microsoft Office предусматривает возможность использования пробелов различной длины. Для этого желательно перейти в пустую часть страницы.
Далее нужно перейти на вкладку «Вставка». На панели «Символ» выбирается пункт «Другие символы». В открывшемся диалоговом окне открывается вкладка «Специальные символы», где в зависимости от ситуации можно выбрать один из трех вариантов: длинные, короткие, ¼ длины.
Замена обычных пробелов на двойные
Замена каждого пробела может отнять большое количество времени, поэтому для замены обычных на двойные можно воспользоваться способом замены. Рассмотрим процесс автоматической замены:
- выделяем нужный фрагмент;
- на панели «Главная» выбираем пункт «Заменить»;
- в строке «Найти» ставим одинарный пробел, а в строке «Заменить на:» — двойной
- подтверждаем замену.
Информация, представленная в статье, актуальна для версии Word 2007. В таблице представлены различия между версиями текстового редактора при форматировании текста.
| Действие | Word 2003 | Word 2007 |
| Изменение межбуквенного интервала | «Формат» > «Шрифт» > «Интервал». Выберите «Уплотненный», введите значение, нажмите «OК» | «Главная» > «Шрифт» > «Интервал». Выберите «Уплотненный», введите значение, нажмите «OК» |
| Найти и заменить | «Правка» > «Заменить» | «Главная» > «Редактирование» > «Заменить» |
| Вставить специальные знаки | «Вставка» > «Символ» > «Специальные знаки» | «Вставка» > «Символы» > «Символ» > «Другие символы» > «Специальные знаки» |
Выяснив причину появления больших интервалов между словами в Word, можно легко ее устранить. Для этого необходимо воспользоваться встроенными функциями текстового редактора и привести внешний вид документа в порядок.
Также вы можете посмотреть тематическое видео по теме статьи.
Красная строка
Грубая ошибка в наборе текста – это делать отступы от края страницы, зажимая пробел и таким образом выравнивать весь документ. Ручной вариант набора красной строки неудобный и не гарантирует точности выравнивания для всех абзацев, поэтому нужно настроить ворд на автоматический отступ от края.
Его можно настроить в разделе «Абзац» (в верхней панели, или кликнув правой кнопкой мыши в пустую строчку).
В всплывшем окне настроек необходимо отрегулировать расположение первой строки. Для этого нужно выбрать «Отступ» и в правом окне выбрать значение, на которое красная строка каждого абзаца должна находиться в тексте. После задачи нужного расстояния нужно нажать «Ок», чтобы изменение применилось к документу.
Важно! Если вордовский документ еще не содержит текста, достаточно кликнуть правой кнопкой мыши в любое место документа и настроить отступ. Если текст уже написан, то нужно его выделить и только тогда переходить в окно настроек красной строки.
Интервалы между знаками
Если в форматировании документа изменены настройки интервалов между отдельными символами, текст будет отображаться некорректно. Существует несколько причин данной проблемы и, соответственно, несколько решений.
Причина 1: разреженный/уплотненный интервал
В MS Word можно настроить дополнительный параметр интервала между всеми символами. Для этого сначала необходимо выделить текст, к которому будут применяться изменения, а затем нажать Ctrl+D, или же на маленькую стрелочку в разделе «Шрифт» вкладки «Главная».
В появившемся окне выберите вкладку «Дополнительно», где сможете увидеть настройку «Интервал». Существует 3 варианта: обычный, разреженный и уплотненный. Для стандартного интервала между символами следует выбрать вариант «обычный». В нижней части этого же окна вы сможете увидеть образец того, как будет выглядеть текст с уплотненным или разреженным интервалом.
Причина 2: кернинг
Нетипичное расстояние между символами текста может быть также обусловлено включенной настройкой кернинга знаков. Под кернингом понимают регулирование интервала между двумя знаками.
Проверить эту настройку можно в том же окне, которое рассматривалось в прошлом пункте: «Главная» – «Шрифт» – «Дополнительно», или же Ctrl+D. Если стоит галочка перед соответствующей надписью – снимите ее.
Причина 3: масштабирование
Кроме всего вышеперечисленного, некорректное отображение текста может быть вызвано включенным масштабированием текста по горизонтали, из-за чего символы сжимаются или растягиваются.
Все в той же вкладке «Дополнительно» окна «Шрифт» (Ctrl+D) найдите параметр «Масштаб» и убедитесь, что установлено значение 100%. Снизу, в окне «Образец» можно также наблюдать возможные варианты отображения текста.
Содержание
- Выравнивание текста в документе по ширине страницы
- Использование знаков табуляции вместо обычных пробелов
- Символ “Конец строки”
- Лишние пробелы
- Перенос слов
- Вопросы и ответы
Большие пробелы между словами в MS Word — проблема довольно распространенная. Причин, по которым они возникают, существует несколько, но все они сводятся к неправильному форматированию текста или ошибочному написанию.
С одной стороны, слишком большие отступы между словами довольно сложно назвать проблемой, с другой — это режет глаза, да и просто выглядит не красиво, как в распечатанном варианте на листе бумаги, так и в окне программы. В этой статье мы расскажем о том, как избавиться от больших пробелов в Ворде.
Урок: Как в Word убрать перенос слов
В зависимости от причины возникновения больших отступов между совами, варианты избавления от них отличаются. О каждом из них по порядку.
Выравнивание текста в документе по ширине страницы
Это, наверное, самая распространенная причина возникновения слишком больших пробелов.
Если в документе установлено выравнивание текста по ширине страницы, первые и последние буквы каждой строки будут находиться на одной вертикальной линии. Если в последней строке абзаца мало слов, они растягиваются на ширину страницы. Расстояние между словами в таком случае становится довольно большим.
Итак, если такое форматирование (по ширине страницы) не является обязательным для вашего документа, его необходимо убрать. Достаточно просто выровнять текст по левому краю, для чего нужно выполнить следующее:
1. Выделите весь текст или фрагмент, форматирование которого можно изменить, (используйте комбинацию клавиш “Ctrl+A” или кнопку “Выделить все” в группе “Редактирование” на панели управления).
2. В группе “Абзац” нажмите “Выровнять по левому краю” или используйте клавиши “Ctrl+L”.
3. Текст выровняется по левому краю, большие пробелы исчезнут.
Использование знаков табуляции вместо обычных пробелов
Еще одна из причин — знаки табуляции, установленные между словами вместо пробелов. В данном случае большие отступы возникают не только в последних строках абзацев, но и в любом другом месте текста. Чтобы увидеть, ваш ли это случай, выполните следующее:
1. Выделите весь текст и на панели управления в группе “Абзац” нажмите кнопку отображения непечатных знаков.
2. Если в тексте между словами помимо еле заметных точек есть еще и стрелки, удалите их. Если слова после этого будут написаны слитно, поставьте между ними один пробел.
Совет: Помните, что одна точка между словами и/или символами — значит наличие всего одного пробела. Это может пригодиться при проверке любого текста, так как лишних пробелов быть не должно.
4. Если текст большой или в нем просто много знаков табуляции, всех их можно удалить за раз, выполнив замену.
Символ “Конец строки”
Иногда расположение текста по ширине страницы является обязательным условием, и в данном случае менять форматирование попросту нельзя. В таком тексте последняя строка абзаца может быть растянутой из-за того, что в ее конце стоит символ “Конец абзаца”. Чтобы увидеть его, необходимо включить отображение непечатных знаков, нажав на соответствующую кнопку в группе “Абзац”.
Знак конца абзаца отображается в виде изогнутой стрелки, которую можно и нужно удалить. Для этого просто установите курсор в конце последней строки абзаца и нажмите клавишу “Delete”.
Лишние пробелы
Это самая очевидная и самая банальная причина возникновения больших пробелов в тексте. Большие они в данном случае лишь потому, что в некоторых местах их больше одного — два, три, несколько, это уже не так важно. Это ошибка написания, и в большинстве случаев такие пробелы Ворд подчеркивает голубой волнистой линией (правда, если пробелов не два, а три и более, то их программа уже не подчеркивает).
Примечание: Чаще всего с лишними пробелами можно столкнуться в текстах, скопированных или скачанных из интернета. Нередко такое бывает при копировании и вставке текста из одного документа в другой.
В таком случае после включения отображения непечатных знаков, в местах больших пробелов вы увидите более одной черной точки между словами. Если текст небольшой, удалить лишние пробелы между словами с легкостью можно и вручную, однако, если их много, это может затянутся надолго. Рекомендуем воспользоваться методом, аналогичным удалению знаков табуляции — поиск с последующей заменой.
1. Выделите текст или фрагмент текста, в котором вы обнаружили лишние пробелы.
2. В группе “Редактирование” (вкладка “Главная”) нажмите кнопку “Заменить”.
3. В строке “Найти” поставьте два пробела, в строке “Заменить” — один.
4. Нажмите “Заменить все”.
5. Перед вами появится окно с уведомлением о том, сколько программа осуществила замен. Если между некоторыми совами установлено более двух пробелов, повторите эту операцию до тех пор, пока не увидите следующее диалоговое окно:
Совет: При необходимости количество пробелов в строке “Найти” можно увеличить.
6. Лишние пробелы будут удалены.
Перенос слов
Если в документе разрешен (но пока еще не установлен) перенос слов, в таком случае уменьшить пробелы между словами в Word можно следующим образом:
1. Выделите весь текста, нажав “Ctrl+A”.
2. Перейдите во вкладку “Макет” и в группе “Параметры страницы” выберите пункт “Расстановка переносов”.
3. Установите параметр “Авто”.
4. В конце строк появятся переносы, а большие отступы между словами исчезнут.
На этом все, теперь вы знаете обо всех причинах появления больших отступов, а значит, можете самостоятельно сделать в Ворде пробел меньше. Это поможет придать вашему тексту правильный, хорошо читабельный вид, который не будет отвлекать внимание большим расстоянием между некоторыми словами. Желаем вам продуктивной работы и результативного обучения.
Национальная библиотека Греции, Афины
Решаем проблему больших пробелов, неправильного форматирования текста. Появляется в следствие, когда мы копируем не форматированный текст с сайта, программы распознавания текста OCR, например «FineReader», или с других источников информации. Более явно и отчетливо, видны пробелы, при выравнивание по ширине текста в документе.
Первый способ:
Переносим исходный текст с документа, в созданный нами блокнот, на рабочем столе.
Второй способ:
Решаем проблему в четыре шага:
- Выделяем требуемый текст где нужно удалить, убрать большие пробелы
- Заходим в открытом документе во вкладку «Макет»
- Выбираем пункт «Расстановка переносов»
- Ставим галочку на слове «Авто»
Текст приобретает форматированный вид.
Третий способ:
Используем комбинацию клавиш
, стираем большой пробел и сразу же нажимаем
«Shift+Ctrl+Пробел». После должен поставится обычный пробел, к которому мы привыкли.
Четвертый способ:
При заимствование текста статьи, книги, записей или другой информации со сторонних источников используем вставку при нажатие правой кнопки мыши «Сохранить только текст ©».
Для начала, выделяем нужный нам текст с сайта, копируем. Можно выделить зажав левую кнопку мыши весь текст и после на выделенном фрагменте нажать правой кнопкой мыши, вылезет контекстного меню, нажать слово «Копировать». Либо использовать комбинацию клавиш быстрого копирования «Ctrl+C».
Далее в открытом документе редактора Word, нажимаем правой кнопкой мыши и выбираем из контексного меню словосочетание «Сохранить только текст ©». Текст с копируется без лишних посторонних знаков и пробелов, форматированный.
Пятый способ:
Выделяем необходимы нам фрагмент текста из документа. Чтобы выделить весь документ, можно использовать комбинацию клавиш «Ctrl+A»
После нажимаем сочетание клавиш «Ctrl+D» в появившемся меню окошка выбираем один из вариантов интервала (Обычный-Разреженный-Уплотненный), нам подойдет «Обычный». Смотри образец как будет выглядеть в тексте и нажимаем «ОК».
Шестой способ:
Используется в старых версиях Word 2010, 2007, 2003
Нажимаем в меню «Файл» — «Параметры» — «Дополнительно». В колонке «Дополнительно» находим необходимую настройку «Не расширять межзнаковые интервалы в строке с разрывом в конце» и ставим галочку. Нажимаем «ОК», чтобы сохранить настройки, проверяем что получилось.
Седьмой способ:
Выделить текст или весь документ «Ctrl+A». На вкладке «Главная» найти рисунок буква с ластиком означающая «Очистить все форматирование», нажать и посмотреть результат, скрытые знаки и символы, расстояния между ними очищаются, весь текст должен прийти в норму.
Восьмой способ:
Выделяем любой большой пробел нажимаем правой кнопкой мыши копировать или «Ctrl+C». Жмем сочетание клавиш «Ctrl+H», в открывшемся окне, в поле «Найти:» вставляем правой кнопкой мыши или «Ctrl+V».
В поле «Заменить на:» ставим обычный пробел, клавишей пробел, или сочетанием клавиш из третьего способа «Shift+Ctrl+Пробел». Нажимаем кнопку «Заменить все». Нажимаем слово «Да» — «ОК». Далее повторяем со следующей символами пробелов. Одинарный, двойной, тройной и т.д.
пробел копируем и также по кругу заменяем на требуемый нами значение пробела. Так мы изменили табуляцию текста в документе.
Девятый способ:
Проверяем расстановку переносов в документе. Выделяем весь текст «Выделить все» или жмем сочетание клавиш «Ctrl+A». В меню «Макет» или в старых версий Word «Разметка страницы» — выбираем «Расстановка переносов», ставим галочку на слове «Авто».
-
- В этой статье рассмотрели несколько способов, как убрать большие пробелы в Word (Ворде).
- (Ворд) Microsoft Office. Word 2003, 2007, 2010, 2013, 2021, 2019, 365
Продолжение следует…
Похожее
Источник: https://mybibliografiya.ru/kak-pravilno/bolshie-probely-word.html
Интервал перед и после абзаца
Как вы можете заметить, добавлять и удалять интервалы перед абзацем и после — не трудно. Необходимо выполнить действия:
- Выделить текст, открыть «Главная» — окно «Изменить стили» — «Интервал между абзацами» — «Пользовательские интервалы для абзаца»;
- В подразделе «Интервал» нужно задать свои значения в поле «Перед» и «После».
- Сохраняем «Ок».
Как в Ворде убрать большие пробелы между словами
Очень часто встречается такая проблема среди пользователей текстового редактора Microsoft Word, как огромные пробелы между словами, которые обезображивают наружный вид документа.
Пусть то будут дипломная работа, реферат или бухгалтерский отчет, в любом документе такая оплошность сразу будет бросаться в глаза.
Существует несколько оснований возникновения данной проблемы, рассмотрим ниже на наглядных примерах, как в Ворде убрать большие пробелы между словами, опираясь на определённую причину появления огромных отступов.
Выравнивание текста по ширине — ошибка №1
В текстовом редакторе Ворд нередко пользователи работают с выравниванием текста по центру, по правому или левому краю.
Но наиболее частым форматированием текста является – выравнивание по ширине, откуда и происходит растягивание всех строк по всей ширине листа, тем самым создаются огромные длинные интервалы между словами.
Эту ситуацию легко исправить, если неважен формат при сдаче документа. Сделать текст без широких пробелов можно следующим способом:
- Выделить весь документ, комбинацией клавиш «Ctrl» + «A»;
- Открыть в основном меню редактора вкладку «Главная», выбрать «Выравнивание по левому краю» в подразделе «Абзац»;
Существует еще простой вариант, как можно избавиться от огромного расстояния между словами – это замена большого разрыва на обычный стандартный пробел. Необходимо сделать такие шаги:
- Выделить аккуратно большой пробел, затем скопировать сочетанием клавиш «Ctrl» + «A»;
- Кликнуть по вкладке «Главная» и перейти в отделе «Редактирование» и нажать по кнопке «Заменить»;
- Открыть вкладку «Заменить»;
- В поле под названием «Найти» вставить ранее скопированный большой пробел;
- В строке «Заменить на» кликните один раз клавишей, отвечающей за отступы в тексте;
- Далее нужно нажать на «Заменить всё». Программа выдаст моментальный результат с количеством осуществленной замены.
Существует еще один способ, но довольно тяжкий и долгий. Это сочетание таких клавиш как: CTRL+SHIFT+пробел. В этом случае, нужно выделять вручную каждый широкий отступ и нажимать указанную комбинацию клавиш. Большой отступ будет заменяться маленьким. Если в документе небольшое количество страниц, то вероятно этот способ будет актуальным.
Ошибка №2: непечатаемый символ
При использовании таких клавиш как «Enter» и «Shift» происходит переход к следующей строке. Если в документе еще установлена функция выравнивания по ширине, то в результате появятся слишком длинные пропуски. Исправить ситуацию можно, последующим образом:
- Открыть вкладку «Главная» и кликнуть по кнопке «Отобразить все символы»;
- Посмотреть на конец строки, если имеется изогнутая стрелка , то ее следует удалить;
- Поместить курсор мыши в конец строки и кликнуть по кнопке «Delete».
Ошибка №3: Символ табуляции
Знак табуляции является еще одним причинным фактором возникновения разных пробелов между словами. Убрать который, не составит особого труда. Как распознать, что в текстовом документе присутствует именно символ табуляции, рассмотрим ниже:
- Нажать по вкладке «Главная» и выбрать значок «Скрытых символов»;
- По всему документу должны появятся двойные или одинарные горизонтальные стрелочки направленные вправо;
- Удалить можно с помощью клавиши «Backspace» или способом с заменой пробелов, описанным в самом начале статьи.
Источник: https://kakvworde.ru/kak-v-worde-ubrat-bolshie-probely-mezhdu-slovami
Как убрать лишние пробелы между словами в ворд? Удаляем широкие большие пробелы
Доброго всем времени ! В этой статье мы посвятим разбору пробелов в редакторе Word. Многие наверняка сталкивались с таким явлением, когда выравниваем текст по ширине и вдруг между словами появляются слишком большие пробелы. После открытия какого-нибудь документа мы так же можем неожиданно наблюдать большие пробелы между словами. Как их убрать и будет рассказано сегодня.
Первое, что автоматически приходит на ум, это поставить курсор в конце слова перед пробелом и нажать клавишу «delete». При этом предполагается, что удаленное слово подтянется и встанет как надо. Однако не тут-то было.
Слово-то подтягивается, но ставится вплотную к предыдущему, а если их разделить клавишей «пробел», то оно вновь уходит на прежнюю позицию. О том, как правильно убрать этот большой пробел и будет рассказано в статье.
Как в ворде убрать пробелы между словами по ширине?
Первый вариант достаточно легкий, но трудоемкий, если пробелов таких очень много. Для удаления больших пробелов используем на клавиатуре комбинацию клавиш CTRL+SHIFT+пробел.
Первым делом необходимо, зажимая левую клавишу мыши выделить весь большой пробел – от слова к слову.
После этого нажимаем приведенную выше комбинацию и большой пробел автоматически станет стандартным в один символ.
Если проблема больших интервалов из-за того, что строки были с разрывом, в этом случае поступаем так. Открываем в меню «Файл», вкладку «Параметры», а там находим «Дополнительно».
В открывшемся окне ставим галочку напротив строки «Не расширять межзнаковые интервалы в строке с разрывом».
Так же, пробелы могут появиться и из-за символов табуляции. Выяснить это можно нажав кнопку «Отобразить символы» на панели инструментов.
После нажатия данной кнопки, на страничке увидим соответствующие символы. Они будут отображаться в виде стрелок, которые направлены вправо.
Для того чтобы убрать их достаточно просто выделить эти стрелки мышкой и нажать на клавишу ПРОБЕЛ.
Убираем лишние пробелы в Word 2007 по всему тексту
Рассмотренные выше варианты хороши, когда в тексте таких больших пробелов немного и можно вручную их потихоньку все убрать. Но, текст может быть достаточно большим, да и пробелов может оказаться очень много. Их уже таким способом убрать будет очень сложно. Вернее так же хорошо, но весьма долго и утомительно.
Сделать автоматическую операцию для всех больших пробелов сразу можно с помощью функции «Автозамена». Вызывается окно замены с помощью комбинации клавиш CTRL+H, или же нажатием кнопки «Заменить», расположенной в правой части панели инструментов редактора.
В результате одной из этих операций перед нами откроется окно, в котором надо перейти во вкладку «Заменить», а там нажать кнопку «Больше».
Во вновь открывшемся окне находим строку «Подстановочные знаки» и ставим рядом галочку. Больше ничего менять не надо. В случае установки в тексте только одного пробела, делаем следующее.
Переходим в строку «Найти», ставим курсор, нажимаем клавишу «Пробел» и пишем в этой строке {2;}. Эта команда означает, что при наличии в тексте двух и более пробелов, они будут удалены. Далее, переходим в строку «Заменить на», ставим курсор и просто нажимаем на пробел. Ничего писать здесь не нужно.
После этого нажимаем кнопку «Заменить все». Программа проведет замену, убрав все ненужные пробелы. Вот, в принципе и все. Удачи вам в освоении редактора ворд. А на последок смотрим небольшое видео по удалению пробелов.
Источник: https://fast-wolker.ru/kak-ubrat-lishnie-probely-mezhdu-slovami-v-vord-udalyaem-shirokie-bolshie-probely.html
Как убрать большие пробелы между словами в Word
Текстовый редактор Word из семейства MS Office давно стал нашим верным другом и надёжным помощником в работе и учёбе.
Но случается так, что при создании текстовых документов пользователи периодически сталкиваются с проблемой, когда текст на экране монитора или на бумажном носителе выглядит непрезентабельно из-за больших пробелов между словами.
В нашей статье мы расскажем почему так получается, и подскажем как убрать большие пробелы между словами в Word.
Причины появления больших пробелов между словами
Известен целый ряд причин появления больших отступов между словами, но если говорить о них обобщенно, достаточно выделить две основные:
- неправильное форматирование текста;
- ошибочное написание.
Для каждой причины существует свой вариант решения проблемы. Ниже мы подробно рассмотрим каждый из этих вариантов.
Неправильное форматирование текста
Большие интервалы между словами могут появиться в следствии неверного форматирования. Очень часто это возникает, когда текст равномерно распределен по всей ширине страницы.Кстати, если при редактировании документа у вас появились пустые страницы, рекомендую почитать статью — Как в ворде удалить страницу
Чтобы исправить это, давайте попробуем выровнять текст по левому краю. Сделать это совсем не сложно, достаточно выполнить несколько шагов:
- Выделите весь текст, либо тот фрагмент, который исправляем (комбинация клавиш «Ctrl+А» или кнопка «Выделить всё» в группе «Редактирование» на панели инструментов в верхней части Word).
- Затем используйте сочетание клавиш «Ctrl+L» или кнопку «Выровнять по левому краю» в группе «Абзац» на верхней панели инструментов.
После выполнения этих шагов текст отформатируется заново, тоесть. выровняется по левому краю страницы, и вы увидите, что проблема решена, двойные пробелы исчезли.
Альтернативный вариант: замените большие пробелы на неразрывные. Для этого выделите пробел, после чего нажмите сочетание клавиш «Ctrl+Shift+пробел».
Использование знаков табуляции
Давайте рассмотрим ещё один способ как убрать большие пробелы между словами в Ворде. Для начала несколько слов о табуляции.
Табуляция — это инструмент текстового редактора. При помощи табуляции происходит форматирование и отступ текста документа Word. Самый распространённый пример табуляции в начале строки — хорошо знакомая вам красная строка (абзац).
Если в тексте вместо пробелов установлены знаки табуляции, большие отступы между словами могут появляться не только в конце строки, но и в любом другом месте текста. Давайте проверим:
- Выделите весь текст (сочетание клавиш «Ctrl+A»);
- На панели инструментов в группе «Абзац» найдите и нажмите кнопку отображения непечатных знаков;
- Одна точка между словами — это и есть один пробел. Увидели в тексте еле заметные точки и стрелочки? Удалите их.
Если после удаления точек слова в тексте будут написаны слитно, нужно между ними пробел. Скорее всего проблема на этом решится.
Что делать в случае, когда объем текста большой, и в нем очень много знаков табуляции? Давайте попробуем удалить сразу все эти знаки путем замены, а именно:
- Выделите и скопируйте один знак табуляции (сочетание клавиш «Ctrl +C»);
- Откройте диалоговое окно «Заменить» (сочетание клавиш «Ctrl+H»), или выберите его на панели инструментов в группе «Редактирование»;
- В строку «Найти» вставьте скопированный знак (сочетание клавиш «Ctrl+V»)
Должен появиться отступ. В строку «Заменить на» введите один пробел, и нажмите на кнопку «Заменить все». Вы тут же увидите диалоговое окно с уведомлением о завершении замены.
Разрывы при выравнивании по ширине
Самая банальная причина появления длинных пробелов заключается в примененном к тексту выравнивании по обоим краям. В этом случае слова растягиваются, и между ними образуются большие пробелы. Определенные фрагменты могут смотреться совсем некрасиво.
Выходом из подобной ситуации является изменение способа выравнивания. Выделите кусок текста, который хотите по-новому отформатировать, и в группе инструментов «Абзац» на вкладке «Главная» нажмите, к примеру, «Выровнять по левому краю» (Ctrl+L). Слова сместятся, и расстояние между ними уменьшится до стандартного, привычного глазу.
Если выравнивание по ширине определено требованиями к оформлению документа, придется искать другой способ убрать большие пробелы между словами. Как вариант, можно поиграться с межзнаковыми интервалами, но добиться такими манипуляциями приемлемого результата все равно будет сложно. Поэтому ничего не остается, как настроить переносы. Откройте вкладку «Макет», нажмите кнопку «Расстановка переносов» и выберите опцию «Авто».
Все, теперь программа автоматически сделает переносы там, где это возможно, а пробелы между словами после такого редактирования станут меньше.
Как устранить большие пробелы в Word
Появление больших пробелов в тексте способно сильно нарушить форматирование документа, что будет видно при печати. Большие пробелы иногда не просто ухудшают внешний вид текста, но способны сильно усложнить восприятие информации. Причём это актуально как для бумажного варианта, так и для варианта в окне программы.
Как устранить большие пробелы в тексте в Word
Для начала не мешало бы выяснить причину, из-за которой они появились. Это поможет оперативно устранить проблему, а также предотвратить её возможное появление в будущем.
Перейдём к рассмотрению вариантов устранения данной неполадки.
Вариант 1: Неправильное выравнивание текста
При некоторых видах выравнивания текста могут появляться большие пробелы. В основном это встречается, если настроено выравнивание текста по ширине. Такое выравнивание предполагает растягивание слов на всю ширину страницы, чтобы абзацы выглядели цельными блоками. Если в последней строке абзаца мало слов, то она будет сильно растянута, что вызовет появление слишком больших пробелов.
Ситуация исправляется так:
- Выделите проблемный текст или весь текст. В последнем случае удобно будет использовать сочетание клавиш Ctrl+A. Если это сочетание не работает, то в группе «Редактирование», которая расположена на вкладке «Главная», найдите и воспользуйтесь инструментом «Выделить всё».
- В блоке «Абзац» во вкладке «Главная» воспользуйтесь инструментами выравнивания. Рекомендуется использовать «Выравнивание по левому краю» или «Выравнивание по правому краю». Для них тоже предусмотрены сочетания клавиш – Ctrl+L и Ctrl+R соответственно.
Можете ещё выровнять по центру, но в таком случае некоторые нежелательные пробелы могут остаться. Плюс, выравнивание всего текста по центру выглядит не очень красиво, правда, заголовки иногда лучше выравнивать по центру.
Вариант 2: Удаление знаков табуляции
Иногда между слов могут быть установлены знаки табуляции вместо обычных пробелов, что провоцирует появление слишком больших отступов по всему тексту, да и в целом не очень ровное форматирование документа.
Как зафиксировать ячейку в формуле в Excel Изменение межстрочного интервала в MS Word Убираем разрыв страницы в документе Word Удаляем лишнюю или пустую страницу в Microsoft Word
Исправить ситуацию можно, если найти все знаки табуляции и заменить их обычными пробелами:
- Для начала включите отображение всех специальных символов. Сделать это можно нажав на отмеченный на скриншоте элемент. Он расположен в блоке «Абзац».
- В тексте, помимо обычных букв и цифр, отобразятся специальные символы, которые обозначают пробелы, новые абзацы, табуляцию и т.д. Знак табуляции отмечается в виде символа стрелки вправо. Найдите один такой символ, выделите его и скопируйте.
- С помощью сочетания клавиш Ctrl+H вызовите диалоговое окно «Найти и заменить». Там обратите внимание, чтобы была открыта вкладка «Заменить».
- Вставьте ранее скопированный знак табуляции в поле «Найти». В поле «Заменить на» введите простой пробел.
- После нажмите на кнопку «Заменить всё». Появится сообщение, в котором говорится о количестве выполненных замен. Если были успешно заменены все символы, то нажмите на кнопку «Нет».
Лишние знаки табуляции пропали, а текст стал более ровным и красивым.
Вариант 3: Удаление знака «Конец строки»
Иногда пользователю требуется сохранить выравнивание текста по ширине. В основном такое условие ставится в государственных учреждениях и различных конторах. В таком случае либо придётся мириться с большими пробелами, либо удалить спец символ в конце абзаца. Это может немного исправить ситуацию, особенно в конце абзацев.
- Включите отображение специальных символов в тексте. Делается это по аналогии с инструкцией предыдущего варианта.
- В конце абзаца найти символ в виде изогнутой стрелки. Удалите его.
Вариант 4: Удаление лишних пробелов
Простановка лишних пробелов – это одна из самых популярных причин, из-за которых пользователь вообще сталкивается с данной проблемой. Исправляется данная проблема поиском лишних пробелов и их заменой на одинарный пробел.
- Выделите весь текст или часть текста, в котором наблюдается проблема.
- В блоке «Редактирование», что расположен на вкладке «Главная», воспользуйтесь кнопкой «Заменить».
- Откроется окошко «Найти и заменить». Здесь нужно переключиться во вкладку «Заменить», если она не открылась по умолчанию.
- В строку «Найти» поставьте два пробела, а в строку «Заменить» один пробел.
- Затем нажмите на кнопку «Заменить всё».
- Лишние пробелы будут удалены. Если они остались, то повторяйте эту процедуру до тех пор, пока они не будут удалены из текста полностью.
Вариант 5: Настройка правильного переноса слов
В большинстве документов разрешён перенос слов. С его помощью тоже можно уменьшить размер пробелов в документе Word. Настраивается перенос слов в документе по следующей инструкции:
- Выделите весь текст или нужную его часть.
- Переключитесь во вкладку «Макет». Обратите внимание на группу инструментов, носящую название «Параметры страницы». Там нужно воспользоваться инструментом «Расстановка переносов».
- При нажатии на данный инструмент открывается контекстное меню, из которого требуется выбрать вариант «Авто». После этого лишние отступы между словами должны исчезнуть.
Это были основные причины появления больших пробелов в тексте документов программы Word. С помощью представленных выше инструкций вы сможете уменьшить размер пробелов в тексте и привести его к более читабельному виду.
Источник: https://public-pc.com/ustranenie-bolshih-probelov-v-ms-word/
Некорректная табуляция
Если большие пробелы в Ворде наблюдаются не во всем тексте, а только в отдельных местах, то возможно между словами затесались знаки табуляции. Чтобы выяснить, так это или нет, сначала включите отображение скрытых элементов форматирования, нажав специальную кнопку в блоке «Абзац» верхней панели.
Теперь посмотрите, встречаются ли в тексте значки в виде направленной вправо стрелки. Именно такими символами обозначается табуляция (вставляется клавишей Tab), добавляющая разрыв между словами.
Удалите все знаки табуляции или замените их стандартными пробелами, если это необходимо для разделения слов.
При большом количестве отступов табуляции воспользуйтесь инструментом поиска/замены. Скопируйте знак табуляции, выделив его и нажав комбинацию Ctrl+C. Затем откройте диалоговое окно «Найти и заменить» (вызывается сочетанием Ctrl+H или соответствующей кнопкой в группе «Редактирование»).
Теперь вставьте в строку «Найти» нажатием Ctrl+V сохраненный в буфере знак табуляции (отобразится как длинный отступ), а в строку «Заменить на» введите пробел или оставьте ее пустой.
Запустите процесс замены. Ненужная табуляция удалится, а вместе с ней исчезнут и большие пробелы.
При сложной разметке текста зачастую используются маркеры табуляции, причем их может быть несколько. Установите курсор на строку с большими пробелами и посмотрите на верхней горизонтальной линейке, есть ли там маркеры.
При необходимости удалите их, просто перетащив за пределы линейки. Затем уберите знаки табуляции. Таким образом вы решите проблему большого расстояния между словами.
Большие пробелы в документе – проблема достаточно распространённая. При этом не многим нравится, когда всё визуально выглядит не лучшим образом. Каково решение проблемы? Есть ряд рекомендаций по поводу того, как убрать большие пробелы в Ворде. Существуют различные ситуации. Следовательно, к ним нужен особый подход. Ниже подробный алгоритм по взаимодействию с продуктом MS Office.
Если говорить о больших пробелах, они с технической стороны не представляют собой какой-либо угрозы. Тем не менее, визуально это может «резать глаза». Особенно это касается ситуации, когда документ распечатывается на бумажном носителе. Ниже описываются алгоритмы для различных ситуаций.
Причина 1: выравнивание текста по всей ширине страницы
Первая ситуация, когда возникает вопрос, как убрать большие пробелы в Ворде, касается работы с выравниванием содержимого по ширине. Например, у вас написан тот или иной абзац. В случае, если его последняя строка содержит мало слов, они будут распределены по всей ширине. Следовательно, образуются достаточно крупные пробелы.
Каково решение проблемы? Если это возможно, просто установите другой тип выравнивания по левому краю. Что для этого необходимо? Всего лишь несколько элементарных манипуляций в программе:
- Выделите тот текст, для которого необходимо применить изменения.
Дополнительная информация. Чтобы выделить абсолютно всё содержимое документа, можете воспользоваться альтернативным методом. Просто зажмите комбинацию «Ctrl+A». Как итог, будет достигнут желаемый результат.
- Перейдите во вкладку «Главная». Чтобы найти её, обратите внимание на меню в верхней части окна.
- Найдите группу инструментов под названием «Абзац». Там достаточно много различных компонентов. Вам необходимо кликнуть по кнопке «Выравнивание по левому краю».
Дополнительная информация. При желании вы можете воспользоваться горячими клавишами. Зажмите комбинацию «Ctrl+L», чтобы выполнить выравнивание по левому краю.
В результате такой простой манипуляции вы уберёте большие пробелы. Но учитывайте главный аспект. Если выравнивание по ширине – обязательное требование к форматированию, описанный метод не будет актуальным.
Зачем нужно уменьшать расстояние между словами в Ворде, причины
Здравствуйте друзья! После написания статей, или редактирования текста скопированного с Интернета приходится его править. В нём не только уменьшаются расстояния между словами, но и убираются пробелы, ошибки. Зачем это делают? Это делают для удобства восприятия текста.
Например, Вы пишете статьи на заказ заказчикам, они должны быть написаны грамотно и удобными для чтения, иначе в будущем, с Вами не будут работать заказчики. Или перед публикацией статьи на своём блоге (сайте) её редактируете, чтобы она была читабельной и грамотно написанной. Необходимо выравнивать текст по ширине, убирать пробелы, длинные пробелы. Кстати, лишние пробелы поисковики воспринимают, как ошибка текста. Статьи с ошибками хуже ранжируются поисковыми системами. Этих причин вполне достаточно, чтобы понять, зачем уменьшать расстояние между словами.
Далее, разберёмся с вопросом, как в Ворде уменьшить пробел между словами. В том числе и интервал. Будут рассказаны лучшие способы решения этой проблемы.
Причина 2: применение табуляции вместо стандартных пробелов
Следующий вариант, когда пробелы слишком большие – работа с табуляцией. Если вы пользуетесь ей, слова будут располагаться слишком далеко друг от друга. При этом стоит отметить, что пустое пространство начнёт образовываться не только лишь в последней строке абзаца. Оно способно появится в любом месте, где есть табуляция.
Как убрать большие пробелы в Ворде при такой проблеме? Первым делом нужно убедиться, что подобное форматирование вообще присутствует:
- Выделите весь текст в документе.
- После этого обратите внимание на блок «Абзац» во вкладке «Главная». Необходимо кликнуть по кнопке «Отобразить все знаки». В результате вы сможете увидеть всю структуру документа, включая пробелы и табуляцию.
- Между всеми словами должны быть точки. Так изображаются пробелы. Просмотрите всё содержимое на наличие стрелок. Если они присутствуют, их необходимо устранить путём стандартного удаления. При этом следите за тем, чтобы слова после этого не были написаны слитно. Так произошло? Тогда добавьте стандартный пробел, это дело лишь одной секунды.
Дополнительная информация. Стоит отметить, что между словами всегда должен быть всего лишь один пробел. Если их два или более, исправьте данную ситуацию. Как это делается? Просто удалите лишние пробелы, это займёт всего лишь пару минут.
Как удалить все знаки табуляции сразу
Представьте ситуацию, когда у вас документ на сотни страниц. При этом его нужно отредактировать. Как убрать большие пробелы в Ворде сразу и везде? Реализуется всё достаточно просто:
- Первым делом нужно выделить всего лишь один знак табуляции. Чтобы это реализовать, активируйте отображение символов и выделите компонент.
- Затем зажмите комбинацию «Ctrl+C», чтобы скопировать элемент.
- Вам необходимо получить доступ к диалоговому окну под названием «Заменить». Для этого воспользуйтесь горячими клавишами «Ctrl+H» или же найдите кнопку в категории «Редактирование» (вкладка «Главная»).
- В строке возле подписи «Найти» введите тот символ, который предварительно был скопирован». Воспользуйтесь для этого комбинацией клавиш «Ctrl+V». При этом вы заметите, как в строке появится небольшой отступ.
- Теперь опуститесь чуть ниже. В строке напротив «Заменить на» необходимо вписать обычный пробел. Достаточно лишь один раз кликнуть по данному элементу на клавиатуре.
- Выберите опцию «Заменить всё» в нижней части окна, чтобы запустить процесс.
- Перед вами отобразится окно с информацией о проделанной работе. Если всё устраивает, жмите на «Нет». В случае, когда не все символы заменились, кликните по кнопке «Да», чтобы продолжить процесс.
- В самом конце процедуры закройте окно замены. Все большие пробелы в документе окажутся устранёнными.
Изменяем расстояние между словами в Microsoft Word
В MS Word имеется довольно большой выбор стилей для оформления документов, есть множество шрифтов, кроме этого доступны различные стили форматирования и возможность выравнивания текста. Благодаря всем этим инструментам можно качественно улучшить внешний вид текста. Однако, иногда даже столь широкий выбор средств кажется недостаточным.
Мы уже писали о том, как выровнять текст в документах MS Word, увеличить или уменьшить отступы, изменить междустрочный интервал, а непосредственно в этой статье расскажем о том, как сделать большие расстояния между словами в Ворде, то есть, грубо говоря, как увеличить длину пробела. Кроме того, если это необходимо, аналогичным методом вы также сможете и уменьшить расстояние между словами.
Сама по себе необходимость сделать расстояние между словами больше или меньше, чем это делается программой по умолчанию, возникает не так уж и часто. Однако, в случаях, когда это все-таки требуется сделать (например, чтобы наглядно выделить какой-то фрагмент текста или, наоборот, отодвинуть его на “задний план”), в голову приходят отнюдь не самые правильные идеи.
Причина 3: наличие символа «Конец строки»
Представьте ситуацию, когда выравнивание по ширине страницы является обязательным условием. Что в таком случае делать пользователю? Изменить форматирование нельзя. Следовательно, нужно искать альтернативу.
Как убрать большие пробелы в Ворде, если в конце абзаца стоит символ «Конец абзаца»? Всё, что требуется от вас – вновь всего лишь отобразить непечатные символы. В конце каждого абзаца вы увидите символ в виде изогнутой стрелки. Просто удалите его. Чтобы это реализовать, установите курсор в конце абзаца. После этого кликните на «Delete», чтобы добиться желаемого результата.
Как изменить межбуквенный интервал
В ходе работы с Вордом вам также может потребоваться изменение интервала между буквами. Это может пригодиться, если вам нужно как-то выделить определенный фрагмент текста. Такие интервалы могут быть разреженными или уплотненными.
Изменение интервала в Word 2003
Чтобы установить другой интервал межбуквенный интервал, выполните следующие шаги:
- Зайдите в раздел «Формат» и нажмите «Шрифт» (или сочетание клавиш «Ctrl+D»;
- Откройте меню «Интервал»;
- Поставьте галочку «Разреженный» или «Уплотненный» и введите необходимое цифровое значение;
- Нажмите «Enter».
Изменение интервала в Word 2007
Используйте следующий алгоритм действий:
- Зайдите в меню «Главная», затем в раздел «Шрифт»;
- Откройте вкладку «Интервал»;
- Поставьте галочку «Разреженный» или «Уплотненный» и введите необходимое цифровое значение;
- Нажмите «Enter».
Если вам требуется подобная функция постоянно, можно установить для разреженного и уплотненного интервалов «горячие» клавиши.
- Откройте меню «Сервис» и перейдите в окно «Настройка»;
- Зайдите в раздел «Клавиатура»;
- В пункте «Категории» нажмите строчку «Формат», а в пункте «Команды» — строчку «Condensed» (для уплотненных интервалов) или «Expanded» (для разреженных интервалов);
- Укажите сочетания клавиш, нажав их на клавиатуре.
- Откройте меню «Параметры» и перейдите в окно «Настройка»;
- Нажмите «Категории» и выберите «Все команды»;
- В пункте «Команды» выберите строчку «Condensed» или «Expanded» и укажите для них кнопочную комбинацию.
Даже если вы открыли текстовый файл и увидели сплошной хаос, привести все в порядок не составит труда. Выполнив все описанные действия по очереди, вы сможете убрать лишние интервалы. А полученные знания вы сможете применять в дальнейшем.
Причина 4: наличие лишних пробелов
Как убрать большие пробелы в Ворде, если описанные выше варианты не подошли? На самом деле, список на всём упомянутом не заканчивается. Самая распространённая причина – это наличие более одного пробела между словами. Некоторые пользователи случайно ставят несколько символов, сами того не замечая.
Дополнительная информация. Помимо того, что вы получаете слишком большие пространства между словами, есть ещё один нюанс. Дело в том, что по правилам писать два и более пробела подряд нельзя, так как это ошибка.
Особенно часто встречается подобная проблема в том случае, если содержимое вы скопировали из другого документа или какого-либо сайта. Ваша задача лишь в том, чтобы устранить её.
Как это делается? Просто отобразите все непечатные символы. После этого просмотрите текст. Внимательно следите за тем, чтобы между словами стояла лишь одна точка. Когда их больше, это говорит о наличии нескольких пробелов. Принцип устранения проблемы в обычном удалении лишних символов.
Но что делать, если документ большой? Количество ошибок может насчитываться в сотнях. В таком случае подойдёт опция поиска с последующей заменой:
- Вам необходимо выделить фрагмент текста, где были обнаружены лишние пробелы.
- Теперь откройте вкладку «Главная», чтобы увидеть блок настроек «Форматирование» на верхней панели. Вам необходимо кликнуть по кнопке «Заменить».
- Отобразится небольшое всплывающее окно с несколькими вкладками. Вам необходимо открыть ту, что подписана как «Заменить». После этого вы увидите две основные строки. Напротив «Найти» поставьте два пробела при помощи клавиатуры. В строке «Заменить на» введите один пробен. После этого кликайте на «Заменить все», чтобы запустить процесс.
- Отобразится небольшое окно, в котором представлена информация о проделанной работе. Продолжайте процесс до тех пор, пока все замены не осуществятся. Как итог, двойные пробелы пропадут, останутся лишь стандартные.
Дополнительная информация. Вы можете повторить алгоритм замены, но уже для трёх и более пробелов. Возможно, такие у вас присутствуют. Всего лишь несколько минут и все нюансы вы легко исправите.
Как убрать лишние пробелы между словами в Word 2007, 2010, 2013, 2021?
Алгоритм ликвидации больших расстояний между словами в более современных версиях программного продукта от Майкрософт полностью схож с описанным ранее. Разница лишь в том, где находятся нужные нам элементы меню (к слову, теперь они заменены кнопками на ленте инструментов).
Чтобы найти инструмент автозамены, на вкладке «Главная» подводим курсор в правую верхнюю часть экрана и нажимаем на графическую пиктограмму «Заменить». Дальше все делаем, как было описано предварительно.
На этой же вкладке расположена кнопка «Отобразить все знаки» (теперь так называется элемент «Непечатаемые знаки»).
Ну вот и все, что касается основных методов избавления от больших интервалов между словами. Надеемся, что наша инструкция окажется для вас полезной.
Показать видеоинструкцию
Причина 5: перенос слов
Как убрать большие пробелы в Ворде? Продолжая раскрытие данного вопроса, можно выделить ещё один метод. Например, в вашем документе могут быть разрешены переносы слов. Но при этом они ещё не реализованы. В такой ситуации следуйте такому простому алгоритму, чтобы уменьшить пробелы:
- Выделите всё содержимое вашего документа. Для этого нужно лишь зажать комбинацию клавиш «Ctrl+A».
- Теперь обратите внимание на меню в верхней части. Кликните по вкладке «Макет», чтобы перейти к следующему этапу.
- Найдите группу «Параметры страницы». После этого кликните по компоненту «Расстановка переносов».
- Вам предложат несколько вариаций настройки. Нужно лишь указать пункт «Авто».
- В результате таких элементарных манипуляций появятся переносы в той части текста, которую вы выделяли. При этом проблема больших пробелов будет решена.
Почему так происходит? Программа получает доступ к такому действию, как перенос слов. Следовательно, содержимое на странице перераспределяется. Всё выглядит компактнее и аккуратнее.
Изменение межбуквенного интервала
Иногда бывает так, что после набора текста на последней странице раздела остается несколько строк, что противоречит правилам вёрстки. По стандартам лист должен быть заполнен минимум на 1/3.
Чтобы это исправить, нужно выполнить последовательность действий:
- Выделить последний абзац раздела или лучше весь раздел. Во втором случае изменения будут не так заметны.
- Нажать правую кнопку мыши и выбрать пункт «Шрифт».
- В открывшемся окне перейти во вкладку «Интервал».
- Выбрать «Уплотненный», а в поле со значением вписываем минимальное значение 0,1 пт.
- Нажимаем «ОК».
- Если на листе все еще остался текст, то нужно увеличить размер, пока весь лишний текст не окажется на предыдущей странице.
Специальные знаки находятся во вкладке «Вставка», в разделе «Символы»
Памятка эксперту «Классификация ошибок»
К 7. Орфографические ошибки
Орфографические ошибки- неправильное написание слова, допущенное на письме, обычно в слабой фонетической позиции.
Однотипные и неоднотипные орфографические ошибки:
-
Однотипные- ошибки на одно и то же орфографическое правило. Эти ошибки исправляются, но при подсчете общего количества допущенных ошибок считаются 3 за 1, каждая последующая считается самостоятельной ошибкой. Примечание: не считаются однотипными ошибки, допущенные в словах с проверяемыми гласными в корне слова.
-
Повторяющиеся- ошибки в одном и том же повторяющемся слове или в корне однокоренных слов. Эти ошибки также считаются за одну.
Грубые и негрубые орфографические ошибки:
К негрубым орфографическим ошибкам относятся:
-
исключения из правил;
-
строчная и прописная буквы в собственных наименованиях;
-
не регулируемые правилами слитные и раздельные написания наречий;
-
слитное и раздельное написание НЕ с прилагательными и причастиями, выступающими в роли сказуемых;
-
различение НЕ и Ни в оборотах никто иной не…, ничто иное не…, не кто иной, как…, не что иное, как…, а также во фразах типа: Куда только он не обращался! Куда только он ни обращался, никто не мог дать ему ответ;
-
написание собственных имен нерусского происхождения;
-
написание И и Ы после приставок.
Другие виды ошибок:
-
Графические ошибки ( пи проверке не учитываются)- разновидность ошибок, связанных с графикой ( различные приемы сокращения слов, использование пробелов между словами, различные подчеркивания, шрифтовые выделения).
-
Описки-ошибки, вызванные невнимательностью пишущего или поспешностью написания. Они исправляются, но не выносятся на поля и не учитываются при подсчете ошибок. К опискам относятся:
-
пропуски букв;
-
перестановка букв;
-
замена одних букв другими;
-
добавление лишних букв.
К 8. Пунктуационные ошибки
Пунктуационные ошибки-ошибки, связанные с нарушением пунктуационных правил. 2 негрубые пунктуационные ошибки считаются за 1.
К негрубым пунктуационным ошибкам относятся :
-
употребление одного знака препинания вместо другого;
-
пропуск одного из двойных знаков препинания;
-
нарушение последовательности сочетающихся знаков или пропуск одного из сочетающихся знаков;
-
не относится к ошибкам авторская пунктуация.
Понятие об однотипных ошибках НЕ распространяется на пунктуационные ошибки.
К 9. Классификация грамматических ошибок
-
ошибки в образовании слов, связанных с нарушением словообразовательных форм;
-
ошибки в образовании форм различных частей речи, связанные с нарушением морфологических норм;
-
ошибки в построении словосочетаний, связанные с нарушением синтаксических норм;
-
ошибки в построении простого предложения, связанные с нарушением синтаксических норм;
-
ошибки в построении сложного предложения, связанные с нарушением синтаксических норм.
|
|
|
1. |
Неправильное использование приставок: зафотографировали (вм. сфотографировали). |
|
2. |
Неправильное использование суффиксов: одеяло мокнуло ( вм. мокло). |
|
3. |
Ошибки при образовании сложных слов: полуумный (вм. полоумный). |
|
4. |
Неправильное образование формы И.п. мн.ч.: торта (вм. торты), договора (вм. договоры). |
|
5. |
Неправильная форма рода: лёгкая тюль (вм. лёгкий ). |
|
6. |
Неправильная форма числа: вышел на подмосток ( вм. на подмостки). |
|
7. |
Нарушение норм склонения иноязычных фамилий: Повесть Аркадия и Георгия Вайнер ( вм. Вайнеров). |
|
8. |
Неправильное образование формы Р.п. мн.ч.: Пять килограмм (вм. пять килограммов), много грузинов (вм. грузин), новыми дверями (вм. дверьми). |
|
9. |
Ошибки в категории одушевленных и неодушевленных существительных: Я забрал его ферзь (вм. ферьзя). |
|
10. |
Склонение несклоняемого существительного: Мы побывали на горном плате (вм. плато). |
|
11. |
Неверное образование форм кратких прилагательных: Вывод беспочвенен (лучше беспочвен), ему свойственен оптимизм ( вм. свойствен). |
|
12. |
Ошибки при образовании степеней сравнения: Самый талантливейший поэт ( вм. самый талантливый), более тяжелее (вм. более тяжело). |
|
13. |
Неправильное образование местоимений 3-го лица мн.ч.: ихний сын (вм. их). |
|
14. |
Ошибки в образовании личных форм глаголов: ветер колыхает листву ( вм. колышет). |
|
15 |
Ошибки в образовании повелительного наклонения: едь (вм. езжай), ляжь (вм. ляг). |
|
16. |
Неверное образование видовых форм: институт организовывает подготовительные курсы (вм. организует). |
|
17. |
Неправильное образование действительных и страдательных причастий: Изделия, выпускающиеся в России (вм. выпускаемые). |
|
18. |
Ошибки при образовании деепричастий: Пиша диктант, нужно быть внимательным (нет литературной формы деепричастия). |
|
19. |
Ошибки при образовании наречий ( использование разговорной формы вместо литературной): тута, здеся (вм. тут, здесь). |
|
|
|
1. |
Неправильное использование сказуемого при подлежащем, выраженном собирательными существительными: Стая лебедей летели (вм. летела). Большинство участников собрания проголосовали ( вм. проголосовало). |
|
2. |
Неправильное употребление числа сказуемого: Там жила бабушка и ее внук (вм. жили). |
|
3. |
Согласование обобщающего слова и однородных членов: На конференции выступили делегаты из следующих городов: Красноярск, Москва… (вм. Красноярска, Москвы). |
|
|
|
1. |
Употребление неверно выбранного падежа: Согласно приказа (вм. приказу), заведующий кафедры (вм. кафедрой). |
|
|
|
1. |
Личное местоимение дублирует подлежащее: Этот автор, он всегда ставит острые вопросы. |
|
2. |
Расположение слов в предложении, не соответствующее грамматическим нормам русского языка: Ученики четко должны усвоить понятия (вм. должны четко усвоить). |
|
|
|
1. |
Рассогласование времен: Учебник дает знания, научит выделять главное. (вм. дает, учит). |
|
2. |
Объединение в одном ряду однородных членов родовых и видовых понятий: Он принес плоскогубцы, инструменты, молоток и гвозди. |
|
3. |
Парное сочетание несопоставимых понятий : Родители и друзья, коллеги и дети. |
|
4. |
Не сочетаемость опорного слова и одного из компонентов однородных членов: Проявление заботы и помощи радовали всех (нельзя проявлять помощь). |
|
5. |
Объединение в качестве однородных полных и кратких форм прилагательных: Комната просторная и светла (вм. просторна и светла). |
|
|
|
1. |
Употребление противительных союзов вместо соединительных: Тигр вскочил на спину слона, но задел лапами дрова, но дрова упали на него. |
|
2. |
Употребление лишнего союза: Онегин знал об этом, но однако ничего не предпринял. |
|
|
|
1. |
Одновременное употребление подчинительных и сочинительных союзов: Как только перестал дождь, и мы отправились домой (вм. Как только перестал дождь, мы отправились домой). |
|
2. |
Пропуск указательного слова (неоправданный эллипсис): В армии Петя просился (?), где опаснее. |
|
3. |
Тавтологическое употребление союзов и союзных слов, нагромождение придаточных частей: Когда утром казаки встали, Тарас удивился, когда увидел, что среди казаков нет Андрия. |
-
При вынесении грамматической ошибки эксперту необходимо делать на полях работы выпускника подробную запись, например: Г VII . 3
К 9. Классификация речевых ошибок
|
|
|
|
|
по значению слов. |
|
|
|
Следует сказать следующее. |
А. Блок-мастер звукозаписи. |
-
При вынесении речевой ошибки эксперту необходимо делать на полях работы выпускника подробную запись, например: Р2
Классификация фактических ошибок
|
Ф1. Искажение содержания литературного произведения, неправильное токование, неудачный подбор примеров: Счастьем для Обломова было одиночество и равнодушие. Ленский вернулся в свое имение из Англии. Базаров был нигилист и поэтому убил старуху топором. |
|
Ф2. Неточность в цитате, отсутствие указания на автора цитаты. Неверно названный автор цитаты: Книги много значат для меня, ведь еще Ленин сказал: «Век живи-век учись!» |
|
Ф3. Незнание исторических и др. фактов, в том числе, временное смешение: Великая Отечественная война 1812 года. Столица США-Нью-Йорк. |
|
Ф4 Неточности в именах и фамилиях, прозвищах литературных героев. Искажения в названиях литературных произведений, их жанров: Тургеньев, «Тарас и Бульба», в повести Тургенева «Преступление и наказание». |
-
При вынесении фактической ошибки эксперту необходимо делать на полях работы выпускника подробную запись, например: Ф2
Этические ошибки:
|
Речевая некорректность. Проявление речевой агрессии: грубое, оскорбительное высказывание; словесное выражение негативных эмоций, чувств или намерений в неприемлемой в данной речевой ситуации форме; угроза, грубое требование, обвинение, насмешка; употребление бранных слов, вульгаризмов, жаргонизмов, арго; высказывания, унижающие человеческое достоинство, выражающее высокомерие и циничное отношение к человеческой личности. |
Мне хотелось бы сделать автору замечание за его неумение передавать свои мысли. Этот текст меня бесит. Это старье, именуемое классикой. |
Логические ошибки
|
Л1. Сопоставление (противопоставление) двух логически неоднородных (различных по объему и по содержанию) понятий в предложении, тексте. |
На уроке присутствовали директор, библиотекарь, а также Анна Петровна и Зоя Ивановна Петрова. Он облокотился спиною на батарею. |
|
Л2.Нарушение причинно-следственных отношений. |
В последние годы очень много сделано для модернизации образования, однако педагоги работают по-старому, так как вопросы модернизации решаются слабо. |
|
Л3. Пропуск звена в объяснении, «логический скачок». |
Людской поток через наш двор перекрыть вряд ли возможно. (?)А как хочется, чтобы двор был украшением школы. |
|
Л4. Перестановка частей текста (если она не обусловлена заданием к сочинению или изложению). |
Пора вернуть этому слову его истинный смысл! Честь… Но как это сделать? |
|
Л5. Неоправданная подмена лица, от которого ведется повествование (например, сначала от первого, затем от третьего лица). |
Автор пишет о природе, описывает природу севера, вижу снега и просторы равнин. |
|
Л6.Сопоставление логически несопоставимых понятий. |
Синтаксис энциклопедических статей отличен от других научных статей. |
|
Композиционно-текстовые ошибки |
|
|
Л7.Неудачный зачин. |
В этом тексте автор… (указание на предыдущий контекст с помощью указательных словоформ). |
|
Л8. Ошибка в основной части:
|
|
|
Л9. Неудачная концовка: дублирование вывода, неоправданное повторение высказанной ранее мысли. |
-
При вынесении логической ошибки эксперту необходимо делать на полях работы выпускника подробную запись, например: Л2
10
Памятка
эксперту «Классификация ошибок»
К
7. Орфографические ошибки
Орфографические ошибки-
неправильное написание слова, допущенное на письме, обычно в слабой
фонетической позиции.
Однотипные и неоднотипные орфографические
ошибки:
·
Однотипные- ошибки
на одно и то же орфографическое правило. Эти ошибки исправляются, но при
подсчете общего количества допущенных ошибок считаются 3 за 1, каждая
последующая считается самостоятельной ошибкой. Примечание: не считаются
однотипными ошибки, допущенные в словах с проверяемыми гласными в корне слова.
·
Повторяющиеся-
ошибки в одном и том же повторяющемся слове или в корне однокоренных слов. Эти
ошибки также считаются за одну.
Грубые и негрубые орфографические ошибки:
К негрубым орфографическим ошибкам
относятся:
·
исключения из правил;
·
строчная и прописная буквы в собственных
наименованиях;
·
не регулируемые правилами слитные и
раздельные написания наречий;
·
слитное и раздельное написание НЕ с
прилагательными и причастиями, выступающими в роли сказуемых;
·
различение НЕ и Ни в оборотах никто
иной не…, ничто иное не…, не кто иной, как…, не что иное, как…, а также во
фразах типа: Куда только он не обращался! Куда только он ни обращался, никто
не мог дать ему ответ;
·
написание собственных имен нерусского
происхождения;
·
написание И и Ы после приставок.
Другие виды ошибок:
·
Графические ошибки ( пи проверке не
учитываются)- разновидность ошибок, связанных с
графикой ( различные приемы сокращения слов, использование пробелов между
словами, различные подчеркивания, шрифтовые выделения).
·
Описки-ошибки,
вызванные невнимательностью пишущего или поспешностью написания. Они исправляются,
но не выносятся на поля и не учитываются при подсчете ошибок. К опискам
относятся:
ü пропуски
букв;
ü перестановка
букв;
ü замена
одних букв другими;
ü добавление
лишних букв.
К
8. Пунктуационные ошибки
Пунктуационные ошибки-ошибки,
связанные с нарушением пунктуационных правил. 2 негрубые пунктуационные
ошибки считаются за 1.
К негрубым пунктуационным ошибкам
относятся :
ü употребление
одного знака препинания вместо другого;
ü пропуск
одного из двойных знаков препинания;
ü нарушение
последовательности сочетающихся знаков или пропуск одного из сочетающихся
знаков;
ü не
относится к ошибкам авторская пунктуация.
Понятие об однотипных ошибках НЕ
распространяется на пунктуационные ошибки.
К
9. Классификация грамматических ошибок
·
ошибки в образовании слов,
связанных с нарушением словообразовательных форм;
·
ошибки в образовании форм различных частей
речи, связанные с нарушением морфологических
норм;
·
ошибки в построении словосочетаний, связанные
с нарушением синтаксических норм;
·
ошибки в построении простого предложения, связанные
с нарушением синтаксических норм;
·
ошибки в построении сложного предложения, связанные
с нарушением синтаксических норм.
|
I. |
|
|
1. |
Неправильное |
|
2. |
Неправильное |
|
3. |
Ошибки |
|
4. |
Неправильное |
|
5. |
Неправильная |
|
6. |
Неправильная |
|
7. |
Нарушение ( вм. |
|
8. |
Неправильное много |
|
9. |
Ошибки в Я |
|
10. |
Склонение |
|
11. |
Неверное Вывод |
|
12. |
Ошибки ( вм. |
|
13. |
Неправильное |
|
14. |
Ошибки в |
|
15 |
Ошибки в |
|
16. |
Неверное |
|
17. |
Неправильное Изделия, |
|
18. |
Ошибки |
|
19. |
Ошибки |
|
II. |
|
|
1. |
Неправильное |
|
2. |
Неправильное |
|
3. |
Согласование |
|
III. |
|
|
1. |
Употребление |
|
IV. |
|
|
1. |
Личное |
|
2. |
Расположение |
|
V. |
|
|
1. |
Рассогласование |
|
2. |
Объединение |
|
3. |
Парное |
|
4. |
Не Проявление |
|
5. |
Объединение |
|
VI. |
|
|
1. |
Употребление Тигр |
|
2. |
Употребление |
|
VII. |
|
|
1. |
Одновременное |
|
2. |
Пропуск |
|
3. |
Тавтологическое |
v При
вынесении грамматической ошибки эксперту необходимо делать на полях работы выпускника
подробную запись, например: Г VII
. 3
К
9. Классификация речевых ошибок
|
1. |
|
2. · · · |
|
3. |
|
4. |
|
5. |
|
6. по |
|
7. |
|
8. |
|
9. |
|
10. Следует сказать |
|
11. А. Блок-мастер звукозаписи. |
v При
вынесении речевой ошибки эксперту необходимо делать на полях работы выпускника
подробную запись, например: Р2
Классификация
фактических ошибок
|
Ф1. |
|
Ф2. «Век |
|
Ф3. Великая |
|
Ф4 |
v При
вынесении фактической ошибки эксперту необходимо делать на полях работы
выпускника подробную запись, например: Ф2
Этические
ошибки:
|
Речевая Проявление грубое, |
Мне Этот Это |
Логические
ошибки
|
Л1. Сопоставление |
На уроке |
|
Л2.Нарушение |
В |
|
Л3. Пропуск |
Людской |
|
Л4. Перестановка |
Пора |
|
Л5. Неоправданная |
Автор |
|
Л6.Сопоставление |
Синтаксис энциклопедических статей |
|
Композиционно-текстовые ошибки |
|
|
Л7.Неудачный |
В |
|
Л8. Ошибка в · · · |
|
|
Л9. Неудачная |
v При
вынесении логической ошибки эксперту необходимо делать на полях работы
выпускника подробную запись, например: Л2
Как убрать большой пробел между словами в Ворде (Word 2007, 2010, 2019)
Многие пользователи ежедневно пользуются программой Microsoft Word. Чтобы использование этого текстового редактора было в удовольствие, следует знать все приемы для быстроты редактирования и форматирования текстов. В противном случае, работа над самым простым текстом может стать очень сложным испытанием. К сожалению, не все пользователи знакомы с фишками программы Ворд, которые могут сделать работу приятной.
Достаточно часто встречается проблема двойных пробелов в тексте. Лишние отступы между словами являются не только лишними знаками, но и могут быть признаком не квалифицированности пользователя, который занимался набором текста. Эту проблему можно искоренить, просто изначально внимательно следя за набором знаком. Но, как правило, тексты набираются очень быстро и лишние знаки на протяжении работы можно просто не заметить. Также пользователи часто не самостоятельно набирают тексты, а скачивают из интернета готовые рефераты, статьи и дипломы. В таком случае потребуется узнать, как убрать лишние пробелы в ворде быстро. Многие методы позволяют в короткий срок найти лишний пробел и удалить его без вычитки огромного объема документа.
Исправляем ошибки выравнивания
Выровняли текст по ширине и получили пропасти между словами? Если оформление не слишком принципиально, верните выравнивание по левому краю — так будет быстрее всего.
Таки принципиально? Тогда придется дорабатывать красоту вручную. Как правило, больших пробелов появляется не так уж много, поэтому даже в объемном документе это не займет уйму времени.
Читайте также: Черный ящик для дома: собираем NAS своими руками, часть 2 – великолепный NAS4Free
Вам нужно выделять каждую пропасть и вместо нее ставить пробел, зажимая его одновременно с клавишами Ctrl и Shift.






Ошибка №2: непечатаемый символ
При использовании таких клавиш как «Enter» и «Shift» происходит переход к следующей строке. Если в документе еще установлена функция выравнивания по ширине, то в результате появятся слишком длинные пропуски. Исправить ситуацию можно, последующим образом:
- Открыть вкладку «Главная» и кликнуть по кнопке «Отобразить все символы»;
- Посмотреть на конец строки, если имеется изогнутая стрелка , то ее следует удалить;
- Поместить курсор мыши в конец строки и кликнуть по кнопке «Delete».
Когда больших промежутков много
Предположим, вы скопировали из другого источника текст и обнаружили, что в Ворде он выглядит не так аккуратно, а пестрит большими расстояниями между словами. Попробуйте уменьшить их таким способом:
- Выделите содержимое документа полностью комбинацией клавиш Ctrl + A.
- Найдите область «Разметка/Параметры страницы». Она может располагаться в одноименной вкладке или в «Макете». В старых версиях Word вместо этого вам необходимо войти в «Сервис — Язык».
- Нажмите на опцию «Расстановка переносов».
- Выберите вариант «Авто».
Частые причины больших пробелов
Бывает, что во время редактирования текстового документа, приходится добавлять информацию из внешнего источника. Например, копируя текст в интернете и вставляя его в Word, может нарушиться форматирование текста.
Microsoft Office Word
Возможно, кто-то пользовался программой Word до вас и изменил настройки форматирования. Тогда возникают длинные пробелы между словами. Они портят вид документа, а пользоваться такой программой становится очень неудобно.
Есть несколько решений такой проблемы. Все они зависят от причины возникновения больших пробелов. Можно определить несколько категорий причин:
- Выравнивание.
- Неотображаемые знаки.
- Пробелы.
- Переносы слов.
Вне зависимости от того, что произошло, устранение длинных пробелов займет всего несколько минут. В разных версиях Word последовательность действий будет практически одинаковой. Различие составит интерфейс программы.
Все версии программы Microsoft Word имеют различия в дизайне. К тому же, в новых версиях намного шире функционал. Но новые функции программы не заменяют старые, а дополняют их.
Устранение повторяющихся пробелов
Ваша проблема — обилие двойных пробелов? Решается она таким путем:
- Поставьте курсор в самом начале текста.
- На вкладке «Главная» в самом конце должна быть область «Редактирование», а в ней — опция «Заменить». Щелкните ее.
- Откроется небольшое окошко. В верхней строке «Найти» нажмите пробел два раза, а в нижней «Заменить на» — один.
- Кликните кнопку «Заменить все».
Читайте также: Техническая информация ошибка dnserror – как исправить
Программа заменит повторяющиеся пробелы одинарными и уведомит вас, сколько раз она это сделала. Скорее всего, с первой попытки все ошибки не будут исправлены. Ведь если вы, к примеру, копировали текст откуда-то, то в нем могут быть не только по два пробела рядом, но и по три, и по четыре. Так что повторяйте данную процедуру до тех пор, пока не будете удовлетворены результатом.

Убираем большие пробелы в Microsoft Word
Большие пробелы между словами в MS Word — проблема довольно распространенная. Причин, по которым они возникают, существует несколько, но все они сводятся к неправильному форматированию текста или ошибочному написанию.
С одной стороны, слишком большие отступы между словами довольно сложно назвать проблемой, с другой — это режет глаза, да и просто выглядит не красиво, как в распечатанном варианте на листе бумаги, так и в окне программы. В этой статье мы расскажем о том, как избавиться от больших пробелов в Ворде.
Урок: Как в Word убрать перенос слов
В зависимости от причины возникновения больших отступов между совами, варианты избавления от них отличаются. О каждом из них по порядку.
Выравнивание текста в документе по ширине страницы
Это, наверное, самая распространенная причина возникновения слишком больших пробелов.
Если в документе установлено выравнивание текста по ширине страницы, первые и последние буквы каждой строки будут находиться на одной вертикальной линии. Если в последней строке абзаца мало слов, они растягиваются на ширину страницы. Расстояние между словами в таком случае становится довольно большим.
Итак, если такое форматирование (по ширине страницы) не является обязательным для вашего документа, его необходимо убрать. Достаточно просто выровнять текст по левому краю, для чего нужно выполнить следующее:
1. Выделите весь текст или фрагмент, форматирование которого можно изменить, (используйте комбинацию клавиш “Ctrl+A” или кнопку “Выделить все” в группе “Редактирование” на панели управления).
2. В группе “Абзац” нажмите “Выровнять по левому краю” или используйте клавиши “Ctrl+L”.
3. Текст выровняется по левому краю, большие пробелы исчезнут.
Читайте также: Malwarebytes Anti-Malware — что это за программа и нужна ли она?
Использование знаков табуляции вместо обычных пробелов
Еще одна из причин — знаки табуляции, установленные между словами вместо пробелов. В данном случае большие отступы возникают не только в последних строках абзацев, но и в любом другом месте текста. Чтобы увидеть, ваш ли это случай, выполните следующее:
1. Выделите весь текст и на панели управления в группе “Абзац” нажмите кнопку отображения непечатных знаков.
2. Если в тексте между словами помимо еле заметных точек есть еще и стрелки, удалите их. Если слова после этого будут написаны слитно, поставьте между ними один пробел.
Совет: Помните, что одна точка между словами и/или символами — значит наличие всего одного пробела. Это может пригодиться при проверке любого текста, так как лишних пробелов быть не должно.
4. Если текст большой или в нем просто много знаков табуляции, всех их можно удалить за раз, выполнив замену.
- Выделите один знак табуляции и скопируйте его, нажав “Ctrl+C”.
Символ “Конец строки”
Иногда расположение текста по ширине страницы является обязательным условием, и в данном случае менять форматирование попросту нельзя. В таком тексте последняя строка абзаца может быть растянутой из-за того, что в ее конце стоит символ “Конец абзаца”. Чтобы увидеть его, необходимо включить отображение непечатных знаков, нажав на соответствующую кнопку в группе “Абзац”.
Знак конца абзаца отображается в виде изогнутой стрелки, которую можно и нужно удалить. Для этого просто установите курсор в конце последней строки абзаца и нажмите клавишу “Delete”.
Лишние пробелы
Это самая очевидная и самая банальная причина возникновения больших пробелов в тексте. Большие они в данном случае лишь потому, что в некоторых местах их больше одного — два, три, несколько, это уже не так важно. Это ошибка написания, и в большинстве случаев такие пробелы Ворд подчеркивает голубой волнистой линией (правда, если пробелов не два, а три и более, то их программа уже не подчеркивает).
Примечание: Чаще всего с лишними пробелами можно столкнуться в текстах, скопированных или скачанных из интернета. Нередко такое бывает при копировании и вставке текста из одного документа в другой.
В таком случае после включения отображения непечатных знаков, в местах больших пробелов вы увидите более одной черной точки между словами. Если текст небольшой, удалить лишние пробелы между словами с легкостью можно и вручную, однако, если их много, это может затянутся надолго. Рекомендуем воспользоваться методом, аналогичным удалению знаков табуляции — поиск с последующей заменой.
1. Выделите текст или фрагмент текста, в котором вы обнаружили лишние пробелы.
2. В группе “Редактирование” (вкладка “Главная”) нажмите кнопку “Заменить”.
3. В строке “Найти” поставьте два пробела, в строке “Заменить” — один.
4. Нажмите “Заменить все”.
5. Перед вами появится окно с уведомлением о том, сколько программа осуществила замен. Если между некоторыми совами установлено более двух пробелов, повторите эту операцию до тех пор, пока не увидите следующее диалоговое окно:
Совет: При необходимости количество пробелов в строке “Найти” можно увеличить.
6. Лишние пробелы будут удалены.
Перенос слов
Если в документе разрешен (но пока еще не установлен) перенос слов, в таком случае уменьшить пробелы между словами в Word можно следующим образом:
Читайте также: Реальные примеры использования VPN — обзор hidemy.name
1. Выделите весь текста, нажав “Ctrl+A”.
2. Перейдите во вкладку “Макет” и в группе “Параметры страницы” выберите пункт “Расстановка переносов”.
3. Установите параметр “Авто”.
4. В конце строк появятся переносы, а большие отступы между словами исчезнут.
На этом все, теперь вы знаете обо всех причинах появления больших отступов, а значит, можете самостоятельно сделать в Ворде пробел меньше. Это поможет придать вашему тексту правильный, хорошо читабельный вид, который не будет отвлекать внимание большим расстоянием между некоторыми словами. Желаем вам продуктивной работы и результативного обучения.
Мы рады, что смогли помочь Вам в решении проблемы. Добавьте сайт Lumpics.ru в закладки и мы еще пригодимся вам. Отблагодарите автора, поделитесь статьей в социальных сетях.
Опишите, что у вас не получилось. Наши специалисты постараются ответить максимально быстро.
Помогла ли вам эта статья?
Другие знаки под видом пробелов
Бывает, что промежутки в тексте появляются из-за знаков табуляции или неразрывного пробела. Чтобы их вычислить, на главной панели в области «Абзац» нажмите кнопку «Отобразить все знаки».
Далее нужно повторить операцию с заменой из предыдущей инструкции, но только в строку «Найти» скопировать мешающий знак. Или можно в том же окошке нажать кнопку «Больше», а затем — «Специальный», и выбрать, к примеру, знак табуляции или другой, который портит картину.
Еще при выравнивании может увеличиться расстояние между абзацами, когда они были сделаны с клавишей Shift, что означает переход на другую строку. При нажатии кнопки «Отобразить все знаки» на такой случай указывает изогнутая влево стрелка, располагающаяся в конце строк. Если таких знаков немного, удалите их вручную, устанавливая перед ними курсор и нажимая Delete.
Вот такими несложными способами мы с вами быстро расправились с проблемой.
Ошибка №3: Символ табуляции
Знак табуляции является еще одним причинным фактором возникновения разных пробелов между словами. Убрать который, не составит особого труда. Как распознать, что в текстовом документе присутствует именно символ табуляции, рассмотрим ниже:
- Нажать по вкладке «Главная» и выбрать значок «Скрытых символов»;
- По всему документу должны появятся двойные или одинарные горизонтальные стрелочки направленные вправо;
- Удалить можно с помощью клавиши «Backspace» или способом с заменой пробелов, описанным в самом начале статьи.
Двойные и тройные пробелы
Описанный выше вариант форматирования только визуально отображает большие интервалы. В действительности пробелы остаются нормальными. Другое дело, когда в тексте имеются два (а то и 3, и 4) “SPACE” подряд. Такие пробелы являются типографскими ошибками, что сильно вредит коммерческим текстам. Рассмотрим два способа исправления таких ошибок.
Первый метод
Чтобы убрать лишние пустые места, можно воспользоваться проверкой грамматики. Предварительно нужно проверить настройки правил. Для этого откройте “Меню OFFICE” (кнопка с логотипом вверху слева), и нажмите “Параметры WORD”.
В открывшихся настройках перейдите в раздел “Правописание”. Пометьте галочками боксы (кроме тех, что в подразделе “Исключения для файла”). В строке “Набор правил” нужно установить значение “Строго”, или изменить правила вручную (“Настройка” рядом).
При ручном управлении правилами, в открывшемся окне выберите пункт “Грамматика”. В списке найдите строчку “Лишние пробелы” и отметьте её галочкой.
После этого в “Ворде” 2003 выполните команду “Меню > Сервис > Правописание”, а в “Ворде” 2007 и 2010 откройте вкладку “Рецензирование” на ленте, и нажмите на самую первую слева кнопку. Дальше придётся вручную управлять исправлением каждой ошибки, найденной в документе или в выделенном тексте (если надо проверить только часть информации). Обычно таким способом можно убрать пустые лишние места.
Второй метод
- Запустите командное окно “Найти и заменить”. (“Главная” > “Редактирование” > “Заменить”).
- В бокс “Найти” впишите 2 “SPACE” подряд. (При повторе операции 3 “SPACE”).
- В бокс “Заменить на” впишите 1 “SPACE”.
- Щёлкните кнопку “Заменить всё”.
Важно! Не должно быть помечено окошечко “Не учитывать пробелы”.
Как изменить интервал между словами в Ворде
Уменьшить расстояние между отдельными словами можно при помощи добавления пробелов различной длины, а также при использовании неразрывных пробелов.
Добавление пробелов
Microsoft Office предусматривает возможность использования пробелов различной длины. Для этого желательно перейти в пустую часть страницы.
Далее нужно перейти на вкладку «Вставка». На панели «Символ» выбирается пункт «Другие символы». В открывшемся диалоговом окне открывается вкладка «Специальные символы», где в зависимости от ситуации можно выбрать один из трех вариантов: длинные, короткие, ¼ длины.
Замена обычных пробелов на двойные
Замена каждого пробела может отнять большое количество времени, поэтому для замены обычных на двойные можно воспользоваться способом замены. Рассмотрим процесс автоматической замены:
- выделяем нужный фрагмент;
Разница между Word 2003 и Word 2007
Информация, представленная в статье, актуальна для версии Word 2007. В таблице представлены различия между версиями текстового редактора при форматировании текста.
| Действие | Word 2003 | Word 2007 |
| Изменение межбуквенного интервала | «Формат» > «Шрифт» > «Интервал». Выберите «Уплотненный», введите значение, нажмите «OК» | «Главная» > «Шрифт» > «Интервал». Выберите «Уплотненный», введите значение, нажмите «OК» |
| Найти и заменить | «Правка» > «Заменить» | «Главная» > «Редактирование» > «Заменить» |
| Вставить специальные знаки | «Вставка» > «Символ» > «Специальные знаки» | «Вставка» > «Символы» > «Символ» > «Другие символы» > «Специальные знаки» |
Выяснив причину появления больших интервалов между словами в Word, можно легко ее устранить. Для этого необходимо воспользоваться встроенными функциями текстового редактора и привести внешний вид документа в порядок.
Читайте также: Как исправить ошибку Unexpected Store Exception на Windows 10
Также вы можете посмотреть тематическое видео по теме статьи.
Красная строка
Грубая ошибка в наборе текста – это делать отступы от края страницы, зажимая пробел и таким образом выравнивать весь документ. Ручной вариант набора красной строки неудобный и не гарантирует точности выравнивания для всех абзацев, поэтому нужно настроить ворд на автоматический отступ от края.
Его можно настроить в разделе «Абзац» (в верхней панели, или кликнув правой кнопкой мыши в пустую строчку).
В всплывшем окне настроек необходимо отрегулировать расположение первой строки. Для этого нужно выбрать «Отступ» и в правом окне выбрать значение, на которое красная строка каждого абзаца должна находиться в тексте. После задачи нужного расстояния нужно нажать «Ок», чтобы изменение применилось к документу.
Важно! Если вордовский документ еще не содержит текста, достаточно кликнуть правой кнопкой мыши в любое место документа и настроить отступ. Если текст уже написан, то нужно его выделить и только тогда переходить в окно настроек красной строки.
Интервалы между знаками
Если в форматировании документа изменены настройки интервалов между отдельными символами, текст будет отображаться некорректно. Существует несколько причин данной проблемы и, соответственно, несколько решений.
Причина 1: разреженный/уплотненный интервал
В MS Word можно настроить дополнительный параметр интервала между всеми символами. Для этого сначала необходимо выделить текст, к которому будут применяться изменения, а затем нажать Ctrl+D, или же на маленькую стрелочку в разделе «Шрифт» вкладки «Главная».
В появившемся окне выберите вкладку «Дополнительно», где сможете увидеть настройку «Интервал». Существует 3 варианта: обычный, разреженный и уплотненный. Для стандартного интервала между символами следует выбрать вариант «обычный». В нижней части этого же окна вы сможете увидеть образец того, как будет выглядеть текст с уплотненным или разреженным интервалом.
Причина 2: кернинг
Нетипичное расстояние между символами текста может быть также обусловлено включенной настройкой кернинга знаков. Под кернингом понимают регулирование интервала между двумя знаками.
Проверить эту настройку можно в том же окне, которое рассматривалось в прошлом пункте: «Главная» – «Шрифт» – «Дополнительно», или же Ctrl+D. Если стоит галочка перед соответствующей надписью – снимите ее.
Причина 3: масштабирование
Кроме всего вышеперечисленного, некорректное отображение текста может быть вызвано включенным масштабированием текста по горизонтали, из-за чего символы сжимаются или растягиваются.
Все в той же вкладке «Дополнительно» окна «Шрифт» (Ctrl+D) найдите параметр «Масштаб» и убедитесь, что установлено значение 100%. Снизу, в окне «Образец» можно также наблюдать возможные варианты отображения текста.
Как разделить слова в ворде без пробелов
Вам попадались «Вордовские» файлы (docx или doc), в которых некоторые слова слиплись (как будто кто-то забыл их поставить)? На самом деле автор документа может быть не виноват в такой проблеме.
Почему исчезают пробелы в Ворде?
Проблема встречается в Microsoft Word 2007, программа при открытии файла сама теряет пробелы в некоторых местах документа.
Пример слипшихся слов в Word 2007
Что делать, если в «вордовском» документе сливаются слова (исчезают пробелы)?
Как решить проблему
Ошибку с слипающимися словами в Ворде 2007 исправили еще в 2008 году, но часто встречаются компьютеры, на которых отключено автоматическое обновление и пользователи сталкиваются не только с этой проблемой, но и многими другими.
Чтобы пробелы не терялись, достаточно скачать и установить пакет обновлений для Word 2007 с официального сайта Microsoft. Всего было три пакета обновления (Service Pack 1, 2 и 3). Лучше всего устанавливать последнюю версию (SP3), именно эту версию можно скачать по ссылке ниже:
Получилось?
Поделитесь в комментариях, получилось ли решить проблему слившихся слов в Ворде (заодно получите в подарок книгу о полезных сочетаниях клавиш).
Как избежать других похожих проблем?
Всё просто: не отключайте автоматическое обновление, либо регулярно выполняйте обновление программ вручную. Это относится не только к Ворду, но и ко всем остальным программам.
Активно пользуетесь Вордом? Рекомендую прочитать о самых полезных сочетаниях клавиш.
Поделитесь с друзьями:
Понравились IT-уроки?
Больше интересных уроков:
Здравствуйте, Сергей. Спасибо за урок. Когда-то давно у меня такой баг случался, но прошло само. Теперь я пользуюсь «опен офис», по ссылке с вашего сайта. Программа хорошая, но у меня такая проблема…
Когда печатаю текст, то нужно курсор убирать за поля программы, иначе текст перескакивает автоматически на него и печатает не там, где нужно мне, а там, где находится метка курсора… уже и программу переустанавливала и другую ставила — результат тот же. Может это в настройках что-то? Спасибо.
Читайте также: Воздухоочиститель intense pure air pu4015
Татьяна, здравствуйте! Не встречал такой проблемы, если у вас ноутбук, может быть вы случайно касаетесь тачпада? Попробуйте его временно отключить и набрать текст с наведенным курсором мыши в области этого же текста.
Это точно происходит из-за касания тачпада. У меня было тоже самое, пока не отключил тачпад.
Спасибо за информацию по исчезающим пробелам.
Пожалуйста, Алексей! Надеюсь, общие принципы, описанные в статье, помогут избежать различных проблем с ПО.
Добрый день Серёжа, это та бабушка что переехала из Еревана в Россию. Наконец я добралась до компа. А за этот период потеряла своего дедушку и теперь одна.
По поводу Ворда хочу сказать что если работать в ворде, то самый лучший редактор это Microsoft Word 2003. Я в нём всё что нужно создаю. Даже Экселевские таблицы. В своё время я работала переводчиком с армянского на русский. Создавала электронные шаблоны и никаких проблем. Работает безотказно.
Этим разработчикам делать нечего — придумали 7, 8, 10, а мне поставили семерку, так я её удалила и снова поставила Microsoft Word 2003.
ПО ПОВОДУ автоматического обновления — я его отключила, так как несколько раз разрешала обновиться и каждый раз переустанавливала программу — появлялись проблемы.
У меня была проблема с залипанием клавиш — нажимала одну, а печатались сразу несколько букв — не смогла справиться и купила новую клавиатуру. Если можно, то посвятите этому урок, с уважением и наилучшими пожеланиями успехов и здоровья — Раиса.
Здравствуйте, Раиса. Искренне сочувствую вашей тяжелой потере. Держитесь, общайтесь с друзьями, заводите новых знакомых.
Если функциональности Microsoft Office 2003 вам хватает, конечно, менять его не нужно. Мне по работе приходится использовать более новые версии (2010 и 2013).
Подумаю на счет урока о проблемах клавиатуры, в принципе, есть что рассказать.
Читайте также: Промокоды на прем танки
Спасибо, Сергей. Учту. А по реестру будет что-то новенькое?
Автор Kit_karson задал вопрос в разделе Программное обеспечение
Как в Worde разделить слова, написанные без пробелов и получил лучший ответ
Ответ от Олег окунев[гуру]
попробуй выделить и сделать проверку орфографии, если нет то значит только вручную
Дело скорее в том, что вы печатаете не в новом
подробнее.
Возможно, вам уже попадались файлы в программе Microsoft Office Word, открывая которые вы видели, что между словами кое-где отсутствуют пробелы. По началу кажется, что может быть просто кто-то писал в спешке, но чем дальше, тем больше видно, что пробелов нет в очень многих файлах. И, конечно же, это огромная проблема для тех, кто много работает с файлами данной программы.
Почему так происходит
Пока что было замечено, что это происходит с файлами, которые были созданы или редактировались в Word 2010, но, возможно, есть и другие закономерности. Это все просто программные ошибки несовместимости. Их разработчики пытаются выявить и исправить.
Как все исправить, чтобы в Word 2007 пробелы отображались правильно.
Решение простое, нужно просто с сайта Майкрософт скачать исправление. Оно не проверят активирован у вас Word или нет, не передает никаких данных, а просто правит ошибки, поэтому смело можете его качать и устанавливать на Word 2007.
Качаем исправление с официального сайта Майкрософта по этой ссылке. Если возникли трудности или ссылка теперь ведет не на ту страницу, то вот прямая ссылка на файл с нашего сайта.
источники:
https://mycomp.su/obzory/kak-ubrat-bolshie-probely.html
https://gepeek.ru/kak-razdelit-slova-v-vorde-bez-probelov/
Памятка эксперту «Классификация ошибок»
К 7. Орфографические ошибки
Орфографические ошибки- неправильное написание слова, допущенное на письме, обычно в слабой фонетической позиции.
Однотипные и неоднотипные орфографические ошибки:
-
Однотипные- ошибки на одно и то же орфографическое правило. Эти ошибки исправляются, но при подсчете общего количества допущенных ошибок считаются 3 за 1, каждая последующая считается самостоятельной ошибкой. Примечание: не считаются однотипными ошибки, допущенные в словах с проверяемыми гласными в корне слова.
-
Повторяющиеся- ошибки в одном и том же повторяющемся слове или в корне однокоренных слов. Эти ошибки также считаются за одну.
Грубые и негрубые орфографические ошибки:
К негрубым орфографическим ошибкам относятся:
-
исключения из правил;
-
строчная и прописная буквы в собственных наименованиях;
-
не регулируемые правилами слитные и раздельные написания наречий;
-
слитное и раздельное написание НЕ с прилагательными и причастиями, выступающими в роли сказуемых;
-
различение НЕ и Ни в оборотах никто иной не…, ничто иное не…, не кто иной, как…, не что иное, как…, а также во фразах типа: Куда только он не обращался! Куда только он ни обращался, никто не мог дать ему ответ;
-
написание собственных имен нерусского происхождения;
-
написание И и Ы после приставок.
Другие виды ошибок:
-
Графические ошибки ( пи проверке не учитываются)- разновидность ошибок, связанных с графикой ( различные приемы сокращения слов, использование пробелов между словами, различные подчеркивания, шрифтовые выделения).
-
Описки-ошибки, вызванные невнимательностью пишущего или поспешностью написания. Они исправляются, но не выносятся на поля и не учитываются при подсчете ошибок. К опискам относятся:
-
пропуски букв;
-
перестановка букв;
-
замена одних букв другими;
-
добавление лишних букв.
К 8. Пунктуационные ошибки
Пунктуационные ошибки-ошибки, связанные с нарушением пунктуационных правил. 2 негрубые пунктуационные ошибки считаются за 1.
К негрубым пунктуационным ошибкам относятся :
-
употребление одного знака препинания вместо другого;
-
пропуск одного из двойных знаков препинания;
-
нарушение последовательности сочетающихся знаков или пропуск одного из сочетающихся знаков;
-
не относится к ошибкам авторская пунктуация.
Понятие об однотипных ошибках НЕ распространяется на пунктуационные ошибки.
К 9. Классификация грамматических ошибок
-
ошибки в образовании слов, связанных с нарушением словообразовательных форм;
-
ошибки в образовании форм различных частей речи, связанные с нарушением морфологических норм;
-
ошибки в построении словосочетаний, связанные с нарушением синтаксических норм;
-
ошибки в построении простого предложения, связанные с нарушением синтаксических норм;
-
ошибки в построении сложного предложения, связанные с нарушением синтаксических норм.
|
|
|
1. |
Неправильное использование приставок: зафотографировали (вм. сфотографировали). |
|
2. |
Неправильное использование суффиксов: одеяло мокнуло ( вм. мокло). |
|
3. |
Ошибки при образовании сложных слов: полуумный (вм. полоумный). |
|
4. |
Неправильное образование формы И.п. мн.ч.: торта (вм. торты), договора (вм. договоры). |
|
5. |
Неправильная форма рода: лёгкая тюль (вм. лёгкий ). |
|
6. |
Неправильная форма числа: вышел на подмосток ( вм. на подмостки). |
|
7. |
Нарушение норм склонения иноязычных фамилий: Повесть Аркадия и Георгия Вайнер ( вм. Вайнеров). |
|
8. |
Неправильное образование формы Р.п. мн.ч.: Пять килограмм (вм. пять килограммов), много грузинов (вм. грузин), новыми дверями (вм. дверьми). |
|
9. |
Ошибки в категории одушевленных и неодушевленных существительных: Я забрал его ферзь (вм. ферьзя). |
|
10. |
Склонение несклоняемого существительного: Мы побывали на горном плате (вм. плато). |
|
11. |
Неверное образование форм кратких прилагательных: Вывод беспочвенен (лучше беспочвен), ему свойственен оптимизм ( вм. свойствен). |
|
12. |
Ошибки при образовании степеней сравнения: Самый талантливейший поэт ( вм. самый талантливый), более тяжелее (вм. более тяжело). |
|
13. |
Неправильное образование местоимений 3-го лица мн.ч.: ихний сын (вм. их). |
|
14. |
Ошибки в образовании личных форм глаголов: ветер колыхает листву ( вм. колышет). |
|
15 |
Ошибки в образовании повелительного наклонения: едь (вм. езжай), ляжь (вм. ляг). |
|
16. |
Неверное образование видовых форм: институт организовывает подготовительные курсы (вм. организует). |
|
17. |
Неправильное образование действительных и страдательных причастий: Изделия, выпускающиеся в России (вм. выпускаемые). |
|
18. |
Ошибки при образовании деепричастий: Пиша диктант, нужно быть внимательным (нет литературной формы деепричастия). |
|
19. |
Ошибки при образовании наречий ( использование разговорной формы вместо литературной): тута, здеся (вм. тут, здесь). |
|
|
|
1. |
Неправильное использование сказуемого при подлежащем, выраженном собирательными существительными: Стая лебедей летели (вм. летела). Большинство участников собрания проголосовали ( вм. проголосовало). |
|
2. |
Неправильное употребление числа сказуемого: Там жила бабушка и ее внук (вм. жили). |
|
3. |
Согласование обобщающего слова и однородных членов: На конференции выступили делегаты из следующих городов: Красноярск, Москва… (вм. Красноярска, Москвы). |
|
|
|
1. |
Употребление неверно выбранного падежа: Согласно приказа (вм. приказу), заведующий кафедры (вм. кафедрой). |
|
|
|
1. |
Личное местоимение дублирует подлежащее: Этот автор, он всегда ставит острые вопросы. |
|
2. |
Расположение слов в предложении, не соответствующее грамматическим нормам русского языка: Ученики четко должны усвоить понятия (вм. должны четко усвоить). |
|
|
|
1. |
Рассогласование времен: Учебник дает знания, научит выделять главное. (вм. дает, учит). |
|
2. |
Объединение в одном ряду однородных членов родовых и видовых понятий: Он принес плоскогубцы, инструменты, молоток и гвозди. |
|
3. |
Парное сочетание несопоставимых понятий : Родители и друзья, коллеги и дети. |
|
4. |
Не сочетаемость опорного слова и одного из компонентов однородных членов: Проявление заботы и помощи радовали всех (нельзя проявлять помощь). |
|
5. |
Объединение в качестве однородных полных и кратких форм прилагательных: Комната просторная и светла (вм. просторна и светла). |
|
|
|
1. |
Употребление противительных союзов вместо соединительных: Тигр вскочил на спину слона, но задел лапами дрова, но дрова упали на него. |
|
2. |
Употребление лишнего союза: Онегин знал об этом, но однако ничего не предпринял. |
|
|
|
1. |
Одновременное употребление подчинительных и сочинительных союзов: Как только перестал дождь, и мы отправились домой (вм. Как только перестал дождь, мы отправились домой). |
|
2. |
Пропуск указательного слова (неоправданный эллипсис): В армии Петя просился (?), где опаснее. |
|
3. |
Тавтологическое употребление союзов и союзных слов, нагромождение придаточных частей: Когда утром казаки встали, Тарас удивился, когда увидел, что среди казаков нет Андрия. |
-
При вынесении грамматической ошибки эксперту необходимо делать на полях работы выпускника подробную запись, например: Г VII . 3
К 9. Классификация речевых ошибок
|
|
|
|
|
по значению слов. |
|
|
|
Следует сказать следующее. |
А. Блок-мастер звукозаписи. |
-
При вынесении речевой ошибки эксперту необходимо делать на полях работы выпускника подробную запись, например: Р2
Классификация фактических ошибок
|
Ф1. Искажение содержания литературного произведения, неправильное токование, неудачный подбор примеров: Счастьем для Обломова было одиночество и равнодушие. Ленский вернулся в свое имение из Англии. Базаров был нигилист и поэтому убил старуху топором. |
|
Ф2. Неточность в цитате, отсутствие указания на автора цитаты. Неверно названный автор цитаты: Книги много значат для меня, ведь еще Ленин сказал: «Век живи-век учись!» |
|
Ф3. Незнание исторических и др. фактов, в том числе, временное смешение: Великая Отечественная война 1812 года. Столица США-Нью-Йорк. |
|
Ф4 Неточности в именах и фамилиях, прозвищах литературных героев. Искажения в названиях литературных произведений, их жанров: Тургеньев, «Тарас и Бульба», в повести Тургенева «Преступление и наказание». |
-
При вынесении фактической ошибки эксперту необходимо делать на полях работы выпускника подробную запись, например: Ф2
Этические ошибки:
|
Речевая некорректность. Проявление речевой агрессии: грубое, оскорбительное высказывание; словесное выражение негативных эмоций, чувств или намерений в неприемлемой в данной речевой ситуации форме; угроза, грубое требование, обвинение, насмешка; употребление бранных слов, вульгаризмов, жаргонизмов, арго; высказывания, унижающие человеческое достоинство, выражающее высокомерие и циничное отношение к человеческой личности. |
Мне хотелось бы сделать автору замечание за его неумение передавать свои мысли. Этот текст меня бесит. Это старье, именуемое классикой. |
Логические ошибки
|
Л1. Сопоставление (противопоставление) двух логически неоднородных (различных по объему и по содержанию) понятий в предложении, тексте. |
На уроке присутствовали директор, библиотекарь, а также Анна Петровна и Зоя Ивановна Петрова. Он облокотился спиною на батарею. |
|
Л2.Нарушение причинно-следственных отношений. |
В последние годы очень много сделано для модернизации образования, однако педагоги работают по-старому, так как вопросы модернизации решаются слабо. |
|
Л3. Пропуск звена в объяснении, «логический скачок». |
Людской поток через наш двор перекрыть вряд ли возможно. (?)А как хочется, чтобы двор был украшением школы. |
|
Л4. Перестановка частей текста (если она не обусловлена заданием к сочинению или изложению). |
Пора вернуть этому слову его истинный смысл! Честь… Но как это сделать? |
|
Л5. Неоправданная подмена лица, от которого ведется повествование (например, сначала от первого, затем от третьего лица). |
Автор пишет о природе, описывает природу севера, вижу снега и просторы равнин. |
|
Л6.Сопоставление логически несопоставимых понятий. |
Синтаксис энциклопедических статей отличен от других научных статей. |
|
Композиционно-текстовые ошибки |
|
|
Л7.Неудачный зачин. |
В этом тексте автор… (указание на предыдущий контекст с помощью указательных словоформ). |
|
Л8. Ошибка в основной части:
|
|
|
Л9. Неудачная концовка: дублирование вывода, неоправданное повторение высказанной ранее мысли. |
-
При вынесении логической ошибки эксперту необходимо делать на полях работы выпускника подробную запись, например: Л2
10
Лишний пробел — это одна из наиболее распространенных ошибок, с которыми мы сталкиваемся при написании текста. Внешне она может показаться мелочью, но на самом деле неправильное использование пробелов может серьезно повлиять на читабельность и понимание текста. В данной статье мы рассмотрим, какие ошибки в написании пробелов чаще всего допускаются и как их исправить.
Одной из основных проблем является использование лишних пробелов перед знаками препинания, такими как точка, запятая, вопросительный и восклицательный знаки. Например, «Привет , как дела?» или «Я иду . а ты?». Лишние пробелы между словами и знаками препинания могут ухудшить читабельность текста и сделать его менее грамматически правильным. Чтобы исправить эту ошибку, необходимо удалить пробелы перед знаками препинания, тем самым придавая тексту более профессиональный и грамматически правильный вид.
Еще одной частой ошибкой является использование лишних пробелов в начале и конце строки. Например, » Привет, как дела? » или » Я иду. А ты? «. Эти пробелы могут быть неумышленно добавлены при наборе текста или при копировании и вставке из других источников. Чтобы устранить эту ошибку, следует внимательно проверять текст и удалять любые лишние пробелы в начале и конце каждой строки.
Также стоит отметить, что необходимо придерживаться определенных правил использования пробелов в тексте. Например, перед открывающейся скобкой и после закрывающейся скобки пробел не ставится. Неправильное использование пробелов в этих случаях может сбивать с толку и приводить к неправильному пониманию текста. Поэтому, чтобы избежать подобных ошибок, рекомендуется внимательно проверять текст перед публикацией или отправкой и исправлять все обнаруженные ошибки в написании пробелов.
Содержание
- Какие проблемы возникают из-за лишних пробелов в тексте
- Как заметить и исправить лишние пробелы в тексте
- Почему важно исправить текст с лишними пробелами
- Какие инструменты помогут исправить текст с лишними пробелами
- Как избежать появления лишних пробелов при написании текста
- Проверка текста на наличие лишних пробелов перед публикацией
Какие проблемы возникают из-за лишних пробелов в тексте
Лишние пробелы в тексте могут привести к нескольким проблемам:
|
1. Некорректное отображение текста: Лишние пробелы могут исказить внешний вид текста и привести к неправильному его отображению на экране. Например, двойные пробелы между словами могут сделать текст более разреженным, а отсутствие пробелов может привести к слипанию слов. |
|
2. Затруднения при поиске и замене: При наличии лишних пробелов поиск и замена текста может быть затруднена. Поисковые системы также могут иметь затруднения с индексированием такого текста. |
|
3. Увеличение размера файла: Лишние пробелы увеличивают размер текстового файла. Это особенно важно при работе с большими объемами текста или при передаче данных в сети. |
Чтобы избежать этих проблем, рекомендуется внимательно проверять текст на наличие лишних пробелов и удалять их при необходимости. В большинстве текстовых редакторов есть функции для автоматического удаления лишних пробелов.
Как заметить и исправить лишние пробелы в тексте
Лишние пробелы в тексте могут быть незаметны на первый взгляд, но они могут негативно сказываться на читаемости вашего текста и восприятии информации читателем. В этом разделе мы рассмотрим несколько способов, которые помогут вам обнаружить и исправить лишние пробелы.
- Визуальная проверка: Один из самых простых способов обнаружить лишние пробелы — это визуальная проверка текста. Просто внимательно просмотрите свой текст и обратите внимание на пробелы между словами и предложениями. Если вы заметите несколько пробелов подряд или двойные пробелы, это может означать наличие лишних пробелов.
- Использование поиска и замены: Если вы сомневаетесь, есть ли в вашем тексте лишние пробелы, вы можете воспользоваться функцией поиска и замены в текстовом редакторе. Введите два пробела в поле поиска и замены и нажмите кнопку «Заменить все». Таким образом, все двойные пробелы будут заменены одиночными, что поможет устранить возможные ошибки.
- Использование специальных программ: Существуют также специальные программы и онлайн-инструменты, которые могут автоматически обнаруживать и исправлять лишние пробелы в тексте. Некоторые из них предлагают дополнительные функции, такие как проверка орфографии и пунктуации. Использование таких программ может быть полезным, особенно если у вас большой объем текста или если вы работаете с профессиональным контентом.
Итак, замечая, исправляя и внимательно проверяя ваш текст на наличие лишних пробелов, вы улучшите его читаемость и, следовательно, повысите его качество.
Почему важно исправить текст с лишними пробелами
Важность исправления текста с лишними пробелами состоит в следующем:
-
Читабельность: Лишние пробелы между словами могут затруднять чтение текста. Они могут приводить к неправильному ударению, переносу слов или разрывам в предложениях. Исправление этих ошибок поможет сделать текст более понятным и удобочитаемым для читателей.
-
Профессионализм: Наличие лишних пробелов в тексте может давать плохое впечатление о профессионализме автора. Ошибка, казалось бы, незначительная, но она может свидетельствовать о небрежном отношении к написанию текста. Исправив текст с лишними пробелами, автор показывает свою ответственность и внимательность к деталям.
-
SEO-оптимизация: Лишние пробелы в тексте могут негативно сказываться на поисковой оптимизации (SEO) страницы. Поисковые системы могут рассматривать подобные ошибки как недостаточное качество контента, что может привести к понижению рейтинга страницы в поисковой выдаче. Исправив текст с лишними пробелами, автор повышает шансы на улучшение позиции своей страницы в поисковой выдаче.
Итак, исправление текста с лишними пробелами является не только вопросом грамматической корректности, но и важным элементом, который влияет на понимание текста читателями, профессионализм автора и поисковую оптимизацию страницы.
Какие инструменты помогут исправить текст с лишними пробелами
Ошибки в написании, такие как лишние пробелы, могут быть довольно распространены в тексте. Эти ошибки могут возникать по разным причинам, например, из-за невнимательности автора или ошибок при копировании текста. В то время как многие текстовые редакторы и программы обработки текста предлагают базовые функции исправления ошибок, существуют также специальные инструменты, которые могут помочь более эффективно обнаруживать и исправлять эти ошибки.
Вот несколько инструментов, которые можно использовать для исправления текста с лишними пробелами:
1. Текстовые редакторы и программы обработки текста: Большинство текстовых редакторов и программ обработки текста, таких как Microsoft Word или Google Docs, имеют функцию поиска и замены, которая позволяет найти и заменить все случаи лишних пробелов в тексте. Это может быть полезным при работе с небольшим объемом текста.
2. Регулярные выражения: Регулярные выражения — это мощный инструмент для поиска и замены текста по заданному шаблону. С помощью регулярных выражений можно создать шаблон для поиска всех случаев лишних пробелов и заменить их на одиночные пробелы. Регулярные выражения часто используются в программировании и других средах разработки.
3. Онлайн-инструменты: Существуют различные онлайн-инструменты, которые позволяют загрузить текстовый файл или вставить текст с лишними пробелами и автоматически исправить их. Некоторые из этих инструментов также предлагают другие функции, такие как проверка правописания или предлагают более детальную информацию об ошибках.
Использование этих инструментов может помочь значительно сэкономить время и улучшить качество текста, освободив его от ошибок с лишними пробелами. Независимо от того, какой инструмент вы выберете, всегда полезно внимательно проверять текст после исправления, чтобы убедиться, что все ошибки были исправлены.
Как избежать появления лишних пробелов при написании текста
При написании текста важно аккуратно следить за количеством и расположением пробелов. Лишние пробелы могут испортить внешний вид и читаемость текста. Вот несколько советов, как избежать появления лишних пробелов при написании:
1. Следите за пробелами перед и после знаков препинания. Правильное использование пробелов перед и после знаков препинания (точки, запятой, вопросительного и восклицательного знаков) важно для понимания текста. Не ставьте лишний пробел перед знаком препинания или после него.
2. Не ставьте двойные пробелы между словами. Одиночный пробел достаточен для отделения слов друг от друга. Не используйте двойные или множественные пробелы между словами.
3. Удаляйте лишние пробелы в начале и конце строки. Перед сохранением и публикацией текста, проверьте, нет ли лишних пробелов в начале и конце каждой строки. Они могут появиться при случайном нажатии клавиши пробела.
4. Используйте тег <p> для разделения абзацев. При оформлении текста в HTML, используйте тег <p> для разделения абзацев. Не ставьте пробелы перед или после тега <p>.
5. Используйте тег <strong> или <em> для выделения текста. Если вам нужно выделить определенные слова или фразы в тексте, используйте теги <strong> или <em>. Избегайте использования пробелов для создания выделения, так как они могут быть ошибочно истолкованы как лишние пробелы.
Соблюдая эти правила, вы сможете избежать появления лишних пробелов и создать читабельный и правильно оформленный текст.
Проверка текста на наличие лишних пробелов перед публикацией
Перед публикацией текста на веб-сайте или в других печатных или электронных материалах важно проверить наличие лишних пробелов. Появление лишних пробелов может привести к нежелательным ошибкам в отображении текста и затруднить его чтение.
Как же проверить на наличие лишних пробелов?
1. Визуальная проверка
Перед началом проверки можно изменить настройки текстового редактора или просмотрщика, чтобы отображались непечатаемые символы, включая пробелы. Это позволит видеть все пробелы в тексте и легче обнаружить лишние.
2. Автоматическая проверка
Существуют различные онлайн-инструменты и программы, предназначенные для автоматической проверки текста на наличие лишних пробелов. Некоторые из них могут даже автоматически исправить найденные ошибки.
Примеры онлайн-инструментов для проверки текста:
— Grammarly
— Hemingway Editor
— LanguageTool
Примеры программ для проверки текста:
— Microsoft Word
— LibreOffice Writer
— Google Docs
3. Ручная проверка
Если нет времени или возможности использовать автоматические инструменты, можно осуществить ручную проверку текста на наличие лишних пробелов. Для этого следует внимательно прочитать текст и обратить внимание на места, где может быть добавлен лишний пробел.
Важно помнить, что в некоторых случаях пробелы между словами или внутри предложений являются необходимыми и не являются ошибкой. Поэтому перед удалением пробела рекомендуется внимательно оценить контекст и не удалять пробелы, если они не являются ошибкой.
Таким образом, проверка текста на наличие лишних пробелов является важным шагом перед публикацией и помогает обеспечить качество и понятность текста для его читателей.