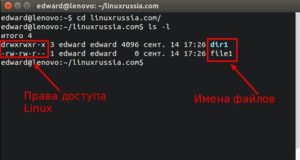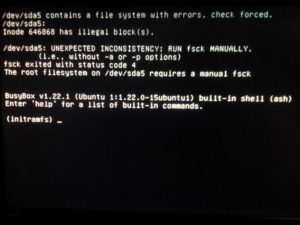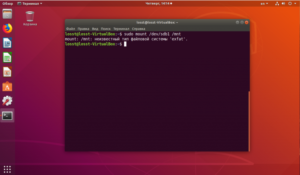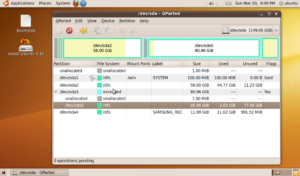Операционная система Убунту хоть и превосходит по некоторым параметрам Windows, но тоже способна портить пользователю настроение, выдавая ошибки. Одна из таких — недоступность файловой системы. Причём касается это как обычных флешек, так и жёстких дисков в некоторых ситуациях. Решить проблему можно. Однако и опытные пользователи не всегда знают, как исправить ошибку, когда Ubuntu выдаёт: «Файловая система доступна только для чтения». Ответ мы постарались дать в этой статье.
Причин возникновения проблем с доступом к файлам в Ubuntu может быть несколько.
Неисправность носителя
В первую очередь стоит проверить, точно ли исправна эта файловая система. В случае с флеш-картой сделать это легко. Попробуйте открыть её с компьютера на Windows. Другая система может быстро найти неполадки на накопителе. То же самое касается карт памяти, китайских плееров и других дешёвых носителей информации. Часто дело может быть в них.
В случае, когда проблемным является жёсткий диск, выполнить проверку будет гораздо труднее. Если на вашем компьютере стоит две системы, проверьте, исправно ли работает ваш HDD на Windows. Эти способы позволят определить очаг неисправности.
Форматирование
Во многих случаях вернуть работоспособность помогает простое форматирование файловой системы. Особенно легко это сделать на флешке. Правда, не всегда мы готовы расстаться с той информацией, которая на ней уже есть. Перекиньте все данные на компьютер под управлением Виндовс и отформатируйте проблемный накопитель.
С диском навряд ли у кого-то поднимется рука совершить такое. Форматирование может уничтожить много важной информации. Тем более, если повреждена файловая система Ubuntu, проблему надо искать в другом месте.
Проверка на наличие ошибок
Проверить диск на наличие ошибок можно не только на Windows. Убунту также обладает достаточным арсеналом для этого. Сделать это можно и с помощью команд, и пользуясь специальным приложением. Сначала разберём способ, использующий стандартные средства.
Просматриваем список накопителей:
fdisk –l
Проверяем конкретный накопитель:
hdparm -i /dev/sdf | grep Model
В примере взят sdf, но у вас название диска может отличаться.
Если том был примонтирован, то перед тем, как проверять, это действие нужно отменить:
umount /dev/sdf1
Теперь проверяем том на бэдблоки — проблемные области:
badblocks -s /dev/sdf1 > /root/badblock
Прогресс выполнения будет отображаться в процентах.
Теперь отмечаем бэдблоки, чтобы система перестала их использовать:
e2fsck -l /root/badblock /dev/sdf1
Такой способ в теории должен помочь исправить неполадки с любыми видами носителей. Если же сканирование дисков на ошибки не помогло, то пора воспользоваться удобной утилитой — GParted.
GParted
- Для начала эту программу необходимо установить. Сделать это легко при помощи команды:
sudo apt-get install gparted - Открываем GParted. Перед нами будут выведены все носители. Среди них должен быть и проблемный недоступный — если утилита увидит ошибки, то она пометит его восклицательным знаком.
- Теперь открываем наш диск и нажимаем на кнопку «Раздел», расположенную сверху.
- В выпавшем меню выбираем «Проверка на ошибки». Программа отсканирует диск и, возможно, найдёт неполадки, после чего файловая система станет доступной не только для чтения.
Права доступа
Наконец, последняя причина, по которой мы теряем доступ к управлению данными на носителях, заключается в нарушенных правах. С ней могут сталкиваться и опытные юзеры, использующие root-режим. Когда мы используем различные команды, не до конца понимая их суть, или запускаем программы с расширенными полномочиями, система может по ошибке перекрыть доступ.
После чего мы видим сообщение от Ubuntu: «Файловая система доступна только для чтения». Убрать такую неполадку помогут специальные команды.
В качестве универсального метода здесь подойдёт команда:
sudo chown -R [user]:[user] /home/[user]
Вместо [user] необходимо вписать имя пользователя. Команда chown отвечает за смену прав доступа к папке. Атрибут –R означает, что этот раздел пользователь может только читать. Sudo отменяет эти изменения. В примере проблема заключалась в домашнем разделе, если у вас проблемы с флешкой, то следует вписать её директорию.
Файловая система Убунту работает немного по другим принципам, нежели на Windows. Поэтому любые диски под её управлением ведут себя по-другому. Из-за этого возникают и новые ошибки, с которыми на Винде нельзя столкнуться.
Теперь мы знаем, как решить проблему, касающуюся неполадок с редактированием дисков. Дело может быть как в неисправности устройств, так и в неправильном определении прав. Главное — правильно определить неполадку и исправить её. Благо, это не самая серьёзная из всех ошибок, хотя она и может доставить пользователю неприятности.
Файловая система Linux
Переходим на Линукс » Файловая система Linux
Linux отличается от Windows главным образом архитектурой файловой системы Linux и на мой взгляд в лучшую сторону. Структура фалов идёт не от диска C:, а от корня /.
Операционная система, конечно, стоит на одном из дисков, sda например, но Линукс очень гибкая операционная система и позволяет распределить системные и иные папки по разным дискам при надобности..
Структура чётко разделена, все файлы лежат там где нужно, например в папке /home — файлы пользователей с их настройками, в /lib (library) — системные библиотеки итп. везде порядок! И не может быть как в Wndows — чёрти где зачастую настройки программ..
Является плюсом отсутствие файла реестра в Linux, который добавляет тормозов Windows.. Все настройки раскиданы по файлам, такое структурное решение работает куда лучше..
Отдельно стоит разъяснить про диски, если в Windows диски начинаются от C, D итд. И являются корнем, то в Linux главным считается корень системы / в котором уже живут все файлы, папки, диски и прочие устройства. Диски могут монтироваться в одну из папок: media, dev или mnt. Или куда угодно по желанию пользователя, читайте как примонтировать диск в Linux.
В media попадают динамически подключённые диски, точнее там находится устройство к которому пользователь может обращаться как к обычной папке, также точка доступа появляется в файловом менеджере.. Будет подписан как жёсткий диск, обращение к нему будет по названию /media/имя-пользователя/имя-диска (метка тома/label или длинный «хеш-код» если метки нет..)
В dev попадают все накопительные устройства, которые именуются по порядку sda, sdb, sdc итд. Путь к устройству /dev/sda итд. (dev — devices — устройства). Диски именуются в зависимости от типа их подключения: SATA — sda, а IDE — hda.. т.е. sda — SATA DISK A и дальше в алфавитном порядке. Если буквы закончатся, диски начнут называться как /dev/sdaa /dev/sdab..
mnt — точка(папка) для монтирования временных файловых систем. (обычно не используется)
Дисковые, флеш итп. устройства называются как sda, sdb, sdc итд. Дисковые разделы в устройстве (логические тома) как sda1, sda2 итп. (С томами идёт непосредственная работа, они несут в себе файловые системы, файлы итп..)
Имейте ввиду, в Линуксе регистр букв в названии файлов имеет значение, имена name.txt и naMe.txt являются разными файлами, в Виндовс одним и тем же файлом..
Файловая система для Линукс какую выбрать?
Если в Windows сейчас модная NTFS, то файловая система для Linux это кошмар для новичка — их очень много и статей по интернету много устаревших, всё что нужно знать — самая последняя и актуальная ext4. Её также использует на своих серверах google да и ещё большая часть серверного мира, а там особые требования к надёжности.
В текущее время есть ещё разработки, но ext4 уже доказала свою надёжность и имеет пару преимуществ: она немного быстрее NTFS и она справляется с фрагментацией (разбросу частей файла по всему диску, где есть пустые ячейки и последующим скатыванием в тормоза всей системы) с учётом того, что диск не забит под завязку.
Таким образом не нужен процесс дефрагментации диска — вот как здорово..
Как работает файловая система в Линукс
Файловая система в Линукс имеет несколько уровней: есть суперпользователь root которому принадлежат папки системы и есть пользователи, которые доступа к системе не имеют (только чтение и оно также может быть запрещено).
По умолчанию, в сборках дистрибутивов типа Ubuntu, Linux Mint итп. доступа к root извне нет, что повышает безопасность.. Пользователи имеют свою папку в которой могут проводить свою деятельность, куда сохраняются их настройки — папка /home/имя-пользователя/..
(на отдельном диске можно установить владельцем текущего пользователя и так же пользоваться файлами или поставить разрешения(права) для всех пользователей, см. ниже). Таким простым и изящным образом решена проблема вирусов.
Конечно присутствует вероятность, что пользователь руками поставит вредоносное приложение или взломают репозиторий (то место от куда загружаются и устанавливаются программы, заранее проверенные разработчиками и прошедшие контроль..
), но при установке программе дадут минимально необходимы права для её установки и в дальнейшем она, будучи запущенной из под пользователя, не сможет редактировать системные файлы.. В общем забудьте об антивирусах и тормозах системы из-за постоянных проверок..
А ещё ни один файл на диске не сможет запуститься/выполниться, если у него на это нет прав..
Права Линукс chmod
Любая папка/файл имеет владельца и группу (в определённые группы могут входить несколько пользователей). Их можно по правой клавиши мыши сменить в свойствах или в консоли..
Права chmod могут быть заданы как в числовом(абсолютном) формате(режиме), так и в буквенном(символьном).
Числовой:
sudo chmod -R 777 /media/$USER/diskname/needir
sudo — запросим права суперпользователя для данной операции, укажем программу которая это будет делать chmod. -R — чтоб скрипт прошёл рекурсивно по всем вложенным папкам и файлам. Укажем права, и папку назначения..
Права 777: первая цифра — пользователь; вторая — группа; третья — остальные (в смысле не являющиеся пользователями системы, подключённые удалённо итп);
Цифры значат:
- 0 — всё запрещено
- 1 — 3 пропускаю, они обычно не используются
- 4 — только чтение
- 5 — чтение и выполнение
- 6 — чтение и запись
- 7 — всё разрешено
Буквенный:
sudo chmod -R a+rwx /media/$USER/diskname/needir
# записи равноценны:
sudo chmod -R +rwx /media/$USER/diskname/needirsudo chmod -R ugo+rwx /media/$USER/diskname/needir
Первая или несколько указывают на то, для кого применяем права:
u — пользователь; g — группа; o — остальные; a — все;
Вторая, действие: — запрещение; + разрешение; = присвоение;
Третья или несколько сами права: r — чтение, w — запись, x — выполнение;
Найти все папки и назначить права по умолчанию:
find /media/$USER/diskname/needir -type d -exec chmod 755 {} ;
Найти все файлы и назначить права по умолчанию:
find /media/$USER/diskname/needir -type f -exec chmod 644 {} ;
В файловом менеджере можно включить колонку «права доступа» и там увидеть обозначение в буквенном режиме, что на мой взгляд не удобно, например: 777 выглядит как rwxrwxrwx; 755 = rwxr-xr-x; 644 = w-r—r—; т.е. пользователь 3 буквы: чтение, запись, выполнение; далее группа и остальные по 3 символа. Ещё перед папками ставится флаг в файловом менеджере:
- — отсутствие флага
- b — блочное устройство (block device)
- с — символьное устройство (character device)
- d — папка (directory)
- D — дверь (Door)
- l — символическая ссылка (symbolic link)
- p — конвейер (pipeline)
- s — сокет (Unix socket)
т.е на 1 символ больше в начале.. -rwxr-xr-x или drwxr-xr-x
У chmod есть ещё варианты, я их не привожу — этого достаточно..
Файловая система только для чтения Linux
Если файловая система доступна только для чтения в Linux, имеется ввиду если подключили диск, флешку итп и она не даёт записывать на диск, а только просматривать, то это значит мы упёрлись в права пользователя, что делать?
Если в файловом менеджере есть выпадающее меню по правой кнопке — действия root.
То нажмём на папку в /media/имя-пользователя/ на имя-диска(label) и в выпадающем меню — Установить владельцем активного пользователя, всё, можно пользоваться этими файлами..
(имейте ввиду, бывает глюк, права в свойствах не отображаются после смены, хотя по факту уже изменены — переоткройте файловый менеджер, чтоб он перечитал..)
В файловом менеджере Dolphin это расширение (в Linux Mint уже стоит) называется Root Actions Servicemenu, если сидите на другой сборке установить можно в Настройка Dolphin — Действия — Загрузить новые.. Ещё есть подобные, например, Simple Root Actions Menu
И как всегда можно просто воспользоваться консолью:
sudo chown -R $USER:$USER /media/$USER/diskname
# корректней, но группа может отдаваться пустой и она совпадает с пользователем:
sudo chown -R $USER:$GROUP /media/$USER/diskname
# или разрешить запись всем:
sudo chmod -R 777 /media/$USER/diskname
sudo — запросить права суперпользователя на текущую операцию
chmod — программа выполняющая операцииДалее параметры:
-R означает рекурсивно пройти по всем файлам и папкам внутри.
$USER, $GROUP — заставят скрипт подставить данные текущего пользователя.
777 — установка разрешений на чтение и запись для владельца, группы и остальных пользователей.
И в конце путь к файлу или дирректории, которая подвергнется экзекуции..
Операционная система Убунту хоть и превосходит по некоторым параметрам Windows, но тоже способна портить пользователю настроение, выдавая ошибки. Одна из таких — недоступность файловой системы.
Причём касается это как обычных флешек, так и жёстких дисков в некоторых ситуациях. Решить проблему можно. Однако и опытные пользователи не всегда знают, как исправить ошибку, когда Ubuntu выдаёт: «Файловая система доступна только для чтения».
Ответ мы постарались дать в этой статье.
Причин возникновения проблем с доступом к файлам в Ubuntu может быть несколько.
Неисправность носителя
В первую очередь стоит проверить, точно ли исправна эта файловая система. В случае с флеш-картой сделать это легко. Попробуйте открыть её с компьютера на Windows. Другая система может быстро найти неполадки на накопителе. То же самое касается карт памяти, китайских плееров и других дешёвых носителей информации. Часто дело может быть в них.
В случае, когда проблемным является жёсткий диск, выполнить проверку будет гораздо труднее. Если на вашем компьютере стоит две системы, проверьте, исправно ли работает ваш HDD на Windows. Эти способы позволят определить очаг неисправности.
Форматирование
Во многих случаях вернуть работоспособность помогает простое форматирование файловой системы. Особенно легко это сделать на флешке. Правда, не всегда мы готовы расстаться с той информацией, которая на ней уже есть. Перекиньте все данные на компьютер под управлением Виндовс и отформатируйте проблемный накопитель.
С диском навряд ли у кого-то поднимется рука совершить такое. Форматирование может уничтожить много важной информации. Тем более, если повреждена файловая система Ubuntu, проблему надо искать в другом месте.
Проверка на наличие ошибок
Проверить диск на наличие ошибок можно не только на Windows. Убунту также обладает достаточным арсеналом для этого. Сделать это можно и с помощью команд, и пользуясь специальным приложением. Сначала разберём способ, использующий стандартные средства.
Просматриваем список накопителей:
fdisk –l
Проверяем конкретный накопитель:
hdparm -i /dev/sdf | grep Model
В примере взят sdf, но у вас название диска может отличаться.
Если том был примонтирован, то перед тем, как проверять, это действие нужно отменить:
umount /dev/sdf1
Теперь проверяем том на бэдблоки — проблемные области:
badblocks -s /dev/sdf1 > /root/badblock
Прогресс выполнения будет отображаться в процентах.
Теперь отмечаем бэдблоки, чтобы система перестала их использовать:
e2fsck -l /root/badblock /dev/sdf1
Такой способ в теории должен помочь исправить неполадки с любыми видами носителей. Если же сканирование дисков на ошибки не помогло, то пора воспользоваться удобной утилитой — GParted.
GParted
- Для начала эту программу необходимо установить. Сделать это легко при помощи команды:
sudo apt-get install gparted - Открываем GParted. Перед нами будут выведены все носители.
Среди них должен быть и проблемный недоступный — если утилита увидит ошибки, то она пометит его восклицательным знаком.
- Теперь открываем наш диск и нажимаем на кнопку «Раздел», расположенную сверху.
- В выпавшем меню выбираем «Проверка на ошибки».
Программа отсканирует диск и, возможно, найдёт неполадки, после чего файловая система станет доступной не только для чтения.
Права доступа
Наконец, последняя причина, по которой мы теряем доступ к управлению данными на носителях, заключается в нарушенных правах. С ней могут сталкиваться и опытные юзеры, использующие root-режим. Когда мы используем различные команды, не до конца понимая их суть, или запускаем программы с расширенными полномочиями, система может по ошибке перекрыть доступ.
После чего мы видим сообщение от Ubuntu: «Файловая система доступна только для чтения». Убрать такую неполадку помогут специальные команды.
В качестве универсального метода здесь подойдёт команда:
sudo chown -R [user]:[user] /home/[user]
Вместо [user] необходимо вписать имя пользователя. Команда chown отвечает за смену прав доступа к папке. Атрибут –R означает, что этот раздел пользователь может только читать. Sudo отменяет эти изменения. В примере проблема заключалась в домашнем разделе, если у вас проблемы с флешкой, то следует вписать её директорию.
Файловая система Убунту работает немного по другим принципам, нежели на Windows. Поэтому любые диски под её управлением ведут себя по-другому. Из-за этого возникают и новые ошибки, с которыми на Винде нельзя столкнуться.
Теперь мы знаем, как решить проблему, касающуюся неполадок с редактированием дисков. Дело может быть как в неисправности устройств, так и в неправильном определении прав. Главное — правильно определить неполадку и исправить её. Благо, это не самая серьёзная из всех ошибок, хотя она и может доставить пользователю неприятности.
Linux файловая система доступна только для чтения. Исправление ошибок файловой системы Ubuntu «Файловая система доступна только для чтения
Хоть и превосходит по некоторым параметрам Windows, но тоже способна портить пользователю настроение, выдавая ошибки. Одна из таких — недоступность файловой системы.
Причём касается это как обычных флешек, так и жёстких дисков в некоторых ситуациях. Решить проблему можно.
Однако и опытные пользователи не всегда знают, как исправить ошибку, когда Ubuntu выдаёт: «Файловая система доступна только для чтения». Ответ мы постарались дать в этой статье.
Область индекса состоит из индексных дескрипторов, которые имеют одинаковую структуру. Размер поля зависит от количества содержащихся в нем индексных дескрипторов. Это число определяется при создании файловой системы и не может быть изменено. Индексные дескрипторы содержат информацию о файле. Каждый индексный дескриптор может описывать не более одного файла.
Дескрипторы индекса содержат следующую информацию о файле. Адресная информация — 40 байт.. Первые 10 адресов являются прямыми адресами первых 10 блоков данных файла. Если файл больше 10 блоков, используются косвенные блоки.
Косвенные блоки расположены в поле данных, но содержат номера блоков, а не данные файла. Одиннадцатый адрес содержит номер фиктивного блока, который содержит номера следующих блоков данных файла. Это называется одной косвенной адресацией.
Двенадцатый блок содержит номер косвенного блока, который содержит количество непрямых блоков, которые уже содержат блоки блоков данных.
Причин возникновения проблем с доступом к файлам в Ubuntu может быть несколько.
В первую очередь стоит проверить, точно ли исправна эта файловая система . В случае с флеш-картой сделать это легко. Попробуйте открыть её с компьютера на Windows. Другая система может быстро найти неполадки на накопителе. То же самое касается карт памяти, китайских плееров и других дешёвых носителей информации. Часто дело может быть в них.
Отключает исполняемые исполняемые файлы в файловой системе. Еще один вариант безопасности. Безусловная размонтирование файловой системы может привести к сбою системы или повреждению данных в файловой системе. Затем выполните команду для монтирования раздела в существующем каталоге.
Чтобы размонтировать диск, выполните команду. Файловая система — это механизм для организации различных типов хранилищ и представления их пользователю. Каждая файловая система состоит из нескольких элементов.
Блок запуска содержит информацию, необходимую системе для доступа к файловой системе. Блок данных — область для наших данных. Файловая система может быть смонтирована или размонтирована.
Отображает размер свободного и используемого пространства в файловой системе.
Это называется двойной косвенной адресацией. Через тринадцатый блок реализована тройная косвенная адресация. Список бесплатных блоков осуществляется через связанный список. Каталоги представлены в виде файлов, в которых для каждого файла, содержащегося в каталоге, записывается двухстрочная структура: индексный дескриптор и имя файла.
Загрузочный блок занимает один блок и содержит программу, которая запускает загрузку операционной системы. Остальные блоки сгруппированы в группы с одинаковым размером. Каждая группа содержит часть файловой системы и копию глобальных системных систем, критически важных для целостности системы — суперблока и дескрипторов групп.
В случае, когда проблемным является жёсткий диск, выполнить проверку будет гораздо труднее. Если на вашем компьютере стоит две системы, проверьте, исправно ли работает ваш HDD на Windows. Эти способы позволят определить очаг неисправности.
Загружен ли только файл
Вы сохранили это время, деньги? Помог ли он решить проблему? Готовы ли вы предоставить символическую награду за дальнейшее развитие? Есть более чем 000 строк, подсказок и трюков, включая множество разных шаблонов.
Жесткие диски и другие пространства для хранения прикреплены под буквами, например, это не что-то особенное, хотя факт, что отдельные диски не имеют общей верхней точки для меня, странно. Фактически, рабочий стол — это не что иное, как папка, расположенная на системном диске где-то в папке пользователя.
В других местах есть несколько скрытых системных файлов для большей путаницы. У вас есть «ярлык» — это тип файла символической ссылки, у вас есть каталог — это тип файла каталога, процесс — это тип файла процесса.
Теперь отмечаем бэдблоки, чтобы система перестала их использовать:
e2fsck -l /root/badblock /dev/sdf1
Такой способ в теории должен помочь исправить неполадки с любыми видами носителей. Если же сканирование дисков на ошибки не помогло, то пора воспользоваться удобной утилитой — GParted.
Исправление ошибок файловой системы Ubuntu «Файловая система доступна только для чтения
Хоть и превосходит по некоторым параметрам Windows, но тоже способна портить пользователю настроение, выдавая ошибки. Одна из таких — недоступность файловой системы.
Причём касается это как обычных флешек, так и жёстких дисков в некоторых ситуациях. Решить проблему можно.
Однако и опытные пользователи не всегда знают, как исправить ошибку, когда Ubuntu выдаёт: «Файловая система доступна только для чтения». Ответ мы постарались дать в этой статье.
Причин возникновения проблем с доступом к файлам в Ubuntu может быть несколько.
В первую очередь стоит проверить, точно ли исправна эта файловая система . В случае с флеш-картой сделать это легко. Попробуйте открыть её с компьютера на Windows. Другая система может быстро найти неполадки на накопителе. То же самое касается карт памяти, китайских плееров и других дешёвых носителей информации. Часто дело может быть в них.
В случае, когда проблемным является жёсткий диск, выполнить проверку будет гораздо труднее. Если на вашем компьютере стоит две системы, проверьте, исправно ли работает ваш HDD на Windows. Эти способы позволят определить очаг неисправности.
Файловая система только для чтения android. Исправление ошибок файловой системы Ubuntu «Файловая система доступна только для чтения
Хоть и превосходит по некоторым параметрам Windows, но тоже способна портить пользователю настроение, выдавая ошибки. Одна из таких — недоступность файловой системы.
Причём касается это как обычных флешек, так и жёстких дисков в некоторых ситуациях. Решить проблему можно.
Однако и опытные пользователи не всегда знают, как исправить ошибку, когда Ubuntu выдаёт: «Файловая система доступна только для чтения». Ответ мы постарались дать в этой статье.
Пользователь позволяет любому пользователю монтировать или отключать этот раздел, а не только суперпользователь, и вы можете его опустить, если вы не хотите этого поведения. Асинхронный асинхронный монтаж. Оставьте значения по умолчанию для сброса и передачи.
Дамп используется для резервного копирования. Если вы вручную добавите разделы позже, значения должны оставаться на. Значение 0 означает, что при запуске не будет проверки. Чтобы взять конкретный пример, мы будем использовать информацию вышеприведенного примера.
Причин возникновения проблем с доступом к файлам в Ubuntu может быть несколько.
В первую очередь стоит проверить, точно ли исправна эта файловая система . В случае с флеш-картой сделать это легко. Попробуйте открыть её с компьютера на Windows. Другая система может быстро найти неполадки на накопителе. То же самое касается карт памяти, китайских плееров и других дешёвых носителей информации. Часто дело может быть в них.
С большей удачей после этих действий файлы снова доступны, но нет гарантии, и в худшем случае все данные теряются. Среди наиболее разнообразной информации супер блок может содержать информацию о параметрах монтирования файловой системы, которые могут использоваться без их явного указания пользователем.
Означает, что файловая система всегда будет установлена с поддержкой списка управления доступом. Свойства файловой системы определяют все функции файловой системы.
Однако эта простая информационная структура имеет существенный недостаток — операции замедляются по мере увеличения количества записей.
Снижение производительности происходит только в том случае, если каталоги заполнены сотнями тысяч файлов.
Пример: Вы работаете на чертеже из офиса удаленно. С помощью этого решения пользователи могут видеть распределенные файлы на нескольких серверах, как если бы они находились в одном сетевом расположении.
Время синхронизации сервера и рабочей станции Сетевое насыщение Сервер перегрузки сервера Антивирусная защита на клиенте или сервере «Аномальное поведение» сетевых драйверов на клиенте или сервере.
Более точный контроль доступа может быть получен с некоторым вариантом. Синтаксис этого файла довольно прост.
Каталоги доступны только для чтения. Поскольку значение по умолчанию недавно изменилось, рекомендуется сделать этот параметр явным. Доступны и другие варианты: они задокументированы на странице экспорта вручную. Каталог, на котором монтировать файловую систему.
В случае, когда проблемным является жёсткий диск, выполнить проверку будет гораздо труднее. Если на вашем компьютере стоит две системы, проверьте, исправно ли работает ваш HDD на Windows. Эти способы позволят определить очаг неисправности.
Debian файловая система доступна чтения. Исправление ошибок файловой системы Ubuntu «Файловая система доступна только для чтения
24.08.2018
Хоть и превосходит по некоторым параметрам Windows, но тоже способна портить пользователю настроение, выдавая ошибки. Одна из таких — недоступность файловой системы.
Причём касается это как обычных флешек, так и жёстких дисков в некоторых ситуациях. Решить проблему можно.
Однако и опытные пользователи не всегда знают, как исправить ошибку, когда Ubuntu выдаёт: «Файловая система доступна только для чтения». Ответ мы постарались дать в этой статье.
В свою очередь мне нужен функциональный рабочий стол с определенным набором средств разработки.
Но кроме того, образ диска имеет уменьшенный размер, его необходимо сжать, чтобы уменьшить еще больший размер для передачи через Интернет.
И большая эффективность достигается при уплотнении, если блоки свободного диска заполнены нулями. Таким образом, дисковое пространство, соответствующее свободным блокам, напрямую игнорируется.
Заполнение неиспользуемых дисковых областей устройствами, которые находятся на дисковых изображениях, уменьшает размер изображения. Но что, если у нас есть один раздел или мы хотим оптимизировать корневую файловую систему? Невозможно размонтировать корневую файловую систему. Первым шагом является аутентификация как суперпользователя.
Причин возникновения проблем с доступом к файлам в Ubuntu может быть несколько.
В первую очередь стоит проверить, точно ли исправна эта файловая система . В случае с флеш-картой сделать это легко. Попробуйте открыть её с компьютера на Windows. Другая система может быстро найти неполадки на накопителе. То же самое касается карт памяти, китайских плееров и других дешёвых носителей информации. Часто дело может быть в них.
Поскольку большинство служебных программ для работы с разделами работают после ввода пароля администратора, созданные разделы будут доступны только администратору. Файловые системы имеют управление разрешениями. Если вы хотите иметь возможность писать этот раздел как простой пользователь, вам необходимо изменить разрешения или принадлежность к папке.
Дайте право на оценку
Модификация немедленно принимается во внимание. Вы можете прочитать подробные объяснения. Иногда можно увидеть содержимое каталога, но невозможно скопировать или вставить что-либо в него, что разочаровывает. Эти блокировки относятся к понятию прав, владельцев или разрешений.
Однопользовательский режим останавливает все процессы и службы, которые были запущены в многопользовательском режиме. Как упоминалось в предыдущем абзаце, режим одиночного пользователя останавливает все процессы пользовательского пространства. Это позволяет монтировать корневую файловую систему в режиме только для чтения, запустив. Через несколько минут он заканчивается.
На данный момент мы собираемся изменить разрешения и назначить общие разрешения, что мы уже видели в упомянутой статье. Таким образом мы назначаем права на запись и чтение на съемный диск. Чтобы исправить это, мы отремонтируем файловую систему накопителя.
В случае, когда проблемным является жёсткий диск, выполнить проверку будет гораздо труднее. Если на вашем компьютере стоит две системы, проверьте, исправно ли работает ваш HDD на Windows. Эти способы позволят определить очаг неисправности.
Содержание
- Способ 1: Настройка прав доступа
- Способ 2: Исправление ошибок через GParted
- Способ 3: Исправление поврежденных блоков
- Способ 4: Форматирование накопителя
- Вопросы и ответы
Способ 1: Настройка прав доступа
Первый способ исправления ошибки «Файловая система доступна только для чтения» в Linux заключается в проверке прав доступа. Иногда пользователь случайно или намерено устанавливает ограничения, которые распространяются и на других юзеров. Для начала предлагаем проверить атрибуты, а затем внести изменения, если это требуется.
- Запустите консоль удобным для вас методом. Для этого можно использовать соответствующий значок в меню приложений или горячую клавишу Ctrl + Alt + T.
- Здесь введите команду
ls -l, чтобы просмотреть весь список дисков с подробной информацией, среди которой будет находиться и необходимая нам. - Изучите атрибуты, которые показаны в первом столбце напротив проблемного диска или раздела. Если имеется один символ -r, значит, система доступна только для чтения. Наличие w означает открытость для чтения и записи.
- Если проблема действительно связана с указанными атрибутами, придется перенастроить права. Введите команду
sudo chown -R [user]:[user] /home/[user], заменив user на имя нужного пользователя, к которому и будут применены все изменения. - Данное действие осуществляется с опцией sudo, поэтому ее придется подтвердить, указав в новой строке пароль суперпользователя.
После активации команды вы будете уведомлены, что все изменения успешно вступили в силу. Следом рекомендуется перезагрузить ПК и можно приступать к тестированию. Если же при использовании команды ls было обнаружено, что для раздела или носителя установлены все требуемые атрибуты, следует перейти другим решениям возникшей проблемы.
Способ 2: Исправление ошибок через GParted
GParted — одна из самых известных утилит для управления дисками в Linux со встроенным графическим интерфейсом. Ее особенность заключается в наличии множества вспомогательных функций, связанных в том числе и с решением различных ошибок носителей.
- Если GParted по умолчанию отсутствует в вашем дистрибутиве, установите ее с помощью команды
sudo apt-get install gparted. Подтвердите это действие, введя пароль суперпользователя и одобрив скачивание архивов. - После этого утилиту проще всего запустить, нажав на соответствующий значок в меню приложений.
- Для открытия тоже потребуются права суперпользователя.
- При входе сразу станет понятно, какой из разделов является проблемным, поскольку возле него будет гореть восклицательный знак. Кликните по данной строке правой кнопкой мыши.
- В контекстном меню нажмите на «Проверить на ошибки».
- Запустите выполнение операций, щелкнув на кнопку в виде галочки, которая расположена на верхней панели.
- Подтвердите запуск проверки.
- Осталось только дождаться завершения этого процесса.

Если какие-то неполадки будут найдены и исправлены, вы получите соответствующее уведомление. По окончании проверки следует перезагрузить ПК, чтобы при начале следующего сеанса сразу проверить эффективность выполненных действий. Если они не принесли никакого результата, переходите далее.
Способ 3: Исправление поврежденных блоков
Иногда ошибка со сбойным режимом чтения возникает вследствие повреждения секторов жесткого диска. Существуют специальные утилиты, позволяющие распределить проблемное пространство или исправить его, если это является возможным. В Linux имеется встроенная команда, отвечающая за выполнение этой операции. Мы и предлагаем воспользоваться ей в том случае, если приведенные выше рекомендации не принесли никакого результата.
- Для начала просмотрим список дисков, чтобы понять, какой из них следует проверять. Осуществляется это через команду
fdisk -l. - В списке отыщите проблемный накопитель, определив его точное название. Далее оно потребуется при активации соответствующей команды для лечения блоков.
- Теперь используйте команду
hdparm -i /dev/sda2 | grep Model, чтобы проверить выбранный носитель или логический диск. Здесь замените /dev/sda2 на определенное ранее название. - После этого следует отмонтировать диск, чтобы в дальнейшем запустить проверку блоков. Осуществляется это через строку
umount /dev/sda2. - Запустите проверку, вставив команду
badblocks -s /dev/sda2 > /root/badblock. - Обнаруженные блоки, которые не подлежат исправлению, требуется отметить, чтобы система перестала их задействовать. Для этого используйте
e2fsck -l /root/badblock /dev/sda2.

Все изменения будут применены сразу же, однако, как обычно, рекомендуется создать новый сеанс операционной системы, чтобы проверить, была ли решена возникшая неполадка с ошибкой «Файловая система доступна только для чтения».
Способ 4: Форматирование накопителя
Последний метод, о котором мы хотим рассказать в рамках сегодняшней статьи, является самым радикальным, поскольку подразумевает полное форматирование накопителя, после будет восстановлено состояние файловой системы. Такой вариант подойдет только в той ситуации, если на диске нет важных файлов и все содержимое можно удалить. Более детальные инструкции по данной теме ищите в отдельном материале на нашем сайте, воспользовавшись указанной далее ссылкой.
Подробнее: Форматирование диска в Linux
Сегодня мы разобрали четыре метода исправления неполадки «Файловая система доступна только для чтения». Осталось найти подходящий только путем перебора, выполняя по порядку все приведенные инструкции. В большинстве случаев хотя бы один из них оказывается действенным и позволяет полностью устранить рассмотренную ошибку.
Еще статьи по данной теме:
Помогла ли Вам статья?
В некоторый случаях файловая система в Linux может перейти в состояние read-only, при котором вы можете только читать данные с диска, а при попытке записи любых изменение или создании нового файла появдляется ошибка Read-only file system.
Ошибки файловой системы и опция remount-ro
Проверьте параметры монтирования дисков при загрузке Linux. Настройки монтирования файловых систем при загрузке задаются в файле /etc/fstab.
$ cat /etc/fstab
Обратите что в fstab есть строка монтирования корневой директории вида:
UUID=aaaaaaaaa-aaaa-aaaa-aaaa-aaaaaaaaa / ext4 errors=remount-ro 0 1
Параметр
errors=remount-ro
означает, что данная директория будет смонтирована в режиме чтения, если на файловой системе устройства обнаружены проблемы. В этом случае нужно выполнить проверку диска с помощью FSCK.
Обычные файловые системы такие как EXT4/BTRFS/XFS можно монтировать как в режиме записи, так и только для чтения (в отличии от файловых систем ISO или SquashFS, которые доступны только для чтения).
В случае обнаружения ошибок на диске вы можете использовать одну из трех опций
errors=[continue|remount-ro|panic]
- continue – игнорировать ошибки,
- remount-ro – перемонтировать диск в режиме только для чтения
- panic – остановить загрузку системы
Вы можете вывести соответствие между UUID диска и именем устройства:
$ sudo blkid
В данном примере вы получили, что вашему UUID соответствует устройство /dev/sda3.
Также можно имена устройства и точки монтирования с помощью команды:
$ df –h
Т.к. в данном примере ошибки обнаружены в корневой директории которая является точкой монтирования, вы сможете выполнить ее проверку только загрузившись с LiveCD. Для исправления ошибок файловой системы используется команда:
$ sudo fsck –y /dev/sda3
Или
$ sudo fsck –y UUID=aaaaaaaaa-aaaa-aaaa-aaaa-aaaaaaaaa
Если вы не можете прямо сейчас выполнить проверку диска, и вы хотите немедленно вывести файловую систему из режима read-only, нужно выполниться команду:
$ sudo mount -o remount,rw /
Обязательно запланируйте проверку файловой системы на ближайшее время.
Read-only файловая система в виртуальных машинах
Файловая система раздела Linux на виртуальной машине можете перейти в read-only в случае недоступность системы хранения данных (СХД). Самый простой способ восстановить работу ОС – выполнить сброс виртуальной машины (фактически перезапуск с параметрами по умолчанию).
Может оказаться, что ВМ с Linux вообще не загружается и вам доступна только командная строка initramfs с предупреждениями:
UNEXPECTED INCONSISTENCY: RUN fsck MANUALLY. Fsck exitrd with code 4. The root file system of /dev/sdx requires a manual fsck.
Initramfs это начальная файловая система в оперативной памяти, которая основана на tmpfs, которая содержит утилиты и скрипты, необходимые для работы с дисками, файловыми системами и тд. После запуска initramfs отобразится проблемная ситуация.
Если же ошибок нет – просто вводим exit. Иначе выполняем проверку диска:
$ fsck /dev/sda3 –y
Здесь указан том (в данной случае /dev/sda1), для которого требуется выполнить ручную проверку. С помощью следующей команды можно проверить все подключенные файловые системы:
$ fsck –A –y /dev/sda1
После этого перезагрузите ВМ.
Платформа Убунту считается самой универсальной и доступной не только продвинутым пользователям, но и новичкам. Здесь так же, как и в других операционных системах, можно спокойно работать с различными документами, пакетами программ, различными медиа-приложениями. Однако часто у начинающих пользователей возникают проблемы с различными процессами, связанными в целом с управлением всех программ и утилит. Получается, что не работает именно файловая система Ubuntu. Причин такого состояния платформы Убунту большое множество. Соответственно, и методов существует столько же. Однако следует учитывать специфические нюансы в техники восстановления системы, для этого используя программы для проверки ошибок.
Что значит ошибка файловой системы
Файловая система Убунту является важным элементом, регулирующим основные действия с документами, архивами, пакетами, программами и приложениями.
Однако при различных физических, технических неполадках в Убунту файловая система может не работать. Это проявляется в появлении соответствующего сообщения при загрузке, обновлении или чтении различных элементов. Как правило, пользователю практически невозможно прочитать файлы настроек. Кроме того, часто получается так, что происходит сброс прав доступа ntfs. Впоследствии устройство назначения доступно только для чтения Ubuntu. А при дальнейшем бездействии пользователя, отсутствии попыток обращения к специалистам и решения проблемы, может возникнуть rufus-ошибка – доступ к устройству запрещен.
Существует очень много весомых поводов, из-за которых файловая система Linux доступна только для чтения. Самыми распространенными причинами считаются:
- Защита от физической записи. Именно из-за этого у начинающего пользователя во время чтения архива произошла ошибка Ubuntu.
- Различные разрешения файлов. Многие программы, работающие с файлами, устанавливают свой размер и расширение. Если есть какое-либо несовпадение параметров отдельных программ и приложений, то возникает изучаемая проблема.
- Неудачная установка различных разделов элемента. Поскольку работа каждого раздела зависит от действия остальных, то и при неполадке в одном будут «страдать» другие.
- Вирусные программы. При установке платформы Убунту, загрузке дополнительных утилит или при обновлении, а также использовании съемных носителей возникает риск получения троянских программ. Чаще всего они снижают работоспособность и нормальный механизм действия отдельных элементов меню платформы.
- Физические проблемы и нарушения в гаджете с установленной платформой убунту.
Исправление ошибок файловой системы – важный процесс, о котором должен знать каждый начинающий пользователь.
Совет! Новичку при неуверенности в своих силах и знаниях следует предварительно проконсультироваться со специалистами сервисного центра.
Как исправить ошибки файловой системы
Для решения изучаемой проблемы существует 3 распространенных способа.
1 вариант
В этом случае используется встроенная утилита fsck.
Технология:
- Открыть терминал Убунту. Это можно сделать 2 путями: либо через главное меню, либо через клавиатуру. В первом случае следует нажать на значок Dash и выбрать «Терминал» в выпадающем списке. Во втором надо одновременно нажать клавиши Alt, Ctrl, T.
- Для того чтобы утилита не задавала многочисленные вопросы для утверждения, следует заранее задать команду для восстановления изучаемого объекта записью sudo fsck -y /dev/sda1.
- Затем нужно произвести восстановление поврежденного суперблока. Для вывода резервных элементов нужно задать команду sudo mkfs -t ext4 -n /dev/sda. После чего каждым попробовать восстановить объект с помощью выражения sudo fsck -b 98304 /dev/sda1.
- Найти битые сектора командой sudo fsck -c /dev/sda1 и ничего больше в них не писать.
- А после перезагрузить Убунту.
Файловая система будет работать
2 вариант
Если Убунту находится на флешке, то можно спокойно решить проблему через другую операционную систему – Виндоус.
Технология:
- Проверить неисправность Убунту через флешку на Виндоус.
- Произвести в случае неполадки форматирование на съемном носителе. Предварительно важные данные следует скопировать на резервную флешку.
- Проверить через терминал. Просмотреть список носителей fdisk –l. Затем проверить один из них, например hdparm -i /dev/sdf | grep Model. Проверить проблемные области badblocks -s /dev/sdf1 > /root/badblock. После отменить проверку e2fsck -l /root/badblock /dev/sdf.
Файловая система будет работать.
3 вариант
Здесь используется встроенная утилита G Parted. Так же, как и предыдущий способ, этот метод работает только для Убунту на флешке.
Технология:
- Установить программу с помощью команды в терминале: sudo apt-get install gparted.
- Открыть утилиту. Проблемные места будут отмечены восклицательным знаком.
- Открыть съемный носитель. Кликнуть на вкладку «Раздел». Затем выбрать « Проверки на ошибки». Запустить.
Файловая система будет работать.
Проверка на ошибки
Этот процесс также проводится с помощью fsck.
Технология:
- Выяснить имена файлового меню в консоли (войти с помощью Alt, F1) командой df -h.
- Размонтировать исправленную утилиту umount /dev/hda1.
- Включить утилиту fsck /dev/hda1.
- Сделать проверку командой fsck -y -f -c /dev/hda1.
Если все сделано правильно, то проверка будет осуществлена.
Возможные результаты:
- 0 – нет ошибок;
- 1 – ошибки элемента исправлены;
- 2 – необходима перезагрузка утилиты;
- 4 – ошибки элемента не исправлены;
- 8 – в процессе проверки произошли ошибки;
- 16 – неверное использование команды либо синтаксическая ошибка;
- 32 – fsck была прервана пользователем;
- 128 – ошибка разделяемых объектов.
Далее нужно в соответствии с ошибками ремонтировать разные элементы изучаемого объекта.
Заключение
Файловая система Убунту – сложный элемент платформы. Для решения различных проблем существует множество различных методов. Об использовании каждого следует предварительно проконсультироваться со специалистами.