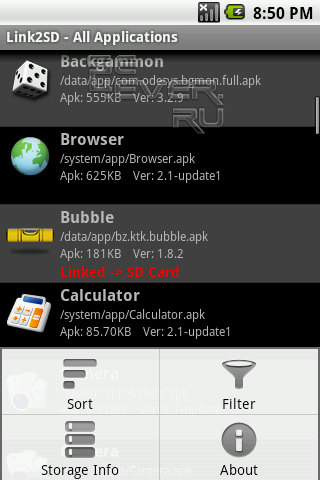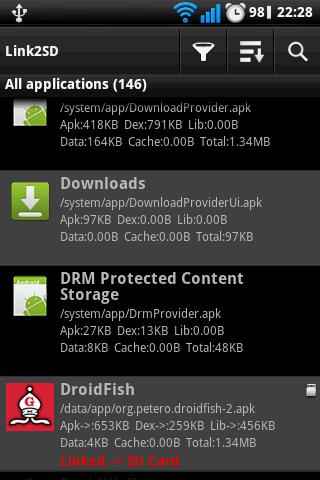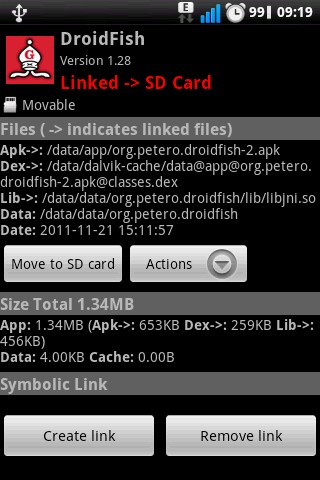I’ve been Using Link2SD on every Android device.
And stock and Custom Roms too.
Had problems before with this error particularly and now i guess i have the answer.
When it shows error:
MOUNT SCRIPT ERROR
Mount Script cannot be created
Mount: Invalid argument
1. You need to format you’re SD Card.
But before that, you should BACKUP EVERYTHING IMPORTANT TO YOU!
* You can do Nandroid backup before doing anything, in case everything fails. (Didn’t happen to me).
* You can Backup everything with Titanium Backup and SuperBackup. (Both are really helpful for me).
2. Using MiniTool Partition Wizard ( Im using Server Edition, but you can use FREE) for formatting and making new partitions.
* The best tool there is, for now!
Make 2 partitions, both primary and both Fat32.
* Fat32 is working with every device there is (But can contain files only less than 4GB in size).
I created 1st partition 12GB and 2nd Partition 3.1GB (I have 16GB SD Card, Class 10 – The fastest class for now).
Then click on Apply and wait till it ends. And don’t interrupt the process, it may damage the results.
Then Enter Link2SD, when windows pops-up choose Fat32 (Recommended), i chose f2fs, the fastest type of partition for Android OS there is.
And everything is done!
Hope it helped someone!
If helped please write in comments.
Я использую рутированный Samsung Galaxy ACE с 2.3.4. Я установил link2sd, и у меня есть раздел 12 Гб ext2 (я пробовал с fat32 также с тем же результатом). После запуска приложения и выбора раздела я получаю эту ошибку:
Ответы
у вас установлен busybox? Откройте эмулятор терминала и введите busybox если на busybox появится загрузка материала, значит, у вас установлен busybox.
Затем введите mount в терминал эмулятора, если загружается дерьмо, значит, у вас установлен mount.
В противном случае загрузите приложение BusyBox Installer на рынке и загрузите старую версию busybox. То же самое, если вы уже установили его, так как более новые версии имеют множество ошибок.
Если это не сработает, тогда я предлагаю написать разработчику сообщение об ошибке.
Вам не нужно busybox. Обычай или склад rom имеет эту проблему. Сделайте резервную копию карты памяти и переделите из режима восстановления CWM.
Навигация
Наши Партнеры
Опрос
Мы Вконтакте
— Подключаем аппарат к компьютеру в режиме накопителя («Подключить телефон»), сохраняем все файлы на компьютер. т.к. мы будем форматировать карту! Желательно использовать кардридер.
— Теперь нужно разбить карту памяти на 2 раздела с помощью программы MiniTool Partition Wizard Home Edition или любой другой подобной программы.
— Запускаем MiniTool Partition Wizard, находим SD карту, удаляем раздел (Delete). (Будьте внимательны при выборе диска!).
— Cоздаем раздел (Create) Fat (если карта до 2гб) или Fat32 (от4 гб) в графе «Create As» выбираем PRIMARY, выбираем размер раздела (для хранения файлов) исходя из желаемого размера Ext (на котором у нас будут храниться программы) не более 90% от размера карты.
Важно! Для SE X8 необходимо, чтобы на второй раздел осталось в пределах от 300 мб до 1,4 Гб! Если Вы создадите второй раздел больше, чем положено, то телефон будет постоянно перегружаться.с
— Создаем раздел Ext2 или ext3 на неразмеченной области (Create) в графе «Create As» выбираем PRIMARY, размер ставится автоматически равный оставшемуся месту на SDкарте.
— Жмем Apply, ждем окончания процесса! После нажатия «Apply» карта форматируется.
В бюджетных или устаревших на сегодняшний день Android-устройствах существует серьёзная проблема с внутренней памятью, а точнее её нехваткой и хоть в устройстве может присутствовать карта памяти на несколько гигабайт, на него всё равно нельзя поставить много программ. Встроенная в Android функция позволяет перенести некоторые приложения на карту памяти, но, как показывает опыт, её недостаточно.
Я тестировал разные приложения для расширения внутренней памяти Android-устройств: App2SD, Link2SD, FolderMount. Личный опыт показал, что всё-таки наилучшим решением есть приложение Link2SD. Приложение (как и другие подобные программы) требует наличие рута в Android-устройстве, но если все сделать правильно, то можно надолго забыть о вопросе с нехваткой внутренней памяти.
Пошаговое руководство
Чтобы расширить память Android-устройства с помощью приложения Link2SD, необходимо выполнить следующие шаги:
- Позаботится о том, чтобы на устройстве был установленный рабочий рут;
- Подготовить карту памяти;
- Установить и настроить приложение Link2SD.
Далее о каждом пункте более подробно.
Рутирование устройства
Несмотря на множество так называемых «универсальных» приложений рутирования Android-устройств, личный опыт показывает, что рутирование – это уникальный процесс для каждого устройства. Ищите в интернете приложение (способ) рутирования именно для Вашей модели устройства. Работа с одним из подобных «универсальных» приложений рутирования Android-устройств описана здесь.
Подготовка карты памяти
Подготовка заключается в создании на SD-карте памяти дополнительного Ext-раздела, на который потом будут переноситься файлы приложений из внутреннего хранилища, освобождая таким образом внутреннюю память устройства.
Существует много разных способов создания разделов, но для нашей задачи я рекомендую воспользоваться одним из следующих:
Внимание! Перед выполнением операции разбивки карты памяти на разделы сохраните все данные карты памяти на компьютер или другое устройство, т.к. во время процесса создания разделов они будут удалены! После создания разделов, верните все данные назад на карту памяти.
Если Вы по какой-то причине позже решите вернуть карту памяти в исходное состояние воспользуйтесь этой или этой инструкцией.
Настройка Link2SD
Если Вы успешно выполнили два предыдущих пункта, самое время сделать последний шаг: установить и настроить приложение Link2SD.
При первом запуске программа запросит права суперпользователя, разрешите ей получить такие права, нажав на кнопку «Разрешить».
Дальше появится диалог выбора файловой системы 2-го раздела SD-карты памяти. Если такой диалог не появился или Вам нужно повторно его открыть, нажмите на кнопку меню в приложении и выберите опцию «Пересоздать скрипт монтирования». Выберите пункт соответствующий файловой системе второго раздела Вашей карты памяти и нажмите «ОК». Если получите сообщение об ошибке, откройте диалог снова и выберите какой нибудь другой пункт (у меня скрипт сработал успешно на пункте «ext2», хотя второй раздел карты памяти был отформатирован в «ext3»). Вы должны получить сообщение об успешном монтировании раздела. После этого перезагрузите устройство, нажав на кнопку «Перезагрузить устройство».
Зайдите снова в программу, подождите пока загрузится список приложений, выберите приложение, которое хотите переместить, и нажмите на кнопку «Сослать». В следующем диалоге выберите, какие данные приложения Вы хотите перенести (я обычно переношу все что можно). В бесплатной версии Link2SD можно перенести всё кроме данных приложения, но даже от этого эффект будет ощутимым.
Нажимаем кнопку «ОК» и ждем некоторое время. Как видно ниже, приложение перенесено на второй раздел карты памяти.
Также можно узнать о состоянии памяти запоминающих устройств, нажав на пункт «Память».
You should upgrade or use an alternative browser.
-
#1
Mount script error
---------------------
Mount script cannot be created.
mount: No such device
OK Button (to tap on)I had spent a few days studying the information to use this APP, and believe I got it down right… I have done it in the following matter:
- 80% Partition VFAT (32);
- 20% Ext4 (this was specified as the one for my phone). The percentages are close.
- Link2SD is NOT installed on the internal memory part of the phone, but I read that is necessary.
- The Desktop Computer (Opensuse 13.1 KDE, a Linux platform) has no problem reading/seeing both partitions, via own «Partition Manager» software, or the GPartED software
My Phone specs are as follows:
Sprint LG Optimus S™ LS670
Manufacturer: LGE
Model: LS670
Version: ZVJ.47B67B46
Android 2.3.3 Gingerbread
ROOTED
Busybox and Superuser are installed.
Anyone else having/had this problem, and knows how to resolve it (yet?) ?
Cliff
-
#2
The first time I partitioned to 20% for the EXT partition it rendered the SD card unusable. If you can repartition, try it to drop it to 15% and see if that gets it back in operation.I’m also assuming that you already rebooted the phone?
Good luck.
Thanks. That did not work. Yes, I rebooted the phone. I’m going to try some other things. Seems partitioning editors like it better when the microSD card in plugged into an SD Card, instead of while it is in the phone. Maybe I should like different file systems, i.e. Ext2 or Ext3; but I did read it was supposed to be formatted as Ext4 for my phone, thus, that might be incorrect[?.]
Cliff
-
#3
Ah. I’ve never tried it on the phone, I partitioned mine on a Win8.1 PC with the mini partition tool (free download from download.cnet.com. I’ve heard and read too many things about weird results when trying it from the phone.I used EXT4 for my second partition for Link2SD, make sure you set it as a primary, too.
Might be best at this point to remove all partitioning and start fresh.
Good luck.
Well, I got the problem solved … I formatted the microSD Card with the phone, unmounted it, pulled it out, and inserted into an SD Reader Card, and notice a difference this time: the «boot» flag was set this time, as before it was not; maybe that was the problem, but I went ahead and reformatted the partitions, but used Ext2 first (though maybe it was just the «boot» flag, and I could have formatted the 2nd Partition with Ext4). Anyway, it APPEARS to be working fine now, and I even purchased the Plus version, so now I’m linking away …
Similar threads
-
This site uses cookies to help personalise content, tailor your experience and to keep you logged in if you register.
By continuing to use this site, you are consenting to our use of cookies.
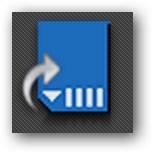
В чем заключена проблема
Прежде чем начать расписывать способ переноса приложений, хотелось бы поделиться в чем же заключена сама проблема, которая приводит к тому, что появляется необходимость переносить приложения.
Дело все в том, что самые распространенные (не топовые/не дорогие) современные смартфоны на базе Андроид оснащаются, в среднем 512 мб оперативной памяти, а так же внутренней памятью такого же объема. Касательно объема оперативной памяти — тут все нормально, а вот относительно объема внутренней памяти телефона — дела обстоят не очень. С первого взгляда можно сказать, что это весьма не малый объем. Но стоит копнуть глубже, как начинает проясняться, что это весьма небольшой объем. Почему? Потому, что часть этого объема занимает сама операционная система Android, причем занимает ни больше, ни меньше, а половину. Сюда так стоит еще приплюсовать объем стандартных приложений и на выходе остается вообще чуть чуть.
Поэтому после покупки такого смартфона, после пары месяцев его использования можно легко столкнуться с проблемой нехватки объема внутренней памяти. Это приводит к ситуации, что невозможно устанавливать новые приложения, появляются проблемы с сохранением информации, которая должна храниться во внутренней памяти смартфона (Список контактов, смс сообщения и так далее).
Часть приложений переносится полностью или частично на флешкарту штатными средствами, но это относится только к тем приложениям, разработчики которых реализовали такую возможность.
Благодаря переносу приложения на съемный диск освобождается внутренняя память телефона, вот такие вот компьютерные науки.
Как перенести любое приложение Android на флешкарту
А начну я с того, что сообщу вам о том, что для реализации этого способа необходимы root права. Поэтому вам либо придется их получать, либо можете закрыть эту статью и не читать дальше. Учитывая, что приходится обходить штатные методы и способы, то реализовать перенос любого приложения без использования root прав — невозможно.
Если вас это пугает, то спешу вас успокоить. В сети Интернет очень много инструкций как это сделать. Займет это не больше 10 минут, и ничего сложного в этой процедуре нет. Поэтому рекомендую вам получить рут права на своем андроидофоне. Как ни как вы купили смартфон, и он должен ПОЛНОСТЬЮ принадлежать вам. Мне вот лично было не приятно то, что изначально нет возможности полностью управлять устройством которое я купил.
Что необходимо:
— смартфон (с root правами)
— флешкарта (желательно без данных)
— программа MiniTool Partition Wizard Home Edition (можно использовать любую другую программу управления разделами дисков)
— приложение Link2SD для Android (скачать с Google Play)
— компьютер/ноутбук с картридером (или датакабелем)
Если все подготовили из вышеописанного списка, тогда можно приступать к делу. Устанавливаем программу для работы с разделами дисков. Флешка если у вас заполнена данными, то лучше скопируйте куда-либо все файлы, а по завершению работ — вернете, так будет безопаснее и проще.
1. Создаем скрытый раздел на флешкарте с файловой системой EXT3.
Вам необходимо сделать дополнительный раздел на флешке, который программа Link2SD будет подсовывать Android, выдавая его за дополнительную внутреннюю память.
Для этого с помощью программы нажимаем на разделе вашей флеш карты правой клавишей мыши и выбираем пункт Resize. Далее указываем размер будущего раздела флешки под ваши данные. Таким образом вы уменьшите размер старого раздела, чтоб высвободить место для создания второго. Лично я использовал флешку на 4 гб. Тем самым я уменьшил размер до 3,5 оставив для скрытого раздела 500 мб, чего должно хватить для удовлетворения всех моих нужд.
После, с помощью этой же программы, на нераспределенном пространстве флеш карты создаем новый раздел, выбирая файловую систему Ext3 (можно и Ext4, но считаю это лишним) и ставим галочку в поле Primary. Все, теперь осталось только запустить программу на выполнение операций, которые мы ей только что указали.
После завершения ее работы раздел вашей флешки уменьшится до того значения, которое вы выбрали. Второй же раздел будет скрытым, так как эту файловую систему используют операционные системы семейства Linux, а Windows — просто делает вид что не видит.
2. Подготавливаем телефон. Для этого возвращаем данные на флешку, если до этого их убирали, вставляем карту в смартфон, запускаем его. В Google Play находим приложение Link2SD и устанавливаем его. После первого запуска (с условием, что программа имеет рут доступ) спросит файловую систему скрытого раздела на вашей флешке — выбираем Ext3.
Если все прошло успешно, то программа правильным образом определит раздел и на него теперь можно переносить приложения.
3. Перенос любых приложений Android на флешкарту.
Что ж, настало время, когда можно начать переносить приложения. Запускаем программу Link2SD, в списке, которые предоставляет эта программа, находим необходимое нам приложение и нажимаем на него. В открывшемся меню нажимаем кнопку «Сослать», перед вами на выбор появится 3 пункта с галочками — выбирайте все. Программа вас оповестит о завершении операции.
После можно забраться в стандартное меню приложений и увидеть в строке состояния как высвободилось место во внутренней памяти. Программа позволяет корректно работать с любыми приложениями, имеет возможность автоматически ссылать новые приложения при установке на флешкарту. Сосланные приложения обновляются так же корректно.
Хотелось бы еще отметить одно достоинство программы. Есть приложения для Android, которые идут вместе с виджетами. Некоторые из таких приложений имеют стандартную возможность переноса на сменную память, но после такой операции перестают работать виджеты. При переносе (ссылании) таких приложений с помощью Link2SD — такой проблемы не возникает, так как приложение считает, что находится во внутренней памяти.
Приложение очень полезное, всем рекомендую! Если у кого-то возникли какие-то вопросы, то задавайте их в комментариях.
Из всех запросов, которые мы часто получаем между электронными письмами и комментариями, сделанными пользователями наших сетей, есть один, который, в частности, независимо от того, сколько дней они проводят, всегда будет возвращаться в наш почтовый ящик другим человеком, и это ошибка «The Сценарий сборки не может быть создан »из приложения Link2SD. Если вы хотите это исправить, продолжайте читать эту статью, чтобы найти правильный способ сделать это.
Не все в жизни идеально, и Link2SD недалеко от этой фразы. Мы знаем, что он выполняет свою функцию необычным образом; однако есть некоторые ошибки, которые не позволяют нам использовать систему, как в случае с сообщением «Сценарий сборки не может быть создан». Но мы не можем просто говорить об ошибках, мы должны найти решение, и на этот раз оно у нас есть.
Инструменты, необходимые для исправления ошибки Link2SD

Давайте начнем с разъяснения, что эти типы ошибок не очень просты, но и не настолько сложны, что вы не можете решить их самостоятельно. Нам понадобится:
Без этого вы не сможете продолжить учебник.
«Сценарий сборки не может быть создан», решите его шаг за шагом
По завершении первого этапа необходимо создать раздел «первичный ext2» в памяти SD, а затем, при открытии приложения Link2SD, на мобильном телефоне Android; когда закончите, появится экран с информацией об этом новом созданном разделе. Выберите «ext2» и продолжите, Программа должна сообщить нам, что мы создали скрипт, и попросит нас выполнить «быструю перезагрузку»; Если так, мы закрываем.
Мы возвращаемся к телефону и запускаем «Terminal Emulator», а в командной строке добавляем «mount -t ext2 / dev / block / vold / 179: 2 / data / sdext2Без кавычек, конечно.
Мы поймем, что процедура прошла хорошо, показав нам код типа «-т = …». Мы покидаем и повторно заходим в приложение Link2SD и выполняем следующие шаги:
- Перейдите в «Параметры».
- Выберите «Больше».
- Нажмите «Быстрая перезагрузка».
- После завершения мы закрываем и идем в эмулятор, чтобы ввести следующий код: «sumount -o remount, rw -t yaffs2 / dev / block / vold / 179: 2 / system».
Если все прошло как надо, то ошибка Link2SD «Скрипт сборки не может быть создан» уже исправлена.