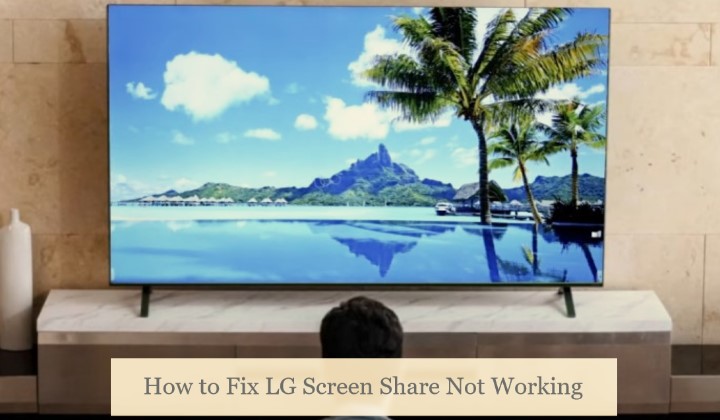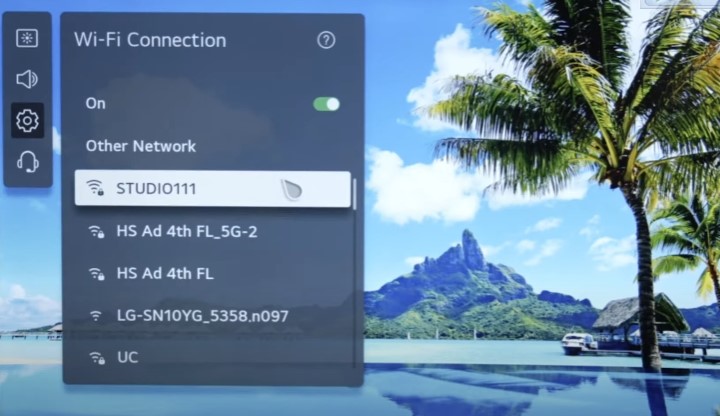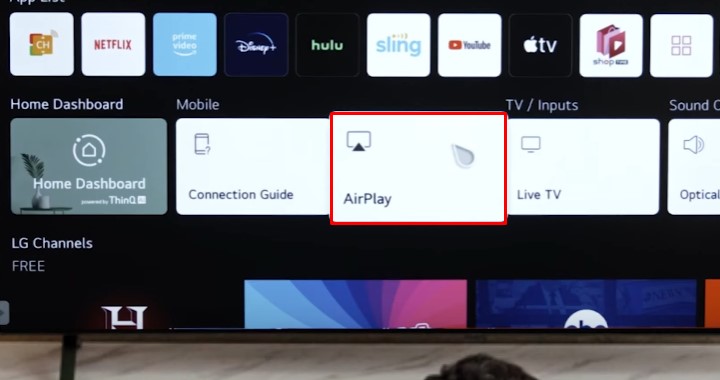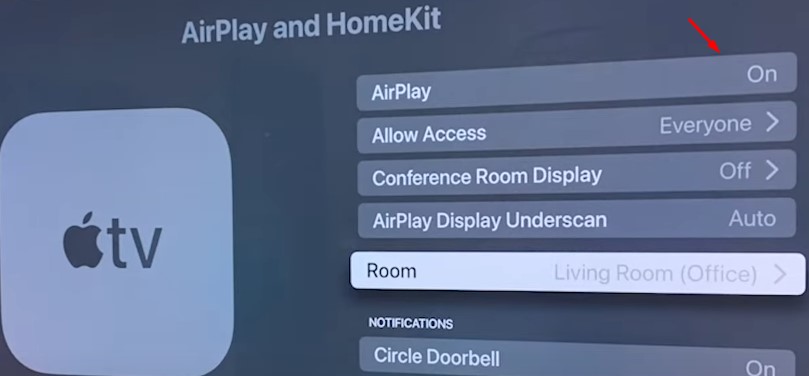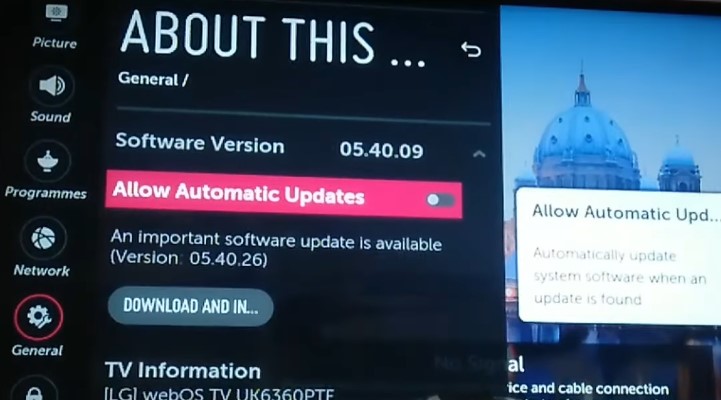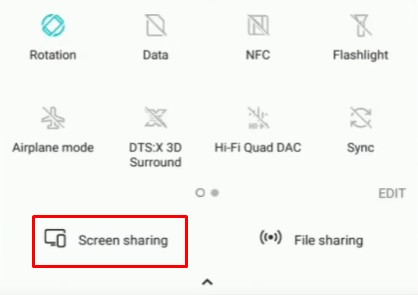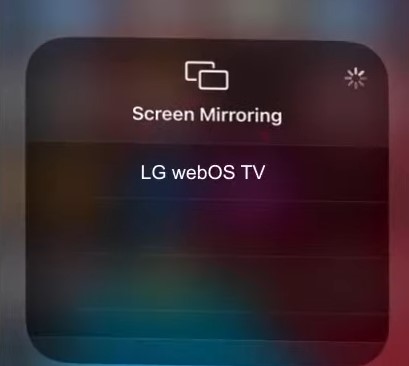LG Screen Share Not Working? This guide will provide you with 6 Proven Fixes. Continue reading to learn more.
In an age where smartphones are essentially portable entertainment centres, the option to mirror the phone’s content on a larger television screen further elevates the experience. It certainly has a niche use case, but some people like it for sharing personal media with the family, while others use it for technical assistance.
LG Smart TVs make it easy to share screen content and audio wirelessly from your mobile devices. Odds are you also have one of those in your living room, trying to figure out why the LG Screen Share option has stopped working. Luckily, you’re not alone.
In the past few years, LG TV users have complained about Screen Share not functioning as it should, with issues like random disconnects, blocky stream, lag/freeze, and failing to establish a connection. As for why all this happens, there can be a range of reasons that require further explanation.
How to Fix LG Screen Share Not Working
We’ve compiled a list of ways to fix mirroring when the LG Screen Share not working. Follow them, and you’ll be back sharing your mobile device’s screen in no time.
Before You Start
- Verify both your LG TV and source device (phone, tablet, computer) support the screen mirroring feature. Refer to your TV’s user manual if you’re unsure.
- LG TVs use the Miracast protocol for the Screen Share feature, which Apple devices don’t support.
To mirror your iPhone or iPad screen, your LG TV must have AirPlay built-in. Only select UHD, NanoCell, and OLED-series models are AirPlay 2-ready. - If you have an Android TV box or Chromecast dongle connected to your LG TV, you can use the Chromecast functionality as an alternative to Screen Share.
Fix #1: Connect your LG TV and Other Device to the Same Network
You’d be surprised how widespread it is for users to forget that their mobile device isn’t even connected to the same network as the LG TV – a mandatory requirement for the Screen Share option to work.
You must first try connecting your devices to the same Wi-Fi network to see if that fixes the problem. Here’s how to do it on an LG webOS TV:
- Press the Settings (cog) button on your LG TV remote to bring up the Settings menu.
- Scroll down to the Network tab, then choose the Wi-Fi Connection option in the following submenu.
- Assuming your LG TV isn’t connected yet, select your desired Wi-Fi access point (preferably your home network) in the list.
- If prompted, enter your Wi-Fi password using the on-screen keyboard, then click Enter.
After successfully connecting your LG Smart TV to your Wi-Fi, ensure the device you want to mirror the screen of is on the same network. You can follow the instructions corresponding to yours:
Android
- Swipe down from the top of your Android home screen, then tap and hold the Internet It’ll open the Wi-Fi settings. Alternatively, head to the Settings app > Network & Internet > Internet menu.
- Toggle the slider to ON next to the Wi-Fi option if it isn’t already, then tap the Wi-Fi access point (the same one you connected your LG TV to).
- Enter the Wi-Fi password and tap Connect.
The following steps apply to a Google Pixel 6 running Android 13. The process is nearly identical for other Android phones and tablets, with slight variances across different software skins (e.g., ColorOS, MIUI, One UI) and older Android versions.
iPhone / iPad
- From your iOS/iPadOS Home screen, go to Settings, followed by Wi-Fi.
- Turn on Wi-Fi by tapping the switch next to it (if you haven’t already), then tap the name of the Wi-Fi network to which your LG TV is connected.
- If you have a password set for your Wi-Fi network, type it to continue.
You should see a blue tick next to the Wi-Fi network or the Wi-Fi icon at the top corner of your iPhone or iPad screen, confirming a successful connection.
Windows
- On Windows 10, click the Network icon on the right-hand side of your taskbar.
It should appear as a globe symbol when your computer doesn’t have internet access.
On Windows 11, click the Network icon on the taskbar, then click the right-arrow icon inside the Wi-Fi quick setting tile.
- Select the Wi-Fi network (the one your LG TV is on) and click the Connect
- Enter the network password and click Next.
- When prompted by the dialogue box whether you want your PC to be discoverable by other devices on the network, click Yes.
If you can’t see the Wi-Fi option in Windows, either your PC or laptop doesn’t have it, or the drivers for it need reinstallation.
Mac
- Click the Wi-Fi icon in the menu bar, then select the network to which you’ve connected your LG Smart TV.
- Type in the password for the Wi-Fi network, then click Join.
For those who don’t see the Wi-Fi option in the menu bar, go to Apple menu > System Preferences, click Network, choose Wi-Fi, and enable the “Show Wi-Fi status in menu bar” option.
Now that your LG television and source device shares the same home network connection, check if the LG Screen Share option works. If it doesn’t, move on to the next fix.
Fix #2: Enable AirPlay on Your LG TV (For iPhone, iPad, and Mac)
If you don’t see your LG TV model in the list of available devices when trying to mirror your iPhone, iPad, or Mac’s screen, there can be two reasons:
- Your LG TV isn’t compatible with AirPlay 2. Only select high-end models (2018 or later) are AirPlay-enabled.
- The AirPlay receiver is disabled on your LG TV, and you must enable it manually.
Provided you’ve confirmed that your LG TV has AirPlay support, it’s likely the second reason. Here’s how to enable the feature on a 2021 LG TV running webOS 6.0
- Press the Home button on your LG TV remote, then navigate to the Home Dashboard.
- In the following Home Dashboard menu, click the AirPlay.
- Next, head to the AirPlay and HomeKit Settings menu, then click AirPlay to turn it “On”.
You can also change the behaviour for the required code, which LG sets to “First Time Only” out of the box. You may change this to Every Time you connect, or to Use Password Instead.
For those with an LG TV model that doesn’t have AirPlay built-in, there’s an abundance of third-party screen mirroring apps available on the Apple App Store, with AirBeamTV (iOS) being the most popular choice.
Some are also available on the LG Content Store. While we haven’t tried the third-party solutions, we suggest checking them out.
Note: Your iPhone or iPad must be running iOS or iPadOS 12.3 or above for screen mirroring to work. For Macs, the minimum requirement is macOS Mojave 10.14.5 (or later versions).
Recommended Reading: Turn On Gallery Mode on LG TV
Fix #3: Reboot Your Devices
Like always, a quick reboot happens to solve most technical problems, especially when the LG Screen Share option refuses to work.
Press and hold the Power button on your LG TV remote (or on the TV itself) for 10 seconds until the screen goes black. Or, press the Power button once to put your TV on standby, flip the switch OFF on the power outlet, and then back ON.
In the meantime, restart the phone, tablet, or computer you’re using for screen mirroring on your big screen.
- Press the Power button on your Android device and tap Restart or Reboot.
- On iPhones and iPads, press and hold either the volume or the side/top button, then drag the “Power Off” slider. After that, turn your device back on by pressing and holding the side/top button until the Apple logo appears.
- To restart your Windows computer, head to the Start menu, select Power, and click where it says Restart.
- On your Mac, go to the Apple menu and select Restart.
Once you restart both your devices, connect them to your home Wi-Fi and see if that resolves the issue you were having with Screen Share earlier.
Check out: Cast Meta Quest Pro to LG Smart TV
Fix #4: Update Your LG TV
In the past, LG webOS TV users have encountered issues with Screen Share not working on select firmware versions. That’s likely what’s happening on your end – your TV is still running on older firmware known for its buggy mirroring implementation.
Although LG TVs are updated automatically, it may not be the case for every model. Use these steps to update yours:
- Press the Settings (cog) on your LG TV remote, and scroll down to the bottom to select All Settings, followed by Support.
- Highlight and click Software Update in the Support menu, then hit the Check for Updates.
- Assuming an update’s available, click Download and Install. Downloading the update may take a few minutes.
- Once done, put your LG TV on standby for roughly ten seconds, then power it ON to initiate the update installation.
During the update, try not to interact with the remote or turn off your LG TV, as it can brick the firmware to an unrecoverable state.
Besides your LG Smart TV, we recommend checking for updates on your other device (phone, tablet, or computer). After verifying your LG TV and source device are up to date, try out the Screen Share feature again.
Read also: LG TV Bluetooth Service Needs To Be Initialized
Fix #5: Switch to Screen Share Input
On older LG TV models, you must manually change the input to “Screen Share” before you can mirror your phone, tablet, or computer screen. It won’t work while watching live TV or other content from one of your TV’s HDMI inputs. Simply follow these instructions:
- Press the Inputs key on your LG TV remote. Alternatively, press the Settings button and select Inputs or Sources.
- Scroll down the “Active Inputs” menu and click the Screen Share.
Now your LG TV should be discoverable to your source device. If you’re trying to mirror the screen of an Apple device, check out Fix #2 in this guide.
Fix #6: Re-pair Your Device to LG TV
Another common fix when the LG Screen option doesn’t work is to unpair and re-pair the device you want to mirror the screen of. Use these steps:
- Select the Screen Share option on your LG Home ribbon menu or dashboard.
- Next, click Delete Pairing History at the top of the screen and confirm your decision.
To delete pairing history for devices connected via AirPlay, follow these instructions instead:
- Scroll down your TV’s “Home Dashboard” row and click the AirPlay
- Select Require Code in the AirPlay
- Click “Reset Paired Devices” at the bottom.
Now try mirroring your device’s screen to your LG TV once again. In case you forgot the pairing process, check out the steps below.
- On Android, go to Settings and search for the Screen Sharing or equivalent option (g., Cast, Miracast, Smart View, Screen Mirroring, Wireless Display), then choose your LG TV model from the scan results.
- On iPhone or iPad, access the Control Centre and tap Screen Mirroring. After that, choose your LG webOS TV from the pop-up menu, and enter the AirPlay Passcode shown on your TV screen.
- On your Mac, click the Control Centre icon in the top menu bar, followed by the Screen Mirroring In the results, select your LG TV and enter the four-digit code.
- On Windows, press the Windows + K keys to bring up the ‘Cast’ menu, then choose your LG TV from the device list.
Troubleshoot LG Screen Share Quality Issues
Assuming LG’s Screen Share works for you, but you’re experiencing lagging, freezing, random disconnects, or terrible video/audio quality, try these following fixes:
- Make sure your LG TV and the device you’re screen mirroring from are as close as possible.
- Disconnect other devices from your Wi-Fi network to allocate maximum bandwidth to your TV and mirroring device.
- Switch to a strong 5 GHz Wi-Fi access point to achieve optimal quality. However, if the connection is weak, fall back to a 2.4 GHz network instead, as it offers better reception at longer distances and can penetrate solid objects better than 5 GHz signals.
- Bluetooth devices use 2.4 GHz signals for data transmission, which happens to be the same as a standard Wi-Fi access point. Hence, if there are multiple Bluetooth devices around, it can cause signal interference and result in mirroring quality degradation and connection drops.
You can also try moving your TV and other devices away from other electronic appliances (e.g., microwave oven) that might be causing interference.
If you see a black screen or no audio when mirroring content from a streaming app or website, it isn’t because of a problem with the LG Screen Share feature but a technical limitation of the Miracast protocol. Big streaming giants like Netflix, Disney+, Hulu, and Prime Video use Widevine DRM as a copyright protection measure, preventing screen mirroring.
You May Like: How to Get Steam Link on LG Smart TV
Wrap-Up
By following this troubleshooting guide, you should be able to fix any issues when the LG Screen Share option not working. If you’re still having trouble after trying the outlined solutions, you may seek further assistance from LG Customer Support.
In the meantime, keep an eye out for any firmware updates that might help resolve your issue with the Screen Share feature. Or, use other connection methods like an HDMI cable, MHL (Mobile High-Definition Link) adapter, or a Chromecast dongle / Apple TV box – depending on the device you use for screen mirroring.
The LG “screen share” option is a very convenient feature that has brought peace to many households. It allows users to handle all their viewing activities via their handheld devices or their PCs.
The most common issues are Wi-Fi connectivity, running an outdated OS, or the TV is running in an incorrect mode. Rebooting your devices, checking for updates, and setting up the correct TV mode will solve the issue.Also, use Window-P/Display(F10) to connect, delete pairing history on your TV, disable the Firewall protection, use Ethernet cable.
However, when this option does not work, it can be a huge pain. Like every problem, this problem has easy fixes too! The following article contains all the important information required to fix most errors that you may encounter when setting up a “screen share” connection with your LG smart TV. Check out the list of the Best Streaming Devices on Amazon now!
Why Is my Screen Mirroring Not Working?
There can be many reasons why the screen mirroring option is not working on the LG smart TV interface.
Some of those reasons might be device-specific. Therefore, issues relating to devices have been answered under a separate heading down below. This section covers some of the more generic causes of screen sharing issues.
Wi-Fi connectivity is the most common issue amongst users. When attempting to pair two devices for screen sharing activities, make sure to check if both of the devices are connected to the same Wi-Fi network.
This is going to fix most of your problems already! Also, check if your Wi-Fi has sufficient bandwidth and is delivering a good internet speed. You can check this through different speed testing websites available online.
The second most common issue is running an outdated system OS. Keep checking for updates regularly, as installing an update might fix all issues at once. You can check for the updates on your LG smart TV by going to the system settings via the “menu” button on the TV remote.
Another quite recurring issue is the “TV mode” issue. The TV may be running in an incorrect mode rendering it useless to mirroring connections. Look at the steps below to correct this issue.
- Open the Settings menu on your LG smart TV.
- Check the “input” or “sources” option from this menu.
- If it is set to “HDMI” or any other source, then you have located the problem.
- Change this setting to the “mirroring” or “wireless screen sharing” option. Additionally, you can attempt to set it to “Bluetooth” as well for some methods of connecting your devices wirelessly.
Look at the other questions below if you are still facing a screen sharing issue.
Related Post: How To Screen Share On Your LG Smart TV(Android/iPhone/PC)
How to Fix “Screen Mirroring Not Working” On LG TV?
There are so many devices to choose from when you want to watch something on your TV via sharing your device’s screen. Therefore, the issue list also increases with the addition of a different type of device.
Some common devices and the issues they face with screen sharing are described below. Some easy fixes are also described, alongside the problems.
Before we begin, make sure your model of the TV and your mobile device supports the screen sharing option.
1. Restart your TV/Computer/WiFi Router
By simply rebooting your computer/laptop you will most likely solve the minor software glitch that is preventing your device from mirroring properly. If this doesn’t help, also reboot your TV and the Wi-Fi router too.
In order to reboot your laptop, simply turn it off and then back on.
For your TV, turn it off, unplug it from the wall outlet, wait for 1 minite, then plug it back in.
Your Wi-Fi router can be rebooted in the same manner as TV. Unplug your router from the power source, wait for a few minutes, then power it back on.
Please, don’t try to use it immediately, it needs a few minutes to establish proper internet connection.
2. Power Reset Your TV
Another very effective thing to try in any kind of TV-related issue. Unplug the TV power cord from the wall, wait for 1 minute, plug the power cord back in.
3. Use Window-P/Display(F10) To Connect
When you are trying to screen share from your laptop or PC, try using Window-P (“Presentation display mode”) instead of Windows+K (“Connect quick action”) to open the window which connects you to the TV.
We’ve made a YouTube video which you can find below which will explain how to do that in more detail.
4. Delete Pairing History On LG TV
Most TVs only allow screen sharing with one device; therefore, you may be facing an issue with connecting a new device. Remove any devices that the “screen sharing” app shows.
This option can be found by navigating to the “delete paired devices” option on your LG smart TV. Once the connections are removed using the remote, and following the on-screen instructions, you can then attempt to pair the TV with a new device.
Follow these steps to delete your pairing history:
- Open the Screen Sharing window on your LG TV.
- Click on Delete Pairing History with your remote.
That is it. You can also restart your TV to make sure everything works smoothly. Now try to connect your device and your TV, that should fix the issue.
5. Use Ethernet cable
If the wireless connection is still failing you, try switching to the good old Ethernet cable instead. First, connect your TV and the Ethernet cable, then turn on your WiFi.
6. Disable Your Firewall
Sometimes your Firewall in your anti-virus might be hindering the connection of your TV and the device you are trying to connect. So try disabling your Firewall Protection and see if it does the trick.
7. Check Your Network
In order for the screen sharing options on your TV to work properly, both your TV and the device you are trying to screen share should be connected to the same WiFi network.
8. Turn Off Quick Start/ Simplink Features
Some features that were meant to make your TV smart sometimes have the opposite effect. Let’s try tweaking a few settings to see if they were the culprits. On your remote, simply go to Settings > All Settings > General > Quick Start/Simplink > Off. After you do that, turn the TV off, wait a minute, turn it back on.
9. Turn off Bluetooth
Both Bluetooth and screen mirroring options use wireless technology, so they might interfere with each other. Check if your Bluetooth option is turned off on your TV, restart it, and then try again.
10. Check for the Right Input
If it is set to “HDMI” or any other source, then you have located the problem. Change this setting to the “mirroring” or “wireless screen sharing” option.
Additionally, you can attempt to set it to “Bluetooth” as well for some methods of connecting your devices wirelessly.
11. Remove the Obstacles
There is a chance that the screen mirroring has failed to work because some objects are blocking the wireless signal. Make sure there are no objects like a microwave and baby monitor located near the TV or your smartphone.
12. Check your WiFi router
The Wi-Fi router is used in this process, so you need to check the WiFi router if the problem still exists. See if it has sufficient bandwidth or not. Remove all other devices connected to the router, apart from the laptop and the TV.
Then try to attempt the connection. If it does, that means the problem was with the router and not your two devices.
13. Use Third-Party Devices
If all has failed to work, try using a separate streaming device like Chromecast to use the screen mirroring function on your LG TV.
iPhone:
The IOS devices use Apple TV to connect to the LG smart TV. Go through the common issues and their fixes below to see if they work for you.
Restart your iPhone
Sometimes there might have been a slight glitch in your phone preventing it from connecting to your TV. Simply restart your phone, and try to re-establish the connection again.
Check AirPlay Settings on your Streaming Device
You may have certain settings switched on that may be hindering your connection with the TV. Turn off settings like “restrict who can AirPlay” or “restricted speaker access” to see if it makes a difference.
Ensure All IOS Devices are up to Date
You can check the IOS update from the Settings app on your device.
Distance May be an Issue
Try going near the Apple TV to see if that makes a difference. This usually ends up solving the issue for most users.
Use a Different Mirroring App
Instead of using AirPlay or WiFi-Direct, try using some different app for screen mirroring, for example, AnyTrans.
Android:
Many people around the world use Android phones. These devices have their own sets of issues that you may encounter when attempting to screen share. If all other fixes provided in this article do not work for your device, then try some of the common fixes given below.
Enable Screen Mirroring
Check that the screen mirroring option is available and turned on on your device. Make sure there are no other wireless devices connected to the mobile device before starting the TV’s screen mirroring setup.
Restart your Phone
Sometimes there might have been a slight glitch in your phone preventing it from connecting to your TV. Simply restart your phone, and try to re-establish the connection again.
Check Phone’s Compatibility
Make sure that your device actually has a wireless screen sharing option. You can find this out by going through the device manual or looking it up online. If it is compatible, then move on to the next troubleshooting step.
If it isn’t, you can try to work around the issue using any third-party app available on the Play Store.
Pair your Devices First
Some smart TVs won’t let you use the screen share function unless you pair your smartphone with the TV first to make sure you are an authorized user. Once you pair your phone with the TV, usually through a wireless connection, try using the mirroring function again.
Some Brands May not Work with Each Other at All
Some users do not have a good experience of using certain brands with the LG smart TV. You can try to work around this issue with a third-party DLCA player app.
Why Can’t I Connect my Phone to my LG TV?
Check if the phone is compatible with the device by looking up its features online or in its manual. Also, check if the mirroring option is turned on. You can do this by navigating to the menu of your LG smart TV.
I have written a separate article on this topic, check it out here.
Why Won’t my LG TV Connect to my Laptop?
Go through all the fixes in the “Windows 10” heading to see if the connection works. Many newer laptops have a built-in option to screen share wirelessly. However, if your laptop is running a Windows 8 or a lesser OS, it may indicate that your laptop does not have this feature. In this case, use an HDMI cable to screen share.
There is so much more you can do to fix it, we created a separate article on the topic, you can read it here.
Why is there No Sound When I Screen the Mirror?
The output on your phones/laptops may be changed; therefore, the sound may come from a different source and not the TV. You can fix this by clicking on the sound icon and changing its source.
On your phone, you can change the source by pressing the volume increase buttons. The volume buttons show a popup widget that shows the volume increasing. This displays the source as well. Click on it to change the source.
Changing the source to the device that you are casting to is going to send the sound signals to the device as well. Check out the list of the Best Streaming Devices on Amazon now!
Conclusion
The problems with this activity are very simple and easily fixable. However, the key lies in detecting the problem. You can do this by following the multiple situations described above.
Troubleshoot your way to the root of the problem. From there, implementing the fix is going to be quite easy.
Hi there, technology lovers! My name is James, I am an admin and a frequent writer for this blog. I am a techno-geek, so this blog is the place where I want to share all my knowledge with you to make your life a little bit easier in terms of dealing with technology.
Технология WiFi и Screen Share в LG телевизорах позволяют подключаться к сети интернет и передавать контент с мобильных устройств на экран телевизора. Но, иногда возникают проблемы, из-за которых эта функция не работает. Рассмотрим 7 причин, по которым могут возникнуть проблемы с WiFi и Screen Share на телевизоре LG.
1. Нет интернет-соединения
Самая распространенная причина проблем с WiFi и Screen Share — отсутствие интернет-соединения. Убедитесь, что ваш телевизор подключен к сети WiFi и интернет-соединение работает правильно.
2. Слабый сигнал WiFi
Если WiFi сигнал слабый, то функция Screen Share может работать с перебоями. Попробуйте укрепить сигнал WiFi, переместив роутер ближе к телевизору или использовать усилитель WiFi сигнала.
3. Неправильно настроенные сетевые настройки
Убедитесь, что сетевые настройки вашего телевизора правильно настроены. Для этого зайдите в раздел сетевых настроек и проверьте параметры DHCP, DNS и включен ли режим беспроводной связи.
4. Устаревшее программное обеспечение
Если на вашем телевизоре устаревшее программное обеспечение, то функция WiFi и Screen Share может работать с ошибками. Проверьте, необходимо ли обновить программное обеспечение вашего телевизора.
5. Плохие настройки маршрутизатора
Не правильно настроенный маршрутизатор может стать причиной проблемы с WiFi и Screen Share. Убедитесь, что настройки маршрутизатора правильны и нет блокировок для соединения между телевизором и другими устройствами.
6. Проблемы с совместимостью
Есть вероятность, что ваш телевизор не совместим с использованием функции Screen Share, или могут возникнуть проблемы совместимости с устройством, которое вы подключаете. Проверьте, соответствует ли ваше устройство стандартам WiFi-Direct.
7. Проблемы с техническими характеристиками телевизора
Некоторые модели телевизоров LG имеют ограниченную поддержку WiFi и Screen Share. Убедитесь, что ваш телевизор обладает необходимыми техническими характеристиками для использования этой функции.
Итак, если у вас возникли проблемы с WiFi и Screen Share на вашем телевизоре LG, попробуйте проверить эти 7 причин и убедиться, что вы выбрали правильное устройство и соединение. Если проблема не решается, обратитесь за помощью к специалистам сервисного центра LG.
Screen share not working is the most frustrating issue faced by LG Smart TV users worldwide. It occurs because of unstable internet connectivity, outdated firmware, wrong input, etc. Nonetheless, there are some workarounds to fix the error or prevent it from happening again.
This article will teach you how to troubleshoot and resolve the screen share not working issue on LG TV quickly.
How to Fix Screen Share Not Working on LG TV
Although LG Smart TVs are great, they can sometimes experience issues. If you are having trouble with screen sharing, there are several potential reasons and solutions to help you mirror your favorite content on your LG Smart TV.
- Screen Share Won’t Respond
- Screen Share Malfunctions
- Screen Share Doesn’t Show
- Screen Share Turns Off
Due to some technical errors, the screen share won’t respond properly. Here are the specific reasons and solutions for the error.
Reasons
- Incorrect input source
- Temporary bugs
- Technical glitches
- Unstable internet connection
Solutions
Try out the below fixes if screen share won’t respond on your LG Smart TV.
1. Unpair and Re-pair the Casting Device
Sometimes a simple unpairing and re-pairing of the casting device will resolve the screen share issue on your LG smart TV.
[1] Turn on your LG Smart TV and press the Home button on your remote control.
[2] From the home screen, scroll right and select Device Connector.
[3] Under Device Connector settings, select your paired casting device (smartphone, PC, or gaming console).
[4] After that, select Screen Share and hit Start.

[5] Navigate to the top of the screen and click the Delete Pairing History option.

[6] Now, your device will unpair from the LG TV. You can pair the screen share device to the TV again to fix the error.
2. Change the Input Source
If you forget to change the input source on LG TV to screen sharing, you may face issues. So, overview the input sources and check if it’s working properly.
[1] After launching your LG TV, press the Input keys on your remote control to change the input source to mirroring mode.
[2] If you don’t have the Input key on your remote control, navigate to the Settings option and select Inputs/Sources from the available options.
[3] After that, under Active Inputs, select Screen Share.

3. Check the Internet Connection
For instance, ensure connect your LG TV to a WIFI connection and that the device from which you are about to screen mirror uses the same WiFi network.

- Perform an internet speed test on LG TV or other devices and ensure the download speed is above 5 Mbps.
- Instead of using a wireless WiFi network, you can connect your LG TV to a wired internet connection for high-speed bandwidth.
- If there’s an issue with your WiFi router, you can soft reset it by just unplugging it and plugging it back.
If your LG TV malfunctions while screen sharing any content from your smartphone, here are the causes and fixes.
Reasons
- Low-frequency band
- Outdated firmware
- Device interruptions
Solutions
Proceed with these fixes to fix screen share problems on your LG Smart TV.
1. Disable Bluetooth Devices
- When two or more Bluetooth devices simultaneously connect at the same time, an error may occur. So, you can disable all the Bluetooth devices near your LG TV to eradicate the error.
2. Update LG TV Firmware
If your firmware is outdated, you won’t get access to all features on your LG TV, which includes screen share. So, update your LG TV firmware to its latest version to solve the issue.
[1] Power on your LG TV and navigate Settings.
[2] Select All Settings and choose the General menu from the list of options.
[3] Click About this TV option and tap Check for Updates.

[4] When there’s an update available, you will get a confirmation pop-up.
[5] Click Yes to proceed with the update.
Note: You can enable the Allow Automatic Updates to update the firmware automatically when there’s a new update available.
[6] Once the firmware is updated, you can try using the screen share feature and check if the issue gets resolved or not.
Sometimes the contents from your screening device may not be displayed on your LG TV, while screen sharing. Here are the reasons and fixes for the issue.
Reasons
- Incorrect settings
- Copyright issues
- Interference between devices
Solutions
You can disable all the incorrect settings on your LG TV and screening device to fix the issue.
1. Disable the Firewall
A firewall is nothing but a security system that keeps track of and controls incoming and outgoing network traffic in terms of predetermined security rules. So, there’s a possibility of breach while screen sharing from your PC to TV. You can disable the firewall on your PC to share the screen.
[1] Turn on your PC and press the Windows + I keys simultaneously on the keyboard to open Settings.
[2] From there, navigate to the Search bar, enter Firewall & network protection, and select it.
[3] Next, choose Domain Network.

[4] Under Domain Network, disable the Microsoft Defender Firewall option.

[5] A popup will display for confirmation. Click Yes.
[6] Now, proceed with the same steps for the Private Network option under the Firewall & network protection page.
[7] Once done, try to share your screen with LG TV and make sure the issue is solved.
2. Disable Simplink Feature
Simplink on LG Smart TV allows the users to control all the connected HDMI-compatible devices with their TV remote control. On the contrary, it may also have a negative effect on screen sharing. So, disable the feature to resolve the issue.
[1] Turn on your LG Smart TV and press the Settings button on your remote control.
[2] Then, select All Settings and navigate to the Connection Settings menu.
[3] Now, highlight the Quick Start/Simplink (HDMI-CEC) option and turn it Off.

[4] After that, turn off your TV and turn it back on after a few minutes and try to proceed with screen share.
3. Check Copyrights Issues
Certain content is protected from screen share by copyrights. When you try to cast or AirPlay them, it doesn’t show the content on your Smart TV. To resolve this, check the Privacy Policy or Conditions of the streaming platform you screen share to the TV.
If the above reason isn’t the cause of the issue, switch to the next step.
4. Check AirPlay Settings
When you try to AirPlay or screen mirroring from your iPhone or Mac, and the content doesn’t show on your LG TV, you need to check the AirPlay settings. If you have enabled strict settings on AirPlay or set it up wrong, you might not be able to screen share. Hence, re-verify the AirPlay settings and try again.
5. Try Windows Presentation Mode
If you are screen sharing the content on LG TV by means of Connect Quick Action (Windows+K) and doesn’t work you should try a workaround method. We suggest using Presentation Mode (Windows+P) for an effective and interrupt-free screen share.
6. Remove Obstacles
If you have any obstacles in the middle of the TV and screen sharing device, you might not be able to mirror the content full-fledged. Check the obstacle and remove it appropriately and examine whether the screen share is working fine.
If the screen share feature turns off repeatedly, it indicates a technical glitch in your system.
Reasons
- Technical glitches
- Improper TV settings
- Issues in screen sharing device
Solutions
You can perform basic power cycle and factory reset procedures on your LG TV to fix the issue.
1. Power Cycle LG TV
[1] Turn off your LG TV and remove all the cables from the HDMI port of your TV.
[2] Unplug the power cable from the wall outlet.

[3] Wait for 3-5 minutes, leaving the TV unplugged.
[4] After that, connect all the cables to the TV’s HDMI port and plug the power cable back into a wall outlet.
[5] Now, turn on your LG TV and try to perform screen mirroring.
2. Reboot Screen Sharing Device
When the screen sharing is not working on LG TV from your Android, iPhone, or Windows, it can be due to technical glitches on the latter devices. Try rebooting your smartphone and desktop to fix the issue.
3. Reset LG TV
If none of the above methods work, try resetting your LG Smart TV.
[1] Press the Home button on your remote control and navigate the home screen.
[2] From there, click Settings and select All Settings.
[3] Under All Settings, click General.
[4] Further, select Reset to Initial Settings and hit OK.

[5] Once your TV restarts, it will revert to its default settings.
Contact LG Support
If none of those above-mentioned troubleshooting techniques aid you in resolving the screen share not working issue on LG TV, don’t worry. You can contact LG Customer Support to get assistance. The experts will solve any issue regarding LG Smart TVs. Additionally, you can replace your TV with a new one if your LG TV is under warranty.
FAQ
Does LG Smart TV have a built-in screen share app?
Yes. You can use the Smart Share on LG TV to stream mirrored content from smartphones and desktops.
Can you screen share to LG TV without WiFi?
Yes. You can screen share or mirror the content to an LG TV without using WiFi with the support of HDMI cables.
Why screen share is not working from Windows 10 to LG TV?
There are various reasons present behind this issue. However, you can fix this by following the troubleshooting methods.
1. Ensure, the devices are connected to the same WiFi.
2. Unpair and Re-pair the device.
3. Reboot the devices and try connecting.
If you have an LG smart television screen with wireless capability, mirroring media from your Windows 10 PC or laptop can be quite easy. The process is made possible through the SmartShare program on your LG television.
This allows you to listen to music or watch movies stored on your computer without necessarily transferring them to a flash drive or DVD.
Sharing your Windows 10 computer to an LG smart TV screen may be straightforward. However, the process is not always error-free.
There are instances when the connection may fail to work as it is supposed to be due to a variety of reasons.
LG Smart TV Screen Share may not work on your Windows 10 computer due to issues with your WiFi or if you haven’t connected both devices to the same WiFi network.
Although you can fix most of the connectivity errors by deleting the previous pairing between the LG smart TV and your Windows 10 device, there are several other steps that you may need to take to ensure that each problem is resolved accordingly.
How to mirror Windows 10 to LG Smart TV correctly
If you have an internet connection, you can easily mirror your Windows 10 device to your LG smart TV using a few clicks of a button.
Screen mirroring is mostly applicable to the latest Windows 10 computer models and may not work for older models.
To enable screen mirroring, you need to follow these steps:
- Ensure that the LG smart television’s WIFI is turned on
- On your laptop or PC, open the action center notification panel
- Go to display settings and select “Connect to a wireless display:
- Look for your smart TVs name and click on it to connect
- Once this is completed, every media that you play on your Windows 10 computer will be sent to your LG smart TV
- To end the mirroring session, click on the disconnect option at the top of your computer screen
Note: The connection between your computer and LG smart TV depends on the strength of your internet connection. Ensure that both your computer and the TV are connected to the same wireless network for more efficient performance.
What if I don’t have a WiFi connection?
If you do not have WIFI on your Windows 10 PC, consider purchasing a WIFI USB device.
This is because you cannot cast your PC’s screen to a smart TV without an internet connection unless you use an HDMI cable. I recommend the TP-Link AC600.
When you want to connect a Windows 10 computer to an LG Smart TV, you can use either of the following two methods:
- Using the project feature to mirror your whole computer on the LG smart TV the same way you would connect the computer to a projector. From this option, you can choose to duplicate or extend your computer screen based on your preferences. The media will play on your computer, but the display occurs on the smart TV
- Casting to the device allows you to play your media file directly on the LG smart TV.
Steps to fix LG Smart Screen Share issues
You do not need any technical competencies to fix your LG smart TV screen share problems.
If you can do some basic troubleshooting on your device, quickly follow these steps to resolve any screen mirroring issues:
1. Check the smart TV input
The first thing you would do is to check if your television is set for mirroring.
If the input is set to an HDMI source, you may have issues mirroring the screen of your computer. You can change the input to your TV from the settings menu.
2. Disconnect other devices
If your Windows 10 PC or laptop still won’t connect to LG TV, ensure that you disconnect any other device from the television. This is because most screen mirroring devices only allow you to use one device at a time.
As such, you may fail to establish a connection between your computer and LG television if you try to connect multiple devices concurrently.
3. Restart your devices
Your Windows 10 computer may develop a minor software issue that prevents you from mirroring it to your LG smart TV. Restarting the computer can resolve the issue.
Simply reboot it and try to reconnect it to your TV to see if it works. Your smart television may also experience connectivity issues, and rebooting it can help solve the glitch.
Use your LG remote or the button on your TV to turn it off then back on.
4. Remove obstacles to wireless connectivity
Since the SmartShare program depends on your wireless connection to work, you may experience problems if there is something interfering with the connection.
If this is the case, consider disconnecting other devices from the network before screen mirroring your Windows 10 computer.
Additionally, check your WIFI router if it is working properly. If not, reboot it and see if it will resolve the issue.
How to Fix: LG Screen Share keeps disconnecting
The LG Screen Share program allows you to connect devices like your laptop, PC, tablet, and smartphone to your LG smart television.
Once you establish a connection between your device and the LG smart TV, you should see the TV icon under the Devices and Printers section on your computer.
On some occasions, the Screen Share program may keep disconnecting even after following the right connection procedures for your device.
When it happens, use the following steps to eliminate the problem:
- Disconnect your TV from the internet
- Shutdown your Windows 10 computer
- Restart the smart television
- Open the Screen Share program and leave it on for some time
- Connect the TV to the internet
- Turn your Windows 10 computer on and try connecting to your LG TV one more time
You can also use these steps to resolve any screen mirroring lag on your LG TV.
If the Screen Share or Screen Mirroring program continues to give you problems, you can try using a third-party mirror service to establish a connection between your Windows 10 computer and LG smart television.
Related
- LG Smart TV apps not working. The fix