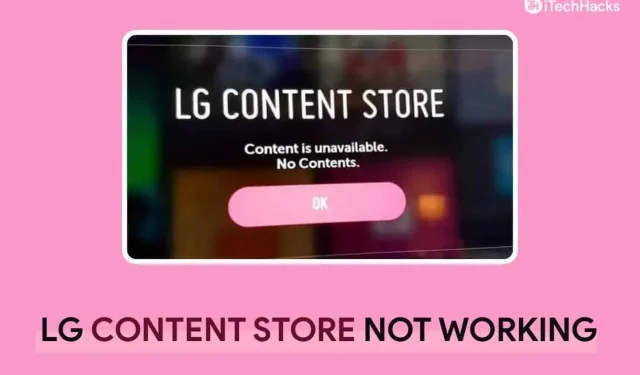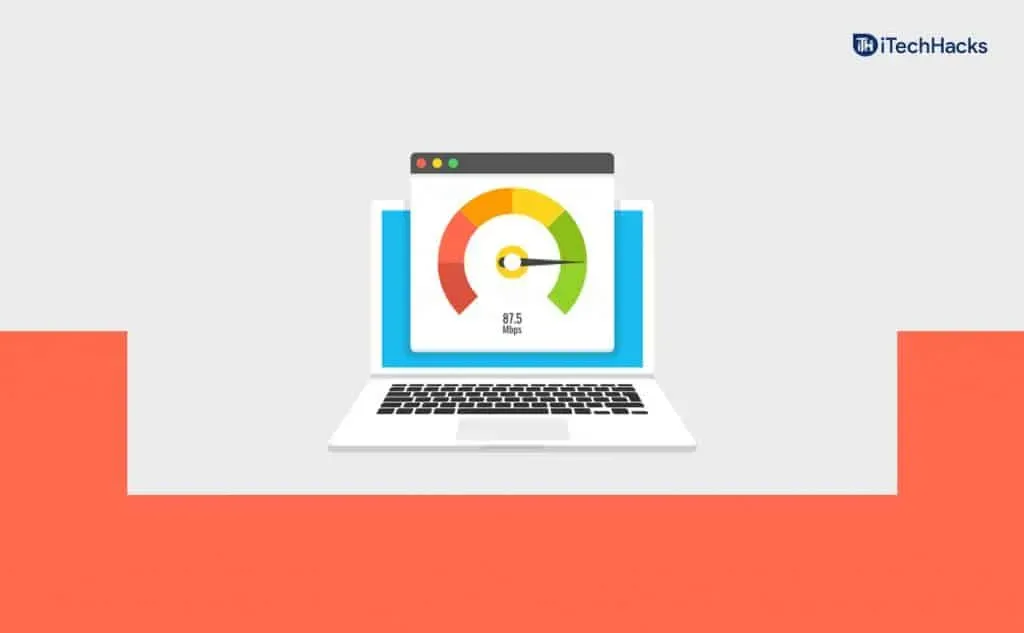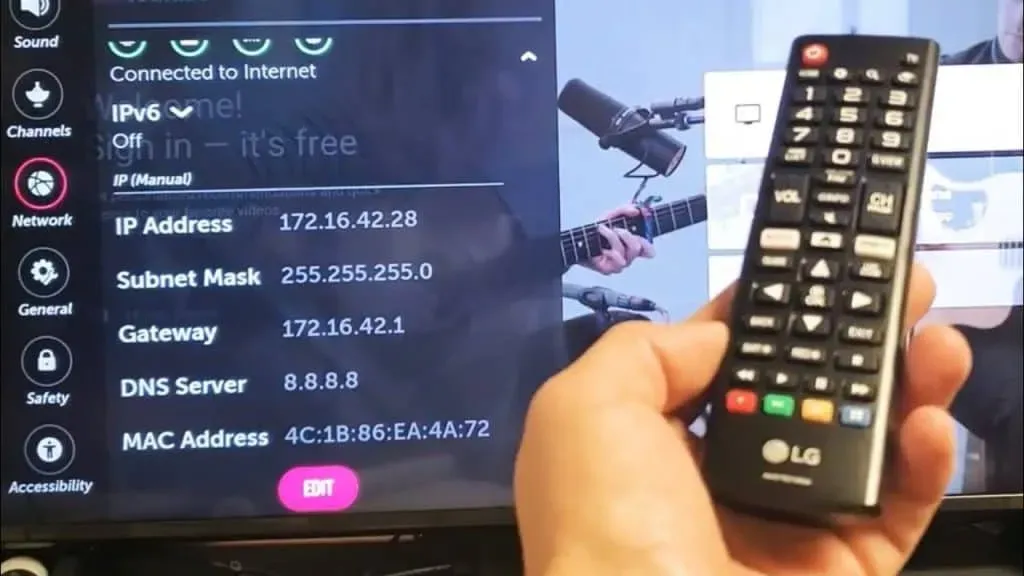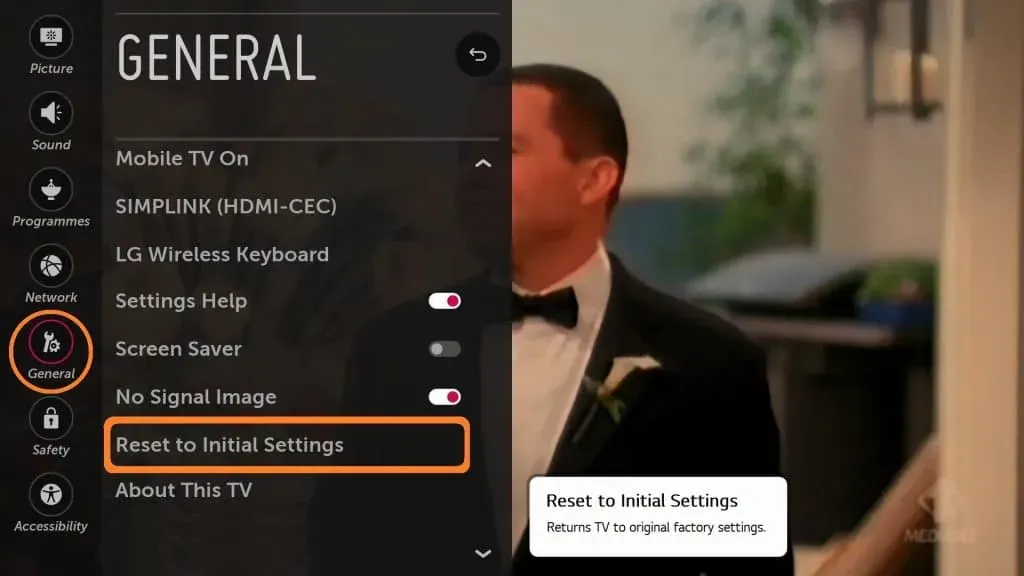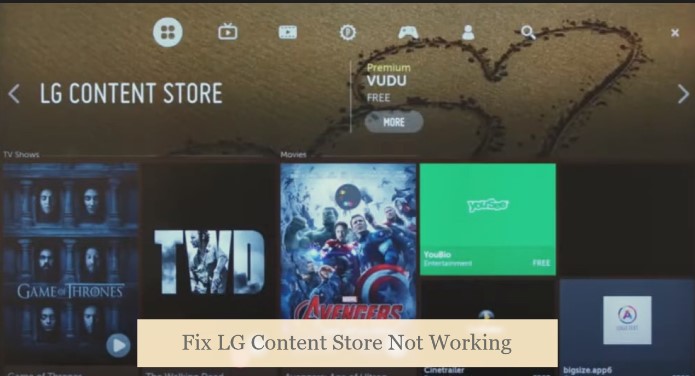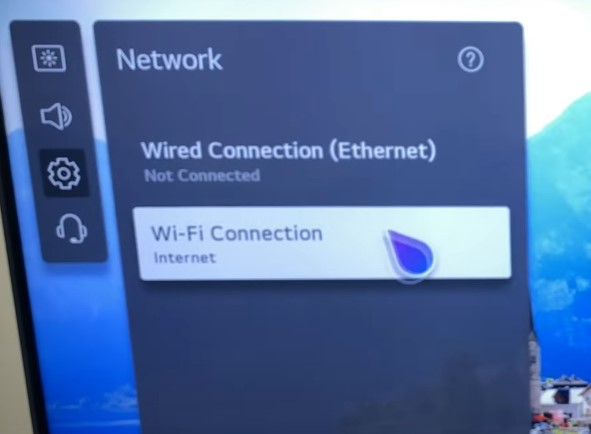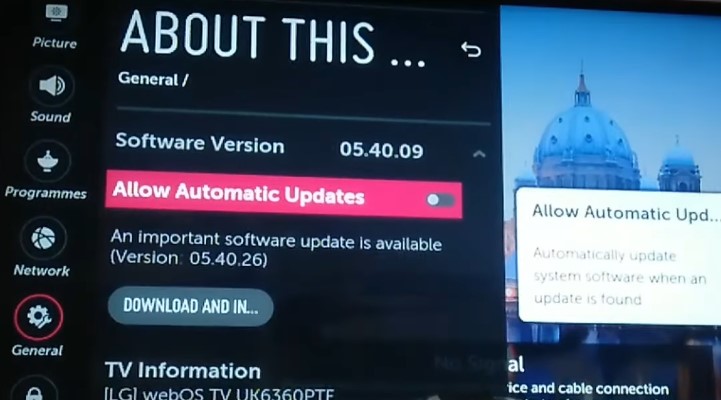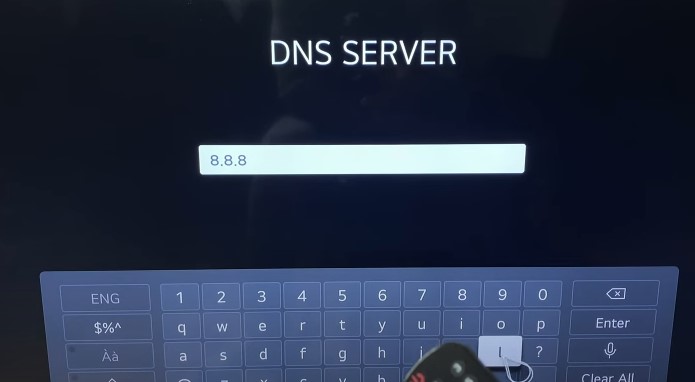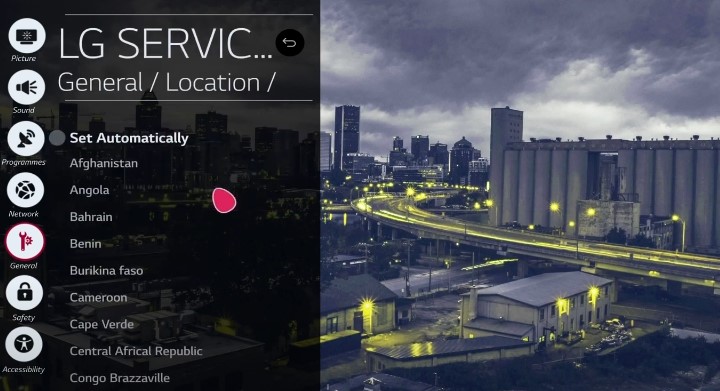Все больше пользователей выбирают телевизоры со Смарт ТВ. Почему же они так популярны? Технология Смарт ТВ не только имеет встроенный доступ к интернету, но еще и позволяет устанавливать дополнительные приложения.
Для телевизоров LG предусмотрен свой магазин приложений – это LG Content Store, работающий с операционной системой webOS. WebOS считается одной из самых надежных, но иногда может давать сбой, в силу чего не загружается LG Store. Давайте разберемся, почему это происходит и как это исправить:
- Возможно, на ваш телевизор было установлено нелицензионное ПО либо оно давно не обновлялось. По модели телевизора можно найти последнюю версию обновления на официальном сайте LG, скачать на флеш-карту и установить на телевизоре, воспользовавшись USB-портом.
- На корректную работу телевизора могли повлиять скачки напряжения: попробуйте выключить телевизор LG и отключить его от источника питания на 10-20 минут. Очень важно выдержать указанный промежуток времени, чтобы произошла очистка системного кэша. Такой способ помогает убрать и случайные сбои операционной системы.
- Бывает, что отключение телевизора LG не помогает, тогда стоит убедиться в том, что телевизор подключен к сети и стабильно работает интернет. Для проверки рекомендуем открыть браузер и загрузить любой сайт.
- Проверьте, верно ли выставлены параметры даты, времени, страны и часового пояса. Если нет, то необходимо это исправить, так как подобное тоже может быть одной из причин некорректной работы приложения. Попробуйте убрать галочки с автоопределения местоположения и времени.
Если же ни один из способов не помог, то следует прибегнуть к радикальному методу – сбросу настроек телевизора LG до заводских. Перед сбросом сфотографируйте или перепишите важные параметры, после сброса они не сохранятся:
- Откройте раздел «Настройки».
- Далее выберите подраздел «Общие».
- И выберите строку «Сброс настроек до заводских».
- Для подтверждения сброса необходимо будет ввести PIN-код. Если его не меняли, то это будет «0000», или «1111», или «1234».
Обращаем внимание, что для того, чтобы скачивать приложения из LG Content Store, необходимо создать учетную запись в LG и войти в систему:
- На пульте управления от телевизора LG нажмите на иконку с домиком, открыв общее меню.
- Выберите иконку с шестеренкой и зайдите в раздел «Настройки».
- Далее потребуются разделы: «Общие» и «Управление учетной записью».
- После этого выбираем «Создать учетную запись», читаем и принимаем условия пользования.
- Указываем в качестве логина действующую электронную почту и придумываем пароль, который должен состоять из букв и цифр.
- Далее вводим дату рождения и нажимаем «Ок».
- Переходим в свой электронный ящик и подтверждаем почту.
- После этого авторизовываемся в LG Content Store и начинаем скачивать приложения.
Читайте так же «Вопросы и ответы»
[Телевизор] — Как устанавливать и использовать приложения из Content Store на LG Smart TV
The LG Content Store is a store for LG Smart TVs, just like the Google Play Store for phones. Users can get apps like Disney Plus, Netflix and Amazon Prime Video through this store on their LG Smart TVs. Although there is a lot of content in the LG Content Store, many people have been saying lately that the LG Content Store is not working properly on their TVs. This guide is for people who have a similar problem with LG smartphones.
Content:
- 1 Fix LG Content Store Not Working
- 1.1 Check your internet connection
- 1.2 Restart your TV
- 1.3 Setting DNS manually
- 1.4 Firmware update for LG TV
- 1.5 Reset your TV
- 1.6 Contact LG TV support
- 2 frequently asked questions
- 2.1 What should I do if LG Content Store is not available on LG Smart TV?
- 2.2 Why can’t I download apps to my LG TV?
Here we will discuss all the steps we can take to get the LG Content Store working again.
Check your internet connection
Slow internet connection is the first reason why you might have problems with LG Content Store. Check the speed of your internet connection. This issue is most likely to occur if your internet connection is unreliable. To solve the problem of an unstable Internet connection, try moving the router closer to the TV. If that doesn’t help, restart your router.
If you are not experiencing the problem due to slow internet, then something else is probably the cause. If the issue is not related to unstable internet, then you should move on to the other troubleshooting steps mentioned in this article.
Restart your TV
You may encounter a problem due to bugs and some technical glitches. These issues can be resolved simply by restarting the TV. To do this, follow the steps given below:
- First, turn off your LG Smart TV. After turning off the TV, remove the plug from the socket and hold down the power button for a few seconds.
- Now let the TV be turned off for a few minutes.
- After that, insert the plug into the socket and turn on the TV.
- After turning on the TV, you can use the LG Content Store on your TV and install apps.
Set DNS manually
Another thing you can try to do is manually configure DNS. To manually configure DNS to fix LG Content Store not working, follow these steps:
- Navigate to settings on the LG content store screen.
- In the Network menu of the LG Content Store settings , find the Advanced & Network option .
- Click on the” Edit “button represented by the “Advanced and Network”option.
- Then uncheck “Install automatically”in the window that opens . After that, go to the DNS section . Here, replace DNS with “8.8.8.8 “and confirm it.
This way you will be able to manually set DNS and fix LG content store issue.
Update your LG TV firmware.
You may also encounter a problem due to outdated TV firmware. You should try to update your TV and troubleshoot LG content store not working. Below are the steps to update your TV’s firmware.
- Press the” Settings “button on the TV remote.
- In the Settings app , go to the General section . If the General section is not available, then you will find it under the All Settings section .
- In the General section , scroll down to the About This TV option and select it.
- Here you will find the latest update. Click the Download and Install button to download the update and install it on your computer.
This will update the TV’s firmware and most likely fix the issue you’re experiencing.
Reset your TV
If you are still having issues with the LG Content Store of your LG Smart TV, try resetting it to factory defaults. Follow these steps to restart your TV:
- On the TV remote, press the” Settings “button .
- From the Settings menu , select the General section . If you didn’t find the “General “section, go to the “All settings “section and you will find this option there.
- Here select Rest To Initial Settings and when asked to confirm to reset the device, confirm your decision. This way you should be able to restart your TV and the issue will most likely be resolved.
Contact LG TV Support
If none of the steps above worked for you and the LG Content Store is still not working, you should probably contact LG TV support. The support team will come to you and be able to help you with your problem.
FAQ
What should I do if LG Content Store is missing from LG Smart TV?
If the LG Content Store is missing from your LG Smart TV, it may be due to incorrect location. Please try the correct location if LG Content Store is missing. To do this, follow the steps given below:
- On your LG TV remote, press the” Settings “button and then select” General “.
- In the General section , go to Location.
- Here, enter your location manually and then restart your TV.
Why can’t I download apps on my LG TV?
You may not be able to download apps to your LG TV due to certain issues you may encounter while using the LG Content Store. By following the steps above, you will be able to fix the issues you are experiencing with the LG content store and download apps to it.
Here’s how to make LG Content Store work on your LG Smart TV if it didn’t work before. You may encounter this problem for various reasons, and if you do, you can follow the steps in this article to fix it. Feel free to share it on social media with your friends.
LG Smart TV имеет обновленный LG Content Store, в котором размещены все ваши любимые приложения. Точно так же, как вы устанавливаете приложения из Play Store и App Store, вы можете устанавливать приложения на свой телевизор LG из магазина контента. Вы можете получить доступ к таким приложениям, как Netflix, HBO Max, Disney Plus и Prime Video, на своем устройстве. Это может быть нечастая проблема, и люди сообщают, что LG Content Store не работает на вашем устройстве. Вполне возможно, что вы можете столкнуться с той же проблемой и на своем LG Smart TV. Давайте обсудим то же самое на предстоящей сессии.
LG Content Store может не работать по одной или нескольким из следующих причин.
1. Подключение USB-устройства к телевизору LG может помешать работе Content Store.
2. Приложения из LG Content Store могут иметь географические ограничения.
3. Дата и время на устройстве неверны.
LG Content Store не работает: исправления
Ниже приводится подборка советов по устранению неполадок, которые вам нужно попробовать, если ваш LG Content Store не работает.
Удалить USB-устройства
Если вы подключили какие-либо USB-устройства к телевизору LG, это может помешать правильной работе хранилища контента. Итак, вам нужно удалить USB-устройства с вашего телевизора.
Проблемы с географическим расположением
Некоторые приложения в Content Store могут иметь географические ограничения. Поэтому выберите параметр Locations в Content Store и измените его на нужное место. Наконец, проверьте, устранена ли проблема с Content Store.
Проверьте свой Интернет
Если ваша сеть Wi-Fi ненадежна и нестабильна, вы не сможете загружать в нее приложения из Content Store. Вы можете проверить, достаточно ли силен Интернет, подключив другие устройства в сети. Если другие устройства работают правильно, вы можете убедиться, что сеть Wi-Fi работает нормально. Если он не работает должным образом, перезапустите маршрутизатор Wi-Fi, отключив его от источника питания на тридцать секунд. По истечении необходимого времени можно снова подключить Wi-Fi-роутер к источнику питания. Наконец, попробуйте установить приложения из вашего LG Content Store.
Перезагрузите смарт-телевизор LG.
1. Сначала выключите телевизор LG и отсоедините устройство от розетки.
2. Нажмите и удерживайте Сила кнопку на несколько секунд.
3. Оставьте устройство отключенным от источника питания на несколько минут.
4. Снова подключите устройство к розетке и включите его.
5. Наконец, откройте Content Store и попробуйте загрузить из него приложения.

Проверьте время и дату
Возможно, вы уже знаете, что если дата и время на вашем телевизоре LG неверны, это может помешать установке на него приложений. Исправьте время и дату следующим образом.
1. Откройте Настройки меню на вашем LG Smart TV, нажав кнопку Настройки кнопку на пульте.

2. Выберите Общий вариант из меню.
3. Выберите Время и дата вариант, а затем измените его на Авто.
Обновление прошивки телевизора LG
Чтобы исправить проблемы с LG Content Store, обновление прошивки может быть очень полезным.
1. Сначала нажмите кнопку Настройки кнопку на пульте телевизора LG.

2. Из Настройки раздел или Все настройки раздел, выберите Общий вариант.
3. В меню перейдите и выберите Об этом телевизоре вариант.
4. Теперь вы можете увидеть, есть ли доступные обновления.
5. Наконец, нажмите на Загрузить и установить возможность выполнить обновление программного обеспечения.

Вручную установить DNS
Если ваш LG Content Store не работает, вам необходимо установить DNS вручную следующим образом.
1. В Магазин контента LGоткрыть Настройки.
2. Найдите и выберите Сеть вариант из меню.
3. Затем выберите Расширенный и сетевой вариант.
4. Выберите Редактировать кнопку и снимите флажок Установить автоматически вариант.
5. В разделе DNS замените DNS на 8.8.8.8.
6. Наконец, подтвердите то же самое.

Сбросить настройки телевизора LG
Один из последних советов по устранению неполадок, который вам необходимо учитывать, — это сброс настроек телевизора LG.
1. Нажмите кнопку Настройки кнопку на пульте телевизора.
2. Выберите Общий вариант или Все настройки пункт меню «Настройки».
3. Затем выберите Сброс к исходным настройкам вариант.

4. Наконец, подтвердите сброс LG TV из подсказки на экране.
Связаться со службой поддержки LG
Если ни один из вышеперечисленных советов вам не помог, вам необходимо обратиться в службу поддержки LG TV. С их помощью можно исправить проблемы в LG Content Store.
Часто задаваемые вопросы
Почему мой LG Content Store не работает?
LG Content Store может не работать на вашем телевизоре из-за неправильной даты, времени и географического положения.
Почему мой магазин LG Content не работает на моем телевизоре?
Телевизор LG может не работать по нескольким причинам. Вы можете исправить это, обновив телевизор, перезагрузив его и сбросив настройки телевизора.
The following tutorial will show you how to fix the LG TV content store not working Problem. LG comes out at the top with some of the best televisions, utilising state-of-the-art panel technologies that improve with each iteration. Their webOS Smart TV platform has become reasonably full-fledged in recent years, supporting thousands of streaming apps across the globe to ensure users can find their favourite content.
Content Store is where you discover and add these apps (and some simple games, too!) to your LG Smart TV. Hence, we understand how frustrating it can be when the app market encounters problems, disrupting your ability to access and download TV apps, stream your favourite content, and explore new entertainment options.
Are you seeing error messages, experiencing slow loading times, or is the Content Store failing to open altogether? Worry not! Whatever it could be, our troubleshooting guide will walk you through a series of steps to identify and fix the root cause of the LG Content Store not working on your TV.
Check Your Internet Connection
One of the first things to do when the LG content store is not working is to ensure your LG Smart TV has internet access. A stable and reliable internet connection is essential for TV apps to work correctly. Here’s what you can do:
Verify Your Network Connection
Press the Settings (cog icon) button on your remote, navigate to and select All Settings (⋮), and choose General. Then, select Network in the submenu, followed by Wi-Fi Connection. You should also be able to access the Network settings from the quick setting menu.
Assuming Wi-Fi is on, you’ll see a list of available wireless networks, where you should see your home access point to which your TV is connected, indicated by a tick (✓) icon at the right.
If it says “Not Connected” under either Wi-Fi Connection or Wired Connection (Ethernet) in the Network settings, your LG Smart TV doesn’t have internet access, resulting in Content Store not working.
To connect your TV to the internet, pick your home Wi-Fi network (of either 2.4 GHz or 5 GHz channel) and confirm the password or plug your TV into the network router using an RJ-45 Ethernet cord. Once connected, see if you can access Content Store.
- How to Turn Off LG TV Auto Dimming (Easy Fixes)
Restart Your Network Devices
Suppose your LG TV is already on your home network, but the connection is weak or unstable. In that case, the Content Store will likely fail to load. Try restarting your router or modem to resolve this.
Unplug the power cable from the router/modem and the power outlet, wait roughly 30 to 60 seconds, and then plug them back in. Allow the devices to restart fully and your Smart TV to connect to the internet before testing the LG Content Store again.
Check Network Connection For Other Devices
To determine if the issue is specific to your TV or your network, check if other devices (e.g., smartphones, tablets, or computers) can connect to the internet without problems. If other devices are also experiencing connectivity problems, it may indicate an issue from your ISP’s end or a broader network outage you should contact your provider about.
- My LG TV Says WiFi is Turned Off – How to Fix?
Consider Network Congestion
Network congestion is to blame if multiple devices are on your home network or you’re experiencing slow internet speeds. In such cases, try stopping downloads or streaming videos on other connected devices and then access the Content Store on your LG TV. Alternatively, consider upgrading your internet plan to a higher speed.
Restart Your LG Smart TV
Sometimes, temporary software glitches disrupt the LG Content Store from launching or loading content. We don’t know what possible discrepancies could cause this issue, but one thing is for sure: A good ol’ restart should fix it, as unexplainable as it is. Here’s how to do it:
- Press the Power button on your LG TV or the remote control.
- With the screen completely black and no longer displaying content, go ahead and unplug your TV’s power cord from the outlet.
- Leave your LG TV unplugged for at least two to three minutes to fully discharge any residual power.
- After that, plug the cable back into the power outlet securely, and press your TV’s Power button or the remote control to turn it on.
Once your LG TV boots up and displays the Home screen, navigate to the LG Content Store and check if you can access it. Try downloading an app to ensure restarting has truly resolved the issue.
Read: Fix Horizontal Lines On LG TV Screen
Update Your TV Software
Outdated software on your LG Smart TV can sometimes cause compatibility issues and impact the functionality of the LG Content Store. Running up-to-date webOS software is essential to ensure an optimal experience. Here’s how you can check for updates:
- Press the Settings (cog symbol) button on your LG remote.
- Go to All Settings (⋮) from the quick settings panel, then to the General
- Scroll down and select About this TV in the following submenu.
- On webOS 5.0 and above, move to the Support tab and select Software Update.
- Next, select Check for Updates. If an update is available, click Download and Install.
- Once downloaded, press the Power remote button to turn off your TV, then press it again after ten seconds to power on and install the update.
The update process may take some time, so be patient and avoid turning off your LG TV, pressing any buttons, or interrupting the update. Hopefully, after your TV boots back into webOS, you can access the LG Content Store without issues.
Assuming no updates are pending for your TV or LG Content Store Not Working even after the update, try the remaining troubleshooting fixes.
Adjust DNS Settings
Whether you’re seeing the “Content is unavailable. There is no page to load.” error when launching the LG Content Store or the “Service is temporarily unavailable” while trying to download or update apps on your LG Smart TV, it might be related to your network’s DNS configuration. Fortunately, there’s an easy fix for it. All you have to do is follow these steps:
- Press the Settings remote button, then select All Settings (⋮) in the options panel.
- Go to the Network menu from the left-hand sidebar, and choose either Wi-Fi Connection or Wired Connection (Ethernet) based on what your TV currently connects to.
- Assuming you’re on Wi-Fi, select Advanced Wi-Fi Settings at the bottom, then Edit.
- Uncheck the box next to “Set Automatically” on the network configuration page.
- Select the DNS Server field and use the on-screen keyboard to enter one of the DNS addresses: 8.8.8 (Google) or 1.1.1.1 (Cloudflare).
- Finally, click the Connect button at the bottom. After a few seconds, you see the “Wired / Wireless network is connected” notification at the top.
Once you do all that, return to LG Content Store or Apps from your TV’s launcher bar or Home screen. You won’t get the error messages by now and should have access to the webOS app catalogue.
Set TV’s Region Settings
The availability and functionality of the LG Content Store varies depending on the region. Sometimes, certain apps or content may not be accessible in your location. To ensure you’ve set your TV’s region settings correctly, follow these steps:
- Press the Settings button on the LG TV remote, then select All Settings (⋮) at the bottom.
- Scroll down to General and select Location in the Settings menu.
- Select LG Services Country on the following page. It should be on “Set Automatically” by default.
- Select your country from the list and click Yes to confirm rebooting your TV and apply the changes.
Once you’re back in the TV’s webOS interface, navigate to the Content Store (or Apps). With the Terms of Use and Privacy Policy checked, click Agree at the bottom.
If you still fail to access the LG Content Store or Still LG TV Content Store Unavailable then navigate to your TV’s General Settings > Time & Date menu and ensure it’s on Auto.
Perform a Factory Reset
If none of the previous solutions has resolved the issue with the LG Content Store, a factory reset on your LG TV can be a last resort option. However, doing so will erase all your personalised settings and installed apps. With that out of the way, here’s how you can perform a factory reset:
- Press the Settings button on the remote and go to All Settings (⋮).
- Head to the General or Support For webOS 6.0 or newer, scroll to and select System in the following submenu.
- Select Reset to Initial Settings at the bottom and click OK to confirm.
Your TV will restart and continue with the factory reset, after which you’ll have to go through the first-time wizard to set up your LG Smart TV. With the TV connected to Wi-Fi or Ethernet, you should be able to access the Content Store once again.
- How to Turn Off Demo Mode on LG TV
Finishing Up
Assuming you’ve tried all the troubleshooting steps above, we expect you to have figured out the “LG Content Store not working” issue by now. However, if you’re still unable to access the Content Store page or download/update your TV apps, there are two things you can do.
Still, the LG content store is not working, It’s possible that the Content Store servers are experiencing downtime, hence the errors and loading problems. In that case, you can do nothing but wait for LG to resolve the outage and bring the servers back to pace.
Alternatively, visit lg.com/support and connect to an LG customer support representative via live chat, phone, or email for further assistance with troubleshooting your issue with Content Store.
Вы испытываете LG Content Store, не работает над вашими Smart TV? Эта проблема обычно возникает, когда вы пытаетесь открыть магазин, а хранилище контента LG отсутствует или магазин контента недоступен. Обычно это вызвано ошибкой сетевого соединения, программным сбоем или устаревшей прошивкой LG TV, которая требует обновления программного обеспечения. Для владельцев LG Smart TV вам нужно будет выполнить серию шагов по устранению неполадок, чтобы идентифицировать и исправить LG Content Store, не работающую на LG Smart TV.
LG — южнокорейская компания, которая производит различные потребительские товары. LG Smart TV Line является одним из их основных предложений. Клиенты LG очень любят клиенты, поскольку они обеспечивают наилучшее качество и соотношение цены и качества. LG Content Store-это универсальный магазин для общего доступа к премиальному контенту и приложениям.
LG Smart TV Content Store не работает? Вот как решить проблему на вашем LG Smart TV
Прежде чем мы начнем с устранения неполадок, обязательно отключите и восстановите свои устройства HDMI и USB, так как это является обязательным условием для наших шагов по устранению неполадок.
Ниже приведены наши советы по устранению неполадок, чтобы исправить LG Content Store, не работающее сообщение об ошибке.
исправить #1 Проверьте подключение к Интернету
LG Content Store требует подключения к Интернету для работы нормально, потому что это потоковая служба. Store Content Store LG может не работать, если ваше интернет -подключение прерывистое, скорость вашего интернета является медленной или имеет плохое подключение к Интернету. Вы можете проверить скорость подключения к Интернету, используя конкретные приложения, такие как тест на скорость.
проверка подключения к Интернету
Шаг 1: Откройте свой браузер на своих интеллектуальных телевизорах LG. Выберите любой предпочтительный интернет -браузер, который вы хотите.
Шаг 2: Тип speedtest.net, чтобы проверить скорость вашего интернета. Сайт Speed Test — один из самых популярных веб -инструментов для проверки скорости соединения.
Шаг 3: Нажмите кнопку GO. Нажатие кнопки GO запустит тест на скорость.
Шаг 4: Подождите, пока результаты проверки скорости будут завершены. Узнайте, насколько быстро ваша загрузка и загрузка скорости.
У владельцев Smart TV LG должен быть хороший интернет. Чтобы определить, является ли медленным, прерывистым или отсутствием подключения причиной проблемы интернет -устройства, перезапустите ваше сетевое устройство или устройство WiFi. Если ваш хранилище контента LG не работает, для решения проблемы рекомендуется перезагрузка или цикл питания ваших сетевых устройств.
перезапуск сети
Шаг 1: Отключите шнуры питания от розетки питания на вашем модемом и маршрутизаторе.
Шаг 2: Воссоедините ваш модем и маршрутизатор к источнику питания через минуту и включите устройства.
Шаг 3: Подождите, пока свет снова вступит.
Иметь стабильный сетевой сигнал Wi-Fi. Вы можете сделать эти шаги:
Шаг 1: При использовании хранилища контента LG попробуйте отключить любые другие устройства, подключенные к маршрутизатору Wi-Fi. Это позволяет гаджету использовать максимальное количество полосы пропускания.
Шаг 2: Приведите гаджет или телевизор ближе к маршрутизатору. Это позволит гаджету получить значительно более сильный прием Wi-Fi.
Шаг 3: Если у вас есть маршрутизатор с двойным диапазоном, попробуйте подключить потоковое устройство к каналу 5 ГГц, а не с полосой 2,4 ГГц.
исправить #2 Power Cycle LG TV
Другой вариант — это питание с вашим LG Smart TV. Чтобы разрешить LG Content Store, не работающую за проблемой, рекомендуется сбросить ваш LG Smart TV, отсоединить его от стены, а затем включить его.
велосипедный велосипед LG Smart TV
Шаг 1: Снимите кабель шнура питания с задней части телевизора или из розетки питания, в зависимости от того, что удобнее.
Шаг 2: Удерживайте кнопку питания на стороне телевизора в течение 3-5 секунд.
Шаг 3: Подключите шнур питания к телевизору и включите его.
исправить #3 Изменить настройки DNS вашего LG TV
Вы можете установить DNS вручную с помощью LG TV в настройках сети, так как это может быть проблемой для DNS. Вы можете использовать настройки Google DNS для вашего LG TV, чтобы исправить LG Content Store, не работающую.
изменение DNS вручную
Шаг 1: доступ к экрану хранилища контента LG.
Шаг 2: На экране хранилища контента LG перейдите на значок «Настройки» или «Настройки».
Шаг 3: В меню сети найдите расширенную и сетевую опцию.
Шаг 4: Выберите «Редактировать».
Шаг 5: Снимите, установите автоматически.
Шаг 6: Введите 8.8.8.8 в разделе DNS или раздел DNS.
Попробуйте проверить, исправляет ли это LG Content Store, не работающую проблему.
исправить #4 Обновление прошивки LG TV
Если ваш LG -телевизор работает на устаревшей версии прошивки, то это может быть причиной, по которой LG Content Store не происходит. Пользователям LG TV необходимо получить последние обновления прошивки для LG TV, так как это будет с последними улучшениями производительности, а также исправлением ошибок с LG TV.
Обновление LG TV с использованием LG TV Remote
Шаг 1: Перейдите к настройкам> Все настройки> Общий.
Шаг 2: Выберите об этом телевизоре.
Шаг 3: Выберите проверку для обновлений и, если обновление доступно для загрузки и установки.
Шаг 4: После того, как загрузка завершена, выключите телевизор на 10 секунд, затем включите обновление.
Если по какой -то причине владельцы LG TV не могут обновить, используя пульт LG TV, вы можете обновить его вручную, используя USB -накопитель и компьютер с доступом в Интернет.
Обновление вручную LG TV
Шаг 1: Перейдите на страницу поддержки программного обеспечения и драйверов LG.
Шаг 2: Введите номер модели LG TV в панель поиска, затем выберите модель LG TV из списка.
Шаг 3: Подключите USB -флеш -накопитель к вашему ПК и убедитесь, что на вашем флэш -накопителе с USB -накопителем есть имя папки.
Шаг 4: щелкните правой кнопкой мыши загруженную прошивку, а затем извлеките все в созданную вами папку LG_DTV.
Шаг 5: Снимите флэш -накопитель USB.
Шаг 6: Вставьте USB -флеш -накопитель по телевизору.
Шаг 7: LG TV будет отображать USB -обновление готово.
Шаг 8: Выберите «Установить».
Шаг 9: Следуйте инструкциям всплывающего окна.
Шаг 10: После того, как прошивка установлена, выключите LG TV в течение нескольких секунд, затем включите его, чтобы закончить обновление прошивки.
После того, как вы установили программное обеспечение LG TV, проверьте, работает ли LG Content Store. Если все еще не работает, следуйте следующему исправлению.
исправить #5 Фабрика сброса LG TV
Если на этом этапе все все еще происходит неработающая проблема, вы можете выполнить сброс на заводской сбросе с помощью телевизора LG. Это исправят проблему в магазине контента LG, будет сообщено, что возврат к настройкам заводов вернет ваш LG TV в начальные настройки.
Фабричный сброс LG TV
Шаг 1: На пульте дистанционного управления телевизора выберите кнопку «Настройки».
Шаг 2: Перейдите на страницу и нажмите все настройки.
Шаг 3: Нажмите «Сбросить» на начальные настройки под общим.
Шаг 4: Подтвердите свой сброс фабрики.
Шаг 5: После перезапуска телевизора выберите язык и страну.
Шаг 6: Выберите местоположение вручную, чтобы разрешить приложения Access, которые предназначены для вашей страны.
Шаг 7: Выберите, как LG TV подключается к Интернету.
Шаг 8: Выберите телевизионный сигнал, затем выберите код локальной области. При использовании кабельного ящика или спутника выберите эти входные данные.
Шаг 9: Выберите согласен с пользовательскими соглашениями.
Шаг 10: Проверьте, работает ли LG Content Store.
часто задаваемые вопросы
- Как установить приложения на моем LG Smart TV, которые недоступны в магазине контента LG?
Сторонние приложения не могут быть загружены из неопознанного источника. Возможность загрузки программ из ненадежных источников недоступна на LG Smart TV.
- Почему магазин контента LG недоступен?
Обычно это вызвано ошибкой сетевого соединения, программным сбоем или устаревшей прошивкой LG TV, которая требует обновления программного обеспечения.
- Как мне обновить свой магазин контента LG?
Вы можете обновить, сделав обновление прошивки вашего LG Smart TV.
- Можете ли вы добавить приложения в LG Content Store?
Нет, LG Content Store имеет свой собственный двигатель, который позволяет вам найти несколько приложений, которые вы хотите установить.
- Почему Netflix не доступен в магазине контента LG?
Netflix доступен для LG Content Store, это может быть проблемой, которую вы испытываете, вы можете попытаться изменить свою страну и регион, в котором вы в настоящее время находитесь в настройках своего LG TV.