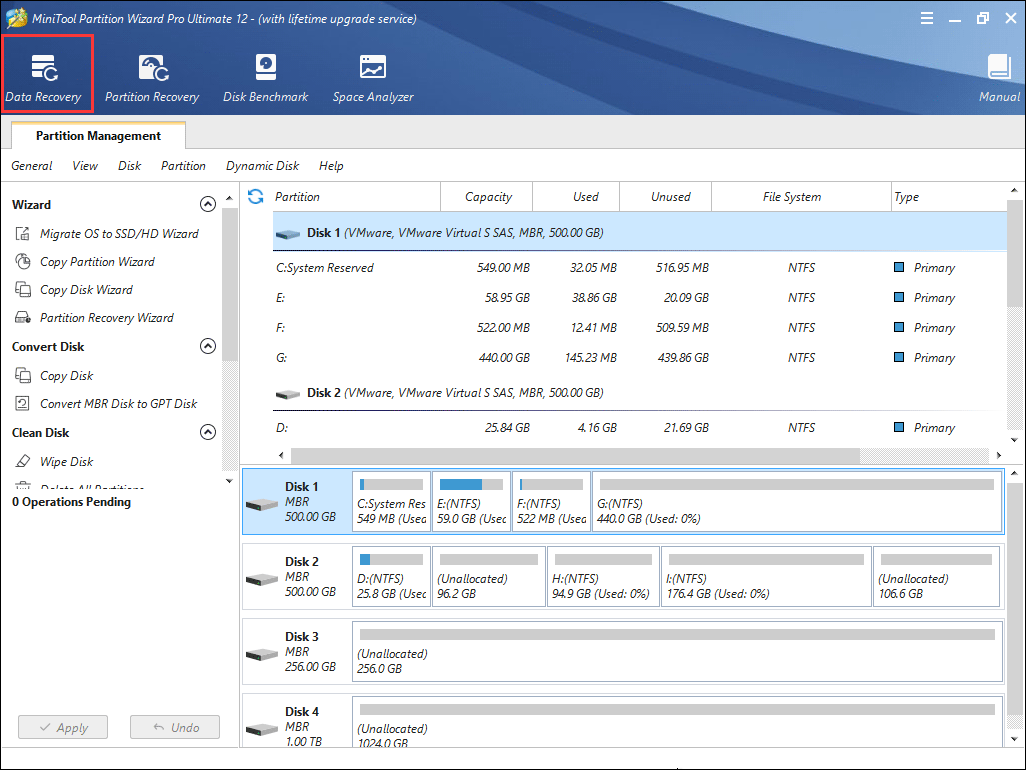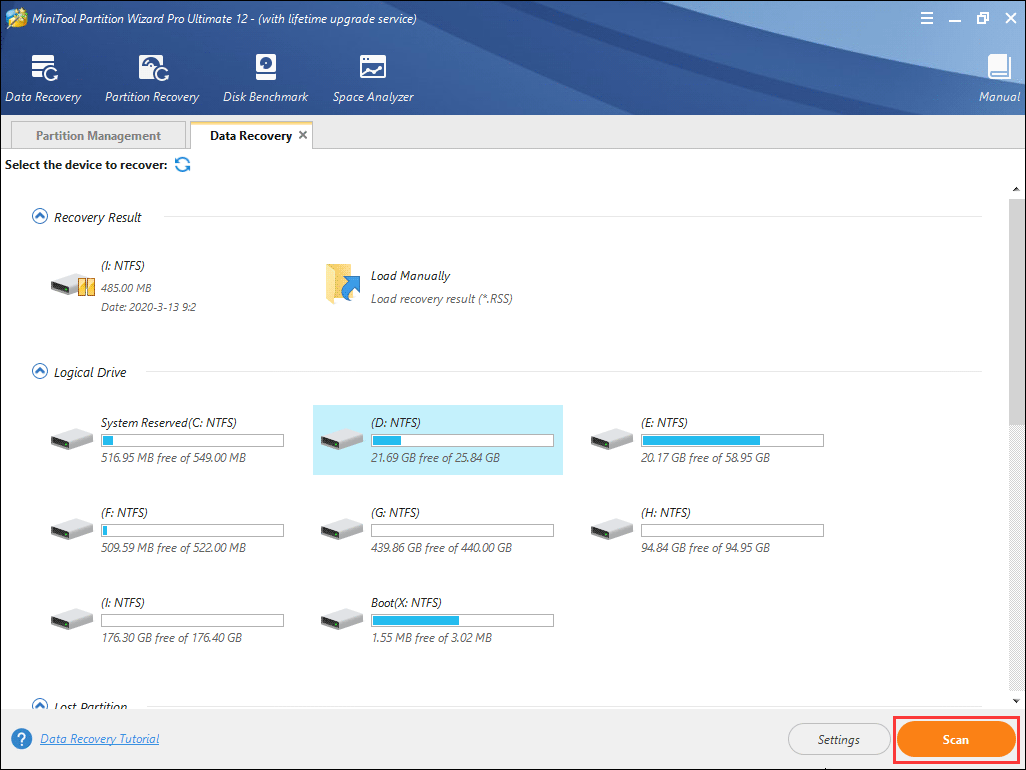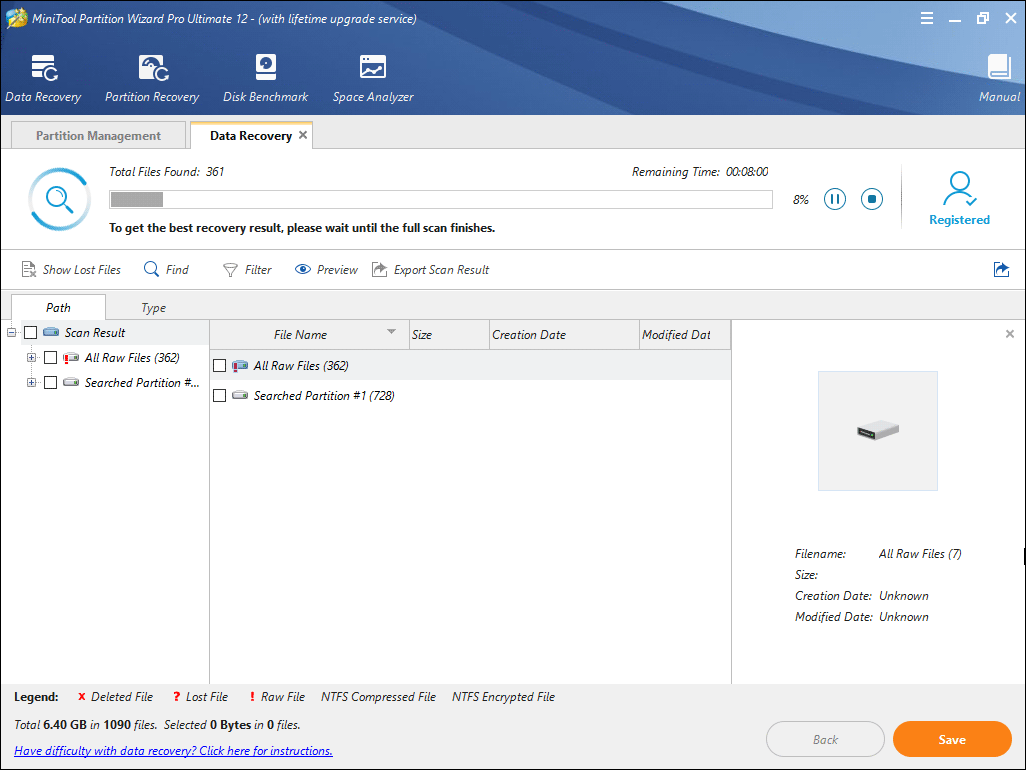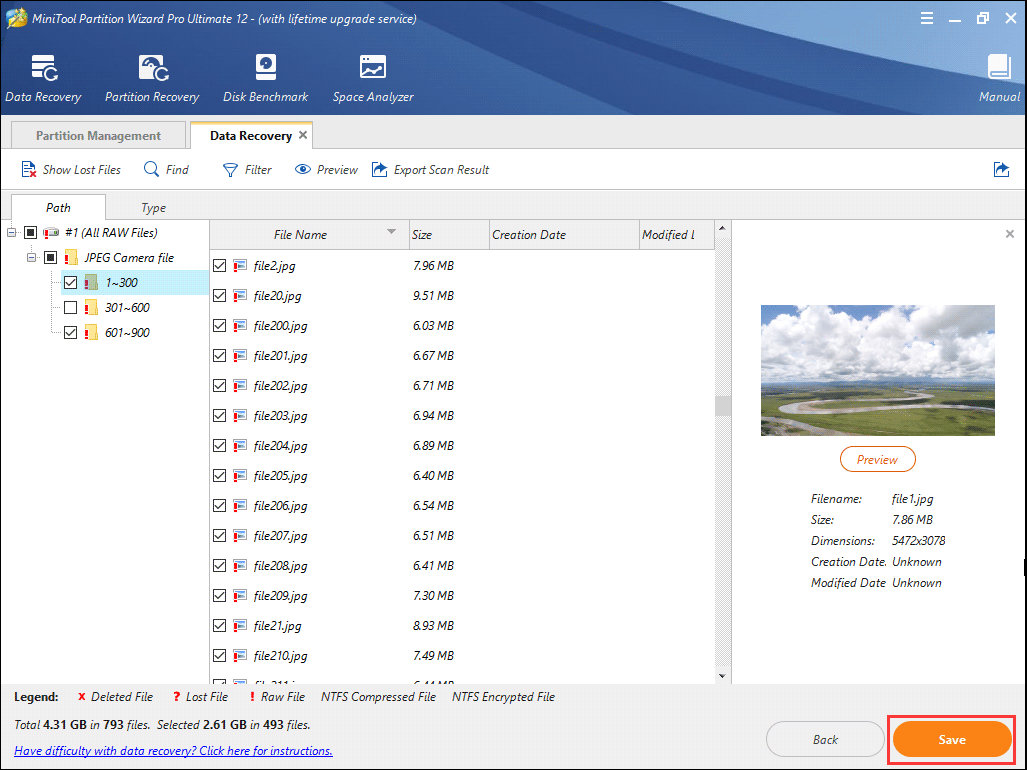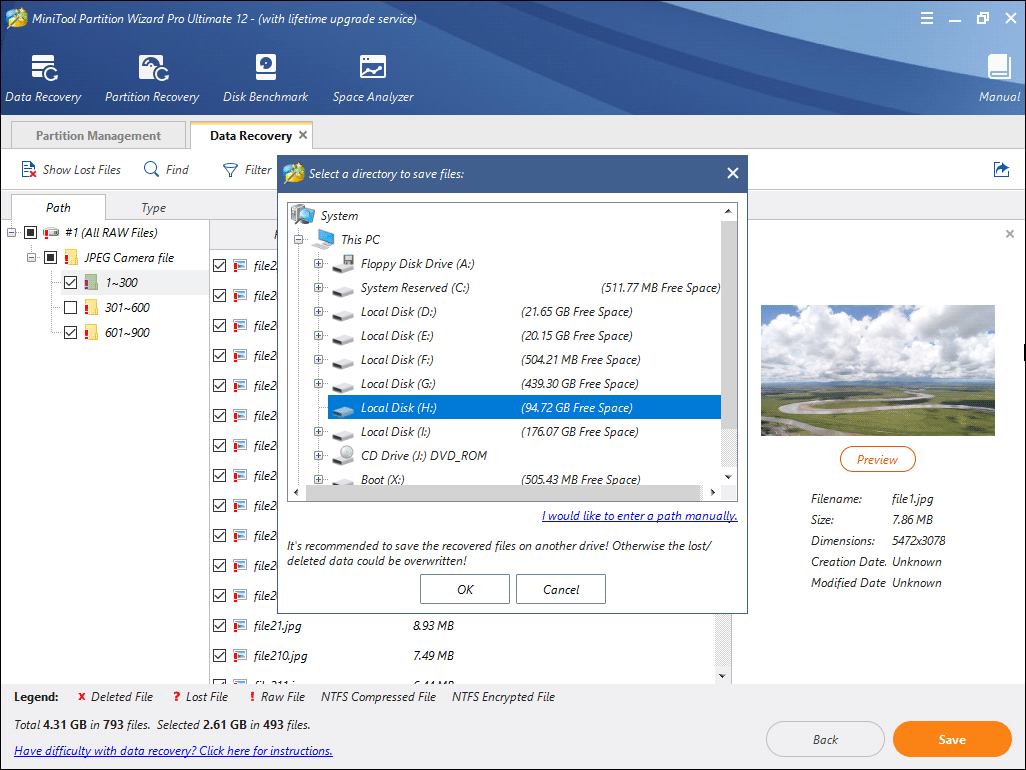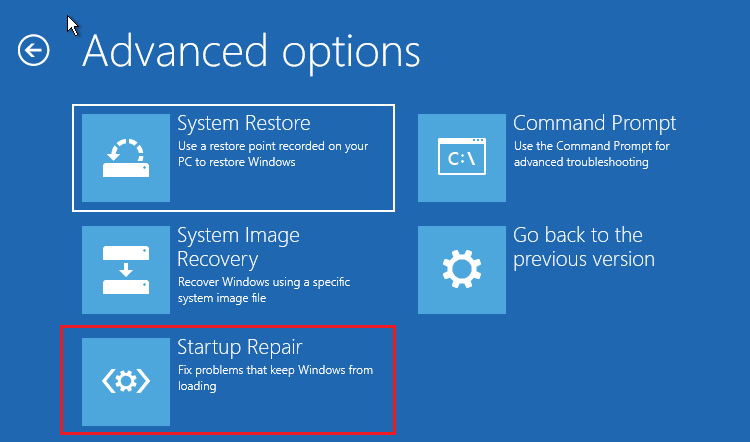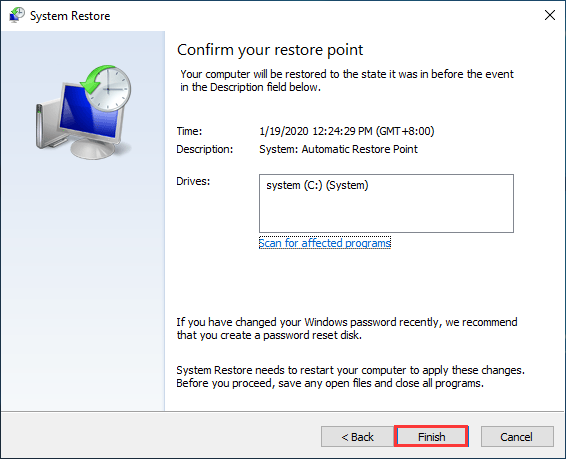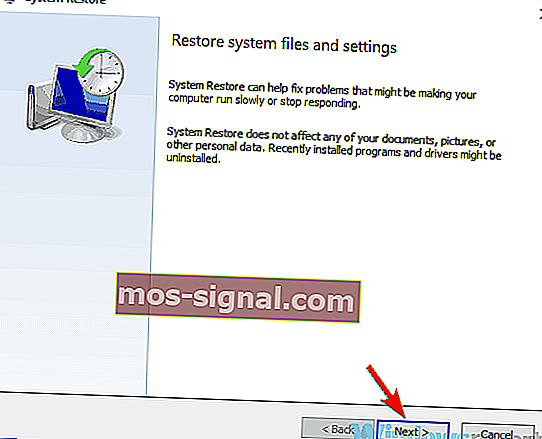О LENOVO
+
О LENOVO
-
Наша компания
-
Новости
-
Контакт
-
Соответствие продукта
-
Работа в Lenovo
-
Общедоступное программное обеспечение Lenovo
КУПИТЬ
+
КУПИТЬ
-
Где купить
-
Рекомендованные магазины
-
Стать партнером
Поддержка
+
Поддержка
-
Драйверы и Программное обеспечение
-
Инструкция
-
Инструкция
-
Поиск гарантии
-
Свяжитесь с нами
-
Поддержка хранилища
РЕСУРСЫ
+
РЕСУРСЫ
-
Тренинги
-
Спецификации продуктов ((PSREF)
-
Доступность продукта
-
Информация об окружающей среде
©
Lenovo.
|
|
|
|
Различные производители компьютеров и ноутбуков используют собственные обозначения кодов ошибок, возникающих во время работы. На устройствах фирмы Lenovo с этой целью чаще всего применяются четырехзначные числа.
Ошибка 1962, характерная для компьютерной техники от фирмы Lenovo, указывает на то, что базовая система ввода и вывода или — на более новых моделях — UEFI не может обнаружить и загрузить поддерживаемую ОС.
Возможные причины
Ошибка с кодом 1962 возникает по ряду внешних и внутренних причин:
- сбой настроек базовой системы ввода и вывода, который возник из-за вмешательства пользователя, электростатического заряда или выхода из строя элемента питания материнской платы;
- замена одного жесткого диска на другой или изъятие загрузочного носителя;
- повреждение загрузчика из-за неумелого разбиения диска на разделы;
- сбой в работе носителя, вызванный непредвиденным или внезапным отключением питания;
Также эта неполадка проявится при порче контроллера, кабелей или при загрязнении контактов.
Варианты решения
Перед поиском возможного варианта решения следует провести внешний осмотр настольного ПК, моноблока или ноутбука Lenovo. Лишние флеш-накопители, жесткие диски и прочие носители отсоединяются. Если проблема возникла на ноутбуке, то его батарея заряжается полностью.
Проверка конфигурации BIOS
При появлении сообщения об ошибке 1962 после включения гаджета решение проблемы заключается в проверке параметров загрузки в конфигурации BIOS или UEFI. Для этого устройство выключается и опять включается. Вслед за этим многократно нажимаются на клавиатуре клавиши доступа в меню системы ввода-вывода. Для ноутбуков и моноблоков — это F2 отдельно или в сочетании с функциональной кнопкой Fn. На компьютерах Lenovo с этой целью также используется клавиша Delete.
Затем при помощи кнопок со стрелками влево и вправо нужно перейти на вкладку Startup (запуск). Если на устройстве Lenovo установлена с завода Windows 8.1 или 10, то отключается модуль поддержки совместимости (CSM). Вместо этого пункта может отображаться Legacy. Этот параметр также нужно отключить.
Внимание: на отдельных моделях может присутствовать пункт Boot Mode. Этот параметр устанавливается в значение UEFI. Если на ПК или ноутбук Lenovo была установлена вручную Windows 7 или более старая система, то нужно включить режим совместимости, выставив значение enabled для параметра CSM или Legacy, а для Boot mode — Legacy.
Затем нужно проверить список загрузки, перейдя к пункту Primary Boot Sequence. Диск, на котором находится загрузчик по умолчанию, поднимается наверх нажатием кнопок + и -. На компьютерах Lenovo есть список носителей, исключенных из порядка загрузки. Их нужно перенести в вышестоящую последовательность кнопкой с символом косой черты.
Важно: если на ПК или ноутбуке Lenovo стоит операционная система, отличающаяся от Windows, например, Linux, то отключается режим SecureBoot на вкладке Security. Кроме того, на вкладке Advanced нужно для параметра SATA Mode установить режим AHCI, чтобы обеспечить совместимость с новейшей версией Windows. Для сохранения изменений нажимается клавиша F10 или выбирается команда Exit and save changes.
Еще одно решение проблемы — это замена элемента питания материнской платы. Если он разряжен, то параметры BIOS могут сбрасываться или сбиваться. Чтобы поменять элемент питания, нужно снять крышку и проверить, как он установлен. Если есть возможность извлечения, старая батарейка вынимается, а новая — устанавливается с соблюдением полярности.
Проверка исправности диска
Если после изменения параметров BIOS или UEFI опять появляется сообщение об ошибке 1962, то решение проблемы заключается в проверке системного жесткого диска на работоспособность. Его можно поставить внутрь другого ПК со свободными портами, подключив его к материнской плате заведомо исправными кабелями. Если появляется сообщение об ошибке диска, то носитель неисправен и нуждается в замене с переустановкой новой операционной системы. Если же загрузка началась, то проблема заключается в ненадежном соединении.
Решение неполадки в последнем случае заключается в тщательной очистке контактов и замене поврежденных кабелей. На ноутбуке Lenovo для решения проблемы снимается задняя крышка или специальная заглушка. Затем проверяется надежность установки и присоединения жесткого диска.
Если носитель тщательно подсоединен и исправен, что можно определить по миганию соответствующего индикатора, но ошибка 1962 не устраняется, решение проблемы заключается в проверке загрузочных записей Windows на целостность. Это можно сделать, используя установочный диск, соответствующий версии используемой операционной системы. Ошибочные загрузочные записи можно исправить при помощи приложения bootrec.
Заключение
После выполнения всех действий ошибка 1962 на компьютере или ноутбуке Lenovo должна устраниться. Таким образом, решение этой проблемы не вызовет особых трудностей, если неисправность не вызвана порчей жесткого диска.
If you are using a Lenovo computer, you may encounter the Lenovo boot error code 1962. How to fix Lenovo error 1962? Can data be recovered from the computer with error 1962? This post from MiniTool will offer you some reliable solutions.
The error 1962 occurs on Lenovo computers at Windows boot, with the error message “No Operating System Found” displaying on the screen. Here is the full error message:
Error 1962: No operating system found. Boot sequence will automatically repeat.
According to the reports on Microsoft’s official support page from Lenovo users, the error is probably caused by corrupt Windows startup, faulty HDD or SATA cable, a faulty hard disk drive and incorrect BIOS settings.
When this error occurs, Windows cannot be started properly and users are unable to access their valuable data stored on the computer. Most Lenovo users don’t know how to fix error 1962 and they are worried about their personal data.
Well, if you have important data stored on your computer, you can follow the steps below to retrieve data from the computer with error 1962. After recovering the valuable data, you can try solutions mentioned in this post to fix the issue.
Now let’s see how to recover data from the PC with the boot error 1962.
How to Recover Data from the PC with Error 1962
There are many data recovery programs on the Internet but few of them can help you recover data from an unbootable computer. In this case, I’d like to recommend you to use the professional data recovery software – MiniTool Partition Wizard Pro Ultimate.
MiniTool Partition Wizard Pro Ultimate can be your personal data recovery expert. It can help you recover data from various storage devices such as HDD, SSD, USB flash drive, SD card, digital camera, etc.
If you need to recover documents, photos, audio, music, videos, emails and other types of file from the PC with Lenovo error 1962, you can click the following button to get MiniTool Partition Wizard Pro Ultimate immediately.
Since your computer is unbootable, you’ll need to install the program on a normal computer and create a bootable USB drive with the Bootable Media embedded in this software to boot your PC. Then you can follow the steps below to perform the data recovery.
Step 1. Connect the boot USB drive to the computer with Lenovo error 1962.
Step 2. Press a specific key to boot into the BIOS settings menu during the startup. After entering BIOS, set the bootable USB drive as the first boot option and then boot from the drive.
Step 3. On the MiniTool PE Loader interface, MiniTool Partition Wizard will be launched automatically. Just wait a few seconds.
Step 4. On the interface of MiniTool Partition Wizard, launch the Data Recovery wizard.
Step 5. After launching the Data Recovery function, you can see that all disks and partitions on the computer. Select a partition that contains important files and click Scan.
Note: In the bootable edition, every partition will be assigned a drive letter including the system reserved partition. So, the drive letter of every partition will be changed. To make sure you select the right partition to scan, you can pay attention to the partition size.
Here is a brief introduction of the five parts on the Data Recovery interface:
- Recovery Result: this section will display the last scanning result and you can manually load the scanning result you saved previously.
- Logical Drive: this section will display all existing partitions on your PC including removable devices.
- Lost Partition:this section will display all lost partitions on your PC.
- Unallocated Space: this section will display all unallocated spaces on your computer.
- Hard Disk: this section will display all hard disks on the computer. You can also select a hard disk to scan.
Step 6. Wait for the scanning completed. During the process of scanning, you can pause or stop the scanning by clicking the Pause or Stop button.
Step 7. After scanning, check needed items from the recovered files and click Save button.
Step 8. At last, choose a directory to save selected files. It is recommended to save the recovered files on another drive. Otherwise, the lost/deleted data could be overwritten. You can save the files to an external device.
After retrieving files from the PC that encountered error 1962, you can feel free to try various solutions to fix the Lenovo error 1962. After analyzing several posts, here’s what we learned on how to fix Lenovo error 1962 “No Operating System Found”.
How to Fix Lenovo error 1962
Here are some top solutions to fix Lenovo error 1962. If are still bothered by this issue, you can try the following solutions one by one.
Solution 1. Change Boot Order
If the HDD or SSD that has Windows installed on is not set as the first boot option in BIOS, you may come across error 1962 and fail to boot into Windows. The best way is to check BIOS order first. If it is caused by BIOS boot sequence, you can change the Boot option to the correct order and reboot your PC.
If you don’t know how to enter BIOS on Lenovo computers, you can refer to the following steps.
Step 1. Power on your computer, press and hold the correct hotkey to enter BIOS. You can try pressing F1 for Lenovo desktops, F2 or Fn + F2 for Lenovo laptops. Do not release the function key until you see the BIOS screen.
Step 2. Once BIOS opens, you can release the specific hotkey. Use arrow keys on the keyboard to switch to the Boot section.
Step 3. Check the boot order. If the boot drive (SSD/HDD) is not the first boot option, use the “+” or “-” keys to shift it to the top boot option.
Step 4. Press F10 to save the BIOS order changes and exit the BIOS.
Then restart your computer and check if the Lenovo error 1962 disappears. If you still encounter error 1962, you can try the following solutions.
Solution 2. Run Startup Repair
You can always run a Startup Repair when your computer fails to boot into Windows. The Startup Repair tool will scan your PC for problems and fix missing or damaged system files on your PC.
You can run Startup Repair when you encounter startup problems like error 1962, Windows Failed to start, etc. If you don’t know how to access Startup Repair on Windows 10, you can follow the steps below.
Step 1. Download Windows 10 Media Creation Tool from the official Microsoft website and create a bootable USB drive with the tool.
Step 2. Connect the bootable USB drive to the Lenovo computer which encountered the error 1962. Enter BIOS and set the USB drive as the first boot option and boot from it.
Step 3. On the Windows Setup page, select language, time and currency, keyboard output settings and then click Next.
Step 4. Then click on Repair your computer > Troubleshoot > Advanced options > Startup repair to launch Startup repair on Windows 10.
Step 5. Choose your account, type the password, and then Windows will attempt to automatically repair your PC.
Startup repair will fix any problems that may interrupt the Windows startup process. However, if Windows Startup Repair is not working, you need to try the next method.
Solution 3. Run System Restore
System Restore enables users to revert the Windows OS to a previous state if the current OS doesn’t work properly or encounters problems. But the prerequisite of system restore is that you have created system restore points on your computer.
So, if you have created system restore points before, you can try this method and use the system restore point to restore your computer to an earlier state. If not, you can skip this method and try the next one.
Note: System restore point only reverses the system files, Windows Registry, installed applications and system settings, which will not affect your personal files.
Step 1. Follow steps 1 – 3 in Solution 2 to create a bootable USB drive and boot from it.
Step 2. Then go to Repair your computer > Troubleshoot > Advanced options > System Restore to restore Windows.
Step 3. Follow the prompts to select a system restore point and click Finish at last to start the system restore.
Running system restore may help you fix the Lenovo error 1962. If you have created system restore points before, you can follow the steps above to run system restore.
Solution 4. Check If the Hard Drive Is Faulty
If the above fixes don’t help, you should consider hardware issues on your computer. Check if your hard drive is faulty. If this is the reason for error 1962, you’ll need to replace the faulty hard drive with a new one.
If you don’t know how to check if the hard drive is faulty, here are some instructions:
Remove your HDD from your computer. Connect it to a computer that is in normal condition and see if it can detect the HDD, access the files on the HDD and boot from the HDD.
If the computer can detect and access your HDD, it means that the HDD is not a faulty one and the error 1962 may be caused by a faulty SATA cable. In this case, you just need to replace the defective SATA cable that connects your HDD to the motherboard on the Lenovo computer.
However, if the computer cannot access your HDD, it means that your HDD is faulty and you need to replace it with a new one. Before replacing the hard drive, make sure you have recovered all the files on the old HDD with MiniTool Partition Wizard Pro Ultimate.
I successfully fixed the Lenovo error 1962 with the fixes in this post. I’d like to share this post with more friends who are suffering from the same issue.Click to Tweet
Bottom Line
After reading this post, you should know how to fix error 1962 Lenovo. Which method works for you? If you have better solutions to solve the Error 1962 “No Operating System Found”, please don’t hesitate to share it with us by leaving a comment in the following comment zone.
If you need any help when using MiniTool software, you may contact us via [email protected].
Error 1962 FAQ
How do I fix error 1962?
To fix error 1962 No Operating System Found Lenovo error, you can check if the system drive is the first boot option in BIOS, run Startup Repair, and perform system restore. If all above fixes don’t work, check if the hard drive is a faulty one. If it is, replace it with a new one.
How do I fix boot sequence error?
Restart the computer and press a specific key to enter BIOS. Use arrow keys to switch to the Boot tab. Change the order to select the system drive as the first boot option. Then press F10 to save the boot sequence change.
What does it mean no operating system found?
When your computer displays “No operating system found”, it means that BIOS is unable to find an operating system on a hard drive to boot from. This can be caused by incorrect BIOS boot order, a faulty hard drive, a faulty SATA cable or a damaged Master Boot Record.
What is the key for boot menu in Lenovo?
The key to enter boot menu in Lenovo is usually specified on the Lenovo computer’s startup screen. Generally, to access boot menu in Lenovo computer, you can press and hold F12 key while powering on your computer. Sometimes, you can also use Fn+F12 key to open boot menu.
Основные причины появления ошибки
Сама ошибка расшифровывается просто: «Не найдена операционная система». Распространенные причины ее появления:
- аппаратная неисправность жесткого диска;
- вирусное заражение системы;
- попытка загрузки с неподходящего носителя;
- неплотный контакт.
Давайте подробнее разберем каждую из этих причин.
Интересно, что именно ноутбуки Lenovo часто «радуют» своих владельцев этой ошибкой из-за флешек. Если после возникновения сообщения вы заметили, что к любому из портов подключен USB-накопитель или внешний жесткий диск, просто отключите его и перезагрузите лэптоп. По этой же причине обязательно проверьте правильность настроек BIOS:
- выключите и включите ноутбук, одновременно быстро нажимая на клавишу F12;
- когда появится окно «Вход в БИОС», нажмите на Enter;
- перейдите во вкладку Startup, найдите строку CSM, нажмите на Enter;
- найдите пункт Boot Priority и выберите в выпадающем списке значение UEFI FIRST;
- нажмите F10 и выберите пункт Yes, после чего ноутбук перезагрузится.
Если настройка БИОС не помогла, рекомендуем проверить состояние жесткого диска. Чтобы не разбирать ноутбук (а Леново в разборке – одни из самых непростых лэптопов), лучше сделать так:
- скачать с сайта любого из производителей антивирусов Live-USB;
- установить его на подходящую флешку и загрузиться с нее;
- сразу после этого попробовать зайти на жесткий диск из «живой» системы. Если в местном аналоге «проводника» он в принципе не виден, дело плохо – диск однозначно неисправен, ноутбук нужно нести в сервис. Если диск есть, и вы можете на него зайти, не помешает просканировать его на наличие вирусов. Загрузку это вряд ли восстановит, но предотвратит повторное заражение. Дождавшись завершения процесса, подключите к ноутбуку внешний жесткий диск и скопируйте на него все важные данные.
Заметим, что встречающиеся в интернете советы о восстановлении загрузчика системы при помощи «лечебного» диска на практике малоэффективны. Нужно скачать образ чистой системы, совпадающей с ОС установленной на ноутбуке: по версии, разрядности, номеру сборки и т.д., после чего создать загрузочный диск. Если вы ошибетесь, или в случае, когда неисправен сам жесткий диск, последствия такого «восстановления» могут оказаться фатальными для всех данных на винчестере. Чтобы этого не произошло, рекомендуем сразу обращаться в квалифицированный сервис. Специалисты проверят состояние жесткого диска, помогут вам спасти всю важную информацию или восстановят загрузку системы.
Если вы являетесь одним из пользователей ПК Lenovo, то вы, должно быть, столкнулись с ошибкой ПК 1962, которая появляется, когда последовательность загрузки не выполняется, и ПК не запускается.
Ошибка 1962 появляется на пораженном ПК Lenovo с сообщением об ошибке « Операционная система не найдена ».
Однако пользователи ПК Lenovo видят ошибку 1962 через случайные промежутки времени, иногда в течение 2-3 дней или через промежутки времени в 2-3 часа.
Проблема ошибки и ее последствия также распространяются на ПК Lenovo; некоторые пользователи сообщили, что они могут получить доступ к BIOS своего ПК, в то время как другие, у которых есть доступ к BIOS, не смогли увидеть свой жесткий диск.
Иногда пользователям приходится ждать несколько часов, прежде чем их ПК Lenovo сможет нормально загрузиться, что вызывает неудобства.
Ошибка 1962 может быть связана с неисправным жестким диском, повреждением запуска Windows, ошибками запуска и неправильными настройками BIOS. Вот решения, применимые к решению проблемы с ошибкой 1962 года.
- Запустить восстановление при загрузке
- Изменить приоритет загрузки в BIOS
- Запустите восстановление системы в безопасном режиме
- Замените жесткий диск (HDD)
1. Запустите восстановление при загрузке (Windows 10).
Вы можете рассмотреть возможность запуска восстановления при загрузке, чтобы исправить ошибку 1962. Запуск может быть поврежден из-за нарушений, связанных с вашей установкой Windows.
Перед восстановлением при запуске необходимо создать загрузочный USB- или DVD-дисковод Windows. Выполните следующие действия, чтобы выполнить ремонт при запуске:
- Перейдите по этой ссылке, чтобы создать загрузочное устройство для Windows 10.
- Вставьте загрузочный USB или DVD и загрузите с него Windows.
- В окне «Установка Windows» выберите «язык для установки», «Формат времени и валюты» и «клавиатуру или метод ввода».
- Следовательно, нажмите «Восстановить компьютер» и выберите «Устранение неполадок».
- Щелкните «Дополнительные параметры», выберите «Автоматическое восстановление», а затем выберите операционную систему.
- После процесса восстановления следуйте инструкциям по уведомлению, чтобы загрузить компьютер с Windows.
Оптимизируйте запуск Windows 10 с легкостью! Ознакомьтесь с нашим руководством, чтобы узнать, как это сделать!
2. Измените приоритет загрузки в BIOS.
Еще одна причина появления ошибки 1962 — неправильные настройки в BIOS. Вы должны решить эту проблему, изменив приоритет загрузки в BIOS вашего ПК.
Выполните следующие действия, чтобы изменить приоритет загрузки:
- Когда вы увидите сообщение «Ошибка 1962: Операционная система не найдена», нажмите и удерживайте одновременно клавиши «Ctrl + Alt + Delete», чтобы перезагрузить компьютер.
- Во время загрузки несколько раз нажмите клавишу F12, чтобы запустить настройку BIOS. После того, как вы увидите окно «Настройка», нажмите «Enter».
- Щелкните вкладку «Запуск»> выберите CSM и нажмите клавишу «Ввод»> выберите параметр «Включено».
- Найдите «Приоритет загрузки» и нажмите клавишу «Enter»> Измените текущую опцию Legacy First на UEFI First.
- Следовательно, нажмите клавишу F10 и выберите «ДА». Затем подождите, пока ваш компьютер перезагрузится.
После перезагрузки компьютера сообщение об ошибке исчезнет.
3. Запустите восстановление системы в безопасном режиме.
Запуск восстановления системы также может решить проблему с ошибкой на вашем ПК с Windows. Безопасный режим — это режим диагностики в Windows, при котором компьютер запускается с запущенными только основными файлами и драйверами.
Однако вы можете выполнить восстановление системы в безопасном режиме, чтобы вернуться к определенной точке восстановления в вашей системе без отображения сообщения об ошибке при запуске.
- Нажимайте кнопку питания, пока компьютер не выключится, затем нажмите ее еще раз, чтобы включить компьютер.
- Перейдите к опции «Запуск в безопасном режиме» и нажмите «Ввод».
- Перейдите в Пуск> Введите восстановление системы и нажмите «Ввод».
- Следуйте инструкциям, чтобы вернуться к определенной точке восстановления.
- Подождите, пока процесс завершится, а затем перезагрузитесь.
Примечание. Убедитесь, что вы можете определить дату точки восстановления до появления сообщения об ошибке. Восстановление системы не влияет на ваши файлы, документы и личные данные.
Эпическое предупреждение! Все, что вам нужно знать о создании точки восстановления системы, здесь!
4. Замените жесткий диск (HDD).
Наконец, вам нужно подумать о замене жесткого диска вашего ПК, потому что он может быть неисправным.
Вы можете удалить свой жесткий диск, подключить его к другому компьютеру, чтобы получить доступ к файлам и папкам на ПК, а также проверить, загружается ли он с жесткого диска.
Между тем, если новый компьютер не может идентифицировать и получить доступ к жесткому диску, вам обязательно нужно заменить его на новый.
Однако, если ПК может обнаружить жесткий диск и получить к нему доступ, то вероятная причина ошибки связана с неисправным кабелем SATA.
Кабель SATA соединяет жесткий диск с материнской платой; мы настоятельно рекомендуем вам заменить его новым. Замену может произвести профессиональный компьютерщик.
В заключение, эти решения настоятельно рекомендуются для устранения ошибки 1962 «Операционная система не найдена». Прокомментируйте ниже, если у вас есть какие-либо вопросы относительно проблемы с ошибкой.
Примечание редактора: этот пост был первоначально опубликован в октябре 2017 года и с тех пор был полностью переработан и обновлен для обеспечения свежести, точности и полноты.
СВЯЗАННЫЕ ИСТОРИИ, ЧТО НУЖНО ПРОВЕРИТЬ:
- Исправлено: монитор с сенсорным экраном Lenovo не работает в Windows 10
- Исправлено: проблемы с сенсорной панелью Lenovo E420 в Windows 10
- Исправлено: ошибка MEMORY_MANAGEMENT в Windows 10