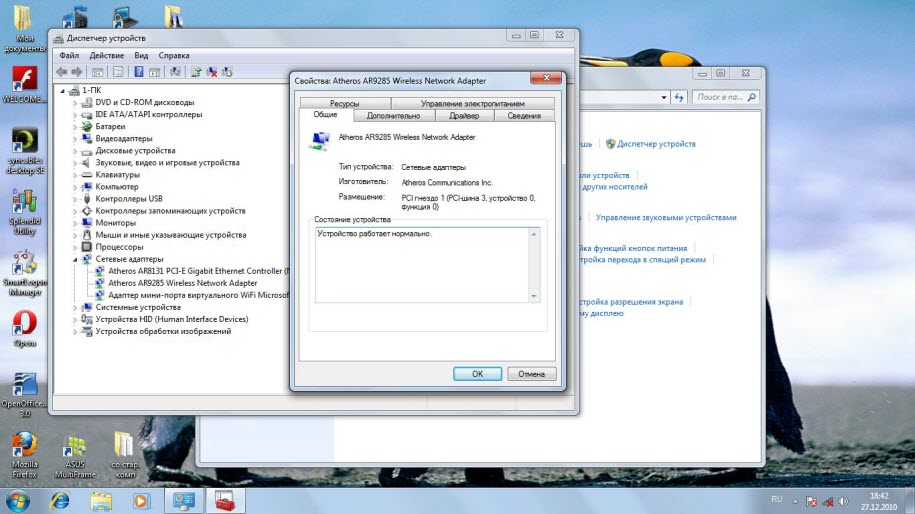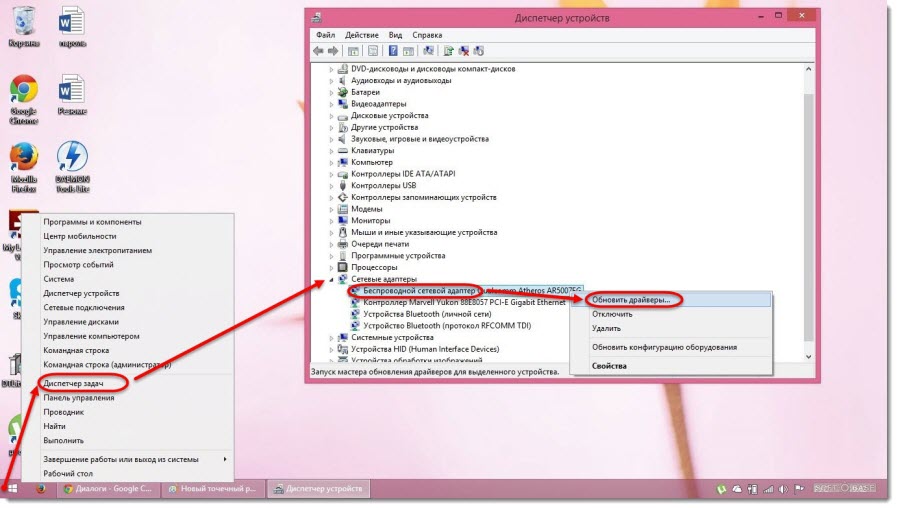Содержание
- Причины появления
- Способы решения ошибки 651
- Настройка протокола
- Отключение протокола IPv6
- Состояние служб
- Файл драйвера устройств raspppoe.sys поврежден
- Переустановка драйвера сетевой карты
- Настройка доступа к записям журнала
- Изменение реестра для решения ошибки 651
- Ошибка вызвана антивирусом
- Описание проблем сетевого оборудования
Многие пользователи часто сталкиваются с уведомлениями об отказе работы некоторых функций системы. Иногда всплывающие окна свидетельствуют об ошибке с сетевыми подключениями. В данной статье мы разберёмся, с чем связан код 651 и как исправить возникшую проблему.
Код ошибки 651 — одно из явлений, связанных с препятствиями запроса широкополосного доступа в Интернет, конкретное проявление которого заключается в том, что индикатор сетевой карты не горит или продолжает мигать. Причина кроется на стороне пользователя. Проблема вызвана сбоем соединения между компьютером пользовательского терминала и оборудованием центрального офиса.
Часто в тексте ошибки можно увидеть предложение: Модем или другое устройство сообщило об ошибке.


Существует огромное количество способов подключения к интернету, которые зависят как от оборудования, так и провайдера.
У большинства пользователей для соединения с интернетом используется модем подключенный в локальном соединении к компьютеру, что влечёт за собой применение протокола передачи данных PPPoE.
В связи с недостатками данного вида протоколирования появляется ошибка 651.
Причины появления
Очень много пользователей страдают от возникновения идентичной проблемы, ведь можно сказать, что она является визитной карточкой работы специализированного протокола канального типа передачи информации — PPPoE. Именно из-за нередких случаев возникновения неисправностей, ценным будет умение разбираться с разбираемой ошибкой.
Каждый раз при возникновении проблемы, операционная система показывает пользователю уведомление с номером и подробным объяснением. Чаще всего содержание выскакивающего окна говорит о проблемах работы пропускного оборудования. Устраните неисправность для продолжения работы в интернете.
Как же это сделать? Какой именно девайс перестал работать модем или сплиттер, а может просто кабели? Что можно сделать программным способом?
Виновником обрыва соединения может быть целый ряд сетевых узлов:
- Отказ программного обеспечения для удаленного доступа;
- Сбой модема;
- Повреждение сетевого кабеля;
- Ошибка сетевой карты;
- Настройки модема;
- Проблемы с сетевыми операторами.
Операционная система это огромный программный аппарат управляемый многочисленными параметрами. В этой статье мы выследим неправильную работу одного или нескольких из них и исправим необходимые настройки.
Настройка протокола
Для решения стандартных проблем часто используют стандартные решения. Так например при ошибке протокольного соединения опытные пользователи активируют дуплексный решим, способствующий передаче данных в обе стороны одновременно.
Для дополнительных настроек режима передачи информации примените инструкцию представленную ниже.
- В левом нижнем углу экрана по значку лупы найдите приложение «Панель управления» и зайдите в неё.
- Выберите пункт «Сеть и Интернет».
- После чего кликните по «Центр управления сетями и общим доступом».
- Измените параметры адаптера, кликнув в левой части экрана по соответствующей ссылке:
- Щелкните правой кнопкой мыши «Подключению» (Ethernet).
- Перейдите в меню в самый нижний пункт: «Свойства».
- Выберите протокол IP версии 4 и нажмите «Настроить».
- Откройте шторку «Дополнительно» и найдите в списке «Скорость дуплекса».
- Задайте ему значение «100 Мбит/с с дуплекс».
- После чего нажмите «ОК», затем перезагрузите компьютер.

Попробуйте использовать устранение неполадок встроенным помощником Виндовс:
- Откройте «Центр управления сетями и общим доступом»;
- Нажмите «Проверить и восстановить» или в зависимости от ОС «Устранить неполадки».

Отключение протокола IPv6
Бывает и такое, что проблема кроется вовсе не в свойствах сети. Чтобы проверить так ли это, произведите ряд действий из алгоритма ниже и исключите возможный сценарий.
- Зайдите в Центр управления сетями и общим доступом (показано в инструкции выше).
- Создайте и настройте новое подключение и сеть с типом «Высокоскоростное — DSL».
- Не вводите имя пользователя и пароль.
- Затем кликните «Подключить», чтобы увидеть, появляется ли проблема с кодом 691. Если да, то уведомления Windows работают исправно и сообщают о действительных проблемах.
- Следующим шагом введите имя пользователя и пароль для подключения и сохранитесь.

Бывают конфликтные ситуации между разными методами связи, чтобы избежать подобно проделайте нижеуказанное.
- Кликните по значку «Сеть» в нижнем правом углу экрана правой кнопкой мыши.
- Откройте «Параметры сети и Интернета».
- Внутри найдите пункт «Настройки параметров адаптера» и откройте его.
- В появившемся окне правой кнопкой мыши откройте вспомогательное меню подключения.
- Выберите пункт свойства в самом низу.
- Перед вами всплывет список работающих компонентов среди которых необходимо отключить один.
- В свойствах локального подключения уберите галочку возле компонента «Протокол Интернета версии 6 (TCP/IPv6)». Как это показано на второй картинке снизу.
- Сохраните с помощью кнопки «ОК».
- Если не поможет восстановите галочку.


Состояние служб
Зачастую сама операционная система может нарушать свою же работу из неправильного приоритета служебных обязанностей. Каждый пользователь способен исправить тип запуска для решение собственных задач. Измените характеристики по нижеуказанному алгоритму и решите ошибку 651.
- Нажмите клавиши «Win + R»;
- Введите «services.msc»и нажмите на кнопку «ОК»;
- Проверить службы Windows:
- «Диспетчер подключений удаленного доступа»;
- «Телефония»;
- «Удаленный доступ»(Если есть);
- Независимо от того, включены ли выше упомянутые службы, измените все состояния запуска на автоматические. Перезапустите ПК, чтобы изменения вступили в силу.

Файл драйвера устройств raspppoe.sys поврежден
Одним из метолов решения ошибки 651 является реконструирование настроек подключения. Однако пользователь сможет выполнить настройку драйвера в ручную, если у него ,как у клиента провайдера, есть информация по типу логина и пароля. Иначе же вам предстоит обстоятельный диалог со службой поддержки.
Чтобы перезапустить протокольное соединение PPPoE вручную, зная свои клиентские данные, выполните алгоритм действий представленных ниже.
- С помощью зажатия клавиш клавиатуры «Win+R» зайдите в окно «Выполнить».
- Поле ввода заполните командой имени приложения «rasphone.exe» и запустите кликнув кнопку ОК.
- Откроется новое окошко, которое позволяет званого произвести настройку сетевого подключения. Воспользуйтесь своими личными данными для установления связи с интернетом.


При условии, что у ваших девайсов и сетевых кабелей нет других изъянов, то обновленное подключение по протоколу PPPoE должно начать передавать данные исправно.
Решение возникающих сложностей
Бывают случаи когда сам файл драйвера поврежден таким образом, что не может запуститься для перезаписи. В таком случае пользователю необходимо скачать «.sys» и скопировать его в системные директории для корректной работы при проверке передачи данных.
Не нужно беспокоиться о сложности выполнения инструкции, если вы будете следовать алгоритму не нарушая его, то результат заставит ваше соединение вновь быть стабильным.
Внимание вам предстоит замена системного файла.
- Скачайте необходимый для вашей ОС файл драйвера из списка ниже.
- Разархивируйте дистрибутив.
- Скопируйте сам драйвер в расширении «.sys» внутрь системного каталога C: \windows\system32\drivers.
- Согласитесь с предупреждением о замене.
- raspppoe.sys для Windows10 версии 10.0.15063.0 (160101.0800) x64
- raspppoe.sys для Windows 8.1 версии 6.3.9600.16384 (130821-1623) x64
- raspppoe.sys для Windows 8 версии 6.2.9200.16384 (120725-1247) x64
- raspppoe.sys для Windows 7 версии 6.1.7600.16385 (090713-1255) x64
- raspppoe.sys для Windows Vista версии 6.0.6002.18005 (090410-1830) x32
- raspppoe.sys для Windows XP версии 5.1.2600.5512 (080413-0852) x32

Переустановка драйвера сетевой карты
Множество современных компьютеров в своем составе имеют не только встроенные интернет карты, но и внешние их аналоги. Можно сказать, что в современном мире на большинстве девайсов сетевых адаптеров часто больше чем один.
Причиной такого симбиоза может быть целый ряд преимуществ, который можно обобщить высокой скоростью интернета.
- Нажмите по кнопке меню Пуск правой клавишей мыши.
- В открывшемся списке выберите «Диспетчер устройств».
- На странице диспетчера устройств найдите пункт «Сетевой адаптер». Нажмите правой кнопкой на сетевую карту и удалите её.
- Перезагрузите ПК, и тогда система установит драйвера автоматически при включении из тех, что сейчас на вашем диске (так как это системная функция стандартный драйвер должен быть).


Данный способ обнулит проблему совместимости драйвера и восстановит работу интернета.
Настройка доступа к записям журнала
Измените права доступа пользователя к LogFiles.
- Путь к лог-файлу C:\Windows\System32\LogFiles\WMI. Если у вас как у пользователя системы нет прав администратора для доступа к этой папке, то будут проблемы с широкополосным подключением, и вы увидите сообщения об ошибках типа 651 или 711.
- Найдите папку WMI в каталоге LogFiles, а затем щелкните по ней правой кнопкой мыши и выберите «Свойства». Это позволит получить постоянные права администратора.
- Выберите вкладку «Безопасность».
- Нажмите кнопку «Дополнительно».
- Найдите и откройте шторку разрешения.
- Предоставьте вашему пользователю «Полный доступ» как на картинке ниже.
- После нажмите кнопку «Применить», а затем кликните «ОК» для сохранения. Перезагрузите компьютер.

Изменение реестра для решения ошибки 651
Некоторые единичные значение определенных параметров реестра операционной системы нарушают работу протокола, при условии если их характеристики были введены некорректно.
Самым частым примером проблемного дистрибутива является содержимое библиотеки TCPIP. У многих провайдеров встречается данная проблема, но решение всегда одно — изменить протокольные значения на стандартные.
Не беспокойтесь если вы боитесь изменять реестр. Просто следуйте инструкции ниже и ваша проблема будет решена.
- Зажмите клавиши «Win + R» для открытия окна, позволяющего выполнить различные действия с помощью названия команд. Оно появляется в левом нижнем углу экрана;
- Введите команду «regedit», которая позволит пользователю манипулировать параметрами и их значениями с помощью редактора;
- Нажав Enter, откройте окно библиотек параметров реестра;
- Открываем путь к параметрам с помощью строки в верхней части окно реестра или левой области веток редактора «Компьютер\HKEY_LOCAL_MACHINE\SYSTEM\CurrentControlSet\Services\Tcpip\Parameters\DNSRegisteredAdapters»;
- Создаем новый или изменяем DWORD с помощью правой кнопки мыши. Названием «Enable RSS». Внимательно просмотрите директории перед тем как создать новый файл, чтобы не было конфликта интересов;
- Задаем параметр «0», открыв созданный «DWORD» двойным кликом левой кнопки мыши и сохраняем как показано на картинке ниже в самом правом столбике с названием «Значение»;
- Таким же образом создаем новый или изменяем «DWORD» с названием «DisableTaskOffload»;
- Задаем параметр «1», как уже не раз делали.
- Сохраняемся и перезагружаем ПК.



Ошибка вызвана антивирусом
Бывают такие случаи, что проблема возникает из за того, что антивирус или брандмауэр мешают переправке пакетов данных при подключении к сети интернет.
У данного типа неисправности имеется только одно решение: отключить сетевой экран и антивирус.
Для любой операционной системы Windows выполните нижепредставленный алгоритм.
- В левом нижнем углу экрана по значку лупы найдите приложение «Панель управления» и зайдите в неё.
- Внутри перейдите в пункт с названием «Система и безопасность».
- Он предоставит возможность попасть в «Брандмауэр Windows».
- Который в свою очередь сможет перенаправить нас по ссылке «Включение и отключение Брандмауэр Windows».
- В данном окне отключаем все что можно (уводим работу в красный цвет) и нажимаем ОК.





Описание проблем сетевого оборудования
Если интернет соединение не появилось после настройки программного обеспечения, то стоит провести проверку индикаторов модема, исправности сплиттера (при наличии телефонной линии) и кабелей, а также целостность их контактов. Проведите замену поврежденных устройств/проводов.
- Сбои в работе сетевой карты
- Неполадки с роутером
- Повреждение кабеля
- Программные причины
К сожалению, компьютер или ноутбук не всегда работает правильно, удовлетворяя все потребности пользователей. Иногда случаются сбои и поломки, которые препятствуют нормальному выполнению задач. Ноутбуки Леново не являются исключением. Нередко возникает ошибка 651 windows 7 при подключении к интернету. Как решить проблему? Сначала нужно разобраться с причинами.
Неполадки, которые приводят к ошибке, − это сбои в работе роутера, сетевой карты или повреждение интернет кабеля, наличие вирусов, неправильная установка или отсутствие драйверов.
Сбои в работе сетевой карты
Сетевая карта представляет собой устройство, отвечающее за прием интернет сигнала, а также осуществляющее обмен информаций между сетью и компьютером.
Ошибка 651 при подключении к интернету (Windows 7) возникает в следующих случаях:
- при временном сбое, причиной которого послужил резкий перепад напряжения, зависание устройства – рекомендуется выполнить перезагрузку компьютера;
- поломка сетевой карты – для проверки, действительно ли сломанной устройство, необходимо посетить «Диспетчер устройств», кликнуть на «Действие», указать «Обновить конфигурацию» и посмотреть, есть ли в перечне сетевая карта (находится в «Сетевых адаптерах»).
Если выяснится, что плата сломана, ничего другого не остается, как купить новую сетевую карту.
Неполадки с роутером
Маршрутизатор, который как раз и называется роутером, является ничем иным, как разветвителем соединения интернет сети. Другими словами, это устройство обеспечивает доступ к сети нескольким аппаратам. Это может быть ноутбук, компьютер, планшет и даже смартфон. Самым простым способом избавиться от ошибки, является отключение роутера и его повторное включение по истечение как минимум 10 секунд. Так, выполнится перезагрузка аппарата и соединение восстановится. Правда, не всегда это помогает.
Возможно, причина того что при подключении к интернету ошибка 651 (Windows 7) не дает возможности войти в сеть, заключается в сбросе настроек маршрутизатора. Для решения проблем придется воспользоваться инструкцией, идущей с роутером, которая поможет восстановить работу путем проведения несложных манипуляций. Однако, как показывает практика, такие сбои происходят довольно редко.
Повреждение кабеля
У ноутбука с Windows 7 ошибка 651 при подключении к интернету может произойти при повреждении интернет кабеля. Возможно, просто отошел штекер, тогда его потребуется поправить. Еще одни вариант – нарушение целостности провода. В этом случае его придется заменить.
Программные причины
Некоторые пользователи замечают, что при определении ошибки Диспетчер устройств отображает не один драйвер, принадлежащий сетевой карте. Чаще всего причинно такого поведения системы являются вирусы. Таким образом, потребуется удалить ненужные драйверы, выполнить перезагрузку устройства, а потом провести сканирование на наличие вирусов.
Порой причины весьма банальны – при установке операционной системы просто забыли поставить драйвер. В этом случае потребуется установить его.
Еще один способ – обновить драйверы. При этом следует посетить «Диспетчер устройств», нажать на строку обновления конфигурации, выбрать «Сетевые адаптеры», а далее указать на собственную сетевую карту. Стоит совершить по соответствующей строке правый клик и выбрать «Обновить драйверы». Потом следует осуществить поиск драйверов, кликнуть «Далее» и подождать, пока ОС найдет требуемый драйвер и поставить его.
Стоит отметить, что сбой подключения с ошибкой 651 чаще всего возникает именно по причине отсутствия драйверов.
Загрузка…
Рекомендуемые статьи:
Ошибка 651 обычно возникает при подключении к интернету через WAN miniport (PPPoE) в операционных системах Windows 7 и 8. Ее аналогом в операционной системе Windows XP была ошибка 678, а в Windows Vista – 815.
В любом случае, как бы не называлась ошибка, ее суть одинаковая – ошибка подключения при запуске высокоскоростного соединения на Windows 7 и 8 для подключения компьютера к интернету по протоколу PPPoE.
Давайте рассмотрим несколько причин, из-за которых может возникнуть ошибка 651.
Проверяем кабели
Для начала необходимо проверить все сетевые кабели, соединения и питание ко всем сетевым устройствам: модему, роутеру, адаптерам Wi-Fi. Смотрите, чтоб кабели не были переломаны, все устройства были подключены к сети. Чтобы исключить отсутствие контакта, отключите сетевые кабели от сетевой карты компьютера, маршрутизатора, модема и подключите их назад. Если вы используете PPPoE через беспроводное подключение, убедитесь, что у вас включен Wi-Fi адаптер на ноутбуке или компьютере.
Создание высокоскоростного подключения
Попробовать устранить ошибку 651 также можно удалением и созданием нового высокоскоростного подключения PPPoE. Для этого в трее нажимаем правой кнопкой мыши на значок сети и переходим в «Центр управления сетями и общим доступом».
Дальше переходим на вкладку «Изменение параметров адаптера», там выбираем высокоскоростное подключение, на котором возникает ошибка 651, кликаем по нему правой кнопкой мыши и нажимаем «Удалить».
Для создания нового подключения в «Центре управления сетями…» переходим по ссылке «Настройка нового подключения или сети».
Выбираем пункт «Подключение к Интернету» и жмем «Далее».
В следующем окне нажимаем на пункт «Высокоскоростное (с PPPoE)».
Вводим «Имя пользователя» и «Пароль» и нажимаем «Подключить».
Убрать ошибку 651 также может помочь снятие галочки с протокола TCP/IPv6. Для этого зайдите «Центр управления сетями и общим доступом» – «Изменение параметров адаптера». Затем правой кнопкой мыши нажмите на высокоскоростное подключение и зайдите в «Свойства». Перейдите на вкладку «Сеть» и уберите галочку с пункта «Протокол интернета версии 6», нажмите «ОК».
Если ошибка 651 все равно появляется, идем дальше.
Несколько сетевых плат
Если у вас две сетевые платы, то это также может служить причиной появления ошибки 651. Например, во вторую сетевую плату у Вас подключена домашняя локальная сеть или кабель от другого провайдера. Попробуйте отключить вторую сетевую плату или ту, которая не используется.
Блокирование подключения
Причиной появления ошибки 651 также может стать антивирус или брандмауэр Windows. Они могут просто блокировать соединение PPPoE. Отключите на время систему безопасности.
Нажимаем правой кнопкой на значок антивируса в трее и выбираем пункт «Управление экранами Avast», затем выбираем любое значение. Если у Вас установлен другой антивирус, найдите подобную функцию в нем.
Чтобы отключить брандмауэр в Windows 7 прочтите следующую статью.
Настройка модема или маршрутизатора
Если у Вас установлен модем, роутер или маршрутизатор, то нужно проверить его настройки. Для того, чтобы зайти в настройки роутера, в адресную строку браузера вводим http://192.168.1.1 или http://192.168.0.1, в зависимости от производителя. Дальше появиться окно для ввода имени пользователя и пароля. Заполняем эти поля, по умолчанию в каждое поле нужно ввести admin. Дальше смотрим, совпадают ли имя пользователя и пароль, тип соединения и способ подключения к интернету. Лучше сбросить все настройки до заводских, и настроить оборудование в соответствии с рекомендациями провайдера. Затем перезагрузите устройство.
Также проверьте, чтобы, скажем на роутере, горели все необходимые индикаторы. Какая мигающая зеленая лампочка за что отвечает, можно прочесть в инструкции к устройству.
Проблемы на стороне провайдера
Проблемы подключения к интернету могут быть и со стороны провайдера. Позвоните в службу технической поддержки и попросите, чтобы они проверили линию. Возможно, они дадут еще некоторые полезные рекомендации. Но решать проблемы, которые возникли с Вашей домашней сетью, или учить Вас настраивать сетевые устройства они точно не станут.
Редактор реестра
Еще один способ, который может помочь решить проблему с ошибкой 651 – это изменение параметров работы TCP/IP в редакторе реестра. Для этого в поисковой строке меню «Пуск» прописываем «regedit» и жмем «Enter».
Открывается окно реестра. В нем переходим по следующим веткам: HKEY_LOCAL_MACHINE/SYSTEM/CurrentControlSet/services/Tcpip/Parameters.
Затем кликаем правой кнопкой мыши на пустом месте и выбираем из контекстного меню параметр «DWORD (32 бита)».
Называем параметр «EnableRSS» и устанавливаем его значение на «0».
Точно также создаем параметр с названием «DisableTaskOffload» и устанавливаем ему значение «1». Посмотрите, может такой параметр там уже есть, тогда просто поменяйте значение на «1».
Закройте редактор реестра и перезагрузите компьютер.
Возможно, один из способов поможет Вам решить проблему, из-за которой возникает ошибка 651 при подключении к интернету.
Загрузка…
Об авторе: Олег Каминский
Вебмастер. Высшее образование по специальности «Защита информации». Создатель портала comp-profi.com. Автор большинства статей и уроков компьютерной грамотности