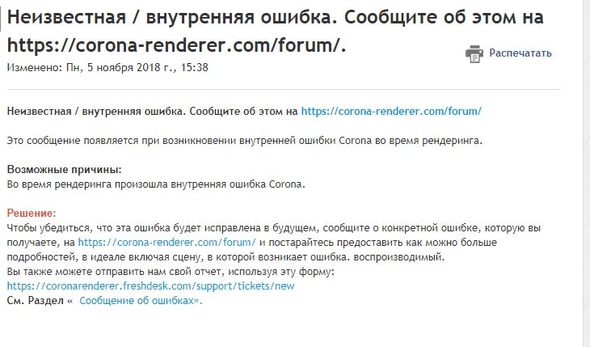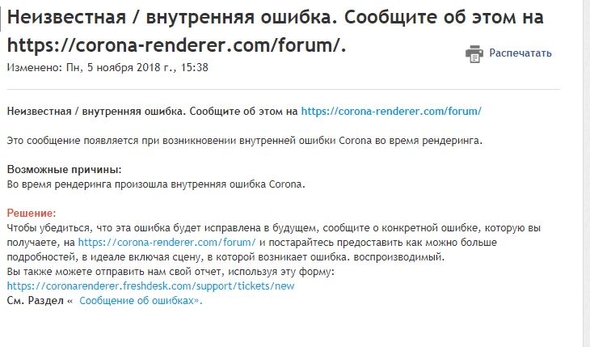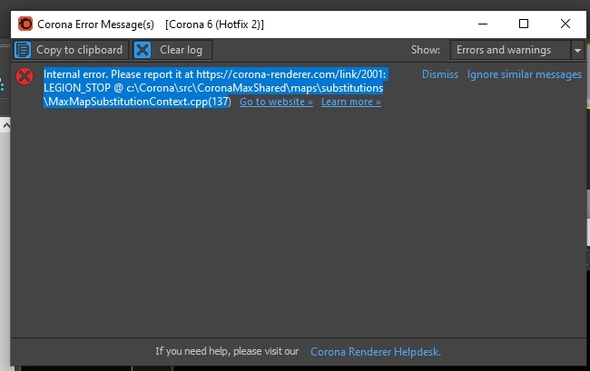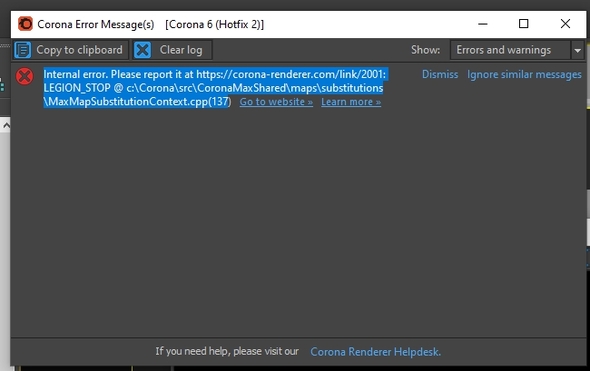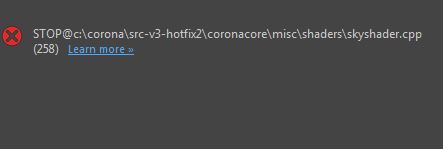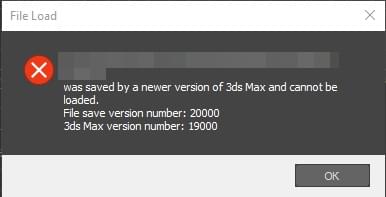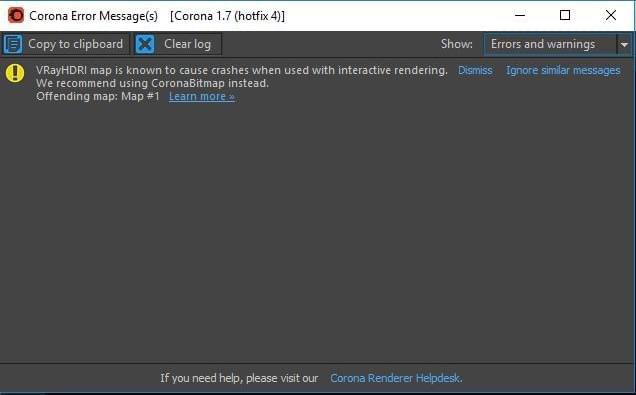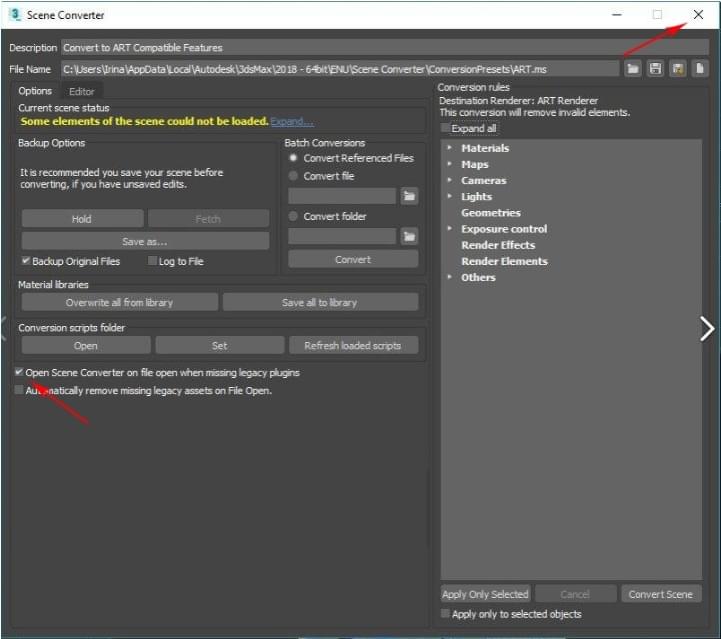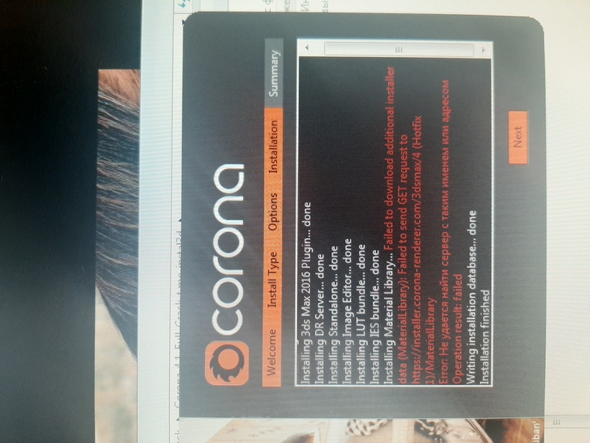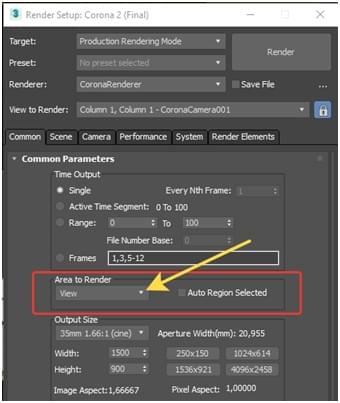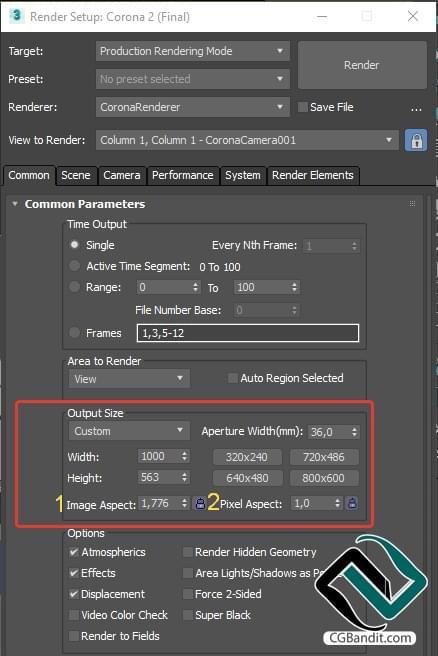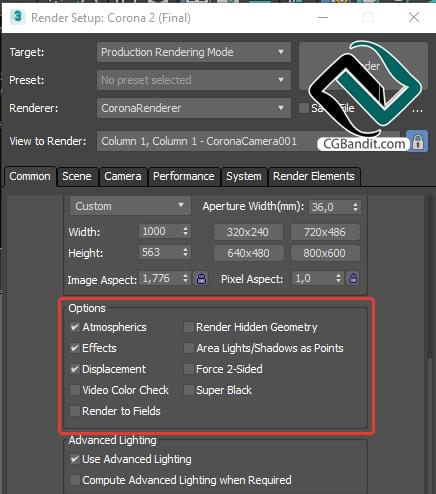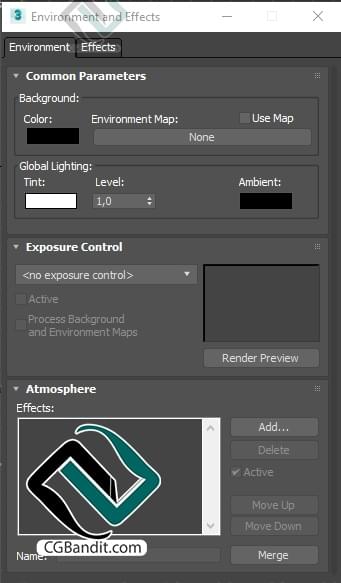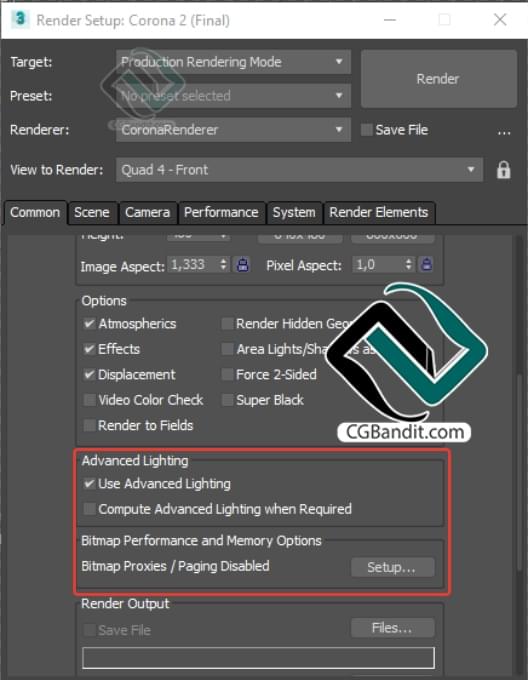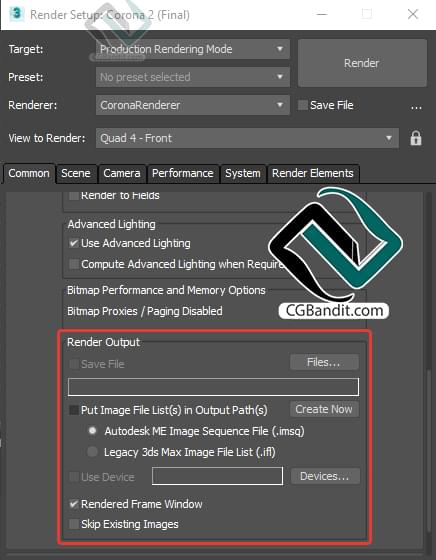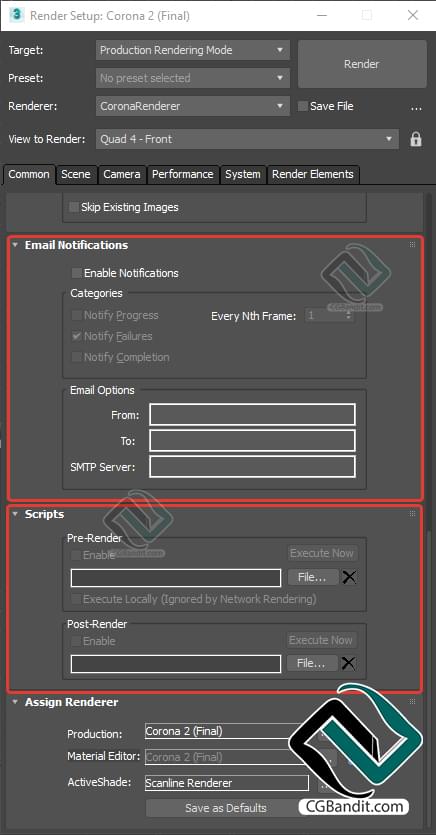|
Автор |
Сообщение |
|
|---|---|---|
|
||
|
||
|
||
|
||
|
||
|
||
|
||
|
||
|
||
|
||
|
||
|
||
|
||
|
||
|
||
|
||
|
||
|
Если вы работаете в 3d Max, то рано, или поздно сталкивались с незнакомыми и непонятными всплывающими окнами. Появляются они по разным причинам и в разные этапы работы.
Рассмотрим самые популярные ошибки 3D max и Corona Render и как их решить
Мы собрали самые распространенные из них с расшифровкой.
Окно с сообщением о том, что файл с проектом был сделан в более новой версии 3D MAX.
Такой файл откроется только на той версии 3D MAX, в которой был сделан, или выше.
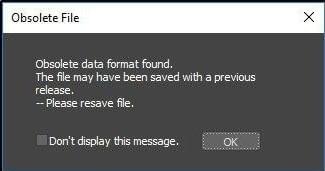
Окно с сообщением о том, что файл был создан в предыдущей версии программы. Просто Жмите «ОК»
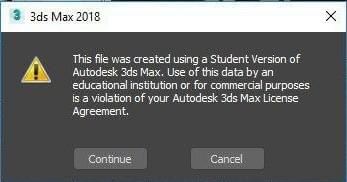
Окно с сообщением о том, что сцена была создана в студенческой версии. Жмем «Continue».
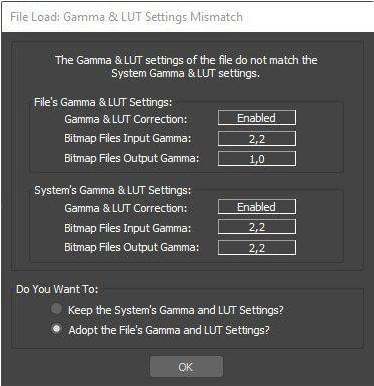
Окно с сообщением о несоответствии гаммы. Вы можете выбрать:
- Сохранить гамму системы
- Принять гамму файла
Выбирайте «Принять гамму файла» и жмите «ОК»
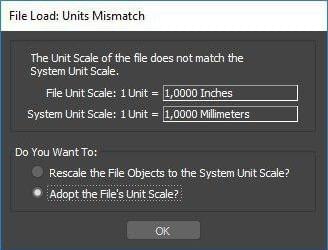
Окно с сообщением о том, что сцена сохранена в других системных единицах, отличающихся от настроенных по умолчанию у вас.
Предлагается выбрать
- Пере масштабировать в настроенные единицы
- Принять системные единицы файла
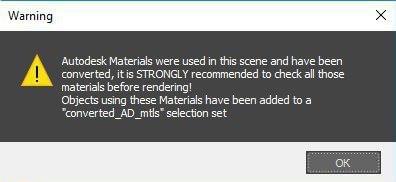
Окно с сообщением о том, что в сцене были использованы стандартные материалы.
После конвертации настоятельно рекомендуется проверить, или переназначить данный материал.
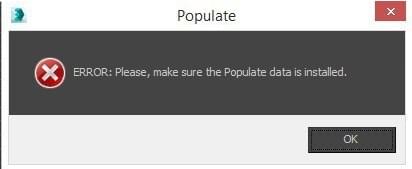
В 3d макс есть инструмент для создания моделей групп людей- Populate. Данное окно говорит о том, что у вас не установлена библиотека для этого инструмента. Обычно эта библиотека устанавливается по Default ( по умолчанию) вместе с 3d макс. Ошибка часто бывает, когда моделей людей в сцене и не было. Если модели людей вам не нужны, то можно проигнорировать данное окно.
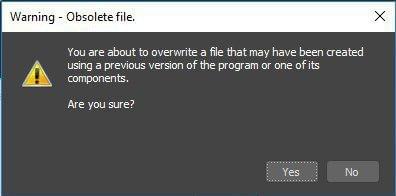
Окно с предупреждением о том, что вы пытаетесь пересохранить сцену, созданную в предыдущих версиях программы. Жмем Yes.
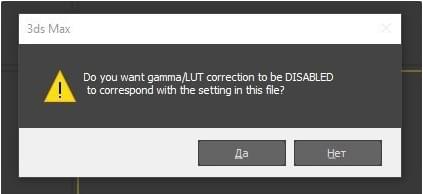
Окно с сообщением о том, что файл был создан с не настроенной гаммой- настройки гаммы были выключены.
Сообщение предполагает отключить гамму и в вашем 3d макс.
Лучше отвечать «Нет», иначе настройки в вашем 3d макс сбросятся с обычных 2.2 и придется настраивать заново.
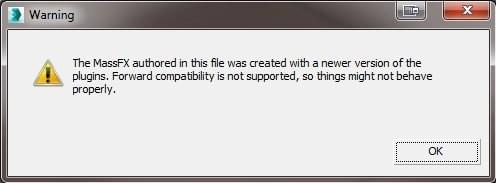
Окно с сообщением о том, что файл был сделан в более новой версии 3d макс, чем у вас и сохранен в старую версию. Это может сказаться на объектах MassFX, где симулировалась физика. Чаще всего данное окно можно игнорировать.
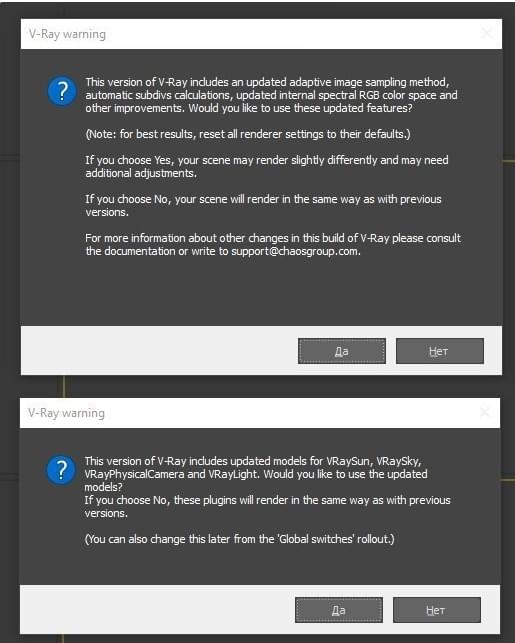
Окно с сообщением о том, что файл был сделан в старой версии V-ray. Если вы используете рендеры движок Corona render, можно не обращать внимание и нажать «Да», иначе V-ray будет рендерить сцену методами старой версии.
Если рендер и дет долго и результат не корректен, можно попробовать сбросить настройки рендера и настроить заново.
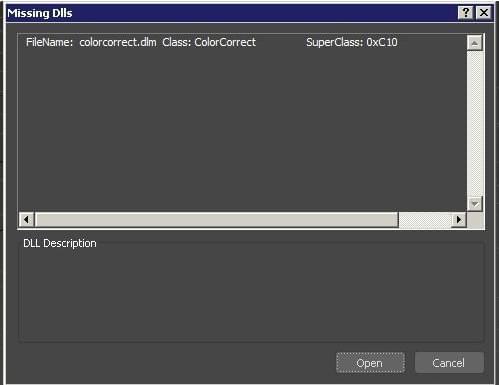
Окно с сообщением о том, что в файле содержится информация о плагине Collorcorrect.
В новых версиях программы необходимость в нем не актуальна с появлением встроенных функций.
Нужно нажать «Open».
Чтобы данное окно больше не появлялось, при каждой загрузки данной сцены, нужно проверить материалы объектов и убрать информацию по потерянным плагинам.
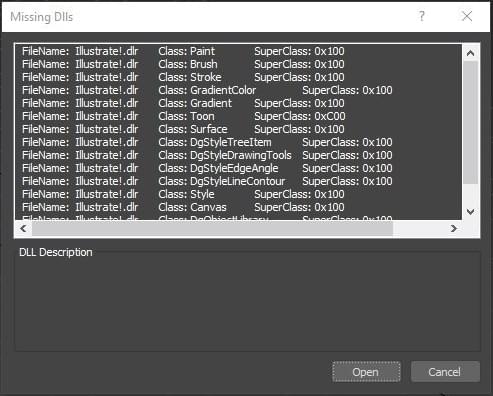
Окно с информацией о том, что в сцене были использованы плагины, которые не установлены в вашем 3d макс на данный момент. Все, что было создано с помощью этих плагинов, не появится в сцене, пока они не будут установлены.
Для того чтобы больше узнать о недостающих плагинах, нужно выделить один из списка и снизу появится информация о нем, возможно, даже ссылка на сайт автора.
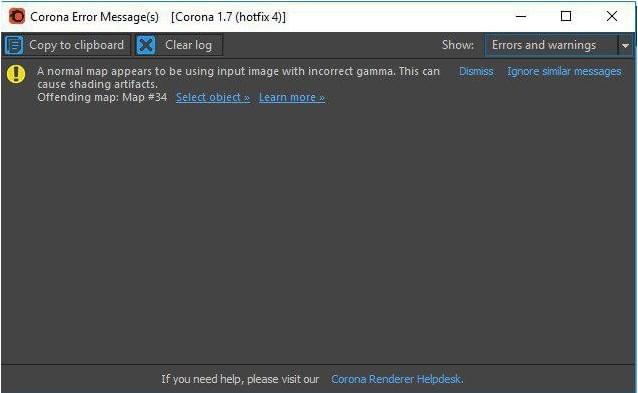
Окно Corona Error Message (появляется во время запуска рендера) с данным сообщением сообщает о том, что в сцене имеются материалы с некорректной гаммой.
Чтобы исправить, можно воспользоваться конвертером короны, либо нажать на надпись Select object, которая находится рядом с текстом предупреждения. Взять с выбранного объекта материал и поставить галочку Add gamma to input в карте Corona normal в окне редактирования материалов «Material editor».
Окно Corona Error Message (появляется во время запуска рендера) с данным сообщением сообщает о том, что в сцене используется карта VRayHDRI
Сообщение можно игнорировать и продолжать работу.
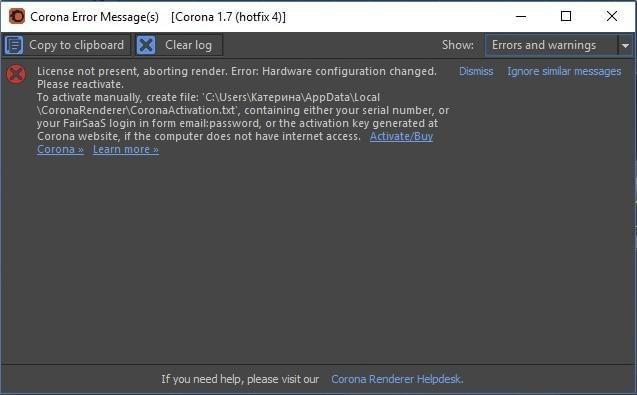
Окно Corona Error Message (появляется во время запуска рендера) с данным сообщением сообщает о том, что закончился период лицензии движка. Обновите, следуя инструкции.
Окно, появляющееся во время загрузки сцены.
Это конвертер сцен, подобный Corona converter и другим конвертерам, только предназначен для старых рендер движков.
Чтобы это окно больше не появлялось, нужно снять галочку и закрыть данное окно.
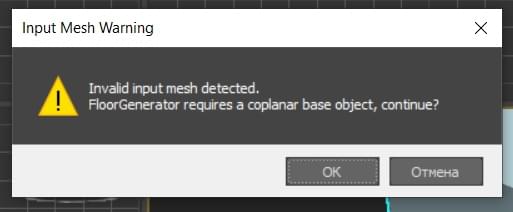
Данная ошибка появляется во время неправильного использования модификатора Floor generator и обозначает, что вы применяете его не на тот объект.
Нужно нажать «Отмена» так как программа может закрыться и сцена не сохраниться. В лучшем случае модификатор применится не корректно на выбранном объекте
Чтобы это окно не появлялось, применяйте модификатор Floor generator только на плоскости типа Plane, или замкнутые сплайны. На многогранные примитивы по типу Box не применяется!
Более подробно обо всех тонкостях и правилах работы, а так же ошибках 3D max и Corona Render и как их решить, вы можете узнать на обучающем курсе от CG Bandit для «Базовый» по данным программам.
Обновлено: 08.02.2023
Благодарю! И даже то что в первом окне были 3 зеленых «ОК». Это не спасает. Всеравно будут глюки?
Там красным по серому написано, что случилось и что делать. Всегда надо читать.
даже то что в первом окне были 3 зеленых «ОК». Это не спасает. Всеравно будут глюки?
с этим работать дальше можно или потом выдаст сюрпризов при работе?
нельзя с этим работать дальше.
Даже более того — с этим нельзя работать, даже если всё ок будет. Это ж корона.
это вообще то 3д макс у него всегда свои мозги есть когда ему вылететь и без установленной короны)
Благодарю! И даже то что в первом окне были 3 зеленых «ОК». Это не спасает. Всеравно будут глюки?
мы не можем сказать что будет если не увидим логи и не узнает что не установилось, это можете только вы прочитать, так в том окошке и написано, есть ошибка читайте подробности в логе, я высказал предположение скорее всего материалы не докачались из за интернета ибо там гиг качать, но это смотря какую версию короны вы ставите нам не видно ничего с того скрина!
Ребят, поделитесь народной версией Короны плиз с бедным студентом. Заранее благодарна
Ребят, поделитесь народной версией Короны плиз с бедным студентом. Заранее благодарна
Ребят, поделитесь народной версией Короны плиз с бедным студентом. Заранее благодарна
Спасибо) не обратила внимания на этот раздел
Ребят, поделитесь народной версией Короны плиз с бедным студентом. Заранее благодарна
Спасибо) не обратила внимания на этот раздел
Добрый день. Я сделала как написано выше. Все удалила. Но все равно не установился. Выдает ошибку и просит ввести ключ. Что делать??
3dmax 2020/corona 3. не работали камеры и рендер с доф ,установил корону 4 все ок,
Здравствуйте. Помогите преустановить народную версию Corona. Кончилась.
да старую корону рендер надо удалить
1. через «установка, удаление программ» удаляешь саму корону
2. удаляешь файл Corona_Release с корня макса
3. удаляешь папку короны рендер по пути C:UsersАдминAppDataLocal (аппдата может быть скрыта)
4. возможно на диске С в программфайл останется папка короны ее тоже удали
а далее по инструкции установки
Добрый день! Подскажите пожалуйста, как пройти эту ошибку? Я очень плоха в установочных делах, поэтому кто может, подскажите, как быть. Удалила все файлы, следуя по этим пунктам. И при установке короны потом выдает ошибку. И я не понимаю, что делать дальше.
Прошу прощения, почему-то изображение прикрепляется боком, переворачивается само при прикреплении.
переустановка corona рендер
Всем привет. Подскажите, пожалуйста, как решить проблему с установкой corona renderer.
Пробовала на 13 и 16 3dmax устанавливать как официальную корону с офф. сайта, так народную версию ( с лечением ). установка проходит успешно, все необходимые файлы устанавливаются в папку плагинз и в корень 3dsmax, также в самой папке corona в програм файлз тоже все установлено. Но при запуске 3dsmax в в рендер сетап в перечисленном списке рендеров не появляется corona . Перепробовала разные версии corona от 1.4, 1.7, 2.0 , в том числе и с офф сайта. Проблема наблюдается аналогичная с каждой версией. Удаляла через деинсталляцию, перед установкой corona чистила реестр вручную и все папки с названием corona.
Но проблема надлюдается одна и та же:
1. При запуске 3dmax выдает ошибку по двум файлам ( прилагаю скриншоты). Но в указанных папках эти файлы ЕСТЬ.
2. В рендер сетап в свитке выбора рендера нет corona.
Windows 7 64 разрядная, SP1. Microsoft Visual C ++ 2017 ( установлено в мае 2019)/
Большая просьба помочь разобраться с этой проблемой. Бьюсь уже несколько недель с этой темой.
Инструкция по установке Corona Renderer 5 hotfix 2 в 3DS MAX 2013-2021 Win x64 + Material Library + NVIDIA GPU AI Denoiser
В данной статье подробно рассмотрим установку Corona Renderer 5 hotfix 2 в 3DS MAX 2021. Поскольку процесс инсталляции программы является однотипным, то установка в другие версии макса не вызовет у Вас затруднений. По ходу изложения материала я буду пояснять, что следует сделать, если Вы проводите установку в иные версии макса.
Если для Вас более понятен видео формат, в конце статьи Вы найдёте видео инструкцию по установке Corona Renderer 5 hotfix 2 в 3DS MAX 2021, в которой все обозначенные в данной статье нюансы установки, показаны более наглядно, а так же, на примере рендеринга реальной сцены, проведён тест Corona Renderer 5 hotfix 2, на работоспособность.
Следует иметь ввиду, что для корректной установки и работы программы, процессор установленный на Вашем компьютере, должен поддерживать набор инструкций не ниже чем SSE 4.1. Более подробно ознакомиться требованиями, предъявляемыми к аппаратно программному обеспечению Вашего компьютера, можно на официальном сайте разработчика программы.
Паролей у архивов нет. Распаковывать архивы следует с помощью WinRAR, или 7-Zip архиваторов. Что бы при установке программы, установщик увидел файлы библиотеки материалов и денойзера, поместите их в одну папку вместе с установщиком.
После того как RAR архивы будут распакованы и все файлы помещены одну папку, в “проводнике” Вы должны увидеть набор файлов таким, как он изображен на рисунке:
Для того, что бы начать установку Corona Renderer 5 hotfix 2, от имени администратора запустите файл “corona-5-3dsmax-hotfix2.exe”:
Откроется панель выбора типа инсталляции программы. Как правило, в большинстве случаев достаточно выбрать тип инсталляции по умолчанию, т.е. галочку оставить возле поля Typical, как это изображено на рисунке:
Но это в самых простых случаях. Для того, что бы посвятить Вас в детали установки, я выберу тип установки Custom и нажму на кнопку Next:
Появиться панель выбора опций инсталляции:
Обратите внимание, что на моём компьютере установлено несколько версий программы 3ds Max:
3ds Max 2016
3ds Max 2018
3ds Max 2019
3ds Max 2020
3ds Max 2021
Свидетельством того, что инсталлятор их все нашёл (или увидел), являются галочки расположенные возле этих версий. Галочки расположенные возле этих версий говорят о том, что инсталлятор короны, по умолчанию готов установить Corona Renderer 5 hotfix 2 во все найденные на моём компьютере версии макса. Я не согласен с таким раскладом и желаю, что бы корона была установлена только в 3DS MAX 2021, а в остальные версии макса она не устанавливалась. Для того, что бы осуществить мою затею, я сниму галочки возле всех версий макса, кроме 3ds Max 2021:
Теперь Corona Renderer 5 hotfix 2 будет установлена только в 3ds Max 2021, а во все остальные версии макса она установлена не будет. Так же обратите внимание на галочки расположенные возле параметров NVIDIA AI Denoiser и Material Library (я их тоже выделил красным цветом). Иногда, по неведомым причинам, эти галочки отсутствуют. В этом случае денойзер и библиотека материалов, установлены не будут. Так что если Вы хотите что бы такие важные элементы программы как денойзер и библиотека материалов обязательно были установлены, проследите что бы возле этих параметров стояли галочки. Если это не так, то установите их.
Разумеется, что желание установить Corona Renderer 5 hotfix 2 только в 3ds Max 2021, а в друге версии макса ничего не устанавливать, это исключительно мой выбор. У Вас инсталлятор найдёт те версии макса, которые установлены на Вашем компьютере. В какие из них устанавливать корону, а в какие нет, это будет уже Ваш выбор.
Примечание.
Вообще говоря, здесь мы рассмотрели далеко не самый сложный случай с установкой Corona Renderer. Случаи бывают и гораздо более сложные. К примеру, апгрейд предыдущих версий короны в различных версиях 3ds Max на более новую, параллельно с апгрейдом библиотеки материалов и др. Если Вы желаете более детально с ними ознакомиться, то почитайте статью об установке и апгрейде различных версий Corona Renderer. Там эти моменты на примере апгрейда Corona Renderer 2 на Corona Renderer 3 (hotfix 2) изложены более детально.
Откроется панель завершения установки:
На этом установку Corona Renderer 5 hotfix 2 и идущей с ней в комплекте программы Corona Image Editor – можно считать завершёнными. Осталось их лицензировать.
Лицензирование Corona Renderer 5 hotfix 2.
Откройте папку Crack и скопируйте расположенные там файлы Corona_52_max_fix.dll и LegionLib_Release.dll:
Вставьте скопированные файлы в директорию:
C:Program FilesCoronaCorona Renderer for 3ds Max2021
В этой директории уже будет находиться одноимённый файл LegionLib_Release.dll образовавшийся там в процессе установки программы – замените его.
Напоминаю, что в данном случае речь идёт об установке Corona Renderer 5 hotfix 2 в 3DS MAX 2021. Если Вы проводите установку в иные версии макса, то файлы Corona_52_max_fix.dll и LegionLib_Release.dll следует поместить в директории:
C:Program FilesCoronaCorona Renderer for 3ds Max2013 – для 3ds Max 2013;
C:Program FilesCoronaCorona Renderer for 3ds Max2014 – для 3ds Max 2014;
C:Program FilesCoronaCorona Renderer for 3ds Max2015 – для 3ds Max 2015;
C:Program FilesCoronaCorona Renderer for 3ds Max2016 – для 3ds Max 2016;
C:Program FilesCoronaCorona Renderer for 3ds Max2017 – для 3ds Max 2017;
C:Program FilesCoronaCorona Renderer for 3ds Max2018 – для 3ds Max 2018;
C:Program FilesCoronaCorona Renderer for 3ds Max2019 – для 3ds Max 2019;
C:Program FilesCoronaCorona Renderer for 3ds Max2020 – для 3ds Max 2020.
На этом лицензирование Corona Renderer 5 hotfix 2 – завершено.
Лицензирование Corona Image Editor.
Перейдите всё в туже папку Crack и снова скопируйте расположенные там файлы Corona_52_max_fix.dll и LegionLib_Release.dll:
Вставьте скопированные файлы в директорию:
C:Program FilesCoronaCorona Renderer for 3ds MaxImage Editor
Так же как и в предыдущем случае заменив одноимённый файл LegionLib_Release.dll, образовавшийся там в процессе установки программы. Эту операцию следует провести один единственный раз, сколь бы версий 3ds Max не было установлено на Вашем компьютере.
На этом лицензирование Corona Image Editor – завершено.
Теперь следует запустить 3ds Max.
Примечание: если ранее у Вас уже была установлена какая-либо из версий Corona Renderer и от этой версии остались кряки, то если при запуске 3ds Max они будут мешать – удалите их.
После того как 3ds Max откроется, Вы увидите панель инструментов Corona Renderer 5 hotfix 2:
Поместите её в любое удобное для Вас место.
Откройте панель Render Setup (это можно сделать, нажав на клавиатуре клавишу F10). Разверните список рендеров находящийся справа от параметра Renderer и выберите в нём CoronaRenderer:
Перейдите на вкладку System и убедитесь, что установленная версия короны соответствует заявленной, а так же что лицензия для программы активирована:
Если после изучения материала данной статьи у Вас ещё остались вопросы, посмотрите видео инструкцию по установке программы. Там материал, изложенный здесь представлен более наглядно.
Видео инструкция по установке Corona Renderer 5 hotfix 2 в 3DS MAX 2021:
Навигация по шкале timeline:
00:46 — установка Corona Renderer 5 (hotfix 2) в 3DS MAX 2021
06:12 — тест Corona Renderer 5 (hotfix 2) в 3DS MAX 2021
07:33 — проверяем наличие библиотеки материалов
Инструкция по установке Corona Renderer 3 (hotfix 2) для 3DS MAX 2013-2020 + Material Library | Апгрейд предыдущих версий Corona Renderer
В данной статье рассмотрим, каким образом провести установку Corona Renderer 3 (hotfix 2) в 3DS MAX, а так же проведём апгрейд предыдущей версии короны (Corona Renderer 2).
Статья будет состоять из двух частей:
В первой части выполним установку короны на ‘чистую версию’ MAX(а). Фраза ‘чистая версия’ подразумевает, что ранее в 3DS MAX не была установлена ни одна из предыдущих версий Corona Renderer и установка Corona Renderer 3 (hotfix 2) на данную версию MAX(a), происходит впервые. В качестве примера, проведём установку в 3DS MAX 2019. Поскольку процесс установки короны является однотипным, ознакомившись с данной инструкцией, Вам не составит труда установить её в любые другие версии MAX(a).
Во второй части выполним установку Corona Renderer 3 (hotfix 2) в 3DS MAX 2016, 3DS MAX 2018, 3DS MAX 2019 в которые ранее, уже была установлена Corona Renderer 2, т.е. предыдущая версия короны. Т.о. здесь мы проведём не столько установку, сколько апгрейд предыдущей версии Corona Renderer 2 на более новую — Corona Renderer 3 (hotfix 2). Здесь же, помимо апгрейда в трёх вышеуказанных версиях MAX(a), установим корону ещё и в 3DS MAX 2020, которая на момент установки являлась ‘чистой’ и обновим библиотеку материалов (Material Library) сразу для всех (уже четырёх) версий MAX(a), причём проведём всю эту достаточно трудоёмкую процедуру, практически ‘в один клик мыши’.
Если Вам более понятен формат видео, в конце статьи Вы найдёте подробную видео инструкцию по установке Corona Renderer 3 (hotfix 2) в 3DS MAX. Инструкция представляет собой видео вариант изложенных в статье материалов. Там детали установки и апгрейда показаны более наглядно, а так же проведены тесты работоспособности программы, ссылки на которую приведены в данной статье.
Поскольку архив довольно большой, то для удобства скачивания он “порезан” на две части. Файлы основной ссылки и зеркала – взамозаменяемы.
Перед началом установки, хочу Вас предупредить, что бы Вы не устанавливали Corona Renderer 3 (hotfix 2) на устаревшее железо и программное обеспечение. Не смотря на то, что корона довольно лояльно относиться к аппаратным ресурсам компьютера, всё же крайне желательно, что бы процессор установленный на Вашей материнской плате, поддерживал набор инструкций не ниже чем SSE4.1. Если это не так, то нельзя гарантировать работоспособность программы. Так же Corona Renderer 3 (hotfix 2) не будет работать на 32-битных версиях Windows.
Итак, архивы скачены и распакованы. Приступим к установке.
Часть I
(установка Corona Renderer 3 (hotfix 2) на ‘чистую версию’ 3DS MAX 2019)
Кликнув правой кнопкой мыши по файлу corona-3-3dsmax-hotfix2.exe от имени администратора, запускаем установку Corona Renderer 3 (hotfix 2):
В панели лицензионного соглашения ставим галочку возле “accept the terms and conditions” и жмём на кнопку Next:
В панели выбора типа инсталляции устанавливаем галочку возле Typical (как правило, она установлена по умолчанию) и жмём на кнопку Install:
Если Вы являетесь продвинутым пользователем Corona Renderer, то можете выбрать пункт Custom и настроить установку программы по своему усмотрению. В том случае, если в самом начале установки у Вас отсутствует пункт Typical, то весьма вероятно, что Вы проводите установку Corona Renderer 3 (hotfix 2) на устаревшее железо, или не подходящее программное обеспечение. В таком случае не возможно гарантировать корректную работу программы. Не исключено, что после установки Вы вообще её не увидите.
Ключевые моменты хода установки программы можно отслеживать в диалогом окне инсталлятора:
Дождитесь завершения установки.
Далее нажмите на кнопку Next.
Нажав на кнопку Finish, закройте окно завершения установки.
На этом установка Corona Renderer 3 (hotfix 2) – завершена. Далее переходим к лицензированию программы и редактора Corona Image Editor.
Скопируйте файл Corona_Release.dll:
и поместите его в директорию:
C:Program FilesAutodesk3ds Max 2019
заменив им одноимённый файл, образовавшийся там, в процессе установки программы.
Более наглядно этот процесс показан на рисунке:
Скопировать файл Corona_Release.dll и перенести его в соответствующую директорию следует столько раз, сколько версий MAX(а) установлено на Вашем компьютере. К примеру, если у Вас установлены 3DS MAX 2016, 3DS MAX 2017 и 3DS MAX 2018, то файл Corona_Release.dll следует поместить в директории:
C:Program FilesAutodesk3ds Max 2016
C:Program FilesAutodesk3ds Max 2017
C:Program FilesAutodesk3ds Max 2018
Теперь скопируйте файлы CoronaImage.exe и CoronaImageCmd.exe:
и поместите их в директорию:
C:Program FilesCoronaImage Editor
заменив ими одноимённые файлы, разместившиеся там в процессе установки программы.
Более наглядно этот процесс показан на рисунке:
Перенести файлы CoronaImage.exe и CoronaImageCmd.exe следует один раз, потому как они являются общими для всех версий MAX(a), сколько их бы не было установлено на Вашем компьютере.
Далее, от имени администратора запустите файл _Write_token-3dsmax.bat:
Не надолго появиться панель консоли:
и тут же исчезнет.
Затем, скопируйте файл token-3dsmax.txt:
и поместите его в директорию:
C:Users%UserName%AppDataLocalCoronaRenderer
где “%UserName%” — имя пользователя, для которого была установлена Corona Renderer 3 (hotfix 2). Проделайте эту процедуру для всех пользователей, которым Вы хотите дать возможность пользоваться установленной программой. Не забудьте, что папка AppData по умолчанию является скрытой и не видна в проводнике. Более наглядно этот процесс показан на рисунке:
Разумеется, что вместо имени “Slava” у Вас здесь будет иное имя (если, конечно, Вас тоже не зовут “Slava” и при установке Windows, Вы указали это имя, в качестве администратора).
На этом лицензирование Corona Renderer 3 (hotfix 2) и редактора Corona Image Editor – завершено.
Запустите 3DS MAX.
После того как 3DS MAX загрузится, Вы увидите панель инструментов Corona Renderer 3 (hotfix 2):
Переместите её в любое, удобное для Вас место.
Посмотреть версию установленной программы, узнать насколько успешно прошел процесс лицензирования и убедиться, что Вы являетесь счастливым обладателем полнофункциональной коммерческой версии Corona Renderer 3 (hotfix 2), можно открыв панель Render Setup.
Нажав на клавиатуре клавишу F10, откройте панель “Render Setup”, возле атрибута “Renderer:” разверните свиток установленных рендеров и выберите “CoronaRenderer”, затем перейдите на вкладку “System” и вы увидите всю необходимую для Вас информацию (выделено красным цветом):
На этом мы завершили первую часть статьи, в которой рассмотрели процесс установки Corona Renderer 3 (hotfix 2) на ‘чистую версию’ MAX(а).
Часть II
(апгрейд предыдущей версии Corona Renderer 2 на Corona Renderer 3 (hotfix 2)
Как я это уже отмечал выше, здесь мы выполним установку Corona Renderer 3 (hotfix 2) в 3DS MAX 2016, 3DS MAX 2018, 3DS MAX 2019 на которые ранее, уже была установлена Corona Renderer 2, т.е. предыдущая версия короны. Т.о. здесь мы проведём не столько установку, сколько апгрейд предыдущей версии Corona Renderer 2 на более новую — Corona Renderer 3 (hotfix 2). Здесь же, помимо апгрейда короны в трёх вышеуказанных версиях MAX(a), установим корону ещё и в 3DS MAX 2020, которая на момент установки являлась ‘чистой версией’ и обновим библиотеку материалов (Material Library) сразу для всех (уже четырёх) версий MAX(a), причём проведём всю эту достаточно трудоёмкую процедуру, практически ‘в один клик мыши’.
Не смотря на то, что многие алгоритмы установки Вам уже будут знакомы из материалов первой части статьи, что бы не нарушать последовательность действий я повторю их снова, но уже не буду столь подобно объяснять хорошо знакомый Вам материал, а подробно остановлюсь только на новых и не известных Вам моментах.
Кликнув правой кнопкой мыши по файлу corona-3-3dsmax-hotfix2.exe от имени администратора, запускаем установку программы:
В панели лицензионного соглашения ставим галочку возле “accept the terms and conditions” и жмём на кнопку Next:
Поскольку инсталлятор нашел предыдущую версию короны, то здесь уже нет возможности выбора типа инсталляции ‘Typical’, Вам предлагается, или ‘Update’, или ‘Custom’:
Если Вам нужно провести только апгрейд предыдущей версии короны, то можете оставить галочку возле ‘Update’ и инсталлятор сам вычислит, для каких версий MAX(a) следует провести обновление. Но в нашем случае, помимо апгрейда, я хочу ещё установить корону в 3DS MAX 2020, поэтому установим галочку возле ‘Custom’ и жмём на Next:
Возле 3ds Max 2016, 3ds Max 2018 и 3ds Max 2019 установлены галочки, т.к. инсталлятор увидел там ранее установленную предыдущую версию короны и автоматически поставил их в очередь на апгрейд:
Возле тех версий MAX(a), в которых корона не установлена — галочки отсутствуют. Если Вы желаете установить Corona Renderer 3 (hotfix 2) в ту, или иную версию MAX(a),то установите галочку возле этой версии. Поскольку я хочу выполнить установку в 3ds Max 2020, поэтому установлю галочку возле неё:
Надеюсь излишне напоминать, что устанавливать галочки, имеет смысл, если на Вашем компьютере установлена соответствующая версия 3D Studio MAX. Потому как, если Вы, к примеру, установите галочку возле 3DS MAX 2014, а данная программа не установлена на Вашем компьютере, ни какого апгреда (или установки) программы не произойдёт.
Что бы инсталлятор выполнил апгрейд библиотеки материалов ‘Material Library’, оставьте галочку возле неё, или установите галочку, если она там отсутствует. Рекомендую Вам установить галочку возле NVIDIA AI Denoiser, даже если Вы пока не знаете что это такое. И не забудьте проследить, что Вы подключены к Интернет, потому как Denoiser в процессе установки будет скачиваться с официального сайта разработчика. Затем нажмите на кнопку Install:
Инсталлятор начнёт установку всех заданных параметров.
После того как (в нашем случае) инсталлятор произведёт апгрейд предыдущей версии короны на новую в заданных версиях MAX(a), установит Corona Renderer 3 (hotfix 2) в 3DS MAX 2020, скачает и установит NVIDIA AI Denoiser и обновит библиотеку материалов – процесс завершиться:
Появиться окно завершения установки:
Нажав на кнопку Finish, закройте это окно.
На этом мы завершили апгрейд предыдущей версии короны на новую, обновили библиотеку материалов, а так же провели установку Corona Renderer 3 (hotfix 2) в 3DS MAX 2020, поскольку она там не была установлена.
Вам следует понимать, что версии MAX(a), в которых ранее не была установлена корона и у которых мы не поставили галочки, тем самым не включив их в очередь на установку – остались не с чем. В нашем случае это 3DS MAX 2013-14-15-17. На данный момент в этих версиях вообще отсутствует какая-либо Corona Renderer.
И ещё одно замечание.
Если подходить к делу весьма основательно, то после апрейда Вам следовало бы удалить все кряки от предыдущей версии короны, потому как они уже не нужны. Но поскольку мы рассматриваем весьма конкретный случай апгрейда с Corona Renderer 2 на Corona Renderer 3 (hotfix 2), то я экспериментальным путём установил, что кряки от предыдущей версии короны можно не удалять (по крайней мере той версии, что есть у меня на сайте), потому как они ничему не мешают и не в чём не участвуют. Если Вы будете проводить апгрейд более ранней версии короны, например Corona Renderer 1.7.4, то возможно Вам потребуется удаление неиспользуемых кряков. Так что имейте это ввиду.
Далее переходим к уже знакомой Вам процедуре лицензирования Corona Renderer 3 (hotfix 2) и редактора Corona Image Editor. На этот раз рассмотрим этот процесс на базе только что установленной Corona Renderer 3 (hotfix 2) в 3DS MAX 2020.
Скопируйте файл Corona_Release.dll:
и поместите его в директорию:
C:Program FilesAutodesk3ds Max 2020
заменив им одноимённый файл, образовавшийся там, в процессе установки программы.
Более наглядно этот процесс показан на рисунке:
В данном случае, скопировать файл Corona_Release.dll и перенести его в требуемую директорию следует в соответствии с тем, куда была выполнена установка программы, а так же везде где прошел её апгрейд. Поскольку в нашем случае корона была не только установлена в 3DS MAX 2020, но и обновлена ещё в трёх версиях MAX(a) — это 3DS MAX 2016, 3DS MAX 2018, 3DS MAX 2019, то файл Corona_Release.dll, так же следует поместить директории:
C:Program FilesAutodesk3ds Max 2016
C:Program FilesAutodesk3ds Max 2018
C:Program FilesAutodesk3ds Max 2019
Далее, скопируйте файлы CoronaImage.exe и CoronaImageCmd.exe:
и поместите их в директорию:
C:Program FilesCoronaImage Editor
заменив ими одноимённые файлы, разместившиеся там в процессе установки программы.
Более наглядно этот процесс показан на рисунке:
Перенести файлы CoronaImage.exe и CoronaImageCmd.exe следует один раз, потому как они являются общими для всех версий MAX(a), сколько их бы не было установлено на Вашем компьютере.
Теперь, от имени администратора запустите файл _Write_token-3dsmax.bat:
Не надолго появиться панель консоли:
и тут же исчезнет.
Затем, скопируйте файл token-3dsmax.txt:
и поместите его в директорию:
C:Users%UserName%AppDataLocalCoronaRenderer
где “%UserName%” — имя пользователя, для которого была установлена Corona Renderer 3 (hotfix 2). Проделайте эту процедуру для всех пользователей, которым Вы хотите дать возможность пользоваться установленной программой. Не забудьте, что папка AppData по умолчанию является скрытой и не видна в проводнике. Более наглядно этот процесс показан на рисунке:
Надеюсь, Вы не забыли, откуда здесь взялась папка “Slava”.
На этом лицензирование Corona Renderer 3 (hotfix 2) и редактора Corona Image Editor – завершено.
Запустите 3DS MAX.
После того как 3DS MAX загрузиться, Вы увидите панель инструментов Corona Renderer 3 (hotfix 2):
Переместите её в любое, удобное для Вас место.
Посмотреть версию установленной программы, узнать насколько успешно прошел процесс апгрейда, установки и лицензирования можно открыв панель Render Setup.
Нажав на клавиатуре клавишу F10, откройте панель “Render Setup”, возле атрибута “Renderer:” разверните свиток установленных рендеров и выберите “CoronaRenderer”, затем перейдите на вкладку “System” и вы увидите всю необходимую для Вас информацию (выделено красным цветом):
Итак, на данном этапе, мы полностью выполнили все задачи поставленные перед нами в самом начале статьи. Если в процессе изучения материала Вам что то было не ясно и остались вопросы, то ниже приведена подробная видео инструкция, в которой процесс установки и апгрейда показан более наглядно.
Видео инструкция по установке (апгрейду) Corona Renderer 3 hotfix 2 для 3DS MAX 2013-2020 в формате Full HD 1920×1080:
Читайте также:
- Как обожествить правителя imperator rome
- Как вернуть пробки eve online
- Как узнать версию игры resident evil 5
- World of goo что это
- Как призвать в майнкрафте билла шифра
Содержание
- переустановка corona рендер
- Инструкция по установке Corona Renderer 3 (hotfix 2) для 3DS MAX 2013-2020 + Material Library | Апгрейд предыдущих версий Corona Renderer
- Как полностью удалить corona render
- 1- Очистите мусорные файлы, чтобы исправить corona_release.dll, которое перестало работать из-за ошибки.
- 2- Очистите реестр, чтобы исправить corona_release.dll, которое перестало работать из-за ошибки.
- 3- Настройка Windows для исправления критических ошибок corona_release.dll:
- Как вы поступите с файлом corona_release.dll?
- Некоторые сообщения об ошибках, которые вы можете получить в связи с corona_release.dll файлом
- CORONA_RELEASE.DLL
- процессов:
переустановка corona рендер
Благодарю! И даже то что в первом окне были 3 зеленых «ОК». Это не спасает. Всеравно будут глюки?
Там красным по серому написано, что случилось и что делать. Всегда надо читать.
нельзя с этим работать дальше.
это вообще то 3д макс у него всегда свои мозги есть когда ему вылететь и без установленной короны)
Благодарю! И даже то что в первом окне были 3 зеленых «ОК». Это не спасает. Всеравно будут глюки?
мы не можем сказать что будет если не увидим логи и не узнает что не установилось, это можете только вы прочитать, так в том окошке и написано, есть ошибка читайте подробности в логе, я высказал предположение скорее всего материалы не докачались из за интернета ибо там гиг качать, но это смотря какую версию короны вы ставите нам не видно ничего с того скрина!
Спасибо) не обратила внимания на этот раздел
Спасибо) не обратила внимания на этот раздел
да старую корону рендер надо удалить
1. через «установка, удаление программ» удаляешь саму корону
2. удаляешь файл Corona_Release с корня макса
3. удаляешь папку короны рендер по пути C:UsersАдминAppDataLocal (аппдата может быть скрыта)
4. возможно на диске С в программфайл останется папка короны ее тоже удали
а далее по инструкции установки
Добрый день! Подскажите пожалуйста, как пройти эту ошибку? Я очень плоха в установочных делах, поэтому кто может, подскажите, как быть. Удалила все файлы, следуя по этим пунктам. И при установке короны потом выдает ошибку. И я не понимаю, что делать дальше.
Прошу прощения, почему-то изображение прикрепляется боком, переворачивается само при прикреплении.
Источник
Инструкция по установке Corona Renderer 3 (hotfix 2) для 3DS MAX 2013-2020 + Material Library | Апгрейд предыдущих версий Corona Renderer
В данной статье рассмотрим, каким образом провести установку Corona Renderer 3 (hotfix 2) в 3DS MAX, а так же проведём апгрейд предыдущей версии короны (Corona Renderer 2).
Статья будет состоять из двух частей:
В первой части выполним установку короны на ‘чистую версию’ MAX(а). Фраза ‘чистая версия’ подразумевает, что ранее в 3DS MAX не была установлена ни одна из предыдущих версий Corona Renderer и установка Corona Renderer 3 (hotfix 2) на данную версию MAX(a), происходит впервые. В качестве примера, проведём установку в 3DS MAX 2019. Поскольку процесс установки короны является однотипным, ознакомившись с данной инструкцией, Вам не составит труда установить её в любые другие версии MAX(a).
Если Вам более понятен формат видео, в конце статьи Вы найдёте подробную видео инструкцию по установке Corona Renderer 3 (hotfix 2) в 3DS MAX. Инструкция представляет собой видео вариант изложенных в статье материалов. Там детали установки и апгрейда показаны более наглядно, а так же проведены тесты работоспособности программы, ссылки на которую приведены в данной статье.
Скачать Corona Renderer 3 (hotfix 2) для 3DS MAX 2013-2020 Win x64 + Material Library + Crack, можно по ссылкам, приведённым ниже:
Поскольку архив довольно большой, то для удобства скачивания он “порезан” на две части. Файлы основной ссылки и зеркала – взамозаменяемы.
Перед началом установки, хочу Вас предупредить, что бы Вы не устанавливали Corona Renderer 3 (hotfix 2) на устаревшее железо и программное обеспечение. Не смотря на то, что корона довольно лояльно относиться к аппаратным ресурсам компьютера, всё же крайне желательно, что бы процессор установленный на Вашей материнской плате, поддерживал набор инструкций не ниже чем SSE4.1. Если это не так, то нельзя гарантировать работоспособность программы. Так же Corona Renderer 3 (hotfix 2) не будет работать на 32-битных версиях Windows.
Итак, архивы скачены и распакованы. Приступим к установке.
Часть I
(установка Corona Renderer 3 (hotfix 2) на ‘чистую версию’ 3DS MAX 2019)
Кликнув правой кнопкой мыши по файлу corona-3-3dsmax-hotfix2.exe от имени администратора, запускаем установку Corona Renderer 3 (hotfix 2):
В панели лицензионного соглашения ставим галочку возле “accept the terms and conditions” и жмём на кнопку Next:
В панели выбора типа инсталляции устанавливаем галочку возле Typical (как правило, она установлена по умолчанию) и жмём на кнопку Install:
Если Вы являетесь продвинутым пользователем Corona Renderer, то можете выбрать пункт Custom и настроить установку программы по своему усмотрению. В том случае, если в самом начале установки у Вас отсутствует пункт Typical, то весьма вероятно, что Вы проводите установку Corona Renderer 3 (hotfix 2) на устаревшее железо, или не подходящее программное обеспечение. В таком случае не возможно гарантировать корректную работу программы. Не исключено, что после установки Вы вообще её не увидите.
Ключевые моменты хода установки программы можно отслеживать в диалогом окне инсталлятора:
В данном случае, инсталлятор нашёл программу 3DS MAX 2019 установленную на моём компьютере (обведено синим цветом). Соответственно установка идёт на эту версию MAX(а). У Вас будут найдены и отображены те версии MAX(a), которые установлены на Вашем компьютере. При этом версий может быть несколько.
Сообщение, обведённое красным цветом говорит о том что идёт установка библиотеки материалов. При этом используется файл MaterialLibrary, который был вложен в RAR архив программы Corona Renderer 3 (hotfix 2), который Вы скачали в самом начале.
Дождитесь завершения установки.
После того как программа полностью установиться, в диалоговом окне появиться сообщение Installation finished:
Далее нажмите на кнопку Next.
Появиться окно завершения установки, в котором будет сообщение об успешной установке программы Corona Renderer was successfully installed on your computer:
Нажав на кнопку Finish, закройте окно завершения установки.
На этом установка Corona Renderer 3 (hotfix 2) – завершена. Далее переходим к лицензированию программы и редактора Corona Image Editor.
Скопируйте файл Corona_Release.dll:
и поместите его в директорию:
C:Program FilesAutodesk3ds Max 2019
заменив им одноимённый файл, образовавшийся там, в процессе установки программы.
Более наглядно этот процесс показан на рисунке:
Скопировать файл Corona_Release.dll и перенести его в соответствующую директорию следует столько раз, сколько версий MAX(а) установлено на Вашем компьютере. К примеру, если у Вас установлены 3DS MAX 2016, 3DS MAX 2017 и 3DS MAX 2018, то файл Corona_Release.dll следует поместить в директории:
C:Program FilesAutodesk3ds Max 2016
C:Program FilesAutodesk3ds Max 2017
C:Program FilesAutodesk3ds Max 2018
Теперь скопируйте файлы CoronaImage.exe и CoronaImageCmd.exe:
и поместите их в директорию:
C:Program FilesCoronaImage Editor
заменив ими одноимённые файлы, разместившиеся там в процессе установки программы.
Более наглядно этот процесс показан на рисунке:
Перенести файлы CoronaImage.exe и CoronaImageCmd.exe следует один раз, потому как они являются общими для всех версий MAX(a), сколько их бы не было установлено на Вашем компьютере.
Далее, от имени администратора запустите файл _Write_token-3dsmax.bat:
Не надолго появиться панель консоли:
Затем, скопируйте файл token-3dsmax.txt:
и поместите его в директорию:
C:Users%UserName%AppDataLocalCoronaRenderer
Разумеется, что вместо имени “Slava” у Вас здесь будет иное имя (если, конечно, Вас тоже не зовут “Slava” и при установке Windows, Вы указали это имя, в качестве администратора).
На этом лицензирование Corona Renderer 3 (hotfix 2) и редактора Corona Image Editor – завершено.
Возможно (но не обязательно, потому как это случается крайне редко) что при запуске какой-либо из версий 3DS MAX Вы увидите окно, в котором Вам будет выдано сообщение о некорректно работающем файле “CoronaRenderer_InitScripts.ms”, он расположен в директории «C:Program FilesAutodesk3ds Max 20ХХscriptsStartup». В таком случае, откройте список свойств этого файла и дайте ему полный доступ для всех групп пользователей.
После того как 3DS MAX загрузится, Вы увидите панель инструментов Corona Renderer 3 (hotfix 2):
Переместите её в любое, удобное для Вас место.
Посмотреть версию установленной программы, узнать насколько успешно прошел процесс лицензирования и убедиться, что Вы являетесь счастливым обладателем полнофункциональной коммерческой версии Corona Renderer 3 (hotfix 2), можно открыв панель Render Setup.
Нажав на клавиатуре клавишу F10, откройте панель “Render Setup”, возле атрибута “Renderer:” разверните свиток установленных рендеров и выберите “CoronaRenderer”, затем перейдите на вкладку “System” и вы увидите всю необходимую для Вас информацию (выделено красным цветом):
На этом мы завершили первую часть статьи, в которой рассмотрели процесс установки Corona Renderer 3 (hotfix 2) на ‘чистую версию’ MAX(а).
Часть II
(апгрейд предыдущей версии Corona Renderer 2 на Corona Renderer 3 (hotfix 2)
Не смотря на то, что многие алгоритмы установки Вам уже будут знакомы из материалов первой части статьи, что бы не нарушать последовательность действий я повторю их снова, но уже не буду столь подобно объяснять хорошо знакомый Вам материал, а подробно остановлюсь только на новых и не известных Вам моментах.
Кликнув правой кнопкой мыши по файлу corona-3-3dsmax-hotfix2.exe от имени администратора, запускаем установку программы:
В панели лицензионного соглашения ставим галочку возле “accept the terms and conditions” и жмём на кнопку Next:
Поскольку инсталлятор нашел предыдущую версию короны, то здесь уже нет возможности выбора типа инсталляции ‘Typical’, Вам предлагается, или ‘Update’, или ‘Custom’:
Если Вам нужно провести только апгрейд предыдущей версии короны, то можете оставить галочку возле ‘Update’ и инсталлятор сам вычислит, для каких версий MAX(a) следует провести обновление. Но в нашем случае, помимо апгрейда, я хочу ещё установить корону в 3DS MAX 2020, поэтому установим галочку возле ‘Custom’ и жмём на Next:
Возле 3ds Max 2016, 3ds Max 2018 и 3ds Max 2019 установлены галочки, т.к. инсталлятор увидел там ранее установленную предыдущую версию короны и автоматически поставил их в очередь на апгрейд:
Надеюсь излишне напоминать, что устанавливать галочки, имеет смысл, если на Вашем компьютере установлена соответствующая версия 3D Studio MAX. Потому как, если Вы, к примеру, установите галочку возле 3DS MAX 2014, а данная программа не установлена на Вашем компьютере, ни какого апгреда (или установки) программы не произойдёт.
Что бы инсталлятор выполнил апгрейд библиотеки материалов ‘Material Library’, оставьте галочку возле неё, или установите галочку, если она там отсутствует. Рекомендую Вам установить галочку возле NVIDIA AI Denoiser, даже если Вы пока не знаете что это такое. И не забудьте проследить, что Вы подключены к Интернет, потому как Denoiser в процессе установки будет скачиваться с официального сайта разработчика. Затем нажмите на кнопку Install:
Инсталлятор начнёт установку всех заданных параметров.
После того как (в нашем случае) инсталлятор произведёт апгрейд предыдущей версии короны на новую в заданных версиях MAX(a), установит Corona Renderer 3 (hotfix 2) в 3DS MAX 2020, скачает и установит NVIDIA AI Denoiser и обновит библиотеку материалов – процесс завершиться:
О завершении всех необходимых действий, Вы узнаете, увидев сообщение Installation finished.
Далее нажмите на кнопку Next.
Появиться окно завершения установки:
Нажав на кнопку Finish, закройте это окно.
На этом мы завершили апгрейд предыдущей версии короны на новую, обновили библиотеку материалов, а так же провели установку Corona Renderer 3 (hotfix 2) в 3DS MAX 2020, поскольку она там не была установлена.
Вам следует понимать, что версии MAX(a), в которых ранее не была установлена корона и у которых мы не поставили галочки, тем самым не включив их в очередь на установку – остались не с чем. В нашем случае это 3DS MAX 2013-14-15-17. На данный момент в этих версиях вообще отсутствует какая-либо Corona Renderer.
И ещё одно замечание.
Если подходить к делу весьма основательно, то после апрейда Вам следовало бы удалить все кряки от предыдущей версии короны, потому как они уже не нужны. Но поскольку мы рассматриваем весьма конкретный случай апгрейда с Corona Renderer 2 на Corona Renderer 3 (hotfix 2), то я экспериментальным путём установил, что кряки от предыдущей версии короны можно не удалять (по крайней мере той версии, что есть у меня на сайте), потому как они ничему не мешают и не в чём не участвуют. Если Вы будете проводить апгрейд более ранней версии короны, например Corona Renderer 1.7.4, то возможно Вам потребуется удаление неиспользуемых кряков. Так что имейте это ввиду.
Далее переходим к уже знакомой Вам процедуре лицензирования Corona Renderer 3 (hotfix 2) и редактора Corona Image Editor. На этот раз рассмотрим этот процесс на базе только что установленной Corona Renderer 3 (hotfix 2) в 3DS MAX 2020.
Скопируйте файл Corona_Release.dll:
и поместите его в директорию:
C:Program FilesAutodesk3ds Max 2020
заменив им одноимённый файл, образовавшийся там, в процессе установки программы.
Более наглядно этот процесс показан на рисунке:
C:Program FilesAutodesk3ds Max 2016
C:Program FilesAutodesk3ds Max 2018
C:Program FilesAutodesk3ds Max 2019
Далее, скопируйте файлы CoronaImage.exe и CoronaImageCmd.exe:
и поместите их в директорию:
C:Program FilesCoronaImage Editor
заменив ими одноимённые файлы, разместившиеся там в процессе установки программы.
Более наглядно этот процесс показан на рисунке:
Перенести файлы CoronaImage.exe и CoronaImageCmd.exe следует один раз, потому как они являются общими для всех версий MAX(a), сколько их бы не было установлено на Вашем компьютере.
Теперь, от имени администратора запустите файл _Write_token-3dsmax.bat:
Не надолго появиться панель консоли:
Затем, скопируйте файл token-3dsmax.txt:
и поместите его в директорию:
C:Users%UserName%AppDataLocalCoronaRenderer
Надеюсь, Вы не забыли, откуда здесь взялась папка “Slava”.
На этом лицензирование Corona Renderer 3 (hotfix 2) и редактора Corona Image Editor – завершено.
Если при запуске какой-либо из версий 3DS MAX Вы увидите окно, в котором Вам будет выдано сообщение о некорректно работающем файле “CoronaRenderer_InitScripts.ms”, он расположен в директории «C:Program FilesAutodesk3ds Max 20ХХscriptsStartup», откройте список свойств этого файла и дайте ему полный доступ для всех групп пользователей.
После того как 3DS MAX загрузиться, Вы увидите панель инструментов Corona Renderer 3 (hotfix 2):
Переместите её в любое, удобное для Вас место.
Посмотреть версию установленной программы, узнать насколько успешно прошел процесс апгрейда, установки и лицензирования можно открыв панель Render Setup.
Нажав на клавиатуре клавишу F10, откройте панель “Render Setup”, возле атрибута “Renderer:” разверните свиток установленных рендеров и выберите “CoronaRenderer”, затем перейдите на вкладку “System” и вы увидите всю необходимую для Вас информацию (выделено красным цветом):
Итак, на данном этапе, мы полностью выполнили все задачи поставленные перед нами в самом начале статьи. Если в процессе изучения материала Вам что то было не ясно и остались вопросы, то ниже приведена подробная видео инструкция, в которой процесс установки и апгрейда показан более наглядно.
Видео инструкция по установке (апгрейду) Corona Renderer 3 hotfix 2 для 3DS MAX 2013-2020 в формате Full HD 1920×1080:
Источник
Как полностью удалить corona render
Файл corona_release.dll из Render Legion sro является частью Corona Renderer. corona_release.dll, расположенный в cprogram filesautodesk3ds max 2013corona_release.dll с размером файла 8692516 байт, версия файла Unknown version, подпись 20257bbff2131a354a54e07057d77bbd.
В вашей системе запущено много процессов, которые потребляют ресурсы процессора и памяти. Некоторые из этих процессов, кажется, являются вредоносными файлами, атакующими ваш компьютер.
Чтобы исправить критические ошибки corona_release.dll,скачайте программу Asmwsoft PC Optimizer и установите ее на своем компьютере
1- Очистите мусорные файлы, чтобы исправить corona_release.dll, которое перестало работать из-за ошибки.
2- Очистите реестр, чтобы исправить corona_release.dll, которое перестало работать из-за ошибки.
3- Настройка Windows для исправления критических ошибок corona_release.dll:
Всего голосов ( 38 ), 22 говорят, что не будут удалять, а 16 говорят, что удалят его с компьютера.
Как вы поступите с файлом corona_release.dll?
Некоторые сообщения об ошибках, которые вы можете получить в связи с corona_release.dll файлом
(corona_release.dll) столкнулся с проблемой и должен быть закрыт. Просим прощения за неудобство.
(corona_release.dll) перестал работать.
corona_release.dll. Эта программа не отвечает.
(corona_release.dll) — Ошибка приложения: the instruction at 0xXXXXXX referenced memory error, the memory could not be read. Нажмитие OK, чтобы завершить программу.
(corona_release.dll) не является ошибкой действительного windows-приложения.
(corona_release.dll) отсутствует или не обнаружен.
CORONA_RELEASE.DLL
Проверьте процессы, запущенные на вашем ПК, используя базу данных онлайн-безопасности. Можно использовать любой тип сканирования для проверки вашего ПК на вирусы, трояны, шпионские и другие вредоносные программы.
процессов:
Cookies help us deliver our services. By using our services, you agree to our use of cookies.
Чтобы открыть окно настроек Render Setup , нажмите на горячую клавишу F10, или кликните кнопку на панели инструментов « Main toolbar ».
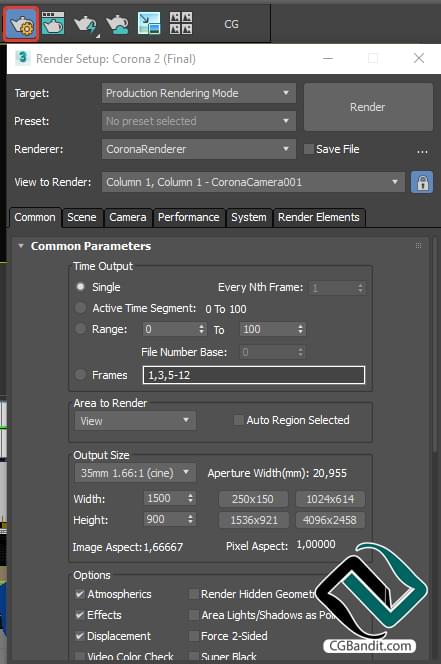
1) Заходим во вкладку Common.
2) Разворачиваем раскрывающийся свиток Assign Renderer. Пункты этого свитка позволяют установить рендер-движок, для визуализации, для отображения материалов в Material Editor и многое другое.
3) Нажимаем на троеточие напротив пункта Production, а также и в Material Editor (если отжата кнопка с замочком)
4) В списке выбираем Corona renderer
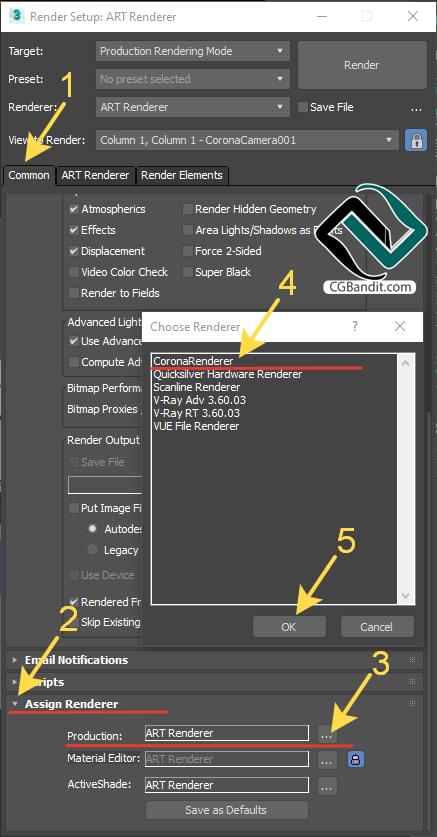
Первый блок настроек Common Parameters (общие параметры) . Если работаете со статичной картинкой, то оставте маркер Single .
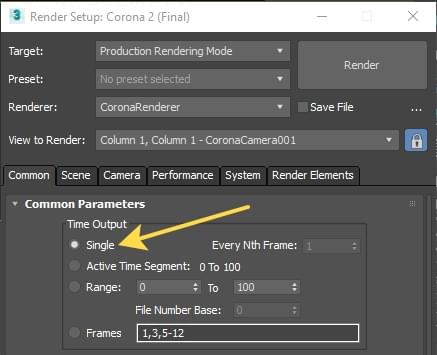
Остальные варианты нужны для анимации, их не трогаем.
Следующий блок настроек вкладки Common это « Area to Render »- область рендера ( то что будет рендерится в окне VFB ( view frame buffer )
Если нажать на треугольник рядом с « View » то раскроется список с другими вариантами.
— View (рендерится все видовое окно)
— Selected (рендерится тольк выделенный объект)
— Region (рендерится выбранный регион)
— Crop (размер картинки будет таким же, как и регион рендера)
— Blowup (регион рендера будет увеличен до размеров активного окна)
В основном используются три первых варианта.
Следующий блок настроек вкладки Common это « Output Size».
Output Size- настройка разрешения картинки в окне рендера VFB ( view frame buffer ) в пикселях ( pxl ).
Здесь есть большой выбор предустановок, но удобнее работать с Custom —можно устанавливать разрешение самостоятельно.
Width — ширина картинки ( pxl ).
Height — высота картинки ( pxl ).
1) Image Aspect — соотношение сторон (пропорция кадра). Высота картинки меняется в зависимости от изменения её ширины.
2) Pixel Aspect — пропорции пикселя. Значение 1 для стандартного квадратного пикселя. Лучше оставить, как есть.
Следующий блок настроек вкладки Common это « Options »
Atmospherics — включает возможность рендерить атмосферные эффекты, например туман
Effects — включенная галочка отображает все добавленные эффекты визуализации, например Brightness and Contrast, Lens Effects, Hair and Fur Blur, и т.д.
Чтобы открыть окно настроек атмосферных и других эффектов, нажмите клавишу «8». Перед вами откроется диалоговое окно с настройками окружения и эффектов.
Displacement- активирует отображение карт рельефа на рендере.
Render Hidden Geometry – во время рендера отображает всю геометрию проекта, даже если они скрыты.
Другие настройки блока « Options » используются для анимации, обычно они не нужны:
— Area Lights/Shadows as Points ;
Следующий блок настроек вкладки Common это « Advanced Lighting»
Bitmap Performance and Memory Options
Далее, блок настроек « Pender Output » (лучше не изменять настройки)
Save file — сохранение изображения рендера. Нужно указать место, где будут храниться файлы, нажав на кнопочку Files …
Put Image File List in Output Path- (Поместить список файлов изображений в выходном пути) активирует режим сохранения дополнительного файла со списком файлов-изображений в том же каталоге, где сохраняется визуализируемая картинка.
Use Device- (Использовать устройство) включает ввод визуализируемой сцены на выходное устройство. Для выбора выходного устройства нужно нажать кнопку Devices (Устройства) и указать его в открывшемся диалоговом окне.
Rendered Frame Window- (Окно визуализируемого кадра) включает визуализацию изображения в окне визуализируемо кадра.
Skip Existing Images (Пропускать существующие изображения) исключает перезаписывание сохранённого файла.
Во вкладке Common (Общие) помимо основных блоков настроек имеет дополнительные.
Email Notifications (Уведомление по электронной почте) – позволяет отправлять на указанный почтовый ящик электронной почты, сообщение об окончании рендера.
Scripts (Сценарии) — позволяет включать сценарии действий программы, позволяет автоматизировать работу 3ds Max.
Более подробно обо всех тонкостях и алгоритмах работы в 3 D Max и Corona render , вы можете узнать на обучающем курсе от CG Bandit для «Новичков» по данным программам.
В данной статье рассмотрим, каким образом провести установку Corona Renderer 3 (hotfix 2) в 3DS MAX, а так же проведём апгрейд предыдущей версии короны (Corona Renderer 2).
Статья будет состоять из двух частей:
В первой части выполним установку короны на ‘чистую версию’ MAX(а). Фраза ‘чистая версия’ подразумевает, что ранее в 3DS MAX не была установлена ни одна из предыдущих версий Corona Renderer и установка Corona Renderer 3 (hotfix 2) на данную версию MAX(a), происходит впервые. В качестве примера, проведём установку в 3DS MAX 2019. Поскольку процесс установки короны является однотипным, ознакомившись с данной инструкцией, Вам не составит труда установить её в любые другие версии MAX(a).
Во второй части выполним установку Corona Renderer 3 (hotfix 2) в 3DS MAX 2016, 3DS MAX 2018, 3DS MAX 2019 в которые ранее, уже была установлена Corona Renderer 2, т.е. предыдущая версия короны. Т.о. здесь мы проведём не столько установку, сколько апгрейд предыдущей версии Corona Renderer 2 на более новую — Corona Renderer 3 (hotfix 2). Здесь же, помимо апгрейда в трёх вышеуказанных версиях MAX(a), установим корону ещё и в 3DS MAX 2020, которая на момент установки являлась ‘чистой’ и обновим библиотеку материалов (Material Library) сразу для всех (уже четырёх) версий MAX(a), причём проведём всю эту достаточно трудоёмкую процедуру, практически ‘в один клик мыши’.
Если Вам более понятен формат видео, в конце статьи Вы найдёте подробную видео инструкцию по установке Corona Renderer 3 (hotfix 2) в 3DS MAX. Инструкция представляет собой видео вариант изложенных в статье материалов. Там детали установки и апгрейда показаны более наглядно, а так же проведены тесты работоспособности программы, ссылки на которую приведены в данной статье.
Скачать Corona Renderer 3 (hotfix 2) для 3DS MAX 2013-2020 Win x64 + Material Library + Crack, можно по ссылкам, приведённым ниже:
Поскольку архив довольно большой, то для удобства скачивания он “порезан” на две части. Файлы основной ссылки и зеркала – взамозаменяемы.
Перед началом установки, хочу Вас предупредить, что бы Вы не устанавливали Corona Renderer 3 (hotfix 2) на устаревшее железо и программное обеспечение. Не смотря на то, что корона довольно лояльно относиться к аппаратным ресурсам компьютера, всё же крайне желательно, что бы процессор установленный на Вашей материнской плате, поддерживал набор инструкций не ниже чем SSE4.1. Если это не так, то нельзя гарантировать работоспособность программы. Так же Corona Renderer 3 (hotfix 2) не будет работать на 32-битных версиях Windows.
Итак, архивы скачены и распакованы. Приступим к установке.
Часть I
(установка Corona Renderer 3 (hotfix 2) на ‘чистую версию’ 3DS MAX 2019)
Кликнув правой кнопкой мыши по файлу corona-3-3dsmax-hotfix2.exe от имени администратора, запускаем установку Corona Renderer 3 (hotfix 2):
В панели лицензионного соглашения ставим галочку возле “accept the terms and conditions” и жмём на кнопку Next:
В панели выбора типа инсталляции устанавливаем галочку возле Typical (как правило, она установлена по умолчанию) и жмём на кнопку Install:
Если Вы являетесь продвинутым пользователем Corona Renderer, то можете выбрать пункт Custom и настроить установку программы по своему усмотрению. В том случае, если в самом начале установки у Вас отсутствует пункт Typical, то весьма вероятно, что Вы проводите установку Corona Renderer 3 (hotfix 2) на устаревшее железо, или не подходящее программное обеспечение. В таком случае не возможно гарантировать корректную работу программы. Не исключено, что после установки Вы вообще её не увидите.
Ключевые моменты хода установки программы можно отслеживать в диалогом окне инсталлятора:
В данном случае, инсталлятор нашёл программу 3DS MAX 2019 установленную на моём компьютере (обведено синим цветом). Соответственно установка идёт на эту версию MAX(а). У Вас будут найдены и отображены те версии MAX(a), которые установлены на Вашем компьютере. При этом версий может быть несколько.
Сообщение, обведённое красным цветом говорит о том что идёт установка библиотеки материалов. При этом используется файл MaterialLibrary, который был вложен в RAR архив программы Corona Renderer 3 (hotfix 2), который Вы скачали в самом начале.
Дождитесь завершения установки.
После того как программа полностью установиться, в диалоговом окне появиться сообщение Installation finished:
Далее нажмите на кнопку Next.
Появиться окно завершения установки, в котором будет сообщение об успешной установке программы Corona Renderer was successfully installed on your computer:
Нажав на кнопку Finish, закройте окно завершения установки.
На этом установка Corona Renderer 3 (hotfix 2) – завершена. Далее переходим к лицензированию программы и редактора Corona Image Editor.
Скопируйте файл Corona_Release.dll:
и поместите его в директорию:
C:Program FilesAutodesk3ds Max 2019
заменив им одноимённый файл, образовавшийся там, в процессе установки программы.
Более наглядно этот процесс показан на рисунке:
Скопировать файл Corona_Release.dll и перенести его в соответствующую директорию следует столько раз, сколько версий MAX(а) установлено на Вашем компьютере. К примеру, если у Вас установлены 3DS MAX 2016, 3DS MAX 2017 и 3DS MAX 2018, то файл Corona_Release.dll следует поместить в директории:
C:Program FilesAutodesk3ds Max 2016
C:Program FilesAutodesk3ds Max 2017
C:Program FilesAutodesk3ds Max 2018
Теперь скопируйте файлы CoronaImage.exe и CoronaImageCmd.exe:
и поместите их в директорию:
C:Program FilesCoronaImage Editor
заменив ими одноимённые файлы, разместившиеся там в процессе установки программы.
Более наглядно этот процесс показан на рисунке:
Перенести файлы CoronaImage.exe и CoronaImageCmd.exe следует один раз, потому как они являются общими для всех версий MAX(a), сколько их бы не было установлено на Вашем компьютере.
Далее, от имени администратора запустите файл _Write_token-3dsmax.bat:
Не надолго появиться панель консоли:
Затем, скопируйте файл token-3dsmax.txt:
и поместите его в директорию:
C:Users%UserName%AppDataLocalCoronaRenderer
где “%UserName%” — имя пользователя, для которого была установлена Corona Renderer 3 (hotfix 2). Проделайте эту процедуру для всех пользователей, которым Вы хотите дать возможность пользоваться установленной программой. Не забудьте, что папка AppData по умолчанию является скрытой и не видна в проводнике. Более наглядно этот процесс показан на рисунке:
Разумеется, что вместо имени “Slava” у Вас здесь будет иное имя (если, конечно, Вас тоже не зовут “Slava” и при установке Windows, Вы указали это имя, в качестве администратора).
На этом лицензирование Corona Renderer 3 (hotfix 2) и редактора Corona Image Editor – завершено.
Возможно (но не обязательно, потому как это случается крайне редко) что при запуске какой-либо из версий 3DS MAX Вы увидите окно, в котором Вам будет выдано сообщение о некорректно работающем файле “CoronaRenderer_InitScripts.ms”, он расположен в директории «C:Program FilesAutodesk3ds Max 20ХХscriptsStartup». В таком случае, откройте список свойств этого файла и дайте ему полный доступ для всех групп пользователей.
После того как 3DS MAX загрузится, Вы увидите панель инструментов Corona Renderer 3 (hotfix 2):
Переместите её в любое, удобное для Вас место.
Посмотреть версию установленной программы, узнать насколько успешно прошел процесс лицензирования и убедиться, что Вы являетесь счастливым обладателем полнофункциональной коммерческой версии Corona Renderer 3 (hotfix 2), можно открыв панель Render Setup.
Нажав на клавиатуре клавишу F10, откройте панель “Render Setup”, возле атрибута “Renderer:” разверните свиток установленных рендеров и выберите “CoronaRenderer”, затем перейдите на вкладку “System” и вы увидите всю необходимую для Вас информацию (выделено красным цветом):
На этом мы завершили первую часть статьи, в которой рассмотрели процесс установки Corona Renderer 3 (hotfix 2) на ‘чистую версию’ MAX(а).
Часть II
(апгрейд предыдущей версии Corona Renderer 2 на Corona Renderer 3 (hotfix 2)
Как я это уже отмечал выше, здесь мы выполним установку Corona Renderer 3 (hotfix 2) в 3DS MAX 2016, 3DS MAX 2018, 3DS MAX 2019 на которые ранее, уже была установлена Corona Renderer 2, т.е. предыдущая версия короны. Т.о. здесь мы проведём не столько установку, сколько апгрейд предыдущей версии Corona Renderer 2 на более новую — Corona Renderer 3 (hotfix 2). Здесь же, помимо апгрейда короны в трёх вышеуказанных версиях MAX(a), установим корону ещё и в 3DS MAX 2020, которая на момент установки являлась ‘чистой версией’ и обновим библиотеку материалов (Material Library) сразу для всех (уже четырёх) версий MAX(a), причём проведём всю эту достаточно трудоёмкую процедуру, практически ‘в один клик мыши’.
Не смотря на то, что многие алгоритмы установки Вам уже будут знакомы из материалов первой части статьи, что бы не нарушать последовательность действий я повторю их снова, но уже не буду столь подобно объяснять хорошо знакомый Вам материал, а подробно остановлюсь только на новых и не известных Вам моментах.
Кликнув правой кнопкой мыши по файлу corona-3-3dsmax-hotfix2.exe от имени администратора, запускаем установку программы:
В панели лицензионного соглашения ставим галочку возле “accept the terms and conditions” и жмём на кнопку Next:
Поскольку инсталлятор нашел предыдущую версию короны, то здесь уже нет возможности выбора типа инсталляции ‘Typical’, Вам предлагается, или ‘Update’, или ‘Custom’:
Если Вам нужно провести только апгрейд предыдущей версии короны, то можете оставить галочку возле ‘Update’ и инсталлятор сам вычислит, для каких версий MAX(a) следует провести обновление. Но в нашем случае, помимо апгрейда, я хочу ещё установить корону в 3DS MAX 2020, поэтому установим галочку возле ‘Custom’ и жмём на Next:
Возле 3ds Max 2016, 3ds Max 2018 и 3ds Max 2019 установлены галочки, т.к. инсталлятор увидел там ранее установленную предыдущую версию короны и автоматически поставил их в очередь на апгрейд:
Возле тех версий MAX(a), в которых корона не установлена — галочки отсутствуют. Если Вы желаете установить Corona Renderer 3 (hotfix 2) в ту, или иную версию MAX(a),то установите галочку возле этой версии. Поскольку я хочу выполнить установку в 3ds Max 2020, поэтому установлю галочку возле неё:
Надеюсь излишне напоминать, что устанавливать галочки, имеет смысл, если на Вашем компьютере установлена соответствующая версия 3D Studio MAX. Потому как, если Вы, к примеру, установите галочку возле 3DS MAX 2014, а данная программа не установлена на Вашем компьютере, ни какого апгреда (или установки) программы не произойдёт.
Что бы инсталлятор выполнил апгрейд библиотеки материалов ‘Material Library’, оставьте галочку возле неё, или установите галочку, если она там отсутствует. Рекомендую Вам установить галочку возле NVIDIA AI Denoiser, даже если Вы пока не знаете что это такое. И не забудьте проследить, что Вы подключены к Интернет, потому как Denoiser в процессе установки будет скачиваться с официального сайта разработчика. Затем нажмите на кнопку Install:
Инсталлятор начнёт установку всех заданных параметров.
После того как (в нашем случае) инсталлятор произведёт апгрейд предыдущей версии короны на новую в заданных версиях MAX(a), установит Corona Renderer 3 (hotfix 2) в 3DS MAX 2020, скачает и установит NVIDIA AI Denoiser и обновит библиотеку материалов – процесс завершиться:
О завершении всех необходимых действий, Вы узнаете, увидев сообщение Installation finished.
Далее нажмите на кнопку Next.
Появиться окно завершения установки:
Нажав на кнопку Finish, закройте это окно.
На этом мы завершили апгрейд предыдущей версии короны на новую, обновили библиотеку материалов, а так же провели установку Corona Renderer 3 (hotfix 2) в 3DS MAX 2020, поскольку она там не была установлена.
Вам следует понимать, что версии MAX(a), в которых ранее не была установлена корона и у которых мы не поставили галочки, тем самым не включив их в очередь на установку – остались не с чем. В нашем случае это 3DS MAX 2013-14-15-17. На данный момент в этих версиях вообще отсутствует какая-либо Corona Renderer.
И ещё одно замечание.
Если подходить к делу весьма основательно, то после апрейда Вам следовало бы удалить все кряки от предыдущей версии короны, потому как они уже не нужны. Но поскольку мы рассматриваем весьма конкретный случай апгрейда с Corona Renderer 2 на Corona Renderer 3 (hotfix 2), то я экспериментальным путём установил, что кряки от предыдущей версии короны можно не удалять (по крайней мере той версии, что есть у меня на сайте), потому как они ничему не мешают и не в чём не участвуют. Если Вы будете проводить апгрейд более ранней версии короны, например Corona Renderer 1.7.4, то возможно Вам потребуется удаление неиспользуемых кряков. Так что имейте это ввиду.
Далее переходим к уже знакомой Вам процедуре лицензирования Corona Renderer 3 (hotfix 2) и редактора Corona Image Editor. На этот раз рассмотрим этот процесс на базе только что установленной Corona Renderer 3 (hotfix 2) в 3DS MAX 2020.
Скопируйте файл Corona_Release.dll:
и поместите его в директорию:
C:Program FilesAutodesk3ds Max 2020
заменив им одноимённый файл, образовавшийся там, в процессе установки программы.
Более наглядно этот процесс показан на рисунке:
В данном случае, скопировать файл Corona_Release.dll и перенести его в требуемую директорию следует в соответствии с тем, куда была выполнена установка программы, а так же везде где прошел её апгрейд. Поскольку в нашем случае корона была не только установлена в 3DS MAX 2020, но и обновлена ещё в трёх версиях MAX(a) — это 3DS MAX 2016, 3DS MAX 2018, 3DS MAX 2019, то файл Corona_Release.dll, так же следует поместить директории:
C:Program FilesAutodesk3ds Max 2016
C:Program FilesAutodesk3ds Max 2018
C:Program FilesAutodesk3ds Max 2019
Далее, скопируйте файлы CoronaImage.exe и CoronaImageCmd.exe:
и поместите их в директорию:
C:Program FilesCoronaImage Editor
заменив ими одноимённые файлы, разместившиеся там в процессе установки программы.
Более наглядно этот процесс показан на рисунке:
Перенести файлы CoronaImage.exe и CoronaImageCmd.exe следует один раз, потому как они являются общими для всех версий MAX(a), сколько их бы не было установлено на Вашем компьютере.
Теперь, от имени администратора запустите файл _Write_token-3dsmax.bat:
Не надолго появиться панель консоли:
Затем, скопируйте файл token-3dsmax.txt:
и поместите его в директорию:
C:Users%UserName%AppDataLocalCoronaRenderer
где “%UserName%” — имя пользователя, для которого была установлена Corona Renderer 3 (hotfix 2). Проделайте эту процедуру для всех пользователей, которым Вы хотите дать возможность пользоваться установленной программой. Не забудьте, что папка AppData по умолчанию является скрытой и не видна в проводнике. Более наглядно этот процесс показан на рисунке:
Надеюсь, Вы не забыли, откуда здесь взялась папка “Slava”.
На этом лицензирование Corona Renderer 3 (hotfix 2) и редактора Corona Image Editor – завершено.
Если при запуске какой-либо из версий 3DS MAX Вы увидите окно, в котором Вам будет выдано сообщение о некорректно работающем файле “CoronaRenderer_InitScripts.ms”, он расположен в директории «C:Program FilesAutodesk3ds Max 20ХХscriptsStartup», откройте список свойств этого файла и дайте ему полный доступ для всех групп пользователей.
После того как 3DS MAX загрузиться, Вы увидите панель инструментов Corona Renderer 3 (hotfix 2):
Переместите её в любое, удобное для Вас место.
Посмотреть версию установленной программы, узнать насколько успешно прошел процесс апгрейда, установки и лицензирования можно открыв панель Render Setup.
Нажав на клавиатуре клавишу F10, откройте панель “Render Setup”, возле атрибута “Renderer:” разверните свиток установленных рендеров и выберите “CoronaRenderer”, затем перейдите на вкладку “System” и вы увидите всю необходимую для Вас информацию (выделено красным цветом):
Итак, на данном этапе, мы полностью выполнили все задачи поставленные перед нами в самом начале статьи. Если в процессе изучения материала Вам что то было не ясно и остались вопросы, то ниже приведена подробная видео инструкция, в которой процесс установки и апгрейда показан более наглядно.
Видео инструкция по установке (апгрейду) Corona Renderer 3 hotfix 2 для 3DS MAX 2013-2020 в формате Full HD 1920×1080:
Поскольку данное видео размещено на YouTube, то сообщение про ссылки на скачивание Corona Renderer 3 (hotfix 2) относятся к YouTube каналу. Здесь ссылки приведены в начале статьи.
Источник
Hello, I am currently working on a huge project and there is one aerial shot of the whole township, I have created jungle type greenery around it. Every House is Corona Proxy with Multi-Map Corona material on it. There are specific structures and Trees are included. Nothing is Mesh! All are proxies!.
My Scene Details:
I am Rendering at 6K Resolution.
[ignore Passes in Scene Details, I started Region to troubleshoot problem that why It’s Messed up!
While Rendering:
My CPU Uses 1%, Really. Is is all because of Many proxies in the scene?. In other hand My Ram is using almost above 88%. What should I do? Should I convert whole scene to Mesh?
My Computer Specs:
CPU: i7-5820K @ 3.30GHz
RAM: 32 GB @ 1066MHz
GPU: NVidia GTX 980