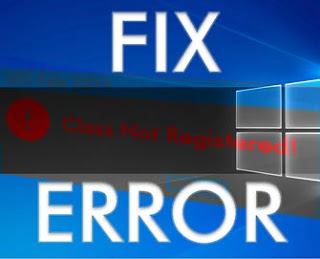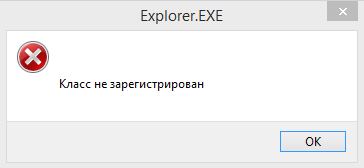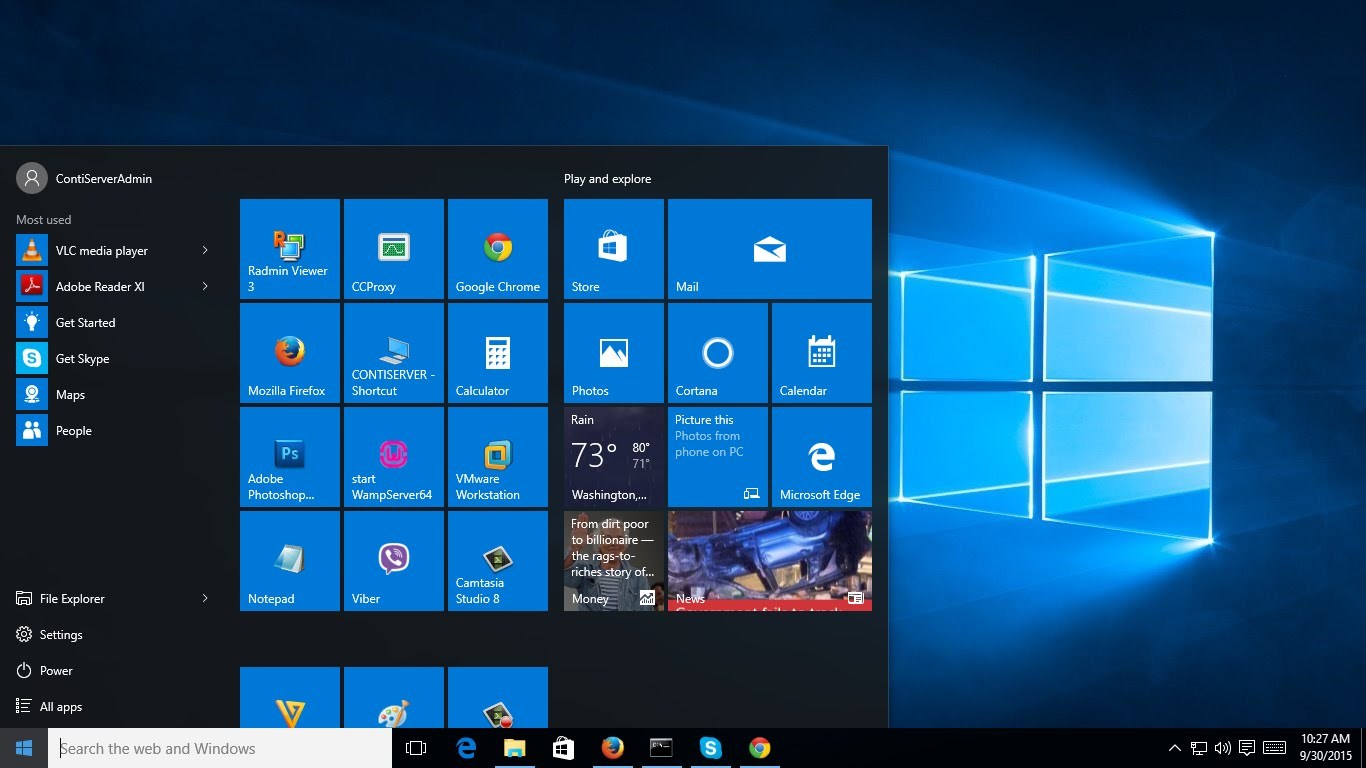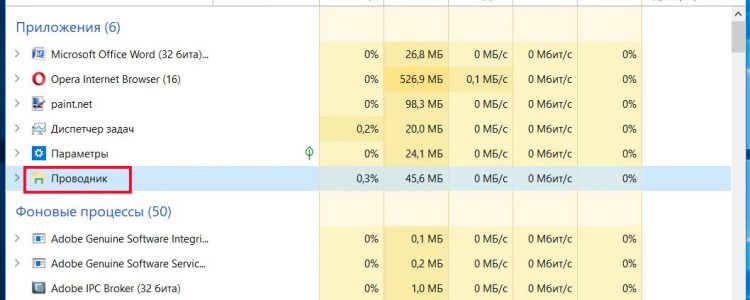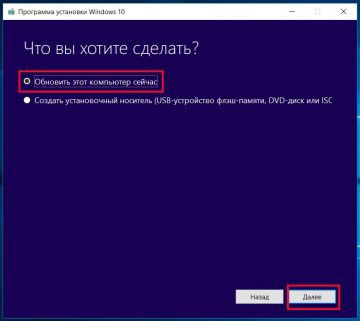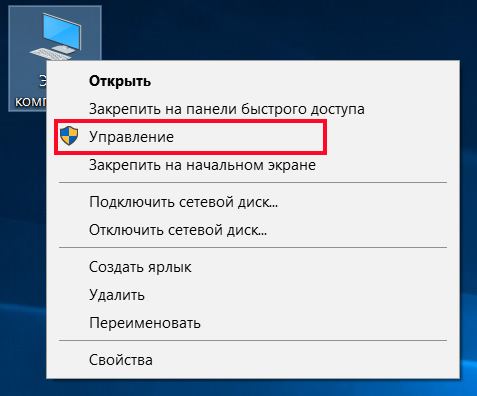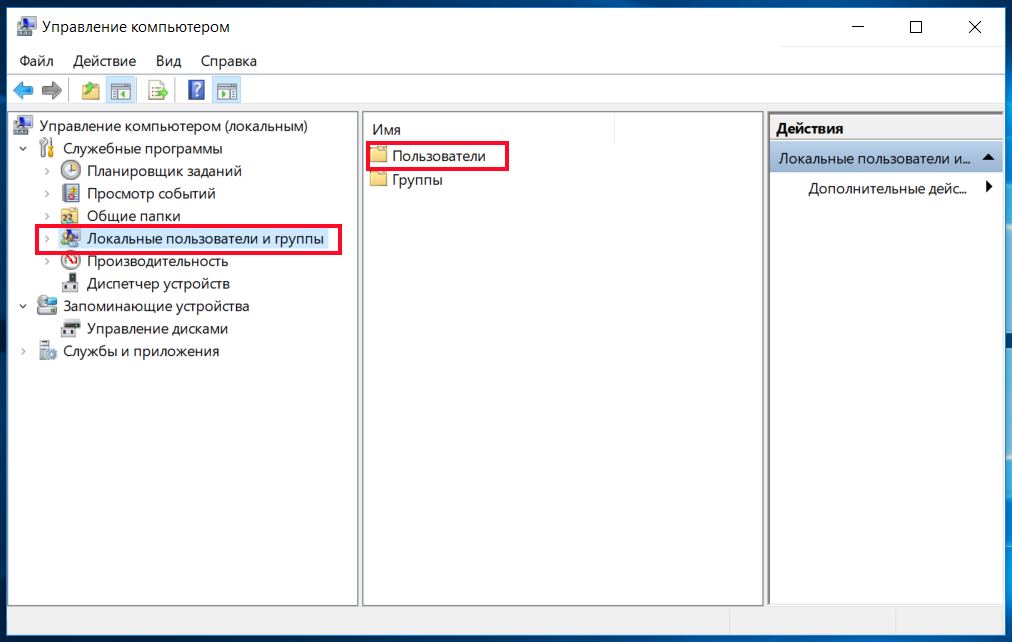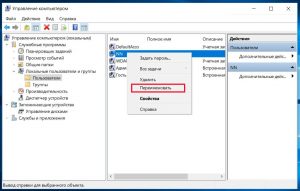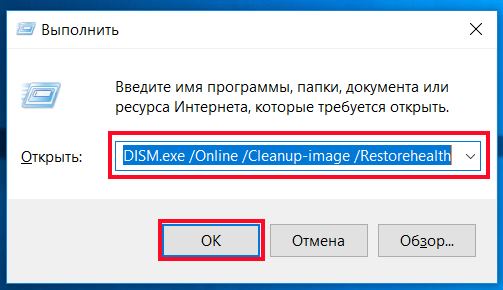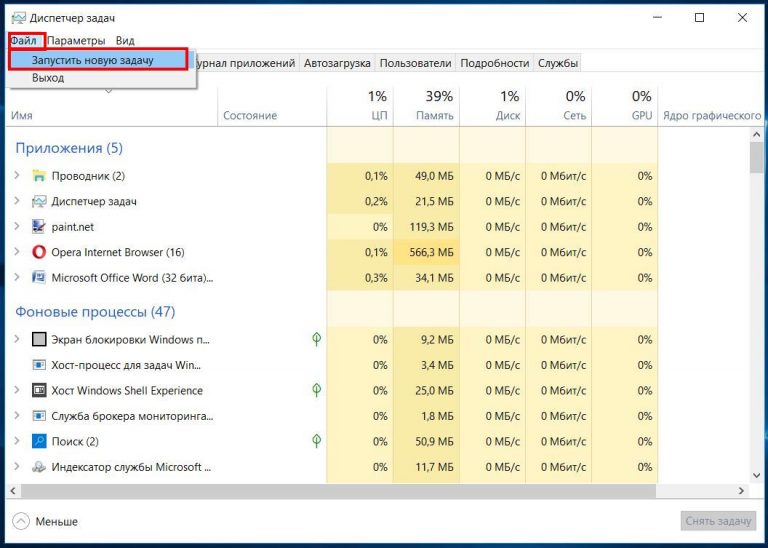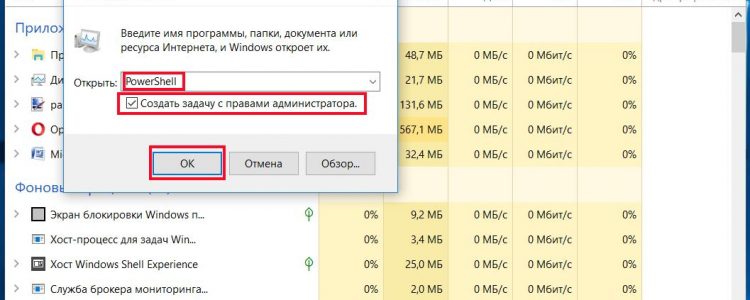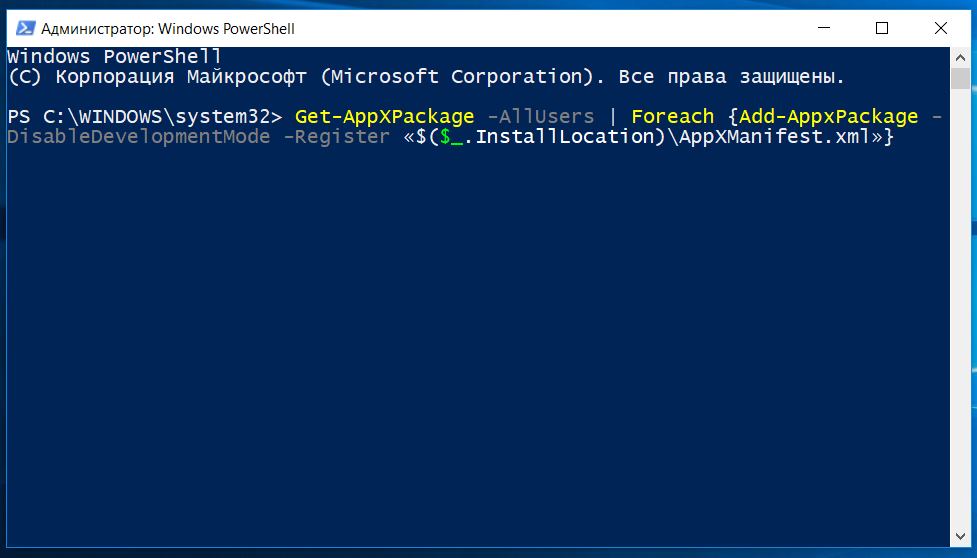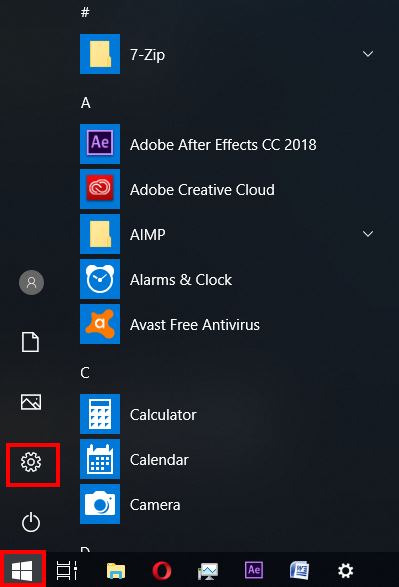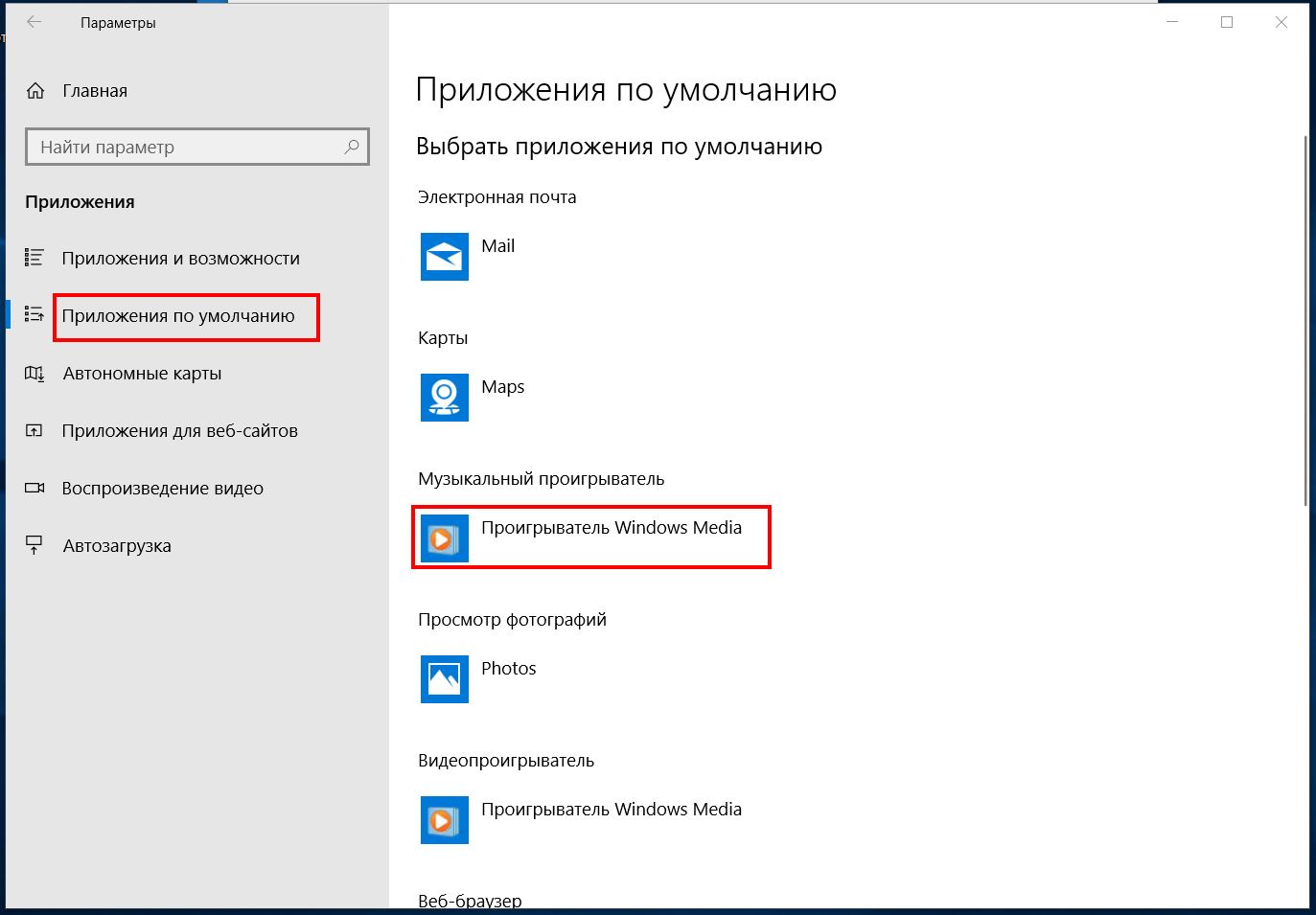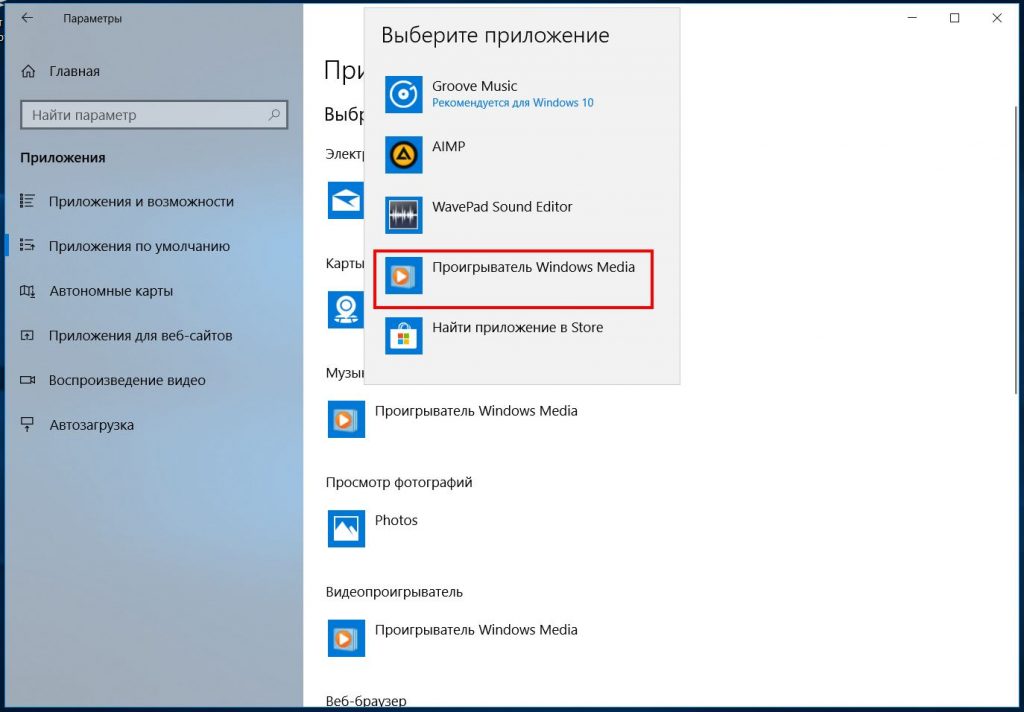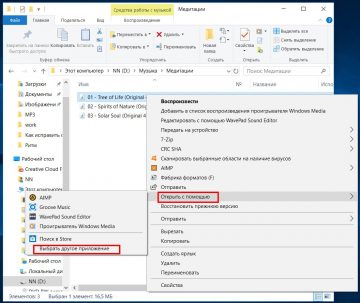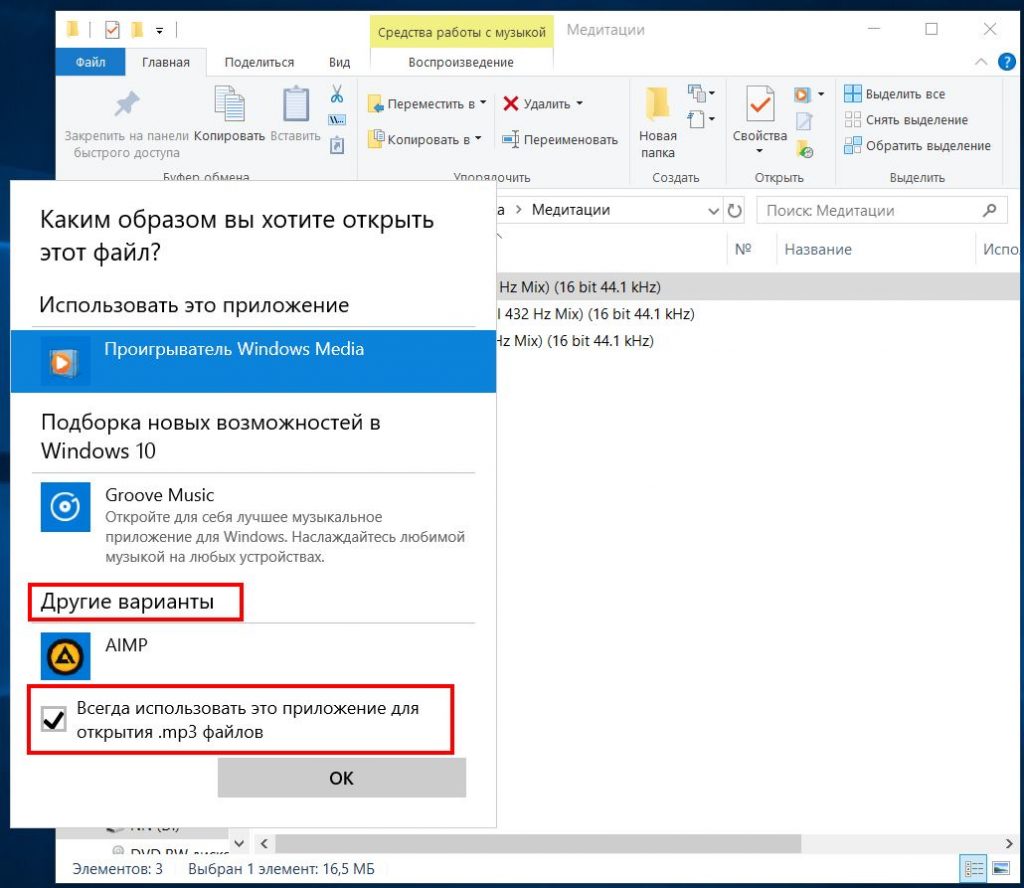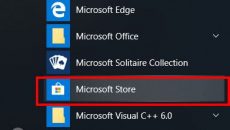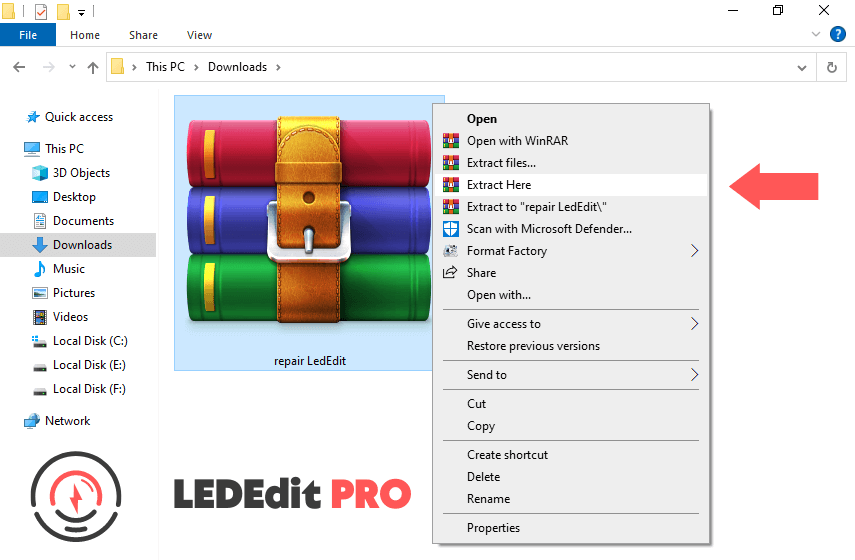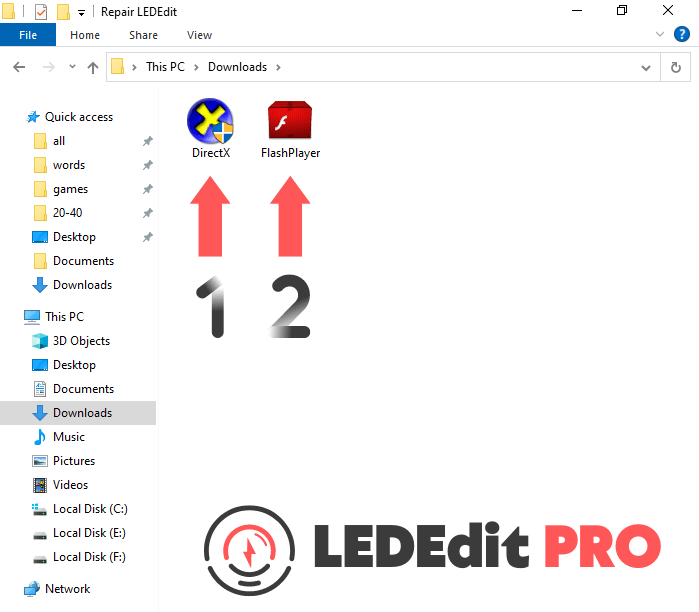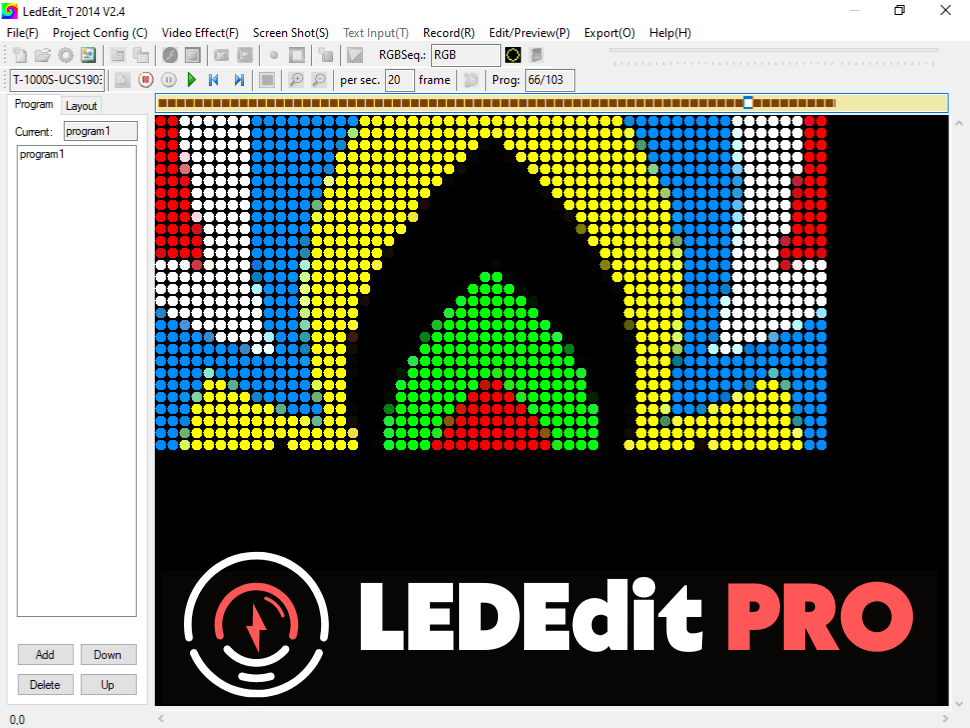Reasons for class not registered error
Since , Adobe flash player discontinued due to security risks and other reasons .There will be no Adobe flash player update in the future . This cause lot of software that use flash components to stop working in new operating systems such as Windows 10 . Adobe asked people to remove Flash player from their computers . With the latest windows 10 update flash player will be removed automatically. This is why some software which worked before but no longer doesn’t work in windows 10 and later versions .
LEDEdit software also uses these flash player and it’s libraries . Since , there is no flash player in windows 10 versions . This cause the LEDEdit to give an error «Class not registered» . This error can appear even if you tried to manually install old flash player in your system. However , The developers of the LEDEdit software managed to fix this error . Here is how to fix the «Class not registered» error.However If you wants to keep using the older version of LEDEdit checkout this tutorial to learn how to create a virual XP to run LEDEdit .
How to fix class not registered error
• Download LEDEdit latest version from Here and install it (Follow the instructions given in that article).
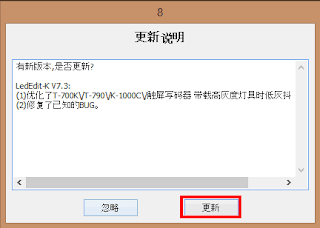 |
| Update LEDEdit 6.8 to 7.3 |
• In the start up of the software click on the right side button to update the software to LEDEdit 7.3 or later version.
 |
| LEDEdit Updater window |
• Wait until the update process to be completed .
 |
| LEDEdit updater message |
• Once completed you will see a pop-up window . Click on «Yes» button (This will restart the LEDEdit software).
• Now you have a working LEDEdit software . Happy Pixel LED programming ! .
Other LED Edit Tutorials
Share This Post, Help Others
Hello all my friends, In this blog, we learn about how to Solution the problem Class not registered in LED Edit.
Many people have updated their computer for better performance, Then they have the problem that their LED Edit 2014 isn’t working, and it’s written on the screen that the class is not registered in LED Edit. Why was his data erased? because of the new Adobe Flash Player that was installed in the window?
Steps to Solve Class not registered in LED Edit:
Step 1: Open “Control Panel” and click “Uninstall” the old default “adobe flash player” from Windows.
Step 2: Search on ledpixeltm in google. After that go to the software section then click on Repair LED Edit and download it.
Step 3: If you registered not on our site, then you have to be registered on the site before downloading. So what you have to do is click on register, after that, you have to enter your username and email id then click on register. Login details will be given on your registered email id by which you can log in. You can also change the password according to you. Then go to the software and download it.
Step 4: After completion of the download you can run the setup, then an icon is created on the download folder. After that right-click on the icon and click on extract here.
🔰 You might also like: 👉 LED Edit 2014 software Tutorial Pixel LED Programming 👉 How to Use LED Edit 2014 Software – Complete Tutorial 👉 LED Edit 2014 Tutorial: How To Create Text Layout 👉 LED Edit Tutorial: Creating LED Layout With AutoCAD Software 👉 LED Edit Tutorial: Creating Pixel LED Layout With CorelDRAW
Step 5: After extracting two software are created on the screen. First, download the first software. After installing this click on the second software to install. you will have to restart your computer.
Step 6: when you open LED Edit 2014, you can see all LED Edit effects are run properly.
NOTE: If there is a problem while downloading, and your computer has Windows Defender or Firewall or any Antivirus then stop it.
ledpixeltm
Do not forget to Subscribe to our newsletter on our ledpixeltm website to receive all new programs and effects, and we will soon add new effects. If you have a specific size, leave us a comment and we will provide it.
Reasons for class not registered error
Since , Adobe flash player discontinued due to security risks and other reasons .There will be no Adobe flash player update in the future . This cause lot of software that use flash components to stop working in new operating systems such as Windows 10 . Adobe asked people to remove Flash player from their computers . With the latest windows 10 update flash player will be removed automatically. This is why some software which worked before but no longer doesn’t work in windows 10 and later versions .
LEDEdit software also uses these flash player and it’s libraries . Since , there is no flash player in windows 10 versions . This cause the LEDEdit to give an error «Class not registered» . This error can appear even if you tried to manually install old flash player in your system. However , The developers of the LEDEdit software managed to fix this error . Here is how to fix the «Class not registered» error.However If you wants to keep using the older version of LEDEdit checkout this tutorial to learn how to create a virual XP to run LEDEdit .
How to fix class not registered error
• Download LEDEdit latest version from Here and install it (Follow the instructions given in that article).
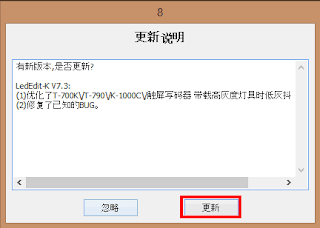 |
| Update LEDEdit 6.8 to 7.3 |
• In the start up of the software click on the right side button to update the software to LEDEdit 7.3 or later version.
 |
| LEDEdit Updater window |
• Wait until the update process to be completed .
 |
| LEDEdit updater message |
• Once completed you will see a pop-up window . Click on «Yes» button (This will restart the LEDEdit software).
• Now you have a working LEDEdit software . Happy Pixel LED programming ! .
Other LED Edit Tutorials
Проблемы при запуске программ или открытии файлов не всегда указывают на ошибку, например, невозможность запуска 64-битной программы в 32-битной системе является следствием ограничений архитектуры, а не следствием ошибки. Другое дело, когда проблема не связана с архитектурой процессора и явно указывает на ошибку, примером чему может служить распространенная ошибка с лаконичным описанием «Класс не зарегистрирован».
И кодом 0x80040154 при открытии изображений, а также запуске вполне удачно установленных или интегрированных системных приложений.
Чаще всего с этой ошибкой приходится сталкиваться при открытии изображений формата JPEG, но может быть и иначе, когда ошибка выдается в момент открытия браузера, установленных из Windows Store приложений и даже при открытии меню Пуск. Причиной ошибки может стать повреждение некоторых системных файлов, но обычно она вызывается сбоем регистрации соответствующей динамической библиотеки, используемой прикладными программами, теми же графическими вьюверами или браузерами. Существуют несколько способов устранения этой ошибки, однако способ будет зависеть от того, какое именно приложение дало сбой.
Ошибка «Класс не зарегистрирован» при открытии изображений
Проблема решается сбросом или переустановкой графического просмотрщика, при открытии которым изображения возникает ошибка.
Для начала можно просто зайти в раздел параметров «Приложения по умолчанию» и нажать там кнопку «Сбросить».
После этого перезапускаем Проводник и смотрим, открываются ли изображения в стандартном приложении «Фотографии».
Если да, хорошо, но может быть нужно, чтобы изображения открывалось в другом просмотрщике? Просто назначьте его в разделе «Приложения по умолчанию» в качестве программы по умолчанию, а если ошибка повторится, переустановите проблемную программу.
Ошибка «Класс не зарегистрирован» при запуске универсальных приложений
Если ошибка возникает при запуске UWP-приложений, устранить ее можно путем переустановки. Если это стороннее приложение, удаляем его через соответствующий раздел Параметров и устанавливаем заново из Магазина; если имеем дело со встроенной программой, сбрасываем ее в разделе Параметров «Приложения и возможности».
Исключения составляют штатные программы, для которых опция «Дополнительные параметры» и «Сброс» недоступны, такие приложения нужно будет переустановить через PowerShell (инструкции без проблем можно найти в сети).
Ошибка при запуске браузеров
В этом случае действуем примерно по той же схеме, что и при устранении ошибки, возникающей при просмотре изображений — сначала назначаем в качестве браузера по умолчанию Microsoft Edge, затем проделываем то же самое с другим браузером.
В случае отсутствия положительного результата переустанавливаем обозреватель.
Ошибка «Класс не зарегистрирован», процесс explorer.exe
Разновидностью описываемой ошибки является также сообщение «Класс не зарегистрирован» с указанием на системный процесс explorer.exe. Проявляется ошибка чаще всего сбоями в работе меню Пуск или в работе отдельных его компонентов. Здесь можно порекомендовать, во-первых, отключение Internet Explorer 11 в разделе «Включение и отключение компонентов Windows».
Возможно, кому-то такое решение покажется странным, тем не менее, на форумах пользователи сообщают, что избавиться от ошибки им помог именно этот способ.
Если отключение IE не поможет, откройте командой dcomcnfg службы компонентов Windows и перейдите в раздел Службы компонентов -> Компьютеры -> Мой компьютер -> Настройка DCOM и кликните по последнему элементу дважды.
Если при этом вам будет предложено зарегистрировать любой из входящих в DCOM компонентов, дайте согласие. Если ничего подобного не произойдет, в окне просто будет выведен список компонентов, данное решение вам не подходит.
Зарегистрируйте классы вручную
Так как ошибка «Класс не зарегистрирован» нередко вызывается сбоем регистрации библиотек, попробуйте перерегистрировать все DLL и компоненты OCX вручную.
Для этого откройте от имени администратора командную строку (не PowerShell) и выполните одну за другой четыре эти команды:
for %x in (C:WindowsSystem32*.dll) do regsvr32 %x /s
for %x in (C:WindowsSystem32*.ocx) do regsvr32 %x /s
for %x in (C:WindowsSysWOW64*.dll) do regsvr32 %x /s
for %x in (C:WindowsSysWOW64*.ocx) do regsvr32 %x /s
Если у вас 32-битная система, можно ограничиться только двумя первыми командами.
По большому счету на этом всё.
Если ни один из приведенных способов исправления ошибки не помог, прибегните к проверенному и надежному способу — откату Windows к ближайшей системной точке восстановления.
Загрузка…
Share This Post, Help Others
Hello all my friends, In this blog, we learn about how to Solution the problem Class not registered in LED Edit.
Many people have updated their computer for better performance, Then they have the problem that their LED Edit 2014 isn’t working, and it’s written on the screen that the class is not registered in LED Edit. Why was his data erased? because of the new Adobe Flash Player that was installed in the window?
Steps to Solve Class not registered in LED Edit:
Step 1: Open “Control Panel” and click “Uninstall” the old default “adobe flash player” from Windows.
Step 2: Search on ledpixeltm in google. After that go to the software section then click on Repair LED Edit and download it.
Step 3: If you registered not on our site, then you have to be registered on the site before downloading. So what you have to do is click on register, after that, you have to enter your username and email id then click on register. Login details will be given on your registered email id by which you can log in. You can also change the password according to you. Then go to the software and download it.
Step 4: After completion of the download you can run the setup, then an icon is created on the download folder. After that right-click on the icon and click on extract here.
🔰 You might also like: 👉 LED Edit 2014 software Tutorial Pixel LED Programming 👉 How to Use LED Edit 2014 Software – Complete Tutorial 👉 LED Edit 2014 Tutorial: How To Create Text Layout 👉 LED Edit Tutorial: Creating LED Layout With AutoCAD Software 👉 LED Edit Tutorial: Creating Pixel LED Layout With CorelDRAW
Step 5: After extracting two software are created on the screen. First, download the first software. After installing this click on the second software to install. you will have to restart your computer.
Step 6: when you open LED Edit 2014, you can see all LED Edit effects are run properly.
NOTE: If there is a problem while downloading, and your computer has Windows Defender or Firewall or any Antivirus then stop it.
ledpixeltm
Do not forget to Subscribe to our newsletter on our ledpixeltm website to receive all new programs and effects, and we will soon add new effects. If you have a specific size, leave us a comment and we will provide it.
Содержание
- Вариант 1: Установка браузера по умолчанию
- Вариант 2: Настройка ассоциаций для изображений
- Вариант 3: Регистрация системных DLL
- Вариант 4: Проверка сервисов локального компьютера
- Вопросы и ответы
Есть несколько самых распространенных ситуаций, когда на экране появляется уведомление «Класс не зарегистрирован» при использовании Windows 7, и к ним относится: запуск одного из браузеров, попытка открыть картинку, взаимодействие с кнопкой Пуск или панелью задач. Для каждой из них есть свой вариант исправления проблемы, и предлагаемые решения не взаимозаменяемы — подбирать метод нужно, исходя из причины (кроме Варианта 4).
Вариант 1: Установка браузера по умолчанию
Если проблема «Класс не зарегистрирован» появляется при попытке запустить конкретный веб-обозреватель, скорее всего, настройки по умолчанию для него были сброшены или вообще не выставлены.
- Откройте «Пуск» и перейдите в меню «Панель управления».
- Здесь отыщите категорию «Программы по умолчанию».
- В открывшемся меню щелкните по первой же кликабельной надписи «Задание программ по умолчанию».
- Среди списка в левом меню найдите необходимый браузер и нажмите по нему ЛКМ.
- На панели справа укажите «Использовать эту программу по умолчанию».
- Если вы перейдете в «Выбрать умолчания для этой программы», сразу сможете указать, файлы каких форматов автоматически будут запускаться через данный веб-обозреватель. Настроить этот параметр нужно только в том случае, если неполадка появляется именно при попытке открытия конкретных файлов через браузер, а не при его штатном запуске.

Примерно таким же образом осуществляется установка любого браузера по умолчанию, однако есть и другие варианты выполнения этой задачи. Более детальные инструкции по их реализации вы найдете в отдельной статье на нашем сайте, перейдя по ссылке ниже.
Подробнее: Выбор браузера по умолчанию в ОС Windows
Вариант 2: Настройка ассоциаций для изображений
Сброс параметров ассоциаций форматов файлов для средств просмотра изображений — вторая популярная причина появления уведомления «Класс не зарегистрирован» в операционной системе Windows 7. Решение в этом случае будет примерно таким же, как и для веб-обозревателей.
- В главном меню «Панели управления» выберите пункт «Программы по умолчанию».
- Перейдите в раздел «Задание программ по умолчанию».
- Выберите желаемое средство просмотра фотографий и назначьте его основным.
- Дополнительно перейдите в меню «Выбрать умолчания для этой программы» и отметьте галочками все присутствующие там пункты, после чего нажмите на «Сохранить».

В большинстве случаев этих действий бывает достаточно, чтобы наладить корректный просмотр изображений в Виндовс 7, однако иногда данные манипуляции не приводят к положительному эффекту исправления ассоциаций. Тогда придется вручную редактировать параметры реестра или задействовать радикальные методы, о чем в развернутом виде читайте в статье ниже.
Подробнее: Устранение неполадок с открытием изображений в Windows 7
Вариант 3: Регистрация системных DLL
Сбои в работе системных DLL-файлов — ситуация, с которой обычный пользователь сталкивается крайне редко. Однако именно это может послужить проблемой при попытках взаимодействия с меню Пуск или панелью задач. Тогда все необходимые DLL нужно повторно зарегистрировать через Командную строку, что не займет много времени.
- Запустите консоль от имени администратора. Если это не получается сделать через «Пуск», задействуйте альтернативные методы, речь о которых идет в статье по ссылке ниже.
Подробнее: Вызов «Командной строки» в Windows 7
- Скопируйте следующее содержимое и целиком вставьте его в «Командную строку». Активация всех команд произойдет автоматически, а вам остается только дождаться завершения операции.
regsvr32 quartz.dll
regsvr32 qdv.dll
regsvr32 wmpasf.dll
regsvr32 acelpdec.ax
regsvr32 qcap.dll
regsvr32 psisrndr.ax
regsvr32 qdvd.dll
regsvr32 g711codc.ax
regsvr32 iac25_32.ax
regsvr32 ir50_32.dll
regsvr32 ivfsrc.ax
regsvr32 msscds32.ax
regsvr32 l3codecx.ax
regsvr32 mpg2splt.ax
regsvr32 mpeg2data.ax
regsvr32 sbe.dll
regsvr32 qedit.dll
regsvr32 wmmfilt.dll
regsvr32 vbisurf.ax
regsvr32 wiasf.ax
regsvr32 msadds.ax
regsvr32 wmv8ds32.ax
regsvr32 wmvds32.ax
regsvr32 qasf.dll
regsvr32 wstdecod.dll - На экране должен появиться ряд уведомлений с сообщениями об успешном выполнении регистрации DLL-библиотек.

После этого перезагрузите ПК и попытайтесь нажать по «Пуск» или управлять панелью задач повторно. Если ошибка до сих пор появляется, решить ее можно при помощи сканирования системных файлов на целостность, о чем читайте в статье ниже.
Подробнее: Проверяем целостность системных файлов в Windows 7
Вариант 4: Проверка сервисов локального компьютера
Существует ряд сервисов локального компьютера, которые напрямую связаны с ассоциациями файлов, а сбои в их работе могут влиять на появление рассматриваемой проблемы. Автоматическая проверка сервисов — универсальный метод, который может помочь в каждой ситуации, а реализовать его можно так:
- Откройте утилиту «Выполнить» через сочетание клавиш Win + R, а затем в поле введите
dcomcnfgи нажмите на Enter. - В открывшемся меню перейдите по пути «Службы компонентов» — «Компьютеры» — «Мой компьютер».
- Откройте каталог «Настройка DCOM».
- Проверка файлов будет произведена системой, а если какие-то сервисы функционируют неправильно или пока еще не установлены, их исправление произойдет в автоматическом режиме, а вам останется лишь подтвердить добавление и ожидать окончания операции.

Еще статьи по данной теме:
Помогла ли Вам статья?
При выполнении некоторых операций, после внесения изменений в систему Windows 10 или установки новых приложений, может появиться сообщение «Класс не зарегистрирован». Решение этой проблемы зависит от причины ее появления.
Причины появления и типы ошибки
Внесение изменений в созданную пользователем окружающую среду, иногда, приводит к возникновению противоречий между разными версиями программного обеспечения. Ошибка «Класс не зарегистрирован», чаще всего, появляется при выполнении следующих операций:
- при нажатии кнопки «Пуск»;
- открытии изображений;
- запуске браузера;
- вызове приложений.
Причиной появления сообщения могут быть:
- обновление системы;
- установка новой версии Windows;
- замена или установка антивируса;
- обновление веб-браузера или его версии;
- удаление графических программ, антивирусов, приложений;
- сбой настроек «Проводника» или операционной системы;
- установка и запуск приложений, вносящих изменения в настройки системы;
- использование кириллицы в имени Пользователя Windows.
Не работает «Пуск»
Для устранения проблем с работой меню «Пуск» есть несколько вариантов действий:
- Перезапустить «Проводник».
- Обновить систему при помощи утилиты «Media Creation Tool».
- Изменить имя пользователя на латиницу, если нужно.
- Применить утилиты «Системы обслуживания образов» (DISM.exe) и «Средство проверки системных файлов» (SFC.exe).
- Использовать Windows PowerShell.
Перезапуск «Проводника»
Перезапустить “Проводник” можно через “Диспетчер задач”.
- Нажмите одновременно клавиши Ctrl+Shift+Esc.
- На экране Диспетчера выберите пункт «Процессы». Здесь отображаются все работающие приложения и фоновые процессы.
- Встаньте на строку «Проводник».
- Нажмите «Перезапустить» внизу справа.
Совет! Запомните сочетания клавиш:
Ctrl+ALT+DEL – останавливает всю систему и выводит диалоговое окно завершения работы
Ctrl+Shift+Esc – вызов «Диспетчера задач».
Диспетчер задач, также, позволяет снимать «зависшие» или вредоносные приложения и контролировать работу системы.
Обновление через «Media Creation Tool»
- Загрузите программу «Media Creation Tool» на компьютер.
- Запустите MediaCreationTool1803.exe.
- Примите лицензионные условия.
- Выберите «Обновить этот компьютер сейчас».
- Нажмите кнопку «Установить». Если выпуск версии Windows на компьютере поддерживается этой утилитой, то начнется процесс обновления.
Это один из самых правильных и надежных способов избавиться от ошибок, но иногда, утилита не может обновить Ваш компьютер.
Изменение имя пользователя
Если имя пользователя написано на кириллице, то это может стать причиной ошибки. В таком случае нужно изменить его.
- Запустите «Управление компьютером». Для этого, нажмите ПКМ на иконке «Этот компьютер» и выберите «Управление».
- В панели управления выберите папку «Пользователи» и раскройте ее.
- Встаньте на строку с именем пользователя, написанном кириллицей.
- Нажмите ПКМ.
- Выберите «Переименовать».
Применение DISM.exe и SFC.exe
DISM.exe («Система обслуживания образов») и SFC.exe («Средство проверки системных файлов») восстанавливают поврежденные системные файлы, удаляют, настраивают и обновляют системные компоненты. Они запускаются через приложение «Выполнить».
- Нажмите комбинацию клавиш Win+R.
- В командную строку введите « DISM.exe/Online/Cleanup-image/Restorehealth ».
- После завершения работы первой команды, введите « Sfc/scannow ».
Использование Windows PowerShell
Перед использованием PowerShell необходимо закрыть все браузеры и приложения. Запустить программу можно через «Диспетчер задач».
- Нажмите Ctrl+Shift+Esc.
- В управляющем меню нажмите «Файл» и «Запустить новую задачу».
- Установите параметр «Создать задачу с правами администратора».
- В строку «Открыть» введите «PowerShell».
- В появившемся окне «PowerShell» вставьте строку – Get-AppXPackage -AllUsers | Foreach {Add-AppxPackage -DisableDevelopmentMode -Register «$($_.InstallLocation)AppXManifest.xml»}.
- После выполнения команды, перезагрузите систему.
Совет! Самое простое и правильное решение – переустановить Windows и установить заново все приложения.
Ошибка открытия изображений
Сбой при открытии изображения возникает, когда отсутствует программа для работы с изображением этого типа. Поэтому, нужно установить связь между типом файла и приложением, которое его открывает. Это можно выполнить двумя способами:
- Установить программу по умолчанию через «Параметры».
- Назначить приложение для данного типа файлов через «Открыть с помощью».
Установка программы по умолчанию
Установить программу можно через панель “Параметры”.
- Нажмите меню «Пуск».
- Выберите значок «Параметры».
- В панели «Приложения по умолчанию» найдите нужную группу приложений.
- Назначьте программу из списка.
Выбор программы для типов файлов
Выбрать программу для определенного типа файлов можно через меню “Открыть с помощью”.
- Встаньте на файл, который нужно открыть.
- Нажмите ПКМ.
- Далее, меню «Открыть с помощью».
- Если в списке нет нужной программы, нажмите «Выбрать другое приложение».
- Установите параметр «Всегда использовать …».
- Выберите нужный вариант.
Не запускается браузер
Проблемы с запуском браузеров Internet Explorer, Mozilla Firefox, Google Chrome возникают после обновления системы или неправильной установки браузера. Существую различные сложные методы исправления ошибок, через «Реестр Windows», «Службу компонентов». Проще всего, удалить браузер с компьютера. Дополнительно очистить систему с помощью утилиты CCleaner . Заново установить браузер.
Важно! Устанавливайте программы только с официальных сайтов разработчиков.
Не открываются приложения
Чаще всего не открываются поврежденные приложения из «Магазина» (Microsoft Store) и выводится сообщение «Класс не зарегистрирован». Рекомендуется, как и в предыдущем случае, удалить программу и установить заново.
Выводы
Большинство ошибок «Класс не зарегистрирован» возникает при внесении изменений в систему, установки новых программ, в результате работы приложений и при сбоях системы. Устранить можно любые ошибки. Нужно только изучить некоторые процедуры. Но универсальное лекарство – удалить программу на компьютере и установить заново с официального сайта разработчика.
Окно с ошибкой «Класс не зарегистрирован» появляется в случае, когда юзер пытается запустить браузер, открыть приложение или картинку. Источником неполадки может быть что угодно: от попытки обновить ОС до инсталляции софта с неизвестного сайта. Способов решения проблемы «Класс не зарегистрирован» в операционке Windows 10 множество, выбор зависит от источника неполадки.
В чем причина ошибки
Внесение изменений в рабочую операционную систему пользователем может привести к негативным последствиям, в том числе возникновению данной ошибки. Она появляется в разных ситуациях: при попытке обновления ОС, открытии файлов, изображений, программ, запуске веб-обозревателя.
К причинам возникновения неполадки «Explorer.exe. Класс не зарегистрирован» относятся:
- Конфликт между антивирусными программными обеспечениями. К примеру, встроенное защитное ПО может противоречить скачанной утилите. Юзеру потребуется отключить или удалить одну из антивирусных программ.
- Вирусные атаки могут спровоцировать сбой в системе. Для поиска и устранения зараженных файлов нужно проверить систему на наличие вирусных угроз. Желательно воспользоваться встроенным средством, а затем проверить программу сторонним «антивирусником».
- Работать приложение со сбоями может, если ранее пользователь удалил приложение без чистки реестра, а затем снова установил его на ПК. Остаточные файлы и записи не дадут софту функционировать нормально.
Определить источник проблемы можно, если обратить внимание на информацию в появившемся окне. В нем указан путь к файлу, вызвавшему сбой. По названию можно определить, какой элемент нужно искать и исправлять.
Решение проблемы «Класс не зарегистрирован»
Устранить описываемую ошибку можно любым из предложенных методов, в зависимости от источника ее появления.
Перезагружаем компьютер
Считается самым простым вариантом, который помогает в том случае, если произошел сбой в «десятке». Простая операция поможет избавиться от появления окна с ошибкой.
Чтобы выполнить перезапуск ОС, потребуется:
- Нажать на кнопку «Пуск» на панели задач.
- Выбрать «Перезагрузить» или «Выключить».
- При выборе строки «Выключить» придется самостоятельно запустить ОС.
Устраняем ошибку с открытием изображений
Если при попытке посмотреть картинку или фотографию появляется такая проблема, то причина кроется в приложении, которое отвечает за эту операцию. Установленное по умолчанию ПО в «десятке» придется заменить рабочей версией.
Пошаговая инструкция:
- Нажать: «Win» + «I», вызвав меню «Параметры».
- Перейти в раздел «Приложения», затем – в «Приложения по умолчанию».
- Выбрать софт для работы с изображениями, тапнуть по названию.
- Внизу страницы найти и нажать кнопку «Сбросить».
- Перезагрузить компьютер.
Пользователю останется сбросить «Проводник», выполнив следующее:
- Нажать: «Ctrl» + «Alt» + «Delete».
- Найти «Проводник» в списке, кликнуть и выбрать «Перезапустить».
- Перезагрузить устройство.
После выполнения инструкции нужно снова попытаться открыть изображения на компьютере.
Устраняем ошибку с запуском программ
Нередко проблема связана с запуском встроенных софтов или скачанных с официального магазина. Пользователю придется удалить софт, затем повторно инсталлировать на устройство. Делается это по следующему алгоритму:
- Нажать на значок «Пуск».
- В меню найти и кликнуть ПКМ по приложению, которое не удается открыть.
- Из открывшегося окна выбрать параметр «Удалить».
- Подтвердить действие.
Для повторной установки программы пользователю необходимо зайти в магазин и скачать файл, затем установить на устройство. При необходимости подтвердить действие.
Если при запуске встроенного браузера система выдает ошибку «Explorer.exe. Класс не зарегистрирован», то поможет следующая инструкция:
- Вызвать КС, набрав команду: cmd.
- Кликнуть по результату, выбрав запуск с администраторскими правами.
- В редакторе набрать: regsvr32 ExplorerFrame.dll, нажать «Ok».
- Подождать, пока выполнится процесс.
По завершению пользователь должен перезагрузить устройство.
Для удаления софта с ПК можно воспользоваться специальной утилитой. Она поможет полностью деинсталлировать файлы в системе. Затем останется перезапустить операционку и заново скачать софт. Удалить встроенное приложение в Виндовсе можно с помощью встроенного приложения PowerShell, по следующей схеме:
- Нажать ПКМ по значку «Пуск».
- Выбрать PowerShell, запустить с администраторскими правами.
- Ввести в строку: get-appxpackage select name packagefullname.
- Появится список встроенных программ.
- Выбрать приложение из списка, набрать: get-appxpackage (название) remove-a
После этого софт из ПК удалится.
Устраняем ошибку «Explorer.exe. Класс не зарегистрирован»
При запуске браузера Internet Explorer может появиться сбой. После принудительной деактивации проблема должна исчезнуть. Проводится операция в несколько этапов:
- Нажать одновременно: «Win» + «R».
- Ввести: control. Кликнуть «Ok».
- Перейти в раздел «Программы и компоненты».
- Перейти по ссылке «Включение и отключение компонентов Виндовс».
- Убрать маркер рядом с браузером.
- Нажать «Ok».
После перезагрузки системы юзеру нужно снова запустить веб-обозреватель, чтобы убедиться, что ошибка перестала появляться.
Универсальный способ решения проблемы через настройки DCOM
Считается универсальным решением, так как применяется не зависимо от причины появления ошибки. Суть метода заключается в регистрации отсутствующих элементов ОС.
Пошаговая инструкция:
- Нажать: «Win» + «R».
- Ввести: dcomcnfg. Нажать «Ok».
- Перейти: «Службы компонентов».
- Войти в подраздел «Компьютеры».
- Выбрать «Мой компьютер».
- Выбрать папку «Настройка DCOM». Тапнуть ЛКМ по названию.
- Появится окно с предупреждением о регистрации, подтвердить действие.
После регистрации понадобится перезагрузка Виндовса. Юзеру нужно повторить операцию, которая вызывала сбой.
Восстановление Windows 10 до более раннего состояния, когда данной проблемы еще не было
Радикальный метод применяется тогда, когда остальные способы не помогли исправить ситуацию. Юзер может откатить систему до точки восстановления, если была выполнена резервная копия.
Для отката системы понадобится выполнить следующее:
- Открыть окно «Выполнить».
- Ввести: rstrui.exe. Нажать «Ok».
- Перейти в защиту системы.
- Нажать на кнопку «Восстановить».
- Поставить маркер рядом с рекомендуемой версией восстановления. Нажать «Далее».
- Выбрать точку восстановления, если их несколько. Кликнуть по ней ЛКМ, нажать «Далее».
- Нажать кнопку «Готово».
После выполнения всех пунктов начнется процесс восстановления системы до точки отката. Пользователю останется дождаться, когда операция завершится. Компьютер может несколько раз выполнить перезагрузку в процессе.
Существует множество вариантов исправления ошибки «Класс не зарегистрирован». Пользователю нужно выявлять причину, начиная с самых простых способов – перезагрузки ПК, проверки антивирусными ПО. Если методы не помогают, стоит применить остальные варианты устранения неполадки. В крайнем случае, можно откатить Виндовс 10 до первоначального состояния.
I’m trying to get LED edit 2012 to work on my laptop (i5-3317u, Windows 7 home prem. 64bit). But it just won’t work!! It works on my desktop which is also 64bit… Have tried numberous netframe installs, and even a clean install of the laptop. This is driving me nuts!!
The application:
Index of /led/controller/LEDEdit
????????????? onumen_EditPlayer_2.1.1_20110426
************** Exception Text **************
System.Runtime.InteropServices.COMException (0x80040154): Klassen er ikke registreret (Exception from HRESULT: 0x80040154 (REGDB_E_CLASSNOTREG))
at System.Windows.Forms.UnsafeNativeMethods.CoCreateInstance(Guid& clsid, Object punkOuter, Int32 context, Guid& iid)
at System.Windows.Forms.AxHost.CreateWithoutLicense(Guid clsid)
at System.Windows.Forms.AxHost.CreateWithLicense(String license, Guid clsid)
at System.Windows.Forms.AxHost.CreateInstanceCore(Guid clsid)
at System.Windows.Forms.AxHost.CreateInstance()
at System.Windows.Forms.AxHost.GetOcxCreate()
at System.Windows.Forms.AxHost.TransitionUpTo(Int32 state)
at System.Windows.Forms.AxHost.CreateHandle()
at System.Windows.Forms.Control.CreateControl(Boolean fIgnoreVisible)
at System.Windows.Forms.Control.CreateControl(Boolean fIgnoreVisible)
at System.Windows.Forms.AxHost.EndInit()
at c.OOO()
at c..ctor()
at i.OOO()
at i.Ol0(Object O00, EventArgs O0l)
at i.OO0(Object Ol0, EventArgs Ol1)
at System.Windows.Forms.ToolStripItem.RaiseEvent(Object key, EventArgs e)
at System.Windows.Forms.ToolStripButton.OnClick(EventArgs e)
at System.Windows.Forms.ToolStripItem.HandleClick(EventArgs e)
at System.Windows.Forms.ToolStripItem.HandleMouseUp(MouseEventArgs e)
at System.Windows.Forms.ToolStripItem.FireEventInteractive(EventArgs e, ToolStripItemEventType met)
at System.Windows.Forms.ToolStripItem.FireEvent(EventArgs e, ToolStripItemEventType met)
at System.Windows.Forms.ToolStrip.OnMouseUp(MouseEventArgs mea)
at System.Windows.Forms.Control.WmMouseUp(Message& m, MouseButtons button, Int32 clicks)
at System.Windows.Forms.Control.WndProc(Message& m)
at System.Windows.Forms.ScrollableControl.WndProc(Message& m)
at System.Windows.Forms.ToolStrip.WndProc(Message& m)
at System.Windows.Forms.Control.ControlNativeWindow.OnMessage(Message& m)
at System.Windows.Forms.Control.ControlNativeWindow.WndProc(Message& m)
at System.Windows.Forms.NativeWindow.Callback(IntPtr hWnd, Int32 msg, IntPtr wparam, IntPtr lparam)
************** Loaded Assemblies **************
mscorlib
Assembly Version: 2.0.0.0
Win32 Version: 2.0.50727.5420 (Win7SP1.050727-5400)
CodeBase: file:///C:/Windows/Microsoft.NET/Framework/v2.0.50727/mscorlib.dll
—————————————-
LedEdit
Assembly Version: 1.0.0.1
Win32 Version: 1.0.0.1
CodeBase: file:///E:/Program%20Files%20(x86)/LedEdit%202012/LedEdit%202012/LedEdit%202012/LedEdit.exe
—————————————-
System.Windows.Forms
Assembly Version: 2.0.0.0
Win32 Version: 2.0.50727.5420 (Win7SP1.050727-5400)
CodeBase: file:///C:/Windows/assembly/GAC_MSIL/System.Windows.Forms/2.0.0.0__b77a5c561934e089/System.Windows.Forms.dll
—————————————-
System
Assembly Version: 2.0.0.0
Win32 Version: 2.0.50727.5420 (Win7SP1.050727-5400)
CodeBase: file:///C:/Windows/assembly/GAC_MSIL/System/2.0.0.0__b77a5c561934e089/System.dll
—————————————-
System.Drawing
Assembly Version: 2.0.0.0
Win32 Version: 2.0.50727.5420 (Win7SP1.050727-5400)
CodeBase: file:///C:/Windows/assembly/GAC_MSIL/System.Drawing/2.0.0.0__b03f5f7f11d50a3a/System.Drawing.dll
—————————————-
LedEdit.resources
Assembly Version: 1.0.0.1
Win32 Version: 1.0.0.1
CodeBase: file:///E:/Program%20Files%20(x86)/LedEdit%202012/LedEdit%202012/LedEdit%202012/en-US/LedEdit.resources.DLL
—————————————-
Microsoft.DirectX.DirectDraw
Assembly Version: 1.0.2902.0
Win32 Version: 5.04.00.2904
CodeBase: file:///C:/Windows/assembly/GAC/Microsoft.DirectX.DirectDraw/1.0.2902.0__31bf3856ad364e35/Microsoft.DirectX.DirectDraw.dll
—————————————-
AxInterop.ShockwaveFlashObjects
Assembly Version: 1.0.0.0
Win32 Version: 1.0.0.0
CodeBase: file:///E:/Program%20Files%20(x86)/LedEdit%202012/LedEdit%202012/LedEdit%202012/AxInterop.ShockwaveFlashObjects.DLL
—————————————-
Hello to everyone. In this blog post, we learn how to solve the problem class not registered in LEDEdit.
To have better performance, many users have updated their computers. Then they have a problem with LEDEdit 2014, and it is written on the screen that the class is not registered in LED Edit. What happened to his data? because of the newly installed Adobe Flash Player in the window?
Steps to Solve Class not registered in LEDEdit:
Step 1: Go to “Control Panel” and click “Uninstall” to uninstall the old default “Adobe Flash Player” from Windows.
Step 2: Download the file below the article to solve the problem of classes not registered in LEDEdit 2014.
Step 4: After completion of the download, you can run the setup, and then a file is created in the download folder. After that, right-click on the icon and click on “Extract Here“.
Step 5: Following the extraction of the file, two programs appear on the screen. First, click on the first program. After that, click on the second program to install. You will have to restart your computer.
Pixel LED Effects Download Pack: 7000 Effects
- Files: 7000+
- Size: 23 GB
- Formats: SWF, TOL, AVI, MP4, and GIF
Step 6: When you open LEDEdit 2014, you can see all LEDEdit effects are running properly.
NOTE: If there is a problem while downloading and your computer has Windows Defender, Firewall, or any other antivirus software, then stop it.
LEDEdit PRO
Do not forget to Subscribe to our newsletter on our LEDEdit PRO website to receive all new programs and effects, and we will soon add new effects. If you have a specific size, leave us a comment and we will provide it.
Flash player error «class not registered» on lededit 2014
if you are using lededit 2014 then you know about this error which shown in this picture. this is because adobe flash player started blocking swf file content after 12 January 2021.
यदि आप LEDedit 2014 का उपयोग कर रहे हैं तो आप इस त्रुटि के बारे में जानते हैं जो इस चित्र में दिखाई गई है। ऐसा इसलिए है क्योंकि 12 जनवरी 2021 के बाद एडोब फ्लैश प्लेयर ने एसएफएफ फाइल कंटेंट को ब्लॉक करना शुरू कर दिया था।

we can solve this problem smartly. we have to tell our computer today is not 12 january. it means we have to change date of computer before 12 January 2021.
हम इस समस्या को चतुराई से हल कर सकते हैं। हमें Computer ko बताना है कि आज 12 जनवरी नहीं है। इसका मतलब है कि हमें 12 जनवरी 2021 से पहले की तारीख कंप्यूटर me Change karni होगी।
Second option is to use tol file insted of swf files and use avi files it works perfectly without date change.
दूसरा विकल्प SWF फाइलों के बजाय tol फाइल का उपयोग करना है और AVI फाइलों का उपयोग करना है, यह बिना तारीख परिवर्तन के पूरी तरह से काम करता है