Автор: Blaze
Обновлено: март 16-го 2023
Для появления этой ошибки существует несколько причин.
- Сервер в режиме техобслуживания. Если причина в этом, мы всё исправим в ближайшее время и вы сможете играть! Подробности о режиме техобслуживания сервера и времени простоя можно узнать на наших каналах в социальных сетях, включая Твиттер и Discord.
- Клиентская версия игры не синхронизирована с сервером — это произошло потому, что вышло обновление. Жёсткая перезагрузка Xbox, а затем повторная загрузка клиента может решить проблему для пользователей Xbox; пользователям ПК следует перейти в магазин Microsoft и загрузить последние обновления.
- Настройки антивируса/Firewall, прокси-серверов или других инструментов сетевого управления/оперирования.
Для Steam — Если вы не можете войти в Sea of Thieves в Steam из-за ошибки Lavenderbeard, выполните следующие действия:
Удалите учётные данные Xbox Live из Steam.
— Нажмите кнопку «Пуск» в левом нижнем углу Windows, введите «Диспетчер учетных данных» и нажмите Enter.
— Открыв диспетчер учетных данных, нажмите кнопку «Учетные данные Windows».
— Найдите Xbl_Ticket.
— Выберите любой из пунктов с числом 1717113201 в названии и нажмите «Удалить».
— Вновь войдите в Sea of Thieves.
Также попробуйте повторно привязать учётную запись Xbox Live к Steam. Процесс описан в следующей статье:
Steam — Как привязать или отвязать учётную запись Xbox Live
Если после выполнения вышеуказанных действий ошибка не исчезла, попробуйте связать Xbox Live и Steam следующим образом:
— Запустите Sea of Thieves как обычно и привяжите свою учётную запись Xbox Live к Steam, когда игра вас об этом попросит.
— Когда появится приветственное сообщение Xbox, нажмите «Играть».
— Когда появится сообщение «Вы уже привязали учётную запись Steam к Xbox Live», выберите «Да, продолжить».
— После этого игра сообщит вам, что не может предложить возможных друзей. Просто закройте это окно, и игра должна заработать.
Для магазина Windows и Steam — попробуйте выполнить следующие действия, которые помогали решить другие проблемы с подключением:
1. Откройте Internet Explorer.
2. Перейдите в настройки (значок шестерёнки в правом верхнем углу) и выберите «Функции интернета».
3. Щёлкните на вкладке «Дополнительно».
4. В разделе «Безопасность», как показано на фотографии, снимите флажок SSL 3.0 и убедитесь, что установлен флажок TLS 1.2. Нажмите «Применить», а затем «ОК» для завершения.
Для магазина Windows и Steam — проблема может заключаться в вашей программе Firewall. По нашим данным, включение/выключение Firewall может решить проблему. Также удостоверьтесь, что Firewall пропускает исполняемый файл Sea of Thieves.
Если эта проблема не устранена (особенно для пользователей Steam), может помочь разглашение учетных данных Xbox.
Основные статьи
If you’ve experienced temporary server outages in Sea of Thieves (commonly known as the Lavenderbeard error), here’s everything you need to know to fix it.
As you first take to the grimy decks of your new home away from home in Sea of Thieves, there are a whole plethora of different tasks to keep you occupied.
One of the things that may prevent you from diving into the game‘s pirate-inspired universe, however, is the Lavenderbeard error; one which will bar you from even loading up the game.
Article continues after ad
Wondering how to fix the Lavenderbeard connection error in Sea of Thieves? Here’s everything you need to know to banish this pesky notice back to the depths.
Contents
- What is the Lavenderbeard error?
- How to fix Lavenderbeard error
- Steam
- PC
 Rare
Rare
Sailing the seven seas has never been so fun – except when Lavenderbeard hits.
What is Sea of Thieves Lavenderbeard error?
While many pirates would tell you that Blackbeard puts the fear of God into them, Lavenderbeard is the one that terrifies Sea of Thieves players.
- Read More: Sea of Thieves Kraken boss: Location, rewards, commendations & how to beat
Effectively, Lavenderbeard tells players that there has been an issue connecting either on Rare’s side, or on your own. This may be because the servers are down for maintenance, a new game client has been released, or there’s an issue with your antivirus interacting with the game.
Article continues after ad
In the first case, there’s not much you can do as this is a game-wide issue and can only be solved by dev intervention. If this isn’t the case though, don’t worry, there are a few different fixes you can try out.
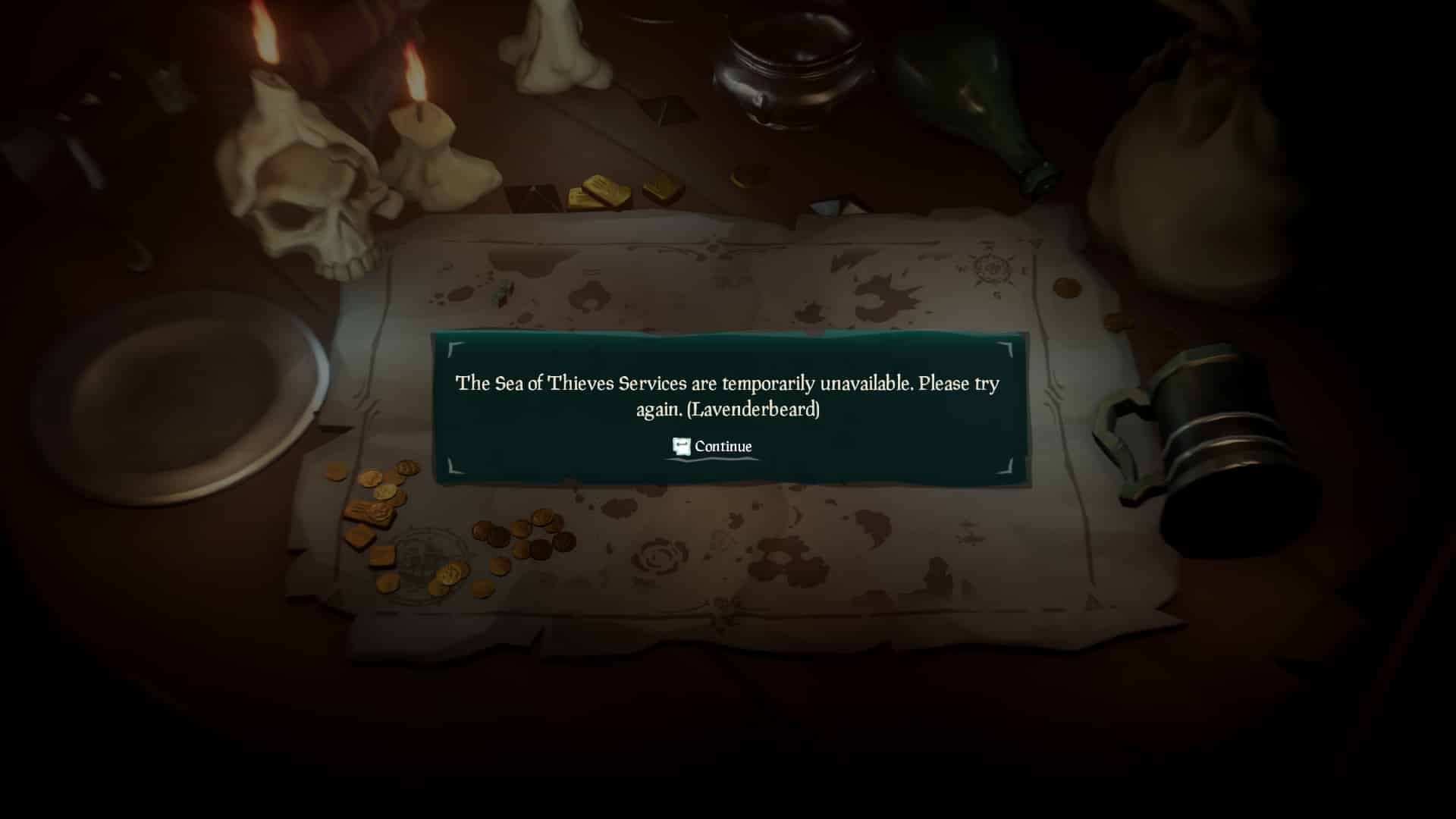 Rare
Rare
Dead men tell no tales; thankfully we’re not dead and we can help you fix this error.
How to fix Sea of Thieves Lavenderbeard error
There are multiple different ways of fixing the Lavenderbeard error across the game’s various different platforms, but it’s worth checking whether or not Rare have spotted a server issue. If so, we’ll reiterate that there’s nothing you can do on your end other than wait.
Sign up to Dexerto for free and receive
Fewer Ads|Dark Mode|Deals in Gaming, TV and Movies, and Tech
Article continues after ad
If the servers are online and you’re still having issues, though, then here are a series of fixes for Windows Store and Steam.
Steam
If you’re having issues with Lavenderbeard on Steam, you can try clearing your Xbox Live credentials.
- Open the Windows menu in the bottom left of your screen
- Type ‘Credential Manager‘
- Once viewing the Credentials Manager, click the ‘Windows Credentials’ button
- Find any Entries labeled ‘Xbl_Ticket‘
- Remove any with ‘1717113201’ in the name
- Try and boot up Sea of Thieves
Windows Store & Steam
If you’re having issues on PC in general, this may be because your firewalls are blocking the game. Make sure this isn’t the case by:
- Click on the Windows Start menu
- Search ‘firewall‘
- Select ‘allow an app through Windows firewall‘
- Select Sea of Thieves
- Ensure that every box is checked
- Try and load up your game
If you’re still having no joy, it’s worth contacting the game’s official support to try and get to the bottom of the issue.
Article continues after ad
So that’s how to fix the Lavenderbeard error in Sea of Thieves and, in turn, get back to some good ol’ fashioned pillaging.
Looking to keep a weather eye on all thins SoT? Be sure to check out our dedicated main page.

How To Fix Sea Of Thieves Lavenderbeard Error. Here’s everything you need to know about how to fix temporary server outages in Sea of Thieves. (Also known as the Lavenderbeard problem).
When you first step upon the filthy decks of your new home away from home in Sea of Thieves. There are a slew of duties to keep you busy.
The Lavenderbeard error, which will prohibit you from even loading the game. Is one of the things that may prevent you from diving into the game’s pirate-inspired setting.
Are you having trouble connecting to Lavenderbeard in Sea of Thieves? Here’s all you need to know about getting rid of that nasty notice.

What is the Lavenderbeard mistake in Sea of Thieves?
While many pirates claim that Blackbeard makes them fear God. Lavenderbeard is the one that scares Sea of Thieves players the most.
Lavenderbeard effectively informs players that there has been a connection issue, either on Rare’s or your own end. It’s possible that the servers are offline for maintenance. A new game client has been publish, or your antivirus interfering with the game.
In the first situation, you won’t be able to do anything. Because this a game-wide issue that can only resolved by dev assistance. But don’t worry if this isn’t the case; there are a couple potential fixes you can attempt.

How to Fix Lavenderbeard Error in Sea of Thieves

There are a variety of ways to fix the Lavenderbeard bug across the game’s various platforms. But it’s worth checking to see if Rare has discovered a server problem. If that’s the case, we’ll stress that there’s nothing you can do but wait.
If the servers are up and running but you’re still having problems. Try the following workarounds for Windows Store and Steam.
ALSO READ: How To Use Fireworks In Sea Of Thieves
Steam
If you’re having trouble enjoying Lavenderbeard on Steam, try logging out of your Xbox Live account.
- Go to the Windows menu in the bottom left corner of your screen and select it.
- Type ‘Credential Manager’
- Click the ‘Windows Credentials’ button once you’ve viewed the Credentials Manager.
- Find any Entries labeled ‘Xbl_Ticket‘
- Remove any with ‘1717113201’ in the name
- Try and boot up Sea of Thieves
Steam and the Windows Store
If you’re having problems on your PC in general. It’s possible that your firewalls are preventing you from playing the game. Make sure this isn’t the case by doing the following:
- Select Windows Start from the Start menu.
- Search ‘firewall‘
- Select ‘allow an app through Windows firewall‘
- Select Sea of Thieves
- Ensure that every box checked
- Try and load up your game
If you’re still having problems, you should contact the game’s official support to see if they can help you.
So there you have it: how to solve the Lavenderbeard problem in Sea of Thieves. And go back to some good ol’ pillaging.
Looking to keep an eye on everything SoT weather-wise? Check visit our dedicated main page for more information.
The Lavenderbeard error code is encountered by PC and Xbox users in Sea of Thieves whenever they try to host or join a game. This problem is either caused by a server issue or it’s being facilitated by a connection interruption that’s occurring locally.
As it turns out, there are several different causes that might contribute to the apparition of this error code:
- Server issue – Looking at past occurrences, this error code can also be caused by server issues (either with Rare’s server or with the Xbox Live infrastructure). If this scenario is applicable, the problem is entirely beyond your control. All you can do is confirm that you’re dealing with a server issue and wait for the developers to fix it.
- A new client version is available – You might see this error code if you are actively in the Sea of Thieves menu and a new game version was just deployed. The servers will detect a version mismatch and they refuse the connection. In this case, you can fix the problem by installing the pending update from Microsoft Store (on PC) or by performing a hard restart and installing the missing updates at the next console startup.
- Antivirus interference – An overprotective AV suite can also be responsible for blocking the connection between the game launcher and the Sea of Thieves server. In this case, you can either whitelist the game’s executable or uninstall the overprotective antivirus to circumvent the LavenderBeard error.
- Game server rejects proxy server – If you’re filtering your connection through a proxy server, chances are the game server rejects the connection due to security concerns. This is mainly reported to occur with users that are actively using 2 different proxy (the second connection is commonly facilitated by a Proxy Malware).
- Corrupted Xbox Live Tokens – If you’re launching the game through Steam, certain actions might cause the Xbox Live tokens to become corrupted which will determine the game server to refuse your connection. In this case, you should be able to fix the issue by using the Credentials Manager to clear the corrupted tokens.
Method 1: Verifying the server status
Before you try any fix that is proven to work locally, you should start by investigating to see if the problem is not being facilitated by a server issue. In case the problem is widespread and it’s occurring for a lot of users in your area, chances are none of the local fixes below will allow you to fix the issue – In this case, the only viable fix is to wait until Rare’s developers manage to fix the issue.
As it turns out, if you’re dealing with a server issue, it’s either caused by a problem with the Xbox Live infrastructure or it’s a problem with the game’s server.
If you think you might be dealing with a server issue, visit DownDetector and IsTheServiceDown and see if there are other users in the same situation.
In case you discover that other users are reporting the same type of problem, you should go over on the official Twitter account of Sea of Thieves and look for official announcements on the status of the problem.
If there are no announcements on the Twitter page, you should also verify the status of the Xbox Live infrastructure, since Sea of Thieves’ entire multiplayer component is build around Xbox Live. If Xbox Live is down (or a sub-service) so will Sea of Thieves.
To verify the status of the Xbox Live infrastructure, visit the Xbox Live Status page and see if there are currently any problems with any of the Xbox Live service. Also, check to see if the Sea of Thieves is mentioned under Games & Apps.
In case this investigation did NOT reveal any underlying server issues that might end up causing the Lavenderbeard error code in Sea of Thieves, move down to the next fixes below for instructions of troubleshooting the issue if it’s only occurring locally.
Method 2: Installing the Newest Game Version
The most common reason that will cause the Lavenderbeard error code to occur locally with Sea of Thieves is when the client version of the game has become out of the screen with the sever. In the majority of documented cases, this problem will occur when a newer game version is being deployed while you are actively playing the game.
The resolution of this problem will be different depending on the platform that you’re playing on. If you’re on Xbox One, a hard restart followed by the installation of the pending update should take care of the problem. On PC, you can fix it simply by going to the Microsoft Store and installing the latest update available for Sea of Thieves.
To accommodate both user bases, we created two separate guides (on for PC and one for Xbox users). Follow the sub-guide for the platform that you’re using when encountering the Lavenderbeard error:
A. Doing a hard restart on Xbox One
- With your console turned on, make sure that your console is idle.
- Press and hold on the Xbox button (on the front of your console) and keep it pressed for about 10 seconds. Release the button once you see the front LED turns off and you can hear your console fans shutting down.
Performing a hard reset - Once your console no longer shows any signs of live, physically unplug the power cable from the power source and wait for 30 seconds or more to ensure that the power capacitors are completely drained.
- After this time period has passed, press the power button once again to power up your Xbox One console conventionally and wait for the next startup to complete.
Note: If you noticed that the startup animation is longer than usual, that’s a good thing. It means that the hard restart procedure was successful. - After the startup is complete, check to see if a new update for Sea of Thieves is available. If it is, install it conventionally, then launch the game to see if the problem is now fixed.
B. Installing the Pending updates from MS Store
- Ensure that the main Sea of Thieves game and it’s launcher are completely closed (and not running in the background)
- Press Windows key + R to open up a Run dialog box. Next, type ‘ms-windows-store://home’ inside the text box and press Enter to open up the Microsoft Store.
Opening the Microsoft store via Run box - Inside the main Microsoft Store interface, click on the update icon in the upper right section.
Accessing the Update tab of Microsoft Store - Inside the Downloads and Updates screen, look for the update for Sea of Thieves and click on the download icon to download & install it individually or simply click on Get Updates to install them all at once.
- Once the latest update is installed, restart your computer and launch the game at the next startup to see if the problem is now fixed.
In case you’re still seeing the same Lavenderbeard error code when attempting to join or host games, move down to the next fix potential below.
Method 3: Whitelisting Sea of Thieves executable / disable security suite
As it turns out, this error code can also be facilitated by an overprotective Antivirus suite that ends up blocking the connection between the game launcher and the Sea of Thieves server. If this scenario is applicable, you should be able to fix this issue either by whitelisting the game’s executable or by uninstalling the overprotective 3rd party suite.
If you are using Windows Defender, follow the first guide below (sub guide A) to whitelist the Sea of Thieves executable and prevent the built-in security from interfering. On the other hand, if you’re using a 3rd party AV, follow the second guide (sub guide B) to uninstall the overprotective antivirus suite.
A. Whitelisting Sea of Thieves executable
- Open up a Run dialog box by pressing Windows key + R. Next, type ‘control firewall.cpl’ and press Enter to open up the classic interface of Windows Firewall.
Accessing the Windows Defender Firewall - Once you’re inside the main menu of Windows Defender Firewall, click on Allow an app or feature through Windows Defender Firewall from the left-hand side menu.
Allowing an app or feature through Windows Defender - Once you’re finally inside the Allowed apps menu, click on the Change settings button, then click Yes at the User Account Control prompt.
Changing the Settings of the Allowed Items in Windows Firewall - Once you have successfully opened the Allowed apps list with admin access, scroll down through the list of items and locate the entry associated with Sea of Thieves. In case they are not present in this list, click on the Allow another app button, then click Browse, navigate to the location of the game executable and add the entry manually.
- Next, ensure that the two boxes (Private and Public) associated with Sea of Thieves are both checked, then click Ok to save the changes.
- After you have successfully whitelisted the game’s executable, launch it once again and see if the problem has now been resolved.
B. Uninstalling 3rd Party Suite
- Press Windows key + R to open up a Run dialog box. Next, type ‘appwiz.cpl’ inside the text box and press Enter to open up the Programs and Features menu.
Typing in “appwiz.cpl” in the Run prompt - Once you’re inside the Programs and Features, move down to the section on the right and scroll down through the list of installed programs to locate the 3rd party AV suite that you want to uninstall.
- When you manage to locate it, right-click on it and choose Uninstall from the newly appeared context menu.
Uninstalling your antivirus - Once you get past the uninstallation screen, follow the on-screen prompts to complete the uninstallation of your 3rd party AV suite.
- After the installation is complete, restart your computer and launch Sea of Thieves once the next startup is complete to see if you are able to connect to the game’s servers without encountering the Lavenderbeard error code.
If this the same error is still popping up or this method was not applicable, move down to the next potential fix below.
Method 4: Disabling Proxy server
If you currently have a proxy server enabled in your Local Area Network (LAN) settings, the game server might refuse to allow the connection. This is commonly reported by users that were unknowingly using two proxy solutions at the same time.
In this case, you should be able to fix the issue by disabling the built-in proxy server from the Internet Properties tab (Windows 7, Windows 8.1) or Proxy tab (Windows 10).
If you’re using Windows 10, follow sub-guide A and if you’re using Windows 7 or Windows 8.1, follow sub-guide B.
A. Disabling Built-in Proxy server on Windows 10
- Press Windows key + R to open up a Run dialog box. Next, type ”ms-settings:network-proxy” and press Enter to open up the Proxy tab of the Settings menu.
Run dialog: ms-settings:network-proxy - From the Proxy tab, move the right section of the screen, then scroll down to the Manual Proxy setup and disable the toggle associated with Use a proxy server.
Disabling the use of a proxy server - After this modification has been made, restart your computer to enforce the changes and see if the error code has been fixed.
B. Disabling Built-in Proxy server on Windows 7 and Windows 8.1
- Open up a Run dialog box by pressing Windows key + R. Next, type ‘‘inetcpl.cpl’ inside the text box and press Enter to open up the Internet Properties tab.
Opening the Internet Properties screen - From the Internet Properties tab, click on the Connection tab from the horizontal menu at the top, then click on LAN Settings (under Local Area Network LAN settings).
Open LAN settings in Internet Options - Inside the LAN Settings menu, uncheck the box associated with Use a proxy server for your LAN.
Disabling the Proxy server - Once you successfully manage to disable the Proxy server, reboot your compute rand see if the problem is fixed at the next computer startup.
If you’re still seeing the same Lavenderbeard error code when you’re to join a server in Sea of Thieves, move down to the next potential fix below.
Method 5: Releasing Xbox Credentials (PC Only)
If you are encountering the Lavenderbeard error code while trying to play the game through Steam, chances are you’re dealing with an Xbox credential issue (especially if you receive a crash during the launching sequence).
Several affected users that encountered the same problem have reported that they managed to fix the issue by releasing the Xbox Credentials and the rest of Xbox Live tokens using Credential Manager.
If this scenario looks like it could be applicable, follow the instructions below:
- Close Sea of Thieves completely.
- Press Windows key + R to open up a Run dialog box. Next, type ‘control.exe /name Microsoft.CredentialManager‘ inside the text box and press Enter to open up Credentials Manager.
Opening Credential Manager via CMD Note: If you’re prompted by the UAC (User Account Control), click Yes to grant admin access.
- Once you’re inside Credential manager, click on Windows Credentials.
Opening Windows Credentials - Inside Windows Credentials, scroll down through the list of Windows credentials and find the entries labeled Xbl_Ticket.
- Next, go ahead and right-click every entry named 1717113201 and choose Remove from the context menu.
- Sign back into Sea of Thieves, attempt to join a game server, and see if the problem is now fixed.
Если вы проводите много времени, играя в Sea of Thieves, весьма вероятно, что вы несколько раз сталкивались с ошибками. Это естественно — это сетевая игра, поэтому ошибки — это обычное дело. Например, если вы видели код ошибки «Lavenderbeard» в Sea of Thieves, это довольно распространенная проблема, с которой вы столкнетесь. Не о чем беспокоиться. Это проблема, которую легко решить, и у нас есть все, что вам нужно знать о ее решении, чтобы вы могли вернуться к плаванию в открытом море.
- Ошибка «Lavenderbeard» в Sea of Thieves обычно возникает из-за антивируса или брандмауэра, который вы используете при подключении к Интернету. Чтобы решить эту проблему, вам нужно открыть панель поиска Windows и ввести слово «Брандмауэр». Когда вы найдете результат поиска, выберите «Разрешение взаимодействия с приложением или компонентом в брандмауэре Защитника Windows» и выберите Sea of Thieves. Вам необходимо разрешить ему доступ в Интернет, потому что ошибка возникает в результате того, что игре отказано в подключении к Интернету.
- Если это не решит вашу проблему, возможно, у вас настроен прокси-сервер или вы можете использовать VPN. Если вы используете одну из этих вещей, отключите одну или обе, а затем попробуйте повторно подключиться к игре. Возможно, программы, которые вы использовали, скрывали ваше соединение с игрой, помимо простой проблемы доступа к брандмауэру или антивирусному пакету. Если вы попробуете один вариант, тогда другой не сработает, попробуйте один-два удара обоими методами, чтобы увидеть, сможете ли вы подключиться после этого.
Иногда эти два решения могут просто не решить проблему. Если вы попробуете оба варианта, но по-прежнему не можете подключиться, вы можете обратиться в службу поддержки игры за дополнительной помощью. Может потребоваться эксперт, который поможет вам пройти через сложный процесс устранения ошибок, чтобы вернуть вас в лодку и отправиться в плавание с друзьями.




















