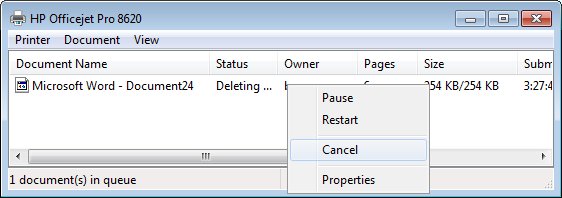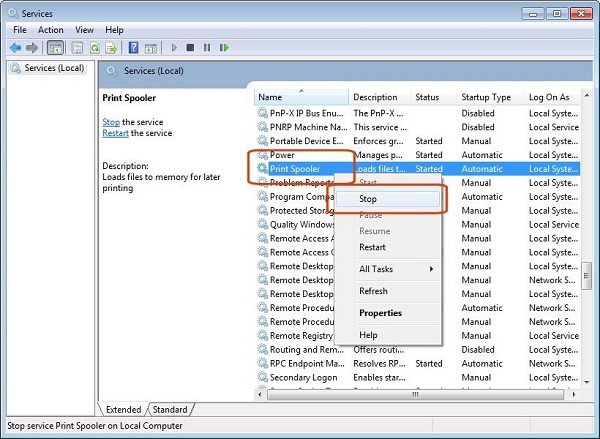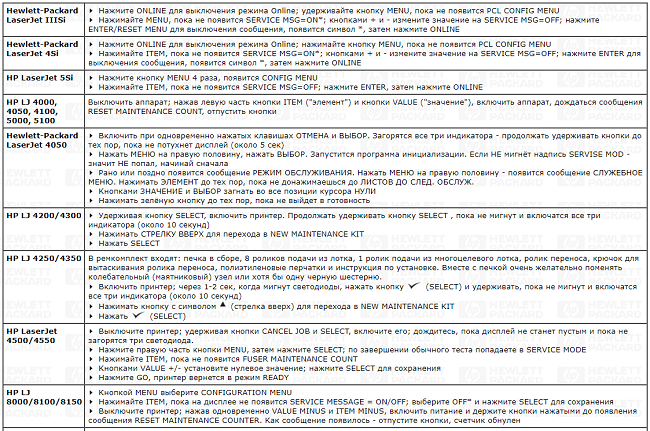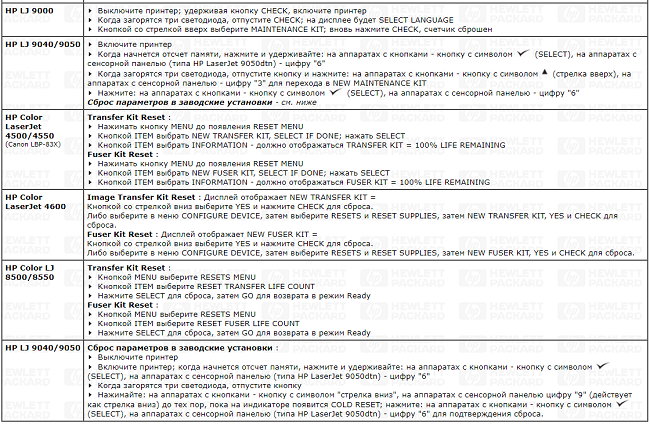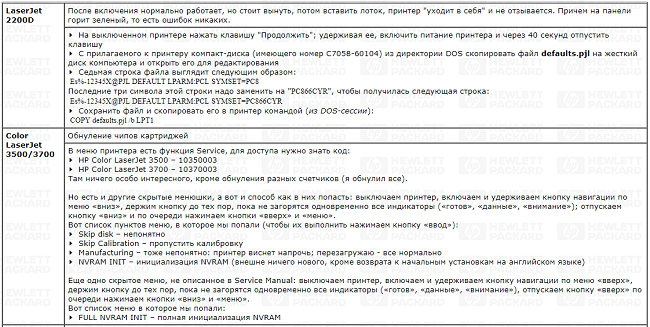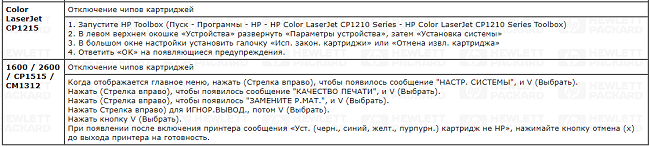Автоматический перевод этой страницы выполнен Microsoft Translator
При выполнении задания печати каретка с чернильными картриджами застревает в принтере, и на панели управления принтера отображается
ошибка Застревание каретки или E3.
Выполните следующие процедуры в указанном порядке. Используйте принтер после каждой процедуры, чтобы проверить, удалось ли
устранить проблему.
Проверьте тракт перемещения каретки на наличие посторонних предметов
Извлеките неплотно лежащую бумагу или любые помехи, которые могут блокировать движение каретки.
-
Если кнопка « Отмена
» на панели управления горит, нажмите ее и дождитесь полной остановки принтера.
-
Выключите принтер, затем отсоедините кабель питания.
-
Откройте дверцу доступа к картриджам, чтобы получить доступ к каретке внутри принтера.
Примеры дверцы доступа к картриджам
-
Аккуратно перемещая каретку в сторону, убедитесь, что она не мешает ее движению.
-
Найдите и извлеките все посторонние предметы с тракта перемещения каретки, например застрявшую бумагу или отклеившиеся этикетки.
Пример принтера с посторонними предметами на тракте перемещения каретки
-
Если каретка имеет фиксатор, аккуратно надавите на него, чтобы убедиться в ее надлежащей фиксации.
ОСТОРОЖНО:
Принтеры Ink Tank: Если фиксатор каретки надежно закреплен, не давите на него. Это может повредить принтер.
Примеры фиксатора каретки
-
Если каретка не зафиксирована в надлежащем месте, переместите ее сначала в одну сторону, затем в другую, устраняя любые препятствия
на ее пути.ОСТОРОЖНО:
Не прилагайте усилия, чтобы перемещать каретку, если она зафиксирована или застряла. Это может привести к повреждению принтера.
-
Закройте дверцу принтера.
-
Подключите кабель питания обратно и включите принтер.
Сброс настроек принтера
Выполните сброс настроек принтера для восстановления после ошибок и сбоев.
-
Если в принтере есть перезаряжаемый аккумулятор, извлеките его.
-
Когда принтер включен, отсоедините от него кабель питания.
-
Отсоедините кабель питания от источника питания.
-
Подождите 60 секунд.
-
Снова подключите кабель питания к электрической розетке и принтеру.
Прим.:
Компания HP рекомендует подключать принтер напрямую к электрической розетке.
-
Включите принтер, чтобы завершить сброс настроек.
Сервисное обслуживание принтера
Проведите сервисное обслуживание или замените устройство HP, если выполнение всех вышеуказанных действий не помогло устранить
проблему.
Перейдите на веб-страницу Обратиться в службу поддержки клиентов HP, чтобы запланировать ремонт или замену устройства. Если вы находитесь в Азиатско-Тихоокеанской стране/регионе, вы будете
направлены в местный сервисный центр в вашей стране/регионе.
Для проверки состояния гарантии перейдите на веб-страницу Проверка гарантии на устройство HP. За ремонт устройств после окончания гарантийного срока может взиматься плата.
Download Windows Speedup Tool to fix errors and make PC run faster
A lot of HP users are unable to print documents as the error code E3 pops up every time they try to do the same. In this article, we are going to see what you should do if you are seeing Error Code E3 in HP Printer.
What does E3 mean on a HP printer?
E3 on an HP Printer means that there is a problem with the ink carriage or print head and most probably they are not working. During a print job, the ink cartridge carriage stalls in the printer, and a Carriage Jam or E3 error displays on the printer control panel. This issue is something very common in printers, including HP ones and are easy to resolve.
However, they are not the only reason why you would see the error code in question. It can be because of a temporary glitch as well. This glitch can be hardware or software-related. We are going to talk about all of this in detail in this article. So, without wasting any time, let us hop into it.
If you are experiencing HP Printer Error Code E3 on your Windows 11/10 computer, try the following solutions and see if they work. We would recommend you to go through the troubleshooting guide in the given order.
- Restart your devices
- Check the carriage
- Run Printer Troubleshooter
- Contact HP
Let us talk about them in detail.
1] Restart your devices
As mentioned earlier, the issue can be a temporary glitch. To fix it, we first need to restart both your computer and the printer. First, restart your system. This way, it will stop any services that could cause the issue in question. If that doesn’t work, then restart the printer by following the prescribed steps.
- Disconnect the Printer from the computer.
- Turn off the device.
- Unplug the printer and wait for a minute.
- Replug the printer and connect it to the system.
Now, retry printing something. Hopefully, it will work this time.
2] Check the carriage
More often than not, the issue is caused because of the carriage. There are can be some bits of pieces left that you need to clean in the input as well as the output tray. So, what you should do is follow the prescribed steps to inspect the carriage the right way.
- Unplug the Printer
- Pull the door of the carriage.
- Search and remove any bit of paper, dirt, and some other thing that is stuck there.
- Check the latch of the carriage and make sure that it is not broken and is locked into its place.
- Close the door.
- Replug the printer and turn it on.
Try printing and check if the issue persists.
3] Run Printer Troubleshooter
If clearing the printer carriage doesn’t work then maybe this is a software-related issue and hence should be resolved by deploying Microsoft’s Printer Troubleshooter. Follow the given steps to do the same.
For Windows 11
- Open Settings.
- Go to System.
- Click Troubleshoot > Other troubleshooters.
- Go to Printer and click Run.
For Windows 10
- Open Settings.
- Go to Update & Security.
- Click Troubleshoot > Additional troubleshooters.
- Click Printer > Run the troubleshooter.
Wait for the process to complete and hopefully, the issue will be resolved.
4] Contact HP
If nothing works, then you should contact HP and ask them to repair your Printer. You need to go to support.hp.com, sign in and raise your query. They will fix the issue for you and won’t even charge anything if the product is in the warranty period, if it is out of warranty, a repair fee will be charged.
Hopefully, these solutions have helped you in resolving the issue.
How do I clear printer error on my computer?
The methods to fix a printer error depend on the type of error it displays. However, there are some common fixes that you can use to clear or fix printer errors on your computer, like running the Printer Troubleshooter, checking the status of Print Spooler Dependencies, reinstalling the printer driver, etc.
Read Next:
- Fix HP Printer Failure error, Problem with the printer or ink system
- Wi-Fi Printer setup using USB fails with the HP Smart app on Windows 11.
Yusuf is an Engineering graduate from Delhi. He has written over 1000 technical articles and has knowledge of programming languages including Java, and C++, and technologies such as Oracle 12C and MsSQL. Troubleshooting Windows is his favorite past-time.
Лазерный принтер HP LaserJet PRO M1132 MFP пусть и отличается относительной надежностью на фоне конкурентов, но возникновения тех или иных ошибок в процессе эксплуатации устройства избежать не удастся.
Однако не стоит преждевременно паниковать, не все сбои HP M1132 требуют ремонта. Большинство неполадок можно устранить самостоятельно.
На заметку!
ТонерДруг предоставит перечень возможных ошибок печатающего устройства, а также поделится руководствами по их устранению.
Забегая наперед, отметим, что ошибки E6, E7, E8, E9 информируют об аппаратных поломках принтера. Решать данные проблемы стоит в рамках гарантийного обслуживания. Если сроки исчерпаны, заручитесь профессиональной помощью в профильных сервисных центрах.
Самостоятельные ремонтные работы стоит осуществлять только при наличии необходимых инструментов, расходных материалов и опыта.
Стандартные алгоритмы действий при возникновении ошибок у HP LaserJet PRO M1132 MFP можно найти в инструкциях по эксплуатации, которые доступны для скачивания на сайте службы поддержки производителя [доступ к гайду].
Практической пользы от них немного, поскольку даже самая распространенная ошибка E3 зачастую появляется не из-за неправильной установки картриджа (как сообщает HP), а по причине вышедшего из строя флажка фиксации расходника.
Ошибка E0 — замятие бумаги
Чтобы максимально эффективно устранить замятие бумаги, недостаточно открыть крышку печатающего устройства и выдернуть застрявшие листы.
Нужно проверить внутренние отсеки на предмет остатка бумажных обрывков. Если удалить их не получается, воспользуйтесь монтажным пинцетом.
К сожалению, многие пользователи не уделяют достаточного внимания зажеванным фрагментам. Поэтому кусочки бумаги накапливаются и выводят из строя сначала отдельные датчики принтера, а следом и весь аппарат.
Ошибки E1 и E5 — неисправные механизмы подачи / захвата бумаги
В официальной инструкции вам укажут, что ошибка E1 появляется из-за отсутствия бумаги в лотке. Но что делать, если она там есть, а принтер не запускает печать? ТонерДруг советует проверить подъемный механизм, который подает бумагу на ролики захвата.
Подъемную площадку необходимо тщательно очистить от бумажного мусора и пыли. С этим хорошо справится обыкновенный этиловый спирт.
С роликами захвата аналогичная ситуация. Их тоже стоит хорошо почистить. Однако если съемные резинки окажутся стерты, их придется заменить на новые. Иначе HP M1132 MFP проинформирует об ошибке E5 и прекратит работать.
Ошибка E2 — сбой датчика фиксации закрытой крышки
Проверьте крышки принтера, они должны быть закрыты.
Если проблема возникла на ровном месте, тогда перезакройте все отсеки и перезагрузите устройство. Скорее всего произошел сбой в работе датчиков фиксации крышки. Такое часто случается после замены нового картриджа.
Не помогло? Отправляйтесь за помощью в сервисный центр!
Ошибка E3 — сломан датчик фиксации расходника
Ошибку E3 мы уже успели упомянуть. Когда бумага забивается в области датчика фиксации картриджа, тогда он непременно выходит из строя.
Но не всегда данная неполадка обусловлена зажеванной бумагой. Расходник действительно может быть установлен неправильно, особенно, после заправки тонером.
Внимательно осмотрите корпус детали, он должен быть качественно собран. На всякий случай, уделите внимание фотобарабану, прокрутите его. Заклинил? Смажьте тальком или отработкой, проверьте шестерню!
Ошибка E4 — принтеру не хватает внутренней памяти
Чтобы возобновить печать, разбейте один документ на фрагменты или оптимизируйте его размеры с помощью сжатия. HP M1132 MFP не хватает памяти, чтобы обработать ваш запрос.
Ошибки E6, E7, E8, E9 — аппаратные поломки принтера
При выявлении аппаратных ошибок ищите причины поломок в сервисных центрах. Ремонта избежать не удастся.
Если гарантия производителя все еще распространяется на ваше устройство, обращайтесь за помощью только в авторизованные сервисы.
Исключением выступает ошибка E8, которая указывает на поломку сканера и его компонентов. Обладая определенным опытом обслуживания оргтехники, данную неполадку устранить несложно.
Остались вопросы? Оставляйте комментарии или пишите на электронный ящик сервисного центра ТонерДруг!
Содержание
- 1 Простые коды ошибок лазерных принтеров HP
- 2 Ошибки печати принтера НР
- 3 Принтер HP: ошибка Е3
- 4 Устранение ошибки 5100
- 5 Сброс памперса на принтерах Canon
- 5.1 Более радикальный метод
- 6 Еще несколько советов
- 7 Видео
- 8 Устранение ошибки е8
Простые коды ошибок лазерных принтеров HP
Ошибка принтера HP E0 может возникать не только при замятии бумаги, но и при попадании посторонних предметов. Если этот значок появляется на дисплее, это означает, что лист заблокирован в устройстве. E0 появится, если ролик подачи листов неисправен. Если ролик не поврежден, просто удалите лист, чтобы устранить ошибку принтера HP E0. Если с роликом возникли проблемы, в домашних условиях справиться с такими неисправностями невозможно. Необходимо разобрать устройство и заменить ролик.
Замятие бумаги или сигнал E0 могут указывать на проблему с термоэлементом. Эта часть является одной из ключевых в лазерных многофункциональных устройствах. Есть два способа решить эту проблему:
- если простая очистка замятия не помогает,
- заменяется термоэлемент.
Застревание бумаги происходит не только внутри термоэлемента, но и во время доставки. В этом случае лист нужно просто вытащить.
Если на принтере HP отображается ошибка 13.A, это может означать, что некоторые электронные и механические компоненты устройства, отвечающие за подачу бумаги, вышли из строя. Это может работать некорректно:
- датчик
- соленоид
- конвейер движения и т д.
Этот знак означает, что самостоятельно с поломкой не справиться и машину необходимо вернуть в ремонт.
E1 означает, что в лотке нет бумаги. Вам нужно открыть его и добавить пустые листы. В некоторых случаях фотобумага просто неровная, и устройство не может ее поднять. Бумагу необходимо расправить, лоток плотно закрыть и нажать кнопку «печать».
Ошибка E2 Принтер HP: говорят, что дверца открыта. В большинстве случаев печать возобновляется, когда вы ее закрываете. Но в некоторых случаях после закрытия дверцы нужно нажать кнопку «печать». Ошибка E2 на принтере HP должна исчезнуть.
Ошибки печати принтера НР
Ошибка E2 на принтере HP M1132 сообщает, что он не может печатать из-за открытой дверцы принтера. Чтобы исправить ошибку, необходимо закрыть дверцу доступа.
Чтобы исправить ошибку, вам необходимо сделать следующее:
- Осторожно поднимите модуль сканера;
- Внизу должны появиться белые ограничительные рычаги;
- Посмотрим на крышку доступа к картриджам;
- Осторожно поднимите крышку;
- Вытаскиваем картридж;
- Аккуратно, без давления вставьте на место;
- Закройте крышку доступа к картриджам;
- Опускаем крышку сканера;
- Перезагружаем принтер;
- Распечатываем тестовый лист.
Эта ошибка часто возникает после замены картриджа для лазерного принтера HP M1132. Для доступа к картриджу у него есть две крышки: модуль сканера, расположенный в верхней части устройства, и сама крышка доступа к картриджу.
Принтер HP: ошибка Е3
Он сообщает о проблемах с картриджами. Ошибка E3 Принтер HP сообщает: он не подходит, пуст или установлен неправильно. Если установка выполнена неправильно, необходимо открыть блок картриджа, снять его, очистить контакты и выполнить правильную установку, перемещая картридж в направляющих до щелчка. Затем надежно закройте дверцу агрегата.
Принтер HP выдает ошибку картриджа, если марка не совпадает с чернилами принтера. Самый простой способ узнать это — обратиться к технической документации. Если у вас нет паспорта, вы можете узнать марку картриджа по сообщениям, которые ваш компьютер выдает, когда ваш принтер HP перестает работать. Неисправность картриджа в том случае, если он перекошен и вынуть его невозможно, устранить можно только в мастерской.
E4 сообщает о переполнении памяти. Вам нужно очистить его с помощью компьютера или отформатировать файловую систему FAT32.
E5 — аппарат не захватывает бумагу. Это возможно, если он вытечет в лоток, если он криво лежит. В лотке могут быть посторонние предметы. Также могут возникнуть проблемы с роликами.
Ошибка e8 на принтере HP указывает на неисправный сканер. Не могу прочитать обещанный документ. Это связано с отсутствием документа или необходимостью чистки окон сканера.
Устранение ошибки 5100
Как уже было сказано выше, эта ошибка связана с тем, что каретка не может свободно перемещаться по направляющим. Чтобы исправить это, сделайте следующее:
- Отключите принтер от сети и откройте его.
- При хорошем освещении проверьте наличие видимых препятствий на пути каретки (ленточный кабель СНПЧ, скрепки или бумага).
- Если каретка не может двигаться из-за засохших чернил, удалите ее с помощью мягкой ткани и мыльной воды. Никогда не употребляйте алкоголь и т.п.
- Попробуйте переместить тележку рукой сначала в одну сторону, а затем в другую. Обратите внимание на участки, где каретка не двигается или движется неравномерно.
Другая причина этой ошибки — грязь или дефект ремня энкодера, который отвечает за правильное положение каретки. При необходимости удалите с ленты остатки чернил. Если лента неисправна, замените ее.
Кроме того, если смазка на стоянке загрязнена чернилами, пылью и грязью, каретка не сможет переместиться в свое окончательное положение. Это одна из причин, по которой может появиться ошибка 5100. Для устранения неисправности замените смазку.
Сброс памперса на принтерах Canon
Если появляются ошибки 5200, 5B00, 5B01 и 1700, возможно, необходимо восстановить объятия. Для восстановления необходимо выполнить следующую последовательность действий:
- Отключите принтер от сети.
- Нажмите и удерживайте кнопку «СТОП / СБРОС.
- Не отпуская кнопку «СТОП / СБРОС», включите принтер кнопкой «ПИТАНИЕ».
- Не отпуская кнопку «POWER», дождитесь, пока загорится светодиодный индикатор, и дважды нажмите кнопку «STOP / RESET».
- Отпустить кнопку «ПИТАНИЕ».
- Отпустить кнопку «СТОП / СБРОС». Зеленый светодиод указывает на то, что принтер перешел в сервисный режим.
- Нажмите кнопку STOP / RESET четыре раза.
- Отключите принтер от сети.
Этот метод исправляет ошибки 5200, 5B00, 5B01 и 1700. После выполнения вышеуказанных шагов ошибки больше не должны появляться. Этот метод также действителен для принтера Canon MP490, но не подходит для Canon Pixma IP2700.
Более радикальный метод
Подходит для тех, кто использует принтер только для черно-белой печати. Если проблема перегрева связана с непрерывным выпуском чернил в цветном картридже, выполните следующие действия:
- Выключите принтер и извлеките цветной картридж.
- Снимите наклейку над ним.
- Если круглые отверстия приварены, просверлите их.
- Наберите в шприц дистиллированную воду.
- Используя шприц, заполните каждое из трех отверстий водой.
- Тот факт, что картридж полностью заполнен, будет указывать на то, что вода начнет просачиваться через форсунки. Протрите сопла салфеткой.
- Снова вставьте картридж.
- Переустановите подгузник, как описано выше.
- Теперь картридж не перегревается, и принтер можно использовать только для черно-белой печати.
- Если после этой процедуры ошибка все еще появляется, вам нужно будет заменить картридж или даже само устройство на новые.
Еще несколько советов
- Профилактика — очистите ролики подачи бумаги через определенное время с помощью оборудования, чтобы избежать сильного загрязнения и быстрого износа поверхности. Очистка всего принтера не будет лишней. Не стесняйтесь применять эту инструкцию для внутренних мероприятий.
- Сброс к заводским настройкам можно рассматривать как еще один эффективный способ устранения ошибок «E», но это еще не все. Сделать это несложно. Выключите принтер, одновременно удерживая кнопки «Отмена» и «Начать копирование» и не отпуская их, включите устройство, дождитесь сообщения «Инициировать постоянное хранилище», затем отпустите все клавиши.
Видео
Устранение ошибки е8
Обращает на себя внимание единственная среди тех систем, которые можно решить в домашних условиях, ошибка с кодом E8. Возникает на устройствах со сканерами. Проблема чаще встречается в МФУ. Прежде чем приступить к более сложному решению, стоит попробовать более легким способом «устранить» ошибку. Нажмите и удерживайте кнопку «Отмена» 20-30 секунд. Он будет иметь форму круга, ромба или красного квадрата и расположен на корпусе оборудования.
Если это не поможет, попробуйте выполнить более сложный ремонт. Следуйте этим инструкциям:
- Откройте верхнюю крышку, чтобы открыть стекло сканера.
- Откручиваем винты по периметру шестигранной отверткой.
- Теперь можно снимать стекло. Осторожно отложите его, чтобы не повредить.
- Итак, мы добрались до «тележки» сканера. А теперь нам нужно снять его двигатель. Откручиваем болты, которые держат его на месте.
- Далее ваша задача — провести полную проверку состояния каждой партии. Осмотрите шестерни, чтобы убедиться, что они не засорены и не ослаблены. Осмотрите кольцо, чтобы убедиться, что оно цело. Оцените качество контактов по всем деталям. Заменить изношенные детали. Обратите внимание на оптопару (зеленая фишка на фото выше). Его тоже нужно очистить.
Если описанные выше шаги не помогли, вы можете проверить и исправить следующие моменты:
- Замените микропрограмму принтера на более новую или обновите ее до той же версии. Вы можете легко скачать его с сайта компании.
- Смените поезд, который по своей природе очень «сладкий» и часто легко ломается. Стоимость его невысока, а для его замены не требуется специальных знаний или навыков.
- Неисправная карта — самый дорогой случай. В таких условиях совершенно не обойтись без помощи опытного мастера.
Источники
- https://mak.trade/info/articles/2019/oshibki_printera_hp_kody_oshibok_i_puti_ikh_resheniya/
- http://printergid.ru/neispravnosti/oshibka-e2
- https://ru.NoDevice.com/articles/printers/canon-printers-errors-codes-and-fixing
- https://printeru.info/oshibki-i-problemy/oshibki-hp-m1132
[свернуть]
Современные принтеры и многофункциональные устройства имеют систему, позволяющую проводить самодиагностику всех узлов аппарата. При возникновении каких-либо неполадок в оборудовании, микропроцессор подает кодовый сигнал пользователю об обнаружении неисправности. Коды неисправностей могут отображаться на дисплее аппаратов (если он предусмотрен конструкцией), либо попеременным миганием светодиодов на панели управления устройства. Сообщение об ошибке с кодом может появляться и на экране ПК. Несмотря на свою высокую надежность, принтеры и МФУ от производителя HP (Hewlett-Packard) также подвергаются сбоям при работе. Самыми распространенными ошибками при работе аппаратов HP, по отзывам пользователей, являются следующие: ошибка печати и ошибки с кодами Е8, Е3 и 79.
Сбой печати на принтерах HP
Нередко при попытке напечатать документ пользователь обнаруживает, что процесс блокируется по неизвестной причине. При этом все попытки удалить задание, находящееся в очереди печати, или отменить его оказываются неудачными.
Данный сбой может появиться по ряду причин, к примеру, от внезапного скачка напряжения в электросети, но, в любом случае, устранять проблему придется в программе “Диспетчер печати”. Объясняется этот факт тем, что, когда документ отправляется на распечатку, в системе Windows создается специальный файл. По ряду причин, этот файл может оказаться поврежденным, и вызывать сбой, при котором принтер не печатает. Поэтому, этот файл необходимо удалить следующим способом.
- Отключите печатающее устройство кнопкой и отсоедините электрический кабель от розетки.
- Сделайте сохранение всех результатов работы, чтобы они не были утеряны.
- Далее следует открыть “службы windows”, нажав одновременно клавиши windows + r.
- Откроется окно с пустой строкой, в которую нужно ввести “services.msc” (без кавычек) и нажать ок.
- В появившемся окне найдите строку «диспетчер очереди печати».
- Кликните по этой строке ПКМ и в появившемся меню выберите “Остановить”.
- После остановки службы окно можно закрыть.
- Далее, перейдите по адресу: C:\Windows\System32\Spool\PRINTERS. Сделать это можно, если вставить его в адресную строку проводника Windows, после чего нажать Enter на клавиатуре.
- В открывшейся папке необходимо удалить все файлы, которые находятся в ней.
- Выключите компьютер.
- Перед подключением МФУ (принтера) к электрической сети убедитесь, что он был в отключенном состоянии не менее 60 секунд.
- Произведите включение МФУ (принтера), воспользовавшись клавишей включения.
- Включите компьютер и дождитесь загрузки операционной системы.
- Пошлите документ на распечатку.
Если процесс печати пошел нормально, значит, на этом настройка считается завершенной. Если все же не удалось напечатать документ, проблему можно решить с помощью бесплатного программного обеспечения от фирмы HP. Программа называется “HP Print and Scan Doctor” и применяется она для решения проблем, возникающих при печати, а также для диагностики оборудования. Загрузить ее можно из официального сайта по этой ссылке. Открыв окно программы, выберите автоматический поиск проблем и их устранение. После завершения работы программы повторите попытку распечатать документ.
В некоторых случаях, решить данную проблему, помогают следующие меры.
- Переустановка драйвера принтера. Но сначала его требуется удалить: в “Панели управления” найдите “Устройства и принтеры” и откройте окно. Кликните ПКМ на значке принтера HP и выберите “Удалить”. Данные действия удалят драйвер, который был установлен в системе. После удаления необходимо произвести перезагрузку ПК. Если у вас по какой-либо причине нет драйверов для данной модели МФУ (принтера), то скачать их можно с сайта HP, если перейти по этой ссылке.
- На время отключить брандмауэр и попробовать распечатать документ.
- Войти в систему под другой учетной записью (актуально в случае, когда оборудование настраивалось из другой учетной записи).
Как устранить ошибку е8
Сервисное сообщение с кодом е8 часто встречается на МФУ laserjet 1132. Означает оно, что возникла проблема со сканером. В инструкции к аппарату указывается, что неисправность с кодом е8 является фатальной, то есть не устранимой. Но народные умельцы нашли несколько способов для устранения этой неисправности, которые, в ряде случаев, могут вернуть сканер к работе.
Самый распространенный случай — когда линейка сканера остановилась в крайнем правом положении и не двигается. При этом на дисплее МФУ появляется ошибка Е8.
В данном случае, каретку просто заклинило. Чтобы устранить эту проблему, придется снять стекло сканера и переставить линейку на центр аппарата либо ближе к левому краю. Чтобы снять стекло, необходимо открутить 6 болтов, расположенных по периметру.
Для откручивания винтиков понадобится шестигранник “звездочка”.
После того, как стеклянная крышка будет снята, возьмите каретку, переставьте ее ближе к центру и верните стекло на место. Включите аппарат и дождитесь позиционирования линейки (она должна уйти в крайнее левое положение). Если все произошло именно так, значит вам повезло, поскольку код Е8 может появляться и по другим причинам.
В случае, когда каретка сканера после включения МФУ движется рывками и останавливается, при этом на дисплее появляется код Е8, то придется хорошо проверить все узлы этого блока. Для проверки блока сканера необходимо снять стеклянную крышку, как было сказано выше, после чего нужно достать сам блок и перевернуть его. На нижней стороне блока вы увидите 2 шестеренки и электродвигатель, прижатый пластиной. Далее проделайте следующее.
- Вначале рекомендуется открутить 2 винтика на пластине и проверить шестеренки: нет ли загрязнений или повреждений зубьев, присутствует люфт или нет, не сработанная ли ось, на которой держится шестерня и т.д.
- Удалите загрязнения (если они есть) с оптопары.
- Проверьте на качество соединения шлейф.
- После проверки и замены вышедших из строя деталей нанесите немного смазки (можно применять смазку для термопленки) на втулки шестеренок и на направляющие, по которым движется блок сканера.
Вышеописанные действия обычно устраняют проблему сканера в МФУ hp m1132. Но в некоторых случаях данную проблему может вызывать слишком плотное прижатие шестеренок или оптопара. Иногда проблема устраняется, если ослабить прижим шестеренок или вообще убрать маленькую шестерню. После этого включите аппарат (при снятом и перевернутом блоке сканера) и понаблюдайте за вращением шестерни. Если она продолжает двигаться рывками, значит, проблема может скрываться в оптопаре.
Если присмотреться к оптопаре внимательно, то вы увидите, что между двумя датчиками находится диск с насечками. Данный диск должен располагаться по центру оптопары. Иногда он смещается в одну сторону, что и вызывает появление кода Е8. Попробуйте установить двигатель так, чтобы диск находился по центру, между датчиками.
Если после всех вышеописанных манипуляций код Е8 снова появляется, то неисправность может крыться в самом двигателе или плате управления. Если моторчик вы сможете заменить самостоятельно, то по поводу платы управления придется обращаться в сервисный центр.
Устранение проблемы с кодом Е3
Часто пользователи МФУ фирмы HP наблюдают на дисплее аппарата появление кода Е3. Если посмотреть в инструкцию к устройству, то в ней расшифровывается данный код, как “Картридж отсутствует или установлен неправильно”. Несомненно, картридж может быть неправильно установлен, под него могут попасть посторонние предметы, или бывает, что он просто сломан. Но иногда возникает ситуация, когда аппарат не видит картридж из-за того, что рычажок, имеющий заслонку, попросту не достает до оптрона. Чтобы добраться к нему, необходимо снять заднюю (металлическую) крышку МФУ. О том, как разблокировать рычажок, после чего ошибка Е3 будет сброшена, наглядно показано в этом видео с иностранного ресурса (знание языка необязательно).
Устранение ошибки 79
Ошибка 79 в принтерах HP обычно означает, что произошел сбой в программном обеспечении аппарата. Чтобы устранить ее, слетайте следующее:
- отключите питание аппарата с помощью клавиши выключения;
- выдержите паузу не меньше, чем 30 секунд;
- снова произведите включение агрегата и дождитесь, пока он инициализируется;
- в случае, когда устройство было подключено через сетевой фильтр, попробуйте включить его в этот раз напрямую, в розетку;
- если кодовое сообщение продолжает появляться, то иногда помогает избавиться от проблемы очистка очереди печати или переустановка драйвера.
Сброс ошибок на принтерах HP
Чтобы произвести сброс ошибки или так называемого сообщения об обслуживании на принтерах HP, существует множество способов, которые подходят только для конкретных моделей. Поскольку моделей печатного оборудования у данного производителя большое количество, то, для сброса сервисных сообщений о проблеме, можно воспользоваться таблицами, приведенными ниже.
В случаях, когда происходит заправка картриджей (LaserJet 1300, 1320, 4250/4350), содержащих чип, то его необходимо заклеить перед установкой их в аппарат. Устройство, конечно, выдаст сообщение, что вставлен “левый” картридж, но работать будет. Также для обнуления чипов можно воспользоваться рекомендациями из следующей таблицы.
Практически любые сервисные коды, означающие ошибки для печатающих устройств HP серии Photosmart сбрасываются следующим методом.
- Зажмите стрелку влево и, не отпуская ее, нажмите клавишу “Настройка (Setup)”, после чего уберите пальцы с клавиш. В результате этого действия появится меню «Enter Special Key Combo». Зажмите одновременно клавиши «Печать фото (Print Photos)» и «Коррекция фотографии (Red Eye Removal)», и отпустите их. Далее, нажмите по одной клавише и отпустите: «Коррекция фотографии (Red Eye Removal)», «Печать фото (Print Photos)», «Коррекция фотографии (Red Eye Removal)».
- Нажимаем стрелку вправо и переходим на строку «System Configuration». Нажмите ОК.
- Снова нажатием на стрелку вправо дойдите до строки «Hardware failure status: Clear. Press OK to clear» (если работа аппарата до этого была без сбоев, то этой строки вы не найдете). Запомните, в данный момент запускать печать нельзя.
- Произведите выключение устройства, после чего включите его.
Таким образом, код ошибки был сброшен, и аппаратом можно пользоваться в обычном режиме.