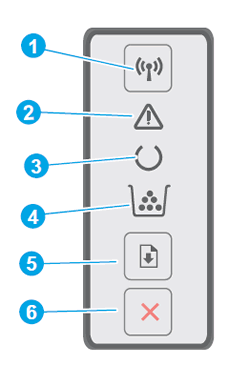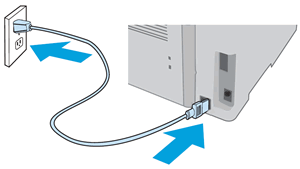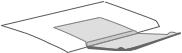Этот документ относится к принтерам HP LaserJet Pro M203d, M203dn, M203dw и LaserJet Ultra M206dn.
В следующих разделах описываются состояния ошибок, которые обозначаются мигающими индикаторами на панели управления принтера, а также предоставляются решения для каждой проблемы. Определите последовательность мигающих индикаторов на панели управления принтера, затем выполните действие по устранению той или иной проблемы.
-
Индикатор и кнопка беспроводного подключения (только модели M203dw)
-
Индикатор предупреждения
-
Индикатор «Готовность»
-
Индикатор расходных материалов
-
Кнопка возобновления печати
-
Кнопка «Отмена»
Рис. : Кнопки, значки и индикаторы панели управления
Мигает индикатор беспроводной связи (только на моделях M203dw)
Индикатор беспроводной связи 
Шаг 1. Дождитесь, пока принтер установит подключение
Индикатор беспроводной связи мигает, когда принтер пытается подключиться к беспроводному маршрутизатору или точке доступа. Подождите несколько минут, затем снова проверьте световые индикаторы.
-
Если индикатор беспроводной связи горит не мигая, принтер подключен, можно прекратить процедуру устранения неполадок.
-
Если индикатор беспроводной связи все еще мигает, перейдите к следующему шагу.
Шаг 2. Проверка проблем, связанных с беспроводной сетью
Следующие факторы могут быть причиной потери беспроводного соединения принтера:
-
Сетевое подключение более неактивно, либо низкий уровень сигнала в сети.
-
Принтер переключается в спящий режим (или режим ожидания).
-
Принтер находится слишком далеко или слишком близко от беспроводного маршрутизатора. Рекомендованное расстояние между принтером и маршрутизатором – от 1,0 до 1,5 метров.
-
Брандмауэр препятствует обращению принтера к компьютеру и беспроводной сети.
-
Расположенное поблизости устройство, излучающее высокочастотные сигналы (например, микроволновая печь или беспроводной телефон), может создавать помехи беспроводному соединению.
-
Виртуальная частная сеть (VPN) препятствует обращению принтера к компьютеру и беспроводной сети.
После выполнения пунктов списка проверяйте индикатор беспроводной связи.
-
Если индикатор беспроводной связи горит не мигая, принтер подключен, можно прекратить процедуру устранения неполадок.
-
Если индикатор беспроводной связи все еще мигает, перейдите к следующему шагу.
Шаг 3. Подключите принтер к сети
Индикатор «Внимание» мигает
Индикатор «Внимание» 
Рис. : Индикатор «Внимание» мигает

Мигает индикатор «Внимание», и на экране компьютера отображается сообщение «Передняя дверца открыта»
Это условие возникает, когда верхняя крышка открыта или не закрыта надлежащим образом. Чтобы устранить ошибку, откройте верхнюю крышку, затем полностью закройте ее.
Рис. : Закрытие верхней крышки

Мигает индикатор «Внимание», и на экране компьютера отображается сообщение «Закончилась бумага»
Это условие возникает, если входной лоток пуст. Для устранения этой ошибки загрузите бумагу во входной лоток. Дополнительные сведения о загрузке бумаги см. в разделе Загрузка бумаги и конвертов.
Индикатор «Внимание» мигает, и на экране компьютера отображается сообщение о замятии бумаги
Это условие возникает, когда бумага застряла внутри принтера. На экране компьютера появляется одно из следующих сообщений:
-
Замятие бумаги в термофиксаторе
-
Замятие бумаги в лотке
-
Замятие бумаги в выходном лотке
-
Замятие бумаги в модуле двусторонней печати
Найдите и извлеките любую замятую бумагу из принтера или перезагрузите принтер, если в принтере нет замятой бумаги. Дополнительные сведения об устранении проблем с замятой бумагой см. в разделе Отображается сообщение об ошибке «Замятие бумаги».
Мигает индикатор «Внимание», и на экране компьютера отображается сообщение «Неавторизованный тонер» или «Неавторизованный барабан»
Это условие возникает, когда картридж с тонером, барабан переноса изображений или оба эти компонента являются неавторизованными. Для устранения этой неполадки замените соответствующие расходные материалы.
Шаг 1. Замените картридж с тонером
Замените картридж с тонером на новый.
Выполните попытку печати. Если проблема не устранена, выполните следующее действие.
Шаг 2. Замените барабан переноса изображений
Замените барабан переноса изображений на новый.
Выполните попытку печати. Если проблема не устранена, выполните следующее действие.
Шаг 3. Отдайте принтер в сервисное обслуживание
Если вы выполнили все приведенные выше действия, но проблема сохранилась, перейдите к разделу Сервисное обслуживание принтера в конце этого документа.
Индикатор «Внимание» мигает, и на экране компьютера отображается сообщение «Несоответствие размера бумаги»
Это состояние возникает в том случае, если бумага, загруженная во входной лоток, не подходит для задания печати. Для устранения этой ошибки загрузите во входной лоток бумагу правильного размера или измените параметры печати.
Индикатор «Внимание» мигает после отправки задания двусторонней печати
Это условие возникает, если принтер обрабатывает задание двусторонней печати, осуществляемой вручную, и не может завершить задание печати до загрузки входного лотка. Для устранения этой ошибки загрузите во входной лоток бумагу правильного размера или измените параметры печати.
Чтобы завершить задание печати, извлеките стопку напечатанных листов из приемного лотка, затем загрузите стопку печатной стороной верх и верхним краем к принтеру.
Горит индикатор «Тонер»
Индикатор «Тонер» 
Рис. : Индикатор «Тонер» горит

Примечание.
После того, как истечет срок службы картриджа с тонером, заканчивается гарантия HP Premium Protection на этот картридж.
Это условие возникает, когда уровень картриджа с тонером, барабана переноса изображений или обоих этих компонентов очень низкий. Если качество печати является неприемлемым, замените картридж с тонером или барабан переноса изображений.
Шаг 1. Замените картридж с очень низким уровнем тонера
Замените картридж с тонером на новый.
Шаг 2. Замените барабан переноса изображений с очень низким уровнем службы
Замените барабан переноса изображений на новый.
Выполните попытку печати. Если проблема не устранена, выполните следующее действие.
Шаг 3. Отдайте принтер в сервисное обслуживание
Если вы выполнили все приведенные выше действия, но проблема сохранилась, перейдите к разделу Сервисное обслуживание принтера в конце этого документа.
Мигают индикаторы «Внимание» и «Тонер»
Индикатор «Внимание» 

Рис. : Мигают индикаторы «Внимание» и «Тонер»
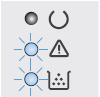
Индикаторы «Внимание» и «Тонер» мигают, и на экране компьютера отображается сообщение «Отсутствует тонер» или «Отсутствует барабан»
Это условие возникает, когда картридж с тонером или барабан переноса изображений отсутствует или установлен неправильно. Для устранения этой проблемы правильно установите картридж с тонером или барабан переноса изображений.
Шаг 1. Осмотрите область картриджа с тонером
Откройте верхнюю крышку, затем проверьте картридж с тонером и барабан переноса изображений.
-
Если картридж с тонером, барабан переноса изображений или оба эти компонента отсутствуют, установите отсутствующие расходные материалы.
-
Если картридж с тонером и барабан переноса изображений установлены в принтере, возможно, они установлены неправильно. Извлеките картридж с тонером и барабан переноса изображений, затем снова установите их.
Дополнительные сведения об извлечении и повторной установки картриджа с тонером см. в разделе Замена картриджа с тонером.
Шаг 2. Отдайте принтер в сервисное обслуживание
Если вы выполнили все приведенные выше действия, но проблема сохранилась, перейдите к разделу Сервисное обслуживание принтера в конце этого документа.
Индикаторы «Внимание» и «Тонер» мигают, и на экране компьютера отображается сообщение «Установлен защищенный тонер HP» или «Установлен защищенный барабан HP»
Это состояние возникает, если картридж с тонером, барабан переноса изображений или оба эти компонента были защищены на другом принтере, то есть могут теперь быть установлены только на исходном принтере. Для устранения этой неполадки замените соответствующие расходные материалы.
Шаг 1. Замените картридж с тонером
Замените картридж с тонером на новый.
Выполните попытку печати. Если проблема не устранена, выполните следующее действие.
Шаг 2. Замените барабан переноса изображений
Замените барабан переноса изображений на новый.
Выполните попытку печати. Если проблема не устранена, выполните следующее действие.
Шаг 3. Отдайте принтер в сервисное обслуживание
Если вы выполнили все приведенные выше действия, но проблема сохранилась, перейдите к разделу Сервисное обслуживание принтера в конце этого документа.
Индикаторы «Внимание» и «Тонер» мигают, и на экране компьютера отображается сообщение «Несовместимый тонер» или «Несовместимый барабан»
Это условие возникает, когда картридж с тонером, барабан переноса изображений или оба эти компонента не совместимы с принтером. Для устранения этой неполадки замените соответствующие расходные материалы.
Шаг 1. Замените картридж с тонером
Замените картридж с тонером на новый.
Выполните попытку печати. Если проблема не устранена, выполните следующее действие.
Шаг 2. Замените барабан переноса изображений
Замените барабан переноса изображений на новый.
Выполните попытку печати. Если проблема не устранена, выполните следующее действие.
Шаг 3. Отдайте принтер в сервисное обслуживание
Если вы выполнили все приведенные выше действия, но проблема сохранилась, перейдите к разделу Сервисное обслуживание принтера в конце этого документа.
Индикаторы «Внимание» и «Тонер» мигают, и на экране компьютера отображается сообщение «Неавторизованный тонер» или «Неавторизованный барабан»
Это условие возникает, когда картридж с тонером, барабан переноса изображений или оба эти компонента являются неавторизованными. Для устранения этой неполадки замените соответствующие расходные материалы.
Шаг 1. Замените картридж с тонером
Замените картридж с тонером на новый.
Выполните попытку печати. Если проблема не устранена, выполните следующее действие.
Шаг 2. Замените барабан переноса изображений
Замените барабан переноса изображений на новый.
Выполните попытку печати. Если проблема не устранена, выполните следующее действие.
Шаг 3. Отдайте принтер в сервисное обслуживание
Если вы выполнили все приведенные выше действия, но проблема сохранилась, перейдите к разделу Сервисное обслуживание принтера в конце этого документа.
Индикаторы «Внимание» и «Тонер» мигают, и на экране компьютера отображается сообщение «Ошибка картриджа»
Это состояние возникает, если возникает проблема на датчике картриджа с тонером.
Замените картридж с тонером на новый.
Индикаторы «Внимание» и «Готовность» горят
Это условие возникает, если принтер находится в состоянии критической ошибки.
Рис. : Индикаторы «Внимание» и «Готовность» горят

Шаг 1. Перезапустите принтер
Перезапустите принтер, чтобы устранить ошибку принтера.
-
Включите принтер, если он еще не включен.
-
Прежде чем продолжить, дождитесь полной остановки каретки.
-
Если принтер включен, отсоедините кабель питания от разъема на задней панели принтера.
-
Отсоедините кабель питания от электрической розетки.
-
Подождите не менее 60 секунд.
-
Вставьте вилку кабеля питания в розетку.
Примечание.
Компания HP рекомендует напрямую подключать вилку кабеля питания принтера к настенной розетке.
-
Подсоедините кабель питания к разъему на задней панели принтера.
-
Включите принтер, если он не включается автоматически.
Для прогрева принтера может потребоваться некоторое время. В это время могут мигать индикаторы принтера, а каретка может перемещаться.
-
Перед выполнением следующего шага дождитесь завершения процедуры прогрева принтера и убедитесь в том, что принтер полностью остановился и не издает звуков.
Выполните попытку печати. Если проблема не устранена, выполните следующее действие.
Шаг 2. Подключите вилку кабеля питания принтера напрямую в электрическую розетку
Подключите вилку кабеля питания принтера в электрическую розетку и убедитесь, что источник питания исправен.
-
Отсоедините кабель питания от сетевых фильтров, удлинительных кабелей или фильтров бросков напряжения.
-
Вставьте вилку кабеля питания в розетку.
-
Включите принтер.
Выполните попытку печати. Если проблема не устранена, выполните следующее действие.
Шаг 3. Отдайте принтер в сервисное обслуживание
Если вы выполнили все приведенные выше действия, но проблема сохранилась, перейдите к разделу Сервисное обслуживание принтера в конце этого документа.
Все индикаторы отключены, принтер не отвечает
Такое случается, когда принтер выключен, или есть проблема блока питания.
Шаг 1. Включите принтер
Нажмите кнопку питания для включения принтера.
Если принтер не включается, перейдите к следующему шагу.
Шаг 2. Убедитесь, что принтер подключен
Убедитесь, что кабель питания подключен в разъем на задней панели принтера и к электрической розетке.
-
Убедитесь, что шнур питания надежно подсоединен к разъему питания на принтере, затем убедитесь, что шнур питания подсоединен к электрической розетке.
Рис. : Подсоединение шнура питания
-
Включите принтер.
Если принтер не включается, перейдите к следующему шагу.
Шаг 3. Подключите вилку кабеля питания принтера напрямую в электрическую розетку
При использовании сетевого фильтра, удлинительного кабеля или фильтра бросков напряжения подключите вилку кабеля питания принтера напрямую в электрическую розетку, чтобы проверить правильность работы источника питания.
-
Отсоедините кабель питания от сетевых фильтров, удлинительных кабелей или фильтров бросков напряжения.
-
Вставьте вилку кабеля питания в розетку.
-
Включите принтер.
Если принтер не включается, перейдите к следующему шагу.
Шаг 4. Убедитесь в том, что настенная розетка работает
Убедитесь, что розетка, к которой подключен принтер, работает.
-
Отсоедините кабель питания от электрической розетки.
-
Подключите к розетке другое устройство и проверьте, исправна ли розетка.
-
Если розетка электросети не работает, подключите принтер в другую исправную розетку.
-
Если розетка электросети работает, но принтер не включается, переходите к следующему шагу.
Шаг 5. Проверьте питание, используя совместимый кабель от другого принтера
Если у вас имеется кабель от другого устройства, совместимый с данным принтером, воспользуйтесь им и повторите действия по проверке питания.
-
Если принтер не включается при использовании другого шнура питания, переходите к следующему шагу по сервисному обслуживанию принтера.
-
Если принтер включается при использовании другого кабеля, это означает, что причина проблемы связана с первым кабелем. Обратитесь в HP для замены кабеля питания.
Нажмите ссылку Обращение в службу поддержки на этой странице, чтобы ознакомиться с дополнительными вариантами поддержки.
Шаг 6. Отдайте принтер в сервисное обслуживание
Если вы выполнили все приведенные выше действия, но проблема сохранилась, перейдите к разделу Сервисное обслуживание принтера в конце этого документа.
Отдайте принтер в сервисное обслуживание
Выполните сервисное обслуживание или замените устройство HP, если все предыдущие действия были выполнены.
Оплата за ремонт может взиматься для устройств с истекшим сроком гарантии.
Этот документ относится к принтерам HP LaserJet Pro M203d, M203dn, M203dw и LaserJet Ultra M206dn.
В следующих разделах описываются состояния ошибок, которые обозначаются мигающими индикаторами на панели управления принтера, а также предоставляются решения для каждой проблемы. Определите последовательность мигающих индикаторов на панели управления принтера, затем выполните действие по устранению той или иной проблемы.
-
Индикатор и кнопка беспроводного подключения (только модели M203dw)
-
Индикатор предупреждения
-
Индикатор «Готовность»
-
Индикатор расходных материалов
-
Кнопка возобновления печати
-
Кнопка «Отмена»
Рис. : Кнопки, значки и индикаторы панели управления
Мигает индикатор беспроводной связи (только на моделях M203dw)
Индикатор беспроводной связи 
Шаг 1. Дождитесь, пока принтер установит подключение
Индикатор беспроводной связи мигает, когда принтер пытается подключиться к беспроводному маршрутизатору или точке доступа. Подождите несколько минут, затем снова проверьте световые индикаторы.
-
Если индикатор беспроводной связи горит не мигая, принтер подключен, можно прекратить процедуру устранения неполадок.
-
Если индикатор беспроводной связи все еще мигает, перейдите к следующему шагу.
Шаг 2. Проверка проблем, связанных с беспроводной сетью
Следующие факторы могут быть причиной потери беспроводного соединения принтера:
-
Сетевое подключение более неактивно, либо низкий уровень сигнала в сети.
-
Принтер переключается в спящий режим (или режим ожидания).
-
Принтер находится слишком далеко или слишком близко от беспроводного маршрутизатора. Рекомендованное расстояние между принтером и маршрутизатором – от 1,0 до 1,5 метров.
-
Брандмауэр препятствует обращению принтера к компьютеру и беспроводной сети.
-
Расположенное поблизости устройство, излучающее высокочастотные сигналы (например, микроволновая печь или беспроводной телефон), может создавать помехи беспроводному соединению.
-
Виртуальная частная сеть (VPN) препятствует обращению принтера к компьютеру и беспроводной сети.
После выполнения пунктов списка проверяйте индикатор беспроводной связи.
-
Если индикатор беспроводной связи горит не мигая, принтер подключен, можно прекратить процедуру устранения неполадок.
-
Если индикатор беспроводной связи все еще мигает, перейдите к следующему шагу.
Шаг 3. Подключите принтер к сети
Индикатор «Внимание» мигает
Индикатор «Внимание» 
Рис. : Индикатор «Внимание» мигает

Мигает индикатор «Внимание», и на экране компьютера отображается сообщение «Передняя дверца открыта»
Это условие возникает, когда верхняя крышка открыта или не закрыта надлежащим образом. Чтобы устранить ошибку, откройте верхнюю крышку, затем полностью закройте ее.
Рис. : Закрытие верхней крышки

Мигает индикатор «Внимание», и на экране компьютера отображается сообщение «Закончилась бумага»
Это условие возникает, если входной лоток пуст. Для устранения этой ошибки загрузите бумагу во входной лоток. Дополнительные сведения о загрузке бумаги см. в разделе Загрузка бумаги и конвертов.
Индикатор «Внимание» мигает, и на экране компьютера отображается сообщение о замятии бумаги
Это условие возникает, когда бумага застряла внутри принтера. На экране компьютера появляется одно из следующих сообщений:
-
Замятие бумаги в термофиксаторе
-
Замятие бумаги в лотке
-
Замятие бумаги в выходном лотке
-
Замятие бумаги в модуле двусторонней печати
Найдите и извлеките любую замятую бумагу из принтера или перезагрузите принтер, если в принтере нет замятой бумаги. Дополнительные сведения об устранении проблем с замятой бумагой см. в разделе Отображается сообщение об ошибке «Замятие бумаги».
Мигает индикатор «Внимание», и на экране компьютера отображается сообщение «Неавторизованный тонер» или «Неавторизованный барабан»
Это условие возникает, когда картридж с тонером, барабан переноса изображений или оба эти компонента являются неавторизованными. Для устранения этой неполадки замените соответствующие расходные материалы.
Шаг 1. Замените картридж с тонером
Замените картридж с тонером на новый.
Выполните попытку печати. Если проблема не устранена, выполните следующее действие.
Шаг 2. Замените барабан переноса изображений
Замените барабан переноса изображений на новый.
Выполните попытку печати. Если проблема не устранена, выполните следующее действие.
Шаг 3. Отдайте принтер в сервисное обслуживание
Если вы выполнили все приведенные выше действия, но проблема сохранилась, перейдите к разделу Сервисное обслуживание принтера в конце этого документа.
Индикатор «Внимание» мигает, и на экране компьютера отображается сообщение «Несоответствие размера бумаги»
Это состояние возникает в том случае, если бумага, загруженная во входной лоток, не подходит для задания печати. Для устранения этой ошибки загрузите во входной лоток бумагу правильного размера или измените параметры печати.
Индикатор «Внимание» мигает после отправки задания двусторонней печати
Это условие возникает, если принтер обрабатывает задание двусторонней печати, осуществляемой вручную, и не может завершить задание печати до загрузки входного лотка. Для устранения этой ошибки загрузите во входной лоток бумагу правильного размера или измените параметры печати.
Чтобы завершить задание печати, извлеките стопку напечатанных листов из приемного лотка, затем загрузите стопку печатной стороной верх и верхним краем к принтеру.
Горит индикатор «Тонер»
Индикатор «Тонер» 
Рис. : Индикатор «Тонер» горит

Примечание.
После того, как истечет срок службы картриджа с тонером, заканчивается гарантия HP Premium Protection на этот картридж.
Это условие возникает, когда уровень картриджа с тонером, барабана переноса изображений или обоих этих компонентов очень низкий. Если качество печати является неприемлемым, замените картридж с тонером или барабан переноса изображений.
Шаг 1. Замените картридж с очень низким уровнем тонера
Замените картридж с тонером на новый.
Шаг 2. Замените барабан переноса изображений с очень низким уровнем службы
Замените барабан переноса изображений на новый.
Выполните попытку печати. Если проблема не устранена, выполните следующее действие.
Шаг 3. Отдайте принтер в сервисное обслуживание
Если вы выполнили все приведенные выше действия, но проблема сохранилась, перейдите к разделу Сервисное обслуживание принтера в конце этого документа.
Мигают индикаторы «Внимание» и «Тонер»
Индикатор «Внимание» 

Рис. : Мигают индикаторы «Внимание» и «Тонер»
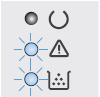
Индикаторы «Внимание» и «Тонер» мигают, и на экране компьютера отображается сообщение «Отсутствует тонер» или «Отсутствует барабан»
Это условие возникает, когда картридж с тонером или барабан переноса изображений отсутствует или установлен неправильно. Для устранения этой проблемы правильно установите картридж с тонером или барабан переноса изображений.
Шаг 1. Осмотрите область картриджа с тонером
Откройте верхнюю крышку, затем проверьте картридж с тонером и барабан переноса изображений.
-
Если картридж с тонером, барабан переноса изображений или оба эти компонента отсутствуют, установите отсутствующие расходные материалы.
-
Если картридж с тонером и барабан переноса изображений установлены в принтере, возможно, они установлены неправильно. Извлеките картридж с тонером и барабан переноса изображений, затем снова установите их.
Дополнительные сведения об извлечении и повторной установки картриджа с тонером см. в разделе Замена картриджа с тонером.
Шаг 2. Отдайте принтер в сервисное обслуживание
Если вы выполнили все приведенные выше действия, но проблема сохранилась, перейдите к разделу Сервисное обслуживание принтера в конце этого документа.
Индикаторы «Внимание» и «Тонер» мигают, и на экране компьютера отображается сообщение «Установлен защищенный тонер HP» или «Установлен защищенный барабан HP»
Это состояние возникает, если картридж с тонером, барабан переноса изображений или оба эти компонента были защищены на другом принтере, то есть могут теперь быть установлены только на исходном принтере. Для устранения этой неполадки замените соответствующие расходные материалы.
Шаг 1. Замените картридж с тонером
Замените картридж с тонером на новый.
Выполните попытку печати. Если проблема не устранена, выполните следующее действие.
Шаг 2. Замените барабан переноса изображений
Замените барабан переноса изображений на новый.
Выполните попытку печати. Если проблема не устранена, выполните следующее действие.
Шаг 3. Отдайте принтер в сервисное обслуживание
Если вы выполнили все приведенные выше действия, но проблема сохранилась, перейдите к разделу Сервисное обслуживание принтера в конце этого документа.
Индикаторы «Внимание» и «Тонер» мигают, и на экране компьютера отображается сообщение «Несовместимый тонер» или «Несовместимый барабан»
Это условие возникает, когда картридж с тонером, барабан переноса изображений или оба эти компонента не совместимы с принтером. Для устранения этой неполадки замените соответствующие расходные материалы.
Шаг 1. Замените картридж с тонером
Замените картридж с тонером на новый.
Выполните попытку печати. Если проблема не устранена, выполните следующее действие.
Шаг 2. Замените барабан переноса изображений
Замените барабан переноса изображений на новый.
Выполните попытку печати. Если проблема не устранена, выполните следующее действие.
Шаг 3. Отдайте принтер в сервисное обслуживание
Если вы выполнили все приведенные выше действия, но проблема сохранилась, перейдите к разделу Сервисное обслуживание принтера в конце этого документа.
Индикаторы «Внимание» и «Тонер» мигают, и на экране компьютера отображается сообщение «Неавторизованный тонер» или «Неавторизованный барабан»
Это условие возникает, когда картридж с тонером, барабан переноса изображений или оба эти компонента являются неавторизованными. Для устранения этой неполадки замените соответствующие расходные материалы.
Шаг 1. Замените картридж с тонером
Замените картридж с тонером на новый.
Выполните попытку печати. Если проблема не устранена, выполните следующее действие.
Шаг 2. Замените барабан переноса изображений
Замените барабан переноса изображений на новый.
Выполните попытку печати. Если проблема не устранена, выполните следующее действие.
Шаг 3. Отдайте принтер в сервисное обслуживание
Если вы выполнили все приведенные выше действия, но проблема сохранилась, перейдите к разделу Сервисное обслуживание принтера в конце этого документа.
Индикаторы «Внимание» и «Тонер» мигают, и на экране компьютера отображается сообщение «Ошибка картриджа»
Это состояние возникает, если возникает проблема на датчике картриджа с тонером.
Замените картридж с тонером на новый.
Индикаторы «Внимание» и «Готовность» горят
Это условие возникает, если принтер находится в состоянии критической ошибки.
Рис. : Индикаторы «Внимание» и «Готовность» горят

Шаг 1. Перезапустите принтер
Перезапустите принтер, чтобы устранить ошибку принтера.
-
Включите принтер, если он еще не включен.
-
Прежде чем продолжить, дождитесь полной остановки каретки.
-
Если принтер включен, отсоедините кабель питания от разъема на задней панели принтера.
-
Отсоедините кабель питания от электрической розетки.
-
Подождите не менее 60 секунд.
-
Вставьте вилку кабеля питания в розетку.
Примечание.
Компания HP рекомендует напрямую подключать вилку кабеля питания принтера к настенной розетке.
-
Подсоедините кабель питания к разъему на задней панели принтера.
-
Включите принтер, если он не включается автоматически.
Для прогрева принтера может потребоваться некоторое время. В это время могут мигать индикаторы принтера, а каретка может перемещаться.
-
Перед выполнением следующего шага дождитесь завершения процедуры прогрева принтера и убедитесь в том, что принтер полностью остановился и не издает звуков.
Выполните попытку печати. Если проблема не устранена, выполните следующее действие.
Шаг 2. Подключите вилку кабеля питания принтера напрямую в электрическую розетку
Подключите вилку кабеля питания принтера в электрическую розетку и убедитесь, что источник питания исправен.
-
Отсоедините кабель питания от сетевых фильтров, удлинительных кабелей или фильтров бросков напряжения.
-
Вставьте вилку кабеля питания в розетку.
-
Включите принтер.
Выполните попытку печати. Если проблема не устранена, выполните следующее действие.
Шаг 3. Отдайте принтер в сервисное обслуживание
Если вы выполнили все приведенные выше действия, но проблема сохранилась, перейдите к разделу Сервисное обслуживание принтера в конце этого документа.
Все индикаторы отключены, принтер не отвечает
Такое случается, когда принтер выключен, или есть проблема блока питания.
Шаг 1. Включите принтер
Нажмите кнопку питания для включения принтера.
Если принтер не включается, перейдите к следующему шагу.
Шаг 2. Убедитесь, что принтер подключен
Убедитесь, что кабель питания подключен в разъем на задней панели принтера и к электрической розетке.
-
Убедитесь, что шнур питания надежно подсоединен к разъему питания на принтере, затем убедитесь, что шнур питания подсоединен к электрической розетке.
Рис. : Подсоединение шнура питания
-
Включите принтер.
Если принтер не включается, перейдите к следующему шагу.
Шаг 3. Подключите вилку кабеля питания принтера напрямую в электрическую розетку
При использовании сетевого фильтра, удлинительного кабеля или фильтра бросков напряжения подключите вилку кабеля питания принтера напрямую в электрическую розетку, чтобы проверить правильность работы источника питания.
-
Отсоедините кабель питания от сетевых фильтров, удлинительных кабелей или фильтров бросков напряжения.
-
Вставьте вилку кабеля питания в розетку.
-
Включите принтер.
Если принтер не включается, перейдите к следующему шагу.
Шаг 4. Убедитесь в том, что настенная розетка работает
Убедитесь, что розетка, к которой подключен принтер, работает.
-
Отсоедините кабель питания от электрической розетки.
-
Подключите к розетке другое устройство и проверьте, исправна ли розетка.
-
Если розетка электросети не работает, подключите принтер в другую исправную розетку.
-
Если розетка электросети работает, но принтер не включается, переходите к следующему шагу.
Шаг 5. Проверьте питание, используя совместимый кабель от другого принтера
Если у вас имеется кабель от другого устройства, совместимый с данным принтером, воспользуйтесь им и повторите действия по проверке питания.
-
Если принтер не включается при использовании другого шнура питания, переходите к следующему шагу по сервисному обслуживанию принтера.
-
Если принтер включается при использовании другого кабеля, это означает, что причина проблемы связана с первым кабелем. Обратитесь в HP для замены кабеля питания.
Нажмите ссылку Обращение в службу поддержки на этой странице, чтобы ознакомиться с дополнительными вариантами поддержки.
Шаг 6. Отдайте принтер в сервисное обслуживание
Если вы выполнили все приведенные выше действия, но проблема сохранилась, перейдите к разделу Сервисное обслуживание принтера в конце этого документа.
Отдайте принтер в сервисное обслуживание
Выполните сервисное обслуживание или замените устройство HP, если все предыдущие действия были выполнены.
Оплата за ремонт может взиматься для устройств с истекшим сроком гарантии.


LaserJet Pro M203
User Guide
M203dn
M203dw


HP LaserJet Pro M203
User Guide
Copyright and License
© Copyright 2016 HP Development Company,
L.P.
Reproduction, adaptation, or translation without prior written permission is prohibited, except as allowed under the copyright laws.
The information contained herein is subject to change without notice.
TheonlywarrantiesforHP productsand services are set forth in the express warranty statements accompanying such products and services.
Nothing herein should be construed as constituting an additional warranty. HP shall not be liable for technical or editorial errors or omissions contained herein.
Edition 1, 11/2016
Trademark Credits
Adobe®, Adobe Photoshop®, Acrobat®, and PostScript® are trademarks of Adobe Systems Incorporated.
Apple and the Apple logo are trademarks of Apple Inc., registered in the U.S. and other countries.
OS X is a trademark of Apple Inc., registered in the U.S. and other countries.
AirPrint is a trademark of Apple Inc., registered in the U.S. and other countries.
iPad is a trademark of Apple Inc., registered in the U.S. and other countries.
iPod is a trademark of Apple Inc., registered in the U.S. and other countries.
iPhone is a trademark of Apple Inc., registered in the U.S. and other countries.
Microsoft®, Windows®, Windows® XP, and Windows Vista® are U.S. registered trademarks of Microsoft Corporation.
UNIX® is a registered trademark of The Open Group.

Table of contents
|
1 Printer overview …………………………………………………………………………………………………………………………. |
1 |
|
Printer views ………………………………………………………………………………………………………………………………………. |
2 |
|
Printer front view ……………………………………………………………………………………………………………….. |
2 |
|
Printer back view ………………………………………………………………………………………………………………… |
3 |
|
Control panel view ………………………………………………………………………………………………………………. |
4 |
|
Printer specifications …………………………………………………………………………………………………………………………… |
5 |
|
Technical specifications ………………………………………………………………………………………………………. |
5 |
|
Supported operating systems ……………………………………………………………………………………………… |
5 |
|
Mobile printing solutions …………………………………………………………………………………………………….. |
7 |
|
Printer dimensions ……………………………………………………………………………………………………………… |
7 |
|
Power consumption, electrical specifications, and acoustic emissions …………………………………….. |
8 |
|
Operating environmental range …………………………………………………………………………………………… |
8 |
|
Printer hardware setup and software installation ………………………………………………………………………………….. |
9 |
|
2 Paper trays ………………………………………………………………………………………………………………………………. |
11 |
|
Load the Priority input tray ………………………………………………………………………………………………………………… |
12 |
|
Introduction ……………………………………………………………………………………………………………………… |
12 |
|
Priority input tray paper orientation …………………………………………………………………………………… |
14 |
|
Load the Main input tray …………………………………………………………………………………………………………………….. |
15 |
|
Introduction ……………………………………………………………………………………………………………………… |
15 |
|
Main input tray paper orientation ……………………………………………………………………………………….. |
18 |
|
Load and print envelopes …………………………………………………………………………………………………………………… |
19 |
|
Introduction ……………………………………………………………………………………………………………………… |
19 |
|
Print envelopes ………………………………………………………………………………………………………………… |
19 |
|
Envelope orientation …………………………………………………………………………………………………………. |
20 |
|
Load and print labels …………………………………………………………………………………………………………………………. |
21 |
|
Introduction ……………………………………………………………………………………………………………………… |
21 |
|
Manually feed labels …………………………………………………………………………………………………………. |
21 |
|
Label orientation ………………………………………………………………………………………………………………. |
22 |
|
3 Supplies, accessories, and parts ……………………………………………………………………………………………………. |
23 |
|
Order supplies, accessories, and parts ………………………………………………………………………………………………… |
24 |
|
Ordering …………………………………………………………………………………………………………………………… |
24 |
|
Supplies and accessories …………………………………………………………………………………………………… |
24 |
|
Configure the HP toner-cartridge-protection supply settings ………………………………………………………………… |
25 |
|
Introduction ……………………………………………………………………………………………………………………… |
25 |
|
Enable or disable the Cartridge Policy feature ……………………………………………………………………… |
25 |
|
Use the HP Embedded Web Server (EWS) to enable the Cartridge Policy feature …….. |
25 |
|
Use the HP Embedded Web Server (EWS) to disable the Cartridge Policy feature ……. |
26 |
|
Troubleshoot Cartridge Policy control panel error messages ………………………………… |
26 |
|
Enable or disable the Cartridge Protection feature ………………………………………………………………. |
27 |
|
Use the HP Embedded Web Server (EWS) to enable the Cartridge Protection |
|
|
feature ……………………………………………………………………………………………………………. |
27 |
|
Use the HP Embedded Web Server (EWS) to disable the Cartridge Protection |
|
|
feature ……………………………………………………………………………………………………………. |
27 |
|
Troubleshoot Cartridge Protection control panel error messages …………………………. |
28 |
|
Replace the toner cartridge ………………………………………………………………………………………………………………… |
29 |
|
Introduction ……………………………………………………………………………………………………………………… |
29 |
|
Toner-cartridge information ………………………………………………………………………………………………. |
29 |
|
Remove and replace the toner cartridge ……………………………………………………………………………… |
30 |
|
Replace the imaging drum …………………………………………………………………………………………………………………. |
33 |
|
Introduction ……………………………………………………………………………………………………………………… |
33 |
|
Imaging drum information …………………………………………………………………………………………………. |
33 |
|
Remove and replace the imaging drum ……………………………………………………………………………….. |
34 |
|
4 Print ……………………………………………………………………………………………………………………………………….. |
37 |
|
Print tasks (Windows) ………………………………………………………………………………………………………………………… |
38 |
|
How to print (Windows) ……………………………………………………………………………………………………… |
38 |
|
Automatically print on both sides (Windows) ………………………………………………………………………. |
39 |
|
Manually print on both sides (Windows) ……………………………………………………………………………… |
40 |
|
Print multiple pages per sheet (Windows) …………………………………………………………………………… |
40 |
|
Select the paper type (Windows) ………………………………………………………………………………………… |
40 |
|
Additional print tasks ………………………………………………………………………………………………………… |
42 |
|
Print tasks (OS X) ………………………………………………………………………………………………………………………………. |
43 |
|
How to print (OS X) ……………………………………………………………………………………………………………. |
43 |
|
Automatically print on both sides (OS X) ……………………………………………………………………………… |
43 |
|
Manually print on both sides (OS X) …………………………………………………………………………………….. |
43 |
|
Print multiple pages per sheet (OS X) ………………………………………………………………………………….. |
44 |
|
Select the paper type (OS X) ………………………………………………………………………………………………. |
44 |
|
Additional print tasks ………………………………………………………………………………………………………… |
45 |
|
Mobile printing ………………………………………………………………………………………………………………………………….. |
46 |
|
Introduction ……………………………………………………………………………………………………………………… |
46 |
|
Wi-Fi Direct (wireless models only) …………………………………………………………………………………….. |
46 |
|
Enable or disable Wi-Fi Direct …………………………………………………………………………….. |
47 |
|
Change the printer Wi-Fi Direct name …………………………………………………………………. |
48 |
|
HP ePrint via email ……………………………………………………………………………………………………………. |
49 |
|
HP ePrint software ……………………………………………………………………………………………………………. |
49 |
|
AirPrint …………………………………………………………………………………………………………………………….. |
50 |
|
Android embedded printing ……………………………………………………………………………………………….. |
50 |
|
5 Manage the printer …………………………………………………………………………………………………………………….. |
51 |
|
Change the printer connection type (Windows) …………………………………………………………………………………….. |
52 |
|
Advanced configuration with HP Embedded Web Server (EWS) and HP Device Toolbox (Windows) ……………. |
53 |
|
Advanced configuration with HP Utility for OS X …………………………………………………………………………………… |
57 |
|
Open HP Utility …………………………………………………………………………………………………………………. |
57 |
|
HP Utility features …………………………………………………………………………………………………………….. |
57 |
|
Configure IP network settings …………………………………………………………………………………………………………….. |
59 |
|
Introduction ……………………………………………………………………………………………………………………… |
59 |
|
Printer sharing disclaimer ………………………………………………………………………………………………….. |
59 |
|
View or change network settings ……………………………………………………………………………………….. |
59 |
|
Rename the printer on a network ……………………………………………………………………………………….. |
59 |
|
Manually configure IPv4 TCP/IP parameters ………………………………………………………………………… |
60 |
|
Link speed and duplex settings ………………………………………………………………………………………….. |
61 |
|
Printer security features ……………………………………………………………………………………………………………………. |
62 |
|
Introduction ……………………………………………………………………………………………………………………… |
62 |
|
Assign or change the system password using the HP Embedded Web Server ………………………….. |
62 |
|
Lock the formatter ……………………………………………………………………………………………………………. |
63 |
|
Configure the Quiet Print Mode settings ………………………………………………………………………………………………. |
64 |
|
Introduction ……………………………………………………………………………………………………………………… |
64 |
|
Configure the Quiet Print Mode settings from HP Embedded Web Server (EWS) ……………………… |
64 |
|
Energy-conservation settings …………………………………………………………………………………………………………….. |
65 |
|
Introduction ……………………………………………………………………………………………………………………… |
65 |
|
Print with EconoMode ……………………………………………………………………………………………………….. |
65 |
|
Set the Sleep/Auto Off After Inactivity setting ……………………………………………………………………… |
65 |
|
Set the Shut Down After Inactivity delay and configure the printer to use 1 watt or less of |
|
|
power ………………………………………………………………………………………………………………………………. |
66 |
|
Set the Delay Shut Down setting ………………………………………………………………………………………… |
67 |
|
Update the firmware …………………………………………………………………………………………………………………………. |
69 |
|
Update the firmware using the Firmware Update Utility ……………………………………………………….. |
69 |
|
6 Solve problems …………………………………………………………………………………………………………………………. |
71 |
|
Customer support ……………………………………………………………………………………………………………………………… |
72 |
|
Interpret control-panel light patterns …………………………………………………………………………………………………. |
73 |
|
Restore the factory-set defaults ………………………………………………………………………………………………………… |
76 |
|
A “Cartridge is low” or “Cartridge is very low” message displays on the printer control panel …………………… |
77 |
|
Change the “Very Low” settings …………………………………………………………………………………………. |
77 |
|
Order supplies ………………………………………………………………………………………………………………….. |
78 |
|
Printer does not pick up paper or misfeeds ………………………………………………………………………………………….. |
79 |
|
Introduction ……………………………………………………………………………………………………………………… |
79 |
|
The printer does not pick up paper ……………………………………………………………………………………… |
79 |
|
The printer picks up multiple sheets of paper ………………………………………………………………………. |
80 |
|
Clear paper jams ……………………………………………………………………………………………………………………………….. |
82 |
|
Introduction ……………………………………………………………………………………………………………………… |
82 |
|
Jam locations …………………………………………………………………………………………………………………… |
82 |
|
Experiencing frequent or recurring paper jams? …………………………………………………………………… |
83 |
|
Clear jams in the Main input tray ………………………………………………………………………………………… |
85 |
|
Clear jams in the toner-cartridge area ………………………………………………………………………………… |
89 |
|
Clear jams in the output bin ……………………………………………………………………………………………….. |
93 |
|
Clear jams in the duplexer …………………………………………………………………………………………………. |
95 |
|
Improve print quality …………………………………………………………………………………………………………………………. |
98 |
|
Introduction ……………………………………………………………………………………………………………………… |
98 |
|
Print from a different software program …………………………………………………………………………….. |
98 |
|
Check the paper-type setting for the print job ……………………………………………………………………… |
98 |
|
Check the paper type setting (Windows) …………………………………………………………….. |
98 |
|
Check the paper type setting (OS X) ……………………………………………………………………. |
99 |
|
Check toner-cartridge status ……………………………………………………………………………………………… |
99 |
|
Clean the printer ……………………………………………………………………………………………………………….. |
99 |
|
Print a cleaning page ………………………………………………………………………………………… |
99 |
|
Visually inspect the toner cartridge and imaging drum ……………………………………………………….. |
100 |
|
Check paper and the printing environment ………………………………………………………………………… |
100 |
|
Step one: Use paper that meets HP specifications ……………………………………………… |
100 |
|
Step two: Check the environment …………………………………………………………………….. |
100 |
|
Step three: Set the individual tray alignment …………………………………………………….. |
101 |
|
Try a different print driver ……………………………………………………………………………………………….. |
102 |
|
Check the EconoMode settings …………………………………………………………………………………………. |
103 |
|
Adjust Print Density ………………………………………………………………………………………………………… |
103 |
|
Solve wired network problems …………………………………………………………………………………………………………. |
105 |
|
Introduction ……………………………………………………………………………………………………………………. |
105 |
|
Poor physical connection …………………………………………………………………………………………………. |
105 |
|
The computer is using the incorrect IP address for the printer …………………………………………….. |
105 |
|
The computer is unable to communicate with the printer …………………………………………………… |
105 |
|
The printer is using incorrect link speed and duplex settings for the network ……………………….. |
106 |
|
New software programs might be causing compatibility problems ……………………………………… |
106 |
|
The computer or workstation might be set up incorrectly …………………………………………………… |
106 |
|
The printer is disabled, or other network settings are incorrect …………………………………………… |
106 |
|
Solve wireless network problems ……………………………………………………………………………………………………… |
107 |
|
Introduction ……………………………………………………………………………………………………………………. |
107 |
|
Wireless connectivity checklist …………………………………………………………………………………………. |
107 |
|
The printer does not print after the wireless configuration completes …………………………………. |
108 |
|
The printer does not print, and the computer has a third-party firewall installed ………………….. |
108 |
|
The wireless connection does not work after moving the wireless router or printer ………………. |
108 |
|
Cannot connect more computers to the wireless printer …………………………………………………….. |
108 |
|
The wireless printer loses communication when connected to a VPN …………………………………… |
109 |
|
The network does not appear in the wireless networks list …………………………………………………. |
109 |
|
The wireless network is not functioning ……………………………………………………………………………. |
109 |
|
Perform a wireless network diagnostic test ………………………………………………………………………. |
109 |
|
Reduce interference on a wireless network ……………………………………………………………………….. |
110 |
|
Index ……………………………………………………………………………………………………………………………………….. |
111 |

1 Printer overview
●Printer views
●Printer specifications
●Printer hardware setup and software installation
For more information:
The following information is correct at the time of publication. For current information, see www.hp.com/ support/ljM203.
HP’s all-inclusive help for the printer includes the following information:
●Install and configure
●Learn and use
●Solve problems
●Download software and firmware updates
●Join support forums
●Find warranty and regulatory information
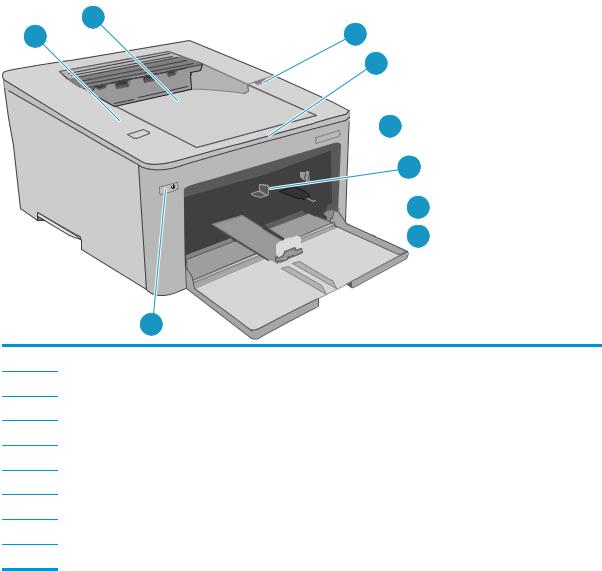
Printer views
●Printer front view
●Printer back view
●Control panel view
Printer front view
9
2

4


7
1Toner cartridge door
2Output bin extension
3Model name
4Priority input tray
5Main input tray
6Main input tray door
7Power button
8Control panel
9Output bin
|
2 Chapter 1 Printer overview |
ENWW |
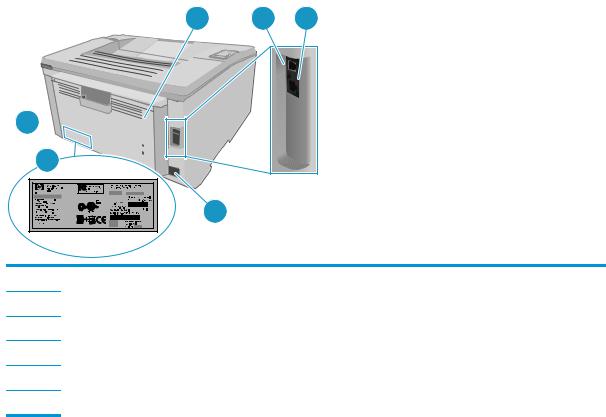
Printer back view
1 2 3
6
5
4
1Rear door (access for clearing jams)
2USB interface port
3Ethernet port
4Power connection
5Serial number and product number label
6Slot for cable-type security lock
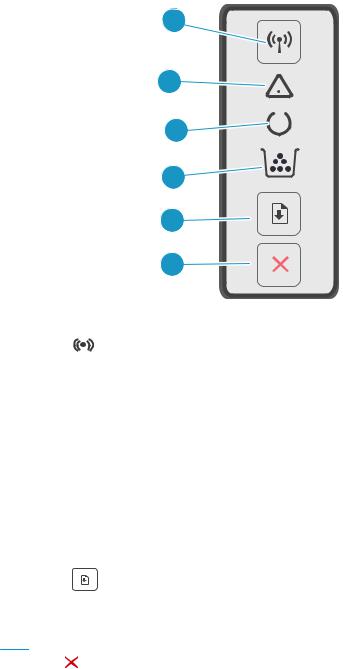
Control panel view
1
|
2 |
||||||
|
3 |
||||||
|
4 |
||||||
|
5 |
||||||
|
6 |
||||||
|
1 |
Wireless |
button and LED |
Press this button to turn the wireless feature on or off, or to configure a WiFi Direct |
|||
|
connection. |
||||||
|
(wireless models only) |
||||||
|
Press and hold this button to configure a WPS connection. |
||||||
|
If the wireless LED light is on, there is a stable wireless connection. If it is blinking, there |
||||||
|
is either a WPS or WiFi Direct configuration process in progress. If it is blinking rapidly, |
||||||
|
there is an issue with the wireless connection. |
||||||
|
2 |
Attention LED |
The Attention light blinks when the printer requires user attention. If the Attention light |
||||
|
is on, the printer is in an error state. |
||||||
|
3 |
Ready LED |
The Readylight is on when the printer is readytoprint. It blinks whentheprinter is receiving |
||||
|
print data. |
||||||
|
4 |
Supplies LED |
The Supplies light is on when the toner cartridge is very low. It blinks when there is a toner |
||||
|
cartridge or imaging drum error. |
||||||
|
5 |
Resume |
button |
Press this button to begin a print job. |
|||
If the printer is in an error state, press the Resume button to clear the error and resume printing.
In manual duplex mode, press the Resume button to print the second side of the page.
|
6 |
Cancel |
button |
Press this button to cancel a print job. |
|
4 Chapter 1 Printer overview |
ENWW |
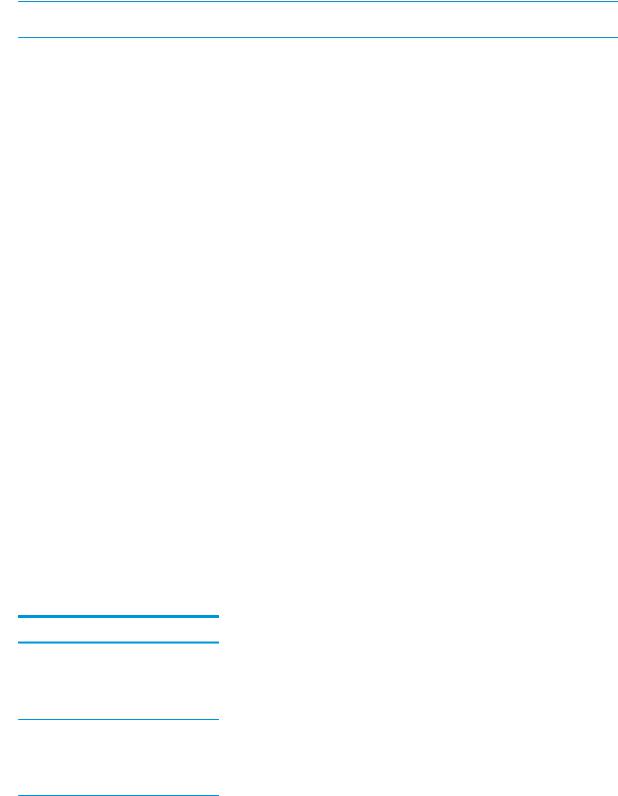
Printer specifications

For current information, see www.hp.com/support/ljM203.
●Technical specifications
●Supported operating systems
●Mobile printing solutions
●Printer dimensions
●Power consumption, electrical specifications, and acoustic emissions
●Operating environmental range
Technical specifications
See www.hp.com/support/ljM203 for current information.
Supported operating systems
The following information applies to the printer-specific Windows PCL 6 and HP print drivers for OS X and to the in-box software installation CD.
Windows: The HP Software Installer CD installs the “HP PCL.6”, the “HP PCL 6”, or the “HP PCL-6” print driver, depending on the Windows operating system, along with optional software when using the full software installer. Download the «HP PCL.6», the «HP PCL 6», and the «HP PCL-6» print driver from the support website for this printer: www.hp.com/support/ljM203
Mac computers and OS X: Mac computers are supported with this printer. Download HP Easy Start either from 123.hp.com or from the support website, and then use HP Easy Start to install the HP print driver. HP Easy Start is not included in the in-box CD.
1.Go to 123.hp.com.
2.Follow the steps provided to download the printer software.
Linux: For information and print drivers for Linux, go to hplipopensource.com/hplip-web/index.html
UNIX: For information and print drivers for UNIX®, go to www.hp.com/go/unixmodelscripts
|
Operating system |
Driver installed |
Notes |
|
Windows® XP SP3 or later, 32-bit |
The HP PCL.6 printer-specific print driver is |
|
installed for this operating system as part |
|
|
of the basic software installation. The basic |
|
|
installer installs the driver only. |
The full software installation is not supported for this operating system.
Use UPD drivers for 64-bit operating systems.
|
Windows Vista®, 32-bit |
The HP PCL.6 printer-specific print driver is |
|
installed for this operating system as part |
|
|
of the basic software installation. The basic |
|
|
installer installs the driver only. |
The full software installation is not supported for this operating system.
Use UPD drivers for 64-bit operating systems.
|
ENWW |
Printer specifications 5 |
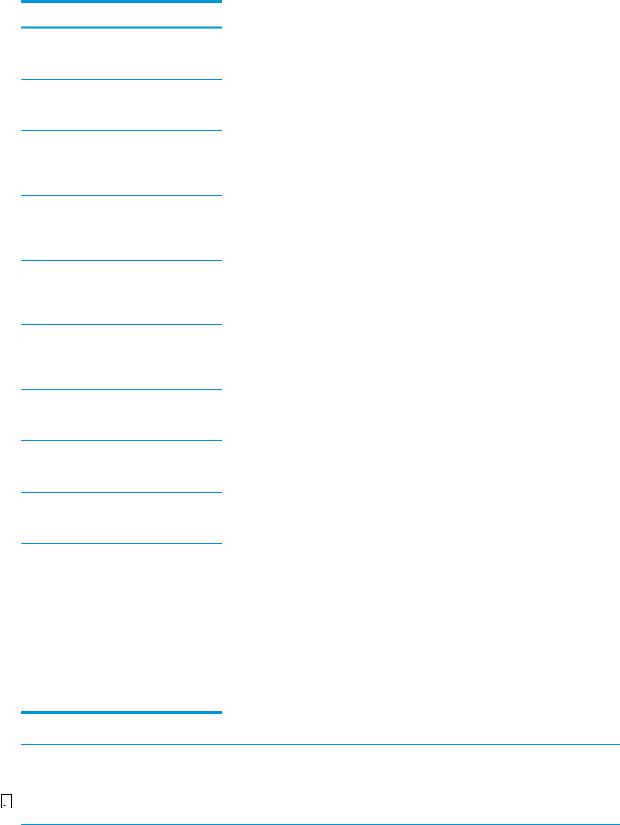
|
Operating system |
Driver installed |
Notes |
|
Windows Server 2003 SP2 or later, 32-bit |
The HP PCL.6 printer-specific print driver is |
|
installed for this operating system as part |
|
|
of the basic software installation. |
The full software installation is not supported for this operating system.
|
Windows Server 2003 R2, 32-bit |
The HP PCL.6 printer-specific print driver is |
|
installed for this operating system as part |
|
|
of the basic software installation. |
The full software installation is not supported for this operating system.
|
Windows 7, 32-bit and 64-bit |
The HP PCL 6 printer-specific print driver is |
|
installed for this operating system as part |
|
|
of the full software installation. |
The HP PCL 6 driver is configured to use the automatic two-sided printing (duplexing) feature as the default when installed in certain countries/regions.
|
Windows 8, 32-bit and 64-bit |
The HP PCL 6 printer-specific print driver is |
|
installed for this operating system as part |
|
|
of the full software installation. |
The HP PCL-6 driver is configured to use the automatic two-sided printing (duplexing) feature as the default when installed in certain countries/regions.
|
Windows 8.1, 32-bit and 64-bit |
The HP PCL-6 printer-specific print driver is |
|
installed for this operating system as part |
|
|
of the full software installation. |
The HP PCL-6 driver is configured to use the automatic two-sided printing (duplexing) feature as the default when installed in certain countries/regions.
|
Windows 10, 32-bit and 64-bit |
The HP PCL-6 printer-specific print driver is |
|
installed for this operating system as part |
|
|
of the full software installation. |
The HP PCL-6 driver is configured to use the automatic two-sided printing (duplexing) feature as the default when installed in certain countries/regions.
|
Windows Server 2008, 32-bit |
The HP PCL.6 printer-specific print driver is |
|
installed for this operating system as part |
|
|
of the basic software installation. |
The full software installation is not supported for this operating system.
|
Windows Server 2008, 64-bit |
The HP PCL 6 printer-specific print driver is |
|
installed for this operating system as part |
|
|
of the basic software installation. |
The full software installation is not supported for this operating system.
|
Windows Server 2008 R2, 64-bit |
The HP PCL 6 printer-specific print driver is |
|
installed for this operating system as part |
|
|
of the basic software installation. |
The full software installation is not supported for this operating system.
|
OS X 10.9 Mavericks, OS X 10.10 Yosemite, |
The OS X print driver and print utility are |
|
and OS X 10.11 El Capitan |
available for download from hp.com and |
|
might also be available via Apple Software |
|
|
Update. The HP installer software for OS X |
|
|
is not included in the in-box CD. |
For OS X, download the installer from HP Easy Start.
1.Go to 123.hp.com.
2.Follow thestepsprovidedtodownload the printer software.
The OS X driver is configured to use the automatic two-sided printing (duplexing) feature as the default when installed in certain countries/regions.


|
6 Chapter 1 Printer overview |
ENWW |
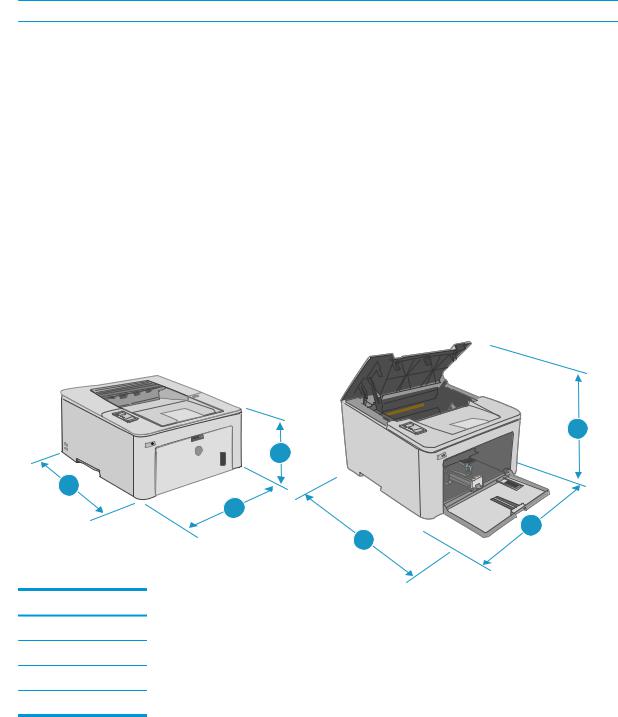
Mobile printing solutions
HP offers multiple mobile and ePrint solutions to enable easy printing to an HP printer from a laptop, tablet, smartphone, or other mobile device. To see the full list and to determine the best choice, go to www.hp.com/ go/LaserJetMobilePrinting.

●Wi-Fi Direct (wireless models only)
●HP ePrint via email (Requires HP Web Services to be enabled and the printer to be registered with HP Connected)
●HP ePrint app (Available for Android, iOS, and Blackberry)
●HP All-in-One Remote app for iOS and Android devices
●HP ePrint software
●Google Cloud Print
●AirPrint
●Android Printing
Printer dimensions
Figure 1-1 Dimensions for the printer
|
1 |
||
|
1 |
||
|
3 |
2 |
|
|
2 |
||
|
3 |
||
|
Printer fully closed |
Printer fully open |
|
|
1. Height |
223.9 mm (8.8 in) |
359.5 mm (14.1 in) |
|
2. Width |
370.5 mm (14.5 in) |
370.5 mm (14.5 in) |
|
3. Depth |
407.4 mm (16 in) |
504.1 mm (19.8 in) |
|
Weight (with cartridges) |
6.9 kg (15.2 lb) |
|
ENWW |
Printer specifications 7 |

Power consumption, electrical specifications, and acoustic emissions
See www.hp.com/support/ljM203 for current information.

Operating environmental range
Table 1-1 Operating environmental range
|
Environment |
Recommended |
Allowed |
|
Temperature |
17° to 25°C (62.6° to 77°F) |
15° to 30°C (59° to 86°F) |
|
Relative humidity |
30% to 70% relative humidity (RH) |
10% to 80% (RH) |
|
Altitude |
Not applicable |
0 to 3048 m (0 to 10,000 ft) |
|
8 Chapter 1 Printer overview |
ENWW |
Printer hardware setup and software installation
For basic setup instructions, see the Setup Poster and Getting Started Guide that came with the printer. For additional instructions, go to HP support on the Web.
Go to www.hp.com/support/ljM203 for HP’s all-inclusive help for the printer. Find the following support:
●Install and configure
●Learn and use
●Solve problems
●Download software and firmware updates
●Join support forums
●Find warranty and regulatory information
|
ENWW |
Printer hardware setup and software installation |
9 |
|
10 Chapter 1 Printer overview |
ENWW |

2 Paper trays
●Load the Priority input tray
●Load the Main input tray
●Load and print envelopes
●Load and print labels
For more information:
The following information is correct at the time of publication. For current information, see www.hp.com/ support/ljM203.
HP’s all-inclusive help for the printer includes the following information:
●Install and configure
●Learn and use
●Solve problems
●Download software and firmware updates
●Join support forums
●Find warranty and regulatory information
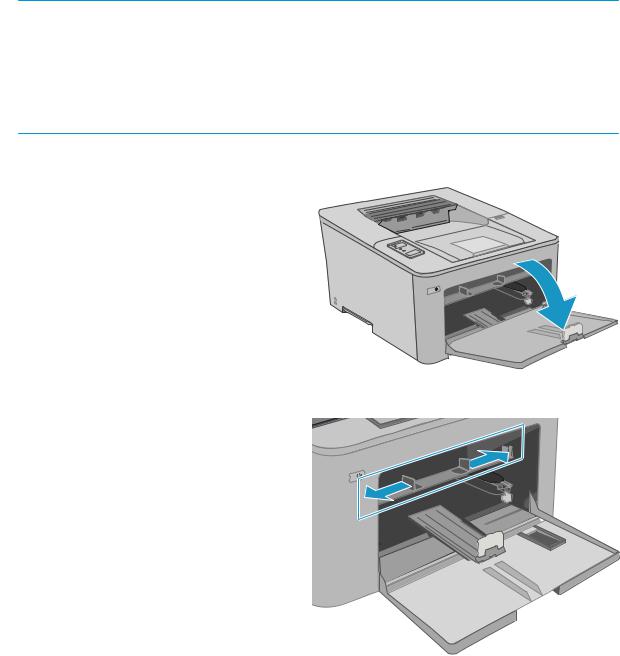
Load the Priority input tray
Introduction
The following information describes how to load paper in the Priority input tray. This tray holds up to 10 sheets of 75 g/m2 (20 lb) paper.

●Never add or remove paper from the Priority input tray during printing.
●Before loading the tray, remove all of the paper from the input tray and straighten the stack.
●When loading the tray, do not fan the paper.
●Use paper that is not wrinkled, folded, or damaged.
1.Open the Main input tray door by grasping the handle and pulling down.
2. Spread the paper-width guides to the correct size.
|
12 Chapter 2 Paper trays |
ENWW |
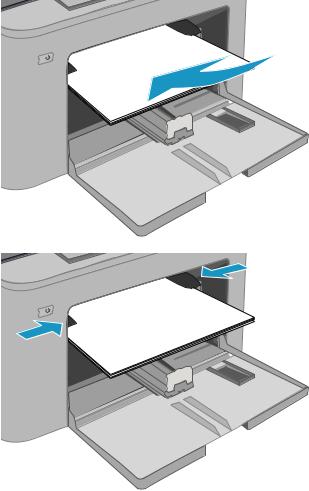
3.Place the top edge of the paper at the opening of the Priority input tray. For information about how to orient the paper, see Priority input tray paper orientation on page 14.
4.Adjust the paper guides so that they lightly touch the paper stack, but do not bend the paper.
NOTE: Do not adjust the paper guides tightly against the paper stack.
NOTE: To prevent jams, adjust the paper guides to the correct size and do not overfill the tray.
|
ENWW |
Load the Priority input tray 13 |
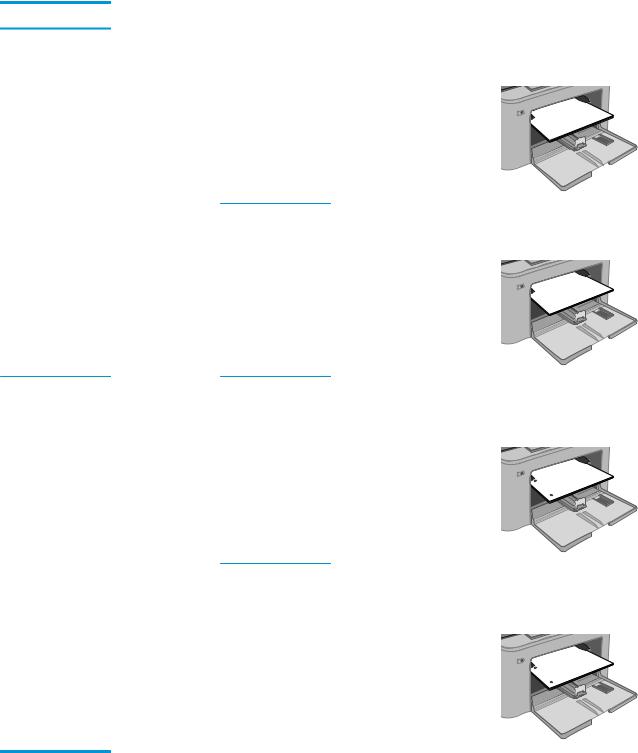
Priority input tray paper orientation
|
Paper type |
Image orientation |
Duplex mode |
Paper size |
How to load paper |
|
Letterhead or |
Portrait |
1-sided printing |
Letter, Legal, Executive, Statement, |
|
Preprinted |
Oficio (8.5 x 13), 4 x 6, 5 x 8, A4, A5, |
||
|
A6, RA5, B5 (JIS), B6 (JIS),10 x15cm, |
|||
|
Oficio (216 x 340), |
|||
|
16K 195 x 270 mm, |
|||
|
16K 184 x 260 mm, |
|||
|
16K 197 x 273 mm, |
|||
|
Japanese Postcard (Postcard (JIS)), |
|||
|
Double Japan Postcard Rotated (Do |
|||
|
uble Postcard (JIS)) |
Face-up
Top edge leading into the product
123
|
2-sided printing |
Letter, Legal, Oficio (8.5 x 13), A4 |
Face-up |
Top edge leading into the product
123
|
Prepunched |
Portrait |
1-sided printing |
Letter, Legal, Executive, Statement, |
|
Oficio (8.5 x 13), 4 x 6, 5 x 8, A4, A5, |
|||
|
A6, RA5, B5 (JIS), B6 (JIS),10 x15cm, |
|||
|
Oficio (216 x 340), |
|||
|
16K 195 x 270 mm, |
|||
|
16K 184 x 260 mm, |
|||
|
16K 197 x 273 mm, |
|||
|
Japanese Postcard (Postcard (JIS)), |
|||
|
Double Japan Postcard Rotated (Do |
|||
|
uble Postcard (JIS)) |
Face-up
Holes toward the left side of the product
123
|
2-sided printing |
Letter, Legal, Oficio (8.5 x 13), A4 |
Face-up |
Holes toward the left side of the product
123
|
14 Chapter 2 Paper trays |
ENWW |
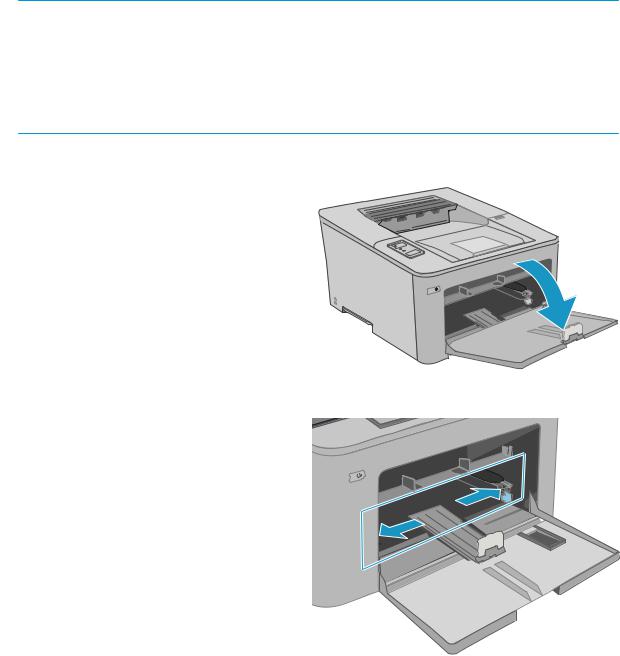
Load the Main input tray
Introduction
The following information describes how to load paper in the Main input tray. This tray holds up to 250 sheets of 75 g/m2 (20 lb) paper.

●Never add or remove paper from the Main input tray during printing.
●Before loading the tray, remove all of the paper from the input tray and straighten the stack.
●When loading the tray, do not fan the paper.
●Use paper that is not wrinkled, folded, or damaged.
1.Open the Main input tray door by grasping the handle and pulling down.
2. Adjust the paper-width guides by squeezing the adjustment latch on the right guide and sliding the guides to the size of the paper being used.
|
ENWW |
Load the Main input tray 15 |
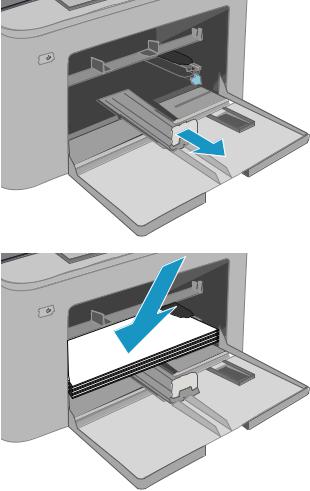
3.Adjust the paper-length guide by sliding guide to the size of the paper being used.
4.Load the paper into the tray. For information about how to orient the paper, see Main input tray paper orientation on page 18.
|
16 Chapter 2 Paper trays |
ENWW |
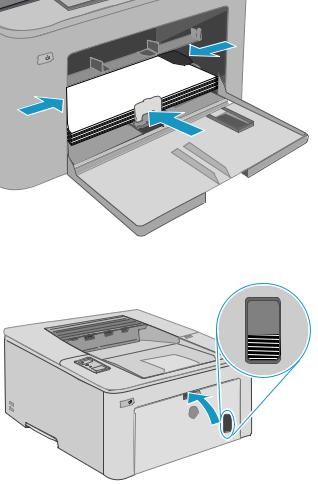
5.Adjust the guides so that they lightly touch the paper stack, but do not bend it.
NOTE: Do not adjust the paper guides tightly against the paper stack.
NOTE: To prevent jams, adjust the paper guides to the correct size and do not overfill the tray.
6.If the paper is Letter-size or smaller, close the Main input tray door. Use the paper-stack window to verify that is correctly loaded.
|
ENWW |
Load the Main input tray 17 |
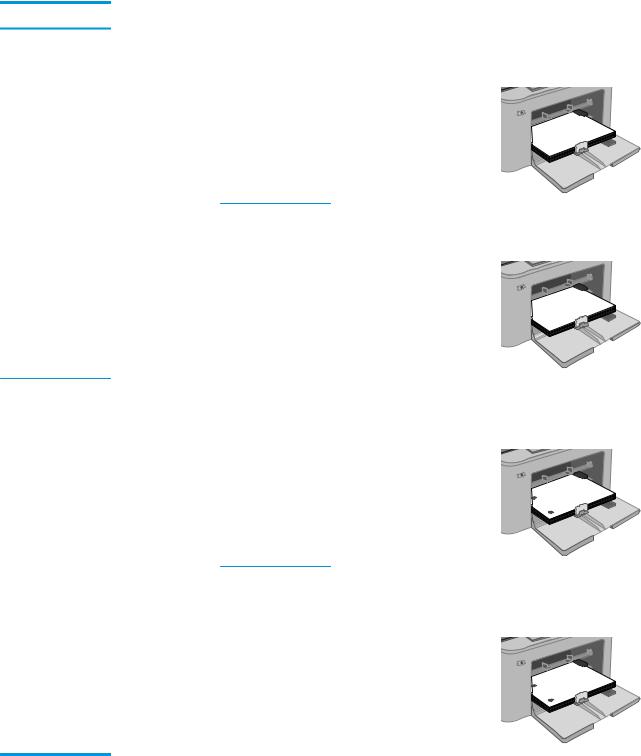
Main input tray paper orientation
|
Paper type |
Image orientation |
Duplex mode |
Paper size |
How to load paper |
|
Letterhead or |
Portrait |
1-sided printing |
Letter, Legal, Executive, Statement, |
|
preprinted |
Oficio (8.5 x 13), 4 x 6, 5 x 8, A4, A5, |
||
|
A6, RA5, B5 (JIS), B6 (JIS),10 x15cm, |
|||
|
Oficio (216 x 340), |
|||
|
16K 195 x 270 mm, |
|||
|
16K 184 x 260 mm, |
|||
|
16K 197 x 273 mm, |
|||
|
Japanese Postcard (Postcard (JIS)), |
|||
|
Double Japan Postcard Rotated (Do |
|||
|
uble Postcard (JIS)) |
Face-up
Top edge leading into the product
123
|
2-sided printing |
Letter, Legal, Oficio (8.5 x 13), A4 |
Face-up |
Top edge leading into the product
123
|
Prepunched |
Portrait |
1-sided printing |
Letter, Legal, Executive, Statement, |
|
Oficio (8.5 x 13), 4 x 6, 5 x 8, A4, A5, |
|||
|
A6, RA5, B5 (JIS), B6 (JIS),10 x15cm, |
|||
|
Oficio (216 x 340), |
|||
|
16K 195 x 270 mm, |
|||
|
16K 184 x 260 mm, |
|||
|
16K 197 x 273 mm, |
|||
|
Japanese Postcard (Postcard (JIS)), |
|||
|
Double Japan Postcard Rotated (Do |
|||
|
uble Postcard (JIS)) |
Face-up
Holes toward the left side of the product
123
|
2-sided printing |
Letter, Legal, Oficio (8.5 x 13), A4 |
Face-up |
Holes toward the left side of the product
123
|
18 Chapter 2 Paper trays |
ENWW |

Load and print envelopes
Introduction
The following information describes how to print and load envelopes. The Priority input tray holds up to 10 envelopes. The Main input tray holds up to 10 envelopes.
To print envelopes using the manual feed option, follow these steps to select the correct settings in the print driver, and then load the envelopes into the tray after sending the print job to the printer.
Print envelopes
1.From the software program, select the Print option.
2.Select the printer from the list of printers, and then click or tap the Properties or Preferences button to open the print driver.


3.Click or tap the Paper/Quality tab.
4.In the Paper size drop-down list, select the correct size for the envelopes.
5.In the Paper type drop-down list, select Envelope.
6.In the Paper source drop-down list, select Manual feed.
7.Click the OK button to close the Document Properties dialog box.
8.In the Print dialog box, click the OK button to print the job.
|
ENWW |
Load and print envelopes 19 |
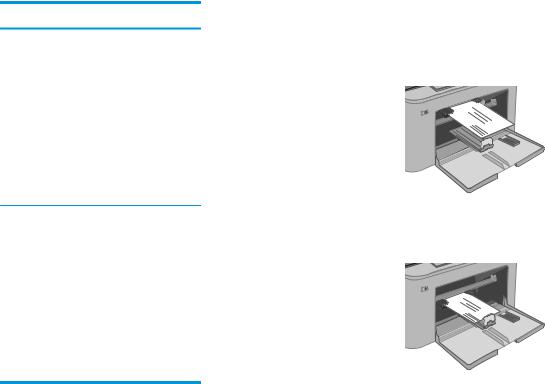
Envelope orientation
|
Tray |
Envelope size |
How to load envelopes |
|
Priority input tray |
Envelope #10, Envelope Monarch, |
Face up |
|
Envelope B5, Envelope C5, Envelope DL |
Short, postage end leading into the printer |
|
|
Main input tray |
Envelope #10, Envelope Monarch, |
Face up |
|
Envelope B5, Envelope C5, Envelope DL |
Short, postage end leading into the printer |
|
|
20 Chapter 2 Paper trays |
ENWW |

Load and print labels
Introduction
The following information describes how to print and load labels.
To print labels using the manual feed option, follow these steps to select the correct settings in the print driver, and then load the labels into the tray after sending the print job to the printer. When using manual feed, the printer waits to print the job until it detects that the tray has been opened.
Manually feed labels
1.From the software program, select the Print option.
2.Select the printer from the list of printers, and then click or tap the Properties or Preferences button to open the print driver.


3.Click the Paper/Quality tab.
4.In the Paper size drop-down list, select the correct size for the sheets of labels.
5.In the Paper type drop-down list, select Labels.
6.In the Paper source drop-down list, select Manual feed.
7.Click the OK button to close the Document Properties dialog box.
8.In the Print dialog box, click the OK button to print the job.
|
ENWW |
Load and print labels 21 |
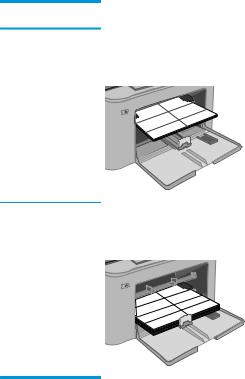
Label orientation
|
Tray |
How to load labels |
|
Priority input tray |
Face-up |
|
Top edge leading into the printer |
|
Main input tray |
Face-up |
|
Top edge leading into the printer |
|
22 Chapter 2 Paper trays |
ENWW |

3 Supplies, accessories, and parts
●Order supplies, accessories, and parts
●Configure the HP toner-cartridge-protection supply settings
●Replace the toner cartridge
●Replace the imaging drum
For more information:
The following information is correct at the time of publication. For current information, see www.hp.com/ support/ljM203.
HP’s all-inclusive help for the printer includes the following information:
●Install and configure
●Learn and use
●Solve problems
●Download software and firmware updates
●Join support forums
●Find warranty and regulatory information

Order supplies, accessories, and parts
Ordering
|
Order supplies and paper |
www.hp.com/go/suresupply |
|
Order genuine HP parts or accessories |
www.hp.com/buy/parts |
|
Order through service or support providers |
Contact an HP-authorized service or support provider. |
Order using the HP Embedded Web Server (EWS)
To access, in a supported Web browser on the computer, enter the printer IP address or host name in the address/URL field. The EWS contains a link to the HP SureSupply Web site, which provides options for purchasing Original HP supplies.
Supplies and accessories
|
Item |
Description |
Cartridge number |
Part number |
|
Supplies |
|||
|
HP 30A Black LaserJet Toner Cartridge |
Standard-capacity replacement black toner |
30A |
CF230A |
|
cartridge |
|||
|
HP 30X Black LaserJet Toner Cartridge |
High-capacity replacement black toner |
30X |
CF230X |
|
cartridge |
|||
|
HP 32A Original LaserJet Imaging Drum |
Imaging drum |
32A |
CF232A |
|
24 Chapter 3 Supplies, accessories, and parts |
ENWW |

Configure the HP toner-cartridge-protection supply settings
●Introduction
●Enable or disable the Cartridge Policy feature
●Enable or disable the Cartridge Protection feature
Introduction
Use HP Cartridge Policy and Cartridge Protection to control which cartridges are installed in the printer and protect the cartridges that are installed from theft.
●Cartridge Policy: This feature protects the printer from counterfeit toner cartridges by allowing only genuine HP cartridges to be used with the printer. Using genuine HP cartridges ensures the best possible print quality. When someone installs a cartridge that is not a genuine HP cartridge, the printer control panel displays a message that the cartridge is unauthorized and it provides information explaining how to proceed.
●Cartridge Protection: This feature permanently associates toner cartridges with a specific printer, or fleet of printers, so they cannot be used in other printers. Protecting cartridges protects your investment. When this feature is enabled, if someone attempts to transfer a protected cartridge from the original printer into an unauthorized printer, that printer will not print with the protected cartridge. The printer control panel displays a message that the cartridge is protected, and it provides information explaining how to proceed.

Turning the feature off does not turn off protection for cartridges that are currently installed.
Both features are off by default. Follow these procedures to enable or disable them.
Enable or disable the Cartridge Policy feature
Use the HP Embedded Web Server (EWS) to enable the Cartridge Policy feature
1.Open the HP EWS.
a.Print a configuration page to determine the IP address or host name.
i.Press and hold the Resume 

ii.Release the Resume
b.Open a web browser, and in the address line, type the IP address or host name exactly as it displays on the printer control panel. Press the Enter key on the computer keyboard. The EWS opens.

2.Click the System tab.
|
ENWW |
Configure the HP toner-cartridge-protection supply settings 25 |

3.From the left navigation pane, select Supply Settings.
4.From the Cartridge Policy drop-down list, select Authorized HP.
5.Click the Apply button.
Use the HP Embedded Web Server (EWS) to disable the Cartridge Policy feature
1.Open the HP EWS.
a.Print a configuration page to determine the IP address or host name.
i.Press and hold the Resume 

ii.Release the Resume 
b.Open a web browser, and in the address line, type the IP address or host name exactly as it displays on the printer control panel. Press the Enter key on the computer keyboard. The EWS opens.

2.Click the System tab.
3.From the left navigation pane, select Supply Settings.
4.From the Cartridge Policy drop-down menu, select Off.
5.Click the Apply button.
Troubleshoot Cartridge Policy control panel error messages
|
Error message |
Description |
Recommended action |
|
10.30.0X Unauthorized <Color> Cartridge |
The administrator has configured this |
|
printer to use only genuine HP supplies that |
|
|
are still under warranty. The cartridge must |
|
|
be replaced to continue printing. |
Replace the cartridge with a genuine HP toner cartridge.
If you believe you purchased a genuine HP supply, visit www.hp.com/go/ anticounterfeit to determine if the toner cartridge is a genuine HP cartridge, and learn what to do if it is not a genuine HP cartridge.
|
26 Chapter 3 Supplies, accessories, and parts |
ENWW |

Enable or disable the Cartridge Protection feature
Use the HP Embedded Web Server (EWS) to enable the Cartridge Protection feature
1.Open the HP EWS.
a.Print a configuration page to determine the IP address or host name.
i.Press and hold the Resume 

ii.Release the Resume
b.Open a web browser, and in the address line, type the IP address or host name exactly as it displays on the printer control panel. Press the Enter key on the computer keyboard. The EWS opens.

2.Click the System tab.
3.From the left navigation pane, select Supply Settings.
4.From the Cartridge Protection drop-down list, select Protect Cartridges.
5.Click the Apply button.

Turning the feature off does not turn off protection for cartridges that are currently installed.
Use the HP Embedded Web Server (EWS) to disable the Cartridge Protection feature
1.Open the HP EWS.
a.Print a configuration page to determine the IP address or host name.
i.Press and hold the Resume 

ii.Release the Resume
b.Open a web browser, and in the address line, type the IP address or host name exactly as it displays on the printer control panel. Press the Enter key on the computer keyboard. The EWS opens.

2.Click the System tab.
3.From the left navigation pane, select Supply Settings.
|
ENWW |
Configure the HP toner-cartridge-protection supply settings 27 |
Ошибки Kyocera ECOSYS M2030dn
Ошибки Kyocera ECOSYS M2030pn
Ошибки Kyocera ECOSYS M2035dn
Ошибки Kyocera ECOSYS M2040dn
Ошибки Kyocera ECOSYS M2135dn
Ошибки Kyocera ECOSYS M2530dn
Ошибки Kyocera ECOSYS M2535dn
Ошибки Kyocera ECOSYS M2540dn
Ошибки Kyocera ECOSYS M2540dw
Ошибки Kyocera ECOSYS M2635dn
Ошибки Kyocera ECOSYS M2635dw
Ошибки Kyocera ECOSYS M2640idw
Ошибки Kyocera ECOSYS M3040dn
Ошибки Kyocera ECOSYS M3040idn
Ошибки Kyocera ECOSYS M3145dn
Ошибки Kyocera ECOSYS M3145idn
Ошибки Kyocera ECOSYS M2735dw
Ошибки Kyocera ECOSYS M3540dn
Ошибки Kyocera ECOSYS M3540idn
Ошибки Kyocera ECOSYS M3550idn
Ошибки Kyocera ECOSYS M3560idn
Ошибки Kyocera ECOSYS M3645dn
Ошибки Kyocera ECOSYS M3645idn
Ошибки Kyocera ECOSYS M3655idn
Ошибки Kyocera ECOSYS M3660idn
Ошибки Kyocera ECOSYS M3860idn
Ошибки Kyocera ECOSYS M3860idn
Ошибки Kyocera ECOSYS M4125idn
Ошибки Kyocera ECOSYS M4132idn
Ошибки Kyocera ECOSYS M5521cdn
Ошибки Kyocera ECOSYS M5521cdw
Ошибки Kyocera ECOSYS M5526cdn
Ошибки Kyocera ECOSYS M5526cdw
Ошибки Kyocera ECOSYS M6026cdn
Ошибки Kyocera ECOSYS M6026cidn
Ошибки Kyocera ECOSYS M6030cdn
Ошибки Kyocera ECOSYS M6035cidn
Ошибки Kyocera ECOSYS M6230cidn
Ошибки Kyocera ECOSYS M6235cidn
Ошибки Kyocera ECOSYS M6526cdn
Ошибки Kyocera ECOSYS M6526cidn
Ошибки Kyocera ECOSYS M6530cdn
Ошибки Kyocera ECOSYS M6535cidn
Ошибки Kyocera ECOSYS M6630cidn
Ошибки Kyocera ECOSYS M6635cidn
Ошибки Kyocera ECOSYS M8124cidn
Ошибки Kyocera ECOSYS M8130cidn
Ошибки Kyocera ECOSYS P2035d
Ошибки Kyocera ECOSYS P2040dn
Ошибки Kyocera ECOSYS P2040dw
Ошибки Kyocera ECOSYS P2135d
Ошибки Kyocera ECOSYS P2135dn
Ошибки Kyocera ECOSYS P2235dn
Ошибки Kyocera ECOSYS P2235dw
Ошибки Kyocera ECOSYS P3045dn
Ошибки Kyocera ECOSYS P3050dn
Ошибки Kyocera ECOSYS P3055dn
Ошибки Kyocera ECOSYS P3060dn
Ошибки Kyocera ECOSYS P3145dn
Ошибки Kyocera ECOSYS P3150dn
Ошибки Kyocera ECOSYS P3155dn
Ошибки Kyocera ECOSYS P3160dn
Ошибки Kyocera ECOSYS P3260dn
Ошибки Kyocera ECOSYS P4035dn
Ошибки Kyocera ECOSYS P4040dn
Ошибки Kyocera ECOSYS P5021cdn
Ошибки Kyocera ECOSYS P5021cdw
Ошибки Kyocera ECOSYS P5026cdn
Ошибки Kyocera ECOSYS P5026cdw
Ошибки Kyocera ECOSYS P6021cdn
Ошибки Kyocera ECOSYS P6026cdn
Ошибки Kyocera ECOSYS P6030cdn
Ошибки Kyocera ECOSYS P6035cdn
Ошибки Kyocera ECOSYS P6130cdn
Ошибки Kyocera ECOSYS P6230cdn
Ошибки Kyocera ECOSYS P6235cdn
Ошибки Kyocera ECOSYS P7035cdn
Ошибки Kyocera ECOSYS P7040cdn
Ошибки Kyocera ECOSYS P7240cdn
Ошибки Kyocera ECOSYS P8060cdn
Ошибки Kyocera FS-C8600DN
Ошибки Kyocera FS-C8650DN
Ошибки Kyocera FS1016MFP
Ошибки Kyocera FS1018MFP
Ошибки Kyocera FS1020MFP
Ошибки Kyocera FS1024MFP
Ошибки Kyocera FS1025MFP
Ошибки Kyocera FS1028MFP
Ошибки Kyocera FS1030MFP
Ошибки Kyocera FS1035MFP
Ошибки Kyocera FS1040
Ошибки Kyocera FS1050
Ошибки Kyocera FS1060DN
Ошибки Kyocera FS1100
Ошибки Kyocera FS1110
Ошибки Kyocera FS1116MFP
Ошибки Kyocera FS1118MFP
Ошибки Kyocera FS1120
Ошибки Kyocera FS1120MFP
Ошибки Kyocera FS1124MFP
Ошибки Kyocera FS1125MFP
Ошибки Kyocera FS1128MFP
Ошибки Kyocera FS1130MFP
Ошибки Kyocera FS1135MFP
Ошибки Kyocera FS1200
Ошибки Kyocera FS1220MFP
Ошибки Kyocera FS1300D
Ошибки Kyocera FS1320D
Ошибки Kyocera FS1320MFP
Ошибки Kyocera FS1325MFP
Ошибки Kyocera FS1350DN
Ошибки Kyocera FS1370DN
Ошибки Kyocera FS1500
Ошибки Kyocera FS6020
Ошибки Kyocera FS6025MFP
Ошибки Kyocera FS6025MFPB
Ошибки Kyocera FS6030MFP
Ошибки Kyocera FS6500
Ошибки Kyocera FS6525MFP
Ошибки Kyocera FS6530MFP
Ошибки Kyocera FS6700
Ошибки Kyocera FS6900
Ошибки Kyocera FS6950DN
Ошибки Kyocera FS8000CD
Ошибки Kyocera FS8000CN
Ошибки Kyocera FS8100DN
Ошибки Kyocera TASKalfa 180
Ошибки Kyocera TASKalfa 1800
Ошибки Kyocera TASKalfa 1801
Ошибки Kyocera TASKalfa 181
Ошибки Kyocera TASKalfa 205c
Ошибки Kyocera TASKalfa 220
Ошибки Kyocera TASKalfa 2200
Ошибки Kyocera TASKalfa 2201
Ошибки Kyocera TASKalfa 221
Ошибки Kyocera TASKalfa 2420w
Ошибки Kyocera TASKalfa 2460ci
Ошибки Kyocera TASKalfa 2470ci
Ошибки Kyocera TASKalfa 250ci
Ошибки Kyocera TASKalfa 2510i
Ошибки Kyocera TASKalfa 2520i
Ошибки Kyocera TASKalfa 255
Ошибки Kyocera TASKalfa 2550ci
Ошибки Kyocera TASKalfa 2551ci
Ошибки Kyocera TASKalfa 2552ci
Ошибки Kyocera TASKalfa 2553ci
Ошибки Kyocera TASKalfa 255b
Ошибки Kyocera TASKalfa 255c
Ошибки Kyocera TASKalfa 265ci
Ошибки Kyocera TASKalfa 300ci
Ошибки Kyocera TASKalfa 300i
Ошибки Kyocera TASKalfa 3010i
Ошибки Kyocera TASKalfa 3011i
Ошибки Kyocera TASKalfa 305
Ошибки Kyocera TASKalfa 3050ci
Ошибки Kyocera TASKalfa 3051ci
Ошибки Kyocera TASKalfa 306ci
Ошибки Kyocera TASKalfa 307ci
Ошибки Kyocera TASKalfa 308ci
Ошибки Kyocera TASKalfa 3212i
Ошибки Kyocera TASKalfa 3252ci
Ошибки Kyocera TASKalfa 3253ci
Ошибки Kyocera TASKalfa 3500i
Ошибки Kyocera TASKalfa 3501i
Ошибки Kyocera TASKalfa 350ci
Ошибки Kyocera TASKalfa 3510i
Ошибки Kyocera TASKalfa 3511i
Ошибки Kyocera TASKalfa 3550ci
Ошибки Kyocera TASKalfa 3551ci
Ошибки Kyocera TASKalfa 3552ci
Ошибки Kyocera TASKalfa 3553ci
Ошибки Kyocera TASKalfa 356ci
Ошибки Kyocera TASKalfa 358ci
Ошибки Kyocera TASKalfa 4002i
Ошибки Kyocera TASKalfa 4003i
Ошибки Kyocera TASKalfa 400ci
Ошибки Kyocera TASKalfa 4012i
Ошибки Kyocera TASKalfa 4052ci
Ошибки Kyocera TASKalfa 4053ci
Ошибки Kyocera TASKalfa 406ci
Ошибки Kyocera TASKalfa 408ci
Ошибки Kyocera TASKalfa 420i
Ошибки Kyocera TASKalfa 4500i
Ошибки Kyocera TASKalfa 4501i
Ошибки Kyocera TASKalfa 4550ci
Ошибки Kyocera TASKalfa 4551ci
Ошибки Kyocera TASKalfa 4820w
Ошибки Kyocera TASKalfa 5002i
Ошибки Kyocera TASKalfa 5003i
Ошибки Kyocera TASKalfa 500ci
Ошибки Kyocera TASKalfa 5052ci
Ошибки Kyocera TASKalfa 5053ci
Ошибки Kyocera TASKalfa 508ci
Ошибки Kyocera TASKalfa 520i
Ошибки Kyocera TASKalfa 5500i
Ошибки Kyocera TASKalfa 5501i
Ошибки Kyocera TASKalfa 550c
Ошибки Kyocera TASKalfa 552ci
Ошибки Kyocera TASKalfa 5550ci
Ошибки Kyocera TASKalfa 5551ci
Ошибки Kyocera TASKalfa 6002i
Ошибки Kyocera TASKalfa 6003i
Ошибки Kyocera TASKalfa 6052ci
Ошибки Kyocera TASKalfa 6053ci
Ошибки Kyocera TASKalfa 620
Ошибки Kyocera TASKalfa 6500i
Ошибки Kyocera TASKalfa 6501i
Ошибки Kyocera TASKalfa 650c
Ошибки Kyocera TASKalfa 6550ci
Ошибки Kyocera TASKalfa 6551ci
Ошибки Kyocera TASKalfa 7002i
Ошибки Kyocera TASKalfa 7003i
Ошибки Kyocera TASKalfa 7052ci
Ошибки Kyocera TASKalfa 7353ci
Ошибки Kyocera TASKalfa 750c
Ошибки Kyocera TASKalfa 7550ci
Ошибки Kyocera TASKalfa 7551ci
Ошибки Kyocera TASKalfa 8000i
Ошибки Kyocera TASKalfa 8001i
Ошибки Kyocera TASKalfa 8002i
Ошибки Kyocera TASKalfa 8003i
Ошибки Kyocera TASKalfa 8052ci
Ошибки Kyocera TASKalfa 820
Ошибки Kyocera TASKalfa 8353ci
Ошибки Kyocera TASKalfa 9002i
Ошибки Kyocera TASKalfa 9003i

HP M203dw Error Code 03
| Error Code: 03 |
|---|
|
|
| Display: The Ready light is blinking and the Attention light is on. |
|
|
| Description: Power error |
|
|
| Causes: • Low-voltage power supply (LVPS) • Power outage detected |
|
|
| Remedy: 1. Recovering from power failure. Please wait. 2. If the error persists, reset the printer: a. Turn off the power by using the power switch, and then wait at least 30 seconds. b. Turn on the power and wait for the product to initialize. 3. If a s |
|
|
HP M203dw Top Searches
These results are ranked by popularity.
| Error | |
|---|---|
| 01 | Description: The printer has experienced a fatal error. |
| 02 | Description: Engine error |
| 03 | Description: Power error |
| 04 | Description: Fuser error |
| 05 | Description: General engine error |
HP M203dw Common Errors
The most common error codes.
| Error | |
|---|---|
| 01 | Description: The printer has experienced a fatal error. |
| 02 | Description: Engine error |
| 03 | Description: Power error |
| 04 | Description: Fuser error |
| 05 | Description: General engine error |
| 01 | Description: The printer has experienced a fatal error. |
| 02 | Description: Engine error |
| 03 | Description: Power error |
| 04 | Description: Fuser error |
| 05 | Description: General engine error |
Принтеры HP LaserJet Pro M203dn отличаются надежностью и высоким качеством печати. Однако иногда пользователи сталкиваются с некоторыми проблемами, которые могут привести к снижению производительности устройства. В этой статье мы рассмотрим наиболее распространенные ошибки принтера HP LaserJet Pro M203dn, их причины и предложим решения, чтобы помочь вам справиться с возникшими проблемами.
Одной из самых распространенных проблем является замятие бумаги. Причиной этой ошибки может быть несколько — от неправильной загрузки бумаги в лоток до засорения внутри принтера. Чтобы решить эту проблему, вам необходимо внимательно загрузить бумагу в лоток, убедитесь, что она правильно прикреплена, и проверьте принтер на наличие засоров. При необходимости, очистите принтер от отходов бумаги или инородных предметов.
Еще одной проблемой, с которой пользователи часто сталкиваются, является медленная печать. Это может происходить, если принтер находится в экономном режиме или если в памяти принтера накопилось слишком много заданий. Для решения этой проблемы, убедитесь, что принтер работает в нормальном режиме, а также проверьте, сколько заданий находится в очереди печати. Если очередь слишком большая, попробуйте удалить некоторые задания или увеличить объем памяти принтера.
Все проблемы принтера HP LaserJet Pro M203dn имеют свои причины и решения. При возникновении неполадок, рекомендуется обращаться к руководству пользователя или искать решения на официальном сайте HP. Также полезно проверять принтер на наличие обновлений прошивки и программного обеспечения, так как это может решить многие проблемы и повысить эффективность работы устройства.
Содержание
- Распространенные ошибки принтера HP LaserJet Pro M203dn
- 1. Ошибка «Нет подключения к сети»
- 2. Ошибка «Замена картриджа»
- 3. Ошибка «Замятие бумаги»
- 4. Ошибка «Не распознается принтер»
- 5. Ошибка «Проблема с печатью»
- В случае возникновения других ошибок или проблем, рекомендуется обратиться в службу поддержки HP или прочитать руководство пользователя, чтобы получить дополнительную информацию и помощь по устранению проблемы.
- Причины и решения
Распространенные ошибки принтера HP LaserJet Pro M203dn
Принтеры HP LaserJet Pro M203dn — надежные и высококачественные устройства для печати документов, но, как и любая другая техника, они могут столкнуться с некоторыми проблемами. В этом разделе мы рассмотрим наиболее распространенные ошибки, которые могут возникнуть при использовании принтера HP LaserJet Pro M203dn, и предоставим решения для их устранения.
1. Ошибка «Нет подключения к сети»
Если принтер отображает сообщение «Нет подключения к сети», первым делом проверьте подключение кабеля Ethernet. Убедитесь, что кабель правильно подключен и не поврежден. Если проблема не решена, попробуйте перезагрузить принтер и маршрутизатор. Если принтер по-прежнему не подключается к сети, возможно, проблема связана с настройками сети или маршрутизатора. Проверьте настройки сети на принтере и убедитесь, что принтер и компьютер находятся в одной сети.
2. Ошибка «Замена картриджа»
Если на экране принтера отображается сообщение «Замена картриджа», проверьте уровень чернил в картридже. Если картридж пуст или почти пуст, замените его новым. Убедитесь, что вы используете оригинальные картриджи от HP, так как совместимые картриджи могут вызывать проблемы с распознаванием и работой принтера.
3. Ошибка «Замятие бумаги»
Если принтер сообщает о замятии бумаги, сначала проверьте бумагу в лотке и убедитесь, что она правильно установлена и не повреждена. При необходимости, удалите замятую бумагу, следуя инструкциям в руководстве пользователя. Если проблема с замятием бумаги повторяется, проверьте механизм подачи бумаги на предмет возможных повреждений и очистите его от пыли и остатков бумаги.
4. Ошибка «Не распознается принтер»
Если компьютер не распознает принтер и не удается установить соединение, проверьте, что принтер подключен к компьютеру с помощью USB-кабеля. Убедитесь, что кабель правильно подключен и функционирует исправно. Попробуйте подключить принтер к другому порту USB на компьютере. Если все вышеперечисленные действия не приводят к успешному распознаванию принтера, попробуйте обновить драйверы принтера на компьютере или обратитесь в службу поддержки HP для получения дополнительной помощи.
5. Ошибка «Проблема с печатью»
Если при печати возникают проблемы, такие как неразборчивый текст, неровные отпечатки или пропуски страниц, сначала проверьте уровень чернил в картридже и замените его, если необходимо. Проверьте также настройки печати в программе, из которой вы пытаетесь распечатать документ. Если проблема с печатью остается, попробуйте выполнить тестовую печать, чтобы исключить проблемы с драйверами или настройками принтера. Если тестовая печать успешна, проблема, скорее всего, связана с программой или файлом печати.
В случае возникновения других ошибок или проблем, рекомендуется обратиться в службу поддержки HP или прочитать руководство пользователя, чтобы получить дополнительную информацию и помощь по устранению проблемы.
Причины и решения
Принтер HP LaserJet Pro M203dn может столкнуться с рядом ошибок, но многие из них могут быть легко исправлены. Вот некоторые причины и решения распространенных проблем с этим принтером:
-
Проблемы с печатью:
- Проверьте, правильно ли папка с бумагой установлена в устройстве. Убедитесь, что она правильно прижата и не скользит.
- Проверьте уровень чернил. Если картридж чернил пуст, замените его новым.
- Проверьте настройки печати. Убедитесь, что правильно выбран тип бумаги и размер страницы.
- Попробуйте перезагрузить принтер. Иногда это может помочь исправить временные проблемы.
-
Проблемы с подключением:
- Проверьте, включен ли принтер и корректно ли подключен к компьютеру или сети.
- Убедитесь, что драйвер принтера правильно установлен и обновлен. Если нет, установите последнюю версию драйвера с официального сайта производителя.
- Попробуйте перезагрузить компьютер и принтер. Иногда это может помочь исправить проблемы с подключением.
-
Бумага застряла в принтере:
- Перестаньте печатать и отключите принтер.
- Откройте заднюю крышку принтера и аккуратно удалите застрявшую бумагу.
- Проверьте внутренние части принтера на предмет остатков бумаги. Удалите любые обнаруженные остатки.
- При необходимости проверьте настройки принтера и сделайте соответствующие корректировки.
-
Проблемы с качеством печати:
- Очистите головки печатающего узла с помощью утилиты для очистки принтера.
- Проверьте, достаточно ли у вас чернил в картридже. Замените картридж, если он почти пуст.
- Убедитесь, что бумага, которую вы используете, подходит для вашего типа принтера.
- Проверьте настройки печати. Возможно, вам нужно изменить режим печати или качество.
Помните, что большинство проблем, связанных с принтерами, могут быть легко устранены с помощью небольших настроек и регулярного обслуживания. Если проблема не устраняется после всех попыток исправить ее, рекомендуется обратиться к специалисту или службе поддержки.
Этот документ относится к принтерам HP LaserJet Pro M203d, M203dn, M203dw и LaserJet Ultra M206dn.
В следующих разделах описываются состояния ошибок, которые обозначаются мигающими индикаторами на панели управления принтера, а также предоставляются решения для каждой проблемы. Определите последовательность мигающих индикаторов на панели управления принтера, затем выполните действие по устранению той или иной проблемы.
-
Индикатор и кнопка беспроводного подключения (только модели M203dw)
-
Индикатор предупреждения
-
Индикатор «Готовность»
-
Индикатор расходных материалов
-
Кнопка возобновления печати
-
Кнопка «Отмена»
Рис. : Кнопки, значки и индикаторы панели управления
Индикатор беспроводной связи 
Шаг 1. Дождитесь, пока принтер установит подключение
Индикатор беспроводной связи мигает, когда принтер пытается подключиться к беспроводному маршрутизатору или точке доступа. Подождите несколько минут, затем снова проверьте световые индикаторы.
-
Если индикатор беспроводной связи горит не мигая, принтер подключен, можно прекратить процедуру устранения неполадок.
-
Если индикатор беспроводной связи все еще мигает, перейдите к следующему шагу.
Шаг 2. Проверка проблем, связанных с беспроводной сетью
Следующие факторы могут быть причиной потери беспроводного соединения принтера:
-
Сетевое подключение более неактивно, либо низкий уровень сигнала в сети.
-
Принтер переключается в спящий режим (или режим ожидания).
-
Принтер находится слишком далеко или слишком близко от беспроводного маршрутизатора. Рекомендованное расстояние между принтером и маршрутизатором – от 1,0 до 1,5 метров.
-
Брандмауэр препятствует обращению принтера к компьютеру и беспроводной сети.
-
Расположенное поблизости устройство, излучающее высокочастотные сигналы (например, микроволновая печь или беспроводной телефон), может создавать помехи беспроводному соединению.
-
Виртуальная частная сеть (VPN) препятствует обращению принтера к компьютеру и беспроводной сети.
После выполнения пунктов списка проверяйте индикатор беспроводной связи.
-
Если индикатор беспроводной связи горит не мигая, принтер подключен, можно прекратить процедуру устранения неполадок.
-
Если индикатор беспроводной связи все еще мигает, перейдите к следующему шагу.
Шаг 3. Подключите принтер к сети
Индикатор «Внимание» мигает
Индикатор «Внимание» 
Рис. : Индикатор «Внимание» мигает

Мигает индикатор «Внимание», и на экране компьютера отображается сообщение «Передняя дверца открыта»
Это условие возникает, когда верхняя крышка открыта или не закрыта надлежащим образом. Чтобы устранить ошибку, откройте верхнюю крышку, затем полностью закройте ее.
Рис. : Закрытие верхней крышки

Мигает индикатор «Внимание», и на экране компьютера отображается сообщение «Закончилась бумага»
Это условие возникает, если входной лоток пуст. Для устранения этой ошибки загрузите бумагу во входной лоток. Дополнительные сведения о загрузке бумаги см. в разделе Загрузка бумаги и конвертов.
Индикатор «Внимание» мигает, и на экране компьютера отображается сообщение о замятии бумаги
Это условие возникает, когда бумага застряла внутри принтера. На экране компьютера появляется одно из следующих сообщений:
-
Замятие бумаги в термофиксаторе
-
Замятие бумаги в лотке
-
Замятие бумаги в выходном лотке
-
Замятие бумаги в модуле двусторонней печати
Найдите и извлеките любую замятую бумагу из принтера или перезагрузите принтер, если в принтере нет замятой бумаги. Дополнительные сведения об устранении проблем с замятой бумагой см. в разделе Отображается сообщение об ошибке «Замятие бумаги».
Мигает индикатор «Внимание», и на экране компьютера отображается сообщение «Неавторизованный тонер» или «Неавторизованный барабан»
Это условие возникает, когда картридж с тонером, барабан переноса изображений или оба эти компонента являются неавторизованными. Для устранения этой неполадки замените соответствующие расходные материалы.
Шаг 1. Замените картридж с тонером
Замените картридж с тонером на новый.
Выполните попытку печати. Если проблема не устранена, выполните следующее действие.
Шаг 2. Замените барабан переноса изображений
Замените барабан переноса изображений на новый.
Выполните попытку печати. Если проблема не устранена, выполните следующее действие.
Шаг 3. Отдайте принтер в сервисное обслуживание
Если вы выполнили все приведенные выше действия, но проблема сохранилась, перейдите к разделу Сервисное обслуживание принтера в конце этого документа.
Индикатор «Внимание» мигает, и на экране компьютера отображается сообщение «Несоответствие размера бумаги»
Это состояние возникает в том случае, если бумага, загруженная во входной лоток, не подходит для задания печати. Для устранения этой ошибки загрузите во входной лоток бумагу правильного размера или измените параметры печати.
Индикатор «Внимание» мигает после отправки задания двусторонней печати
Это условие возникает, если принтер обрабатывает задание двусторонней печати, осуществляемой вручную, и не может завершить задание печати до загрузки входного лотка. Для устранения этой ошибки загрузите во входной лоток бумагу правильного размера или измените параметры печати.
Чтобы завершить задание печати, извлеките стопку напечатанных листов из приемного лотка, затем загрузите стопку печатной стороной верх и верхним краем к принтеру.
Горит индикатор «Тонер»
Индикатор «Тонер» 
Рис. : Индикатор «Тонер» горит

Примечание.
После того, как истечет срок службы картриджа с тонером, заканчивается гарантия HP Premium Protection на этот картридж.
Это условие возникает, когда уровень картриджа с тонером, барабана переноса изображений или обоих этих компонентов очень низкий. Если качество печати является неприемлемым, замените картридж с тонером или барабан переноса изображений.
Шаг 1. Замените картридж с очень низким уровнем тонера
Замените картридж с тонером на новый.
Шаг 2. Замените барабан переноса изображений с очень низким уровнем службы
Замените барабан переноса изображений на новый.
Выполните попытку печати. Если проблема не устранена, выполните следующее действие.
Шаг 3. Отдайте принтер в сервисное обслуживание
Если вы выполнили все приведенные выше действия, но проблема сохранилась, перейдите к разделу Сервисное обслуживание принтера в конце этого документа.
Мигают индикаторы «Внимание» и «Тонер»
Индикатор «Внимание» 

Рис. : Мигают индикаторы «Внимание» и «Тонер»
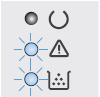
Индикаторы «Внимание» и «Тонер» мигают, и на экране компьютера отображается сообщение «Отсутствует тонер» или «Отсутствует барабан»
Это условие возникает, когда картридж с тонером или барабан переноса изображений отсутствует или установлен неправильно. Для устранения этой проблемы правильно установите картридж с тонером или барабан переноса изображений.
Шаг 1. Осмотрите область картриджа с тонером
Откройте верхнюю крышку, затем проверьте картридж с тонером и барабан переноса изображений.
-
Если картридж с тонером, барабан переноса изображений или оба эти компонента отсутствуют, установите отсутствующие расходные материалы.
-
Если картридж с тонером и барабан переноса изображений установлены в принтере, возможно, они установлены неправильно. Извлеките картридж с тонером и барабан переноса изображений, затем снова установите их.
Дополнительные сведения об извлечении и повторной установки картриджа с тонером см. в разделе Замена картриджа с тонером.
Шаг 2. Отдайте принтер в сервисное обслуживание
Если вы выполнили все приведенные выше действия, но проблема сохранилась, перейдите к разделу Сервисное обслуживание принтера в конце этого документа.
Индикаторы «Внимание» и «Тонер» мигают, и на экране компьютера отображается сообщение «Установлен защищенный тонер HP» или «Установлен защищенный барабан HP»
Это состояние возникает, если картридж с тонером, барабан переноса изображений или оба эти компонента были защищены на другом принтере, то есть могут теперь быть установлены только на исходном принтере. Для устранения этой неполадки замените соответствующие расходные материалы.
Шаг 1. Замените картридж с тонером
Замените картридж с тонером на новый.
Выполните попытку печати. Если проблема не устранена, выполните следующее действие.
Шаг 2. Замените барабан переноса изображений
Замените барабан переноса изображений на новый.
Выполните попытку печати. Если проблема не устранена, выполните следующее действие.
Шаг 3. Отдайте принтер в сервисное обслуживание
Если вы выполнили все приведенные выше действия, но проблема сохранилась, перейдите к разделу Сервисное обслуживание принтера в конце этого документа.
Индикаторы «Внимание» и «Тонер» мигают, и на экране компьютера отображается сообщение «Несовместимый тонер» или «Несовместимый барабан»
Это условие возникает, когда картридж с тонером, барабан переноса изображений или оба эти компонента не совместимы с принтером. Для устранения этой неполадки замените соответствующие расходные материалы.
Шаг 1. Замените картридж с тонером
Замените картридж с тонером на новый.
Выполните попытку печати. Если проблема не устранена, выполните следующее действие.
Шаг 2. Замените барабан переноса изображений
Замените барабан переноса изображений на новый.
Выполните попытку печати. Если проблема не устранена, выполните следующее действие.
Шаг 3. Отдайте принтер в сервисное обслуживание
Если вы выполнили все приведенные выше действия, но проблема сохранилась, перейдите к разделу Сервисное обслуживание принтера в конце этого документа.
Индикаторы «Внимание» и «Тонер» мигают, и на экране компьютера отображается сообщение «Неавторизованный тонер» или «Неавторизованный барабан»
Это условие возникает, когда картридж с тонером, барабан переноса изображений или оба эти компонента являются неавторизованными. Для устранения этой неполадки замените соответствующие расходные материалы.
Шаг 1. Замените картридж с тонером
Замените картридж с тонером на новый.
Выполните попытку печати. Если проблема не устранена, выполните следующее действие.
Шаг 2. Замените барабан переноса изображений
Замените барабан переноса изображений на новый.
Выполните попытку печати. Если проблема не устранена, выполните следующее действие.
Шаг 3. Отдайте принтер в сервисное обслуживание
Если вы выполнили все приведенные выше действия, но проблема сохранилась, перейдите к разделу Сервисное обслуживание принтера в конце этого документа.
Индикаторы «Внимание» и «Тонер» мигают, и на экране компьютера отображается сообщение «Ошибка картриджа»
Это состояние возникает, если возникает проблема на датчике картриджа с тонером.
Замените картридж с тонером на новый.
Индикаторы «Внимание» и «Готовность» горят
Это условие возникает, если принтер находится в состоянии критической ошибки.
Рис. : Индикаторы «Внимание» и «Готовность» горят

Шаг 1. Перезапустите принтер
Перезапустите принтер, чтобы устранить ошибку принтера.
-
Включите принтер, если он еще не включен.
-
Прежде чем продолжить, дождитесь полной остановки каретки.
-
Если принтер включен, отсоедините кабель питания от разъема на задней панели принтера.
-
Отсоедините кабель питания от электрической розетки.
-
Подождите не менее 60 секунд.
-
Вставьте вилку кабеля питания в розетку.
Примечание.
Компания HP рекомендует напрямую подключать вилку кабеля питания принтера к настенной розетке.
-
Подсоедините кабель питания к разъему на задней панели принтера.
-
Включите принтер, если он не включается автоматически.
Для прогрева принтера может потребоваться некоторое время. В это время могут мигать индикаторы принтера, а каретка может перемещаться.
-
Перед выполнением следующего шага дождитесь завершения процедуры прогрева принтера и убедитесь в том, что принтер полностью остановился и не издает звуков.
Выполните попытку печати. Если проблема не устранена, выполните следующее действие.
Шаг 2. Подключите вилку кабеля питания принтера напрямую в электрическую розетку
Подключите вилку кабеля питания принтера в электрическую розетку и убедитесь, что источник питания исправен.
-
Отсоедините кабель питания от сетевых фильтров, удлинительных кабелей или фильтров бросков напряжения.
-
Вставьте вилку кабеля питания в розетку.
-
Включите принтер.
Выполните попытку печати. Если проблема не устранена, выполните следующее действие.
Шаг 3. Отдайте принтер в сервисное обслуживание
Если вы выполнили все приведенные выше действия, но проблема сохранилась, перейдите к разделу Сервисное обслуживание принтера в конце этого документа.
Все индикаторы отключены, принтер не отвечает
Такое случается, когда принтер выключен, или есть проблема блока питания.
Шаг 1. Включите принтер
Нажмите кнопку питания для включения принтера.
Если принтер не включается, перейдите к следующему шагу.
Шаг 2. Убедитесь, что принтер подключен
Убедитесь, что кабель питания подключен в разъем на задней панели принтера и к электрической розетке.
-
Убедитесь, что шнур питания надежно подсоединен к разъему питания на принтере, затем убедитесь, что шнур питания подсоединен к электрической розетке.
Рис. : Подсоединение шнура питания
-
Включите принтер.
Если принтер не включается, перейдите к следующему шагу.
Шаг 3. Подключите вилку кабеля питания принтера напрямую в электрическую розетку
При использовании сетевого фильтра, удлинительного кабеля или фильтра бросков напряжения подключите вилку кабеля питания принтера напрямую в электрическую розетку, чтобы проверить правильность работы источника питания.
-
Отсоедините кабель питания от сетевых фильтров, удлинительных кабелей или фильтров бросков напряжения.
-
Вставьте вилку кабеля питания в розетку.
-
Включите принтер.
Если принтер не включается, перейдите к следующему шагу.
Шаг 4. Убедитесь в том, что настенная розетка работает
Убедитесь, что розетка, к которой подключен принтер, работает.
-
Отсоедините кабель питания от электрической розетки.
-
Подключите к розетке другое устройство и проверьте, исправна ли розетка.
-
Если розетка электросети не работает, подключите принтер в другую исправную розетку.
-
Если розетка электросети работает, но принтер не включается, переходите к следующему шагу.
Шаг 5. Проверьте питание, используя совместимый кабель от другого принтера
Если у вас имеется кабель от другого устройства, совместимый с данным принтером, воспользуйтесь им и повторите действия по проверке питания.
-
Если принтер не включается при использовании другого шнура питания, переходите к следующему шагу по сервисному обслуживанию принтера.
-
Если принтер включается при использовании другого кабеля, это означает, что причина проблемы связана с первым кабелем. Обратитесь в HP для замены кабеля питания.
Нажмите ссылку Обращение в службу поддержки на этой странице, чтобы ознакомиться с дополнительными вариантами поддержки.
Шаг 6. Отдайте принтер в сервисное обслуживание
Если вы выполнили все приведенные выше действия, но проблема сохранилась, перейдите к разделу Сервисное обслуживание принтера в конце этого документа.
Отдайте принтер в сервисное обслуживание
Выполните сервисное обслуживание или замените устройство HP, если все предыдущие действия были выполнены.
Оплата за ремонт может взиматься для устройств с истекшим сроком гарантии.
Этот документ относится к принтерам HP LaserJet Pro M203d, M203dn, M203dw и LaserJet Ultra M206dn.
В следующих разделах описываются состояния ошибок, которые обозначаются мигающими индикаторами на панели управления принтера, а также предоставляются решения для каждой проблемы. Определите последовательность мигающих индикаторов на панели управления принтера, затем выполните действие по устранению той или иной проблемы.
-
Индикатор и кнопка беспроводного подключения (только модели M203dw)
-
Индикатор предупреждения
-
Индикатор «Готовность»
-
Индикатор расходных материалов
-
Кнопка возобновления печати
-
Кнопка «Отмена»
Рис. : Кнопки, значки и индикаторы панели управления
Мигает индикатор беспроводной связи (только на моделях M203dw)
Индикатор беспроводной связи 
Шаг 1. Дождитесь, пока принтер установит подключение
Индикатор беспроводной связи мигает, когда принтер пытается подключиться к беспроводному маршрутизатору или точке доступа. Подождите несколько минут, затем снова проверьте световые индикаторы.
-
Если индикатор беспроводной связи горит не мигая, принтер подключен, можно прекратить процедуру устранения неполадок.
-
Если индикатор беспроводной связи все еще мигает, перейдите к следующему шагу.
Шаг 2. Проверка проблем, связанных с беспроводной сетью
Следующие факторы могут быть причиной потери беспроводного соединения принтера:
-
Сетевое подключение более неактивно, либо низкий уровень сигнала в сети.
-
Принтер переключается в спящий режим (или режим ожидания).
-
Принтер находится слишком далеко или слишком близко от беспроводного маршрутизатора. Рекомендованное расстояние между принтером и маршрутизатором – от 1,0 до 1,5 метров.
-
Брандмауэр препятствует обращению принтера к компьютеру и беспроводной сети.
-
Расположенное поблизости устройство, излучающее высокочастотные сигналы (например, микроволновая печь или беспроводной телефон), может создавать помехи беспроводному соединению.
-
Виртуальная частная сеть (VPN) препятствует обращению принтера к компьютеру и беспроводной сети.
После выполнения пунктов списка проверяйте индикатор беспроводной связи.
-
Если индикатор беспроводной связи горит не мигая, принтер подключен, можно прекратить процедуру устранения неполадок.
-
Если индикатор беспроводной связи все еще мигает, перейдите к следующему шагу.
Шаг 3. Подключите принтер к сети
Индикатор «Внимание» мигает
Индикатор «Внимание» 
Рис. : Индикатор «Внимание» мигает

Мигает индикатор «Внимание», и на экране компьютера отображается сообщение «Передняя дверца открыта»
Это условие возникает, когда верхняя крышка открыта или не закрыта надлежащим образом. Чтобы устранить ошибку, откройте верхнюю крышку, затем полностью закройте ее.
Рис. : Закрытие верхней крышки

Мигает индикатор «Внимание», и на экране компьютера отображается сообщение «Закончилась бумага»
Это условие возникает, если входной лоток пуст. Для устранения этой ошибки загрузите бумагу во входной лоток. Дополнительные сведения о загрузке бумаги см. в разделе Загрузка бумаги и конвертов.
Индикатор «Внимание» мигает, и на экране компьютера отображается сообщение о замятии бумаги
Это условие возникает, когда бумага застряла внутри принтера. На экране компьютера появляется одно из следующих сообщений:
-
Замятие бумаги в термофиксаторе
-
Замятие бумаги в лотке
-
Замятие бумаги в выходном лотке
-
Замятие бумаги в модуле двусторонней печати
Найдите и извлеките любую замятую бумагу из принтера или перезагрузите принтер, если в принтере нет замятой бумаги. Дополнительные сведения об устранении проблем с замятой бумагой см. в разделе Отображается сообщение об ошибке «Замятие бумаги».
Мигает индикатор «Внимание», и на экране компьютера отображается сообщение «Неавторизованный тонер» или «Неавторизованный барабан»
Это условие возникает, когда картридж с тонером, барабан переноса изображений или оба эти компонента являются неавторизованными. Для устранения этой неполадки замените соответствующие расходные материалы.
Шаг 1. Замените картридж с тонером
Замените картридж с тонером на новый.
Выполните попытку печати. Если проблема не устранена, выполните следующее действие.
Шаг 2. Замените барабан переноса изображений
Замените барабан переноса изображений на новый.
Выполните попытку печати. Если проблема не устранена, выполните следующее действие.
Шаг 3. Отдайте принтер в сервисное обслуживание
Если вы выполнили все приведенные выше действия, но проблема сохранилась, перейдите к разделу Сервисное обслуживание принтера в конце этого документа.
Индикатор «Внимание» мигает, и на экране компьютера отображается сообщение «Несоответствие размера бумаги»
Это состояние возникает в том случае, если бумага, загруженная во входной лоток, не подходит для задания печати. Для устранения этой ошибки загрузите во входной лоток бумагу правильного размера или измените параметры печати.
Индикатор «Внимание» мигает после отправки задания двусторонней печати
Это условие возникает, если принтер обрабатывает задание двусторонней печати, осуществляемой вручную, и не может завершить задание печати до загрузки входного лотка. Для устранения этой ошибки загрузите во входной лоток бумагу правильного размера или измените параметры печати.
Чтобы завершить задание печати, извлеките стопку напечатанных листов из приемного лотка, затем загрузите стопку печатной стороной верх и верхним краем к принтеру.
Горит индикатор «Тонер»
Индикатор «Тонер» 
Рис. : Индикатор «Тонер» горит

Примечание.
После того, как истечет срок службы картриджа с тонером, заканчивается гарантия HP Premium Protection на этот картридж.
Это условие возникает, когда уровень картриджа с тонером, барабана переноса изображений или обоих этих компонентов очень низкий. Если качество печати является неприемлемым, замените картридж с тонером или барабан переноса изображений.
Шаг 1. Замените картридж с очень низким уровнем тонера
Замените картридж с тонером на новый.
Шаг 2. Замените барабан переноса изображений с очень низким уровнем службы
Замените барабан переноса изображений на новый.
Выполните попытку печати. Если проблема не устранена, выполните следующее действие.
Шаг 3. Отдайте принтер в сервисное обслуживание
Если вы выполнили все приведенные выше действия, но проблема сохранилась, перейдите к разделу Сервисное обслуживание принтера в конце этого документа.
Мигают индикаторы «Внимание» и «Тонер»
Индикатор «Внимание» 

Рис. : Мигают индикаторы «Внимание» и «Тонер»
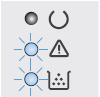
Индикаторы «Внимание» и «Тонер» мигают, и на экране компьютера отображается сообщение «Отсутствует тонер» или «Отсутствует барабан»
Это условие возникает, когда картридж с тонером или барабан переноса изображений отсутствует или установлен неправильно. Для устранения этой проблемы правильно установите картридж с тонером или барабан переноса изображений.
Шаг 1. Осмотрите область картриджа с тонером
Откройте верхнюю крышку, затем проверьте картридж с тонером и барабан переноса изображений.
-
Если картридж с тонером, барабан переноса изображений или оба эти компонента отсутствуют, установите отсутствующие расходные материалы.
-
Если картридж с тонером и барабан переноса изображений установлены в принтере, возможно, они установлены неправильно. Извлеките картридж с тонером и барабан переноса изображений, затем снова установите их.
Дополнительные сведения об извлечении и повторной установки картриджа с тонером см. в разделе Замена картриджа с тонером.
Шаг 2. Отдайте принтер в сервисное обслуживание
Если вы выполнили все приведенные выше действия, но проблема сохранилась, перейдите к разделу Сервисное обслуживание принтера в конце этого документа.
Индикаторы «Внимание» и «Тонер» мигают, и на экране компьютера отображается сообщение «Установлен защищенный тонер HP» или «Установлен защищенный барабан HP»
Это состояние возникает, если картридж с тонером, барабан переноса изображений или оба эти компонента были защищены на другом принтере, то есть могут теперь быть установлены только на исходном принтере. Для устранения этой неполадки замените соответствующие расходные материалы.
Шаг 1. Замените картридж с тонером
Замените картридж с тонером на новый.
Выполните попытку печати. Если проблема не устранена, выполните следующее действие.
Шаг 2. Замените барабан переноса изображений
Замените барабан переноса изображений на новый.
Выполните попытку печати. Если проблема не устранена, выполните следующее действие.
Шаг 3. Отдайте принтер в сервисное обслуживание
Если вы выполнили все приведенные выше действия, но проблема сохранилась, перейдите к разделу Сервисное обслуживание принтера в конце этого документа.
Индикаторы «Внимание» и «Тонер» мигают, и на экране компьютера отображается сообщение «Несовместимый тонер» или «Несовместимый барабан»
Это условие возникает, когда картридж с тонером, барабан переноса изображений или оба эти компонента не совместимы с принтером. Для устранения этой неполадки замените соответствующие расходные материалы.
Шаг 1. Замените картридж с тонером
Замените картридж с тонером на новый.
Выполните попытку печати. Если проблема не устранена, выполните следующее действие.
Шаг 2. Замените барабан переноса изображений
Замените барабан переноса изображений на новый.
Выполните попытку печати. Если проблема не устранена, выполните следующее действие.
Шаг 3. Отдайте принтер в сервисное обслуживание
Если вы выполнили все приведенные выше действия, но проблема сохранилась, перейдите к разделу Сервисное обслуживание принтера в конце этого документа.
Индикаторы «Внимание» и «Тонер» мигают, и на экране компьютера отображается сообщение «Неавторизованный тонер» или «Неавторизованный барабан»
Это условие возникает, когда картридж с тонером, барабан переноса изображений или оба эти компонента являются неавторизованными. Для устранения этой неполадки замените соответствующие расходные материалы.
Шаг 1. Замените картридж с тонером
Замените картридж с тонером на новый.
Выполните попытку печати. Если проблема не устранена, выполните следующее действие.
Шаг 2. Замените барабан переноса изображений
Замените барабан переноса изображений на новый.
Выполните попытку печати. Если проблема не устранена, выполните следующее действие.
Шаг 3. Отдайте принтер в сервисное обслуживание
Если вы выполнили все приведенные выше действия, но проблема сохранилась, перейдите к разделу Сервисное обслуживание принтера в конце этого документа.
Индикаторы «Внимание» и «Тонер» мигают, и на экране компьютера отображается сообщение «Ошибка картриджа»
Это состояние возникает, если возникает проблема на датчике картриджа с тонером.
Замените картридж с тонером на новый.
Индикаторы «Внимание» и «Готовность» горят
Это условие возникает, если принтер находится в состоянии критической ошибки.
Рис. : Индикаторы «Внимание» и «Готовность» горят

Шаг 1. Перезапустите принтер
Перезапустите принтер, чтобы устранить ошибку принтера.
-
Включите принтер, если он еще не включен.
-
Прежде чем продолжить, дождитесь полной остановки каретки.
-
Если принтер включен, отсоедините кабель питания от разъема на задней панели принтера.
-
Отсоедините кабель питания от электрической розетки.
-
Подождите не менее 60 секунд.
-
Вставьте вилку кабеля питания в розетку.
Примечание.
Компания HP рекомендует напрямую подключать вилку кабеля питания принтера к настенной розетке.
-
Подсоедините кабель питания к разъему на задней панели принтера.
-
Включите принтер, если он не включается автоматически.
Для прогрева принтера может потребоваться некоторое время. В это время могут мигать индикаторы принтера, а каретка может перемещаться.
-
Перед выполнением следующего шага дождитесь завершения процедуры прогрева принтера и убедитесь в том, что принтер полностью остановился и не издает звуков.
Выполните попытку печати. Если проблема не устранена, выполните следующее действие.
Шаг 2. Подключите вилку кабеля питания принтера напрямую в электрическую розетку
Подключите вилку кабеля питания принтера в электрическую розетку и убедитесь, что источник питания исправен.
-
Отсоедините кабель питания от сетевых фильтров, удлинительных кабелей или фильтров бросков напряжения.
-
Вставьте вилку кабеля питания в розетку.
-
Включите принтер.
Выполните попытку печати. Если проблема не устранена, выполните следующее действие.
Шаг 3. Отдайте принтер в сервисное обслуживание
Если вы выполнили все приведенные выше действия, но проблема сохранилась, перейдите к разделу Сервисное обслуживание принтера в конце этого документа.
Все индикаторы отключены, принтер не отвечает
Такое случается, когда принтер выключен, или есть проблема блока питания.
Шаг 1. Включите принтер
Нажмите кнопку питания для включения принтера.
Если принтер не включается, перейдите к следующему шагу.
Шаг 2. Убедитесь, что принтер подключен
Убедитесь, что кабель питания подключен в разъем на задней панели принтера и к электрической розетке.
-
Убедитесь, что шнур питания надежно подсоединен к разъему питания на принтере, затем убедитесь, что шнур питания подсоединен к электрической розетке.
Рис. : Подсоединение шнура питания
-
Включите принтер.
Если принтер не включается, перейдите к следующему шагу.
Шаг 3. Подключите вилку кабеля питания принтера напрямую в электрическую розетку
При использовании сетевого фильтра, удлинительного кабеля или фильтра бросков напряжения подключите вилку кабеля питания принтера напрямую в электрическую розетку, чтобы проверить правильность работы источника питания.
-
Отсоедините кабель питания от сетевых фильтров, удлинительных кабелей или фильтров бросков напряжения.
-
Вставьте вилку кабеля питания в розетку.
-
Включите принтер.
Если принтер не включается, перейдите к следующему шагу.
Шаг 4. Убедитесь в том, что настенная розетка работает
Убедитесь, что розетка, к которой подключен принтер, работает.
-
Отсоедините кабель питания от электрической розетки.
-
Подключите к розетке другое устройство и проверьте, исправна ли розетка.
-
Если розетка электросети не работает, подключите принтер в другую исправную розетку.
-
Если розетка электросети работает, но принтер не включается, переходите к следующему шагу.
Шаг 5. Проверьте питание, используя совместимый кабель от другого принтера
Если у вас имеется кабель от другого устройства, совместимый с данным принтером, воспользуйтесь им и повторите действия по проверке питания.
-
Если принтер не включается при использовании другого шнура питания, переходите к следующему шагу по сервисному обслуживанию принтера.
-
Если принтер включается при использовании другого кабеля, это означает, что причина проблемы связана с первым кабелем. Обратитесь в HP для замены кабеля питания.
Нажмите ссылку Обращение в службу поддержки на этой странице, чтобы ознакомиться с дополнительными вариантами поддержки.
Шаг 6. Отдайте принтер в сервисное обслуживание
Если вы выполнили все приведенные выше действия, но проблема сохранилась, перейдите к разделу Сервисное обслуживание принтера в конце этого документа.
Отдайте принтер в сервисное обслуживание
Выполните сервисное обслуживание или замените устройство HP, если все предыдущие действия были выполнены.
Оплата за ремонт может взиматься для устройств с истекшим сроком гарантии.
Содержание
- Исправляем ошибку печати на принтере HP
- Способ 1: Проверка принтера
- Способ 2: Разблокирование процедуры печати
- Способ 3: Отключение брандмауэра Windows
- Способ 4: Переключение учетной записи пользователя
- Способ 5: Восстановление Windows
- Способ 6: Переустановка драйвера
- Вопросы и ответы
Обладатели печатной продукции от компании HP иногда сталкиваются с тем, что на экране появляется уведомление «Ошибка печати». Причин возникновения этой неполадки может быть несколько и каждая из них решается по-разному. Сегодня мы подготовили для вас разбор основных способов исправления рассматриваемой проблемы.
Каждый приведенный ниже метод имеет разную эффективность и будет наиболее подходящим в определенной ситуации. Мы по порядку рассмотрим все варианты, начиная от самого простого и действенного, а вы, следуя инструкциям, решите поставленную задачу. Однако сначала мы рекомендуем обратить внимание на эти советы:
- Перезапустите компьютер и переподключите устройство печати. Желательно, чтобы перед следующим подключением принтер находится в выключенном состоянии не менее одной минуты.
- Проверьте картридж. Иногда ошибка появляется в тех случаях, когда в чернильнице закончилась краска. О том, как заменить картридж вы можете прочитать в статье по ссылке ниже.
- Осмотрите провода на наличие физических повреждений. Кабель выполняет передачу данных между компьютером и принтером, поэтому важно, чтобы он не только был подключен, но и находился полностью в исправном состоянии.
- Кроме этого советуем проверить, не закончилась ли бумага или не зажевало ли ее внутри механизма оборудования. Вытащить лист А4 вам поможет инструкция, которая прилагается в комплекте с продукцией.
Подробнее: Замена картриджа в принтере
Если приведенные советы ничем не помогли, переходите к осуществлению следующих методов решения «Ошибка печати» при использовании периферии компании HP.
Способ 1: Проверка принтера
В первую очередь советуем проверить отображение и конфигурацию оборудования в меню «Устройства и принтеры». От вас потребуется произвести всего несколько действий:
- Через меню «Панель управления» и переместитесь в «Устройства и принтеры».
- Убедитесь, что устройство не подсвечивается серым цветом, после чего нажмите на нем ПКМ и кликните на пункт «Использовать по умолчанию».
- Кроме этого рекомендуется проверить параметры передачи данных. Зайдите в меню «Свойства принтера».
- Здесь вас интересует вкладка «Порты».
- Отметьте галочкой пункт «Разрешить двусторонний обмен данными» и не забудьте применить изменения.
По окончании процесса рекомендуется перезагрузить ПК и переподключить оборудование, чтобы все изменения точно стали активными.
Способ 2: Разблокирование процедуры печати
Иногда происходят скачки напряжения или различные системные сбои, вследствие чего периферия и ПК перестают нормально выполнять определенные функции. По таким причинам и может возникать ошибка печати. В таком случае вам следует проделать следующие манипуляции:
- Снова перейдите в «Устройства и принтеры», где правым кликом мыши на активном оборудовании выберите пункт «Просмотр очереди печати».
- Нажмите ПКМ на документ и укажите «Отменить». Повторите это со всеми присутствующими файлами. Если процесс по каким-либо причинам не отменяется, советуем ознакомиться с материалом по ссылке ниже, чтобы осуществить эту процедуру одним из других доступных методов.
- Вернитесь в «Панель управления».
- В ней откройте категорию «Администрирование».
- Здесь вас интересует строка «Службы».
- В списке отыщите «Диспетчер печати» и дважды нажмите на нем ЛКМ.
- В «Свойства» обратите внимание на вкладку «Общие», где убедитесь, что тип запуска стоит «Автоматический», после чего следует остановить службу и применить настройки.
- Закройте окно, запустите «Мой компьютер», переместитесь по следующему адресу:
C:WindowsSystem32SpoolPRINTERS - Удалите все присутствующие файлы в папке.
Подробнее: Как очистить очередь печати на принтере HP

Осталось только выключить продукт компании HP, отключить его от питания, дать так постоять примерно минуту. После этого перезагрузите ПК, соедините оборудование и повторите процесс печати.
Способ 3: Отключение брандмауэра Windows
Иногда защитник Windows блокирует отправленные данных с компьютера на устройство. Связано это может быть с некорректной работой брандмауэра или различными системными сбоями. Мы советуем на время отключить защитник Виндовс и повторить попытку печати. Детальнее о деактивации этого инструмента читайте в другом нашем материале по следующим ссылкам:
Подробнее: Отключение брандмауэра в Windows XP, Windows 7, Windows 8
Способ 4: Переключение учетной записи пользователя
Рассматриваемая проблема порой возникает тогда, когда попытка отправки в печать производится не с той учетной записи пользователя Windows, с которой происходило добавление периферии. Дело в том, что каждый профиль имеет свои привилегии и ограничения, что приводит к появлению подобного рода неполадок. В таком случае нужно попробовать сменить запись юзера, если у вас их конечно добавлено больше, чем одна. Развернуто о том, как это сделать в разных версиях Виндовс читайте в статьях ниже.
Подробнее: Как сменить учетную запись пользователя в Windows 7, Windows 8, Windows 10
Способ 5: Восстановление Windows
Часто случается, что ошибки печати связаны с определенными изменениями в операционной системе. Самостоятельно обнаружить их достаточно сложно, однако состояние ОС можно вернуть, откатив все изменения. Осуществляется данная процедура с помощью встроенного компонента Виндовс, а детальное руководство по этой теме вы найдете в другом материале от нашего автора.
Подробнее: Варианты восстановления ОС Windows
Способ 6: Переустановка драйвера
Мы поставили этот способ последним, поскольку он требует от пользователя выполнения большого количества различных манипуляций, а также является достаточно сложным для новичков. Если никакие приведенные выше инструкции вам не помогли, значит остается только переустановить драйвер устройства. Для начала следует избавиться от старого. О том, как это сделать, читайте далее:
Читайте также: Удаление старого драйвера принтера
По завершении процедуры удаления задействуйте один из методов инсталляции программного обеспечения для периферии. Всего существует пять доступных способов. Развернуто с каждыми из них знакомьтесь в другой нашей статье.
Подробнее: Установка драйверов для принтера
Как видите, методов исправления ошибки печати принтера HP существует достаточно большое количество, и каждый из них будет полезен в разных ситуациях. Надеемся, приведенные выше инструкции помогли вам без труда решить возникшую проблему, а продукт компании снова функционирует корректно.
Visually inspect the toner cartridge and imaging drum
Follow these steps to inspect each toner cartridge and imaging drum.
1.
Remove the toner cartridge and imaging drum from the printer.
2.
Check the memory chip for damage.
3.
Examine the surface of the green imaging drum.
CAUTION:
Do not touch the imaging drum. Fingerprints on the imaging drum can cause print-quality
problems.
4.
If you see any scratches, fingerprints, or other damage on the imaging drum, replace the toner cartridge
and imaging drum.
5.
Reinstall the toner cartridge and imaging drum, and print a few pages to see if the problem has resolved.
Check paper and the printing environment
Step one: Use paper that meets HP specifications
Some print-quality problems arise from using paper that does not meet HP specifications.
●
Always use a paper type and weight that this printer supports.
●
Use paper that is of good quality and free of cuts, nicks, tears, spots, loose particles, dust, wrinkles, voids,
staples, and curled or bent edges.
●
Use paper that has not been previously printed on.
●
Use paper that does not contain metallic material, such as glitter.
●
Use paper that is designed for use in laser printers. Do not use paper that is designed only for use in Inkjet
printers.
●
Use paper that is not too rough. Using smoother paper generally results in better print quality.
Step two: Check the environment
The environment can directly affect print quality and is a common cause for print-quality or paper-feeding
issues. Try the following solutions:
●
Move the printer away from drafty locations, such as open windows or doors, or air-conditioning vents.
●
Make sure the printer is not exposed to temperatures or humidity outside of printer specifications.
●
Do not place the printer in a confined space, such as a cabinet.
●
Place the printer on a sturdy, level surface.
●
Remove anything that is blocking the vents on the printer. The printer requires good air flow on all sides,
including the top.
●
Protect the printer from airborne debris, dust, steam, grease, or other elements that can leave residue
inside the printer.
100 Chapter 6 Solve problems
ENWW