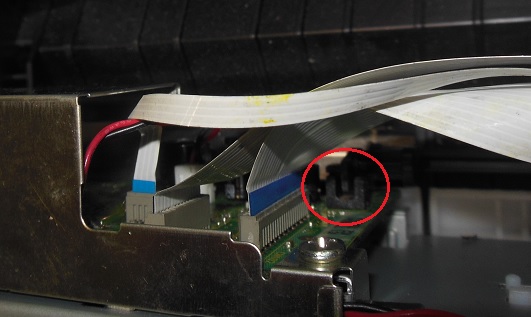Надежные принтеры и МФУ Epson, как и любая иная техника, со временем может начать сбоить в работе. К счастью, печатающие устройства данного производителя оснащены системой самодиагностики, которая позволяет определить неисправность по специальному коду ошибки принтера Epson.
Код появляется в виде небольшого сообщения на дисплее печатающего аппарата либо во всплывающем окне персонального компьютера (при наличии активного соединения принтера с ПК). Также о появлении ошибки сигнализируют мигающие светодиоды на панели управления принтера (так же, как коды ошибки Canon). В этой статье мы расскажем Вам, какие бывают коды ошибок Epson, значение кода ошибки Epson, а также причины появления и варианты сброса ошибки Epson.
Определение ошибки Epson по горящим/мигающим индикаторам
Стоит начать с того, что не все многофункциональные печатающие устройства Epson имеют встроенный дисплей или активное соединение с ПК. Поэтому самый явный способ определения возникшей неисправности принтера – это горящие/мигающие индикаторы ярко-оранжевым (желтым, красным) цветом на панели управления принтера. Если Вы заметили нечто подобное, тогда Вам необходимо обратить внимание на то, какой светодиод сигнализирует об ошибке и как он это делает. Следующая таблица гарантированно поможет Вам определить причину неисправности принтера:
|
Индикация ошибки |
Причина появления |
Рекомендации по решению |
|
Горит диод питания (зеленым) и бумаги (оранжевым). |
|
Устраните замятие и проверьте ролик захвата бумаги. Если все в порядке установите бумагу или лоток для печати на дисках. После нажмите на кнопку «Бумага» и продолжайте печать. |
|
Горит диод питания (зеленым), а бумаги медленно мигает (оранжевым). |
|
Устраните замятие, либо посредством разборки принтера, найдите и изымите посторонний предмет (часто попадаю скрепки, скобы и прочие канцелярские принадлежности). Аккуратно вытащите лоток для CD/DVD-дисков. Для продолжения печати нажмите кнопку «Бумага». |
|
Горит диод питания (зеленым) и капли (оранжевым). |
|
Нужно купить картридж для принтера Epson и установить его на место неработающего картриджа. Можно перезаправить картридж, если он еще не исчерпал свой ресурс. Также проблема может быть в засыхании дюз печатающей головки, загрязнении контактов и перекосе картриджа. |
|
Горит диод питания (зеленым), а капли медленно мигает (оранжевым). |
|
Если при мигающем индикаторе капли принтер продолжает работать в нормальном режиме, значит все хорошо, нужно лишь дозаправить картридж или поменять его. В других случаях, придется искать проблему методом перебора. Для начала следует скачать драйвер принтера Epson и заново его установить на ПК. Если не поможет, то следует промыть всю систему печати и почистить контакты. Сбросить ошибку уровня чернила программным способом и надеяться, что принтер заработает. Самое последнее, что может помочь – это прошивка принтера Epson. |
|
Горит диод питания (зеленым), а капли и бумаги быстро мигают (оранжевым). |
|
Закройте все крышки, которые должны быть закрыты во время печати. Кроме того, переустановить все съемные лотки. Если проблема осталась, тогда несите принтер в ремонт. Скорее всего, у него критическая ошибка, связанная с работой датчиков или главной платы. |
|
Диоды капли и бумаги мигают быстро (оранжевым). |
|
Устраните замятие и посторонние предметы из принтера. Передвиньте каретку в крайнее левое положение, а после запаркуйте обратно. Отсоедините принтер от электросети и подождите не менее 30 минут. После подключите и посмотрите на реакцию устройства. Если это не помогло, тогда можно попробовать промыть систему печати или прошить плату управления принтера. |
|
Диоды капли и бумаги мигают медленно (оранжевым). |
|
Если Вы не являетесь мастером, тогда выход только один – обращение в сервисный центр по обслуживанию оргтехники. |
Обратите внимание: В таблице указаны лишь те проблемы, которые можно устранить в домашних условиях, не имея особого опыта в обслуживании печатающих устройств. На деле их может быть куда больше, при наличии одной и той же индикации. Поэтому, если стандартные способы не помогли сбросить ошибку принтера Epson, то обратитесь за помощью в сервисный центр.
Общие коды ошибок принтеров Epson
Ошибки из этого списка обычно отображаются в сообщении на дисплее принтера. Иногда такой код увидеть во всплывающем окне персонального компьютера, если печатающее устройство подключено к нему. В частности, речь идет о следующих кодах Epson:
|
Код ошибки |
Причина появления |
Рекомендации по решению |
|
E-01 – несерьезная ошибка в функционировании принтера. |
|
Отключите питание принтера на 10-15 минут. Включите и дождитесь выхода в готовность печатающего аппарата. Пока принтер отключен, не будет лишним проверить его на замятие и наличие посторонних предметов. Как вариант, переустановите драйвер принтера Epson и прочее сопутствующее ПО. |
|
E-02 – нарушения в работе сканера МФУ Epson. |
|
Если банальное отключение принтера от сети, а также переустановка драйверов не помогли исключить проблему, тогда следует обратиться в СЦ. В случае появления ошибки сканера Epson, при попытке сканирования по сети, проверьте соответствующие настройки. |
|
E-05 – ошибка подключения принтера по Wi-Fi. |
|
Самое простое решение сброса ошибки сети принтера Epson, это сменить канал шифрования данных в веб-интерфейсе роутера. Обычно, это WPA или WPA2. Еще не помешает убедиться в том, что роутер работает нормально. Как бы забавно это не звучало, но иногда следует настраивать подключение принтера к беспроводной сети вблизи с Wi-Fi-роутером. |
|
E-06 – блокировка принтера по MAC-адресу. |
|
Самое оптимальное решение, это открыть веб-интерфейс роутера и очистить фильтрацию. Также не будет лишним отключить фильтрацию по MAC-адресу. Кроме того, можно поискать МАС принтера в черном списке роутера и удалить его. Проверьте количество активных подключений к роутеру. Возможно, их слишком много. |
|
E-11 – заполнен счетчик абсорбера (памперса) принтера или переполнен сама абсорбирующая губка. |
|
При E-11, первое, что стоит попытаться сделать, это программным способом сбросить ошибку памперса принтера Epson. Однако если это уже делали ранее, то помимо сброса ошибки, нужно разобрать принтер и промыть всю систему печати, начиная с картриджей, заканчивая абсорбером принтера. Если это не помогло, тогда придется прошить принтер Epson. |
|
W-01 – замятие бумаги в принтере Epson. |
|
Нужно аккуратно устранить замятие или изъять посторонний предмет из принтера. Если не помогло, ищите оптопару, отвечающую за протяжку бумаги. Возможно, она загрязнена или вовсе «отвалилась». Кроме того, обратите внимание на ролики протяжки бумаги. Часто случается такое, что они не подхватывают бумагу из лотка или механический дефект подминает лист, что приводит к замятию. |
|
W-11 – срок эксплуатации абсорбера (памперса) принтера подходит к концу. |
|
Действия по устранению проблемы такие же, как и для ошибки E-11, только начинать лучше сразу с промывки памперса, помпы, парковки, капы, печатающей головки и прочих элементов системы печати принтера. |
|
W-12 – принтер не видит картридж. |
|
Вытащите картридж из принтера, протрите контакты и установите расходник обратно. Во время установки картриджа в принтер, убедитесь, чтобы расходник идеально встал на свое место. Проверьте установленные картриджи на соответствие цветам (иногда потребители случайно устанавливают картридж с желтыми чернилами, на место расходника с голубой краской). |
|
W-13 – в принтер установлены не оригинальные картриджи. |
|
Решение самое простое – нужно купить оригинальный картридж для принтера Epson. Либо использовать совместимые расходники от проверенных производителей. Иногда помогает использование самообнуляющих чипов. Также можно попытаться сбросить счетчик чернила, что должно привести к разблокировке картриджей принтера. |
Внимание: Если простыми способами не удается сбросить ошибку Epson, тогда можно попытаться перепрошить принтер. Тем не менее, прошивка принтера Epson – это достаточно сложный процесс, который при неправильном исполнении может полностью вывести из строя Ваше печатающее устройство. Поэтому мы не рекомендуем его применять на практике, особенно если у Вас нет опыта в этой сфере деятельности.
Коды ошибок Epson, возникающие при подключении принтера к Wi-Fi по WPS
|
Код ошибки |
Причина появления |
Рекомендации по решению |
|
E-1 – отсутствует соединение по локальной сети. |
|
Проверьте, включен ли источник связи, а также его работоспособность. Проверьте кабель подключения к роутеру. Возможно, он отсоединился или сломался. Также не будет лишним проверить настройки локальной сети. Сбросить их и все параметры установить заново. |
|
E-2, E-3, E-7 – ошибка параметров беспроводного подключения. |
|
Проверьте работу Wi-Fi-роутера или заново перенастройте подключение принтера для работы в локальной сети. |
|
E-5 – ошибка поддержки метода шифрования данных. |
|
Самый простой способ сброса ошибки E-5 – это в настройках роутера попробовать сменить способ шифрования данных. Установить можно один из следующих: WEP 64, WEP 128, WPA, WPA2, WPA PSK (Personal), WPA2 PSK (Personal). |
|
E-6 – MAC-адрес принтера заблокирован. |
|
Увеличьте количество подключаемых устройств к роутеру или уберите те, которые больше не требуются. Уберите фильтрацию по MAC-адресу, а также удалите принтер из списка заблокированных устройств. При подключении с использованием режима шифрования WEP убедитесь, что ключ и индекс соответствуют верным значениям. |
|
E-8 – принтер не подключен к сети. |
|
Нужно перепроверить параметры и настроить их правильным образом. Если проблема не была устранена, тогда следует проверить состояние роутера и принтера. |
|
E-9 – отсутствует подключение принтера к Интернету. |
|
Включить роутер, если он был отключен или дождаться, пока появится Интернет (если проблема в провайдере). |
|
E-10 – нет доступа к сети. |
|
Перенастройте подключение принтера к локальной сети. Особенно обратите внимание на подключенный протокол. Если установлен DHCP, то в настройках принтера выставите автоматическое получение ИП-адреса. |
|
E-11 – невозможно определить адрес шлюза. |
|
В режиме ручной настройки принтера нужно выбрать протокол TCP/IP. Включить устройство связи и проверить его на работоспособность. |
|
E-12 – недоступен сетевой адрес устройства. |
|
Проверьте правильность сетевых параметров и выполните их повторную настройку. Проверьте правильность подключения принтера к сети. |
|
E-13 – ошибка протокола сети. |
|
Если протокол TCP/IP на принтере настроен автоматически, а в сети стоят ручные настройки, то они будут отличаться, из-за чего и появится ошибка E-13 принтера Epson. |
|
I-22 – ошибка подключения принтера к Wi-Fi. |
|
Нужно проверить роутер и Интернет на работоспособность. Если все хорошо, тогда возможно проблема в подключении по WPS. Нужно выполнить ручное подключение к беспроводной сети. |
|
I-23 – невозможно подключиться к сети. |
|
Нужно попытаться переподключится. Если не помогло, отключите роутер на 10 минут и попытайтесь снова. В случае с отсутствием поддержки WPS, выполните подключение вручную. |
|
I-31 – не найдено программное обеспечение. |
|
Переустановите драйвер принтера Epson или установите все необходимое программное оборудование для печати по беспроводной сети. Проверьте работу роутера/ Интернета, а также правильность настроек сети. |
|
I-41 – печать невозможна (актуально только для печати через AirPrint с устройств под управлением системы iOS). |
|
Правильно настройте параметры печати в программе AirPrint. Переустановите AirPrint. |
Обратите внимание: Фактически все проблемы с подключением к беспроводной сети устраняются настройкой/перенастройкой Wi-Fi-модуля или параметров принтера.
Критические коды ошибок принтеров Epson
|
Код ошибки |
Расшифровка ошибки |
Причина появления |
|
01H, 0x01 |
Перегрузка позиционирования каретки принтера |
Проблема в неисправности мотора (перебрать, почистить, заменить), перегруженном приводе каретки (устранить замятие или посторонний предмет, смазать, заменить), отсутствии контакта в каком-либо узле (проверить шлейфы, почистить контакты), отсоединении крышек или лотков (проверить надежность крепления), а также сбои в работе форматера принтера (прошивка, замена). |
|
02H, 0x02 |
Ошибка скорости движения каретки принтера |
Проблема в энкодере (почистить, заменить), датчике каретки (почистить, заменить) или главной плате принтера (прошивка, замена). |
|
03H, 0x03 |
Ошибка обратного движения каретки |
Проблема в энкодере (почистить, заменить), датчике каретки (почистить, заменить), наличии посторонних предметов (устранить) или главной плате принтера (прошивка, замена). |
|
04H, 0x04 |
Движение каретки заблокировано |
Проблема в энкодере (почистить, заменить), датчике каретки (почистить, заменить), наличии посторонних предметов (устранить) или главной плате принтера (прошивка, замена). |
|
08H, 0x08 |
Нарушение корректности размещения каретки на обратном ходу |
Проблема в энкодере (почистить, заменить), датчике каретки (почистить, заменить), наличии посторонних предметов (устранить) или главной плате принтера (прошивка, замена). |
|
09H, 0x09 |
Нарушение движения каретки перед ее парковкой |
Проблема в энкодере (почистить, заменить), датчике каретки (почистить, заменить), наличии посторонних предметов (устранить) или главной плате принтера (прошивка, замена). |
|
0AH, 0xA |
Избыточная нагрузка позиционирования каретки |
Проблема в неисправности мотора (перебрать, почистить, заменить), перегруженном приводе каретки (устранить замятие или посторонний предмет, смазать, заменить), отсутствии контакта в каком-либо узле (проверить шлейфы, почистить контакты), а также сбои в работе форматера принтера (прошивка, замена). |
|
10H, 0x10 |
Начальное положение каретки сканера не определено |
Проблема с модулем сканирования (проверить крышки, стойки, шлейф), приводом сканера (разобрать, смазать, заменить) или форматером принтера (прошить, заменить). |
|
14H, 0x14 |
Ошибка сканирования |
Проблема в загруженности привода сканера (проверить, заменить), отсутствии смазки (почистить, смазать), шестеренках привода (заменить) или постороннем предмете (устранить). |
|
20H, 0x20 |
Проблема светодиода подсветки линейки сканера |
Проблема с модулем сканирования (проверить крышки, стойки, шлейф), стеклом сканера (почистить, устранить посторонний предмет) или форматером принтера (прошить, заменить). |
|
29H, 0x29 |
Ошибка подачи/протяжки бумаги |
Проблема в механизме протяжки бумаги (проверить, заменить), энкодере (прочистка, замена) или главной плате (прошить, заменить). |
|
40H, 0x40 |
Ошибка определения температуры транзистора |
Проблема в форматере принтера (прошить, перепаять, заменить). |
|
41H, 0x41 |
Ошибка, вызвана перегревом или замыканием печатающей головки принтера Epson, во время печати |
Проблема в печатающей головке (промыть, просушить, заменить), контактах (переподключить, заменить), СНПЧ/картриджах (заправить, прокачать чернила) или форматере принтера (заменить). |
|
42H, 0x42 |
Ошибка, вызвана перегревом или замыканием печатающей головки принтера Epson, после промывки |
Проблема в СНПЧ/картриджах (заправить, прокачать чернила), печатающей головке (заменить), контактах (заменить) или форматере принтера (заменить). |
|
43H, 0x43 |
Перегрев печатающей головки принтера Epson |
Проблема в СНПЧ/картриджах (промыть, заправить, прокачать), печатающей головке (промыть, заменить), контактах (заменить) или форматере принтера (прошить, заменить). |
|
50H, 0x50 |
Не определяется положение каретки |
Проблема может быть в направляющих (поправить, заменить), постороннем предмете (устранить), приводе каретки (ремонт, замена) или главной плате принтера (прошивка, замена). |
|
51H, 0x51 |
Каретка не может разблокироваться |
Проблема в направляющих (поправить, заменить), постороннем предмете (устранить), капе/парковке (почистить, заменить), контактах (почистить, заменить) или главной плате принтера (прошить, заменить). |
|
52H, 0x52 |
Каретка не может заблокироваться |
Проблема в направляющих (поправить, заменить), постороннем предмете (устранить), капе/парковке (почистить, заменить), контактах (почистить, заменить) или главной плате принтера (прошить, заменить). |
|
53H, 0x53; 54H, 0x54; 55H, 0x55 |
Фатальная ошибка работы сканера |
Проблема в блоке сканера (поиск и устранение дефекта, замена блока). |
|
56H, 0x56 |
Ошибка соединения контактов картриджей и принтера |
Проблема в контактной площадке (почистить, заменить), чипе картриджа (почистить, заменить), чипе принтера (почистить, заменить) или форматере (прошить, заменить). |
|
5BH, 05B |
Принтер не может автоматически определить причину возникновения ошибки замятия бумаги |
Может быть все что угодно, начиная от мелкого постороннего предмета, заканчивая сбоем в работе форматера. |
|
60H, 0x60 |
Слабый сигнал PW-датчика |
Проблема в датчике, определения ширины бумаги (почистить, заменить) или в форматере принтера (прошить, заменить). |
|
61H, 0x61 |
Чрезмерный сигнал PW-датчика |
Проблема в датчике (заменить), питании (проверить) или главной плате (прошить, заменить). |
|
62H, 0x62 |
Ошибка датчика бумаги |
Проблема в оптопаре/датчике (почистить, заменить), механизме протяжки бумаги (найти дефект, почистить, заменить), наличии замятия (устранить) или рычажке датчика бумаги (заменить). |
|
63H, 0x63 |
Выключение принтера из-за невозможности определить чип картриджа |
Проблема в чипе картриджа (почистить, заменить чип, купить оригинальный картридж), питании (проверить), постороннем предмете (устранить) или форматере (прошить, заменить). |
|
64H, 0x64 |
Проблема автоматического сбрасывания ошибки замятия бумаги |
Проблема в замятии или наличии постороннего предмета (устранить), датчике бумаги (почистить, заменить), механизме протяжки бумаги (прочистить, устранить дефект, заменить), главной плате (перепрошить, заменить). |
|
69H, 0x69 |
Ошибка контакта подключения узла обслуживания системы печати |
Проблема в контакте (очистить, заменить), наличии посторонних предметов (выявить и убрать), чипе картриджей (почистить, поправить картриджи, заменить чип или картридж) или форматере (прошить, заменить). |
|
70H, 0x70 |
Ошибка ведущего вала мотора |
Проблема в двигателе (переборка, замена деталей или изделия в целом), датчике (чистка, замена) или шлейфе (переподключение, чистка, замена). |
|
71H, 0x71 |
Ошибка позиционирования вала мотора |
Проблема в двигателе (переборка, замена деталей или изделия в целом), датчике (чистка, замена) или шлейфе (переподключение, чистка, замена). |
|
72H, 0x72 |
Ошибка работы мотора принтера |
Проблема в двигателе (переборка, замена деталей или изделия в целом), датчике (чистка, замена) или шлейфе (переподключение, чистка, замена). |
|
80H, 0x80 |
Ошибка предохранителя F1 материнской платы |
Проблема в печатающей головке (замена) или главной плате (прошивка, замена). |
|
81H, 0x81; 83H, 0x83; 84H, 0x84; 87H, 0x87; 88H, 0x88; 89H, 0x89 |
Ошибка сенсора PIS |
Проблема в рефлекторе под кареткой (чистка, заклейка отверстий, замена), сенсоре (чистка, замена) или материнской плате (прошивка, замена). |
|
82H, 0x82 |
Ошибка рефлектора каретки |
Проблема в рефлекторе под кареткой (чистка, заклейка отверстий, замена), сенсоре (чистка, замена) или материнской плате (прошивка, замена). |
|
A0H, 0xA0 |
Ошибка счетчика абсорбера (памперса) принтера Epson |
Проблема в заполнении памперса отработкой (разобрать принтер, почистить, заменить губку) или в счетчике/датчике отработки (сбросить счетчик памперса принтера, заменить). |
|
EAH, 0xEA |
Перегрузка печатающей головки во время ее позиционирования |
Проблема в посторонних предметах (устранить), контактах ПГ (почистить, заменить), микросхеме ПГ (заменить головку) или материнской плате (прошить, заменить). |
|
97H, 0x97 |
Увеличенное напряжение на чипе печатающей головки |
Проблема в печатающей головке (промыть, заменить), материнской плате (прошить, заменить) или шлейфе (прочистить контакты, заменить). |
|
D1H, 0xD1 |
Ошибка запарковывания каретки |
Проблема в наличии посторонних предметов (убрать), парковке и капе (почистить, установить капу на место, заменить). |
|
D2H, 0xD2 |
Несоответствие времени движения каретки |
Проблема в энкодере (почистить, заменить), датчике каретки (почистить, заменить), приводе каретки (осмотреть, заменить) или главной плате принтера (прошивка, замена). |
|
D3H, 0xD3 |
Несоответствие времени подачи бумаги |
Проблема в механизме протяжки (найти и исправить дефект, заменить) или форматере принтера (прошить, заменить). |
|
D4H, 0xD4 |
Несоответствие времени протяжки бумаги |
Проблема в механизме протяжки (найти и исправить дефект, заменить), шлейфе (переподключить, заменить) или форматере принтера (прошить, заменить). |
|
F1H, 0xF1 |
Избыточная нагрузка при подаче бумаги |
Проблема в механизме подачи бумаги (проверить, заменить), энкодере (прочистка, замена) или главной плате (прошить, заменить). |
|
F2H, 0xF2 |
Высокая скорость протяжки бумаги |
Проблема в механизме протяжки бумаги (проверить, заменить), энкодере (прочистка, замена) или главной плате (прошить, заменить). |
|
F3H, 0xF3 |
Ошибка датчика обратного хода податчика бумаги |
Проблема в механизме подачи бумаги (проверить, заменить), энкодере (прочистка, замена), шлейфе (подсоединить, заменить) или главной плате (прошить, заменить). |
|
F4H, 0xF4 |
Блокировка податчика бумаги |
Проблема в механизме подачи бумаги (проверить, заменить), энкодере (прочистка, замена) или главной плате (прошить, заменить). |
|
F8H, 0xF8 |
Ошибка обратного хода податчика бумаги |
Проблема в механизме подачи бумаги (проверить, заменить), энкодере (прочистка, замена), шлейфе (подсоединить, заменить) или главной плате (прошить, заменить). |
|
F9H, 0xF9 |
Высокая скорость подачи бумаги |
Проблема в механизме протяжки бумаги (проверить, заменить), энкодере (прочистка, замена) или главной плате (прошить, заменить). |
|
FAH, 0xFA |
Избыточная нагрузка при подаче бумаги |
Проблема в механизме протяжки бумаги (проверить, заменить), энкодере (прочистка, замена) или главной плате (прошить, заменить). |
|
FCH, 0xFC |
Ошибка позиционирования податчика бумаги |
Проблема в механизме протяжки бумаги (проверить, заменить), энкодере (прочистка, замена) или главной плате (прошить, заменить). |
Внимание: Фактически все ошибки относятся к категории трудно устранимых. Поэтому, если не имеете опыта в сервисном обслуживании печатающего устройства, не рискуйте, лучше сразу обратитесь к специалисту. После проведения диагностики, он сможет определить, возможно ли починить принтер или лучше сдать его на утилизацию.
Альтернативные варианты обозначения некоторых кодов ошибок Epson
|
Код ошибки |
Расшифровка ошибки |
Причина появления |
|
000031 |
Ошибка позиционирования каретки |
Проблема в неисправности мотора (перебрать, почистить, заменить), перегруженном приводе каретки (устранить замятие или посторонний предмет, смазать, заменить), отсутствии контакта в каком-либо узле (проверить шлейфы, почистить контакты), отсоединении крышек или лотков (проверить надежность крепления), а также сбои в работе форматера принтера (прошивка, замена). |
|
000033 |
Ошибка замятия бумаги |
Проблема может быть во многом. Первое, на что стоит обратить внимание, это на наличие реального замятия или постороннего предмета (устранить). Если не помогло, переходим к разборке принтера и выявления поломки. Смотрим податчик и механизм протяжки бумаги. Если все хорошо ищем проблему в каретке или форматере принтера. |
|
000041 |
Ошибка подачи/протяжки бумаги |
Проблема в механизме протяжки/подачи бумаги (проверить, заменить), энкодере (прочистка, замена) или главной плате (прошить, заменить). |
|
033001 |
Ошибка печатающей головки (предохранителя) |
Проблема в печатающей головке (промыть, заменить), контактах (почистить, заменить) или форматере (прошить, заменить). |
|
033007 |
Ошибка считывания чипа картриджа |
Проблема в чипе картриджа или принтера (почистить, заменить чип или картридж) или главной плате (прошить, заменить). |
|
033503 |
Ошибка счетчика уровня чернила |
Проблема в датчике считывания количества отпечатков (протереть, заменить), картриджах (установлен неоригинальный картридж или перезаправленный) или материнской плате принтера (прошить, заменить). Ошибку уровня чернила можно сбросить программным способом. |
Обратите внимание: Список не полный. Здесь представлены лишь те коды ошибок, которые часто встречаются на принтерах Epson. Если Вы не нашли нужный код в списке, то можете оставить свой комментарий внизу этой статьи. Наши эксперты в самое краткое время обработают информацию и постараются решить Вашу проблему.
Содержание
- Что вызывает мигание обоих индикаторов на Epson L120?
- Утилита EPSON Status Monitor (только для Windows)
- Проверка работоспособности принтера
- Мигает индикатор «капелька»
- Мигание
- Непрерывное горение
- Мигает индикатор «молния»
- Критическая ошибка Epson 0x71
- Типичные ошибки Epson L800
- Ошибка 0x50
- Ошибка 0x43
- Мигание
- Быстрое решение
- Если не помогло
- Проверка программой драйвера
- Сброс уровня чернил
- Постоянно горит капля
- Неправильно установлен картридж
- Аппаратные неисправности чернильниц
- Прочистка сопел
- Мигает светодиод со значком молния
- Горит лампочка на EPSON
- Светодиод мигает «капля»
- Постоянное горение светодиода
- Устранение причин
Что вызывает мигание обоих индикаторов на Epson L120?
Получив многочисленные сообщения от нескольких пользователей, мы решили изучить проблему и разработали набор решений для ее полного устранения. Кроме того, мы изучили причины, по которым может возникнуть эта проблема, и перечислили их следующим образом.
- Замятие бумаги. В некоторых случаях лист бумаги может застрять внутри принтера, что приведет к замедлению процесса печати. Это препятствует правильной печати принтера, а также может привести к постоянному миганию сообщения об ошибке и индикатора питания.
- Застрявшая печатающая головка: в некоторых случаях печатающая головка может столкнуться с сопротивлением при движении по направляющим. Существует вероятность того, что посторонние предметы или кусочки пластика, сломанные принтером, могут заблокировать путь головки. Ошибка также возникает, если печатающая головка не может двигаться по направляющим.
- Датчик протягивания бумаги: в некоторых случаях датчик протягивания бумаги может быть отделен от подставки, из-за чего бумага не втягивается для печати и вызывает ошибку.
- Проблема с датчиком энкодера: возможно, что один или оба датчика энкодера частично или полностью повреждены. В некоторых случаях датчики могут быть загрязнены и вызывать ошибку.
Теперь, когда у вас есть общее представление о природе проблемы, давайте перейдем к решениям. Обязательно выполняйте их в том порядке, в котором они представлены.
Утилита EPSON Status Monitor (только для Windows)
Если во время печати возникает ошибка, в окне Status Monitor отображается сообщение об ошибке. Чтобы заменить картридж, нажмите кнопку Как сделать и следуйте пошаговым инструкциям EPSON Status Monitor, чтобы заменить картридж, указывающий, что чернильная прокладка заполнена. Обратитесь в сервисный центр для замены.
Если вы используете принтер в качестве сетевого принтера со следующими комбинациями операционных систем, некоторые функции будут недоступны для пользователей с этими операционными системами.
Проверка работоспособности принтера
Если вы не можете найти причину проблемы, проверка работоспособности принтера может помочь определить, что является причиной проблемы: устройство или компьютер. Перед проверкой состояния принтера убедитесь, что передний лоток загружен бумагой. Выполните следующие действия, чтобы проверить работоспособность принтера.
| Выключите устройство и компьютер. |
| Отсоедините кабель USB от устройства. |
| Загрузите бумагу формата A4 и убедитесь, что лоток для компакт-дисков не вставлен в принтер. |
| Удерживая нажатой кнопку бумаги, нажмите кнопку питания, чтобы включить принтер. Когда принтер включится, отпустите обе кнопки. Принтер напечатает шаблон проверки дюз. |
Будет распечатана страница шаблона проверки дюз. Если на шаблоне есть белые полосы или пробелы, необходимо очистить печатающую головку.
Мигает индикатор «капелька»
Этот индикатор в принтерах Epson показывает состояние чернильных картриджей. В зависимости от конкретной модели устройства постоянное горение или мигание индикатора «капля» может быть одним из двух:
- Мигает — в одном из картриджей заканчиваются чернила;
- Горит постоянно — чернильницы пусты или возникли аппаратные/программные проблемы.
Мигание
Когда мигает индикатор капли, достаточно заправить картридж чернилами или просто заменить его (если есть возможность). Если индикатор продолжает мигать после повторной заправки, возможно, принтер «не понял», что пользователь повторно заправил чернила. Первым делом попробуйте перезагрузить устройство, выключив его, а затем включив через 15-20 секунд.
Операционная система принтера должна автоматически диагностировать состояние картриджей, проверяя уровень залитых в них чернил. Если этого не произошло, а лампочка продолжает мигать, попробуйте запустить эту функцию вручную с компьютера. Это делается следующим образом:
- Сначала запустите драйвер принтера на своем компьютере. Вы можете сделать это прямо из программы, из которой вы печатаете (например, из Microsoft Word). Здесь достаточно нажать комбинацию клавиш «Ctrl+P» (окно программы должно быть в фокусе), а затем нажать на кнопку «Свойства», которая находится напротив названия (производитель и модель) принтера.
- В открывшемся окне будет несколько вкладок. Вам нужно найти среди них — «Техническое обслуживание»/»Сервис» и зайти в него.
- Затем нажмите кнопку «EPSON Status Monitor 3» во вкладке (обычно она находится в самом верху).
- Инструмент автоматически проверит уровень чернил в вашем принтере, а затем отобразит информацию в виде изображений чернильных картриджей. Если все чернильницы заполнены, задание выполнено и можно продолжить печать.
Однако это не всегда помогает. Если в окне драйвера картриджи пусты, а индикатор капли продолжает мигать, просто обнулите счетчик уровня чернил вручную. Таким образом, принтер будет «думать», что в него вставлены новые картриджи. Для сброса счетчика можно использовать следующий метод:
- Скачайте и установите на свой компьютер программу «Resetters». Это бесплатное приложение, созданное любителями, поэтому Epson не несет ответственности за производительность и последствия его использования. Однако он полностью безопасен и эффективен, что доказано на практике миллионами пользователей по всему миру.
- Сразу после запуска программа автоматически найдет все принтеры, подключенные к компьютеру, и отобразит их в виде значка с названием модели оборудования. Здесь достаточно выделить (выделить щелчком мыши) нужный принтер.
- в правом верхнем углу программы найдите кнопку «Сбросить уровень чернил» и нажмите на нее. На экране появится диалоговое окно, в котором следует нажать «ОК».
- Уровень чернил будет сброшен. Остается только перезагрузить принтер, а затем проверить состояние картриджей в окне драйвера вышеописанным способом.
Непрерывное горение
Такое состояние индикатора может означать одно из двух:
- Картридж установлен неправильно или имеет аппаратную или техническую проблему.
- Недавно установленные чернильные картриджи не поддерживаются конкретной моделью принтера или не являются подлинными продуктами Epson.
Если чернильницы установлены неправильно, достаточно вынуть их из принтера, а затем установить обратно до щелчка — это будет означать, что картридж зафиксировался на месте. Также убедитесь, что в отсеке для чернильницы нет посторонних предметов. После этого с принтером можно делать все, что было сказано в предыдущей главе.
Если картриджи имеют аппаратные проблемы, их следует заменить. Большинство (если не все) сервисных центров не ремонтируют эти агрегаты и стоят они недорого. Единственное, что здесь можно попробовать, это попробовать прочистить чернильницы в том месте, где расположены сопла.
Если сопла забиты засохшими чернилами, они не будут работать должным образом, что также приведет к миганию или постоянному включению индикатора капель. Очистка производится следующим образом:
- На дно неглубокой емкости положите несколько слоев салфеток, марли, ватных дисков или другого материала.
- Налейте немного (чуть выше уложенного на дно емкости материала) воды, а лучше — специальной жидкости для прочистки чернильных отверстий.
- Поместите картридж на дно контейнера соплами вниз.
- Подождите несколько часов (можно даже сутки, если пары часов не хватило).
- Протрите сопла сухой тканью, ватой и т д
- Установите в принтер и попробуйте распечатать.
Если чистка не дала никакого эффекта, остается только заменить картриджи.
Мигает индикатор «молния»
Этот индикатор присутствует только для мобильных (со встроенным аккумулятором) моделей принтеров Epson. Молния может отсутствовать на передней панели устройства, но в меню ЖК-экрана ее всегда можно найти в виде значка над значком аккумулятора).
Мигание или постоянное горение этого индикатора в принтерах Epson может означать только одно — батарея заряжается. Также зарядку можно производить не только при подключенном к принтеру зарядном устройстве, но и при его подключении к USB-порту компьютера.
Именно в последнем случае у обычного пользователя может возникнуть вопрос или даже опасение по поводу горящего индикатора «молния». Впрочем, это не страшно, батарея просто заряжается.
Другое дело, если индикатор загорается или мигает без подключения зарядного устройства или USB-кабеля от компьютера к компьютеру. Объяснений этому может быть два – либо зависает или дает сбой операционная система устройства, либо аппаратные проблемы с блоком питания или аккумулятором принтера.
В первом случае может помочь простая перезагрузка печатной машины, во втором — извлечение и повторная установка аккумулятора. Вы также можете попробовать полностью разрядить аккумулятор (до того, как устройство полностью выключится) во время печати. Если ни один из этих способов не помогает, принтер необходимо отнести в сервисный центр, так как в нем могут быть серьезные аппаратные и/или программные сбои.
Критическая ошибка Epson 0x71
В ремонт принесли Epson L800 (аналог Р50 с СНПЧ), который через несколько секунд после включения выдал критическую ошибку 0x71, что означает, что каретка не может найти свое начальное положение. Чистка преобразователей и смазка подвижных частей результатов не дали.
После разборки выяснилось, что неисправность была вызвана выходом из строя узла подачи бумаги.
На фото видно, что в результате обрушения креплений двигатель с редуктором вылетели со своего места. После замены принтер Epson L800 заработал — фатальная ошибка исчезла.
Типичные ошибки Epson L800
Ошибка 0x50
Ошибка Ox50 означает, что принтер не может найти исходное положение каретки. Это может происходить из-за двигателя вагона, кодов, но чаще всего из-за остановки вагона. Поэтому необходимо очищать и смазывать все участки в направлении движения каретки. Цена 2000 руб.
Ошибка 0x43
Ошибка 0x43 может появиться в результате перегрева головки. Например, если не все форсунки работают, часть из них засохла. Нужно прочистить голову.
Но также 0x43 отображается, если кабель головы отсоединен или окислился. Проверяем кабель, протираем контакты и пробуем.
Мигание
Если в дополнение к мигающему индикатору на экране появляется сообщение об ошибке, вы можете устранить ошибку, выключив монитор состояния принтера.
Мигание «Blink» не указывает на серьезную проблему. Если оборудование работает, аварийный сигнал информирует пользователя о том, что картриджи пусты и без них печать невозможна. Однако перепрошивка может указывать на более серьезную проблему с самим аппаратным или программным обеспечением.
Быстрое решение
Обычно проблема решается заменой картриджей. После установки новых оригинальных картриджей принтер продолжает нормально работать без дальнейших действий. Ошибки объясняются бракованными самозаправляющимися картриджами.
Если не помогло
Когда обновление картриджей не удается, причина кроется в самом оборудовании. Тест начинается с перезагрузки. Принтер выключается и перезагружается через 15-20 секунд. При запуске операционная система сканирует состояние и пополнение картриджей.
Проверка программой драйвера
Если результат отрицательный, функция запускается вручную с компьютера:
- Соответствующий драйвер активирован на компьютере. Для этого используйте программное обеспечение, поддерживаемое принтером (Microsoft Word и другие). Сфокусировавшись на окне программы, нажмите Ctrl+P, затем щелкните окно «Свойства», которое открывается напротив этикетки неисправного принтера.
- В открывшемся окне есть несколько вкладок, где выбирается раздел «Техническое обслуживание»/«Сервис».
- При входе в выбранную папку активируется пункт «EPSON Status Monitor 3» (находится вверху списка).
После того, как инструмент автоматически проверит уровень чернил, информация будет отображаться в виде чернильных картриджей. Если они отображаются как заполненные, принтер готов к печати.
Сброс уровня чернил
Следующим шагом для устранения мигающего «пятна» является ручная перезагрузка индикатора уровня чернил. После этой манипуляции датчики принтера в любом случае будут показывать, что устройство оснащено новыми картриджами. Процедура следующая:
- На компьютер устанавливается бесплатное программное обеспечение «Resetters». Хотя представители Epson не одобряют такой подход, приложение абсолютно безопасно, эффективно и неоднократно проверено.
- Программа автоматически определяет принтеры, подключенные к компьютеру, и информирует пользователя об их моделях.
- После выбора неисправного устройства курсор переместится в правый верхний угол, где находится окно «Сбросить уровни чернил». Нажмите OK, когда будет предложено».
На этом завершается процесс перезапуска принтера с последующей проверкой состояния чернильных картриджей, как описано выше.
Постоянно горит капля
Это состояние светодиода может указывать на одно из двух условий:
- Картридж установлен неправильно или произошла аппаратная ошибка.
- Недавно установленные картриджи не поддерживаются данной моделью принтера или не являются подлинными продуктами Epson.
Если картриджи установлены неправильно, извлеките их из принтера и вставьте снова, пока не услышите щелчок, означающий, что картридж зафиксировался на месте. Также убедитесь, что в камере картриджа с чернилами нет посторонних предметов. После этого с принтером можно обращаться, как описано в предыдущем разделе.
Если картриджи имеют аппаратный дефект, их следует заменить. Большинство (если не все) сервисных центров не ремонтируют эти устройства, да и стоят они недешево. Единственное, что вы можете попробовать здесь, это попробовать прочистить чернильницы, где расположены сопла.
Если сопла забиты засохшими чернилами, они не будут работать должным образом, что также приведет к миганию или загоранию индикатора Blob. Очистка производится следующим образом:
- Положите несколько слоев ткани, марли, ватных дисков или другого материала на дно неглубокой емкости.
- Налейте немного (чуть выше материала на дне контейнера) воды, а еще лучше — специального средства для чистки бутылочек с чернилами.
- Поместите картридж на дно контейнера соплами вниз.
- Подождите несколько часов (24 часа, если нескольких часов недостаточно).
- Протрите сопла сухой тканью, ватой и т д
- Вставьте принтер и попробуйте распечатать.
Если очистка не дала результата, остается только заменить картриджи.
Неправильно установлен картридж
Правильная установка неправильного картриджа решается удалением картриджа из устройства, тщательным осмотром патронника на наличие посторонних предметов и осторожным возвратом картриджа в исходное положение. Щелчок означает, что процедура была проведена правильно.
Аппаратные неисправности чернильниц
Если есть аппаратные проблемы, замените картриджи. Ремонт не обязателен, так как большинство сервисных центров не предлагают такие услуги, и он мало чем отличается от покупки нового картриджа.
Прочистка сопел
Забитые сопла картриджей также вызывают постоянное мигание индикатора капель. Обычно засохшие чернила мешают нормальной печати, и от них можно избавиться:
Дно неглубокой емкости выстлано несколькими слоями абсорбирующего материала (салфетки, вата, марля); Залить чистящую жидкость картриджа, уровень которой должен быть чуть выше слоя на дне емкости; Картриджи помещаются в емкость горлышками вверх и оставляются на несколько часов для настаивания; После извлечения картриджей протрите сопла сухим материалом (тканью, ватой и т д.) и установите картриджи обратно в принтер.
Читайте также: Почему принтер печатает пустые страницы при наличии чернил: что делать, если выходят белые страницы
Мигает светодиод со значком молния
Такой светодиод есть только у мобильных принтеров EPSON; для принтеров, которые могут работать от батареек, а не только напрямую от сети. Светодиод не всегда присутствует на панели управления и может отображаться на экране принтера. Таким образом, индикация является сигналом того, что происходит зарядка. Он может реагировать не только на подключение к розетке, но и к USB-порту компьютера.
Однако, если индикатор мигает сам по себе, причина либо в программной ошибке (принтер вышел из строя), либо в севшей батарее. В первом случае просто перезагрузите устройство, попробуйте разрядить батарею или извлеките и замените батарею. Во втором случае необходимо обратиться в сервисный центр.
Горит лампочка на EPSON
На принтере EPSON индикатор «клякса» указывает на то, что картриджи работают. У него есть два состояния, которые рассказывают о разных проблемах.
- Мигает светодиод — один из картриджей вот-вот закончится;
- горит — чернильный картридж пуст или возникла проблема с программным/аппаратным обеспечением.
Светодиод мигает «капля»
Если «лампочка» начинает мигать, один из картриджей пуст. Если он есть, заправьте его, если нет, замените картридж. Если это не поможет, возможно, устройство не распознало заправку чернильного картриджа. В этом случае необходимо перезагрузить устройство, что можно сделать, ненадолго выключив его.
Если светодиод продолжает мигать после выполнения этих шагов, выполните следующие действия.
- На компьютере должна быть запущена служба, отвечающая за работу принтера. Если вы пишете из Microsoft World, вы можете нажать «ctrl+P» прямо в программе и нажать «свойства» в открывшемся окне».
- Теперь нужно найти вкладку «Инструменты» .
- На следующем шаге вы найдете кнопку «EPSON Status Monitor 3».
- При нажатии кнопки принтер автоматически проверит уровень чернил и, если чернил достаточно, подаст звуковой сигнал, чтобы продолжить, а светодиод перестанет мигать.
Проверка состояния чернил с помощью EPSON Status Monitor
Если автоматическая проверка не помогает и вы уверены, что все картриджи заправлены, можно вручную сбросить счетчик уровня чернил. Для этого выполните следующие действия.
- Установите на свой компьютер утилиту «Resetters», которая была разработана группой энтузиастов специально для оборудования EPSON. Так как программа неофициальная, компания не несет ответственности за проблемы после использования, но судя по многочисленным отзывам проблем нет.
- При запуске утилиты в главном окне отображаются все подключенные принтеры. Вы должны выбрать тот, с которым у вас есть проблемы.
- После выбора принтера нажмите кнопку «сбросить чернила» и подтвердите действие в диалоговом окне.
- Это сбросит принтер, перезапустит его и подтвердит, что светодиод перестал мигать.
Постоянное горение светодиода
Если светодиод горит постоянно, возможны два источника ошибки
- Картридж вставлен неправильно или поврежден;
- Картриджи не оригинальные или не соответствуют модели.
Если картриджи установлены неправильно, просто извлеките и вставьте их снова — при правильной установке вы услышите щелчок. Также следует убедиться, что в каретке картриджа нет посторонних предметов, которые могут помешать правильной установке картриджа.
Картриджи следует вставлять до щелчка.
Если это не помогло и проблема в неисправных картриджах, замените их. Иногда причиной мигания светодиода являются забитые форсунки. В этом случае снимите картридж и поместите его соплами вниз в емкость, наполненную водой или, что предпочтительнее, специальным чистящим средством. Через несколько часов картридж следует вытереть и заменить.
Устранение причин
Проблемы с переливом чернил напрямую связаны с количеством очисток печатающей головки. Производитель устанавливает в счетчике программ стирки максимальное количество стирок, после которого принтер перестает работать. Необходимо заменить картридж с абсорбентом, который помещается в специальный контейнер.
Чтобы заменить впитывающую прокладку, необходимо разобрать принтер.
В зависимости от марки и модели принтера лоток для отработанных чернил имеет разную емкость, поэтому разрешенное количество прочисток головки может различаться. Многие пользователи предпочитают самостоятельно очищать или менять переполненные подгузники, когда в принтере Epson 210 или другом принтере воспламеняется капля чернил.
При использовании системы непрерывной подачи чернил (СНПЧ) перелив происходит намного быстрее.
Иногда используется программный метод сброса счетчика или метод выбора определенных комбинаций клавиш управления. Это исправит горящий значок капли, но не решит проблему переполнения. Лучший вариант восстановления принтера(ов) – замена картриджей абсорбера в сервисном центре.
Сменный поглотитель чернил
Проблемы с чернильными картриджами могут возникать по нескольким причинам. Если в чипе обнаруживается слишком мало чернил, принтер временно выключается. Вы можете продолжить работу, заправив чернильный картридж, а затем сбросив уровни чернил для одного картриджа или для всего принтера.
Невыполнение этого требования может привести к повреждению печатающих головок. На принтерах Epson сброс можно выполнить с помощью дополнительного программного обеспечения или с помощью параметра «Замена идентификационного кода.
Еще одна причина, по которой постоянно горит значок в виде капли, заключается в том, что вновь установленный картридж не соответствует оригинальным моделям Epson. Если установлены оригинальные картриджи Epson, может возникнуть ситуация, когда принтер не видит установленное оборудование.
Шар все еще светится. Если принтер не определяет все установленные картриджи, проблема, скорее всего, в самом принтере. Если он просто не видит вновь установленное оборудование, проблема в установленном картридже.
- Manuals
- Brands
- Epson Manuals
- Printer
- L3060 series
- User manual
-
Contents
-
Table of Contents
-
Bookmarks
Quick Links
User’s Guide
NPD5757-00 EN
Related Manuals for Epson L3060 series
Summary of Contents for Epson L3060 series
-
Page 1
User’s Guide NPD5757-00 EN… -
Page 2
Neither Seiko Epson Corporation nor its affiliates shall be liable to the purchaser of this product or third parties for damages, losses, costs, or expenses incurred by the purchaser or third parties as a result of accident, misuse, or abuse of this product or unauthorized modifications, repairs, or alterations to this product, or (excluding the U.S.) -
Page 3
❏ PRINT Image Matching™ and the PRINT Image Matching logo are trademarks of Seiko Epson Corporation. Copyright © 2001 Seiko Epson Corporation. All rights reserved. ❏ Epson Scan 2 software is based in part on the work of the Independent JPEG Group. ❏ libtiff Copyright ©… -
Page 4
Wi-Fi Connection….. . . 17 Using Epson iPrint….. . . 56 Wi-Fi Direct (Simple AP) Connection. -
Page 5
Ink Bottle Codes……68 Epson Event Manager….. . .88 Ink Bottle Handling Precautions. -
Page 6
Other Printing Problems….110 Contacting Epson Support….126 Printing Is Too Slow. -
Page 7: Introduction To The Manuals
About This Manual About This Manual Introduction to the Manuals The following manuals are supplied with your Epson printer. As well as the manuals, see the help included in the various Epson software applications. ❏ Start Here (paper manual) Provides you with information on setting up the printer, installing the software, using the printer, solving problems, and so on.
-
Page 8: Descriptions Used In This Manual
Descriptions Used in this Manual ❏ Screenshots of the printer driver and the Epson Scan 2 (scanner driver) screens are from Windows 10 or OS X El Capitan. The content displayed on the screens varies depending on the model and situation.
-
Page 9: Safety Instructions
❏ Some of the symbols used on your printer are to ensure safety and proper use of the printer. Visit the following Web site to learn the meaning of the symbols. http://support.epson.net/symbols ❏ Use only the power cord supplied with the printer and do not use the cord with any other equipment. Use of other cords with this printer or the use of the supplied power cord with other equipment may result in fire or electric shock.
-
Page 10: Printer
User’s Guide Important Instructions Advisories and Warnings for Setting Up the Printer ❏ Do not block or cover the vents and openings in the printer. ❏ Use only the type of power source indicated on the printer’s label. ❏ Avoid using outlets on the same circuit as photocopiers or air control systems that regularly switch on and off. ❏…
-
Page 11: Storing The Printer
User’s Guide Important Instructions Advisories and Warnings for Transporting or Storing the Printer ❏ When storing or transporting the printer, avoid tilting it, placing it vertically, or turning it upside down; otherwise ink may leak. ❏ Before transporting the printer, make sure that the print head is in the home (far right) position. Advisories and Warnings for Using the Printer with a Wireless Connection ❏…
-
Page 12: Part Names And Functions
User’s Guide Printer Basics Printer Basics Part Names and Functions Edge guide Feeds the paper straight into the printer. Slide to the edges of the paper. Rear paper feed Loads paper. Paper support Supports loaded paper. Feeder guard Prevents foreign substance from entering the printer. Usually keep this guard closed.
-
Page 13
User’s Guide Printer Basics Scanner unit Scans placed originals. Open when removing jammed paper inside the printer. Ink tank unit Contains the ink tanks. Ink reservoir tanks (Ink tanks) Supplies ink to the print head. Print head (under this section) Fires ink. -
Page 14: Control Panel
User’s Guide Printer Basics AC inlet Connects the power cord. USB port Connects a USB cable. Control Panel You can change the angle of the control panel. To lower the control panel, squeeze the lever on the back of the panel as shown below. Buttons and Lights…
-
Page 15: Network Settings
User’s Guide Printer Basics The left and right lights indicate the network status. ❏ (Green light — left): Turns on while the printer is connected to a wireless (Wi-Fi) network. ❏ (Orange light — right): Turns on while the printer is connected to a network in Wi-Fi Direct (Simple AP) mode.
-
Page 16: Network Settings
User’s Guide Printer Basics Related Information “Checking the Error Indicators on the Printer” on page 93 & “Making Wi-Fi Settings by PIN Code Setup (WPS)” on page 21 & “Restoring the Network Settings from the Control Panel” on page 31 &…
-
Page 17: Network Connection Types
User’s Guide Network Settings Network Settings Network Connection Types You can use the following connection methods. Wi-Fi Connection Connect the printer and the computer or smart device to the access point. This is the typical connection method for home or office networks where computers are connected by Wi-Fi through the access point. Related Information “Connecting to a Computer”…
-
Page 18: Connecting To A Computer
Access the following website, and then enter the product name. Go to Setup, and then start setting up. http://epson.sn ❏ Setting up using the software disc (only for the models that come with a software disc and users with computers with disc drives.)
-
Page 19: Connecting To A Smart Device
You can use the printer from a smart device when you connect the printer to the same Wi-Fi network (SSID) as the smart device. To use the printer from a smart device, set up from the following website. Access to the website from the smart device that you want to connect to the printer. http://epson.sn > Setup Note: If you want to connect a computer and a smart device to the printer at the same time, we recommend connecting the computer first.
-
Page 20: Making Wi-Fi Settings By Push Button Setup
User’s Guide Network Settings Making Wi-Fi Settings by Push Button Setup You can automatically set up a Wi-Fi network by pressing a button on the access point. If the following conditions are met, you can set up by using this method. ❏…
-
Page 21
User’s Guide Network Settings “When You Cannot Make Network Settings” on page 99 & Making Wi-Fi Settings by PIN Code Setup (WPS) You can connect to an access point by using a PIN code that is printed on the network status sheet. You can use this method to set up if an access point is capable of WPS (Wi-Fi Protected Setup). -
Page 22: Connection Settings
User’s Guide Network Settings Making Wi-Fi Direct (Simple AP) Connection Settings This method allows you to connect the printer directly to devices without an access point. The printer acts as an access point. Important: When you connect from a computer or smart device to the printer using the Wi-Fi Direct (Simple AP) connection, the printer is connected to the same Wi-Fi network (SSID) as the computer or smart device and the communication is established between them.
-
Page 23: Checking The Network Connection Status
Press the button if you want to reject the connection request. See Tips on the following website for more details. http://epson.sn > Support Related Information “Printing a Network Status Sheet” on page 29 &…
-
Page 24
User’s Guide Network Settings Messages and Solutions on the Network Connection Report Check the messages and error codes on the network connection report, and then follow the solutions. a. Error code b. Messages on the Network Environment Related Information “E-2, E-3, E-7” on page 25 &… -
Page 25
❏ If your Wi-Fi connection suddenly disconnects, check for the conditions below. If any of these conditions are applicable, reset your network settings by downloading and running the software from the following website. http://epson.sn > Setup ❏ Another smart device was added to the network using push button setup. -
Page 26
User’s Guide Network Settings Solutions: Make sure the access point’s security type is set to one of the following. If it is not, change the security type on the access point, and then reset the printer’s network settings. ❏ WEP-64 bit (40 bit) ❏… -
Page 27
If still does not connect your printer and network devices after confirming the above, turn off the access point. Wait for about 10 seconds, and then turn it on. Then reset your network settings by downloading and running the installer from the following website. http://epson.sn > Setup Related Information “Connecting to a Computer”… -
Page 28
❏ Turn off the access point. Wait for about 10 seconds, and then turn it on. ❏ Make network settings again using the installer. You can run it from the following website. http://epson.sn > Setup ❏ You can register several passwords on an access point that uses WEP security type. If several passwords are registered, check if the first registered password is set on the printer. -
Page 29: Printing A Network Status Sheet
❏ Make network settings on the computer that is on the same network as the printer using the installer. You can run it from the following website. http://epson.sn > Setup ❏ You can register several passwords on an access point that uses the WEP security type. If several passwords are registered, check if the first registered password is set on the printer.
-
Page 30: Replacing Or Adding New Access Points
Access the following website, and then enter the product name. Go to Setup, and then start setting up. http://epson.sn ❏ Setting up using the software disc (only for the models that come with a software disc and users with computers with disc drives.)
-
Page 31: Control Panel
User’s Guide Network Settings Select Change or re-set the connection method on the Select Software Installation screen, and then click Next. Restoring the Network Settings from the Control Panel You can restore all network settings to their defaults. 1. Turn the printer off. 2.
-
Page 32: Paper Handling Precautions
User’s Guide Loading Paper Loading Paper Paper Handling Precautions ❏ Read the instruction sheets supplied with the paper. ❏ Fan and align the edges of the paper before loading. Do not fan or curl photo paper. Doing so may damage the printable side.
-
Page 33: Available Paper And Capacities
For manual 2-sided printing, you can load up to 30 sheets for paper with one side already printed. Only printing from computer or smart device is available. Note: The availability of paper varies by location. For the latest information on paper available in your area, contact Epson support. Commercially Available Paper…
-
Page 34: Loading Paper In The Rear Paper Feed
Envelope Envelope For smart devices, these media types can be selected when printing using Epson iPrint. These paper types are compatible with Exif Print and PRINT Image Matching when printed by the printer driver. For more information, see the documentation that came with the Exif Print or PRINT Image Matching compatible digital camera.
-
Page 35
User’s Guide Loading Paper 3. Load paper vertically along the right side of the rear paper feed with the printable side facing up. Important: Do not load more than the maximum number of sheets specified for the paper. For plain paper, do not load above the line indicated by the triangle symbol on the edge guide. -
Page 36
User’s Guide Loading Paper 4. Slide the edge guide to the edge of the paper, and then close the feeder guard. 5. Slide out the output tray. Note: Return the remaining paper to its package. If you leave it in the printer, the paper may curl or the print quality may decline. -
Page 37: Placing Originals On The Scanner Glass
User’s Guide Placing Originals Placing Originals Placing Originals on the Scanner Glass Important: When placing bulky originals such as books, prevent exterior light from shining directly onto the scanner glass. 1. Open the document cover. 2. Remove any dust or stains on the scanner glass. 3.
-
Page 38: Same Time
Time You can scan multiple photos at the same time and save each image in Photo Mode in Epson Scan 2 when you select Thumbnail from the list at the top of the preview window. Place the photos 4.5 mm away from the horizontal and vertical edges of the scanner glass, and place them at least 20 mm apart from each other.
-
Page 39: Printing From A Computer
User’s Guide Printing Printing Printing from a Computer Printing Basics — Windows Note: ❏ See the online help for explanations of the setting items. Right-click an item, and then click Help. ❏ Operations differ depending on the application. See the application’s help for details. 1.
-
Page 40: Printing Basics — Mac Os
User’s Guide Printing ❏ Quality: Select the print quality. Selecting High provides higher quality printing, but the printing speed may be slower. ❏ Color: Select Grayscale when you want to print in black or shades of gray. Note: When printing on envelopes, select Landscape as the Orientation setting. 7.
-
Page 41
❏ When printing on envelopes, select landscape orientation. 5. Select Print Settings from the pop-up menu. Note: On OS X Mountain Lion or later, if the Print Settings menu is not displayed, the Epson printer driver has not been installed correctly. Select System Preferences from the menu >… -
Page 42: Printing On 2-Sides (For Windows Only)
❏ Depending on the paper and the data, ink may bleed through to the other side of the paper. ❏ If EPSON Status Monitor 3 is disabled, access the printer driver, click Extended Settings on the Maintenance tab, and then select Enable EPSON Status Monitor 3.
-
Page 43: Printing Several Pages On One Sheet
User’s Guide Printing 4. Select Manual (Long-edge binding) or Manual (Short-edge binding) from 2-Sided Printing on the Main tab. 5. Click Settings, make the appropriate settings, and then click OK. Note: To print as a booklet, select Booklet. 6. Set the other items on the Main and More Options tabs as necessary, and then click OK. 7.
-
Page 44: Printing To Fit The Paper Size
User’s Guide Printing 5. Click Page Order, make the appropriate settings, and then click OK to close the window. 6. Set the other items on the Main and More Options tabs as necessary, and then click OK. 7. Click Print. Related Information “Loading Paper in the Rear Paper Feed”…
-
Page 45
User’s Guide Printing Printing to Fit the Paper Size — Windows Note: This feature is not available for borderless printing. 1. Load paper in the printer. 2. Open the file you want to print. 3. Access the printer driver window. 4. -
Page 46
User’s Guide Printing Printing Multiple Files Together (for Windows Only) Job Arranger Lite allows you to combine several files created by different applications and print them as a single print job. You can specify the print settings for combined files, such as layout, print order, and orientation. 1. -
Page 47: Printing One Image On Multiple Sheets To Create A Poster (For Windows Only)
User’s Guide Printing Printing One Image on Multiple Sheets to Create a Poster (for Windows Only) This feature allows you to print one image on multiple sheets of paper. You can create a larger poster by taping them together. Note: This feature is not available for borderless printing.
-
Page 48
User’s Guide Printing Making Posters Using Overlapping Alignment Marks Here is an example of how to make a poster when 2×2 Poster is selected, and Overlapping Alignment Marks is selected in Print Cutting Guides. 1. Prepare Sheet 1 and Sheet 2. Cut off the margins of Sheet 1 along the vertical blue line through the center of the top and bottom cross marks. -
Page 49
User’s Guide Printing 2. Place the edge of Sheet 1 on top of Sheet 2 and align the cross marks, then temporarily tape the two sheets together from the back. 3. Cut the taped sheets in two along the vertical red line through the alignment markers (this time, the line to the left of the cross marks). -
Page 50
User’s Guide Printing 4. Tape the sheets together from the back. 5. Repeat steps 1 to 4 to tape Sheet 3 and Sheet 4 together. 6. Cut off the margins of Sheet 1 and Sheet 2 along the horizontal blue line through the center of the left and right side cross marks. -
Page 51
User’s Guide Printing 7. Place the edge of Sheet 1 and Sheet 2 on top of Sheet 3 and Sheet 4 and align the cross marks, and then temporarily tape them together from the back. -
Page 52
User’s Guide Printing 8. Cut the taped sheets in two along the horizontal red line through the alignment markers (this time, the line above the cross marks). 9. Tape the sheets together from the back. -
Page 53: Printing Using Advanced Features
User’s Guide Printing 10. Cut off the remaining margins along the outer guide. Printing Using Advanced Features This section introduces a variety of additional layout and printing features available on the printer driver. Related Information “Windows Printer Driver” on page 82 &…
-
Page 54: Printing A Reduced Or Enlarged Document
User’s Guide Printing Windows To add your own preset, set items such as the Document Size and Paper Type on the Main or More Options tab, and then click Add/Remove Presets in Printing Presets. Note: To delete an added preset, click Add/Remove Presets, select the preset name you want to delete from the list, and then delete Mac OS Access the print dialog.
-
Page 55: Printing Photos Using Epson Easy Photo Print
Click Watermark Features in the More Options tab, and then select Header/Footer. Click Settings and select necessary items from the drop-down list. Printing Photos Using Epson Easy Photo Print Epson Easy Photo Print lets you lay out and print photos easily on various types of paper. See the application’s help for details. Note: ❏…
-
Page 56: Printing From Smart Devices
Using Epson iPrint Epson iPrint is an application that allows you to print photos, documents, and web pages from a smart device such as a smartphone or tablet. You can use local print, printing from a smart device that is connected to the same wireless network as your printer, or remote print, printing from a remote location over the Internet.
-
Page 57: Canceling Printing
Displays photos and documents you selected. Starts printing. Note: To print from the document menu using iPhone, iPad, and iPod touch running iOS, start Epson iPrint after transferring the document you want to print using the file sharing function in iTunes. Canceling Printing Note: ❏…
-
Page 58: Canceling Printing — Printer Button
User’s Guide Printing Canceling Printing — Printer Button Press the button to cancel the print job in progress. Canceling Printing — Windows 1. Access the printer driver window. 2. Select the Maintenance tab. 3. Click Print Queue. 4. Right-click on the job you want to cancel and then select Cancel. Related Information “Windows Printer Driver”…
-
Page 59: Copying Basics
User’s Guide Copying Copying Copying Basics You can copy on A4-size paper at the same magnification. Margins with a width of 3 mm appear around the edges of the paper regardless of whether or not the original has margins around the edges of the paper. When copying originals smaller than A4-size, margins will be wider than 3 mm depending on the position where you place the original.
-
Page 60: Scanning From The Control Panel
Note: ❏ You can change the scan settings such as the scanning size, folder to save, or save format, by using Epson Event Manager. ❏ The color, size, and border of the scanned image will not be exactly the same as the original.
-
Page 61
User’s Guide Scanning 4. Make the following settings on the Main Settings tab. ❏ Document Size: Select the size of the original you placed. ❏ Image Type: Select the color for saving the scanned image. ❏ Resolution: Select the resolution. Note: The Document Source setting is fixed as Scanner Glass. -
Page 62
User’s Guide Scanning Note: The items may not be available depending on other settings you made. 6. Set the file saving settings. ❏ Image Format: Select the save format from the list. You can make detailed settings for each save format except BITMAP and PNG. Select Options from the list after selecting the save format. -
Page 63
User’s Guide Scanning Scanning Photos or Pictures (Photo Mode) Using Photo Mode in Epson Scan 2, you can scan originals with wide variety of image adjustment features that are suitable for photos or pictures. 1. Place the originals. By placing multiple originals on the scanner glass, you can scan them all at the same time. Make sure there is a gap of at least 20 mm between the originals. -
Page 64
User’s Guide Scanning 5. Click Preview. The preview window opens, and the previewed images are displayed as thumbnails. Note: To preview the entire scanned area, select Normal from the list at the top of the preview widow. 6. Confirm the preview, and make image adjustment settings on the Advanced Settings tab if necessary. -
Page 65
User’s Guide Scanning You can adjust the scanned image using detailed settings that are suitable for photos or pictures, such as the following. ❏ Brightness: You can adjust the brightness for the scanned image. ❏ Contrast: You can adjust the contrast for the scanned image. ❏… -
Page 66: Scanning From Smart Devices
Scanning from Smart Devices Epson iPrint is an application that allows you to scan photos and documents from a smart device, such as a smartphone or tablet, that is connected to the same wireless network as your printer. You can save the scanned data on a smart device or to Cloud services, send it by email, or print it.
-
Page 67
User’s Guide Scanning The following screens are subject to change without notice. Home screen displayed when the application is started. Displays information on how to setup the printer and a FAQ. Displays the screen where you can select the printer and make printer settings. Once you have selected the printer, you do not need to select it again from the next time. -
Page 68: Checking The Ink Levels
Y: Yellow Important: Epson warranty does not cover damage caused by inks other than those specified, including any genuine Epson ink not designed for this printer or any third party ink. Other products not manufactured by Epson may cause damage that is not covered by Epson’s warranties, and under certain circumstances, may cause erratic printer behavior.
-
Page 69: Ink Bottle Handling Precautions
❏ Store ink bottles at normal room temperature and keep them away from direct sunlight. ❏ Epson recommends using the ink bottle before the date printed on the package. ❏ Store the ink bottles in the same environment as the printer.
-
Page 70
User’s Guide Refilling Ink 1. Open the ink tank unit cover, and then remove the cap of the ink tank. After removing the cap, place it on the protruding portion on the ink tank as shown in 3 in the illustration below. Important: ❏… -
Page 71
User’s Guide Refilling Ink Note: ❏ Design of ink bottles varies depending on the production date and the location of purchase. ❏ Do not dispose of the top of the cap or the cap cover. If any ink remains in the ink bottle after refilling the tank, use the top of the cap or cap cover to seal the ink bottle cap. -
Page 72
User’s Guide Refilling Ink Note: If any ink remains in the ink bottle after refilling the ink tank to the upper line, install the top of the cap or cap cover securely and store the ink bottle upright for later use. 5. -
Page 73: Checking And Cleaning The Print Head
We recommend to turn off the printer. If print quality has still not improved, contact Epson support. ❏ To prevent the print head from drying out, do not unplug the printer while the power is on.
-
Page 74: Windows
User’s Guide Maintaining the Printer 5. Hold the button down for three seconds until the power light starts flashing. Print head cleaning starts. 6. When the power light stops flashing, print a nozzle check pattern again. Repeat cleaning and printing the pattern until all lines are printed completely.
-
Page 75: Replacing Ink Inside The Ink Tubes — Windows
❏ This feature effects the service life of the ink pad. Ink pad reaches its capacity earlier by running this feature. Contact Epson or an authorised Epson service provider to request replacement before the end of its service life. It is not a user-serviceable part.
-
Page 76: Aligning The Print Head — Mac Os
User’s Guide Maintaining the Printer 4. Follow the on-screen instructions. Related Information “Loading Paper in the Rear Paper Feed” on page 34 & “Windows Printer Driver” on page 82 & Aligning the Print Head — Mac OS 1. Load A4-size plain paper in the printer. 2.
-
Page 77: Through The Printer
User’s Guide Maintaining the Printer Important: Never use alcohol or thinner to clean the printer. These chemicals can damage the printer. 1. Open the document cover. 2. Use a soft, dry, clean cloth to clean the surface of the scanner glass. Note: ❏…
-
Page 78: Checking The Total Number Of Pages Fed Through The Printer — Windows
User’s Guide Maintaining the Printer Checking the Total Number of Pages Fed Through the Printer — Windows 1. Access the printer driver window. 2. Click Printer and Option Information on the Maintenance tab. Related Information “Windows Printer Driver” on page 82 &…
-
Page 79
User’s Guide Maintaining the Printer 2. Click Options & Supplies > Utility > Open Printer Utility. 3. Click Printer Settings. 4. Select the time period before the printer enters sleep mode as the Sleep Timer setting, and click Apply. To make the printer turn off automatically, select the time period as the Power Off Timer setting, and click Apply. -
Page 80: Epson Connect Service
Epson Connect Service By using Epson Connect service available on the Internet, you can print from your smartphone, tablet PC, or laptop, anytime and practically anywhere. The features available on the Internet are as follows.
-
Page 81: Running Web Config On A Web Browser
IPv4: http://the printer’s IP address/ Examples: IPv4: http://192.168.100.201/ Note: Using the smart device, you can also run Web Config from the maintenance screen of Epson iPrint. Related Information “Using Epson iPrint” on page 56 & Running Web Config on Windows When connecting a computer to the printer using WSD, follow the steps below to run Web Config.
-
Page 82: Windows Printer Driver
User’s Guide Network Service and Software Information Windows Printer Driver The printer driver controls the printer according to the commands from an application. Making settings on the printer driver provides the best printing results. You can also check the status of the printer or keep it in top operating condition using the printer driver utility.
-
Page 83: Guide To Windows Printer Driver
User’s Guide Network Service and Software Information Guide to Windows Printer Driver Help is available in the printer driver for Windows. To view explanations of the setting items, right-click on each item, and then click Help. Main Tab You can make basic settings for printing, such as paper type or paper size. You can also make settings for printing both sides of the paper or printing multiple pages on one sheet.
-
Page 84
You can select additional layout and printing options such as changing the size of a printout or making color corrections. Maintenance Tab You can run maintenance features such as nozzle check and print head cleaning, and by starting EPSON Status Monitor 3, you can check printer status and error information. -
Page 85: Printer Driver
User’s Guide Network Service and Software Information Making Operation Settings for the Windows Printer Driver You can make settings such as enabling EPSON Status Monitor 3. 1. Access the printer driver window. 2. Click Extended Settings on the Maintenance tab.
-
Page 86: Guide To Mac Os Printer Driver
When you select EPSON Color Controls from the Color Matching menu, you can select a color correction method. Note: On OS X Mountain Lion or later, if Print Settings menu is not displayed, Epson printer driver has not been installed correctly. Select System Preferences from the menu >…
-
Page 87: Printer Driver
Network Service and Software Information Epson Printer Utility You can run a maintenance feature such as nozzle check and print head cleaning, and by starting EPSON Status Monitor, you can check printer status and error information. Making Operation Settings for the Mac OS Printer Driver…
-
Page 88: Epson Scan 2 (Scanner Driver)
Enter the application name in the search charm, and then select the displayed icon. ❏ Windows 7/Windows Vista/Windows XP Click the start button, and then select All Programs or Programs > EPSON > Epson Scan 2> Epson Scan 2. Starting on Mac OS Note: Epson Scan 2 does not support the Mac OS fast user switching feature.
-
Page 89: Epson Easy Photo Print
Epson Easy Photo Print Epson Easy Photo Print is an application that allows you to easily print photos with various layouts. You can preview the photo image and adjust the images or position. You can also print photos with a frame. See the application’s help for details.
-
Page 90: Epson Software Updater
Click the start button, and then select All Programs (or Programs) > Epson Software > EPSON Software Updater. Note: You can also start EPSON Software Updater by clicking the printer icon on the task bar on the desktop, and then selecting Software Update. Starting on Mac OS Select Go >…
-
Page 91: Uninstalling Applications — Mac Os
6. Select the application you want to uninstall, and then click Uninstall. Important: The Uninstaller removes all drivers for Epson inkjet printers on the computer. If you use multiple Epson inkjet printers and you only want to delete some drivers, delete all of them first, and then install the necessary printer driver again.
-
Page 92: Installing Applications
Do not turn off the computer or the printer while updating. Note: If you cannot find the application you want to update in the list, you cannot update using the EPSON Software Updater. Check for the latest versions of the applications from your local Epson website.
-
Page 93: Checking The Printer Status
The ink pads need to be replaced. light and light flash alternately. Contact Epson or an authorised Epson service An ink pad is nearing or at the end of its provider to replace the ink pad*. It is not a user- service life.
-
Page 94: Checking The Printer Status — Windows
Monitoring Preferences on the Maintenance tab, and then select Register the shortcut icon to the taskbar. ❏ If EPSON Status Monitor 3 is disabled, click Extended Settings on the Maintenance tab, and then select Enable EPSON Status Monitor 3.
-
Page 95: Removing Jammed Paper
User’s Guide Solving Problems Removing Jammed Paper Check the error displayed on the control panel and follow the instructions to remove the jammed paper including any torn pieces. Next, clear the error. Important: Remove the jammed paper carefully. Removing the paper vigorously may cause damage to the printer. Related Information “Checking the Error Indicators on the Printer”…
-
Page 96
User’s Guide Solving Problems 1. Open the scanner unit with the document cover closed. 2. Remove the jammed paper. Important: Do not touch the white flat cable, translucent part, and ink tubes inside the printer. Doing so may cause a malfunction. -
Page 97: Paper Does Not Feed Correctly
User’s Guide Solving Problems 3. Close the scanner unit. Paper Does Not Feed Correctly Check the following points, and then take the appropriate actions to solve the problem. ❏ Place the printer on a flat surface and operate in the recommended environmental conditions. ❏…
-
Page 98: Several Sheets Of Paper Are Fed At A Time
User’s Guide Solving Problems Several Sheets of Paper are Fed at a Time ❏ Load one sheet of paper at a time. ❏ When several sheets of paper are fed at a time during manual 2-sided printing, remove any paper which is loaded in the printer before you reload the paper.
-
Page 99: When You Cannot Make Network Settings
User’s Guide Solving Problems Checking the printer status from the computer (Windows) Click Print Queue on the printer driver’s Maintenance tab, and then check the following. ❏ Check if there are any paused print jobs. Cancel printing if necessary. ❏ Make sure the printer is not offline or pending. If the printer is offline or pending, clear the offline or pending setting from the Printer menu.
-
Page 100
User’s Guide Solving Problems ❏ When you are using multiple access points at the same time, you may not be able to use the printer from the computer or smart device depending on the settings of the access points. Connect the computer or smart device to the same access point as the printer. -
Page 101: When You Cannot Connect Using Wi-Fi Direct (Simple Ap) Connection
User’s Guide Solving Problems ❏ Most access points have a privacy separator feature that blocks communication between connected devices. If you cannot communicate between the printer and the computer or smart device even if they are connected to the same network, disable the privacy separator on the access point. See the manual provided with the access point for details.
-
Page 102: Checking The Ssid Connected To The Printer
User’s Guide Solving Problems ❏ Product status screen for Web Config Launch a web browser from the connected device, and then enter the IP address for Wi-Fi Direct (Simple AP) to open Web Config. Tap Product Status > Wi-Fi Direct and check the Wi-Fi Direct status. Disconnect unnecessary devices If four devices have already been connected to the printer, disconnect the unnecessary devices and try to connect the new device.
-
Page 103: Checking The Ssid For The Computer
User’s Guide Solving Problems Checking the SSID for the Computer Windows Click in the task tray on the desktop. Check the name of the connected SSID from the list displayed. Mac OS Click the Wi-Fi icon at the top of the computer screen. A list of SSIDs is displayed and the connected SSID is indicated with a check mark.
-
Page 104: Suddenly The Printer Cannot Print Over A Network Connection
User’s Guide Solving Problems Suddenly the Printer Cannot Print over a Network Connection ❏ When you have changed your access point or provider, try making network settings for the printer again. Connect the computer or smart device to the same SSID as the printer. ❏…
-
Page 105: Banding Or Unexpected Colors Appear
User’s Guide Solving Problems “Refilling the Ink Tanks” on page 69 & “Replacing Ink inside the Ink Tubes” on page 74 & Banding or Unexpected Colors Appear The print head nozzles may be clogged. Perform a nozzle check to check if the print head nozzles are clogged. Clean the print head if any of the print head nozzles are clogged.
-
Page 106: Misalignment
User’s Guide Solving Problems Blurry Prints, Vertical Banding, or Misalignment Align the print head. Related Information “Aligning the Print Head” on page 75 & Print Quality Does Not Improve Even After Aligning the Print Head During bidirectional (or high speed) printing, the print head prints while moving in both directions, and vertical lines may be misaligned.
-
Page 107: Paper Is Smeared Or Scuffed
Epson paper. ❏ Try to use genuine Epson ink bottles. This product is designed to adjust colors based on the use of genuine Epson ink bottles. The use of non-genuine ink bottles may cause print quality to decline.
-
Page 108: Printed Photos Are Sticky
& Images or Photos are Printed in Unexpected Colors When printing from the Windows printer driver, the Epson auto photo adjustment setting is applied by default depending on the paper type. Try change the setting. On the More Options tab, select Custom in Color Correction, and then click Advanced. Change the Scene Correction setting from Auto Correct to any other option.
-
Page 109: Are Incorrect
User’s Guide Solving Problems The Position, Size, or Margins of the Printout Are Incorrect ❏ Load paper in the correct direction, and slide the edge guides against the edges of the paper. ❏ When placing the originals on the scanner glass, align the corner of the original with the corner indicated by a symbol on the frame of the scanner glass.
-
Page 110: Uneven Colors, Smears, Dots, Or Straight Lines Appear In The Copied Image
User’s Guide Solving Problems Uneven Colors, Smears, Dots, or Straight Lines Appear in the Copied Image ❏ Clean the paper path. ❏ Clean the scanner glass. ❏ Do not press too hard on the original or the document cover when you are placing the originals on the scanner glass.
-
Page 111: Continuous Printing
In Windows, make sure the printer (scanner) is displayed in Scanner and Camera. The printer (scanner) should be displayed as «EPSON XXXXX (printer name)». If the printer (scanner) is not displayed, uninstall and then re- install Epson Scan 2. See the following to access Scanner and Camera.
-
Page 112: Control Panel
& The Image Quality Is Rough ❏ Set the Mode in Epson Scan 2 according to the original you want to scan. Scan using the settings for documents in Document Mode, and the settings for photos in Photo Mode. ❏ In Epson Scan 2, adjust the image using items on the Advanced Settings tab, and then scan.
-
Page 113: Offset Appears In The Background Of Images
❏ Select Document Mode as the Mode in Epson Scan 2. Scan using the settings for documents in Document Mode. ❏ In Document Mode in Epson Scan 2, when Image Type on the Main Settings tab is set to Black & White, adjust Threshold on the Advanced Settings tab. When you increase the Threshold, the black color area becomes larger.
-
Page 114: Scanner Glass
& Text is Not Recognized Correctly when Saving as a Searchable PDF ❏ On the Image Format Options window in Epson Scan 2, check that Text Language is set correctly on the Text tab. ❏ Check that the original is placed straight.
-
Page 115: Cannot Solve Problems In The Scanned Image
❏ Originals with creases or wrinkles ❏ In Document Mode in Epson Scan 2, when Image Type on the Main Settings tab is set to Black & White, adjust Threshold on the Advanced Settings tab. When you increase the Threshold, black becomes stronger.
-
Page 116: Other Scanning Problems
& Scanning Stops when Scanning to PDF/Multi-TIFF ❏ When scanning using Epson Scan 2, you can continuously scan up to 999 pages in PDF format and up to 200 pages in Multi-TIFF format. ❏ When scanning large volumes, we recommend scanning in grayscale.
-
Page 117: Technical Specifications
User’s Guide Appendix Appendix Technical Specifications Printer Specifications Print Head Nozzle Placement Black ink nozzles: 180 Color ink nozzles: 59 for each color Plain Paper 64 to 90 g/m2(17 to 24lb) Weight of Paper Envelopes Envelope #10, DL, C6: 75 to 90 g/m2 (20 to 24 lb) Even when the paper thickness is within this range, the paper may not feed in the printer or the print quality may decline depending on the paper properties or quality.
-
Page 118: Scanner Specifications
User’s Guide Appendix Printable Area for Envelopes Print quality may decline in the shaded areas due to the printer’s mechanism. 3.0 mm (0.12 in.) 5.0 mm (0.20 in.) 18.0 mm (0.71 in.) 40.0 mm (1.57 in.) Scanner Specifications Scanner Type Flatbed Photoelectric Device Maximum Document Size…
-
Page 119: Network Function List
Panel Operation Wi-Fi Setup Wi-Fi Setup Wizard ✓ Push Button Setup (WPS) ✓ PIN Code Setup ✓ Wi-Fi Auto Connect Epson iPrint Connection ✓ Wi-Fi Direct Setup General Network Setup ✓ Network Connection Check Network Status ✓ Network Status Sheet Printing Disable Wi-Fi ✓…
-
Page 120: Wi-Fi Specifications
IPP Printing (Windows, Mac IPv4, IPv6 UPnP Printing IPv4 Information appliance PictBridge Printing (Wi-Fi) IPv4 Digital camera ✓ Epson Connect (Email Print) IPv4 Google Cloud Print IPv4, IPv6 ✓ Network Scanning Epson Scan 2 IPv4, IPv6 Event Manager IPv4 Epson Connect (Scan to…
-
Page 121: Security Protocol
User’s Guide Appendix Security Protocol SSL/TLS HTTPS Server/Client Dimensions Dimensions Storage ❏ Width: 445 mm (17.5 in.) ❏ Depth: 304 mm (12.0 in.) ❏ Height: 169 mm (6.7 in.) Printing ❏ Width: 445 mm (17.5 in.) ❏ Depth: 528 mm (20.8 in.) ❏…
-
Page 122: Environmental Specifications
User’s Guide Appendix Environmental Specifications Operation Use the printer within the range shown in the following graph. Temperature: 10 to 35°C (50 to 95°F) Humidity: 20 to 80% RH (without condensation) Storage Temperature: -20 to 40°C (-4 to 104°F) Humidity: 5 to 85% RH (without condensation) You can store for one month at 40°C (104°F).
-
Page 123: Regulatory Information
Netherlands, Italy, Portugal, Spain, Denmark, Finland, Norway, Sweden, Iceland, Croatia, Cyprus, Greece, Slovenia, Malta, Bulgaria, Czech, Estonia, Hungary, Latvia, Lithuania, Poland, Romania, and Slovakia. Epson cannot accept responsibility for any failure to satisfy the protection requirements resulting from a non- recommended modification of the products.
-
Page 124: Transporting The Printer
User’s Guide Appendix Transporting the Printer When you need to transport the printer to move or for repairs, follow the steps below to pack the printer. Caution: Be careful not to trap your hand or fingers when opening or closing the scanner unit. Otherwise you may be injured. Important: ❏…
-
Page 125
User’s Guide Appendix 5. Make sure there are no originals on the printer. 6. Open the scanner unit with the document cover closed. Secure the print head to the case with tape. 7. Close the scanner unit. 8. Prepare to pack the printer as shown below. -
Page 126: Where To Get Help
Technical Support Web Site If you need further help, visit the Epson support website shown below. Select your country or region and go to the support section of your local Epson website. The latest drivers, FAQs, manuals, or other downloadables are also available from the site.
-
Page 127: Help For Users In Europe
Depending on the product, network settings may be stored in the product’s memory. Due to breakdown or repair of a product, settings may be lost. Epson shall not be responsible for the loss of any data, for backing up or recovering settings even during a warranty period.
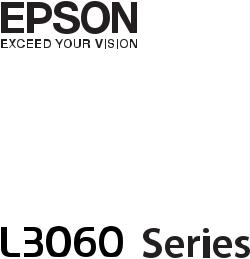
NPD5757-00 RU
Руководство пользователя
Авторское право
Авторское право
Никакую часть данного документа нельзя воспроизводить, хранить в поисковых системах или передавать в любой форме и любыми способами (электронными, механическими, путем копирования, записи или иными) без предварительного письменного разрешения Seiko Epson Corporation. По отношению использования содержащейся здесь информации никаких патентных обязательств не предусмотрено. Равно как не предусмотрено никакой ответственности за повреждения, произошедшие вследствие использования содержащейся здесь информации. Содержащаяся здесь информация предназначена только для использования с этим продуктом Epson. Epson не несет ответственности за любое использование этой информации по отношению к другим продуктам.
Компания Seiko Epson Corporation и ее филиалы не несут ответственности перед покупателем данного продукта или третьими сторонами за понесенные ими повреждения, потери, сборы или затраты, произошедшие в результате несчастного случая, неправильного использования или нарушения эксплуатации данного продукта или его несанкционированной переделки, ремонта или внесения изменений в данный продукт, или (за исключением США) невозможности строгого следования инструкциям по эксплуатации и техническому обслуживанию Seiko Epson Corporation.
Seiko Epson Corporation не несет ответственности за любые повреждения или проблемы, возникшие из-за использования любых функций или расходных материалов, не являющихся оригинальными продуктами EPSON (Original EPSON Products) или продуктами, одобренными EPSON (EPSON Approved Products).
Seiko Epson Corporation не несет ответственности за любые повреждения, произошедшие в результате влияния электромагнитных помех при использовании любых соединительных кабелей, не содержащихся в реестре одобренных Seiko Epson Corporation продуктов (EPSON Approved Products).
© 2017 Seiko Epson Corporation
Информация, содержащаяся в данном руководстве, и технические характеристики продукции могут быть изменены без предварительного уведомления.
2
Руководство пользователя
Торговые марки
Торговые марки
EPSON®является зарегистрированным товарным знаком. EPSON EXCEED YOUR VISION и EXCEED YOUR VISION являются товарными знаками Seiko Epson Corporation.
PRINT Image Matching™ и логотип PRINT Image Matching являются товарными знаками Seiko Epson Corporation. Copyright © 2001 Seiko Epson Corporation. All rights reserved.
Epson Scan 2 software is based in part on the work of the Independent JPEG Group.
libtiff
Copyright © 1988-1997 Sam Leffler Copyright © 1991-1997 Silicon Graphics, Inc.
Permission to use, copy, modify, distribute, and sell this software and its documentation for any purpose is hereby granted without fee, provided that (i) the above copyright notices and this permission notice appear in all copies of the software and related documentation, and (ii) the names of Sam Leffler and Silicon Graphics may not be used in any advertising or publicity relating to the software without the specific, prior written permission of Sam Leffler and Silicon Graphics.
THE SOFTWARE IS PROVIDED «AS-IS» AND WITHOUT WARRANTY OF ANY KIND, EXPRESS, IMPLIED OR OTHERWISE, INCLUDING WITHOUT LIMITATION, ANY WARRANTY OF MERCHANTABILITY OR FITNESS FOR A PARTICULAR PURPOSE.
IN NO EVENT SHALL SAM LEFFLER OR SILICON GRAPHICS BE LIABLE FOR ANY SPECIAL, INCIDENTAL, INDIRECT OR CONSEQUENTIAL DAMAGES OF ANY KIND, OR ANY DAMAGES WHATSOEVER RESULTING FROM LOSS OF USE, DATA OR PROFITS, WHETHER OR NOT ADVISED OF THE POSSIBILITY OF DAMAGE, AND ON ANY THEORY OF LIABILITY, ARISING OUT OF OR IN CONNECTION WITH THE USE OR PERFORMANCE OF THIS SOFTWARE.
QR Code is a registered trademark of DENSO WAVE INCORPORATED in Japan and other countries.
Intel®is a registered trademark of Intel Corporation.
Microsoft®, Windows®, and Windows Vista®are registered trademarks of Microsoft Corporation.
Apple, Macintosh, macOS, OS X, Bonjour, Safari, iPad, iPhone, iPod touch, and iTunes are trademarks of Apple Inc., registered in the U.S. and other countries.
Chrome, Chrome OS, and Android are trademarks of Google Inc.
Adobe and Adobe Reader are either registered trademarks or trademarks of Adobe Systems Incorporated in the United States and/or other countries.
Уведомление: прочие названия продуктов упоминаются в документе только в целях идентификации и могут являться товарными знаками соответствующих владельцев. Компания Epson отрицает любые права на владение данными знаками.
3
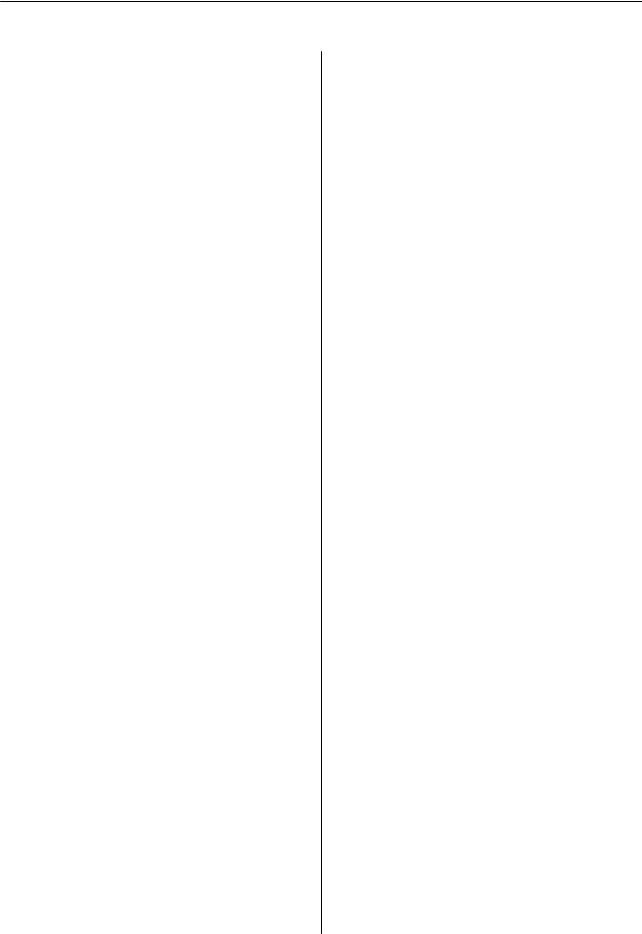
Руководство пользователя
Содержание
Содержание
Авторское право
Торговые марки
Об этом руководстве
Общие сведения о руководствах. . . . . . . . . . . . . . 8
Символы и обозначения. . . . . . . . . . . . . . . . . . . . 8
Описания, используемые в данном руководстве. . . . . . . . . . . . . . . . . . . . . . . . . . . . . . 9
Обозначение операционных систем. . . . . . . . . . . 9
Важные инструкции
Инструкции по безопасности. . . . . . . . . . . . . . . 10
Справочные данные и предупреждения при эксплуатации принтера. . . . . . . . . . . . . . . . . . . . 11
Настройка принтера: рекомендации и предупреждения. . . . . . . . . . . . . . . . . . . . . . . 11 Использование принтера: рекомендации и предупреждения. . . . . . . . . . . . . . . . . . . . . . . 11 Транспортировка и хранение принтера: рекомендации и предупреждения. . . . . . . . . . 12 Справочные данные и предупреждения при использовании принтера с
беспроводным подключением. . . . . . . . . . . . . 12
Защита личной информации. . . . . . . . . . . . . . . . 12
Основные сведения о принтере
Названия деталей и их функции. . . . . . . . . . . . . 13
Панель управления. . . . . . . . . . . . . . . . . . . . . . . 15
Кнопки и индикаторы. . . . . . . . . . . . . . . . . . . 15
Настройки сети
Типы сетевых подключений. . . . . . . . . . . . . . . . .18
Соединение Wi-Fi. . . . . . . . . . . . . . . . . . . . . . .18 Подключение Wi-Fi Direct (простая точка доступа). . . . . . . . . . . . . . . . . . . . . . . . . . . . . . 18
Подключение к компьютеру. . . . . . . . . . . . . . . . .19
Подключение интеллектуального устройства. . . 20
Настройка параметров Wi-Fi на принтере. . . . . . 20
Настройка параметров Wi-Fi с помощью кнопки. . . . . . . . . . . . . . . . . . . . . . . . . . . . . . . 21 Настройка параметров Wi-Fi с помощью PIN-кода (WPS). . . . . . . . . . . . . . . . . . . . . . . . 22
Настройка параметров подключения Wi-
Fi Direct (простая точка доступа). . . . . . . . . . .23
Проверка состояния сетевого соединения. . . . . .24
Проверка состояния сети с помощью индикаторов. . . . . . . . . . . . . . . . . . . . . . . . . . 24 Печать отчета о подключении к сети. . . . . . . . 25 Печать листка состояния сети. . . . . . . . . . . . . 31
Замена или добавление новых точек доступа. . . 32
Изменение метода подключения к компьютеру. .32
Восстановление сетевых параметров на панели управления. . . . . . . . . . . . . . . . . . . . . . . .33
Загрузка бумаги
Меры предосторожности при работе с бумагой. 34
Доступные форматы бумаги и емкость загрузки. . . . . . . . . . . . . . . . . . . . . . . . . . . . . . . . 35
Список типов бумаги. . . . . . . . . . . . . . . . . . . . 36
Загрузка бумаги в Подача бумаг задне част. . . . . 36
Размещение оригиналов
Размещение оригиналов на Стекло сканера. . . . . 39
Размещение нескольких фотографий для одновременного сканирования. . . . . . . . . . . . . . 40
Печать
Печать с компьютера. . . . . . . . . . . . . . . . . . . . . . 41
Основные сведения о печати — Windows. . . . .41 Основные сведения о печати: Mac OS. . . . . . . 42 Двухсторонняя печать — (только для Windows). . . . . . . . . . . . . . . . . . . . . . . . . . . . . 45 Печать нескольких страниц на одном листе. . 46 Печать под размер бумаги. . . . . . . . . . . . . . . . 47 Совместная печать нескольких файлов
(только для Windows). . . . . . . . . . . . . . . . . . . .49 Печать одного изображения на нескольких листах для создания плаката
(только для Windows). . . . . . . . . . . . . . . . . . . .50 Печать с использованием дополнительных возможностей. . . . . . . . . . . . . . . . . . . . . . . . . 56 Печать фотографий с помощью Epson Easy Photo Print. . . . . . . . . . . . . . . . . . . . . . . . . . . . 58
Печать с интеллектуальных устройств. . . . . . . . .59
Использование Epson iPrint. . . . . . . . . . . . . . . 59
Отмена печати. . . . . . . . . . . . . . . . . . . . . . . . . . . 61
Отмена печати — кнопка принтера. . . . . . . . . 61
4

Руководство пользователя
Содержание
Отмена печати – Windows. . . . . . . . . . . . . . . . 61 Отмена печати — Mac OS. . . . . . . . . . . . . . . . .61
Копирование
Основные сведения о копировании. . . . . . . . . . . 62
Печать нескольких копий. . . . . . . . . . . . . . . . . . 62
Сканирование
Сканирование из панели управления. . . . . . . . . 63
Сканирование с компьютера. . . . . . . . . . . . . . . . 63
Сканирование с помощью Epson Scan 2. . . . . . 63
Сканирование с интеллектуальных устройств. . .69
Установка Epson iPrint. . . . . . . . . . . . . . . . . . . 70 Сканирование с помощью Epson iPrint. . . . . . 70
Дозаправка чернил
Проверка уровня чернил. . . . . . . . . . . . . . . . . . . 72
Коды бутылок с чернилами. . . . . . . . . . . . . . . . . 72
Меры предосторожности при работе с бутылками с чернилами. . . . . . . . . . . . . . . . . . . .73
Перезаправка контейнеров для чернил. . . . . . . . 74
Техническое обслуживание принтера
Проверка и прочистка печатающей головки. . . . 78
Проверка и прочистка печатающей головки — кнопки принтера. . . . . . . . . . . . . . 78 Проверка и прочистка печатающей
головки – Windows. . . . . . . . . . . . . . . . . . . . . . 79 Проверка и очистка печатающей головки:
Mac OS. . . . . . . . . . . . . . . . . . . . . . . . . . . . . . . 79
Замена чернил внутри чернильных трубок. . . . . 80
Замена чернил внутри чернильных трубок
— Windows. . . . . . . . . . . . . . . . . . . . . . . . . . . . 80 Замена чернил в чернильных трубках: Mac
OS. . . . . . . . . . . . . . . . . . . . . . . . . . . . . . . . . . .80
Калибровка печатающей головки. . . . . . . . . . . . 81
Калибровка печатающей головки —
Windows. . . . . . . . . . . . . . . . . . . . . . . . . . . . . . 81 Выравнивание печатающей головки: Mac OS. 81
Очистка бумагопроводящего тракта от чернильных пятен. . . . . . . . . . . . . . . . . . . . . . . . 81
Очистка Стекло сканера. . . . . . . . . . . . . . . . . . . 82
Проверка общего числа страниц, пропускаемых через принтер. . . . . . . . . . . . . . . .83
Проверка общего числа страниц, пропускаемых через принтер — кнопки принтера. . . . . . . . . . . . . . . . . . . . . . . . . . . . . 83 Проверка общего количества страниц, поданных через принтер — Windows. . . . . . . . 83 Проверка общего числа страниц, пропускаемых через принтер: Mac OS. . . . . . . 83
Энергосбережение. . . . . . . . . . . . . . . . . . . . . . . . 83
Энергосбережение — Windows. . . . . . . . . . . . 84 Энергосбережение: Mac OS. . . . . . . . . . . . . . . 84
Сведения о сетевых службах и программном обеспечении
Служба Epson Connect. . . . . . . . . . . . . . . . . . . . . 85
Web Conf ig. . . . . . . . . . . . . . . . . . . . . . . . . . . . . . 85
Запуск Web Conf ig в браузере. . . . . . . . . . . . . 86 Запуск Web Conf ig в Windows. . . . . . . . . . . . . .86 Запуск Web Conf ig в Mac OS. . . . . . . . . . . . . . .87
Драйвер принтера Windows. . . . . . . . . . . . . . . . . 87
Руководство к драйверу принтера Windows. . .88 Настройка драйвера принтера в Windows. . . . 90
Драйвер принтера для Mac OS. . . . . . . . . . . . . . . 90
Руководство к драйверу принтера Mac OS. . . .91 Настройка драйвера принтера в Mac OS. . . . . 92
Epson Scan 2 (драйвер сканера). . . . . . . . . . . . . . 93
Epson Event Manager. . . . . . . . . . . . . . . . . . . . . . .93
Epson Easy Photo Print. . . . . . . . . . . . . . . . . . . . . 94
E-Web Print (только для Windows). . . . . . . . . . . . 94
EPSON Software Updater. . . . . . . . . . . . . . . . . . . .95
Удаление приложений. . . . . . . . . . . . . . . . . . . . . 95
Удаление приложений — Windows. . . . . . . . . .95 Удаление приложений — Mac OS. . . . . . . . . . .96
Установка приложений. . . . . . . . . . . . . . . . . . . . 97
Обновление приложений и встроенного ПО. . . .97
Устранение неполадок
Проверка состояния принтера. . . . . . . . . . . . . . .99
Проверка индикаторов ошибок на принтере. . 99 Проверка состояния принтера — Windows. . 100 Проверка состояния принтера — Mac OS. . . 101
Удаление застрявшей бумаги. . . . . . . . . . . . . . . 101
Извлечение застрявшей бумаги из Подача бумаг задне част. . . . . . . . . . . . . . . . . . . . . . . 101 Извлечение застрявшей бумаги из внутренних частей принтера. . . . . . . . . . . . . 102
Бумага подается неправильно. . . . . . . . . . . . . . 103
Замятие бумаги. . . . . . . . . . . . . . . . . . . . . . . 104
5

Руководство пользователя
Содержание
Бумага подается под углом. . . . . . . . . . . . . . .104 Одновременно подается несколько листов бумаги. . . . . . . . . . . . . . . . . . . . . . . . . . . . . . 104 Бумага не подается. . . . . . . . . . . . . . . . . . . . . 104
Неполадки с питанием и панелью управления. .104
Питание не включается. . . . . . . . . . . . . . . . . 104 Питание не выключается. . . . . . . . . . . . . . . . 105
Не удается выполнить печать с компьютера. . . 105
Если не удается настроить параметры сети. . . . 106
Невозможно подключиться с устройства даже при правильных настройках
сетевого соединения. . . . . . . . . . . . . . . . . . . 106 Не удается подключиться к принтеру в
режиме Wi-Fi Direct (простая точка
доступа). . . . . . . . . . . . . . . . . . . . . . . . . . . . . 108 Проверка SSID сети, к которой подключен принтер. . . . . . . . . . . . . . . . . . . . . . . . . . . . . 109 Проверка идентификатора SSID на компьютере. . . . . . . . . . . . . . . . . . . . . . . . . . 110
Неожиданное прекращение печати через сетевое соединение. . . . . . . . . . . . . . . . . . . . . . 111
Проблемы отпечатков. . . . . . . . . . . . . . . . . . . . 111
Потертости или пропуск цветов на отпечатках. . . . . . . . . . . . . . . . . . . . . . . . . . . 111 Появляются полосы или неожиданные
цвета. . . . . . . . . . . . . . . . . . . . . . . . . . . . . . . 112 Появляются горизонтальные цветные полосы с интервалом приблизительно 2.5 см 112 Размытые отпечатки, вертикальные
полосы или несовпадения. . . . . . . . . . . . . . . 113 Низкое качество печати. . . . . . . . . . . . . . . . . 113 Потертости и размытие на бумаге. . . . . . . . . 114 Напечатанные фотографии липкие на ощупь. . . . . . . . . . . . . . . . . . . . . . . . . . . . . . . 115 Изображения или фотографии
печатаются с искаженными цветами. . . . . . . 115 Цвета отличаются от цветов на дисплее. . . . 116 Невозможно выполнить печать без полей. . . 116 При печати без полей края изображения обрезаются. . . . . . . . . . . . . . . . . . . . . . . . . . . 116 Неправильное положение, размер или поля отпечатка. . . . . . . . . . . . . . . . . . . . . . . . 116 Символы напечатаны неправильно или с
искажением. . . . . . . . . . . . . . . . . . . . . . . . . . 117 Напечатанное изображение перевернуто. . . 117 Мозаичные узоры на отпечатках. . . . . . . . . . 117 Неравномерные цвета, размытость, точки или прямые линии на копируемом
изображении. . . . . . . . . . . . . . . . . . . . . . . . . 117 На копируемом изображении появляется муар (штриховка). . . . . . . . . . . . . . . . . . . . . .117
На копируемом изображении появляются полосы. . . . . . . . . . . . . . . . . . . . . . . . . . . . . . 118 На копируемом изображении появляется изображение обратной стороны оригинала. . 118 Устранить проблему печати не удалось. . . . . 118
Другие проблемы печати. . . . . . . . . . . . . . . . . . 118
Печать выполняется слишком медленно. . . . 118 При непрерывной печати скорость печати значительно замедляется.. . . . . . . . . . . . . . . .119
Невозможно запустить сканирование. . . . . . . . 119
Невозможно начать сканирование с использованием панели управления. . . . . . . 120
Проблемы со сканируемым изображением. . . . 120
При сканировании со стекла сканера появляются неравномерные цвета, грязь, пятна и т. п.. . . . . . . . . . . . . . . . . . . . . . . . . . 120
Плохое качество изображения. . . . . . . . . . . .120 На заднем плане изображений появляется смещение. . . . . . . . . . . . . . . . . . . . . . . . . . . . 121 Текст размыт. . . . . . . . . . . . . . . . . . . . . . . . . 121 Появление муара (сетчатых теней). . . . . . . . 121 Не получается выполнить сканирование требуемой области на стекле сканера. . . . . . .122 Невозможен просмотр в режиме Миниатюра. . . . . . . . . . . . . . . . . . . . . . . . . . 122 Текст не распознается правильно при сохранении в формате Индексированный
файл PDF. . . . . . . . . . . . . . . . . . . . . . . . . . . . 122 Не получается решить проблемы со сканированным изображением. . . . . . . . . . . 123
Другие проблемы сканирования. . . . . . . . . . . . 124
Сканирование выполняется слишком медленно. . . . . . . . . . . . . . . . . . . . . . . . . . . . 124 Сканирование в формат PDF/Multi-TIFF приостанавливается. . . . . . . . . . . . . . . . . . . .124
Другие проблемы. . . . . . . . . . . . . . . . . . . . . . . . 124
Незначительные удары тока при касании к принтеру. . . . . . . . . . . . . . . . . . . . . . . . . . . . 124 Сильный шум при работе. . . . . . . . . . . . . . . 124 Брандмауэр блокирует приложение
(только Windows). . . . . . . . . . . . . . . . . . . . . . 125
Приложение
Технические характеристики. . . . . . . . . . . . . . . 126
Характеристики принтера. . . . . . . . . . . . . . . 126 Характеристики сканера. . . . . . . . . . . . . . . . 127 Характеристики интерфейса. . . . . . . . . . . . . 127 Список сетевых функций. . . . . . . . . . . . . . . .128 Технические характеристики Wi-Fi. . . . . . . . 129 Протокол безопасности. . . . . . . . . . . . . . . . . 130
6

Руководство пользователя
Содержание
Размеры. . . . . . . . . . . . . . . . . . . . . . . . . . . . . 130 Электрические характеристики. . . . . . . . . . . 130 Требования к условиям окружающей среды. 131 Системные требования. . . . . . . . . . . . . . . . . 131
Нормативная информация. . . . . . . . . . . . . . . . 132
Стандарты и аттестации. . . . . . . . . . . . . . . . .132 Запрет на копирование. . . . . . . . . . . . . . . . . 132
Транспортировка принтера. . . . . . . . . . . . . . . . 133
Помощь. . . . . . . . . . . . . . . . . . . . . . . . . . . . . . . 135
Веб-сайт технической поддержки. . . . . . . . . 135 Обращение в службу технической
поддержки Epson. . . . . . . . . . . . . . . . . . . . . . 135
7

Руководство пользователя
Об этом руководстве
Об этом руководстве
Общие сведения о руководствах
Вместе с принтером Epson предоставляются следующие руководства. Рекомендуется также использовать справку, включенную в различные приложения Epson.
Установка (печатное руководство)
Содержит сведения о настройке принтера, установке ПО, использовании устройства, устранении неполадок и т. п.
Руководство пользователя (цифровое руководство)
Настоящее руководство. Предоставляет общую информацию и инструкции по использованию принтера, решению проблем и настройке сетевого подключения при использовании принтера в сети.
Последние версии перечисленных выше руководств можно получить следующими способами.
Печатные руководства
Посетите веб-сайт службы технической поддержки Epson для Европы по адресу http://www.epson.eu/Support или веб-сайт глобальной технической поддержки Epson по адресу http://support.epson.net/.
Цифровые руководства
Запустите EPSON Software Updater на своем компьютере. EPSON Software Updater проверяет доступные обновления программных приложений Epson и цифровых руководств, позволяя загрузить самые новые версии.
Соответствующая информация
& «EPSON Software Updater» на стр. 95
Символы и обозначения
!Предостережение:
Инструкции, которые необходимо тщательно соблюдать во избежание телесных повреждений.
cВажно:
Инструкции, которые необходимо соблюдать во избежание повреждения оборудования.
Примечание:
Предоставляет дополнительную и справочную информацию.
& Соответствующая информация
Ссылки на связанные разделы.
8
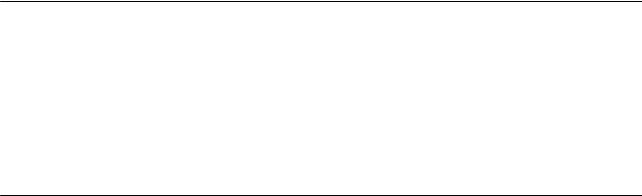
Руководство пользователя
Об этом руководстве
Описания, используемые в данном руководстве
Снимки экранов драйвера принтера и Epson Scan 2 (драйвера сканера) относятся к системам Windows 10 или OS X El Capitan. Содержание, отображающееся на экранах, различается в зависимости от модели и ситуации.
Иллюстрации принтера, используемые в данном руководстве, используются только в качестве примера. Несмотря на то, что могут существовать небольшие отличия между моделями, способы их эксплуатации совпадают.
Обозначение операционных систем
Windows
В данном руководстве такие термины, как Windows 10, Windows 8.1, Windows 8, Windows 7, Windows Vista и Windows XP, используются по отношению к следующим операционным системам. Кроме того, термин Windows используется по отношению ко всем версиям.
Операционная система Microsoft®Windows®10
Операционная система Microsoft®Windows®8.1
Операционная система Microsoft®Windows®8
Операционная система Microsoft®Windows®7
Операционная система Microsoft®Windows Vista®
Операционная система Microsoft®Windows®XP
Операционная система Microsoft®Windows®XP Professional x64 Edition
Mac OS
Кроме того, термин Mac OS используется по отношению к macOS Sierra, OS X El Capitan, OS X Yosemite, OS X Mavericks, OS X Mountain Lion, Mac OS X v10.7.x и Mac OS X v10.6.8.
9

Руководство пользователя
Важные инструкции
Важные инструкции
Инструкции по безопасности
Для обеспечения безопасности при использовании данного принтера прочитайте и соблюдайте нижеприведенные указания. Сохраните это руководство, чтобы при необходимости обратиться к нему в будущем. Также следуйте всем предупреждениям и инструкциям, которые нанесены на корпус устройства.
Некоторые символы на принтере служат для обеспечения его безопасности и надлежащей эксплуатации. Посетите следующий веб-сайт, чтобы узнать значение символов.
http://support.epson.net/symbols
Необходимо использовать только тот шнур питания, который поставлялся вместе с принтером; использовать этот шнур с другим оборудованием запрещено. Использование других шнуров питания с данным принтером или использование предоставляемого шнура питания с другим оборудованием может привести к возникновению пожара или поражению электрическим током.
Необходимо убедиться, что шнур питания переменного тока соответствует действующим местным стандартам безопасности.
Запрещается самому разбирать, модифицировать или пытаться починить шнур питания, вилку, принтер, сканер или дополнительное оборудование за исключением случаев, специально описанных в руководствах для принтера.
При возникновении следующих условий необходимо отключить принтер от питания и обратиться к обслуживающему персоналу:
Шнур питания или вилка повреждены, в принтер попала жидкость, принтер падал или поврежден корпус, принтер плохо работает или имеются явные изменения в работе принтера. Запрещается делать в настройках изменения, которые не описаны в инструкции по эксплуатации.
Необходимо устанавливать принтер недалеко от сетевой розетки так, чтобы вилку можно было легко вынуть из розетки.
Запрещается устанавливать или хранить принтер вне помещений, около источников грязи или пыли, воды и тепла, а также в местах, подверженных воздействию ударных нагрузок, вибраций, высоких температур и влажности.
Необходимо предотвращать попадание в принтер воды и не касаться его влажными руками.
Принтер должен находиться на расстоянии как минимум 22 см от кардиостимуляторов. Радиоволны, излучаемые принтером, могут негативно сказаться на их работе.
При обращении с картриджами, крышками картриджей, открытыми емкостями с чернилами и крышками емкостей будьте осторожны и не касайтесь чернил.
При попадании чернил на кожу тщательно промойте ее водой с мылом.
При попадании чернил в глаза немедленно промойте их водой. Если после этого сохранятся неприятные ощущения или ухудшится зрение, немедленно обратитесь к врачу.
При попадании чернил в рот немедленно обратитесь к врачу.
Не наклоняйте и не трясите емкость с чернилами после снятия наклейки, так как это может вызвать утечку чернил.
Храните емкости с чернилами и картриджи в недоступном для детей месте. Не позволяйте детям пить из емкостей с чернилами и крышек емкостей или брать их.
10

Руководство пользователя
Важные инструкции
Справочные данные и предупреждения при эксплуатации принтера
Во избежание повреждения принтера или другого имущества необходимо прочитать приведенные далее инструкции и следовать им. Данное руководство необходимо сохранять для дальнейшего пользования.
Настройка принтера: рекомендации и предупреждения
Запрещается блокировать или накрывать воздухозаборники и отверстия принтера.
Следует использовать только тот тип источника питания, который указан на этикетке принтера.
Необходимо избегать использования розеток, находящихся в одной сети с фотокопировальными аппаратами или системами кондиционирования воздуха, которые постоянно включаются и отключаются.
Необходимо избегать использования электрических розеток, управляемых настенными выключателями или автоматическими таймерами.
Всю компьютерную сеть необходимо держать на удалении от потенциальных источников электромагнитных помех, например, акустических систем или баз радиотелефонов.
Шнуры питания необходимо помещать в местах, защищенных от трения, порезов, износа, изгибания и запутывания. Запрещается ставить на шнур питания какие-либо предметы, наступать или наезжать на него чем-либо. Необходимо обращать особое внимание на то, чтобы шнур питания не был перекручен на обоих концах, как у входа, так и выхода.
При использовании удлинителя необходимо убедиться, что общая нагрузка всех подключенных устройств не превышает разрешенного номинального тока удлинителя. Также необходимо следить за тем, чтобы общий номинальный ток подключенных к розетке устройств не превышал разрешенного номинального тока розетки.
Если принтер планируется использовать в Германии, то электросеть здания должна быть защищена 10или 16-амперными автоматическими выключателями, защищающими принтер от коротких замыканий и избыточного тока.
При подключении принтера к компьютеру или другому устройству необходимо убедиться в правильном расположении разъемов кабеля. У каждого разъема имеется только один правильный вариант подключения. Подключение разъема неправильной стороной может привести к повреждениям обоих устройств, соединенных этим кабелем.
Необходимо установить принтер на плоской устойчивой поверхности, размеры которой во всех направлениях больше размеров основания принтера. Если устройство установлено под наклоном, оно будет работать неправильно.
Над принтером необходимо оставить достаточно места полного поднятия крышки сканера.
Оставляйте перед устройством достаточно свободного пространства для выброса бумаги.
Следует избегать мест, в которых происходят частые колебания температуры и влажности. Также не следует подвергать принтер воздействию прямых солнечных лучей, яркого света и источников тепла.
Использование принтера: рекомендации и предупреждения
Запрещается вставлять посторонние предметы в отверстия принтера.
Во время печати запрещается трогать руками внутренние поверхности принтера.
11

Руководство пользователя
Важные инструкции
Запрещается прикасаться к белому плоскому кабелю и чернильным трубкам внутри принтера.
Запрещается использовать аэрозольные изделия, содержащие огнеопасные газы, внутри принтера или рядом с ним. Это может привести к возникновению пожара.
Не перемещайте печатающую головку руками, это может повредить принтер.
При закрытии сканера необходимо быть особенно осторожным, чтобы не прищемить пальцы.
Запрещается сильно надавливать на стекло сканера при размещении оригиналов.
Если какие-либо чернильные емкости не заполнены по нижнюю линию, заправьте емкость чернилами при первой же возможности. Длительное использование принтера в этом режиме может привести к повреждению устройства.
Выключать принтер необходимо только кнопкой P. Запрещается отключать принтер от сети или выключать питание розетки до того, как перестанет мигать индикатор P.
Если планируется длительный перерыв в работе принтера, необходимо отключить шнур питания от розетки.
Транспортировка и хранение принтера: рекомендации и предупреждения
Во время хранения или перевозки не наклоняйте принтер, не устанавливайте вертикально и не переворачивайте его, поскольку это может привести к вытеканию чернил.
Перед транспортировкой принтера убедитесь в том, что печатающая головка находится в начальном (крайнем правом) положении.
Справочные данные и предупреждения при использовании принтера с беспроводным подключением
Радиоволны, излучаемые этим принтером, могут отрицательно сказаться на работе медицинского электронного оборудования и привести к его сбою. При использовании этого принтера в медицинских учреждениях или вблизи медицинских приборов следуйте инструкциям авторизованного персонала данного медицинского учреждения. Кроме того, следуйте всем предупреждениям и инструкциям, нанесенным на медицинские приборы.
Радиоволны, излучаемые этим принтером, могут отрицательно сказаться на работе автоматизированных управляемых устройств, таких как автоматические двери и системы противопожарной сигнализации, что может привести к травмам вследствие выхода этого оборудования из строя. При использовании этого принтера вблизи автоматизированных управляемых устройств следуйте всем предупреждениям и инструкциям, нанесенным на эти устройства.
Защита личной информации
При передаче или утилизации принтера необходимо стереть все сетевые настройки, хранящиеся в памяти принтера, включив принтер, удерживая нажатой кнопку 
12
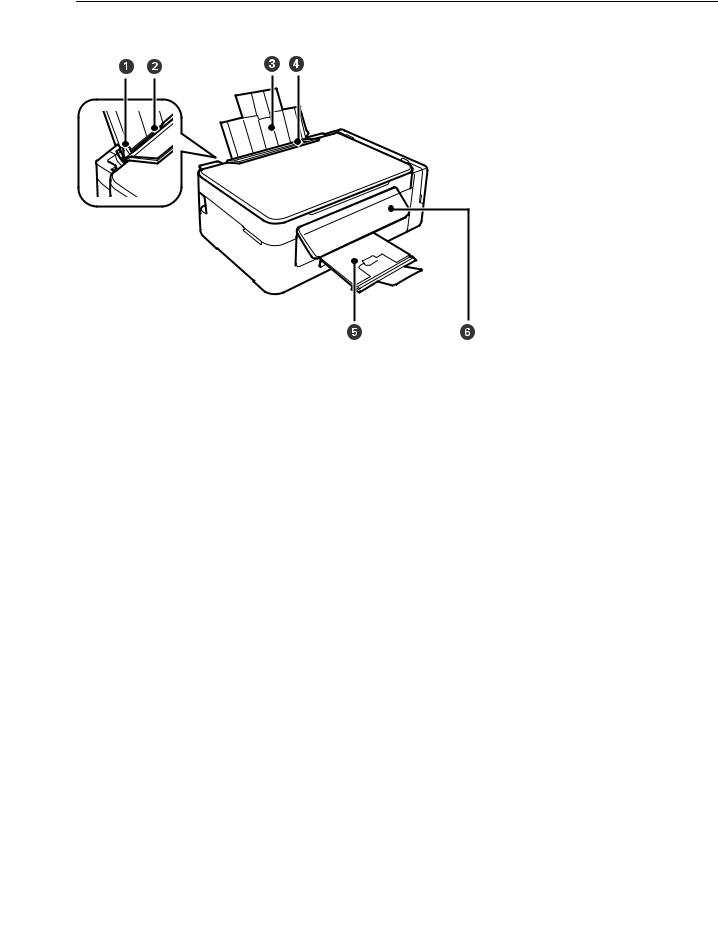
Руководство пользователя
Основные сведения о принтере
Основные сведения о принтере
Названия деталей и их функции
|
A |
Направляющие |
Подают бумагу в принтер. Боковые направляющие |
|
должны быть придвинуты к краям бумаги. |
||
|
B |
Подача бумаги сзади |
Загружает бумагу. |
|
C |
Подставка для бумаги |
Поддерживает загруженную бумагу. |
|
D |
Защита механизма подачи |
Защищает принтер от попадания инородных частиц. |
|
Защита всегда должна быть закрыта. |
||
|
E |
Выходной лоток |
Принимает выдаваемые листы бумаги. Перед |
|
печатью поднимите ограничитель, чтобы не |
||
|
допустить выпадения бумаги из лотка. |
||
|
F |
Панель управления |
Служит для управления принтером. |
13

Руководство пользователя
Основные сведения о принтере
|
A |
Сканер |
Сканирует размещенные оригиналы. Необходимо |
|
открыть для извлечения замятой бумаги из |
||
|
принтера. |
||
|
B |
Блок контейнеров для чернил |
Содержит контейнеры для чернил. |
|
C |
Резервуары для чернил (контейнеры для чернил) |
Подают чернила в печатающую головку. |
|
D |
Печатающая головка (в этом разделе) |
Служит для нанесения чернил на поверхность |
|
бумаги. |
||
|
A |
Крышка сканера |
Блокирует внешний свет при сканировании. |
|
B |
Стекло сканера |
Разместите оригиналы. |
14
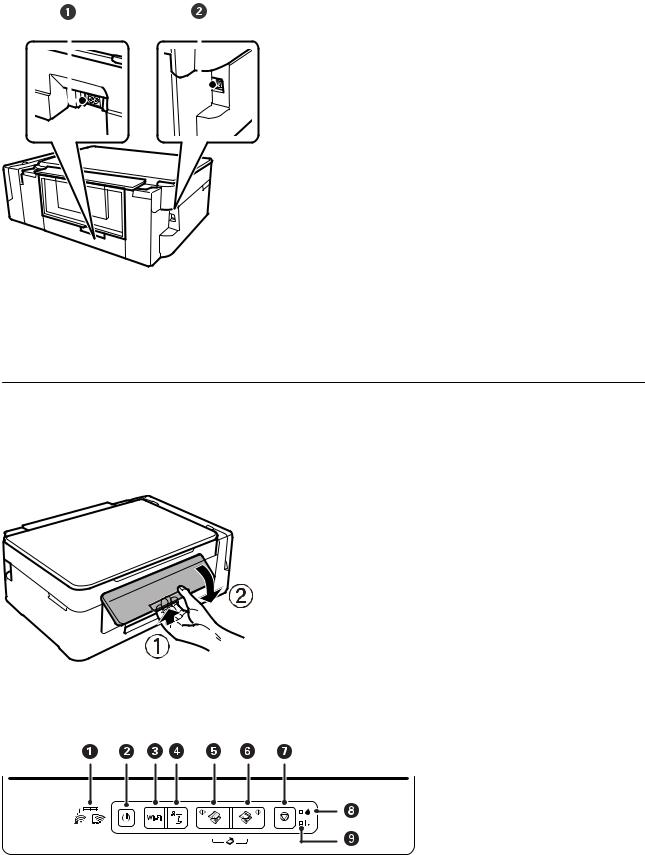
Руководство пользователя
Основные сведения о принтере
|
A |
Вход питания переменного тока |
Предназначен для подключения шнура питания. |
|||||
|
B |
USB-порт |
Разъем для USB-кабеля. |
|||||
Панель управления
Можно изменить угол панели управления.
Чтобы опустить панель управления, надавите на рычаг на задней части панели, как показано ниже.
Кнопки и индикаторы
15
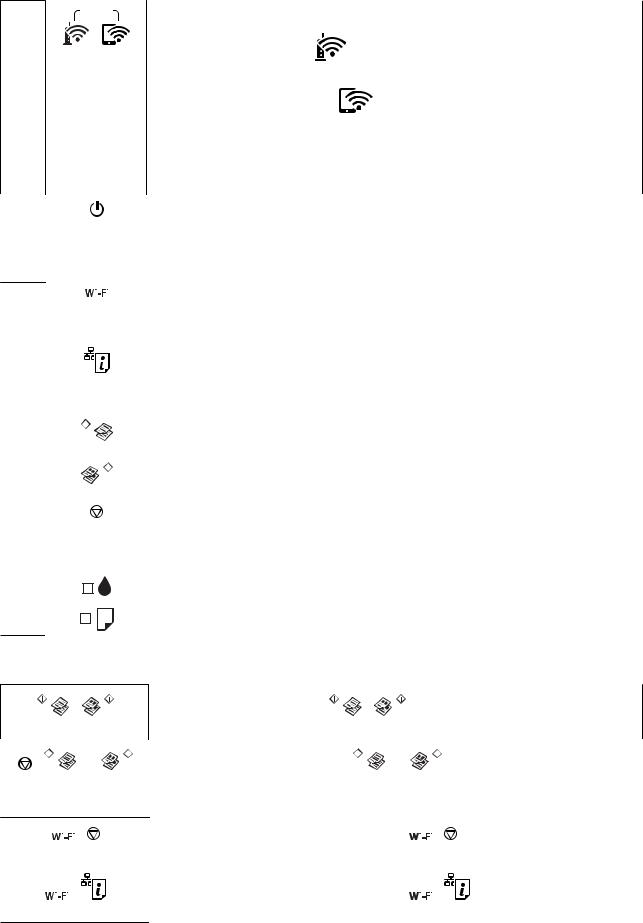
Руководство пользователя
Основные сведения о принтере
|
A |
Левый и правый индикаторы обозначают состояние сети. |
|||
|
Зеленый левый индикатор |
загорается, когда принтер подключен к беспроводной |
|||
|
сети (Wi-Fi). |
||||
|
Оранжевый правый индикатор |
загорается, когда принтер подключен к |
|||
|
беспроводной сети (Wi-Fi) в режиме Wi-Fi Direct (простая точка доступа). |
||||
|
При инициализации, настройке параметров сети или возникновении проблем при |
||||
|
подключении принтера к беспроводной сети (Wi-Fi) индикаторы начинают мигать |
||||
|
поочередно или одновременно. |
||||
|
B |
Включение и выключение принтера. |
|||
|
Не выключайте, если индикатор питания мигает (принтер работает или обрабатывает |
||||
|
данные). |
Отключайте шнур питания, когда индикатор питания не горит.
|
C |
При ошибке сети нажмите эту кнопку, чтобы выполнить сброс. Удерживайте эту кнопку |
|||||
|
нажатой более трех секунд для запуска автоматической настройки Wi-Fi с помощью |
||||||
|
кнопки WPS. |
||||||
|
D |
Вывод на печать отчета о подключении к сети может помочь определить причины |
|||||
|
возникновения проблем при использовании принтера в сети. Чтобы получить более |
||||||
|
подробные сведения о параметрах сети и состоянии подключения, удерживайте эту |
||||||
|
кнопку нажатой не менее 10 секунд для вывода на печать отчета о состоянии сети. |
||||||
|
E |
Запуск черно-белого копирования на простой бумаге формата A4. Для увеличения |
|||||
|
количества копий (до 20 шт.) нажимайте эту кнопку с интервалом в одну секунду. |
||||||
|
F |
Запуск цветного копирования на простой бумаге формата A4. Для увеличения количества |
|||||
|
копий (до 20 шт.) нажимайте эту кнопку с интервалом в одну секунду. |
||||||
|
G |
Остановка текущей операции. |
|||||
|
Чтобы запустить очистку печатающей головки, удерживайте эту кнопку нажатой в течение |
||||||
|
трех секунд, пока не начнет мигать кнопка P. |
||||||
|
H |
Состояние исходной заправки системы подачи чернил. |
|||||
|
I |
Горит или мигает, когда заканчивается бумага или происходит замятие бумаги. |
Дополнительные функции доступны с помощью различных комбинаций кнопок.
|
+ |
Нажмите одновременно кнопки |
и |
для запуска программы на компьютере, |
|||||
|
подключенном через USB, и сканирования в файл PDF. |
||||||||
|
+ |
или |
Нажмите одновременно кнопки y и |
или |
для копирования в черновом |
||||
|
режиме. |
В странах Западной Европы черновой режим недоступен.
|
+ |
Нажмите одновременно и удерживайте кнопки |
и |
для запуска настройки PIN-кода |
|||||||||
|
(WPS). |
||||||||||||
|
+ |
Нажмите одновременно и удерживайте кнопки |
и |
для запуска настройки |
|||||||||
|
режима Wi-Fi Direct (простая точка доступа). |
16

Руководство пользователя
Основные сведения о принтере
Чтобы восстановить параметры сети по умолчанию, включите принтер, удерживая
+
нажатой кнопку . После восстановления параметров сети принтер включится и индикаторы состояния сети будут мигать оранжевым и зеленым цветом.
|
+ |
Для печати шаблона проверки дюз включите принтер, удерживая нажатой кнопку y. |
Соответствующая информация
&«Проверка индикаторов ошибок на принтере» на стр. 99
&«Настройка параметров Wi-Fi с помощью PIN-кода (WPS)» на стр. 22
&«Восстановление сетевых параметров на панели управления» на стр. 33
17

Руководство пользователя
Настройки сети
Настройки сети
Типы сетевых подключений
Вы можете использовать следующие методы подключения.
Соединение Wi-Fi
Подключите принтер и компьютер или интеллектуальное устройство к точке доступа. Это обычный способ подключения для домашних и офисных сетей, при котором компьютеры соединяются по Wi-Fi через точку доступа.
Соответствующая информация
&«Подключение к компьютеру» на стр. 19
&«Подключение интеллектуального устройства» на стр. 20
&«Настройка параметров Wi-Fi на принтере» на стр. 20
Подключение Wi-Fi Direct (простая точка доступа)
Используйте этот способ подключения, если вы не используете Wi-Fi дома или в офисе или когда вы хотите напрямую соединить принтер и компьютер или интеллектуальное устройство. В этом режиме принтер выступает в роли точки доступа и вы можете подключить к нему до четырех устройств без использования обычной точки доступа. Однако устройства, подключенные к принтеру, не могут обмениваться данными между собой через принтер.
18

Руководство пользователя
Настройки сети
Примечание:
Подключение Wi-Fi Direct (простая точка доступа) является способом подключения, созданным для замены режима Ad Hoc.
Принтер может иметь подключение к Wi-Fi и подключение Wi-Fi Direct (простая точка доступа) одновременно. Однако, если вы начнете передачу по сети с помощью подключения Wi-Fi Direct (простая точка доступа), если принтер подключен к сети Wi-Fi, сеть Wi-Fi будет временно отключена.
Соответствующая информация
& «Настройка параметров подключения Wi-Fi Direct (простая точка доступа)» на стр. 23
Подключение к компьютеру
Для подключения принтера к компьютеру рекомендуем использовать установщик. Вы можете запустить установщик, используя один из следующих способов.
Настройка с веб-сайта
Откройте указанный веб-сайт и введите марку вашего устройства. Откройте Настройка и начните настройку.
http://epson.sn
Настройка с помощью диска с программным обеспечением (только для моделей, которые поставляются с диском с программным обеспечением, и пользователей, чьи компьютеры оснащены дисковыми приводами).
Вставьте диск с программным обеспечением в компьютер и следуйте инструкциям на экране.
Выбор способа подключения
Следуйте инструкциям на экране, пока не появится следующий экран, затем выберите способ подключения принтера к компьютеру.
19

Руководство пользователя
Настройки сети
Выберите тип подключения и нажмите Далее.
Следуйте инструкциям на экране.
Подключение интеллектуального устройства
Вы можете пользоваться принтером с интеллектуального устройства при подключении принтера к сети Wi-Fi с тем же (SSID), что и сеть, к которой подключено интеллектуальное устройство. Для использования принтера с интеллектуального устройства выполните настройку с помощью следующего веб-сайта. Зайдите на веб-сайт с устройства, которое вы хотите подключить к принтеру.
http://epson.sn > Настройка
Примечание:
Если вы хотите одновременно подключить компьютер и интеллектуальное устройство к принтеру, рекомендуется сначала выполнить подключение к компьютеру.
Настройка параметров Wi-Fi на принтере
Изменить настройки сети на панели управления принтера можно несколькими способами. Выберите метод подключения, который соответствует среде и условиям использования.
Если точка доступа поддерживает WPS, можно настроить подключение нажатием этой кнопки.
После подключения принтера к сети подключитесь к принтеру с нужного устройства (компьютера, смартфона или планшета и т. д.)
Соответствующая информация
&«Настройка параметров Wi-Fi с помощью кнопки» на стр. 21
&«Настройка параметров Wi-Fi с помощью PIN-кода (WPS)» на стр. 22
&«Настройка параметров подключения Wi-Fi Direct (простая точка доступа)» на стр. 23
20
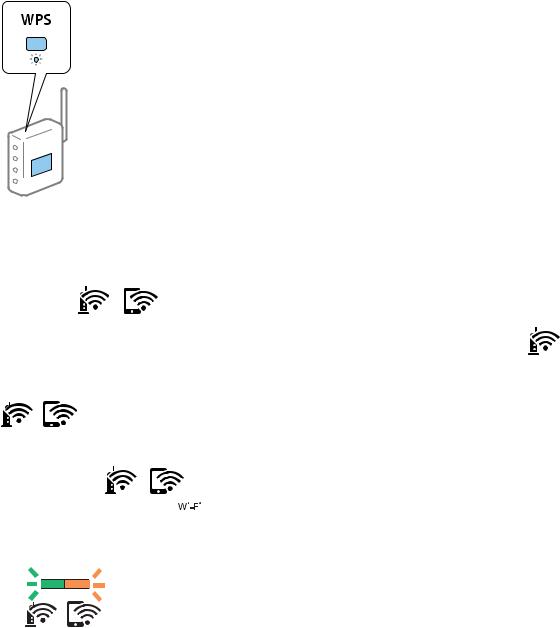
Руководство пользователя
Настройки сети
Настройка параметров Wi-Fi с помощью кнопки
Кнопка на точке доступа позволяет автоматически установить соединение Wi-Fi. Этот способ настройки доступен при выполнении следующих условий.
Точка доступа поддерживает стандарт WPS (защищенная установка).
Текущее соединение Wi-Fi было создано с помощью нажатия кнопки на точке доступа.
Примечание:
Если не удается найти точку доступа или настройка выполняется с помощью ПО, см. документацию к точке доступа.
1.Удерживайте кнопку [WPS] на точке доступа до тех пор, пока не начнет мигать индикатор безопасности.
Если на точке доступа нет кнопки [WPS] или вы не знаете, где она находится, см. документацию к точке доступа.
2.Нажмите и удерживайте кнопку 
|
индикаторы |
и |
(примерно 3 секунды). |
||||
|
Начнется установка подключения. После установки подключения загорится индикатор |
. |
|||||
|
Примечание: |
|||
|
Если индикаторы |
и |
мигают одновременно, на принтере произошла ошибка подключения. |
|
|
Нажмите на принтере кнопку |
, чтобы сбросить ошибку, и перезагрузите точку доступа. Затем |
||
переместите ее ближе к принтеру и повторите попытку. Если проблема не устранена, напечатайте отчет о подключении к сети и следуйте инструкциям по решению проблемы.
21
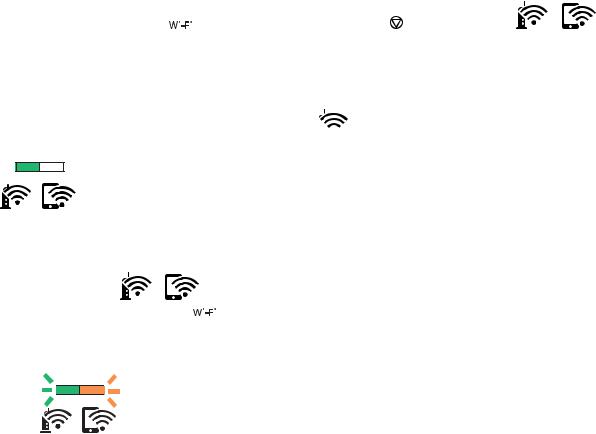
Руководство пользователя
Настройки сети
Соответствующая информация
&«Проверка состояния сетевого соединения» на стр. 24
&«Печать отчета о подключении к сети» на стр. 25
&«Если не удается настроить параметры сети» на стр. 106
Настройка параметров Wi-Fi с помощью PIN-кода (WPS)
Вы можете подключиться к точке доступа с помощью PIN-кода, указанного на листке состояния сети. Этот способ можно применять, если точка доступа использует функцию WPS (защищенная установка). Для ввода PIN-кода на точке доступа используйте компьютер.
1.Загрузите бумагу.
2.Удерживайте нажатой кнопку 
Примечание:
Если кнопка 
|
3. Удерживая нажатой кнопку |
, одновременно нажмите кнопку , пока индикаторы |
и |
не |
|||
|
станут поочередно мигать. |
4.С помощью компьютера введите для точки доступа PIN-код (восьмизначное число), указанный в столбце [WPS-PIN Code] в листке состояния сети. PIN-код необходимо ввести в течение двух минут.
После установки подключения загорится индикатор 
Примечание:
Подробные сведения о вводе PIN-кода см. в документации к точке доступа.
|
Если индикаторы |
и |
мигают одновременно, на принтере произошла ошибка подключения. |
|
Нажмите на принтере кнопку |
, чтобы сбросить ошибку, и перезагрузите точку доступа. Затем |
|
переместите ее ближе к принтеру и повторите попытку. Если проблема не устранена, напечатайте отчет о подключении к сети и следуйте инструкциям по решению проблемы.
Соответствующая информация
&«Печать листка состояния сети» на стр. 31
&«Проверка состояния сетевого соединения» на стр. 24
22
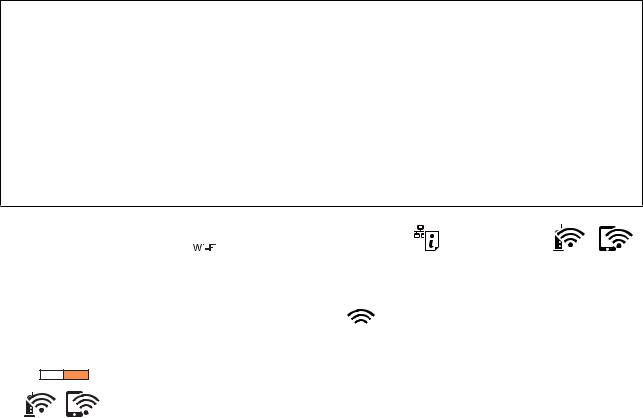
Руководство пользователя
Настройки сети
&«Печать отчета о подключении к сети» на стр. 25
&«Если не удается настроить параметры сети» на стр. 106
Настройка параметров подключения Wi-Fi Direct (простая точка доступа)
Этот способ позволяет подключить принтер напрямую к устройствам без использования точки доступа. При этом в роли точки доступа выступает принтер.
cВажно:
При подключении компьютера или интеллектуального устройства к принтеру с помощью подключения Wi-Fi Direct (простая точка доступа) принтер подключается к той же сети Wi-Fi (SSID), что и компьютер или интеллектуальное устройство, и между ними происходит обмен данными. Поскольку компьютер или интеллектуальное устройство при отключенном принтере автоматически подключаются к любой другой доступной сети Wi-Fi, при включении принтера они не будут повторно подключаться к его сети Wi-Fi. Еще раз подключитесь к сети с SSID принтера с компьютера или интеллектуального устройства, чтобы восстановить соединение с принтером через Wi-Fi Direct (простая точка доступа). Чтобы не выполнять подключение всякий раз при включении или выключении принтера, мы рекомендуем использовать сеть Wi-Fi, подключив принтер к какой-либо другой точке доступа.
|
1. Удерживая нажатой кнопку |
, одновременно нажмите кнопку |
, пока индикаторы |
и |
|||
|
не станут поочередно мигать. |
Дождитесь завершения процесса.
После установки подключения загорится индикатор 
2.Загрузите бумагу.
3.Удерживайте нажатой кнопку 
Выполняется печать листка состояния сети. На нем можно проверить имя сети (SSID) и пароль Wi-Fi Direct (простая точка доступа).
Примечание:
Если кнопка 
23

Руководство пользователя
Настройки сети
4.На компьютере или интеллектуальном устройстве на экране подключения Wi-Fi выберите имя SSID, отображаемое на листке состояния сети.
5.На компьютере или интеллектуальном устройстве введите пароль, указанный на листке состояния сети.
На листке состояния сети можно проверить состояние Wi-Fi Direct.
Примечание:
Подключение с интеллектуального устройства по сети Wi-Fi Direct (для Android)
|
Если подключение к принтеру выполняется с устройства Android с помощью Wi-Fi Direct, индикаторы |
и |
||
|
на принтере начинают поочередно мигать. |
|||
|
Нажмите кнопку |
, чтобы подтвердить запрос на подключение. |
||
|
Нажмите кнопку |
, чтобы отклонить запрос на подключение. |
Подробные сведения см. в разделе Советы на веб-сайте http://epson.sn > Поддержка
Соответствующая информация
&«Печать листка состояния сети» на стр. 31
&«Проверка состояния сетевого соединения» на стр. 24
&«Не удается подключиться к принтеру в режиме Wi-Fi Direct (простая точка доступа)» на стр. 108
Проверка состояния сетевого соединения
Вы можете проверить состояние сетевого подключения следующим способом.
Проверка состояния сети с помощью индикаторов
Состояние сетевого соединения можно проверить с помощью индикаторов, расположенных на панели управления принтера.
24
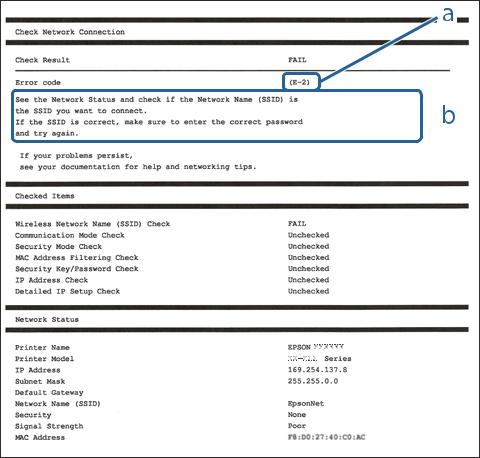
Руководство пользователя
Настройки сети
Соответствующая информация
& «Кнопки и индикаторы» на стр. 15
Печать отчета о подключении к сети
Отчет о подключении к сети позволяет проверить состояние связи между принтером и точкой доступа.
1.Загрузите бумагу.
2.Нажмите кнопку 
Будет напечатан отчет о подключении к сети.
Соответствующая информация
& «Сообщения и варианты решения проблем в отчете о сетевом подключении» на стр. 25
Сообщения и варианты решения проблем в отчете о сетевом подключении
Проверьте сообщения и коды ошибок в отчете о сетевом подключении и выполните предлагаемые действия по решению проблем.
25
Руководство пользователя
Настройки сети
А. Код ошибки Б. Сообщения в сетевом окружении
Соответствующая информация
&«E-2, E-3, E-7» на стр. 26
&«E-5» на стр. 27
&«E-6» на стр. 27
&«E-8» на стр. 28
&«E-9» на стр. 28
&«E-10» на стр. 29
&«E-11» на стр. 29
&«E-12» на стр. 30
&«E-13» на стр. 30
&«Сообщение в сетевом окружении» на стр. 31
E-2, E-3, E-7
Сообщение:
Имена беспроводных сетей (SSID) не обнаружены. Подтвердить, что маршрутизатор/точка доступа включены и беспроводная сеть (SSID) настроена правильно. Свяжитесь с системным администратором для поддержки.
Имена беспроводных сетей (SSID) не обнаружены. Подтвердить, что имя беспроводной сети (SSID) ПК, который необходимо подключить настроено правильно. Свяжитесь с системным администратором для поддержки.
Введенный ключ безопасности/пароль не соответствует установленным для маршрутизатора/точки доступа. Подтвердить ключ безопасности/пароль. Свяжитесь с системным администратором для поддержки.
Решения:
Убедитесь, что точка доступа включена.
Проверьте правильность подключения компьютера или других устройств к точке доступа.
Выключите точку доступа. Подождите около 10 секунд и снова включите точку доступа.
Разместите принтер ближе к точке доступа и уберите препятствия между ними.
Если вы вводили SSID вручную, проверьте правильность ввода. Сравните введенное значение со значением SSID, указанным в разделе Статус сети отчета о сетевом соединении.
Если для установки сетевого соединения используется настройка по нажатию кнопки, убедитесь, что точка доступа поддерживает WPS. Если точка доступа не поддерживает WPS, настройку по нажатию кнопки использовать нельзя.
Убедитесь, что в идентификаторе SSID используются только ASCII-символы (буквенно-цифровые символы). Идентификатор SSID, содержащий символы, не входящие в набор ASCII-символов, не может быть отображен на принтере.
26
Руководство пользователя
Настройки сети
Для подключения к точке доступа нужно знать SSID и пароль. Если вы используете точку доступа с настройками по умолчанию, SSID и пароль указаны на ярлыке точки доступа. Если вы не знаете SSID и пароль сети, обратитесь к ответственному за установку точки доступа или к документации к точке доступа.
Если вы подключаетесь к сети, чей идентификатор SSID был создан на интеллектуальном устройстве в режиме маршрутизатора, узнайте значение SSID и пароль из документации на это интеллектуальное устройство.
Если Wi-Fi-соединение внезапно обрывается, проверьте, не выполняются ли следующие условия. Если выполняется любое из этих условий, сбросьте настройки сети, загрузив и запустив программное обеспечение со следующего веб-сайта.
http://epson.sn > Настройка
Другое интеллектуальное устройство было добавлено в сеть с помощью настройки по нажатию кнопки.
Сеть Wi-Fi была настроена без использования настройки по нажатию кнопки.
Соответствующая информация
&«Настройка параметров Wi-Fi с помощью кнопки» на стр. 21
&«Подключение к компьютеру» на стр. 19
E-5
Сообщение:
Режим безопасности (WEP, WPA) не соответствует текущим настройкам принтера. Подтвердить режим безопасности. Свяжитесь с системным администратором для поддержки.
Решения:
Убедитесь, что тип безопасности точки доступа соответствует одному из указанных ниже. Если это не так, измените тип безопасности на точке доступа и сбросьте сетевые настройки принтера.
WEP-64 бит (40 бит)
WEP-128 бит (104 бит)
WPA PSK (TKIP/AES) *
WPA2 PSK (TKIP/AES) *
WPA (TKIP/AES)
WPA2 (TKIP/AES)
*WPA PSK также известен как WPA Personal. WPA2 PSK также известен как WPA2 Personal.
E-6
Сообщение:
Возможно MAC-адрес принтера фильтруется. Проверить, есть ли у маршрутизатора/точки доступа ограничения, такие как фильтрация MAC-адреса. См. документацию маршрутизатора/точки доступа или свяжитесь с системным администратором для поддержки.
27
Руководство пользователя
Настройки сети
Решения:
Проверьте, отключена ли фильтрация MAC-адресов. Если фильтрация включена, зарегистрируйте MAC-адрес, чтобы он не попадал под действие фильтра. Для более подробной информации обратитесь к документации на точку доступа. Проверить MAC-адрес принтера можно в столбце Статус сети отчета о сетевом соединении.
Если в точке доступа используется распределенная авторизация c типом безопасности WEP, убедитесь, что ключ и индекс авторизации верны.
Соответствующая информация
& «Печать листка состояния сети» на стр. 31
E-8
Сообщение:
Принтеру присвоен неправильный IP-адрес. Подтвердить установку IP-адреса сетевого устройства (концентратор, маршрутизатор или точка доступа). Свяжитесь с системным администратором для поддержки.
Решения:
Включите DHCP на точке доступа, если для параметра принтера «Получить IP-адрес» задано значение
Автоматически.
Если для параметра принтера «Получить IP-адрес» задано значение «Вручную», то введенный вами IPадрес недействителен, так как не находится в диапазоне разрешенных адресов (например, равен 0.0.0.0). Установите корректный IP-адрес на панели управления принтера или через Web Config.
Соответствующая информация
&«Печать листка состояния сети» на стр. 31
&«Подключение к компьютеру» на стр. 19
E-9
Сообщение:
Подтвердить соединение и настройки сети ПК или другого устройства. Доступно соединение с использованием установки EpsonNet. Свяжитесь с системным администратором для поддержки.
Решения:
Проверьте, выполняются ли следующие условия.
Устройства включены.
С устройств, которые нужно подключить к принтеру, есть доступ в Интернет, и можно подключиться к другим компьютерам или сетевым устройствам, находящимся в той же сети.
Если после проверки указанных выше условий принтер и сетевые устройства не подключаются, выключите точку доступа. Подождите около 10 секунд и снова включите точку доступа. Затем сбросьте настройки сети, загрузив и запустив установщик со следующего веб-сайта.
28
Руководство пользователя
Настройки сети
http://epson.sn > Настройка
Соответствующая информация
& «Подключение к компьютеру» на стр. 19
E-10
Сообщение:
Подтвердить установку IP-адреса, маски подсети и шлюза по умолчанию. Доступно соединение с использованием установки EpsonNet. Свяжитесь с системным администратором для поддержки.
Решения:
Проверьте, выполняются ли следующие условия.
Другие устройства в сети включены.
Сетевые адреса (IP-адрес, маска подсети и шлюз по умолчанию) заданы верно, и для параметра принтера «Получить IP-адрес» установлено значение «Вручную».
Если сетевые адреса заданы неверно, сбросьте их значения. IP-адрес, маску подсети и шлюз по умолчанию можно проверить в разделе Статус сети отчета о сетевом соединении.
Если включена функция DHCP, для параметра принтера «Получить IP-адрес» задайте значение Автоматически. Если вы хотите задать IP-адрес вручную, проверьте IP-адрес принтера, указанный в разделе Статус сети отчета о сетевом соединении, и выберите «Вручную» на экране настроек сети. Для маски подсети установите значение [255.255.255.0].
Если принтер и сетевые устройства не подключаются, выключите точку доступа. Подождите около 10 секунд и снова включите точку доступа.
Соответствующая информация
& «Печать листка состояния сети» на стр. 31
E-11
Сообщение:
Установка не завершена. Подтвердить установку шлюза по умолчанию. Доступно соединение с использованием установки EpsonNet. Свяжитесь с системным администратором для поддержки.
Решения:
Проверьте, выполняются ли следующие условия.
Правильно ли задан адрес шлюза по умолчанию, если для параметра «Установка TCP/IP» установлено значение «Вручную».
Устройство, установленное как шлюз по умолчанию, включено.
Установите правильный адрес шлюза по умолчанию. Проверить адрес шлюза по умолчанию можно в разделе Статус сети отчета о сетевом соединении.
29
Руководство пользователя
Настройки сети
Соответствующая информация
& «Печать листка состояния сети» на стр. 31
E-12
Сообщение:
Подтвердить следующее -введенный ключ безопасности/пароль правильные -индекс ключа безопасности/ пароля установлен на первую цифру -IP aдрес, маска подсети или установка шлюза по умолчанию правильные Свяжитесь с системным администратором для поддержки.
Решения:
Проверьте, выполняются ли следующие условия.
Другие устройства в сети включены.
Вручную введенные сетевые параметры (IP-адрес, маска подсети и шлюз по умолчанию) заданы верно.
Сетевые параметры для других устройств (маска подсети и шлюз по умолчанию) идентичны.
IP-адрес не конфликтует с другими устройствами.
Если после проверки указанных выше условий принтер и сетевые устройства не подключаются, попробуйте выполнить следующее.
Выключите точку доступа. Подождите около 10 секунд и снова включите точку доступа.
Снова задайте параметры сети с помощью установщика. Вы можете запустить его со следующего вебсайта.
http://epson.sn > Настройка
На точке доступа, использующей тип безопасности WEP, можно зарегистрировать несколько паролей. Если на точке доступа зарегистрированы несколько паролей, проверьте, установлен ли на принтере первый из зарегистрированных паролей.
Соответствующая информация
&«Печать листка состояния сети» на стр. 31
&«Подключение к компьютеру» на стр. 19
E-13
Сообщение:
Подтвердить следующее -введенный ключ безопасности/пароль правильные -индекс ключа безопасности/ пароля установлен на первую цифру -соединение и сетевая установка ПК или другого устройства правильные Свяжитесь с системным администратором для поддержки.
Решения:
Проверьте, выполняются ли следующие условия.
Сетевые устройства, такие как точка доступа, концентратор и маршрутизатор, включены.
30
Руководство пользователя
Настройки сети
На сетевых устройствах параметры TCP/IP не задавались вручную. (Если настройка TCP/IP принтера производилась автоматически, в то время как настройка TCP/IP других устройств в сети производилась вручную, сеть принтера может отличаться от сети других устройств.)
Если ничего не помогает, попробуйте выполнить следующую процедуру.
Выключите точку доступа. Подождите около 10 секунд и снова включите точку доступа.
Задайте настройки сети на компьютере, находящемся в той же сети, что и принтер, с помощью программы установки. Вы можете запустить его со следующего веб-сайта.
http://epson.sn > Настройка
На точке доступа, использующей тип безопасности WEP, можно зарегистрировать несколько паролей. Если на точке доступа зарегистрированы несколько паролей, проверьте, установлен ли на принтере первый из зарегистрированных паролей.
Соответствующая информация
&«Печать листка состояния сети» на стр. 31
&«Подключение к компьютеру» на стр. 19
Сообщение в сетевом окружении
|
Сообщение |
Решение |
|
*Обнаружено несколько имен сетей |
У нескольких точек доступа могут быть одинаковые идентификаторы |
|
(SSID), которые соответствуют |
SSID. Проверьте настройки точек доступа и измените SSID. |
|
введенному имени сети (SSID). |
|
|
Подтвердить имя сети (SSID). |
|
|
Необходимо улучшить соединение Wi-Fi. |
После перемещения принтера ближе к точке доступа и удаления |
|
Выключите и включите беспроводной |
препятствий между ними выключите точку доступа. Подождите около 10 |
|
маршрутизатор. Если соединение не |
секунд и снова включите точку доступа. Если соединение не |
|
улучшится, ознакомьтесь с |
устанавливается, обратитесь к документации на точку доступа. |
|
документацией к беспроводному |
|
|
маршрутизатору. |
|
|
*Подключение дополнительных |
С помощью подключения Wi-Fi Direct (простая точка доступа) можно |
|
устройств невозможно. Отключите одно |
одновременно подключить до четырех компьютеров и интеллектуальных |
|
из подключенных устройств для |
устройств. Если нужно добавить еще один компьютер или |
|
добавления другого. |
интеллектуальное устройство, сначала отключите одно из уже |
|
подключенных устройств. |
|
Печать листка состояния сети
Чтобы получить подробные сведения о состоянии сети, можно напечатать листок состояния сети.
1.Загрузите бумагу.
2.Нажмите и удерживайте кнопку 
31

Руководство пользователя
Настройки сети
Примечание:
Если кнопка 
Замена или добавление новых точек доступа
При изменении SSID из-за замены либо добавления точки доступа и настройке нового сетевого окружения выполните сброс настроек Wi-Fi.
Соответствующая информация
& «Изменение метода подключения к компьютеру» на стр. 32
Изменение метода подключения к компьютеру
Использование установщика и повторной настройки с другим способом подключения.
Настройка с веб-сайта
Откройте указанный веб-сайт и введите марку вашего устройства. Откройте Настройка и начните настройку.
http://epson.sn
Настройка с помощью диска с программным обеспечением (только для моделей, которые поставляются с диском с программным обеспечением, и пользователей, чьи компьютеры оснащены дисковыми приводами).
Вставьте диск с программным обеспечением в компьютер и следуйте инструкциям на экране.
Выбор изменения методов подключения
Следуйте инструкциям на экране, пока не появится следующий экран.
32

Руководство пользователя
Настройки сети
Выберите Изменить или перенастроить способ подключения на экране Выбрать установку программного обеспечения и щелкните Далее.
Восстановление сетевых параметров на панели управления
Можно выполнить сброс всех параметров сети на значения по умолчанию.
1.Выключите принтер.
|
2. Удерживая нажатой кнопку |
, одновременно нажмите кнопку |
, пока индикаторы |
и |
не |
||||
|
станут поочередно мигать. |
||||||||
|
Восстановление будет завершено, когда индикаторы |
и |
погаснут. |
||||||
33

Руководство пользователя
Загрузка бумаги
Загрузка бумаги
Меры предосторожности при работе с бумагой
Прочтите инструкции, поставляемые вместе с бумагой.
Продуйте и выровняйте края бумаги перед загрузкой. Не продувайте и не сворачивайте фотобумагу. Это может повредить печатную сторону.
Если бумага свернута, то перед загрузкой расправьте ее или слегка сверните в другом направлении. Печать на свернутой бумаге может вызвать замятие бумаги или размытие на отпечатках.
Не используйте волнистую, рваную, согнутую, сырую, слишком тонкую или слишком толстую бумагу, а также бумагу с приклеенными к ней стикерами. Использование такой бумаги может вызвать замятие бумаги или размытие на отпечатках.
Продуйте и выровняйте края конвертов перед загрузкой. Если сложенные конверты раздуваются, нажмите на них, чтобы расправить перед загрузкой.
Не используйте свернутые и сложенные конверты. Использование таких конвертов может вызвать замятие бумаги или размытие на отпечатках.
Запрещено использовать конверты с клейкой поверхностью на клапане и конверты с прозрачным окошком для адреса.
Избегайте использовать слишком тонкие конверты, так как они могут свернуться во время печати.
Соответствующая информация
& «Характеристики принтера» на стр. 126
34

Руководство пользователя
Загрузка бумаги
Доступные форматы бумаги и емкость загрузки
Для достижения высокого качества печати компания Epson рекомендует использовать оригинальную бумагу Epson.
Оригинальная бумага Epson
|
Название носителя |
Размер |
Емкость загрузки (в |
Двусторонняя |
|
листах) |
печать вручную |
||
|
Epson Bright White Ink Jet Paper |
A4 |
80 *1 |
|
|
Epson Premium Glossy Photo |
A4, 13 ×18 см (5 ×7 дюймов), |
20 |
— |
|
Paper *2 |
16:9 широкий формат (102 |
||
|
×181 мм), 10 ×15 см (4 ×6 |
|||
|
дюймов) |
|||
|
Epson Matte Paper-Heavyweight *2 |
A4 |
20 |
— |
|
Epson Photo Quality Ink Jet Paper *2 |
A4 |
80 |
— |
*1 Для двусторонней печати вручную можно загрузить до 30 листов бумаги с одной напечатанной стороной.
*2 Доступна только печать с компьютера или интеллектуального устройства.
Примечание:
Доступность бумаги зависит от региона. Чтобы получить актуальные сведения о бумаге, доступной в вашем регионе, свяжитесь со службой поддержки компании Epson.
Бумага, имеющаяся в продаже
|
Название носителя |
Размер |
Емкость загрузки (в |
Двусторонняя |
|
листах) |
печать вручную |
||
|
Простая бумага |
Letter *1, A4, B5 *1, A5 *1, A6 *1 |
До линии, |
|
|
отмеченной |
|||
|
символом |
|||
|
треугольника на |
|||
|
боковой |
|||
|
направляющей *2 |
|||
|
Legal, пользовательский |
1 |
||
|
формат *1 |
|||
|
Конверт *1 |
Конверт № 10, DL, C6 |
10 |
— |
*1 Доступна только печать с компьютера или интеллектуального устройства.
*2 Для двусторонней печати вручную можно загрузить до 30 листов бумаги с одной напечатанной стороной.
Соответствующая информация
& «Веб-сайт технической поддержки» на стр. 135
35

Руководство пользователя
Загрузка бумаги
Список типов бумаги
Для получения оптимальных результатов печати необходимо выбрать тип бумаги, подходящий для данной бумаги.
|
Название носителя |
Тип носителя*1 |
|
Epson Bright White Ink Jet Paper*2 |
Простая бумага |
|
Epson Premium Glossy Photo Paper*2 |
Epson Premium Glossy |
|
Epson Matte Paper-Heavyweight*2 |
Epson Matte |
|
Epson Photo Quality Ink Jet Paper*2 |
Epson Matte |
|
Простая бумага*2 |
Простая бумага |
|
Конверт |
Конверты |
*1 Для интеллектуальных устройств эти типы носителей могут быть выбраны при печати с помощью Epson iPrint.
*2 Эти типы бумаги совместимы со стандартами EXIF PRINT и PRINT Image Matching при печати с драйвера принтера. Дополнительные сведения см. в документации, поставляемой вместе с цифровыми камерами, совместимыми со стандартами EXIF PRINT и PRINT Image Matching.
Загрузка бумаги в Подача бумаг задне част
1.Откройте защиту механизма подачи, вытяните подставку для бумаги и опрокиньте ее назад.
2.Передвиньте боковую направляющую влево.
36

Руководство пользователя
Загрузка бумаги
3.Загрузите бумагу вертикально вдоль правой стороны подача бумаги сзади печатной стороной вверх.
cВажно:
Запрещается превышать максимальное загружаемое количество листов, указанное для данной бумаги. Запрещается загружать простую бумагу выше значка треугольника на направляющей.
Конверты
Перфорированная бумага
Примечание:
Загрузите один лист бумаги без отверстий для переплета в верхней или нижней части.
Отрегулируйте положение печати для выбранного файла, чтобы предотвратить печать поверх отверстий.
37

Руководство пользователя
Загрузка бумаги
4.Передвиньте направляющую к краю бумаги, а затем закройте защиту механизма подачи.
5.Выдвиньте приемный лоток.
Примечание:
Положите оставшуюся бумагу в упаковку. Если оставить ее в принтере, она может свернуться или качество печати может снизиться.
Соответствующая информация
&«Меры предосторожности при работе с бумагой» на стр. 34
&«Доступные форматы бумаги и емкость загрузки» на стр. 35
38

Руководство пользователя
Размещение оригиналов
Размещение оригиналов
Размещение оригиналов на Стекло сканера
cВажно:
При размещении таких объемных оригиналов, как книги, обеспечьте защиту стекло сканера от прямого попадания внешних источников освещения.
1.Поднимите крышку сканера.
2.Сотрите пыль и пятна с стекло сканера.
3.Поместите оригинал лицевой стороной вниз и пододвиньте его до угловой отметки.
Примечание:
Область в пределах 1,5 мм от краев стекло сканера не сканируется.
4.Аккуратно закройте крышку сканера.
5.После сканирования извлеките оригиналы.
Примечание:
Если оригиналы останутся на стекло сканера в течение длительного времени, они могут прилипнуть к его поверхности.
39

Руководство пользователя
Размещение оригиналов
Размещение нескольких фотографий для одновременного сканирования
Вы можете выполнить одновременное сканирование нескольких фотографий и сохранить отдельно каждое изображение в меню Режим фотографий в программе Epson Scan 2, если выберете Миниатюра из списка, находящегося в верхней части окна предварительного просмотра. Поместите фотографии в 4,5 мм от горизонтальной и вертикальной кромки стекло сканера, а также не мене чем в 20 мм друг от друга. Фотографии должны быть больше 15 × 15 мм.
40

Руководство пользователя
Печать
Печать
Печать с компьютера
Основные сведения о печати — Windows
Примечание:
Объяснение элементов настройки см. в интерактивной справке. Щелкните правой кнопкой мыши один из элементов, а затем выберите Справка.
Последовательность действий зависит от приложения. Подробности см. в справке приложения.
1.Загрузите бумагу в принтер.
2.Выберите файл для печати.
3.Выберите Печать или Настройка печати в меню Файл.
4.Выберите свой принтер.
5.Для доступа к окну драйвера принтера выберите Параметры или Свойства.
6.Выполните следующие настройки.
Размер документа: выберите размер бумаги, загруженной в принтер.
Без полей: выберите для печати без полей вокруг изображения.
При печати без полей данные, выводимые на печать, становятся несколько больше размера бумаги, так что поля по краям бумаги отсутствуют. Щелкните Настройки, чтобы выбрать степень увеличения.
41

Почему принтер Epson L3060 не печатает и что делать?
Новый принтер Epson L3060 — это принтер Epson L210, только слегка модернизированный. Поэтому все неисправности принтера Epson L3060 такие же, как и у L210. Кстати, цены на ремонт принтеров Epson LXX и LXXX одинаковые.
Epson L3060 прогоняет бумагу
Если принтер Epson L3060 прогоняет бумагу, не печатая, то возможны три неисправности. Скорее всего, неисправен датчик бумаги принтера.
Датчик прохождения бумаги расположен на главной плате управления принтера. Поэтому для ремонта нужно разобрать МФУ, снять главную плату управления принтера и перепаять оптический датчик.
Кстати, новый оптический датчик регистрации бумаги для данного принтера можно купить у нас за 500 рублей.
Но возможен еще один вариант поломки, когда плата не фиксирует момент прохождения бумаги. Если сломался флажок датчика в принтере. Такое бывает, например, при неправильном удалении застрявшей бумаги. Просто потому что не в ту сторону вытаскивали.Флажок нужно поменять, но перед этим сначала купить.
Цена ремонта подачи бумаги принтера Epson L3060 2500 рублей.
Но и это не последняя возможная причина поломки принтера. Если ролик захвата износился или сильно загрязнен, то происходит следующее. Принтер захватывает лист с проскальзыванием, а датчик срабатывает с небольшим запозданием. Принтер может печатать, а может прогонять чистый лист. Печатать же будет только тогда, когда не превышено время регистрации датчиком. Потому что на подачу бумаги системой выделяется определенное время.
Обычно стоимость ремонта такой поломки принтера 1500-2000 рублей.
Поочередно мигают 2 лампочки
Поочередное мигание двух индикаторов капли и бумаги означает переполнение абсорбера. Или в простонародье «памперса». В абсорбер сбрасываются отработанные при чистке головки чернила. Сообщение говорит о том, что впитывающие прокладки в принтере заполнены и чернила могут вылиться в принтер. Такое предупреждение нужно для того, чтобы чернила не вылились в принтер и не вытекли из него. Но прежде чем менять абсорбер нужно проверить его состояние. Ведь программная оценка слишком приблизительна.
Обычно, если эта ошибка появилась первый раз, достаточно выполнить сброс счетчика абсорбера. После второго переполнения можно промыть и высушить прокладки, либо заменить их. Но счетчик все равно нужно сбрасывать.
Цены на ремонт Epson L3060
| Услуга | Цена руб. |
|---|---|
| Сброс счетчика памперса | 1500 |
| Замена абсорбера | 500 |
| Вывод отработанных чернил наружу в бутылку | 600 |
| Ремонт подачи бумаги | 1500-2500 |
| Чистка головки | 2500 |
Epson L3060 печатает полосами
Со временем любой принтер с СНПЧ сталкивается с проблемой качества печати. Например, принтер L3060 печатает полосами, в Epson l3060 не печатает черная краска. Или наоборот, в принтере Epson l3060 не печатает цветная краска. Это значит пришло время обслуживания принтера. Нужно обслужить систему подачи чернил и почистить головку принтера.
Стоимость чистки печатающей головки Epson L3060 и обслуживания СНПЧ 2500 рублей.
Еще посетители читают по теме:
- Принтер печатает полосами, ремонт
- Ремонт принтера Epson 1410
- Epson L210 мигают все индикаторы, ремонт принтера
- Устройство головки Epson FA04000