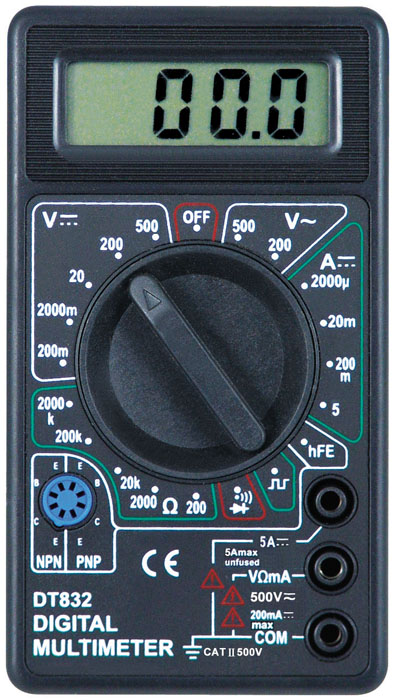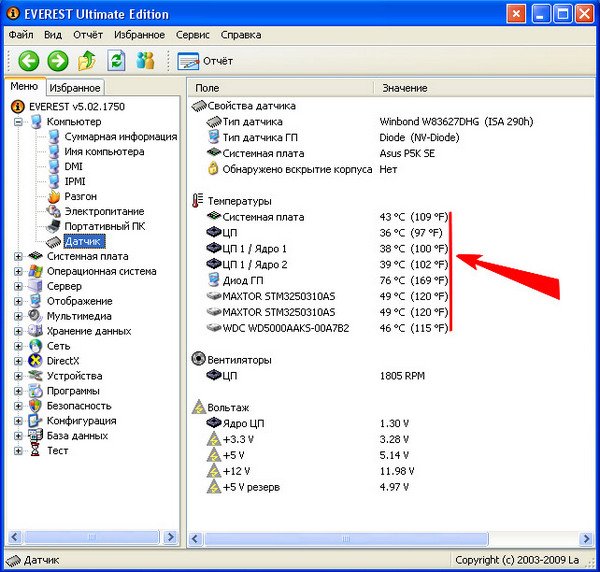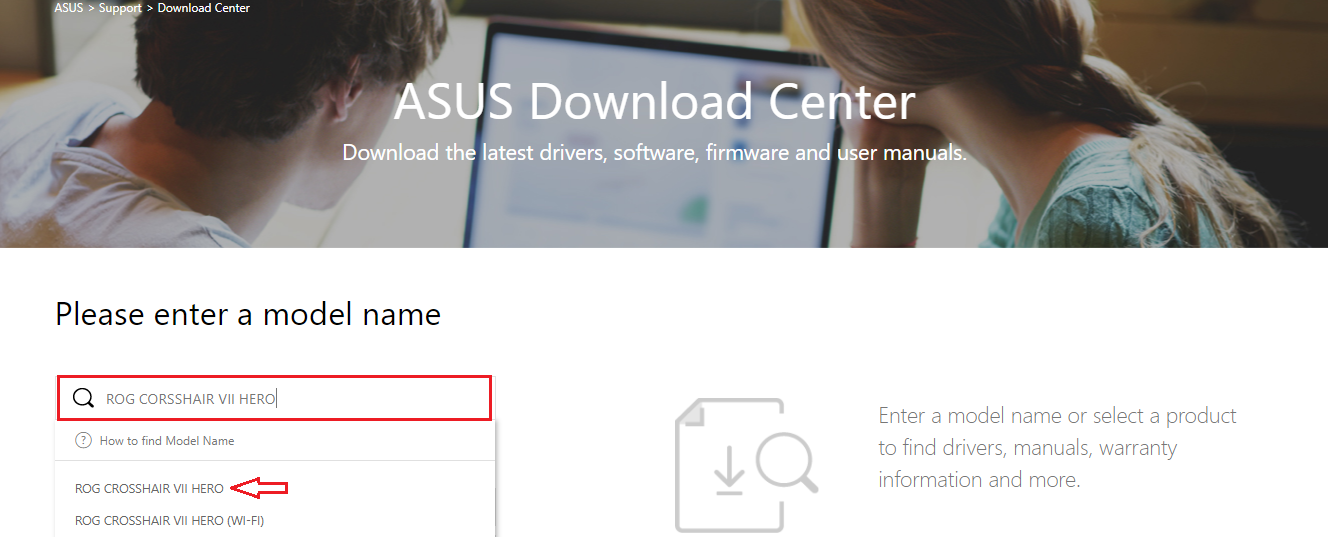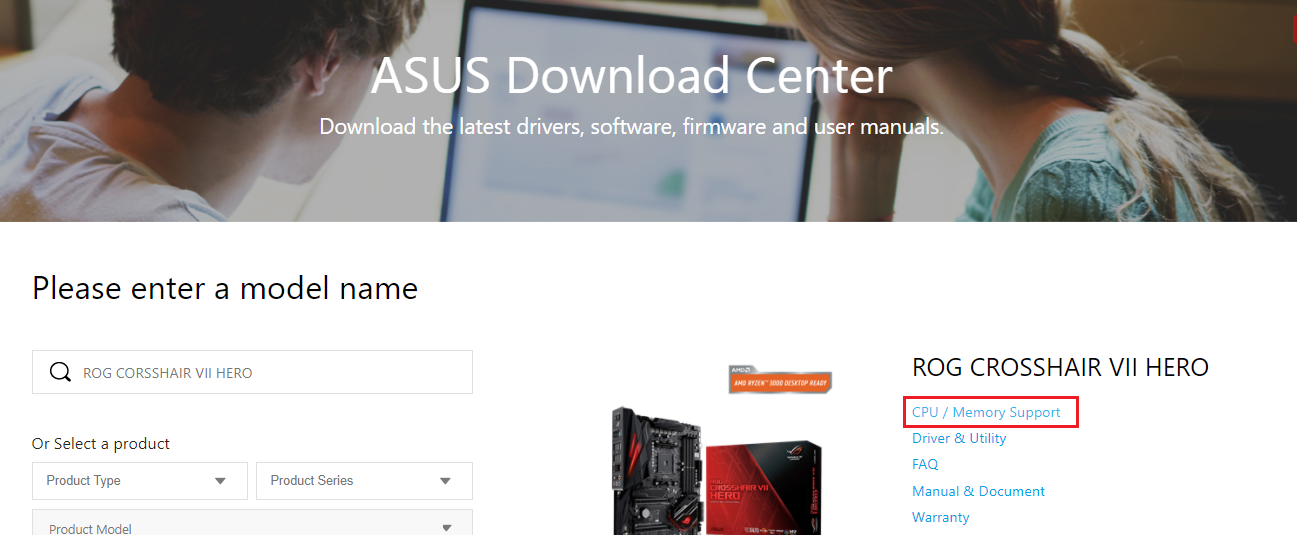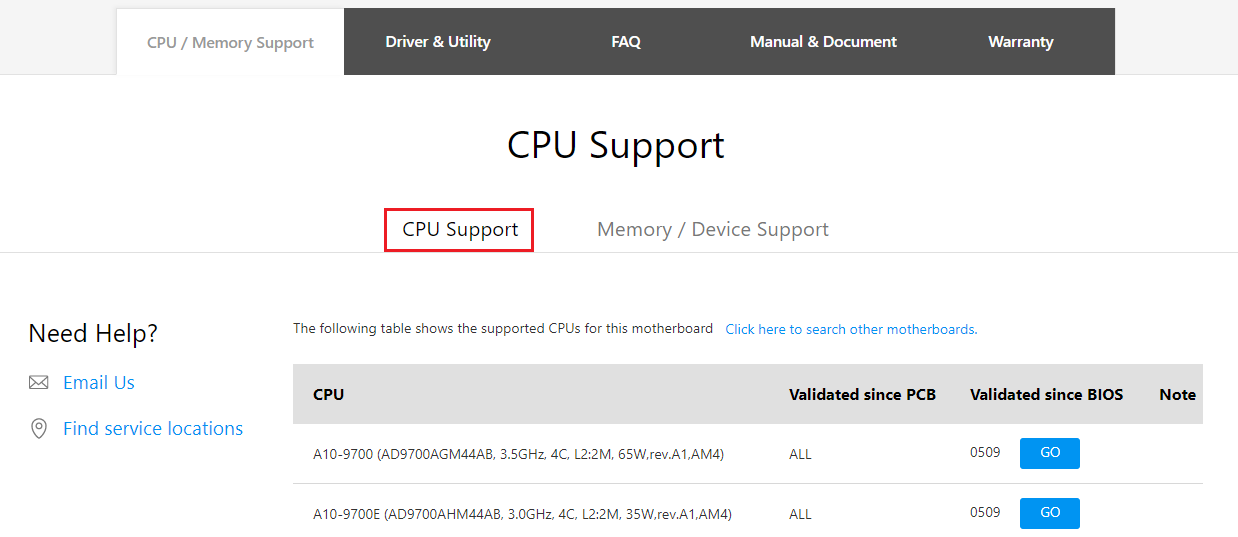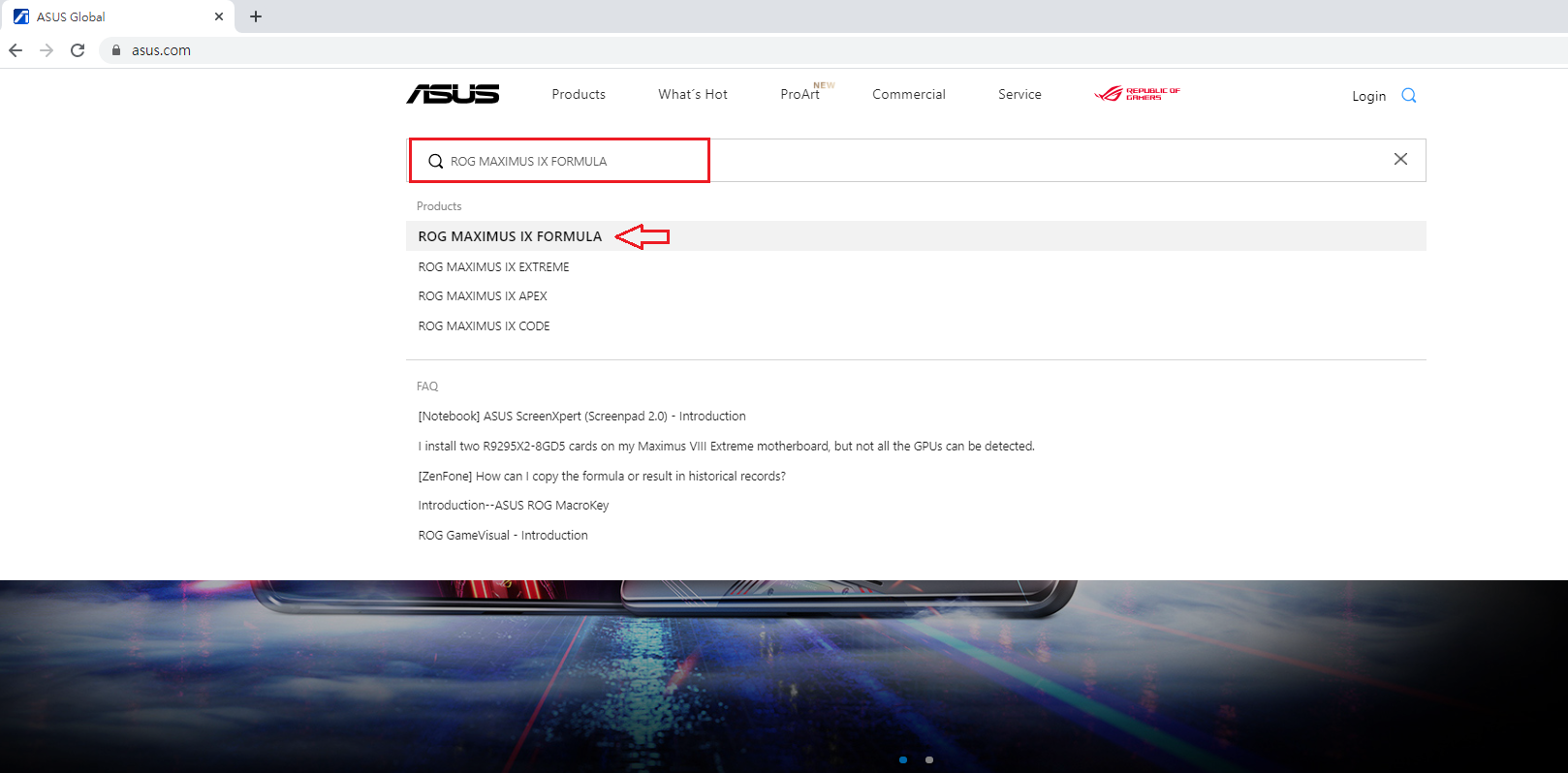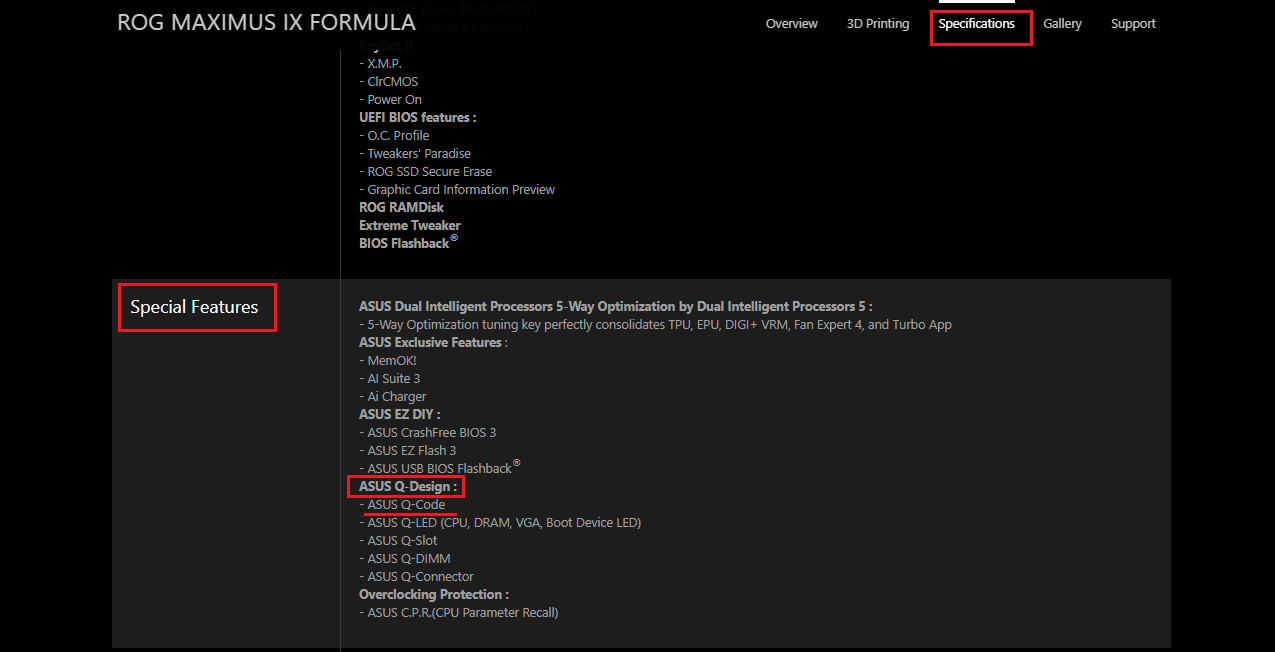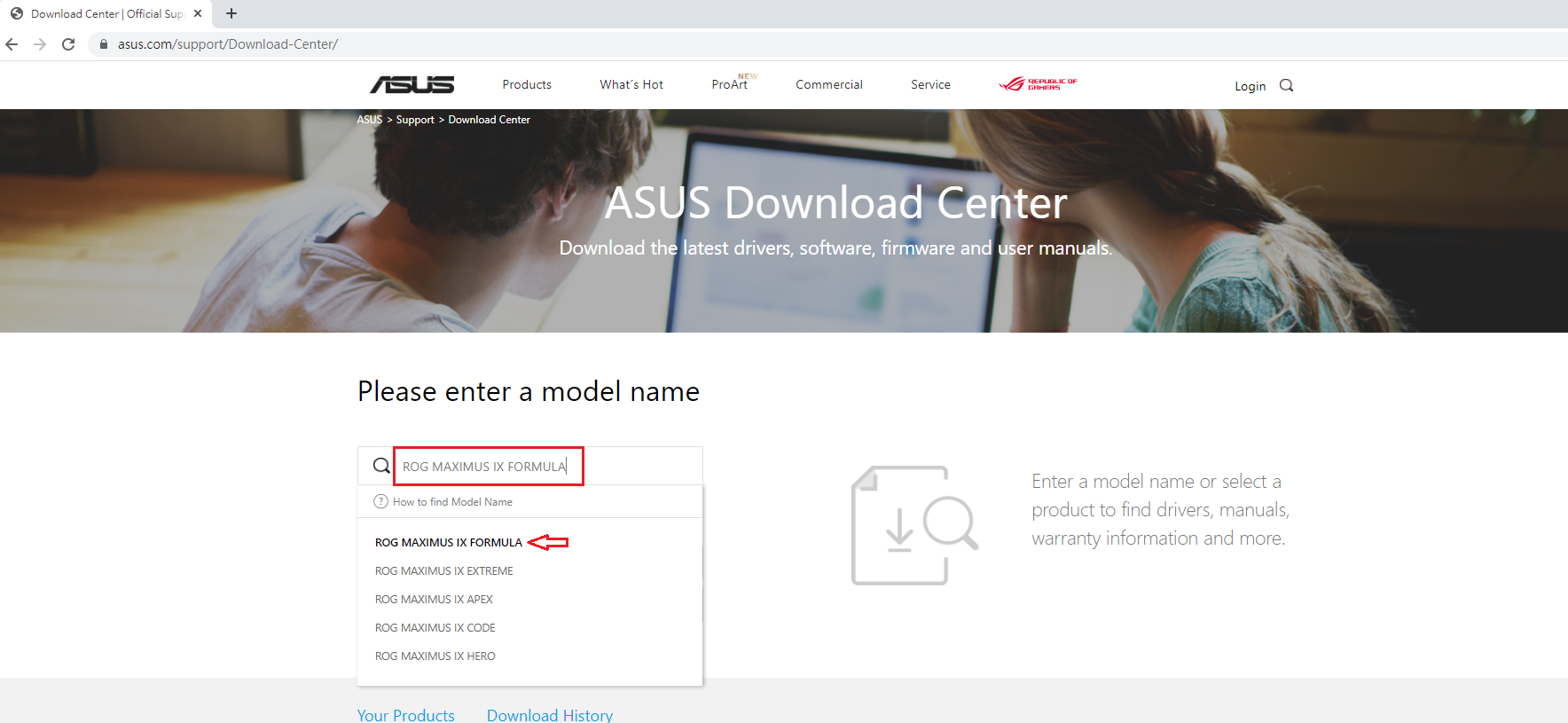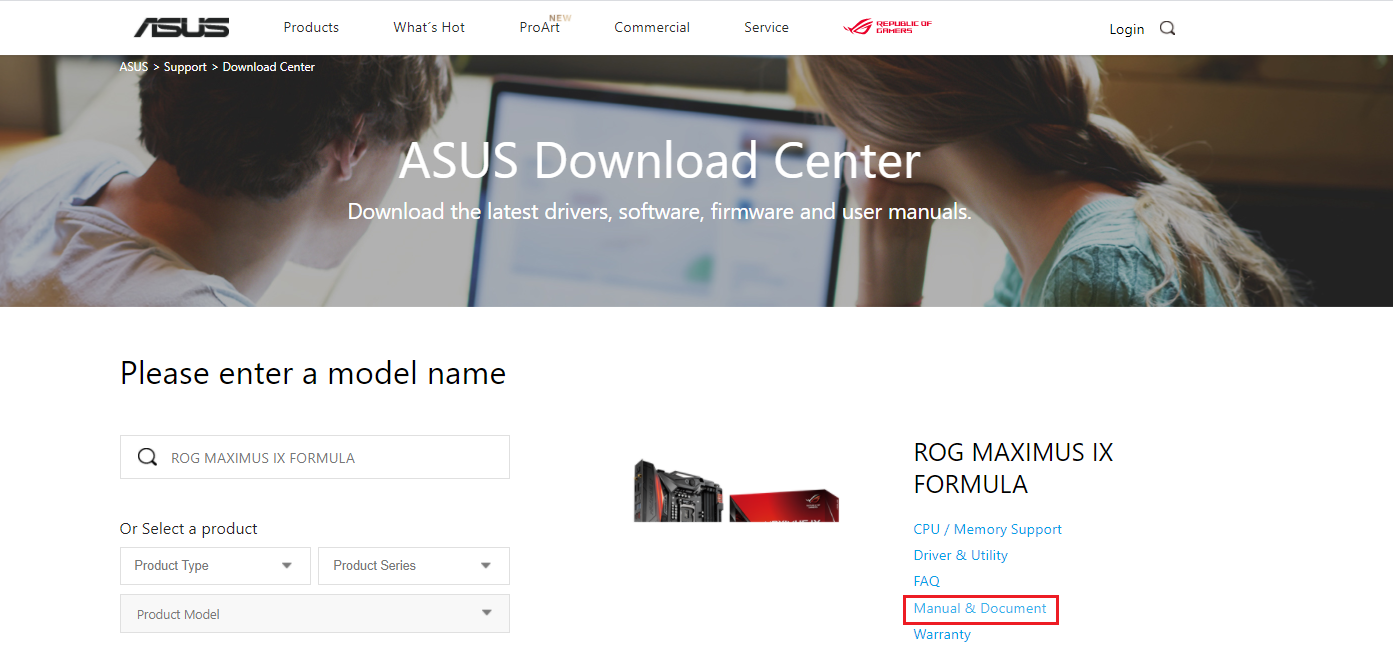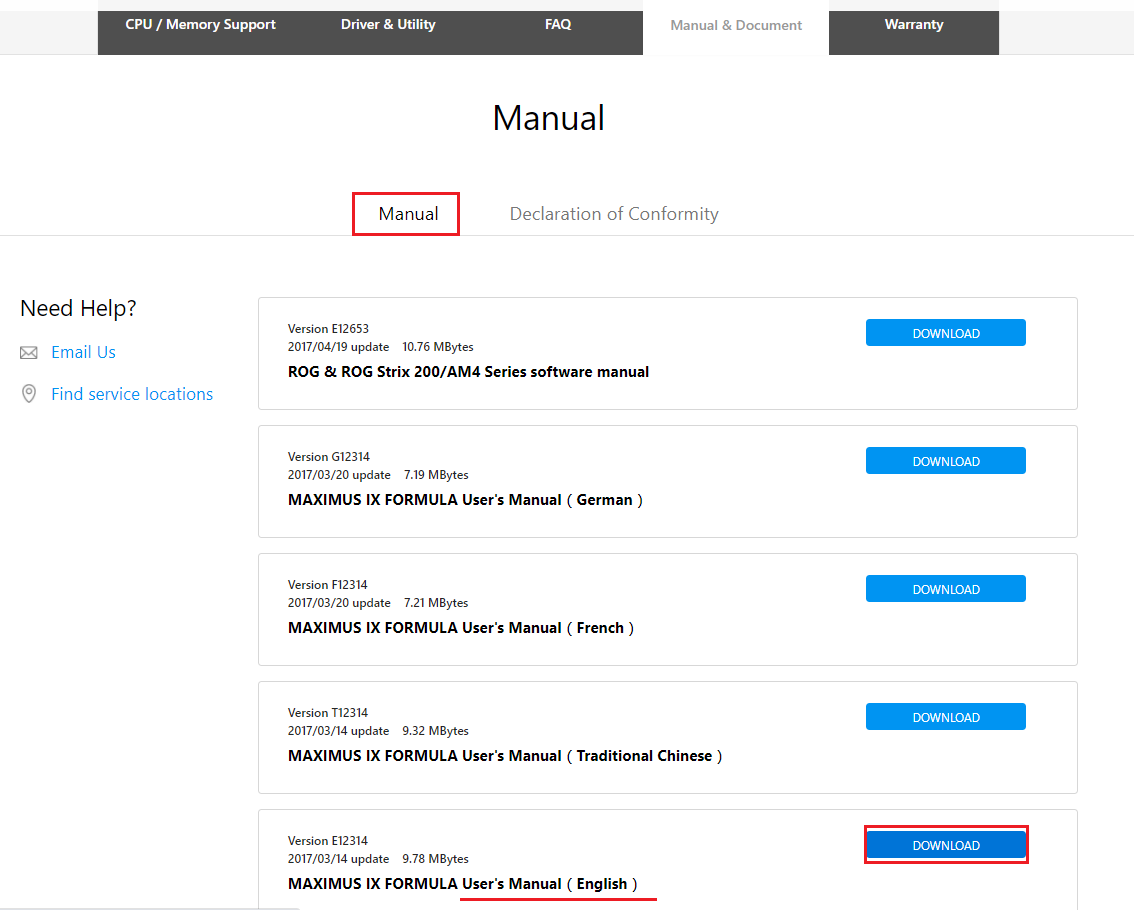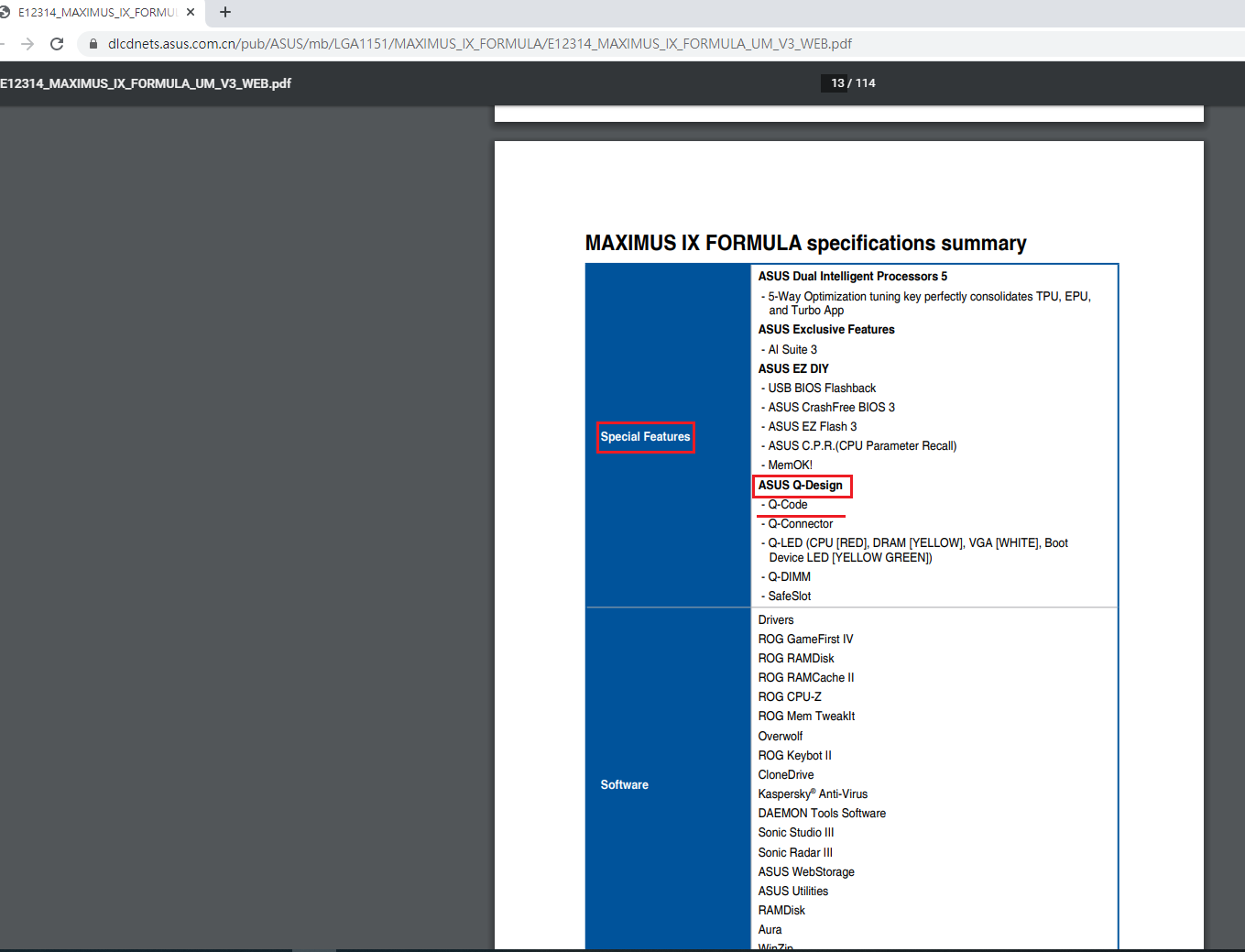Пользователи ноутбуков ASUS нередко сталкиваются с различными неисправностями при его включении. Причин может быть очень много. Рассмотрим самые распространенные из них:
- проблемы с питанием;
- отсутствие инициализации BIOS;
- сбои при запуске Windows;
- отсутствие изображения.
Рассматривая эту проблему, мы имеем в виду, что компьютер никак не реагирует на попытки его включить: нет звуковых сигналов, не мигают светодиоды, а на темном экране ничего не отображается. Это свидетельствует о том, что в систему не поступает питание.
Что нужно сделать в первую очередь:
- Проверить работоспособность розетки и кабеля питания.
- Если возможно, подключите к ноутбуку заведомо исправное зарядное устройство.
- Попробуйте включить компьютер от сети без аккумулятора.
Кроме батареи коротить может любой из компонентов. В таком случае индикатор, расположенный возле входа для зарядки, показывает наличие напряжения, но устройство не запускается.
Чтобы выявить причину неисправности, необходимо отсоединить от материнской платы модули оперативной памяти, дисковод, жесткий диск и другие элементы. Если после этой процедуры компьютер заработал (начал запускаться, замигали светодиоды и т. д.), значит неисправно одно из отключенных устройств. После каждой перезагрузки подключайте к ноутбуку очередной элемент для выявления неисправного.
Система BIOS не инициализируется
Пользователи ноутбуков ASUS нередко сталкиваются со сбоями в работе BIOS. Это может быть вызвано как программными, так и внутренними неисправностями. Пользователь может увидеть начало POST проверки (стартовое тестирование работоспособности, в ходе которого на экране отображаются результаты проверки). Однако после включения происходит сбой, и компьютер отключается. Бывают случаи, что проверка POST совсем не начинается.
Что можно сделать:
- Извлеките батарею из отсека и подключите ноутбук к источнику питания. После этого попробуйте включить его.
- Если выключение происходит на разных этапах загрузки, это может указывать на перегрев процессора. Произведите чистку системы охлаждения и при необходимости замените термопасту.
- Одной из частых неисправностей, из-за которой ноутбук отключается при загрузке Windows, может быть сбои в прошивке BIOS. Попробуйте перепрошить BIOS, следуя инструкциям к вашей модели на официальном сайте производителя. Скачать последние версии прошивок BIOS для ноутбуков ASUS можно здесь: https://www.asus.com/ru/support.
Если ничего из вышеперечисленного не помогло, возможно, автоматическая перезагрузка происходит из-за поломки южного моста и других элементов материнской платы. В таком случае необходимо обратиться в сервисный центр, где после диагностики проблемы специалистами будет заменен неисправный элемент или микросхема.
Не загружается операционная система
Происходит успешный запуск POST проверки, работает система вентиляции, активны светодиоды. Сбой происходит на следующем этапе загрузки в процессе запуска Windows или другой ОС. Данная проблема может происходить по следующим причинам.
Неисправность модуля оперативной памяти. Необходимо заменить микросхему оперативной памяти на исправную.
Сбои в работе жесткого диска. Зайдите в BIOS и посмотрите, показан ли (отображается) жесткий диск среди подключенных устройств. Проверьте его на ошибки в программе «Виктория» и подобных. Переходить к восстановлению Windows нужно только после их устранения. Если возможно, сохраните все данные на другом носителе и произведите низкоуровневое форматирование жесткого диска (для этого нужен компьютер с рабочей Windows). Если жесткий диск не поддается ремонту, его придется заменить. В завершение произведите восстановление или переустановку операционной системы.
Неисправность северного моста. Нужно обратиться в сервисный центр.
Поврежден загрузчик операционной системы. В этом случае необходима загрузочная флешка с файлами Windows вашей версии (подойдет и диск). Нужно загрузиться с флешки и выбрать пункт «Восстановление системы» в левом нижнем углу. Далее нажмите «Поиск и устранение неисправностей», а затем пункт «Восстановление при загрузке». Этот способ подойдет, если у вас установлена Windows 7, 8 и выше. Для более старых систем восстановите загрузчик вручную.
Повреждены файлы операционной системы. Обычно это сопровождается появлением синего экрана BSOD. Проблема могла появиться после вирусной атаки или удаления файлов Windows самим пользователем или каким-либо приложением. Используйте загрузочную флешку или диск для восстановления системы.
На дисплее ноутбука ASUS нет изображения
Обычно ноутбук работает, запускается операционная система — это можно определить по характерным звукам в начале загрузки Windows. Но на экране нет избражения.
Что можно сделать? Подключите к ноутбуку ASUS внешний дисплей. Если изображение так и не появилось, возможны проблемы с видеодрайверами или видеокартой. О проблемах с видеокартой может свидетельствовать наличие артефактов, появление на дисплее заливки из одного цвета и т. д. В зависимости от модели нужно отключить дискретную видеокарту — ноутбук будет работать, но не будут запускаться требовательные программы и игры.
Если на внешнем дисплее есть изображение, это указывает на проблемы с встроенной матрицей или LED-подсветкой. Часто проблемы с дисплеем появляются из-за обрыва шлейфа. Попробуйте пошевелить экран ноутбука — если изображение то появляется, то исчезает, это однозначно указывает на проблемы со шлейфом.
Если проблема возникла из-за неисправности драйверов, BIOS и прочего, попробуйте обновить ПО до последних актуальных версий. Для переустановки видеодрайвера, нужно загрузиться в безопасном режиме, что позволит произвести необходимые изменения.
Если самостоятельно трудно диагностировать проблему, попробуйте переустановить операционную систему. Для этого воспользуйтесь загрузочной флешкой или диском.
Содержание
- Ноутбук не включается
- Слышно работу кулеров, но не работает экран ноутбука
- Включается и после заставки зависает
- Показывается сообщение о невозможности запуститься с загрузочного устройства
- Ноутбук постоянно перезагружается или выключается
- После загрузки windows показывает “экран смерти”
Asus — компания-лидер в технологическом бизнесе и в производстве мощных переносных компьютеров, в частности. Самый маленький процент брака продукции, долгосрочная гарантия, качественные устройства – это все предоставляет производитель Асус. Но несмотря на такие выгодные привилегии для пользователя, их ноутбуки не являются «вечными» и также могут давать сбой. Например, довольно частая проблема – лэптоп выключился и не включается. Попробуем точнее разобраться с этой проблемой.
Лучшие ноутбуки рекомендуем покупать здесь
Ноутбук не включается
Первая возможная причина неполадки – проблемы с питанием. Если не включается нетбук асус что делать первым делом. Самое лучшее — не паниковать, а проверить: есть ли электроэнергия в розетках. Человек, сконцентрировавшись на проблеме может и не обратить внимания, что в доме выключен свет.
Перечислим другие возможные причины проблемы, связанные с аппаратным питанием:
- Поломка блока питания.
Нередко из-за скачков напряжения в сети — сгорает блок питания. Это становится заметно не сразу, а уже после того, как батарея полностью разрядилась и устройство перестало включаться. - Повреждение кабелей.
Перебитые или перекусанные провода от блока питания препятствуют полноценному протеканию фазы, которая питает устройство. - Батарея исчерпала ресурс.
В таком случае проделывается небольшой лайфхак: аккумулятор вытаскивается на 15 минут, после чего пытаемся включить лэптоп. Если система запустилась — значит ставим аккумулятор на место. Уязвимое место найдено. Что делать если ноутбук не реагирует на кнопку включения, читайте рабочие лайфхаки. - Плохой контакт.
Это происходит из-за сломанных разъёмов или штекеров системы питания. - Внешние устройства.
Один из вариантов, что нулевую реакцию ноута провоцирует подключенные к нему устройства внешне. Wi-fi, Bluetooth, Flash-накопители и др. Следует попробовать все отключить и сделать попытку запуска устройства.
Читайте также: asus не работает тачпад что делать.
Слышно работу кулеров, но не работает экран ноутбука
Возможен также такой вариант, что устройство спокойно запускает свою систему охлаждения, а экран не работает. В принципе, если запуск ОС Windows сопровождается своими привычными звуками: слышны щелчки мыши и другой саунд, то версия одна – сломан монитор.
Лучшие ноутбуки рекомендуем покупать здесь
Проверяется это просто. Необходимо взять монитор от своего старого стационарного компьютера и с помощью HDMI-кабеля подключить его к ноутбуку. Если все же вышел из строя монитор лэптопа – на внешнем экране должна появиться картинка, соответствующая этапу загрузки операционной системы.
В случае отсутствия стационарного монитора можно попробовать подключить LED-телевизор, если он более современный и имеет соответствующий выход у себя на панели.
Также, на первый взгляд иногда кажется, что не включается экран. Но суть проблемы кроется только в том, что отключена подсветка монитора. Попробуем ее включить с помощью комбинации клавиш. В ноутбуках фирмы Asus это зависит от модельного ряда, но зачастую они таковы: «Fn» + «F7». Узнайте как уменьшить шум вентилятора в ноутбуке в домашних условиях.
Последний вариант, на который можно списать поломку – поломался графический видеочип. И такое случается, даже если имеет схожие симптомы.
Рекомендуем к прочтению: не выключается ноутбук после завершения работы
Включается и после заставки зависает
Еще одна болезнь, из-за которой не удается полноценно включить ноутбук. Вроде бы устройство и запустилось, но после прокрутки заставок процессора он зависает. Аналогией такой загрузки считается появление сообщений об ошибке и подобный ступор.
Лучшие ноутбуки рекомендуем покупать здесь
По большому счету, любой профессионал в первую очередь будет проверять настройки БИОС. Это обусловлено тем, что забравшееся в компьютер вредоносное ПО, проникло в Bios и установило там свои беспорядки. Вернуть на место настройки тяжело, поэтому чаще всего из положения выходят, сделав HardReset для Биоса. Для этого в разделе «Setting» нужно поставить «LOAD bios defaults» и сохраниться.
Причины, которые попадаются более редко, но также имеют место быть:
- Некорректная работа HDD.
Ее можно определить, прислушавшись к звуку запуска диска. После включения устройства начинается непонятное легкое дребезжание и шарканье головок у шпинделя. Несомненно, здесь проблема с жестким диском. - Плохой контакт ОЗУ.
Это тоже может привести к тому, что ноут не загружается или зависает. В таком случае обращаемся в сервисный центр. Там помогут прочистить контакт между слотом памяти и самой планкой (чипом). Стоимость процедуры недорогая. - Сообщение об ошибке.
Если при загрузке выскакивает какое-либо ошибочное уведомление, то это первый тревожный звоночек. Стоит обратить на него внимание. Это может быть сигнал о сбое настроек Bios или так проявляет себя севшая батарейка на материнке.
Когда человек не ориентируется и не разбирается в микропроцессорных технологиях, по каждой из этих причин рекомендуем обратиться к мастерам в сервисный центр, а уж тем более, если у устройства не закончился гарантийный срок.
Читайте также: почему ноутбук hp не видит жесткий диск
Показывается сообщение о невозможности запуститься с загрузочного устройства
Бывает так, что при включении система не запускается, а выбрасывает длинное уведомление на английском языке. Обычно оно гласит о том, что переносной компьютер не может запуститься с загрузочного устройства.
Лучшие ноутбуки рекомендуем покупать здесь
Для начала стоит вынуть все флешки из USB-портов и в дополнение — извлечь диски из дисководов. Теперь перезапустите операционную систему. В случае, когда все запустилось и ноут работает без нареканий, то считайте, что отделались легким испугом.
А вот если никакого прогресса не произошло — значит остается два варианта: поломка, либо в системе, либо в начинке устройства.
Первую еще можно выявить самостоятельно, но для этого нужно переустановить операционную систему. Но если снова ничего не изменилось, то тогда прямой путь к специалистам.
Читайте также: мерцает экран ноутбука как исправить.
Ноутбук постоянно перезагружается или выключается
Лэптоп начал внезапно перезагружаться, выключаться или включаться через раз. Из всех вышеперечисленных, этот вариант развития событий самый серьезный, так как скорее всего — это симптом аппаратной неисправности.
Перечислим возможные поломки:
- Система охлаждения или один из вентиляторов.
- Замыкание в северном или южном мостах.
- Частый перегрев CPU, вследствие чего срабатывает его защита.
Без опыта самостоятельно выявить настоящую причину — практически невозможно, поэтому устранение неполадок требует вмешательства специалиста.
После загрузки windows показывает “экран смерти”
Если вдруг не включается ноутбук asus, а при попытке загрузки его сопровождает пиковый звуковой сигнал и появляется синий экран смерти (BSOD) – проблема в ошибках драйверов или в аппаратной поломке.
Лучшие ноутбуки рекомендуем покупать здесь
Причин выбивания синего экрана очень много и будет трудно определить их, поэтому есть несколько вариантов избавления от BSOD:
- Переустановка Windows.
Критическая процедура, но к сожалению, если ее не провести, то можно сидеть над проблемой днями, ночами и в конечном итоге ничего не исправить. - Обновление Windows.
Если у пользователя стоит лицензионная версия системы Windows, то может помочь обновление. Нововведенные параметры отлаживают работу системы и исправляют имеющиеся ошибки. - Центр поддержки.
В «Параметрах» есть пункт «Обновление и безопасность», где есть раздел «Устранение неполадок». Если ошибки недостаточно серьезные, то он сможет их исправить. Для этого нужно нажать на кнопку «Запустить средство устранения неполадок» и следовать инструкции.
Стоит помнить, что если ноутбук перестал включаться, не горят индикаторы и он не реагирует ни на один из вышеперечисленных способов, то лучше незамедлительно обратиться в сервисный центр.
Содержание
- От чего зависают ноутбуки ASUS: типичные болезни и проблемы
- Поломка петель крышки
- Ноутбук ASUS греется до критической температуры
- Неисправности блока питания (БП)
- Ошибки, из-за которых ноутбук ASUS зависает чаще всего
- Проблемы с батареей устройства
- Работник сервисного центра рассказал о самых частых причинах брака ноутбуков ASUS, Lenovo, HP и др.
- Ноутбуки Asus
- По моделям 108
- Самые частые поломки ASUS
- Сетевые адаптеры
- Аккумулятор
- Материнские платы
- LCD-дисплеи
- Клавиатура
- Как понять, что ноутбуку пора в сервис: типичные неисправности и что с ними делать
- Содержание
- Содержание
- Пыль и термопаста ваше всё
- Симптомы
- Когда пора идти в сервис: самые популярные симптомы
- Cамые частые неисправности ноутбуков и их решение
- Когда сервис не нужен
- Итоги
От чего зависают ноутбуки ASUS: типичные болезни и проблемы
Ноутбуки ASUS имеют довольно высокую надёжность аппаратных деталей. Но, несмотря на это, в них встречаются типичные неисправности, чаще всего связанные с износом железа и тем, что устройство греется. Что касается основных причин программных ошибок, большинство из них связано с операционной системой и пользовательскими приложениями. В этой статье также рассмотрены главные проблемы, из-за которых зависает ноутбук ASUS.
Поломка петель крышки
Ввиду конструктивных особенностей лэптопов слабым местом большинства из них являются петли, соединяющие экран и нижнюю часть устройства. Эти детали постоянно испытывают значительную нагрузку, особенно при открытии ноутбука. Со временем петли могут сломаться, потребуется их ремонт. Во избежание этого не рекомендуется открывать девайс, держась за крышку сбоку. Чтобы петли служили дольше, следует поднимать верхний модуль двумя руками, держась за противоположные края. Также можно открывать ноутбук, придерживая крышку за центр.
При частичной поломке петель нарушается устойчивость крышки. Она не сможет фиксироваться в нужном положении, поэтому при работе за лэптопом придётся постоянно опирать экран о стену или устойчивый предмет. Петли имеют дополнительную функцию, которая не так очевидна для части пользователей. В них находятся шлейфы, соединяющие детали крышки с основными компонентами ноутбука. Поэтому их износ иногда приводит к потере изображения на экране, отказу веб-камеры или других элементов, расположенных на крышке.
Универсальные модели ASUS из линейки Transformer Book подвержены ещё одной неисправности. Иногда у них ломается продолговатый разъём, соединяющий планшетную часть с док-станцией, на которой находится клавиатура. По этой причине компьютер не воспринимает нажатия клавиш и не распознаёт движения на тачпаде, а в ряде случаев виснет и сенсорный ввод. Чтобы эта проблема не возникла, открывайте Transformer Book двумя руками. Одной рукой придерживайте нижнюю часть, а второй поднимайте верхнюю.
Обратите внимание! Девайсы с длинной петлёй по центру обычно надёжнее тех, в которых есть две маленьких петли по бокам. Причина этого — распределение нагрузки на большую площадь.
Ноутбук ASUS греется до критической температуры
Через некоторое время использования вентиляционная система лэптопа засоряется и пропускает всё меньше воздуха внутрь корпуса. Ремонт устройства в этом случае прост — достаточно его разобрать и убрать загрязнения с поверхностей. Для уборки подойдёт кисть или баллончик со сжатым воздухом, выпускающий воздушный поток под большим давлением. Рекомендуется выполнять очистку регулярно, так как воздействие высоких температур иногда становится причиной неприятных последствий:
Неисправности блока питания (БП)
На блоках питания ASUS есть несколько слабых мест, с которыми постоянно возникают проблемы. Это кабель, штекер и основная часть, которая находится внутри корпуса. Причиной поломки двух первых компонентов в большинстве случаев являются механические повреждения. Поэтому если батарея не заряжается, а при её отключении лэптоп не работает от сети, проверьте целостность кабеля и исправность штекера. Если вы нашли дефекты, выполните ремонт, соединив перетёртые или разорванные провода.
Внутренние компоненты БП менее подвержены механическим повреждениям. Как правило, детали блока покрыты металлическим радиатором, обеспечивающим дополнительную защиту. Причинами возникновения проблем с электроникой чаще являются перегрев и скачки напряжения в сети. При обнаружении неполадок с блоком питания ASUS рекомендуется немедленно прекратить его использование. Работа ноутбука со сломанным БП может привести к повреждению компонентов устройства.
От регулярного перегрева или проблем с электрической сетью внутри корпуса БП могут вздуваться конденсаторы. Эта проблема легко решается в сервисном центре или домашних условиях. Сломанные детали можно отпаять и заменить на новые. Но если после скачка напряжения блок питания сгорел (значительные повреждения можно определить даже визуально, без тестера), его ремонт нецелесообразен. Надёжнее, а иногда и дешевле будет покупка нового БП. В продаже имеются три основных типа таких устройств:
Важно! При покупке универсального БП убедитесь, что в комплекте есть штекер, подходящий для зарядки вашей модели. Обязательно проверьте параметры тока на выходе девайса. Их значения должны соответствовать характеристикам оригинального блока питания.
Ошибки, из-за которых ноутбук ASUS зависает чаще всего
Большинство причин, по которым девайс намертво виснет, связано с ошибками установленных программ и операционной системы. В этом случае помогает использование альтернативного программного обеспечения. Иногда также может потребоваться установка обновлений или переустановка ОС. Если проблема проявляется даже на новой Windows без сторонних программ, может потребоваться ремонт жёсткого диска или замена оперативной памяти.
Для выявления проблем с HDD используйте утилиты Victoria или MHDD. С их помощью можно найти битые секторы на поверхности жёсткого диска — области с затруднённым доступом к данным, при обращении к которым временно виснет ОС. В некоторых случаях можно переназначить сбойные участки HDD при помощи процедуры «remap». Для этого на поверхности дисков есть резервные области. После такого ремонта ноутбук не будет постоянно виснуть при попытке чтения данных или записи в битый сектор. Вместо этого будет использоваться новый адрес доступа к информации.
Наиболее эффективны загрузочные версии программ для диагностики жёсткого диска, а не те, которые запускаются в Windows. Это связано с тем, что во время работы операционной системы некоторые процессы постоянно производят чтение и запись данных. При попытке ремонта сектора, который уже используется системой, возникнет конфликт доступа, утилита будет виснуть или отображать некорректные значения. Длительность диагностики зависит от размера и состояния жёсткого диска. На изношенных HDD процесс будет виснуть и растянется на несколько часов.
Оперативную память также можно протестировать при помощи специальных программ. В системах Windows начиная с версии 7 есть встроенное средство проверки памяти. Для его запуска используйте поиск в меню «Пуск» или выполните команду «mdsched» в консоли ОС. Утилита начнёт работать после следующей перезагрузки Windows. В процессе сканирования утилита может кратковременно виснуть.
Проблемы с батареей устройства
Аккумуляторы ASUS не лишены типичных проблем, характерных для любых литий-ионных батарей. АКБ ноутбука может сломаться или потерять первоначальные характеристики в результате износа. Внутри аккумулятора находится несколько аккумуляторных элементов (так называемых «банок»), соединённых между собой. Возможна поломка одного или нескольких таких элементов, контроллера батареи или предохранителя. Последняя деталь заменяется легче всего, её ремонт не будет дорогостоящим.
Совет! Не храните батарею полностью разряженной в течении длительного времени. Это приводит к отказу контроллера, требующего постоянного питания. При следующем подключении к ноутбуку такой аккумулятор может не определиться системой.
Источник
Работник сервисного центра рассказал о самых частых причинах брака ноутбуков ASUS, Lenovo, HP и др.
Специалист сервисного центра объяснил: в разных регионах определённые модели ноутбуков продаются лучше, чем другие. В России в целом и в центральной её части чаще всего покупают продукцию таких производителей, как MSI, ASUS, Dell, Lenovo.
В целом, подчеркнул эксперт, в большинстве случаев ноутбуки любых производителей выходят из строя по вине самого владельца. Чаще всего люди хотят что-то поменять в своём ПК, разбирают его и отсоединяют первым делом не аккумулятор, как и должно быть, а всё остальное. Или, например, повреждают «внутренности» ноутбука из-за того, что неаккуратно достают деталь. В итоге происходит короткое замыкание и ноутбук больше не работает.
И легко может случиться так, что в случае с Lenovo встроенная графика в какой-то момент у пользователя перестанет работать из-за того, что компаунд нагреется (из-за плохого охлаждения ноутбука), и какая-то деталь BGA-чипа в итоге потеряет контакт с материнской платой. При этом во время ремонта сотрудникам центра придётся снимать не только видеочип, но и видеопамять, что делает ремонт сложнее и дороже.
У ноутбуков ASUS проблема возникает с мультиконтроллером. Именно эти запчасти чаще всего ломаются и, из-за специфических прошивок и загрузчиков, грозят нерентабельно дорогим ремонтом.
В качестве же наиболее часто встречающейся проблемы, с которой обращаются в сервисный центр пользователи, специалист назвал неполадки в работе системы охлаждения, во многих случаях, особенно на игровых ноутбуках, комплектующие выходят из строя именно из-за перегрева. По какой-то причине производители не совершенствуют охлаждение в новых моделях до необходимого для долговечной работы ноутбуков уровня.
Источник
Ноутбуки Asus
Найдено 189 проблем
Производитель, категория, тег
Проблемы по производителям
Проблемы по категориям
Рейтинг экспертов по ноутбукам Asus
По моделям 108
Transformer Book TX201LA
ZENBOOK Prime UX31A
Всем доброго. Посоветуйте, пожалуйста, какой процессор поставить на ноутбук Asus F3S вместо модели Т5450? Очень медленно работает, а я.
Здравствуйте. Такой вопрос. Ноутбук Asus TUF Gaming FX705GD-EW070 Red Matter. При снятой задней крышке и при подключенной к сети, случайно прокладкой.
Добрый день. Ноутбук ASus ROG gl753vd, есть 2 слота для оперативной памяти и максимально можно увеличить до 32 Гб. На ноутбуке стояла одна.
Здравствуйте. Необходима замена матрицы в ноутбуке Asus N550Jx. На данный момент, имеется вертикальная полоса шириной 5 см, на черном.
Здравствуйте, решил перевести ноутбук Asus на заводские настройки, пошла перестановка Виндовс и так далее, но после выскочил чёрный.
Здравствуйте. При подключении питания от сети к нетбуку Asus Eee PC 1015PW нет питания на материнской плате. Нетбук не включается.
Здравствуйте. После замены гнезда зарядки и сборки ноутбука Asus ZenBook UX52VS обратно, кулер постоянно работает на максималке. Причем.
Добрый день. Включаю ноутбук Асус X540SA, но нет заставки с материнской платы, т.к. он сразу переходит на Виндовс. Работает при этом.
Доброе утро. Со вчерашнего дня, ноутбук Asus TUF Gaming FX504 выключился. Индикаторы заряда и другие не горят, кнопка включения не горит и не.
Здравствуйте. Ноутбук Asus выключается при вставленной батарее, а сама батарея впала в режим защиты, но если батарею вытащить, то.
Здравствуйте. Купила 15.02 ноутбук Asus S433FA-EB173T/90NB0Q02-M06810, а 16.02 вернула, так как залипала клавиша (в магазине пытались сами починить.
Здравствуйте. Ноутбук ASUS Q551LN Windows 10 (64). При подключении второго HDD (SSD) вместо дисковода, через optibay перестает работать Wi-Fi.
Здравствуйте. Зарядка ноутбука Asus ZENBOOK UX52VS то есть, то нет. Такое впечатление, что проблема со штекером. Сначала так я и думал, купил.
Добрый вечер. При запуске ноутбука Asus выходит ошибка. Какой бы вариант не был выбран, в конечном итоге выходит синий экран и курсор.
Добрый день. Не включается ноутбук Asus X552E и не горят индикаторы при проверке блока питания мультиметром, показывает питание 19.3-19.4 v.
Здравствуйте, у меня проблема с ноутбуком Asus G53Jw. При включении работают только индикаторы (кнопка включения и зарядка (желтый.
Здравствуйте. Когда включаю ноутбук ASUS Transformer Book Trio TX201LA, то индикаторы горят, но не включается экран, попробовал с разными.
Здравствуйте. У меня к ноутбуку Asus TUF Gaming FX504 подключен второй монитор через HDMI и он периодами гаснет на пару секунд от звуков.
Здравствуйте! Нужна замена аккумулятора в ноутбуке Asus ZenBook 14 UX431FA, подскажите, пожалуйста, как это нужно сделать?
Добрый вечер, проблема в том, что ноутбук Asus ROG G751JY перестаёт в определённый момент видеть зарядку, особенно часто это случается.
Источник
Самые частые поломки ASUS
Сетевые адаптеры
Чаще всего, сетевые адаптеры выходят из строя из-за скачков напряжения в отечественной электросети, включения в сеть без нагрузок, а также применение неисправных аккумуляторов. Специалисты рекомендуют применять дополнительный сетевой фильтр или стабилизатор напряжения, когда используется нестабильная электросеть. Так же, нужно включать компьютер не ранье чем через час, если ноутбук ASUS был на улице. Когда батарея работает не больше 5 минут, то лучше извлечь блок и заменить его. Стоит следить за тем, чтобы адаптер не находился под предметами, которые затрудняют естественное вентилирование. А приобрести блок питания вы можете на https://asus-battery.com.ua/.
Аккумулятор
Когда при автономной работе время начало постепенно уменьшаться, а тренировка аккумуляторной батареи (проводиться несколько циклов заряд/разряд) ситуацию не смогла улучшить, то специалисты говорят об естественном процессе выработки ресурсов деятельности данной батареи. В таком случае лучше всего ее заменит. Если батарея резко перестает работать, то это дело в неисправности схемы контроля, которую размещают в самом аккумуляторе.
Материнские платы
Самой популярной неисправностью материнской платы является отказ в работе внутреннего питательного преобразователя, контроллера портов, проблемы с системой BIOS. Кроме того может выйти из строя процессор, системный контроллер, видеоконтроллер и многое другое.
Если отсутствует инициализация, выдача бип-кодировки, да, и в случае наличия других проблем в ноутбуке ASUS не рекомендовано самостоятельная починка, а также разбор компьютера. Лучше всего обращаться к специалистам.
LCD-дисплеи
Основными неисправностями, которые появляются в матрицах являются:
Клавиатура
К самому распространенному диагнозу, когда компьютер отправляется в ремонт, то клавиатура залита какой-то жидкостью. При этом происходит окисление, иногда разрывая проводники. Нередко появляются и случаи излома проводников шлейфа и обрыв его, когда человек пытается самостоятельно разобрать ноутбук.
И один совет напоследок: не стоит самостоятельно разбирать ноутбук ASUS. Это только усложняет ремонтные работы или нарушает гарантийные условия. Ремонтные работы необходимо осуществлять только в специализированной мастерской.
Источник
Как понять, что ноутбуку пора в сервис: типичные неисправности и что с ними делать
Содержание
Содержание
Ноутбуку тоже нужно внимание! Начал тормозить, гудеть, греться, выключаться? Он совсем сломался или можно отнести в сервис? В этом материале разбираемся, как понять, что ноутбуку пора в сервис. А заодно выясним, в каких случаях вы точно сможете все починить сами. Даже если ничего не умеете.
Хоть ноутбук и куда капризнее, чем настольный ПК, но и его можно ремонтировать, чистить и обслуживать. Даже нужно! Постоянные тормоза, перегрев, шум ― все это сигнал того, что вашей технике нужно внимание. Кстати, проверьте себя ― правильно ли вы пользуетесь своим ноутбуком?
Пыль и термопаста ваше всё
Большинство узлов компьютера выделяют тепло. И это тепло нужно постоянно отводить, чтобы устройство работало эффективно. Ноутбук «из коробки» отводит тепло гораздо эффективнее, чем тот, которому уже исполнился год. Виной тому обычная пыль и грязь. Этой проблеме подвержены ноуты всех производителей.
Мусор может попадать в разъемы, на платы, скапливаться на радиаторе и вентиляторах. Кроме этого, пыль и другой мусор могут забивать зоны контакта и другие важные места на печатных платах. Также с течением времени высыхает паста, которая используется для «охлаждения» самых горячих компонентов ― графической карты и ЦП.
Симптомы
Опознать скопление мусора и пыли внутри корпуса можно по усиленному гулу вентилятора. Если совсем недавно он работал тихо, то теперь может работать исключительно на максимальных оборотах. Еще один характерный признак ― случайное срабатывания защиты от перегрева (ноутбук сам перезагружается при сильных нагрузках). Если такой ноутбук не почистить вовремя и не обслужить, то он может полностью выйти из строя.
Для примера, владелец этого ноутбука жаловался на постоянные перезагрузки. Диагностирован перегрев видеокарты и процессора:
Что делать:
Если термопаста полностью или частично высыхает, устройство начинает греться сильнее, чем обычно. Любая, даже самая качественная термопаста высыхает сама собой с течением времени. Если ее не заменить вовремя, самые «горячие» узлы компьютера очень быстро выйдут из строя. В первую очередь ― видеокарта, а затем ЦП. Новая термопаста обладает более высоким уровнем тепловой проводимости. Ею обычно покрывается видеочип и CPU.
Полезный совет: носите ноутбук в сервис на обслуживание раз в год, минимум. А если хотите почистить ноутбук и поменять термопасту сами, здесь подробная инструкция.
Перебарщивать с термопастой, как здесь, также недопустимо
Когда пора идти в сервис: самые популярные симптомы
Услуги сервиса понадобятся во многих случаях. Практически все аппаратные поломки требуют квалифицированного ремонта, который часто невозможен без специальных инструментов.
Очистить кулер можно самостоятельно, но если такого опыта нет, то лучше не снимать крышку
Cамые частые неисправности ноутбуков и их решение
Ремонт клавиатуры осложняется тем, что у ноутбуков разных производителей отличается как набор шлейфов, так и все крепежные детали, другие элементы.
Конфликты сторонней видеокарты с ноутбуком могут проявляться как на программном, так и на электрическом или физическом уровнях. В первом случае конфликты происходят на уровне матерники или BIOS’а графической карты. Во втором речь идет о несовместимости материнской платы ноутбука и сторонней видеокарты с точки зрения рабочих напряжений. В вопросе железа у материнской платы и сторонней графической карты могут не совпадать крепления и форма, также может возникать несовместимость по высоте чипа и по габаритам других элементов карты.
Когда сервис не нужен
Диагностика поможет выявить самые очевидные проблемы ноутбука. О том, какие программы использовать для диагностики, мы писали совсем недавно.
Тормозит все, постоянные зависания. Стоит почистить систему от мусора при помощи любой подходящей утилиты, например того же ССleaner. Нужно удалить устаревшие записи в реестре, временные файлы, кэш программ и другие ненужные файлы, оставшиеся после удаления программ.
Лопнул корпус. Можно продолжать пользоваться устройством, но аккуратно. Сторонники и фанаты теории скотча могут использовать его особенно эффективно именно в этом случае.
Стерлись кириллические/латинские символы с клавиатуры. Наклейки с буквами купить не так уж сложно — всю клавиатуру при этом менять не обязательно.
Плохие сектора (пространство, определенный участок на жестком диске, который имеет физическое повреждение и не может быть прочитан) на дисковом накопителе. Установите утилиту HDDScan и просканируйте жесткий диск на поврежденные сектора. Программа восстановит их, если это вообще возможно. Если HDDScan не нравится или не запускается, можно использовать mhdd. Восстановить при помощи утилит можно далеко не все поврежденные секторы, особенно если речь заходит об аппаратных повреждениях.
Тормозят все программы, медленно открываются окна. Проверьте при помощи любого качественного антивируса. Кстати, два антивируса сразу ставить не надо — они будут конфликтовать друг с другом и могут вызывать другие сбои.
Аварийное завершение работы, самопроизвольное закрытие программ, синее окно смерти. Проверьте систему антивирусом. Затем проверьте актуальность всех драйверов системы для разных устройств. Некоторые программы могут конфликтовать друг с другом. Например, Sony Vegas может сбоить с некорректными видеодрайверами, а Adobe Reader ― самопроизвольно закрываться из-за некоторых видов шрифтов. Таких моментов могут быть десятки и даже сотни ― их нужно учитывать.
Ноутбук выключается прямо во время игры. Этому у нас посвящена целая статья. Нужно проверить температуру процессора и видеокарты. Именно их перегрев — самая частая причина вылета игр. В редких случаях дело в неполадках оперативной памяти.
Нет звука, слишком низкое/высокое разрешение экрана, не работает геймпад или другое устройство. Установите драйвера на проблемное устройство. Ищите их только на официальных сайтах производителей!
Итоги
Вы можете смело забить на все эти симптомы и не слушать, когда ноутбук ревет как турбина самолета. Тогда ждите, что скоро пойдете не в сервис, а за новым ноутом. Пыль и мусор — ваши главные враги. Если не чистить корпус и внутренние компоненты, перегрев не заставит себя ждать ― первые проблемы могут появиться уже спустя несколько месяцев активного использования абсолютно нового ноутбука. Если вам совсем лень наблюдать его за состоянием, носите ноутбук в сервис каждые полгода, и там позаботятся о вашем цифровом питомце.
Если у вас есть тестер и необходимые навыки, то плату можно прозвонить. Полезное видео о том, как это сделать:
Источник
Если в вас есть ноутбук asus и он перестает работать, первое что нужно сделать — это точная диагностика проблемы.
Если вы правильно определите проблему, то вы сразу же поймете, какая именно часть вашего ноутбука сломалась.
1. Ноутбук совсем не включается.
Под этим подразумевается то, что при нажатии кнопки включения ничего не происходит совсем! Не горят индикаторы, не моргают никакие лампочки, не работают кулера. Причиной такой поломки может быть следующее: — вышел со строя блок питания, батарея тем временем села или не используется. — может также сломаться разъем питания ноутбука asus — сбилась прошивка BIOS — короткое замыкание в мостах ноутбука
2. Ноутбук начинает загрузку, кулера и индикаторы начинают работу, но монитор не загорается и больше ничего не происходит.
Причины: — проблемы с процессором — проблемы с оперативной памятью — проблемы с прошивкой BIOS — сломанный северный мост
3. Ноутбук начинает загрузку и выключается или перезагружается
: — ноутбук очень грязный и поэтому идет перегрев процессора — короткое замыкание в южном мосту — нерабочий BIOS — отсутствие блока питания и севшая батарея
4. Ноутбук не видит жесткий диск
: — проблема именно в жестком диске. Возможно стоит заменить
5. Не загружается операционная система
: — в таком случае попробуйте при загрузке ОС нажать F8 и попробовать загрузить ваш windows с последней удачной конфигурацией — просто переустановите ОС
6. Не заряжается батарея
: — неисправная батарея — неисправный разъем для зарядки — проблемы с блоком питания
if (!is_single(97) and !is_single(89) and !is_single(85) and !is_single(188) and !is_single(191)) { ?>
Что делать если ничего не помогло?
Вам необходимо проделать определенную работу над вашей системой. Предлагаем сделать вам это в два этапа.
1. Обновление драйверов с Driver Booster 3 . Это действительно крутой софт который часто помогает!
Обновление старых драйверов на новые, это очень важный момент. Возможно вы думаете, что Windows сам дает вам знать о наличии новых обновлений.
Да, иногда он показывает оповещения, но в основном только на наличие обновлений Windows или иногда еще для видеокарты. Но кроме этого, есть еще множество драйверов которые необходимо регулярно обновлять.
2. Ремонт ПК с Reimage Repair . Запустите эту программу, чтобы проанализировать вашу систему на ошибки (а они будут 100%). Затем вам будет предложено вылечить их, как по отдельности, так и все сразу.
} ?>
Но, как и любая другая техника может ломаться, некоторым пользователям приходится сталкиваться с вопросом, когда невключается Ноутбук Asus или .
В этом случае главное не суетиться, провести диагностику и выявить причину. А лучше сразу обратиться к специалисту в сервисный центр.
2
Основные причины по которым не включается ноутбук ASUS?
Причин на самом деле не очень много.
- Самая распространенная причина — поломка южного или северного моста. В этом случае выход только один — обратиться в сервисный центр и заменить их.
- Очень часто ноутбук Asus не включается по причине неработающего видео чипа. Ремонтировать его не имеет ни смысла, ни рентабельности, поэтому стоит позаботиться о том, чтобы установить новый элемент.
- Болезнь некоторых ноутбуков ASUS — кнопка питания. Отремонтировать ее можно своими собственными усилиями всего за считанные минуты. необходимо аккуратно получить к ней доступ, и склеить обломанные крепления или вычистить мусор, который может мешать.
Главное, чтобы устройство не было на гарантии, иначе она теряется.
4. Стоит также проверить разъем, через который подключается зарядное устройство. Он может быть разбит и не принимать питание, а после полной разрядки включить устройство точно не удастся.
5. Самая сложная поломка — материнская плата особенно если речь идет о . К сожалению, но не всегда она устранима и в некоторых случаях дешевле приобрести новый ноутбук.
2.1
Не включается ноутбук АСУС (замена южного моста) — видео
2.2
Стоимость работ
Как уже отмечалось, без особых знаний не стоит самостоятельно лезть внутрь устройства и следует незамедлительно обратиться к специалисту в сервисный центр.
Хороший мастер в первую очередь проведет диагностику. Ее стоимость может достигать 25-30 долларов, но некоторые центры проводят ее бесплатно. А для и вовсе цена будет 50 долларов.
Только после выяснения неисправности можно будет говорить о стоимости ремонта ноутбука Asus, которая будет состоять из двух составляющих: цена на комплектующие и работы специалиста.
Не включается ноутбук ASUS, и как его включить, и как в дальнейшем пользоваться этим чудом техники, давайте рассмотрим ответ на эти вопросы далее в этой статье. Ноутбук — это одна из самых незаменимых вещей, практически, для каждого человека в современном мире. На данный момент рынок компьютером, а точнее ноутбуков, очень широкий и поэтому выбирать можно очень долго. Существует несколько популярных брендов, которые у всех на слуху, и уже заявили о себе на весь мир. Перечислить названия брендов можно по пальцам: Apple, ASUS, Acer. По мнению многих, именно они являются лучшими в некоторых своих аспектах. Теперь давайте, перейдем к сути вопроса, а именно к ноутбукам ASUS и к причинам его не включения.
И так у вас не включился ноутбук ASUS, и вам нужно его запустить, все — таки.
В первую очередь причины могут быть связанны с питанием ноутбука, ведь бывает так, что шнур питания внутри надломлен либо проблемы внутри самого блока питания. Второй причиной могут служить различные внешние проблемы, поэтому главный совет отключить все внешние устройства, которые были подключены к вашему ноутбуку, ведь именно из-за их неисправности, ноутбук может не запускаться.
Если у вас произошла ситуация, что при включении не включился, ваш ноутбук ASUS и появился черный экран, то вероятней всего, это аппаратная ошибка самого ноутбука и вам нужно банально сбросить аппаратные настройки. Если решили сбросить настройки, то отключите кабель питания, достаньте батарею из ноутбука и держите секунд тридцать, кнопку включения, далее возвращаем все обратно на свои места и запускаем ноутбук.
Самой распространенной поломкой, с которой часто сталкиваются, возможно, то что ноутбук ASUS не включается и так же не горят индикаторы
.
Вариантов причины этой поломки, может быть несколько, во -первых, это опять же проблема с питанием поступающим в ноутбук, а во-вторых может быть повреждена прошивка Биоса, и эту проблему, самому лучше не решать и обратиться в компьютерный сервис. Так же еще одной причиной может послужить неисправность батареи и в этом случае, вам просто следует её заменить.
Лучшим выходом из всех выше указанных проблем, является огромное количество компьютерных сервисов, где качественно проведут диагностику вашего ноутбука и исправят неисправности, и это во-первых освободит вас от головной боли и вам не нужно будет тратить свое время, на “ковыряние”, в ноутбуке, да и мысли о том, что вы сделали, что-то не так, тоже не будут вас беспокоить.
Введение.
Не включается ноутбук ASUS — типичное обращение к поисковому роботу от малоопытного пользователя, который решил сделать выбор в пользу мобильности против производительности и увесистых габаритов. Не включается ноутбук ASUS по разным причинам, которые могут носить, как естественный, так и необычный характер. Вообще, покупая себе ноутбук, вам следует готовиться к сюрпризам, поскольку эти маленькие ПК постепенно вытесняют настольные машины. Производительность ноутбуков во многом уступает своим «старшим» родственникам. Важно обратить внимание и на сложность ремонта, особенно, если вопрос касается материнской платы ноутбука. Рассмотрим все эти вопросы по порядку.
Питание от сети.
Не включается ноутбук ASUS, чаще всего из-за проблем с питанием. Как ни странно, но часто, в спешке, пользователи банально забывают подключить блок питания к ноутбуку. Поэтому, первым делом, проверьте подключение. Случается и так, что вам в комплектацию попался перебитый провод. Возможен и пробой внутри блока питания. Проверить эти версии можно несколькими вариантами, но прежде, попробуйте включиться без аккумулятора. Если ноутбук заведется, значит проблема кроется в испорченной батарее.
Предположим, что вариант изъятия аккумулятора не принес своих плодов, поэтому будем проверять провода. Конечно, можно раздобыть где-нибудь донорские силовые кабели и блок питания, затем заменить их и увидеть, в чем сокрыта истина. Предлагаю пойти по дорожке электрика — берем мультиметр и «прозваниваем» контакты с одной стороны и с другой. Собственно, мой мультиметр выглядит следующим образом.
«Прозвон» выполняется просто — установите мультиметр в соответствующий режим и прикоснитесь одним «щупом» к одному контакту, вторым — к противоположному. Если вы все сделали правильно и не перепутали провода, то прибор выдаст писклявый сигнал. Так мы и выявим неисправный силовой кабель.
Если не включается ноутбук ASUS, следует проверить и блок питания. Для начала, обратите внимание на допустимое напряжение, указанное на самом блоке питания. В моем случае, это 19 вольт.
Далее подключаем его к сети с одной стороны, используя силовой кабель, а «щупы» прикладываем к противоположному разъему. Не забудьте выставить максимальное напряжение на приборе — 20 В, дабы не испортить его.
Если на дисплее появится число, меньшее чем 19 вольт, то блок питания не исправен. К моему ноутбуку подключается «двухжильный» кабель, поэтому я и решил воспользоваться мультиметром. Некоторые ноутбуки трудно проверить таким макаром, поскольку их зарядные разъемы состоят из пяти и более контактов.
Высокая температура.
Не включается ноутбук ASUS и любая другая модель, возможно, из-за перегрева. Как ни странно, но это достаточно частая проблема, связанная с аппаратным несовершенством или же чрезмерным загрязнением ноутбука. Пыль засоряет материнскую плату, забивает вентилятор и вообще, препятствует нормальному теплообмену. Что делать в таких случаях? Ответ лежит на поверхности — разбирать корпус ноутбука и проводить там . Только внимательно, постарайтесь не повредить материнку и другие компоненты.
Не включается ноутбук ASUS и из-за встроенного механизма защиты (внезапного выключения). Такая система предусмотрена в любых компьютерах и ноутбуках, дабы избежать повреждения компонентов. «Температурный потолок» у разных процессоров и видеокарт различный. Примерно он составляет 100 градусов.
Прочие аппаратные неполадки.
Если ранее вы не замечали перегревов у вашего ноутбука (из решетки радиатора не выходил обжигающий воздух и сама решетка не была раскалена) и с питанием у него все в порядке- остается только искать причину дальше. Скорее всего, дело в серьезной аппаратной неисправности. Может быть ваши родные, друзья или знакомые случайно или (Такие случаи нередки) Нужно полностью разбирать ноутбук. Доверить эту задачу можно специалистам сервисного центра, которые продиагностируют ваш аппарат и выдадут вердикт, а также назовут точную сумму ремонта.
Выше рассматривались варианты, когда ноутбук ASUS совсем не включается и не подает никаких признаков жизни. Теперь я бы хотел рассказать о других причинах, из-за которых ноутбук ASUS может включаться, но не работать. Давайте рассмотрим их.
Неисправный накопитель.
Во время работы с ноутбуком ASUS, вы можете слышать щелчки или даже «потрескивания», доносящиеся из той области, где находится жесткий диск. Это может привести к тому, что ноутбук Asus не включается из-за ошибок в работе HDD. Тоесть, включаться он конечно же будет но работать врядли. Скорее всего будет вылезать ошибка при включении ноутбука. Можно попробовать сделать программную диагностику жесткого диска. Подробнее о том, как это сделать читайте в 3ем пункте.
Не стоит забывать и о вирусах. Эти маленькие программки наносят огромный вред вашей операционной системе, после чего ноутбук ASUS совсем перестает загружаться. Возможны два варианта действий — борьба с последствиями ( и ), или же попытаться восстановить систему, а затем попробовать пройтись антивирусом Dr. Web. Скачать его можно абсолютно бесплатно по этой ссылке https://free.drweb.ru/cureit/. Если интересно, зайдите в рубрику ««. Там подробно рассказано о самых популярных вирусах, а также методах борьбы с ними.
Черный экран или синий экран смерти.
Черный экран при включении ноутбука ASUS может возникать из-за множества причин, начиная с неправильной установки драйверов на видеокарту и заканчивая аппаратными неполадками вроде выхода из строя видеокарты. Подробнее про черный экран вы можете прочитать
Что же касается синего экрана смерти, то тут еще проще. Нужно выписать код ошибки, вбить его в поисковик и искать решение данной проблемы. Подробнее про синий экран смерти на ноутбуках вы можете прочитать
Заключение.
Итак, вот и мы и рассмотрели всевозможные причины, из-за который не включается или не загружается ноутбук ASUS. Теперь вам и вашему ПК не страшны проблемы, потому что, вы приобрели нечто ценное — знания. Надеюсь, сегодняшняя статья была максимально полезной и полной. Удачной работы!
Если не включается ноутбук Asus
. то сначала проверьте, хорошо ли он подключен к источнику питания. Далее убедитесь в том, что он включен, это покажет индикатор, который находится на передней панели. Если не загорается лампочка
. тогда проверьте правильность размещения аккумулятора, а также убедитесь в отсутствии дисков в дисководе. Если вы подключаете свой мини-компьютер через удлинитель или источник бесперебойного питания, то убедитесь, что они подключены к электричеству и соответственно включены. Теперь попробуйте снова включить Асус, и посмотрите, появились ли изменения. В холодную пору года, когда вы заносите свой ноут домой, желательно не включать его в течения часа и более. Это связано с конденсацией влаги, что также отрицательно сказывается на устройстве, из-за чего могут возникнуть разные проблемы в работе.
Если ноутбук отключился и не включается
. попробуйте удалить все дополнительные модули памяти, которые вы установили после покупки ноута. Также извлеките USB устройства и попытайтесь включить портативный компьютер снова. Если всё равно не горят индикаторы
. тогда проверьте, пользуетесь ли вы адаптером, который был в комплекте с приобретенным ноутом Асус.
Легкие неисправности, которые перечислены выше, вы можете обнаружить и устранить самостоятельно, а вот со сложными советуем сразу обратиться в сервисный центр gsmmoscow.
Мы сейчас рассмотрим поподробнее, какими бывают причины невключения и почему вообще они появляются.
Причины, по которым ноутбук Asus не включается.
Если перестал включаться
мини-компьютер, следует обратиться в сервис, где вам сразу окажут услуги по диагностике. Ведь если у вас есть гарантия, то лучше самостоятельно ничего не чинить, сделаете хуже.
Причины
бывают разными, мы перечислим некоторые:
1. При поломках северного и южного мостов лучше их просто поменять на новые в нашем сервисном центре,
2. Когда не работает видеочип в Asus
. его невозможно починить и надо поменять новеньким, мы запросто сделаем это, так как есть такие запчасти в наличии,
3. Если лампочки не горят
. может быть сломана кнопка включения, которую легко починить всего за несколько минут.
Если есть подозрения на счет материнской платы, лучший вариант узнать ее состояние — это обычная проверка.
Портативный компьютер Асус не включится, если он разряжен, он просто может не заряжаться через нерабочую контактную группу разъема. Поэтому он и отказывается работать из-за отсутствия заряда. Наши мастера быстро восстановят вырванный разъем, что он будет работать как новый. Проблему можно найти и в обвязке питания, если она там есть, сделав предварительно диагностику. Ну и при сломанном разъеме питания необходимо заменить его на новый.
Вы можете не переживать, потому что качество работы наших мастеров отличное и при желании можно даже усовершенствовать ваш ноутбук Asus, и он будет работать еще быстрее и лучше.
Ноутбук Asus не включается? Хотите знать, сколько времени займет ремонт?
Если у вас не включается ноутбук
. то наши мастера качественно его отремонтируют. Главное сделать диагностику. Вы можете помочь в этом, ведь чем точнее описание наблюдающейся проблемы и обстоятельств, предшествующих ее появлению, тем легче будет выполняться работа. И если что-то пищит
или лэптоп Асус не заряжается, вы должны об этом рассказать. Ведь точной диагноз проблемы считается половиной успеха ремонта.
Время починки напрямую зависит от сложности неисправности и модели. Например, заменить видеочип можно от 4х часов, а отремонтировать плату от 2х. При наличии нужного разъема питания можно заменить его от одного часа. Вам придется потратить от 4х часов, чтобы заменили южный и северный мосты. Диагностика бесплатная и займет всего от 1го часа, зато мы точно узнаем, что делать
при таком симптоме, как отказ включиться.
Старайтесь не ронять свое устройство, чтобы потом не ремонтировать, ведь это ваше время и деньги.
На чтение 9 мин Просмотров 47.9к. Опубликовано 03.09.2021 Обновлено 31.12.2022
Содержание
- Для каких задач нужно обнулять контроллер
- Почему контроллер уходит в защиту
- Калибровка — есть ли от нее смысл при блокировке
- Как выполнить сброс контролера ноутбука
- Где искать прошивку на свою модель
- Видео: Разблокировка популярных моделей
- Советы как избежать блокировки при замене ячеек аккумулятора
После переупаковки банок или производстве других видов ремонта аккумуляторной батареи ноутбука пользователи довольно часто сталкиваются с неприятным явлением – мобильный гаджет прекрасно работает от сети, но не работает от аккумуляторов. Батарея при этом не заряжается. В большинстве случаев это связано с тем, что контроллер заблокировал батарею.
Для каких задач нужно обнулять контроллер
Основная задача процедуры обнуления контроллера – это его разблокировка и восстановление работоспособности ноутбука, как мобильного устройства, питающегося от аккумуляторов. При этом также решается несколько побочных, но важных задач. Во время сброса можно (и нужно) установить паспортное значение емкости АКБ, а если точно известно фактическое – то и его (у новых элементов можно считать обе емкости равными, хотя это на совести производителя). Также можно обнулить счетчик циклов заряда. Это нужно для ведения правильной статистики и отслеживания в дальнейшем состояния батареи – утилиты контроля АКБ берут данные от контроллера.
Мнение эксперта
Становой Алексей
Инженер-электроник. Работаю в мастерской по ремонту бытовых приборов. Увлекаюсь схемотехникой.
Задать вопрос
Вопреки распространенному мнению, контроллер не отключает батарею по достижении определенного количества циклов разряд-заряд, поэтому для этих целей периодически обнулять счетчик не нужно.
Почему контроллер уходит в защиту
В подавляющем большинстве ноутбуков, выпущенных за предыдущие примерно 20 лет, применены литий-ионные и более современные литий-полимерные аккумуляторы. При всех своих достоинствах:
- высокой энергоемкости;
- отсутствии эффекта памяти;
- других положительных качествах,
Li-ion и Li-po батареи обладают и существенными недостатками. Самые важные из них:
- нетерпимость к перезаряду и глубокому разряду;
- высокая пожароопасность и взрывоопасность вкупе с отсутствием эффективных методов тушения.
Сочетание этих минусов заставляет применять отдельные устройства – контроллеры – для регулирования процессов разряда и пополнения уровня запасенной энергии. Особенно это важно для последовательно соединенных банок – важно не допустить излишнего заряда в ситуации, когда элементы имеют разброс параметров (а он имеет место практически всегда).
Также требуется не допустить глубокого разряда как одной банки, так и всей батареи. В отдельных элементах и простых зарядных устройствах, а также в АКБ, например, для переносного электроинструмента, все это контролируется с помощью простых схем, основанных на сравнении заданного и достигнутого напряжений.
В АКБ ноутбуков применяются специализированные микроконтроллеры, работающие под управлением «зашитой» в них программы. В ее задачи, кроме других функций, входит хранение в энергонезависимой памяти (EEPROM) данных о состоянии отдельных ячеек. И если контроллеру покажется, что какой-то из элементов глубоко неисправен, он может заблокировать как единичную банку, так и всю аккумуляторную сборку. Ремонт (переупаковка) АКБ с заменой элементов производителем не предусмотрен, поэтому штатные средства для сброса состояния памяти также отсутствуют.
Рекомендуем ознакомится: Как разобрать батарею от ноутбука
Калибровка — есть ли от нее смысл при блокировке
Иногда происходит путаница понятий и сбросом называют также калибровку контроллера. На самом деле это разные вещи. Калибровка – это привязка уровней заряда, которые контроллер считает 0% и 100% запаса энергии аккумулятора, к фактически существующим границам. Так, если в результате ухода фактической емкости произойдет постепенное «уплывание» пределов, например, от 0% до 5% и от 100% к 95%, то не используемыми останутся 5+5=10 процентов емкости батареи. Это нерационально, и для устранения этого дисбаланса проводят процедуру калибровки.
Она выполняется при полностью работоспособной системе электропитания ноутбука и на сброс контроллера не влияет. Более того, при заблокированной управляющей схеме калибровка невозможна – элементы питания отключены. Поэтому одна процедура не заменяет другую.
Как выполнить сброс контролера ноутбука
Самый простой способ – отнести ноутбук в сервисный центр. Там есть все необходимое оборудование и опытные специалисты, которые выполнят все быстро и качественно. Но можно попытаться сделать это самостоятельно. Для этого понадобятся:
- плата связи ПК с аккумуляторной батареей;
- специальное программное обеспечение.
Плату можно изготовить самостоятельно, но проще купить (на южно-азиатских торговых интернет-площадках). В качестве программного обеспечения подойдет популярная программа Battery EEPROM works (Be2Works). Программа платная, недешевая, но для многих случаев хватит и демо-версии.
Сначала надо разобраться с распиновкой батареи. Понадобятся выводы GND (0 V, общий провод) и последовательная шина – выводы SDA и SCL. Найти распиновку можно в этой статье или интернете, задав в качестве критерия поиска производителя АКБ.
Если поиск остался без результата, можно попытаться найти общий провод. Выводы SDA (Data) и SCL (Clock) находятся тестером – сопротивление между каждым из них и шиной GND составляет 600-900 Ом. Какой из них вывод данных (SDA), а какой тактовый (SCL) – придется выяснять экспериментально по наличию связи ПК с батареей – если коннект не произошел, выводы надо поменять местами.
Надо учесть, что у многих контроллеров имеется управляемый предохранитель, который пережигается от программной команды в определенных случаях. Надо проверить его состояние. Если не повезло, и он перегорел, его надо замкнуть – хотя бы капелькой припоя.
Потом надо подключить плату к порту USB компьютера и запустить программу. Если все в порядке – на плате загорится светодиод. Дальше надо подключить соответствующие выводы платы к контактам GND, CLK и DATA батареи. Следующий шаг – включение контроллера, для этого надо на пару секунд подать напряжение на его плюсовой вход от внешнего источника. Рекомендуется, чтобы напряжение было на 2..4 вольта выше напряжения батареи. Если батарея работоспособна, можно просто подключить плюсовой вывод к плюсу контроллера.
Далее можно нажать кнопку “Считать» (выделено красной рамкой), если угадать с выходами SDA и SCL, то можно получить доступ к прошивке.
По нажатию кнопки с литерой “i” можно получить информацию о состоянии батареи. В данном случае она заблокирована, о чем говорят флаги ошибки.
Далее надо нажать кнопку «Калибровка» и внести данные о батарее – фактическую емкость и т.п. Далее данные надо записать в память, нажав кнопку ОК (зеленую галочку).
Чтобы устранить ошибку, надо нажать кнопку разблокировки. После этого флаги ошибки сбросятся.
Завершает процедуру запуск трекинга импеданса. Если у контроллера пароль доступа был стандартный – действия должны увенчаться успехом. Если нет – на этом возможности демо-версии исчерпаны, и доступно два дальнейших варианта:
- купить полную версию программы;
- нести аккумуляторную батарею в сервисный центр.
Обычно второе дешевле.
Читайте также
Работа ноутбука без батареи от сети: особенности и последствия
Где искать прошивку на свою модель
Для восстановления работоспособности контроллера в большинстве случаев новая прошивка не нужна. В большинстве случаев прошить контроллер означает сбросить ошибку. Новая программа для схемы управления понадобится лишь в случае утери старой или при внесении ошибочных изменений, «откатить» которые невозможно.
Оригинальное, многократно протестированное и на 100% работоспособное программное обеспечение принадлежит производителю. По логике, скачать такие программы можно на сайте производителя. Однако в прямом доступе на сайтах ведущих производителей (Acer, ASUS, HP и др.) прошивок не обнаружено.
Можно попытаться обратиться в техническую поддержку производителей. Если это не увенчается успехом (такое возможно – производителю выгоднее продать пользователю новую батарею, чем помочь починить старую), можно обратиться частным порядком к специалистам сервисных центров или поискать информацию на специализированных форумах. Но в этих случаях может возникнуть проблема незаконного использования программной продукции.
Видео: Разблокировка популярных моделей
Asus Eee PC.
Аккумулятор AS10D81 ноутбук ACER.
Запуск BMS контроллера на SAMSUNG.
Советы как избежать блокировки при замене ячеек аккумулятора
Процесс сброса контроллера батареи довольно трудоемок, требует специальных знаний, а результат не гарантирован. Поэтому можно попытаться избежать блокировки. Для этого надо соблюдать несложный порядок отпайки проводов контроллера при разборке и упаковке элементов в батарею. Начинать отключать надо всегда с положительного провода, потом последовательно в сторону минуса. Общий провод отпаивается последним.
Сборка ведется в противоположном порядке – сначала припаивается провод GND, потом к плюсу первой сборки, потом к плюсу следующей – и к плюсовому проводу батареи. На рисунке красными цифрами показан порядок отключения проводов контроллера, а зеленым – порядок подключения после ремонта.
Процесс обнуления контроллера завершает процедуру переупаковки аккумуляторной батареи ноутбука и позволяет полноценно запустить систему питания гаджета. Сама разблокировка не требует больших финансовых затрат или физических усилий, но без понимания сути происходящего ее выполнить невозможно.
12595
Views
19
Replies
5
Participants
Last post by
fawadkhan70,
Jump to Latest
Guys ! I am stumped.
my computer will turn on, fans spinning lights on, led’s on, but it will just hang at no display on my monitor and A2 error code on the LED debug.
A2 refers to IDE detect.
I have resetted the CMOS battery as well as pressed the CMOS reset on the back multiple times, there is also NOTHING connected to the SATA ports, meaning I should boot up to BIOS just fine. But I am not.
I have tried plugging in multiple drives by itself with different SATA cables and different power cables
I don’t know what to do!!! Help me boot my computer up please!
I just got my ATH-M50’s in the mail and I cant even use them !
Hmmmm I don’t think it’s an IDE issue, as you should have Video by that point. Are you using onboard video or a card? Do you have the option of trying a video card or onboard video? ALso, i’d try one stick of RAM at a time, just to eliminate a memory issue. If you have power, CPU and Memory, and video, thats all you really need to get to the BIOS.
(I’m talking generally, I do not have this board, or experience with it)
Okay I don’t know what I did but basically now I was able to access BIOS and now im getting an A3 error
Its saying
Warning:
The current BIOS setting does not fully support the boot devce. Press F1 to enter BIOS setup
Go to advanced> boot> CSM parameters and adjust the CSM (compatibility support module) settings to enable to boot device.
So I go into my BIOS and goto the CSM parameters but nothing seems to boot the SSD?
Its a Samsung 840 EVO
I tried it with all my hard drives and they don’t boot at all. Argh what does A3 mean ?
See less
See more
OK.
Now its saying something familiar:
Windows Boot Manager
Windows failed to start. A recent hardware or software change might be the cause. To fix the problem:
blah blah insert CD repair computer blah blah
File: \Boot\BCD
Status: 0xc000014c
Info : An error occurred while attempting to read the boot configuration data.
So basically………
the boot manager thing that allows it to boot just somehow corrupted out of nowhere???
See less
See more
A3 is IDE enable….. It is possible that you have had a bad stick of RAM, and it could have corrupted your install. Just try running a repair to windows now, and see if that fixes it.
See less
See more
1
I’ve had A2 before, It was a dead chip ( not totally dead «00» post code ), but A2, It was failing to initialize the memory controller. Was deadski. Same board too.. Not saying yours is dead. Mine was…
Reactions:
1
Argh i totally regret letting my friend borrow my Win 8.1 CD now…. he needed it cause he lost his CD now i don’t even have my CD!
Is there any way i can fix this without the CD? Maybe a flash drive? or something?
So far im seeing the bios splash screen again, and i loaded an old saved profile and im no longer getting that boot warning with CSM settings. now im just getting straight up boot manager error — requires CD to repair installation.
My computer was working perfectly fine! i just rebooted it and bam…….. corrupted boot? Why does a computer do this? i did absolutely no changes to my computer in the last month
See less
See more
Reactions:
1
Reactions:
1
First off, i want to thank you for helping me.
I dont know what happened, i literally plugged in another hard drive, unplugged it, plugged my SSD back in, turned it on…. it said «Preparing for automatic repair» ?? LOL Automatic repair?
Since when did i have the ability for automatic repair????? Why didnt it do this in the first place???
Then now it repaired itself (without the CD). It even started some updates? It went into that % loading update screen…. My mind is blown.
Everything is okay now.
Im really confused….. I basically sat here troubleshooted for like three hours and Windows just went ahead and automatically repaired itself.
I dont know what to make out of this. definitely repped for the help though
See less
See more
1
hmmm I’m wondering if swapping drives in and out changed the boot order, maybe it was trying to boot from the wrong drive, and messing with them fixed it. Anyway I hope thats it fixed, and up and running!
See less
See more
1
Quote:
Originally Posted by latelesley
hmmm I’m wondering if swapping drives in and out changed the boot order, maybe it was trying to boot from the wrong drive, and messing with them fixed it. Anyway I hope thats it fixed, and up and running!
You know i wish i knew the answer as well.
I resetted the CMOS and via the jumper so wouldnt the BIOS technically be «stock» ? Is the boot manager or whatever, is that controlled on the motherboard or the SSD? or where is that boot manager thing located?
Really not sure but all of a sudden it says Preparing for Automatic Repair. Which i wish happened three hours earlier when it first stopped booting up…. i think i tried loading up three different drives, before trying a fourth one….. then it brought the ability to repair it…..
Really weird stuff here, i wish someone has a better idea and can chime in.
See less
See more
Well I know my board can be a pain in the a$$. any time I add a flash drive or summat, it chanes the bloody boot order!. The boot order is controlled by the BIOS, the boot manager is stored on the drive. I think the new drive changed your boot order in the BIOS, though resetting the BIOS should have done that too I would have thought. I dunno where the setting is in the new UEFI BIOSs though. Sometimes the default option isn’t the right one! Maybe someone with the board can shed more light on it, but it could be as simple as where you have each drive plugged into the board, isn’t good for a default setup. It may just default to an HDD instead of the SSD on a BIOS reset.
The basic process is, the machine boots, tests the basics, then looks at the boot sector of the first drive in the BIOS boot order, this then loads the boot manager from the start of the drive, which contains the partition information, and details of which partition is the boot one, it then tries to load the OS boot manager from that partition (that’s where in WIndows the Boot configuration Data and windows boot process comes into play).
If your BIOS had the boot order looking at the wrong drive, it would have tried to load the boot manager from there instead, and if not set up properly, it would just crash, or tell you its not bootable, as it wouldn’t find a boot manager.
See less
See more
Reactions:
1
Quote:
Originally Posted by latelesley
Well I know my board can be a pain in the a$$. any time I add a flash drive or summat, it chanes the bloody boot order!. The boot order is controlled by the BIOS, the boot manager is stored on the drive. I think the new drive changed your boot order in the BIOS, though resetting the BIOS should have done that too I would have thought. I dunno where the setting is in the new UEFI BIOSs though. Sometimes the default option isn’t the right one! Maybe someone with the board can shed more light on it, but it could be as simple as where you have each drive plugged into the board, isn’t good for a default setup. It may just default to an HDD instead of the SSD on a BIOS reset.
The basic process is, the machine boots, tests the basics, then looks at the boot sector of the first drive in the BIOS boot order, this then loads the boot manager from the start of the drive, which contains the partition information, and details of which partition is the boot one, it then tries to load the OS boot manager from that partition (that’s where in WIndows the Boot configuration Data and windows boot process comes into play).
If your BIOS had the boot order looking at the wrong drive, it would have tried to load the boot manager from there instead, and if not set up properly, it would just crash, or tell you its not bootable, as it wouldn’t find a boot manager.
Thanks this all makes sense. Nice to learn new things. Youve been super helpful
These problems are the worst because its not something ive commonly seen, its just one of those «WHOOPS, howd that break?!?» kinda moments….
As to why this happened in the first place……. im not sure! Can i do anything to further prevent this? Im thinking about doing a BIOS flash? is that necessary? or should i do like a firmware update on my SSD? … basically what do you think i should do to avoid this or prevent this from happening? Thanks again!!!
See less
See more
2
TBH I’m not sure you CAN do anything to prevent it happening, a BIOS update may help, but only if they fix/reprogram that part of the BIOS code. Otherwise, there will be no difference. An SSD update is similar, it may resolve certain problems, but not necessarily so. And with firmware updates, you have to remember there is potential to go wrong and brick things. I would only recommend updates if it fixes a specific problem. If its not something you’re comfortable with, and knowledgeable about the process, I’d avoid it if you can.
As to what happened, even a simple random crash can take out an OS in the right circumstances. I’ve had it happen when fiddling with stuff before.
Just note all your settings, boot order, where drives are plugged in etc, and thats about the best you can do. Maybe also look into running memtest on your RAM, just to make sure all is good. I’m sure theres other threads here on testing your memory to make sure it’s good.
See less
See more
1
Hi,
Can u please solve a small confuse of me cuz i think you know lots related to Windows..
I Recently upgraded from Windows 7 32 to Windows 8 64 cuz i added more RAM.. Now whenever i open My computer or go in Start menu it gives like a 5 to 10 seconds lag that never happened in my old windows 7.
Should i reinstall 7 again or ? and sometimes an errors box pops up »saying D3dx something missing’ . Thanks in advance
This is the version of windows: http://www.filesmag.com/2015/02/windows-8-enterprise-32-and-64-bit-free.html
See less
See more
1
Well, theres a few things that can cause lag. Now, I have no experience with windows 8, as i’m still on win 7 myself, I don’t upgrade just for upgrade’s sake. But my first suspicion is that you haven’t installed all the drivers for your hardware, which would cause performance issues.
The first thing I would check, is that all your hardware has the drivers installed ok. You’ll have to go into the device manager to check this. Right click your start button, choose control panel, then look for Device manager, and click it. This should open a Device manager Window, with a list of your different devices. Look for any devices which have yellow exclamation marks at them ( ! ). Any which have this have a problem, and usually need driver software installed, to tell the machine how to work the device at a fast speed. Many things will limp along in a default driver, but you don’t get the performance till you have the proper driver installed. That’s the first thing to check.
Second, have you installed anti-virus? if so, did you disable the in-built security essensials? If not, then you’ll have two anti-virus’s running at the same time, and i’ve seen this slow many machines to a crawl, as they conflict. Check you have only one anti-virus package running at any one time.
Another quick boost, can be to clean out temporary files. These can slow a machine as they build up, but i doubt thats the issue here, since it’s a relatively new install. Still, it’s worth checking, and if you’re not experienced with windows, i’d recommend downloading and using CCleaner, which will clear most things out for you. It’s not idiot proof, but i’m sure there will be plenty of guides online on how to use it. you can find it at https://www.piriform.com/ccleaner . Don’t go for the premium one, you don’t need the real time monitoring or any of that. It’s just more programs to run in the background, eating more memory too. The free one will suffice.
That is also another thing to check, and you can do it from with in CCleaner. Check how many programs are starting up when the machine boots. Many things now put in taskbar icons and services which constantly run in the background, and you don’t need the half of it, unless it is something frequently used. Basically, the more programs running, and the more memory used, the slower your machine will get. Try and limit the programs to the things you NEED. All the other stuff con be loaded when you use it.
Anyway, there’s a few things you can check.
I hope it helps you find where the performance issue is.
See less
See more
1
- This is an older thread, you may not receive a response, and could
be reviving an old thread. Please consider creating a new thread.
You should upgrade or use an alternative browser.
- Status
- Not open for further replies.
-
#1
Details: Installed the MB and tried several combinations of dimms to rule out bad dimms, but all of them are working when used individually in A1 or in combinations (without C1 and C2). So I assumed C1 was the problem and ordered a replacement. Ended up installing it and now the problem appears again the exact same way. I upgraded to the latest bios. I tried a lot of other things (reinstall MB to make sure nothing underneath to short circuit; reset CMOS; note that the cpu/cooler were reinstalled in the process of moving over). I read everything I could possibly find on this topic and pondering a couple of possibilities. Appreciate any other possibilities or things to try:
1. Very unlikely, but maybe both motherboards have the same problem? Note that I installed them in separate cases so not the same case. I had to order a new case instead of using an older case to accommodate the large GPU (not installed yet).
2. I see a suggestion about loosening cpu cooler and may be reinstalling it after reseating the cpu. Is that a possibility? That one part of the cpu is busted or not functioning? How do I verify that? Any standalone test for the cpu? Such as memtest for memory? I haven’t tried this reseating/reinstall of cooler. Update: Found this cpu diagnostic tool from Intel (http://www.tcsscreening.com/files/users/IPDT_LiveUSB/index.html). Will check it out later in the day.
3. These are identical samsung 2133 MHz DDR4 RDIMMs and get recognized as such in bios. This specific dimm is not explicitly listed in the ASUS AVL recommended list, but a lot of its related dimms are listed (32 GB LRDIMM; 16 GB ECC etc). Besides, if there is some incompatibility with a dimm, would it show up in this odd way — failing only when installed in a specific socket?
4. Should I attempt any specific changes in memory settings in the bios? Such as lowering clock rate or some other option to see if something works even if that combination is not optimal (performance) as long as I get to use all 8 dimms (instead of just 6)?
-
#2
Is this a BS response from ASUS — that I have to choose only from the list they tested with? What’s the purpose of standards if you can’t buy DIMMs from a reputable manufacturer and expect them to work? Somehow I am not convinced this is the problem, but I guess I can’t expect ASUS to support me further before I try something from the recommended list. All those other options are quite expensive (mostly LRDIMMs) so I am wondering if I should be content with 6×32…
Thoughts?
-
#3
Encountering pretty much the same issue — whenever a module is plugged into C1 slot, bootup fails and end up on B7 error code.
Any chance you managed to resolve or can provide more info on how this went for you?
I tried with 2 different manufacturer (Samsung & Skhynix) memories and the end result is the same — upon plugging the second dimm in C1 slot — fails, however works fine when plugged in B1 and D1.
-
- Mar 16, 2013
-
- 166,442
-
- 15,511
-
- 184,590
-
#4
Hey,Encountering pretty much the same issue — whenever a module is plugged into C1 slot, bootup fails and end up on B7 error code.
Any chance you managed to resolve or can provide more info on how this went for you?
I tried with 2 different manufacturer (Samsung & Skhynix) memories and the end result is the same — upon plugging the second dimm in C1 slot — fails, however works fine when plugged in B1 and D1.
Please start a NEW thread for your particular situation.
This one is several years old.
Thanks.
- Status
- Not open for further replies.
Similar threads
- Advertising
- Cookies Policies
- Privacy
- Term & Conditions
[Материнская плата] Возможные Q-CODE(коды ошибок) и их устранение
Пожалуйста, проверьте, поддерживает ваша плата Q-CODE или нет:
С помощью распространенных Q-CODE можно определить распрестраненные проблемы при установке компонентов в материнскую плату.
Пожалуйста, следуйте таблице Q-CODE ниже для устранения неисправности:
|
Распространенные Q-CODE для плат на базе Intel |
Распространенные Q-CODE для плат на базе AMD |
ошибка CPU |
ошибка памяти |
ошибка графической карты |
Другое |
|
00,D0 |
V |
||||
|
53,55 |
F9 |
V |
|||
|
D6 |
V |
||||
|
B0,99,15,53, |
V |
V |
|||
|
D6 |
V |
V |
|||
|
00,19,30,40,55 |
V |
V |
V |
||
|
A0,A2 |
A0,A2 |
Ненормальная загрузка устройства |
|||
|
B2 |
B2 |
Внешнее устройство работает неверно |
|||
|
A9 |
A9 |
Загрузка в BIOS |
|||
|
AA |
AA |
Загрузка в систему |
Устранение неполадок с CPU
1. Войдите в ASUS Центр-загрузки для проверки совместимости вашей платы и процессора:
a. Введите наименование модели платы в поисковой строке (Например: ROG CROSSHAIR VII HERO), затем выберите ее из выпадающего меню и нажмите.
b. Пожалуйста, нажмите на [Поддержка Процессора/ Память], как показано ниже:
c. Кликните на [Поддержка процессоров] и проверьте, есть ваш CPU в списке совместимости QVL или нет, также проверьте версию BIOS рекомендуемую к установке (версия должна быть такой, как указана или новее).
2. Попробуйте переустановить CPU и проверьте контакты CPU на наличие грязи. Если они имеются, очистите контакты.
3. Проверьте CPU контакты на наличие повреждений. Если они имеются, пожалуйста, замените на новый процессор.
Устранение неисправности с памятью
1. Переустановите планку памяти, и убедитесь, что она подключена верно и до конца.
Неверная установка:
Верная установка:
2. Проверьте, не загрязнены ли контакты памяти или слот на материнской плате как показано ниже. Если да, очистите и попробуйте снова.
3. Если вы используете 2 и более планок, попробуйте подключить хотя бы одну планку и загрузитесь с ней. Если система запускается хотя бы с одной планкой памяти, попробуйте каждую из них по отдельности, чтобы выявить неисправную планку.
4. Предлагаемые конфигурации памяти смотрите в руководстве пользователя вашей модели, как показано на рисунке ниже, затем повторите попытку:
Можете воспользоваться ссылкой: Какс качать руководство
5. Если проблема не может быть решена после выполнения шагов 1–4, замените на заведомо исправную память и повторите попытку.
Устранение неполадок с графической картой
1. Интегрированная графика (встроенная) выходит из строя. Пожалуйста, попробуйте переустановить процессор
2. Неправильный вывод на экран дополнительной видеокарты:
a. Попробуйте переустановить видеокарту
b. Проверьте, нет ли грязи на контакте PCI-E материнской платы или контакте видеокарты, как показано на рисунке ниже. Если да, очистите их и попробуйте еще раз
c. Если внешняя графическая карта имеет интерфейс питания, убедитесь, что интерфейс питания правильно подключен, как показано ниже:
d. Если ваша проблема не может быть решена после выполнения шагов a ~ c, замените на исправную видеокарту и повторите попытку.
Устранение неполадок загрузки
1. Пожалуйста, повторно подключите кабель SATA к материнской плате и жесткому диску соответственно.
2. Если установлен M.2 SSD, снова подключите M.2 SSD и убедитесь, что винт M.2 заблокирован.
3. Проверьте, нет ли грязи на позолоченных контактах M.2 SSD или M.2 слота материнской платы, как показано на изображении ниже. Если обнаружена грязь, очистите контакты и попробуйте еще раз.
4. Если шаги 1–3 не могут решить вашу проблему, замените на исправный кабель SATA, порт SATA или жесткий диск SATA (M.2 SSD) и повторите попытку.
Устранение неполадок с внешними устройствами
1. Выключите питание и удалите все внешние устройства (например, карту PCI-E, карту Raid и т. д.) от материнской платы.
2. Затем попробуйте перезагрузить компьютер. Если он включается, проблема может быть в удаленных внешних устройствах. Повторно подключайте внешние устройства одно за другим, пока не обнаружите, какое внешнее устройство или кабель вызывает проблему.
Проблема загрузки в BIOS
Если CODE — A9, значит компьютер вошел в BIOS
1. Если монитор неисправен, выполните следующие действия для устранения неполадок:
a. Убедитесь, что монитор подключен правильно, и убедитесь, что световой индикатор монитора горит, что означает, что кабель питания монитора подключен правильно. Убедитесь, что внешний кабель питания подключен нормально. Пожалуйста, попробуйте включить, выключить, проверьте, может ли монитор отображать. Если вы выключаете и включаете монитор, на мониторе отображается «нет сигнала», это означает, что монитор подключен верно.
b. Убедитесь, что сигнальный кабель (VGA / DVI / HDMI / DisplayPort) правильно подключен к монитору, а также убедитесь, что другой конец сигнального кабеля подключен к выходу дисплея (видеокарта) компьютера. Попробуйте снова подключить кабель дисплея с двух сторон и убедитесь, что все контакты не погнуты.
c. Убедитесь, что изображение на мониторе правильное. Например, если он в настоящее время подключен к компьютеру через интерфейс HDMI, вы должны выбрать выход дисплея монитора как выход дисплея HDMI.
d. Замените кабель того же типа (VGA / DVI / HDMI / DisplayPort) для повторной проверки.
e. Подключите монитор к другому компьютеру и убедитесь, что монитор работает нормально, чтобы устранить проблему с монитором.
2. Если на мониторе отображается BIOS, следуйте инструкциям Устранение неполадок загрузки, проверьте жесткий диск или SSD на исправность.
Вопросы и ответы:
Q1.Как узнать, поддерживает плата Q-CODE или нет?
A1: Вы можете проверить следующие три варианта:
Вариант 1: проверьте наличие Q-кода на материнской плате, который обычно находится на левом верхнем или нижнем крае материнской платы, как показано на рисунке ниже:
Вариант 2. Войдите в ASUS Центр-загрузок, скачайте руководство пользователя и проверьте там ASUS Q-CODE
1) Нажмите на , затем введите название модели материнской платы (например, ROG MAXIMUS IX FORMULA), выберите название модели в выпадающем меню, как показано ниже:
2) Нажмите [Характеристики], найдите [Special Features]- [ASUS Q-Design], и проверьте, есть ли параметр [ASUS Q-CODE]
Вариант 3. Войдите в ASUS Центр-загрузок, скачайте руководство пользователя и проверьте там ASUS Q-CODE
Скачайте мануал
1) Введите название модели материнской платы (например, ROG CROSSHAIR VII HERO), затем выберите название модели в раскрывающемся списке, как показано ниже:
2) Нажмите [Руководства и документы]
3) Нажмите [Руководство пользователя], найдите User’s Manual(English, затем нажмите [СКАЧАТЬ]):
4) Найдите [Special Features] — [ASUS Q-Design], и проверьте [Q-CODE]
Q2: Что делать, если Qпроблема так и не решилась?
A2: Пожалуйста, попробуйте очистить CMOS, как это сделать описано тут: Как очистить CMOS
Если проблема по-прежнему не может быть устранена, свяжитесь с нами Служба поддержки
My PC is an Asus UX303LA. During the installation process of Ubuntu 15.04 I have the following error message:
Message in the window: trying to overwrite ‘/usr/sbin/validlocale’, which is also in package libc-bin2.21-Oubuntu
For the installation, I use ubuntu-15.04-desktop-amd64.iso .
I did a test with Ubuntu 14.04 —> same error 
I don’t know what are the information that you need, but please, here are few more info on my PC:
ubuntu@ubuntu:~$ lspci
00:00.0 Host bridge: Intel Corporation Haswell-ULT DRAM Controller (rev 0b)
00:02.0 VGA compatible controller: Intel Corporation Haswell-ULT Integrated Graphics Controller (rev 0b)
00:03.0 Audio device: Intel Corporation Haswell-ULT HD Audio Controller (rev 0b)
00:04.0 Signal processing controller: Intel Corporation Device 0a03 (rev 0b)
00:14.0 USB controller: Intel Corporation 8 Series USB xHCI HC (rev 04)
00:16.0 Communication controller: Intel Corporation 8 Series HECI #0 (rev 04)
00:1b.0 Audio device: Intel Corporation 8 Series HD Audio Controller (rev 04)
00:1c.0 PCI bridge: Intel Corporation 8 Series PCI Express Root Port 1 (rev e4)
00:1c.3 PCI bridge: Intel Corporation 8 Series PCI Express Root Port 4 (rev e4)
00:1f.0 ISA bridge: Intel Corporation 8 Series LPC Controller (rev 04)
00:1f.2 SATA controller: Intel Corporation 8 Series SATA Controller 1 [AHCI mode] (rev 04)
00:1f.3 SMBus: Intel Corporation 8 Series SMBus Controller (rev 04)
00:1f.6 Signal processing controller: Intel Corporation 8 Series Thermal (rev 04)
02:00.0 Network controller: Intel Corporation Wireless 7260 (rev bb)
ubuntu@ubuntu:~$ lsusb
Bus 002 Device 001: ID 1d6b:0003 Linux Foundation 3.0 root hub
Bus 001 Device 005: ID 8087:07dc Intel Corp.
Bus 001 Device 004: ID 064e:9700 Suyin Corp.
Bus 001 Device 003: ID 0b95:7e2b ASIX Electronics Corp. AX88772B
Bus 001 Device 002: ID 054c:0243 Sony Corp. MicroVault Flash Drive
Bus 001 Device 001: ID 1d6b:0002 Linux Foundation 2.0 root hub
ubuntu@ubuntu:~$ sudo dmidecode
# dmidecode 2.12
# SMBIOS entry point at 0x000f04c0
SMBIOS 2.7 present.
23 structures occupying 1638 bytes.
Table at 0x000EBD40.
Handle 0x0000, DMI type 0, 24 bytes
BIOS Information
Vendor: American Megatrends Inc.
Version: UX303LA.204
Release Date: 09/01/2014
Address: 0xF0000
Runtime Size: 64 kB
ROM Size: 6144 kB
Characteristics:
PCI is supported
BIOS is upgradeable
BIOS shadowing is allowed
Boot from CD is supported
Selectable boot is supported
BIOS ROM is socketed
EDD is supported
5.25"/1.2 MB floppy services are supported (int 13h)
3.5"/720 kB floppy services are supported (int 13h)
3.5"/2.88 MB floppy services are supported (int 13h)
Print screen service is supported (int 5h)
8042 keyboard services are supported (int 9h)
Serial services are supported (int 14h)
Printer services are supported (int 17h)
ACPI is supported
USB legacy is supported
Smart battery is supported
BIOS boot specification is supported
Targeted content distribution is supported
UEFI is supported
BIOS Revision: 4.6
Handle 0x0001, DMI type 1, 27 bytes
System Information
Manufacturer: ASUSTeK COMPUTER INC.
Product Name: UX303LA
Version: 1.0
Serial Number: ECN0CJ026550498
UUID: 38F3960E-2C19-3944-89A3-7FA1C460CBB7
Wake-up Type: Power Switch
SKU Number: ASUS-Ultrabook
Family: UX
Handle 0x0002, DMI type 2, 15 bytes
Base Board Information
Manufacturer: ASUSTeK COMPUTER INC.
Product Name: UX303LA
Version: 1.0
Serial Number: BSN12345678901234567
Asset Tag: ATN12345678901234567
Features:
Board is a hosting board
Board is replaceable
Location In Chassis: MIDDLE
Chassis Handle: 0x0003
Type: Motherboard
Contained Object Handles: 0
Handle 0x0003, DMI type 3, 22 bytes
Chassis Information
Manufacturer: ASUSTeK COMPUTER INC.
Type: Notebook
Lock: Not Present
Version: 1.0
Serial Number: ECN0CJ026550498
Asset Tag: No Asset Tag
Boot-up State: Safe
Power Supply State: Safe
Thermal State: Safe
Security Status: None
OEM Information: 0x00000000
Height: Unspecified
Number Of Power Cords: 1
Contained Elements: 0
SKU Number: To be filled by O.E.M.
Handle 0x0004, DMI type 10, 26 bytes
On Board Device 1 Information
Type: Video
Status: Enabled
Description: VGA
On Board Device 2 Information
Type: Ethernet
Status: Enabled
Description: GLAN
On Board Device 3 Information
Type: Ethernet
Status: Enabled
Description: WLAN
On Board Device 4 Information
Type: Sound
Status: Enabled
Description: Audio CODEC
On Board Device 5 Information
Type: SATA Controller
Status: Enabled
Description: SATA Controller
On Board Device 6 Information
Type: Other
Status: Enabled
Description: USB 2.0 Controller
On Board Device 7 Information
Type: Other
Status: Enabled
Description: USB 3.0 Controller
On Board Device 8 Information
Type: Other
Status: Enabled
Description: SMBus Controller
On Board Device 9 Information
Type: Other
Status: Enabled
Description: Card Reader
On Board Device 10 Information
Type: Other
Status: Enabled
Description: Cmos Camera
On Board Device 11 Information
Type: Other
Status: Enabled
Description: Bluetooth
Handle 0x0005, DMI type 11, 5 bytes
OEM Strings
String 1: beirUyPK-pzG6
String 2: 8ZZ6W0xHjbMEw
String 3: ohAtvU0T6jipw
String 4: 90NB04Y1-M01340
String 5:
String 6:
String 7:
String 8:
String 9:
String 10:
Handle 0x0006, DMI type 12, 5 bytes
System Configuration Options
Option 1: DSN:412465042005
Option 2: DSN:FFFFFFFFFFFF
Option 3: DSN:FFFFFFFFFFFF
Option 4: SMI:00B2CA
Handle 0x0007, DMI type 32, 20 bytes
System Boot Information
Status: No errors detected
Handle 0x0008, DMI type 4, 42 bytes
Processor Information
Socket Designation: SOCKET 0
Type: Central Processor
Family: Core i7
Manufacturer: Intel
ID: 51 06 04 00 FF FB EB BF
Signature: Type 0, Family 6, Model 69, Stepping 1
Flags:
FPU (Floating-point unit on-chip)
VME (Virtual mode extension)
DE (Debugging extension)
PSE (Page size extension)
TSC (Time stamp counter)
MSR (Model specific registers)
PAE (Physical address extension)
MCE (Machine check exception)
CX8 (CMPXCHG8 instruction supported)
APIC (On-chip APIC hardware supported)
SEP (Fast system call)
MTRR (Memory type range registers)
PGE (Page global enable)
MCA (Machine check architecture)
CMOV (Conditional move instruction supported)
PAT (Page attribute table)
PSE-36 (36-bit page size extension)
CLFSH (CLFLUSH instruction supported)
DS (Debug store)
ACPI (ACPI supported)
MMX (MMX technology supported)
FXSR (FXSAVE and FXSTOR instructions supported)
SSE (Streaming SIMD extensions)
SSE2 (Streaming SIMD extensions 2)
SS (Self-snoop)
HTT (Multi-threading)
TM (Thermal monitor supported)
PBE (Pending break enabled)
Version: Intel(R) Core(TM) i7-4510U CPU @ 2.00GHz
Voltage: 1.2 V
External Clock: 100 MHz
Max Speed: 3800 MHz
Current Speed: 2000 MHz
Status: Populated, Enabled
Upgrade: Socket rPGA988B
L1 Cache Handle: 0x000A
L2 Cache Handle: 0x0009
L3 Cache Handle: 0x000B
Serial Number: Not Specified
Asset Tag: Fill By OEM
Part Number: Fill By OEM
Core Count: 2
Core Enabled: 2
Thread Count: 4
Characteristics:
64-bit capable
Handle 0x0009, DMI type 7, 19 bytes
Cache Information
Socket Designation: CPU Internal L2
Configuration: Enabled, Not Socketed, Level 2
Operational Mode: Write Back
Location: Internal
Installed Size: 512 kB
Maximum Size: 512 kB
Supported SRAM Types:
Unknown
Installed SRAM Type: Unknown
Speed: Unknown
Error Correction Type: Single-bit ECC
System Type: Unified
Associativity: 8-way Set-associative
Handle 0x000A, DMI type 7, 19 bytes
Cache Information
Socket Designation: CPU Internal L1
Configuration: Enabled, Not Socketed, Level 1
Operational Mode: Write Back
Location: Internal
Installed Size: 128 kB
Maximum Size: 128 kB
Supported SRAM Types:
Unknown
Installed SRAM Type: Unknown
Speed: Unknown
Error Correction Type: Single-bit ECC
System Type: Other
Associativity: 8-way Set-associative
Handle 0x000B, DMI type 7, 19 bytes
Cache Information
Socket Designation: CPU Internal L3
Configuration: Enabled, Not Socketed, Level 3
Operational Mode: Write Back
Location: Internal
Installed Size: 4096 kB
Maximum Size: 4096 kB
Supported SRAM Types:
Unknown
Installed SRAM Type: Unknown
Speed: Unknown
Error Correction Type: Single-bit ECC
System Type: Unified
Associativity: 16-way Set-associative
Handle 0x000C, DMI type 16, 23 bytes
Physical Memory Array
Location: System Board Or Motherboard
Use: System Memory
Error Correction Type: None
Maximum Capacity: 32 GB
Error Information Handle: Not Provided
Number Of Devices: 4
Handle 0x000D, DMI type 17, 34 bytes
Memory Device
Array Handle: 0x000C
Error Information Handle: Not Provided
Total Width: 64 bits
Data Width: 64 bits
Size: 4096 MB
Form Factor: SODIMM
Set: None
Locator: ChannelA-DIMM0
Bank Locator: BANK 0
Type: DDR3
Type Detail: Synchronous
Speed: 1600 MHz
Manufacturer: Micron
Serial Number: 00000000
Asset Tag: 9876543210
Part Number:
Rank: 1
Configured Clock Speed: 1600 MHz
Handle 0x000E, DMI type 20, 35 bytes
Memory Device Mapped Address
Starting Address: 0x00000000000
Ending Address: 0x000FFFFFFFF
Range Size: 4 GB
Physical Device Handle: 0x000D
Memory Array Mapped Address Handle: 0x0012
Partition Row Position: Unknown
Interleave Position: Unknown
Interleaved Data Depth: Unknown
Handle 0x000F, DMI type 17, 34 bytes
Memory Device
Array Handle: 0x000C
Error Information Handle: Not Provided
Total Width: Unknown
Data Width: Unknown
Size: No Module Installed
Form Factor: DIMM
Set: None
Locator: ChannelA-DIMM1
Bank Locator: BANK 1
Type: Unknown
Type Detail: None
Speed: Unknown
Manufacturer: [Empty]
Serial Number: [Empty]
Asset Tag: 9876543210
Part Number: [Empty]
Rank: Unknown
Configured Clock Speed: Unknown
Handle 0x0010, DMI type 17, 34 bytes
Memory Device
Array Handle: 0x000C
Error Information Handle: Not Provided
Total Width: Unknown
Data Width: Unknown
Size: No Module Installed
Form Factor: DIMM
Set: None
Locator: ChannelB-DIMM0
Bank Locator: BANK 2
Type: Unknown
Type Detail: None
Speed: Unknown
Manufacturer: [Empty]
Serial Number: [Empty]
Asset Tag: 9876543210
Part Number: [Empty]
Rank: Unknown
Configured Clock Speed: Unknown
Handle 0x0011, DMI type 17, 34 bytes
Memory Device
Array Handle: 0x000C
Error Information Handle: Not Provided
Total Width: Unknown
Data Width: Unknown
Size: No Module Installed
Form Factor: DIMM
Set: None
Locator: ChannelB-DIMM1
Bank Locator: BANK 3
Type: Unknown
Type Detail: None
Speed: Unknown
Manufacturer: [Empty]
Serial Number: [Empty]
Asset Tag: 9876543210
Part Number: [Empty]
Rank: Unknown
Configured Clock Speed: Unknown
Handle 0x0012, DMI type 19, 31 bytes
Memory Array Mapped Address
Starting Address: 0x00000000000
Ending Address: 0x000FFFFFFFF
Range Size: 4 GB
Physical Array Handle: 0x000C
Partition Width: 4
Handle 0x0018, DMI type 136, 6 bytes
OEM-specific Type
Header and Data:
88 06 18 00 00 00
Handle 0x0019, DMI type 131, 64 bytes
OEM-specific Type
Header and Data:
83 40 19 00 31 00 00 00 00 00 00 00 00 00 00 00
F8 00 43 9C 00 00 00 00 01 20 00 00 05 00 09 00
CE 06 14 00 00 00 00 00 C8 00 FF FF 00 00 00 00
00 00 00 00 66 00 00 00 76 50 72 6F 00 00 00 00
Handle 0x001A, DMI type 13, 22 bytes
BIOS Language Information
Language Description Format: Long
Installable Languages: 1
en|US|iso8859-1
Currently Installed Language: en|US|iso8859-1
Handle 0x001B, DMI type 127, 4 bytes
End Of Table
(Note: I’m really not an advanced Linux user.)
Many thanks for your help !!!!