Не работает сканер Kyocera: решение проблем с TWAIN драйвером в Windows 7
Что делать если Windows 7 не видит TWAIN-драйвер сканера Kyocera? Вернее отказывается запускать процесс сканирования, ругаясь на то, что устройство не подключено.
Сегодня столкнулся с интересной проблемой, связанной с МФУ Kyocera (версия устройства не имеет значения) и работой TWAIN-драйвер на Windows 7. На чистой системе с родным драйвером никаких проблем с настройкой сканирования, как правило не возникает. Обычно такие МФУ я настраиваю на работу по сети, даже при подключении единственного компьютера (никогда не знаешь заранее когда понадобится срочно подключить дополнительных пользователей).
Для настройки функции сканирования МФУ Kyocera совсем не обязательно скачивать полный комплект драйверов, достаточно загрузить TWAIN scanner driver под вашу версию Windows с сайта производителя. После чего всё легко настраивается через графический интерфейс утилиты Kyocera TWAIN driver (выбираем из списка свою модель и прописываем сетевой адрес, присвоенный устройству).
По идее, этого достаточно для нормальной работы. В моём случае, в списке доступных сканеров XnView (довольно удобно использовать для сканирования) отображал ещё пару давно не существующих МФУ и сканера Canon.
Как принудительно очистить список доступных TWAIN устройств
Удаление драйверов для Canon, через установку и удаление программ, никакого эффекта на список доступных сканеров не оказало. Такое поведение Windows по складированию всякого мусора уже никого не удивляет. Драйвера TWAIN устройств находятся в каталоге:
У каждой МФУ или сканера имеется своя папка (например, у Kyocera этот каталог называется KMTWAIN). В общем, прибив папки с именами CANON в каталоге twain_32, избавился от лишних устройств, которых уже нет. Таким же образом поступил и с KMTWAIN, после чего переустановил заново Kyocera TWAIN scanner driver.
В случае подобных непонятных «багов» всегда не лишним бывает удаление временных файлов из папок
C:WindowsTemp и C:Usersимя_пользователяAppDataLocalTemp.
После этих нехитрых манипуляций, сканер заработал. Как видите, никакого шаманства. Можно ещё проверить запущена ли Служба загрузки изображений Windows (WIA). Если у вас остались вопросы по настройке сканирования МФУ Kyocera оставляйте их в комментариях.
Если считаете статью полезной,
не ленитесь ставить лайки и делиться с друзьями.
Источник
Sysamdin daily notes
пятница, 3 июля 2015 г.
[problem][solved][mfp] Kyocera + Сетевое сканирование = «Не удалось выполнить подключение»
История. Есть несколько пользователей разных МФУ Kyocera. В течении длительного времени МФУ-хи работали без малейших замечаний. В какой-то определённый момент у пользователей поломалась сканирование. Проблема возникала на разных МФУ, у разных пользователей, в разное время.
Симптомы. При запуске сканирования из приложения через стандартный диалог сканирования Kyocera, МФУ начинало сканировать листы и после запоздания в 3-5 секунд, появлялось диалоговое окошко с текстом: «Не удалось выполнить подключение». При повторном запуске сканирования окошко менялось на: «Сканер уже используется».
В поисках решения.
Коллега перерыл тьму типовых решений: перезапуск служб (WIA, сервер и т.д.), добавлял-удалял сканер, переустанавливал драйвера, весь комплект ПО Kyocera, ПО сканирования, запускал приложения с правами админа и т.д. — результат нулевой.
Поиск в интернете показал, что проблема встречается регулярно, но ответа или предположений о причинах не было (имхо, приз за самый бестолковый ответ получает это сообщение http://kyocera-products.ru/casetracker/ne-udalos-vypolnit-podklyuchenie-so-skanerom-fs-1135-mfp).
Диагностика и решение.
Проверка показала, что:
* ошибка воспроизводится при сканировании любым клиентским приложением (стандартное windows -Факсы и сканирование, FineReader, встроенный тул от Kyocera).
* ошибка воспроизводится под любым пользователем ПК.
При этом повторюсь, в это же время с других компов сканирование происходит без намёков на проблемы.
Очевидно, что проблема была на конкретном компьютере.
В поисках решения позапускал netstat перед сканированием, в начале сканирования и в процессе сканирования (тут подошёл бы любой другой инструмент для отслеживания сетевых соединений).
Собственно, в начале сканирования появлялось соединение, которое практически сразу разрывалось.
Источник
Айтишные заметки
Краткие заметки о том, что мне пригодилось в работе
Ошибка при сканировании на МФУ Kyocera M2040dn
Устанавливал сетевой МФУ на 2х рабочих местах. Устанавливал драйвер KX, Twain, Wia, а также ПО Kyocera Quick Scan через Киосеровский установщик ПО.

На обоих рабочих местах установка прошла без ошибок.
После, в утилите Kyocera Twain Driver Setting указал IP-адрес и модель МФУ

В результате на одном компьютере функция сканирования работает корректно, а на другом при попытке отсканировать документ через приложение Kyocera Quick Scan возникает ошибка «Проблема с подключением. Проверьте подключение устройства, статус панели MFP и имя входа для проверки подлинности пользователя.»

Стороннее приложение NAPS2 тоже не работает, зависает при обращению всё к тому же Twain-драйверу.
При этом средствами Windows, которые используют драйвер Wia. Сканер работает.
Решение (хотя скорее это «костыль»):
Скачать и установить Twain драйвер поверх вручную. В моём случае это был Twain 2.0.7830.
В результате NAPS2 стал отрабатывать. А вот фирменная утилита Kyocera Quick Scan так и не заработала.
В чём закономерность я пока не выявил. Почему на одном ПК работает из коробки, на другом приходится повозиться? Может когда разберусь, дополню пост. Пока так.
Может кому пригодится. Так как на специализированных форумах людей с подобными проблемами отправляют в Гугл или читать мануал.
Источник
kyocera m2735dn не сканирует
Как настроить сканирование на МФУ KYOCERA через TWAIN драйвер.
1. Сначала нужно скачать сам драйвер сканера. Это можно сдалать на официальном сайте KYOCERA в Центре поддержки по этой ссылке. На странице поддержки необходимо выбрать из списка Вашу модель МФУ и ниже найти ссылку TWAIN scanner driver для вашей операционной системы.
2. Распакуйте скачанный архив и запустите файл setup.exe.
3. После установки запустите программу Kyocera TWAIN Driver.
4. В открывшемся окне нажмите кнопку Добавить. как показанно на картинке 1.
5. В следующем окне заполните поля (картинка 2):
Имя — произвольное название, например, модель вашего аппарата
Модель — необходимо выбрать из выпадающего списка вашу модель Kyocera. При этом, если Вы используете USB подключение, необходимо выбирать модель именно с USB в названии
Адрес сканера — пропишите IP-адрес Вашего МФУ. Если используется USB подключение, то поле остаётся пустым (или неактивным)
По завершении нажмите кнопку OK внизу окна.
6. Ваш аппарат должен появиться в списке установленных сканеров (картинка 3). После этого нажмине кнопку Закрыть.
Для сканирования Ваших документов используйте приложения поддерживающие функцию сканирования через TWAIN, например: Adobe Photoshop, Corel Paint Shop Pro и т.п. или же можно воспользоваться бесплатной программой Paperscanfree.
Приятного сканирования!
!! Если Вам необходимо настроить сетевое сканирование в общую папку, на почту или на FTP сервер, подробную инструкцию можно прочитать по этой ссылке.
Меняла USB-кабели, патчкорды на заведомо рабочие
ОС Windows 7 x32
1. Ставила драйверы с CD-диска, который шел в комплекте — Результата нет. «Не удается подключиться к машине»
2. Скачивала драйвера с оф. сайта — результата 0.
3. В диспетчере устройств ->Установить старое оборудование->Устройства обработки изображений-> Установить с диска — > выбираем офиц. WIA драйвер для нужной модели . Единственный метод, который приносит какой-то результат. Сканер работает до первой перезагрузки или выключения компьютера. Потом всю эту ахинею приходится проделывать заново.
4. Устанавливала TWAIN-драйвер. Затем в программе TWAIN создавала профиль, выбирала нужную модель и задавала имя сканера. Сканировать пробовала через сторонние программы: NAPS2, IfranView — все без толку. Пишет, что не удается подключиться к машине..
5. USB-драйвер для сканера в принципе не устанавливается ни через диспетчер устройств, ни через установку INF-файла (для чего его вобще включили в CD-диск ума не приложу, наверное для красоты)
6. По сети так же подключения нет. В настройках роутера зарезервировала ip-адрес для этой «шайтан-машины». Перезагрузила и роутер и МФУ, Зашла в веб-интерфейс по заданному ip-адресу, полазила по настройкам. В программе TWAIN создала профиль, где указала ip-адрес машины. Попробовала начать сканирование через сторонние программы. Сканировать не хочет..
Как думаете можно что-нибудь еще придумать? или не тратить время и нервы и сдать по гарантии?
Всем добрый вечер!
Хотел бы с вами поделится очень полезной статьей которая сэкономит вам точно несколько дней и миллионы нервных клеток! С одной стороны даже смешно писать статью и делать видео инструкцию как настраивать сканирование по usb на МФУ от Kyocera, но когда я с этим вопросом проковырялся несколько дней, понял что с этим тоже люди ковыряются, а это значит что статья будет полезна )
Итак! для начала предыстория и вводные данные!
- имеется Windows 7 PRO x32
- и новый только купленный Kyocera 2030dn
- соединены устройства через usb.
- Настроить принтер
- Настроить сканер
С принтером вышло все очень быстро, а вот со сканером пришлось попотеть! По умолчанию для всех я вытаскиваю ярлык для сканирования — Факсы и сканирование Windows
но при сканировании у нас Вылетает ошибка:
Сканеры не обнаружен. Если сканер установлен, проверьте, что он включен в сеть и подсоединен к компьютеру, и повторите попытку.
Сведения о добавлении сканера или устранении неполадок находятся в Справке и поддержке.
так как диск от Kyocera прилагался в комплекте были установлены с него все что только можно, но эффекта этого никакого не принесло! в итоге пошел от обратного!
Источник
Настройка сканирования Kyocera через TWAIN-драйвер
У многих возникает вопрос: как настроить сканирование на МФУ Kyocera с помощью TWAIN-драйвера. Давайте разберём этот вопрос
- Первым делом необходимо скачать сам драйвер сканера. Это можно сделать в разделе «Центр поддержки» на официальном сайте Kyocera:
Перейдите по ссылке выше, найдите Ваше МФУ с помощью поля поиска, после чего перейдите на страницу устройства, в раздел «Драйверы»
- В поле «Имя» введите произвольное имя, которое будет отображаться в списке устройств. Во избежание путаницы, рекомендуем вводить в это поле модель вашего МФУ
- В выпадающем списке «Модель» выберите модель Вашего устройства, чтобы утилита правильно подобрала параметры работы со сканнером
- Если используете подключение через локальную сеть — в поле «Адрес сканера» укажите IP-адрес МФУ Kyocera. При подключении через интерфейс USB — указывать IP-адрес не нужно
После завершения настройки драйвера сканера, нажмите кнопку «ОК».
На этом настройка сканера Kyocera завершена. Для сканирования Вы можете использовать любую программу для сканирования с поддержкой TWAIN, например:
Если возникнут сложности вы можете обратиться к нам за помощью.
Нам понадобиться от вас удаленный доступ.
Источник
Содержание
- Не работает сканер kyocera ecosys m2040dn windows 10
- Исправление ошибки при работе с Win 10
- Kyocera ecosys m2040dn не сканирует
- Настройка сканера Kyocera на компьютере через USB
- Сканирование по USB на Kyocera через WinScan2PDF
- Видео инструкция настройки сканирования по USB на Kyocera
- Эксплуатация аппарата.
- Эксплуатация аппарата.
- Сканирование с помощью twain или wia, Настройка параметров перед отправкой, Сканирование документа с помощью приложения
- Эксплуатация аппарата.
- Kyocera M2035DN не сканирует по USB в Windows 10
- Что делать если Kyocera M2035DN не сканирует по USB
- Настройка сканирования Kyocera M2035DN
- kyocera не сканирует в сетевую папку
- Настройка сканирования в папку
Не работает сканер kyocera ecosys m2040dn windows 10
КОНФЕРЕНЦИЯ СТАРТКОПИ
Принтеры, копировальные аппараты, МФУ, факсы и другая офисная техника:
вопросы ремонта, обслуживания, заправки, выбора
0. tehniks-it 18.01.18 10:15
Кто нибудь сталкивался? Возможен вообще на этом аппарате скан по usb?
1. serega_afi 18.01.18 10:22
tehniks-it (0): Возможен вообще на этом аппарате скан по usb?
вот с офсайта: «Сканирование с отправкой по электронной почте (SMTP), сканирование с отправкой на FTP (FTP через SSL), сканирование с отправкой по протоколу SMBv3, сканирование на USB-носитель, TWAIN-сканирование (USB, сетевое), WSD(WIA)-сканирование (USB, сетевое).»
так что проверяйте USB кабель, пробуйте на другом ПК.
2. tehniks-it 18.01.18 10:38
serega_afi (1): так что проверяйте USB кабель с печатью все в порядке
3. serega_afi 18.01.18 10:46
тогда serega_afi (1): пробуйте на другом ПК или с другой ОС. Со сканированием по USB никогда проблем не было, не требовалось никаких дополнительных настроек. А на флешку сканирует, копирование работает?
5. tehniks-it 18.01.18 10:59
Запускали стандартные средства сканирования windows, ABBYY FineReader. Выпадает окно выбора сканера. Выбираешь сканер kyocera, выпадает драйвер TWAIN. И далее «не удается подключиться к машине»
7. tehniks-it 18.01.18 11:41
Ну да, иначе и не сделаешь:
1 Click [Search] in charms, and enter «TWAIN Driver Setting» in the search box.Select [TWAIN] Driver Setting in the search list.
2 Click [Add].
(USB)
1 Enter the machine name.
2 Select this machine from the list.
3 Set units of measurement.
4 Set Compression Level.
5 Click [OK].
3 Finish registering.
9. tehniks-it 18.01.18 12:07
После этого и выпадает окно с драйвером Ecosys M2040 (USB) TWAIN как на фото, где пишет «не удается подключиться к машине»
11. tehniks-it 18.01.18 12:19
Подключили бы по сети, но клиент хочет именно чтобы он работал по usb. Вот и паримся, т.к у него же есть возможность работы по usb
tehniks-it (11): Подключили бы по сети, но клиент хочет именно чтобы он работал по usb Вам было написано НЕ о том.
13. tehniks-it 18.01.18 12:37
(12)да, я понял что вы имеете ввиду, что для «протестировать». Окей, «будем посмотреть», если предположений больше нет)
10 кнопкотыков, получил точный ответ.
15. tehniks-it 02.02.18 15:50
По сети сканирует без проблем, а вот по USB ни в какую. Пробовали ХР, 7, 10.
«не удается подключиться к машине»
Стандартные программы сканирования вообще сканер обнаружить не могут.
Источник
Исправление ошибки при работе с Win 10
Windows 10 только что получила исправление ошибок «Синего
экрана смерти»? ошибки «APC_INDEX_MISMATCH» и «win32kfull.sys». Для версии 20H2/2004 накопительное обновление KB5001567 в настоящее время развертывается через Центр обновления Windows и устраняет все проблемы с принтером, которые были случайно вызваны обновлением KB5000802 и другими обновлениями безопасности.
Как вы помните, KB5000802, KB5000803, KB5000808 и другие накопительные обновления, выпущенные 9 марта, вызвали серьезные проблемы для устройств, использующих определенные драйверы принтера. После обновления пользователи не могли использовать принтеры популярных брендов, таких как Kyocera и других.
В некоторых случаях обновление Windows 10 KB5000802 также приводило к проблемам с программной печатью, включая LibreOffice, Блокнот, и даже в редких случаях нарушалась функция печати в PDF.
К счастью, сейчас развертывается правильное исправление, которое устраняет все проблемы с вашим принтером и BSOD. Для версии 20H2
исправление представляет собой Windows 10 KB5001567, которая в настоящее время помечена как «дополнительное качественное обновление».
Windows 10 Ver.20H2 : KB5001567
Windows 10 Ver.2004 : KB5001567
Windows 10 Ver.1909 : KB5001566
©2022 KYOCERA Document Solutions Russia L.L.C
Cookies и ваша конфиденциальность
В основном мы используем файлы cookie, чтобы сделать ваше взаимодействие с нашим веб-сайтом легким и эффективным, статистические файлы cookie необходимы для нас, чтобы лучше понять, как вы пользуетесь нашим веб-сайтом, и маркетинговые файлы cookie, необходимы для адаптации рекламы под ваши интересы. Вы можете установить свои настройки файлов cookie с помощью кнопки «Настройки» ниже или выбрать «Я согласен», чтобы продолжить работу со всеми файлами cookie.
Мы используем файлы cookie, чтобы убедиться, что наш веб-сайт работает должным образом, или, иногда, для предоставления услуги по вашему запросу (например, управление вашими предпочтениями куки). Эти куки-файлы всегда активны, если вы не настроите свой браузер на их блокировку, что может помешать работе некоторых частей сайта.
Эти файлы cookie позволяют нам измерять и улучшать производительность нашего веб-сайта.
Эти файлы cookie размещаются только в случае вашего согласия. Мы используем маркетинговые cookie-файлы, чтобы отслеживать, как посещаете наши веб-сайты, чтобы показывать вам контент в соответствии с вашими интересами, а так же показывать персонализированную рекламу. Вы ещё не приняли эти файлы cookies. Пожалуйста, отметьте это поле, если вы хотите.
Источник
Kyocera ecosys m2040dn не сканирует
Как настроить сканирование на МФУ KYOCERA через TWAIN драйвер.
1. Сначала нужно скачать сам драйвер сканера. Это можно сдалать на официальном сайте KYOCERA в Центре поддержки по этой ссылке. На странице поддержки необходимо выбрать из списка Вашу модель МФУ и ниже найти ссылку TWAIN scanner driver для вашей операционной системы.
2. Распакуйте скачанный архив и запустите файл setup.exe.
3. После установки запустите программу Kyocera TWAIN Driver.
4. В открывшемся окне нажмите кнопку Добавить. как показанно на картинке 1.
5. В следующем окне заполните поля (картинка 2):
Имя — произвольное название, например, модель вашего аппарата
Модель — необходимо выбрать из выпадающего списка вашу модель Kyocera. При этом, если Вы используете USB подключение, необходимо выбирать модель именно с USB в названии
Адрес сканера — пропишите IP-адрес Вашего МФУ. Если используется USB подключение, то поле остаётся пустым (или неактивным)
По завершении нажмите кнопку OK внизу окна.
6. Ваш аппарат должен появиться в списке установленных сканеров (картинка 3). После этого нажмине кнопку Закрыть.
Для сканирования Ваших документов используйте приложения поддерживающие функцию сканирования через TWAIN, например: Adobe Photoshop, Corel Paint Shop Pro и т.п. или же можно воспользоваться бесплатной программой Paperscanfree.
Приятного сканирования!
!! Если Вам необходимо настроить сетевое сканирование в общую папку, на почту или на FTP сервер, подробную инструкцию можно прочитать по этой ссылке.
Хотел бы с вами поделится очень полезной статьей которая сэкономит вам точно несколько дней и миллионы нервных клеток! С одной стороны даже смешно писать статью и делать видео инструкцию как настраивать сканирование по usb на МФУ от Kyocera, но когда я с этим вопросом проковырялся несколько дней, понял что с этим тоже люди ковыряются, а это значит что статья будет полезна )
Итак! для начала предыстория и вводные данные!
С принтером вышло все очень быстро, а вот со сканером пришлось попотеть! По умолчанию для всех я вытаскиваю ярлык для сканирования — Факсы и сканирование Windows
но при сканировании у нас Вылетает ошибка:
Сканеры не обнаружен. Если сканер установлен, проверьте, что он включен в сеть и подсоединен к компьютеру, и повторите попытку.
Сведения о добавлении сканера или устранении неполадок находятся в Справке и поддержке.
так как диск от Kyocera прилагался в комплекте были установлены с него все что только можно, но эффекта этого никакого не принесло! в итоге пошел от обратного!
Настройка сканера Kyocera на компьютере через USB
буду описывать полностью путь что делал!
Можно радоваться жизни, НО все будет работать до перезагрузки, после придется снова все настраивать сначала.
для чистоты экспериментов я сносил полностью Windows и ставил все драйвера на Kyocera, но результата не было! Сканирование по USB не получалось!
В итоге после десятка экспериментов я все таки подобрал «золой ключик» к данной проблеме! и сейчас я поделюсь этой инструкцией!
Сканирование по USB на Kyocera через WinScan2PDF
Примечание: в процессе экспериментов были перепробованы такие программы как:
НО ни одна из всех этих программ не заработала и не смогла сканировать через usb с Kyocera
Программа для сканирования WinScan2PDF была протестирована на сканирование по USB на след устройствах:
Так что, если у Вас что то не заработало, пишите в коментах будем думать! всем удачи и пока!
Видео инструкция настройки сканирования по USB на Kyocera
Эксплуатация аппарата > Передача документа в требуемую общую папку на компьютере (сканирование на ПК)
Передача документа в требуемую общую
папку на компьютере (сканирование на ПК)
Настройка параметров перед отправкой
Перед отправкой документа выполните указанные ниже настройки.
• Запишите имя компьютера и полное имя компьютера
• Запишите имя пользователя и имя домена
• Создайте общую папку и запишите сведения о ней
• Настройте брандмауэр Windows
Передача документа в требуемую общую папку на
Нажмите клавишу [Отправить].
Клавиша [▲] [▼] > [Папка(SMB)] > клавиша [OK]
Введите информацию об адресате.
Введите информацию для каждого пункта и нажмите клавишу [OK].
Эксплуатация аппарата.
Эксплуатация аппарата > Передача документа в требуемую общую папку на компьютере (сканирование на ПК)
В приведенной ниже таблице перечислены параметры, которые можно задать.
Появится экран подтверждения подключения. Выберите [Да], чтобы отметить
подключение (в противоположном случае — [Нет]).
После установления надежного соединения с адресатом отображается сообщение
«Соединение установлено». При отображении сообщения «Невозможно установить
соединение.» проверьте введенные данные.
Для отправки нескольким адресатам повторите шаги 3 и 4.
Адресатов можно изменить позже.
Нажмите клавишу [Меню функций], чтобы выбрать необходимые функции отправки.
Нажмите клавишу [Старт].
*1 Также можно указать номер порта. Введите данные в следующем формате, используя
двоеточие в качестве разделителя.
«Имя хоста: номер порта» или «IP-адрес: номер порта»
Чтобы ввести адрес в соответствии с протоколом IPv6, заключите его в квадратные скобки [ ].
(Пример: [2001:db8:a0b:12f0::10]:445)
Если номер порта не задан, используется номер порта по умолчанию 445.
Не более 64
символов
Имя общей папки
Например, scannerdata
При сохранении в папку внутри общей папки:
имя общей папкиимя папки в общей папке
Не более 128
символов
Имя пользов. при
входе
Если имя компьютера и домена совпадают:
Имя пользователя
Например, james.smith
Если имя компьютера и домена не совпадают:
Имя домена/Имя пользователя
Например, abcdnetjames.smith
Не более 64
символов
Пароль для входа в ОС Windows
(с учетом регистра.)
Не более 64
символов
Эксплуатация аппарата > Передача документа в папку на сервере FTP (сканировать на FTP)
Передача документа в папку на сервере
FTP (сканировать на FTP)
Настройка параметров перед отправкой
Перед отправкой документа выполните указанные ниже настройки FTP-клиента (передача).
Передача документа в папку на сервере FTP
Нажмите клавишу [Отправить].
Клавиша [▲] [▼] > [Папка(FTP)] > клавиша [OK]
Эксплуатация аппарата.
Эксплуатация аппарата > Передача документа в папку на сервере FTP (сканировать на FTP)
Введите информацию об адресате.
Введите информацию для каждого пункта и нажмите клавишу [OK].
В приведенной ниже таблице перечислены параметры, которые можно задать.
Появится экран подтверждения подключения. Выберите [Да], чтобы отметить
подключение (в противоположном случае — [Нет]).
После установления надежного соединения с адресатом отображается сообщение
«Соединение установлено». При отображении сообщения «Невозможно установить
соединение.» проверьте введенные данные.
Для отправки нескольким адресатам повторите шаги 3 и 4.
Адресатов можно изменить позже.
Нажмите клавишу [Меню функций], чтобы выбрать необходимые функции отправки.
Нажмите клавишу [Старт].
Данные, которые необходимо ввести
*1 Также можно указать номер порта. Введите данные в следующем формате, используя
двоеточие в качестве разделителя.
«Имя хоста: номер порта» или «IP-адрес: номер порта»
Чтобы ввести адрес в соответствии с протоколом IPv6, заключите его в квадратные скобки [ ].
(Пример: [2001:db8:a0b:12f0::10]:21)
Если номер порта не задан в пункте [Имя хоста], используется номер порта по умолчанию 21.
Имя хоста или IP-адрес FTP-сервера
Не более 64
символов
*2 Если сервер FTP работает под управлением ОС Linux/UNIX, путь с подпапкой указывается с
использованием прямой (а не обратной) косой черты «/».
Путь к папке приема.
Например, UserScanData
Если путь не указан, данные сохраняются в
домашнем каталоге.
Не более 128
символов
Имя пользов. при
входе
Имя пользователя для входа на FTP-сервер
Не более 64
символов
Пароль регистрации на сервере FTP
(С учетом регистра.)
Не более 64
символов
Сканирование с помощью twain или wia, Настройка параметров перед отправкой, Сканирование документа с помощью приложения
Эксплуатация аппарата > Сканирование с помощью TWAIN или WIA
Сканирование с помощью TWAIN или WIA
Настройка параметров перед отправкой
Перед отправкой документа убедитесь в том, что на компьютере установлен и настроен драйвер TWAIN/WIA.
Сканирование документа с помощью приложения
В данном подразделе объясняется, как отсканировать оригинал с помощью TWAIN. Аналогично используется
драйвер WIA.
Активируйте программное приложение, поддерживающее TWAIN.
С помощью приложения выберите аппарат и откройте диалоговое окно.
Настройка параметров сканирования.
В открывшемся диалоговом окне выберите параметры сканирования.
Нажмите кнопку [Сканировать]. Будут отсканированы данные документа.
Подробнее о выборе аппарата см. руководство по эксплуатации или справку
каждого программного приложения.
По поводу настроек см. справку в диалоговом окне.
Эксплуатация аппарата > Полезный метод передачи
Полезный метод передачи
Можно указать следующие полезные методы сканирования (передачи).
• WSD Сканирование: изображения оригиналов, отсканированные данным аппаратом, будут сохранены в виде
файлов на компьютере с поддержкой WSD.
• Передача адресатам разных типов (групповая рассылка): выполняется отправка адресатам разных типов
(адреса электронной почты, папки и т. п.) с помощью одной операции.
• Отправить мне (эл. почта): выполняется отправка на адрес электронной почты вошедшего в систему
пользователя, если включены реквизиты пользователя.
Эксплуатация аппарата > WSD сканирование
При использовании WSD сканирования изображения оригиналов, отсканированные данным аппаратом, будут
сохранены в виде файлов на компьютере с поддержкой WSD.
Установка программного обеспечения драйвера
В Windows 8, Windows 8.1 и Microsoft Windows Server 2012
Выберите чудо-кнопку [Поиск], [Панель управления], а
затем [Просмотр устройств и принтеров].
Щелкните [Добавить устройство]. Выберите значок аппарата, а затем щелкните
[Далее].
Когда значок аппарата появится в разделе «Принтеры» на экране [Устройства и
принтеры], установка будет завершена.
В меню «Пуск» выберите [Сеть].
В Windows нажмите кнопку [Пуск], затем выберите [Сеть].
• Для использования WSD-сканирования убедитесь, что компьютер используется для WSD-сканирования, что
аппарат подключен к сети, а также что в сетевых настройках для параметра «WSD Сканирование»
установлено значение [Вкл.].
• Подробнее о работе компьютера см. справку компьютера или руководство по эксплуатации программного
Если в меню «Пуск» не отображается пункт [Сеть], выполните следующее.
Щелкните правой кнопкой мыши [Пуск] и выберите [Свойство] из появившегося
меню.
Выберите на экране «Свойства панели задач и меню [Пуск]» вкладку [Меню
[Пуск]] и щелкните [Настройка].
Когда откроется окно «Настройка меню [Пуск]«, установите флажок «Сеть» и
нажмите [OK].
Эксплуатация аппарата > WSD сканирование
Правой кнопкой мыши щелкните значок аппарата, а затем выберите [Установить].
Во время установки дважды щелкните значок на панели задач, чтобы открыть окно
«Установка программного обеспечения драйвера«. Установка завершится, когда в
окне [Установка программного обеспечения драйвера] появится сообщение
«Устройства готовы к использованию«.
В Windows правой кнопкой мыши щелкните кнопку [Пуск],
выберите пункт [Панель управления] и затем щелкните
[Просмотр устройств и принтеров].
Щелкните [Добавить устройство]. Выберите значок аппарата, а затем щелкните
[Далее].
Когда значок аппарата появится в разделе «Принтеры» на экране [Устройства и
принтеры], установка будет завершена.
Нажмите клавишу [Отправить].
Клавиша [▲] [▼] > [WSD Сканирование] > клавиша [OK]
Если появится окно «Контроль учетных записей«, нажмите [Продолжить].
Если появится окно «Найдено новое оборудование«, нажмите [Отмена].
Эксплуатация аппарата.
Эксплуатация аппарата > WSD сканирование
Процедура с использованием данного аппарата
Клавиша [▲] [▼] > [От опер. панели] > клавиша [OK]
Выберите компьютер адресата и нажмите клавишу [OK].
Можно просмотреть информацию по выбранному компьютеру, выбрав [Сведения].
Нажмите клавишу [Меню функций], чтобы задать требуемый тип оригинала, формат
файла и т. п.
Нажмите клавишу [Старт].
Начинается отправка, активируется установленное на компьютере программное обеспечение.
Процедура с компьютера
Клавиша [▲] [▼] > [С компьютера] > клавиша [OK]
Используйте для отправки изображений программное обеспечение, установленное
на компьютере.
Эксплуатация аппарата > Использование факс-сервера для отправки факсов (передача через факс-сервер)
Использование факс-сервера для
(передача через факс-сервер)
Вы можете передавать отсканированный документ через факс-сервер.
Настройка параметров перед отправкой
Перед отправкой факса необходимо выполнить следующую настройку.
• Задайте настройки факс-сервера.
Command Center RX User Guide
Использование факс-сервера для отправки
Нажмите клавишу [Отправить].
Клавиша [▲] [▼] > [Факс-сервер] > клавиша [OK]
Для использования данной функции у вас должен быть факс-сервер. Для получения информации о вашем
факс-сервере обратитесь к своему администратору.
Выделить → Я нашёл инструкцию для своего МФУ здесь! #manualza
Если соблюдать все инструкции, то жить будет некогда.
Источник
Kyocera M2035DN не сканирует по USB в Windows 10
Столкнулся не давно с такой проблемой. У пользователя стояла МФУ Kyocera M2035DN. Подключенная к компьютеру по USB кабелю. С печатью проблем не было но вот сканировать он отказывался категорически. К сожалению, выяснить когда сканер перестал работать и после чего, да и работал ли вообще мне не удалось, сказали просто давно. Windows 10 стояла лицензионная Pro версии 1909 (Сборка ОС 18363.1016).
Что делать если Kyocera M2035DN не сканирует по USB
В общем что я только не делал, удалял все драйвера устанавливал все заново, поменял USB кабель, пробовал переключить в другой порт USB. Устанавливал разные программы для сканирования. Результат был один и тот же. При попытке сканирования TWAIN драйвер писал не удалось подключиться к аппарату.
Оставалось только одно полностью переустанавливать всю систему. Но ради того чтобы чтобы настроить сканер это явно глупо.
В общем осталось одно решение. Попробовать подключить его по сети.
Настройка сканирования Kyocera M2035DN
Скачиваем и устанавливаем новый драйвер с оф сайта.
После чего необходимо зайти в твайн драйвер через меню пуск.
В драйвевре вводим его IP адрес.
Дальше для удобства сканирования скачиваем программу NAPS2.
Запускаем её создаем новый профиль. В нем пишем имя, отмечаем пункт «Драйвер TWAIN», кликаем «Выбрать сканер». В открывшемся окне выбираем созданный нами ранее сканер.
Источник
Настройки сетевого сканирования полностью идентичны для всех моделей KYOCERA ECOSYS M2040dn / M2540dn / M2035dn / M2535dn
На самом деле всё довольно-таки просто!
Предполагается, что аппарат уже настроен, и работает как принтер, и автоматически получил все сетевые настройки через DHCP.
Для начала заходим на WEB-страничку аппарата по его IP адресу через браузер.
Необходимо авторизоваться. Логин Admin, пароль тоже Admin. Обратите внимание, буквы A заглавные!
Вот в этом окошке как раз все основные записи. О них поподробнее.
Сканирование возможно по трём направлениям:
1. Электронная почта
2. SMB (сетевая папка)
3. FTP (папка на FTP-сервере)
Можно прописать все три канала, как в нашем примере, или выбрать что-то одно, в зависимости от потребностей.
Номер: — произвольное число.
Имя: — то, что будет показано на экране МФУ.
Электронная почта
Адрес электронной почты: — сюда вписываем адрес получателя скана.
Для отправки на почту на этой страничке больше ничего не требуется. Есть ещё настройки отправителя, но о них чуть позже.
На этой страничке необходимо настроить отправителя почты.
Для этого вам потребуется какой-либо почтовый ящик, от имени которого аппарат будет слать почту.
В нашем примере мы использовали gmail.com и адрес на нём dos.jp@argusmaster.ru
Просто заполните все поля аналогично примеру, используя данные вашего почтового сервера.
Надеемся, что эта статья была Вам полезной.
!! Если Вам необходимо настроить сетевое сканирование через TWAIN драйвер с помощью компютера, подробную инструкцию можно прочитать по этой ссылке.
Kyocera FS-6525MFP это очень хорошее многофункциональное устройство (МФУ) с максимальным форматом А3. Как правило такие аппараты используют несколько сотрудников или целый офис если он не большой. Для удобства можно настроить сканирование в сетевую папку. Давайте рассмотрим, как это можно сделать на примере Kyocera FS-6525MFP, данная инструкция подойдет и для других моделей.
Самые популярные статьи по теме.
Настройка сканирования в папку
Настроить сканирование в сетевую папку можно двумя способами с самого аппарата или по сети. Второй вариант намного удобней по этому будем использовать именно его. Первое что вам нужно сделать это узнать IP адрес вашего устройства. Его можно распечатать с самого МФУ если зайти в настройки. Дальше открываем браузер и вводим IP. После чего откроется домашняя страница.
Для начала нужно проверить включен ли необходимый протокол. Для этого нужно ввести логина пароль администратора по умолчанию для этого устройства это Admin Admin.
Дальше открываем Параметры.
Переходим на вкладку «Сканер» и слева в списке выбираем пункт «SMB». Проверяем включен ли данный сетевой протокол и указан ли порт. Если все включено то переходим обратно кликаем «Домашняя страница».
Слева выбираем «Адресная книга» И жмем добавить контакт.
Вводим номер контакта, дальше указываем имя. Теперь в блоке «SMB» указываем имя хоста (IP адрес компьютера где расположена сетевая папка). Порт оставляем по умолчанию. В поле путь указываем название расшаренной папки. Дальше вводим имя пользователя и пароль и запускаем проверку соединения.
Если вы все ввели правильно то должны увидеть сообщение.
Теперь идем к устройству и пробуем сканировать в сетевую папку. Для этого нужно на устройстве нажать «Отправить» дальше зайти в «Контакты» выбрать созданный контакт и нажать Старт.
Рассмотрим настройку сетевого сканирования в папку на примере Kyocera fs-1035mfp.
Теперь необходимо проверить сетевое сканирование в папку:
1) На аппарате Kyocera нажимаем клавишу «Отправить(электронная почта/папка)»
2) Затем нажимаем клавишу «Адресная книга».
3) Выбираем созданную запись и нажимаем 2(два) раза клавишу «OK»
4) После появления надписи «Готов к передаче» нажимаем клавишу «Старт»
5) Если все настройки были выполнены верно — то в указанной папке для сканирования появится отсканированный документ.
Источник
У многих возникает вопрос: как настроить сканирование на МФУ Kyocera с помощью TWAIN-драйвера. Давайте разберём этот вопрос.
1. Скачайте и установите драйвер сканера
Первым делом необходимо скачать сам драйвер сканера. Сделать это можно в разделе «Центр поддержки» на официальном сайте Kyocera. Перейдя по ссылке, найдите Ваше МФУ с помощью поля поиска, после чего перейдите на страницу устройства, в раздел «Драйверы»
Найдите в списке драйверов «TWAIN scanner driver» (может называться иначе, однако в названии нужного вам файла всегда будет слово «TWAIN»), скачайте его и установите.
После установки драйвера, запустите утилиту «Kyocera TWAIN Driver», которая устанавливается вместе с драйверами. Найти её можно в списке всех программ в меню Пуск — папка «Kyocera».
2. Добавьте новое устройство
Нажмите кнопку «Добавить…»:

В окне добавления устройства:
- В поле «Имя» введите произвольное имя, которое будет отображаться в списке устройств в программах сканирования. Во избежание путаницы в будущем, рекомендуем вводить в это поле модель вашего МФУ
- В выпадающем списке «Модель» выберите модель Вашего устройства, чтобы утилита правильно подобрала параметры работы со сканнером.
Обратите внимание: сетевые модели в списке числятся дважды, например «ECOSYS M2540dn» и «ECOSYS M2540dn (USB)». Если МФУ подключено по Wi-Fi или интернет-кабелю – выбирайте модель без приписки «(USB)», а если по USB – с припиской. - Если МФУ подключено к локальной сети через интернет-кабель или Wi-Fi, то в поле «Адрес сканера» укажите IP-адрес или хост-имя МФУ.
При подключении через интерфейс USB – указывать IP-адрес не нужно.
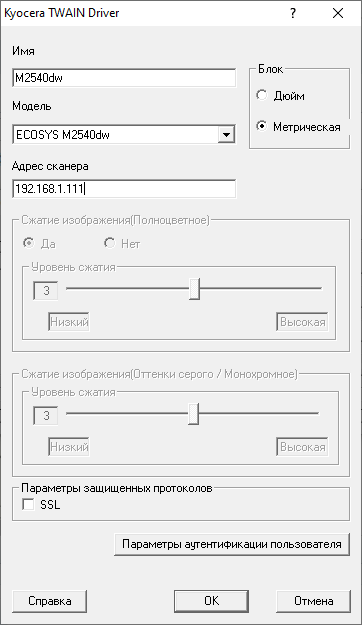
После завершения настройки драйвера сканера, нажмите кнопку «ОК».
3. Пользуйтесь
На этом настройка сканера Kyocera завершена. Некоторым компьютерам требуется перезагрузка для начала работы с TWAIN-устройствами, так что если сканирование будет недоступно (часто это происходит с ошибкой «Сканер занят» или при попытке сканирования бесконечно висит сообщение «Ожидание сканера»), в первую очередь перезагрузите компьютер.
Для сканирования Вы можете использовать любую программу для сканирования с поддержкой TWAIN, например:
- NAPS2
- PaperScan
- HippoScan
Сразу ответим на несколько насущных вопросов:
- Сканирование не работает даже после установки и настройки драйвера, убедитесь в том, что:
- Вы выбрали корректную модель устройства в настройке драйвера, а также верно задали её тип подключения (сетевое или USB)
- Убедитесь, что МФУ в принципе включено
- В случае сетевой модели Kyocera (работающей по Wi-Fi или интернет-кабелю), убедитесь, что компьютер видит ваше МФУ. Для этого откройте командную строку и выполните следующую команду:
ping X.X.X.X
Вместо X.X.X.X подставьте IP-адрес устройства или его хост-имя. В результате выполнения этой команды, все пакеты должны быть отправлены и получены. Потерь быть не должно. Если потери есть, но несколько пакетов дошло (или задержка при отправке пакетов более 100мс) – вероятно, плохое качество сигнала Wi-Fi или проблемы с интернет-кабелем. Если все пакеты потеряны, скорее всего МФУ не подключено к сети или имеет другой IP-адрес. - В программе сканирования вы выбрали нужное МФУ, с которого будет производиться сканирование. Например в NAPS для этого необходимо создать профиль сканирования, выбрать «TWAIN» и выбрать созданное в настройках драйвера устройство.
- На МФУ не отображается ошибок на экране и не активны световые индикаторы ошибок на передней панели, поскольку некоторые модели МФУ Kyocera не позволяют запускать процесс сканирования при наличии ошибок. Некоторые ошибки на МФУ Kyocera можно временно сбросить (обычно до первой перезагрузки МФУ) нажатием на передней панели кнопок Отмена – ОК (Cancel – OK)
Также на всякий случай проверьте работу в другой программе для сканирования. На нашем опыте бывало так, что одна программа по какой-то причине не хочет работать с конкретным устройством, а другая – работает корректно и полноценно.
- Есть ли у Kyocera своя полноценная программа для сканирования, например как у Canon, Xerox или HP?
Насколько нам известно, на момент публикации статьи, Kyocera никогда не выпускали своей, универсальной (в рамках своей продукции) программы для сканирования. - В процессе установки драйвера, установились драйвера и на WIA, и на TWAIN. Какой лучше использовать?
В случае с Kyocera, по нашему опыту, лучше использовать TWAIN драйвер, так как в подавляющем большинстве случаев у данного производителя он работает менее проблематично, нежели WIA. Если по какой-то причине TWAIN-драйвер всё-таки проявляет проблемы при своей работе, можно попробовать использовать WIA или установить другую версию драйвера TWAIN. - Сканер то сканирует, то выдаёт ошибки. Печать при этом всегда работает без проблем.
В случае USB-сканирования, чаще всего данная проблема происходит, если кабель USB изношен, плохого качества или слишком длинный. Мы рекомендуем приобретать USB-кабели длиной не более 1.5 метра, с ферритовыми фильтрами, которые защитят кабель от наводок и помех, либо экранированные кабели длиной до 3 метров.
В случае сканирование по сети, данная проблема может быть связана с плохим сигналом Wi-Fi, проблемами с интернет-кабелем или сетевым оборудованием, либо же с большой загрузкой локальной сети.
Дело в том, что сканирование на всех МФУ более привередливо, нежели печать, поскольку механизм передачи информации между МФУ и компьютером при этих действиях отличается, и сканирование может «запнуться» буквально из-за малейших помех при передаче информации с МФУ на компьютер, что выдаст ошибку сканирования.
В случае, если вы не можете самостоятельно «победить» настройку сканера Kyocera, или же вам нужна какая-либо помощь с устройством данного производителя, вы можете связаться с нами по телефону +7 (84635) 3-84-52 или через сообщения Jivo (в правом нижнем углу этой страницы). Мы попробуем оказать вам информационную поддержку или удалённую помощь (вам будет необходимо установить программу удалённого доступа, чтобы мы могли подключиться к вашему компьютеру).
Что делать если Windows 7 не видит TWAIN-драйвер сканера Kyocera? Вернее отказывается запускать процесс сканирования, ругаясь на то, что устройство не подключено.
Сегодня столкнулся с интересной проблемой, связанной с МФУ Kyocera (версия устройства не имеет значения) и работой TWAIN-драйвер на Windows 7. На чистой системе с родным драйвером никаких проблем с настройкой сканирования, как правило не возникает. Обычно такие МФУ я настраиваю на работу по сети, даже при подключении единственного компьютера (никогда не знаешь заранее когда понадобится срочно подключить дополнительных пользователей).
Для настройки функции сканирования МФУ Kyocera совсем не обязательно скачивать полный комплект драйверов, достаточно загрузить TWAIN scanner driver под вашу версию Windows с сайта производителя. После чего всё легко настраивается через графический интерфейс утилиты Kyocera TWAIN driver (выбираем из списка свою модель и прописываем сетевой адрес, присвоенный устройству).
По идее, этого достаточно для нормальной работы. В моём случае, в списке доступных сканеров XnView (довольно удобно использовать для сканирования) отображал ещё пару давно не существующих МФУ и сканера Canon.
Как принудительно очистить список доступных TWAIN устройств
Удаление драйверов для Canon, через установку и удаление программ, никакого эффекта на список доступных сканеров не оказало. Такое поведение Windows по складированию всякого мусора уже никого не удивляет. Драйвера TWAIN устройств находятся в каталоге:
C:\Windows\twain_32\
У каждой МФУ или сканера имеется своя папка (например, у Kyocera этот каталог называется KMTWAIN). В общем, прибив папки с именами CANON в каталоге twain_32, избавился от лишних устройств, которых уже нет. Таким же образом поступил и с KMTWAIN, после чего переустановил заново Kyocera TWAIN scanner driver.
В случае подобных непонятных «багов» всегда не лишним бывает удаление временных файлов из папок
C:\Windows\Temp\ и C:\Users\имя_пользователя\AppData\Local\Temp\.
После этих нехитрых манипуляций, сканер заработал. Как видите, никакого шаманства. Можно ещё проверить запущена ли Служба загрузки изображений Windows (WIA). Если у вас остались вопросы по настройке сканирования МФУ Kyocera оставляйте их в комментариях.
Подписывайтесь на канал
Яндекс.Дзен
и узнавайте первыми о новых материалах, опубликованных на сайте.
Не работает сканер Kyocera: решение проблем с TWAIN драйвером в Windows 7
Что делать если Windows 7 не видит TWAIN-драйвер сканера Kyocera? Вернее отказывается запускать процесс сканирования, ругаясь на то, что устройство не подключено.
Сегодня столкнулся с интересной проблемой, связанной с МФУ Kyocera (версия устройства не имеет значения) и работой TWAIN-драйвер на Windows 7. На чистой системе с родным драйвером никаких проблем с настройкой сканирования, как правило не возникает. Обычно такие МФУ я настраиваю на работу по сети, даже при подключении единственного компьютера (никогда не знаешь заранее когда понадобится срочно подключить дополнительных пользователей).
Для настройки функции сканирования МФУ Kyocera совсем не обязательно скачивать полный комплект драйверов, достаточно загрузить TWAIN scanner driver под вашу версию Windows с сайта производителя. После чего всё легко настраивается через графический интерфейс утилиты Kyocera TWAIN driver (выбираем из списка свою модель и прописываем сетевой адрес, присвоенный устройству).
По идее, этого достаточно для нормальной работы. В моём случае, в списке доступных сканеров XnView (довольно удобно использовать для сканирования) отображал ещё пару давно не существующих МФУ и сканера Canon.
Как принудительно очистить список доступных TWAIN устройств
Удаление драйверов для Canon, через установку и удаление программ, никакого эффекта на список доступных сканеров не оказало. Такое поведение Windows по складированию всякого мусора уже никого не удивляет. Драйвера TWAIN устройств находятся в каталоге:
У каждой МФУ или сканера имеется своя папка (например, у Kyocera этот каталог называется KMTWAIN). В общем, прибив папки с именами CANON в каталоге twain_32, избавился от лишних устройств, которых уже нет. Таким же образом поступил и с KMTWAIN, после чего переустановил заново Kyocera TWAIN scanner driver.
В случае подобных непонятных «багов» всегда не лишним бывает удаление временных файлов из папок
C:WindowsTemp и C:Usersимя_пользователяAppDataLocalTemp.
После этих нехитрых манипуляций, сканер заработал. Как видите, никакого шаманства. Можно ещё проверить запущена ли Служба загрузки изображений Windows (WIA). Если у вас остались вопросы по настройке сканирования МФУ Kyocera оставляйте их в комментариях.
Если считаете статью полезной,
не ленитесь ставить лайки и делиться с друзьями.
Источник
Sysamdin daily notes
пятница, 3 июля 2015 г.
[problem][solved][mfp] Kyocera + Сетевое сканирование = «Не удалось выполнить подключение»
История. Есть несколько пользователей разных МФУ Kyocera. В течении длительного времени МФУ-хи работали без малейших замечаний. В какой-то определённый момент у пользователей поломалась сканирование. Проблема возникала на разных МФУ, у разных пользователей, в разное время.
Симптомы. При запуске сканирования из приложения через стандартный диалог сканирования Kyocera, МФУ начинало сканировать листы и после запоздания в 3-5 секунд, появлялось диалоговое окошко с текстом: «Не удалось выполнить подключение». При повторном запуске сканирования окошко менялось на: «Сканер уже используется».
В поисках решения.
Коллега перерыл тьму типовых решений: перезапуск служб (WIA, сервер и т.д.), добавлял-удалял сканер, переустанавливал драйвера, весь комплект ПО Kyocera, ПО сканирования, запускал приложения с правами админа и т.д. — результат нулевой.
Поиск в интернете показал, что проблема встречается регулярно, но ответа или предположений о причинах не было (имхо, приз за самый бестолковый ответ получает это сообщение http://kyocera-products.ru/casetracker/ne-udalos-vypolnit-podklyuchenie-so-skanerom-fs-1135-mfp).
Диагностика и решение.
Проверка показала, что:
* ошибка воспроизводится при сканировании любым клиентским приложением (стандартное windows -Факсы и сканирование, FineReader, встроенный тул от Kyocera).
* ошибка воспроизводится под любым пользователем ПК.
При этом повторюсь, в это же время с других компов сканирование происходит без намёков на проблемы.
Очевидно, что проблема была на конкретном компьютере.
В поисках решения позапускал netstat перед сканированием, в начале сканирования и в процессе сканирования (тут подошёл бы любой другой инструмент для отслеживания сетевых соединений).
Собственно, в начале сканирования появлялось соединение, которое практически сразу разрывалось.
Источник
Айтишные заметки
Краткие заметки о том, что мне пригодилось в работе
Ошибка при сканировании на МФУ Kyocera M2040dn
Устанавливал сетевой МФУ на 2х рабочих местах. Устанавливал драйвер KX, Twain, Wia, а также ПО Kyocera Quick Scan через Киосеровский установщик ПО.

На обоих рабочих местах установка прошла без ошибок.
После, в утилите Kyocera Twain Driver Setting указал IP-адрес и модель МФУ

В результате на одном компьютере функция сканирования работает корректно, а на другом при попытке отсканировать документ через приложение Kyocera Quick Scan возникает ошибка «Проблема с подключением. Проверьте подключение устройства, статус панели MFP и имя входа для проверки подлинности пользователя.»

Стороннее приложение NAPS2 тоже не работает, зависает при обращению всё к тому же Twain-драйверу.
При этом средствами Windows, которые используют драйвер Wia. Сканер работает.
Решение (хотя скорее это «костыль»):
Скачать и установить Twain драйвер поверх вручную. В моём случае это был Twain 2.0.7830.
В результате NAPS2 стал отрабатывать. А вот фирменная утилита Kyocera Quick Scan так и не заработала.
В чём закономерность я пока не выявил. Почему на одном ПК работает из коробки, на другом приходится повозиться? Может когда разберусь, дополню пост. Пока так.
Может кому пригодится. Так как на специализированных форумах людей с подобными проблемами отправляют в Гугл или читать мануал.
Источник
kyocera m2735dn не сканирует
Как настроить сканирование на МФУ KYOCERA через TWAIN драйвер.
1. Сначала нужно скачать сам драйвер сканера. Это можно сдалать на официальном сайте KYOCERA в Центре поддержки по этой ссылке. На странице поддержки необходимо выбрать из списка Вашу модель МФУ и ниже найти ссылку TWAIN scanner driver для вашей операционной системы.
2. Распакуйте скачанный архив и запустите файл setup.exe.
3. После установки запустите программу Kyocera TWAIN Driver.
4. В открывшемся окне нажмите кнопку Добавить. как показанно на картинке 1.
5. В следующем окне заполните поля (картинка 2):
Имя — произвольное название, например, модель вашего аппарата
Модель — необходимо выбрать из выпадающего списка вашу модель Kyocera. При этом, если Вы используете USB подключение, необходимо выбирать модель именно с USB в названии
Адрес сканера — пропишите IP-адрес Вашего МФУ. Если используется USB подключение, то поле остаётся пустым (или неактивным)
По завершении нажмите кнопку OK внизу окна.
6. Ваш аппарат должен появиться в списке установленных сканеров (картинка 3). После этого нажмине кнопку Закрыть.
Для сканирования Ваших документов используйте приложения поддерживающие функцию сканирования через TWAIN, например: Adobe Photoshop, Corel Paint Shop Pro и т.п. или же можно воспользоваться бесплатной программой Paperscanfree.
Приятного сканирования!
!! Если Вам необходимо настроить сетевое сканирование в общую папку, на почту или на FTP сервер, подробную инструкцию можно прочитать по этой ссылке.
Меняла USB-кабели, патчкорды на заведомо рабочие
ОС Windows 7 x32
1. Ставила драйверы с CD-диска, который шел в комплекте — Результата нет. «Не удается подключиться к машине»
2. Скачивала драйвера с оф. сайта — результата 0.
3. В диспетчере устройств ->Установить старое оборудование->Устройства обработки изображений-> Установить с диска — > выбираем офиц. WIA драйвер для нужной модели . Единственный метод, который приносит какой-то результат. Сканер работает до первой перезагрузки или выключения компьютера. Потом всю эту ахинею приходится проделывать заново.
4. Устанавливала TWAIN-драйвер. Затем в программе TWAIN создавала профиль, выбирала нужную модель и задавала имя сканера. Сканировать пробовала через сторонние программы: NAPS2, IfranView — все без толку. Пишет, что не удается подключиться к машине..
5. USB-драйвер для сканера в принципе не устанавливается ни через диспетчер устройств, ни через установку INF-файла (для чего его вобще включили в CD-диск ума не приложу, наверное для красоты)
6. По сети так же подключения нет. В настройках роутера зарезервировала ip-адрес для этой «шайтан-машины». Перезагрузила и роутер и МФУ, Зашла в веб-интерфейс по заданному ip-адресу, полазила по настройкам. В программе TWAIN создала профиль, где указала ip-адрес машины. Попробовала начать сканирование через сторонние программы. Сканировать не хочет..
Как думаете можно что-нибудь еще придумать? или не тратить время и нервы и сдать по гарантии?
Всем добрый вечер!
Хотел бы с вами поделится очень полезной статьей которая сэкономит вам точно несколько дней и миллионы нервных клеток! С одной стороны даже смешно писать статью и делать видео инструкцию как настраивать сканирование по usb на МФУ от Kyocera, но когда я с этим вопросом проковырялся несколько дней, понял что с этим тоже люди ковыряются, а это значит что статья будет полезна )
Итак! для начала предыстория и вводные данные!
- имеется Windows 7 PRO x32
- и новый только купленный Kyocera 2030dn
- соединены устройства через usb.
- Настроить принтер
- Настроить сканер
С принтером вышло все очень быстро, а вот со сканером пришлось попотеть! По умолчанию для всех я вытаскиваю ярлык для сканирования — Факсы и сканирование Windows
но при сканировании у нас Вылетает ошибка:
Сканеры не обнаружен. Если сканер установлен, проверьте, что он включен в сеть и подсоединен к компьютеру, и повторите попытку.
Сведения о добавлении сканера или устранении неполадок находятся в Справке и поддержке.
так как диск от Kyocera прилагался в комплекте были установлены с него все что только можно, но эффекта этого никакого не принесло! в итоге пошел от обратного!
Источник
Настройка сканирования Kyocera через TWAIN-драйвер
У многих возникает вопрос: как настроить сканирование на МФУ Kyocera с помощью TWAIN-драйвера. Давайте разберём этот вопрос
- Первым делом необходимо скачать сам драйвер сканера. Это можно сделать в разделе «Центр поддержки» на официальном сайте Kyocera:
Перейдите по ссылке выше, найдите Ваше МФУ с помощью поля поиска, после чего перейдите на страницу устройства, в раздел «Драйверы»
- В поле «Имя» введите произвольное имя, которое будет отображаться в списке устройств. Во избежание путаницы, рекомендуем вводить в это поле модель вашего МФУ
- В выпадающем списке «Модель» выберите модель Вашего устройства, чтобы утилита правильно подобрала параметры работы со сканнером
- Если используете подключение через локальную сеть — в поле «Адрес сканера» укажите IP-адрес МФУ Kyocera. При подключении через интерфейс USB — указывать IP-адрес не нужно
После завершения настройки драйвера сканера, нажмите кнопку «ОК».
На этом настройка сканера Kyocera завершена. Для сканирования Вы можете использовать любую программу для сканирования с поддержкой TWAIN, например:
Если возникнут сложности вы можете обратиться к нам за помощью.
Нам понадобиться от вас удаленный доступ.
Источник
Содержание
- Не работает сканер kyocera ecosys m2040dn windows 10
- Исправление ошибки при работе с Win 10
- Kyocera ecosys m2040dn не сканирует
- Настройка сканера Kyocera на компьютере через USB
- Сканирование по USB на Kyocera через WinScan2PDF
- Видео инструкция настройки сканирования по USB на Kyocera
- Эксплуатация аппарата.
- Эксплуатация аппарата.
- Сканирование с помощью twain или wia, Настройка параметров перед отправкой, Сканирование документа с помощью приложения
- Эксплуатация аппарата.
- Kyocera M2035DN не сканирует по USB в Windows 10
- Что делать если Kyocera M2035DN не сканирует по USB
- Настройка сканирования Kyocera M2035DN
- kyocera не сканирует в сетевую папку
- Настройка сканирования в папку
Не работает сканер kyocera ecosys m2040dn windows 10
КОНФЕРЕНЦИЯ СТАРТКОПИ
Принтеры, копировальные аппараты, МФУ, факсы и другая офисная техника:
вопросы ремонта, обслуживания, заправки, выбора
0. tehniks-it 18.01.18 10:15
Кто нибудь сталкивался? Возможен вообще на этом аппарате скан по usb?
1. serega_afi 18.01.18 10:22
tehniks-it (0): Возможен вообще на этом аппарате скан по usb?
вот с офсайта: «Сканирование с отправкой по электронной почте (SMTP), сканирование с отправкой на FTP (FTP через SSL), сканирование с отправкой по протоколу SMBv3, сканирование на USB-носитель, TWAIN-сканирование (USB, сетевое), WSD(WIA)-сканирование (USB, сетевое).»
так что проверяйте USB кабель, пробуйте на другом ПК.
2. tehniks-it 18.01.18 10:38
serega_afi (1): так что проверяйте USB кабель с печатью все в порядке
3. serega_afi 18.01.18 10:46
тогда serega_afi (1): пробуйте на другом ПК или с другой ОС. Со сканированием по USB никогда проблем не было, не требовалось никаких дополнительных настроек. А на флешку сканирует, копирование работает?
5. tehniks-it 18.01.18 10:59
Запускали стандартные средства сканирования windows, ABBYY FineReader. Выпадает окно выбора сканера. Выбираешь сканер kyocera, выпадает драйвер TWAIN. И далее «не удается подключиться к машине»
7. tehniks-it 18.01.18 11:41
Ну да, иначе и не сделаешь:
1 Click [Search] in charms, and enter «TWAIN Driver Setting» in the search box.Select [TWAIN] Driver Setting in the search list.
2 Click [Add].
(USB)
1 Enter the machine name.
2 Select this machine from the list.
3 Set units of measurement.
4 Set Compression Level.
5 Click [OK].
3 Finish registering.
9. tehniks-it 18.01.18 12:07
После этого и выпадает окно с драйвером Ecosys M2040 (USB) TWAIN как на фото, где пишет «не удается подключиться к машине»
11. tehniks-it 18.01.18 12:19
Подключили бы по сети, но клиент хочет именно чтобы он работал по usb. Вот и паримся, т.к у него же есть возможность работы по usb
tehniks-it (11): Подключили бы по сети, но клиент хочет именно чтобы он работал по usb Вам было написано НЕ о том.
13. tehniks-it 18.01.18 12:37
(12)да, я понял что вы имеете ввиду, что для «протестировать». Окей, «будем посмотреть», если предположений больше нет)
10 кнопкотыков, получил точный ответ.
15. tehniks-it 02.02.18 15:50
По сети сканирует без проблем, а вот по USB ни в какую. Пробовали ХР, 7, 10.
«не удается подключиться к машине»
Стандартные программы сканирования вообще сканер обнаружить не могут.
Источник
Исправление ошибки при работе с Win 10
Windows 10 только что получила исправление ошибок «Синего
экрана смерти»? ошибки «APC_INDEX_MISMATCH» и «win32kfull.sys». Для версии 20H2/2004 накопительное обновление KB5001567 в настоящее время развертывается через Центр обновления Windows и устраняет все проблемы с принтером, которые были случайно вызваны обновлением KB5000802 и другими обновлениями безопасности.
Как вы помните, KB5000802, KB5000803, KB5000808 и другие накопительные обновления, выпущенные 9 марта, вызвали серьезные проблемы для устройств, использующих определенные драйверы принтера. После обновления пользователи не могли использовать принтеры популярных брендов, таких как Kyocera и других.
В некоторых случаях обновление Windows 10 KB5000802 также приводило к проблемам с программной печатью, включая LibreOffice, Блокнот, и даже в редких случаях нарушалась функция печати в PDF.
К счастью, сейчас развертывается правильное исправление, которое устраняет все проблемы с вашим принтером и BSOD. Для версии 20H2
исправление представляет собой Windows 10 KB5001567, которая в настоящее время помечена как «дополнительное качественное обновление».
Windows 10 Ver.20H2 : KB5001567
Windows 10 Ver.2004 : KB5001567
Windows 10 Ver.1909 : KB5001566
©2022 KYOCERA Document Solutions Russia L.L.C
Cookies и ваша конфиденциальность
В основном мы используем файлы cookie, чтобы сделать ваше взаимодействие с нашим веб-сайтом легким и эффективным, статистические файлы cookie необходимы для нас, чтобы лучше понять, как вы пользуетесь нашим веб-сайтом, и маркетинговые файлы cookie, необходимы для адаптации рекламы под ваши интересы. Вы можете установить свои настройки файлов cookie с помощью кнопки «Настройки» ниже или выбрать «Я согласен», чтобы продолжить работу со всеми файлами cookie.
Мы используем файлы cookie, чтобы убедиться, что наш веб-сайт работает должным образом, или, иногда, для предоставления услуги по вашему запросу (например, управление вашими предпочтениями куки). Эти куки-файлы всегда активны, если вы не настроите свой браузер на их блокировку, что может помешать работе некоторых частей сайта.
Эти файлы cookie позволяют нам измерять и улучшать производительность нашего веб-сайта.
Эти файлы cookie размещаются только в случае вашего согласия. Мы используем маркетинговые cookie-файлы, чтобы отслеживать, как посещаете наши веб-сайты, чтобы показывать вам контент в соответствии с вашими интересами, а так же показывать персонализированную рекламу. Вы ещё не приняли эти файлы cookies. Пожалуйста, отметьте это поле, если вы хотите.
Источник
Kyocera ecosys m2040dn не сканирует
Как настроить сканирование на МФУ KYOCERA через TWAIN драйвер.
1. Сначала нужно скачать сам драйвер сканера. Это можно сдалать на официальном сайте KYOCERA в Центре поддержки по этой ссылке. На странице поддержки необходимо выбрать из списка Вашу модель МФУ и ниже найти ссылку TWAIN scanner driver для вашей операционной системы.
2. Распакуйте скачанный архив и запустите файл setup.exe.
3. После установки запустите программу Kyocera TWAIN Driver.
4. В открывшемся окне нажмите кнопку Добавить. как показанно на картинке 1.
5. В следующем окне заполните поля (картинка 2):
Имя — произвольное название, например, модель вашего аппарата
Модель — необходимо выбрать из выпадающего списка вашу модель Kyocera. При этом, если Вы используете USB подключение, необходимо выбирать модель именно с USB в названии
Адрес сканера — пропишите IP-адрес Вашего МФУ. Если используется USB подключение, то поле остаётся пустым (или неактивным)
По завершении нажмите кнопку OK внизу окна.
6. Ваш аппарат должен появиться в списке установленных сканеров (картинка 3). После этого нажмине кнопку Закрыть.
Для сканирования Ваших документов используйте приложения поддерживающие функцию сканирования через TWAIN, например: Adobe Photoshop, Corel Paint Shop Pro и т.п. или же можно воспользоваться бесплатной программой Paperscanfree.
Приятного сканирования!
!! Если Вам необходимо настроить сетевое сканирование в общую папку, на почту или на FTP сервер, подробную инструкцию можно прочитать по этой ссылке.
Хотел бы с вами поделится очень полезной статьей которая сэкономит вам точно несколько дней и миллионы нервных клеток! С одной стороны даже смешно писать статью и делать видео инструкцию как настраивать сканирование по usb на МФУ от Kyocera, но когда я с этим вопросом проковырялся несколько дней, понял что с этим тоже люди ковыряются, а это значит что статья будет полезна )
Итак! для начала предыстория и вводные данные!
С принтером вышло все очень быстро, а вот со сканером пришлось попотеть! По умолчанию для всех я вытаскиваю ярлык для сканирования — Факсы и сканирование Windows
но при сканировании у нас Вылетает ошибка:
Сканеры не обнаружен. Если сканер установлен, проверьте, что он включен в сеть и подсоединен к компьютеру, и повторите попытку.
Сведения о добавлении сканера или устранении неполадок находятся в Справке и поддержке.
так как диск от Kyocera прилагался в комплекте были установлены с него все что только можно, но эффекта этого никакого не принесло! в итоге пошел от обратного!
Настройка сканера Kyocera на компьютере через USB
буду описывать полностью путь что делал!
Можно радоваться жизни, НО все будет работать до перезагрузки, после придется снова все настраивать сначала.
для чистоты экспериментов я сносил полностью Windows и ставил все драйвера на Kyocera, но результата не было! Сканирование по USB не получалось!
В итоге после десятка экспериментов я все таки подобрал «золой ключик» к данной проблеме! и сейчас я поделюсь этой инструкцией!
Сканирование по USB на Kyocera через WinScan2PDF
Примечание: в процессе экспериментов были перепробованы такие программы как:
НО ни одна из всех этих программ не заработала и не смогла сканировать через usb с Kyocera
Программа для сканирования WinScan2PDF была протестирована на сканирование по USB на след устройствах:
Так что, если у Вас что то не заработало, пишите в коментах будем думать! всем удачи и пока!
Видео инструкция настройки сканирования по USB на Kyocera
Эксплуатация аппарата > Передача документа в требуемую общую папку на компьютере (сканирование на ПК)
Передача документа в требуемую общую
папку на компьютере (сканирование на ПК)
Настройка параметров перед отправкой
Перед отправкой документа выполните указанные ниже настройки.
• Запишите имя компьютера и полное имя компьютера
• Запишите имя пользователя и имя домена
• Создайте общую папку и запишите сведения о ней
• Настройте брандмауэр Windows
Передача документа в требуемую общую папку на
Нажмите клавишу [Отправить].
Клавиша [▲] [▼] > [Папка(SMB)] > клавиша [OK]
Введите информацию об адресате.
Введите информацию для каждого пункта и нажмите клавишу [OK].
Эксплуатация аппарата.
Эксплуатация аппарата > Передача документа в требуемую общую папку на компьютере (сканирование на ПК)
В приведенной ниже таблице перечислены параметры, которые можно задать.
Появится экран подтверждения подключения. Выберите [Да], чтобы отметить
подключение (в противоположном случае — [Нет]).
После установления надежного соединения с адресатом отображается сообщение
«Соединение установлено». При отображении сообщения «Невозможно установить
соединение.» проверьте введенные данные.
Для отправки нескольким адресатам повторите шаги 3 и 4.
Адресатов можно изменить позже.
Нажмите клавишу [Меню функций], чтобы выбрать необходимые функции отправки.
Нажмите клавишу [Старт].
*1 Также можно указать номер порта. Введите данные в следующем формате, используя
двоеточие в качестве разделителя.
«Имя хоста: номер порта» или «IP-адрес: номер порта»
Чтобы ввести адрес в соответствии с протоколом IPv6, заключите его в квадратные скобки [ ].
(Пример: [2001:db8:a0b:12f0::10]:445)
Если номер порта не задан, используется номер порта по умолчанию 445.
Не более 64
символов
Имя общей папки
Например, scannerdata
При сохранении в папку внутри общей папки:
имя общей папкиимя папки в общей папке
Не более 128
символов
Имя пользов. при
входе
Если имя компьютера и домена совпадают:
Имя пользователя
Например, james.smith
Если имя компьютера и домена не совпадают:
Имя домена/Имя пользователя
Например, abcdnetjames.smith
Не более 64
символов
Пароль для входа в ОС Windows
(с учетом регистра.)
Не более 64
символов
Эксплуатация аппарата > Передача документа в папку на сервере FTP (сканировать на FTP)
Передача документа в папку на сервере
FTP (сканировать на FTP)
Настройка параметров перед отправкой
Перед отправкой документа выполните указанные ниже настройки FTP-клиента (передача).
Передача документа в папку на сервере FTP
Нажмите клавишу [Отправить].
Клавиша [▲] [▼] > [Папка(FTP)] > клавиша [OK]
Эксплуатация аппарата.
Эксплуатация аппарата > Передача документа в папку на сервере FTP (сканировать на FTP)
Введите информацию об адресате.
Введите информацию для каждого пункта и нажмите клавишу [OK].
В приведенной ниже таблице перечислены параметры, которые можно задать.
Появится экран подтверждения подключения. Выберите [Да], чтобы отметить
подключение (в противоположном случае — [Нет]).
После установления надежного соединения с адресатом отображается сообщение
«Соединение установлено». При отображении сообщения «Невозможно установить
соединение.» проверьте введенные данные.
Для отправки нескольким адресатам повторите шаги 3 и 4.
Адресатов можно изменить позже.
Нажмите клавишу [Меню функций], чтобы выбрать необходимые функции отправки.
Нажмите клавишу [Старт].
Данные, которые необходимо ввести
*1 Также можно указать номер порта. Введите данные в следующем формате, используя
двоеточие в качестве разделителя.
«Имя хоста: номер порта» или «IP-адрес: номер порта»
Чтобы ввести адрес в соответствии с протоколом IPv6, заключите его в квадратные скобки [ ].
(Пример: [2001:db8:a0b:12f0::10]:21)
Если номер порта не задан в пункте [Имя хоста], используется номер порта по умолчанию 21.
Имя хоста или IP-адрес FTP-сервера
Не более 64
символов
*2 Если сервер FTP работает под управлением ОС Linux/UNIX, путь с подпапкой указывается с
использованием прямой (а не обратной) косой черты «/».
Путь к папке приема.
Например, UserScanData
Если путь не указан, данные сохраняются в
домашнем каталоге.
Не более 128
символов
Имя пользов. при
входе
Имя пользователя для входа на FTP-сервер
Не более 64
символов
Пароль регистрации на сервере FTP
(С учетом регистра.)
Не более 64
символов
Сканирование с помощью twain или wia, Настройка параметров перед отправкой, Сканирование документа с помощью приложения
Эксплуатация аппарата > Сканирование с помощью TWAIN или WIA
Сканирование с помощью TWAIN или WIA
Настройка параметров перед отправкой
Перед отправкой документа убедитесь в том, что на компьютере установлен и настроен драйвер TWAIN/WIA.
Сканирование документа с помощью приложения
В данном подразделе объясняется, как отсканировать оригинал с помощью TWAIN. Аналогично используется
драйвер WIA.
Активируйте программное приложение, поддерживающее TWAIN.
С помощью приложения выберите аппарат и откройте диалоговое окно.
Настройка параметров сканирования.
В открывшемся диалоговом окне выберите параметры сканирования.
Нажмите кнопку [Сканировать]. Будут отсканированы данные документа.
Подробнее о выборе аппарата см. руководство по эксплуатации или справку
каждого программного приложения.
По поводу настроек см. справку в диалоговом окне.
Эксплуатация аппарата > Полезный метод передачи
Полезный метод передачи
Можно указать следующие полезные методы сканирования (передачи).
• WSD Сканирование: изображения оригиналов, отсканированные данным аппаратом, будут сохранены в виде
файлов на компьютере с поддержкой WSD.
• Передача адресатам разных типов (групповая рассылка): выполняется отправка адресатам разных типов
(адреса электронной почты, папки и т. п.) с помощью одной операции.
• Отправить мне (эл. почта): выполняется отправка на адрес электронной почты вошедшего в систему
пользователя, если включены реквизиты пользователя.
Эксплуатация аппарата > WSD сканирование
При использовании WSD сканирования изображения оригиналов, отсканированные данным аппаратом, будут
сохранены в виде файлов на компьютере с поддержкой WSD.
Установка программного обеспечения драйвера
В Windows 8, Windows 8.1 и Microsoft Windows Server 2012
Выберите чудо-кнопку [Поиск], [Панель управления], а
затем [Просмотр устройств и принтеров].
Щелкните [Добавить устройство]. Выберите значок аппарата, а затем щелкните
[Далее].
Когда значок аппарата появится в разделе «Принтеры» на экране [Устройства и
принтеры], установка будет завершена.
В меню «Пуск» выберите [Сеть].
В Windows нажмите кнопку [Пуск], затем выберите [Сеть].
• Для использования WSD-сканирования убедитесь, что компьютер используется для WSD-сканирования, что
аппарат подключен к сети, а также что в сетевых настройках для параметра «WSD Сканирование»
установлено значение [Вкл.].
• Подробнее о работе компьютера см. справку компьютера или руководство по эксплуатации программного
Если в меню «Пуск» не отображается пункт [Сеть], выполните следующее.
Щелкните правой кнопкой мыши [Пуск] и выберите [Свойство] из появившегося
меню.
Выберите на экране «Свойства панели задач и меню [Пуск]» вкладку [Меню
[Пуск]] и щелкните [Настройка].
Когда откроется окно «Настройка меню [Пуск]«, установите флажок «Сеть» и
нажмите [OK].
Эксплуатация аппарата > WSD сканирование
Правой кнопкой мыши щелкните значок аппарата, а затем выберите [Установить].
Во время установки дважды щелкните значок на панели задач, чтобы открыть окно
«Установка программного обеспечения драйвера«. Установка завершится, когда в
окне [Установка программного обеспечения драйвера] появится сообщение
«Устройства готовы к использованию«.
В Windows правой кнопкой мыши щелкните кнопку [Пуск],
выберите пункт [Панель управления] и затем щелкните
[Просмотр устройств и принтеров].
Щелкните [Добавить устройство]. Выберите значок аппарата, а затем щелкните
[Далее].
Когда значок аппарата появится в разделе «Принтеры» на экране [Устройства и
принтеры], установка будет завершена.
Нажмите клавишу [Отправить].
Клавиша [▲] [▼] > [WSD Сканирование] > клавиша [OK]
Если появится окно «Контроль учетных записей«, нажмите [Продолжить].
Если появится окно «Найдено новое оборудование«, нажмите [Отмена].
Эксплуатация аппарата.
Эксплуатация аппарата > WSD сканирование
Процедура с использованием данного аппарата
Клавиша [▲] [▼] > [От опер. панели] > клавиша [OK]
Выберите компьютер адресата и нажмите клавишу [OK].
Можно просмотреть информацию по выбранному компьютеру, выбрав [Сведения].
Нажмите клавишу [Меню функций], чтобы задать требуемый тип оригинала, формат
файла и т. п.
Нажмите клавишу [Старт].
Начинается отправка, активируется установленное на компьютере программное обеспечение.
Процедура с компьютера
Клавиша [▲] [▼] > [С компьютера] > клавиша [OK]
Используйте для отправки изображений программное обеспечение, установленное
на компьютере.
Эксплуатация аппарата > Использование факс-сервера для отправки факсов (передача через факс-сервер)
Использование факс-сервера для
(передача через факс-сервер)
Вы можете передавать отсканированный документ через факс-сервер.
Настройка параметров перед отправкой
Перед отправкой факса необходимо выполнить следующую настройку.
• Задайте настройки факс-сервера.
Command Center RX User Guide
Использование факс-сервера для отправки
Нажмите клавишу [Отправить].
Клавиша [▲] [▼] > [Факс-сервер] > клавиша [OK]
Для использования данной функции у вас должен быть факс-сервер. Для получения информации о вашем
факс-сервере обратитесь к своему администратору.
Выделить → Я нашёл инструкцию для своего МФУ здесь! #manualza
Если соблюдать все инструкции, то жить будет некогда.
Источник
Kyocera M2035DN не сканирует по USB в Windows 10
Столкнулся не давно с такой проблемой. У пользователя стояла МФУ Kyocera M2035DN. Подключенная к компьютеру по USB кабелю. С печатью проблем не было но вот сканировать он отказывался категорически. К сожалению, выяснить когда сканер перестал работать и после чего, да и работал ли вообще мне не удалось, сказали просто давно. Windows 10 стояла лицензионная Pro версии 1909 (Сборка ОС 18363.1016).
Что делать если Kyocera M2035DN не сканирует по USB
В общем что я только не делал, удалял все драйвера устанавливал все заново, поменял USB кабель, пробовал переключить в другой порт USB. Устанавливал разные программы для сканирования. Результат был один и тот же. При попытке сканирования TWAIN драйвер писал не удалось подключиться к аппарату.
Оставалось только одно полностью переустанавливать всю систему. Но ради того чтобы чтобы настроить сканер это явно глупо.
В общем осталось одно решение. Попробовать подключить его по сети.
Настройка сканирования Kyocera M2035DN
Скачиваем и устанавливаем новый драйвер с оф сайта.
После чего необходимо зайти в твайн драйвер через меню пуск.
В драйвевре вводим его IP адрес.
Дальше для удобства сканирования скачиваем программу NAPS2.
Запускаем её создаем новый профиль. В нем пишем имя, отмечаем пункт «Драйвер TWAIN», кликаем «Выбрать сканер». В открывшемся окне выбираем созданный нами ранее сканер.
Источник
Настройки сетевого сканирования полностью идентичны для всех моделей KYOCERA ECOSYS M2040dn / M2540dn / M2035dn / M2535dn
На самом деле всё довольно-таки просто!
Предполагается, что аппарат уже настроен, и работает как принтер, и автоматически получил все сетевые настройки через DHCP.
Для начала заходим на WEB-страничку аппарата по его IP адресу через браузер.
Необходимо авторизоваться. Логин Admin, пароль тоже Admin. Обратите внимание, буквы A заглавные!
Вот в этом окошке как раз все основные записи. О них поподробнее.
Сканирование возможно по трём направлениям:
1. Электронная почта
2. SMB (сетевая папка)
3. FTP (папка на FTP-сервере)
Можно прописать все три канала, как в нашем примере, или выбрать что-то одно, в зависимости от потребностей.
Номер: — произвольное число.
Имя: — то, что будет показано на экране МФУ.
Электронная почта
Адрес электронной почты: — сюда вписываем адрес получателя скана.
Для отправки на почту на этой страничке больше ничего не требуется. Есть ещё настройки отправителя, но о них чуть позже.
На этой страничке необходимо настроить отправителя почты.
Для этого вам потребуется какой-либо почтовый ящик, от имени которого аппарат будет слать почту.
В нашем примере мы использовали gmail.com и адрес на нём dos.jp@argusmaster.ru
Просто заполните все поля аналогично примеру, используя данные вашего почтового сервера.
Надеемся, что эта статья была Вам полезной.
!! Если Вам необходимо настроить сетевое сканирование через TWAIN драйвер с помощью компютера, подробную инструкцию можно прочитать по этой ссылке.
Kyocera FS-6525MFP это очень хорошее многофункциональное устройство (МФУ) с максимальным форматом А3. Как правило такие аппараты используют несколько сотрудников или целый офис если он не большой. Для удобства можно настроить сканирование в сетевую папку. Давайте рассмотрим, как это можно сделать на примере Kyocera FS-6525MFP, данная инструкция подойдет и для других моделей.
Самые популярные статьи по теме.
Настройка сканирования в папку
Настроить сканирование в сетевую папку можно двумя способами с самого аппарата или по сети. Второй вариант намного удобней по этому будем использовать именно его. Первое что вам нужно сделать это узнать IP адрес вашего устройства. Его можно распечатать с самого МФУ если зайти в настройки. Дальше открываем браузер и вводим IP. После чего откроется домашняя страница.
Для начала нужно проверить включен ли необходимый протокол. Для этого нужно ввести логина пароль администратора по умолчанию для этого устройства это Admin Admin.
Дальше открываем Параметры.
Переходим на вкладку «Сканер» и слева в списке выбираем пункт «SMB». Проверяем включен ли данный сетевой протокол и указан ли порт. Если все включено то переходим обратно кликаем «Домашняя страница».
Слева выбираем «Адресная книга» И жмем добавить контакт.
Вводим номер контакта, дальше указываем имя. Теперь в блоке «SMB» указываем имя хоста (IP адрес компьютера где расположена сетевая папка). Порт оставляем по умолчанию. В поле путь указываем название расшаренной папки. Дальше вводим имя пользователя и пароль и запускаем проверку соединения.
Если вы все ввели правильно то должны увидеть сообщение.
Теперь идем к устройству и пробуем сканировать в сетевую папку. Для этого нужно на устройстве нажать «Отправить» дальше зайти в «Контакты» выбрать созданный контакт и нажать Старт.
Рассмотрим настройку сетевого сканирования в папку на примере Kyocera fs-1035mfp.
Теперь необходимо проверить сетевое сканирование в папку:
1) На аппарате Kyocera нажимаем клавишу «Отправить(электронная почта/папка)»
2) Затем нажимаем клавишу «Адресная книга».
3) Выбираем созданную запись и нажимаем 2(два) раза клавишу «OK»
4) После появления надписи «Готов к передаче» нажимаем клавишу «Старт»
5) Если все настройки были выполнены верно — то в указанной папке для сканирования появится отсканированный документ.
Источник
История. Есть несколько пользователей разных МФУ Kyocera. В течении длительного времени МФУ-хи работали без малейших замечаний. В какой-то определённый момент у пользователей поломалась сканирование. Проблема возникала на разных МФУ, у разных пользователей, в разное время.
Симптомы. При запуске сканирования из приложения через стандартный диалог сканирования Kyocera, МФУ начинало сканировать листы и после запоздания в 3-5 секунд, появлялось диалоговое окошко с текстом: «Не удалось выполнить подключение». При повторном запуске сканирования окошко менялось на: «Сканер уже используется».
В поисках решения.
Коллега перерыл тьму типовых решений: перезапуск служб (WIA, сервер и т.д.), добавлял-удалял сканер, переустанавливал драйвера, весь комплект ПО Kyocera, ПО сканирования, запускал приложения с правами админа и т.д. — результат нулевой.
Поиск в интернете показал, что проблема встречается регулярно, но ответа или предположений о причинах не было (имхо, приз за самый бестолковый ответ получает это сообщение http://kyocera-products.ru/casetracker/ne-udalos-vypolnit-podklyuchenie-so-skanerom-fs-1135-mfp).
Диагностика и решение.
Проверка показала, что:
* ошибка воспроизводится при сканировании любым клиентским приложением (стандартное windows -Факсы и сканирование, FineReader, встроенный тул от Kyocera).
* ошибка воспроизводится под любым пользователем ПК.
При этом повторюсь, в это же время с других компов сканирование происходит без намёков на проблемы.
Очевидно, что проблема была на конкретном компьютере.
В поисках решения позапускал netstat перед сканированием, в начале сканирования и в процессе сканирования (тут подошёл бы любой другой инструмент для отслеживания сетевых соединений).
Собственно, в начале сканирования появлялось соединение, которое практически сразу разрывалось.
TCP <client ip>:51089 <mfp ip>:9090 ESTABLISHED
Оставалось обнаружить причину такого поведения.
После ещё нескольких экспериментов удалось локализовать виновника — им оказался антивирь.
Пакостными здесь являются несколько моментов:
* Поведение антивируса непредсказуемо. Другие машины в аналогичной конфигурации продолжают спокойно работать. Причины заставившие антивирь блокировать соединения остались неизвестными.
* У антивируса есть возможность временно отключить работу, но даже в этом случае, соединение продолжает блокироваться (что сильно не соответствует ожидаемому поведению).
* Ошибка исчезла только после удаления антивиря. После его обратной установки сканер работал в штатном режиме.
Проверенным решением является переустановка антивируса.
Не проверено. Возможным (но потенциально опасным) решением является добавлением софта для сканирования и киосеровского софта (как минимум Program Files\Kyocera\WIA Scanner\Boxless) в пути исключения антивируса.






























