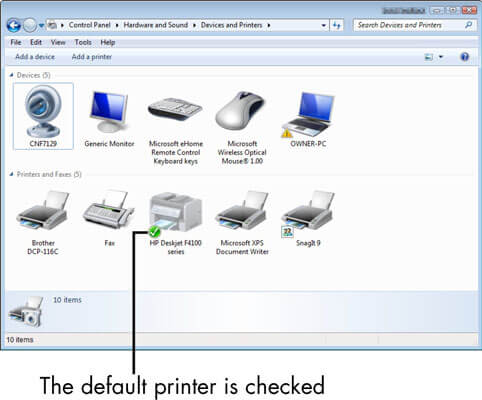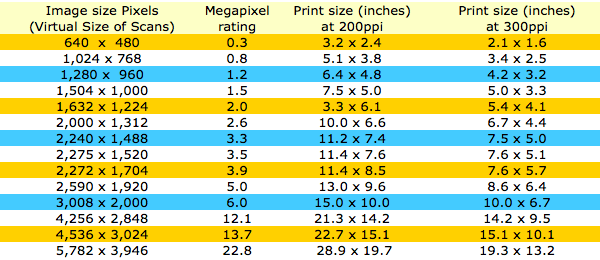Paranoya
Почетный житель
Зарегистрирован: 14.12.2006
Пользователь #: 48,281
Сообщения: 5249
Источник
Error name pdfconversionerror kyocera
Post by Beaksbury » Mon Aug 10, 2020 6:30 pm
When I try and print, rather than the printer actually printing my .doc file, it just prints a piece of paper with the following written on it:
VMerror
Offending command «pdfconv»
Not enough memory
However, this machine has 64 Gb of Ram, so something is amiss.
I would appreciate any help, please!
Re: Printing: VMerror; Command «pdfconv»; Not enough memory
Post by MrProgrammer » Tue Aug 11, 2020 12:37 am
40.10.7 does not exist. Change this to 4.1.7. Fix your forum signature in User Control Panel → Profile → Edit Signature.
If this solved your problem please go to your first post use the Edit button and add [Solved] to the start of the title. You can select the green checkmark icon at the same time.
Re: Printing: VMerror; Command «pdfconv»; Not enough memory
Post by Beaksbury » Tue Aug 11, 2020 6:44 am
Thank you for the response.
The printer is a Kyocera p2040Dw and is recently new and it has 256 Mb of memory and it doesn’t appear to be upgradeable, so I am open to solutions.
Re: Printing: VMerror; Command «pdfconv»; Not enough memory
Post by RoryOF » Tue Aug 11, 2020 9:04 am
Re: Printing: VMerror; Command «pdfconv»; Not enough memory
Post by John_Ha » Tue Aug 11, 2020 11:53 am
Do some approximate calculations.
An A4 page is 8.27″ x 11.7″. Assuming you print at 300 DPI that works out at 8.27 x 300 x 11.7 x 300 = 8.7 million pixels. If you use 24 bits per pixel that needs 3 Bytes per pixel. Hence a graphic image covering an entire A4 page printed in 24 bit colour at 300 DPI would need 26 MBytes of printer memory. You have 256 MBytes so if the printer requires the entire document to be rasterised and stored in its memory you could print about 9 such pages. Some memory will be required for other things but you get the idea.
Of course such a graphic is the worst case — a page of text requires far less memory as the text is vector graphics.
How big is your .odt file? If you have camera or phone photos as images they may be huge and if you pasted them in they will be far larger than the original JPG files. See [Tutorial] Some useful hints on using images for a discussion on how best to handle images in Writer and, in particular, how to set image pixel counts appropriately.
Look elsewhere for your problem. Begin by doing some diagnostic tests
1 Print a single page of text
2 Assume the document you are printing has 20 pages. Print the first 10. Does it work? The first 5? The first 1?
3 Print a web page from your browser.
4 Contact Kyocera support or user forum.
5 Create a new, empty document. Open a large photo image with an image editor or viewer. Copy it. Paste into the .odt file. Save it. Compare the JPG file size and the .odt file size — the .odt will be far bigger than the JPG. Does it print OK?
6 Print your document but choose Print to file during the print process. How big is the file — it is the file which will be sent to the printer.
LO 6.4.4.2, Windows 10 Home 64 bit
Remember: Always save your Writer files as .odt files . — see here for the many reasons why.
Источник
Adblock
detector
Нередко пользователи сталкиваются с проблемой, когда принтер перестает печатать документы формата pdf. К файлам такого типа относятся книги, открытки, иллюстрации, брошюры и презентации. Почему принтер не печатает PDF файлы и что делать в данной ситуации? Для начала разберемся в причинах неполадки техники и проведем ее диагностику.
Надо сразу «сказать» несколько моментов, которые вам лучше всего попробовать.
- Проверяем печать другого файла с таким же расширением, чтобы исключить тот факт, что нужный нам PDF-документ был поврежден.
- Если не напечатался и следующий файл, определяем, есть ли ошибки в программном обеспечении. Пробуем открыть файл через другие приложения: PDF24 Creator, Foxit Reader, LibreOffice, Soda, Free Reader, XCange Viewer, Hamster. Иногда, программа может не печатать документ, однако другие этот файл без проблем распечатывают.
- Отправляем файл на печать, зажав на клавиатуре клавиши «Ctrl» + «P».
- Используем специальные утилиты от разработчиков принтеров, который позволяют автоматически исправлять ошибки в принтерах, МФУ и сканерах.
- Копируем PDF-файл на другой ПК и распечатываем с нового принтера.
Содержание:
- Проверяем принтер
- Распространенные причины
- Сбой работы принтера
- По умолчанию задан другой принтер
- Заполнена очередь на печать
- Неисправный флеш-накопитель
- Системные неисправности драйвера
- Неисправность принтера
- Устаревший редактор
- Порядок обновления и переустановка редакторов
- Ошибка в PDF-документе
- Системное повреждение кода
- Сохранение файла под новым именем
- Как распечатать файл в виде изображения
- Как проверить файл редактором Acrobat
- Как снять блокировку печати файла
- Преобразование файла в DOCX или TXT
- Диагностика неполадок средствами Windows
Проверяем принтер
Первым делом нужно убедиться в том, что ошибка печати не распространяется на документы, конвертированные в других форматах. Для этого открываем обычный текстовый документ Word и отправляем на печать любую страницу.
Если принтер не смог распечатать и этот документ, то для начала нужно удостовериться, что кабель подсоединен к ПК. Осматриваем кабель на следы повреждений. Царапины и заломы на проводе или болтающийся разъем могут быть причиной неполадки техники. Дополнительно проверяем подключение принтера к системному блоку.
Также ошибка печати PDF-документов возникает из-за отсутствия нужного драйвера на ПК. Это специальная программа, благодаря которой ОС имеет доступ к управлению подключенного оборудования. Без установки нужного драйвера взаимодействие компьютера и принтера не представляется возможным. На нашем сайте есть поиск слева, где вы можете ввести нужную модель принтера и найти нужный драйвера.
Распространенные причины
Сбой работы принтера
Нередко проблема с печатью PDF-документов случается, если устройство функционирует некорректно. Чтобы устранить системный сбой, требуется выполнить его перезагрузку:
- Удерживаем кнопку Off («Выкл») на корпусе оборудования, вынимаем вилку из розетки.
- Выждав 20 сек, включаем устройство заново.
- Повторяем попытку печати.
Если перезагрузка оргтехники не помогла решить проблему, проверяем, заправлен ли картридж. Низкий уровень чернил мешает выполнить нормальную печать.
На заметку! Для отображения DOC-файлов расходуется меньше чернил, поскольку при печати текста используется только черная краска, а PDF-документы – это в основном цветные изображения, которые при недостатке чернил не распечатаются на бумаге.
По умолчанию задан другой принтер
Если аппарат никак не реагирует на печать, возможно, в настройках прописана модель принтера, не подключенного к ПК. С подобными ситуациями часто сталкиваются офисные работники, когда в помещении используется одновременно несколько печатающих устройств.
- Узнаем модель принтера. Как правило, бренд производителя и наименование модели указывается на верхней части корпуса рядом с кнопками либо сзади на наклейке со штрих-кодом.
- Заходим с ПК в «Панель управления».
- Щелкаем левой кнопкой мыши по разделу «Устройства и принтеры». Выбираем из списка имеющихся устройств то, которое должно использоваться для печати.
- Кликаем на него правой кнопкой мыши и в открывшемся окне ставим галочку «Использовать по умолчанию».
Если на ПК установлена ОС Windows 7, 8, 10, в раздел принтеров легко попасть следующим образом:
- Нажимаем одновременно клавиши «Win» + «R».
2. Прописываем команду «control printers».

Вот почему принтер может не печатать PDF файлы. Надо только указать нужный принтер.
Заполнена очередь на печать
Если пользователь отправил на распечатывание сразу много файлов, аппарат может зависнуть. Чтобы удалить документы, которые скопились в памяти, делают принудительную чистку очереди:
- Из панели управления переходим во вкладку «Устройства и принтеры».
- В списке доступных принтеров находим нужную модель и кликаем по наименованию правой кнопкой мыши.
- В открывшемся контекстном меню выбираем графу «Просмотр очереди печати».

4. Выбираем команду «Очистить очередь печати».
Неисправный флеш-накопитель
Проблема распечатки PDF-файлов может заключаться в неисправности флешки, у которой повреждена системная плата, либо накопитель изначально не поддерживает функцию печати документов с подобным расширением. Решение достаточно простое – скопировать файл на жёсткий диск, затем отправить его на принтер с ПК.
Да, если будут проблемы, то скопировать лучше всего на диск C, так как именно оттуда обычно нет проблем с распечаткой.
Системные неисправности драйвера
Драйвера, как и любое программное обеспечение, нуждаются в периодическом обновлении. Ниже краткая инструкция как это сделать и еще есть информация в другой нашей статье.
- Запускаем ПК и на рабочем столе находим ярлык «Компьютер», кликаем на него и нажимаем вкладку «Управление».
- В левой части всплывшего окна заходим в раздел «Служебные программы».
- Выбираем «Диспетчер устройств», дважды кликаем правой кнопкой мыши и в списке устройств находим нужный принтер.
- Открываем настройки и нажимаем команду «Обновить драйвер».
ОС семейства Windows на компьютере или ноутбуке предложит обновить драйвер в автоматическом режиме путем скачивания программного обеспечения на сторонних ресурсах, либо вручную. Вы можете сначала попробовать первый вариант, а уже потом второй. В нашей статье про установку драйвера разными способами Вы найдете более подробные инструкции по данному вопросу + есть другие варианты установки – советуем прочитать.
Если вы будете переустанавливать драйвера, то настоятельно рекомендуем прочитать статьи:
- Удалите правильно драйвер.
- Скачайте драйвер с нужной разрядностью.
Неисправность принтера
Ошибка печати в некоторых случаях возникает из-за слетевшей прошивки системной платы устройства. Самостоятельно устранить такую неполадку будет сложно, стоит обратиться за помощью в сервис по ремонту оргтехники.
Также можете могут и другие проблемы, которые мешают печатать на вашем компьютере. Иногда помогает просто подключение этого принтера к другому принтеру и это помогает если проблема с вашим Windows.
Устаревший редактор
Вот еще почему принтер не печатает PDF файлы — зачастую распечатать PDF-документ не получается из-за программы, которую долго не обновляли.
Порядок обновления и переустановка редакторов
Наиболее распространёнными программами для обработки и конвертирования файлов с расширением .pdf принято считать Adobe Reader. Обновление осуществляется по одинаковой схеме:
- Запускаем редактор.
- Заходим в главное меню и выбираем раздел «Справка».
- В отображенном списке нажимаем на графу «Проверка обновлений», чтобы ОС запустила поиск новых версий программы.
- Устанавливаем обновление. Когда процесс завершится, перезагружаем ПК.
На заметку! Чтобы полностью переустановить программу, для начала можно удалить старую версию, а обновленный файл редактора скачиваем на сайте Adobe и после чего уже устанавливаем.
Ошибка в PDF-документе
Системное повреждение кода
Документы, скачанные из сети или скопированные с флеш-носителя, могут быть повреждены. Лучше перенести их жёсткий диск, перед тем как отправлять на печать. Чтобы восстановить файл, возвращаются к исходнику, из которого был создан PDF-документ. Исходник открывают в редакторе-конвертере и создают его заново.
Сохранение файла под новым именем
Документ открывают в любом PDF-редакторе. На панели вверху выбирают опцию «Файл», затем «Сохранить как». Меняют имя документа, используя только латинские буквы и цифры.
Как распечатать файл в виде изображения
Этой функцией обладает софт Adobe. Ее задача – ускорить процесс распечатки простых документов. В окне печати рядом с моделью принтера кликаем на пункт «Дополнительно» и нажимаем «Дополнительные параметры печати», ставим галочку напротив графы «Печать как изображение». Подтверждаем команду, нажав «Ок».
Как проверить файл редактором Acrobat
Платная версия Adobe Acrobat позволяет запустить проверку документа на предмет ошибок до печати:
- Заходим в меню, выбираем опцию «Print Production».
- В списке нажимаем на графу «Preflight».
- В поисковой строке вбиваем «syntax».
- Выбираем «Сообщить об ошибке в синтаксисе PDF».
Как снять блокировку печати файла
Заходим из меню в «Свойства».
Кликаем на вкладку «Защита», проверяем, имеет ли документ ограничения. Напротив графы «Печать» должно быть «Разрешить».
Преобразование файла в DOCX или TXT
Если все вышеперечисленные способы устранения ошибки печати PDF-документа не помогли, попробуйте конвертировать его в другой формат. На отображение информации это не повлияет, если файл состоит только из текста. Для конвертации используется определенный софт.
Диагностика неполадок средствами Windows
Встроенные инструменты Windows позволяют диагностировать и исправлять неполадки системы в автоматическом режиме:
- Через «Пуск» переходим в раздел «Панель управления».
- Выбираем опцию «Устранение неполадок», «Оборудование и звук», «Использование принтера» и кликаем «Далее».
- Напротив принтера, который выдает ошибку, будет стоять точка.
- Нажимаем кнопку «Далее» и ждем, пока закончится диагностика.
В конце сканирования система укажет на проблему и предложит решение, как можно устранить неполадку.
Всем доброе утро. Вчера попал в очень неприятную ситуацию, когда у нас в офисе было собрание, а на этом собрании мною были предоставлен ноутбук и новенький принтер Kyocera 2100DN и во время собрании директор попытался напечатать 20 копий одностраничного документа что бы раздать собравшимся, но что принтер посылал его говоря что нехватка памяти и он сможет распечатать только один документ, и при печати один листок петатался норм, а второй выходил с описанием ошибки:
Признак: Вместо требуемого кол-ва копий напечатана только одна.
Причина: RAM-диск заполнен или не включен, либо SSD или карта SD заполнены, не включены или не вставлены надлежащим образом.
Действие: Включите или увеличьте RAM-диск. Или установите SSD или карту SD правильно и отключите RAM-диск, либо увеличьте емкость SSD или карты SD.
В итоге на самом собрании у меня не получилось быстро решить проблему, а вот после собрания пришлось повозиться и вот как эта бяка лечиться (но к сожалению такую операцию нужно проделывать на каждой станции)
и так, поехали:
- для начала зайдем в свойство принтера
- В открывшемся окне переходим на вкладку «Параметры устройств» в окне «Дополнительные устройства» убираем все галочки и нажимаем на кнопку PDL
- в этом окне ставим галочку «Режим совместимости GDI» и нажимаем ОК
Вот и все. И после таких манипуляций принтер заработал. Очень конечно меня огорчил этот косяк на принтере Киосера, потому как обычная и стандартная задача для принтера вылилась в ковыряниях в драйверах и настройках. Очень надеюсь, что данную ситуацию исправят разработчики и также надеюсь, что в процессе эксплуатации таких курьезов не будет с аппаратом! Фирма то вроде серьезная, а подход не очень!!!!!
nibbl
Я отец двух сыновей, ITишник, предприниматель и просто человек который любит делиться полезной информацией с другими людьми на такие темы как: Windows, Unix, Linux, Web, SEO и многое другое!
-
Beaksbury
- Posts: 2
- Joined: Mon Aug 10, 2020 6:27 pm
Printing: VMerror; Command «pdfconv»; Not enough memory
Hello there,
When I try and print, rather than the printer actually printing my .doc file, it just prints a piece of paper with the following written on it:
VMerror
Offending command «pdfconv»
Not enough memory
However, this machine has 64 Gb of Ram, so something is amiss.
I would appreciate any help, please!
Last edited by MrProgrammer on Tue Aug 18, 2020 5:47 pm, edited 2 times in total.
Reason: Changed subject, was: Printing issues; Moved to General Discussion — not a MacOS or OpenOffice problem
10.15.6 Catalina
Open Office 40.10.7
-
MrProgrammer
- Moderator
- Posts: 4506
- Joined: Fri Jun 04, 2010 7:57 pm
- Location: Wisconsin, USA
Re: Printing: VMerror; Command «pdfconv»; Not enough memory
Post
by MrProgrammer » Tue Aug 11, 2020 12:37 am
Hi, and welcome to the forum.
Beaksbury wrote:When I try and print, [the printer] just prints a piece of paper with:
VMerror
Offending command «pdfconv»
Not enough memory
This is not an OpenOffice problem. It’s your printer which does not have enough memory, not your Mac. View solutions in this link.
Postscript error: VMerror
Beaksbury’s signature wrote:Open Office 40.10.7
40.10.7 does not exist. Change this to 4.1.7. Fix your forum signature in User Control Panel → Profile → Edit Signature.
If this solved your problem please go to your first post use the Edit button and add [Solved] to the start of the title. You can select the green checkmark icon at the same time.
Mr. Programmer
AOO 4.1.7 Build 9800 on MacOS 10.14.6. The locale for any menus or Calc formulas in my posts is English (USA).
-
John_Ha
- Volunteer
- Posts: 9432
- Joined: Fri Sep 18, 2009 5:51 pm
- Location: UK
Re: Printing: VMerror; Command «pdfconv»; Not enough memory
Post
by John_Ha » Tue Aug 11, 2020 11:53 am
Do some approximate calculations.
An A4 page is 8.27″ x 11.7″. Assuming you print at 300 DPI that works out at 8.27 x 300 x 11.7 x 300 = 8.7 million pixels. If you use 24 bits per pixel that needs 3 Bytes per pixel. Hence a graphic image covering an entire A4 page printed in 24 bit colour at 300 DPI would need 26 MBytes of printer memory. You have 256 MBytes so if the printer requires the entire document to be rasterised and stored in its memory you could print about 9 such pages. Some memory will be required for other things but you get the idea.
Of course such a graphic is the worst case — a page of text requires far less memory as the text is vector graphics.
How big is your .odt file? If you have camera or phone photos as images they may be huge and if you pasted them in they will be far larger than the original JPG files. See [Tutorial] Some useful hints on using images for a discussion on how best to handle images in Writer and, in particular, how to set image pixel counts appropriately.
Look elsewhere for your problem. Begin by doing some diagnostic tests
1 Print a single page of text
2 Assume the document you are printing has 20 pages. Print the first 10. Does it work? The first 5? The first 1?
3 Print a web page from your browser.
4 Contact Kyocera support or user forum.
5 Create a new, empty document. Open a large photo image with an image editor or viewer. Copy it. Paste into the .odt file. Save it. Compare the JPG file size and the .odt file size — the .odt will be far bigger than the JPG. Does it print OK?
6 Print your document but choose Print to file during the print process. How big is the file — it is the file which will be sent to the printer.
Paranoya
Почетный житель
Зарегистрирован: 14.12.2006
Пользователь #: 48,281
Сообщения: 5249
Источник
Error name pdfconversionerror kyocera
Post by Beaksbury » Mon Aug 10, 2020 6:30 pm
When I try and print, rather than the printer actually printing my .doc file, it just prints a piece of paper with the following written on it:
VMerror
Offending command «pdfconv»
Not enough memory
However, this machine has 64 Gb of Ram, so something is amiss.
I would appreciate any help, please!
Re: Printing: VMerror; Command «pdfconv»; Not enough memory
Post by MrProgrammer » Tue Aug 11, 2020 12:37 am
40.10.7 does not exist. Change this to 4.1.7. Fix your forum signature in User Control Panel → Profile → Edit Signature.
If this solved your problem please go to your first post use the Edit button and add [Solved] to the start of the title. You can select the green checkmark icon at the same time.
Re: Printing: VMerror; Command «pdfconv»; Not enough memory
Post by Beaksbury » Tue Aug 11, 2020 6:44 am
Thank you for the response.
The printer is a Kyocera p2040Dw and is recently new and it has 256 Mb of memory and it doesn’t appear to be upgradeable, so I am open to solutions.
Re: Printing: VMerror; Command «pdfconv»; Not enough memory
Post by RoryOF » Tue Aug 11, 2020 9:04 am
Re: Printing: VMerror; Command «pdfconv»; Not enough memory
Post by John_Ha » Tue Aug 11, 2020 11:53 am
Do some approximate calculations.
An A4 page is 8.27″ x 11.7″. Assuming you print at 300 DPI that works out at 8.27 x 300 x 11.7 x 300 = 8.7 million pixels. If you use 24 bits per pixel that needs 3 Bytes per pixel. Hence a graphic image covering an entire A4 page printed in 24 bit colour at 300 DPI would need 26 MBytes of printer memory. You have 256 MBytes so if the printer requires the entire document to be rasterised and stored in its memory you could print about 9 such pages. Some memory will be required for other things but you get the idea.
Of course such a graphic is the worst case — a page of text requires far less memory as the text is vector graphics.
How big is your .odt file? If you have camera or phone photos as images they may be huge and if you pasted them in they will be far larger than the original JPG files. See [Tutorial] Some useful hints on using images for a discussion on how best to handle images in Writer and, in particular, how to set image pixel counts appropriately.
Look elsewhere for your problem. Begin by doing some diagnostic tests
1 Print a single page of text
2 Assume the document you are printing has 20 pages. Print the first 10. Does it work? The first 5? The first 1?
3 Print a web page from your browser.
4 Contact Kyocera support or user forum.
5 Create a new, empty document. Open a large photo image with an image editor or viewer. Copy it. Paste into the .odt file. Save it. Compare the JPG file size and the .odt file size — the .odt will be far bigger than the JPG. Does it print OK?
6 Print your document but choose Print to file during the print process. How big is the file — it is the file which will be sent to the printer.
LO 6.4.4.2, Windows 10 Home 64 bit
Remember: Always save your Writer files as .odt files . — see here for the many reasons why.
Источник
Adblock
detector
В Mac OS настройте драйвер принтера Apple LaserWriter 8 или Adobe PS для печати сообщения об ошибке, выполнив одно из следующих действий:
- Выберите «Журнал заданий» или «Обработка ошибок» во всплывающем меню диалогового окна «Печать» и нажмите «Параметры». Выберите «Обобщить на экране» или «Печать подробного отчета», а затем нажмите «Печать».
- Выберите «Фоновая печать» во всплывающем меню диалогового окна «Печать», выберите «Передний план» и нажмите «Печать».
После того, как вы определили конкретное сообщение об ошибке PostScript, вы можете приступить к устранению причины. Чтобы приступить к устранению неполадок, найдите тип ошибки и нарушающую команду в разделах «Типы ошибок PostScript» и «Нарушающие команды PostScript» этого документа. Затем вы можете попытаться устранить проблему.
Например, вы можете получить сообщение об ошибке PostScript «%%[Error: limitcheck; OffendingCommand: image ]%%.» Ваш первый шаг — найти «limitcheck» в разделе «Типы ошибок PostScript». В разделе «Типы ошибок PostScript» под заголовком «Превышено ограничение памяти принтера или языка PostScript» указано «limitcheck». «Команда нарушения PostScript» перечисляет «изображение» под заголовком, который указывает на проблему с данными растрового изображения. Итак, у вас есть растровые данные, объем которых превышает объем памяти принтера или предел языка PostScript. Наиболее вероятным источником растровых данных является графика в вашем файле. Затем вы можете проверить графику в своем файле, чтобы увидеть, не вызывает ли проблема одну или несколько. Если вы найдете вероятного виновника, вы можете удалить графику, повторно импортировать ее, сохранить в другом формате или упростить (например, уменьшить ее dpi). Вы также можете попробовать распечатать файл на принтере с большим объемом памяти.
Некоторые ошибки PostScript не помогают определить вероятную причину. Например, вы можете получить сообщение об ошибке PostScript «%%[Ошибка: не определено; OffendingCommand: ]%%.» В разделе «Типы ошибок PostScript» под заголовком «Ошибки, указывающие на неразборчивый код PostScript» указано «не определено». В разделе «Команда, нарушающая PostScript», под заголовком указано «», указывающее на проблему с каким-либо элементом или файлом. В этом случае ваш файл содержит код PostScript, который интерпретатор PostScript не может распознать. См. раздел «Устранение возможных причин ошибки PostScript», чтобы продолжить устранение неполадок.
Типы ошибок PostScript
Ниже приведены распространенные типы ошибок, сгруппированные по общей причине.
Следующие типы ошибок указывают на то, что что-то превышает объем памяти интерпретатора PostScript или ограничение языка PostScript:
- полный текст
- фатальная системная ошибка в [различном]
- проверка лимита
- Ошибка ВМ
- Следующие типы ошибок указывают на проблемы со связью:
- прервать
- ioerror (проблема с диском на жестком диске принтера, например, поврежденный сектор, также может вызвать эту ошибку)
- время ожидания
Следующие типы ошибок указывают на то, что файл содержит непонятный код PostScript:
- ошибка конфигурации
- переполнение стека диктов
- dictstackunderflow
- execstackoverflow
- ошибка обработки
- неверный доступ
- инвалидный код
- неверный доступ к файлу
- неверный шрифт
- неверное восстановление
- нет текущей точки
- проверка диапазона
- переполнение стека
- стековый поток
- синтаксическая ошибка
- проверка типа
- не определено
- неопределенное имя файла
- неопределенный ресурс
- неопределенный результат
- отметка о несоответствии
- не зарегистрирован
Команды, нарушающие PostScript
Ниже приведены часто вызывающие нарушения команды, сгруппированные по общей причине.
Следующие некорректные команды указывают на проблему с определенным текстом или элементом шрифта:
- добавочный глиф
- показать
- широкоэкранное
- путь к символу
- определить шрифт
- найти шрифт
- маска изображения
- кшоу
- сделать шрифт
- удалить глифы
- выбрать шрифт
- показать
- начальные данные
- ширина строки
- использовать шрифт
- показать ширину
Примечание. В случае ошибок, связанных со шрифтами, попробуйте изменить соответствующие настройки в драйвере устройства. Например, в свойствах принтера (Windows) нажмите «Дополнительно», затем в разделе «Графика» измените параметр «Шрифт TrueType» на «Загрузить как программный шрифт».
Следующие некорректные команды указывают на проблему с определенными масками (например, обтравочные контуры):
Следующие некорректные команды указывают на проблему с заливкой и линиями, часто в импортированной объектно-ориентированной или векторной графике (например, EPS, PICT):
- дуга
- аркто
- текущая точка
- кривая
- еофилл
- заполнить
- линейка
- Перейти
- Кривая
- rlineto
- прочерк
- setlinecap
- установить соединение
- заполнить
- инсульт
Следующие некорректные команды указывают на проблему с растровыми данными:
- цветное изображение
- изображение
- маска изображения (связанная с 1-битной растровой графикой изображения и растровыми шрифтами)
Следующие ошибочные команды указывают на проблему с любым элементом или графикой:
- массив
- текущая гладкость
- текущие параметры ловушки
- определение
- диктор
- обмен
- получить
- индекс
- итрансформировать
- нострингвал
- упакованный массив
- поставить
- восстановить
- сохранить
- установить цвет
- серый цвет
- установить параметры страницы
- устанавливает плавность
- установить параметры
- сеттрапзона
- установить экран
- [случайные символы]
Многие сообщения об ошибках PostScript сразу указывают на источник проблемы. Устраните проблему, если вы получили неспецифическое сообщение об ошибке PostScript или если ошибка PostScript произошла без сообщения. Чтобы устранить ошибку PostScript, изолируйте момент возникновения проблемы, чтобы определить, является ли она проблемой на уровне системы, приложения, файла или элемента. После того, как вы изолируете возникновение проблемы, вы можете устранить вероятные причины, пока проблема не будет решена.
Изолировать проблемы с печатью на уровне системы
Вы получаете сообщение об ошибке из нескольких приложений? Если одна и та же проблема возникает из более чем одного приложения, причина, скорее всего, кроется в проблеме на системном уровне. Поврежденные шрифты, поврежденные системные файлы, поврежденные драйверы принтера, недостаточно места на жестком диске, проблемы с сетью или проблемы с оборудованием обычно вызывают проблемы на уровне системы. Если проблема возникает только в одном приложении, см. раздел «Изоляция проблем, связанных с приложением».
Убедитесь, что вы используете последнюю версию драйвера устройства PostScript (например, драйвер принтера). Или используйте версию драйвера, требуемую приложением. Вам также потребуется много свободного места на жестком диске при отправке файла в интерпретатор PostScript, особенно при печати большого файла. Убедитесь, что свободное место на жестком диске дефрагментировано.
Если вы печатаете на внешнем устройстве PostScript, зафиксируйте незакрепленные разъемы (например, кабели, распределительные коробки), отключив и снова подключив их. Вы можете легко определить, разорвано ли соединение с внешним устройством: устройство не получает никаких данных, поэтому ничего не происходит. Но если соединение ненадежное, симптомы проблемы могут быть неясными. Устройство получает только небольшие задания, или его драйвер периодически появляется в Chooser в Mac OS.
Если вы печатаете на более старом принтере PostScript или на принтере, использующем эмулятор PostScript (например, принтер LaserMaster или LexMark), возможно, он не распознает более новый код PostScript. Попробуйте распечатать файл на принтере или RIP-процессоре, который содержит более новую версию PostScript под лицензией Adobe.
Изолировать проблемы, связанные с приложением
Появляется ли ошибка только в одном приложении и в каждом файле этого приложения? Чтобы определить, вызывает ли ошибка приложение или конкретный файл, создайте файл только с простым элементом, например прямоугольником. Если с этим тестовым файлом ошибка не возникает, само приложение не вызывает ошибку, поэтому вы можете перейти к разделу «Изоляция проблем, связанных с файлами». Если этот тестовый файл вызывает ошибку, прикладное программное обеспечение может быть повреждено. Удалите файл настроек приложения, а затем переустановите приложение с исходных установочных дисков.
Изолировать проблемы, связанные с файлами
Вы получаете сообщение об ошибке только с определенным файлом или файлами? Если ошибка возникает только с определенным файлом, возможно, файл имеет неправильные параметры печати, выбранные для вашего интерпретатора PostScript. Или он может быть поврежден или содержать проблемный элемент (например, поврежденную графику). Вы можете начать устранение неполадок с файлом, используя те же параметры печати, что и для файла, который не вызывает ошибки.
Чтобы определить, поврежден ли сам файл, скопируйте его содержимое в новый файл. Сохраните новый файл с помощью команды «Сохранить как», а затем посмотрите, возникает ли ошибка с новым файлом. Если ошибка не возникает, исходный файл поврежден. Если ошибка возникает, запустите любые встроенные процедуры диагностики, предлагаемые вашим приложением.
Изолировать проблемы, связанные с элементом
Вы получаете сообщение об ошибке только с определенной страницей или элементами на странице? После того, как вы исключите поврежденный файл как причину, вероятно, причиной ошибки является поврежденный или неправильно написанный элемент или шрифт. Ошибка может быть вызвана элементом или комбинацией элементов, для которых требуется больше памяти, чем доступно. Если ошибка возникает с диапазоном страниц, найдите общие элементы на этих страницах. Если вы можете печатать все элементы по отдельности или небольшими группами, для печати комбинации элементов требуется больше памяти, чем доступно.
Чтобы изолировать элемент или элементы, вызывающие проблему, сделайте копию файла. Затем отправьте группы страниц интерпретатору PostScript. Если группа вызывает ошибку, печатайте по одной странице за раз из этой группы. Продолжайте отправлять страницы, пока не сузите проблемную страницу. Затем вы можете изолировать элементы, вызывающие проблему, удалив элементы с каждой страницы. Если вы удалили страницу, а ошибка больше не повторяется, проблема связана с только что удаленными элементами.
Если элемент, вызывающий проблему, представляет собой текст или элемент, созданный вами в приложении, создайте этот элемент заново. Для текстовых элементов вы также можете попробовать использовать другой шрифт (например, переформатировать текст, используя другой тип шрифта). Если ошибка не повторяется с другим шрифтом, предыдущий шрифт поврежден. Переустановите его с исходного носителя.
Если элемент, вызывающий проблему, представляет собой импортированное изображение, сначала попробуйте повторно импортировать изображение. Если ошибка все еще возникает, откройте графику в приложении, в котором она была создана, пересохраните ее под другим именем. Убедитесь, что он печатает из этого приложения, а затем повторно импортируйте графику. Если импортированное изображение по-прежнему вызывает ошибку, попробуйте сохранить его в другом формате. Либо экспортируйте его из другого приложения, либо упростите, чтобы для него требовалось меньше памяти. Импортированная графика может вызвать ошибку PostScript, если она содержит поврежденную или неверно написанную информацию. Это также может вызвать ошибку, если оно слишком сложно для интерпретатора PostScript (например, требует больше памяти, чем доступно).
Если файл вызывает ошибку PostScript из-за того, что он слишком сложный, упростите его и посмотрите, распечатается ли он. Чтобы упростить сложный файл, сделайте следующее:
- уменьшить количество импортируемой графики
- уменьшить количество загружаемых шрифтов
- уменьшить количество текстовых эффектов (например, перекоса, поворота)
- удалить ненужные элементы, создать пути с использованием меньшего количества точек
- повторно импортировать растровые изображения с изображениями, которые были передискретизированы с более низким разрешением
Графические форматы, такие как EPS, периодически обновляются, поэтому старые приложения могут использовать старый графический стандарт, который не понимают новые интерпретаторы PostScript.
Ошибки VM означают, что вашему RIP или принтеру не хватает памяти для обработки вашего задания. Чтобы быть более подробным: VM — это процент от общего объема оперативной памяти в RIP, который используется для хранения статической информации, такой как метрики шрифтов. Вы можете запустить принтер с *любым* объемом ОЗУ, установленным вне виртуальной машины, если этот параметр слишком мал для объема информации, который требуется конкретному файлу.
- Компьютеры PostScript уровня 1 особенно чувствительны к этому параметру, поскольку назначение виртуальной машины незаметно.
- Уровень 2 PostScript представил более динамичное назначение ВМ. Однако графически сложный контент, такой как документ с большим количеством шрифтов вместе с векторной графикой, содержащей большое количество узлов и/или заливок PostScript на одной странице, все равно может «выдуть» ВМ, независимо от общего количества ОЗУ в машине.
Решения
Есть несколько способов избавиться от VMerrors. Существует два основных подхода:
<р>1. Уменьшите сложность документа, чтобы при его обработке требовалось меньше виртуальных машин. Этого можно добиться несколькими способами:
- Печать только одной страницы или даже одного цвета за раз вместо отправки всего документа за один раз.
- Упростите страницу или измените файл PPD, если это применимо. Если у вас есть сложные файлы EPS, упростите их. Отрегулируйте плоскостность кривых на чертеже или увеличьте разрешение разделенного контура. Если у вас есть переходы в файлах изображений EPS, уменьшите количество шагов в переходах (как это можно сделать в Corel Draw).
- Попробуйте уменьшить количество шрифтов, используемых в документе.
- Используйте параметр «разделить длинные пути» в приложениях для рисования, чтобы разделить сложные пути на более простые для обработки фрагменты.
- Если вы печатаете из Illustrator: если документ содержит градиенты, выберите «Совместимая градиентная печать» (Illustrator 7.x или более ранняя версия) или «Совместимая градиентная печать и печать градиентной сетки» (Illustrator 8.0) в диалоговом окне «Настройка документа».
- Печать с более низким разрешением. Многие системы поддерживают несколько разрешений. Чем ниже разрешение, тем проще задание может быть обработано RIP. Избегайте использования очень высоких или низких линий экрана.
- Избавьтесь от всего дополнительного программного обеспечения, усложняющего работу: не используйте OPI, не печатайте с использованием очереди печати, отключите все расширения или подключаемые модули, добавляющие данные к данным PostScript, не загружайте обработчик ошибок,…
<р>2. Если все вышеперечисленное не помогло, вы можете попытаться увеличить виртуальную машину. Вот несколько способов добиться этого:
- Перезагрузите RIP (или принтер), чтобы очистить его память и выполнить удаление кэша шрифтов, если это устройство PostScript уровня 1 и у вас есть для этого инструменты.
- Если вы используете программный RIP: убедитесь, что на жестких дисках достаточно свободного места.
- Иногда RIP и принтеры поставляются с инструментом, который дает вам доступ к виртуальной машине и другим внутренним настройкам, чтобы вы могли изменить ее размер.
- Некоторые принтеры поставляются с разъемом SCSI, который позволяет подключать внешний диск. Возможно, у вас все еще завалялся старый диск, который можно использовать с пользой.
- Купите больше оперативной памяти для своего принтера или растрового процессора.
Другие источники информации
У Adobe есть отличная техническая заметка, если вы столкнетесь с проблемой VMerror в Illustrator.
Рекомендуется HP
- Отметить как новое
- Добавить в закладки
- Подписаться
- Отправить сообщение другу
Мне действительно нужна возможность распечатать файлы Acrobat.pdf, а окно принтера показывает, что pdf отправляется на принтер. Распечатал тестовую страницу и документы Word, но не Acrobat.pdf.
На тестовой странице указано, что у меня есть имя драйвера: HP338_6PPD и версия драйвера: 19.8. Этот принтер у меня уже более 10 лет, и он работает очень хорошо. Кроме того, что я больше не могу сканировать, он никогда не терпел неудачу при печати документа. Нужно ли Adobe решать эту проблему?
Радуга7000
Рекомендуется HP
- Отметить как новое
- Добавить в закладки
- Подписаться
- Отправить сообщение другу
С возвращением в сообщество, @JAJ70
Я читал об ошибке «VMerror», которую вы видите при попытке распечатать файлы PDF. Хотя это может быть проблемой Adobe, у меня есть несколько ссылок и предложений, которые вы можете изучить.
Я бы предложил сброс питания:
Нажмите кнопку питания, чтобы включить устройство.
При включенном устройстве отсоедините шнур питания от задней панели устройства.
Отключите шнур питания от настенной розетки.
>Подождите не менее 15 секунд.
Снова подключите шнур питания к настенной розетке.
Снова подключите шнур питания к задней панели устройства.
Если устройство не включается само по себе, нажмите кнопку питания, чтобы включить его.
Я не знаю, какой у вас принтер, однако проверьте наличие обновления прошивки:
Эти шаги по порядку также могут помочь:
<ПР>
★ Нажмите на значок «Палец вверх» внизу этого поста, чтобы сказать «Спасибо» за помощь!
При попытке распечатать документ на принтере PostScript может быть напечатана только часть документа. Кроме того, принтер может напечатать страницу, указывающую на то, что принтеру не хватает памяти. Например, принтер может напечатать страницу со следующим текстом:
Для этого задания требуется больше памяти, чем доступно на этом принтере. Примерьте или несколько из следующих вариантов, а затем повторите печать:
Для выходного формата выберите Оптимизировать для переносимости.
Уменьшите количество шрифтов в этом документе.
Распечатайте документ частями.
Эта проблема может возникнуть, если в принтере недостаточно памяти для выполнения задания печати PostScript. Например, если ваш документ содержит шрифты TrueType, загруженные как шрифты Type42 (контурные), у вашего принтера может не хватить памяти для загрузки шрифта Type42 в исходном формате TrueType. Когда принтер пытается выделить место для загрузки шрифта, принтер переполняет свою память.
Чтобы решить эту проблему, добавьте в принтер больше физической памяти. Информацию о том, как это сделать, см. в документации, прилагаемой к принтеру.
Чтобы обойти эту проблему, уменьшите сложность задания печати PostScript. Например, установите для параметра «Загрузка шрифта TrueType» значение «Автоматически», «Контур» или «Растровое изображение» следующим образом:
В Панели управления откройте папку «Принтеры» (или «Принтеры и факсы»).
Щелкните правой кнопкой мыши принтер PostScript и выберите «Свойства».
Нажмите «Настройки печати», нажмите «Макет», а затем нажмите «Дополнительно».
Дважды щелкните Параметры PostScript, а затем щелкните Параметры загрузки шрифта TrueType.
В поле «Параметры загрузки шрифта True Type» нажмите «Автоматически». Если параметр «Автоматически» уже выбран, нажмите «Структура» или «Растровое изображение».
Закройте диалоговое окно «Свойства принтера», а затем закройте панель управления.
Microsoft подтвердила, что эта проблема может возникнуть при использовании драйвера принтера PostScript, входящего в состав Windows, для печати задания PostScript на любом из следующих принтеров:
Всего голосов ( 202 ), 133 говорят, что не будут удалять, а 69 говорят, что удалят его с компьютера.
Проверьте процессы, запущенные на вашем ПК, используя базу данных онлайн-безопасности. Можно использовать любой тип сканирования для проверки вашего ПК на вирусы, трояны, шпионские и другие вредоносные программы.
Всем доброе утро. Вчера попал в очень неприятную ситуацию, когда у нас в офисе было собрание, а на этом собрании мною были предоставлен ноутбук и новенький принтер Kyocera 2100DN и во время собрании директор попытался напечатать 20 копий одностраничного документа что бы раздать собравшимся, но что принтер посылал его говоря что нехватка памяти и он сможет распечатать только один документ, и при печати один листок петатался норм, а второй выходил с описанием ошибки:
Признак: Вместо требуемого кол-ва копий напечатана только одна.
Причина: RAM-диск заполнен или не включен, либо SSD или карта SD заполнены, не включены или не вставлены надлежащим образом.
Действие: Включите или увеличьте RAM-диск. Или установите SSD или карту SD правильно и отключите RAM-диск, либо увеличьте емкость SSD или карты SD.
В итоге на самом собрании у меня не получилось быстро решить проблему, а вот после собрания пришлось повозиться и вот как эта бяка лечиться (но к сожалению такую операцию нужно проделывать на каждой станции)
в этом окне ставим галочку «Режим совместимости GDI» и нажимаем ОК
Вот и все. И после таких манипуляций принтер заработал. Очень конечно меня огорчил этот косяк на принтере Киосера, потому как обычная и стандартная задача для принтера вылилась в ковыряниях в драйверах и настройках. Очень надеюсь, что данную ситуацию исправят разработчики и также надеюсь, что в процессе эксплуатации таких курьезов не будет с аппаратом! Фирма то вроде серьезная, а подход не очень.
Сисадмин, программист, делюсь опытом
XPS Print Error на МФУ Kyocera
Решение – сменить драйвер PCL на KX
Ещё в тему:
Об авторе admin
XPS Print Error на Kyocera : 4 комментария
У меня не помогает. С офиса всё печатает без запиночки, с акробата не хочет ни в какую. Сменил полностью три драйвера разных. Предыдущие удалял полностью. Толку нет
Текст ошибки остался тем же? Значит драйвер всё равно PCL, даже если маленько другой версии.
Драйверы KX можно качать отсюда: http://www.kyoceradocumentsolutions.ru/index/service_support/download_center.false._.FS3140MFP._.RU.html там их так и подписывают KX driver (certified and signed by Microsoft)
А подробнее? Что за KX?
просто другой тип драйвера, с более широкими настройками, идут на диске от МФУ, доступны на сайте кайосеры для загрузки
Войти
Всем доброе утро. Вчера попал в очень неприятную ситуацию, когда у нас в офисе было собрание, а на этом собрании мною были предоставлен ноутбук и новенький принтер Kyocera 2100DN и во время собрании директор попытался напечатать 20 копий одностраничного документа что бы раздать собравшимся, но что принтер посылал его говоря что нехватка памяти и он сможет распечатать только один документ, и при печати один листок петатался норм, а второй выходил с описанием ошибки:
Признак: Вместо требуемого кол-ва копий напечатана только одна.
Причина: RAM-диск заполнен или не включен, либо SSD или карта SD заполнены, не включены или не вставлены надлежащим образом.
Действие: Включите или увеличьте RAM-диск. Или установите SSD или карту SD правильно и отключите RAM-диск, либо увеличьте емкость SSD или карты SD.
В итоге на самом собрании у меня не получилось быстро решить проблему, а вот после собрания пришлось повозиться и вот как эта бяка лечиться (но к сожалению такую операцию нужно проделывать на каждой станции)
для начала зайдем в свойство принтера
В открывшемся окне переходим на вкладку «Параметры устройств» в окне «Дополнительные устройства» убираем все галочки и нажимаем на кнопку PDL
Вот и все. И после таких манипуляций принтер заработал. Очень конечно меня огорчил этот косяк на принтере Киосера, потому как обычная и стандартная задача для принтера вылилась в ковыряниях в драйверах и настройках. Очень надеюсь, что данную ситуацию исправят разработчики и также надеюсь, что в процессе эксплуатации таких курьезов не будет с аппаратом! Фирма то вроде серьезная, а подход не очень.
Источник
Kyocera p2040dn network printing pdf low memory error, same file prints fine USB
I have a really weird printing issue with my Kyocera p2040dn.
I have a PDF file that I’m generating with wkhtml2pdf in my web application. Its about 3 MB, text only, one embedded true type font, about 60 A4 pages. I always need to print this file in 2 copies.
When I try to print this file via local network, it starts printing, but after a few pages, it slows down first, waits a few seconds between every page, getting slower and slower, then finally it stoppes and prints a low memory error page.
There’s 256 MB ram in the printer, and we have another network printer (Brother) with less memory on the same network that prints out the same file with no issues.
If I copy this pdf file to a USB drive, I can print it on Kyocera with no problem.
First I thought there must be some driver issue but I tried different drivers (KX) with no change in the error.
Then I thought there’s something wrong with the network settings, but I downloaded a Nikon camera manual PDF from internet, just for testing, its 150 pages, full of images, about 20 different fonts embedded, and that one prints out perfectly on the Kyocera thought the network.
It does the very same from 3 different computers and different PDF viewers (adobe reader, foxit, browsers)
Now I’m really stuck, it looks like printer drivers OK (other files prints fine), PDF file looks OK (prints out fine on other printer, prints out fine from USB pendrive) and network printing looks also OK (other file prints out fine).
Источник
Исправить ошибку pcl xl error при печати на принтере
Когда вы пытаетесь распечатать документ (pdf, word) на принтере kyocera или HP, то может выскочить сообщение об ошибке «pcl xl error» на листе бумаге. Ошибка PCL XL обычно происходит из-за повреждения драйвера принтера или из-за неправильной настройки печати при попытке распечатать документ. Для начало выполните простые действия:
- Перезагрузите компьютер и принтер, после чего попробуйте что-то напечатать.
- Выключите принтер и отсоедините его от компьютера. Немного подождите и снова подключите принтер.
- Проверьте наличие обновлений Windows.
1. Устранение неполадок
Откройте «Параметры» > «Обновление и безопасность» > «Устранение неполадок» > «Принтер».
2. Удалить драйвер принтера
Нажмите Win+R и введите devmgmt.msc, чтобы открыть диспетчер устройств. Старые драйвера принтера могут мешать работе основному. Нажмите сверху на вкладку «Вид» > «Показать скрытые устройства«. Далее найдите графу «Очереди печати«, раздвиньте её. Далее нажмите правой кнопкой мыши по принтеру и «Удалить устройство«. Удалите все принтера в списке. Перезагрузите ПК и далее система автоматически установит драйвер принтера.
Если драйвер не установился автоматически, то перейдите обратно в диспетчер устройств нажмите правой кнопкой мыши по графе «Очереди печати» и «Обновить конфигурацию оборудования«.
3. Изменить параметры печати
Одна из причин ошибки PCL XL в Windows 10 — неправильная настройка параметров принтера. Нажмите Win+R и введите control printers , чтобы открыть устройства и принтеры.
Нажмите правой кнопкой мыши и выберите «Настройка печати«. В новом окне нажмите снизу на «Дополнительно«.
Во вкладке «Advanced» найдите строку «TrueType Font» и выставьте в ней значение Download as Softfont. Найдите еще одну строку «Send True Type as Bitmap» и выставьте Enabled (Включено). Нажмите применить и OK, чтобы сохранить изменения.
Источник
Расшифровка кодов ошибок лазерных принтеров Kyocera FS-1020MFP/ 1025MFP/ 1030MFP/ 1120MFP/ 1125MFP/ 1220MFP и прочих моделей
Японская компания Kyocera производит высококачественные лазерные принтеры и МФУ для офисной печати. Их продукция одна из самых востребованных на сегодняшний день. Ведь печатающие устройства Kyocera характеризуются высокой надежностью, износостойкостью и большим сроком эксплуатации. Однако даже их изделия не являются вечными. Со временем принтеры Kyocera начинают сбоить.
К счастью, оргтехника Kyocera оснащена системой самодиагностики (так же, как и струйные принтеры Canon). Поэтому, в случае возникновения проблемы, устройство самостоятельно выявит уязвимое место и сообщит Вам об этом миганием соответствующего индикатора на панели управления либо кодом ошибки, выведенным на дисплей принтера.
Если Вы не являетесь мастером по обслуживанию принтеров и МФУ Kyocera, то, чтобы понять, о чем сообщает печатающее устройство, Вам потребуется расшифровать указанный им код. Для этого мы добавили в статью таблицу кодов ошибок лазерных принтеров Kyocera серии FS и не только.
Коды ошибок принтеров и МФУ Kyocera, которые можно исправить самостоятельно
Код ошибки
Значение ошибки
Решение проблемы
E-0001 (E1)
Поврежден чип картриджа либо установлен неоригинальный картридж.
Замените установленный картридж оригинальной версией изделия. Если хотите сэкономить, тогда купите и установите новый чип на картридж или перепрошейте принтер Kyocera. Однако предварительно не помешает попробовать сбросить ошибку соответствующей комбинацией клавиш (как это сделать, читайте в статье «Сброс ошибки установки неоригинального картриджа в принтерах Kyocera»).
E-0002 (E2)
Регион использования картриджа и принтера не совпадают.
Замените чип или прошейте принтер Kyocera.
E-0003 (E3)
Заполнена память принтера или МФУ Kyocera.
Отпечатайте ранее отсканированные листы или очистите очередь печати нажатием кнопки Стоп/Сброс (ранее отсканированные листы также удалятся из памяти принтера, даже если они еще не были распечатаны).
E-0007 (E7)
Тонер-картридж Kyocera израсходовал ресурс красящего вещества.
Замените или заправьте картридж Kyocera (если используете совместимый или перезаправленный расходник, то после установки его в принтер не забудьте сбросить ошибку зажатием на 3-5 секунды кнопок [Ок] и [Сброс/Стоп]).
E-0008 (E8)
Открыта крышка принтера либо не работает датчик закрытия крышек устройства.
Откройте и еще раз закройте переднюю и заднюю крышку принтера. Во время закрытия Вы должны услышать характерный щелчок. Если не помогло, то причина в неисправности датчика.
E-0009 (E9)
Лоток приема бумаги полон.
Уберите все отпечатанные листы бумаги из выходящего лотка. Чтобы возобновить печать, нажмите кнопку [Старт].
E-0012 (E12)
Ошибка памяти принтера Kyocera.
Попробуйте уменьшить разрешение печати. Скорее всего, формат создаваемого отпечатка не соответствует возможностям принтера.
E-0014 (E14)
Установлен неверный формат бумаги (неподдерживаемый принтером Kyocera).
Поменяйте бумагу на поддерживаемую принтером либо смените ее формат в настройках печати. Попробуйте обновить программное обеспечение. Возможно, это расширит поддерживаемые принтером Kyocera форматы.
E-0015 (E15)
Устройство не подключено к электрической сети либо на компьютере нет (не работает) драйвера принтера Kyocera.
Проверьте подключение печатающего аппарата к электрической сети, а также целостность кабеля. Если ошибка не исчезает, скачайте драйвер принтера Kyocera и установите его на компьютер.
E-0017 (E17)
Ошибка передачи данных.
Проверьте подключение принтера к компьютеру. Кабель не должен быть длиннее 5 метров, а также обязан поддерживать стандарт USB 2.0. Кроме того, переустановите драйвер принтера и утилиту Kyocera Client Tool.
E-0018 (E18)
Очередь печати заполнена.
Очистите очередь печати нажатием кнопки [Сброс] либо через драйвер принтера.
E-0019 (E19)
Неверный формат печати.
Отмените печать нажатием кнопки [Стоп/Сброс]. Выберите в настройках принтера соответствующий режим печати, а также установите в лоток поддерживаемый принтером формат бумаги.
J-0000 (jam0000)
Замятие бумаги за задней крышкой.
Откройте крышку и извлеките бумагу. Проверьте надежность крепления бумаги в лотке, а также принтер на наличие посторонних предметов. Еще причина может быть в пружине выходного флажка. Если она растянулась, то может плохо работать фиксатор. Также проблема может быть из-за печки, сделайте ее ревизию, переборку и смазку.
J-0501 (jam0501)
Бумага застряла в принтере Kyocera
Извлеките замятую бумагу. Проверьте надежность установки бумаги во входной лоток. Проверьте целостность роликов протяжки бумаги, а также принтер на наличие посторонних предметов. Если не помогло, стоит внимательно осмотреть ребра на направляющей пластине. На них могут образоваться сколы, трещины и заусенцы. Их можно слегка подчистить наждачной бумагой (нулевкой).
J-0511 (jam0511)
Принтер Kyocera замял бумагу.
Извлеките замятую бумагу и повторите печать. Если проблема не исчезла, несите принтер в сервис. Скорее всего, изношен ролик протяжки бумаги.
C7990
Бункер драм-картриджа (блока фотобарабана) заполнен отработанным тонером либо неисправен счетчик отработки красящего вещества. Еще проблема может быть в главной плате PWB.
Осуществите чистку драм-картриджа (блока фотобарабана). Если проблема в датчике или плате, то нужно отнести принтер в СЦ на диагностику.
F248
Ошибка обработки отпечатываемого материала.
Перезагрузите принтер. Уберите неподдерживаемые спецсимволы из отпечатка. Обновите ПО принтера Kyocera. Смените режим работы принтера с PDL на GDI (Пуск -> Принтеры -> Свойства -> Параметры устройства).
PF
Отсутствует бумага в лотке подачи.
Загрузите листы бумаги во входной лоток. Если принтер по-прежнему не печатает, значит нужно искать проблему в чем-то другом.
1101
Ошибка сканирования через сеть из-за неправильного имени SMTP сервера.
Пропишите DNS-адреса помимо прочих настроек печати по сети.
1102
Некорректная настройка сканера для работы через сеть
Зайдите в Web-панель управления принтером (нужно в адресную строку браузера ввести iP принтера Kyocera). Далее в зависимости от модели введите логин и пароль (Admin/Admin или просто admin00 без логина). Далее следуйте инструкции:
- Откройте вкладку «Сканер» и установите настройки по умолчанию;
- Перейдите на вкладку «Основные», выберите адресную книгу и нажмите добавить контакт;
- В открывшемся окне найдите блок SMB и введите: имя хоста = имя компьютера или его iP-адрес, путь = название сетевой папки (если не расшарена, то вместе с ИП-адресом), имя пользователя = user или domainuser (в зависимости от типа профиля), пароль = пароль.
Логин и пароль нужны обязательно, если их нет, то следует создать.
2101
Ошибка передачи данных при сканировании через сеть.
Правильно настройте параметры (как для ошибки 1102), только предварительно отключите на ПК антивирус и брандмауэр.
Если Вы испытали все способы, но не смогли убрать ошибку, то следует нести печатающее устройство в сервисный центр. Кроме того, есть ряд ошибок (высвечиваемых на дисплее принтера), которые нельзя устранить в домашних условиях. Соответствующие коды ошибок принтеров Kyocera представляем в очередной таблице.
Коды ошибок принтеров и МФУ Kyocera, которые нужно устранять в сервисном центре
Код ошибки
Значение ошибки
Решение проблемы
0030
Неисправность платы управления факсом принтера.
0100
Неисправность платы управления или флеш-памяти принтера.
0120
Ошибка чтения mac-адреса из-за неисправности флеш-памяти принтера.
0190
Неисправность платы управления или флеш-памяти принтера.
0630
Неисправность платы управления принтера.
1020
Неисправность мотора, привода или отсутствие контакта.
Разборка принтера и замена изношенных частей. Проверка надежности подключений, замена разорванных (прогоревших) кабелей. Ремонт или замена привода мотора.
1040
Неисправность мотора, привода или отсутствие контакта.
Разборка принтера и замена изношенных частей. Проверка надежности подключений, замена разорванных (прогоревших) кабелей. Ремонт или замена привода мотора.
2000
Неисправность главной платы управления, соединительного кабеля или привода принтера.
Проверить ремни, шестерни и ролики привода. Смазать или заменить, если есть дефекты. Заменить привод или главную плату.
3100 (C3100)
Неисправность главной платы, привода сканера, датчика положения или нарушение целостности соединений.
Проверить наличие разрывов и отсутствия контакта. Смазать или заменить изношенные элементы привода. Заменить привод, главную плату, датчик или соединительный кабель. Если Вам повезло, то возможно забыли отключить фиксатор блока сканера.
3101
Сетевой кабель не подсоединен, или нарушена работа концентратора. Еще может быть из-за наличия вирусов в системе или неправильно заданным параметрам сервера SMTP.
Проверить соединения, правильно настроить параметры сети.
3300
Неисправность главной платы, датчика CIS или соединительного кабеля.
Проверить контакты, заменить плату или датчик.
3500
Неисправность главной платы или нарушение соединения контактов.
Проверить контакты, заменить плату.
4000 (C4000)
Неисправность главной платы, привода сканера или нарушение соединений. Однако чаще всего ошибка лазера.
Проверить контакты, заменить плату или привод блока сканера. Почистить лазер, смазать ось полигон-мотора, либо полностью заменить блок лазера.
4200
Неисправность главной платы, блока сканера или датчика BD.
Отключить питание принтера на 30 минут. Если не помогло, то следует заменить привод сканера или главную плату принтера.
6000 (С6000)
Неисправность главной платы, термостата, печки или нарушение соединения контактов.
Проверить и поправить контакты. Заменить фьюзер. Ремонт или замена печки, термодатчика, термопредохранителя и т.д.
6020
Сгорание термистора или главной платы.
Замена термистора или главной платы.
6030
Неисправность главной платы, термостата или термистора. Возможно, причина в отсутствии контакта.
Проверить соединения. Заменить плату, термостат или термистор.
6400
Неисправность главной платы, отсутствие питания или контакта.
Заменить плату или источник питания.
F000
Неисправность главной платы или отсутствие контакта.
Проверить соединение ремня безопасности. Заменить ремень или плату управления.
F020
Неисправность элементов памяти принтера.
Перезагрузить принтер. Если ошибка не устранилась – заменить плату управления.
F040
Неисправность главной платы принтера.
Перезагрузить принтер. Если ошибка не устранилась – заменить плату управления.
F05D
Неисправность главной платы. Сбой программного оборудования привода. Проблемы с прошивкой принтера Kyocera.
Перезагрузить принтер. Если ошибка не устранилась – заменить плату управления. Перепрошить принтер Kyocera.
F245 F246 F247 F375
Принтер Kyocera заблокирован из-за проблемы, вызванной отказом источника питания.
Нужно перепрошить принтер специальной сервисной микропрограммой.
Обратите внимание: Если у печатающего устройства нет дисплея, то определить проблему можно по светодиодным индикаторам, встроенным в панель управления принтером. Например, у Kyocera Ecosys P2135D нужно сосчитать количество миганий индикаторов красного цвета и таким образом определить число, указывающее на ту или иную ошибку. В свою очередь, у модели Kyocera FS-1040 все зависит от темпа мигания светодиода с надписью «Внимание!» («Attention!»):
- Мигает медленно – указывает на отсутствие бумаги в лотке или тонера в картридже.
- Мигает быстро – оповещает о проблеме с памятью устройства, переполненном лотке или замятии бумаги, а также об использовании неоригинальных расходных материалов.
- Горит постоянно – говорит о проблемах с картриджем или фотобарабаном либо указывает на открытые крышки принтера.
Чтобы потребитель мог наверняка определить проблему, рекомендуем использовать утилиту Kyocera Client Tool, которая идет в комплекте с драйверами принтера.
Источник
by Milan Stanojevic
Milan has been enthusiastic about technology ever since his childhood days, and this led him to take interest in all PC-related technologies. He’s a PC enthusiast and he… read more
Published on March 11, 2020
XINSTALL BY CLICKING THE DOWNLOAD FILE
This software will keep your drivers up and running, thus keeping you safe from common computer errors and hardware failure. Check all your drivers now in 3 easy steps:
- Download DriverFix (verified download file).
- Click Start Scan to find all problematic drivers.
- Click Update Drivers to get new versions and avoid system malfunctionings.
- DriverFix has been downloaded by 0 readers this month.
When you print an Adobe Illustrator file to a PostScript printer, this VMerror PostScript error might occur. The message you’re seeing Virtual Memory has been exhausted, job is too complex is a sign that your printer doesn’t have enough memory to process the job.
Therefore, the printer blinks repeatedly or begins to print the document only to reset itself before it finishes. In the happiest scenario, it does print documents, but it takes ages for that to happen.
The PostScript VMerror issue is also related to documents with many pages, text parts, clipping paths, linked or embedded raster images, compound paths, pattern or gradient fills whose complexity requires more memory than the printer is capable to offer.
Even so, these are no excuses to keep on getting this error. When looking for a way to avoid it, don’t hesitate to check our tested solutions.
What can I do if getting PostScript error VMerror?
1. Perform a quick restart
Before thinking that this memory-related PostScript error means compromising some of your complex effects and elements, do a quick shutdown of both your computer and printer.
Restart the PC. Wait approximately 30 seconds, then turn the printer back on as well. Make sure that the printer is set as default (the default printer is always checked) and try printing again.
By the way, in Windows 10, your default can be the printer you last used. To turn on this mode, select the Start button, and then Settings. Go to Devices > Printers & scanners and simply select the checkbox beside Let Windows manage my default printer.
Settings app won’t open in Windows 10? Take a look at this guide to find a solution!
2. Change the stacking order
Your next step is to make some changes to the stacking order. Don’t hesitate to move complex elements to the back of the current layer or to a different layer.
PostScript handles image elements from the back layer to the front layer, one layer at a time. When getting the VMerror and only a portion of the document prints, the next element or layer that should have printed is most likely the element that exceeded the printer’s available memory.
3. Manage gradients
Files with gradients and multiple color blends can be difficult for some printers to print smoothly or at all. If the document you’re trying to print contains gradients, select Compatible Gradient and Gradient Mesh Printing in the Graphics section.
Some PC issues are hard to tackle, especially when it comes to corrupted repositories or missing Windows files. If you are having troubles fixing an error, your system may be partially broken.
We recommend installing Restoro, a tool that will scan your machine and identify what the fault is.
Click here to download and start repairing.
Additionally, convert gradient fills into masked blends using the Expand command. At first, make a backup copy of the document, select the gradient object, then choose Object > Expand. In the Expand Gradient dialog box, type 255 in the Specify Objects text box. Finally, click OK.
No less important, try print to an output device that supports PostScript Language Level 3. It’s a tad more difficult for Postscript Language Level 2 printers to handle the job.
4. Do a cleanup
You should also try to eliminate all extra software that adds to the complexity of the printing job. You may delete stray points, unpainted objects, and empty text paths. For that, enter into Object > Path > Cleanup. After checking all three options in the Cleanup dialog box, confirm by clicking OK.
Do the same and remove patterns, custom colors, brushes, styles, symbols, and gradients that aren’t a must. Try to reduce the number of fonts used in the document too.
5. Change the print resolution
A low-resolution photo often looks great on your computer screen or smartphone because you’re looking at a small version of the image. The fewer pixels there are, the less crisp and clear your printed images will be, yet sometimes a lower resolution is the compromise that fixes this error.
If you’re willing to accept that, keep in mind that when you print a low-resolution photo, the smaller the print size, the sharper it will look.
6. Hook up an external disk
Are you sure that you have plenty of hard disk space available? Print drivers usually create temporary files when printing, and store these files on the computer’s hard disk.
If that’s the issue, remember that some printers come with a SCSI-connector that lets you hook up an external disk. An old disk laying around would turn out to be a gold mine this time. You could also try to free up some hard disk space.
Other viable solutions are to avoid using multiple screen rulings, or extremely high or low rulings in a single document and to print only one page or even one-color at the time, instead of sending the entire document in one go. As a last resort, you could buy more RAM for your printer.
We can only hope that you managed to fix this annoying problem using one of these solutions.
READ ALSO:
- How to fix Operation on the printer is required error
- Printer is blinking orange: Here’s a quick fix for that
- FIX: My printer cannot be set as default, error 709
Still having issues? Fix them with this tool:
SPONSORED
If the advices above haven’t solved your issue, your PC may experience deeper Windows problems. We recommend downloading this PC Repair tool (rated Great on TrustPilot.com) to easily address them. After installation, simply click the Start Scan button and then press on Repair All.
Newsletter
by Milan Stanojevic
Milan has been enthusiastic about technology ever since his childhood days, and this led him to take interest in all PC-related technologies. He’s a PC enthusiast and he… read more
Published on March 11, 2020
XINSTALL BY CLICKING THE DOWNLOAD FILE
This software will keep your drivers up and running, thus keeping you safe from common computer errors and hardware failure. Check all your drivers now in 3 easy steps:
- Download DriverFix (verified download file).
- Click Start Scan to find all problematic drivers.
- Click Update Drivers to get new versions and avoid system malfunctionings.
- DriverFix has been downloaded by 0 readers this month.
When you print an Adobe Illustrator file to a PostScript printer, this VMerror PostScript error might occur. The message you’re seeing Virtual Memory has been exhausted, job is too complex is a sign that your printer doesn’t have enough memory to process the job.
Therefore, the printer blinks repeatedly or begins to print the document only to reset itself before it finishes. In the happiest scenario, it does print documents, but it takes ages for that to happen.
The PostScript VMerror issue is also related to documents with many pages, text parts, clipping paths, linked or embedded raster images, compound paths, pattern or gradient fills whose complexity requires more memory than the printer is capable to offer.
Even so, these are no excuses to keep on getting this error. When looking for a way to avoid it, don’t hesitate to check our tested solutions.
What can I do if getting PostScript error VMerror?
1. Perform a quick restart
Before thinking that this memory-related PostScript error means compromising some of your complex effects and elements, do a quick shutdown of both your computer and printer.
Restart the PC. Wait approximately 30 seconds, then turn the printer back on as well. Make sure that the printer is set as default (the default printer is always checked) and try printing again.
By the way, in Windows 10, your default can be the printer you last used. To turn on this mode, select the Start button, and then Settings. Go to Devices > Printers & scanners and simply select the checkbox beside Let Windows manage my default printer.
Settings app won’t open in Windows 10? Take a look at this guide to find a solution!
2. Change the stacking order
Your next step is to make some changes to the stacking order. Don’t hesitate to move complex elements to the back of the current layer or to a different layer.
PostScript handles image elements from the back layer to the front layer, one layer at a time. When getting the VMerror and only a portion of the document prints, the next element or layer that should have printed is most likely the element that exceeded the printer’s available memory.
3. Manage gradients
Files with gradients and multiple color blends can be difficult for some printers to print smoothly or at all. If the document you’re trying to print contains gradients, select Compatible Gradient and Gradient Mesh Printing in the Graphics section.
Some PC issues are hard to tackle, especially when it comes to corrupted repositories or missing Windows files. If you are having troubles fixing an error, your system may be partially broken.
We recommend installing Restoro, a tool that will scan your machine and identify what the fault is.
Click here to download and start repairing.
Additionally, convert gradient fills into masked blends using the Expand command. At first, make a backup copy of the document, select the gradient object, then choose Object > Expand. In the Expand Gradient dialog box, type 255 in the Specify Objects text box. Finally, click OK.
No less important, try print to an output device that supports PostScript Language Level 3. It’s a tad more difficult for Postscript Language Level 2 printers to handle the job.
4. Do a cleanup
You should also try to eliminate all extra software that adds to the complexity of the printing job. You may delete stray points, unpainted objects, and empty text paths. For that, enter into Object > Path > Cleanup. After checking all three options in the Cleanup dialog box, confirm by clicking OK.
Do the same and remove patterns, custom colors, brushes, styles, symbols, and gradients that aren’t a must. Try to reduce the number of fonts used in the document too.
5. Change the print resolution
A low-resolution photo often looks great on your computer screen or smartphone because you’re looking at a small version of the image. The fewer pixels there are, the less crisp and clear your printed images will be, yet sometimes a lower resolution is the compromise that fixes this error.
If you’re willing to accept that, keep in mind that when you print a low-resolution photo, the smaller the print size, the sharper it will look.
6. Hook up an external disk
Are you sure that you have plenty of hard disk space available? Print drivers usually create temporary files when printing, and store these files on the computer’s hard disk.
If that’s the issue, remember that some printers come with a SCSI-connector that lets you hook up an external disk. An old disk laying around would turn out to be a gold mine this time. You could also try to free up some hard disk space.
Other viable solutions are to avoid using multiple screen rulings, or extremely high or low rulings in a single document and to print only one page or even one-color at the time, instead of sending the entire document in one go. As a last resort, you could buy more RAM for your printer.
We can only hope that you managed to fix this annoying problem using one of these solutions.
READ ALSO:
- How to fix Operation on the printer is required error
- Printer is blinking orange: Here’s a quick fix for that
- FIX: My printer cannot be set as default, error 709
Still having issues? Fix them with this tool:
SPONSORED
If the advices above haven’t solved your issue, your PC may experience deeper Windows problems. We recommend downloading this PC Repair tool (rated Great on TrustPilot.com) to easily address them. After installation, simply click the Start Scan button and then press on Repair All.
Newsletter
На чтение 4 мин Просмотров 1 Опубликовано 19 октября, 2021
Содержание
- M2735dn не печатает pdf файлы
- Ошибка при печати на принтере Kyocera
- Проблемы с печатью больших файлов
M2735dn не печатает pdf файлы
| Назначен ответственным: | Ответственный не назначен |
| Создано: | Григорий КАЕ в пт, 18.06.2021 — 08:58 |
| Статус: | Активен | Тип запроса: Проблема | Приоритет: Высокий |
| Case ID: | МФУ Kyocera: 579-20373 |
Здравствуйте, собственно проблема возникает при распечатке pdf файлов когда они открыты в браузере. Делаю отчет. он автоматически сохраняется и открывается в браузере и не печатает, выдает ошибку. Точнее скачать, он думает с минуты потом печатает ошибку:
Error Name: VMerror
Offending Command: pdfconv
Description: Not enough memory
Operand stack:
Модель самого аппарата Kyocera ECOSYS M2735dn, в файле 2-3 странице, размер 200-300 КБ,
Если скачать файл то он его печатает, НО когда делаешь много отчётов это увеличивает время печати.
Какие то файли печатает какие то падают в ошибку, отследить не получается.
Смена браузера не помогла
Скинул последний файл на другой компьютер и хотел распечатать по сети, снова выдает ошибку.
На обоих машинах установлены win10*64 обновления винды все есть
Версия драйверов Kx_8.1.1109_UPD_Signed_EU, скаченные с офф.сайта, переустановка не даёт результата
Так же пробовал отключать RAM диск, выставлял разные параметры печати — результат не изменился
Аппарат совсем новый, ещё стоит оригинальный картридж, количество отпечатанных страниц меньше 3 000
Источник
Ошибка при печати на принтере Kyocera
Всем доброе утро. Вчера попал в очень неприятную ситуацию, когда у нас в офисе было собрание, а на этом собрании мною были предоставлен ноутбук и новенький принтер Kyocera 2100DN и во время собрании директор попытался напечатать 20 копий одностраничного документа что бы раздать собравшимся, но что принтер посылал его говоря что нехватка памяти и он сможет распечатать только один документ, и при печати один листок петатался норм, а второй выходил с описанием ошибки:
Признак: Вместо требуемого кол-ва копий напечатана только одна.
Причина: RAM-диск заполнен или не включен, либо SSD или карта SD заполнены, не включены или не вставлены надлежащим образом.
Действие: Включите или увеличьте RAM-диск. Или установите SSD или карту SD правильно и отключите RAM-диск, либо увеличьте емкость SSD или карты SD.
В итоге на самом собрании у меня не получилось быстро решить проблему, а вот после собрания пришлось повозиться и вот как эта бяка лечиться (но к сожалению такую операцию нужно проделывать на каждой станции)
- для начала зайдем в свойство принтера


Вот и все. И после таких манипуляций принтер заработал. Очень конечно меня огорчил этот косяк на принтере Киосера, потому как обычная и стандартная задача для принтера вылилась в ковыряниях в драйверах и настройках. Очень надеюсь, что данную ситуацию исправят разработчики и также надеюсь, что в процессе эксплуатации таких курьезов не будет с аппаратом! Фирма то вроде серьезная, а подход не очень.
Источник
Проблемы с печатью больших файлов
Все новые темы
| Автор | ||||
|---|---|---|---|---|
| DeniTornado Старожил форума Зарегистрирован: 22.10.2007 |
|
|||
| Вернуться к началу |
|
|||
 |
||||
| Зарегистрируйтесь и реклама исчезнет!
|
||||
 |
||||
| DeniTornado Старожил форума Зарегистрирован: 22.10.2007 |
|
|||
| Вернуться к началу |
|
|||
 |
||||
| Paranoya Почетный житель Зарегистрирован: 14.12.2006
|
|
|||
| Вернуться к началу |
|
|||
 |
||||
| DeniTornado Старожил форума Зарегистрирован: 22.10.2007 |
|
|||
| Вернуться к началу |
|
|||
 |
||||
| Paranoya Почетный житель Зарегистрирован: 14.12.2006
|
|
|||
| Вернуться к началу |
|
|||
 |
||||
| mrhron Участник форума Зарегистрирован: 09.11.2010
|
|
|||
| Вернуться к началу |
|
|||
 |
||||
| DeniTornado Старожил форума Зарегистрирован: 22.10.2007 |
|
|||
| Вернуться к началу |
|
|||
 |
||||
| sergeykp Участник форума Зарегистрирован: 13.03.2006 |
|
|||
| Вернуться к началу |
|
|||
 |
||||
| DeniTornado Старожил форума Зарегистрирован: 22.10.2007 |
|
|||
| Вернуться к началу |
|
|||
 |
||||
| Paranoya Почетный житель Зарегистрирован: 14.12.2006 Источник Adblock |
Hi,
I am having the same problem with a Kyocera KM3232e and there is a workaround for it, although it has not fixed the problem completely.
This fix assumes you are using the kyocera KX driver (this is a universal driver so most kyoceras use this driver.
If you go into the printers and faxes folder, right click on the kyocera printer and select properties, then go to device settings, there will be a button on the screen called «PDL». Note, if the driver is installed on a server and you are on the client pc, this will be greyed out. You will have to log onto the print server to change the setting.
When you click on the button you then be able to «select PDL:» It will probably be set to KPDL. click on the «settings» button and deselect the «allow data passthrough» button. Click Ok until you have closed the kyocera printer window down.
This forces the adobe reader to do more of the processing and it seems to allow the document to print fully. In my particular case this causes the print quality to drop markedly but I think that is a separate issue!!!!
Dave
Правила форума
Картинки и фотографии (если они нужны в сообщении) надо загружать только как вложения к своему сообщению (через кнопку Добавить файлы). Тогда картинки будут автоматически отображаться в сообщении.
-
lucky13
- Сообщения: 13
- Стаж: 1 год 6 месяцев
- Благодарил (а): 8 раз
- Поблагодарили: 1 раз
-
Репутация:
Kyocera M3040dn ошибка недостаточно памяти
Сообщение
lucky13 »
Здравствуйте,на принтере Kyocera M3040dn возникла следующая ошибка.При печати больше одной копии pdf файлов через программу adobe reader принтер выдает следующую ошибку:печать нескольких копий запрещена.По итогу принтер распечатывает одну копию последний листом выдает причину ошибки Ram-диск заполнен или не включен.Пробовал следующее в свойствах принтера отключал «виртуальный диск» и включал режим совместимости с GDI,так же пробовал отключал ram диск через web интерфейс.Помогает только отключение «разделение на копии» перед печатью в adb( но это не решение проблемы).Проблема это только с pdf файлами.Подскажите пожалуйста может кто то с подобным сталкивался , в интернете не так много информации.
-
lucky13
- Сообщения: 13
- Стаж: 1 год 6 месяцев
- Благодарил (а): 8 раз
- Поблагодарили: 1 раз
-
Репутация:
Kyocera M3040dn ошибка недостаточно памяти
Сообщение
lucky13 »
Отключал только виртуальный диск,так как другие компоненты уже были выключены.Адб не пробовал удалять проблема эта проблема была не на одном компьютере. Решил проблему банальным сбросом принтера до заводских настроек,после настройки все заработала ,подобных ошибок больше не было , всем большое спасибо за участие!!!
-
nicksun
- Сообщения: 206
- Стаж: 1 год 8 месяцев
- Откуда: Ставрополь
- Благодарил (а): 8 раз
- Поблагодарили: 35 раз
-
Репутация:
Kyocera M3040dn ошибка недостаточно памяти
Сообщение
nicksun »
lucky13 писал(а): ↑23 дек 2022, 13:14
Отключал только виртуальный диск,так как другие компоненты уже были выключены.Адб не пробовал удалять проблема эта проблема была не на одном компьютере. Решил проблему банальным сбросом принтера до заводских настроек,после настройки все заработала ,подобных ошибок больше не было , всем большое спасибо за участие!!!
Поможет не надолго. Поэтому запомните что делали и советы
В будущем еще раз вернетесь к этому вопросу
Тему закройте, как решенную
-
- 16 Ответы
- 263 Просмотры
-
Последнее сообщение
-
- 9 Ответы
- 349 Просмотры
-
Последнее сообщение
-
- 2 Ответы
- 136 Просмотры
-
Последнее сообщение
-
- 0 Ответы
- 332 Просмотры
-
Последнее сообщение
-
- 13 Ответы
- 154 Просмотры
-
Последнее сообщение
| Автор |
|
|||
|---|---|---|---|---|
|
[ТС] |
Заголовок сообщения: Kyocera FS-1135MFP не печатает файлы PDF. [РЕШЕНО]
|
|||
Сообщения: 16 |
Со слов клиента, когда с компьютера отправляете на печать несколько документов в формате PDF, аппарат распечатывает только первую страницу документа, а второй лист выдает с ошибкой. Дальше аппарат перестает печатать. (фото листа с ошибкой приложу) Несмотря на то, что аппарат ругается на оперативную память (судя по ошибке на листе), с нашего рабочего компьютера он печатает PDF файлы без каких-либо проблем. Возникают вопросы, такое бывает? Может проблема в кривой ОС у клиента? Или же все таки по какой-то непонятной причине ошибка не вылезает у нас и нужно установить RAM-диск на аппарат?
У вас нет доступа для просмотра вложений:
|
|||
|
|
|
|||
|
nettroll |
Заголовок сообщения: Re: Kyocera FS-1135MFP не печатает файлы PDF.
|
|
Сообщения: 14 |
не плохо было бы указать операционные системы… одинаковые? |
|
|
|
|
Феникс |
Заголовок сообщения: Re: Kyocera FS-1135MFP не печатает файлы PDF.
|
|
Сообщения: 16 |
nettroll писал(а): не плохо было бы указать операционные системы… одинаковые? Да, кстати, ОС одинаковые, windows 10 64-bit. |
|
|
|
|
Mishel01 |
Заголовок сообщения: Re: Kyocera FS-1135MFP не печатает файлы PDF.
|
|
Сообщения: 1238 |
|
|
|
|
|
nettroll |
Заголовок сообщения: Re: Kyocera FS-1135MFP не печатает файлы PDF.
|
|
Сообщения: 14 |
Феникс писал(а): windows 10 64-bit у говнодесятки прилетало обновление, которое укладывало машины именно с кисой.. попробуйте поковырять 10ку на предмет обновлений. да и 10ка 10ке рознь, они обе лицензионные?? |
|
|
|
|
Феникс |
Заголовок сообщения: Re: Kyocera FS-1135MFP не печатает файлы PDF.
|
|
Сообщения: 16 |
Mishel01 писал(а): Дрова какие? Точную версию не могу сказать, но не с официального сайта. |
|
|
|
|
Mishel01 |
Заголовок сообщения: Re: Kyocera FS-1135MFP не печатает файлы PDF.
|
|
Сообщения: 1238 |
Ну вот вам на выбор: либо обновы, либо дрова. |
|
|
|
|
Феникс |
Заголовок сообщения: Re: Kyocera FS-1135MFP не печатает файлы PDF.
|
|
Сообщения: 16 |
nettroll писал(а): они обе лицензионные?? без нее, и у нас и у клиента |
|
|
|
|
nettroll |
Заголовок сообщения: Re: Kyocera FS-1135MFP не печатает файлы PDF.
|
|
Сообщения: 14 |
за два дня обсуждений можно было кинуть свой винт клиенту с чистой десяткой. Или полностью снести её полностью переустановив. Глюки точно бы ушли |
|
|
|
|
Феникс |
Заголовок сообщения: Re: Kyocera FS-1135MFP не печатает файлы PDF.
|
|
Сообщения: 16 |
nettroll писал(а): Или полностью снести её полностью переустановив. Глюки точно бы ушли Вы говорите это с такой уверенностью… |
|
|
|
|
Mishel01 |
Заголовок сообщения: Re: Kyocera FS-1135MFP не печатает файлы PDF.
|
|
Сообщения: 1238 |
Да оставьте наконец в покое и ОС, и кабели. Займитесь наконец настройками — и софта ПДФ, и драйвера. |
|
|
|
|
Алексей Новой |
Заголовок сообщения: Re: Kyocera FS-1135MFP не печатает файлы PDF.
|
|
Сообщения: 198 |
Феникс, дружище, ты правда пытаешься решить проблему или набираешь 15 сообщений? Намекни. P.S.: Не забудьте проверить черноту редуктора муфт. |
|
|
|
|
Феникс |
Заголовок сообщения: Re: Kyocera FS-1135MFP не печатает файлы PDF.
|
|
Сообщения: 16 |
Алексей Новой писал(а): или набираешь 15 сообщений? При всем уважении, не очень понимаю что мне даст это «15 сообщений», возможность скачать схемы или еще что-то? (не нужно говорить прочитай правила и т.д.) И нужно ли мне то, что я получу когда добью «15 сообщений»? Я думаю на моем уровне — нет, не нужно! Как вы заметили из названия «редуктора муфт», опыт по ремонту у меня совсем мизерный. Да это не оправдание, если человек ошибся, лучше сделать ему замечание, подправить, а не тыкать на его ошибку, как бы указывая, что он ничтожество а остальные тут сверхразумы и никогда не ошибались в жизни. Если вы знаете названия всех запчастей, да и полностью, то я рад за вас! Насчет гугла в Уфе, нет, его не отключили конечно. Но там я не нашел что искал. Было бы не логично, зная ответы на вопросы сидеть тут и отнимать драгоценное время у профессионалов как вы. (не сарказм) За подсказки по аппарату, который не печатает PDF файлы, искренне благодарю! |
|
|
|
|
Mishel01 |
Заголовок сообщения: Re: Kyocera FS-1135MFP не печатает файлы PDF.
|
|
Сообщения: 1238 |
Мизерный или нет, это неважно. Вы не ученик, вы деньги с клиентов берете за свои действия, так что обязаны соответствовать хотя бы минимально. Вас поправляют — вы игнорите. Так что вышеприведенный ответ Алексея — это много лучшее того, что следовало бы ответить. |
|
|
|
|
Феникс |
Заголовок сообщения: Re: Kyocera FS-1135MFP не печатает файлы PDF.
|
|
Сообщения: 16 |
Mishel01 писал(а): Вы не ученик, вы деньги с клиентов берете за свои действия, так что обязаны соответствовать хотя бы минимально. Вас поправляют — вы игнорите. Никого вроде не игнорил, или какое-то время если я не захожу в форум это тоже считается игнором? К тому же, интервал между сообщениями минимум 1 час для новых зарегистрированных пользователей. Ладно, в общем, нет желания спорить с кем-либо или доказывать что-то кому-то. В жизни и так хватает этого я извиняюсь го*на. Если я кого-то задел, оскорбил, проявил неуважение, то прошу простить. Исправлюсь. Так как, проблемный аппарат пока у клиента и работает, нет возможности проверить вышеуказанные решения. После ваших ответов тему закрою. |
|
|
|