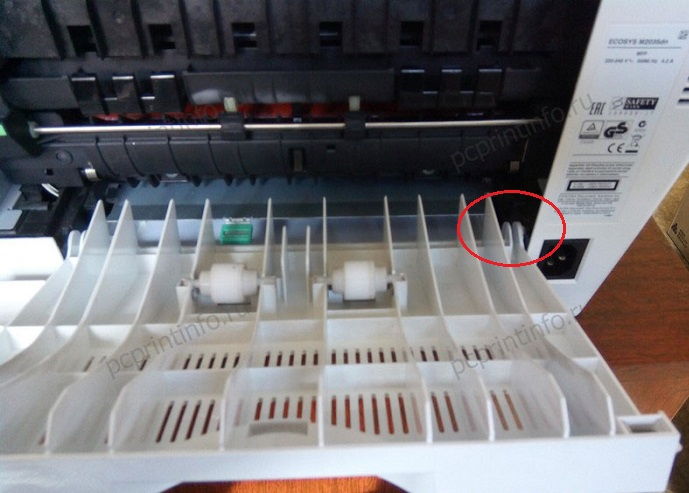2LY/2LZ
(2) Self diagnostic codes indication
1.6 s
Repeat
Code conversion table
Code
1
Indicator
Code
6
Indicator
Self diagnostic codes indication (Animation). See page 2-4-3.
1-4-4
Sequence of display
1.6 s
0.8 s
0.8 s
0.8 s
0.8 s
0.8 s
0.8 s
2
7
Indicates the
occurrence of a self
diagnostics error.
2
Example of self-diagnostic code: 2610
(Refer to the following code conversion table)
1
0
Off (Amber)
Lit (Amber)
3
4
8
9
Figure 1-4-4
Indication example
Lit (Green)
Lit (Amber)
Off (Amber)
Off (Green)
5
0
F
Модератор: vetal

при двусторонней печати, после того как лист бумаги распечатанный с одной стороны (вторая сторона печатается) уходит обратно в принтер, происходит замятие бумаги. При извлечении бумаги первая сторона остается чистая и горит Jam. Если кто знает, подскажите, пожалуйста.
На втором проходе лист упирается в резиновые ролики, и останавливается (на фото). Лист нигде не мнётся, не поворачивается, а идёт ровно, но застревает.
На фото — как это выглядит, когда осторожно открываешь заднюю крышку
Помогите!!!
yurievnaok@mail.ru
-
ОксанаЮрьевна
- Осматривается
-
-
-
[SCANNER ERROR] Lamp Error Kyocera FS-1016
мастерчип в форуме Принтеры, МФУ, факсы, копиры формата A4
- 3
- 6641
Усатый Полосатый
Вс окт 28, 2018 11:08 pm
-
[SCANNER ERROR] Lamp Error Kyocera FS-1016
-
-
Kyocera FS-1120d индикатор «Нет бумаги»
vs-dos в форуме Принтеры, МФУ, факсы, копиры формата A4
- 11
- 15138
СТРОНЦИЙ
Вт ноя 02, 2021 2:24 pm
-
Kyocera FS-1120d индикатор «Нет бумаги»
-
-
Kyocera Ecosys M2635dn «поворот» изображения
Искатель в форуме Принтеры, МФУ, факсы, копиры формата A4
- 10
- 6099
MatrixAgent
Ср апр 08, 2020 5:18 am
-
Kyocera Ecosys M2635dn «поворот» изображения
-
-
Стирание вала ведущей шестерни в «печке» Kyocera M2035dn
Грецкий орех в форуме Принтеры, МФУ, факсы, копиры формата A4
- 12
- 3459
СТРОНЦИЙ
Пн дек 13, 2021 3:35 pm
-
Стирание вала ведущей шестерни в «печке» Kyocera M2035dn
-
-
Kyocera taskalfa 3501 «открыта крышка основного блока»
Юрий Яраскин в форуме Принтеры, МФУ, копиры формата A3
- 3
- 2890
Goldwater
Пт сен 10, 2021 1:31 pm
-
Kyocera taskalfa 3501 «открыта крышка основного блока»
Вернуться в Принтеры, МФУ, факсы, копиры формата A4
Кто сейчас на форуме
Сейчас этот форум просматривают: нет зарегистрированных пользователей и гости: 111
Японская компания Kyocera производит высококачественные лазерные принтеры и МФУ для офисной печати. Их продукция одна из самых востребованных на сегодняшний день. Ведь печатающие устройства Kyocera характеризуются высокой надежностью, износостойкостью и большим сроком эксплуатации. Однако даже их изделия не являются вечными. Со временем принтеры Kyocera начинают сбоить.
К счастью, оргтехника Kyocera оснащена системой самодиагностики (так же, как и струйные принтеры Canon). Поэтому, в случае возникновения проблемы, устройство самостоятельно выявит уязвимое место и сообщит Вам об этом миганием соответствующего индикатора на панели управления либо кодом ошибки, выведенным на дисплей принтера.
Если Вы не являетесь мастером по обслуживанию принтеров и МФУ Kyocera, то, чтобы понять, о чем сообщает печатающее устройство, Вам потребуется расшифровать указанный им код. Для этого мы добавили в статью таблицу кодов ошибок лазерных принтеров Kyocera серии FS и не только.
|
Код ошибки |
Значение ошибки |
Решение проблемы |
|
E-0001 (E1) |
Поврежден чип картриджа либо установлен неоригинальный картридж. |
Замените установленный картридж оригинальной версией изделия. Если хотите сэкономить, тогда купите и установите новый чип на картридж или перепрошейте принтер Kyocera. Однако предварительно не помешает попробовать сбросить ошибку соответствующей комбинацией клавиш (как это сделать, читайте в статье «Сброс ошибки установки неоригинального картриджа в принтерах Kyocera»). |
|
E-0002 (E2) |
Регион использования картриджа и принтера не совпадают. |
Замените чип или прошейте принтер Kyocera. |
|
E-0003 (E3) |
Заполнена память принтера или МФУ Kyocera. |
Отпечатайте ранее отсканированные листы или очистите очередь печати нажатием кнопки Стоп/Сброс (ранее отсканированные листы также удалятся из памяти принтера, даже если они еще не были распечатаны). |
|
E-0007 (E7) |
Тонер-картридж Kyocera израсходовал ресурс красящего вещества. |
Замените или заправьте картридж Kyocera (если используете совместимый или перезаправленный расходник, то после установки его в принтер не забудьте сбросить ошибку зажатием на 3-5 секунды кнопок [Ок] и [Сброс/Стоп]). |
|
E-0008 (E8) |
Открыта крышка принтера либо не работает датчик закрытия крышек устройства. |
Откройте и еще раз закройте переднюю и заднюю крышку принтера. Во время закрытия Вы должны услышать характерный щелчок. Если не помогло, то причина в неисправности датчика. |
|
E-0009 (E9) |
Лоток приема бумаги полон. |
Уберите все отпечатанные листы бумаги из выходящего лотка. Чтобы возобновить печать, нажмите кнопку [Старт]. |
|
E-0012 (E12) |
Ошибка памяти принтера Kyocera. |
Попробуйте уменьшить разрешение печати. Скорее всего, формат создаваемого отпечатка не соответствует возможностям принтера. |
|
E-0014 (E14) |
Установлен неверный формат бумаги (неподдерживаемый принтером Kyocera). |
Поменяйте бумагу на поддерживаемую принтером либо смените ее формат в настройках печати. Попробуйте обновить программное обеспечение. Возможно, это расширит поддерживаемые принтером Kyocera форматы. |
|
E-0015 (E15) |
Устройство не подключено к электрической сети либо на компьютере нет (не работает) драйвера принтера Kyocera. |
Проверьте подключение печатающего аппарата к электрической сети, а также целостность кабеля. Если ошибка не исчезает, скачайте драйвер принтера Kyocera и установите его на компьютер. |
|
E-0017 (E17) |
Ошибка передачи данных. |
Проверьте подключение принтера к компьютеру. Кабель не должен быть длиннее 5 метров, а также обязан поддерживать стандарт USB 2.0. Кроме того, переустановите драйвер принтера и утилиту Kyocera Client Tool. |
|
E-0018 (E18) |
Очередь печати заполнена. |
Очистите очередь печати нажатием кнопки [Сброс] либо через драйвер принтера. |
|
E-0019 (E19) |
Неверный формат печати. |
Отмените печать нажатием кнопки [Стоп/Сброс]. Выберите в настройках принтера соответствующий режим печати, а также установите в лоток поддерживаемый принтером формат бумаги. |
|
J-0000 (jam0000) |
Замятие бумаги за задней крышкой. |
Откройте крышку и извлеките бумагу. Проверьте надежность крепления бумаги в лотке, а также принтер на наличие посторонних предметов. Еще причина может быть в пружине выходного флажка. Если она растянулась, то может плохо работать фиксатор. Также проблема может быть из-за печки, сделайте ее ревизию, переборку и смазку. |
|
J-0501 (jam0501) |
Бумага застряла в принтере Kyocera |
Извлеките замятую бумагу. Проверьте надежность установки бумаги во входной лоток. Проверьте целостность роликов протяжки бумаги, а также принтер на наличие посторонних предметов. Если не помогло, стоит внимательно осмотреть ребра на направляющей пластине. На них могут образоваться сколы, трещины и заусенцы. Их можно слегка подчистить наждачной бумагой (нулевкой). |
|
J-0511 (jam0511) |
Принтер Kyocera замял бумагу. |
Извлеките замятую бумагу и повторите печать. Если проблема не исчезла, несите принтер в сервис. Скорее всего, изношен ролик протяжки бумаги. |
|
C7990 |
Бункер драм-картриджа (блока фотобарабана) заполнен отработанным тонером либо неисправен счетчик отработки красящего вещества. Еще проблема может быть в главной плате PWB. |
Осуществите чистку драм-картриджа (блока фотобарабана). Если проблема в датчике или плате, то нужно отнести принтер в СЦ на диагностику. |
|
F248 |
Ошибка обработки отпечатываемого материала. |
Перезагрузите принтер. Уберите неподдерживаемые спецсимволы из отпечатка. Обновите ПО принтера Kyocera. Смените режим работы принтера с PDL на GDI (Пуск -> Принтеры -> Свойства -> Параметры устройства). |
|
PF |
Отсутствует бумага в лотке подачи. |
Загрузите листы бумаги во входной лоток. Если принтер по-прежнему не печатает, значит нужно искать проблему в чем-то другом. |
|
1101 |
Ошибка сканирования через сеть из-за неправильного имени SMTP сервера. |
Пропишите DNS-адреса помимо прочих настроек печати по сети. |
|
1102 |
Некорректная настройка сканера для работы через сеть |
Зайдите в Web-панель управления принтером (нужно в адресную строку браузера ввести iP принтера Kyocera). Далее в зависимости от модели введите логин и пароль (Admin/Admin или просто admin00 без логина). Далее следуйте инструкции:
Логин и пароль нужны обязательно, если их нет, то следует создать. |
|
2101 |
Ошибка передачи данных при сканировании через сеть. |
Правильно настройте параметры (как для ошибки 1102), только предварительно отключите на ПК антивирус и брандмауэр. |
Если Вы испытали все способы, но не смогли убрать ошибку, то следует нести печатающее устройство в сервисный центр. Кроме того, есть ряд ошибок (высвечиваемых на дисплее принтера), которые нельзя устранить в домашних условиях. Соответствующие коды ошибок принтеров Kyocera представляем в очередной таблице.
Коды ошибок принтеров и МФУ Kyocera, которые нужно устранять в сервисном центре
|
Код ошибки |
Значение ошибки |
Решение проблемы |
|
0030 |
Неисправность платы управления факсом принтера. |
Замена платы. |
|
0100 |
Неисправность платы управления или флеш-памяти принтера. |
Замена платы. |
|
0120 |
Ошибка чтения mac-адреса из-за неисправности флеш-памяти принтера. |
Замена платы. |
|
0190 |
Неисправность платы управления или флеш-памяти принтера. |
Замена платы. |
|
0630 |
Неисправность платы управления принтера. |
Замена платы. |
|
1020 |
Неисправность мотора, привода или отсутствие контакта. |
Разборка принтера и замена изношенных частей. Проверка надежности подключений, замена разорванных (прогоревших) кабелей. Ремонт или замена привода мотора. |
|
1040 |
Неисправность мотора, привода или отсутствие контакта. |
Разборка принтера и замена изношенных частей. Проверка надежности подключений, замена разорванных (прогоревших) кабелей. Ремонт или замена привода мотора. |
|
2000 |
Неисправность главной платы управления, соединительного кабеля или привода принтера. |
Проверить ремни, шестерни и ролики привода. Смазать или заменить, если есть дефекты. Заменить привод или главную плату. |
|
3100 (C3100) |
Неисправность главной платы, привода сканера, датчика положения или нарушение целостности соединений. |
Проверить наличие разрывов и отсутствия контакта. Смазать или заменить изношенные элементы привода. Заменить привод, главную плату, датчик или соединительный кабель. Если Вам повезло, то возможно забыли отключить фиксатор блока сканера. |
|
3101 |
Сетевой кабель не подсоединен, или нарушена работа концентратора. Еще может быть из-за наличия вирусов в системе или неправильно заданным параметрам сервера SMTP. |
Проверить соединения, правильно настроить параметры сети. |
|
3300 |
Неисправность главной платы, датчика CIS или соединительного кабеля. |
Проверить контакты, заменить плату или датчик. |
|
3500 |
Неисправность главной платы или нарушение соединения контактов. |
Проверить контакты, заменить плату. |
|
4000 (C4000) |
Неисправность главной платы, привода сканера или нарушение соединений. Однако чаще всего ошибка лазера. |
Проверить контакты, заменить плату или привод блока сканера. Почистить лазер, смазать ось полигон-мотора, либо полностью заменить блок лазера. |
|
4200 |
Неисправность главной платы, блока сканера или датчика BD. |
Отключить питание принтера на 30 минут. Если не помогло, то следует заменить привод сканера или главную плату принтера. |
|
6000 (С6000) |
Неисправность главной платы, термостата, печки или нарушение соединения контактов. |
Проверить и поправить контакты. Заменить фьюзер. Ремонт или замена печки, термодатчика, термопредохранителя и т.д. |
|
6020 |
Сгорание термистора или главной платы. |
Замена термистора или главной платы. |
|
6030 |
Неисправность главной платы, термостата или термистора. Возможно, причина в отсутствии контакта. |
Проверить соединения. Заменить плату, термостат или термистор. |
|
6400 |
Неисправность главной платы, отсутствие питания или контакта. |
Заменить плату или источник питания. |
|
F000 |
Неисправность главной платы или отсутствие контакта. |
Проверить соединение ремня безопасности. Заменить ремень или плату управления. |
|
F020 |
Неисправность элементов памяти принтера. |
Перезагрузить принтер. Если ошибка не устранилась – заменить плату управления. |
|
F040 |
Неисправность главной платы принтера. |
Перезагрузить принтер. Если ошибка не устранилась – заменить плату управления. |
|
F05D |
Неисправность главной платы. Сбой программного оборудования привода. Проблемы с прошивкой принтера Kyocera. |
Перезагрузить принтер. Если ошибка не устранилась – заменить плату управления. Перепрошить принтер Kyocera. |
|
F245 F246 F247 F375 |
Принтер Kyocera заблокирован из-за проблемы, вызванной отказом источника питания. |
Нужно перепрошить принтер специальной сервисной микропрограммой. |
Обратите внимание: Если у печатающего устройства нет дисплея, то определить проблему можно по светодиодным индикаторам, встроенным в панель управления принтером. Например, у Kyocera Ecosys P2135D нужно сосчитать количество миганий индикаторов красного цвета и таким образом определить число, указывающее на ту или иную ошибку. В свою очередь, у модели Kyocera FS-1040 все зависит от темпа мигания светодиода с надписью «Внимание!» («Attention!»):
- Мигает медленно – указывает на отсутствие бумаги в лотке или тонера в картридже.
- Мигает быстро – оповещает о проблеме с памятью устройства, переполненном лотке или замятии бумаги, а также об использовании неоригинальных расходных материалов.
- Горит постоянно – говорит о проблемах с картриджем или фотобарабаном либо указывает на открытые крышки принтера.
Чтобы потребитель мог наверняка определить проблему, рекомендуем использовать утилиту Kyocera Client Tool, которая идет в комплекте с драйверами принтера.
Ваше Имя:
Ваш вопрос:
Внимание: HTML не поддерживается! Используйте обычный текст.
Оценка:
Плохо
Хорошо
Введите код, указанный на картинке:
88 страниц подробных инструкций и пользовательских руководств по эксплуатации

Ремонт принтера Kyosera FS-1320D. Ошибка, мигание лампочек )

Профилактика принтера Kyocera FS-1100 и аналогов

KYOCERA FS 1100 1110 1135 1300D 1320D 1350 1370 2000 wałek grzejny dociskowy separatory wymiana

замятия / jam Kyocera 1100/1120/2035/1128/1135/2535 часть 1

Kyocera Mita FS 1100/FS 1300/KM 2810 Toner Cartridge installation

замятия / jam Kyocera 1100/1120/2035/1128/1135/2535 часть 2

Установка драйвера принтера Kyocera в ручном режиме

kyocera fs-1120d принтер бу за 4000 руб
Устранение неисправностей
5-1
5
Устранение
неисправностей
Эта глава объясняет как справляться с возможными
неисправностями, понимать комбинации индикаторов и устранять
застревание бумаги
.
Общие инструкции
5-2
Проблемы с качеством печати
5-3
Пояснения к индикаторам
5-5
Очистка застрявшей бумаги
5-10
5-2
Устранение неисправностей
Общие инструкции
В таблице ниже приведены основные способы устранения
неисправностей, которые могут возникнуть в ходе эксплуатации
принтера. Перед тем как обратиться в сервисную службу,
рекомендуем сначала ознакомиться с этой таблицей.
Советы
Неполадки с принтером можно легко устранить, воспользовавшись
следующими советами. При возникновении неполадки, которую не
удалось исправить с помощью инструкций представленных выше,
попробуйте выполнить следующее:
•
Перезагрузите компьютер, отправляющий задания печати на
принтер.
•
Приобретите и установите последнюю версию драйвера для
этого принтера. Последние версии драйверов принтера и утилит
находятся по адресу:
http://www.kyoceramita.com/download/.
•
Убедитесь, что в прикладной программе процедуры печати
выполняются правильно. Посмотрите документацию, входящую
в комплект поставки прикладной программы.
Проблема
Проверить
Меры по устранению
Принтер не печатает из
компьютера.
Проверить индикатор Ready.
Используя информацию на стр. 1-5, проверьте,
не случилась ли какая ошибка и устраните ее.
Проверьте, может ли печататься
страница состояния.
Если страница состояния была успешно
отпечатана, может быть проблема с соединением
с компьютером. Смотрите Руководство по
установке и проверьте соединение.
Проверьте, показывают ли
индикаторы в требуемой
комбинации. Смотрите для
дальнейшей информации
Индикаторы на стр. 1-5.
Поверните выключатель питания на Выкл.(O) и
тогда Вкл. ( | ) снова. Напечатайте задание снова.
Качество печати плохое.
Смотрите Проблемы с качеством печати на
стр. 5-3.
Застряла бумага.
Смотрите Очистка застрявшей бумаги на стр. 5-
10.
Индикаторы не
светятся и вентилятор
не работает.
Проверьте шнур питания.
Надежно подсоедините оба конца шнура
питания. Попробуйте заменить шнур питания.
Смотрите для информации Руководство по
установке.
Проверьте, находится ли
переключатель питания в
положении Вкл. ( | ).
Смотрите для большей информации
Руководство по установке.
Принтер печатает
страницу состояния, но
данные из компьютера
не печатаются.
Проверьте программные файлы и
приложение.
Попробуйте распечатать другой файл или
использовать другую команду печати. Если
ошибка повторяется только с каким-либо одним
файлом или приложением, проверьте настройки
принтера для данного приложения.
Проверьте кабель интерфейса.
Надежно подсоедините оба конца кабеля
интерфейса. Попробуйте заменить кабель
принтера. Смотрите дальнейшую информацию в
Руководстве по установке.
Проблемы с качеством печати, Проблемы с качеством печати -3
Страница 73
- Изображение
- Текст
Устранение неисправностей
5-3
Проблемы с качеством печати
В таблицах и на рисунках в следующих разделах описаны
неполадки, относящиеся к качеству печати, и меры по их
устранению. В некоторых случаях может потребоваться очистка или
замена деталей принтера.
Если предлагаемые меры не помогают устранить неполадку,
обратитесь в сервисную службу.
Результаты печати
Меры по устранению ошибки
Абсолютно пустой отпечаток
Проверьте контейнер с тонером.
Откройтепереднюю крышку и проверьте правильно ли
установлен в принтер контейнер с тонером. Смотрите Замена
контейнера с тонером на стр. 4-2.
Полная одноцветная распечатка
Обратитесь в сервисную организацию.
Капли, беспорядочные точки
Барабан или блок обработки может быть повреждён. Если
проблема не решается даже после печати нескольких страниц,
обратитесь в сервисную службу.
Белые вертикальные штрихи
Проверьте контейнер с тонером и, если необходимо, замените.
Смотрите Замена контейнера с тонером на стр. 4-2.
Очистите провод загрузчика. Смотрите Очистка принтера на
стр. 4-5.
Проверьте в исходном ли положении очиститель загрузчика
барабанного блока. Смотрите Очистка принтера на стр. 4-5.
Устранение неисправностей Бледная или размытая печать Прове…
Страница 74
- Изображение
- Текст
5-4
Устранение неисправностей
Бледная или размытая печать
Проверьте контейнер с тонером и, если необходимо, замените.
Смотрите Замена контейнера с тонером на стр. 4-2.
Очистите провод загрузчика. Смотрите Очистка принтера на
стр. 4-5.
Серый фон
Проверьте контейнер с тонером и, если необходимо, замените.
Смотрите Замена контейнера с тонером на стр. 4-2.
Проверьте, правильно ли установлен блок обработкии
барабанный блок. Смотрите Очистка принтера на стр. 4-5.
Загрязнение верхнего края или
обратной стороны листа
Если проблема не решается даже после печати нескольких
страниц,
очистите регистрационный валик. Смотрите
Очистка принтера
на стр. 4-5.
Если проблема не решается после очистки, обратитесь в
сервисную службу.
Неполная печать или смещение
печати
Проверьте настройки драйвера печати и программного
приложения.
Проверьте, не вызвана ли неполадка ошибкой команды
PRESCRIBE. Если ошибка повторяется только с каким-либо
одним файлом или приложением, проверьте параметры и
синтаксис команды.
Результаты печати
Меры по устранению ошибки
Пояснения к индикаторам, Нормальная индикация, Пояснения к индикаторам -5
Страница 75
- Изображение
- Текст
Устранение неисправностей
5-5
Пояснения к индикаторам
Показания индикатора, как правило, попадают в одну из трёх
категорий: обычная работа, техобслуживание и ошибки (ремонт).
Для запуска динамического отображения комбинаций индикаторов
щелкните пиктограмму .
Для немедленного запуска
динамического отображения правой кнопкой мыши щелкните
индикатор, затем Воспроизведение и Проигрывание.
Нормальная индикация
Таблица ниже показывает комбинации индикаторов при
нормальном состоянии принтера.
ВАЖНО
Чтобы запустить динамическое отображение, необходимо
на своем компьютере инсталлировать Adobe Flash Player и Adobe
Reader (версия 6.01 и выше). Если динамического отображения не
происходит, следует взять самую последнюю версию с сайта Adobe
(http://www.adobe.com/downloads/).
Индикатор
Описание
Принтер отменяет данные.
Принтер предупреждает.
Принтер регулирует цвет.
Принтер устанавливает тонер.
Принтер принимает данные.
Устранение неисправностей Принтер принимает данные.Печать в…
Страница 76
- Изображение
- Текст
5-6
Устранение неисправностей
Принтер принимает данные.
Печать возобновляется после нажатия [GO].
Принтер печатает последнюю страницу после ожидания.
Печать возможна.
Автономное состояние. Печать невозможна, но принтер может
принимать данные.
Принтер возвращается в состояние соединения после нажатия
[GO].
Принтер находится в режиме ожидания. Принтер возвращается в
состояние соединения с компьютером при нажатии [GO],
открывании и закрывании крышки или при приеме заданий
печати.
Индикатор
Описание
Устранение неисправностей
5-7
Индикация техобслуживания
Таблица ниже показывает комбинации индикаторов, когда требуется
вмешательство пользователя. Предполагается, что принтер
находится в режиме соединения с компьютером и обрабатывает
данные.
Индикатор
Описание
Меры устранения
В кассете, универсальном
лотке или Ручной подаче нет
бумаги.
Загрузите бумагу в источник бумаги.
Неправильно вставлена
кассета.
Вставьте кассету полностью в
принтер.
Открыта верхняя крышка.
Закройте крышку.
Нет кассеты в податчике
бумаги или кассета, указанная
как источник бумаги, не
вставлена правильно.
Заново вставьте кассету и затем
попробуйте печатать.
Не установлены блок
обработки или контейнер с
тонером.
Установите блок обработки или
контейнер с тонером.
В кассете нет бумаги,
указанной в драйвере принтера.
Загрузите бумагу в кассету (#[1 или
2]) и затем перезапустите печать.
Источник бумаги можно изменить,
нажав [GO].
Форматы бумаги не
соответствуют.
Если формат бумаги в источнике
бумаги отличается от формата
бумаги и типа, указанных в драйвере
принтера, можно печатать при
помощи подачи бумаги из
универсального лоткаили Ручной
подачи. Для начала печати загрузите
в универсальный лотокили Ручную
подачу правильный формат и тип
бумаги и нажмите [GO].
Если хотите, чтобы бумага
подавалась из другого источника,
чем универсальный лотокили
Ручная подача, можете изменить
источник бумаги нажатием [GO].
Если бумага, подаваемая из
универсального лотка или Ручной
подачи, по формату отличается от
заданной, она застрянет.
Устранение неисправностей Во время печати застряла бумага. …
Страница 78
- Изображение
- Текст
5-8
Устранение неисправностей
Во время печати застряла
бумага.
Откройте крышку принтера и
удалите застрявшую бумагу.
Тонер заканчивается.
Держите наготове новый контейнер с
тонером.
В контейнере закончился тонер.
Замените на новый контейнер с
тонером. После замены контейнера
с тонером очистите внутренние
поверхности принтера.
Печать с заданной
разрешающей способностью
невозможна из-за
недостаточного объема памяти.
Вставьте в принтер расширение
памяти.
CF-карта не отформатирована.
Отформатируйте CF-карту.
Указанный файл не найден.
Для продолжения обработки
нажмите [GO]. Для отмены
обработки нажмите [Cancel].
Текущая печать не может быть
продолжена.
Для продолжения обработки
нажмите [GO]. Для отмены
обработки нажмите [Cancel].
Печать невозможна из-за
недостаточного объема памяти.
Вставьте в принтер расширение
памяти. Для продолжения
обработки нажмите [GO]. Для
отмены обработки нажмите [Cancel].
Печать невозможна из-за
чрезмерной сложности данных.
Для продолжения обработки
нажмите [GO]. Для отмены
обработки нажмите [Cancel].
Индикатор
Описание
Меры устранения
Устранение неисправностей
5-9
Индикация ошибки
Если индикаторы светятся или повторно мигают способом, не
описанным выше для нормальной индикации или индикации
обслуживания, то, по всей видимости, случилась ошибка
обслуживания. Выключите принтер выключателем питания,
подождите 5 секунд и затем включите принтер снова. Это может
устранить ошибку. Даже если ошибка не устранена, свяжитесь со
своим специалистом по техническому обслуживанию.
Очистка застрявшей бумаги, Места, где может застрять бумага, Очистка застрявшей бумаги -10
Страница 80
- Изображение
- Текст
5-10
Устранение неисправностей
Очистка застрявшей бумаги
Если бумага застряла в системе транспортирования бумаги или
листы бумаги не подаются вообще, принтер автоматически
переходит в автономный режим, и засветится индикатор
Jam.
Status Monitor или COMMAND CENTER может
показывать место застревания бумаги (компонент, где произошло
застревание бумаги). Удалите застрявшую бумагу. После удаления
застрявшей бумаги принтер возобновит печать.
Места, где может застрять бумага
На рисунке ниже представлены все компоненты принтера, через
которые проходит бумага, включая дополнительный податчик
бумаги. Кроме того, здесь же показаны места, где может застрять
бумага, а подробное описание каждого места приводится в таблице
ниже. Бумага может застревать и в более чем в одном месте.
Место
застревания
бумаги
Описание
Страница для
справки
A
Застревание бумаги в универсальном лотке.
стр. 5-11
B
Застревание бумаги в кассете для бумаги. Номер кассеты
может быть 1.
стр. 5-12
C
Застревание бумаги в секции двухсторонней печати.
стр. 5-13
D
Застревание бумаги внутри принтера.
стр. 5-14
E
Застревание бумаги в задней крышке.
стр. 5-16
Комментарии
Ошибки Kyocera ECOSYS M2030dn
Ошибки Kyocera ECOSYS M2030pn
Ошибки Kyocera ECOSYS M2035dn
Ошибки Kyocera ECOSYS M2040dn
Ошибки Kyocera ECOSYS M2135dn
Ошибки Kyocera ECOSYS M2530dn
Ошибки Kyocera ECOSYS M2535dn
Ошибки Kyocera ECOSYS M2540dn
Ошибки Kyocera ECOSYS M2540dw
Ошибки Kyocera ECOSYS M2635dn
Ошибки Kyocera ECOSYS M2635dw
Ошибки Kyocera ECOSYS M2640idw
Ошибки Kyocera ECOSYS M3040dn
Ошибки Kyocera ECOSYS M3040idn
Ошибки Kyocera ECOSYS M3145dn
Ошибки Kyocera ECOSYS M3145idn
Ошибки Kyocera ECOSYS M2735dw
Ошибки Kyocera ECOSYS M3540dn
Ошибки Kyocera ECOSYS M3540idn
Ошибки Kyocera ECOSYS M3550idn
Ошибки Kyocera ECOSYS M3560idn
Ошибки Kyocera ECOSYS M3645dn
Ошибки Kyocera ECOSYS M3645idn
Ошибки Kyocera ECOSYS M3655idn
Ошибки Kyocera ECOSYS M3660idn
Ошибки Kyocera ECOSYS M3860idn
Ошибки Kyocera ECOSYS M3860idn
Ошибки Kyocera ECOSYS M4125idn
Ошибки Kyocera ECOSYS M4132idn
Ошибки Kyocera ECOSYS M5521cdn
Ошибки Kyocera ECOSYS M5521cdw
Ошибки Kyocera ECOSYS M5526cdn
Ошибки Kyocera ECOSYS M5526cdw
Ошибки Kyocera ECOSYS M6026cdn
Ошибки Kyocera ECOSYS M6026cidn
Ошибки Kyocera ECOSYS M6030cdn
Ошибки Kyocera ECOSYS M6035cidn
Ошибки Kyocera ECOSYS M6230cidn
Ошибки Kyocera ECOSYS M6235cidn
Ошибки Kyocera ECOSYS M6526cdn
Ошибки Kyocera ECOSYS M6526cidn
Ошибки Kyocera ECOSYS M6530cdn
Ошибки Kyocera ECOSYS M6535cidn
Ошибки Kyocera ECOSYS M6630cidn
Ошибки Kyocera ECOSYS M6635cidn
Ошибки Kyocera ECOSYS M8124cidn
Ошибки Kyocera ECOSYS M8130cidn
Ошибки Kyocera ECOSYS P2035d
Ошибки Kyocera ECOSYS P2040dn
Ошибки Kyocera ECOSYS P2040dw
Ошибки Kyocera ECOSYS P2135d
Ошибки Kyocera ECOSYS P2135dn
Ошибки Kyocera ECOSYS P2235dn
Ошибки Kyocera ECOSYS P2235dw
Ошибки Kyocera ECOSYS P3045dn
Ошибки Kyocera ECOSYS P3050dn
Ошибки Kyocera ECOSYS P3055dn
Ошибки Kyocera ECOSYS P3060dn
Ошибки Kyocera ECOSYS P3145dn
Ошибки Kyocera ECOSYS P3150dn
Ошибки Kyocera ECOSYS P3155dn
Ошибки Kyocera ECOSYS P3160dn
Ошибки Kyocera ECOSYS P3260dn
Ошибки Kyocera ECOSYS P4035dn
Ошибки Kyocera ECOSYS P4040dn
Ошибки Kyocera ECOSYS P5021cdn
Ошибки Kyocera ECOSYS P5021cdw
Ошибки Kyocera ECOSYS P5026cdn
Ошибки Kyocera ECOSYS P5026cdw
Ошибки Kyocera ECOSYS P6021cdn
Ошибки Kyocera ECOSYS P6026cdn
Ошибки Kyocera ECOSYS P6030cdn
Ошибки Kyocera ECOSYS P6035cdn
Ошибки Kyocera ECOSYS P6130cdn
Ошибки Kyocera ECOSYS P6230cdn
Ошибки Kyocera ECOSYS P6235cdn
Ошибки Kyocera ECOSYS P7035cdn
Ошибки Kyocera ECOSYS P7040cdn
Ошибки Kyocera ECOSYS P7240cdn
Ошибки Kyocera ECOSYS P8060cdn
Ошибки Kyocera FS-C8600DN
Ошибки Kyocera FS-C8650DN
Ошибки Kyocera FS1016MFP
Ошибки Kyocera FS1018MFP
Ошибки Kyocera FS1020MFP
Ошибки Kyocera FS1024MFP
Ошибки Kyocera FS1025MFP
Ошибки Kyocera FS1028MFP
Ошибки Kyocera FS1030MFP
Ошибки Kyocera FS1035MFP
Ошибки Kyocera FS1040
Ошибки Kyocera FS1050
Ошибки Kyocera FS1060DN
Ошибки Kyocera FS1100
Ошибки Kyocera FS1110
Ошибки Kyocera FS1116MFP
Ошибки Kyocera FS1118MFP
Ошибки Kyocera FS1120
Ошибки Kyocera FS1120MFP
Ошибки Kyocera FS1124MFP
Ошибки Kyocera FS1125MFP
Ошибки Kyocera FS1128MFP
Ошибки Kyocera FS1130MFP
Ошибки Kyocera FS1135MFP
Ошибки Kyocera FS1200
Ошибки Kyocera FS1220MFP
Ошибки Kyocera FS1300D
Ошибки Kyocera FS1320D
Ошибки Kyocera FS1320MFP
Ошибки Kyocera FS1325MFP
Ошибки Kyocera FS1350DN
Ошибки Kyocera FS1370DN
Ошибки Kyocera FS1500
Ошибки Kyocera FS6020
Ошибки Kyocera FS6025MFP
Ошибки Kyocera FS6025MFPB
Ошибки Kyocera FS6030MFP
Ошибки Kyocera FS6500
Ошибки Kyocera FS6525MFP
Ошибки Kyocera FS6530MFP
Ошибки Kyocera FS6700
Ошибки Kyocera FS6900
Ошибки Kyocera FS6950DN
Ошибки Kyocera FS8000CD
Ошибки Kyocera FS8000CN
Ошибки Kyocera FS8100DN
Ошибки Kyocera TASKalfa 180
Ошибки Kyocera TASKalfa 1800
Ошибки Kyocera TASKalfa 1801
Ошибки Kyocera TASKalfa 181
Ошибки Kyocera TASKalfa 205c
Ошибки Kyocera TASKalfa 220
Ошибки Kyocera TASKalfa 2200
Ошибки Kyocera TASKalfa 2201
Ошибки Kyocera TASKalfa 221
Ошибки Kyocera TASKalfa 2420w
Ошибки Kyocera TASKalfa 2460ci
Ошибки Kyocera TASKalfa 2470ci
Ошибки Kyocera TASKalfa 250ci
Ошибки Kyocera TASKalfa 2510i
Ошибки Kyocera TASKalfa 2520i
Ошибки Kyocera TASKalfa 255
Ошибки Kyocera TASKalfa 2550ci
Ошибки Kyocera TASKalfa 2551ci
Ошибки Kyocera TASKalfa 2552ci
Ошибки Kyocera TASKalfa 2553ci
Ошибки Kyocera TASKalfa 255b
Ошибки Kyocera TASKalfa 255c
Ошибки Kyocera TASKalfa 265ci
Ошибки Kyocera TASKalfa 300ci
Ошибки Kyocera TASKalfa 300i
Ошибки Kyocera TASKalfa 3010i
Ошибки Kyocera TASKalfa 3011i
Ошибки Kyocera TASKalfa 305
Ошибки Kyocera TASKalfa 3050ci
Ошибки Kyocera TASKalfa 3051ci
Ошибки Kyocera TASKalfa 306ci
Ошибки Kyocera TASKalfa 307ci
Ошибки Kyocera TASKalfa 308ci
Ошибки Kyocera TASKalfa 3212i
Ошибки Kyocera TASKalfa 3252ci
Ошибки Kyocera TASKalfa 3253ci
Ошибки Kyocera TASKalfa 3500i
Ошибки Kyocera TASKalfa 3501i
Ошибки Kyocera TASKalfa 350ci
Ошибки Kyocera TASKalfa 3510i
Ошибки Kyocera TASKalfa 3511i
Ошибки Kyocera TASKalfa 3550ci
Ошибки Kyocera TASKalfa 3551ci
Ошибки Kyocera TASKalfa 3552ci
Ошибки Kyocera TASKalfa 3553ci
Ошибки Kyocera TASKalfa 356ci
Ошибки Kyocera TASKalfa 358ci
Ошибки Kyocera TASKalfa 4002i
Ошибки Kyocera TASKalfa 4003i
Ошибки Kyocera TASKalfa 400ci
Ошибки Kyocera TASKalfa 4012i
Ошибки Kyocera TASKalfa 4052ci
Ошибки Kyocera TASKalfa 4053ci
Ошибки Kyocera TASKalfa 406ci
Ошибки Kyocera TASKalfa 408ci
Ошибки Kyocera TASKalfa 420i
Ошибки Kyocera TASKalfa 4500i
Ошибки Kyocera TASKalfa 4501i
Ошибки Kyocera TASKalfa 4550ci
Ошибки Kyocera TASKalfa 4551ci
Ошибки Kyocera TASKalfa 4820w
Ошибки Kyocera TASKalfa 5002i
Ошибки Kyocera TASKalfa 5003i
Ошибки Kyocera TASKalfa 500ci
Ошибки Kyocera TASKalfa 5052ci
Ошибки Kyocera TASKalfa 5053ci
Ошибки Kyocera TASKalfa 508ci
Ошибки Kyocera TASKalfa 520i
Ошибки Kyocera TASKalfa 5500i
Ошибки Kyocera TASKalfa 5501i
Ошибки Kyocera TASKalfa 550c
Ошибки Kyocera TASKalfa 552ci
Ошибки Kyocera TASKalfa 5550ci
Ошибки Kyocera TASKalfa 5551ci
Ошибки Kyocera TASKalfa 6002i
Ошибки Kyocera TASKalfa 6003i
Ошибки Kyocera TASKalfa 6052ci
Ошибки Kyocera TASKalfa 6053ci
Ошибки Kyocera TASKalfa 620
Ошибки Kyocera TASKalfa 6500i
Ошибки Kyocera TASKalfa 6501i
Ошибки Kyocera TASKalfa 650c
Ошибки Kyocera TASKalfa 6550ci
Ошибки Kyocera TASKalfa 6551ci
Ошибки Kyocera TASKalfa 7002i
Ошибки Kyocera TASKalfa 7003i
Ошибки Kyocera TASKalfa 7052ci
Ошибки Kyocera TASKalfa 7353ci
Ошибки Kyocera TASKalfa 750c
Ошибки Kyocera TASKalfa 7550ci
Ошибки Kyocera TASKalfa 7551ci
Ошибки Kyocera TASKalfa 8000i
Ошибки Kyocera TASKalfa 8001i
Ошибки Kyocera TASKalfa 8002i
Ошибки Kyocera TASKalfa 8003i
Ошибки Kyocera TASKalfa 8052ci
Ошибки Kyocera TASKalfa 820
Ошибки Kyocera TASKalfa 8353ci
Ошибки Kyocera TASKalfa 9002i
Ошибки Kyocera TASKalfa 9003i
-
Page 1: Service Manual
FS-1120D FS-1320D SERVICE MANUAL Published in June 2010 842LZ112 2LZSM062 Rev. 2…
-
Page 2
CAUTION RISK OF EXPLOSION IF BATTERY IS REPLACED BY AN INCORRECT TYPE. DISPOSE OF USED BATTERIES ACCORDING TO THE INSTRUCTIONS. It may be illegal to dispose of this battery into the municipal waste stream. Check with your local solid waste officials for details in your area for proper disposal. ATTENTION IL Y A UN RISQUE D’EXPLOSION SI LA BATTERIE EST REMPLACEE PAR UN MODELE DE TYPE INCORRECT. -
Page 3: Revision History
Revision history Revision Date Replaced pages Remarks March 4, 2010 1-1-2, 1-2-1 June 4, 2010 1-1-1, 1-3-1, 1-3-11, 1-3-12…
-
Page 4
This page is intentionally left blank. -
Page 5: Safety Precautions
Safety precautions This booklet provides safety warnings and precautions for our service personnel to ensure the safety of their customers, their machines as well as themselves during maintenance activities. Service personnel are advised to read this booklet carefully to familiarize themselves with the warnings and precautions described here before engaging in maintenance activities.
-
Page 6
Safety warnings and precautions Various symbols are used to protect our service personnel and customers from physical danger and to prevent damage to their property. These symbols are described below: DANGER: High risk of serious bodily injury or death may result from insufficient attention to or incorrect compliance with warning messages using this symbol. -
Page 7: Installation Precautions
1. Installation Precautions WARNING • Do not use a power supply with a voltage other than that specified. Avoid multiple connections to one outlet: they may cause fire or electric shock. When using an extension cable, always check that it is adequate for the rated current…………………. •…
-
Page 8: Specifications 1
2. Precautions for Maintenance WARNING • Always remove the power plug from the wall outlet before starting machine disassembly….• Always follow the procedures for maintenance described in the service manual and other related brochures……………………….• Under no circumstances attempt to bypass or disable safety features including safety mechanisms and protective circuits.
-
Page 9
• Do not remove the ozone filter, if any, from the copier except for routine replacement……. • Do not pull on the AC power cord or connector wires on high-voltage components when removing them; always hold the plug itself………………….•… -
Page 10
This page is intentionally left blank. -
Page 11: Table Of Contents
(1) Precautions ……………………….1-5-1 (2) Drum…………………………1-5-1 (3) Toner container ……………………..1-5-1 (4) How to tell a genuine Kyocera Mita toner container…………….1-5-2 1-5-2 Outer covers ……………………….1-5-3 (1) Detaching and refitting the top cover………………..1-5-3 (2) Detaching and refitting the right and left covers …………….1-5-4 1-5-3 Paper feed section ……………………..1-5-6…
-
Page 12
2LY/2LZ 1-5-6 Transfer/separation section ……………………1-5-14 (1) Detaching and refitting the transfer roller ………………1-5-14 1-5-7 Fuser section ……………………….1-5-16 (1) Detaching and refitting the fuser unit………………..1-5-16 (2) Switching the fuser pressure ………………….1-5-18 1-5-8 PWBs …………………………1-5-19 (1) Detaching and refitting the control PWB ………………1-5-19 (2) Detaching and refitting the power source PWB…………….1-5-22 (3) Detaching and refitting the operation panel PWB …………….1-5-24 (4) Detaching and refitting the high voltage PWB……………..1-5-25… -
Page 13: Specifications
2LY/2LZ-2 1-1 Specifications 1-1-1 Specifications Type ……….Desktop Printing method……. Electrophotography, laser scan Paper weight……..Cassette: 60 to 120 g/m (Duplex: 60 to 105 g/m MP tray: 60 to 220 g/m Paper type ……..Cassette: Plain, Preprinted, Bond, Recycled, Rough, Letterhead, Color (Colour), Prepunched, High quality, Custom 1 to 8 MP tray: Plain, Transparency, Preprinted, Labels, Bond, Recycled, Rough, Vellum,…
-
Page 14
2LY/2LZ-1 ° ° Operating environment ….Temperature: 10 to 32.5 C/50 to 90.5 Humidity: 15 to 80% Altitude: 2,500 m/8,202 ft maximum Brightness: 1,500 lux maximum Controller ……..PowerPC 405F5/360 MHz Supported OS ……… Microsoft Windows 2000/XP/Vista/7, Windows Server 2003/2008, Mac OS X 10.x Interface………. -
Page 15: Parts Names
2LY/2LZ 1-1-2 Parts names (1) Overall Figure 1-1-1 Top cover MP tray Paper stopper Sub tray Top tray 10. Optional interface slot cover Operation panel 11. USB interface connector Right side cover 12. Rear cover Cassette 13. Power cord connector Front cover 14.
-
Page 16
2LY/2LZ (2) Operation panel Figure 1-1-2 Ready indicator Attention indicator Toner indicator Data indicator Paper indicator Jam indicator Cancel key GO key 1-1-4… -
Page 17: Machine Cross Section
2LY/2LZ 1-1-3 Machine cross section Light path Paper path Paper path (option) Figure 1-1-3 Cassette Laser scanner unit MP tray Transfer/separation section Paper feed/conveying section 10. Fuser section Toner container 11. Exit section Developing unit 12. Top tray Main charger unit 13.
-
Page 18
2LY/2LZ This page is intentionally left blank. 1-1-6… -
Page 19: Installation Environment
2LY/2LZ-1 1-2 Installation 1-2-1 Installation environment ° ° Temperature: 10 to 32.5 C/50 to 90.5 Humidity: 15 to 80%RH Power supply: 120 V AC, 8.0 A 220 — 240 V AC, 4.2 A ± ± Power source frequency: 50 Hz 0.3%/60 Hz 0.3% Installation location…
-
Page 20: Unpacking
2LY/2LZ 1-2-2 Unpacking 220 — 240 V AC model 120 V AC model Figure 1-2-2 Printer 11. Power cord Outer case 12. Pad Bottom pad L 13. Plastic bag Bottom pad R 14. Installation guide Machine cover 15. Panel GFIS sheet Top pad L 16.
-
Page 21: Removing The Tapes
2LY/2LZ (1) Removing the tapes Procedure 1. Remove three tapes. Tape Tape Tape Figure 1-2-3 1-2-3…
-
Page 22: Installing The Expanded Memory (Option)
2LY/2LZ 1-2-3 Installing the expanded memory (option) Procedure 1. Turn off printer power switch. Caution: Do not insert or remove expanded memory while printer power is on. Doing so may cause damage to the printer and the expanded memory. 2. Remove the right side cover. 3.
-
Page 23: Installing The Memory Card (Option)
2LY/2LZ 1-2-4 Installing the memory card (option) Procedure 1. Turn off printer power switch. Caution: Do not insert or remove memory card while printer power is on. Doing so may cause damage to the printer and the memory card. 2. Open the rear cover. Rear cover Figure 1-2-6 3.
-
Page 24: Installing The Network Interface Card (Option)
2LY/2LZ 1-2-5 Installing the network interface card (option) Procedure 1. Turn off printer power switch. Caution: Do not insert or remove network interface card while printer power is on. Doing so may cause damage to the printer and the network interface card. 2.
-
Page 25: Maintenance Mode
2LY/2LZ-2 1-3 Maintenance Mode 1-3-1 Maintenance mode The product incorporates several service modes which are activated by using the keys on the operation panel or by com- manding from a PC. (1) Executing a service mode Printing a status page for service purpose……..See page 1-3-2. Printing an event log (EVENT LOG) ……….
-
Page 26: Service Status Page
2LY/2LZ Service items Description Printing a status page Description for service purpose Prints a status page for service purpose. The status page includes various printing settings and service cumulative. Purpose To acquire the current printing environmental parameters and cumulative information. Procedure 1.
-
Page 27
2LY/2LZ Service items Description Detail of service information Service information Total page 9690 [XXXXXXXX][XXXXXXXX][01/00] /t/U00/F00/N00 (6) (7) (8) /0020/0020/1061/0811/ (10) (11) (12) (13) /0000/0000/ /00/300/81/31/81/31/ (14)(15)(16)(17)(18)(19) (20) A:1234567890123456 (21) /02870284/03028003/83030286/86000086/02000000/02020202/02020202/ (22) /03030303/03030303/03030303/03030303/03000000/03030303/03030303/ SPD1:0203040508090A0B0C0D0F101112131415161718191A1B1C1D1E1F202122235E (23) (24) /00000000/00000000/00000000/00000000/00000000/00000000/00000000/00000000/00000000/00000000/00000000/ /00000000/00000000/00000000/00000000/00000000/00000000/00000000/00000000/00000000/00000000/00000000/ /00000000/00000000/00000000/00000000/00000000/00000000/00000000/00000000/00000000/00000000/00000000/ /00000000/00000000/00000000/00000000/00000000/00000000/00000000/00000000/00000000/00000000/00000000/ /00000000/00000000/00000000/00000000/00000000/00000000/00000000/00000000/00000000/00000000/00000000/ /00000000/00000000/00000000/00000000/00000000/00000000/00000000/00000000/00000000/00000000/00000000/ /00000000/00000000/00000000/00000000/00000000/00000000/00000000/00000000/00000000/00000000/00000000/ /00000000/00000000/00000000/00000000/00000000/00000000/00000000/00000000/00000000/00000000/00000000/… -
Page 28
1 = 0: Overseas, 1: Domestic (Japan) [First byte/Second byte bit 2, 3 (Not used) (displayed in OEM model bit 4 = 0: Kyocera, 1: OEM only)] bit 5 = 0: For Europe, 1: For US bit 6 = 0: Non MICR mode, 1: MICR mode… -
Page 29
2LY/2LZ Service items Description Items Description (20) Fixed asset number (Maximum 16 characters) (21) Paper type attributes Paper type setting value from 1 to 28 (fuser, weight, duplex) (unused paper type are always 0x00.) (22) Paper type attributes Paper type setting value from 1 to 28 (density) (unused paper type are always 0x00.) (23) Memory SPD information (slot… -
Page 30
2LY/2LZ Service items Description Printing an event log Description (EVENT LOG) Prints a history list of occurrences of paper jam, self-diagnostics, toner replacements, etc. Purpose To allow machine malfunction analysis based on the frequency of paper misfeeds, self diag- nostic errors and replacements. Procedure 1. -
Page 31: Event Log
2LY/2LZ Service items Description EVENT LOG [EB20MA001/2LZ_1000.001.019] [40.00SFLB] [01] Firmware version: 2LZ_30000.001.024 Released: 20/January/2010 Printed page(s) 12345 Paper Jam Log Service Call Log Count. Event Count. Service Code 9993 10.48.01.08.01.01 11234 01.6000 10000 01.6000 9992 10.48.01.08.01.01 9999 01.6000 9991 10.48.01.08.01.01 9998 01.6000 9990…
-
Page 32
[First byte/Second byte (dis- bit 2, 3 (Not used) played in OEM mode only)] bit 4 = 0: Kyocera, 1: OEM bit 5 = 0: For Europe, 1: For US bit 6 = 0: Non MICR mode, 1: MICR mode… -
Page 33
2LY/2LZ Service items Description Items Description Paper Jam (a) Cause of paper jam cont. 10: Paper does not arrive at the registration sensor. (MP tray) [42] 10: Paper does not arrive at the registration sensor. (Cassette 1) [31] 10: Paper does not arrive at the registration sensor. (Cassette 2) [31] 10: Paper does not arrive at the registration sensor. -
Page 34
2LY/2LZ Service items Description Items Description (c) Detail of paper source (Hexadecimal) Paper Jam Log cont. 00: MP tray 01: Cassette 1 (printer) 02: Cassette 2 (paper feeder 1) 03: Cassette 3 (paper feeder 2) 07: Duplex (d) Detail of paper size (Hexadecimal) 00: (Undefined) 09: B5R 20: Reply-paid postcard… -
Page 35
2LY/2LZ-2 Service items Description Items Description (11) Unknown Toner Count. Item Remembers 1 to 5 of occur- The total page count at Unknown toner log code rence of unknown toner the time of the “Toner (1 byte, 2 categories) NOTE: detection. -
Page 36
2LY/2LZ-2 Service items Description [REPLACE MAINTE- Description NANCE KIT] message [REPLACE MAINTENANCE KIT] message sheet is printed at the 1st power-up after the sheet page count exceeding 100,000 pages. Procedure Replace the maintenance kit. 30/32 ppm model (A4/Letter) Maintenance kit MK-162 (for 120 V specifications) Maintenance kit MK-160 (for 230 V specifications) Maintenance kit MK-164 (for 240 V specifications) 35/37 ppm model (A4/Letter) -
Page 37: Paper Misfeed Detection
2LY/2LZ 1-4 Troubleshooting 1-4-1 Paper misfeed detection (1) Paper misfeed indication If paper jams in the paper conveying system, or no paper sheets are fed at all, the printer automatically goes offline, and the jam indicator will flash rapidly. Status Monitor or COMMAND CENTER can indicate the location of the paper jam (the component where the paper jam has occurred).
-
Page 38: Paper Misfeed Detection Condition
2LY/2LZ (2) Paper misfeed detection condition Printer Peper feeder 1 (Option) (1) Registration sensor (2) Paper sensor (3) MP paper sensor (4) Paper exit sensor (5) PF paper sensor (6) PF paper feed sensor Peper feeder 2 (Option) Figure 1-4-2 1-4-2…
-
Page 39: Self-Diagnostic Function
2LY/2LZ 1-4-2 Self-diagnostic function (1) Self-diagnostic function The printer is equipped with self-diagnostic function which automatically halts the printer when an error is detected. The four indicators (Jam, Paper, Attention, Toner) are simultaneously lit, then indicate a specific error by the combination of the four indicators.
-
Page 40: Self Diagnostic Codes Indication
2LY/2LZ (2) Self diagnostic codes indication Sequence of display Indicates the occurrence of a self diagnostics error. 1.6 s 1.6 s 0.8 s 0.8 s Example of self-diagnostic code: 2610 (Refer to the following code conversion table) 0.8 s 0.8 s 0.8 s Indication example Lit (Green)
-
Page 41: Self Diagnostic Codes
2LY/2LZ (3) Self diagnostic codes Remarks Code Contents Causes Check procedures/corrective measures 0150 Control PWB EEPROM error Improper installation Check the installation of the EEPROM Detecting control PWB EEPROM control PWB EEPROM (U300) and remedy if necessary (See page (U300) communication error. (U300).
-
Page 42
2LY/2LZ Remarks Code Contents Causes Check procedures/corrective measures 2610 PF paper feed motor error (Paper Defective harness Reinsert the connector. Also check for conti- feeder 1) between PF paper nuity within the connector harness. If none, The PF paper feed motor of paper feed motor and PF remedy or replace the harness (Refer to the feeder 1 ready input is not given for 2… -
Page 43
2LY/2LZ Remarks Code Contents Causes Check procedures/corrective measures 6000 Broken fuser heater lamp wire Poor contact in the Reinsert the connector (See page 1-5-16). The fuser temperature does not rise fuser thermistor con- after the fuser heater lamp has been nector terminals. -
Page 44
2LY/2LZ Remarks Code Contents Causes Check procedures/corrective measures 7990 Waste toner full Waste toner reservoir Turn the main power switch off/on to restart The waste toner sensor has detected (drum unit) is full. the printer. If the error is not resolved, that the waste toner reservoir (drum replace the drum unit (See page 1-5-12). -
Page 45: Image Formation Problems
2LY/2LZ 1-4-3 Image formation problems (1)Completely blank (2)All-black printout. (3)Dropouts. (4)Black dots. (5)Black horizontal printout. streaks. See page 1-4-10 See page 1-4-10 See page 1-4-11 See page 1-4-11 See page 1-4-11 (6)Black vertical (7)Unsharpness. (8)Gray background. (9)Dirt on the top (10)Undulated print- streaks.
-
Page 46: All-Black Printout
2LY/2LZ (1) Completely blank printout. Print example Causes Check procedures/corrective measures Defective drum unit or developing Open the top cover and check that the drum unit and develop- unit. ing unit are correctly seated. Investigate that the terminals between the main charger unit and the drum unit are not in loose contact (See page 1-5-12 and 1-5-11).
-
Page 47: Dropouts
2LY/2LZ (3) Dropouts. Print example Causes Check procedures/corrective measures Defective developing roller (develop- If the defects occur at regular intervals of 62.8 mm/2 » (See ing unit). page 2-4-2), the problem may be the damaged developing roller (in the developing unit). Replace the developing unit (See page 1-5-11).
-
Page 48: Black Vertical Streaks
2LY/2LZ (6) Black vertical streaks. Print example Causes Check procedures/corrective measures Adhesion of oxide to main charger Remove the drum unit (See page 1-5-12). Slide the charger wire. cleaner (green) left and right 2 or 3 times to clean the charger wire, then return it to its original position (CLEANER HOME POSITION).
-
Page 49: Dirt On The Top Edge Or Back Of The Paper
2LY/2LZ (9) Dirt on the top edge or back of the paper. Print example Causes Check procedures/corrective measures Toner contamination in various parts. Dirty edges and back of the paper can be caused by toner accumulated on such parts as the paper chute guide, paper conveying paths, the bottom of the drum and developing unit, and the fuser unit inlet.
-
Page 50: Electric Problems
2LY/2LZ 1-4-4 Electric problems Problem Causes Check procedures/corrective measures No electricity at the power Measure the input voltage. The machine does outlet. not operate when the The power cord is not Check the contact between the power plug and the outlet. power switch is plugged in properly.
-
Page 51
2LY/2LZ Problem Causes Check procedures/corrective measures Broken developing clutch Check for continuity across the coil. If none, replace the develop- Developing clutch coil. ing clutch. does not operate. Defective harness between Reinsert the connector. Also check for continuity within the con- developing clutch and con- nector harness. -
Page 52: Mechanical Problems
2LY/2LZ 1-4-5 Mechanical problems Problem Causes/check procedures Corrective measures Check if the surfaces of the paper feed roller Clean with isopropyl alcohol. No primary paper feed. is dirty with paper powder. Check if the paper feed roller is deformed. Check visually and replace any deformed paper feed roller (assembly) (See page 1-5- Defective paper feed clutch installation.
-
Page 53: Assembly And Disassembly
2LY/2LZ 1-5 Assembly and Disassembly 1-5-1 Precautions for assembly and disassembly (1) Precautions Be sure to turn the power switch off and disconnect the power plug before starting disassembly. When handling PWBs, do not touch connectors with bare hands or damage the PWB. Do not touch any PWB containing ICs with bare hands or any object prone to static charge.
-
Page 54: How To Tell A Genuine Kyocera Mita Toner Container
A black-colored band when seen through the left side window A shiny or gold-colored band when seen through the right side window The above will reveal that the toner container is a genuine Kyocera Mita branded toner container, otherwise, it is a coun- terfeit.
-
Page 55: Outer Covers
2LY/2LZ 1-5-2 Outer covers (1) Detaching and refitting the top cover Procedure 1. Open the top cover. 2. Remove two screws. Top cover Screw Screw Figure 1-5-3 3. Extract the boss from the hole. 4. Unhook the A hook. Top cover 5.
-
Page 56: Detaching And Refitting The Right And Left Covers
2LY/2LZ (2) Detaching and refitting the right and left covers Procedure 1. Remove the top cover (See page 1-5-3). 2. Remove the cassette (See page 1-5-6). 3. Open the front cover. 4. Unhook seven hooks and then remove the right cover. Hooks Right cover Figure 1-5-5…
-
Page 57
2LY/2LZ 5. Unhook seven hooks and then remove the left cover. Left cover Hooks Figure 1-5-6 1-5-5… -
Page 58: Paper Feed Section
2LY/2LZ 1-5-3 Paper feed section (1) Detaching and refitting the paper feed assembly (paper feed roller and pickup roller) Procedure 1. Remove the cassette. Cassette Figure 1-5-7 2. Slide the feed shaft. 3. While pressing the lever and then remove the paper feed roller assembly.
-
Page 59
2LY/2LZ 4. Check or replace the paper feed assembly and refit all the removed parts. Paper feed roller Feed shaft assembly When refitting the paper feed roller assem- bly, be sure to align the paper feed roller pivot with the slotted hole on the feed shaft. Paper feed roller assembly Feed shaft… -
Page 60: Detaching And Refitting The Retard Roller Assembly
2LY/2LZ (2) Detaching and refitting the retard roller assembly Procedure 1. Remove the cassette (See page 1-5-6). Retard guide 2. Push the bottom plate down until it locks. Hook 3. Unhook two hooks and then remove the retard guide. Hook Cassestte Bottom plate Cassette…
-
Page 61
2LY/2LZ 5. Check or replace the retard roller assembly and refit all the removed parts. Retard roller Caution: Before refitting the retard roller assembly assembly, firmly install the spring onto the projection of the retard roller assembly. Projection Spring Figure 1-5-12 1-5-9… -
Page 62: Detaching And Refitting The Mp Paper Feed Roller
2LY/2LZ (3) Detaching and refitting the MP paper feed roller Procedure 1. Open the front cover. 2. Pull the MP feed holder (lever) down (1). 3. Slide the MP feed holder (2). 4. Remove the MP paper feed roller (3). MP paper feed roller Front cover MP paper feed roller…
-
Page 63: Developing Section
2LY/2LZ 1-5-4 Developing section (1) Detaching and refitting the developing unit Procedure 1. Open the top cover. Top cover 2. Open the front cover. 3. Remove the developing unit (with toner con- tainer). 4. Check or replace the developing unit and refit all the removed parts.
-
Page 64: Drum Section
2LY/2LZ 1-5-5 Drum section (1) Detaching and refitting the drum unit Procedure 1. Remove the developing unit (See page 1-5- 11). 2. Remove the drum unit. 3. Check or replace the drum unit and refit all the removed parts. Drum unit Figure 1-5-16 1-5-12…
-
Page 65: Detaching And Refitting The Main Charger Unit
2LY/2LZ (2) Detaching and refitting the main charger unit Procedure 1. Remove the drum unit (See page 1-5-12). 2. Remove the tape. 3. While pushing on the main plate (1), slide the main charger unit (2). Tape Main charger unit Drum unit Main charger unit Main plate…
-
Page 66: Transfer/Separation Section
2LY/2LZ 1-5-6 Transfer/separation section (1) Detaching and refitting the transfer roller Procedure 1. Remove the developing unit (See page 1-5- 11). 2. Remove the drum unit (See page 1-5-12). 3. Slide the paper chute guide and unhook the hooks. 4. Remove the paper chute guide. Paper chute guide Paper chute guide Hook…
-
Page 67
2LY/2LZ 5. Remove the transfer roller’s shaft from the Shaft both transfer bushes. 6. Remove the gear Z16 from the transfer roller. Transfer roller Shaft Transfer roller Transfer roller Transfer roller Gear Z16 Figure 1-5-20 7. Check or replace the transfer roller and refit all the removed parts. -
Page 68: Fuser Section
2LY/2LZ 1-5-7 Fuser section (1) Detaching and refitting the fuser unit Procedure 1. Remove the outer covers (See page 1-5-3). 2. Remove two connectors. 3. Release the wires form wire clamps. Wires Wire clamps Connector (Fuser heater lamp) Connector (Fuser thermistor) Figure 1-5-22 4.
-
Page 69
2LY/2LZ 5. Remove the rear cover. Rear cover Figure 1-5-24 6. Remove two screws and then remove the fuser unit. 7. Check or replace the fuser unit and refit all the removed parts. Fuser unit Screw Screw Figure 1-5-25 1-5-17… -
Page 70: Switching The Fuser Pressure
2LY/2LZ (2) Switching the fuser pressure The fuser pressure may be decreased to suppress the print quality problems such as paper creases and curls. It must be cautioned that decreasing the fuser pressure could cause loose toner fusing. Procedure 1. Remove the cassette (See page 1-5-6). 2.
-
Page 71: Pwbs
2LY/2LZ 1-5-8 PWBs (1) Detaching and refitting the control PWB Procedure 1. Remove the right cover (See page 1-5-4). 2. Remove fourteen connectors form the con- trol PWB. 3. Release the wires from the wire clamps. Control PWB Wire clamps Connectors (Thirteen) Connector…
-
Page 72
2LY/2LZ 4. Remove five screws. 5. Remove three connectors form the control PWB. Connectors (Three) 6. Unhook the hook and then remove the con- trol PWB assembly. Control PWB Hook Screw Screws Screws Control PWB assembly Figure 1-5-28 1-5-20… -
Page 73
2LY/2LZ 7. Remove five screws and then remove the control PWB. Screw 8. Check or replace the control PWB and refit all the removed parts. Screw To replace the control PWB, remove the Screw EEPROM (U300) from the old control PWB and mount it to the new control PWB. -
Page 74: Detaching And Refitting The Power Source Pwb
2LY/2LZ (2) Detaching and refitting the power source PWB Procedure 1. Remove the top cover (See page 1-5-3). 2. Remove the left cover (See page 1-5-4). 3. Remove four connectors. Connector Connector Connector Connector (YC104) Figure 1-5-30 4. Remove four P tight screws, two screws and ground terminal.
-
Page 75
2LY/2LZ 6. Remove four screws and then remove the Screws power source plate from the power source PWB. 7. Check or replace the power source PWB and refit all the removed parts. Caution: The power source film must be installed in the specified position. Screws Power source PWB Power source film… -
Page 76: Detaching And Refitting The Operation Panel Pwb
2LY/2LZ (3) Detaching and refitting the operation panel PWB Procedure 1. Remove the top cover (See page 1-5-3). 2. Remove two screws and then remove the Screw panel cover. 3. Remove the operation panel PWB. 4. Remove the connector. Panel cover 5.
-
Page 77: Detaching And Refitting The High Voltage Pwb
2LY/2LZ (4) Detaching and refitting the high voltage PWB Procedure 1. Remove the developing unit (See page 1-5- 11). 2. Remove the drum unit (See page 1-5-12). 3. Remove the cassette (See page 1-5-6). Stop ring 4. Remove the outer covers (See page 1-5-3). 5.
-
Page 78
2LY/2LZ 11. Remove four screws. 12. Unhook three hooks and then remove the lower base cover. Lower base cover Hook Hook Hook Screws Screws Lower base cover Figure 1-5-36 1-5-26… -
Page 79
2LY/2LZ 13. Remove the spring. 14. Remove the cassette pin. Cassette pin Spring Figure 1-5-37 15. Remove two connectors and then remove the high voltage PWB. 16. Remove the cassette pin holder from the high voltage PWB. Cassette pin holder High voltage High voltage PWB YC202… -
Page 80
2LY/2LZ 17. Check or replace the high voltage PWB and refit all the removed parts. When refitting the high voltage PWB, be High voltage PWB careful about following points. • Position the ground plate so that it is atop the high voltage PWB. Ground plate •… -
Page 81: Others
2LY/2LZ 1-5-9 Others (1) Detaching and refitting the main motor Procedure 1. Remove the right cover (See page 1-5-4). 2. Remove the connector. Connector Figure 1-5-40 3. Remove the M3 screw and two M4 screws. 4. Remove the main motor. 5.
-
Page 82: Detaching And Refitting The Laser Scanner Unit
2LY/2LZ (2) Detaching and refitting the laser scanner unit Procedure 1. Remove the right cover (See page 1-5-4). 2. Remove the connector from the control PWB. 3. Release the wire clamp. 4. Draw in the connector inside. Connector Control PWB Clamp Connector Figure 1-5-42…
-
Page 83
2LY/2LZ 5. Remove four screws and then remove the laser scanner unit. 6. Check or replace the laser scanner unit and refit all the removed parts. Screws Screws Laser scanner unit Figure 1-5-43 1-5-31… -
Page 84: Detaching And Refitting The Eraser Lamp
2LY/2LZ (3) Detaching and refitting the eraser lamp Procedure 1. Remove the laser scanner unit (See page 1- 5-30). 2. Remove the connector. 3. Remove the eraser lamp. 4. Check or replace the eraser lamp and refit all the removed parts. Eraser lamp Connector Figure 1-5-44…
-
Page 85: Direction Of Installing The Left And Right Cooling Fan Motors
2LY/2LZ (4) Direction of installing the left and right cooling fan motors When detaching or refitting the left and/or right cooling fan motors, be careful of the airflow direction (intake or exhaust). Right cooling Left cooling fan motor fan motor Intake Exhaust Figure 1-5-45…
-
Page 86
2LY/2LZ This page is intentionally left blank. 1-5-34… -
Page 87: Firmware
2LY/2LZ 1-6 Firmware 1-6-1 Downloading firmware Firmware files are named after the following codes: Firmware file name example Compression Software ID S 2 L Z _ 1 0 0 0 0 0 1 0 2 1 . c m p Product code Pause (period) 2LY: 30/32 ppm model (A4/Letter)
-
Page 88: Downloading The Firmware From The Memory Card
2LY/2LZ (1) Downloading the firmware from the memory card To download data written in a memory card (CompactFlash) to the printer, proceed as explained in this section. CAUTION Downloading firmware takes several minutes. Do not turn power off during downloading. If downloading is interrupted by an accidental power failure, etc., the control PWB may have to be replaced.
-
Page 89
2LY/2LZ 5. Turn printer power on. The printer starts and finishes downloading automatically. Sequence of display Indication example Off (Amber) Downloading start Lit (Green) Lit (Amber) 4.8 s Off (Amber) Supervisor Off (Green) mode Lit (Amber) 4.8 s (Repeat) Receiving data *: 0.8 s (Repeat) -
Page 90
2LY/2LZ 6. Confirm that downloading was finished nor- mally (See previous page). 7. Turn power off. 8. Remove the memory card. 9. Secure the optional interface slot cover by using two screws. Memory card slot 10. Close the rear cover. 11. -
Page 91: Paper Feed/Conveying Section
2LY/2LZ 2-1 Mechanical Construction 2-1-1 Paper feed/conveying section Paper feed/conveying section consists of the paper feed unit that feeds paper from the cassette and the MP tray paper feed unit that feeds paper from the MP tray, and the paper conveying section that conveys the fed paper to the transfer/ separation section.
-
Page 92: Mp Tray Paper Feed Section
2LY/2LZ (2) MP tray paper feed section Figure 2-1-3 MP tray paper feed section MP paper feed roller MPF frame MPF separation pad MPF guide R/L MPF separator (10) MPF base MPF bottom plate (11) MPF middle tray MPF friction pad (12) MPF upper tray MP paper sensor (13) MPF turn guide…
-
Page 93: Paper Conveying Section
2LY/2LZ (3) Paper conveying section Figure 2-1-5 Paper conveying section Lower registration roller Upper registration roller Registration sensor Actuator (registration sensor) Feed pulley Control PWB MMOTRDYN YC305-3 MOTCLK YC305-4 Main motor REMOTEN YC305-5 REGDRN Registration YC308-2 clutch High voltage PWB Registration REGN sensor…
-
Page 94: Drum Section
2LY/2LZ 2-1-2 Drum section (1) Drum section The durable layer of organic photoconductor (OPC) is coated over the aluminum cylinder base. The OPC tend to reduce its own electrical conductance when exposed to light. After a cyclic process of charging, exposure, and development, the electrostatic image is constituted over the OPC layer.
-
Page 95: Main Charger Unit
2LY/2LZ (2) Main charger unit As the drum rotates in a “clean (neutral)” state, its photoconductive layer is given a uniform, positive (+) corona charge dis- persed by the main charger wire. Due to high-voltage scorotron charging, the charging wire can get contaminated by oxi- dization after a long run.
-
Page 96: Expose Section
2LY/2LZ 2-1-3 Expose section (1) Laser scanner unit The charged surface of the drum is then scanned by the laser beam from the laser scanner unit. The laser beam (780 nm wavelength) beam is dispersed as the polygon motor revolves to reflect the laser beam over the drum.
-
Page 97
2LY/2LZ Figure 2-1-11 Laser scanner unit Polygon motor (mirror) Laser diode (APC PWB) Collimator lens Cylindrical lens F-θ lens F-θ lens PD mirror SOS lens Pin photo diode sensor (PD PWB) (10) LSU mirror 2-1-7… -
Page 98: Developing Section
2LY/2LZ 2-1-4 Developing section The latent image constituted on the drum is developed into a visible image. The developing roller contains a 3-pole (S-NS) magnet roller and an aluminum cylinder rotating around the magnet roller. Toner attracts to the magnet sleeve since it is powdery ink made of black resin bound to iron particles.
-
Page 99: Transfer/Separation Section
2LY/2LZ 2-1-5 Transfer/separation section The transfer/separation section consists of the transfer roller, discharger brush and paper chute guide. A high voltage gen- erated by the high voltage PWB is applied to the transfer roller for transfer charging. Paper after transfer is separated from the drum.
-
Page 100: Cleaning Section
2LY/2LZ 2-1-6 Cleaning section After the transferring process, the drum needs to be physically cleaned of toner which is residual after the development process. The cleaning blade is constantly pressed against the drum and scrapes the residual toner off to the sweep roller. The waste toner is collected at the output end of the sweep roller and sent back to the toner container, into the waste toner reservoir.
-
Page 101: Fuser Section
2LY/2LZ 2-1-7 Fuser section The toner on the paper is molten and pressed into the paper as it passes between the heat roller and the press roller in the fuser unit. The heat roller has a heater lamp inside which continuously turns on and off by the fuser thermistor to maintain the constant temperature onto the heat roller surface.
-
Page 102
2LY/2LZ Fuser unit High Power Control PWB voltage source PWB Fuser thermal cutout HEATN YC103-6 YC311-5 YC102-1 SLEEP YC103-7 YC311-6 ZCROSS YC102-3 YC103-8 YC311-3 Fuser heater lamp Fuser thermistor THERM YC311-16 Figure 2-1-19 Fuser section block diagram 2-1-12… -
Page 103: Paper Exit Section
2LY/2LZ 2-1-8 Paper exit section The paper exit section transports the paper which passed the fuser unit towards the top tray. The paper which passed through the fuser unit turns on the actuator (exit sensor) in the fuser unit, and is led by the guide comprised of the rear cover, frame and the FD cover guide, finally reaching the upper FD roller.
-
Page 104
2LY/2LZ Fuser unit Control PWB EXITN YC307-3 Exit sensor Figure 2-1-21 Paper exit section block diagram 2-1-14… -
Page 105: Duplex/Conveying Section
2LY/2LZ 2-1-9 Duplex/conveying section The duplex/conveying section consists of conveying path which sends the paper sent from the exit section to the paper feed/conveying section when duplex printing. Figure 2-1-22 Duplex/conveying section DU cover B DU holder Middle pulley B DU roller DU cover A Lower base cover…
-
Page 106
2LY/2LZ This page is intentionally left blank. 2-1-16… -
Page 107: Electrical Parts Layout
2LY/2LZ 2-2 Electrical Parts Layout 2-2-1 Electrical parts layout (1) PWBs Machine left Machine inside Machine right Figure 2-2-1 PWBs Control PWB ……….Main controller: Controls the software such as the print data processing and provides the interface with computers. Engine: Controls printer hardware such as high voltage/bias output con- trol, paper conveying system control, and fuser temperature control, etc.
-
Page 108: Switches And Sensors
2LY/2LZ (2) Switches and sensors Machine left Machine inside Machine right Figure 2-2-2 Switches and sensors Power switch……….Turns ON/OFF the AC power source. Interlock switch ……….Shuts off 24 V DC power line when the top cover is opened. Cassette switch……….
-
Page 109: Other Electrical Components
2LY/2LZ (3) Other electrical components Machine left Machine inside Machine right Figure 2-2-3 Other electrical components Main motor …………Drives the paper feed/conveying section and fuser unit. Polygon motor……….. Drives the polygon mirror. Right cooling fan motor ……..Cools the interior of machine. Left cooling fan motor ……..
-
Page 110
2LY/2LZ This page is intentionally left blank. 2-2-4… -
Page 111: Power Source Pwb
2LY/2LZ 2-3 Operation of the PWBs 2-3-1 Power source PWB Power source PWB Left +24V1 cooling fan motor ZCROSS Zero cross signal circuit Power switch SLEEP AC input Switching +5V1 regulator circuit +24V2 Fuser heater Interlock lamp control switch HEATN circuit +3.3V1 THERM…
-
Page 112
2LY/2LZ YC104 YC105 YC102 YC103 YC101 Figure 2-3-2 Power source PWB silk-screen diagram Connector Pin No. Signal Voltage Description YC101 LIVE 120 V AC AC power input Connected 220 — 240 V AC to the AC NEUTRAL 120 V AC AC power input inlet 220 — 240 V AC… -
Page 113: Feeder
2LY/2LZ 2-3-2 Control PWB Control PWB Engine Main controller Laser scanner unit I/F Duplex solenoid Registration clutch Operation MP paper feed panel PWB I/F solenoid Paper feed clutch USB I/F +3.3 V Developing clutch Memory card I/F Paper feed sensor Engine I/F MP paper feed KUIO I/F…
-
Page 114
2LY/2LZ YC316 YC317 YC307 U300 Figure 2-3-4 Control PWB silk-screen diagram 2-3-4… -
Page 115
2LY/2LZ Connector Pin No. Signal Voltage Description LED1 3.3/0 V DC Paper indicator display: On/Off Connected LED2 3.3/0 V DC Jam indicator display: On/Off to the opera- Analog Cancel key/GO key: On/Off tion panel SGND Ground LED3 3.3/0 V DC Ready indicator display: On/Off LED4 3.3/0 V DC… -
Page 116
2LY/2LZ Connector Pin No. Signal Voltage Description YC311 +24V1 24 V DC 24 V DC power source Connected +3.3V2 3.3 V DC 3.3 V DC power source to the high ZCROSS 0/3.3 V DC (pulse) Zero cross signal voltage 0/24 V DC Left cooling fan motor: On/Off HEATN 0/3.3 V DC… -
Page 117
2LY/2LZ Connector Pin No. Signal Voltage Description YC318 +24V3 24 V DC 24 V DC power source Connected PGND Ground to the PFSI 0/3.3 V DC (pulse) Serial communication data input signal optional PFSO 0/3.3 V DC (pulse) Serial communication data output signal paper feeder PFSEL 0/3.3 V DC… -
Page 118
2LY/2LZ This page is intentionally left blank. 2-3-8… -
Page 119: Appendixes
2LY/2LZ 2-4 Appendixes 2-4-1 Appendixes (1) Wiring diagraml LED1 LED2 SGND LED3 LED4 LED5 LED6 +3.3V1 PFSEL PFSO PFSI PGND +24V3 connector +3.3V1 PFSEL slot DIMM Expanded slot card Memory PFSO PFSI PGND DUDR2 +24V3 COMMON DUDR1 SGND TNFULL +3.3V1 DLPDRN SGND +24V3…
-
Page 120: Repetitive Defects Gauge
2LY/2LZ (2) Repetitive defects gauge First occurrence of defect [24.99 mm/1″] Upper registration roller [37.68 mm/1 «] Lower registration roller [45.216 mm/1 «] Transfer roller [62.8 mm/2 «] Developing roller (developing unit) [73.162 mm/2 «] Heat roller (fuser unit) [78.5 mm/3 «] Press roller (fuser unit) 1/16 [94 mm/3…
-
Page 121: Self Diagnostic Codes Indication (Animation)
2LY/2LZ (3) Self diagnostic codes indication (Animation) Click the icon to play the animation of the indicator combinations. Right-click an indicator, then select Playback and Play to play the animation repeatedly. To play the animation, you have to install Adobe Flash Player and Adobe Reader (Version 6.01 or more) to your PC. If the animation is not displayed, you should get the latest version from Adobe site (http://www.adobe.com/downloads/).
-
Page 122
2LY/2LZ Indication Contents Broken fuser thermistor wire Zero cross signal error Control PWB checksum error Control PWB RAM checksum error Control PWB general failure Control PWB engine communication error Control PWB engine checksum error Control PWB video data control error 2-4-4… -
Page 123: Maintenance Parts List
2LY/2LZ (4) Maintenance parts list 30/32 ppm model (A4/Letter) Maintenance part name Alternative part Part No. Name used in service manual Name used in parts list Maintenance kit (120 V specifications) MK-162/MAINTENANCE KIT 1702LY7US0 072LY7US DK-150 DV-162(U) Maintenance kit (230 V specifications) MK-160/MAINTENANCE KIT 1702LY8NL0 072LY8NL…
-
Page 124
2LY/2LZ This page is intentionally left blank. 2-4-6…
Замена датчика регистрации бумаги kyocera 2035
КОНФЕРЕНЦИЯ СТАРТКОПИ
Принтеры, копировальные аппараты, МФУ, факсы и другая офисная техника:
вопросы ремонта, обслуживания, заправки, выбора
МФУ Kyocera M2035dn, печатный пробег 68850. Пришел ко мне после зажеванного листа, с кусками-обрывками замотанными и застрявшими в середине тракта.
Полностью был вскрыт, очищен, обслужен. Резина была очищена спецжидкостью. Начал работать в нашей бухгалтерии.
Стал козлить, с нижнего лотка 90% заданий, больше одной страницы выпадывает в JAM4201. С морды — всё гуд. Повторный перебор. Ревизия шестереночного узла, 3 электромуфты. Прочищено, муфты проверены от внешнего БП, держат хорошо, претензий нет. Проверены все оптопары. Нижняя, с морды, печка. Как с помощью тестера, так и заменами. Идеально. Запускаем — JAM4201. При чем нижний датчик проход бумаги отработал. До печного бумага так и не дошла.
http://uploads.ru/i49SO.jpg
Замена роликов подачи, ролика в лотке (все оригинал). JAM4201 🙁
Полез сдергнул с старого трудяги 1035 ролики, оптопары — JAM4201 лист встает в одном положении
Если скинуть печной датчик, то застревает сразу. но уже пишет другую ошибку. ХЗ уже что и где копать.
Лотки менял.
Прошу совета.
И еще, уберите пластиковый ребристый белый ролик(дополнительный ролик подачи из лотка), стоит он на выходе из лотка. Снимал его ничего не разбирая, вынув тока лоток и поставив аппарат на попу.
было 2 аппарата с загнутыми плёнками перед валом регистрации как в этой теме Kyocera Ecosys m2035: JAM4201 нестандартный вариант , только замятий было меньше, больше было обрезанной сверху кантинки на листе.
поставил из толстой плёнки для ламинирования новые пластинки и всё заработало
(0) Да-да, именно так, как написал (1) — и это не единичный уже случай — злые печатные гномы задирают майларки — крайний раз было 3ххх листов пробега — одна майларка ровная, а вторая — некий порнографический upskirt. И, если честно — на их место не ставлю ничего.
Забыл написать, пленки отодрал в момент первой ревизии. Так как на одной был задир. Результата не принесло. Потому уже и решил написать.
Ролик уберу, попробую.
А я вот не рекомендовал бы отдирать майларки, т.к. они там для того, чтобы лист шёл ровно надо роликами.
Аппараты с такой проблемой встречаются часто, выправляем направляюшие и проблема уходит.
Сейчас что сделано, то сделано. Их нет.
И это. «пластиковый ребристый белый ролик» я не нашел. Можно поподробнее, либо на картинке, либо по номеру из манула.
Парт номер 302HS06050
Чтобы добраться до него, надо снять крышку многофункционального лотка. Увидеть можно, если снять лоток и посмотреть в тракт подачи бумаги, будет торчать над над роликами захвата.
Благодарю. Попробую изъять его.
Shlyapa (5): А я вот не рекомендовал бы отдирать майларки, т.к. они там для того, чтобы лист шёл ровно надо роликами.
тоже пробовал отрывать. сдвиг изображения ушел , а замятий стало больше
новые направляющие решили проблему
пластиковый ребристый белый ролик снял, результат нулевой. Первый лист встал ровно там же ((
Если клеить по новой майларки, из чего их реально сделать. и какая ширина, ибо моих уже в помине нет.
Да и помогут ли они.
длина 52мм, ширина 6мм, прогнал пленку для ламинации без бумаги, через ламинатор и из получившегося листа вырезал по размеру, приклеил на тонкий двухсторонний скотч
Владимир А. (1): пластиковый ребристый белый ролик
Несколько раз при разных проблемах с замятиями пробовал ег оубирать — ни разу небыло какого-либо эффекта.
(11) Интересный вариант )).
Я вырезал из платикового стикера. Тоже номрально работает. И если нет ламинатора, то проще сделать, т.к. канцелярский магазин проще найти, чем ламинатор.
Shlyapa (12): Я вырезал из плаcтикового стикера.
Давно в канцелярском не был. Можно фотку для понимания ?
теоретически можно ещё такую штуку порезать, дешевле и проще.
http://www.zipzip.ru/?state=prod&pid=258869
ну тут уже у кого что под рукой есть
у меня этот лист плёнки уже давно лежит, я его постепенно кромсаю
ок. спасибо. будет возможность наклею. сейчас пока печатаем с морды, подошла отчетность (( некогда
Боковые крышки я даже одевать не стал.
Источник
Ошибка Jam 4220 в МФУ Kyocera Ecosys M2035
Доброго времени суток! Дорогие друзья! Сегодня речь пойдет об ошибке Jam 4220. На примере МФУ Kyocera Ecosys M2035 вы увидите, где расположен датчик вызывающий данную ошибку. И в каких ситуациях, помимо реального замятия, может появиться эта ошибка.
Именно в аппарате M2035, ошибку вызывает датчик, расположенный на выходе бумаги из термоузла (в других принтерах, возможно, это может быть и другой датчик).
Первым делом проверьте МФУ на наличие замятой бумаги. Для этого откройте заднюю крышку.
В нижней части вы увидите термоузел, у которого есть возможность отодвинуть шторку и заглянуть вовнутрь. Как раз на этой шторке находится датчик успешного прохождения бумаги из печи. Если бумага застряла и оставила лапку датчика в сдвинутом состоянии, то при включении или окончания распечатки листа, МФУ видит проблему и отображает ошибку.
Как вы видите на фото, никакой бумаги у меня не застряло, значит, проблема может быть в лапке датчика (сломался, проблема с пружинкой), в самом датчике (засорился, сломался), или в контактах подходящих к датчику.
В моем случае лапка датчика была лопнута. Ну что ж, я буду её клеить. Чтобы снять эту лапку, мне понадобится снять термоузел. Если вам нужно подробно посмотреть, как снять печь, то перейдите на статью об ошибке C6000, здесь покажу вкратце.
Снимаем заднюю крышку, сняв её с защелок.
Далее снимем небольшую пластиковую планку сверху, держится она на болтике и двух защелках.
Теперь мы можем снять левую боковую крышку, но для удобства разбора, я сниму ещё и переднюю дверцу.
У боковой крышки с задней стороны есть две защелки, отгибаем и сдвигаем крышку.
Под крышкой доберемся до контактов термоузла. Снимаем большую пластиковую направляющую, и откручиваем высоковольтную плату снизу.
С этой платы отключаем все контакты и убираем её в сторону.
На термоузел идут два контакта, освобождаем их от прокладки.
Теперь мы можем окрутить термоузел с задней стороны.
Аккуратно вытягиваем его и отключаем контакт с левой стороны. Это и есть тот контакт, который соединяет датчик со всей системой.
Итак, снимаем шторку с термоузла (чтобы снять, откройте шторку сильнее обычного).
Смотрим на лапку датчика. Сейчас вы видите уже мои наброски, то есть до того как фотографировать я уже снял печь. Тогда часть лапки вообще лежала в стороне (хорошо хоть не выпала с аппарата), а сейчас я уже подобрал внутренний стержень (маленький кусочек от сверла), но пока не склеивал его, так как решил написать статью.
Я сразу же сниму с лапки пружину, чтобы в дальнейшем не потерять её нечаянно. Кстати об этой пружине я писал в начале, если она выпадет с посадочного места, то не будет прижимать лапку в нужном направлении, и аппарат незамедлительно выдаст вам ошибку Jam 4220.
Теперь я покажу вам сам датчик.
Находится он сбоку термоузла и держится на трех защелках. В целях профилактики я сниму его и тщательно продую.
Далее нам нужно понять, в каком положении клеить две части лапки, для этого я нажеулю стержень и соберу термоузел, предварительно сняв со шторки пружины.
В собранном состоянии ставлю лапку, в нужное положение, отгибаю шторку и закрашиваю две части лапки в местах будущего склеивания.
Теперь мы понимаем, в каком положении склеивать.
Для таких целей у меня припасено несколько тюбиков суперклея. Наносим его стержень и вставляем стержень в лапку, затем наносим на другую сторону и скрепляем.
В месте склеивания остался клей, который может мешать свободному ходу лапки. Я прошелся надфилем и убрал лишнее. Ждем пару минут, пока засохнет клей и собираем все детали.
На лапку надеваем пружину и ставим лапку на место, на фото видно, как лучше завести лапку в пазы.
Теперь понажимаем на лапку, она должна ходить свободно.
Вставляем пружины в шторку, а шторку в термоузел.
Для полной уверенности проверьте, чтобы лапка перекрывала датчик.
Подключаем контакт к датчику, и устанавливаем печь, предварительно подсунув два контакта в отверстие.
Подключаем высоковольтную плату, закручиваем её и ставим на место направляющую. Обратите внимание, высоковольтная плата должна быть подключена к плате внутри МФУ. С внутренней стороны высоковольтной платы находится штекер. Если плата не подключится должным образом, ваш аппарат не включится. Наглядно вы можете увидеть в статье про ошибку C6000.
Вставляем боковую стенку и переднюю крышку, а затем лоток с бумагой и пластиковую планку с задней стороны.
Завершаем сборку, надев заднюю крышку.
Вставляем шнур питания, включаем МФУ. Аппарат готов к копированию и печати. Ошибка Jam 4220 исправлена.
Комментарии
Такая ошибка уже на 2 машинах. Постоянно, с периодичностью 10-50 листов. Менял весь термоузел в сборе, блоки барабана и проявки — результата нет. У обоих на счётчике около 100 000 отпечатков.
а если ошибка JAM4020 замятие бумаги, датчик цел по крайней мере визуально, лапка цела как быть? внутри бумаги нет, под картриджем под прозрачной пластинкой тоже нет… как быть ребят?
я бы с удовольствием узнал как можно пофиксить пружинку на лапке. все с этим датчиком хорошо и с лапкой тоже — кроме пружинки. имею несколько аппаратов 2035 2535 и 2040, но только на 2040 эта пружинка очень уж слабенькая. Есть ли у вас опыт ее приведения в порядок?
Скажите пожалуйста, какой партномер детали, на которой стоит эта самая лапка? Деталь та самая, которую из аппарата извлекли. У меня эта деталь лопнула по центру у флажка прохождения бумаги, теперь постоянно пишет что бумага застряла.
Я могу ошибаться, но у этой детали скорее всего нет партномера, так как отдельно она не продается. Попробуйте пропаять трещину, кстати в некоторых случаях 3d ручка неплохо помогает, или хотя бы пластик для 3d ручек и паяльник.
Добавить комментарий Отменить ответ
Этот сайт использует Akismet для борьбы со спамом. Узнайте как обрабатываются ваши данные комментариев.
Источник