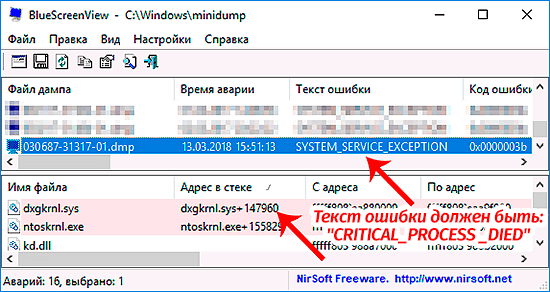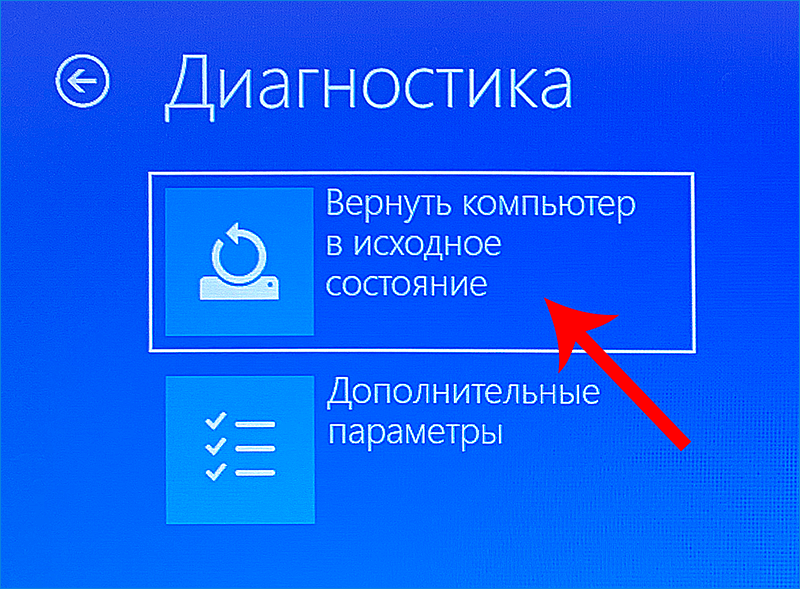Всегда неприятно, когда компьютер ни с того ни с сего прекращает работать, еще и появляется синий экран смерти с сообщением об ошибке. Но есть один плюс: в сообщении указан код ошибки или Stop code, по которому можно определить, из-за чего появился BSOD, и как теперь решать проблему.
В этой статье мы рассмотрим довольно популярный код ошибки, с которым сталкиваются пользователи Windows 10: CRITICAL PROCESS DIED. Чаще всего причиной ее возникновения становятся неподходящие для некоторых устройств драйвера. Еще ошибка может появляться из-за поврежденных системных файлов, установленных системных обновлений, вирусов и после того, как вы выполнили чистку реестра какой-нибудь программой.
Стоит отметить, что поведение компьютера с подобным синим экраном может быть разное. BSOD может появиться сразу при загрузке и помешать нормальной работе операционной системы. А может и появляться периодически. Например, вы смотрите фильм, играете, работаете, появляется описанная ошибка, компьютер перезагружается и работает опять, а потом опять нормальная работа прерывается синим экраном.
Исправление ошибки в работающей системе
Начнем с простого и разберемся, как исправить ошибку CRITICAL_PROCESS_DIED, если она появляется периодически, или вообще это произошло один раз, а потом ПК перезагружается и работает дальше.
Все описанные дальше действия лучше выполнять в безопасном режиме. Или можно сделать чистую загрузку Windows 10. Эти два режима отличаются, и прочитать про их отличия можно в статье про чистую загрузку.
Отключение подсоединенных устройств
Посмотрите, какие устройства подключены к компьютеру. После этого попробуйте их отключить. Например, это могут быть внешние жесткий диски, веб-камера, устройство для записи звука или другое. Затем Зайдите в «Диспетчер устройств» и удалите драйвера для отключенного оборудования. Выполняйте перезагрузку ПК и смотрите, появляется ли синий экран с ошибкой CRITICAL_PROCESS_DIED или нет.
Проверка на ПК вирусы
Исправить ошибку может помочь и простая проверка устройства на вирусы. Дело в том, что если ПК заражен и вирус изменяет или удаляет важные системные файлы, то это может стать причиной появления ошибки CRITICAL PROCESS DIED.
Используйте для проверки установленный антивирус и воспользуйтесь сторонним, например, лечащей утилитой Dr.Web CureIt.
Проверяйте компьютер на вирусы, выполнив вход в безопасном режиме. О том, как в него зайти, речь пойдет немного ниже.
Может быть и так, что причиной появления синего экрана стал установленный антивирусный софт. Для этого попробуйте отключить антивирусник и посмотрите, как ведет себя компьютер. Если, все-таки, именно он стал причиной, то переходите к пункту «Удаление сторонних программ».
Поиск и переустановка проблемного драйвера
Если же в системе установлен конфликтующий или проблемный драйвер, то, скорее всего, именно он стал причиной BSOD, на котором указан код ошибки CRITICAL PROCESS DIED в Windows 10. Прежде, чем начать его выявлять, нужно зайти в безопасный режим.
Для этого кликните по «Пуск» и зайдите в меню выключения. Дальше зажмите Shift на клавиатуре и кликните по пункту «Перезагрузка».
После этого должна открыться среда восстановления Windows. В первом окне кликните «Поиск и устранение неисправностей».
Забегая наперед скажу про пункт «Вернуть компьютер в исходное состояние».
Здесь есть два варианта: с сохранением личных файлов, или с полным удалением информации. Но в обоих случаях будут удалены установленные вами программы и сделанные настройки.
Еще в «Диагностике» есть пункт «Дополнительные параметры». Именно он нам и нужен.
Из того, о чем речь пойдет дальше, – это возможность «Открыть командную строку», «Удалить обновления» и сделать «Восстановление системы».
Чтобы зайти в безопасный режим выберите «Параметры загрузки».
В следующем окне нажмите кнопку «Перезагрузить».
Из списка параметров нам нужен «Безопасный режим с загрузкой сетевых драйверов». Поэтому жмите на клавиатуре F5.
Загрузится безопасный режим. При этом в углах будут написаны соответствующие надписи, а разрешение экрана будет непривычное.
Чтобы найти проблемный драйвер, нужна специальная программа, которая сможет считать информацию с дампов памяти. Я воспользуюсь бесплатной утилитой BlueScreenView. Скачать ее можно с официального сайта: http://www.nirsoft.net/utils/blue_screen_view.html. Запустите исполняемый файл, и в окне утилиты сразу будет показана нужная информация.
В верхней части экрана будут указаны файлы дампов: обращайте внимание на тот, напротив которого будет написано «Текст ошибки» – «CRITICAL_PROCESS_DIED».
Дальше смотрите в нижнюю часть экрана. Здесь нам нужны все строчки, напротив которых указан «Адрес в стеке». По указанному «Имени файла», в примере, «ntoskrnl.exe», найдите через поиск в браузере, какому драйверу он соответствует.
После того, как определите драйвер, кликайте правой кнопкой по «Пуск» и переходите в «Диспетчер устройств».
Найдите в списке устройство с проблемным драйвером и кликните по нему правой кнопкой мыши. Затем из списка выберите «Свойства».
Переходите на вкладку «Драйвер» и выбирайте, что хотите с ним сделать. Если устройство не является критично важным для работы системы, то можно его «Отключить». Если проблемы начались после обновления драйвера, то откатите его до предыдущей версии. Если вы подозреваете, что Центр обновлений подобрал неподходящий драйвер и из-за этого появляется ошибка, можно обновить его самостоятельно.
Чтобы самому обновить драйвер, скачайте его с сайта производителя ноутбука. Если у вас ПК, то перейдите на официальный сайт производителя материнской платы (процессора, видеокарты зависит от того, с чем возникла проблема) и найдите там подходящие для нее драйвера.
Для выхода из безопасного режима нажимайте «Пуск» – «Кнопка выключения» – «Перезагрузка».
Удаление сторонних программ
Если вы недавно устанавливали какие-нибудь программы, и именно после этого начала появляться ошибка CRITICAL PROCESS DIED, то решение проблемы будет очень простым. Нужно зайти в безопасный режим и удалить данное приложение.
Для этого нажимайте правой кнопкой мыши по «Пуск» и переходите «Приложения и возможности».
Находите то, что установили недавно, и удаляйте его.
Удаление последних установленных обновлений
Это поможет в том случае, когда синий экран смерти в Windows 10 с кодом CRITICAL PROCESS DIED появляется после того, как были установлены обновления для системы.
Заходите в безопасный режим. Дальше через «Поиск» ищите «Панель управления» и кликайте по найденному приложению.
Выбирайте «Крупные значки» и заходите в раздел «Программы и компоненты».
Затем в области слева нажимайте кнопку «Просмотр установленных обновлений».
Обратите внимание, что здесь есть обновления для Windows и для Office. Открывайте нужный раздел, затем нажимайте кнопку «Установлено», чтобы отсортировать список по дате. Выделяйте тот пункт, который хотите удалить, и соответствующую кнопку вверху.
Для полного удаления обновлений, нужно согласиться на предложенную перезагрузку компьютера.
Восстановление системы с контрольной точки
Самое простое, что можно сделать – это вернуть компьютер к тому времени, когда ошибка не появлялась. Помогут в этом контрольные точки. Воспользоваться ими можно только в том случае, если в системе они создавались автоматически, или вы сами их создавали. Подробно о восстановлении Windows 10 с контрольной точки я уже писала: переходите по ссылке и читайте статью.
Если они создавались, то отобразятся в виде такого списка. Выбирайте одну из последних и обязательно смотрите, какие программы будут затронуты, то есть удалятся.
Проверка целостности системных файлов
Не лишним будет выполнить проверку системы на целостность системных файлов. Потому что, если они повреждены, также может появляться синий экран.
Для этого в контекстном меню «Пуск» выберите «Командная строка (администратор)».
Затем введите команду sfc /scannow. Если нарушений целостности обнаружено не будет – все в порядке.
Если в системе будут обнаружены поврежденные файлы, то вводите команду DISM.exe /Online /Cleanup-image /Restorehealth. Она выполнит поиск поврежденных файлов в Центре обновления и заменит их на компьютере.
Когда все будет готово, снова запустите проверку командой sfc /scannow.
Восстановление реестра
Если ошибка CRITICAL PROCESS DIED начала появляться сразу после того, как вы почистили реестр специальной программой, то нужно заняться его восстановлением. Сделать это можно несколькими способами. О них подробно в статье: как восстановить реестр в Windows 10.
Восстановление исходного состояния ПК
Если все вышеописанное не помогает, или вы боитесь что-то делать, и вопрос: как исправить ошибку CRITICAL PROCESS DIED остается для вас актуальным, то можно вернуть компьютер к исходному состоянию. После этого система будет иметь вид, как была сразу после установки. Все сделанные вами настройки, установленные программы будут удалены. Но есть и плюс, вы можете выбрать вариант сброса с сохранением личных файлов (музыки, фотографий, видео).
В среде восстановления нужный пункт называется «Вернуть компьютер в исходное состояние». О нем упоминалось чуть выше. Можете воспользоваться им. Также советую прочесть отдельную статью на данную тему: как сбросить Windows 10 к заводским настройкам.
Если не хотите заходить в среду восстановления, то откройте окно «Параметры», используя комбинацию Win+I. Затем выберите раздел «Обновление и безопасность».
Перейдите на вкладку «Восстановление» и в пункте «Вернуть компьютер в исходное состояние» нажмите «Начать». Теперь выбирайте или полный сброс, или с сохранением пользовательских файлов. Дождитесь окончания процесса и можете приступать к использованию ПК.
Что делать, если система не загружается
Если ошибка CRITICAL PROCESS DIED появляется сразу при загрузке Windows 10, и не получается войти в операционную систему, то нужно воспользоваться или диском восстановления, или загрузочной флешкой/диском. С их помощью получится войти в среду восстановления, а уже оттуда делать необходимые действия.
О том, как создать диск восстановления с Windows 10, я рассказывала в отдельной статье. Сейчас разберемся со вторым вариантом. Для этого возьмите флешку с установщиком Windows 10, и подключите ее к ПК. В БИОС нужно изменить приоритетность загрузки, и выбрать, чтобы компьютер загружался с флешки.
Как зайти в БИОС на компьютере
О том, как изменить приоритетность загрузки, прочтите здесь: как установить Windows 10 с флешки.
Потом, в показанном ниже окне, выберите «Восстановление системы».
Откроется уже рассмотренное окно среды восстановления. В нем выбирайте, что хотите сделать:
- Если хотите исправить ошибку через командную строку, то можно использовать команду sfc /scannow.
- Если у вас были созданы контрольные точки, выберите пункт «Восстановление системы».
- Недавно устанавливали обновления системы? Тогда на этом шаге их можно удалить.
- В «Параметрах загрузки» есть возможность загрузиться в безопасном режиме и, как минимум, проверить дампы памяти, или самостоятельно переустановить проблемный драйвер. Находясь в БР вы можете удалить программу, которая по вашему мнению вызывает ошибку.
- Если терять вам нечего, то на этапе «Диагностики» выберите возвращение компьютера в исходное состояние.
Как видите, ошибка CRITICAL PROCESS DIED в Windows 10 может появляться по разным причинам. Вспомните, что предшествовало ее появлению. Может вы начали играть в новую игру, устанавливали программу или чистили реестр, обновляли драйвера или ставили обновления. Надеюсь, данные советы вам помогут, и при загрузке или во время работы синий экран с подобной ошибкой больше не появится.
Загрузка…
Некоторые пользователи компьютеров с ОС Windows 10 могут столкнуться с ошибкой на синем экране (VSoD) с сообщением «На вашем ПК возникла проблема, и его необходимо перезагрузить…» и пояснением «CRITICAL_PROCESS_DIED».
В результате, ПК или ноутбук автоматически перезапускается, после чего может снова возникнуть эта же ошибка, или операционная система может загрузиться в обычном режиме, что не исключает появления такого же сбоя в дальнейшем.
В данной публикации мы разберемся, почему возникает ошибка «CRITICAL_PROCESS_DIED» и как ее исправить в Windows 10.
Содержание
- Причина возникновения сбоя
- Устранение ошибки с работающей операционной системой
- Способы устранения ошибки, если Windows не запускается
- Заключение
Причина возникновения сбоя
К ошибке с кодом «CRITICAL_PROCESS _DIED», чаше всего, приводят драйверы устройств, которые некорректно работают или были загружены и установлены через Центр обновлений, в то время как требуется установка оригинальных драйверов (например, с сайта производителя или диска/флешки, которые были в комплекте поставки).
Реже источником проблемы может стать:
- чистка компьютера с помощью специальных программ, в результате чего были удалены нужные системные файлы;
- повреждение системных файлов и/или реестра (например, если они расположены на поврежденном участке жесткого диска с ОС);
- вредоносные программы, мешающие нормальному функционированию ПК или ноутбука;
- некорректное завершение процесса загрузки и установки обновлений.
Устранение ошибки с работающей операционной системой
Если ошибка не мешает загрузить операционную систему и войти в ее привычное рабочее пространство, в первую очередь проверяем записи о возникших дампах, автоматически создаваемые при обнаружении серьезных неполадок. Здесь есть важный нюанс — такая функция (создание записей) должна быть включена в настройках системы.
Для просмотра записей используется специальная программа, например, BlueScrennView, которую можно бесплатно скачать со страницы по ссылке: https://www.nirsoft.net/utils/blue_screen_view.html.
Кнопки для скачивания ПО находятся в нижней части страницы. Предусмотрено несколько вариантов загрузки: архив для 32/64-битной системы, не требующий установки, или установочный файл для самостоятельной инсталляции программы.
Итак, установив и открыв программу, делаем следующее:
- По дампам с названием нашей ошибки («CRITICAL_PROCESS _DIED») проверяем файлы с расширением «SYS» в нижней части окна (с заполненным параметром «Адрес в стеке»).
- Ищем в Интернете информацию по найденному файлу (файлам), в т.ч. определяем, за работу какого драйвера он отвечает.
Как только проблемный драйвер найден, устраняем проблемы, возникшие с ним или из-за него. Это может быть:
- Откат драйвера до прежней версии, если недавно выполнялось его обновление, после чего возникла ошибка. Для этого:
- Полное удаление драйвера и его повторная установка с нуля. Скачивать и устанавливать драйверы рекомендуется только с официального сайта производителя устройства во избежание возникновения различных проблем. Данная операция подробно описана во втором методе нашей публикации — «Синий экран смерти в Windows 10: как исправить, код ошибки».
- Отключение устройства. Это может стать решением (временным или постоянным) только в том случае, если устройство является второстепенным и не влияет на работу компьютера (или его воздействие минимально).
Примечание: во время установки драйверов антивирусную программу (если она установлена на компьютере) следует отключить (или удалить), т.к. она может помешать нормальной инсталляции.
Прочие меры по устранению ошибки «CRITICAL_PROCESS _DIED»:
- Некоторые пользователи предпочитают вместо поиска конкретного проблемного драйвера в случае возникновения каких-либо сбоев в работе операционной системы удалять и заново инсталлировать драйверы всех устройств. Такой подход применим и к нашей ситуации, однако стоит учитывать, что он занимает значительно больше времени. Начинать рекомендуется с драйвера материнской платы, т.к. она довольно часто является причиной сбоя. Еще раз подчеркнем, что скачивать установочные файлы нужно именно с сайта производителя устройств, а не со сторонних ресурсов. Пользоваться кнопкой «Обновить драйвер» в свойствах оборудования в Диспетчере устройств не рекомендуется, т.к. как мы уже упомянули выше, это и может стать причиной неполадки.
- Сканируем систему с помощью антивирусной программы. Возможно, ошибка вызвана работой вредоносных программ.
- Также можно воспользоваться какой-нибудь утилитой для чистки системного мусора, например, Ccleaner. Подробная информация о данной программе представлена в 4 разделе нашей статьи — «Где хранятся временные файлы в Windows 10: как удалить». В большинстве случаев это вряд ли поможет, но попробовать стоит. В любом случае, это полезная процедура, которую периодически можно выполнять и на полностью исправном компьютере.
- Если используются какие-то программы для «разгона» системных характеристик компьютера, их следует отключить или удалить.
- Проверяем и восстанавливаем целостность системных файлов, а также файлы системного реестра.
- Если ни один из способов выше не помог решить проблему, можно откатить систему к более раннему состоянию с помощью точек восстановления. Если вдруг таких точек нет, тогда можно попробовать вернуть компьютер к заводским настройкам.
Примечание: В редких случаях ошибка может быть связана не с драйверами устройств, а с работоспособностью самих устройствами (например, неисправный блок питания, поврежденный жесткий диск, оперативная память и т.д.). В таких случаях, самым очевидным и, вероятнее всего, единственным решением является замена вышедшего из строя устройства.
Способы устранения ошибки, если Windows не запускается
Если ошибка «CRITICAL_PROCESS _DIED» появляется до входа в привычное рабочее пространство «десятки», запускаем Безопасный режим. Здесь уже можно попробовать выполнить действия, описанные в разделе выше (если получится).
Также, можно воспользоваться Средой восстановления, если по какой-то причине не удается зайти в Безопасный режим, или действия в нем ни к чему не привели. Для этого нужен диск восстановления (или загрузочная флешка), созданные ранее на Вашем компьютере или на другом компьютере с аналогичной версией операционной системы с соблюдением ее разрядности. Информация о том, как создать диск, и как его использовать для запуска Среды восстановления, описана в нашей статье — «Как создать диск восстановления в Windows 10: на флешке, CD и DVD».
- Запустившись с диска восстановления жмем кнопку «Восстановление системы».
- Появится Среда восстановления, где нас интересует пункт «Поиск и устранение неисправностей», затем — «Дополнительные параметры» — «Восстановление системы».
- Таким образом, удастся откатить систему с помощью точек восстановления. Если их нет, здесь же запускаем Командную строку, затем проверяем и восстанавливаем целостность системных файлов (ссылка на отдельную статью по данной операции представлена в разделе выше).
- Также, через Среду восстановления можно запустить процедуру возврата ПК или ноутбука к базовому состоянию («Поиск и устранение неисправностей» — «Вернуть компьютер в исходное состояние»).
Примечание: После нескольких неудачных попыток запуска Windows 10, Среда восстановления должна появиться и без использования диска восстановления/загрузочной флешки.
Заключение
Итак, ошибка «CRITICAL_PROCESS_DIED» в Windows 10 может возникнуть из-за целого ряда причин, однако, чаще всего, она связана с работой драйверов устройств, которые можно откатить либо удалить и установить заново. Самое главное — правильно идентифицировать проблемный компонент, чтобы не пришлось выполнять данные действия для всего оборудования, установленного в компьютере. Другие рассмотренные способы решения проблемы используется реже, но иногда именно они помогают устранить неполадку и вернуть ПК или ноутбук к нормальному состоянию.
Ошибка CRITICAL_PROCESS_DIED возникает в Windows одновременно с «синим экраном смерти» (BSoD), прерывая работу ПК.
Сообщение указывает на завершение критического системного процесса.
CRITICAL PROCESS DIED Windows 10, как исправить?
Содержание
- Причины возникновения ошибки
- Устранение BSoD CRITICAL_PROCESS_DIED
- Проверить температуру ПК
- Исправление ошибки в Windows 8 и 10
- Восстановление системы
- Удалить программное обеспечение
- Обновление драйверов
- Исправление системных файлов
- Выявление вредоносного ПО
- Обновить Windows
- Процесс обновления ОС
- Видео — Critical process died Windows 10, как исправить?
Причины возникновения ошибки
Когда происходит сбой одного или нескольких ответственных за работу системы процессов, ОС выдает ошибку BSoD Critical_Process_Died (0x000000EF).
Частые причины ошибки:
- сбойный драйвер;
- программные ошибки;
- повреждение файлов системы;
- наличие в системе вредоносных программ;
- ошибки оперативной памяти или перегрев при разгоне ПК.
Справка! В большинстве случаев ошибка вызывается сбойным системным драйвером компьютера.
Устранение BSoD CRITICAL_PROCESS_DIED
Проверить температуру ПК
Чтобы выяснить, не вызвана ли BSoD перегревом процессора (CPU) и материнской платы ПК, необходимо зайти в его BIOS/UEFI.
Шаг 1. При запуске ПК нажимать «F2», «Del» или другую клавишу, отвечающую за вход в BIOS.
При запуске ПК нажимаем клавишу «F2», «Del»
Шаг 2. При попадании в BIOS найти раздел, где указаны «CPU Temperature» («Temp») и «MB Temperature». Например, в BIOS UEFI эти данные обычно расположены на главном экране.
На главном экране BIOS UEFI в разделе «Temperature» смотрим в пунктах значение температуры
Примечание! Если CPU Temperature превышает 65C, а MB Temperature 60C, необходимо осмотреть работу кулеров CPU и материнской платы ПК.
Исправление ошибки в Windows 8 и 10
При ошибке BSoD компьютер может перестать нормально загружаться. Часто это вызвано инициализацией поврежденного драйвера сразу после загрузки ОС. В этой ситуации нужно загрузить ОС в безопасном режиме.
Шаг 1. Неоднократно перезагружать запускающийся до экрана BSoD ПК кнопкой перезагрузки «Reset», пока на экране не появится «Выбор действия».
Перезагружаем запускающийся до экрана BSoD ПК кнопкой перезагрузки «Reset»
Шаг 2. Нажать «Поиск и устранение неисправностей».
Нажимаем «Поиск и устранение неисправностей»
Шаг 3. Выбрать «Дополнительные параметры».
Выбираем «Дополнительные параметры»
Шаг 4. Нажать «Параметры загрузки».
Нажимаем «Параметры загрузки»
Шаг 5. Щелкнуть по опции «Перезагрузить».
Щелкаем по опции «Перезагрузить»
Шаг 6. Нажать клавишу «F5» или «F4», если загрузка ПК не произойдет.
Нажимаем клавишу «F5» или «F4»
Windows 10 загрузится в специальном режиме.
Система Виндовс загружена в безопасном режиме
Если система загружается нормально, выполнить чистую загрузку ОС.
Шаг 1. Нажать «Win+R» на клавиатуре.
Нажимаем одновременно клавиши «Win+R»
Шаг 2. Ввести в меню «msconfig» и нажать «Enter».
Вводим в меню «msconfig» и нажимаем «Enter»
Шаг 3. Открыть вкладку «Службы», установить пометку «Не отображать службы Microsoft» и нажать «Отключить все».
Открываем вкладку «Службы», устанавливаем пометку «Не отображать службы Microsoft», нажимаем «Отключить все»
Шаг 4. Перейти в «Автозагрузку» и нажать «Открыть диспетчер задач».
Переходим в «Автозагрузку» и нажимаем «Открыть диспетчер задач»
Шаг 5. Отключить все авто загружаемые программы, щелкая на них правой кнопкой мыши и щелкая левой «Отключить».
Переходим в «Автозагрузку» и нажимаем «Открыть диспетчер задач»
Шаг 6. Нажать «Применить» и «OK» в предыдущем окне.
Нажимаем «Применить» и «OK»
Шаг 7. Кликнуть по опции «Перезагрузка».
Кликаем по опции «Перезагрузка»
Справка! Указанные режимы загрузки ОС должны временно исправить ошибку BSoD, позволив использовать следующие решения.
Восстановление системы
Если ОС работала нормально до установки нового ПО, драйвера или обновления, нужно вернуться к предыдущему ее рабочему состоянию.
Шаг 1. Нажать «Win+R», ввести в строке «sysdm.cpl» и нажать «Enter».
Печатаем в строке «sysdm.cpl» и нажимаем «Enter»
Шаг 2. Перейти на вкладку «Защита системы» и нажать «Восстановить».
Переходим на вкладку «Защита системы» и нажимаем «Восстановить»
Шаг 3. Нажать «Далее».
Нажимаем «Далее»
Шаг 4. Отметить пункт «Показать другие точки восстановления», выбрать дату, предшествующую появлению ошибки, кликнув по ней, и нажать «Далее».
Отмечаем пункт «Показать другие точки восстановления», кликаем по дате до появления ошибки, нажимаем «Далее»
Шаг 5. Нажать «Готово».
Нажимаем «Готово»
Шаг 6. Нажать «Да».
Нажимаем «Да»
Система перезагрузится и начнется ее восстановление.
Процесс восстановления системы
После восстановления проверить Windows на наличие ошибки.
Удалить программное обеспечение
Если восстановление системы не было активировано, можно вручную удалить ПО, вызывавшее системный сбой.
Шаг 1. Нажать «Win+R», ввести «appwiz.cpl» и нажать «Enter».
Вводим «appwiz.cpl» и нажимаем «Enter»
Шаг 2. Выделить в списке проблемное ПО левой кнопкой мыши и нажать «Удалить».
Выделяем в списке проблемное ПО левой кнопкой мыши и нажимаем «Удалить»
Обновление драйверов
Для устранения неисправности драйвера ОС, можно использовать приложение, автоматически обновляющее драйверы системы.
Шаг 1. Скопировать URL-адрес: https://download.cnet.com/DriverEasy/3000-18513_4-75090748.html?part=dl-&subj=dl&tag=button, вставить в адресную строку браузера, нажать «Enter».
Вставляем URL-адрес в адресную строку браузера, нажимаем «Enter»
Шаг 2. Щелкнуть «Download Now» («Загрузить сейчас»).
Щелкаем «Download Now»
Шаг 3. Запустить загруженный установщик, щелкнув по скачанному файлу.
Запускаем загруженный установщик, щелкнув по скачанному файлу
Шаг 4. Нажать «OK».
Нажимаем «ОК»
Шаг 5. Выбрать «Install Now» («Установить»).
Выбираем «Install Now»
Шаг 6. Нажать «Launch Now» («Запустить»).
Нажимаем «Launch Now»
Шаг 7. При старте приложения щелкнуть «Scan Now» («Сканировать»).
Щелкаем «Scan Now»
Шаг 8. Система представит перечень драйверов, подлежащих обновлению. Нажать «Update All» («Обновить всё»).
Нажимаем «Update All»
Шаг 9. На предложение создать системную точку восстановления отметить вариант «Automatically Create (Recommended)» («Автоматически») и нажать «Continue» («Продолжить»).
Отмечаем вариант «Automatically Create (Recommended)», нажимаем «Continue»
Приложение скачает драйверы устройств.
Ожидаем завершения процесса скачивания драйверов
Шаг 10. Отметить вариант «Automatically Install (Recommended)» и нажать «Continue» для замены драйверов ПК их свежими версиями.
Отмечаем вариант «Automatically Install (Recommended)» и нажимаем «Continue»
Исправление системных файлов
Для сканирования и восстановления поврежденных файлов ОС необходимо использовать утилиту SFC.
Шаг 1. Нажать кнопку поиска рядом с «Пуск», напечатать «cmd», щелкнуть на найденной утилите правой кнопкой мыши и запустить ее как администратор.
Нажимаем на кнопку поиска рядом с «Пуск», печатаем «cmd»
Щелкаем на найденной утилите правой кнопкой мыши и запускаем ее как администратор
Шаг 2. Ввести «sfc /scannow» и нажать «Enter».
Вводим «sfc /scannow» и нажимаем «Enter»
Шаг 3. Дождаться 100% окончания процесса восстановления и перезапустить ПК.
Выявление вредоносного ПО
Сканеры вредоносных программ вместе с антивирусным ПО помогают поймать шпионские программы.
Шаг 1. Скопировать URL-адрес: https://www.hitmanpro.com/en-us/downloads.aspx, вставить в адресную строку, нажать «Enter».
Копируем URL-адрес, вставляем в адресную строку, нажимаем «Enter»
Шаг 2. Выбрать 32 или 64-разрядную версию программы HitmanPro в зависимости от версии Windows.
Выбираем 32 или 64-разрядную версию программы HitmanPro в зависимости от версии Windows
Шаг 3. Запустить программу и нажать «Дальше».
Нажимаем «Дальше»
Шаг 4. Отметить «Нет, я собираюсь сканировать систему только один раз» и нажать «Дальше».
Отмечаем «Нет, я собираюсь сканировать систему только один раз» и нажимаем «Дальше»
Шаг 5. Программа проведет сканирование файлов, после чего нажать «Дальше».
Нажимаем по кнопке «Дальше»
Шаг 6. Щелкнуть по ссылке «Activate free license».
Щелкаем по ссылке «Activate free license»
Шаг 7. Программа проведет очистку системы от вредоносного ПО, после чего нажать «Дальше».
Снова нажимаем «Дальше»
Шаг 8. Нажать «Выход».
Нажимаем «Выход»
Обновить Windows
Если указанные методы не работают, можно обновить/восстановить Windows с помощью диска восстановления ОС.
Шаг 1. Нажать «Win+R», напечатать «control.exe» и нажать «Enter».
Печатаем «control.exe» и нажимаем «Enter»
Шаг 2. Выбрать «Крупные значки» в режиме «Просмотр» и нажать «Восстановление».
Выбираем «Крупные значки» в режиме «Просмотр» и нажимаем «Восстановление»
Шаг 3. Выбрать «Создание диска восстановления».
Выбираем «Создание диска восстановления»
Шаг 4. Нажать «Далее».
Нажимаем «Далее»
Шаг 5. Вставить чистый USB-Flash накопитель в порт USB.
Вставляем чистый USB-Flash накопитель в порт USB
Шаг 6. Выбрать подключенный накопитель USB.
Выбираем подключенный накопитель USB
Шаг 7. Дождаться окончания копирования данных и нажать «Готово».
Дожидаемся окончания копирования данных и нажимаем «Готово»
Процесс обновления ОС
Важно! Перед обновлением системы необходимо скопировать на USB-накопитель копии важных данных пользователя.
Шаг 1. Открыть «Boot Menu» ПК, нажимая при его включении «Esc», «F8» или «F12».
При включении компьютера нажимаем клавиши «Esc», «F8» или «F12»
Шаг 2. Используя клавиатурные стрелки, выбрать созданный диск восстановления USB-Flash.
Используя клавиатурные стрелки, выбираем созданный диск восстановления USB-Flash
Шаг 3. При запуске средства выбрать язык, ОС и ее разрядность, нажать «Далее».
Выбираем язык, ОС и ее разрядность, нажимаем «Далее»
Шаг 4. Щелкнуть по строке «Восстановление системы».
Щелкаем по строке «Восстановление системы»
Шаг 5. Выбрать «Поиск и устранение неисправностей».
Нажимаем «Поиск и устранение неисправностей»
Шаг 6. Нажать «Восстановление при загрузке».
Нажимаем «Восстановление при загрузке»
Windows начнет автоматическое восстановление.
Шаг 7. Выбрать восстанавливаемую учетную запись.
Выбираем восстанавливаемую учетную запись
Шаг 8. Ввести пароль учетной записи и нажать «Продолжить».
Вводим пароль учетной записи и нажимаем «Продолжить»
Шаг 9. Нажать «Вернуть в исходное состояние».
Жмем «Вернуть в исходное состояние»
Система выполнит восстановление.
На заметку! Если появится сообщение о невозможности выполнения восстановления, повторить Шаги 1-9 несколько раз.
В крайнем случае также можно переустановить Windows и заменить планки оперативной памяти ПК. При использовании описанных выше способов можно устранить указанную ошибку BSoD.
Видео — Critical process died Windows 10, как исправить?
Эта ошибка указывает на неисправность оборудования или проблему с драйвером устройства. Далее приведены некоторые возможные решения.
-
Если вы установили новые приложения или устройства, удалите или отключите их, а затем перезапустите компьютер.
-
Убедитесь, что программное обеспечение компьютера обновлено до последней версии. Нажмите кнопку «Пуск» , а затем в поле поиска рядом с кнопкой «Пуск» введите «Центр обновления Windows» и выберите «Проверить наличие обновлений» из списка результатов. В меню «Параметры» нажмите кнопку «Проверка наличия обновлений» . Когда все будет готово, перезапустите компьютер, нажав кнопку «Пуск» и выберите элементы «Выключение» > «Перезапуск».
Проверить наличие обновлений
Нужна дополнительная помощь?
Нужны дополнительные параметры?
Изучите преимущества подписки, просмотрите учебные курсы, узнайте, как защитить свое устройство и т. д.
В сообществах можно задавать вопросы и отвечать на них, отправлять отзывы и консультироваться с экспертами разных профилей.
Ошибки BSOD – одни из самых неприятных проблем в Windows. К ним могут привести различные факторы, включая проблемы с оборудованием и программным обеспечением. В этой статье мы поговорим о проблемах BSOD и рассмотрим, как исправить «Critical Process Died» в Windows 10. Итак, если вы столкнулись с этой проблемой, выполните действия по устранению неполадок, перечисленные в этой статье. Проблема «Critical Process Died» в основном возникает, когда критический компонент Windows обнаруживает, что данные были изменены, когда этого не должно было быть. Этот элемент может быть плохим драйвером, ошибкой памяти и т. д. В большинстве случаев ошибка возникает внезапно, когда пользователи просто работают на своих ПК. К счастью, есть несколько способов решить эту проблему.
Как устранить ошибку Critical Process Died Windows.
Причины появления Critical_Process_Died
Существует много случаев, когда может возникнуть эта ошибка. Например, код остановки может появиться в следующих ситуациях:
- после обновления – возникает вскоре после того, как пользователи установили последние обновления Windows на своих ПК или обновили свою ОС;
- после сна – иногда возникает, когда пользователи выводят свой ПК из спящего режима: вместо того, чтобы возобновить работу, они фактически не могут свои устройства даже включить;
- после входа в систему – некоторые пользователи через 30 секунд после ввода логина и пароля для входа в систему видят синий экран и этот код ошибки;
- после установки обновления – тысячи пользователей столкнулись с этой проблемой после обновления системы;
- во время игр – если вы геймер, это значит, что система не поддерживает какие-либо требования;
- цикл reboot – может иногда приводить к появлению циклов перезагрузки, не позволяя пользователям фактически использовать свои ПК;
- Unexpected Store Exception – возникает довольно редко, но, тем не менее, это довольно серьёзная проблема;
- после разгона – если вы решили разогнать свой ПК, чтобы повысить производительность в играх, это может спровоцировать проблемы BSoD;
- в процессе запуска – также может возникнуть в тот момент, когда загружается Windows. Через несколько секунд после нажатия кнопки питания на экране появляется код ошибки. Обычно это происходит до появления окна входа в систему.
Мы надеемся, что следующие шаги по устранению неполадок будут полезны в большинстве перечисленных выше случаев.
Решения ошибки
Ваши системные файлы на Windows 8 может изменять и вредоносная программа. Это необязательно должен быть опасный вирус, даже шпионское или рекламное ПО может их повредить. Исправление неисправности следует начинать с проверки компьютера на наличие вирусов. Запустите антивирус и выполните полное сканирование системы, чтобы обнаружить и удалить вредоносное ПО и неисправность critical process. Вы можете использовать встроенный антивирус Windows, Защитник Windows или сторонние антивирусные приложения.
Исправление и обновление драйверов устройства
Что делать, если драйверы, которые неправильно используют память, приводят к ошибке «Critical Process Died»? Перейдите в «Диспетчер устройств» («Мой компьютер» – правой кнопкой «Свойства» – слева вкладка «Диспетчер устройств») и убедитесь, что абсолютно все драйверы обновлены и совместимы с вашей версией Windows. Важные обновления драйверов, такие как графические карты или драйверы звуковых карт, также устанавливаются через «Центр обновления Windows».
Оборудование, которое установлено или настроено неправильно, будет отмечено оповещающим жёлтым восклицательным знаком. Дважды щёлкните по его иконке и в разделе драйвера выберите «Обновить», «Откатить» или «Удалить» (если вы заранее скачали файл драйвера с официального сайта производителя оборудования).
Сканирование и исправление повреждённой файловой системы
Запуск сканирования SFC является одним из самых стандартных решений для проблем, связанных с Виндовс, но, к сожалению, он не всегда выполняет свою работу. Но именно в этом случае может быть полезным, поскольку сканирование исправляет системные файлы. Повреждённые или изменённые системные файлы являются одной из наиболее распространённых причин нашей проблемы. Чтобы убрать ошибку, выполните следующие действия:
- щёлкните правой кнопкой мыши на кнопке «Пуск» и выберите «Командная строка» (от имени администратора);
- введите следующую строку и нажмите «Enter»: sfc/scannow;
- подождите, пока процесс завершится (это займёт несколько минут);
- перезагрузите компьютер.
Проверьте, появляется ли ещё ошибка «Critical Process Died» и BSOD. Если нет – проблема решена. Если BSOD всё ещё появляется, попробуйте выполнить некоторые из следующих решений.
Использование точки восстановления
Ещё как исправить ошибку Critical Process Died? Можно попытаться сбросить систему самостоятельно до её первоначального состояния или даже восстановить её до прошлого состояния, которое мы ранее сохраняли. Вы должны включить возможность создания точек восстановления и создавать их перед любой рискованной операцией, такой как установка драйверов или обновлений. Восстановление точек, сохранённых на диске с помощью средства восстановления системы, позволяет восстановить операционную систему Windows в случае серьёзной ошибки. Если проблемы были вызваны установкой нераспознаваемого контроллера, повреждённого приложения или неправильной конфигурации, система может быть запущена с их использованием. Они являются своего рода записью истории изменений в Windows.
Пользователь может использовать образ наиболее важных параметров, конфигурации реестра, библиотек или файлов, сохранённых заранее. И хотя изменения после сохранения данной точки будут для системы потеряны, её использование часто является единственным методом быстрого и безотказного устранения отказа. Проблема с точками восстановления и инструментом, который их контролирует, заключается в том, что без присмотра они могут быстро занять большую часть пространства, доступного на диске. Windows даёт больше контроля над тем, как сохранять точки восстановления системы. Инструменты, предназначенные для этой цели, легче настраивать, включать и выключать.
Чтобы иметь возможность использовать точку восстановления, сначала её нужно создать:
- В поле поиска на панели задач Windows введите «Создание точки восстановления» и выберите найденный параметр.
- В разделе «Защита системы» нажмите на пункт с надписью «Система», затем «Настроить».
- В следующем окне нажмите «Включить защиту системы» и затем «ОК».
- Теперь в окне из пункта 2 мы можем создать точку восстановления системы, нажав «Создать».
- Назовите точку восстановления и нажмите «Создать», чтобы начать её создание, затем нажмите «ОК».
Параметры конфигурации доступны в центральной части диалогового окна. Чтобы добраться до них, используйте кнопку «Настроить». Полная резервная копия, содержащая файлы и системный реестр, будет создана после выбора «Восстановить параметры системы и предыдущие версии файлов». Если вы не хотите сохранять файлы, выберите «Восстановить только параметры системы». Выбор второго варианта также означает, что в восстановленном пространстве будет больше места.
Вы также можете полностью отключить резервную копию. Для этого установите флажок «Отключить системную защиту», но этого делать не рекомендуется. Вы можете уменьшить объём пространства, занимаемого архивами, но не стоит полностью отключать защиту. Используя ползунок в разделе «Использовать дисковое пространство», вы определяете максимальное пространство, которое можно использовать для сохранения всех копий. Чтобы было легко оценить размер, он отображается в единицах ёмкости и процентном размере всего раздела.
Если на носителе не хватает места, и вам нужно восстановить некоторое пространство, вы можете сделать это за счёт резервного копирования. Чтобы удалить копии с носителя, нажмите кнопку «Удалить» внизу. Закройте диалоговое окно «ОК».
Обратите внимание, что конфигурация резервирования пространства выполняется для каждого раздела отдельно. Если вы хотите скопировать на другой диск, укажите его в списке доступных дисков в разделе «Параметры защиты» и повторите шаги, описанные в этом и предыдущих пунктах.
Восстановление системы:
- Повторите шаг 1 предыдущего совета и в окне «Свойства системы» на вкладке «Защита системы» нажмите «Восстановить».
- Затем нажмите «Далее», выберите точку, которую вы хотите использовать, и нажмите «Далее».
- Теперь просто подтвердите всю операцию, нажав кнопку «Готово».
После перезапуска система будет правильно восстановлена до сохранённой точки. Данные пользователя затронуты не будут.
Замена модулей оперативной памяти
Исправить на компьютере ошибку Critical Process Died поможет также замена моделей ОЗУ. Минимальное значение для Windows XP составляет 512 МБ, а для Windows Vista и выше – 1 ГБ. Рекомендованные параметры – для Windows XP 2 ГБ, а для Vista 3 ГБ и выше. И если остальные наши компоненты достаточно эффективны и отвечают требованиям приложения, покупка большей ОЗУ является наиболее желательной для исправления критического выключения.
Прежде всего, вам нужно проверить, какой тип памяти вам нужен. В настоящее время на рынке доступны модули DDR, DDR2 и DDR3. В дополнение к различиям в структуре, напряжению и скорости есть различия в их внешности. Основное – это формат разъёма. В каждом типе памяти отступ находится в другом месте. Он используется для правильного монтажа на материнской плате. Чтобы определить тип памяти, используйте программу CPU-Z. На вкладке «Память» будет указан тип оперативной памяти и её скорость. Покупая модуль памяти, продавцу необходимо указать тип и скорость в МГц.
Установка модулей не составит труда. Первым шагом будет полностью отключить ПК от источника питания и снять боковую стенку корпуса компьютера. Тогда лучше положить ПК на пол или стол. Теперь можно найти местоположение памяти, обычно слоты для оперативной памяти расположены с правой стороны материнской платы вверху.
Чтобы установить память, нужно будет разблокировать пластмассовые крепления, расположенные на концах слота. Теперь приложите планку так, что она свободно входила в слот (чтобы метка совпадала с вырезом в слоте на материнской плате). Прижмите память в слот, нажав модуль большим и указательным пальцем, пока не услышите щелчок обеих защёлок. После установки новых модулей RAM можно собрать корпус и подключить оборудование к источнику питания.
ВАЖНО. При установке каких-либо компонентов на вашем компьютере избегайте одежды, которая легко заряжается статическим электричеством. В основном это касается свитеров и кофт. Перед разборкой корпуса возможную «опасную» одежду следует снять. Электростатическая утечка может повредить хрупкие электронные компоненты.
Обновить или переустановить Windows
Сброс системы в исходное состояние и её обновление поможет избавиться от синего экрана:
- Откройте меню «Пуск» и щёлкните значок «Настройки».
- Затем нажмите «Обновление и безопасность».
- Теперь на левой стороне нажмите «Восстановление».
- С правой стороны выберите первую опцию сверху – «Вернуть компьютер в исходное состояние». Нажмите «Начать».
- Теперь нам нужно выбрать один из двух параметров сброса – «Сохранить мои файлы» или «Удалить всё». Лучше всего выбрать первый вариант, и только если не устраивает результат – второй. В обоих случаях мы потеряем все приложения и настройки. Выбор действия
- На следующих шагах подтвердите желание перезагрузить компьютер и дождитесь окончания операции.
Если есть ошибка в среде восстановления, нужно вставить установочный компакт-диск Windows и запустить компьютер с чтением информации с привода. При переустановке ОС следуйте шагам мастера по установке и дождитесь окончания.