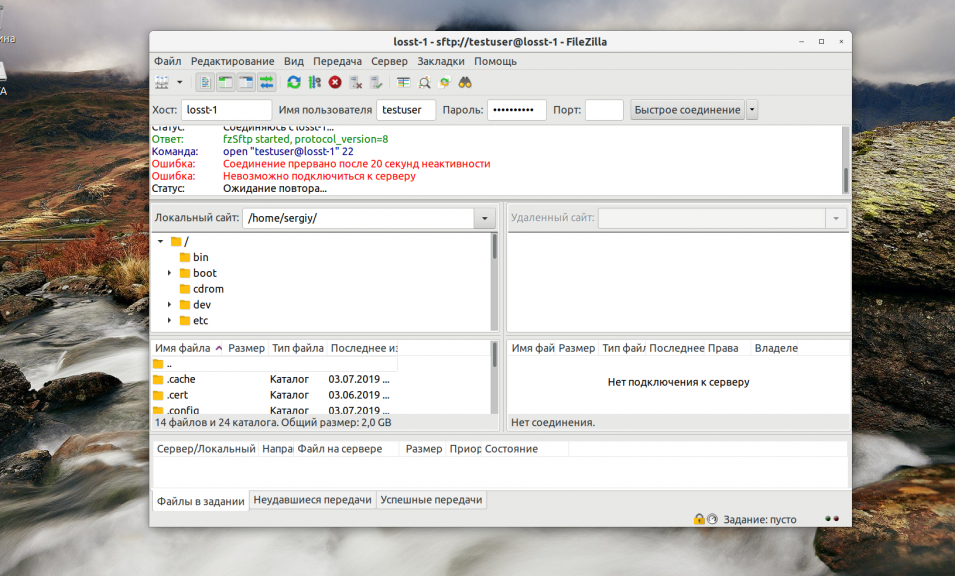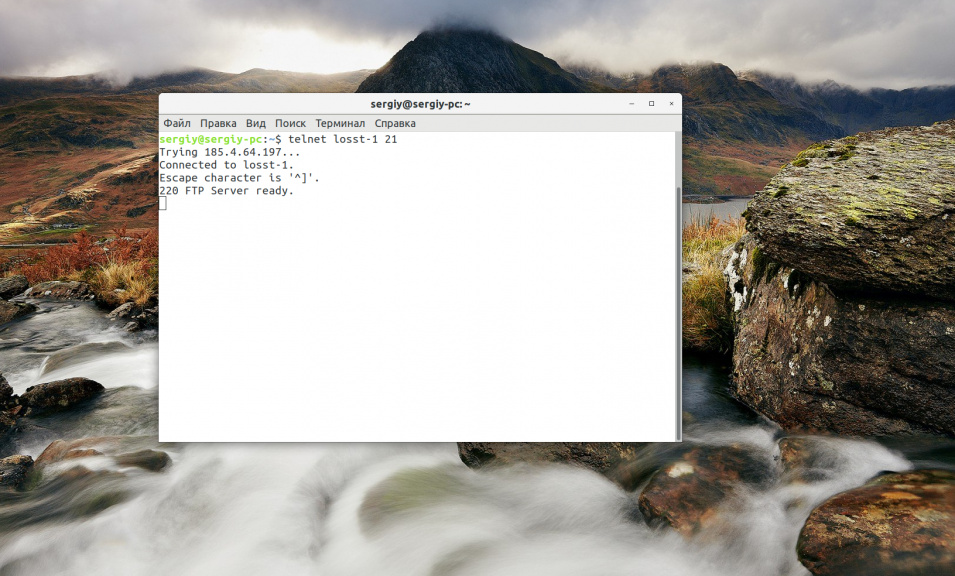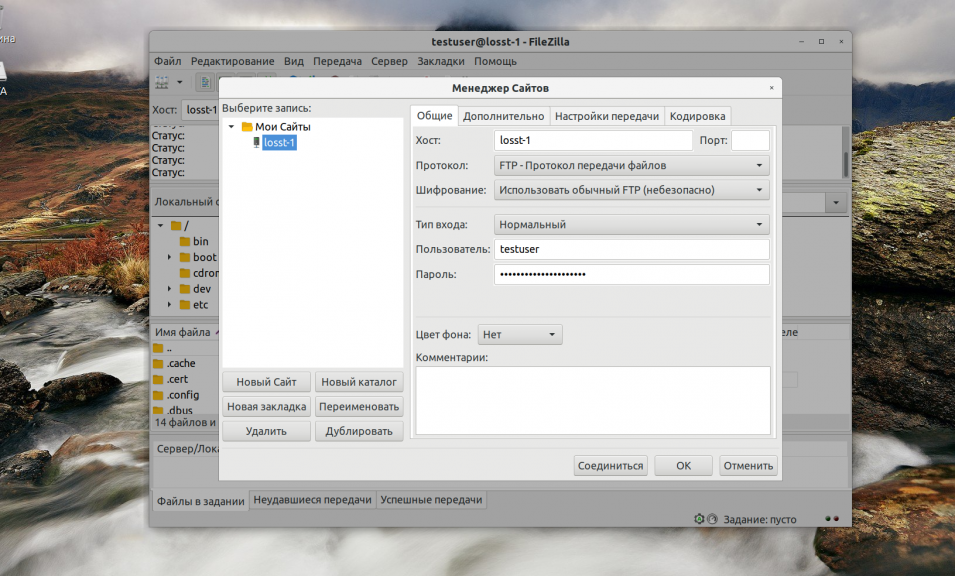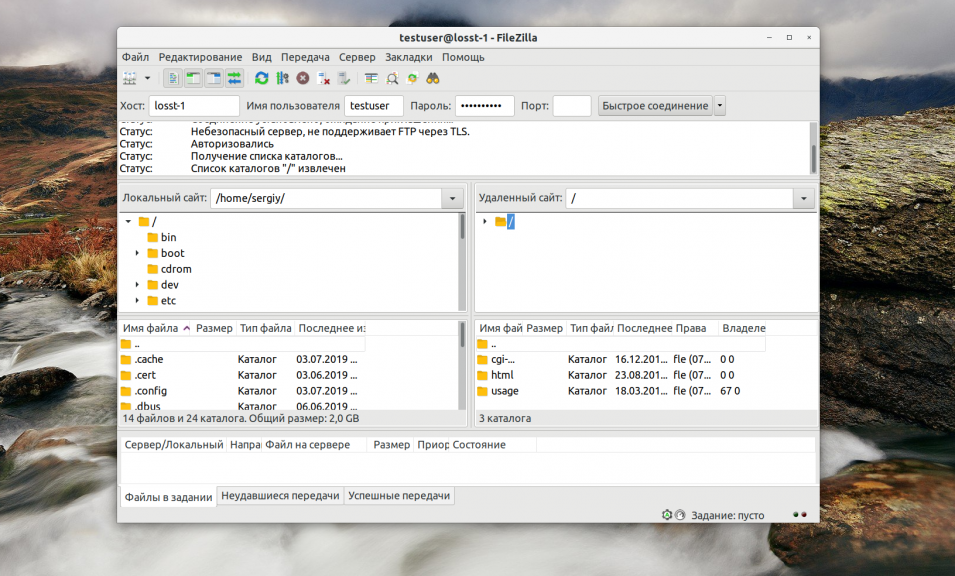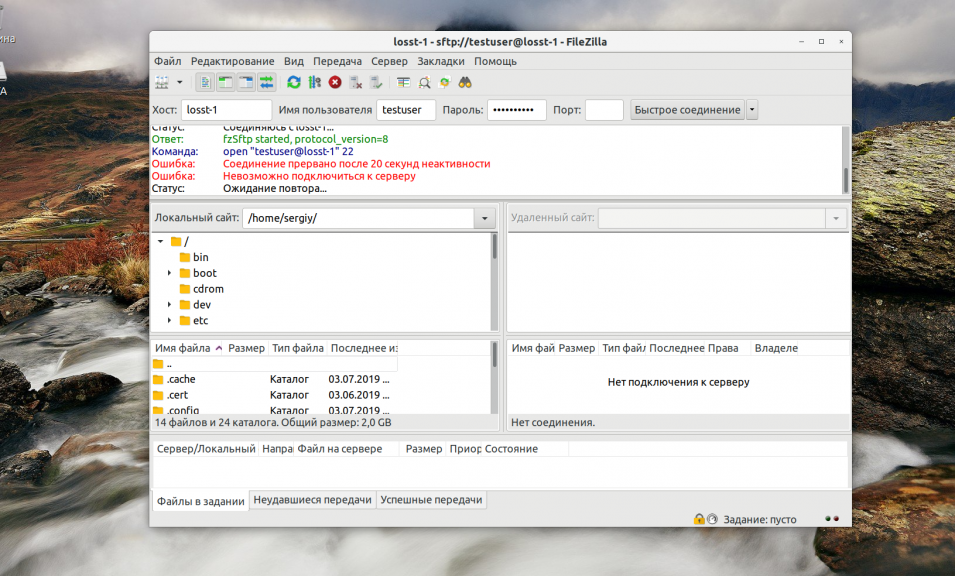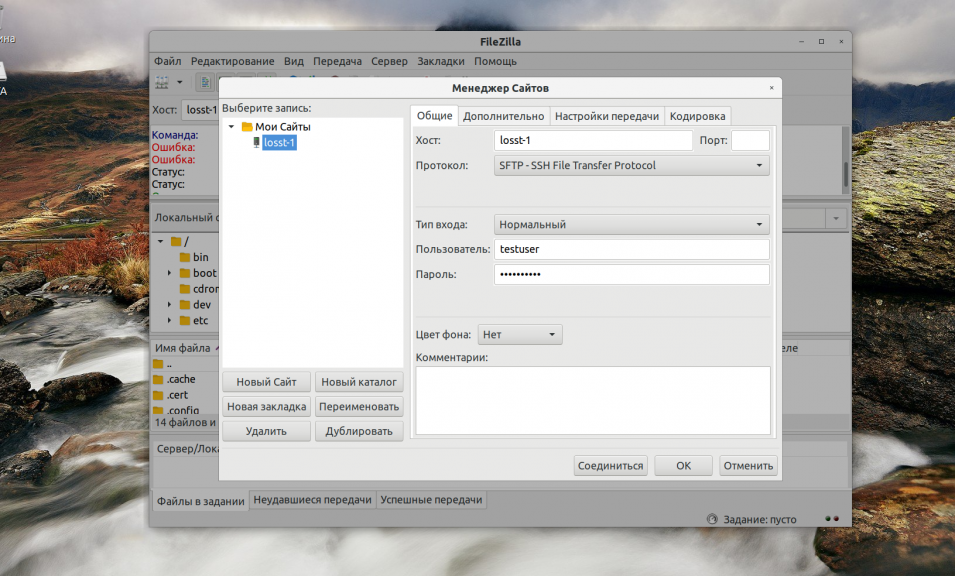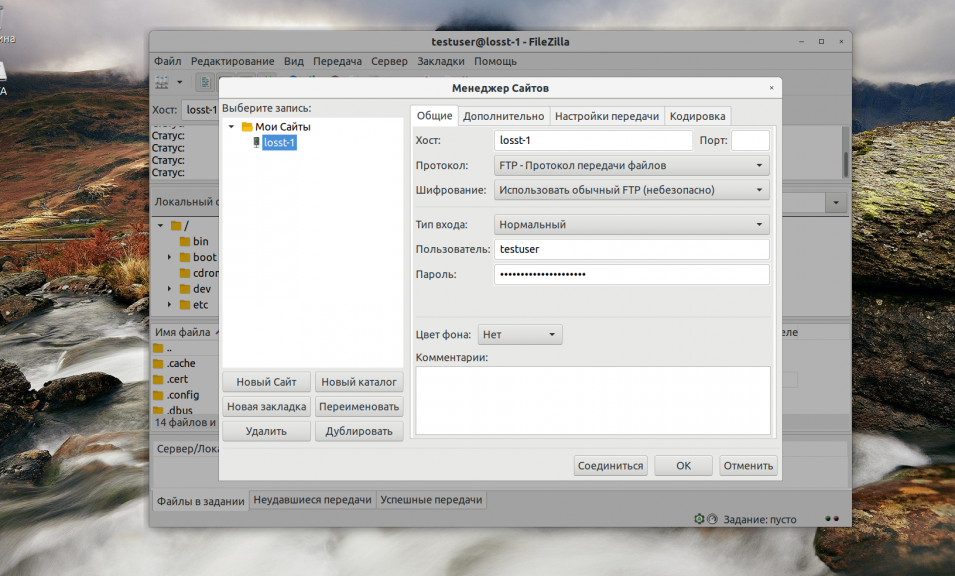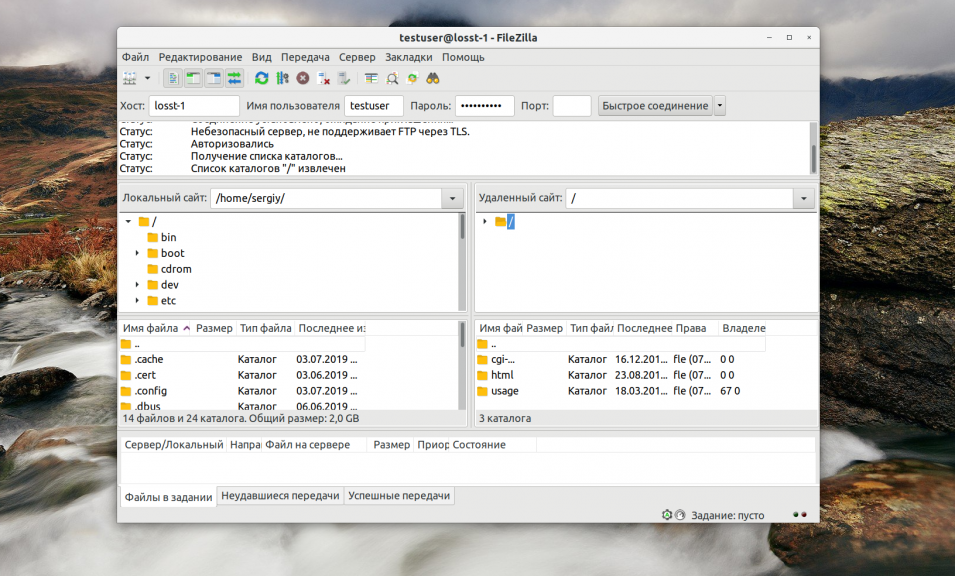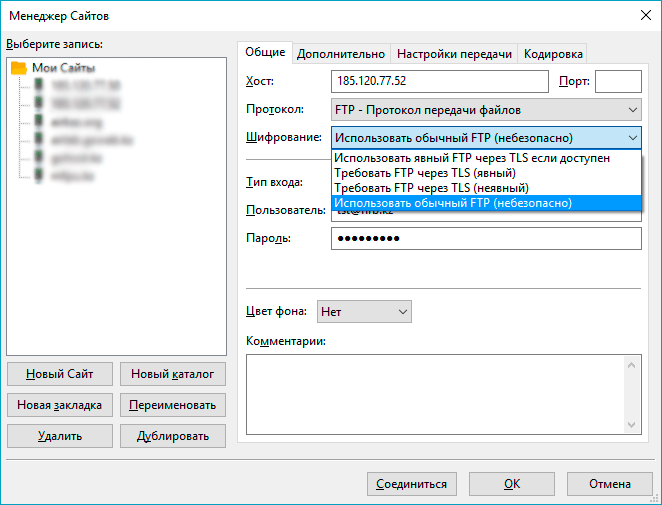FileZilla — это один из самых популярных FTP клиентов для операционных систем Windows, Linux и MacOS. Программа позволяет подключаться к удаленному FTP серверу, просматривать список файлов и каталогов, скачивать файлы с сервера и закачивать обратно, а также редактировать файлы с помощью текстового редактора.
Но иногда с подключением к серверу возникают проблемы и вам может встретиться сообщение критическая ошибка, невозможно подключиться к серверу FileZilla или соединение прервано после 20 секунд не активности. В этой статье мы разберемся почему не работает подключение и как исправить проблему.
Проблемы с подключением к FTP серверу могут быть вызваны разными причинами. Вот самые частые и основные из них:
- Порт FTP сервера закрыт брандмауэром или введен не верно;
- Введен не верный логин и пароль;
- Сервер не поддерживает шифрование TLS;
- Вы пытаетесь подключиться к sFTP серверу.
Рассмотрим варианты решения для каждой из причин.
1. Порт FTP сервера закрыт
В таком случае вы можете получить ошибку ERRCONREFUSED или соединение отклонено сервером в Filezilla. Если у вас есть доступ к серверу, на котором установлен FTP, убедитесь, что в конфигурационном файле указан именно тот порт, к которому вы подключаетесь. Если вы не указываете никакого порта в интерфейсе, то по умолчанию используется порт 21.
Затем надо попытаться подключится к этому порту с помощью команды telnet:
telnet ip_сервера 21
Если команда не выдает сообщения Connection refused, значит порт доступен и проблема не здесь. Иначе, вам нужно открыть порт FTP в брандмауэре сервера. Команды для этого будут зависеть от используемой оболочки брандмауэра. Например, в CentOS с firewalld команда будет выглядеть вот так:
sudo firewall-cmd --permanent --add-port=21/tcp
sudo firewall-cmd --permanent --add-port=20/tcp
sudo firewall-cmd --permanent --add-port=1024/tcp
sudo firewall-cmd --reload
А в Ubuntu:
sudo ufw allow ftp
Или универсальная команда для iptables, если никакая оболочка не используется:
sudo iptables -A INPUT -p tcp -m tcp --dport 21 -m conntrack --ctstate ESTABLISHED,NEW -j ACCEPT -m comment --comment "Allow ftp connections on port 21"
sudo iptables -A OUTPUT -p tcp -m tcp --dport 21 -m conntrack --ctstate NEW,ESTABLISHED -j ACCEPT -m comment --comment "Allow ftp connections on port 21"
sudo iptables -A INPUT -p tcp -m tcp --dport 20 -m conntrack --ctstate ESTABLISHED,RELATED -j ACCEPT -m comment --comment "Allow ftp connections on port 20"
sudo iptables -A OUTPUT -p tcp -m tcp --dport 20 -m conntrack --ctstate ESTABLISHED -j ACCEPT -m comment --comment "Allow ftp connections on port 20"
sudo iptables -A INPUT -p tcp -m tcp --sport 1024: --dport 1024: -m conntrack --ctstate ESTABLISHED -j ACCEPT -m comment --comment "Allow passive inbound connections"
sudo iptables -A OUTPUT -p tcp -m tcp --sport 1024: --dport 1024: -m conntrack --ctstate ESTABLISHED,RELATED -j ACCEPT -m comment --comment "Allow passive inbound connections"
После этого вы сможете подключиться к вашему FTP серверу.
2. Неверный логин или пароль
Ещё одна распространенная проблема — вы используете неверный логин или пароль для подключения. Тогда FileZilla будет выводить сообщение об ошибке Incorrect login or password. Вы могли забыть пароль, даже если думаете, что вводите его правильно. Поменяйте пароль для вашего пользователя на сервере и попробуйте подключиться заново.
Для этого авторизуйтесь на сервере и смените пароль для того пользователя, которого используете для подключения командой:
passwd имя_пользователя
FTP серверы берут данные аутентификации пользователей из системы, поэтому все должно заработать.
3. Сервер не поддерживает TLS
По умолчанию FileZilla пытается использовать шифрованное соединение с использованием алгоритма шифрования TLS чтобы ваши пароли никто не смог перехватить. Не все серверы поддерживают такой тип шифрования и обычно FileZilla должна это распознавать автоматически, но работает не всегда. Проблема решается принудительным отключением шифрования для нужных хостов.
Откройте меню файл, а затем Менеджер Хостов. В открывшемся окне нажмите кнопку Новый хост, чтобы добавить новый адрес:
Затем введите имя для нового хоста. Далее в правой части окна введите IP адрес, порт, логин и пароль.
В поле Протокол надо выбрать FTP, Тип входа — Нормальный, а в поле Шифрование — Использовать обычный FTP (не безопасно).
После этого сохраните настройки и подключайтесь к серверу.
4. Вы пытаетесь подключиться к sFTP серверу
При такой проблеме вы можете получать сообщение об ошибке соединение прервано после 20 секунд неактивности filezilla или filezilla не удалось получить список каталогов
. По умолчанию используется протокол FTP. Если сервер работает только по протоколу sFTP, то у вас не получиться к нему подключиться. Снова откройте менеджер сайтов и добавьте новый хост:
Затем в поле протокол выберите sFTP. Все остальные параметры входа заполните аналогично предыдущему пункту. Теперь все будет работать.
Выводы
Из этой статьи вы узнали что делать, если filezilla не подключается к серверу, возможно, это далеко не все причины, которые могут привести к такой ошибке, но и именно с ними я сталкивался и мне приходилось их решать. Какие ещё причины проблем с подключением знаете вы? Напишите в комментариях!
Обнаружили ошибку в тексте? Сообщите мне об этом. Выделите текст с ошибкой и нажмите Ctrl+Enter.
Статья распространяется под лицензией Creative Commons ShareAlike 4.0 при копировании материала ссылка на источник обязательна .
The other day I had to connect to my web server. I use FileZilla for connecting to FTP servers. FileZilla is a free and open source GUI software that allows you to connect to an FTP server in Linux.
When I entered the hostname and password and tried to connect to the FTP server, it gave me the following error:
Error: Cannot establish FTP connection to an SFTP server. Please select proper protocol.
Error: Critical error: Could not connect to server
The error looks like this in the FileZilla interface.
Let me tell you why you see this error and what you can do to ‘fix’ it.
Fixing ‘Critical error: Could not connect to server’ in Linux
By reading the error message itself made me realize my mistake. I was trying to establish an FTP connection with an SFTP server.
You see, I had SFTP setup on the Linux server. Clearly, I was not using the correct protocol which should have been SFTP and not FTP.
As you can see in the picture above, FileZilla defaults to the FTP protocol.
Solution for “Cannot establish FTP connection to an SFTP server”
The solution is simple. Use SFTP protocol instead of FTP.
The one problem you might face is knowing how to change the protocol to SFTP. This is where I am going to help you.
In the FileZilla menu, go to File->Site Manager.
In the Site Manager, go in General tab and select SFTP in Protocol. Also fill in the host server, port number, user password etc.
I hope you can handle things from here onward.
FileZilla is an excellent GUI tool for SFTP browsing. This tutorial will help you learn the basics of FileZilla.
Using FileZilla for Connecting to SFTP Server Via GUI
If you ask the geeky sysadmins, they will swear by rsync or scp commands for transferring files between remote server and local system. However, those are command line methods and not everyone feels comfortable. Thankfully, there are some GUI tools available that let you transfer files to…

I hope this quick tutorial helped you to fix “Cannot establish FTP connection to an SFTP server. Please select proper protocol.” problem.
If you have questions or suggestions, do let me know. If this article helped you fix the problem, I won’t mind a simple ‘thanks’ comment 
About the author
Abhishek Prakash
Created It’s FOSS 11 years ago to share my Linux adventure. Have a Master’s degree in Engineering and years of IT industry experience. Huge fan of Agatha Christie and classic detective mysteries 🕵️♂️
Часто возникают различного рода проблемы с работой в программе Filezilla, одной из которых является критическая ошибка в работе программы — невозможность подключиться к серверу Filezilla.
Обычно, такая ошибка сопровождается следующей информацией программы:
- Критическая ошибка, невозможно подключиться к серверу FileZilla
- Соединение прервано после 20 секунд не активности
Сегодня мы разберемся, почему же не работает соединение и как исправить сложившуюся проблему.
Содержание
- Ошибка — невозможно подключиться к серверу Filezilla
- ПОРТ FTP СЕРВЕРА ЗАКРЫТ
- НЕВЕРНЫЙ ЛОГИН ИЛИ ПАРОЛЬ
- СЕРВЕР НЕ ПОДДЕРЖИВАЕТ TLS
- ВЫ ПЫТАЕТЕСЬ ПОДКЛЮЧИТЬСЯ К SFTP СЕРВЕРУ
Проблемы с подключением к FTP серверу могут быть вызваны разными причинами. Вот самые частые и основные из них:
- Порт FTP сервера закрыт брандмауэром или введен не верно;
- Введен не верный логин и пароль;
- Сервер не поддерживает шифрование TLS;
- Вы пытаетесь подключиться к sFTP серверу.
Рассмотрим варианты решения для каждой из причин.
ПОРТ FTP СЕРВЕРА ЗАКРЫТ
Если вы столкнулись именно с такой проблемой — в таком случае вы можете получить ошибку ERRCONREFUSED или соединение отклонено сервером в Filezilla. Если у вас есть доступ к серверу, на котором установлен FTP, убедитесь, что в конфигурационном файле указан именно тот порт, к которому вы подключаетесь. Если вы не указываете никакого порта в интерфейсе, то по умолчанию используется порт 21.
Затем надо попытаться подключится к этому порту с помощью команды telnet:
$ telnet ip_сервера 21
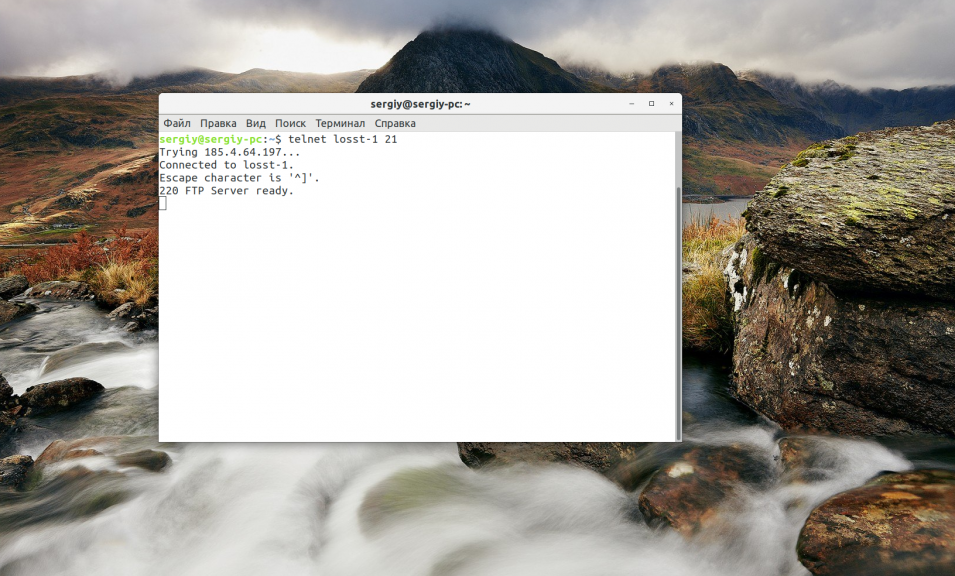
$ sudo firewall-cmd —permanent —add-port=21/tcp
$ sudo firewall-cmd —permanent —add-port=20/tcp
$ sudo firewall-cmd —permanent —add-port=1024/tcp
$ sudo firewall-cmd —reload
А в Ubuntu:
$ sudo ufw allow ftp
Или универсальная команда для iptables, если никакая оболочка не используется:
$ sudo iptables -A INPUT -p tcp -m tcp —dport 21 -m conntrack —ctstate ESTABLISHED,NEW -j ACCEPT -m comment —comment «Allow ftp connections on port 21»
$ sudo iptables -A OUTPUT -p tcp -m tcp —dport 21 -m conntrack —ctstate NEW,ESTABLISHED -j ACCEPT -m comment —comment «Allow ftp connections on port 21»
$ sudo iptables -A INPUT -p tcp -m tcp —dport 20 -m conntrack —ctstate ESTABLISHED,RELATED -j ACCEPT -m comment —comment «Allow ftp connections on port 20»
$ sudo iptables -A OUTPUT -p tcp -m tcp —dport 20 -m conntrack —ctstate ESTABLISHED -j ACCEPT -m comment —comment «Allow ftp connections on port 20»
$ sudo iptables -A INPUT -p tcp -m tcp —sport 1024: —dport 1024: -m conntrack —ctstate ESTABLISHED -j ACCEPT -m comment —comment «Allow passive inbound connections»
$ sudo iptables -A OUTPUT -p tcp -m tcp —sport 1024: —dport 1024: -m conntrack —ctstate ESTABLISHED,RELATED -j ACCEPT -m comment —comment «Allow passive inbound connections»
После этого вы сможете подключиться к вашему FTP серверу.
НЕВЕРНЫЙ ЛОГИН ИЛИ ПАРОЛЬ
Ещё одна распространенная проблема, с которой довольно часто сталкивается пользователь — неверный логин или пароль для подключения. Если вводимые данные неверны FileZilla будет выводить сообщение об ошибке «Incorrect login or password».
Для начала, подумайте, могли ли вы забыть пароль, даже если считаете, что вводите его правильно? Попробуйте выполнить смену пароля для вашего пользователя на сервере и выполните подключение заново.
Для этого авторизуйтесь на сервере и смените пароль для того пользователя, которого используете для подключения командой:
$ passwd имя_пользователя
FTP серверы берут данные аутентификации пользователей из системы, поэтому все должно заработать.
СЕРВЕР НЕ ПОДДЕРЖИВАЕТ TLS
По умолчанию FileZilla пытается использовать шифрованное соединение с использованием алгоритма шифрования TLS чтобы ваши пароли никто не смог перехватить. Но не все серверы поддерживают такой тип шифрования и обычно FileZilla должна распознавать это автоматически, но как показывает практика, срабатывает это не всегда. Проблема решается принудительным отключением шифрования для нужных хостов.
Откройте меню файл, а затем Менеджер Хостов. В открывшемся окне нажмите кнопку Новый хост, чтобы добавить новый адрес:
Затем введите имя для нового хоста. Далее в правой части окна введите IP адрес, порт, логин и пароль.
В поле Протокол надо выбрать FTP, Тип входа — Нормальный, а в поле Шифрование — Использовать обычный FTP (не безопасно).
После этого сохраните настройки и подключайтесь к серверу.
ВЫ ПЫТАЕТЕСЬ ПОДКЛЮЧИТЬСЯ К SFTP СЕРВЕРУ
При такой проблеме вы можете получать сообщение об ошибке соединение прервано после 20 секунд неактивности filezilla или filezilla не удалось получить список каталогов. По умолчанию используется протокол FTP. Если сервер работает только по протоколу sFTP, то у вас не получиться к нему подключиться. Снова откройте менеджер сайтов и добавьте новый хост:
Затем в поле протокол выберите sFTP. Все остальные параметры входа заполните аналогично предыдущему пункту. Теперь все будет работать.
Ну вот, друзья, мы и узнали возможные способы решения проблемы «Что же делать, если Filezilla не подключается к серверу». Мы разобрали список наиболее часто возникающих проблем, с которыми сталкивается пользователь. Если вдруг ваша проблема не описана у нас в статье, обязательно оставляйте комментарии на эту тему. Мы постараемся разобраться и помочь вам с возникшими в работе сложностями.
( 2 оценки, среднее 3.5 из 5 )
С одной стороны, работать с сервером FTP очень просто: его легко создать, настроить и запустить. С другой стороны, могут появляться проблемы, которые весьма сложно решить. Например, если вы создали сервер через FileZilla и теперь у клиента написано, что подключиться к серверу невозможно, или любая другая критическая ошибка. К счастью, каждая ошибка имеет какое-либо основание и все они решаемы. Потому в данной статье рассмотрим, почему вам не удается настроить соединение с сервером и получить доступ к списку каталогов через FileZilla, а также основные причины сбоев в FTP протоколе.
Какие самые банальные и безвредные причины появления ошибок
На экране FileZilla может появиться критическая ошибка, когда вы попытаетесь войти в свой клиент на сервере. Казалось, слово «критическая» должно вызывать судороги, напряженность и страх, но такая ошибка необязательно связана со сбоями внутри системы. Возможно, ошибка кроется в том, что вы неправильно пытаетесь подключиться к серверу через FileZilla.
Самая банальная причина — это неправильные логин и пароль, которые вы ввели в форму авторизации. Разумеется, FileZilla не сможет вас подпустить к серверу в таком случае, и вы не сумеете подключиться к хосту для доступа к списку каталогов.
Рекомендуется всегда вводить данные для входа вручную. Если в первый раз при попытке подключиться к серверу все прошло нормально, а теперь установить соединение невозможно, то вполне вероятно, что вы позабыли пароль. Либо вы пытаетесь войти на сервер под стандартным анонимным пользователем, а в логах написано, что такое соединение отклонено. Это вполне логично, если на сервере недоступна функция анонимного входа.
Кроме того, убедитесь в том, что вы пытаетесь войти на правильный хост под корректным номером порта. Порой невозможно подключиться из-за того, что админ в целях безопасности изменил порт. В стандартных настройках указан 21-й порт, но его смело можно менять. После того, как порт изменен, вам необходимо во время авторизации помимо привычных данных также указывать новый номер порта, иначе невозможно будет войти на сервер.
Ошибка ECONNREFUSED
Порой невозможно подключиться к серверу через FileZilla, так как на экране появляется ошибка ECONNREFUSED. Суть этой ошибки в том, что соединение отклонено сервером. Такое пояснение вы найдете в логах программы FileZilla. А причина появления сбоя ECONNREFUSED кроется в том, что пользователь что-то неправильно настроил внутри программы FileZilla. После внесения некорректных настроек подключиться к серверу невозможно, потому как нельзя быть уверенным, что хост поддерживает ваши настройки. Особенно это касается шифрования данных.
После того, как на экране появилась надпись об ошибке со словом ECONNREFUSED, вам следует пройти в настройки соединения. А именно: в раздел «Файл», во вкладку «Менеджер сайтов» и в пункт «Шифрование». Там появится список доступных типов шифрования. Вам нужно выбрать «Использовать обычный FTP». Видимо, по-другому невозможно будет подключиться к хосту, так как он поддерживает заданный тип шифрования данных. Теперь попробуйте подключиться снова.
Ошибка ENETUNREACH в FileZilla
Полный список возможных ошибок не получится написать, но основные все же стоит упомянуть, и к таковым относится ENETUNREACH. Эта ошибка также именуется, как «Сеть недоступна». Разумеется, соединение невозможно получить, если FileZilla даже не может зайти в сеть. Причина неактивности сети и появления ошибки ENETUNREACH может крыться в нескольких факторах. Во-первых, попробуйте войти в Интернет через браузер. Если соединение с глобальной паутиной не удалось получить, то это не критическая ошибка, а лишь проблема проблема с интернет-соединением. В таком случае устранить ошибку ENETUNREACH очень легко — перенастройте Интернет.
С другой стороны, причина неактивности сети может крыться в конфликте приложений. Возможно, клиент FileZilla мешает какой-нибудь другой программе, вот и появляется критическая ошибка в логах. Почему это происходит можно выяснить только у антивируса. Очень часто случается так, что обновленный или только что установленный антивирус вместо того, чтобы приносить пользу, начинает блокировать полезные приложения, после чего они не могут как раньше подключаться к сети. Вполне вероятно, что антивирус автоматически запретил FileZilla что-либо делать в сети. И это правильно, ведь многие другие приложения используют подключение к Интернету в корыстных целях, чтобы добавить рекламу на компьютер.
Чтобы устранить эту ошибку, вам необходимо покопаться в настройках самого антивируса. Ваша задача — внести FileZilla в список доверенных программ, которым можно заходить в Интернет. У каждого антивируса для этого существуют свои разделы меню. Например, в популярном антивирусе Касперскго, чтобы ликвидировать конфликт с FileZilla, нужно зайти в раздел «Исключения и доверенные программы». Вам следует настроить исключение так, чтобы антивирус не проверял деятельность программы. Учтите, что в настройках еще будет пункт «не контролировать сетевой трафик», но выбирать его небезопасно, потому лучше добавьте саму программу в список доверенных.
Соединение прервано через 20 секунд — в чем причина
Магическая цифра «20» однажды может появиться и у вас в логах ошибок. Порой это случается в момент, когда вы ничего не подозревая открываете список каталогов и пытаетесь скачать файл на компьютер. Как вдруг — соединение прервано, а FileZilla пишет про какие-то невнятные 20 секунд. Многих интересует, почему именно 20 секунд и как исправить эту ошибку? И сейчас вы узнаете, как решить эту проблему.
Дело в том, что сбой не обязательно должен быть связан с цифрой 20, упомянутой в логах. Бывает, что клиент еще не успел открыть список каталогов, а в логах уже выскакивает «ошибка 20 секунд», что совсем нелогично. Ведь чтобы соединение было прервано через 20 секунд, оно должно быть сначала установлено. Но дело в том, что эти 20 секунд могли пройти в тот момент, когда вы пытались зайти на сервер. Через 20 секунд, во время которых вы не сумели войти на хост, он выдает вам такое сообщение. В итоге, вы и список каталогов не увидите, и ни один файл не сумеет загрузить.
А причина в том, что есть какие-то неполадки с вашей стороны. Иногда случается так, что с портом вроде все хорошо, но вы не можете по нему подключиться к хосту, так как он запрещен в настройках маршрутизатора. То есть у вас в роутере 21-й порт (это стандартный) или другой, под которым находится сервер, внесен в список запрещенных. Не стоит задаваться вопросом, почему этот порт оказался в таком списке, просто попытайтесь его оттуда убрать. В Интернете хватает инструкций по различным моделям роутеров, так что вы обязательно справитесь.
Но причина не всегда кроется в настройках роутера. Порой ее вообще сложно узнать, потому приходится импровизировать. Попробуйте перезапустить клиент, быть может критическая ошибка подключения к серверу исчезнет. Если этого не произошло, то постепенно углубляйтесь в суть проблему. К примеру, попробуйте переустановить версию клиента на более старую. Ведь разработчики тоже люди, и порой совершают ошибки, за что нельзя их ругать. У многих бывает так, что после установки старой версии FileZilla все вновь работает нормально. Вполне вероятно, что вы не станете исключением и у вас на компьютере все заработает нормально, как было раньше.
С другой стороны, прерванное соединение может быть вызвано банальной причиной — вы просрочили время бездействия. Ведь на каждом сервере есть определенные настройки тайм-аутов, которые не следует игнорировать. Если на хосте указано, что 20 секунд — это максимальный предел бездействия, то приготовьтесь к тому, что через 20 секунд «тишины» сервер выкинет вас из сессии. Тогда придется подключаться заново. Внимательно читайте лог, и тогда наверняка научитесь самостоятельно искать причины неисправностей.
Иногда случается такое, что FTP-клиент FileZilla отказывается проходить авторизацию, выдавая различные ошибки, таките как:
Ошибка: Критическая ошибка: Невозможно подключиться к серверу
Либо может возникнуть ошибка следующего характера:
Ошибка: Соединение прервано после 20 секунд неактивности
Ошибка: Невозможно подключиться к серверу
Все это, так или иначе мешает соединиться с сервером и возникает закономерный вопрос, что я делаю не так и как обойти эту ошибку?
Для этого нужно отключить TLS через FTP и выбрать режим шифрования – Использовать обычный FTP
Если у вас возникли трудности при выполнении данной инструкции, пожалуйста, напишите нам в чат или в тикетную систему: https://gohost.kz/submitticket.php с указанием возникшей проблемы.
Мы обязательно рассмотрим вашу заявку!