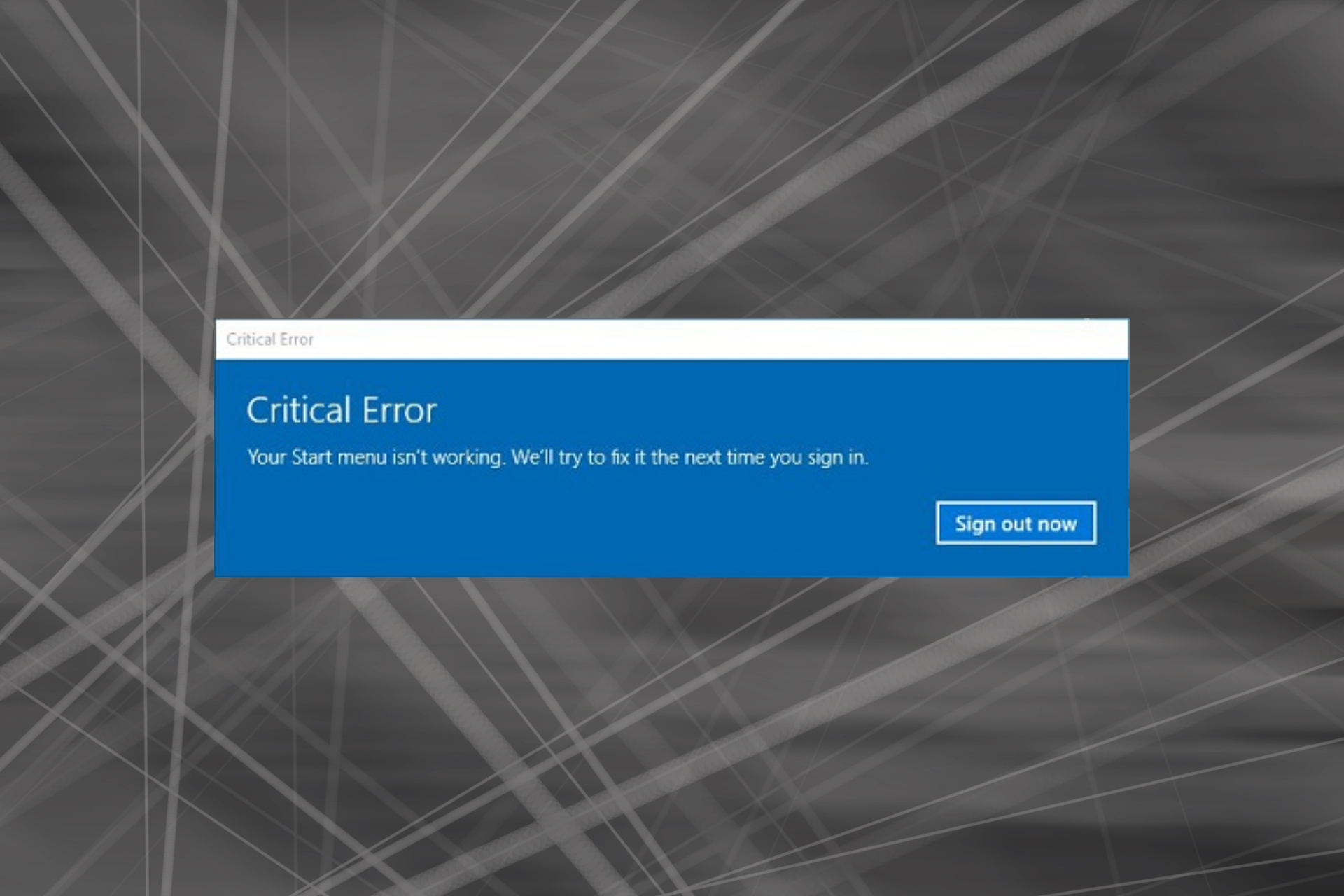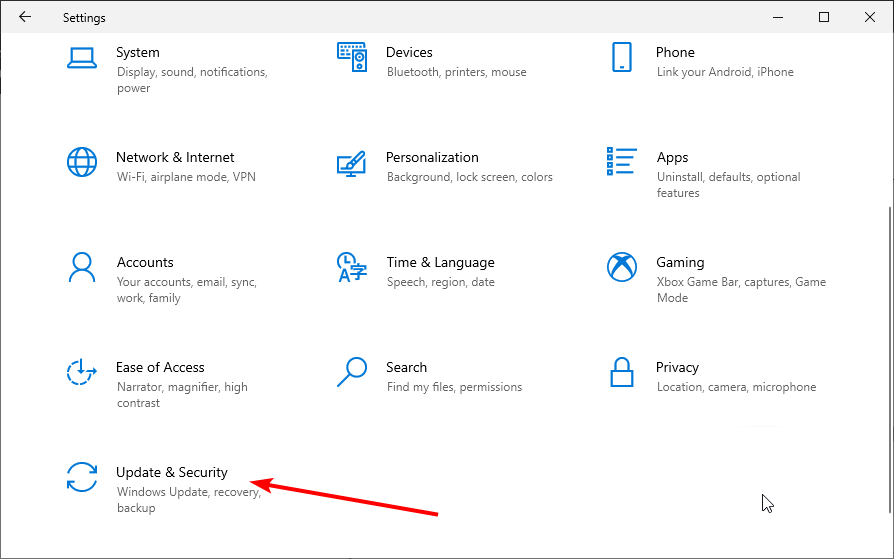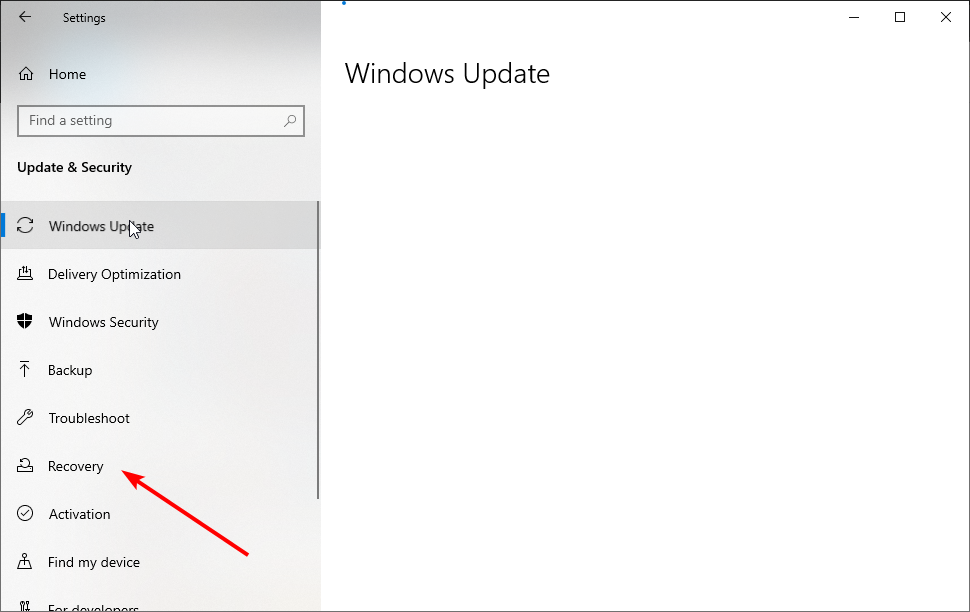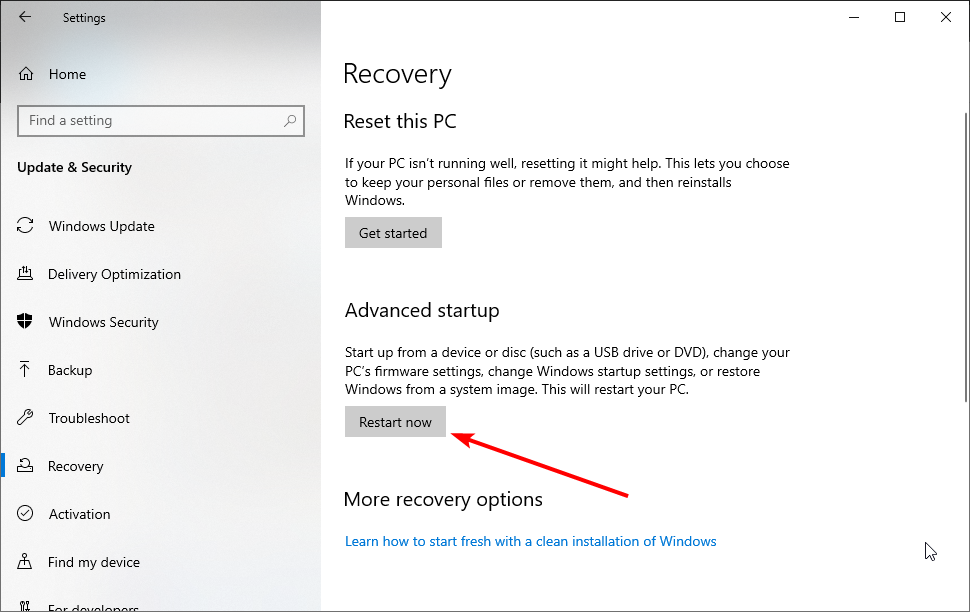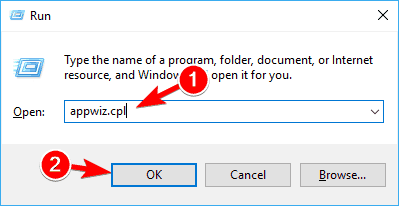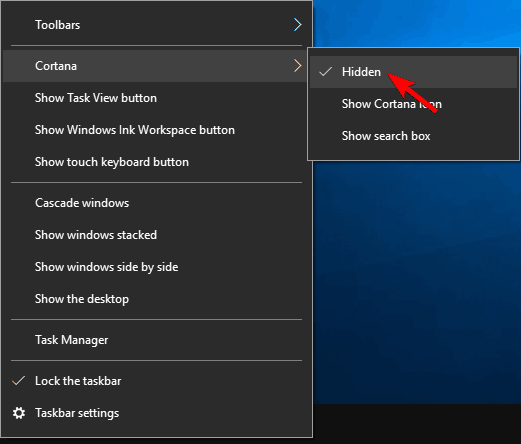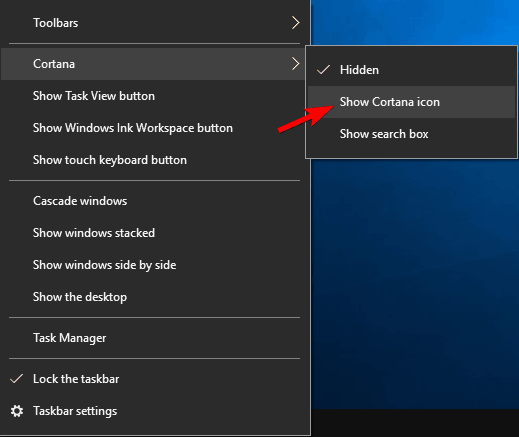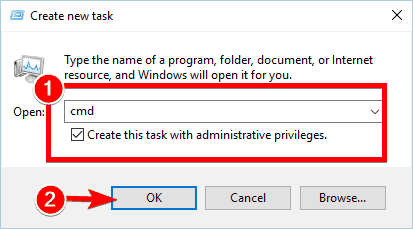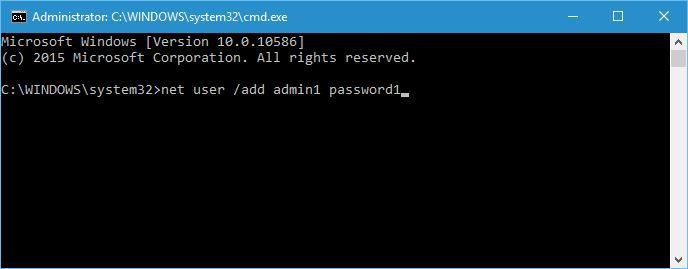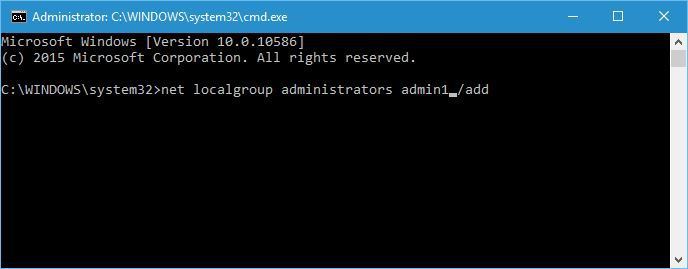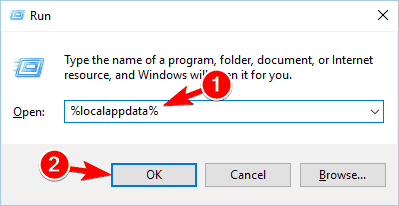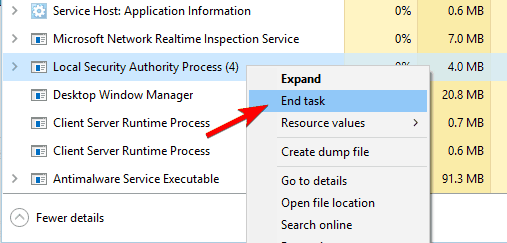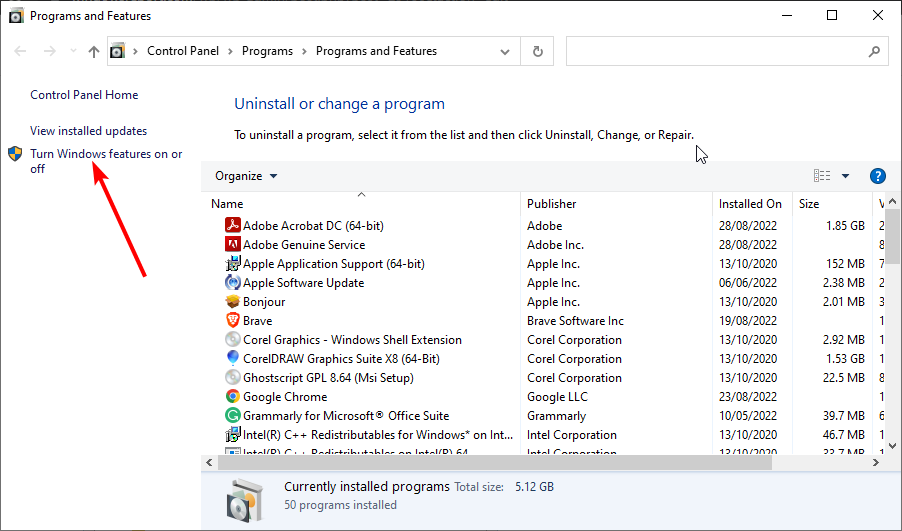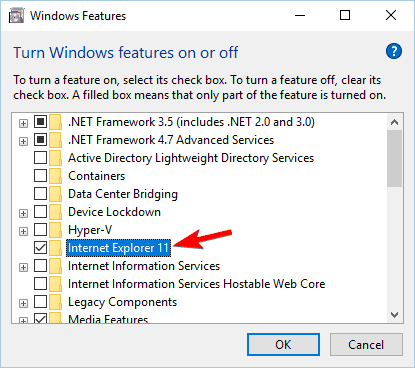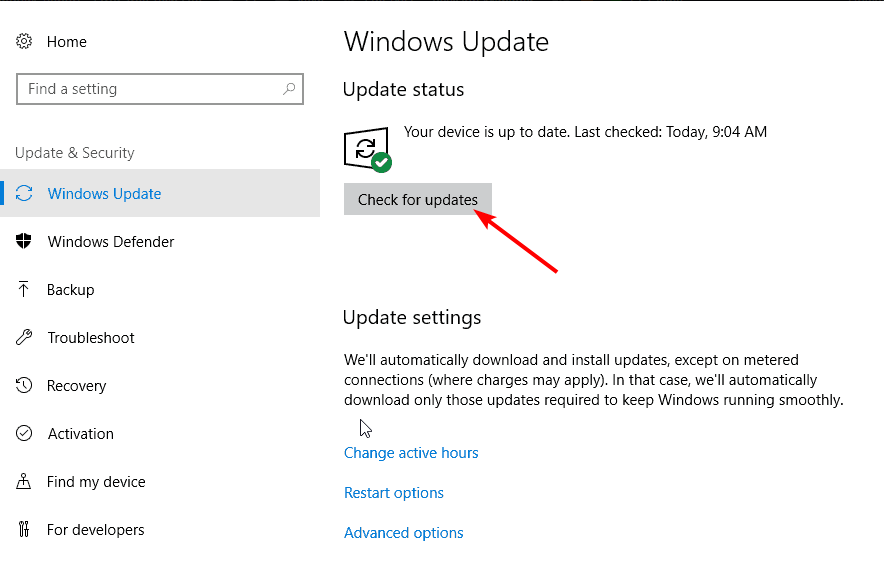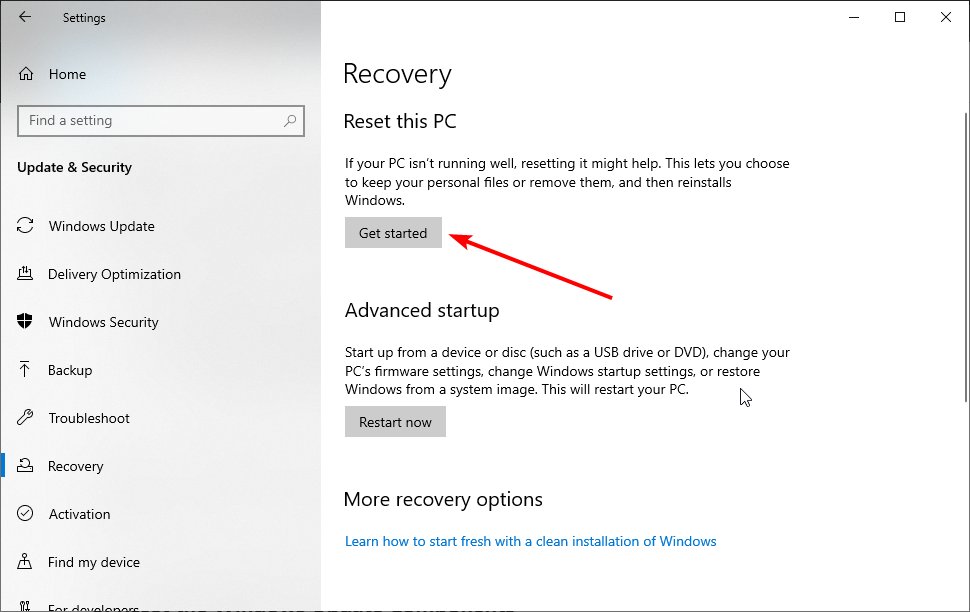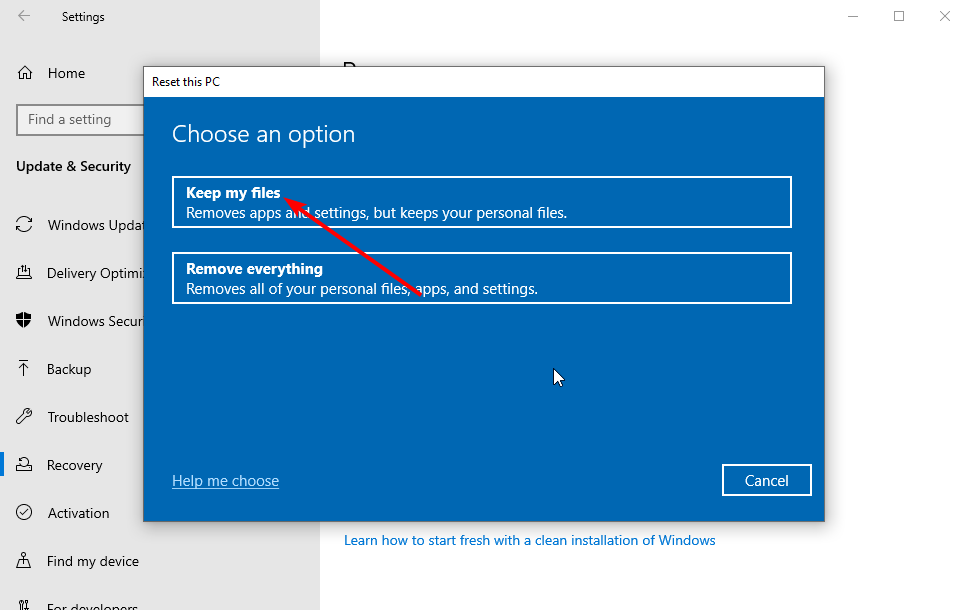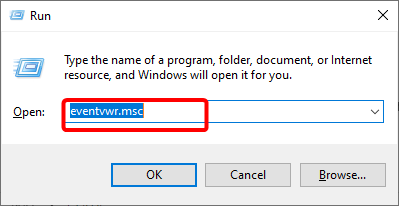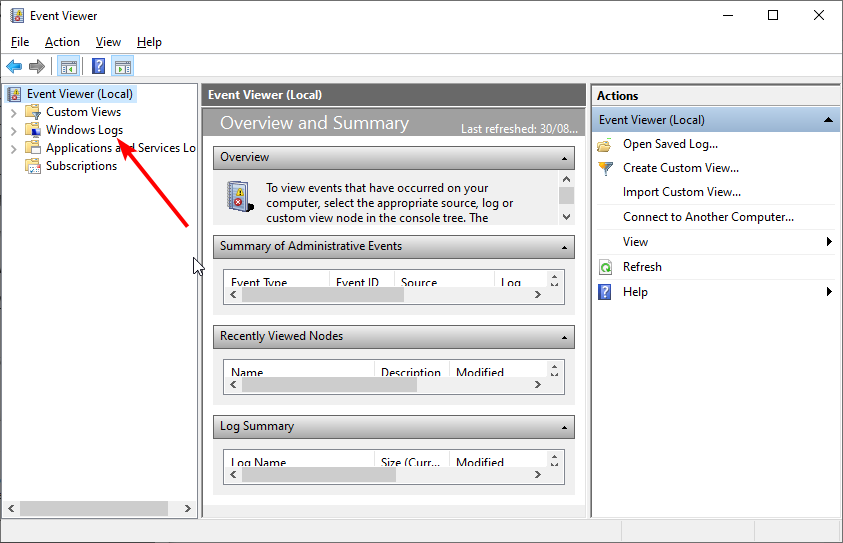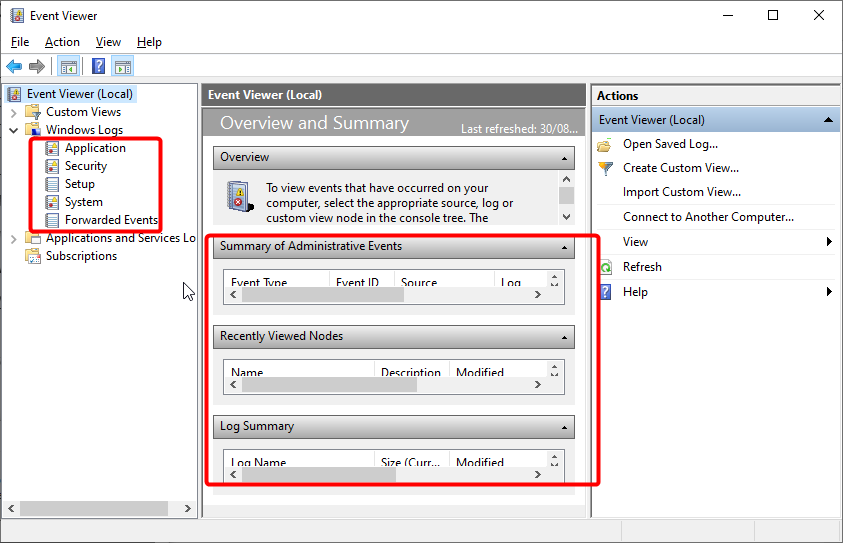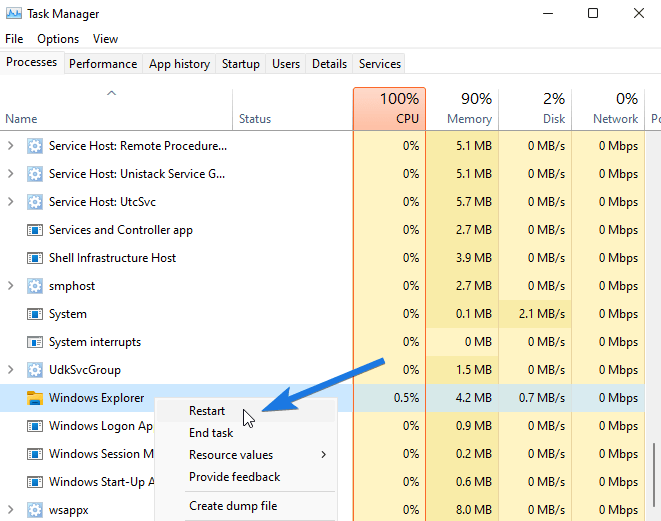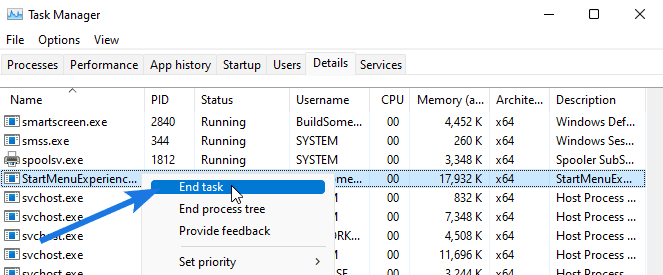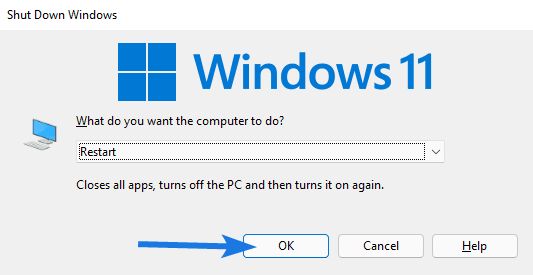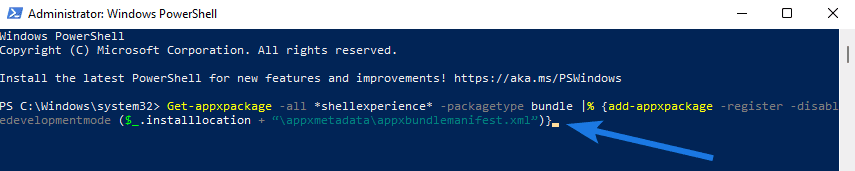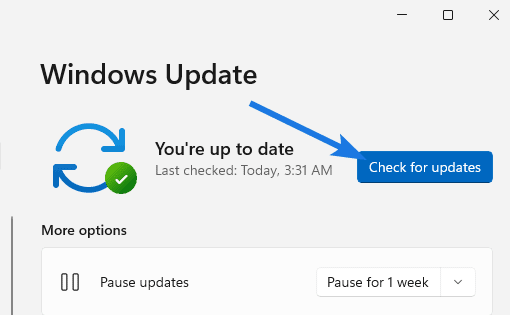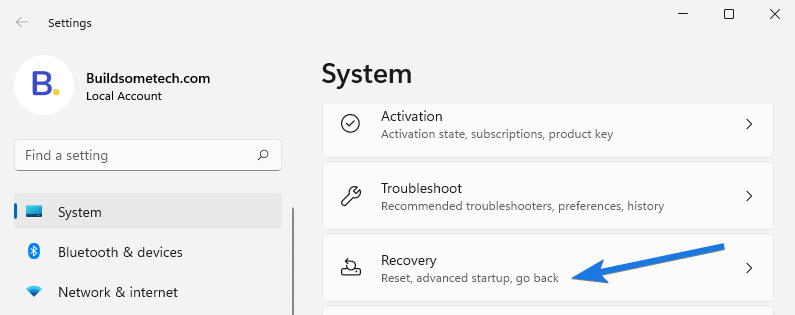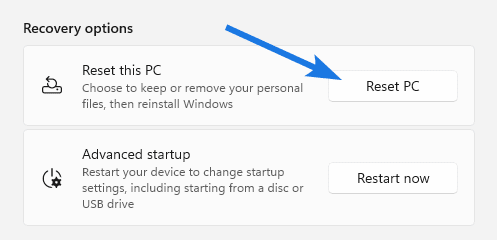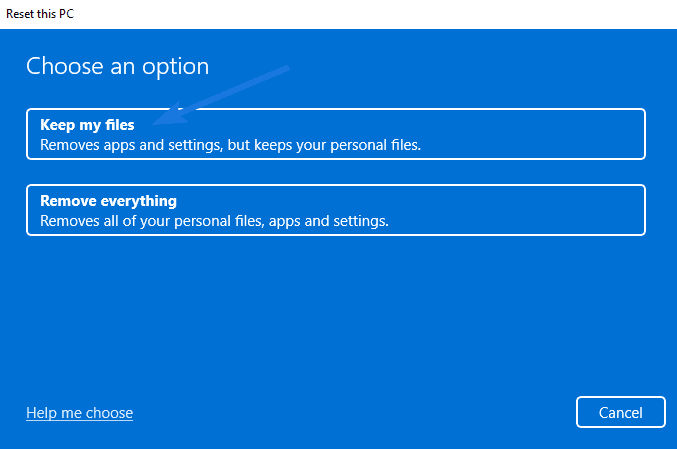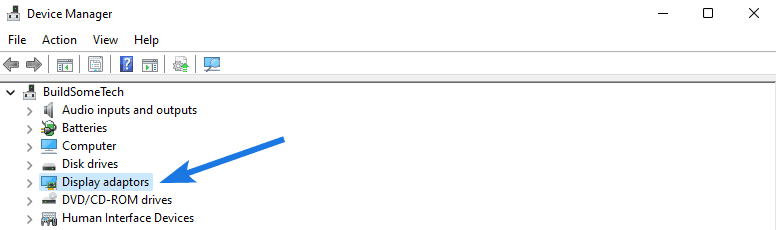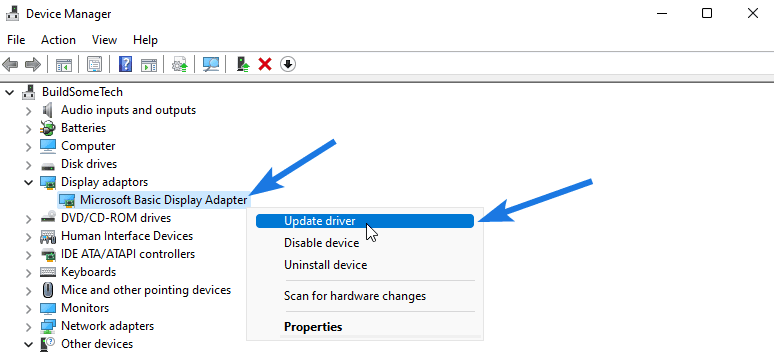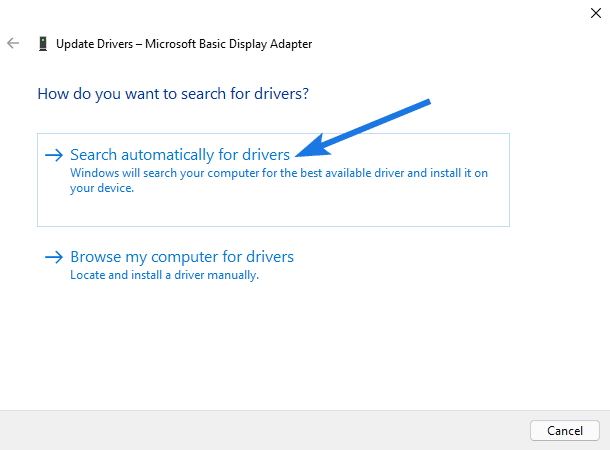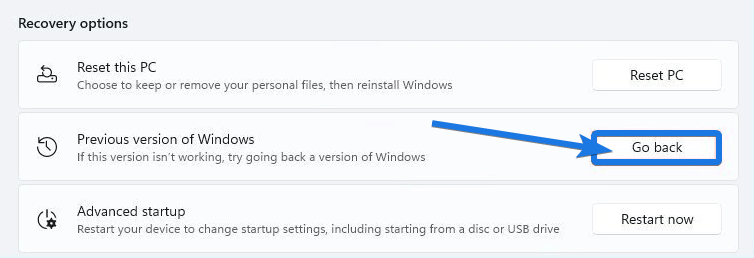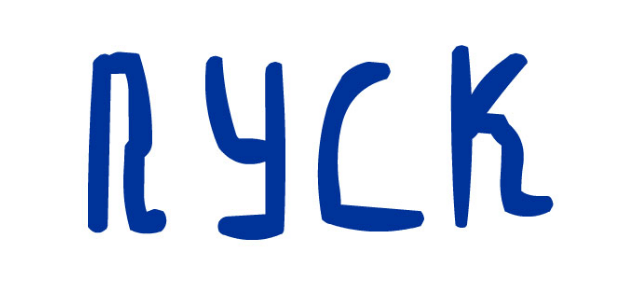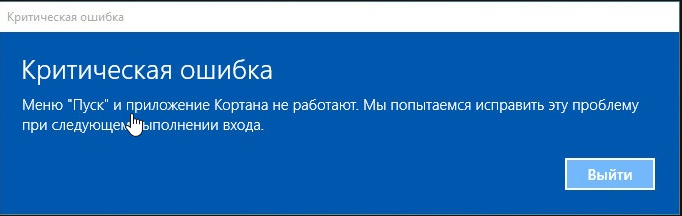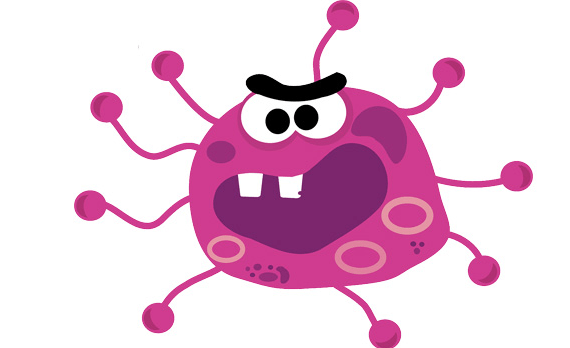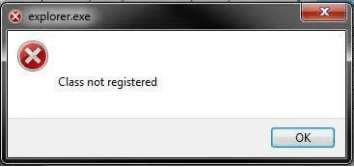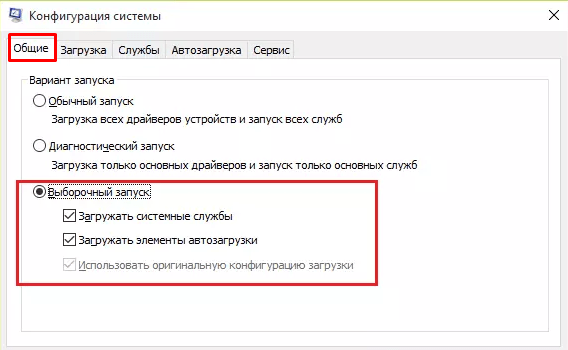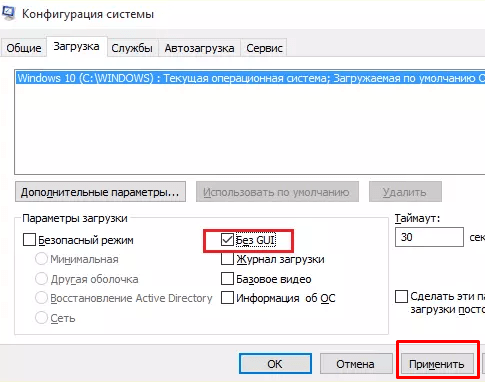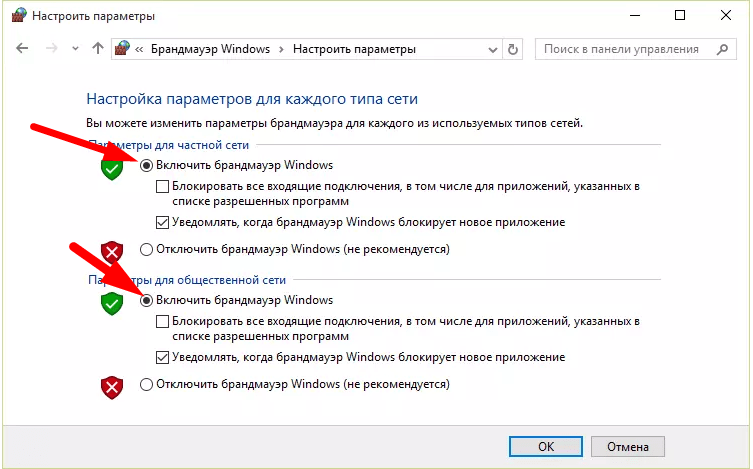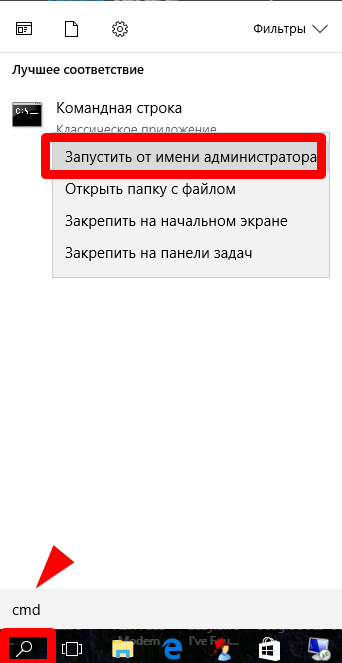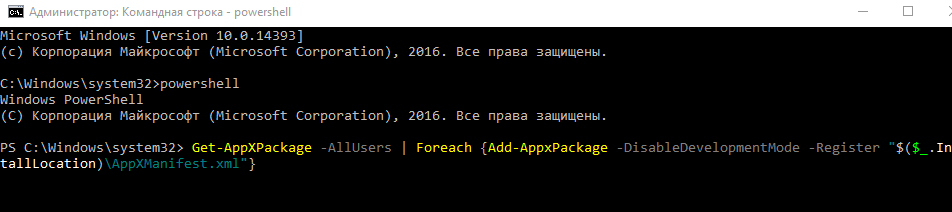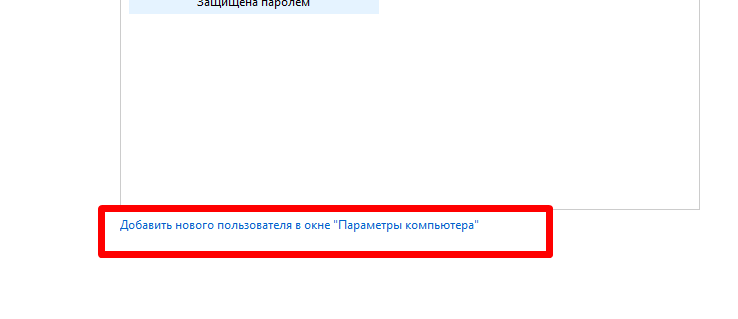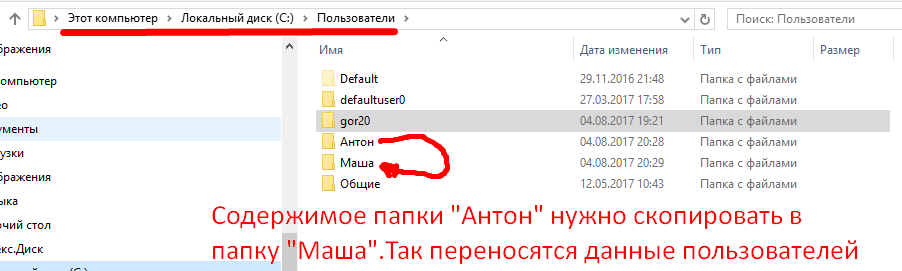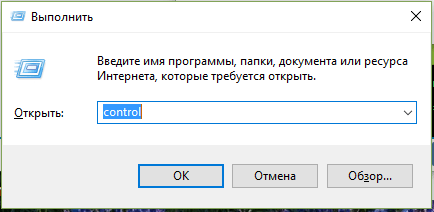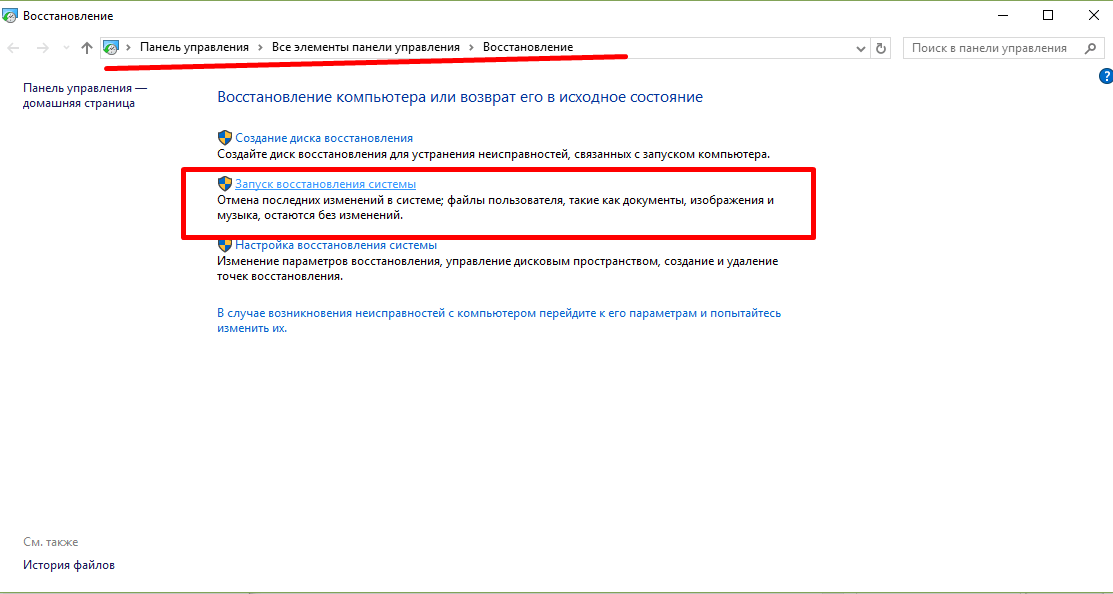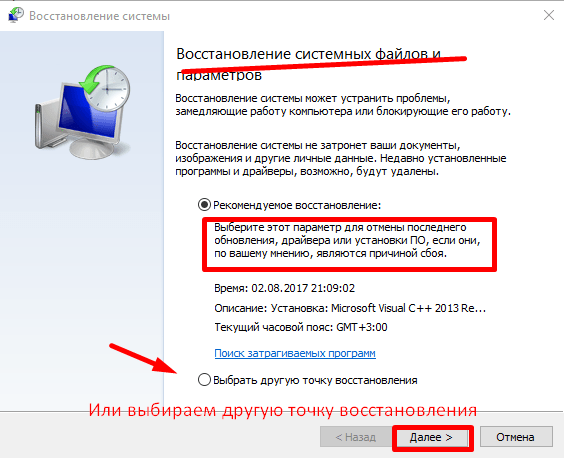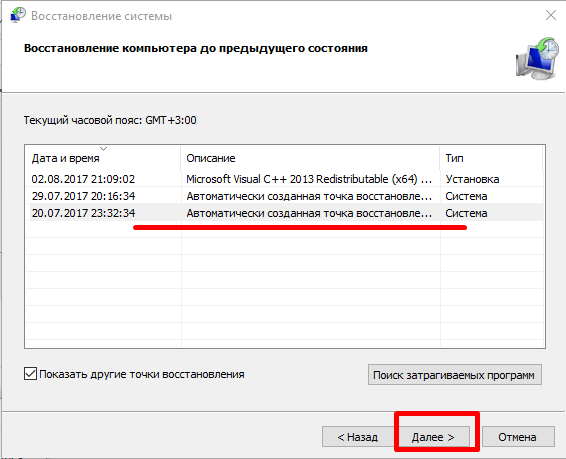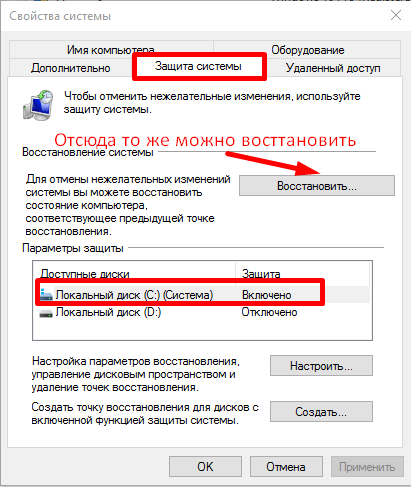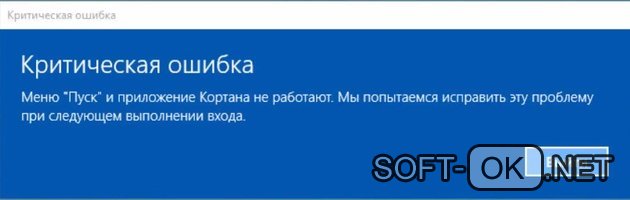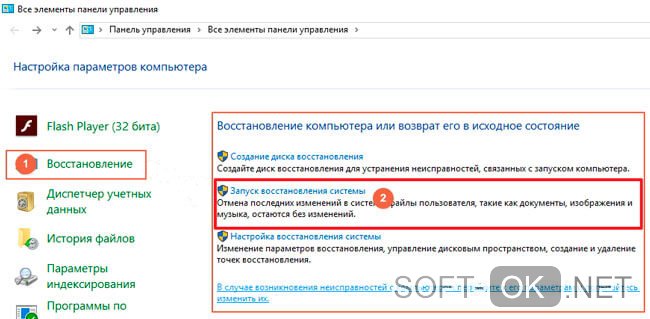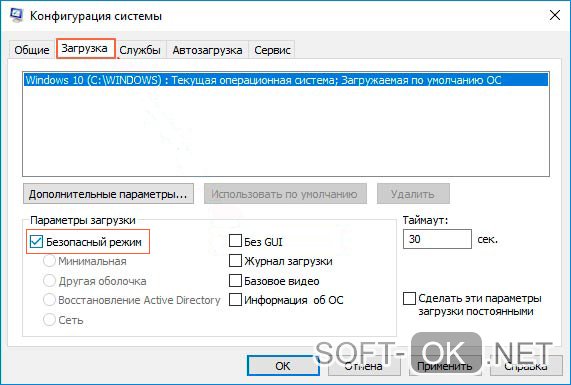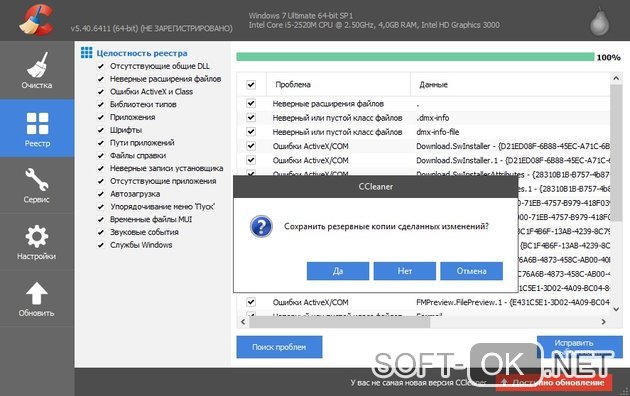Running PC in safe mode is a quick way around the critical error
by Milan Stanojevic
Milan has been enthusiastic about technology ever since his childhood days, and this led him to take interest in all PC-related technologies. He’s a PC enthusiast and he… read more
Updated on
- When you get a Critical Error and the Start Menu is not working, the issue could have been caused due an outdated OS.
- Your primary approach should be to hide Cortana and disable Internet Explorer.
- Ending the Local Security Authority Process is another effective fix to solve this issue.
Start Menu is one of the most valuable components of Windows 10. It allows us to access installed apps and settings quickly. However, sometimes the feature might not work as expected, and many reported a Critical Error and that the Start menu is not working.
Besides, for some, the Start Menu kept disappearing. Regarding the problem at hand, users had an error message, Critical Error – Your Start menu isn’t working. We will try to fix it the next time you sign in, appear. So, let’s find out all about it.
If your Start Menu isn’t working in Windows 11, it may be followed by an error message. This can occur if the system files are corrupt or damaged. Corrupt system files can also lead to Critical Process Died BSOD error, but luckily that’s not the case here.
Remember that these errors can affect other components; many reported a critical error in Cortana on Windows. Luckily, there are ways to fix these issues, and today we’ll show you how.
Problems with Start Menu can drastically affect your user experience. Speaking of problems, users reported the following issues with their Start Menu:
- Start Menu and Cortana not working: Start Menu and Cortana are closely related to Windows 10. However, many users reported that both Start Menu and Cortana aren’t working on their PC.
- Start Menu won’t open in Windows 10: In some cases, your Start Menu won’t even open. This can be a big problem, but you should be able to solve it by using one of our solutions.
- The Start Menu won’t go away: According to users, they can open the Start Menu but cannot close it.
- Start Menu randomly opens in Windows 10: Users reported that Start Menu randomly opens on their PC. This is an annoying problem since Start Menu will interfere with other applications on your screen.
- Start Menu tiles missing, icons missing – Several users reported that their tiles and icons in Start Menu are missing. This can be a problem, but you should be able to fix it with one of our solutions.
What is a critical error on a computer?
A critical error is a severe issue that affects the operations of a computer. When this error occurs, it forces the computer to stop its process and makes it impossible for the affected component to continue working.
To curtail this critical error and prevent lasting damage, a computer might start freezing or restarting.
Before trying the other solutions, here are a few quick workarounds that might work:
- Restart the computer and check if you still encounter the Critical error with the Start menu.
- Sign out of the affected account and then log into another account. Open the Start menu, and make sure that it works. Now, log back into the previous account, and the Start menu should also work here.
If these didn’t work, head to the fixes listed next.
1. Enter Safe Mode
- Press Windows + I and select Update & Security.
- Choose the Recovery option in the left pane.
- Click the Restart now button under the Advanced startup section.
- When your PC restarts, click Troubleshoot.
- Select Advanced options.
- Now, click the Startup Settings option.
- Click the Restart button.
- Once your computer restarts again, press F5 to access Safe Mode with Networking.
Critical Error – Start menu not working can be troublesome, but users claim this error can be fixed by entering Safe Mode. Once done, verify if the Critical Error with Start Menu in Windows 10 is fixed.
2. Uninstall Dropbox/your antivirus software
- Press Windows + R to open the Run prompt, type appwiz.cpl, and click OK.
- Locate Dropbox on the list and choose Uninstall.
- After you’ve removed Dropbox, restart your computer and check if the issue is resolved.
Many users reported Dropbox as the main culprit for Critical Error – Start menu not working error. To fix this issue, you have to remove Dropbox from your computer.
After doing so, check if the Critical Error Your start menu isn’t working in Windows Server 2016 error message disappears, in case you are using the particular version. The method would work on other iterations of the OS as well.
3. Temporary hide Cortana from Taskbar
- Right-click the Taskbar, choose Cortana, and select Hidden.
- Again, right-click Taskbar, hover the cursor over Cortana, and uncheck Show Cortana icon.
- Restart your computer and check if the issue is resolved.
Some users reported that Cortana is causing the Critical Error Start Menu not working issue. Hiding the icon from your Taskbar, in this case, should fix the problem.
- Quick guide to change Windows 10/11 Start Menu back to classic
- Windows 11 apps won’t open? Here’s what you can do
- Windows 10 Start Button not working [Fixed]
- Full Fix: Taskbar not working in Windows 10
4. Switch to a new admin account and delete the TileDataLayer directory
- Press Ctrl + Shift + Esc to open Task Manager, click on File, and then choose Run new task.
- Type cmd, check Create this task with administrative privileges, and click the OK button.
- Type the command below and press Enter:
net user /add admin1 password1 - This will create a new user account named admin1 with password password1.
- Now, type the command below and hit Enter to provide the new account with administrative privileges:
net localgroup administrators admin1 /add - Close Command Prompt, and sign out of your current account.
- Now, go to the newly created admin1 account. Use the password1 you created to log in.
- Press Windows + R, enter %localappdata%, and click OK.
- From here, locate the TileDataLayer folder, right-click on it, and select the Delete option.
- Finally, Sign out of the new admin1 account and switch back to your regular account.
If the Critical Error – Start menu not working message is showing on one user admin account, you can fix it by switching to another account and deleting the TileDataLayer directory. You can follow the steps above if you don’t have another account.
5. End Local Security Authority Process
- Open Task Manager by pressing Ctrl + Shift + Esc.
- Scroll down on the Processes tab and locate the Local Security Authority Process, right-click on it and choose End task.
- Once done, restart the computer.
To fix Critical Error – Start menu not working, it’s advised that you end Local Security Authority Process using Task Manager. You can now restart your PC and see if the error persists.
6. Disable Internet Explorer
- Press Windows + R, type appwiz.cpl, and click OK.
- Click on Turn Windows features on or off in the left pane.
- Uncheck the box for Internet Explorer 11, and click on OK to save the changes.
- If you get a warning message, click Yes.
- Restart your computer and check if the issue is resolved.
7. Create two new administrator accounts and transfer the Database folder
- Launch Command Prompt as admin, enter the commands below, and hit Enter to create two new accounts.
net user /add admin1 password1net user /add admin2 password2net localgroup administrators admin1 /addnet localgroup administrators admin2 /add - Log out of your current account, go to the admin1 account, use password1 to log in, and restart the PC.
- After your computer restarts, go to the admin2 account and use password2 as the password.
- Follow the path below:
C:\Users\admin1\AppData\Local\TileDataLayer - If you can’t find the AppData folder, click the View tab, and check the box for Hidden items.
- Copy the Database folder in TileDataLayer.
- Now, go to the path below to access your main account:
C:\Users\Your_username\AppData\Local\TileDataLayer - Rename the Database folder to Database.old.
- Paste the new Database folder from admin1.
- Restart your computer and go back to your main account.
This process requires you to create two administrator accounts, and we have to warn you that the process might seem a bit confusing at times, so try to follow the steps closely. If the issue is fixed, remove the administrator profiles you created.
If your administrator account is disabled in Windows 10, find out how you can enable it in this helpful guide.
8. Make sure Windows is up to date
- Press the Windows + I keys to open the Settings app and choose Update & Security.
- Click the Check for update button.
- Finally, click the Install now button to update your PC.
Microsoft is aware of the Critical Error Start Menu issue, and a permanent fix might be available through Windows Update. Therefore, ensure to download all the latest updates for Windows 10.
9. Reset Windows 10
- Open the Settings app and select the Update & Security option.
- Choose Recovery in the left pane.
- Click the Get started option under the Reset this PC section.
- Choose the Keep my files option.
- Now, follow the on-screen instructions, and choose the appropriate options when prompted to complete the reset process.
If you’re still getting Critical Error – Start menu not working message, you might want to consider resetting Windows 10. This is the last resort but has proven effective in solving the issue.
The Critical Error Start Menu not working on Windows 11 can be caused by faulty system files. Also, it might be due to glitches in some processes on your PC. This can be fixed easily by restarting your computer.
Since the causes of the issue are similar to that of Windows 10, you can apply the fixes in our guide to solve it.
How do I check Critical Errors in Windows 10?
- Press Windows key + R to open Run, type eventvwr.msc, and hit Enter.
- Click the Windows Logs folder in the left pane.
- Choose any options under the folder to view the activities in the middle pane.
Critical Error – Start menu not working can be a significant problem and seriously affect your Windows 10 experience. The methods listed here would also work in the case of an HP laptop Critical Error with the Start menu.
Once you have fixed the problem, do not forget to check how to boost the PC’s performance.
If you have any other questions, feel free to drop them in the comments section below, and we’ll surely take a look.
Меню «Пуск» — один из самых ценных компонентов Windows 10. Оно позволяет нам быстро получать доступ к установленным приложениям и настройкам.
Однако иногда эта функция может работать не так, как ожидалось, поскольку пользователи сообщали, что в прошлом меню «Пуск» продолжало исчезать.
Теперь многие пользователи сообщают о критической ошибке — меню «Пуск» не работает в Windows 10. Возможно, вам стоит внимательно изучить наши решения, если у вас возникла та же проблема.
Что вызывает критическую ошибку в меню «Пуск»?
Если ваше меню «Пуск» не работает в Windows 11, за ним может следовать это сообщение об ошибке. Это может произойти, если системные файлы повреждены или повреждены.
Поврежденные системные файлы также могут привести к ошибке BSOD Critical Process Died, но, к счастью, здесь это не так.
Помните, что эти ошибки могут повлиять на другие компоненты; многие сообщали о критической ошибке в Cortana в Windows. К счастью, есть способы решить эти проблемы, и сегодня мы покажем вам, как это сделать.
Проблемы с меню «Пуск» могут существенно повлиять на ваш пользовательский опыт. Говоря о проблемах, пользователи сообщали о следующих проблемах с их меню «Пуск»:
- Меню «Пуск» и Cortana не работают. Меню «Пуск» и Cortana тесно связаны с Windows 10. Однако многие пользователи сообщают, что и меню «Пуск», и Cortana не работают на их ПК.
- Меню «Пуск» не открывает окна 10: в некоторых случаях меню «Пуск» даже не открывается. Это может быть большой проблемой, но вы сможете решить ее с помощью одного из наших решений.
- Меню «Пуск» не исчезнет: несколько пользователей сообщили, что их меню «Пуск» не исчезнет. По словам пользователей, они могут открыть меню «Пуск», но не могут его закрыть.
- Меню «Пуск» случайно открывает окна 10: пользователи сообщают, что меню «Пуск» случайно открывается на их ПК. Это раздражающая проблема, поскольку меню «Пуск» будет мешать работе других приложений на вашем экране.
- Отсутствуют плитки меню «Пуск», отсутствуют значки. Несколько пользователей сообщили, что их плитки и значки в меню «Пуск» отсутствуют. Это может быть проблемой, но вы сможете решить ее с помощью одного из наших решений.
Что такое критическая ошибка на компьютере?
Критическая ошибка — это серьезная проблема, влияющая на работу компьютера. При возникновении этой ошибки компьютер останавливает свой процесс и делает невозможным продолжение работы затронутого компонента.
Чтобы сократить эту критическую ошибку и предотвратить необратимые повреждения, компьютер может начать зависать или перезагружаться.
Как я могу исправить ошибку «Меню «Пуск» не работает»?
1. Войдите в безопасный режим
- Нажмите Windows клавишу + I и выберите «Обновление и безопасность».
- Выберите параметр «Восстановление» на левой панели.
- Нажмите кнопку «Перезагрузить сейчас» в разделе «Расширенный запуск».
- Когда ваш компьютер перезагрузится, нажмите «Устранение неполадок».
- Выберите Дополнительные параметры.
- Теперь нажмите «Параметры запуска».
- Нажмите кнопку «Перезагрузить».
- После того, как ваш компьютер снова перезагрузится, нажмите F5, чтобы войти в безопасный режим с поддержкой сети.
Критическая ошибка. Неработающее меню «Пуск» может быть проблематичным, но пользователи утверждают, что эту ошибку можно исправить, войдя в безопасный режим.
2. Удалите Dropbox/ваш антивирус.
- Нажмите Windows клавишу + R , чтобы открыть приглашение «Выполнить».
- Введите appwiz.cpl в поле «Выполнить» и нажмите «ОК».
- Найдите Dropbox в списке и выберите «Удалить».
- После того, как вы удалили Dropbox, перезагрузите компьютер и проверьте, решена ли проблема.
Многие пользователи сообщили, что Dropbox является основным виновником критической ошибки — меню «Пуск» не работает. Чтобы решить эту проблему, вам необходимо удалить Dropbox со своего компьютера.
3. Временно скрыть Cortana с панели задач.
- Щелкните правой кнопкой мыши панель задач и выберите Cortana > Hidden.
- Теперь снова щелкните правой кнопкой мыши панель задач и выберите Cortana > Показать значок поиска.
- Перезагрузите компьютер и проверьте, решена ли проблема.
Некоторые пользователи сообщали, что Cortana вызывает неработающее меню «Пуск» при критической ошибке. В этом случае скрытие значка на панели задач должно решить проблему.
4. Переключитесь на новую учетную запись администратора и удалите каталог TileDataLayer.
- Нажмите Ctrl + Shift + Esc , чтобы открыть диспетчер задач.
- Когда откроется диспетчер задач, нажмите «Файл» > «Запустить новую задачу».
- Введите cmd и установите флажок Создать эту задачу с правами администратора.
- Нажмите кнопку ОК.
- Введите команду ниже и нажмите Enter :
net user /add admin1 password1 - Это создаст новую учетную запись пользователя с именем admin1 и паролем password1.
- Теперь введите команду ниже и нажмите Enter , чтобы сделать новую учетную запись администратором:
net localgroup administrators admin1 /add - Закройте командную строку и выйдите из своей текущей учетной записи.
- Теперь перейдите во вновь созданную учетную запись admin1. Используйте созданный вами пароль1 для входа в систему.
- Нажмите Windows клавишу + R, введите %localappdata% и нажмите OK.
- Отсюда найдите папку TileDataLayer и щелкните ее правой кнопкой мыши.
- Выберите опцию Удалить.
- Наконец, выйдите из новой учетной записи admin1 и вернитесь к своей обычной учетной записи.
Если критическая ошибка — меню «Пуск» не работает, отображается в одной учетной записи администратора пользователя, вы можете исправить это, переключившись на другую учетную запись и удалив каталог TileDataLayer. Вы можете выполнить описанные выше шаги, если у вас нет другой учетной записи.
5. Завершить процесс локального органа безопасности
- Откройте диспетчер задач, нажав Ctrl + Shift + Esc .
- Прокрутите вниз вкладку «Процессы» и найдите процесс локального администратора безопасности.
- Щелкните его правой кнопкой мыши и выберите «Завершить задачу».
- Закройте диспетчер задач и перезагрузите компьютер. После перезагрузки компьютера проверьте, решена ли проблема.
Чтобы исправить критическую ошибку — меню «Пуск» не работает, рекомендуется завершить процесс локального администратора безопасности с помощью диспетчера задач. Теперь вы можете перезагрузить компьютер и посмотреть, сохраняется ли ошибка.
6. Отключить Internet Explorer
- Нажмите Windows клавишу + R , введите appwiz.cpl и нажмите OK.
- Нажмите «Включить или отключить функции Windows» на левой панели.
- Снимите флажок для Internet Explorer 11.
- Если вы получили предупреждающее сообщение, нажмите Да.
- Перезагрузите компьютер и проверьте, решена ли проблема.
7. Создайте две новые учетные записи администратора и перенесите папку базы данных
- Запустите командную строку от имени администратора, введите приведенные ниже команды и нажмите Enter, чтобы создать две новые учетные записи.
net user /add admin1 password1net user /add admin2 password2net localgroup administrators admin1 /addnet localgroup administrators admin2 /add - Выйдите из текущей учетной записи и перейдите в созданную учетную запись admin1.
- Используйте пароль1 для входа в систему и перезагрузите компьютер.
- После перезагрузки компьютера войдите в учетную запись admin2 и используйте пароль2 в качестве пароля.
- Следуйте по пути ниже:
C:\Users\admin1\AppData\Local\TileDataLayer - Если вы не можете найти папку AppData, перейдите на вкладку «Вид» и установите флажок «Скрытые элементы».
- Скопируйте папку базы данных в TileDataLayer.
- Теперь перейдите по указанному ниже пути, чтобы получить доступ к своей основной учетной записи:
C:\Users\Your_username\AppData\Local\TileDataLayer - Переименуйте папку базы данных в Database.old.
- Вставьте новую папку базы данных из admin1.
- Перезагрузите компьютер и вернитесь к своей основной учетной записи.
Этот процесс требует, чтобы вы создали две учетные записи администратора, и мы должны предупредить вас, что процесс может иногда показаться немного запутанным, поэтому постарайтесь внимательно следовать инструкциям. Если проблема устранена, удалите созданные вами профили администратора.
8. Перезагрузите компьютер
- Нажмите Windows кнопку.
- Щелкните значок питания в левом нижнем углу.
- Выберите вариант «Перезагрузить».
Поскольку Windows 10 не работает, как предыдущие версии Windows, когда дело доходит до завершения работы. Ваши данные не удаляются полностью, когда вы выключаете компьютер.
Это может вызвать несколько проблем, таких как меню «Пуск с критической ошибкой». Несколько пользователей сообщили, что перезагрузка устранила большинство их проблем, так что не стесняйтесь попробовать.
9. Убедитесь, что ваша Windows 10 обновлена
- Нажмите клавиши Windows + I , чтобы открыть приложение «Настройки».
- Выберите «Обновление и безопасность».
- Нажмите кнопку Проверить наличие обновлений.
- Наконец, нажмите кнопку «Установить сейчас», чтобы обновить компьютер.
Корпорации Майкрософт известно о проблеме с меню «Пуск» с критической ошибкой, и постоянное исправление может быть доступно через Центр обновления Windows. Поэтому обязательно загрузите все последние обновления для Windows 10.
10. Переключитесь на другую учетную запись пользователя
Возможно, вы захотите переключиться на другую учетную запись пользователя, если проблема не устранена. Мы уже показали вам, как создать новую учетную запись пользователя с помощью командной строки.
Итак, создайте новую учетную запись и переместите в нее свои файлы в качестве временного обходного пути. Выполните следующие действия, чтобы добавить необходимое количество учетных записей.
11. Сбросить Windows 10
- Откройте приложение «Настройки».
- Выберите параметр «Обновление и безопасность».
- Выберите «Восстановление» на левой панели.
- Нажмите «Начать» в разделе «Сбросить этот компьютер».
- Выберите вариант «Сохранить мои файлы».
- Наконец, нажмите «Далее», а затем «Перезагрузить».
Если вы по-прежнему получаете сообщение «Критическая ошибка — меню «Пуск» не работает», вы можете рассмотреть возможность сброса Windows 10. Это последнее средство, но оно оказалось эффективным для решения проблемы.
Как исправить критическое меню «Пуск» в Windows 11?
Меню «Пуск при критической ошибке», не работающее в Windows 11, может быть вызвано неисправными системными файлами. Кроме того, это может быть связано с сбоями в некоторых процессах на вашем ПК. Это можно легко исправить, перезагрузив компьютер.
Поскольку причины проблемы аналогичны причинам в Windows 10, вы можете применить исправления в нашем руководстве для ее решения.
Как проверить критические ошибки в Windows 10?
- Нажмите Windows клавишу + R , чтобы открыть утилиту «Выполнить».
- Введите eventvwr.msc в поле «Выполнить» и нажмите Enter , чтобы открыть средство просмотра событий.
- Щелкните папку журнала Windows на левой панели.
- Выберите любые параметры в папке, чтобы просмотреть действия на средней панели.
Критическая ошибка. Неработающее меню «Пуск» может стать серьезной проблемой и серьезно повлиять на работу с Windows 10.
Если у вас есть другие вопросы, не стесняйтесь задавать их в разделе комментариев ниже, и мы обязательно их рассмотрим.
Ваше меню «Пуск» в Windows 11 не работает? Если да, то этот пост точно для вас.Еще в октябре 2021 года, когда Microsoft выпустила свою последнюю ОС Windows, большинству пользователей очень понравилось новое меню и его дизайн.
Хотя, это было довольно хорошо, и мне это тоже очень понравилось.
Но через некоторое время многие пользователи начали сталкиваться с такими проблемами, как меню «Пуск», которое не открывается, зависает или, возможно, оно зависает.
Пользователи всячески пытались открыть его с помощью мыши, клавиатуры, экранной клавиатуры, а также с помощью Windows 11 в режиме планшета.
Но не волнуйтесь, у нас есть несколько рабочих исправлений.
Итак, без лишних слов, приступим…
Тем не менее, вполне нормально столкнуться с какой-либо проблемой или ошибкой в новой операционной системе. Но что действительно отстойно, так это когда мы не можем это исправить и что-то перестает работать, когда мы делаем какую-то важную работу.
И если посмотреть на эту проблему, то вы увидите, что после нажатия на значок меню «Пуск» оно выглядит так, как будто оно открыто, но ничего не выскакивает. Более того, для некоторых пользователей эта проблема была автоматически устранена после обновления драйверов и выхода из программы предварительной оценки Windows. (Но это не фактическое решение для этого)
Кроме того, я также видел, как пользователи были сбиты с толку тем, что не работает меню «Пуск» или панель поиска. В этом случае вы также можете обратиться к нашему подробному сообщению об этом, когда оно будет запущено.
Но если вы полностью уверены в них, то вы можете следовать нижеперечисленным методам один за другим и проверить, какой из них работает для вас.
Итак, давайте посмотрим, как решить эту проблему…
1. Перезапустите проводник Windows.
Проводник Windows используется для открытия любых файлов на вашем компьютере, а также отвечает за функции меню «Пуск» и панели задач. Таким образом, может быть вероятность того, что проводник Windows может работать неправильно. В этом случае перезапуск может помочь вам решить эту проблему. И этот метод не предназначен специально для меню «Пуск», но также может помочь вам исправить такие проблемы, как панель задач, которая не скрывается в полноэкранном режиме.
И вот шаги, чтобы следовать:
- Нажмите «Ctrl+Shift+Esc», чтобы открыть диспетчер задач.
- Теперь перейдите на вкладку «Процессы» и найдите процесс проводника Windows.
- После этого выберите его и нажмите кнопку «Перезагрузить».
2. Перезапустите фоновые службы меню «Пуск».
Всем известно, что существуют сотни фоновых служб и процессов, которые отвечают за запуск всех приложений на вашем ПК. Точно так же есть одна важная служба меню «Пуск», которая помогает правильно запускать его. Поскольку некоторые пользователи также сообщают, что меню «Пуск» не загружается при запуске. Таким образом, могут быть некоторые шансы, что у его фоновой службы возникают проблемы с загрузкой, и в этом случае нам может помочь ее перезапуск.
И вот шаги, чтобы следовать:
- Нажмите «Ctrl+Shift+Esc», чтобы открыть диспетчер задач.
- Теперь перейдите на вкладку «Подробности», а затем прокрутите вниз и найдите службу StartMenuExperienceHost.exe.
- После этого щелкните по нему правой кнопкой мыши и выберите «Завершить задачу».
3. Перезагрузите компьютер
В этот момент вы можете подумать, что все эти 3 метода почти похожи. Но поверьте мне, это самые безопасные и простые из них, которые могут помочь вам решить проблему с неработающим меню «Пуск» в Windows 11. Если вы столкнулись с какими-либо проблемами на своем компьютере, всегда рекомендуется перезагрузить компьютер, поскольку это обеспечивает новый запуск компьютера. Иногда бывает очень большая нагрузка на устройство, из-за чего вы можете столкнуться с такими проблемами в работе.
И вот шаги, чтобы следовать:
- Сначала перейдите на «Экран рабочего стола».
- Теперь нажмите сочетание клавиш «Alt+F4».
- После этого откроется диалоговое окно «Завершение работы Windows», теперь щелкните раскрывающееся меню и выберите «Перезагрузить», а затем нажмите «ОК».
4. Используйте приложение для устранения неполадок в меню «Пуск».
Тем не менее, Microsoft выпустила Windows 11 с новым вспомогательным приложением, таким как приложение проверки работоспособности ПК. Но, с другой стороны, они также удалили поддержку некоторых полезных приложений, таких как Cortana, Paint 3D, Meet Now и, к сожалению, приложение для устранения неполадок в меню «Пуск».
По сути, это приложение для устранения неполадок было разработано для операционной системы Windows 10, когда одно обновление функции привело к сбою в меню «Пуск». И чтобы исправить все эти проблемы, это приложение было предоставлено Microsoft, и теперь оно устарело.
Но вы все равно можете использовать его, выполнив следующие шаги:
1. Сначала загрузите и установите приложение для устранения неполадок меню «Пуск» в Windows 11 по указанной ссылке.
2. Теперь запустите приложение и нажмите ссылку «Дополнительно».
3. Наконец, установите флажок «Применить ремонт автоматически» и нажмите кнопку «Далее».
После этого он начнет находить проблемы в меню «Пуск» и исправлять их соответствующим образом. Как только это будет сделано, перезагрузите компьютер и проверьте, работает он или нет.
В противном случае попробуйте следующие методы…
5. Перерегистрируйте меню «Пуск» в Windows 11.
Во многих случаях я видел, что перерегистрация приложения действительно помогает решить проблемы. Но что мне не понравилось в этом методе, так это использование Windows PowerShell и ввод команд в нем. Здесь мы перерегистрируем пакеты оболочки, которые в основном отвечают за весь интерфейс Windows, а также за меню «Пуск».
И вот шаги, чтобы следовать:
- Сначала нажмите сочетание клавиш «Windows+X».
- Теперь выберите «Терминал Windows (администратор)».
- После этого скопируйте данную команду, а затем вставьте ее в терминал и нажмите Enter.
Команда: Get-appxpackage
-all *shellexperience* -packagetype bundle |% {add-appxpackage
-register -disabledevelopmentmode ($_.installlocation+
“appxmetadataappxbundlemanifest.xml”)}
Примечание. Если вы выполнили шаги, указанные в методе 5, я предлагаю вам перестроить поисковый индекс, выполнив шаги, указанные в методе 9.
6. Проверьте наличие обновлений системы
Microsoft обычно предоставляет системные обновления для исправления ошибок и других проблем. Так как эта версия операционной системы является новой, я бы порекомендовал вам поддерживать вашу систему в актуальном состоянии. И если ваше меню «Пуск» не работает в Windows 11, я предлагаю вам проверить наличие обновлений. Потому что в предыдущем случае, когда инструмент Snipping не работал, эта проблема была устранена только после получения накопительного обновления.
И вот шаги, чтобы следовать: —
- Сначала нажмите сочетание клавиш «Windows+I». (Чтобы открыть приложение «Настройки»)
- Теперь перейдите в раздел «Центр обновления Windows».
- Наконец, нажмите «Проверить наличие обновлений».
7. Удалить настройки меню «Пуск» и приложения
Я знаю, что настроить свой рабочий стол так, чтобы он выглядел круто, очень весело. Но не всегда, потому что иногда они могут вызывать проблемы совместимости с вашей системой. И в этом случае вам необходимо удалить эти настройки меню «Пуск» и сторонние приложения, установленные на вашем ПК. И если вы также добавили некоторые файлы настройки, я бы посоветовал вам немедленно удалить их.
Более того, некоторые пользователи также используют сторонние приложения, такие как TranslucentTB и TaskbarX, чтобы сделать свою панель задач прозрачной. И с ними тоже самое, их нужно удалить.
И вот шаги, чтобы следовать:
- Сначала нажмите сочетание клавиш «Windows+I».
- Теперь перейдите в раздел «Приложения» и нажмите «Приложения и функции».
- После этого найдите установленное приложение, затем нажмите кнопку с тремя точками и выберите параметр «Удалить».
8. Войдите, используя учетную запись локального администратора.
Вы когда-нибудь чувствовали, что Microsoft пытается интегрировать все свои Windows и ее службы со своей учетной записью Microsoft? И хуже всего то, что вы даже не можете установить Windows 11 на свой компьютер, не имея учетной записи Microsoft. И в этом случае, если ваша учетная запись не работает должным образом, это также может вызвать проблему с меню «Пуск». Поэтому, чтобы исправить это, вам придется выйти из своей учетной записи Microsoft и войти в систему с учетной записью локального администратора.
И вот шаги, чтобы следовать:
- Сначала перейдите в «Настройки», нажав сочетание клавиш «Windows+I».
- Теперь перейдите в раздел «Учетные записи» в меню слева.
- Теперь в разделе «Ваша информация» и в разделе «Настройки учетной записи» нажмите «Войти вместо этого с локальной учетной записью».
- Наконец, завершите процесс, указав имя пользователя и пароль для локальной учетной записи, которую вы создаете.
9. Перестроить поисковый индекс
Ранее я говорил вам, что есть много пользователей, которые действительно запутались, если это панель поиска или меню «Пуск», которые не работают. И это только потому, что они оба очень тесно связаны или в некоторой степени интегрированы. В этой ситуации, если индекс поиска будет поврежден, это также может повлиять на функции меню «Пуск». И чтобы избежать этой ситуации, нам нужно перестроить индекс поиска, чтобы он мог быстро получать и отображать результаты поиска.
И вот шаги, чтобы следовать:
1. Сначала откройте окно «Выполнить», нажав клавиши «Windows+R».
2. Теперь введите данную команду и нажмите OK.
Команда: control /name Microsoft.IndexingOptions
3. После этого откроется диалоговое окно «Параметры индексирования», поэтому теперь нажмите кнопку «Изменить».
4. Теперь откроется диалоговое окно «Индексированные местоположения», затем нажмите «Показать все местоположения».
5. Затем снимите флажки со всех мест и нажмите кнопку «ОК».
6. После этого вы вернетесь в диалоговое окно «Параметры индексирования» и нажмите кнопку «Дополнительно».
7. Наконец, откроется диалоговое окно «Параметры индексирования», а затем в разделе «Устранение неполадок» нажмите кнопку «Перестроить».
После восстановления перезагрузите компьютер и проверьте, устранена ли проблема с неработающим меню «Пуск» в Windows 11.
10. Перезагрузите компьютер
Если какой-либо из вышеперечисленных способов у вас не работает, то в этом вам может помочь перезагрузка ПК. Я благодарен, что Microsoft предоставила эту опцию, потому что после ее использования ваши настройки снова будут установлены по умолчанию. Не только это, но и Reset this PC также поможет вам исправить множество ошибок и оптимизировать скорость вашего компьютера. Кроме того, я бы посоветовал вам сделать резервную копию всех важных данных перед перезагрузкой компьютера.
И вот шаги, чтобы следовать:
1. Сначала перейдите в «Настройки», нажав сочетание клавиш «Windows+I».
2. Теперь перейдите в раздел «Система» и нажмите «Восстановить».
3. После этого в разделе «Параметры восстановления» нажмите кнопку «Сбросить компьютер».
4. Теперь откроется диалоговое окно «Сбросить этот компьютер», а затем нажмите «Сохранить мои файлы».
5. Наконец, нажмите кнопку «Далее», а затем, наконец, нажмите кнопку «Сброс».
Теперь ваш компьютер автоматически перезагрузится, и после этого процесс сброса настроек займет несколько минут.
11. Обновите драйверы вашего ПК
В начальном разделе я уже упоминал, что отсутствие обновления драйверов вашего ПК также может вызвать некоторые проблемы, но здесь мы обсудим это более подробно. Многие пользователи также сообщают, что они исправили проблемы с меню «Пуск» путем обновления таких драйверов, как графический драйвер, утилита удаления DBUtil и драйвер интерфейса Intel Management Engine. В этом случае вы также можете попробовать обновить драйвер cFosSpeed, потому что, возможно, он вызывает проблему совместимости с меню «Пуск», а также с панелью задач.
И вот шаги, чтобы следовать:
1. Сначала нажмите сочетание клавиш Windows+I.
2. Теперь найдите «Диспетчер устройств» и нажмите на него.
3. После этого перейдите в «Видеоадаптеры» и дважды щелкните по нему.
4. Теперь щелкните правой кнопкой мыши установленный «Графический драйвер» и выберите параметр «Обновить драйвер».
5. Наконец, нажмите «Автоматический поиск драйверов».
После обновления драйверов перезагрузите компьютер и проверьте, решена ли ваша проблема. Выше я показал только процесс обновления графического драйвера, но вы также можете обновить и другие драйверы.
12. Перезапустите службу Iris
Как и другие пользователи, если вы также зарегистрировались в программе Insider, чтобы получить ранний доступ к Windows 11, я бы посоветовал вам выйти из нее сейчас. Поскольку эта программа в основном предоставляет бета-обновления, такие как сборка 22449, которые могут содержать ошибки и исправления. И если эти ошибки не будут устранены вовремя, они могут легко вызвать проблемы с такими службами, как Iris Service, а также с меню «Пуск» и панелью задач.
В этом случае мы должны удалить файлы реестра службы Iris, а затем переустановить ее, выполнив следующие шаги.
Хотя мы можем легко открыть командную строку, нажав «Ctrl+Shift+Enter» или «Windows+S». Но так как в Windows 11 не работают ни сочетания клавиш, ни меню «Пуск», поэтому воспользуемся другим способом.
1. Сначала нажмите клавиши быстрого доступа ‘ Ctrl+Shift+Esc ‘.
2. После этого откроется Диспетчер задач, затем нажмите «Файл» и выберите «Запустить новую задачу».
3. Теперь в поле «Открыть» введите «cmd.exe» и нажмите «ОК».
4. Наконец откроется командная строка, поэтому теперь скопируйте и вставьте команду, а затем нажмите Enter.
Команда:reg delete HKCUSOFTWAREMicrosoftWindowsCurrentVersionIrisService /f && shutdown -r -t 0
Примечание. Пожалуйста, сохраните свою работу перед запуском этих команд, потому что после этого ваш компьютер автоматически перезагрузится.
13. Запустите Windows 11 в безопасном режиме.
Безопасный режим — это тот режим Windows, который помогает вам запускать операционную систему с основными функциями. Кроме того, при работе в этом режиме нельзя использовать сторонние приложения, что означает, что мы можем легко проверить, вызывает ли какое-либо стороннее приложение какие-либо проблемы с меню «Пуск» или нет. Есть много способов запустить Windows 11 в безопасном режиме, но здесь мы расскажем вам только о самом простом.
И вот шаги, чтобы следовать:
1. Сначала нажмите сочетание клавиш Windows+I.
2. Теперь в правой части прокрутите вниз и перейдите в раздел «Восстановление».
3. Теперь в разделе «Параметры восстановления» нажмите кнопку «Перезагрузить сейчас», которая находится справа от вкладки «Расширенный запуск».
4. После этого он запросит подтверждение, поэтому снова нажмите кнопку «Перезагрузить сейчас».
5. Теперь ваш компьютер загрузится в режиме восстановления, а затем нажмите «Устранение неполадок».
6. Теперь перейдите в раздел «Дополнительные параметры».
7. После этого перейдите в раздел «Параметры запуска».
8. Теперь откроется «Параметры запуска», а затем нажмите кнопку «Перезагрузить».
9. Наконец, нажмите клавишу «F4», чтобы запустить компьютер в безопасном режиме.
Теперь ваш компьютер загрузится в безопасном режиме, теперь проверьте, работает ли меню «Пуск». И если это сработает, попробуйте удалить сторонние приложения, которые, по вашему мнению, могут вызывать проблемы.
14. Откат к Windows 10
Если после использования всех вышеперечисленных методов вы все еще сталкиваетесь с ошибкой, вам следует вернуться к Windows 10. Windows 11, безусловно, является обновленной и лучшей версией, но если вы столкнулись с ошибками и не можете их решить, рекомендуется вернуться к более старой версии Windows. Более того, вы можете использовать этот метод только в том случае, если вы не использовали Windows 11 более 10 дней. И вам не нужно ничего скачивать, просто выполните следующие шаги, и вы вернетесь к своей Windows 10.
И вот шаги, чтобы следовать:
1. Сначала нажмите сочетание клавиш «Windows+I», чтобы открыть «Настройки».
2. Теперь перейдите в раздел «Система» и перейдите на вкладку «Восстановление».
3. Теперь в разделе «Параметры восстановления» нажмите кнопку «Вернуться».
4. После этого следуйте инструкциям на экране.
Примечание. Вы также можете обратиться к приведенной выше ссылке для получения подробной информации об откате до Windows 10.
15. Удалите обновление KB5004300.
Хотя в приведенных выше шагах я упомянул, что обновление может помочь вам решить эту проблему, но я видел, как некоторые пользователи сообщали, что их меню «Пуск» в Windows 11 работает после обновления «KB5004300». Таким образом, в этом случае удаление этого обновления может легко помочь вам решить эту проблему. Однако вероятность того, что вы потеряете свои данные в процессе удаления, очень мала, но мы рекомендуем вам сделать резервную копию ваших данных.
И вот шаги, чтобы следовать:
1. Сначала перейдите в «Настройки», нажав сочетание клавиш «Windows+I».
2. Теперь перейдите в раздел «Центр обновления Windows».
3. После этого перейдите в раздел «История обновлений» и далее перейдите в настройки «Удалить обновления».
4. Теперь откроется панель управления, поэтому щелкните правой кнопкой мыши обновление «KB5004300» и выберите «Удалить».
5. Наконец, перезагрузите компьютер.
16. Проверьте наличие вирусов или вредоносных программ
Теперь, если вы уже пробовали все вышеперечисленные методы, я бы посоветовал вам проверить наличие вирусов или вредоносных программ. Потому что иногда они также блокируют полезные процессы, считая их вирусами, а также могут вызывать проблемы с меню «Пуск». И чтобы решить эту проблему, мы запустим быстрое сканирование с помощью Защитника Windows.
И вот шаги, чтобы следовать: —
1. Сначала нажмите сочетание клавиш «Windows+I», чтобы открыть «Настройки».
2. Теперь с левой стороны перейдите в раздел «Конфиденциальность и безопасность».
3. После этого в разделе «Безопасность» перейдите на вкладку «Безопасность Windows».
4. Теперь в разделе «Области защиты» нажмите «Защита от вирусов и угроз».
5. Теперь вы можете перейти к быстрому сканированию или просто нажать «Параметры сканирования».
6. Наконец, выберите параметр «Полное сканирование», а затем нажмите кнопку «Сканировать сейчас».
Примечание: — Если эта проблема по-прежнему не решается, я предлагаю вам отключить антивирусную программу. Возможно, это вызывает проблему совместимости с Windows 11.
17. Восстановить Windows
Восстановление Windows означает, что вы восстановите свою ОС Windows, когда она работала нормально. И это делается с помощью резервных копий, Windows обычно делает резервную копию всей системы через частые промежутки времени. Кроме того, эти резервные копии также известны как точки восстановления, которые помогают нам восстанавливать наши окна в определенный момент времени.
И вот шаги, чтобы следовать…
1. Сначала перейдите в «Настройки», нажав сочетание клавиш «Windows+I».
2. Теперь перейдите в раздел «Система», прокрутите вниз и перейдите в раздел «Восстановление».
3. Теперь в разделе «Параметры восстановления» нажмите кнопку «Перезагрузить сейчас» для расширенного процесса запуска.
4. После этого он запросит подтверждение, поэтому нажмите кнопку «Перезагрузить сейчас».
5. Теперь ваш компьютер загрузится в режиме восстановления, а затем нажмите «Устранение неполадок».
6. Теперь перейдите в раздел «Дополнительные параметры».
7. После этого перейдите в раздел «Восстановление системы».
8. Наконец откроется диалоговое окно «Восстановить системные файлы и настройки», поэтому теперь выберите конкретную «точку восстановления» и следуйте инструкциям.
Это пока…
Вывод
Итак, это то, как вы можете легко исправить свое меню «Пуск», если оно не отвечает или не работает. Кроме того, вы можете использовать эти методы, если ваше меню или панель задач зависли и не открываются соответственно.
Более того, мы постарались обсудить все и вся в этом посте и будем обновлять его в ближайшее время, когда что-нибудь появится.
Ждите следующих постов…
Не стесняйтесь делиться своими мыслями в комментариях.
Если вам понравился этот пост, не забудьте поделиться им.
Меню «Пуск» — один из самых ценных компонентов Windows 10. Оно позволяет нам быстро получать доступ к установленным приложениям и настройкам.
Однако иногда эта функция может работать не так, как ожидалось, поскольку пользователи сообщали, что в прошлом меню «Пуск» продолжало исчезать.
Теперь многие пользователи сообщают о критической ошибке — меню «Пуск» не работает в Windows 10. Возможно, вам стоит внимательно изучить наши решения, если у вас возникла та же проблема.
Что вызывает критическую ошибку в меню «Пуск»?
Если ваше меню «Пуск» не работает в Windows 11, за ним может следовать это сообщение об ошибке. Это может произойти, если системные файлы повреждены или повреждены.
Поврежденные системные файлы также могут привести к ошибке BSOD Critical Process Died, но, к счастью, здесь это не так.
Помните, что эти ошибки могут повлиять на другие компоненты; многие сообщали о критической ошибке в Cortana в Windows. К счастью, есть способы решить эти проблемы, и сегодня мы покажем вам, как это сделать.
Проблемы с меню «Пуск» могут существенно повлиять на ваш пользовательский опыт. Говоря о проблемах, пользователи сообщали о следующих проблемах с их меню «Пуск»:
- Меню «Пуск» и Cortana не работают. Меню «Пуск» и Cortana тесно связаны с Windows 10. Однако многие пользователи сообщают, что и меню «Пуск», и Cortana не работают на их ПК.
- Меню «Пуск» не открывает окна 10: в некоторых случаях меню «Пуск» даже не открывается. Это может быть большой проблемой, но вы сможете решить ее с помощью одного из наших решений.
- Меню «Пуск» не исчезнет: несколько пользователей сообщили, что их меню «Пуск» не исчезнет. По словам пользователей, они могут открыть меню «Пуск», но не могут его закрыть.
- Меню «Пуск» случайно открывает окна 10: пользователи сообщают, что меню «Пуск» случайно открывается на их ПК. Это раздражающая проблема, поскольку меню «Пуск» будет мешать работе других приложений на вашем экране.
- Отсутствуют плитки меню «Пуск», отсутствуют значки. Несколько пользователей сообщили, что их плитки и значки в меню «Пуск» отсутствуют. Это может быть проблемой, но вы сможете решить ее с помощью одного из наших решений.
Что такое критическая ошибка на компьютере?
Критическая ошибка — это серьезная проблема, влияющая на работу компьютера. При возникновении этой ошибки компьютер останавливает свой процесс и делает невозможным продолжение работы затронутого компонента.
Чтобы сократить эту критическую ошибку и предотвратить необратимые повреждения, компьютер может начать зависать или перезагружаться.
Как я могу исправить ошибку «Меню «Пуск» не работает»?
1. Войдите в безопасный режим
- Нажмите Windows клавишу + I и выберите «Обновление и безопасность».
- Выберите параметр «Восстановление» на левой панели.
- Нажмите кнопку «Перезагрузить сейчас» в разделе «Расширенный запуск».
- Когда ваш компьютер перезагрузится, нажмите «Устранение неполадок».
- Выберите Дополнительные параметры.
- Теперь нажмите «Параметры запуска».
- Нажмите кнопку «Перезагрузить».
- После того, как ваш компьютер снова перезагрузится, нажмите F5, чтобы войти в безопасный режим с поддержкой сети.
Критическая ошибка. Неработающее меню «Пуск» может быть проблематичным, но пользователи утверждают, что эту ошибку можно исправить, войдя в безопасный режим.
2. Удалите Dropbox/ваш антивирус.
- Нажмите Windows клавишу + R , чтобы открыть приглашение «Выполнить».
- Введите appwiz.cpl в поле «Выполнить» и нажмите «ОК».
- Найдите Dropbox в списке и выберите «Удалить».
- После того, как вы удалили Dropbox, перезагрузите компьютер и проверьте, решена ли проблема.
Многие пользователи сообщили, что Dropbox является основным виновником критической ошибки — меню «Пуск» не работает. Чтобы решить эту проблему, вам необходимо удалить Dropbox со своего компьютера.
3. Временно скрыть Cortana с панели задач.
- Щелкните правой кнопкой мыши панель задач и выберите Cortana > Hidden.
- Теперь снова щелкните правой кнопкой мыши панель задач и выберите Cortana > Показать значок поиска.
- Перезагрузите компьютер и проверьте, решена ли проблема.
Некоторые пользователи сообщали, что Cortana вызывает неработающее меню «Пуск» при критической ошибке. В этом случае скрытие значка на панели задач должно решить проблему.
4. Переключитесь на новую учетную запись администратора и удалите каталог TileDataLayer.
- Нажмите Ctrl + Shift + Esc , чтобы открыть диспетчер задач.
- Когда откроется диспетчер задач, нажмите «Файл» > «Запустить новую задачу».
- Введите cmd и установите флажок Создать эту задачу с правами администратора.
- Нажмите кнопку ОК.
- Введите команду ниже и нажмите Enter :
net user /add admin1 password1 - Это создаст новую учетную запись пользователя с именем admin1 и паролем password1.
- Теперь введите команду ниже и нажмите Enter , чтобы сделать новую учетную запись администратором:
net localgroup administrators admin1 /add - Закройте командную строку и выйдите из своей текущей учетной записи.
- Теперь перейдите во вновь созданную учетную запись admin1. Используйте созданный вами пароль1 для входа в систему.
- Нажмите Windows клавишу + R, введите %localappdata% и нажмите OK.
- Отсюда найдите папку TileDataLayer и щелкните ее правой кнопкой мыши.
- Выберите опцию Удалить.
- Наконец, выйдите из новой учетной записи admin1 и вернитесь к своей обычной учетной записи.
Если критическая ошибка — меню «Пуск» не работает, отображается в одной учетной записи администратора пользователя, вы можете исправить это, переключившись на другую учетную запись и удалив каталог TileDataLayer. Вы можете выполнить описанные выше шаги, если у вас нет другой учетной записи.
5. Завершить процесс локального органа безопасности
- Откройте диспетчер задач, нажав Ctrl + Shift + Esc .
- Прокрутите вниз вкладку «Процессы» и найдите процесс локального администратора безопасности.
- Щелкните его правой кнопкой мыши и выберите «Завершить задачу».
- Закройте диспетчер задач и перезагрузите компьютер. После перезагрузки компьютера проверьте, решена ли проблема.
Чтобы исправить критическую ошибку — меню «Пуск» не работает, рекомендуется завершить процесс локального администратора безопасности с помощью диспетчера задач. Теперь вы можете перезагрузить компьютер и посмотреть, сохраняется ли ошибка.
6. Отключить Internet Explorer
- Нажмите Windows клавишу + R , введите appwiz.cpl и нажмите OK.
- Нажмите «Включить или отключить функции Windows» на левой панели.
- Снимите флажок для Internet Explorer 11.
- Если вы получили предупреждающее сообщение, нажмите Да.
- Перезагрузите компьютер и проверьте, решена ли проблема.
7. Создайте две новые учетные записи администратора и перенесите папку базы данных
- Запустите командную строку от имени администратора, введите приведенные ниже команды и нажмите Enter, чтобы создать две новые учетные записи.
net user /add admin1 password1net user /add admin2 password2net localgroup administrators admin1 /addnet localgroup administrators admin2 /add - Выйдите из текущей учетной записи и перейдите в созданную учетную запись admin1.
- Используйте пароль1 для входа в систему и перезагрузите компьютер.
- После перезагрузки компьютера войдите в учетную запись admin2 и используйте пароль2 в качестве пароля.
- Следуйте по пути ниже:
C:Usersadmin1AppDataLocalTileDataLayer - Если вы не можете найти папку AppData, перейдите на вкладку «Вид» и установите флажок «Скрытые элементы».
- Скопируйте папку базы данных в TileDataLayer.
- Теперь перейдите по указанному ниже пути, чтобы получить доступ к своей основной учетной записи:
C:UsersYour_usernameAppDataLocalTileDataLayer - Переименуйте папку базы данных в Database.old.
- Вставьте новую папку базы данных из admin1.
- Перезагрузите компьютер и вернитесь к своей основной учетной записи.
Этот процесс требует, чтобы вы создали две учетные записи администратора, и мы должны предупредить вас, что процесс может иногда показаться немного запутанным, поэтому постарайтесь внимательно следовать инструкциям. Если проблема устранена, удалите созданные вами профили администратора.
8. Перезагрузите компьютер
- Нажмите Windows кнопку.
- Щелкните значок питания в левом нижнем углу.
- Выберите вариант «Перезагрузить».
Поскольку Windows 10 не работает, как предыдущие версии Windows, когда дело доходит до завершения работы. Ваши данные не удаляются полностью, когда вы выключаете компьютер.
Это может вызвать несколько проблем, таких как меню «Пуск с критической ошибкой». Несколько пользователей сообщили, что перезагрузка устранила большинство их проблем, так что не стесняйтесь попробовать.
9. Убедитесь, что ваша Windows 10 обновлена
- Нажмите клавиши Windows + I , чтобы открыть приложение «Настройки».
- Выберите «Обновление и безопасность».
- Нажмите кнопку Проверить наличие обновлений.
- Наконец, нажмите кнопку «Установить сейчас», чтобы обновить компьютер.
Корпорации Майкрософт известно о проблеме с меню «Пуск» с критической ошибкой, и постоянное исправление может быть доступно через Центр обновления Windows. Поэтому обязательно загрузите все последние обновления для Windows 10.
10. Переключитесь на другую учетную запись пользователя
Возможно, вы захотите переключиться на другую учетную запись пользователя, если проблема не устранена. Мы уже показали вам, как создать новую учетную запись пользователя с помощью командной строки.
Итак, создайте новую учетную запись и переместите в нее свои файлы в качестве временного обходного пути. Выполните следующие действия, чтобы добавить необходимое количество учетных записей.
11. Сбросить Windows 10
- Откройте приложение «Настройки».
- Выберите параметр «Обновление и безопасность».
- Выберите «Восстановление» на левой панели.
- Нажмите «Начать» в разделе «Сбросить этот компьютер».
- Выберите вариант «Сохранить мои файлы».
- Наконец, нажмите «Далее», а затем «Перезагрузить».
Если вы по-прежнему получаете сообщение «Критическая ошибка — меню «Пуск» не работает», вы можете рассмотреть возможность сброса Windows 10. Это последнее средство, но оно оказалось эффективным для решения проблемы.
Как исправить критическое меню «Пуск» в Windows 11?
Меню «Пуск при критической ошибке», не работающее в Windows 11, может быть вызвано неисправными системными файлами. Кроме того, это может быть связано с сбоями в некоторых процессах на вашем ПК. Это можно легко исправить, перезагрузив компьютер.
Поскольку причины проблемы аналогичны причинам в Windows 10, вы можете применить исправления в нашем руководстве для ее решения.
Как проверить критические ошибки в Windows 10?
- Нажмите Windows клавишу + R , чтобы открыть утилиту «Выполнить».
- Введите eventvwr.msc в поле «Выполнить» и нажмите Enter , чтобы открыть средство просмотра событий.
- Щелкните папку журнала Windows на левой панели.
- Выберите любые параметры в папке, чтобы просмотреть действия на средней панели.
Критическая ошибка. Неработающее меню «Пуск» может стать серьезной проблемой и серьезно повлиять на работу с Windows 10.
Если у вас есть другие вопросы, не стесняйтесь задавать их в разделе комментариев ниже, и мы обязательно их рассмотрим.
КРИТИЧЕСКАЯ ОШИБКА МЕНЮ ПУСК НЕ РАБОТАЕТ WINDOWS 10
«Я пытаюсь быть спокойным, пока печатаю это — но я столкнулся с «Критическая Ошибка — Меню Пуск и Приложение Кортана не работают. Мы попытаемся исправить эту проблему при следующем выполнении входа» в течение последних ПЯТИ дней. Я не могу нормально работать, я не могу сосредоточиться, я разочарован в вас, парни из Microsoft, все эти ваши дурацкие программы, которые создают хаос в нашей жизни. Не могли бы вы сказать мне, что теперь делать?».
– вопрос к Microsoft
Критическая ошибка Windows 10 Критическая Ошибка Меню Пуск и Приложение Кортана не работают обычно возникает, когда часть ваших файлов и настроек повреждена. Это происходит потому, что вы установили или удалили какое-то неисправное программное обеспечение, оставив после себя его кэш и файлы. Многие пользователи Windows сообщали о подобных проблемах на множестве форумах, где обсуждают технические вопросы. Вот один из таких случаев:
- Часть 1: Что Вызывает Критическую Ошибку Меню Пуск?
- Часть 2: Как Восстановить Потерянные Данные с Компьютера с Критической Ошибкой Меню Пуск? HOT
-
Часть 3: Как Исправить Критическая Ошибка Меню Пуск не Работает?
- Решение 1: Войдите в безопасный режим и перезагрузите компьютер
- Решение 2: Создайте новую учетную запись администратора
- Решение 3: Временное Скрытие Кортаны с Панели Задач
- Решение 4: Отключите Internet Explorer
- Решение 5: Запустите проверку системного файла
- Решение 6: Обновление системы Windows
- Решение 7: Переустановите Сторонний Антивирус
- Решение 8: Загрузите Средство Устранение Ошибок Меню «Пуск»
- Решение 9: Переустановка Меню Пуск и Повторная Регистрация Cortana
- Устранение 10: Восстановление Системы
- Решение 11: Перезагрузка компьютера
Часть 1: Что Вызывает Критическую Ошибку Меню Пуск?
Критическая ошибка меню Пуск возникает, когда ОС завершает работу программы из-за внутренних проблем. Эти ошибки могут быть вызваны ошибками использования памяти, повреждением документов и так далее. Если вы выключите компьютер во время работы обновления, ваши файлы могут быть повреждены. Следует помнить, что эти проблемы могут повлиять на другие компоненты вашего ПО.
Таким образом, если у вас возникла эта ошибка » Критическая Ошибка — Меню Пуск и Приложение Кортана не работают. Мы попытаемся исправить эту проблему при следующем выполнении входа», и у вас есть выбор только выйти из системы, не выключайте компьютер.
Часть 2: Как Восстановить Потерянные Данные с Компьютера с Критической Ошибкой Меню Пуск?
Если у вас не работает меню пуск, и вы попытались выполнить все вышеперечисленные действия, то, скорее всего, ваши файлы пропали. Сброс компьютера приведет к стиранию данных на системном диске, что не является хорошим действием для многих пользователей.
Пользователям следует сохранять резервные копии данных. Но если вы пытались исправить ситуацию и у вас нет резервной копии, Tenorshare 4DDiG – это высокопроизводительный инструмент восстановления данных, который может восстановить любые потерянные или удаленные данные при различных инцидентах. Tenorshare 4DDiG может восстановить файлы любого типа буквально за считанные секунды с помощью всего нескольких кликов мыши. Вот как вы можете восстановить свои данные с помощью нашего профессионального инструмента:
- Поддерживает различные сценарии потери данных, например, компьютерные ошибки, случайное удаление, форматирование файлов, повреждение данных и т.д.
- Поддерживает 1000 типов файлов, включая фотографии, видео, аудио, документы и т.д.
- Поддерживает Windows 11/10/8.1/8/7.
- Поддерживает извлечения данных с флэш-накопителей Mac/USB, внешних жестких дисков, карт памяти, цифровых камер и т.д.
- Высочайший процент успеха и 100% безопасность.
- Выберите Местоположение
- Сканирование Диска
- Предварительный Просмотр и Восстановление Файлов
После установки откройте Tenorshare 4DDiG и на главном экране выберите место, где вы потеряли свои файлы, а затем нажмите кнопку Сканировать, чтобы продолжить.
4DDiG эффективно ищет потерянные файлы на выбранном диске в соответствии с вашими настройками. Вы можете переключиться с режима просмотра папок на режим просмотра файлов или просто использовать фильтр для поиска целевых файлов.
После того как файлы будут найдены, вы можете просмотреть и восстановить их в безопасное место на вашем компьютере. Не рекомендуется сохранять файлы обратно в туже папку, в которой они были потеряны, чтобы избежать перезаписи данных.
Часть 3: Как Исправить Критическая Ошибка Меню Пуск не Работает?
Решение 1: Войдите в безопасный режим и перезагрузите компьютер
- Нажмите клавиши Windows + L, чтобы выйти из системы, когда откроется окно Window 10.
- Продолжайте удерживать кнопку Shift на клавиатуре и нажмите кнопку питания, а затем «Перезагрузка».
- Сейчас ваш компьютер должен перезагрузиться и показать параметры загрузки. Перейдите в раздел «Дополнительные параметры» в меню «Устранение неполадок» и выберите » Дополнительные параметры загрузки».
- Нажмите кнопку «Перезагрузка», чтобы перезагрузить ваш компьютер.
- Когда он перезагрузится, нажмите F5, чтобы перейти в «Безопасный режим».
- После входа в безопасный режим ошибка Меню Пуск и Приложение Кортана не работают будут устранены. Все, что вам осталось сделать сейчас, это перезагрузить ваш компьютер.
Решение 2: Создайте новую учетную запись администратора
- Нажмите «Пуск», затем откройте «Настройки».
- Нажмите «Учетные записи» и перейдите к разделу «Семья и другие».
- Затем на этом этапе добавьте другого пользователя на этот ПК.
- Выберите оба варианта, запрашивающие информацию для входа в систему и учетную запись Microsoft.
- Задайте имя пользователя, придумайте хороший пароль и подсказку к паролю, а затем нажмите «Далее» и «Готово».
- Выйдите из системы, нажав на Значок Питания > «Выход».
- Войдите в систему под новой учетной записью, чтобы исправить ошибки меню Пуск в Windows 10.
Решение 3: Временное Скрытие Кортаны с Панели Задач
- На панели задач найдите значок Cortana.
- В левом верхнем углу приложения выберите три точки и откройте Настройки.
- Выберите сочетание клавиш и выключите его.
- Примените настройки, перезапустив систему.
- После перезагрузки выполните описанные выше действия еще раз, но выберите голосовую активацию и предоставьте ей разрешение.
- Выключите, пусть Кортана отреагирует на «Кортана».
Решение 4: Отключите Internet Explorer
Из раздела «Программы и функции» в Панели управления вы можете отключить Internet Explorer, выполнив следующее:
- Нажмите «Пуск» и перейдите в раздел «Приложения» из меню «Настройки».
- Выберите пункт «Дополнительные функции» и в списке функций найдите Internet Explorer 11.
- Нажмите на него, затем нажмите «Удалить».
- Подождите, затем появится сообщение о необходимости перезагрузки.
- Перезагрузите систему, чтобы исправить критическую ошибку меню Пуск в Windows 10.
Решение 5: Запустите проверку системного файла
- Откройте командную строку (с правами администратора) через меню опытного пользователя (Power User) или нажав Window + X на клавиатуре.
- Когда откроется окно, введите команду «sfc/scannow», чтобы запустить SFC на вашем ПК с Windows.
- SFC или System File Checker (служебная программа в Windows, которая проверяет наличие проблем с файлами на компьютере) должна подтвердить целостность каждого файла операционной системы на вашем ПК. Это может занять некоторое время.
Решение 6: Обновление системы Windows
- На клавиатуре нажмите одновременно клавиши Windows + R.
- Откроется окно «Выполнить», в котором нужно ввести «ms-settings: in» и затем нажать клавишу Enter.
- В окне настроек нажмите «Обновление и безопасность», а затем «Проверить наличие обновлений».
- Если у вас Windows 10 (1511), перейдите в раздел «О программе» на вкладке «Система» и проверьте «Версия». Следуйте указаниям помощника, чтобы установить последнюю версию, доступную в вашей системе.
Решение 7: Переустановите Сторонний Антивирус
Если на вашем компьютере установлено стороннее антивирусное ПО, удалите его с панели управления. После этого откройте программные файлы, из которых загружено ПО, и переустановите его, используя предыдущую процедуру. Это обновит вашу системную память и удалит все ненужные и проблемные окна запуска. Это в конечном итоге приведет к устранению критической ошибки Меню пуск не работает.
Решение 8: Загрузите Средство Устранение Ошибок Меню «Пуск»
Вскоре после выхода Windows 10, критическая ошибка «меню Пуск не работает» стала очень распространенной. После чего, Microsoft создала специальное средство устранения неполадок, которое вы всегда можете использовать в качестве средства резервного копирования.
Этот вариант работает лучше всего, если вы считаете, что ошибка вызвана из-за того, что вы не установили обновления. Вам следует загрузить средство устранения неполадок и запустить его, выполняя экранные советы по решению проблемы не работает меню пуск Windows 10.
Решение 9: Переустановка Меню Пуск и Повторная Регистрация Cortana
-
Нажмите клавиши X + Windows, чтобы открыть Windows PowerShell и введите
Get-AppxPackageMicrosoft.Windows.ShellExperienceHost | Foreach {Add-AppxPackage — DisableDevelopmentMode — Register «$($_.InstallLocation) AppXManifest.xml»}
- Нажмите Enter
-
Когда процесс завершится, введите следующее:
Get-AppxPackageMicrosoft.Windows.Cortana | Foreach {Add-AppxPackage — DisableDevelopmentMode — Register «$($_.InstallLocation) AppXManifest.xml»}
- Нажмите Enter и перезагрузите компьютер.
Решение 10: Восстановление Системы
- Нажмите одновременно клавиши X + Windows и перейдите в меню «Настройки».
- Выберите «Восстановление» после того, как откроется опция «Обновление и безопасность».
- Перейдите к опции «Расширенный запуск» и нажмите кнопку «Перезагрузить».
- Это перезапустит Windows, где вы увидите «Выберите опцию».
- Перейдите к опции дополнительных параметров «Устранение неполадок».
- Нажмите на «Восстановление системы».
Решение 11: Перезагрузка компьютера
- Нажмите одновременно клавиши X и Windows, чтобы открыть меню.
- Выберите в меню пункт «Настройки» и перейдите к пункту «Обновление и безопасность».
- Далее на левой панели выберите «Восстановление».
- Справа вы должны увидеть опцию » Вернуть компьютер в исходное состояние».
- Нажмите кнопку «Начать» и выберите «Сохранить мои документы», чтобы продолжить.
- Это действие вернет ваш компьютер к заводским настройкам и, надеюсь, станет решением критической ошибки Windows 10 Меню пуск.
Итог
Надеемся, вы узнали, как решить проблему меню пуск и приложение кортана не работают в Windows 10. Если вы потеряли данные во время процесса, мы рекомендуем вам обратиться за помощью к нашей профессиональной программе для восстановления данных, т.е. Tenorshare 4DDiG.
Tenorshare 4DDiG Data Recovery
4DDiG — это ваш непревзойденный выбор для восстановления всех потерянных данных на компьютере Windows / Mac после различных сценариев потери, таких как удаление, форматирование, RAW и т.д. с более высокой вероятностью успеха.
Скачать Бесплатно
Скачать Бесплатно
Купить Сейчас
Купить Сейчас
Здравствуйте. Буквально пару дней тому назад из-за перепадов напряжения мой компьютер несколько раз самостоятельно перезагрузился. После этого появилась весьма неприятная проблема: критическая ошибка меню пуск не работает на Windows 10. Пришлось перепробовать немало способов, о которых сейчас расскажу.
С чего все началось?
После очередного перезапуска я хотел зайти в стартовое меню для просмотра погоды через приложение Виндовс, но увидел следующее сообщение:
Первым делом я нажал на кнопку «Выйти». Произошел выход из системы, отобразилось окно входа в учетную запись. Я ввел пароль, дождался появления рабочего стола и снова попытался открыть стартовое меню. Но ошибка не исчезла!
Мои дальнейшие действия
Пришлось отправиться за помощью в Google. Практически все источники рекомендовали проделать похожие действия. Сейчас поведаю обо всех вариантах, которые я испробовал. Начну с самых простых.
Перезагрузка
На официальном форуме Microsoft советуют просто перезапустить ПК. Согласно отзывам, этот способ помогает во многих случаях. Но, увы, для меня он не стал выходом из ситуации.
Безопасный режим
Также, специалисты Майкрософт советуют загрузить компьютер в Safe Mode, а потом снова — в обычном режиме. Не хочу повторяться — все методы загрузки безопасного режима Вы найдете по ссылке.
Попробуйте, может Вам поможет. Но у меня критическая ошибка Windows 10 меню пуск Кортана не исчезла.
Рекомендую в режиме безопасности запустить сканирование на вирусы с помощью утилиты DrWeb CureIt, которую предварительно скачайте с официального сайта. Лишним это не будет!
Настройка конфигурации
Идем дальше.
- Нажимаем комбинацию клавиш Win + R и в поле ввода прописываем:
msconfig
- Нажимаем Enter для запуска конфигуратора системы. Вкладка «Общие» содержит пункт «Выборочный…». Под ним отмечаем галочками все доступные опции:
- После нажатия на «ОК» Вам будет предложено перезагрузить ПК. Соглашайтесь!
Если и эта инструкция ни к чему не привела, тогда снова запустите окно «msconfig» и перейдите ко второй вкладке — «Загрузка». Там активируйте параметр «Без GUI»:
Снова перезагружаем ПК. Ну что, помогло? Надеюсь, что ДА!
А я снова увидел сообщение о критической ошибке меню Пуск…
Удаление приложений
Некоторые ресурсы советовали деинсталлировать программы, которые были установлены за последнее время. Самое обидное, что я ничего нового не ставил, драйвера не обновлял, не скачивал системные апдейты. Но Вам стоит попробовать данный совет, прежде чем перейти к следующим действиям.
Восстановление
Переходим к более радикальным мерам. Если в параметрах у Вас включена опция автоматического создания точек восстановления, то есть шанс устранить проблему.
- Нажимаем комбинацию Win + X для открытия контекстного меню:
- Выбираем элемент «Панель управления». Откроется окно, где следует перейти в режим просмотра «Мелкие значки» (правый верхний угол), затем кликнуть по пункту «Восстановление»:
- Откроется перечень вариантов, где нужно выбрать «Запустить…» (как показано на предыдущем скриншоте).
- Отобразиться «мастер», на первом шаге которого следует указать «другую точку…», а затем из списка выбрать ту, которая соответствует дате, когда меню Пуск работало без ошибок.
- Для выполнения всех нужных действий система перезапуститься и начнет процедуру отката к предыдущему состоянию.
Если по окончанию процесса у Вас всё заработает, значит не зря я писал эту статью!
Кстати, мне этот вариант как раз и помог. Но некоторые пользователи утверждают, что проблема осталась. Поэтому, держите еще пару советов.
Программа FixWin
Очень крутая утилита для устранения разных ошибок Виндовс 10. Советую перейти на страницу описания всех возможностей и там же скачать программу. Конкретно решение данной проблемы находиться на вкладке «Windows 10» — пункт №4. Просто нажмите на кнопку «Fix» напротив строки с описанием неисправности:
Откат “десятки”
Перейдите по ссылке и попробуйте проделать указанные в инструкции шаги. Если не сработает, то придется выполнять чистую установку Виндовс (с нуля).
Поиск вирусов
Выше я уже рекомендовал воспользоваться утилитой CureIt. Но можно просканировать компьютер и другими антивирусными программами или антишпионским софтом.
Уверен, что Вам удалось покончить с неприятной ситуацией, которая называется «критическая ошибка меню Пуск не работает».
С уважением, Виктор
Running PC in safe mode is a quick way around the critical error
by Milan Stanojevic
Milan has been enthusiastic about technology ever since his childhood days, and this led him to take interest in all PC-related technologies. He’s a PC enthusiast and he… read more
Updated on January 31, 2023
Reviewed by
Alex Serban
After moving away from the corporate work-style, Alex has found rewards in a lifestyle of constant analysis, team coordination and pestering his colleagues. Holding an MCSA Windows Server… read more
- When you get a Critical Error and the Start Menu is not working, the issue could have been caused due an outdated OS.
- Your primary approach should be to hide Cortana and disable Internet Explorer.
- Ending the Local Security Authority Process is another effective fix to solve this issue.
XINSTALL BY CLICKING THE DOWNLOAD FILE
This software will repair common computer errors, protect you from file loss, malware, hardware failure and optimize your PC for maximum performance. Fix PC issues and remove viruses now in 3 easy steps:
- Download Restoro PC Repair Tool that comes with Patented Technologies (patent available here).
- Click Start Scan to find Windows issues that could be causing PC problems.
- Click Repair All to fix issues affecting your computer’s security and performance
- Restoro has been downloaded by 0 readers this month.
Start Menu is one of the most valuable components of Windows 10. It allows us to access installed apps and settings quickly. However, sometimes the feature might not work as expected, and many reported a Critical Error and that the Start menu is not working.
Besides, for some, the Start Menu kept disappearing. Regarding the problem at hand, users had an error message, Critical Error – Your Start menu isn’t working. We will try to fix it the next time you sign in, appear. So, let’s find out all about it.
If your Start Menu isn’t working in Windows 11, it may be followed by an error message. This can occur if the system files are corrupt or damaged. Corrupt system files can also lead to Critical Process Died BSOD error, but luckily that’s not the case here.
Remember that these errors can affect other components; many reported a critical error in Cortana on Windows. Luckily, there are ways to fix these issues, and today we’ll show you how.
Problems with Start Menu can drastically affect your user experience. Speaking of problems, users reported the following issues with their Start Menu:
- Start Menu and Cortana not working: Start Menu and Cortana are closely related to Windows 10. However, many users reported that both Start Menu and Cortana aren’t working on their PC.
- Start Menu won’t open in Windows 10: In some cases, your Start Menu won’t even open. This can be a big problem, but you should be able to solve it by using one of our solutions.
- The Start Menu won’t go away: According to users, they can open the Start Menu but cannot close it.
- Start Menu randomly opens in Windows 10: Users reported that Start Menu randomly opens on their PC. This is an annoying problem since Start Menu will interfere with other applications on your screen.
- Start Menu tiles missing, icons missing – Several users reported that their tiles and icons in Start Menu are missing. This can be a problem, but you should be able to fix it with one of our solutions.
What is a critical error on a computer?
A critical error is a severe issue that affects the operations of a computer. When this error occurs, it forces the computer to stop its process and makes it impossible for the affected component to continue working.
To curtail this critical error and prevent lasting damage, a computer might start freezing or restarting.
Before trying the other solutions, here are a few quick workarounds that might work:
- Restart the computer and check if you still encounter the Critical error with the Start menu.
- Sign out of the affected account and then log into another account. Open the Start menu, and make sure that it works. Now, log back into the previous account, and the Start menu should also work here.
If these didn’t work, head to the fixes listed next.
1. Enter Safe Mode
- Press Windows + I and select Update & Security.
- Choose the Recovery option in the left pane.
- Click the Restart now button under the Advanced startup section.
- When your PC restarts, click Troubleshoot.
- Select Advanced options.
- Now, click the Startup Settings option.
- Click the Restart button.
- Once your computer restarts again, press F5 to access Safe Mode with Networking.
Critical Error – Start menu not working can be troublesome, but users claim this error can be fixed by entering Safe Mode. Once done, verify if the Critical Error with Start Menu in Windows 10 is fixed.
2. Uninstall Dropbox/your antivirus software
- Press Windows + R to open the Run prompt, type appwiz.cpl, and click OK.
- Locate Dropbox on the list and choose Uninstall.
- After you’ve removed Dropbox, restart your computer and check if the issue is resolved.
Many users reported Dropbox as the main culprit for Critical Error – Start menu not working error. To fix this issue, you have to remove Dropbox from your computer.
After doing so, check if the Critical Error Your start menu isn’t working in Windows Server 2016 error message disappears, in case you are using the particular version. The method would work on other iterations of the OS as well.
3. Temporary hide Cortana from Taskbar
- Right-click the Taskbar, choose Cortana, and select Hidden.
- Again, right-click Taskbar, hover the cursor over Cortana, and uncheck Show Cortana icon.
- Restart your computer and check if the issue is resolved.
Some PC issues are hard to tackle, especially when it comes to corrupted repositories or missing Windows files. If you are having troubles fixing an error, your system may be partially broken.
We recommend installing Restoro, a tool that will scan your machine and identify what the fault is.
Click here to download and start repairing.
Some users reported that Cortana is causing the Critical Error Start Menu not working issue. Hiding the icon from your Taskbar, in this case, should fix the problem.
- Quick guide to change Windows 10/11 Start Menu back to classic
- Windows 11 apps won’t open? Here’s what you can do
- Windows 10 Start Button not working [Fixed]
- Full Fix: Taskbar not working in Windows 10
4. Switch to a new admin account and delete the TileDataLayer directory
- Press Ctrl + Shift + Esc to open Task Manager, click on File, and then choose Run new task.
- Type cmd, check Create this task with administrative privileges, and click the OK button.
- Type the command below and press Enter:
net user /add admin1 password1 - This will create a new user account named admin1 with password password1.
- Now, type the command below and hit Enter to provide the new account with administrative privileges:
net localgroup administrators admin1 /add - Close Command Prompt, and sign out of your current account.
- Now, go to the newly created admin1 account. Use the password1 you created to log in.
- Press Windows + R, enter %localappdata%, and click OK.
- From here, locate the TileDataLayer folder, right-click on it, and select the Delete option.
- Finally, Sign out of the new admin1 account and switch back to your regular account.
If the Critical Error – Start menu not working message is showing on one user admin account, you can fix it by switching to another account and deleting the TileDataLayer directory. You can follow the steps above if you don’t have another account.
5. End Local Security Authority Process
- Open Task Manager by pressing Ctrl + Shift + Esc.
- Scroll down on the Processes tab and locate the Local Security Authority Process, right-click on it and choose End task.
- Once done, restart the computer.
To fix Critical Error – Start menu not working, it’s advised that you end Local Security Authority Process using Task Manager. You can now restart your PC and see if the error persists.
6. Disable Internet Explorer
- Press Windows + R, type appwiz.cpl, and click OK.
- Click on Turn Windows features on or off in the left pane.
- Uncheck the box for Internet Explorer 11, and click on OK to save the changes.
- If you get a warning message, click Yes.
- Restart your computer and check if the issue is resolved.
7. Create two new administrator accounts and transfer the Database folder
- Launch Command Prompt as admin, enter the commands below, and hit Enter to create two new accounts.
net user /add admin1 password1net user /add admin2 password2net localgroup administrators admin1 /addnet localgroup administrators admin2 /add - Log out of your current account, go to the admin1 account, use password1 to log in, and restart the PC.
- After your computer restarts, go to the admin2 account and use password2 as the password.
- Follow the path below:
C:Usersadmin1AppDataLocalTileDataLayer - If you can’t find the AppData folder, click the View tab, and check the box for Hidden items.
- Copy the Database folder in TileDataLayer.
- Now, go to the path below to access your main account:
C:UsersYour_usernameAppDataLocalTileDataLayer - Rename the Database folder to Database.old.
- Paste the new Database folder from admin1.
- Restart your computer and go back to your main account.
This process requires you to create two administrator accounts, and we have to warn you that the process might seem a bit confusing at times, so try to follow the steps closely. If the issue is fixed, remove the administrator profiles you created.
If your administrator account is disabled in Windows 10, find out how you can enable it in this helpful guide.
8. Make sure Windows is up to date
- Press the Windows + I keys to open the Settings app and choose Update & Security.
- Click the Check for update button.
- Finally, click the Install now button to update your PC.
Microsoft is aware of the Critical Error Start Menu issue, and a permanent fix might be available through Windows Update. Therefore, ensure to download all the latest updates for Windows 10.
9. Reset Windows 10
- Open the Settings app and select the Update & Security option.
- Choose Recovery in the left pane.
- Click the Get started option under the Reset this PC section.
- Choose the Keep my files option.
- Now, follow the on-screen instructions, and choose the appropriate options when prompted to complete the reset process.
If you’re still getting Critical Error – Start menu not working message, you might want to consider resetting Windows 10. This is the last resort but has proven effective in solving the issue.
The Critical Error Start Menu not working on Windows 11 can be caused by faulty system files. Also, it might be due to glitches in some processes on your PC. This can be fixed easily by restarting your computer.
Since the causes of the issue are similar to that of Windows 10, you can apply the fixes in our guide to solve it.
How do I check Critical Errors in Windows 10?
- Press Windows key + R to open Run, type eventvwr.msc, and hit Enter.
- Click the Windows Logs folder in the left pane.
- Choose any options under the folder to view the activities in the middle pane.
Critical Error – Start menu not working can be a significant problem and seriously affect your Windows 10 experience. The methods listed here would also work in the case of an HP laptop Critical Error with the Start menu.
Once you have fixed the problem, do not forget to check how to boost the PC’s performance.
If you have any other questions, feel free to drop them in the comments section below, and we’ll surely take a look.
Newsletter
Running PC in safe mode is a quick way around the critical error
by Milan Stanojevic
Milan has been enthusiastic about technology ever since his childhood days, and this led him to take interest in all PC-related technologies. He’s a PC enthusiast and he… read more
Updated on January 31, 2023
Reviewed by
Alex Serban
After moving away from the corporate work-style, Alex has found rewards in a lifestyle of constant analysis, team coordination and pestering his colleagues. Holding an MCSA Windows Server… read more
- When you get a Critical Error and the Start Menu is not working, the issue could have been caused due an outdated OS.
- Your primary approach should be to hide Cortana and disable Internet Explorer.
- Ending the Local Security Authority Process is another effective fix to solve this issue.
XINSTALL BY CLICKING THE DOWNLOAD FILE
This software will repair common computer errors, protect you from file loss, malware, hardware failure and optimize your PC for maximum performance. Fix PC issues and remove viruses now in 3 easy steps:
- Download Restoro PC Repair Tool that comes with Patented Technologies (patent available here).
- Click Start Scan to find Windows issues that could be causing PC problems.
- Click Repair All to fix issues affecting your computer’s security and performance
- Restoro has been downloaded by 0 readers this month.
Start Menu is one of the most valuable components of Windows 10. It allows us to access installed apps and settings quickly. However, sometimes the feature might not work as expected, and many reported a Critical Error and that the Start menu is not working.
Besides, for some, the Start Menu kept disappearing. Regarding the problem at hand, users had an error message, Critical Error – Your Start menu isn’t working. We will try to fix it the next time you sign in, appear. So, let’s find out all about it.
If your Start Menu isn’t working in Windows 11, it may be followed by an error message. This can occur if the system files are corrupt or damaged. Corrupt system files can also lead to Critical Process Died BSOD error, but luckily that’s not the case here.
Remember that these errors can affect other components; many reported a critical error in Cortana on Windows. Luckily, there are ways to fix these issues, and today we’ll show you how.
Problems with Start Menu can drastically affect your user experience. Speaking of problems, users reported the following issues with their Start Menu:
- Start Menu and Cortana not working: Start Menu and Cortana are closely related to Windows 10. However, many users reported that both Start Menu and Cortana aren’t working on their PC.
- Start Menu won’t open in Windows 10: In some cases, your Start Menu won’t even open. This can be a big problem, but you should be able to solve it by using one of our solutions.
- The Start Menu won’t go away: According to users, they can open the Start Menu but cannot close it.
- Start Menu randomly opens in Windows 10: Users reported that Start Menu randomly opens on their PC. This is an annoying problem since Start Menu will interfere with other applications on your screen.
- Start Menu tiles missing, icons missing – Several users reported that their tiles and icons in Start Menu are missing. This can be a problem, but you should be able to fix it with one of our solutions.
What is a critical error on a computer?
A critical error is a severe issue that affects the operations of a computer. When this error occurs, it forces the computer to stop its process and makes it impossible for the affected component to continue working.
To curtail this critical error and prevent lasting damage, a computer might start freezing or restarting.
Before trying the other solutions, here are a few quick workarounds that might work:
- Restart the computer and check if you still encounter the Critical error with the Start menu.
- Sign out of the affected account and then log into another account. Open the Start menu, and make sure that it works. Now, log back into the previous account, and the Start menu should also work here.
If these didn’t work, head to the fixes listed next.
1. Enter Safe Mode
- Press Windows + I and select Update & Security.
- Choose the Recovery option in the left pane.
- Click the Restart now button under the Advanced startup section.
- When your PC restarts, click Troubleshoot.
- Select Advanced options.
- Now, click the Startup Settings option.
- Click the Restart button.
- Once your computer restarts again, press F5 to access Safe Mode with Networking.
Critical Error – Start menu not working can be troublesome, but users claim this error can be fixed by entering Safe Mode. Once done, verify if the Critical Error with Start Menu in Windows 10 is fixed.
2. Uninstall Dropbox/your antivirus software
- Press Windows + R to open the Run prompt, type appwiz.cpl, and click OK.
- Locate Dropbox on the list and choose Uninstall.
- After you’ve removed Dropbox, restart your computer and check if the issue is resolved.
Many users reported Dropbox as the main culprit for Critical Error – Start menu not working error. To fix this issue, you have to remove Dropbox from your computer.
After doing so, check if the Critical Error Your start menu isn’t working in Windows Server 2016 error message disappears, in case you are using the particular version. The method would work on other iterations of the OS as well.
3. Temporary hide Cortana from Taskbar
- Right-click the Taskbar, choose Cortana, and select Hidden.
- Again, right-click Taskbar, hover the cursor over Cortana, and uncheck Show Cortana icon.
- Restart your computer and check if the issue is resolved.
Some PC issues are hard to tackle, especially when it comes to corrupted repositories or missing Windows files. If you are having troubles fixing an error, your system may be partially broken.
We recommend installing Restoro, a tool that will scan your machine and identify what the fault is.
Click here to download and start repairing.
Some users reported that Cortana is causing the Critical Error Start Menu not working issue. Hiding the icon from your Taskbar, in this case, should fix the problem.
- Quick guide to change Windows 10/11 Start Menu back to classic
- Windows 11 apps won’t open? Here’s what you can do
- Windows 10 Start Button not working [Fixed]
- Full Fix: Taskbar not working in Windows 10
4. Switch to a new admin account and delete the TileDataLayer directory
- Press Ctrl + Shift + Esc to open Task Manager, click on File, and then choose Run new task.
- Type cmd, check Create this task with administrative privileges, and click the OK button.
- Type the command below and press Enter:
net user /add admin1 password1 - This will create a new user account named admin1 with password password1.
- Now, type the command below and hit Enter to provide the new account with administrative privileges:
net localgroup administrators admin1 /add - Close Command Prompt, and sign out of your current account.
- Now, go to the newly created admin1 account. Use the password1 you created to log in.
- Press Windows + R, enter %localappdata%, and click OK.
- From here, locate the TileDataLayer folder, right-click on it, and select the Delete option.
- Finally, Sign out of the new admin1 account and switch back to your regular account.
If the Critical Error – Start menu not working message is showing on one user admin account, you can fix it by switching to another account and deleting the TileDataLayer directory. You can follow the steps above if you don’t have another account.
5. End Local Security Authority Process
- Open Task Manager by pressing Ctrl + Shift + Esc.
- Scroll down on the Processes tab and locate the Local Security Authority Process, right-click on it and choose End task.
- Once done, restart the computer.
To fix Critical Error – Start menu not working, it’s advised that you end Local Security Authority Process using Task Manager. You can now restart your PC and see if the error persists.
6. Disable Internet Explorer
- Press Windows + R, type appwiz.cpl, and click OK.
- Click on Turn Windows features on or off in the left pane.
- Uncheck the box for Internet Explorer 11, and click on OK to save the changes.
- If you get a warning message, click Yes.
- Restart your computer and check if the issue is resolved.
7. Create two new administrator accounts and transfer the Database folder
- Launch Command Prompt as admin, enter the commands below, and hit Enter to create two new accounts.
net user /add admin1 password1net user /add admin2 password2net localgroup administrators admin1 /addnet localgroup administrators admin2 /add - Log out of your current account, go to the admin1 account, use password1 to log in, and restart the PC.
- After your computer restarts, go to the admin2 account and use password2 as the password.
- Follow the path below:
C:Usersadmin1AppDataLocalTileDataLayer - If you can’t find the AppData folder, click the View tab, and check the box for Hidden items.
- Copy the Database folder in TileDataLayer.
- Now, go to the path below to access your main account:
C:UsersYour_usernameAppDataLocalTileDataLayer - Rename the Database folder to Database.old.
- Paste the new Database folder from admin1.
- Restart your computer and go back to your main account.
This process requires you to create two administrator accounts, and we have to warn you that the process might seem a bit confusing at times, so try to follow the steps closely. If the issue is fixed, remove the administrator profiles you created.
If your administrator account is disabled in Windows 10, find out how you can enable it in this helpful guide.
8. Make sure Windows is up to date
- Press the Windows + I keys to open the Settings app and choose Update & Security.
- Click the Check for update button.
- Finally, click the Install now button to update your PC.
Microsoft is aware of the Critical Error Start Menu issue, and a permanent fix might be available through Windows Update. Therefore, ensure to download all the latest updates for Windows 10.
9. Reset Windows 10
- Open the Settings app and select the Update & Security option.
- Choose Recovery in the left pane.
- Click the Get started option under the Reset this PC section.
- Choose the Keep my files option.
- Now, follow the on-screen instructions, and choose the appropriate options when prompted to complete the reset process.
If you’re still getting Critical Error – Start menu not working message, you might want to consider resetting Windows 10. This is the last resort but has proven effective in solving the issue.
The Critical Error Start Menu not working on Windows 11 can be caused by faulty system files. Also, it might be due to glitches in some processes on your PC. This can be fixed easily by restarting your computer.
Since the causes of the issue are similar to that of Windows 10, you can apply the fixes in our guide to solve it.
How do I check Critical Errors in Windows 10?
- Press Windows key + R to open Run, type eventvwr.msc, and hit Enter.
- Click the Windows Logs folder in the left pane.
- Choose any options under the folder to view the activities in the middle pane.
Critical Error – Start menu not working can be a significant problem and seriously affect your Windows 10 experience. The methods listed here would also work in the case of an HP laptop Critical Error with the Start menu.
Once you have fixed the problem, do not forget to check how to boost the PC’s performance.
If you have any other questions, feel free to drop them in the comments section below, and we’ll surely take a look.
Newsletter
В Windows 11 не работает кнопка «Пуск»? Перезагрузите компьютер / ноутбук, удалите новое обновление, внесите изменения в реестр, перезапустите службы, сканируйте устройство на вирусы, запустите SFC / DISM, удалите стороннее ПО, перерегистрируйте модули / индексы и т. д. Ниже подробно рассмотрим, в чем могут быть причины подобных проблем, и как их можно решить.
Причины, почему не работает кнопка «Пуск»
Для начала нужно разобраться, почему в Windows 11 не работает панель задач и кнопка «Пуск», нужно разобраться в возможных причинах такой проблемы. К основным стоит отнести:
- Временный сбой в работе Виндовс 11.
- Утечка памяти операционной системы.
- Действие вирусов (чаще всего при отключенном защитнике).
- Стороннее ПО.
- Плохо установленное обновление.
- Проблемы непосредственно в обновленной версии операционной системы.
Это базовые причины, почему в Windows 11 не открывается «Пуск», или возникают иные трудности при нажатии на кнопку.
Что делать
Понимание причин возможных неисправностей позволяет принять правильное решение, что делать для восстановления прежней работоспособности. Ниже приведем ряд эффективных методов, позволяющих решить вопрос, когда не отображается панель задач Windows 11.
Перезапустите ПК / ноутбук
В большинстве случаев проблема связана со временным сбоем и так называемой утечкой памяти операционной системы. Такие неисправности часто встречаются на первых сборках Windows 11 и в большинстве случаев их легко устранить путем обычного перезапуска. Из-за того, что перезагрузить ПК / ноутбук обычным методом не удается, это можно сделать через WinX. Для этого пройдите такие шаги:
- Кликните на комбинацию Win+X для входа в специальное меню.
- В появившемся разделе кликните на «Завершение работы» или «Выйти» / «Перезагрузить».
Такое решение часто помогает, если в Windows 11 меню «Пуск» не работает, хотя, ранее кнопка нажималась в обычном режиме.
Удалите старое обновление
Следующий шаг, который может помочь — удаление нового обновления, которое по какой-то причине не работает или функционирует некорректно на windows 11. Чаще всего это происходит в случае сбоя системы. При этом проблема была актуальна на сборке КВ5004300, но может появиться и в других случаях. В ситуации, если в Виндовс 11 не работает кнопка «Пуск» по этой причине, достаточно удалить обновление, перезагрузить ПК / ноутбук и установить новое ПО. Ну или откатиться до 10 обратно.
Можно пойти и более простым путем:
- Кликните на комбинацию кнокпки Win+R для входа в окно «Выполнить».
- Введите в открывшейся строке appwiz.cpl и кликните «Ввод».
- Войдите в раздел «Программы и компоненты».
- При появлении предложения «Управления учетными записями ..» жмите «Да».
- Выберите «Просмотр установленных обновлений» и посмотрите на перечень.
- Отыщите последнюю версию, к примеру, КВ5004300.
- Удалите эту версию ПО и подтвердите свой шаг.
- Перезагрузите ПК / ноутбук.
- Жмите Win+R.
- Введите в строку поиска ms-settings: windowsupdate и жмите «Ввод».
- Откройте «Центра обновления Windows».
- Проверьте обновления и загрузите новую версию снова.
Таким способом можно легко исправить ситуацию, если в Виндовс 11 не работает меню «Пуск». При этом убедитесь, что во время инсталляции не выполняется никаких действий в «фоне».
Внесите правки в реестр
Бывают ситуации, когда быстрое меню Windows 11 не работает из-за того, что оно вообще пропало. Иными словами, его вообще нет на рабочем столе, иногда вместе с ним пропадает и панель задач. В таком случае может помочь внесение изменений в реестр. Сделайте следующее:
- Жмите на комбинацию кнопок Ctrl+Alt+Del.
- Кликните «Подробнее» внизу диспетчер для разворота.
- Выберите «Файл», а после этого «Новая задача».
- Кликните «Выполнить», а в строке «Открыть» введите cmd.
- Введите строку reg delete HKCU SOFTWARE Microsoft Windows CurrentVersion IrisService / f && shutdown -r -t 0 и жмите Enter.
- Дождитесь перезапуска и проверьте, работает кнопка «Пуск» или нет.
Перезагрузите службы
В ситуации, когда не открывается меню «Пуск» на Windows 11, попробуйте перезапустить службы. Для этого сделайте следующее:
- Жмите на сочетание Ctrl+Alt+Esc.
- Войдите в «Диспетчер задач».
- В разделе «Процессы» отыщите «Проводник».
- Кликните на правую кнопку мышки и кликните «Перезапустить».
- Выждите 15 секунд и проверьте, работает ли кнопка «Пуск».
Если она не открывается, зайдите в раздел «Подробности» и завершите ряд служб:
- SearchHost.exe;
- ShellExperienceHost.exe;
- RuntimeBroker.exe;
- SearchIndexer.exe.
Проверьте устройство на вирусы
Причиной, почему не работает кнопка «Пуск» на Виндовс 11, может быть действие вирусов. Вредоносное ПО вполне может повредить / удалить системный файлы, из-за чего и возникают проблемы. Для восстановления работоспособности сканируйте компьютер / ноутбук с помощью специальных программ или запустите защитник Windows.
Используйте SFC / DISM
Если рассмотренный выше метод позволил найти и удалить вирусы, кнопка «Пуск» не всегда работает из-за удаления / повреждения ряда системных файлов. В таком случае их необходимо восстановить. Для этого сделайте следующие шаги:
- Кликните на Win+X.
- Перейдите в «Терминал Windows администратор».
- Запустите его с повышенными правами.
- Введите команды DISM /Online /Cleanup-Image /RestoreHealth и sfc /scannow, а после перезапустите ПК / ноутбук.
Удалите сторонне ПО
В ситуации, когда в Windows 11 не отображается «Пуск» и не работает кнопка, объяснением может быть некорректная работа сторонних программ. Подобные сбои чаще всего вызывает следующий софт — Open Shell, WinAero Tasbar, Classic Start, TaskbarX. Удалите его, а потом проверьте устройство на работоспособность.
Создайте Xaml
Для исправления проблемы сделайте следующие шаги:
- Кликните на кнопки Win+R.
- Введите regedit.
- Перейдите по HKEY_CURRENT_USERSoftwareMicrosoftWindowsCurrentVersionExplorerAdvanced.
- Кликните правой кнопкой мышки по Advanced.
- Жмите «Создать», а потом «Параметр DWORD 32 бита».
- Дайте имя параметру EnableXamlStartMenu.
- Дважды кликните по нему и присвойте значение «0».
В большинстве случаев рассмотренные выше шаги позволяют восстановить функционирование, когда не работает панель «Пуск» в Виндовс 11. В ряде случаев можно также попробовать перерегистрацию модулей / индекса или переустановку UWP, но необходимость выполнения таких шагов возникает крайне редко.
В комментариях расскажите, какой метод вам помог, и что еще можно сделать, если не работает панель «Пуск» в Виндовс 11.
Отличного Вам дня!
Некоторым из пользователей Windows 10 приходится сталкиваться с ошибкой, приводящей к тому, что меню «Пуск» перестает работать. При этом появляется окошко с сообщением «Меню “Пуск” не работает. Мы попытаемся восстановить его при вашем следующем входе в систему». Пользователь перезагружается, но все повторяется заново. Ошибка может показаться серьезной, но исправляется она довольно легко.
Есть два способа ее исправления, если не поможет один, должен будет помочь другой. Первый заключается в том, что компьютер необходимо один раз перезагрузить не в обычном, а в безопасном режиме. Действуем следующим образом. Выполнив перезагрузку с зажатой клавишей Shift, нажмите «Поиск и устранение неисправностей» → «Дополнительные параметры» → «Параметры загрузки», а когда появится список возможностей, нажмите кнопку перезагрузки.
После того как компьютер загрузится, вы увидите список доступных параметров, из которых четвертым будет безопасный режим. Нажмите F4 и система будет еще раз перезагружена, но на этот раз в безопасном режиме. Готово, теперь еще раз перезагрузите систему и попробуйте воспользоваться меню «Пуск». Его работа должна быть восстановлена.
Если ошибка появляется по-прежнему или при нажатии на кнопку Пуск правой кнопкой мыши не открывается контекстное меню, попробуйте перерегистрировать отвечающий за работу меню «Пуск» компонент. Для этого запустите от имени администратора консоль PowerShell и выполните в ней такую команду:
Get-AppXPackage -AllUsers | Foreach {Add-AppxPackage -DisableDevelopmentMode -Register «$($_.InstallLocation)AppXManifest.xml»}

Меню «Пуск» — один из самых ценных компонентов Windows 10. Оно позволяет нам быстро получать доступ к установленным приложениям и настройкам.
Однако иногда эта функция может работать не так, как ожидалось, поскольку пользователи сообщали, что в прошлом меню «Пуск» продолжало исчезать.
Теперь многие пользователи сообщают о критической ошибке — меню «Пуск» не работает в Windows 10. Возможно, вам стоит внимательно изучить наши решения, если у вас возникла та же проблема.
Что вызывает критическую ошибку в меню «Пуск»?
Если ваше меню «Пуск» не работает в Windows 11, за ним может следовать это сообщение об ошибке. Это может произойти, если системные файлы повреждены или повреждены.
Поврежденные системные файлы также могут привести к ошибке BSOD Critical Process Died, но, к счастью, здесь это не так.
Помните, что эти ошибки могут повлиять на другие компоненты; многие сообщали о критической ошибке в Cortana в Windows. К счастью, есть способы решить эти проблемы, и сегодня мы покажем вам, как это сделать.
Проблемы с меню «Пуск» могут существенно повлиять на ваш пользовательский опыт. Говоря о проблемах, пользователи сообщали о следующих проблемах с их меню «Пуск»:
- Меню «Пуск» и Cortana не работают. Меню «Пуск» и Cortana тесно связаны с Windows 10. Однако многие пользователи сообщают, что и меню «Пуск», и Cortana не работают на их ПК.
- Меню «Пуск» не открывает окна 10: в некоторых случаях меню «Пуск» даже не открывается. Это может быть большой проблемой, но вы сможете решить ее с помощью одного из наших решений.
- Меню «Пуск» не исчезнет: несколько пользователей сообщили, что их меню «Пуск» не исчезнет. По словам пользователей, они могут открыть меню «Пуск», но не могут его закрыть.
- Меню «Пуск» случайно открывает окна 10: пользователи сообщают, что меню «Пуск» случайно открывается на их ПК. Это раздражающая проблема, поскольку меню «Пуск» будет мешать работе других приложений на вашем экране.
- Отсутствуют плитки меню «Пуск», отсутствуют значки. Несколько пользователей сообщили, что их плитки и значки в меню «Пуск» отсутствуют. Это может быть проблемой, но вы сможете решить ее с помощью одного из наших решений.
Что такое критическая ошибка на компьютере?
Критическая ошибка — это серьезная проблема, влияющая на работу компьютера. При возникновении этой ошибки компьютер останавливает свой процесс и делает невозможным продолжение работы затронутого компонента.
Чтобы сократить эту критическую ошибку и предотвратить необратимые повреждения, компьютер может начать зависать или перезагружаться.
Как я могу исправить ошибку «Меню «Пуск» не работает»?
1. Войдите в безопасный режим
- Нажмите Windows клавишу + I и выберите «Обновление и безопасность».
- Выберите параметр «Восстановление» на левой панели.
- Нажмите кнопку «Перезагрузить сейчас» в разделе «Расширенный запуск».
- Когда ваш компьютер перезагрузится, нажмите «Устранение неполадок».
- Выберите Дополнительные параметры.
- Теперь нажмите «Параметры запуска».
- Нажмите кнопку «Перезагрузить».
- После того, как ваш компьютер снова перезагрузится, нажмите F5, чтобы войти в безопасный режим с поддержкой сети.
Критическая ошибка. Неработающее меню «Пуск» может быть проблематичным, но пользователи утверждают, что эту ошибку можно исправить, войдя в безопасный режим.
2. Удалите Dropbox/ваш антивирус.
- Нажмите Windows клавишу + R , чтобы открыть приглашение «Выполнить».
- Введите appwiz.cpl в поле «Выполнить» и нажмите «ОК».
- Найдите Dropbox в списке и выберите «Удалить».
- После того, как вы удалили Dropbox, перезагрузите компьютер и проверьте, решена ли проблема.
Многие пользователи сообщили, что Dropbox является основным виновником критической ошибки — меню «Пуск» не работает. Чтобы решить эту проблему, вам необходимо удалить Dropbox со своего компьютера.
3. Временно скрыть Cortana с панели задач.
- Щелкните правой кнопкой мыши панель задач и выберите Cortana > Hidden.
- Теперь снова щелкните правой кнопкой мыши панель задач и выберите Cortana > Показать значок поиска.
- Перезагрузите компьютер и проверьте, решена ли проблема.
Некоторые пользователи сообщали, что Cortana вызывает неработающее меню «Пуск» при критической ошибке. В этом случае скрытие значка на панели задач должно решить проблему.
4. Переключитесь на новую учетную запись администратора и удалите каталог TileDataLayer.
- Нажмите Ctrl + Shift + Esc , чтобы открыть диспетчер задач.
- Когда откроется диспетчер задач, нажмите «Файл» > «Запустить новую задачу».
- Введите cmd и установите флажок Создать эту задачу с правами администратора.
- Нажмите кнопку ОК.
- Введите команду ниже и нажмите Enter :
net user /add admin1 password1 - Это создаст новую учетную запись пользователя с именем admin1 и паролем password1.
- Теперь введите команду ниже и нажмите Enter , чтобы сделать новую учетную запись администратором:
net localgroup administrators admin1 /add - Закройте командную строку и выйдите из своей текущей учетной записи.
- Теперь перейдите во вновь созданную учетную запись admin1. Используйте созданный вами пароль1 для входа в систему.
- Нажмите Windows клавишу + R, введите %localappdata% и нажмите OK.
- Отсюда найдите папку TileDataLayer и щелкните ее правой кнопкой мыши.
- Выберите опцию Удалить.
- Наконец, выйдите из новой учетной записи admin1 и вернитесь к своей обычной учетной записи.
Если критическая ошибка — меню «Пуск» не работает, отображается в одной учетной записи администратора пользователя, вы можете исправить это, переключившись на другую учетную запись и удалив каталог TileDataLayer. Вы можете выполнить описанные выше шаги, если у вас нет другой учетной записи.
5. Завершить процесс локального органа безопасности
- Откройте диспетчер задач, нажав Ctrl + Shift + Esc .
- Прокрутите вниз вкладку «Процессы» и найдите процесс локального администратора безопасности.
- Щелкните его правой кнопкой мыши и выберите «Завершить задачу».
- Закройте диспетчер задач и перезагрузите компьютер. После перезагрузки компьютера проверьте, решена ли проблема.
Чтобы исправить критическую ошибку — меню «Пуск» не работает, рекомендуется завершить процесс локального администратора безопасности с помощью диспетчера задач. Теперь вы можете перезагрузить компьютер и посмотреть, сохраняется ли ошибка.
6. Отключить Internet Explorer
- Нажмите Windows клавишу + R , введите appwiz.cpl и нажмите OK.
- Нажмите «Включить или отключить функции Windows» на левой панели.
- Снимите флажок для Internet Explorer 11.
- Если вы получили предупреждающее сообщение, нажмите Да.
- Перезагрузите компьютер и проверьте, решена ли проблема.
7. Создайте две новые учетные записи администратора и перенесите папку базы данных
- Запустите командную строку от имени администратора, введите приведенные ниже команды и нажмите Enter, чтобы создать две новые учетные записи.
net user /add admin1 password1net user /add admin2 password2net localgroup administrators admin1 /addnet localgroup administrators admin2 /add - Выйдите из текущей учетной записи и перейдите в созданную учетную запись admin1.
- Используйте пароль1 для входа в систему и перезагрузите компьютер.
- После перезагрузки компьютера войдите в учетную запись admin2 и используйте пароль2 в качестве пароля.
- Следуйте по пути ниже:
C:Usersadmin1AppDataLocalTileDataLayer - Если вы не можете найти папку AppData, перейдите на вкладку «Вид» и установите флажок «Скрытые элементы».
- Скопируйте папку базы данных в TileDataLayer.
- Теперь перейдите по указанному ниже пути, чтобы получить доступ к своей основной учетной записи:
C:UsersYour_usernameAppDataLocalTileDataLayer - Переименуйте папку базы данных в Database.old.
- Вставьте новую папку базы данных из admin1.
- Перезагрузите компьютер и вернитесь к своей основной учетной записи.
Этот процесс требует, чтобы вы создали две учетные записи администратора, и мы должны предупредить вас, что процесс может иногда показаться немного запутанным, поэтому постарайтесь внимательно следовать инструкциям. Если проблема устранена, удалите созданные вами профили администратора.
8. Перезагрузите компьютер
- Нажмите Windows кнопку.
- Щелкните значок питания в левом нижнем углу.
- Выберите вариант «Перезагрузить».
Поскольку Windows 10 не работает, как предыдущие версии Windows, когда дело доходит до завершения работы. Ваши данные не удаляются полностью, когда вы выключаете компьютер.
Это может вызвать несколько проблем, таких как меню «Пуск с критической ошибкой». Несколько пользователей сообщили, что перезагрузка устранила большинство их проблем, так что не стесняйтесь попробовать.
9. Убедитесь, что ваша Windows 10 обновлена
- Нажмите клавиши Windows + I , чтобы открыть приложение «Настройки».
- Выберите «Обновление и безопасность».
- Нажмите кнопку Проверить наличие обновлений.
- Наконец, нажмите кнопку «Установить сейчас», чтобы обновить компьютер.
Корпорации Майкрософт известно о проблеме с меню «Пуск» с критической ошибкой, и постоянное исправление может быть доступно через Центр обновления Windows. Поэтому обязательно загрузите все последние обновления для Windows 10.
10. Переключитесь на другую учетную запись пользователя
Возможно, вы захотите переключиться на другую учетную запись пользователя, если проблема не устранена. Мы уже показали вам, как создать новую учетную запись пользователя с помощью командной строки.
Итак, создайте новую учетную запись и переместите в нее свои файлы в качестве временного обходного пути. Выполните следующие действия, чтобы добавить необходимое количество учетных записей.
11. Сбросить Windows 10
- Откройте приложение «Настройки».
- Выберите параметр «Обновление и безопасность».
- Выберите «Восстановление» на левой панели.
- Нажмите «Начать» в разделе «Сбросить этот компьютер».
- Выберите вариант «Сохранить мои файлы».
- Наконец, нажмите «Далее», а затем «Перезагрузить».
Если вы по-прежнему получаете сообщение «Критическая ошибка — меню «Пуск» не работает», вы можете рассмотреть возможность сброса Windows 10. Это последнее средство, но оно оказалось эффективным для решения проблемы.
Как исправить критическое меню «Пуск» в Windows 11?
Меню «Пуск при критической ошибке», не работающее в Windows 11, может быть вызвано неисправными системными файлами. Кроме того, это может быть связано с сбоями в некоторых процессах на вашем ПК. Это можно легко исправить, перезагрузив компьютер.
Поскольку причины проблемы аналогичны причинам в Windows 10, вы можете применить исправления в нашем руководстве для ее решения.
Как проверить критические ошибки в Windows 10?
- Нажмите Windows клавишу + R , чтобы открыть утилиту «Выполнить».
- Введите eventvwr.msc в поле «Выполнить» и нажмите Enter , чтобы открыть средство просмотра событий.
- Щелкните папку журнала Windows на левой панели.
- Выберите любые параметры в папке, чтобы просмотреть действия на средней панели.
Критическая ошибка. Неработающее меню «Пуск» может стать серьезной проблемой и серьезно повлиять на работу с Windows 10.
Если у вас есть другие вопросы, не стесняйтесь задавать их в разделе комментариев ниже, и мы обязательно их рассмотрим.
Здравствуйте. Буквально пару дней тому назад из-за перепадов напряжения мой компьютер несколько раз самостоятельно перезагрузился. После этого появилась весьма неприятная проблема: критическая ошибка меню пуск не работает на Windows 10. Пришлось перепробовать немало способов, о которых сейчас расскажу.
С чего все началось?
После очередного перезапуска я хотел зайти в стартовое меню для просмотра погоды через приложение Виндовс, но увидел следующее сообщение:
Первым делом я нажал на кнопку «Выйти». Произошел выход из системы, отобразилось окно входа в учетную запись. Я ввел пароль, дождался появления рабочего стола и снова попытался открыть стартовое меню. Но ошибка не исчезла!
Мои дальнейшие действия
Пришлось отправиться за помощью в Google. Практически все источники рекомендовали проделать похожие действия. Сейчас поведаю обо всех вариантах, которые я испробовал. Начну с самых простых.
Перезагрузка
На официальном форуме Microsoft советуют просто перезапустить ПК. Согласно отзывам, этот способ помогает во многих случаях. Но, увы, для меня он не стал выходом из ситуации.
Безопасный режим
Также, специалисты Майкрософт советуют загрузить компьютер в Safe Mode, а потом снова — в обычном режиме. Не хочу повторяться — все методы загрузки безопасного режима Вы найдете по ссылке.
Попробуйте, может Вам поможет. Но у меня критическая ошибка Windows 10 меню пуск Кортана не исчезла.
Рекомендую в режиме безопасности запустить сканирование на вирусы с помощью утилиты DrWeb CureIt, которую предварительно скачайте с официального сайта. Лишним это не будет!
Настройка конфигурации
Идем дальше.
- Нажимаем комбинацию клавиш Win + R и в поле ввода прописываем:
msconfig
- Нажимаем Enter для запуска конфигуратора системы. Вкладка «Общие» содержит пункт «Выборочный…». Под ним отмечаем галочками все доступные опции:
- После нажатия на «ОК» Вам будет предложено перезагрузить ПК. Соглашайтесь!
Если и эта инструкция ни к чему не привела, тогда снова запустите окно «msconfig» и перейдите ко второй вкладке — «Загрузка». Там активируйте параметр «Без GUI»:
Снова перезагружаем ПК. Ну что, помогло? Надеюсь, что ДА!
А я снова увидел сообщение о критической ошибке меню Пуск…
Удаление приложений
Некоторые ресурсы советовали деинсталлировать программы, которые были установлены за последнее время. Самое обидное, что я ничего нового не ставил, драйвера не обновлял, не скачивал системные апдейты. Но Вам стоит попробовать данный совет, прежде чем перейти к следующим действиям.
Восстановление
Переходим к более радикальным мерам. Если в параметрах у Вас включена опция автоматического создания точек восстановления, то есть шанс устранить проблему.
- Нажимаем комбинацию Win + X для открытия контекстного меню:
- Выбираем элемент «Панель управления». Откроется окно, где следует перейти в режим просмотра «Мелкие значки» (правый верхний угол), затем кликнуть по пункту «Восстановление»:
- Откроется перечень вариантов, где нужно выбрать «Запустить…» (как показано на предыдущем скриншоте).
- Отобразиться «мастер», на первом шаге которого следует указать «другую точку…», а затем из списка выбрать ту, которая соответствует дате, когда меню Пуск работало без ошибок.
- Для выполнения всех нужных действий система перезапуститься и начнет процедуру отката к предыдущему состоянию.
Если по окончанию процесса у Вас всё заработает, значит не зря я писал эту статью!
Кстати, мне этот вариант как раз и помог. Но некоторые пользователи утверждают, что проблема осталась. Поэтому, держите еще пару советов.
Программа FixWin
Очень крутая утилита для устранения разных ошибок Виндовс 10. Советую перейти на страницу описания всех возможностей и там же скачать программу. Конкретно решение данной проблемы находиться на вкладке «Windows 10» — пункт №4. Просто нажмите на кнопку «Fix» напротив строки с описанием неисправности:
Откат “десятки”
Перейдите по ссылке и попробуйте проделать указанные в инструкции шаги. Если не сработает, то придется выполнять чистую установку Виндовс (с нуля).
Поиск вирусов
Выше я уже рекомендовал воспользоваться утилитой CureIt. Но можно просканировать компьютер и другими антивирусными программами или антишпионским софтом.
Уверен, что Вам удалось покончить с неприятной ситуацией, которая называется «критическая ошибка меню Пуск не работает».
С уважением, Виктор
Привет, друзья! Если у вас перестало работать меню «Пуск», то Вам сюда. Я уже несколько раз сталкивался, проблему успешно решал. Многие считают, что причина в «несовершенстве», из-за «обновлений» Windows 10. Но, сейчас это уже не так. По моему опыту — это связано в основном с неграмотными действиями пользователя.
После того, как у Вас стали появляться такие ошибки, читая статью можно проанализировать, после чего они у Вас стали возникать. Система повреждается разными путями . Решение проблемы во всех случаях универсальное, поэтому в первой части статьи сначала перечислю возможные причины, а вторую часть статьи посвящу непосредственно решению проблемы с меню «Пуск». Поехали.
Симптом один и тот же — при нажатии меню «Пуск» мы видим всякие окна с сообщением об ошибках, часто при этом система подвисает. Читаем и анализируем.
Довольно часто мы услышав по телефону от кого то совет, начинаем «чистить»свой компьютер от мусора, применяя опять же «по совету» некие программы. Само по себе это неплохо. Только вот пользоваться надо их новыми, последними версиями, а не теми версиями, которые например написаны для «семерки» лет 5 тому назад…
«Десятка» под них не подходит. Ссылки и пути в реестре уже могут иногда расположены иначе. Для «десятки» скачивайте программы для очистки мусора из надежных проверенных источников — лучше с сайта разработчика, с хорошими отзывами. Я рекомендую на момент написания статьи использовать Glary Utilites.
Содержание
- Не работает меню пуск после обновления — критическая ошибка?
- Не работает панель задач и меню пуск Windows 10 после установки приложения, драйвера
- Меню пуск не работает мы попытаемся восстановить его при вашем следующем входе в систему
- Не работает кнопка пуск в windows 10 решение проблемы за пару минут
Не работает меню пуск после обновления — критическая ошибка?
Когда десятка только появилась, проблемы с меню «Пуск» и «Кортана и не только были у многих.
Эта проблема была решена довольно быстро. Сейчас «десятка» обновляется регулярно, обновления идут большие и частые. Иногда конечно они удручают, но не в плане меню «Пуск», а по совместимости с другими программами. Не успевают физически все разработчики программ и драйверов приспособиться к новой «десятке».
Если Вы считаете, что у Вас возникла проблема только из-за обновлений, то скорее всего Вы ошибаетесь. На момент написания этой статьи я могу сказать, что все старые баги, касающеися меню «Пуск» давно исправлены. А причина часто кроется в том, что было установлено несовместимое приложение. К ним я отношу и вирусы 🙂
По моему опыту — это была частая причина отказа меню «Пуск», а иногда и панели задач. Иногда люди пытаются «вернуть» обратно привычный вид меню «Пуск» — как оно было на «семерке», ставят несовместимые программы. Например «Классическое меню Пуск», Classik Shell и им подобные. Нельзя этого делать. Вот например такой вариант. Вы поставили подобную несовместимую программу, потом немного позже поверх установились обновления. И вот мы получаем такое окно:
Несовместимое программное обеспечение вызывает сбой в работе . К сожалению, пока еще значительная часть сторонних программ «не заточена» под «десятку». «Десятка сравнительно молодая система, она должна «отстояться».
Со временем под нее появятся адаптированные версии программ. Так же было уже с Вистой, так же было с «семеркой, «восьмеркой». А когда все устаканится наконец, Microsoft опять придумает новые, замечательные»функции и все начнется по новый.
Меню пуск не работает мы попытаемся восстановить его при вашем следующем входе в систему
Еще одна частая причина -вирусная атака. Вирусы повреждают, подменяют некоторые системные файлы, переписывают инструкции в реестре. В результате мы получаем повреждение, модификацию системных файлов.
И если они «задевают» панель задач, при нажатии кнопки «Пуск» в таких случаях происходит «висяк», а потом появляется сообщение о какой-нибудь ошибке. Мы компьютер лечим, но ошибка остается. Что делаем? Компьютер точно вылечили полным сканированием на вирусы? Переходим ко второй части статьи.
Есть три направления в которых можно двигаться. Первый путь — это попытаться восстановить его с помощью «подручных»средств. Второй путь — это восстановление системы из предыдущего состояния, до возникновения ошибки. Третье направление — это восстановление Windows 10 без потери данных с помощью дистрибутива. Мы рассмотрим подробно каждую.
Этот способ и есть то «подручное средство», которое призвано решать проблемы. Несмотря на кажущуюся сложность часто оно помогает , время на восстановление тратится немного. Так как меню «Пуск» у нас отказало, нажмем клавиши Win+R и вызовем наш подручный инструмент «Выполнить»
В строку копируем прямо отсюда или вписываем команду : msconfig. Откроется нужное окошко. Наша цель — перезапустить систему в почти что в безопасном, ограниченном режиме, когда все лишнее отключено. Для этого на вкладке «Общие» делаем настойки вот так:
А на вкладке «Загрузка» делаем такие настройки:
Нажимаем «Применить» и перезагружаем компьютер. Иногда этот способ помогает сразу решить проблему, впрочем нечасто. Проверим в панели управления настройки брандмауэра, он должен быть включен
Дальше мы «переустановим» меню «Пуск». Для oщелкнем по значку с лупой введем уже другую команду: cmd:
Мы запускаем командную строку. А теперь пишем в ней powershell. Это мощный инструмент, мы не раз к нему будем обращаться при устранении неполадок. Та же командная строка, только с еще более расширенными функциями:
Копируем туда следующий код, нажатием правой кнопки мыши по черному полю вставляем код:
Get-AppXPackage -AllUsers | Foreach {Add-AppxPackage -DisableDevelopmentMode -Register “$($_.InstallLocation)AppXManifest.xml”}
…….. и переустанавливаем нажатием клавиши Enter на клавиатуре(Ввод). Процесс пошел.
После того как процесс завершиться, надо перезагрузиться и через msconfig вернуть нормальные настройки системы при загрузке. Этот способ самый быстрый. Помогает быстро устранить проблему, но чаще всего на некоторое время. Проблема может появится снова, если дело было не только в меню «Пуск».
Еще один быстрый способ поправить меню «Пуск»- это завести в системе нового пользователя. Этот способ надежный, но нужно потом перенести документы старого пользователя новому, а старую учётку удалить. Раз у нас не работает меню «Пуск», пользуемся по прежнему Win+r — Выполнить, а затем вводим слово control
В управлении учетными записями добавляем нового пользователя нажав на ссылку
Нужно создать нового пользователя с полномочиями Администратора. Более подробно об учетных записях и как их создавать читайте в моей статье «Как убрать пароль при входе в Windows 10?»
После создания нового пользователя нужно перенести его данные со старой учетки на новую:
Если перенос завершен успешно, то удаляем старую учетку, зайдя в компьютер, а потом и в «Управление учетными записями» под новой администраторской учеткой:
Если Вам не помогли предыдущие способ читайте далее. Следующий способ — это откат системы к более раннему состоянию. Когда Вы ставите какую -либо программу, система обычно запоминает свое состояние, а потом уже идет установка. Уже давно этот способ широко известен.
К примеру, Вы вспоминаете, что проблемы начались например позавчера. После того, как была установлена программа. Или система нашла вирус. И можно попробовать восстановить систему до этого момента. При этом Ваши документы и файлы не пропадут, измениться только система. Опять жмем Win+R(у нас не работает кнопка Пуск) и набираем такое хорошее слово control:
После нажатия кнопки ОК находим запуск восстановления системы:
После нажатия на ссылку откроется такое окно мастера:
Листаем далее
Для того, чтобы удостовериться правильно ли мы делаем откат , можно нажав на кнопку «Поиск затрагиваемых программ» просмотреть список программ и драйверов, которые будут удалены или изменены в результате восстановления. После запуска мастера начнется процесс восстановления.
Он иногда занимает время, в зависимости от тяжести ситуации. Помогает хорошо в 70 % случаев. В ряде случаев помогает плохо из за проблем с совместимостью. Часто сторонние специализированные программы пока не восстанавливаются, работают плохо. Но, в случае с меню Пуск такой способ помогает часто. Выберите только точку восстановление пораньше.
Есть только один важный момент. Если у Вас защита диска, на котором установлена Windows10 не была включена, Вы не сможете воспользоваться этим способом восстановления:
Дальше у нас на очереди самый действенный, но и самый долгий по времени способ, который я рассматриваю как лекарство от всех болезней подобного рода, если ничего другого не помогло. Это способ восстановления системы Windows 10 подробно показан в моей статье «Как восстановить Windows10 -пошаговая инструкция«.
Сегодня постарался показать только самые доступные и понятные способы решения этой проблемы. Есть конечно, более заковыристые . Вообще, если знать все возможности командной строки..
Но, на практике нам для решения конкретных задач бывают нужны вот такие простые и надеюсь понятные способы. Надеюсь, статья Вам помогла. Если нет, пишите вопросы в комментариях. До встречи на страничках блога!

Причины возникновения критической ошибки меню пуск Windows 10
С момента релиза операционной системы Windows 10 прошло немало времени, но до сих пор нет точного ответа или официального объяснения от компании Microsoft, почему возникает данная неисправность. Некоторые пользователи сталкиваются с критической ошибкой меню пуск на Windows 10 сразу после установки операционной системы, у других она появляется в процессе работы. Имеется информация, что компания Microsoft знает о данной проблеме, но до сих пор нет патча, который бы устранял неисправность.
Пользователи операционной системы Windows 10 отмечают, что критическая ошибка меню пуск может появиться после самых разных задач, но наиболее часто она встречается когда:
- На компьютер был установлен антивирус, наиболее часто жалуются на AVAST;
- Проводилась чистка жесткого диска при помощи сторонних программ, таких как CCleaner;
- Была включена синхронизация Windows с другими устройствами.
Если критическая ошибка меню пуск в Windows 10 появилась, то воспользоваться нельзя не только непосредственно кнопкой «Пуск», но и проводником. В такой ситуации многие пользователи задумываются о переустановке Windows, но даже это не всегда помогает избавиться от ошибки. Ниже приведены самые действенные способы побороть проблему.
Что делать, если не работает меню пуск в Windows 10 из-за критической ошибки
Ниже мы приведем несколько инструкций, которые были составлены пользователями, столкнувшимися с критической ошибкой меню «Пуск» в Windows 10. Если один из способов не поможет решить вашу проблему, переходите к следующему, не исключено, что он сработает.
Перезагрузка компьютера через безопасный режим
Если на компьютере с Windows 10 появляется критическая ошибка, которая не позволяет взаимодействовать с кнопкой «Пуск» и проводником, может помочь простая перезагрузка системы через безопасный режим. Для этого нажмите на клавиатуре сочетание клавиш Windows+R, после чего пропишите в открывшемся меню команду msconfig. Откроется окно «Конфигурации системы», в котором необходимо перейти на вкладку «Загрузка» и поставить галочку напротив функции «Безопасный режим».
После того как выбрана следующая загрузка компьютера в безопасном режиме, нажмите кнопки «Применить», а после «ОК». Далее перезагрузите компьютер, и он запустится в безопасном режиме. Дождитесь пока компьютер полностью прогрузится, после чего вновь выполните его перезагрузку, чтобы он включился в стандартном режиме работы.
Нет объяснений, по какому принципу работает данный метод, но многие пользователи утверждают, что после подобной перезагрузки они больше не сталкиваются с критической ошибкой Windows 10 меню пуск и Кортана. Некоторые отмечают, что решить проблему удастся только в том случае, если перезагрузить через безопасный режим компьютер два или даже три раза.
Перезагрузка компьютера в режиме без GUI
Если описанный выше метод не помог избавиться от критической неисправности, которая не позволяет работать с проводником и «Пуском», необходимо попробовать следующее:
- Нажмите на клавиатуре сочетание клавиш Ctrl+Alt+Del, и далее откройте «Диспетчер задач». Выберите в нем пункты «Файл» — «Создать новый процесс».
- Откроется меню создания задачи, в котором необходимо прописать команду msconfig.
- Далее открывается окно с «Конфигурацией системы», в котором вновь следует перейти на вкладку «Загрузка», и установить галочку напротив пункт «Без GUI». После этого нажмите «Применить», далее «ОК» и перезагрузите компьютер.
- После перезагрузки компьютера критическая ошибка, связанная с «Пуском», должна исчезнуть, но некоторые системные сервисы не будут работать. Чтобы исправить ситуацию, вновь зайдите в меню «Конфигурация системы», и на вкладке «Общие» установите флажки так, как отмечено на скриншоте ниже. Выполнив эти действия, вновь необходимо перезагрузить компьютер.
Многие пользователи, у которых критическая ошибка Windows 10 меню появилась сразу после установки операционной системы, уверяют, что данный метод является самым надежным, и он помогает избавиться от неисправности. В том случае, если он не помог, можно попробовать еще несколько способов:
- Прописать в командной строке, запущенной от имени администратора, команду sfc /scannow и посмотреть на результаты сканирования;
- Если на компьютере создавались точки восстановления, и некоторое время назад он работал стабильно, попробовать восстановить систему;
- Удалить с компьютера программы, которые были установлены в последнее время, и посмотреть, как на это отреагирует критическая ошибка меню «Пуск». Удалять программы следует полностью, то есть если требуется стереть антивирус Avast и все упоминания о нем с компьютера, лучше воспользоваться утилитой от разработчиков программы. Данное правило применимо и к остальным приложениям, которые могли вызвать сбой в системе.
Имеется мнение, что ошибка Windows 10 меню пуск Кортана будет исправлена с одним из обновлений операционной системы. Однако спустя несколько месяцев компания Microsoft все еще не выпустила данное обновление, и однозначно говорить, что оно некогда выйдет, не стоит.
(413 голос., средний: 4,55 из 5)
Загрузка…
На чтение 11 мин. Просмотров 1.7k. Опубликовано 03.09.2019
Меню «Пуск» является одним из наиболее полезных компонентов Windows 10, поскольку оно позволяет нам быстро получать доступ к установленным приложениям и настройкам.
Многие пользователи сообщали о «Критическая ошибка – меню« Пуск »не работает» в Windows 10, и если у вас возникла та же проблема, возможно, вы захотите поближе познакомиться с нашими решениями.
Проблемы с меню Пуск могут существенно повлиять на ваш пользовательский опыт. Говоря о проблемах, пользователи сообщили о следующих проблемах со своим меню Пуск:
- Меню «Пуск» и Cortana не работают . Меню «Пуск» и Cortana тесно связаны в Windows 10. Однако многие пользователи сообщают, что меню «Пуск» и Cortana не работают на их ПК.
- Меню “Пуск” не открывает окна 10 . В некоторых случаях меню “Пуск” даже не открывается. Это может быть большой проблемой, но вы должны быть в состоянии решить ее, используя одно из наших решений.
- Стартовое меню не исчезнет . Несколько пользователей сообщили, что их стартовое меню не исчезнет. По словам пользователей, они могут открыть меню «Пуск», но не могут его закрыть.
- Меню «Пуск» случайным образом открывает окна 10 . Пользователи сообщили, что меню «Пуск» случайным образом открывается на их ПК. Это раздражающая проблема, так как меню «Пуск» будет мешать другим приложениям на вашем экране.
- Плитки меню “Пуск” отсутствуют, значки отсутствуют . Несколько пользователей сообщили, что их плитки и значки в меню “Пуск” отсутствуют. Это может быть проблемой, но вы сможете исправить это с помощью одного из наших решений.
- Меню Пуск очень медленные окна 10 . В некоторых случаях меню «Пуск» может работать, но оно будет работать довольно медленно. Это может быть большой проблемой и резко повлиять на вашу производительность.
- Стартовое меню с мигающими окнами 10 . Многие пользователи сообщали, что стартовое меню мигает на их Windows 10. Это раздражающая проблема, но вы должны быть в состоянии ее исправить с помощью одного из наших решений.
- Меню «Пуск» исчезло . Это довольно редкая проблема, но немногие пользователи сообщили, что их меню «Пуск» исчезло. Скорее всего, это вызвано повреждением файла, но это легко исправить.
Содержание
- Как я могу исправить Critical Error – меню Пуск не работает сообщение об ошибке?
- Решение 1 – Войдите в безопасный режим
- Решение 2 – Удалите Dropbox/ваше антивирусное программное обеспечение
- Решение 3 – Временное скрытие Кортана с панели задач
- Решение 4. Переключитесь на другую учетную запись администратора и удалите каталог TileDataLayer.
- Решение 5 – Завершить локальный процесс безопасности
- Решение 6 – отключить Internet Explorer
- Решение 7. Создайте две новые учетные записи администратора и перенесите папку базы данных в исходную учетную запись.
- Решение 8. Перезагрузите компьютер
- Решение 9. Убедитесь, что ваша Windows 10 обновлена
- Решение 10 – Переключиться на другую учетную запись пользователя
- Решение 11 – Обновление Windows 10
Как я могу исправить Critical Error – меню Пуск не работает сообщение об ошибке?
- Войдите в безопасный режим
- Удалите Dropbox/ваше антивирусное программное обеспечение
- Временно скрыть Кортану из панели задач
- Переключитесь на другую учетную запись администратора и удалите каталог TileDataLayer
- Завершить локальный процесс безопасности
- Отключить Internet Explorer
- Создайте две новые учетные записи администратора и перенесите папку базы данных в исходную учетную запись.
- Перезагрузите компьютер
- Убедитесь, что ваша Windows 10 обновлена
- Переключиться на другую учетную запись пользователя
- Обновить Windows 10
Решение 1 – Войдите в безопасный режим
Критическая ошибка – меню «Пуск» не работает может быть довольно проблематичным, но пользователи утверждают, что эту ошибку можно исправить, войдя в безопасный режим. Чтобы войти в безопасный режим, сделайте следующее:
- Когда Windows 10 запустится, нажмите Windows Key + L , чтобы выйти из системы.
- Нажмите кнопку питания в правом нижнем углу, удерживайте Shift на клавиатуре и нажмите перезагрузить .
- Ваш компьютер должен перезагрузиться для загрузки параметров. Перейдите в раздел Устранение неполадок> Дополнительные параметры> Параметры запуска . Нажмите кнопку Перезагрузить .
- После перезагрузки компьютера нажмите F5 , чтобы перейти в Безопасный режим с поддержкой сети .
- Просто войдя в безопасный режим, ваша проблема должна быть решена. Все, что вам нужно сделать, это перезагрузить компьютер.
Если проблема не устраняется, возможно, вам придется попробовать некоторые другие наши решения. Если вы не можете завершить их со своей обычной учетной записи, не стесняйтесь войти в безопасный режим и выполните те же действия.
Безопасный режим не работает в Windows 10? Не паникуйте, это руководство поможет вам преодолеть проблемы с загрузкой.
Решение 2 – Удалите Dropbox/ваше антивирусное программное обеспечение
Многие пользователи указали Dropbox как главную причину ошибки Критическая ошибка – меню «Пуск» не работает . Чтобы решить эту проблему, вы должны удалить Dropbox с вашего компьютера. Для этого выполните следующие действия:
-
Нажмите Windows Key + R и введите appwiz.cpl . Нажмите Enter или нажмите ОК , чтобы запустить его.
- Найдите Dropbox в списке и выберите Удалить .
- После удаления Dropbox перезагрузите компьютер и проверьте, устранена ли проблема.
Немногие пользователи сообщили, что некоторые антивирусные программы, такие как Symantec или Avast, могут вызывать проблемы с Windows 10 и меню «Пуск», поэтому, если у вас возникла эта проблема, попробуйте удалить антивирусную программу.
Хотите полностью удалить приложения с ПК с Windows 10? Вот лучшие деинсталляторы, доступные прямо сейчас.
Решение 3 – Временное скрытие Кортана с панели задач
Немногие пользователи сообщили, что скрытие значка Cortana на панели задач устраняет эту проблему. Чтобы скрыть Кортану, вам нужно сделать следующее:
-
Нажмите правой кнопкой мыши Панель задач и выберите Кортана> Скрытый .
-
Теперь снова нажмите правой кнопкой мыши на панели задач и выберите Кортана> Показать значок поиска .
- Перезагрузите компьютер и проверьте, устранена ли проблема.
Ваша панель задач не работает? Взгляните на это пошаговое руководство и верните все на свои места.
Решение 4. Переключитесь на другую учетную запись администратора и удалите каталог TileDataLayer.
Пользователи сообщили, что сообщение Критическая ошибка – меню «Пуск» не работает стало появляться после подключения их учетной записи Microsoft к локальной учетной записи.
Если у вас возникла эта проблема, рекомендуется переключиться на другую учетную запись администратора и удалить каталог TileDataLayer . Если у вас нет дополнительной учетной записи администратора, вы можете создать ее, выполнив следующие действия:
- Нажмите Ctrl + Shift + Esc , чтобы открыть Диспетчер задач .
-
Когда откроется Диспетчер задач , нажмите Файл> Запустить новое задание .
-
Введите cmd , установите флажок Создать эту задачу с правами администратора и нажмите ОК .
-
При запуске Командная строка введите следующее и нажмите Enter , чтобы запустить его:
-
Чистый пользователь/добавьте admin1 пароль1
-
Чистый пользователь/добавьте admin1 пароль1
- Это создаст новую учетную запись пользователя с именем admin1 с паролем password1. Вы можете использовать любые другие значения для имени пользователя или пароля.
-
Теперь вам нужно превратить нового пользователя admin1 в нашем примере в администратора, введя следующее:
-
Чистые администраторы локальной группы admin1/add
-
Чистые администраторы локальной группы admin1/add
- Закройте Командную строку , выйдите из своей текущей учетной записи и перейдите во вновь созданную учетную запись admin1 . Используйте пароль1 для входа.
-
Нажмите Windows Key + R и введите % localappdata% . Нажмите ОК или нажмите Enter .
-
Найдите папку TileDataLayer и удалите ее.
- Выйдите из учетной записи admin1 и вернитесь к своей обычной учетной записи.
Надеюсь, теперь все должно работать. Пользователи сообщили, что после использования этого метода их плитки были удалены из меню «Пуск», но это лишь небольшая проблема. Если проблема решена, вы можете удалить учетную запись администратора admin1.
Если у вас возникли проблемы с доступом к командной строке от имени администратора, то вам лучше ознакомиться с этим руководством.
Не удается открыть диспетчер задач? Не волнуйтесь, у нас есть правильное решение для вас.
Решение 5 – Завершить локальный процесс безопасности
Чтобы исправить Критическую ошибку – меню Пуск не работает , рекомендуется завершить процесс Local Security Authority, используя диспетчер задач. Для этого выполните следующие действия:
- Откройте Диспетчер задач , нажав Ctrl + Shift + Esc .
-
Когда откроется Диспетчер задач , перейдите на вкладку Процессы и найдите Процесс локальной службы безопасности . Нажмите правой кнопкой мыши и выберите Завершить задание .
- Закройте Диспетчер задач и перезагрузите компьютер. После перезагрузки компьютера проверьте, устранена ли проблема.
Не удается завершить задачу в диспетчере задач? Ознакомьтесь с этим руководством, которое поможет вам в этом.
Решение 6 – отключить Internet Explorer
Если вы обновились до Windows 10 с предыдущей версии Windows, эта ошибка может быть вызвана Internet Explorer, и для решения этой проблемы вам придется отключить Internet Explorer. Для этого выполните следующие действия:
- Нажмите Windows Key + R и введите appwiz.cpl . Нажмите Enter или нажмите ОК .
-
Откроется окно Программы и компоненты . Нажмите Включить или выключить функции Windows .
-
Найдите Internet Explorer 11 в списке и снимите флажок . Если вы получили предупреждение, просто нажмите Да .
- Перезагрузите компьютер и проверьте, устранена ли проблема.
Решение 7. Создайте две новые учетные записи администратора и перенесите папку базы данных в исходную учетную запись.
Этот процесс требует, чтобы вы создали две учетные записи администратора, и мы должны предупредить вас, что этот процесс может иногда казаться немного запутанным, поэтому попробуйте внимательно выполнить эти шаги.
Прежде чем мы начнем, вам нужно создать две учетные записи администратора. Для получения подробных инструкций посмотрите Решение 4 . Как правило, вам нужно запустить командную строку от имени администратора и ввести следующие строки:
- Чистый пользователь/добавьте admin1 пароль1
- Чистый пользователь/добавьте admin2 пароль2
- Сетевые администраторы локальной группы admin1/add
- Сетевые администраторы локальной группы admin2/add
Теперь вам нужно скопировать папку TileDataLayer . Для этого выполните следующие действия:
- Выйдите из своей текущей учетной записи.
- Перейдите в admin1 учетную запись и используйте пароль1 для входа.
- После входа перезагрузите компьютер.
- После перезагрузки компьютера перейдите в учетную запись admin2 и используйте пароль2 в качестве пароля.
-
Перейдите в папку C: Usersadmin1AppDataLocalTileDataLayer . Если вы не можете найти папку AppData , перейдите на вкладку Вид и убедитесь, что Скрытые элементы отмечены . < br />
- В TileDataLayer вы должны найти папку База данных . Нажмите правой кнопкой мыши и выберите Копировать .
- Теперь перейдите в папку C: UsersYour_usernameAppDataLocalTileDataLayer и переименуйте папку База данных в Database.old .
- Вставьте новую папку База данных .
- Перезагрузите компьютер и вернитесь в основной аккаунт . Если проблема устранена, удалите созданные вами профили администратора.
Если ваша учетная запись администратора отключена в Windows 10, узнайте, как вы можете включить ее в этом полезном руководстве.
Решение 8. Перезагрузите компьютер
Поскольку Windows 10 не работает, как предыдущие версии Windows, когда дело доходит до выключения, ваши данные не очищаются полностью, когда вы выключаете компьютер, и это может иногда вызывать некоторые проблемы.
Чтобы это исправить, просто нажмите кнопку питания и выберите в меню Перезагрузить . Немногие пользователи сообщили, что перезапуск устраняет большинство их проблем, поэтому не стесняйтесь попробовать.
Решение 9. Убедитесь, что ваша Windows 10 обновлена
Microsoft знает об этой проблеме, и постоянное исправление может быть доступно через Центр обновления Windows, поэтому обязательно загрузите все последние обновления для Windows 10.
Не можете обновить Windows 10? Ознакомьтесь с этим руководством, которое поможет вам быстро их решить.
Решение 10 – Переключиться на другую учетную запись пользователя
Если проблема все еще сохраняется, вы можете перейти к другой учетной записи пользователя. Мы уже показали вам, как создать новую учетную запись пользователя с помощью командной строки, поэтому создайте новую учетную запись и переместите в нее свои личные файлы в качестве временного обходного пути.
Windows не позволяет добавить новую учетную запись пользователя? Выполните несколько простых шагов и создайте или добавьте, сколько учетных записей вы хотите!
Решение 11 – Обновление Windows 10
Если вы по-прежнему получаете сообщение Критическая ошибка – меню Пуск не работает , возможно, вы захотите обновить Windows 10. Обновление – это последнее средство, и после обновления Windows 10 все загруженные файлы и приложения будут удалены. , поэтому обязательно создайте резервную копию.
Для выполнения этого шага вам может потребоваться установка Windows 10 USB или DVD, поэтому убедитесь, что он есть. Чтобы обновить Windows 10, сделайте следующее:
- Нажмите Windows Key + L , чтобы выйти из текущей учетной записи. Нажмите кнопку питания в правом нижнем углу, удерживайте клавишу Shift и выберите перезапустить .
- После перезагрузки компьютера выберите Устранение неполадок> Обновить компьютер .
- Выберите Сохранить мои файлы , чтобы сохранить свои личные файлы, и следуйте инструкциям. Убедитесь, что у вас есть USB 10 для установки, потому что он может вам понадобиться для завершения процесса обновления.
Если вы хотите узнать, как сделать резервную копию ваших данных в Windows 10, мы написали специальное руководство, которое поможет вам сделать это всего за пару минут.
Нужна дополнительная информация о том, как обновить Windows 10? Посмотрите это руководство, чтобы узнать больше.
Критическая ошибка – меню «Пуск» не работает может быть серьезной проблемой и серьезно повлиять на работу с Windows 10.
В прошлом мы уже сталкивались с похожими проблемами в меню «Пуск», и если меню «Пуск» исчезает или ваше звездное меню не работает, см. Эти статьи, чтобы найти дополнительные решения.
Если у вас есть какие-либо вопросы, не стесняйтесь оставлять их в разделе комментариев ниже, и мы обязательно их рассмотрим.
ЧИТАЙТЕ ТАКЖЕ
- Исправлено: не отвечающая панель задач в Windows 10
- Как исправить не показанные плитки меню Пуск в Windows 10
- Ошибки меню «Пуск» в обновлении для создателей Windows 10 [FIX]
Несколько лет назад Microsoft обрадовали нас новой, улучшенной операционной системой – Windows 10. Вместе со многими интересными обновлениями, функциями и фишками нам добавились и проблемы.
Одна из них – сбой в меню Пуск (Рисунок 1). Она стала настолько частой у пользователей, что компания даже выпустила обновление конкретно для этой проблемы. Но, несмотря на старания разработчиков, критическая ошибка меню Пуск до сих пор встречается, причём её появление не зависит от того, когда вы установили ОС – будь это год назад или вчера. Не встречается на других версиях Win.
Рисунок 1. Окно критической ошибки меню пуск на Windows 10
Содержание:
- Критическая ошибка меню пуск — проблема в Windows 10
- Как исправить критическую ошибку меню Пуск
- Перезагрузка ПК или ноутбука
- Откат ОС до прежнего состояния
- Используем msconfig
- Чистим реестр
- Удаляем проблемное ПО
Критическая ошибка меню пуск — проблема в Windows 10
Точной причины появления критической ошибки Пуск нет, поэтому точного алгоритма действия для устранения тоже не существует. Возникает абсолютно случайно.
Никакой антивирус, очистка и уход за компьютером не обезопасят вас от получения такого окна, поэтому не стоит опасаться этой проблемы, нужно лишь знать, что делать в таком случае. Ниже несколько советов по устранению.
Как исправить критическую ошибку меню Пуск
Так как сбой может появиться когда угодно, помогают лишь общие способы: перезагрузки процессов, служб, задач; очистка данных, безопасный режим. Сторонний софт справиться не поможет, так как само меню относится к системным компонентам и для их редактирования требуется доступ, которого нет у программ.
Прежде всего отключите антивирус. Например, Avast очень скептически относится к любым действиям в системе и может запретить доступ даже к Пуску. Отключите экраны и проверьте, работает ли Пуск. Если нет – можете оставить антивирус включённым.
Примечание: Не забывайте о том, что Майкрософт часто выпускают обновления. Советуем установить последнее из них и проверить, возможно в списке исправлений есть и «Критическая ошибка меню Пуск».
Если стандартные варианты не помогли, в этой статье описано как исправить критическую ошибку меню Пуск другими способами.
Перезагрузка ПК или ноутбука
Очень часто в любых проблемах может помочь банальный перезапуск. На компьютере сделайте это через кнопку на корпусе, а на ноутбуке – зажмите кнопку питания на несколько секунд.
Если не помогло, перейдём к более сложному варианту перезагрузки. В диспетчере задач (Ctrl + Alt + ESC) запустите новую задачу: на панели кликаем «Файл», «Новая задача». Выскакивает небольшое окно.
В форме вводим текст: powershell. Почти никаких изменений, но в списке запущенных заданий появилась ПаверШелл. ПКМ нажимаем на неё и выбираем «Запустить от имени админ». Появляется ещё одно окно. Вводим команду:
Get-AppXPackage -AllUsers | Foreach {Add-AppxPackage -DisableDevelopmentMode -Register “$($_.InstallLocation)AppXManifest.xml”} (Рисунок 2).
Нажимаем Enter для запуска процесса. Начинается перезагрузка. Во время этого не рекомендуем трогать компьютер вообще. Ждём окончания и проверяем работу.
Рисунок 2. Окно командной строки администратора с командой перезагрузки ПК
Откат ОС до прежнего состояния
Если не получилось, попробуем обойти проблему, а не решить её. Когда возникает критическая ошибка кнопки Пуск, убедитесь, что в настройках восстановления системы включена функция автоматического создания точек отката. Однако, если у Вас возникла проблема с восстановлением системы, Вам может помочь программа — Restore Point Creator.
Процесс происходит так: система сама делает контрольные точки, к которым пользователь в любое время сможет «отойти» (Рисунок 3). Если такой параметр активен и в списке есть несколько сохранённых сеансов – вспомните, когда появилась проблема. Найдите самую последнюю точку и перейдите к ней.
Важно! Все изменения, которые были произведены на ПК после даты на точке, будут удалены. Если есть важные файлы и документы – скиньте на флешку или облако в интернете.
Не факт, что после восстановления вы не встретите эту ошибку снова, но всегда стоит попробовать.
Рисунок 3. Окно запуска отката ОС до прежнего состояния
Используем msconfig
Этот способ сложнее, но чаще всего помогает именно он. Повторяем действия:
- Win + R.
- Вводим msconfig и жмём
- Вкладка «Загрузка».
- Выбираем свою текущую систему.
- Активируем «Безопасный режим» (Рисунок 4).
- ОК.
Во время следующей загрузки вы окажетесь немного в другой среде. Тогда уже произведите перезагрузку, войдите в систему и попытайтесь воспользоваться меню.
Рисунок 4. Выбор безопасного режима в конфигурациях загрузки системы
Если этот вариант оказался сложным, то вот способ побыстрее и проще:
Зайдите в меню восстановления ОС: зажмите Shift и, не отпуская, кликните по иконке питания. Перейдите в пункт «Перезагрузка». Во время запуска будет отображено окно с несколькими опциями. Нажмите F5 для выбора пятого пункта – он нам и нужен.
Запущен безопасный режим. В нём большинство всех функций системы деактивированы. Чтобы вернуть всё обратно – просто перезапустите и войдите в аккаунт. Система полностью заново запущена и должна работать без лишних сбоев.
Чистим реестр
Вручную делать это нет смысла, так как не всё удаляется без остатков. Лучше использовать сервис Ccleaner. Её преимущество в том, что это универсальная программа. Интерфейс простой.
Чтобы очистить реестр, переходим в соответствующий раздел. Сама иконка находится слева и выглядит как четыре квадрата. Нажимаем «Анализ». Скорее всего, перед вами окажется огромного размера список. Ставим галочку на всех строках. «Исправить всё выбранное» (Рисунок 5). После окончания проверьте ещё раз. Иногда список появляется повторно. Делаем то же самое, что и первый раз. Очистите всю систему и перезагрузите.
Рисунок 5. Интерфейс программы Ccleaner для очистки реестра от ошибок
Удаляем проблемное ПО
Не забываем о проверке на вирусы. Глубокое сканирование в любом популярном антивируснике может найти проблему. Исправляем. Проводим перезапуск.
08.05.2016
Просмотров: 9823
В операционной системе Windows 10 пользователь может столкнуться с критической ошибкой меню Пуск. При её появлении Проводник, кнопка Пуск не работают. Причина такой неисправности неизвестна, так как появляться она может при обновлении системы, после чистки системы, установки нового софта, включения или отключения синхронизации. Однако для её исправления существует несколько способов.
Читайте также: Как выполнить перерегистрацию меню «Пуск»?
Способы устранения критической ошибки меню Пуск
Если вы столкнулись с критической ошибкой меню Пуск в Windows 10, стоит выполнить следующие действия:
- Нажимаем «Ctrl+Shift+Esc». Откроется диспетчер задач. Жмём «Файл» и выбираем «Запустить новую задачу».
- В поле вводим команду «msconfig».
- Откроется новое окно. Переходим во вкладку «Загрузка» и ставим отметку возле пункта «Без GUI».
- Перезагружаем компьютер. Критическая ошибка меню Пуск исчезнет, однако некоторые функции не будут работать. Поэтому выполняем те же действия, только открываем раздел «Общее» и ставим отметку «Выборочный запуск».
- Вновь перезагружаем компьютер. После повторяем те же действия, только выставляем «Обычная загрузка».
Также разработчики компании Microsoft рекомендуют при возникновении данной ошибки выполнить следующие действия:
- Жмём правой кнопкой мыши на значке Пуск и выбираем «Командная строка (Администратор)».
- Вводим «sfc /scannow». Если утилита не найдет ошибки, вводим в командную строку «dism /online /cleanup-image /restorehealth».
- После сканирования стоит ввести следующие команды: «PowerShell.exe», далее «Get-ExecutionPolicy» и «Set-ExecutionPolicy Unrestricted».
- Копируем и вставляем следующую команду: Get-AppXPackage -AllUsers |Where-Object {$_.InstallLocation -like «*SystemApps*»} | Foreach {Add-AppxPackage -DisableDevelopmentMode -Register «$($_.InstallLocation)\AppXManifest.xml»}
- После выполнения перерегистрации стоит перезагрузить компьютер.
Также, если критическая ошибка меню Пуск появилась после установки обновлений, стоит выполнить откат системы до более раннего состояния и удалить обновления «KB 3081424» и «KB 3081436». Именно эти обновления вызывают ошибку.
- Жмём «Пуск», выбираем «Панель управления», «Программы и компоненты». Далее жмём «Установленные обновления».
- Нажимаем правой кнопкой на обновлении и выбираем «Удалить».
- Перезагружаем компьютер.
Критическую ошибку меню Пуск в Виндовс 10 может также вызывать антивирус или брандмауэр. Поэтому для исключения этого пункта, стоит на время отключить эти защитники и проверить систему на работоспособность.
В случае, когда вышеуказанные действия не помогли решить проблему, стоит запустить восстановление системы.