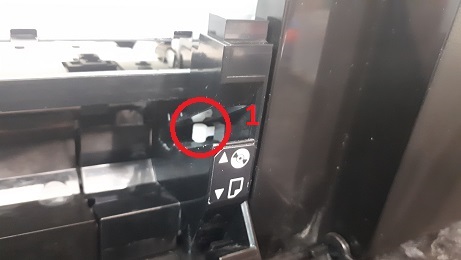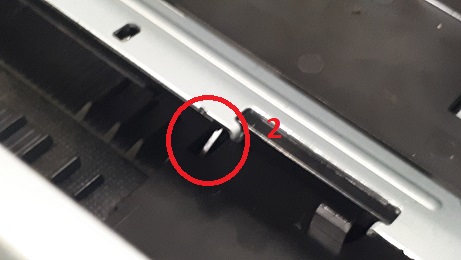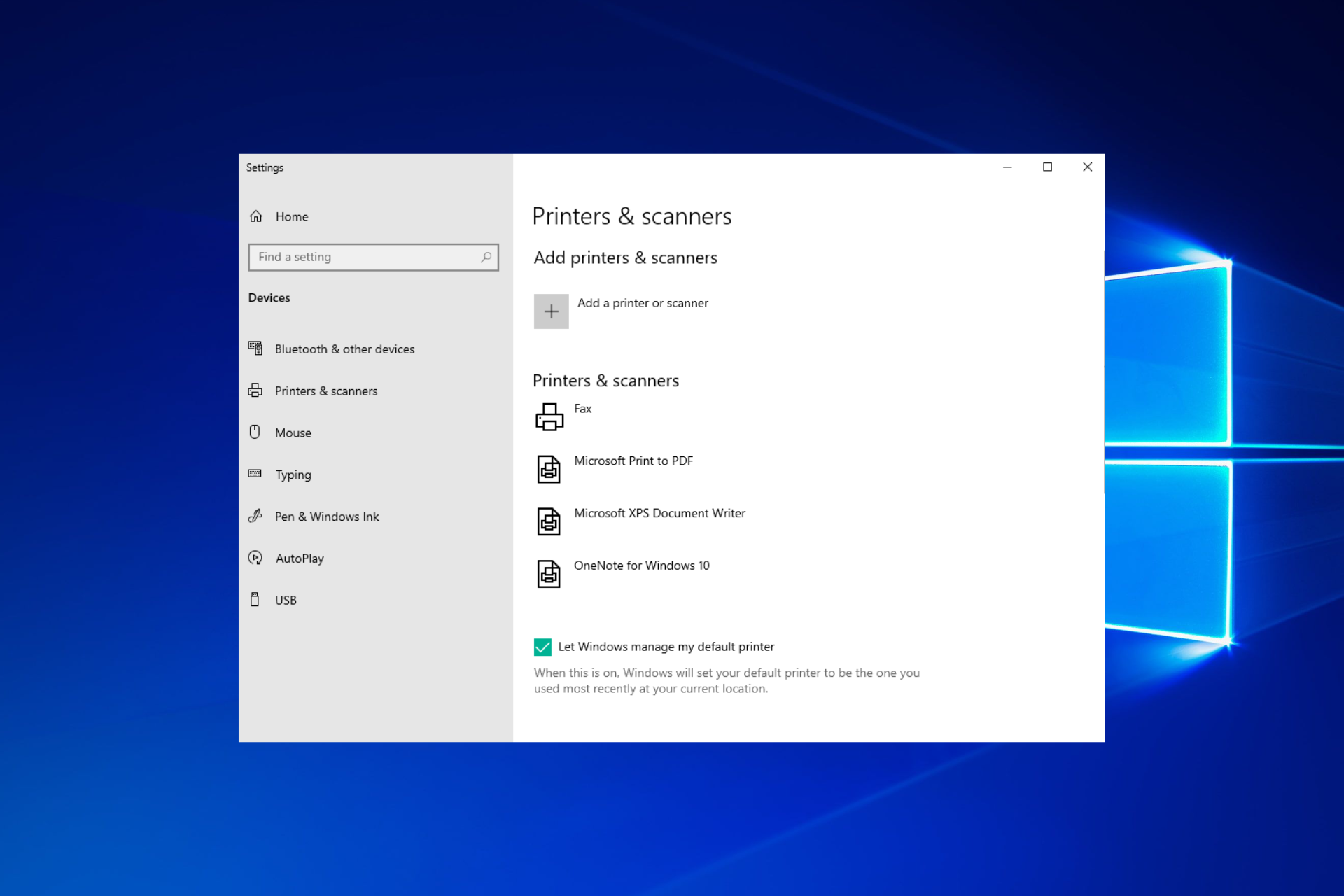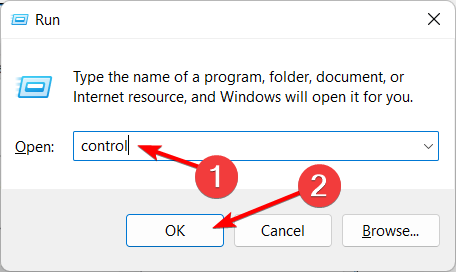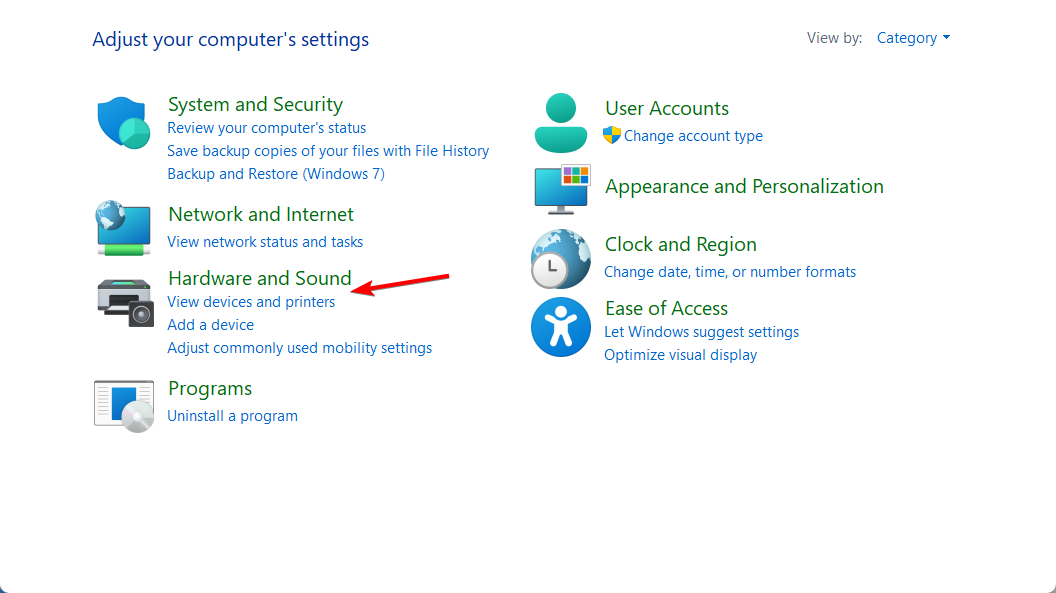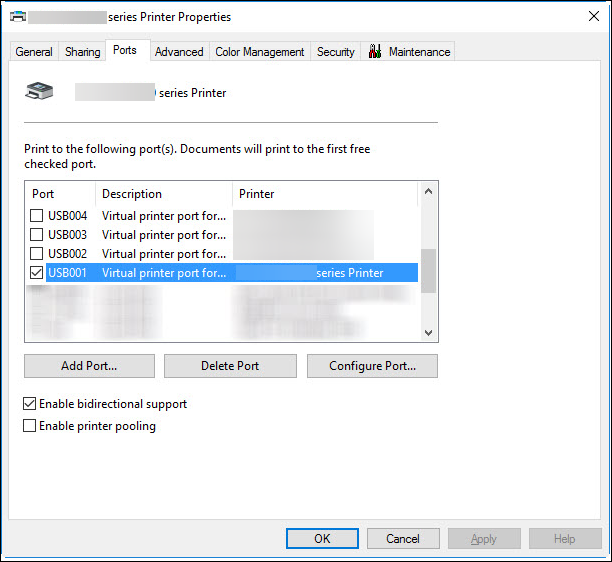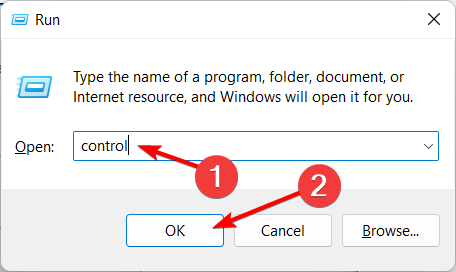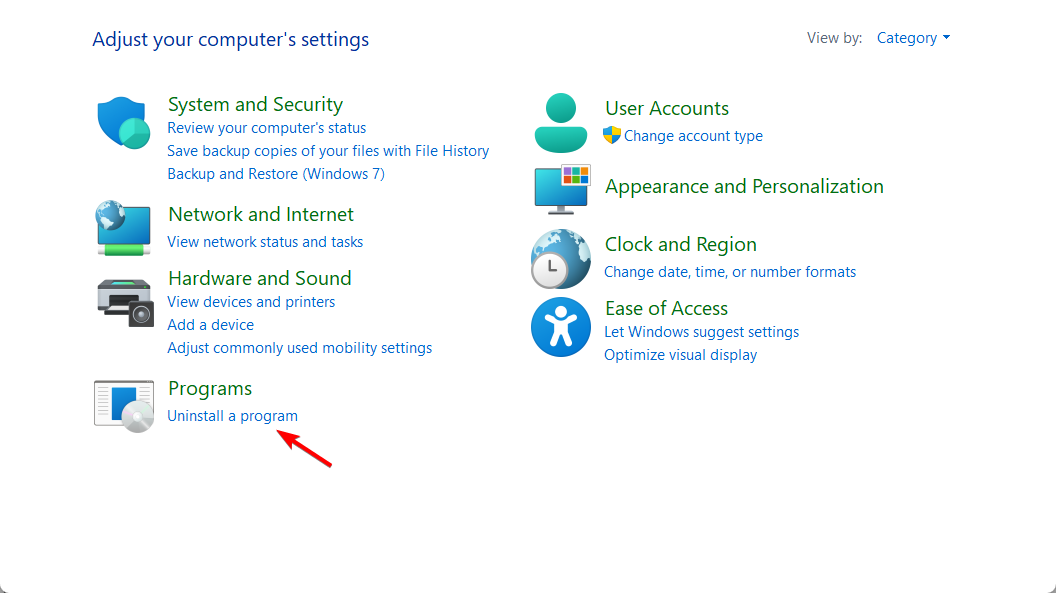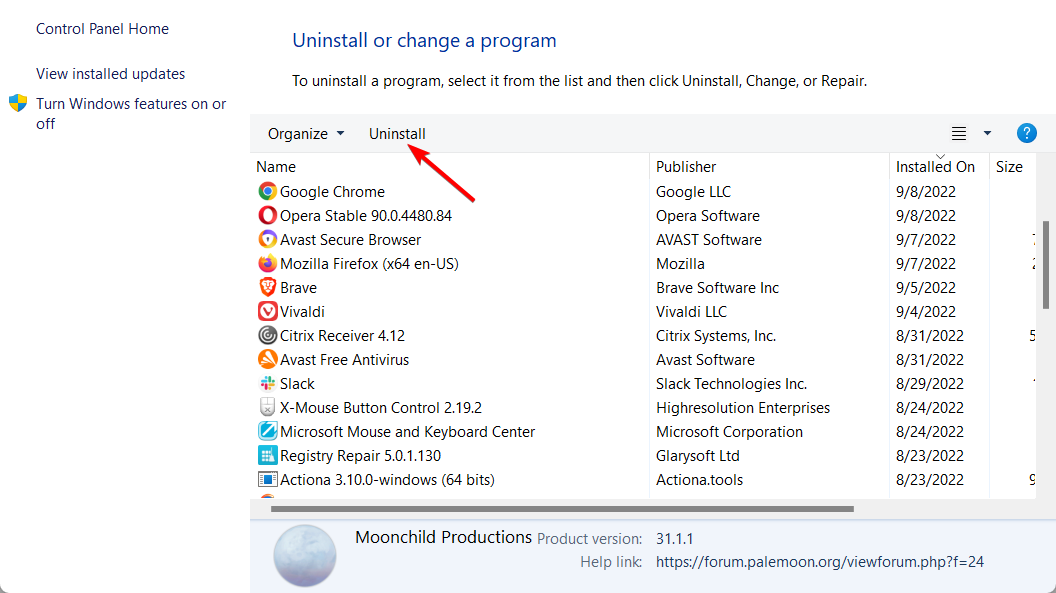Содержание
- Epson l805 неправильное положение выходного лотка
- Индикаторы ошибок
- EPSON Status Monitor
- Проверка работоспособности принтера
- Нет критической ошибки
- Критическая ошибка Epson 0x71
- Типичные ошибки Epson L800
- Ошибка 0x50
- Ошибка 0x43
- Мигают последовательно индикаторы капли и бумаги
- Переполнение адсорбера
- testcopy.tech
- Epson L805 мигают все индикаторы
- Epson L805 мигают все индикаторы
- Epson L805 мигают все индикаторы
- Epson L805 мигают все индикаторы
- Epson L805 мигают все индикаторы
- Epson L805 мигают все индикаторы
- Epson L805 мигают все индикаторы
- Epson L805 мигают все индикаторы
- Epson L805 мигают все индикаторы
- Epson L805 мигают все индикаторы
- Epson L805 мигают все индикаторы
- Epson L805 мигают все индикаторы
- Epson L805 мигают все индикаторы
- Epson L805 мигают все индикаторы
- Epson L805 мигают все индикаторы
Epson l805 неправильное положение выходного лотка
Устранение проблем с принтером лучше всего выполнять в два этапа: сначала определите проблему, затем выполните рекомендованные действия для ее устранения.
Информацию, которая может понадобиться вам для выявления и устранения большинства распространенных проблем, можно найти в оперативной справке, на панели управления, при помощи утилиты EPSON Status Monitor или выполнив проверку функционирования принтера. Обратитесь к соответствующим разделам.
Если вы испытываете определенные проблемы с качеством печати, проблемы с отпечатком, не относящиеся к качеству, проблемы с подачей бумаги или если устройство не печатает, обратитесь к нужному разделу в этой главе.
Для разрешения проблемы может потребоваться отменить печать. 
Индикаторы ошибок
Большинство проблем вы сможете определить при помощи световых индикаторов, расположенных на панели управления принтера. Если принтер прекращает работать и индикаторы горят или мигают, при помощи следующей таблицы определите проблему и попробуйте выполнить предложенные действия. В тех случаях, когда в таблице отсутствует значок индикатора питания, он горит или мигает.
Проблема и решение
Бумага закончилась (Paper out)
Бумага в принтер не загружена.
Загрузите бумагу в податчик и нажмите на кнопку подачи бумаги 
Нет лотка для CD/DVD (CD/DVD tray error)
Во время печати на CD/DVD, лоток для дисков не вставлен в принтер.
Вставьте лоток для дисков в принтер и нажмите на кнопку подачи бумаги 
Бумага замялась (Paper jam)
Произошло замятие бумаги в принтере.

Лоток для CD/DVD зажат (CD/DVD tray jam)
Лоток для компакт-дисков не извлечен из принтера после печати на CD/DVD.
Вытащите лоток для дисков и нажмите на кнопку подачи бумаги 
Ошибка несоответствия бумаги
Способ загрузки бумаги в принтер не соответствует способу загрузки, указанному в ПО принтера.
Загрузите бумагу способом, предусмотренным ПО принтера.
Неверное положение выходного лотка
Выходной лоток был установлен неверно.
Измените положение входного лотка. 
Чернила закончились (Ink out)
Чернильный картридж пуст или не установлен.
Замените пустой картридж на новый. Если после того, как печатающая головка переместилась в исходную позицию, индикаторы не погасли, значит чернильный картридж был неправильно установлен. Переустановите картридж, нажимая на него до полной фиксации. 
Неподходящий картридж (Wrong cartridge)
Установленный картридж нельзя использовать с этим принтером
Замените несовместимый картридж подходящим. Если лоток для дисков вставлен в принтер, перед заменой картриджа выньте его. 
Картридж установлен неправильно (Incorrectly installed ink cartridge)
Чернильный картридж установлен неправильно
Если печатающая головка находится в исходной позиции, удостоверьтесь, что лоток для дисков не вставлен в принтер и нажмите кнопку чернил 
Если печатающая головка находится в позиции замены картриджа, выньте картридж и вставьте его обратно
Чернила заканчиваются (Ink low)
Один из чернильных картриджей почти пуст.
Приобретите для замены соответствующий картридж. Чтобы определить, в каком картридже заканчиваются чернила, воспользуйтесь EPSON Status Monitor 3 (Windows)или EPSON Status Monitor (Macintosh).
Открыта крышка принтера.
Закройте крышку принтера.
Ошибка движения каретки (Carriage error)
Возврату каретки печатающей головки в исходную позицию препятствуют посторонние предметы или смявшаяся бумага.
Выключите принтер. Поднимите подставку для бумаги и откройте крышку принтера, затем вручную удалите всю застрявшую бумагу, включая оторванные куски. Включите принтер.
Если проблема не решена, обратитесь в вашему поставщику.
Произошла неизвестная ошибка.
Выключите принтер и свяжитесь с вашим поставщиком.
EPSON Status Monitor
Если проблема возникает во время печати, сообщение об ошибке появляется в окне индикатора выполнения.
Если чернила закончились, щелкните кнопку Как сделать (How To) в EPSON Status Monitor или в окне индикатора выполнения и выполняйте пошаговые инструкции EPSON Status Monitor по замене картриджа.
Если появляется сообщение о том, что срок службы деталей принтера заканчивается или закончился, обратитесь к вашему поставщику для их замены.
Проверка работоспособности принтера
Если вы не в состоянии определить причину неполадки, выполнение проверки работоспособности принтера поможет узнать, является причиной проблемы принтер или компьютер.
Чтобы напечатать страницу проверки работоспособности принтера, выполните следующие действия.
 |
Убедитесь, что принтер и компьютер выключены. |
 |
Отсоедините кабель от интерфейсного разъема принтера. |
 |
Убедитесь, что бумага формата A4 или Letter загружена в податчик. |
Сравните качество напечатанной страницы с примером, приведенным ниже. Если качество печати хорошее, то есть линии не смещены и нет пропущенных сегментов, это означает, что принтер работает правильно и проблема заключена в параметрах ПО принтера, параметрах приложения, интерфейсном кабеле (обязательно используйте экранированный кабель) или компьютере.
Если тестовая страница проверки дюз была напечатана плохо, это указывает на неполадки в принтере. Например, если фрагменты линий на странице проверки не пропечатались, как на рисунке ниже, это означает, что забились дюзы или разрегулирована печатающая головка.
Инструкция EPSON L805 (C11CE86403) A4 WiFi USB для устройства принтер струйный содержит страницы на русском языке.
Размер файла: 2.83 MB. Состоит из 97 стр.
Вы можете скачать pdf файл этой инструкции: Скачать PDF
Проверка состояния принтера
Проверка индикаторов ошибок на принтере
При появлении ошибки включается или начинает мигать индикатор. Детали ошибки отображаются на
экране компьютера.
Не загружена бумага или
подано более одного листа
одновременно.
Загрузите бумагу и нажмите кнопку
Не вставлен лоток или в лотке
отсутствует диск при печати на
CD/DVD-диске.
Поместите CD/DVD-диск в лоток для CD/DVD-дисков,
вставьте лоток в принтер и нажмите кнопку
Произошло замятие бумаги.
Извлеките бумагу, затем нажмите кнопку
Невозможно протянуть бумагу
из-за малого размера.
Извлеките бумагу. Если невозможно извлечь бумагу
вручную, загрузите лист простой бумаги формата A4 в
принтер и нажмите кнопку
Выходной лоток находится в
неправильном положении.
Для печати на бумаге установите выходной лоток в
правильное положение.
Для печати на CD/DVD-диске установите выходной
лоток в положение CD/DVD.
Крышка принтера открыта во
время печати.
Закройте крышку принтера.
Первоначальная заправка
чернил не завершена.
Инструкции по завершению первоначальной заправки
чернил см. на плакате
Если в принтере Epson L800 мигают все индикаторы капля и бумага по-очереди, смотрим код ошибки. Код ошибки сообщает программа монитор. Либо его можно посмотреть в программе Adjustment Program. Действуем только тогда, когда узнаем код ошибки, потому что возможных ошибок очень много. По коду ошибки узнаем, в какую сторону копать.
Нет критической ошибки
В ремонт принесли Принтер с СНПЧ Epson L800 в котором при включении сразу начинали мигать все три индикатора, сначала последовательно, затем одновременно чернил и бумаги. Нигде подобный случай найти не удалось, даже в сервис-мануале.
Поиск фатальной ошибки с помощью программы Adjustment Program не дал
результатов, т.к. программа показала ноль фатальных ошибок, отсутствие переполнения счетчиков, уровень чернил в норме.
Проблема оказалась в неисправности датчика CD.
После восстановления датчика CD принтер сразу же заработал, продолжилась загрузка.
Критическая ошибка Epson 0x71
Принесли ремонтировать Epson L800 (аналог P50 с СНПЧ), который через несколько секунд после включения входил в критическую ошибку 0x71, которая означает, что каретка не может найти начальное положение. Чистка энкодеров и смазка подвижных частей результатов не дала.
После разборки выяснилось, что неисправность вызвана поломкой в узле подачи бумаги.
На фото видно, что в результате поломки креплений двигатель с шестерней вылетел со своего места. После замены принтер Epson L800 заработал – фатальная ошибка исчезла.
Цена ремонта Epson L800 с ошибкой 0x71 составила 3000 руб.
Типичные ошибки Epson L800
Ошибка 0x50
Ошибка Ox50 означает, что принтер не может найти начальное положение каретки. Происходить это может из-за двигателя каретки, энкодера, но чаще всего из-за заедания каретки. Поэтому нужно прочистить и смазать все места по ходу движения каретки. Цена 2000 руб.
Ошибка 0x43
Ошибка 0x43 может появиться в результате перегрева головки. Например, если не все дюзы работают, часть засохла. Нужно прочистить головку.
Еще эта ошибка возникает при неисправности платы управления.Тогда меняем плату.
Но также 0x43 появляется, если шлейф головки вышел из разъема или окислился. Проверяем шлейф, протираем контакты и пробуем.
Мигают последовательно индикаторы капли и бумаги
Переполнение адсорбера
Перемигивание капли и бумаги может означать переполнение адсорбера. В этом случае принтер L800 блокируется. Монитор принтера сообщает, что требуется заменить впитывающую прокладку. Печать невозможна до проведения обслуживания. Блокировка сделана для того, чтобы чернила не залили принтер и все, что под ним.
Для решения этой проблемы нужно проверить адсорбер. Если вы много печатаете, то лучше вместо адсорбера сделать вывод отработанных чернил наружу в бутылочку. При малом объеме печати меняем адсорбер.
Затем следует выполнить сброс счетчика адсорбера.
Источник
testcopy.tech
Форум сервис-инженеров по ремонту офисной техники
- Темы без ответов
- Активные темы
- Поиск
- Пользователи
- Наша команда
- Топлист сообщений
Epson L805 мигают все индикаторы
Epson L805 мигают все индикаторы
Сообщение Foont » 07 сен 2022, 14:19
Всем привет. Epson L805 при включении на секунду крутится ремень привода каретки. Сама каретка не двигается, начинают мигать сразу все индикаторы. Каретка при этом в ручную свободно перемещается. Со слов клиента до этого были застревания бумаги. Что пробовал: достал вал захвата бумаги, целый. Почистил энкодерный диск, энкодерную ленту, оптодачтик энкодерного диска. Есть статистика из практики наиболее вероятного виновника?
Отправлено спустя 1 минуту 3 секунды:
скрины
Epson L805 мигают все индикаторы
Сообщение Serge_237 » 07 сен 2022, 14:39
Epson L805 мигают все индикаторы
Сообщение Foont » 07 сен 2022, 15:34
Epson L805 мигают все индикаторы
Сообщение Rexvil » 07 сен 2022, 17:25
Epson L805 мигают все индикаторы
Сообщение Foont » 07 сен 2022, 17:40
Rexvil , есть возможность его проверить? Покдлючал к ЛБП, на 5В крутится хорошо, потребляет 0,01-0,02 А
Отправлено спустя 5 минут 1 секунду:
опять таки, какого мотора — каретки или который возле энкодерного диска?
Epson L805 мигают все индикаторы
Сообщение manik.76 » 08 сен 2022, 04:24
Epson L805 мигают все индикаторы
Сообщение azelus » 08 сен 2022, 05:12
Epson L805 мигают все индикаторы
Сообщение Serge_237 » 08 сен 2022, 06:54
Epson L805 мигают все индикаторы
Сообщение Foont » 08 сен 2022, 07:54
azelus , на данный момент так и есть, вчера это обнаружил, когда снял ремень, чтобы двигатель проверить. Пока не знаю, то ли его таким принесли, то ли у меня уже слез. На место ещё не ставил.
Отправлено спустя 4 часа 47 минут :
ремень поставил на место. Собрал, отпечатал тест дюз. Отправил на прочистку. Во время прочистки справа раздался шум прокручивающихся шестерён, каретка встала, замигали все индикаторы. Отключил, включил, сделал прочистку. Распечатал тест дюз. Снова отправил на прочистку, ситуация повторилась.
В Adjustment 70H APG error (normal drive error).
В Printhelp 0x70 Ошибка привода мотора APG. Ошибка сенсора APG. Отказ мотора APG. Посторонний объект. Отсоединение кабеля или FFC.
Epson L805 мигают все индикаторы
Сообщение Rexvil » 08 сен 2022, 12:59
Epson L805 мигают все индикаторы
Сообщение Foont » 08 сен 2022, 13:04
а теперь:
Аджастмент: 50H. Home position seeking error
Притхелп: 0x50 CR невозможной найти стартовую позицию или место парковки. Замятие бумаги или посторонний предмет. Деформация. Механизм перегружен. Отказ мотора. Отсоединение кабеля или FFC.
Редуктор снимал, установил по двум меткам.
Epson L805 мигают все индикаторы
Сообщение Rexvil » 08 сен 2022, 13:14
Epson L805 мигают все индикаторы
Сообщение Foont » 08 сен 2022, 13:16
Epson L805 мигают все индикаторы
Сообщение Rexvil » 08 сен 2022, 13:39
В описании к ошибке уже указаны возможные виновники. Я бы рассуждал так:
невозможной найти стартовую позицию или место парковки за поиск стартовой позиции отвечает энкодерная лента и датчик на каретке.
Замятие бумаги или посторонний предмет обследовал, не нашел, каретке ничего не мешает перемещаться. Следующий.
Деформация Имеется в виду деформация печатающего механизма, точнее станины или как там её назвать. На глаз перекосов не видно, измерить нечем, но перемещению каретки не мешает. Следующий.
Механизм перегружен Возможно из-за недостаточной смазки подвижных частей узла каретки. Проверить, смазать. Следующий.
Отказ мотора Возможно моторчик каретки устал и не хочет больше башкой мотылять. ПРоверить подменой с донора или новым. ПРи замене нужно выполнить CR motor heat protection в аджасте.
Отсоединение кабеля или FFC Проверить все провода и шлейфы,связанные с мотором каретки и датчиком энкодерной ленты
Источник
Хоть принтеры Epson и считаются одними из самых надежных печатающих машин, они все равно, как и любая техника, время от времени могут давать сбои. Иногда пользователь не может понять, что именно пошло не так. На экране компьютера и/или на встроенном ЖК-дисплее принтера в этот момент отображается лишь номер ошибки. Рассмотрим основные ошибки современных МФУ (многофункциональных устройств) Epson и пути их устранения.
Общие ошибки, связанные с работой принтера
В случае с МФУ Epson код ошибки представляет собой латинскую букву (E, W или I), за которой через дефис следует одна или набор цифр.
E-01
Код, сообщающий о возникновении ошибки функции принтера. Причин здесь может быть несколько:
- Сбои/зависания в работе встроенного программного обеспечения.
- Заклинивание одного из подвижных механизмов вследствие замятия бумаги или попадание в лоток постороннего предмета.
- Возникновение несерьезного сбоя с электропитанием (например, кратковременно упало напряжение в сети) и т.д.
В большинстве случаев устранение этой ошибки производится путем перезагрузки принтера, для чего устройство нужно отключить от сети на 10-15 секунд, а затем включить его снова. Также следует проверить лоток приема бумаги на факт ее замятия или застревания постороннего предмета.

E-02
Данный код отображается при ошибке функционирования сканера МФУ. Здесь также может помочь перезагрузка принтера. Если это не помогает, возможно, что имеет место серьезная аппаратная неисправность сканера, для устранения которой следует обращаться к специалистам.
E-11
Ошибка, сообщающая о заполнении впитывающей чернила прокладки. В профессиональном кругу данная деталь именуется «памперсом». Ее основное предназначение — впитывание излишка чернил, что остается на поверхности печатающей головки после завершения очередного цикла печати. Кроме того, «памперс» впитывает краску при запуске функции очистки головки, когда та печатает «вхолостую».
Существует два способа устранения этой ошибки — временный и полный. Первый способ заключается в том, чтобы «заставить» принтер работать дальше, несмотря на заполнение впитывающей прокладки. В таком режиме работы велика вероятность засорения печатающей головки, а также — резкое снижение качества печати (возможны разводы). Если необходимо в срочном порядке распечатать несколько листов, данный способ решения проблемы будет кстати.
Чтобы «убедить» принтер в том, что впитывающая прокладка еще не заполнена до конца, нужно выполнить следующие шаги:
- Скачать в интернете утилиту «SSC Service Utility» (обратите внимание, данная программа является продуктом Epson).
- После установки программы на рабочем столе появится соответствующий ярлык. Нужно зайти в него и перейти в раздел настроек. Утилитой будет предложено выбрать производителя и модель принтера. В нашем случае требуется выбрать «Epson», а затем подходящую модель. После выбора окно программы можно закрыть.
- В трее (в правом нижнем углу) проводника Windows также появится значок. Нужно вызвать контекстное меню путем нажатия на него правой кнопкой мыши.
- В контекстном меню отобразятся несколько разделов. Здесь нужно найти пункт «Сброс счетчиков».
- Откроется подменю, где нужно найти и кликнуть по пункту «Сбросить счетчик отработки».
- Программа спросит, производилась ли замена «памперса», на что следует ответить «Да». При успешном сбросе счетчика печать может быть продолжена.
Для полного устранения ошибки «E-11» впитывающую прокладку придется заменить или хотя бы очистить. Однако это потребует полного разбора принтера, т.к. «памперс» расположен там, куда отправляется печатающая головка после окончания печати. Поэтому, если отсутствуют навыки в ремонте оргтехники, эту задачу лучше доверить специалистам.

W-01
Данная ошибка сигнализирует о факте застревании (замятии) бумаги в валике протяжки или ином механизме принтера. Решение простое — нужно извлечь застрявшую бумагу, а затем перезагрузить оборудование.
W-11
Это, скорее, не ошибка, а предупреждение о том, что срок службы «памперса» подходит к концу, т.е. впитывающая прокладка почти заполнилась. Для возобновления печати достаточно нажать на LCD-диплее принтера кнопку в виде ромба с вертикальной чертой внутри (изображение кнопки зависит от модели принтера).
W-12
Это одна из самых распространенных ошибок, возникающих после заправки/замены картриджей. Ее возникновение означает, что чернильницы установлены неправильно. Например:
- Один из картриджей не до конца вставлен в отсек для чернильниц, т.е. отсутствует полноценный электрический контакт.
- Между картриджем и контактной площадкой принтера застрял мелкий предмет, блокирующий электрический контакт.
Ошибка устраняется путем извлечения, удаления застрявшего предмета (если имеется) и обратной установки картриджа (или всех) на свое место.
W-13
Ошибка, возникающая при использовании неоригинальных (сторонний производитель или подделка) или несовместимых с конкретной моделью принтера картриджей. Все, что здесь можно сделать — приобрести оригинальные чернильницы производства компании Epson. Проверить, какие именно использовать картриджи на имеющемся принтере, можно на официальном сайте производителя (epson.ru) в разделе «Расходные материалы» основного каталога продукции.
Общие ошибки, возникающие при работе с принтером по сети
Почти в каждом офисе используется один или несколько сетевых принтеров (устройство, которым могут пользоваться все участники с сети — офисные сотрудники). Существует ряд ошибок, возникающих при отправке документа на печать через проводное или беспроводное соединение с печатающей машиной. Причем данные ошибки не всегда выводятся на экран компьютера или даже на ЖК-дисплей принтера.
Если принтер внезапно перестал реагировать на сетевые команды, о причине возникновения неисправности можно узнать из отчета сетевого соединения. Отчет распечатывается при использовании соответствующей функции печатающей машин, которая запускается из главного меню LCD-экрана устройства. Для этого следует поочередно войти: «Установка», «Параметры сети», «Распечатать статус сети». Принтер распечатает отчет, в котором нужно найти пункт «Error Code» — это и есть код сетевой ошибки.
Коды ошибок, связанные с Wi-Fi-соединением при использовании функции WPS
Пользователи, использующие принтеры Epson с поддержкой технологии WPS (автоматическая настройка Wi-Fi-соединения между роутером и подключаемым оборудованием), могут столкнуться со следующими кодами ошибок:
- I-22. Данный код сигнализирует о разрыве Wi-Fi-соединения с роутером либо возникновении ошибки при попытке подключения к беспроводной сети с использованием функции WPS.
- I-23. Ошибка, возникающая при неверном вводе PIN-кода в точке доступа Wi-Fi либо на компьютере (также при использовании функции WPS).
- I-31. Ошибка возникает при попытке установки с принтером связи по беспроводной сети с компьютера, на котором не установлено специальное программное обеспечение.
- I-41. Данная ошибка возникает только при попытке печати на принтере через iOS-устройства (iPhone, iPad) с помощью функции «AirPrint». Неполадки вызываются при неактивном параметре «Конфигурация бумаги» в настройках принтера. Задействование данного параметра устраняет ошибку.
Все ошибки, связанные с подключением к принтеру удаленно через беспроводную связь, устраняются путем настройки/перенастройки Wi-Fi-роутера и/или настроек самого МФУ.
E-1
Ошибка, сигнализирующая об отсутствии физического соединения по локальной сети (не подключен сетевой кабель либо сетевое устройство выключено) с роутером или компьютером. Для устранения ошибки нужно проверить кабель либо включить устройство связи.
E-2, E-3, E-7
Одна из этих ошибок возникает в различных ситуациях. Вот наиболее распространенные:
- Выключена Wi-Fi точка доступа или слишком слабый сигнал. Решение — включить роутер либо переместить его поближе к принтеру.
- Если при настройке принтера имя (SSID) беспроводной сети вводилось вручную, возможно, допущена опечатка. Для устранения ошибки нужно ввести правильный идентификатор SSID.
- В принтер введен неправильный пароль от Wi-Fi-сети либо пароль был изменен на роутере. Решение — ввести правильный пароль.
E-5
Ошибка возникает при попытке подключения принтера к Wi-Fi-роутеру, защищенному методом шифрования (типом защиты), который не поддерживается печатающей машиной. Поддерживается ли выбранный в роутере метод шифрования или нет, зависит от конкретной модели принтера Epson. Однако все современные печатающие машины поддерживают тип защиты WPA PSK (он же — WPA Personal) и WPA2 PSK (WPA2 Personal). Решение проблемы — установка одного из этих методов шифрования в настройках роутера.
E-6
Данная ошибка означает, что принтер не может подключиться к беспроводной сети из-за блокировки устройством связи его MAC-адреса. Решение — выключить функцию фильтрации по MAC-адресу либо удаление из списка блокируемых адресов действующего MAC-адреса принтера.
E-8, E-10, E-11, E-12, E-13
Возникает ошибка в случае, если принтер не может получить персональный IP-адрес для возможности работы в сети, неверно указана маска подсети и/или основной шлюз, имеется конфликт IP-адресов.
Если в сетевых настройках устройства включен параметр «Получить IP-адрес автоматически», на роутере или компьютере нужно также включить функцию автоматического назначения IP (т.е. DHCP-сервер).
Если же адрес, маска подсети и шлюз принтеру назначается вручную, возможно, была допущена ошибка в одном из этих параметров либо возник конфликт IP-адресов (когда два сетевых устройства имеют одинаковые адреса). Решение — ввод правильных сетевых параметров в настройках принтера:
- IP-адрес принтера и сетевого устройства должны быть идентичными по первым трем цифрам, по последней — различаться. Пример: IP-адрес роутера — «192.168.1.1», принтеру нужно присвоить адрес — «192.168.1.10». При вводе последней цифры следует убедиться, что она не совпадает ни с одним другим IP-адресом в сети.
- Маска подсети должна быть одинаковой и у принтера, и у роутера. Как правило, это «255.255.255.0».
- Основной шлюз должен соответствовать IP-адресу сетевого устройства, с которым соединяется принтер. Т.е. сюда следует прописать действующий сетевой IP-адрес роутера или компьютера.
Признаки: — индикация либо информация на дисплее.
Варианты решения: — выключить и включить принтер — осмотреть принтер на наличие остатков замятой бумаги; — осмотреть чернильный шлейф на предмет неправильной прокладки.
Общая ошибка
Если на принтере горят все световые индикаторы, то в устройстве возникла общая ошибка. Также диагностировать ее можно, если об этом выскакивает сообщение в драйвере принтере на компьютере. Причиной возникновения данной неисправности может быть множество.
Но если она возникает достаточно часто, то стоит проверить, правильно ли проложен чернильный шлейф системы бесперебойной подачи краски. Если его проложить таким образом, что он не будет позволять каретке свободно перемещаться по рейке, то это может вызвать данную ошибку. Поэтому стоит проверить перед запуском устройства печати длину оставленного шлейфа. После исправления этой проблемы стоит включить и выключить принтер.
Еще одной причиной может быть наличие застрявшей бумаги в принтере – это наиболее частая причина возникновения этой проблемы. Для ее исправления необходимо проверить наличие бумаги в устройстве и удалить ее. Производится это таким образом. Вы включаете устройство и затем вытаскиваете шнур питания из принтера. Дальше снимаете заднюю стенку у девайса и просматриваете его на наличие замятой бумаги. Если она там есть, то удаляете ее. Дальше закрываете крышку и то же самое делаете с передней частью устройства печати. Удаляйте бумагу спереди аккуратно, чтобы не провернуть валики подачи бумаги в обратную сторону и не повредить их этим. Если вы передвигали каретку принтера, то установите ее в крайнее левое положение. Дальше включите устройство и проверьте, решилась ли проблема.
И если никаких видимых причин для возникновения общей ошибки диагностировать не удалось, то попробуйте просто выключить и включить свой девайс печати. В большинстве случаев это решит проблему.
На чтение 8 мин Просмотров 1.7к. Опубликовано 14.03.2020
Содержание
- Индикаторы ошибок
- EPSON Status Monitor
- Проверка работоспособности принтера
- Нет критической ошибки
- Критическая ошибка Epson 0x71
- Типичные ошибки Epson L800
- Ошибка 0x50
- Ошибка 0x43
- Мигают последовательно индикаторы капли и бумаги
- Переполнение адсорбера
Устранение проблем с принтером лучше всего выполнять в два этапа: сначала определите проблему, затем выполните рекомендованные действия для ее устранения.
Информацию, которая может понадобиться вам для выявления и устранения большинства распространенных проблем, можно найти в оперативной справке, на панели управления, при помощи утилиты EPSON Status Monitor или выполнив проверку функционирования принтера. Обратитесь к соответствующим разделам.
Если вы испытываете определенные проблемы с качеством печати, проблемы с отпечатком, не относящиеся к качеству, проблемы с подачей бумаги или если устройство не печатает, обратитесь к нужному разделу в этой главе.
Для разрешения проблемы может потребоваться отменить печать.

Индикаторы ошибок
Большинство проблем вы сможете определить при помощи световых индикаторов, расположенных на панели управления принтера. Если принтер прекращает работать и индикаторы горят или мигают, при помощи следующей таблицы определите проблему и попробуйте выполнить предложенные действия. В тех случаях, когда в таблице отсутствует значок индикатора питания, он горит или мигает.
Проблема и решение
Бумага закончилась (Paper out)
Бумага в принтер не загружена.
Загрузите бумагу в податчик и нажмите на кнопку подачи бумаги 
Нет лотка для CD/DVD (CD/DVD tray error)
Во время печати на CD/DVD, лоток для дисков не вставлен в принтер.
Вставьте лоток для дисков в принтер и нажмите на кнопку подачи бумаги 
Бумага замялась (Paper jam)
Произошло замятие бумаги в принтере.

Лоток для CD/DVD зажат (CD/DVD tray jam)
Лоток для компакт-дисков не извлечен из принтера после печати на CD/DVD.
Вытащите лоток для дисков и нажмите на кнопку подачи бумаги 
Ошибка несоответствия бумаги
Способ загрузки бумаги в принтер не соответствует способу загрузки, указанному в ПО принтера.
Загрузите бумагу способом, предусмотренным ПО принтера.
Неверное положение выходного лотка
Выходной лоток был установлен неверно.
Измените положение входного лотка.

Чернила закончились (Ink out)
Чернильный картридж пуст или не установлен.
Замените пустой картридж на новый. Если после того, как печатающая головка переместилась в исходную позицию, индикаторы не погасли, значит чернильный картридж был неправильно установлен. Переустановите картридж, нажимая на него до полной фиксации.

Неподходящий картридж (Wrong cartridge)
Установленный картридж нельзя использовать с этим принтером
Замените несовместимый картридж подходящим. Если лоток для дисков вставлен в принтер, перед заменой картриджа выньте его.

Картридж установлен неправильно (Incorrectly installed ink cartridge)
Чернильный картридж установлен неправильно
Если печатающая головка находится в исходной позиции, удостоверьтесь, что лоток для дисков не вставлен в принтер и нажмите кнопку чернил 
Если печатающая головка находится в позиции замены картриджа, выньте картридж и вставьте его обратно
Чернила заканчиваются (Ink low)
Один из чернильных картриджей почти пуст.
Приобретите для замены соответствующий картридж. Чтобы определить, в каком картридже заканчиваются чернила, воспользуйтесь EPSON Status Monitor 3 (Windows)или EPSON Status Monitor (Macintosh).
Открыта крышка принтера.
Закройте крышку принтера.
Ошибка движения каретки (Carriage error)
Возврату каретки печатающей головки в исходную позицию препятствуют посторонние предметы или смявшаяся бумага.
Выключите принтер. Поднимите подставку для бумаги и откройте крышку принтера, затем вручную удалите всю застрявшую бумагу, включая оторванные куски. Включите принтер.
Если проблема не решена, обратитесь в вашему поставщику.
Произошла неизвестная ошибка.
Выключите принтер и свяжитесь с вашим поставщиком.
EPSON Status Monitor
Если проблема возникает во время печати, сообщение об ошибке появляется в окне индикатора выполнения.
Если чернила закончились, щелкните кнопку Как сделать (How To) в EPSON Status Monitor или в окне индикатора выполнения и выполняйте пошаговые инструкции EPSON Status Monitor по замене картриджа.
Если появляется сообщение о том, что срок службы деталей принтера заканчивается или закончился, обратитесь к вашему поставщику для их замены.
Проверка работоспособности принтера
Если вы не в состоянии определить причину неполадки, выполнение проверки работоспособности принтера поможет узнать, является причиной проблемы принтер или компьютер.
Чтобы напечатать страницу проверки работоспособности принтера, выполните следующие действия.
 |
Убедитесь, что принтер и компьютер выключены. |
 |
Отсоедините кабель от интерфейсного разъема принтера. |
 |
Убедитесь, что бумага формата A4 или Letter загружена в податчик. |
Сравните качество напечатанной страницы с примером, приведенным ниже. Если качество печати хорошее, то есть линии не смещены и нет пропущенных сегментов, это означает, что принтер работает правильно и проблема заключена в параметрах ПО принтера, параметрах приложения, интерфейсном кабеле (обязательно используйте экранированный кабель) или компьютере.
Если тестовая страница проверки дюз была напечатана плохо, это указывает на неполадки в принтере. Например, если фрагменты линий на странице проверки не пропечатались, как на рисунке ниже, это означает, что забились дюзы или разрегулирована печатающая головка.
Инструкция EPSON L805 (C11CE86403) A4 WiFi USB для устройства принтер струйный содержит страницы на русском языке.
Размер файла: 2.83 MB. Состоит из 97 стр.
Вы можете скачать pdf файл этой инструкции: Скачать PDF
Проверка состояния принтера
Проверка индикаторов ошибок на принтере
При появлении ошибки включается или начинает мигать индикатор. Детали ошибки отображаются на
экране компьютера.
Не загружена бумага или
подано более одного листа
одновременно.
Загрузите бумагу и нажмите кнопку
Не вставлен лоток или в лотке
отсутствует диск при печати на
CD/DVD-диске.
Поместите CD/DVD-диск в лоток для CD/DVD-дисков,
вставьте лоток в принтер и нажмите кнопку
Произошло замятие бумаги.
Извлеките бумагу, затем нажмите кнопку
Невозможно протянуть бумагу
из-за малого размера.
Извлеките бумагу. Если невозможно извлечь бумагу
вручную, загрузите лист простой бумаги формата A4 в
принтер и нажмите кнопку
Выходной лоток находится в
неправильном положении.
Для печати на бумаге установите выходной лоток в
правильное положение.
Для печати на CD/DVD-диске установите выходной
лоток в положение CD/DVD.
Крышка принтера открыта во
время печати.
Закройте крышку принтера.
Первоначальная заправка
чернил не завершена.
Инструкции по завершению первоначальной заправки
чернил см. на плакате
Если в принтере Epson L800 мигают все индикаторы капля и бумага по-очереди, смотрим код ошибки. Код ошибки сообщает программа монитор. Либо его можно посмотреть в программе Adjustment Program. Действуем только тогда, когда узнаем код ошибки, потому что возможных ошибок очень много. По коду ошибки узнаем, в какую сторону копать.
Нет критической ошибки
В ремонт принесли Принтер с СНПЧ Epson L800 в котором при включении сразу начинали мигать все три индикатора, сначала последовательно, затем одновременно чернил и бумаги. Нигде подобный случай найти не удалось, даже в сервис-мануале.
Поиск фатальной ошибки с помощью программы Adjustment Program не дал
результатов, т.к. программа показала ноль фатальных ошибок, отсутствие переполнения счетчиков, уровень чернил в норме.
Проблема оказалась в неисправности датчика CD.
После восстановления датчика CD принтер сразу же заработал, продолжилась загрузка.
Критическая ошибка Epson 0x71
Принесли ремонтировать Epson L800 (аналог P50 с СНПЧ), который через несколько секунд после включения входил в критическую ошибку 0x71, которая означает, что каретка не может найти начальное положение. Чистка энкодеров и смазка подвижных частей результатов не дала.
После разборки выяснилось, что неисправность вызвана поломкой в узле подачи бумаги.
На фото видно, что в результате поломки креплений двигатель с шестерней вылетел со своего места. После замены принтер Epson L800 заработал – фатальная ошибка исчезла.
Цена ремонта Epson L800 с ошибкой 0x71 составила 3000 руб.
Типичные ошибки Epson L800
Ошибка 0x50
Ошибка Ox50 означает, что принтер не может найти начальное положение каретки. Происходить это может из-за двигателя каретки, энкодера, но чаще всего из-за заедания каретки. Поэтому нужно прочистить и смазать все места по ходу движения каретки. Цена 2000 руб.
Ошибка 0x43
Ошибка 0x43 может появиться в результате перегрева головки. Например, если не все дюзы работают, часть засохла. Нужно прочистить головку.
Еще эта ошибка возникает при неисправности платы управления.Тогда меняем плату.
Но также 0x43 появляется, если шлейф головки вышел из разъема или окислился. Проверяем шлейф, протираем контакты и пробуем.
Мигают последовательно индикаторы капли и бумаги
Переполнение адсорбера
Перемигивание капли и бумаги может означать переполнение адсорбера. В этом случае принтер L800 блокируется. Монитор принтера сообщает, что требуется заменить впитывающую прокладку. Печать невозможна до проведения обслуживания. Блокировка сделана для того, чтобы чернила не залили принтер и все, что под ним.
Для решения этой проблемы нужно проверить адсорбер. Если вы много печатаете, то лучше вместо адсорбера сделать вывод отработанных чернил наружу в бутылочку. При малом объеме печати меняем адсорбер.
Затем следует выполнить сброс счетчика адсорбера.
Диагностирование проблемы
Устранение проблем с принтером лучше всего выполнять в два этапа: сначала определите проблему, затем выполните рекомендованные действия для ее устранения.
Информацию, которая может понадобиться вам для выявления и устранения большинства распространенных проблем, можно найти в оперативной справке, на панели управления, при помощи утилиты EPSON Status Monitor или выполнив проверку функционирования принтера. Обратитесь к соответствующим разделам.
Если вы испытываете определенные проблемы с качеством печати, проблемы с отпечатком, не относящиеся к качеству, проблемы с подачей бумаги или если устройство не печатает, обратитесь к нужному разделу в этой главе.
Для разрешения проблемы может потребоваться отменить печать.

Индикаторы ошибок
Большинство проблем вы сможете определить при помощи световых индикаторов, расположенных на панели управления принтера. Если принтер прекращает работать и индикаторы горят или мигают, при помощи следующей таблицы определите проблему и попробуйте выполнить предложенные действия. В тех случаях, когда в таблице отсутствует значок индикатора питания, он горит или мигает.
Проблема и решение
Бумага закончилась (Paper out)
Бумага в принтер не загружена.
Загрузите бумагу в податчик и нажмите на кнопку подачи бумаги 
Нет лотка для CD/DVD (CD/DVD tray error)
Во время печати на CD/DVD, лоток для дисков не вставлен в принтер.
Вставьте лоток для дисков в принтер и нажмите на кнопку подачи бумаги 
Бумага замялась (Paper jam)
Произошло замятие бумаги в принтере.

Лоток для CD/DVD зажат (CD/DVD tray jam)
Лоток для компакт-дисков не извлечен из принтера после печати на CD/DVD.
Вытащите лоток для дисков и нажмите на кнопку подачи бумаги 
Ошибка несоответствия бумаги
Способ загрузки бумаги в принтер не соответствует способу загрузки, указанному в ПО принтера.
Загрузите бумагу способом, предусмотренным ПО принтера.
Неверное положение выходного лотка
Выходной лоток был установлен неверно.
Измените положение входного лотка.

Чернила закончились (Ink out)
Чернильный картридж пуст или не установлен.
Замените пустой картридж на новый. Если после того, как печатающая головка переместилась в исходную позицию, индикаторы не погасли, значит чернильный картридж был неправильно установлен. Переустановите картридж, нажимая на него до полной фиксации.

Неподходящий картридж (Wrong cartridge)
Установленный картридж нельзя использовать с этим принтером
Замените несовместимый картридж подходящим. Если лоток для дисков вставлен в принтер, перед заменой картриджа выньте его.

Картридж установлен неправильно (Incorrectly installed ink cartridge)
Чернильный картридж установлен неправильно
Если печатающая головка находится в исходной позиции, удостоверьтесь, что лоток для дисков не вставлен в принтер и нажмите кнопку чернил 
Если печатающая головка находится в позиции замены картриджа, выньте картридж и вставьте его обратно
Чернила заканчиваются (Ink low)
Один из чернильных картриджей почти пуст.
Приобретите для замены соответствующий картридж. Чтобы определить, в каком картридже заканчиваются чернила, воспользуйтесь EPSON Status Monitor 3 (Windows)или EPSON Status Monitor (Macintosh).
Открыта крышка принтера.
Закройте крышку принтера.
Ошибка движения каретки (Carriage error)
Возврату каретки печатающей головки в исходную позицию препятствуют посторонние предметы или смявшаяся бумага.
Выключите принтер. Поднимите подставку для бумаги и откройте крышку принтера, затем вручную удалите всю застрявшую бумагу, включая оторванные куски. Включите принтер.
Если проблема не решена, обратитесь в вашему поставщику.
Произошла неизвестная ошибка.
Выключите принтер и свяжитесь с вашим поставщиком.
EPSON Status Monitor
Если проблема возникает во время печати, сообщение об ошибке появляется в окне индикатора выполнения.
Если чернила закончились, щелкните кнопку Как сделать (How To) в EPSON Status Monitor или в окне индикатора выполнения и выполняйте пошаговые инструкции EPSON Status Monitor по замене картриджа.
Если появляется сообщение о том, что срок службы деталей принтера заканчивается или закончился, обратитесь к вашему поставщику для их замены.
Проверка работоспособности принтера
Если вы не в состоянии определить причину неполадки, выполнение проверки работоспособности принтера поможет узнать, является причиной проблемы принтер или компьютер.
Чтобы напечатать страницу проверки работоспособности принтера, выполните следующие действия.
 |
Убедитесь, что принтер и компьютер выключены. |
 |
Отсоедините кабель от интерфейсного разъема принтера. |
 |
Убедитесь, что бумага формата A4 или Letter загружена в податчик. |
Сравните качество напечатанной страницы с примером, приведенным ниже. Если качество печати хорошее, то есть линии не смещены и нет пропущенных сегментов, это означает, что принтер работает правильно и проблема заключена в параметрах ПО принтера, параметрах приложения, интерфейсном кабеле (обязательно используйте экранированный кабель) или компьютере.
Если тестовая страница проверки дюз была напечатана плохо, это указывает на неполадки в принтере. Например, если фрагменты линий на странице проверки не пропечатались, как на рисунке ниже, это означает, что забились дюзы или разрегулирована печатающая головка.
Источник
Здравствуйте, вчера (по собственной глупости) обновил прошивку принтера фирменным приложением по Wi-Fi, после успешного завершения обновления пытался распечатать документ но загорелись лампочки а на ПК вышло сообщение:
Лоток переставлял, принтер перезагружал. До обновления печатал нормально, лоток не переставлялся.
Написал в службы поддержки, их ответ:
Благодарим за пользование Службой поддержки Epson.
К сожалению эта ошибка появляется из за новой прошивки. Для решение данной проблемы Вам нужно отнести устройство в сервис центр Epson. Координаты сервис центров можно найти на интернет странице Epson.ru
После вопроса, как решить проблему на месте (нет возможности и желания сейчас ехать в их СЦ):
Благодарим за пользование Службой поддержки Epson.
К сожалению нет, с прошивкой работают только специалисты сервис центра Epson.
Почему по-глупости? Это стандартная операция, предусмотренная производителем.
Откатить то можно. Как минимум классическим способом, безо всяких Wi-Fi.
Потребуется второй принтер с оригинальной прошивкой и программатор. Но принтер после этого перестанет быть гарантийным, со всеми вытекающими.
То есть дома с единственным принтером, ПК и USB не выйдет? И не имея второго принтера и программатора только в СЦ ехать?
В частности интересно сработает метод описанный ниже или нет, как я понял указанна поддержка моего принтера
Для того чтобы подошло,
1) Нужно иметь прошивку в том формате, который непосредственно шьется в принтер (с интернета скачалось совсем не факт, что оно, там вполне мог быть некий архив с паролем).
2) И при этом в принтере (либо ПО, которое собственно и шьет) не должно стоять защиты вида «при имеющейся прошивке версии N, разрешено шить N+1, но запрещено N-1».
Источник
Epson L805/L800 не печатает на картах/дисках
Принтер Epson L805 (L800) – это универсальный хит, который пользуется повышенным спросом. Помимо печати на бумаги на нем можно печатать на пластиковых картах и дисках. Но что делать, если Epson L805 или L800 не печатает на картах, а также дисках?
Обычно ошибка с лотком CD при печати на картах и дисках возникает следующим образом. Вы загружаете лоток с вкладышем и картами/CD, затем вызываете программу печати. Принтер проверяет лоток и выбрасывает его назад. Как будто ему что-то не понравилось.
Основные причины этой проблемы:
Датчик лотка лотка CD – 1 расположен справа и срабатывает, если лоток вставлен.
Датчик вкладыша карт или CD – 2 расположен слева. Он срабатывает, если в лоток вставлен вкладыш для карт или CD и задвинут.
Добраться до датчика 2 очень непросто, несмотря на кажущуюся близость и доступность. Поэтому цена ремонта датчика 3500 руб.
Вкладыш для карт имеет следующий вид.
Но и от состояния этого вкладыша тоже многое зависит. Например, белые квадратики должны быть идеальной чистоты. Потому что по ним ориентируется PW sensor на каретке.
Разумеется, что состояние самого датчика PW sensor тоже влияет на правильную работу при печати на картах.
Другие причины, почему принтер L800 L805 не печатает на картах – это неправильная последовательность действий. Например, не нужно вставлять cd лоток до завершения чистки головки.
Правильная последовательность при печати на картах для Epson L800 и L805:
Источник
Диагностирование проблемы
Устранение проблем с принтером лучше всего выполнять в два этапа: сначала определите проблему, затем выполните рекомендованные действия для ее устранения.
Информацию, которая может понадобиться вам для выявления и устранения большинства распространенных проблем, можно найти в оперативной справке, на панели управления, при помощи утилиты EPSON Status Monitor или выполнив проверку функционирования принтера. Обратитесь к соответствующим разделам.
Если вы испытываете определенные проблемы с качеством печати, проблемы с отпечатком, не относящиеся к качеству, проблемы с подачей бумаги или если устройство не печатает, обратитесь к нужному разделу в этой главе.
Для разрешения проблемы может потребоваться отменить печать.

Индикаторы ошибок
Большинство проблем вы сможете определить при помощи световых индикаторов, расположенных на панели управления принтера. Если принтер прекращает работать и индикаторы горят или мигают, при помощи следующей таблицы определите проблему и попробуйте выполнить предложенные действия. В тех случаях, когда в таблице отсутствует значок индикатора питания, он горит или мигает.
Проблема и решение
Бумага закончилась (Paper out)
Бумага в принтер не загружена.
Загрузите бумагу в податчик и нажмите на кнопку подачи бумаги 
Нет лотка для CD/DVD (CD/DVD tray error)
Во время печати на CD/DVD, лоток для дисков не вставлен в принтер.
Вставьте лоток для дисков в принтер и нажмите на кнопку подачи бумаги 
Бумага замялась (Paper jam)
Произошло замятие бумаги в принтере.

Лоток для CD/DVD зажат (CD/DVD tray jam)
Лоток для компакт-дисков не извлечен из принтера после печати на CD/DVD.
Вытащите лоток для дисков и нажмите на кнопку подачи бумаги 
Ошибка несоответствия бумаги
Способ загрузки бумаги в принтер не соответствует способу загрузки, указанному в ПО принтера.
Загрузите бумагу способом, предусмотренным ПО принтера.
Неверное положение выходного лотка
Выходной лоток был установлен неверно.
Измените положение входного лотка.

Чернила закончились (Ink out)
Чернильный картридж пуст или не установлен.
Замените пустой картридж на новый. Если после того, как печатающая головка переместилась в исходную позицию, индикаторы не погасли, значит чернильный картридж был неправильно установлен. Переустановите картридж, нажимая на него до полной фиксации.

Неподходящий картридж (Wrong cartridge)
Установленный картридж нельзя использовать с этим принтером
Замените несовместимый картридж подходящим. Если лоток для дисков вставлен в принтер, перед заменой картриджа выньте его.

Картридж установлен неправильно (Incorrectly installed ink cartridge)
Чернильный картридж установлен неправильно
Если печатающая головка находится в исходной позиции, удостоверьтесь, что лоток для дисков не вставлен в принтер и нажмите кнопку чернил 
Если печатающая головка находится в позиции замены картриджа, выньте картридж и вставьте его обратно
Чернила заканчиваются (Ink low)
Один из чернильных картриджей почти пуст.
Приобретите для замены соответствующий картридж. Чтобы определить, в каком картридже заканчиваются чернила, воспользуйтесь EPSON Status Monitor 3 (Windows)или EPSON Status Monitor (Macintosh).
Открыта крышка принтера.
Закройте крышку принтера.
Ошибка движения каретки (Carriage error)
Возврату каретки печатающей головки в исходную позицию препятствуют посторонние предметы или смявшаяся бумага.
Выключите принтер. Поднимите подставку для бумаги и откройте крышку принтера, затем вручную удалите всю застрявшую бумагу, включая оторванные куски. Включите принтер.
Если проблема не решена, обратитесь в вашему поставщику.
Произошла неизвестная ошибка.
Выключите принтер и свяжитесь с вашим поставщиком.
EPSON Status Monitor
Если проблема возникает во время печати, сообщение об ошибке появляется в окне индикатора выполнения.
Если чернила закончились, щелкните кнопку Как сделать (How To) в EPSON Status Monitor или в окне индикатора выполнения и выполняйте пошаговые инструкции EPSON Status Monitor по замене картриджа.
Если появляется сообщение о том, что срок службы деталей принтера заканчивается или закончился, обратитесь к вашему поставщику для их замены.
Проверка работоспособности принтера
Если вы не в состоянии определить причину неполадки, выполнение проверки работоспособности принтера поможет узнать, является причиной проблемы принтер или компьютер.
Чтобы напечатать страницу проверки работоспособности принтера, выполните следующие действия.
 |
Убедитесь, что принтер и компьютер выключены. |
 |
Отсоедините кабель от интерфейсного разъема принтера. |
 |
Убедитесь, что бумага формата A4 или Letter загружена в податчик. |
Сравните качество напечатанной страницы с примером, приведенным ниже. Если качество печати хорошее, то есть линии не смещены и нет пропущенных сегментов, это означает, что принтер работает правильно и проблема заключена в параметрах ПО принтера, параметрах приложения, интерфейсном кабеле (обязательно используйте экранированный кабель) или компьютере.
Если тестовая страница проверки дюз была напечатана плохо, это указывает на неполадки в принтере. Например, если фрагменты линий на странице проверки не пропечатались, как на рисунке ниже, это означает, что забились дюзы или разрегулирована печатающая головка.
Источник
Диагностирование проблемы
Устранение проблем с принтером лучше всего выполнять в два этапа: сначала определите проблему, затем выполните рекомендованные действия для ее устранения.
Информацию, которая может понадобиться для выявления и устранения большинства типичных неполадок, можно найти в интерактивной справке, на панели управления, при помощи утилиты EPSON Status Monitor или выполнив проверку работоспособности принтера. См. соответствующие разделы ниже.
Если вы испытываете определенные проблемы с качеством печати, проблемы с отпечатком, не относящиеся к качеству, проблемы с подачей бумаги или если устройство не печатает, обратитесь к нужному разделу в этой главе.
Для разрешения проблемы может потребоваться отменить печать.

Индикаторы ошибок
Большинство проблем можно определить при помощи индикаторов на панели управления принтера. Если принтер перестал работать, а на панели управления горит или мигает один из индикаторов, при помощи следующей таблицы определите проблему и попробуйте выполнить предложенные действия. Если состояние индикатора питания не указано, значит он горит или мигает.
Проблема и решение
В принтере закончилась бумага.
Загрузите бумагу в податчик и нажмите на кнопку бумаги 

Ошибка лотка для CD/DVD
Во время печати на CD/DVD лоток для CD/DVD не установлен в принтер.
Установите лоток для CD/DVD в принтер и нажмите на кнопку бумаги 
Затянуто несколько листов
Принтер загрузил несколько листов одновременно.
Загрузите бумагу в податчик и нажмите на кнопку бумаги 

В принтере замялась бумага.
Нажмите на кнопку бумаги 

Затем загрузите бумагу в податчик и нажмите на кнопку бумаги 
Лоток для CD/DVD застрял
После завершения печати на CD/DVD лоток не выходит из принтера.
Выдвиньте лоток для CD/DVD и нажмите на кнопку бумаги 
Черный или цветной чернильный картридж почти закончился.
Приобретите новый картридж для замены. Чтобы выяснить, какой картридж заканчивается, проверьте уровень чернил с помощью программы EPSON Status Monitor 3 (в Windows) или EPSON Status Monitor (в Macintosh).
Чернильный картридж пуст или не установлен.
Замените черный чернильный картридж на новый. Если лоток для CD/DVD вставлен в принтер, сначала выньте его и затем замените чернильный картридж. Если после того, как печатающая головка передвинется в обычное положение, появится сообщение об ошибке чернильного картриджа, возможно, картридж был установлен неправильно. Переустановите картридж, чтобы он защелкнулся на месте.

Установленный чернильный картридж нельзя использовать с этим принтером.
Замените несовместимый с устройством картридж на соответствующий черный или цветной новый чернильный картридж. Если лоток для CD/DVD вставлен в принтер, сначала выньте его и затем замените чернильный картридж.

Неправильно установлен чернильный картридж
Чернильный картридж установлен неправильно.
Если печатающая головка находится в исходной позиции, убедитесь, что лоток для CD/DVD не вставлен в принтер, и нажмите на кнопку чернил 
Если печатающая головка находится в положении замены чернильного картриджа, выньте и заново установите чернильный картридж. Затем продолжите установку чернильного картриджа.
Ошибка направляющей CD/DVD
При включении принтера или печати на бумаге, опущена направляющая CD/DVD.
Закройте направляющую дисков CD/DVD.
Каретка печатающей головки не может двигаться и вернуться в исходной положение из-за замятой бумаги или другого инородного материала или предмета.
Выключите принтер. Откройте крышку принтера и подставку для бумаги и удалите вручную любую бумагу и прочие препятствия на пути каретки. Затем снова включите принтер.
Если проблема не устранена, обратитесь в сервисный центр.
Утилита EPSON Status Monitor
Если проблема возникает во время печати, сообщение об ошибке появляется в окне индикатора выполнения.
Если чернила закончились, щелкните кнопку How To (Как сделать) в окне EPSON Status Monitor или в окне индикатора выполнения и выполняйте пошаговые инструкции EPSON Status Monitor по замене картриджа.
Если появляется сообщение о том, что срок службы деталей принтера заканчивается или закончился, обратитесь в сервисный центр для их замены.
Проверка работоспособности принтера
Если определить причину неполадки не удалось, проверка работоспособности принтера поможет узнать, является ли причиной проблемы принтер или компьютер.
Чтобы напечатать страницу проверки функционирования принтера, сделайте следующее.
 |
Убедитесь, что принтер и компьютер выключены. |
 |
Отсоедините кабель от интерфейсного разъема принтера, затем включите принтер. |
 |
Убедитесь, что простая бумага формата A4 загружена в податчик, лоток для CD/DVD не вставлен в принтер и направляющая дисков поднята. |
Сравните качество напечатанной страницы с примером, приведенным ниже. Если качество печати хорошее, то есть линии не смещены и нет пропущенных сегментов, это означает, что принтер работает правильно и проблема заключена в параметрах ПО принтера, параметрах приложения, интерфейсном кабеле (обязательно используйте экранированный кабель) или компьютере.
Если тестовая страница была напечатана плохо, значит принтер неисправен. Например, если фрагменты линий на странице проверки не пропечатались, как на рисунке ниже, это означает, что забились дюзы или разрегулирована печатающая головка.
Источник
инструкции
|
|
|
|
To Fix (Epson Printer Communications Error) error you need to |
|
|
Шаг 1: |
|
|---|---|
| Download (Epson Printer Communications Error) Repair Tool |
|
|
Шаг 2: |
|
| Нажмите «Scan» кнопка | |
|
Шаг 3: |
|
| Нажмите ‘Исправь все‘ и вы сделали! | |
|
Совместимость:
Limitations: |
Ошибка связи принтера Epson обычно вызвано неверно настроенными системными настройками или нерегулярными записями в реестре Windows. Эта ошибка может быть исправлена специальным программным обеспечением, которое восстанавливает реестр и настраивает системные настройки для восстановления стабильности
Если у вас есть ошибка связи с принтером Epson, мы настоятельно рекомендуем вам
Скачать (Epson Printer Communications Error) Инструмент восстановления.
This article contains information that shows you how to fix
Epson Printer Communications Error
both
(manually) and (automatically) , In addition, this article will help you troubleshoot some common error messages related to Epson Printer Communications Error that you may receive.
Примечание:
Эта статья была обновлено на 2023-01-22 и ранее опубликованный под WIKI_Q210794
Содержание
- 1. Meaning of Epson Printer Communications Error?
- 2. Causes of Epson Printer Communications Error?
- 3. More info on Epson Printer Communications Error
Ошибка или неточность, вызванная ошибкой, совершая просчеты о том, что вы делаете. Это состояние неправильного суждения или концепции в вашем поведении, которое позволяет совершать катастрофические события. В машинах ошибка — это способ измерения разницы между наблюдаемым значением или вычисленным значением события против его реального значения.
Это отклонение от правильности и точности. Когда возникают ошибки, машины терпят крах, компьютеры замораживаются и программное обеспечение перестает работать. Ошибки — это в основном непреднамеренные события. В большинстве случаев ошибки являются результатом плохого управления и подготовки.
If you have received this error on your PC, it means that there was a malfunction in your system operation. Common reasons include incorrect or failed installation or uninstallation of software that may have left invalid entries in your Windows registry, consequences of a virus or malware attack, improper system shutdown due to a power failure or another factor, someone with little technical knowledge accidentally deleting a necessary system file or registry entry, as well as a number of other causes. The immediate cause of the «Epson Printer Communications Error» error is a failure to correctly run one of its normal operations by a system or application component.
More info on
Epson Printer Communications Error
РЕКОМЕНДУЕМЫЕ: Нажмите здесь, чтобы исправить ошибки Windows и оптимизировать производительность системы.
Он также не показывает, являются ли струйные принтеры пустыми или нет, когда я печатаю ….. он все еще распечатывается, но мы не знаем, почему сообщение продолжает появляться. Убедитесь, что ваш принтер включен. Программное обеспечение сообщит вам об отключении во время установки. Мой принтер — Epson C20UX, и появляется сообщение об ошибке связи: подумайте, что вам нужно переустановить драйверы принтера и включить монитор состояния.
Ошибка связи с принтером
Я посмотрел, удалил каждый принтер и его драйверы, а затем переустановил их, но та же проблема возникла. Все идеи, пожалуйста?
У друга есть концентратор XP Prof, это звучит как проблема с дренажем мощности для меня.
и два принтера, прикрепленные к нему.
Are they connected directly to the PC, and not via an non Thanks.
Ошибка связи принтера HP с XP
Я пытаюсь удалить старый HP Printer (Officejet T45) в 2 году с Windows XP. Два сообщения:
Unable to find SHELL.DLL
и
Ошибка связи (-6) Непризнанная строка ошибки
Что делать, чтобы запустить этот принтер?
I have downloaded HP’s XP printer driver, but I keep getting communications error messages.
Помогите!!!
Принтер EPSON не печатает со следующей светодиодной ошибкой принтера.
Was set to ‘automatically select’, had to set it to the appropriate tray.
Не
Привет,
Принтер EPSON EPL-N1600 BW. печать!
Ошибка принтера Epson
отключил все ссылки на EPSON. Найдите все записи Epson и удалите их?
Также в MSCONFIG I
Здравствуйте.
Still, I get this message. Any thoughts?
Regedit?
Ошибка принтера Epson WF 2750
Он предлагает сканирование, чтобы вернуть принтер в режим печати. Сегодня вечером при попытке распечатать форму письма сегодня, чтобы отсканировать некоторые документы. Кажется, я не могу предложить предложения?
Мой принтер Epson использовался только для факса и копирования.
Любой Ричард
мой ноутбук принтер сказал, что произошла ошибка.
ошибка связи принтера EPSON
Подключил его с помощью USB-порта bafo bf 1284. Принтер был установлен, но когда я пытаюсь использовать epson stylus c20. Я проверил проверенные все кабели, но все же это сообщение печатает сообщение об ошибке связи, пожалуйста, проверьте все кабели ..
hi
я только что установил, постоянно появляется каждый раз, когда я пытаюсь распечатать
благодаря
Принтер: ошибка Epson WF-2540
light are all flashing green in sync with each other. I got some better but not perfect prints out of it, but after opening it storage a while and my wife needs it for school. Problem began last night after manually cleaning up for a second cleaning I can’t get it to power on without an error. Money is very tight at the time so I didn’t want to refusing to print or do much of anything.
The power button, Wi-Fi light and ADF (automatic document feeder) In addition to the messages on screen I am seeing my print heads with an alcohol solution. get housing assistance to get us out of our overpriced energy hog apartment. Really hope I haven’t done
Hello, and thanks flashing lights that I suspect may be an error code. My wife needs it for school and we’re cash strapped trying to something to brick this thing. I have an Epson workforce printer that is burn through a dozen ink cartridges to get it to print clean. for reading my post.
It’d been printing very poor quality after being in
Сообщение об ошибке принтера Epson
Части, находящиеся внутри вашего принтера, находятся ближе к концу их обслуживания, могут быть доступны и другие решения.
Я перестал смотреть, когда нашел этот сайт,
I have an Epson life.» Has anyone else experienced similar problems with their Epson printer? THe thing is in good working order, though I started receiving a message whenever printing about a week ago, stating: «Service required.
Принтер Stylus Photo RX500.
Сообщение об ошибке Epson 680 Printer,
чтобы убедиться, что ваш принтер находится в их.
USB или LPT1. Также вы можете нажать на проблемные устройства, потерявшие соединение с сервером. Должен ли быть?
Ошибка принтера Epson 2510
Но моя документация ничего мне не говорит, и сообщение не исчезнет,
I’ve turned it on and off, plugged and unplugged it, updated software. It tells me I have a printer error and to see my documentation.
У меня относительно новый Epson 2510 в одном.
Ошибка связи принтера Epson
Подключен ли принтер к рабочему столу? Сначала проверьте, что они оба находятся в одной рабочей группе и убедитесь, что общий доступ к принтерам включен в окнах 7. ( центр коммуникаций и передачи данных )
от Microsoft http://windows.microsoft.com/en-us/windows7/help/sharing-files-and-printers-with-different-versions-of-windows, но безрезультатно.
Я следил за этой статьей
Принтер / сканер Epson — Сообщение об ошибке
They say it?s a Windows/MS installation about a year ago, are Windows and Norton updates. I can only assume that there arm, as I can still do direct colour and B&W photocopies. I have already un-installed the original drivers & to do that. The only software that I have added since the printers?
Это просто программное обеспечение сканера, которое не запускается. это какой-то конфликт. Все остальные части принтера работают правильно, в том числе у сканера есть принтер?
Как долго у вас проблемы и предлагаете переустановить Windows XP.
У меня был вопрос, о котором я много знаю. Не хотите повторно устанавливать новые загруженные драйверы с веб-сайта EPSON. Предложения пожалуйста ??
Наконец, наконец, сеанс онлайн-разработки EPSON онлайн.
Сообщение об ошибке принтера Epson
Есть ли у «нового» принтера галочка рядом с ним? Если это так, то сегодня не было проблем. Благодарю. щелкните Epson и выберите «Сделать принтер по умолчанию» (или simalar)
Epson Photo 890 имеет второй принтер — Adobe PDFWriter. Все предложения очень приветствуются.
Глядя на принтеры и факсы, у меня теперь есть
Ошибка при установке драйвера — Epson Printer
У меня есть Epson XP-405, и он работал, теперь я могу использовать свой принтер? Спасибо (.. и извините за мой плохой английский: P)
В этом видео, которое вы опубликовали, я вижу, что драйвер был распакован где-то до начала установки.
Here you can see better what happens..—> https://www.youtube.com/watch?v=6IYuKGSK440&feature=youtu.be
Насколько хорошо на моем первом компьютере, с окнами 7. Я удалил драйвер принтера, а затем попытался установить последнюю версию.
Решение: ошибка принтера Epson wf-2540
Теперь, независимо от того, что кажется, все идет хорошо. Если вы сделали это, верните его, он все равно сделает это. Прямо перед тем, как он заканчивается, он идет вправо и останавливается перед тем, как он дойдет до того места, где он закончит, и говорит о ошибке принтера.
Если я сейчас это сделаю!
I opened mine up and Then after I push it over and few weeks ago it kept saying «printer error please turn off and on again». One time it seemed like it wouldn’t so I turned it on and opened the top to see the cartridges, and it worked then.
Несколько раз это сработало.
I got my Epson wf-2540 over a year ago, it’s worked fine but a it does appear to get stuck. It works you do it won’t work.
Принтер Epson 580 — неизвестное сообщение об ошибке
У меня была аналогичная проблема с сообщением об ошибке, которое было неизвестно в одно время, пожалуйста, свяжитесь с вашим дилером или сервисным агентом. Или попробуйте другой принтер HP и вылечите его. Epson отказывается делать что-либо и рекомендует агент обслуживания между принтером и картриджем, с хлопковым бутоном DAMPENED с некоторыми спиртами.
After changing cartridges on my 580 i get the who wishes to charge �70 — more than a new printer.
Ive пробовал все обычную деинсталляцию и т. Д. Там есть что-то, что после того же происшествия произошло с оригиналом после 1 года. Единственное, о чем я могу думать, DIDO, — это очистить контакты, я могу попробовать — Ive о новых картриджах 10 на складе. Это заменяющий принтер от нового картриджа Epson 15.
ошибка 1004 на принтере epson px720wd
ошибка 0x00000709; hi новый принтер Epson 3540
Здравствуй. Я использую, чтобы установить принтер по умолчанию отдельно. Другие пользователи могут использовать одинаковые настройки по умолчанию
windows 7 Home professional. When you first set a printer as your default printer, that printer then becomes the default for the network you’re connected to. In the same computer, different users printer only if they are connected in a network.
Ошибка ошибки на принтере Epson Workforce 633
Установлены новые оригинальные новые катера и после одновременного выполнения этого мигания.
Также заметили, что у власти, Wi-Fi, автоответчика есть код ошибки с просьбой удалить силовой кабель.
Принтер epson xp-412, код ошибки при использовании совместимых чернил
Было рекомендовано попробовать скачать более старую версию Toshiba? Не отменили все параметры в принтере совершенно нового набора. Любая помощь будет оценена
но не знаю, где искать.
Мой новый принтер Epson XP412 ia, показывающий полные запасы чернил, копии, настройки сканирования, расширенные настройки, рекомендованные поставщиком чернил.
Как вы использовали спутник Toshiba. Сканирует ли он и печатает с карты памяти, но выводит сообщение об ошибке из беспроводной печати ПК. Тип картриджа, вероятно, не имеет отношения к ноутбуку? OS, сбросьте принтер, чтобы принять их.
Ввели ли вы полный набор совместимых чернил?
Попробовали
Что такое сообщение об ошибке? У меня есть, как вы можете печатать с карты памяти.
Learn to solve Epson printer WiFi connection problems
by Tashreef Shareef
Tashreef Shareef is a software developer turned tech writer. He discovered his interest in technology after reading a tech magazine accidentally. Now he writes about everything tech from… read more
Published on September 14, 2022
Reviewed by
Vlad Turiceanu
Passionate about technology, Windows, and everything that has a power button, he spent most of his time developing new skills and learning more about the tech world. Coming… read more
- The Epson printer not connecting to the WiFi problem usually occurs if you are using an outdated printer driver.
- Try correcting this annoying problem by simply using a software update utility.
- Additionally, check if the issue is triggered due to your Internet connection by verifying the network settings.
- Read on to find out all the possible solutions that you can apply if your Epson printer will not connect to wifi.
XINSTALL BY CLICKING THE DOWNLOAD FILE
This software will repair common computer errors, protect you from file loss, malware, hardware failure and optimize your PC for maximum performance. Fix PC issues and remove viruses now in 3 easy steps:
- Download Restoro PC Repair Tool that comes with Patented Technologies (patent available here).
- Click Start Scan to find Windows issues that could be causing PC problems.
- Click Repair All to fix issues affecting your computer’s security and performance
- Restoro has been downloaded by 0 readers this month.
Compatible Epson printing devices allow you to print remotely over the network. For this, the printer needs to connect to your Wi-Fi network.
However, when trying to establish a connection, you may experience the Epson printer not connecting to WiFi.
Fortunately, there are a few troubleshooting steps that you can follow if your Epson printer won’t connect to WiFi on Windows computers.
Why is my Epson Printer not connecting to WiFi?
Suppose your Epson printer is connected to WiFi, but the computer can’t find it. In that case, it could happen due to a driver glitch, printer error, corrupt or incorrect printer configuration, and even issues with your wireless network.
Moreover, our users reported other similar issues as well. Some of them are the following, and note that they can also be fixed with the solutions below:
- Epson printer et 2720 not connecting to Wi-Fi – After unplugging the power cable of your router from the power outlet and waiting a short while, you should then connect the router back to the outlet.
- Epson printer not staying connected to Wi-Fi – It is possible that the connection for the other devices on your network will need to be re-established.
- Cannot find an Epson printer on the network – Maintain physical proximity between your Epson printer and your Wi-Fi network.
- Epson printer not connecting to Xfinity Wi-Fi – Turn off your antivirus software and firewall, then check to see whether the problem still exists after doing so.
- Epson printer not connecting to the Internet – Check the printer to determine if the right information about your network password was supplied.
- l3150 Epson printer not connecting to Wi-Fi – To determine whether or not your router is functioning properly, connect a few of your other electronic devices to it.
- Epson WF-2850 not connect to Wi-Fi – Check to see whether the SSID of your network contains any characters that are not ASCII.
- XP-2105 Epson not connecting to Wi-Fi – Download the Epsonnet config utility from the Epson website and install it.
- Epson printer not accepting Wi-Fi password – This issue may have been brought on by a defective USB cable, a malfunctioning interface card on the printer, or an incorrectly chosen interface type in the printer’s settings.
Without further ado, let’s see what you can do if your Epson printer will not connect to WiFi. Follow along!
What can I do if my Epson printer won’t connect to WiFi?
1. Update printer driver software
Outdated or missing printer drivers can cause glitches that may prevent the printer from connecting to your wireless network. If you have a CD-ROM that comes with the printer, you can use it to install the required drivers. This should fix any Epson printer WiFi connection problems that you encounter.
However, if the drivers in the CD are outdated, you can use a driver updater utility like the one we’re suggesting. It is a Windows program that can scan for missing and outdated drivers and install them automatically.
Most of the time, the generic drivers for your PC’s hardware and peripherals are not properly updated by the system. There are key differences between a generic driver and a manufacturer’s driver.Searching for the right driver version for each of your hardware components can become tedious. That’s why an automated assistant can help you find and update your system with the correct drivers every time, and we strongly recommend DriverFix. Here’s how to do it:
- Download and install DriverFix.
- Launch the software.
- Wait for the detection of all your faulty drivers.
- DriverFix will now show you all the drivers that have issues, and you just need to select the ones you’d liked fixed.
- Wait for the app to download and install the newest drivers.
- Restart your PC for the changes to take effect.

DriverFix
Keep your PC components drivers working perfectly without putting your PC at risk.
Disclaimer: this program needs to be upgraded from the free version in order to perform some specific actions.
2. Check and configure printer port settings
- Press the Windows key + R to open Run. Type control and click OK to open the Control Panel.
- In Control Panel, go to Hardware and Sound and then click on Device and Printers.
- Right-click on your printer and choose Printer Properties.
- In the Properties window, open the Ports tab.
- Check if the correct port is assigned to the printer.
- You can set the correct port using the IJNetwork Tool. For example, select your printer and use Associate Port in the Settings menu.
- Click Apply and OK to save the changes.
- How to Add a Wireless Printer to Windows 11
- How to Install the Latest Windows 11 Printer Driver
- 5 best printers for medium office in 2022
- Best in 2022 wireless printer deals to get
3. Check your network connection
If your Epson printer can’t find WiFi, make sure your network is discoverable to other devices.
Try connecting to the Wi-Fi using another device, such as a computer or smartphone, to confirm the network is working and active.
If working, ensure the router is within the range of your printer. Avoid placing your product near a microwave oven or even cordless phones operating at 2.4GHz.
Some PC issues are hard to tackle, especially when it comes to corrupted repositories or missing Windows files. If you are having troubles fixing an error, your system may be partially broken.
We recommend installing Restoro, a tool that will scan your machine and identify what the fault is.
Click here to download and start repairing.
You may also want to check for any restrictions, such as MAC address filtering set on your wireless router. If the printer still refuses to connect to the router, check if the WEP key or WPA password is entered correctly.
If the Epson printer connects to Wi-Fi, but the computer can’t find it, then verify the PC and printer are connected to the same network and that the printer is shared.
Also, check for a printer error such as Epson printer error 288. An error code can help you quickly determine the cause and find a solution.
4. Perform a power cycle
- Turn off your printer and wait for it to shut down entirely.
- Next, turn off your network device or Wi-Fi router.
- Disconnect all the wires connected to the printer and router. Leave the devices idle for a few minutes.
- Next, connect the cords to the printer and router and power on the devices.
- When the lights on your router stop blinking, try connecting to the Wi-Fi network and check if the issue is resolved.
5. Clear cache
- Turn off the printer.
- Next, press and hold the feed button for a few seconds. Then power on the printer while keeping the button pressed.
- When a page starts printing, release the feed button.
- Tap the feed button again to print a second page, and all the cache will be cleared.
- Restart the printer and check for any improvements.
6. Reset the printer
- Power off the printer.
- At the back of your printer, locate the Reset button. Press and hold the button for a few seconds.
- Power on the printer while keeping the reset button pressed. You will see a page printing indicating the printer is resetting.
This should reset your printer to factory default. After the reset, you will have to reconfigure your printer as all the settings are discarded. If the Epson printer can’t find WiFi issue persists, try reinstalling the printer.
7. Reinstall the Epson printer
- Make sure all the printer jobs are canceled.
- Power off your printer and then disconnect the data cable.
- Press the Windows key + R to open Run. Type control and click OK to open Control Panel.
- In the Control Panel, click on Uninstall a program under Programs.
- Choose your Epson printer from the list of installed apps and click Uninstall.
- You can now restart your computer. First, make sure you disconnect the printer.
- After the restart, connect your printer to the computer and follow the on-screen instructions to complete the installation process.
If prompted, use the CD-ROM consisting of printer drivers to install the latest driver for your computer. Also, go to the official Epson website to find and install the new version of the drivers.
The Epson printer not connecting to the Wi-Fi problem usually occurs due to a driver glitch that you can fix by downloading and installing the latest drivers.
If not, check your Internet connection, reset the printer settings, or reinstall the printer as a last resort.
Why does it keep saying my printer is offline?
If your computer cannot establish contact with the printing device, the printer will most likely display the message Offline on its status bar.
This may result from several circumstances, including loose cable connections, printer drivers that have become obsolete, issues with crucial system functions, and so on.
Moreover, don’t hesitate to take a closer look at our guide that shows you what to do if the printer won’t stay connected to Wi-Fi. Then, rest assured that you’ll be able to solve this issue once and for all.
As for today’s guide, we would love to know if it helped you fix the problem of your Epson printer not connecting to WiFi. So please let us know by using the comments section below.
Still having issues? Fix them with this tool:
SPONSORED
If the advices above haven’t solved your issue, your PC may experience deeper Windows problems. We recommend downloading this PC Repair tool (rated Great on TrustPilot.com) to easily address them. After installation, simply click the Start Scan button and then press on Repair All.
Newsletter
Learn to solve Epson printer WiFi connection problems
by Tashreef Shareef
Tashreef Shareef is a software developer turned tech writer. He discovered his interest in technology after reading a tech magazine accidentally. Now he writes about everything tech from… read more
Published on September 14, 2022
Reviewed by
Vlad Turiceanu
Passionate about technology, Windows, and everything that has a power button, he spent most of his time developing new skills and learning more about the tech world. Coming… read more
- The Epson printer not connecting to the WiFi problem usually occurs if you are using an outdated printer driver.
- Try correcting this annoying problem by simply using a software update utility.
- Additionally, check if the issue is triggered due to your Internet connection by verifying the network settings.
- Read on to find out all the possible solutions that you can apply if your Epson printer will not connect to wifi.
XINSTALL BY CLICKING THE DOWNLOAD FILE
This software will repair common computer errors, protect you from file loss, malware, hardware failure and optimize your PC for maximum performance. Fix PC issues and remove viruses now in 3 easy steps:
- Download Restoro PC Repair Tool that comes with Patented Technologies (patent available here).
- Click Start Scan to find Windows issues that could be causing PC problems.
- Click Repair All to fix issues affecting your computer’s security and performance
- Restoro has been downloaded by 0 readers this month.
Compatible Epson printing devices allow you to print remotely over the network. For this, the printer needs to connect to your Wi-Fi network.
However, when trying to establish a connection, you may experience the Epson printer not connecting to WiFi.
Fortunately, there are a few troubleshooting steps that you can follow if your Epson printer won’t connect to WiFi on Windows computers.
Why is my Epson Printer not connecting to WiFi?
Suppose your Epson printer is connected to WiFi, but the computer can’t find it. In that case, it could happen due to a driver glitch, printer error, corrupt or incorrect printer configuration, and even issues with your wireless network.
Moreover, our users reported other similar issues as well. Some of them are the following, and note that they can also be fixed with the solutions below:
- Epson printer et 2720 not connecting to Wi-Fi – After unplugging the power cable of your router from the power outlet and waiting a short while, you should then connect the router back to the outlet.
- Epson printer not staying connected to Wi-Fi – It is possible that the connection for the other devices on your network will need to be re-established.
- Cannot find an Epson printer on the network – Maintain physical proximity between your Epson printer and your Wi-Fi network.
- Epson printer not connecting to Xfinity Wi-Fi – Turn off your antivirus software and firewall, then check to see whether the problem still exists after doing so.
- Epson printer not connecting to the Internet – Check the printer to determine if the right information about your network password was supplied.
- l3150 Epson printer not connecting to Wi-Fi – To determine whether or not your router is functioning properly, connect a few of your other electronic devices to it.
- Epson WF-2850 not connect to Wi-Fi – Check to see whether the SSID of your network contains any characters that are not ASCII.
- XP-2105 Epson not connecting to Wi-Fi – Download the Epsonnet config utility from the Epson website and install it.
- Epson printer not accepting Wi-Fi password – This issue may have been brought on by a defective USB cable, a malfunctioning interface card on the printer, or an incorrectly chosen interface type in the printer’s settings.
Without further ado, let’s see what you can do if your Epson printer will not connect to WiFi. Follow along!
What can I do if my Epson printer won’t connect to WiFi?
1. Update printer driver software
Outdated or missing printer drivers can cause glitches that may prevent the printer from connecting to your wireless network. If you have a CD-ROM that comes with the printer, you can use it to install the required drivers. This should fix any Epson printer WiFi connection problems that you encounter.
However, if the drivers in the CD are outdated, you can use a driver updater utility like the one we’re suggesting. It is a Windows program that can scan for missing and outdated drivers and install them automatically.
Most of the time, the generic drivers for your PC’s hardware and peripherals are not properly updated by the system. There are key differences between a generic driver and a manufacturer’s driver.Searching for the right driver version for each of your hardware components can become tedious. That’s why an automated assistant can help you find and update your system with the correct drivers every time, and we strongly recommend DriverFix. Here’s how to do it:
- Download and install DriverFix.
- Launch the software.
- Wait for the detection of all your faulty drivers.
- DriverFix will now show you all the drivers that have issues, and you just need to select the ones you’d liked fixed.
- Wait for the app to download and install the newest drivers.
- Restart your PC for the changes to take effect.

DriverFix
Keep your PC components drivers working perfectly without putting your PC at risk.
Disclaimer: this program needs to be upgraded from the free version in order to perform some specific actions.
2. Check and configure printer port settings
- Press the Windows key + R to open Run. Type control and click OK to open the Control Panel.
- In Control Panel, go to Hardware and Sound and then click on Device and Printers.
- Right-click on your printer and choose Printer Properties.
- In the Properties window, open the Ports tab.
- Check if the correct port is assigned to the printer.
- You can set the correct port using the IJNetwork Tool. For example, select your printer and use Associate Port in the Settings menu.
- Click Apply and OK to save the changes.
- How to Add a Wireless Printer to Windows 11
- How to Install the Latest Windows 11 Printer Driver
- 5 best printers for medium office in 2022
- Best in 2022 wireless printer deals to get
3. Check your network connection
If your Epson printer can’t find WiFi, make sure your network is discoverable to other devices.
Try connecting to the Wi-Fi using another device, such as a computer or smartphone, to confirm the network is working and active.
If working, ensure the router is within the range of your printer. Avoid placing your product near a microwave oven or even cordless phones operating at 2.4GHz.
Some PC issues are hard to tackle, especially when it comes to corrupted repositories or missing Windows files. If you are having troubles fixing an error, your system may be partially broken.
We recommend installing Restoro, a tool that will scan your machine and identify what the fault is.
Click here to download and start repairing.
You may also want to check for any restrictions, such as MAC address filtering set on your wireless router. If the printer still refuses to connect to the router, check if the WEP key or WPA password is entered correctly.
If the Epson printer connects to Wi-Fi, but the computer can’t find it, then verify the PC and printer are connected to the same network and that the printer is shared.
Also, check for a printer error such as Epson printer error 288. An error code can help you quickly determine the cause and find a solution.
4. Perform a power cycle
- Turn off your printer and wait for it to shut down entirely.
- Next, turn off your network device or Wi-Fi router.
- Disconnect all the wires connected to the printer and router. Leave the devices idle for a few minutes.
- Next, connect the cords to the printer and router and power on the devices.
- When the lights on your router stop blinking, try connecting to the Wi-Fi network and check if the issue is resolved.
5. Clear cache
- Turn off the printer.
- Next, press and hold the feed button for a few seconds. Then power on the printer while keeping the button pressed.
- When a page starts printing, release the feed button.
- Tap the feed button again to print a second page, and all the cache will be cleared.
- Restart the printer and check for any improvements.
6. Reset the printer
- Power off the printer.
- At the back of your printer, locate the Reset button. Press and hold the button for a few seconds.
- Power on the printer while keeping the reset button pressed. You will see a page printing indicating the printer is resetting.
This should reset your printer to factory default. After the reset, you will have to reconfigure your printer as all the settings are discarded. If the Epson printer can’t find WiFi issue persists, try reinstalling the printer.
7. Reinstall the Epson printer
- Make sure all the printer jobs are canceled.
- Power off your printer and then disconnect the data cable.
- Press the Windows key + R to open Run. Type control and click OK to open Control Panel.
- In the Control Panel, click on Uninstall a program under Programs.
- Choose your Epson printer from the list of installed apps and click Uninstall.
- You can now restart your computer. First, make sure you disconnect the printer.
- After the restart, connect your printer to the computer and follow the on-screen instructions to complete the installation process.
If prompted, use the CD-ROM consisting of printer drivers to install the latest driver for your computer. Also, go to the official Epson website to find and install the new version of the drivers.
The Epson printer not connecting to the Wi-Fi problem usually occurs due to a driver glitch that you can fix by downloading and installing the latest drivers.
If not, check your Internet connection, reset the printer settings, or reinstall the printer as a last resort.
Why does it keep saying my printer is offline?
If your computer cannot establish contact with the printing device, the printer will most likely display the message Offline on its status bar.
This may result from several circumstances, including loose cable connections, printer drivers that have become obsolete, issues with crucial system functions, and so on.
Moreover, don’t hesitate to take a closer look at our guide that shows you what to do if the printer won’t stay connected to Wi-Fi. Then, rest assured that you’ll be able to solve this issue once and for all.
As for today’s guide, we would love to know if it helped you fix the problem of your Epson printer not connecting to WiFi. So please let us know by using the comments section below.
Still having issues? Fix them with this tool:
SPONSORED
If the advices above haven’t solved your issue, your PC may experience deeper Windows problems. We recommend downloading this PC Repair tool (rated Great on TrustPilot.com) to easily address them. After installation, simply click the Start Scan button and then press on Repair All.
Newsletter
Надежные принтеры и МФУ Epson, как и любая иная техника, со временем может начать сбоить в работе. К счастью, печатающие устройства данного производителя оснащены системой самодиагностики, которая позволяет определить неисправность по специальному коду ошибки принтера Epson.
Код появляется в виде небольшого сообщения на дисплее печатающего аппарата либо во всплывающем окне персонального компьютера (при наличии активного соединения принтера с ПК). Также о появлении ошибки сигнализируют мигающие светодиоды на панели управления принтера (так же, как коды ошибки Canon). В этой статье мы расскажем Вам, какие бывают коды ошибок Epson, значение кода ошибки Epson, а также причины появления и варианты сброса ошибки Epson.
Определение ошибки Epson по горящим/мигающим индикаторам
Стоит начать с того, что не все многофункциональные печатающие устройства Epson имеют встроенный дисплей или активное соединение с ПК. Поэтому самый явный способ определения возникшей неисправности принтера – это горящие/мигающие индикаторы ярко-оранжевым (желтым, красным) цветом на панели управления принтера. Если Вы заметили нечто подобное, тогда Вам необходимо обратить внимание на то, какой светодиод сигнализирует об ошибке и как он это делает. Следующая таблица гарантированно поможет Вам определить причину неисправности принтера:
|
Индикация ошибки |
Причина появления |
Рекомендации по решению |
|
Горит диод питания (зеленым) и бумаги (оранжевым). |
|
Устраните замятие и проверьте ролик захвата бумаги. Если все в порядке установите бумагу или лоток для печати на дисках. После нажмите на кнопку «Бумага» и продолжайте печать. |
|
Горит диод питания (зеленым), а бумаги медленно мигает (оранжевым). |
|
Устраните замятие, либо посредством разборки принтера, найдите и изымите посторонний предмет (часто попадаю скрепки, скобы и прочие канцелярские принадлежности). Аккуратно вытащите лоток для CD/DVD-дисков. Для продолжения печати нажмите кнопку «Бумага». |
|
Горит диод питания (зеленым) и капли (оранжевым). |
|
Нужно купить картридж для принтера Epson и установить его на место неработающего картриджа. Можно перезаправить картридж, если он еще не исчерпал свой ресурс. Также проблема может быть в засыхании дюз печатающей головки, загрязнении контактов и перекосе картриджа. |
|
Горит диод питания (зеленым), а капли медленно мигает (оранжевым). |
|
Если при мигающем индикаторе капли принтер продолжает работать в нормальном режиме, значит все хорошо, нужно лишь дозаправить картридж или поменять его. В других случаях, придется искать проблему методом перебора. Для начала следует скачать драйвер принтера Epson и заново его установить на ПК. Если не поможет, то следует промыть всю систему печати и почистить контакты. Сбросить ошибку уровня чернила программным способом и надеяться, что принтер заработает. Самое последнее, что может помочь – это прошивка принтера Epson. |
|
Горит диод питания (зеленым), а капли и бумаги быстро мигают (оранжевым). |
|
Закройте все крышки, которые должны быть закрыты во время печати. Кроме того, переустановить все съемные лотки. Если проблема осталась, тогда несите принтер в ремонт. Скорее всего, у него критическая ошибка, связанная с работой датчиков или главной платы. |
|
Диоды капли и бумаги мигают быстро (оранжевым). |
|
Устраните замятие и посторонние предметы из принтера. Передвиньте каретку в крайнее левое положение, а после запаркуйте обратно. Отсоедините принтер от электросети и подождите не менее 30 минут. После подключите и посмотрите на реакцию устройства. Если это не помогло, тогда можно попробовать промыть систему печати или прошить плату управления принтера. |
|
Диоды капли и бумаги мигают медленно (оранжевым). |
|
Если Вы не являетесь мастером, тогда выход только один – обращение в сервисный центр по обслуживанию оргтехники. |
Обратите внимание: В таблице указаны лишь те проблемы, которые можно устранить в домашних условиях, не имея особого опыта в обслуживании печатающих устройств. На деле их может быть куда больше, при наличии одной и той же индикации. Поэтому, если стандартные способы не помогли сбросить ошибку принтера Epson, то обратитесь за помощью в сервисный центр.
Общие коды ошибок принтеров Epson
Ошибки из этого списка обычно отображаются в сообщении на дисплее принтера. Иногда такой код увидеть во всплывающем окне персонального компьютера, если печатающее устройство подключено к нему. В частности, речь идет о следующих кодах Epson:
|
Код ошибки |
Причина появления |
Рекомендации по решению |
|
E-01 – несерьезная ошибка в функционировании принтера. |
|
Отключите питание принтера на 10-15 минут. Включите и дождитесь выхода в готовность печатающего аппарата. Пока принтер отключен, не будет лишним проверить его на замятие и наличие посторонних предметов. Как вариант, переустановите драйвер принтера Epson и прочее сопутствующее ПО. |
|
E-02 – нарушения в работе сканера МФУ Epson. |
|
Если банальное отключение принтера от сети, а также переустановка драйверов не помогли исключить проблему, тогда следует обратиться в СЦ. В случае появления ошибки сканера Epson, при попытке сканирования по сети, проверьте соответствующие настройки. |
|
E-05 – ошибка подключения принтера по Wi-Fi. |
|
Самое простое решение сброса ошибки сети принтера Epson, это сменить канал шифрования данных в веб-интерфейсе роутера. Обычно, это WPA или WPA2. Еще не помешает убедиться в том, что роутер работает нормально. Как бы забавно это не звучало, но иногда следует настраивать подключение принтера к беспроводной сети вблизи с Wi-Fi-роутером. |
|
E-06 – блокировка принтера по MAC-адресу. |
|
Самое оптимальное решение, это открыть веб-интерфейс роутера и очистить фильтрацию. Также не будет лишним отключить фильтрацию по MAC-адресу. Кроме того, можно поискать МАС принтера в черном списке роутера и удалить его. Проверьте количество активных подключений к роутеру. Возможно, их слишком много. |
|
E-11 – заполнен счетчик абсорбера (памперса) принтера или переполнен сама абсорбирующая губка. |
|
При E-11, первое, что стоит попытаться сделать, это программным способом сбросить ошибку памперса принтера Epson. Однако если это уже делали ранее, то помимо сброса ошибки, нужно разобрать принтер и промыть всю систему печати, начиная с картриджей, заканчивая абсорбером принтера. Если это не помогло, тогда придется прошить принтер Epson. |
|
W-01 – замятие бумаги в принтере Epson. |
|
Нужно аккуратно устранить замятие или изъять посторонний предмет из принтера. Если не помогло, ищите оптопару, отвечающую за протяжку бумаги. Возможно, она загрязнена или вовсе «отвалилась». Кроме того, обратите внимание на ролики протяжки бумаги. Часто случается такое, что они не подхватывают бумагу из лотка или механический дефект подминает лист, что приводит к замятию. |
|
W-11 – срок эксплуатации абсорбера (памперса) принтера подходит к концу. |
|
Действия по устранению проблемы такие же, как и для ошибки E-11, только начинать лучше сразу с промывки памперса, помпы, парковки, капы, печатающей головки и прочих элементов системы печати принтера. |
|
W-12 – принтер не видит картридж. |
|
Вытащите картридж из принтера, протрите контакты и установите расходник обратно. Во время установки картриджа в принтер, убедитесь, чтобы расходник идеально встал на свое место. Проверьте установленные картриджи на соответствие цветам (иногда потребители случайно устанавливают картридж с желтыми чернилами, на место расходника с голубой краской). |
|
W-13 – в принтер установлены не оригинальные картриджи. |
|
Решение самое простое – нужно купить оригинальный картридж для принтера Epson. Либо использовать совместимые расходники от проверенных производителей. Иногда помогает использование самообнуляющих чипов. Также можно попытаться сбросить счетчик чернила, что должно привести к разблокировке картриджей принтера. |
Внимание: Если простыми способами не удается сбросить ошибку Epson, тогда можно попытаться перепрошить принтер. Тем не менее, прошивка принтера Epson – это достаточно сложный процесс, который при неправильном исполнении может полностью вывести из строя Ваше печатающее устройство. Поэтому мы не рекомендуем его применять на практике, особенно если у Вас нет опыта в этой сфере деятельности.
Коды ошибок Epson, возникающие при подключении принтера к Wi-Fi по WPS
|
Код ошибки |
Причина появления |
Рекомендации по решению |
|
E-1 – отсутствует соединение по локальной сети. |
|
Проверьте, включен ли источник связи, а также его работоспособность. Проверьте кабель подключения к роутеру. Возможно, он отсоединился или сломался. Также не будет лишним проверить настройки локальной сети. Сбросить их и все параметры установить заново. |
|
E-2, E-3, E-7 – ошибка параметров беспроводного подключения. |
|
Проверьте работу Wi-Fi-роутера или заново перенастройте подключение принтера для работы в локальной сети. |
|
E-5 – ошибка поддержки метода шифрования данных. |
|
Самый простой способ сброса ошибки E-5 – это в настройках роутера попробовать сменить способ шифрования данных. Установить можно один из следующих: WEP 64, WEP 128, WPA, WPA2, WPA PSK (Personal), WPA2 PSK (Personal). |
|
E-6 – MAC-адрес принтера заблокирован. |
|
Увеличьте количество подключаемых устройств к роутеру или уберите те, которые больше не требуются. Уберите фильтрацию по MAC-адресу, а также удалите принтер из списка заблокированных устройств. При подключении с использованием режима шифрования WEP убедитесь, что ключ и индекс соответствуют верным значениям. |
|
E-8 – принтер не подключен к сети. |
|
Нужно перепроверить параметры и настроить их правильным образом. Если проблема не была устранена, тогда следует проверить состояние роутера и принтера. |
|
E-9 – отсутствует подключение принтера к Интернету. |
|
Включить роутер, если он был отключен или дождаться, пока появится Интернет (если проблема в провайдере). |
|
E-10 – нет доступа к сети. |
|
Перенастройте подключение принтера к локальной сети. Особенно обратите внимание на подключенный протокол. Если установлен DHCP, то в настройках принтера выставите автоматическое получение ИП-адреса. |
|
E-11 – невозможно определить адрес шлюза. |
|
В режиме ручной настройки принтера нужно выбрать протокол TCP/IP. Включить устройство связи и проверить его на работоспособность. |
|
E-12 – недоступен сетевой адрес устройства. |
|
Проверьте правильность сетевых параметров и выполните их повторную настройку. Проверьте правильность подключения принтера к сети. |
|
E-13 – ошибка протокола сети. |
|
Если протокол TCP/IP на принтере настроен автоматически, а в сети стоят ручные настройки, то они будут отличаться, из-за чего и появится ошибка E-13 принтера Epson. |
|
I-22 – ошибка подключения принтера к Wi-Fi. |
|
Нужно проверить роутер и Интернет на работоспособность. Если все хорошо, тогда возможно проблема в подключении по WPS. Нужно выполнить ручное подключение к беспроводной сети. |
|
I-23 – невозможно подключиться к сети. |
|
Нужно попытаться переподключится. Если не помогло, отключите роутер на 10 минут и попытайтесь снова. В случае с отсутствием поддержки WPS, выполните подключение вручную. |
|
I-31 – не найдено программное обеспечение. |
|
Переустановите драйвер принтера Epson или установите все необходимое программное оборудование для печати по беспроводной сети. Проверьте работу роутера/ Интернета, а также правильность настроек сети. |
|
I-41 – печать невозможна (актуально только для печати через AirPrint с устройств под управлением системы iOS). |
|
Правильно настройте параметры печати в программе AirPrint. Переустановите AirPrint. |
Обратите внимание: Фактически все проблемы с подключением к беспроводной сети устраняются настройкой/перенастройкой Wi-Fi-модуля или параметров принтера.
Критические коды ошибок принтеров Epson
|
Код ошибки |
Расшифровка ошибки |
Причина появления |
|
01H, 0x01 |
Перегрузка позиционирования каретки принтера |
Проблема в неисправности мотора (перебрать, почистить, заменить), перегруженном приводе каретки (устранить замятие или посторонний предмет, смазать, заменить), отсутствии контакта в каком-либо узле (проверить шлейфы, почистить контакты), отсоединении крышек или лотков (проверить надежность крепления), а также сбои в работе форматера принтера (прошивка, замена). |
|
02H, 0x02 |
Ошибка скорости движения каретки принтера |
Проблема в энкодере (почистить, заменить), датчике каретки (почистить, заменить) или главной плате принтера (прошивка, замена). |
|
03H, 0x03 |
Ошибка обратного движения каретки |
Проблема в энкодере (почистить, заменить), датчике каретки (почистить, заменить), наличии посторонних предметов (устранить) или главной плате принтера (прошивка, замена). |
|
04H, 0x04 |
Движение каретки заблокировано |
Проблема в энкодере (почистить, заменить), датчике каретки (почистить, заменить), наличии посторонних предметов (устранить) или главной плате принтера (прошивка, замена). |
|
08H, 0x08 |
Нарушение корректности размещения каретки на обратном ходу |
Проблема в энкодере (почистить, заменить), датчике каретки (почистить, заменить), наличии посторонних предметов (устранить) или главной плате принтера (прошивка, замена). |
|
09H, 0x09 |
Нарушение движения каретки перед ее парковкой |
Проблема в энкодере (почистить, заменить), датчике каретки (почистить, заменить), наличии посторонних предметов (устранить) или главной плате принтера (прошивка, замена). |
|
0AH, 0xA |
Избыточная нагрузка позиционирования каретки |
Проблема в неисправности мотора (перебрать, почистить, заменить), перегруженном приводе каретки (устранить замятие или посторонний предмет, смазать, заменить), отсутствии контакта в каком-либо узле (проверить шлейфы, почистить контакты), а также сбои в работе форматера принтера (прошивка, замена). |
|
10H, 0x10 |
Начальное положение каретки сканера не определено |
Проблема с модулем сканирования (проверить крышки, стойки, шлейф), приводом сканера (разобрать, смазать, заменить) или форматером принтера (прошить, заменить). |
|
14H, 0x14 |
Ошибка сканирования |
Проблема в загруженности привода сканера (проверить, заменить), отсутствии смазки (почистить, смазать), шестеренках привода (заменить) или постороннем предмете (устранить). |
|
20H, 0x20 |
Проблема светодиода подсветки линейки сканера |
Проблема с модулем сканирования (проверить крышки, стойки, шлейф), стеклом сканера (почистить, устранить посторонний предмет) или форматером принтера (прошить, заменить). |
|
29H, 0x29 |
Ошибка подачи/протяжки бумаги |
Проблема в механизме протяжки бумаги (проверить, заменить), энкодере (прочистка, замена) или главной плате (прошить, заменить). |
|
40H, 0x40 |
Ошибка определения температуры транзистора |
Проблема в форматере принтера (прошить, перепаять, заменить). |
|
41H, 0x41 |
Ошибка, вызвана перегревом или замыканием печатающей головки принтера Epson, во время печати |
Проблема в печатающей головке (промыть, просушить, заменить), контактах (переподключить, заменить), СНПЧ/картриджах (заправить, прокачать чернила) или форматере принтера (заменить). |
|
42H, 0x42 |
Ошибка, вызвана перегревом или замыканием печатающей головки принтера Epson, после промывки |
Проблема в СНПЧ/картриджах (заправить, прокачать чернила), печатающей головке (заменить), контактах (заменить) или форматере принтера (заменить). |
|
43H, 0x43 |
Перегрев печатающей головки принтера Epson |
Проблема в СНПЧ/картриджах (промыть, заправить, прокачать), печатающей головке (промыть, заменить), контактах (заменить) или форматере принтера (прошить, заменить). |
|
50H, 0x50 |
Не определяется положение каретки |
Проблема может быть в направляющих (поправить, заменить), постороннем предмете (устранить), приводе каретки (ремонт, замена) или главной плате принтера (прошивка, замена). |
|
51H, 0x51 |
Каретка не может разблокироваться |
Проблема в направляющих (поправить, заменить), постороннем предмете (устранить), капе/парковке (почистить, заменить), контактах (почистить, заменить) или главной плате принтера (прошить, заменить). |
|
52H, 0x52 |
Каретка не может заблокироваться |
Проблема в направляющих (поправить, заменить), постороннем предмете (устранить), капе/парковке (почистить, заменить), контактах (почистить, заменить) или главной плате принтера (прошить, заменить). |
|
53H, 0x53; 54H, 0x54; 55H, 0x55 |
Фатальная ошибка работы сканера |
Проблема в блоке сканера (поиск и устранение дефекта, замена блока). |
|
56H, 0x56 |
Ошибка соединения контактов картриджей и принтера |
Проблема в контактной площадке (почистить, заменить), чипе картриджа (почистить, заменить), чипе принтера (почистить, заменить) или форматере (прошить, заменить). |
|
5BH, 05B |
Принтер не может автоматически определить причину возникновения ошибки замятия бумаги |
Может быть все что угодно, начиная от мелкого постороннего предмета, заканчивая сбоем в работе форматера. |
|
60H, 0x60 |
Слабый сигнал PW-датчика |
Проблема в датчике, определения ширины бумаги (почистить, заменить) или в форматере принтера (прошить, заменить). |
|
61H, 0x61 |
Чрезмерный сигнал PW-датчика |
Проблема в датчике (заменить), питании (проверить) или главной плате (прошить, заменить). |
|
62H, 0x62 |
Ошибка датчика бумаги |
Проблема в оптопаре/датчике (почистить, заменить), механизме протяжки бумаги (найти дефект, почистить, заменить), наличии замятия (устранить) или рычажке датчика бумаги (заменить). |
|
63H, 0x63 |
Выключение принтера из-за невозможности определить чип картриджа |
Проблема в чипе картриджа (почистить, заменить чип, купить оригинальный картридж), питании (проверить), постороннем предмете (устранить) или форматере (прошить, заменить). |
|
64H, 0x64 |
Проблема автоматического сбрасывания ошибки замятия бумаги |
Проблема в замятии или наличии постороннего предмета (устранить), датчике бумаги (почистить, заменить), механизме протяжки бумаги (прочистить, устранить дефект, заменить), главной плате (перепрошить, заменить). |
|
69H, 0x69 |
Ошибка контакта подключения узла обслуживания системы печати |
Проблема в контакте (очистить, заменить), наличии посторонних предметов (выявить и убрать), чипе картриджей (почистить, поправить картриджи, заменить чип или картридж) или форматере (прошить, заменить). |
|
70H, 0x70 |
Ошибка ведущего вала мотора |
Проблема в двигателе (переборка, замена деталей или изделия в целом), датчике (чистка, замена) или шлейфе (переподключение, чистка, замена). |
|
71H, 0x71 |
Ошибка позиционирования вала мотора |
Проблема в двигателе (переборка, замена деталей или изделия в целом), датчике (чистка, замена) или шлейфе (переподключение, чистка, замена). |
|
72H, 0x72 |
Ошибка работы мотора принтера |
Проблема в двигателе (переборка, замена деталей или изделия в целом), датчике (чистка, замена) или шлейфе (переподключение, чистка, замена). |
|
80H, 0x80 |
Ошибка предохранителя F1 материнской платы |
Проблема в печатающей головке (замена) или главной плате (прошивка, замена). |
|
81H, 0x81; 83H, 0x83; 84H, 0x84; 87H, 0x87; 88H, 0x88; 89H, 0x89 |
Ошибка сенсора PIS |
Проблема в рефлекторе под кареткой (чистка, заклейка отверстий, замена), сенсоре (чистка, замена) или материнской плате (прошивка, замена). |
|
82H, 0x82 |
Ошибка рефлектора каретки |
Проблема в рефлекторе под кареткой (чистка, заклейка отверстий, замена), сенсоре (чистка, замена) или материнской плате (прошивка, замена). |
|
A0H, 0xA0 |
Ошибка счетчика абсорбера (памперса) принтера Epson |
Проблема в заполнении памперса отработкой (разобрать принтер, почистить, заменить губку) или в счетчике/датчике отработки (сбросить счетчик памперса принтера, заменить). |
|
EAH, 0xEA |
Перегрузка печатающей головки во время ее позиционирования |
Проблема в посторонних предметах (устранить), контактах ПГ (почистить, заменить), микросхеме ПГ (заменить головку) или материнской плате (прошить, заменить). |
|
97H, 0x97 |
Увеличенное напряжение на чипе печатающей головки |
Проблема в печатающей головке (промыть, заменить), материнской плате (прошить, заменить) или шлейфе (прочистить контакты, заменить). |
|
D1H, 0xD1 |
Ошибка запарковывания каретки |
Проблема в наличии посторонних предметов (убрать), парковке и капе (почистить, установить капу на место, заменить). |
|
D2H, 0xD2 |
Несоответствие времени движения каретки |
Проблема в энкодере (почистить, заменить), датчике каретки (почистить, заменить), приводе каретки (осмотреть, заменить) или главной плате принтера (прошивка, замена). |
|
D3H, 0xD3 |
Несоответствие времени подачи бумаги |
Проблема в механизме протяжки (найти и исправить дефект, заменить) или форматере принтера (прошить, заменить). |
|
D4H, 0xD4 |
Несоответствие времени протяжки бумаги |
Проблема в механизме протяжки (найти и исправить дефект, заменить), шлейфе (переподключить, заменить) или форматере принтера (прошить, заменить). |
|
F1H, 0xF1 |
Избыточная нагрузка при подаче бумаги |
Проблема в механизме подачи бумаги (проверить, заменить), энкодере (прочистка, замена) или главной плате (прошить, заменить). |
|
F2H, 0xF2 |
Высокая скорость протяжки бумаги |
Проблема в механизме протяжки бумаги (проверить, заменить), энкодере (прочистка, замена) или главной плате (прошить, заменить). |
|
F3H, 0xF3 |
Ошибка датчика обратного хода податчика бумаги |
Проблема в механизме подачи бумаги (проверить, заменить), энкодере (прочистка, замена), шлейфе (подсоединить, заменить) или главной плате (прошить, заменить). |
|
F4H, 0xF4 |
Блокировка податчика бумаги |
Проблема в механизме подачи бумаги (проверить, заменить), энкодере (прочистка, замена) или главной плате (прошить, заменить). |
|
F8H, 0xF8 |
Ошибка обратного хода податчика бумаги |
Проблема в механизме подачи бумаги (проверить, заменить), энкодере (прочистка, замена), шлейфе (подсоединить, заменить) или главной плате (прошить, заменить). |
|
F9H, 0xF9 |
Высокая скорость подачи бумаги |
Проблема в механизме протяжки бумаги (проверить, заменить), энкодере (прочистка, замена) или главной плате (прошить, заменить). |
|
FAH, 0xFA |
Избыточная нагрузка при подаче бумаги |
Проблема в механизме протяжки бумаги (проверить, заменить), энкодере (прочистка, замена) или главной плате (прошить, заменить). |
|
FCH, 0xFC |
Ошибка позиционирования податчика бумаги |
Проблема в механизме протяжки бумаги (проверить, заменить), энкодере (прочистка, замена) или главной плате (прошить, заменить). |
Внимание: Фактически все ошибки относятся к категории трудно устранимых. Поэтому, если не имеете опыта в сервисном обслуживании печатающего устройства, не рискуйте, лучше сразу обратитесь к специалисту. После проведения диагностики, он сможет определить, возможно ли починить принтер или лучше сдать его на утилизацию.
Альтернативные варианты обозначения некоторых кодов ошибок Epson
|
Код ошибки |
Расшифровка ошибки |
Причина появления |
|
000031 |
Ошибка позиционирования каретки |
Проблема в неисправности мотора (перебрать, почистить, заменить), перегруженном приводе каретки (устранить замятие или посторонний предмет, смазать, заменить), отсутствии контакта в каком-либо узле (проверить шлейфы, почистить контакты), отсоединении крышек или лотков (проверить надежность крепления), а также сбои в работе форматера принтера (прошивка, замена). |
|
000033 |
Ошибка замятия бумаги |
Проблема может быть во многом. Первое, на что стоит обратить внимание, это на наличие реального замятия или постороннего предмета (устранить). Если не помогло, переходим к разборке принтера и выявления поломки. Смотрим податчик и механизм протяжки бумаги. Если все хорошо ищем проблему в каретке или форматере принтера. |
|
000041 |
Ошибка подачи/протяжки бумаги |
Проблема в механизме протяжки/подачи бумаги (проверить, заменить), энкодере (прочистка, замена) или главной плате (прошить, заменить). |
|
033001 |
Ошибка печатающей головки (предохранителя) |
Проблема в печатающей головке (промыть, заменить), контактах (почистить, заменить) или форматере (прошить, заменить). |
|
033007 |
Ошибка считывания чипа картриджа |
Проблема в чипе картриджа или принтера (почистить, заменить чип или картридж) или главной плате (прошить, заменить). |
|
033503 |
Ошибка счетчика уровня чернила |
Проблема в датчике считывания количества отпечатков (протереть, заменить), картриджах (установлен неоригинальный картридж или перезаправленный) или материнской плате принтера (прошить, заменить). Ошибку уровня чернила можно сбросить программным способом. |
Обратите внимание: Список не полный. Здесь представлены лишь те коды ошибок, которые часто встречаются на принтерах Epson. Если Вы не нашли нужный код в списке, то можете оставить свой комментарий внизу этой статьи. Наши эксперты в самое краткое время обработают информацию и постараются решить Вашу проблему.
Как и в любом другом USB-устройстве, в принтере Epson может возникнуть неисправность, приводящая к невозможности его определения компьютером. Причин тому — множество. Некоторые неполадки можно устранить самостоятельно, другие — только при помощи специалистов. Среди наиболее часто встречающихся неисправностей, приводящих к тому, что компьютер не реагирует на подключение принтера, отметим:
- Отсутствие или неполадки в работе драйвера принтера.
- Сбои в работе программного обеспечения операционной системы компьютера (в нашем случае — Windows).
- Сбои в работе прошивки (встроенного программного обеспечения) принтера.
- Повреждение соединительного USB-кабеля или USB-порта принтера и прочие аппаратные неисправности.
Рассмотрим подробнее возможные причины возникновения данных неисправностей и способы их устранения.
Отсутствие или неполадки в работе драйвера принтера Epson
Драйверы всегда являлись слабым местом любого компьютерного оборудования или операционной системы (кому как удобней). Очередное обновление Windows, установка какой-нибудь программы, подключение нового устройства — эти и прочие действия могут привести к неполадкам в работе драйвера (и необязательно от принтера, а вообще от любого устройства).
Перед тем, как проводить любые манипуляции с драйверами, нужно убедиться, не выключено ли оно программно в системе Windows:
- Сначала нужно запустить приложение «Диспетчер задач». Нажмите на клавиатуре клавиши «Win + R», затем впишите в отобразившееся окошко «Выполнить» команду «msc» (без кавычек) и нажмите кнопку «ОК».
- Найдите в списке «Диспетчера устройств» название принтера. Оно может быть расположено в разделе «Очереди печати» или другом месте (а может их быть и несколько). Кликните по названию правой кнопкой мыши. Если в выпадающем меню обнаружится пункт «Включить устройство», значит, оно все же было выключено. Выберите этот пункт, чтобы включить принтер, затем попробуйте распечатать что-нибудь.
Если это не помогает или в «Диспетчере устройств» отсутствует название принтера, двигаемся дальше.
Наиболее эффективный способ устранения проблем с драйверами является их переустановка. Но можно начать и с его обновления при помощи специализированных программ (менеджеров драйверов). Это наиболее простой вариант устранения проблемы, хоть и не всегда действенный. Менеджеров драйверов — полно. Можно воспользоваться, к примеру, бесплатным менеджером драйверов DriverHub. Им несложно пользоваться:
- Запускаем программу и нажимаем кнопку «Найти сейчас».
- Дожидаемся, пока программа просканирует компьютер. После чего на экране отобразятся устройства, драйверы которых можно обновить (или установить, если они отсутствуют).
- Можно включить «Экспертный режим» и обновить/установить только драйвер для принтера. На скриншоте выше выбрана установка драйвера первого попавшегося устройства, но это не имеет не значения.
- После выбора устройства (принтера Epson) останется нажать кнопку «Установить». Программа сама скачает и установит выбранный драйвер.
Менеджер DriverHub можно использовать и для решения проблем с неполадками драйверов Epson путем их полной переустановки. Но при необходимости требуемое программное обеспечение можно скачать и с официального сайта производителя. Начнем именно с этого:
- Перейдите по ссылке, что ведет к электронному каталогу принтеров Epson.
- В левой верхней части страницы в поле «Быстрый поиск продукта» впишите модель принтера (например, «Epson L132»). Сразу под полем ввода поискового запроса отобразится ссылка — кликните по ней, чтобы попасть на страницу искомого принтера.
- Под изображением принтера перейдите по ссылке «Драйверы, ПО и руководства», затем раскройте блок «Драйверы, утилиты», выберите операционную систему (обычно определяется автоматически) и нажмите кнопку «Загрузить».
Т.к. переустановка драйвера предполагает удаление уже установленного, с этого и начнем процедуру:
- Здесь нам также потребуется приложение «Диспетчер устройств», которое мы запускали ранее. Если по инструкции в самом начале этого раздела статьи принтер отсутствовал в списке устройств, сразу переходите к последнему шагу. Если же принтер там был, выполните сначала следующий шаг.
- Кликните правой кнопкой по названию принтера и выберите из меню пункт «Удалить устройство», затем согласитесь с удалением.
- Отсоедините USB-кабель принтера от компьютера и подключите его обратно.
- Установите скачанный драйвер, следуя инструкциям.
Сбои в работе Windows
Драйвер — не единственное, что требуется операционной системе для взаимодействия с внешними устройствами. Здесь также задействуется большое число различных системных файлов и приложений, повреждение или отсутствие одного из которых может привести к самым различным последствиям. Порой гораздо легче обнулить настройки или даже полностью переустановить систему, чем заниматься поиском и восстановлением неисправных системных файлов. Но кое-что все же проверить и исправить можно.
Речь идет о системной службе «Диспетчер печати», отвечающей за отправку документов на печать. По разнообразным причинам она может внезапно прекратить свою работу, т.е. попросту выключиться. По умолчанию данная служба запускается вместе с операционной системой, но, как и у большинства других служб, эту опцию «Диспетчера печати» можно заблокировать.
Чтобы проверить текущий статус интересующей нас службы и, если потребуется, включить ее, заодно задействовав опцию автозапуска, нужно проделать следующее:
- Для выполнения операции нужно запустить системное приложение «Службы». Быстрее всего это сделать из уже знакомого нам приложения «Выполнить»: нажимаем клавиши «Win + R», вводим в окно команду «msc» без кавычек и нажимаем «ОК».
- Далее ищем в столбце «Имя» службу «Диспетчер печати» (иногда указывается как «Print Spooler»). Если в столбце «Состояние» напротив имени службы ничего не указано, значит, в данный момент не работает. Кликните по ней правой кнопкой мыши и выберите в появившемся контекстном меню пункт «Запустить».
- Сразу попробуйте что-нибудь распечатать. Если процесс пошел, не торопитесь закрывать окно «Службы». Обратите внимание на столбец «Тип запуска» напротив названия службы. Там должно быть указано «Автоматически» (при запущенной службе).
- Если это не так, кликните по имени службы два раза мышкой. В открывшемся окне раскройте список «Тип запуска» и выберите в нем вариант «Автоматически», после чего нажмите кнопку «ОК».
Сбои в работе прошивки принтера Epson
Как и в случае с драйвером или операционной системой, неполадки с прошивкой принтера могут проявляться по большому количеству причин. Самый простой способ решения этой проблемы — сброс настроек встроенного ПО печатающей машины до заводских значений. Более сложный способ — перепрошивка принтера (т.е. переустановка встроенного ПО).
У каждой отдельной модели принтеров Epson сброс настроек осуществляется по-разному. По крайней мере, существует три способа сделать это — путем запуска соответствующей функции с LCD-панели принтера, путем использования веб-интерфейса (для случаев, когда сбои прошивки связаны с сетевыми настройками) и путем обновления драйверов/прошивки при помощи фирменной утилиты Epson (вместе с этим сбрасываются и настройки).
Чтобы сбросить внутренние настройки принтера, сначала лучше воспользоваться стандартным (первым) способом. Как именно это сделать, можно найти в документации к конкретной модели оборудования Epson. Но в большинстве случаев у принтеров, оснащенных LCD-дисплеем, сброс осуществляется следующим образом:
- Откройте главное меню панели управления принтера нажатием кнопки с изображением домика.
- Используя стрелки влево и вправо, выделите меню «Setup» (Настройки/Установки), затем нажмите кнопку «ОК».
- При помощи стрелок найдите опцию «Restore Default Settings» (Восстановить настройки по умолчанию) и нажмите «ОК», затем согласитесь со сбросом.
- Если принтер поддерживает работу через сеть, заодно можно сбросить и сетевые параметры, выбрав в меню «Setup» опцию «Restore Network Settings» (Восстановить сетевые настройки).
Следующий способ предполагает выполнение аппаратного сброса сетевых настроек. Сразу скажем, что лучше не браться за него, т.к. процесс потребует входа в веб-интерфейс машины, откуда и выполняется сброс. Важно, чтобы принтер был подключен к компьютеру сетевым кабелем или к Wi-Fi-роутеру (в этом случае компьютер не потребуется).
- Установите один лист в лоток.
- Подготовьте тонкий предмет (зубочистка или спичка, например).
- Выключите принтер и осмотрите заднюю его часть (там, куда подключается кабель питания).
- Найдите небольшое отверстие с надписью «Reset». Внутри него на некотором углублении вмонтирована кнопка — ее следует нажать и удерживать при помощи подготовленным тонким предметом.
- Удерживая кнопку, включите принтер.
- Дождитесь, пока не будет распечатана страница. На ней будет указан IP-адрес веб-интерфейса принтера. Кнопку можно отпустить.
- Запустите любой браузер, впишите в него распечатанный IP-адрес и перейдите по нему.
- Для входа в веб-интерфейс потребуется логин и пароль. По умолчанию — это «epson» и «epson».
- Веб-интерфейс представляет собой обычную веб-страницу. Дизайн может быть разным. Например, таким:
- В данном конкретном случае нужно войти в раздел «Reset», где находится кнопка обнуления сетевых параметров принтера.
Для сброса параметров принтеров Epson путем обновления его программного обеспечения и/или прошивки нужно сделать следующее:
- Откройте «Панель управления» из меню «Пуск» и перейдите в нем в раздел «Оборудование и звук», затем в подраздел «Устройства и принтеры».
- Кликните правой кнопкой мыши по значку принтера, затем выберите в меню пункт «Настройка печати».
- В появившемся окне перейдите во вкладку «Сервис» и нажмите кнопку «Обновление программного обеспечения».
- Откроется еще одно окно, дождитесь, пока будет выполняться проверка наличия обновления для ПО принтера.
- В таблице «Важные обновления для устройств» отобразится список доступных обновлений (и прошивки в частности). В нашем случае этих обновлений, к сожалению, нет. Зато есть возможность установки программы Epson Printer Connection, при помощи которой также можно выполнить сброс параметров прошивки. Установите ее, если с обновлением прошивки не вышло (отметьте галочкой и нажмите «Установить элемент»).
- На рабочем столе появится значок программы Epson Printer Connection. Запустите ее.
- Сначала программа попробует устранить неполадки самостоятельно. Но т.к.принтер компьютером не определяется, откроется дополнительное окно:
- Нажмите кнопку «Перенастройте принтер». Откроется еще одно окно «Install Navi», в котором нужно принять лицензионное соглашение и нажать кнопку «Далее».
- Как только дойдете до выбора программного обеспечения, которое следует установить/переустановить/обновить, выберите вариант «Переустановить базовое программное обеспечение». Следуйте дальнейшим инструкциям — они на русском, потому возникнуть сложностей не должно.
Аппаратные неисправности принтера
Большинство аппаратных неисправностей принтеров (в особенности те, что вызваны попаданием жидкости внутрь корпуса) устранить в домашних/офисных условиях не представляется возможным. Но среди всего спектра неполадок довольно часто встречается такая банальная проблема, как повреждение соединительного USB-кабеля. Все, что можно тут сделать (если нового кабеля в наличии нет) — продиагностировать шнур, для чего понадобится мультиметр, какой-нибудь простейший ампервольтметр или даже самодельный тестер, собранный из батареек, проводок и светодиода. Диагностика даст понять, стоит ли менять кабель. Состоит она из двух этапов:
- Выявление обрывов в кабеле. Производится путем подключения тестера к USB-контактам кабеля с обеих сторон.
- Выявление замыканий между отдельными контактами. Производится путем подключения щупов мультиметра/вольтметра к соседним контактам одного из USB-коннекторов (между контактами должна отсутствовать электрическая связь).
Существует и другая частая, но более сложная в устранении неисправность — поломка USB-порта принтера (куда подключается кабель) — обычно возникающая вследствие неосторожного извлечения USB-шнура. Процедура по восстановлению USB-порта потребует разборки принтера и перепайки коннектора. С этим смогут справиться только те пользователи, у которых имеется хотя бы небольшой опыт в ремонте электроники. Во всех остальных случаях лучше обратиться в сервисный центр Epson, если таковой имеется в городе, или в любую мастерскую.
Индикатор
Ситуация
Решения
Мигает случайным
образом
Скоро закончится срок службы
прокладки, впитывающей
чернила.
Необходима замена прокладки, впитывающей чернила.
Обратитесь с просьбой о замене прокладки,
впитывающей чернила, в компанию Epson или
авторизованный сервисный центр Epson*. Эта деталь не
обслуживается пользователем.
Когда на компьютере отображается сообщение о
возможности продолжения печати, нажмите кнопку
I
и возобновите печать. На определенное время
индикаторы перестают мигать, однако начинают мигать
с постоянным интервалом до замены прокладки,
впитывающей чернила.
Произошла ошибка принтера.
Откройте крышку принтера и извлеките любую бумагу
или защитный материал из принтера. Выключите и
вновь включите питание.
Если после выключения и включения питания
сообщение об ошибке все еще появляется, обратитесь в
службу поддержки Epson.
Возникла ошибка подключения
по Wi-Fi.
Удерживайте кнопку
нажатой более трех секунд
для сброса ошибки сети. Обратитесь к
Руководство по
работе в сети и попробуйте снова выполнить
подключение по Wi-Fi.
Принтер запустился в режиме
восстановления, т. к.
обновление встроенного ПО
было выполнено с ошибкой.
Для повторного обновления встроенного ПО,
выполните следующие действия.
1. Соедините принтер с компьютером с помощью USB-
кабеля. (Во время работы в режиме восстановления
невозможно обновить встроенное ПО по сетевому
соединению.)
2. Дальнейшие инструкции см. на локальном веб-сайте
Epson.
Принтер отобразит состояние обновления встроенного
ПО, как показано ниже.
Подготовка: мигает индикатор состояния сети.
Обновление: мигает индикатор питания.
Окончание: горит индикатор питания.
* При некоторых циклах печати небольшое количество лишних чернил попадает на прокладку,
впитывающую чернила. В целях предотвращения утечки чернил с прокладки принтер в соответствии с
настройками прекращает печать, когда прокладка, впитывающая чернила, полностью заполнена. Частота
и необходимость данных действий зависит от количества печатаемых страниц, типа печатаемого
материала и количества циклов очистки, проводимых принтером. Необходимость в замене прокладки не
означает прекращения работы принтера в соответствии с техническими условиями. Принтер подаст
сигнал о необходимости заменить прокладку, впитывающую чернила; данную замену могут выполнять
только авторизованные поставщики услуг Epson. Гарантия Epson не распространяется на затраты,
связанные с данной заменой.
Соответствующая информация
&
Руководство пользователя
Устранение неполадок
72
Хоть принтеры Epson и считаются одними из самых надежных печатающих машин, они все равно, как и любая техника, время от времени могут давать сбои. Иногда пользователь не может понять, что именно пошло не так. На экране компьютера и/или на встроенном ЖК-дисплее принтера в этот момент отображается лишь номер ошибки. Рассмотрим основные ошибки современных МФУ (многофункциональных устройств) Epson и пути их устранения.
Общие ошибки, связанные с работой принтера
В случае с МФУ Epson код ошибки представляет собой латинскую букву (E, W или I), за которой через дефис следует одна или набор цифр.
E-01
Код, сообщающий о возникновении ошибки функции принтера. Причин здесь может быть несколько:
- Сбои/зависания в работе встроенного программного обеспечения.
- Заклинивание одного из подвижных механизмов вследствие замятия бумаги или попадание в лоток постороннего предмета.
- Возникновение несерьезного сбоя с электропитанием (например, кратковременно упало напряжение в сети) и т.д.
В большинстве случаев устранение этой ошибки производится путем перезагрузки принтера, для чего устройство нужно отключить от сети на 10-15 секунд, а затем включить его снова. Также следует проверить лоток приема бумаги на факт ее замятия или застревания постороннего предмета.

E-02
Данный код отображается при ошибке функционирования сканера МФУ. Здесь также может помочь перезагрузка принтера. Если это не помогает, возможно, что имеет место серьезная аппаратная неисправность сканера, для устранения которой следует обращаться к специалистам.
E-11
Ошибка, сообщающая о заполнении впитывающей чернила прокладки. В профессиональном кругу данная деталь именуется «памперсом». Ее основное предназначение — впитывание излишка чернил, что остается на поверхности печатающей головки после завершения очередного цикла печати. Кроме того, «памперс» впитывает краску при запуске функции очистки головки, когда та печатает «вхолостую».
Существует два способа устранения этой ошибки — временный и полный. Первый способ заключается в том, чтобы «заставить» принтер работать дальше, несмотря на заполнение впитывающей прокладки. В таком режиме работы велика вероятность засорения печатающей головки, а также — резкое снижение качества печати (возможны разводы). Если необходимо в срочном порядке распечатать несколько листов, данный способ решения проблемы будет кстати.
Чтобы «убедить» принтер в том, что впитывающая прокладка еще не заполнена до конца, нужно выполнить следующие шаги:
- Скачать в интернете утилиту «SSC Service Utility» (обратите внимание, данная программа является продуктом Epson).
- После установки программы на рабочем столе появится соответствующий ярлык. Нужно зайти в него и перейти в раздел настроек. Утилитой будет предложено выбрать производителя и модель принтера. В нашем случае требуется выбрать «Epson», а затем подходящую модель. После выбора окно программы можно закрыть.
- В трее (в правом нижнем углу) проводника Windows также появится значок. Нужно вызвать контекстное меню путем нажатия на него правой кнопкой мыши.
- В контекстном меню отобразятся несколько разделов. Здесь нужно найти пункт «Сброс счетчиков».
- Откроется подменю, где нужно найти и кликнуть по пункту «Сбросить счетчик отработки».
- Программа спросит, производилась ли замена «памперса», на что следует ответить «Да». При успешном сбросе счетчика печать может быть продолжена.
Для полного устранения ошибки «E-11» впитывающую прокладку придется заменить или хотя бы очистить. Однако это потребует полного разбора принтера, т.к. «памперс» расположен там, куда отправляется печатающая головка после окончания печати. Поэтому, если отсутствуют навыки в ремонте оргтехники, эту задачу лучше доверить специалистам.

W-01
Данная ошибка сигнализирует о факте застревании (замятии) бумаги в валике протяжки или ином механизме принтера. Решение простое — нужно извлечь застрявшую бумагу, а затем перезагрузить оборудование.
W-11
Это, скорее, не ошибка, а предупреждение о том, что срок службы «памперса» подходит к концу, т.е. впитывающая прокладка почти заполнилась. Для возобновления печати достаточно нажать на LCD-диплее принтера кнопку в виде ромба с вертикальной чертой внутри (изображение кнопки зависит от модели принтера).
W-12
Это одна из самых распространенных ошибок, возникающих после заправки/замены картриджей. Ее возникновение означает, что чернильницы установлены неправильно. Например:
- Один из картриджей не до конца вставлен в отсек для чернильниц, т.е. отсутствует полноценный электрический контакт.
- Между картриджем и контактной площадкой принтера застрял мелкий предмет, блокирующий электрический контакт.
Ошибка устраняется путем извлечения, удаления застрявшего предмета (если имеется) и обратной установки картриджа (или всех) на свое место.
W-13
Ошибка, возникающая при использовании неоригинальных (сторонний производитель или подделка) или несовместимых с конкретной моделью принтера картриджей. Все, что здесь можно сделать — приобрести оригинальные чернильницы производства компании Epson. Проверить, какие именно использовать картриджи на имеющемся принтере, можно на официальном сайте производителя (epson.ru) в разделе «Расходные материалы» основного каталога продукции.
Общие ошибки, возникающие при работе с принтером по сети
Почти в каждом офисе используется один или несколько сетевых принтеров (устройство, которым могут пользоваться все участники с сети — офисные сотрудники). Существует ряд ошибок, возникающих при отправке документа на печать через проводное или беспроводное соединение с печатающей машиной. Причем данные ошибки не всегда выводятся на экран компьютера или даже на ЖК-дисплей принтера.
Если принтер внезапно перестал реагировать на сетевые команды, о причине возникновения неисправности можно узнать из отчета сетевого соединения. Отчет распечатывается при использовании соответствующей функции печатающей машин, которая запускается из главного меню LCD-экрана устройства. Для этого следует поочередно войти: «Установка», «Параметры сети», «Распечатать статус сети». Принтер распечатает отчет, в котором нужно найти пункт «Error Code» — это и есть код сетевой ошибки.
Коды ошибок, связанные с Wi-Fi-соединением при использовании функции WPS
Пользователи, использующие принтеры Epson с поддержкой технологии WPS (автоматическая настройка Wi-Fi-соединения между роутером и подключаемым оборудованием), могут столкнуться со следующими кодами ошибок:
- I-22. Данный код сигнализирует о разрыве Wi-Fi-соединения с роутером либо возникновении ошибки при попытке подключения к беспроводной сети с использованием функции WPS.
- I-23. Ошибка, возникающая при неверном вводе PIN-кода в точке доступа Wi-Fi либо на компьютере (также при использовании функции WPS).
- I-31. Ошибка возникает при попытке установки с принтером связи по беспроводной сети с компьютера, на котором не установлено специальное программное обеспечение.
- I-41. Данная ошибка возникает только при попытке печати на принтере через iOS-устройства (iPhone, iPad) с помощью функции «AirPrint». Неполадки вызываются при неактивном параметре «Конфигурация бумаги» в настройках принтера. Задействование данного параметра устраняет ошибку.
Все ошибки, связанные с подключением к принтеру удаленно через беспроводную связь, устраняются путем настройки/перенастройки Wi-Fi-роутера и/или настроек самого МФУ.
E-1
Ошибка, сигнализирующая об отсутствии физического соединения по локальной сети (не подключен сетевой кабель либо сетевое устройство выключено) с роутером или компьютером. Для устранения ошибки нужно проверить кабель либо включить устройство связи.
E-2, E-3, E-7
Одна из этих ошибок возникает в различных ситуациях. Вот наиболее распространенные:
- Выключена Wi-Fi точка доступа или слишком слабый сигнал. Решение — включить роутер либо переместить его поближе к принтеру.
- Если при настройке принтера имя (SSID) беспроводной сети вводилось вручную, возможно, допущена опечатка. Для устранения ошибки нужно ввести правильный идентификатор SSID.
- В принтер введен неправильный пароль от Wi-Fi-сети либо пароль был изменен на роутере. Решение — ввести правильный пароль.
E-5
Ошибка возникает при попытке подключения принтера к Wi-Fi-роутеру, защищенному методом шифрования (типом защиты), который не поддерживается печатающей машиной. Поддерживается ли выбранный в роутере метод шифрования или нет, зависит от конкретной модели принтера Epson. Однако все современные печатающие машины поддерживают тип защиты WPA PSK (он же — WPA Personal) и WPA2 PSK (WPA2 Personal). Решение проблемы — установка одного из этих методов шифрования в настройках роутера.
E-6
Данная ошибка означает, что принтер не может подключиться к беспроводной сети из-за блокировки устройством связи его MAC-адреса. Решение — выключить функцию фильтрации по MAC-адресу либо удаление из списка блокируемых адресов действующего MAC-адреса принтера.
E-8, E-10, E-11, E-12, E-13
Возникает ошибка в случае, если принтер не может получить персональный IP-адрес для возможности работы в сети, неверно указана маска подсети и/или основной шлюз, имеется конфликт IP-адресов.
Если в сетевых настройках устройства включен параметр «Получить IP-адрес автоматически», на роутере или компьютере нужно также включить функцию автоматического назначения IP (т.е. DHCP-сервер).
Если же адрес, маска подсети и шлюз принтеру назначается вручную, возможно, была допущена ошибка в одном из этих параметров либо возник конфликт IP-адресов (когда два сетевых устройства имеют одинаковые адреса). Решение — ввод правильных сетевых параметров в настройках принтера:
- IP-адрес принтера и сетевого устройства должны быть идентичными по первым трем цифрам, по последней — различаться. Пример: IP-адрес роутера — «192.168.1.1», принтеру нужно присвоить адрес — «192.168.1.10». При вводе последней цифры следует убедиться, что она не совпадает ни с одним другим IP-адресом в сети.
- Маска подсети должна быть одинаковой и у принтера, и у роутера. Как правило, это «255.255.255.0».
- Основной шлюз должен соответствовать IP-адресу сетевого устройства, с которым соединяется принтер. Т.е. сюда следует прописать действующий сетевой IP-адрес роутера или компьютера.
При возникновении критической ошибки принтер Epson перестает работать и заносит в энергонезависимую память код ошибки. По этому коду можно узнать область неисправности. Приводим регулярно встречающиеся коды ошибок струйных принтеров и МФУ Epson с расшифровкой на русском языке. Коды ошибок принтеров Epson указаны в 16-системе, которые записываются как XXH, где H (Hex, hexadeсimal) обозначает шестнадцатиричную систему. А также числа в 16-ричной системе в некоторых языках программирования принято обозначать 0xXX.
Код ошибки принтера Epson можно узнать, например, в программе Adjustment Program для конкретной модели.
| Код | Расшифровка | Возможные причины неисправности |
|---|---|---|
| 01H, 0x01 | CR PID excess load error — ошибка перегрузки позиционирования каретки | • Неисправность двигателя каретки • Перегрузка механизма привода каретки ( замятие бумаги, инородное тело, недостаточной смазки, деформация каркаса) • некоторые части разъединились. (Верхний лоток бумаги, Крышка в сборе) • Отсутствуют зубцы на ремне привода каретки• Неправильное натяжение ремня • Отсоединение шлейфа • Неисправность главной платы (Неисправность схемы управления двигателем) |
| 02H,
0x02 |
CR PID excess speed error — ошибка перегрузки позиционирования каретки по скорости | •Неисправность энкодера каретки (загрязнен, повреждена шкала, неисправен датчик) • Неисправность главной платы (Неисправность двигателя) |
| 03H,
0x03 |
CR PID reverse error — ошибка позиционирования каретки при обратном движении | • Неисправность энкодера каретки (загрязнен, повреждена шкала, неисправен датчик)• Внешние воздействия на принтер во время работы, вызывающие остановку каретки, например, инородные предметы, вибрация• Пропуск зубцов ремня каретки• Замятие бумаги • Неисправность главной платы (Неисправность двигателя) |
| 04H,
0x04 |
CR PID lock error — ошибка блокирования каретки | >• Неисправность энкодера каретки (загрязнен, повреждена шкала, неисправен датчик)• Внешние воздействия на принтер во время работы, вызывающие остановку каретки, например, инородные предметы, вибрация• Пропуск зубцов ремня каретки• Замятие бумаги • Неисправность главной платы (Неисправность двигателя) |
| 08H,
0x08 |
CR load position reverse error — ошибка выполнения позиционирования каретки при обратном ходе | • Неисправность энкодера каретки (загрязнен, повреждена шкала, неисправен датчик)• Неисправность главной платы (Неисправность двигателя) |
| 09H,
0x09 |
CR load position excess speed error — ошибка каретки по скорости при выполнении позиционирования | • Неисправность энкодера каретки (загрязнен, повреждена шкала, неисправен датчик)• Неисправность главной платы (Неисправность двигателя) • Пропуск зубцов ремня каретки• Неправильное натяжение ремня• Замятие бумаги • Неисправность главной платы (Неисправность двигателя) |
| 0AH,
0xA |
CR load position excess load error — ошибка избыточной нагрузки позиционирования каретки | • Неисправность двигателя каретки • Перегрузка механизма привода каретки ( замятие бумаги, инородное тело, недостаточной смазки, деформация каркаса, неисправность рычага переключателя) • Отсоединение шлейфа • Неисправность главной платы (Неисправность двигателя) |
| 10H,
0x10 |
Home position detection error (Scanner) — ошибка определения начального положения сканера | • Неисправность сканирующего модуля• Неисправность верхней крышки сканера (загрязненная начальная полоска) • Неисправность нижней части сканера (повреждение стойки) • Неисправность двигателя сканера • Недостаточно смазки • Инородный предмет • Шлейф сканера отсоединился/неисправный • Неисправность главной платы |
| 20H,
0x20 |
LED lightning error (Scanner) ошибка подсветки сканирующей линейки | • Неисправность сканирующего модуля• Инородный предмет • Неисправность верхней крышки сканера (загрязненная начальная полоска) • Неисправность главной платы |
| 40H,
0x40 |
Transistor temperature error — ошибка по темппературе транзисторов | • Неисправность главной платы |
| 41H,
0x41 |
X-Hot detect error (pre printing) — ошибка перегрева перед печатью | • Неисправность печатающей головки • Неисправность главной платы |
| 42H,
0x42 |
X-Hot detect error (after flushing) — ошибка перегрева после прочистки | • Неисправность печатающей головки • Неисправность главной платы |
| 43H,
0x43 |
Head temperature error перегрев печатающей головки | • Неисправность печатающей головки • Неисправность главной платы |
| 50H,
0x50 |
Home position error — ошибка определения начального положения каретки | • Инородные предметы • Деформация шасси • Неисправность механизма переключения • Замятие бумаги |
| 51H,
0x51 |
Невозможность разблокировки каретки | • Инородные предметы • Деформация шасси • Замятие бумаги |
| 52H,
0x52 |
Невозможность блокировки каретки | • Инородные предметы • Деформация шасси • Замятие бумаги |
| 56H,
0x56 |
Contact error at ink replacement timing (Power-off) ошибка контактов при замене картриджей (выключении) | • Инородные предметы • Неправильно установлены картриджи • замятие бумаги |
| 58H,
0x58 |
PF motor drive error
Ошибка двигателя подачи бумаги |
• Неисправен двигатель подачи бумаги • Неисправность главной платы• Неисправность узла обслуживания |
| 5BH,
0x5B |
Insoluble paper jam error — неразрешимая ошибка замятия бумаги | • Инородные предметы • Деформация шасси • Неисправность механизма переключения • Замятие бумаги |
| 60H,
0x60 |
PW detection error — недостаточное излучение на PW датчике | • Посторонние предметы внизу под кареткой, сгорел датчик ширины бумаги, грязный датчик , залит чернилами • Неисправность главной платы |
| 61H,
0x61 |
Light emission of the PW sensor is greater than expected | • Посторонняя засветка • Посторонние предметы внизу под кареткой, сгорел датчик PW |
| 62H,
0x62 |
Рареr sensor lever failure — неисправность датчика бумаги | • Сломан рычаг датчика бумаги • Посторонние предметы • неисправность оптопары |
| 69H,
0x69 |
Contact error at I/S clutch operation — ошибка несанкционированного контакта при операции системы чернил | • Неисправность системы чернил (узла обслуживания) • Неисправность главной платы • Посторонние предметы • Картриджи не вставлены до конца |
| 70H,
0x70 |
Ошибка привода двигателя APG (ведущий вал) | • Ошибка сенсора APG. Отказ мотора APG. Посторонний объект. Отсоединение кабеля или шлейфа. |
| 71H,
0x71 |
APG невозможно найти начальную позицию | • Ошибка сенсора APG. Отказ двигателя APG. Инородные предметы. Отсоединение кабеля или шлейфа. |
| 72H,
0x72 |
Ошибка двигателя APG | • Неисправен двигатель APG |
| 89H,
0x89 |
Препятствие во время чистки головки | Инородные предметы. |
| 97H,
0x97 |
Head drive circuit VBS over-voltage error — повышенное напряжение в цепи драйвера головки | • Неисправна печатающая головка • Неисправна главная плата |
| 9AH,
0x9A |
Circuit error (include blowout of a fuse), Main Board failer — ошибка в схеме (включая перегорание предохранителя), неисправна главная плата управления | Неисправна печатающая головка • Неисправность главной платы • Сгорел предохранитель на плате |
| 0x9C | X-Hot detect error (pre printing) — перегрев головки перед печатью | • Неисправна печатающая головка • Неисправна главная плата |
| 0x9D | X-Hot detect error (after flushing) — перегрев головки после чистки | • Неисправна печатающая головка • Неисправна главная плата |
| 0x9E | Head temperature error
Ошибка перегрева головки |
• Неисправна печатающая головка • Неисправна главная плата |
| 9FH,
0x9F |
No print inspection mode error | Ошибка невозможности войти в режим проверки — заменить плату или головку |
| A0H,
0xA0 |
Переполнение абсорберов | • один из счетчиков абсорберов переполнился, требуется обслуживание |
| E9H
0xE9 |
CR load position excess speed error | • Ошибка каретки по скорости. Проблемы с энкодером, датчиком позиционирования, платой управления. |
| EAH,
0xEA |
CR load position control over-load error — ошибка перегрузки при выполнении позиционирования головки | • Замятие бумаги • Инородные предметы • Помехи движению каретки |
| D1H,
0xD1 |
CR (PID) driving time error — ошибка позиционирования каретки по времени | • Неисправность механизма переключения • Замятие бумаги |
| D2H,
0xD2 |
CR (load position) driving time error — ошибка перемещения каретки по времени | • Неисправность механизма переключения • Неисправность двигателя каретки • Неисправность главной платы (Неисправность двигателя) |
| D3H,
0xD3 |
PF (PID) driving time error — ошибка подачи бумаги по времени | • Неисправность главной платы (Неисправная прошивка)• |
| D4H,
0xD4 |
PF (BS) driving time error | • Неисправность механизма переключения • Неисправность двигателя каретки• Неисправность главной платы (Неисправность двигателя) |
| F1H,
0xF1 |
PF PID excess load error — избыточная нагрузка при подаче бумаги | • Неисправность двигателя бумаги • Избыточная нагрузка механизма подачи бумаги (замятие,инородные предметы, недостаточно смазки, деформация шасси) • • Пропуск зуба ремня каретки• Неправильное натяжение ремня• Замятие бумаги • Неисправность главной платы (Неисправность двигателя) |
| >F2H,
0xF2 |
PF PID excess speed error — превышение скорости подачи бумаги | • Неисправность энкодера подачи бумаги (загрязненная/стертая шкала, Неисправен датчик энкодера) • Отсутствие зубцов ремня привода подачи бумаги • Неправильное натяжение ремня подачи бумаги • Неисправность главной платы (Неисправность двигателя) |
| F3H,
0xF3 |
PF PID reverse error — ошибка обратного хода подачи бумаги | • Неисправность энкодера подачи бумаги (загрязненная/стертая шкала, Неисправен датчик энкодера) • Отсутствие зубцов ремня привода подачи бумаги • Неправильное натяжение ремня подачи бумаги • Замятие бумаги • Бумага выбрасывается из верхнего податчика бумаги после загрузки • Неисправность главной платы (Неисправность двигателя) |
| F4H,
0xF4 |
PF PID lock error — ошибка блокировки подачи бумаги | • Неисправность энкодера подачи бумаги (загрязненная/стертая шкала, неисправен датчик энкодера) • Неисправность двигателя подачи бумаги • Избыточная нагрузка привода подачи бумаги (замятие бумаги, инородные предметы • Отсоединился кабель • Неисправность главной платы (Неисправность двигателя) |
| F8H,
0xF8 |
PF load position reverse error — ошибка позиционирования подачи бумаги при обратном ходе | • Неисправность энкодера подачи бумаги (загрязненная/стертая шкала, неисправен датчик энкодера) • Отсутствие зубцов ремня привода подачи бумаги • Неправильное натяжение ремня подачи бумаги |
| F9H,
0xF9 |
PF load position excess speed error — ошибка превышения скорости подачи бумаги | • Неисправность энкодера подачи бумаги (загрязненная/стертая шкала, Неисправен датчик энкодера) • Отсутствие зубцов ремня привода подачи бумаги •Неправильное натяжение ремня подачи бумаги • Неисправность главной платы (Неисправность двигателя) |
| FAH,
0xFA |
PF load position excess load error ошибка избыточной нагрузки подачи бумаги | • Неисправность двигателя подачи бумаги • Избыточная нагрузка привода подачи бумаги (замятие бумаги, инородные предметы • Отсутствие зубцов ремня привода подачи бумаги •Неправильное натяжение ремня подачи бумаги • Отсоединился кабель |
| FAH
0xFB |
PF PID acceleration lock error | • Неисправность двигателя подачи бумаги • Избыточная нагрузка привода подачи бумаги (замятие бумаги, инородные предметы • Отсутствие зубцов ремня привода подачи бумаги •Неправильное натяжение ремня подачи бумаги • Проблемы энкодера бумаги (диска, датчика) • Ролик отделения неисправен |
| FCH,
0xFC |
PF load position error — ошибка позиционирования подачи бумаги | • Неисправность энкодера подачи бумаги (загрязненная/стертая шкала, Неисправен датчик энкодера) • Избыточная нагрузка привода подачи бумаги (замятие бумаги, инородные предметы) • Отсоединился кабель |
Если трактовка кода ошибки для конкретной модели принтера Epson отличается от общей, следует руководствоваться первой.
Подробнее про коды ошибок серии E-01 читайте здесь. Epson зачем-то ввела дополнительную систему ошибок в 10-ричной системе для некоторых струйных принтеров. Например, XP, SX, хотя для них уже есть система в 16-ричном коде с расшифровкой.
Еще посетители сайта читают:
- Ошибка Е-01 Epson XP, SX
- Ремонт принтеров Epson
- Устройство и неисправности головки Epson FA04000 L210-L465
- Чистка печатающей головки Epson
- Принтер Epson не захватывает бумагу
- Устройство печатающих головок Epson
Правила форума
Картинки и фотографии (если они нужны в сообщении) надо загружать только как вложения к своему сообщению (через кнопку Добавить файлы). Тогда картинки будут автоматически отображаться в сообщении.
-
Foont
- Сообщения: 10
- Стаж: 1 год 7 месяцев
Epson L805 мигают все индикаторы
Сообщение
Foont »
Всем привет. Epson L805 при включении на секунду крутится ремень привода каретки. Сама каретка не двигается, начинают мигать сразу все индикаторы. Каретка при этом в ручную свободно перемещается. Со слов клиента до этого были застревания бумаги. Что пробовал: достал вал захвата бумаги, целый. Почистил энкодерный диск, энкодерную ленту, оптодачтик энкодерного диска. Есть статистика из практики наиболее вероятного виновника?
Отправлено спустя 1 минуту 3 секунды:
скрины
- Вложения
-
-
- check2.jpg (69.67 КБ) 4678 просмотров
-
- check1.jpg (64.98 КБ) 4678 просмотров
-
Foont
- Сообщения: 10
- Стаж: 1 год 7 месяцев
Epson L805 мигают все индикаторы
Сообщение
Foont »
Rexvil, есть возможность его проверить? Покдлючал к ЛБП, на 5В крутится хорошо, потребляет 0,01-0,02 А
Отправлено спустя 5 минут 1 секунду:
опять таки, какого мотора — каретки или который возле энкодерного диска?
-
Foont
- Сообщения: 10
- Стаж: 1 год 7 месяцев
Epson L805 мигают все индикаторы
Сообщение
Foont »
azelus, на данный момент так и есть, вчера это обнаружил, когда снял ремень, чтобы двигатель проверить. Пока не знаю, то ли его таким принесли, то ли у меня уже слез. На место ещё не ставил.
Отправлено спустя 4 часа 47 минут :
ремень поставил на место. Собрал, отпечатал тест дюз. Отправил на прочистку. Во время прочистки справа раздался шум прокручивающихся шестерён, каретка встала, замигали все индикаторы. Отключил, включил, сделал прочистку. Распечатал тест дюз. Снова отправил на прочистку, ситуация повторилась.
В Adjustment 70H APG error (normal drive error).
В Printhelp 0x70 Ошибка привода мотора APG. Ошибка сенсора APG. Отказ мотора APG. Посторонний объект. Отсоединение кабеля или FFC.
-
Foont
- Сообщения: 10
- Стаж: 1 год 7 месяцев
Epson L805 мигают все индикаторы
Сообщение
Foont »
а теперь:
Аджастмент: 50H. Home position seeking error
Притхелп: 0x50 CR невозможной найти стартовую позицию или место парковки. Замятие бумаги или посторонний предмет. Деформация. Механизм перегружен. Отказ мотора. Отсоединение кабеля или FFC.
Редуктор снимал, установил по двум меткам.
-
Rexvil
- Сообщения: 278
- Стаж: 1 год 9 месяцев
- Блог: 1 пост
- Благодарил (а): 13 раз
- Поблагодарили: 37 раз
-
Репутация:
Epson L805 мигают все индикаторы
Сообщение
Rexvil »
В описании к ошибке уже указаны возможные виновники. Я бы рассуждал так:
невозможной найти стартовую позицию или место парковки за поиск стартовой позиции отвечает энкодерная лента и датчик на каретке.
Замятие бумаги или посторонний предмет обследовал, не нашел, каретке ничего не мешает перемещаться. Следующий.
Деформация Имеется в виду деформация печатающего механизма, точнее станины или как там её назвать. На глаз перекосов не видно, измерить нечем, но перемещению каретки не мешает. Следующий.
Механизм перегружен Возможно из-за недостаточной смазки подвижных частей узла каретки. Проверить, смазать. Следующий.
Отказ мотора Возможно моторчик каретки устал и не хочет больше башкой мотылять. ПРоверить подменой с донора или новым. ПРи замене нужно выполнить CR motor heat protection в аджасте.
Отсоединение кабеля или FFC Проверить все провода и шлейфы,связанные с мотором каретки и датчиком энкодерной ленты
как-то так
<сохрани себя>*<save yourself>
-
Foont
- Сообщения: 10
- Стаж: 1 год 7 месяцев
Epson L805 мигают все индикаторы
Сообщение
Foont »
всё верно. Аппарат явно кем-то разбирался ранее. Шлейф один не был подключен на форматтере. Отсюда и сомнения, что все провода правильно подключены. Сравнить не с чем. Но, если бы неправильно, то ошибка была бы постоянная. На данный момент он работает, отпечатал 10 страниц без ошибок.
Мотор может быть. Может он то работать, то нет?
-
Foont
- Сообщения: 10
- Стаж: 1 год 7 месяцев
Epson L805 мигают все индикаторы
Сообщение
Foont »
Вот снова во время прочистки ошибка. Статус монитор пишет:
1. Отмена всех заданий печати.
2. Откройте крышку принтера и извлеките замятую бумагу.
3. Закройте крышку, выключите и включите питание.
Принтхелп 0х70
АП 70H.
Причём происходит это только во время прочистки головки. После выкл/вкл загружается как ни в чём не бывало.
При прочистке, я так понимаю, мотор каретки не задействуется?
-
azelus
- Сообщения: 173
- Стаж: 1 год 9 месяцев
- Благодарил (а): 10 раз
- Поблагодарили: 19 раз
-
Репутация:
Epson L805 мигают все индикаторы
Сообщение
azelus »
APG сенсор нормально стоит на месте, чистый, рабочий? Стоит слева, детектит вращение вала каретки (слева как раз на валу насадка с тремя «лепестками», которые через датчик проходят.).
-
Serge_237
- Сообщения: 157
- Стаж: 1 год 8 месяцев
- Благодарил (а): 8 раз
- Поблагодарили: 16 раз
-
Репутация:
Epson L805 мигают все индикаторы
Сообщение
Serge_237 »
С правой стороны где белый редуктор с обратной стороны есть пимпочка, которую каретка должна нажимать. Иногда крышка, которая прикрывает шлейфы, посажена не до конца и выпирает из каретки. Как раз, по-моему, 70-я ошибка
-
Rexvil
- Сообщения: 278
- Стаж: 1 год 9 месяцев
- Блог: 1 пост
- Благодарил (а): 13 раз
- Поблагодарили: 37 раз
-
Репутация:
Epson L805 мигают все индикаторы
Сообщение
Rexvil »
ежели крышечка не посажена, то аппарат при включении при первичной инициализации падает в ошибку, ибо подъем каретки уже тогда проверяется, а не только при прочистке, а ещё, вроде, при фото печати
<сохрани себя>*<save yourself>
-
gekko.38
- Сообщения: 56
- Стаж: 1 год 3 месяца
- Откуда: Иркутск
- Благодарил (а): 14 раз
- Поблагодарили: 4 раза
-
Репутация:
Epson L805 мигают все индикаторы
Сообщение
gekko.38 »
У меня данную ошибку вызвали чернила в гнезде сенсора PW. Аппарат выходил в готовность, но при попытке печати подавалась бумага, и дальше замятие. Кромка листа подходила как раз к нему, но он не видел.
-
- 7 Ответы
- 526 Просмотры
-
Последнее сообщение
-
- 6 Ответы
- 2863 Просмотры
-
Последнее сообщение
-
- 14 Ответы
- 1814 Просмотры
-
Последнее сообщение
-
- 4 Ответы
- 811 Просмотры
-
Последнее сообщение
-
- 11 Ответы
- 299 Просмотры
-
Последнее сообщение
Модераторы: KOT, Женька 116

При следующем включении моргают все индикаторы. Софт на пк сообщает о «замятии».
Никакого мусора в принтере не обнаружено. Каретка не клинит. Бумага проходила до выключения нормально.
Энкодеры помыл, каретку подвигал — не помогло. При каждом включении каретка паркуется и вываливает ошибку.
Кто сталкивался поделитесь, что это может быть?
-
scrcrw
- Заправил чернильницу
-
scrcrw » Чт авг 27, 2020 4:27 pm
-
scrcrw
- Заправил чернильницу
-
scrcrw » Чт авг 27, 2020 5:00 pm

«Толкатель шестерни» попробую проверить..
Чтото я там визуально не наблюдаю никаких рычагов, которые бы нажимала каретка. Можно фотку как он выглядит?
-
scrcrw
- Заправил чернильницу
-
Rexvil » Пт авг 28, 2020 8:42 am
scrcrw писал(а): моргают все индикаторы.
Жаль нет кода. (А если через PrintHelp?)
А при включении принтера и инициализации вал каретки поднимается/опускается перед остановкой с ошибкой?
- Вложения
-
«толкатель шестерни»)
<сохрани себя>*<save yourself>
- За это сообщение автора Rexvil поблагодарил:
- scrcrw
-
Rexvil
- Заправщик
-
- Персональный альбом
scrcrw » Пт авг 28, 2020 10:13 am
-
scrcrw
- Заправил чернильницу
-
Вернуться в Принтеры струйные
Кто сейчас на форуме
Сейчас этот форум просматривают: нет зарегистрированных пользователей и гости: 12
При возникновения ошибки, индикаторы горят или мигают.
: Горят
: Выключены
: Мигают медленно
: Мигают быстро
Не загружена бумага.








Принтер перешел в режим восстановления, т.к. не удалось обновить прошивку.