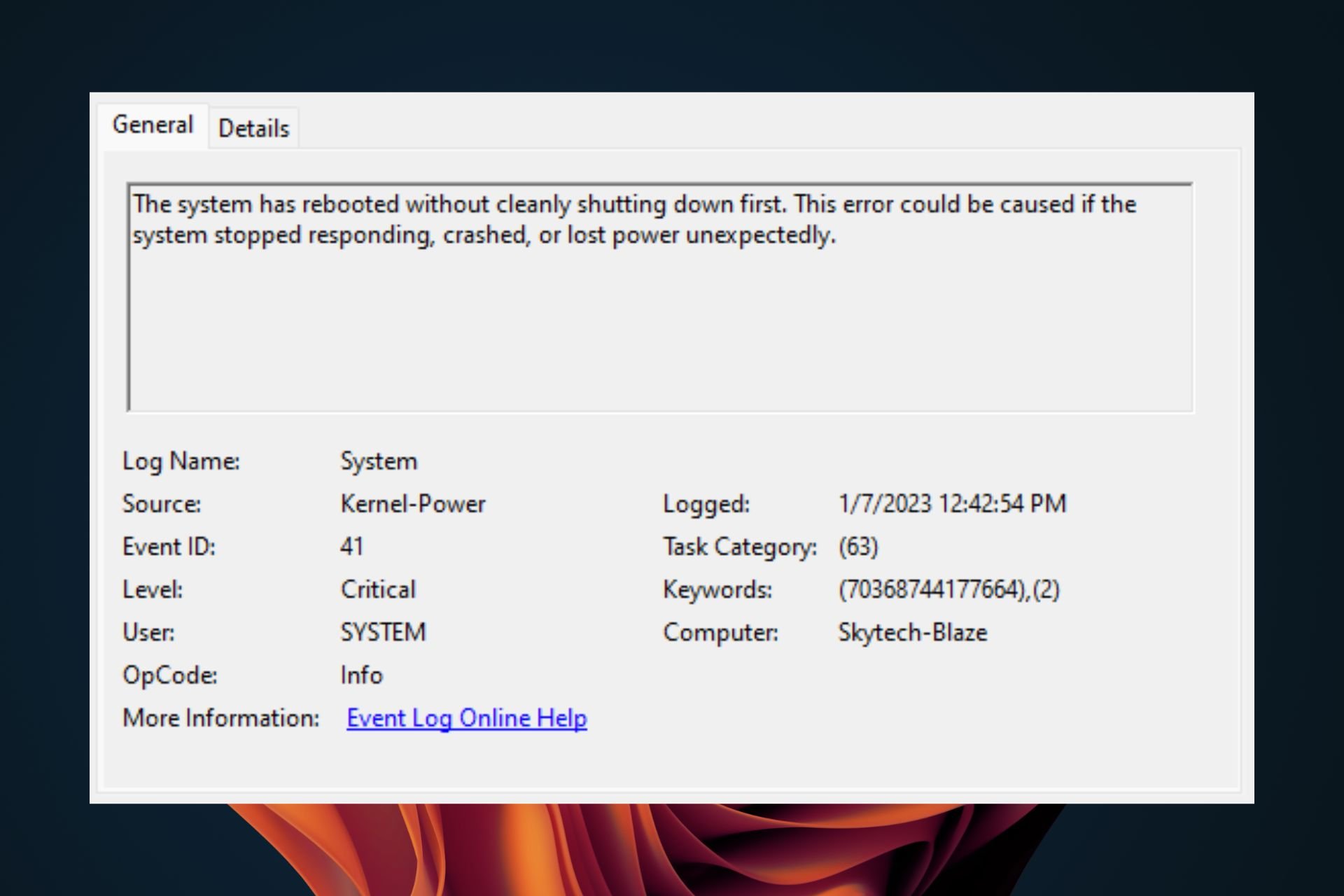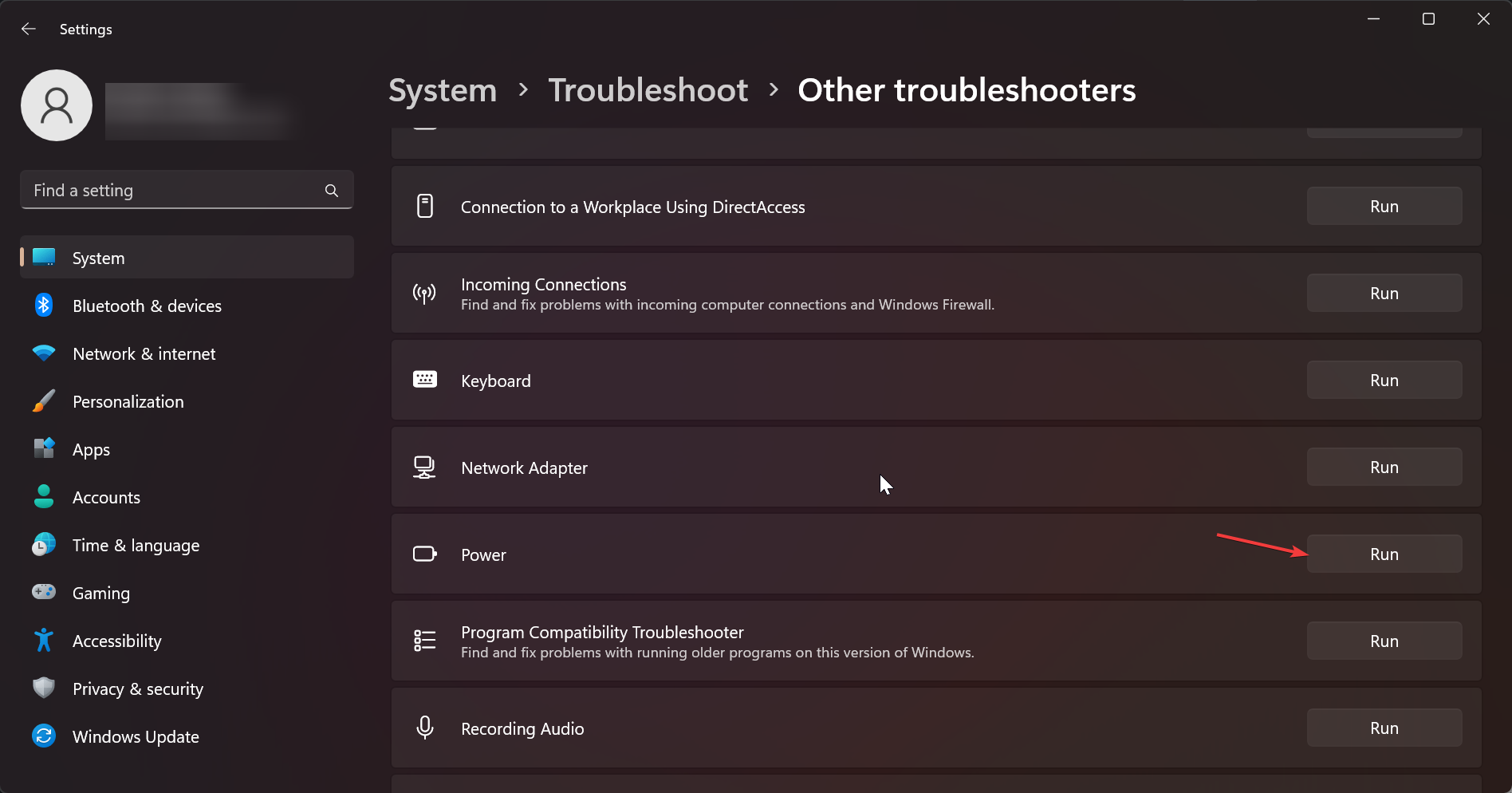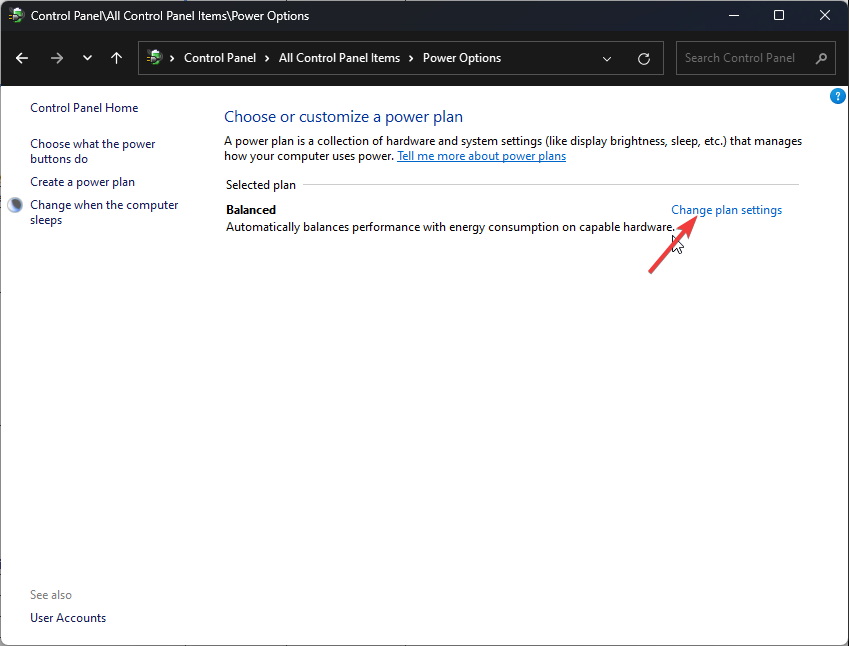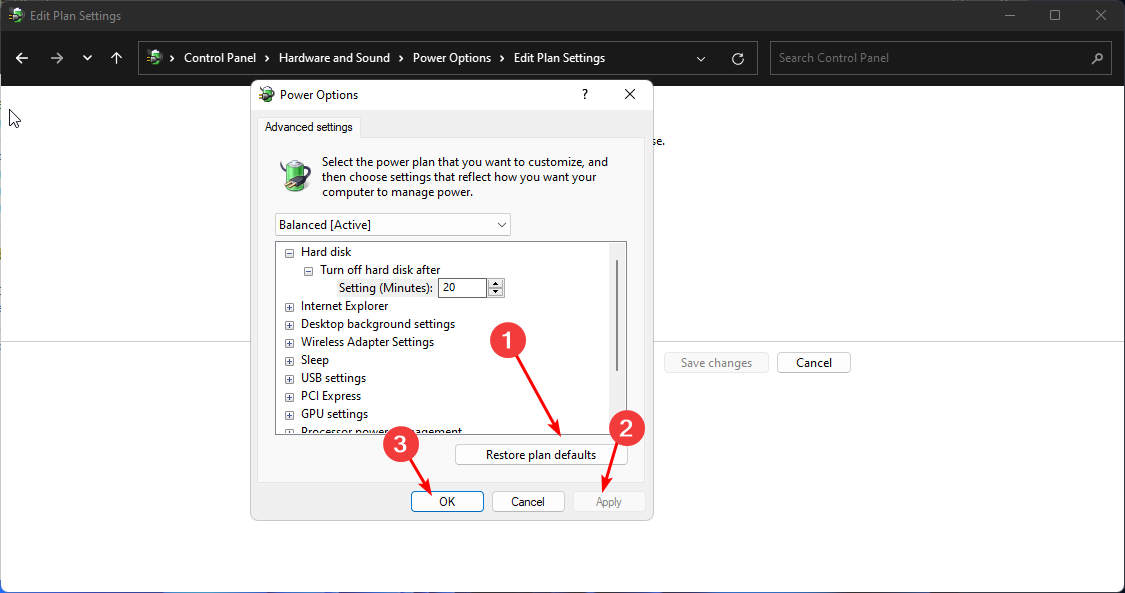Ваша система перезагружается без предупреждения? Возможно, вы только что установили антивирусную программу или какое-то оборудование, а затем ваш компьютер начал перезагружаться, не выключаясь. Если это так, то вы можете столкнуться с ошибкой Kernel-Power, распространенной проблемой, связанной с такими действиями, как игра, требующими переименований. Некоторые пользователи жаловались, что (70368744177664), (2) сбои происходят случайным образом.
В следующем разделе мы порекомендуем замечательные предложения по устранению этой проблемы. Но перед этим давайте сначала разберемся, что такое ошибка (70368744177664), (2) и ее причины.
Что такое (70368744177664), (2)?
Мощность ядра (70368744177664), (2) равна случайная ошибка, которая возникает, если ваша система неожиданно выходит из строя или теряет питание. Эта ошибка связана с повреждением системных данных или несовместимостью памяти / драйверов.
Почему возникает (70368744177664), (2) в Windows 10?
Существует несколько причин ошибки (70368744177664), (2). Иногда это может произойти из-за несовместимой сторонней антивирусной программы. Некоторые запускаемые программы и драйверы также могут вызывать ошибку BSOD (70368744177664), (2) в Windows 10. Судя по недавно зарегистрированным случаям, эта проблема, похоже, затрагивает Windows 10 и Windows 8.
Совет для профессионалов: сканирование ваш компьютер на предмет проблем с производительностью, ненужных файлов, вредоносных приложений и угроз безопасности
, которые могут вызвать системные проблемы или снижение производительности.
Бесплатное сканирование для ПК: проблемы с загрузкой
Специальное предложение. Об Outbyte, инструкции по удалению, лицензионное соглашение, политика конфиденциальности.
Ниже мы суммировали основные причины ошибки Kernel-Power 70368744177664, (2):
- Отказ ОЗУ. Некоторые пользователи, столкнувшиеся с этой проблемой, обнаружили, что виновником является неисправный накопитель ОЗУ. Вы можете избежать этой проблемы, регулярно понижая частоту ОЗУ или заменяя неисправный RAM-накопитель на новый.
- Включен быстрый запуск: хотя быстрый запуск является полезной функцией Windows, он может также вызывают множество проблем, включая ошибку (70368744177664), (2).
- Ошибка BIOS: вы, вероятно, столкнетесь с этой проблемой, если не обновили BIOS до последняя версия.
- Отказоустойчивость: большинство современных ПК оснащены отказоустойчивым устройством, которое автоматически перезагружается или выключается, чтобы избежать необратимого повреждения вашей системы.
- Недостаточно блока питания. Иногда, когда вы выполняете задачи по восстановлению памяти, ваш компьютер может давать сбой. Проблема обычно возникает из-за того, что блок питания может не обеспечивать достаточную мощность. Итак, если вы не можете перейти на более качественный блок питания, избавьтесь от некоторых несущественных компонентов.
Теперь, когда мы знаем потенциальных виновников, давайте обсудим шаги по устранению неполадок, которые могут вам понадобиться. чтобы попробовать.
Как исправить ошибку (70368744177664), (2) в Windows 10?
Если ошибка BSOD (70368744177664), (2) дает вам бессонные ночи, попробуйте эти уловки, чтобы изолировать причину вопроса. Вы можете попробовать все из них или посмотреть, какой из них подходит к вашей ситуации, а затем перейти к предложениям:
Решение 1. Установите последние обновления.
Прежде чем пробовать что-либо еще, убедитесь, что у вас установлены последние обновления. Иногда сторонняя антивирусная программа может быть устаревшей, что делает ее несовместимой с вашей версией Windows. После установки доступных обновлений, особенно последней версии антивирусного программного обеспечения, перезагрузите компьютер и проверьте, сохраняется ли проблема.
Помимо установки обновлений, вы также можете физически проверить свой жесткий диск, ОЗУ и другие аппаратные компоненты, которые не подключены правильно.
Решение 2. Отключите быстрый запуск
Если вы не делаете ничего слишком требовательного к вашему процессору, но все еще сталкиваетесь с BSOD ядра (70368744177664), (2 ), виновником может быть функция быстрого запуска. Отключение этой функции обычно решает проблему. Вот как это сделать:
Решение 3. Настройте параметры питания
Если вы запускаете на своем ПК процессы, требующие перезагрузки, вы, скорее всего, будете работать с недостаточно мощным блоком питания, что приведет к его сбою с BSOD ядра (70368744177664), (2).
Один из способов решения проблем с питанием — изменить настройки питания. Функция Power Plan в Windows 10 может помочь вам управлять потреблением энергии вашим компьютером. Чтобы изменить дополнительные параметры питания, выполните следующие действия:
Помимо настройки параметров питания, рассмотрите возможность удаления всех ненужных устройств, таких как дополнительный жесткий диск, оптический привод и другие устройства. -критические периферийные устройства, среди прочего.
Решение 4. Уменьшите частоту разгона ЦП
Как вы уже знаете, BSOD ядра (70368744177664), (2) может быть вызван нагревом компонентов. Итак, если вы используете свой компьютер в основном для игр или серфинга в Интернете, снижение частоты процессора или графического процессора — разумный вариант. Некоторые затронутые пользователи сообщили об успехе после снижения частоты разгона.
Решение 5. Обновите драйверы
Драйверы устройств обеспечивают бесперебойную связь между программным обеспечением и компонентами оборудования. Так что без них ваш компьютер может работать некорректно. Как упоминалось ранее, несовместимый драйвер может вызвать ошибку (70368744177664), (2) в Windows 10. В этом случае проверьте наличие устаревших или поврежденных драйверов, а затем обновите их соответствующим образом.
В идеале, Windows должна автоматически обнаруживать и устанавливать драйверы с помощью набора встроенных инструментов. Но иногда вам может потребоваться обновить драйвер устройства самостоятельно. К счастью, у вас есть несколько вариантов для этого, в том числе с помощью диспетчера устройств или Центра обновления Windows.
Но перед этим вам может потребоваться проверить и исправить поврежденный диск, выполнив команду chkdsk. Чтобы запустить сканирование «Проверка диска» на основном диске, введите следующую команду в окне командной строки и нажмите Enter:
chkdsk / f C:
Важный совет. Обновление драйверов вручную может быть рискованным и трудоемким. Безопасный и эффективный способ выполнить эту задачу — использовать средство обновления драйверов. Он просканирует ваш компьютер на наличие устаревших, отсутствующих или поврежденных драйверов, а затем обновит их до последних и наиболее стабильных версий.
Решение 6. Обновите BIOS
Иногда BIOS может быть поврежден, что приводит к ( 70368744177664), (2) ошибка в Windows 10. Некоторые пользователи сообщают, что проблема исчезла, как только они обновили BIOS своей материнской платы. Этот трюк может сработать и для вас.
Обновление BIOS может улучшить эффективность вашей системы во многих отношениях. Он поддерживает новые процессоры, обновляет поврежденную среду UEFI, перезаписывает ошибку или даже добавляет новые функции и возможности.
Самый простой способ обновить или сбросить BIOS — это перезагрузить компьютер, а затем загрузить параметры настройки BIOS. Но вы должны иметь в виду, что обновление вашей версии BIOS будет зависеть от модели материнской платы.
Быстрое исправление: восстановление поврежденных системных файлов
Если ни один из вышеперечисленных методов не помог вам, и вы подозреваете, что повреждение системного файла вызвано виноват, подумайте о сканировании и очистке поврежденных участков. Мы рекомендуем вам попробовать использовать надежный инструмент для очистки ПК, например Outbyte PC Repair.
Помимо проверки на повреждение памяти, этот инструмент также поможет избавиться от ненужных файлов, которые занимают вашу оперативную память. На самом деле, приложение для ремонта ПК может исправить многие компьютерные ошибки и оптимизировать ваш компьютер для максимальной производительности. Так что это намного лучше, чем решать проблему вручную.
Вот и все. Мы надеемся, что приведенные выше решения помогли вам решить проблему. Вам также может потребоваться прочитать эту статью о том, как исправить медленный запуск в Windows 10.
YouTube видео: Как исправить ошибку (70368744177664), (2) в Windows 10
09, 2023
У некоторых пользователей возникал критический сбой Power Kernel BSOD (синий экран смерти) , при котором система автоматически перезагружалась без какого-либо предупреждения. Большинство затронутых пользователей сообщают, что проблема возникает, когда они играют в игру или делают что-то, что истощает много системных ресурсов. Изучив проблему, некоторые затронутые пользователи обнаружили повторяющуюся критическую ошибку мощности ядра в Event Viewer. В большинстве случаев проблема встречается в Windows 10 и Windows 8.
Содержание
- Что вызывает ошибку Power Kernel BSOD (70368744177664)?
- Метод 1. Отключение быстрого запуска
- Метод 2: снижение частоты разгона GPU/CPU
- Метод 3: Замена блока питания
- Метод 4: Обновление BIOS материнской платы
- Метод 5: Работа с выходом из строя ОЗУ
Что вызывает ошибку Power Kernel BSOD (70368744177664)?
Мы исследовали это конкретную проблему, просмотрев различные пользовательские отчеты и стратегии исправления, которые обычно используются для устранения этой конкретной ошибки средства просмотра событий. Согласно нашим исследованиям, существует несколько распространенных сценариев, вызывающих ошибку Power Kernel BSOD (70368744177664):
- Быстрый запуск включен – несколько пользователей сталкивались с этим конкретный BSOD, когда компьютер находился в режиме ожидания, сообщил, что проблема больше не возникала после того, как они отключили быстрый запуск.
- BSOD вызван отказом ОЗУ – как несколько пользователей Сообщается, что эта конкретная проблема может быть вызвана отказом RAM-накопителя. Если этот сценарий применим, вы можете решить проблему, купив новую карту памяти RAM или занижая частоту RAM.
- Срабатывает автоматический отказоустойчивый режим – Большинство моделей материнских плат включают устройство защиты от сбоев, которое автоматически перезапускается или выключается при достижении определенных температур. Это сделано для того, чтобы избежать необратимого повреждения ваших компонентов. В этом случае использование программы мониторинга температуры и покупка кулера на вторичном рынке (при необходимости) может решить проблему.
- BIOS, но – как оказалось, именно этот Проблема также может быть вызвана ошибкой BIOS, которая часто встречается на материнских платах MSI и ASUS. Ошибка уже исправлена, поэтому вы можете решить проблему (если этот сценарий применим), обновив BIOS до последней доступной версии.
- Недостаточно блока питания – Если сбой происходит во время задач по истощению ресурсов, проблема может быть вызвана в тех случаях, когда блок питания не может обеспечить достаточную мощность. В этом случае вы можете удалить некоторые несущественные компоненты или перейти на более мощный блок питания.
Если вы в настоящее время ищете способы предотвратить Ошибка BSOD ядра (70368744177664) никогда не повторяется, эта статья предоставит вам несколько шагов по устранению неполадок. Ниже вы найдете набор методов, которые другие пользователи в аналогичной ситуации успешно использовали для обхода или устранения этого конкретного сообщения об ошибке..
Для достижения наилучших результатов следуйте потенциальным исправлениям в том порядке, в котором они представлены. Одно из них обязательно устранит проблему в вашем конкретном сценарии.
Метод 1. Отключение быстрого запуска
при случайном сбое системы BSOD ядра (70368744177664) , и вы не делаете ничего слишком сложного, пока возникает эта проблема (ваш процессор простаивает), эта проблема может быть вызвана функцией быстрого запуска Windows 10.
Мы обнаружили более десятка отчетов с пользователями, которые больше не сталкиваются с BSOD ядра (70368744177664) после того, как они отключили быстрый запуск в меню Электропитание . Похоже, это указывает на сценарий, в котором проблема вызвана сбоем или ошибкой с функцией Быстрый запуск .
Пока Microsoft не решит исправить эту проблему, вы может предотвратить дальнейшие сбои системы ядра BSOD (70368744177664) , отключив функцию Fast Startup в меню параметров питания. Вот краткое руководство о том, как это сделать:
- Нажмите клавишу Windows + R , чтобы открыть Выполнить диалоговое окно. Затем введите «powercfg.cpl» и нажмите Enter , чтобы открыть меню Параметры электропитания .
- В меню Параметры питания используйте левое меню, чтобы выбрать . Выберите, что делают кнопки питания .
- В меню Системные настройки нажмите Изменить настройки, которые в настоящее время недоступны .
- Затем снимите флажок поле, связанное с Включить быстрый запуск (рекомендуется) и нажмите Сохранить изменения (внизу этого окна).
- Перезагрузите компьютер и посмотрите, сохраняется ли проблема после завершения следующего запуска.
Если проблема все еще не решена, перейдите к следующему способу ниже.
Метод 2: снижение частоты разгона GPU/CPU
Еще одна распространенная причина, по которой другие затронутые пользователи сталкивались с Ошибка BSOD ядра (70368744177664) – это разогнанный процессор или графический процессор, который вызывает нестабильность. В большинстве случаев сбой BSOD в конечном итоге вызван перегревом компонентов.
Несколько затронутых пользователей сообщили, что проблема больше не возникает после того, как они уменьшили свои частоты разгона (ЦП и/или ГП). ). Если вы работаете с настраиваемыми частотами и напряжениями для своего графического процессора или процессора, попробуйте вернуться к значениям по умолчанию (даже если система выглядит стабильно при полной нагрузке).
Примечание: Вы также можете проверить свои вентиляторы, повторно нанести термопасту на процессор, пыль и воздушный поток, чтобы вычеркнуть их из списка потенциальных виновников..
Попробуйте какое-то время использовать систему со значениями частот и напряжений по умолчанию и посмотрите, вернется ли ошибка Kernel BSOD (70368744177664) . Если сбой BSOD не возвращается, постепенно увеличивайте значения (если вы хотите снова разогнать) до тех пор, пока не выйдете за пределы стабильного состояния, и будьте осторожны, чтобы не выйти за пределы стабильного состояния.
Метод 3: Замена блока питания
Еще одна популярная причина возникновения этой ошибки – недостаточная мощность, которую может обеспечить ваш PSU (блок питания). Если вы работаете с маломощным блоком питания и замечаете, что ваш компьютер выдает сбой из-за ошибки Kernel BSOD (70368744177664) , когда ему поручено выполнить что-то ресурсоемкое, одна из возможных причин этого что вашей системе требуется больше энергии, чем может обеспечить ваш блок питания.
Вы можете проверить эту теорию удаляя все ненужные устройства (оптический привод, дополнительный жесткий диск, некритичные периферийные устройства и т. д.), это также помогает снизить частоту вашего графического процессора, оперативной памяти или процессора (если вы ранее разгонялись).
Если вы заметили, что проблема больше не возникает после того, как вы снизили нагрузку на свой блок питания, вам нужно будет приобрести более мощный блок, если вы хотите вместить все компоненты вашего ПК.
Метод 4: Обновление BIOS материнской платы
Некоторые пользователи сообщают, что проблема больше не возникает после обновления BIOS материнской платы. Это говорит о том, что проблема также может быть вызвана BIOS, но это приводит к сбою системы.
Но имейте в виду, что шаги по обновлению версии BIOS будут зависеть от модели материнской платы, которую вы используете. разбираемся. У большинства производителей есть проприетарное программное обеспечение, которое необходимо использовать для обновления BIOS – у Asus есть EZ flash, у MSI есть MFlash и так далее.
Чтобы обновить версию BIOS материнской платы, вам необходимо выполнить определенные действия, относящиеся к вашей конкретной модели. И если вы не делали этого раньше, мы рекомендуем передать эту задачу ИТ-специалисту, так как эта процедура может привести к поломке вашей системы.
Метод 5: Работа с выходом из строя ОЗУ
Оказывается, эта конкретная проблема также может быть вызвана неисправностью карты памяти RAM или нестандартной частотой или напряжением, превышающим то, что ваша карта памяти RAM способна поддерживать при полной нагрузке. Несколько затронутых пользователей, которых мы пытаемся решить с ошибкой Kernel BSOD (70368744177664) , сообщили, что проблема была окончательно устранена после того, как они либо заменили свою текущую карту памяти на новую, либо вернули пользовательский напряжения и частоты по умолчанию.
Если вы в настоящее время разгоняете напряжение и частоту ОЗУ, попробуйте вернуться к значениям по умолчанию и посмотрите, сохраняется ли проблема. Вам также следует подумать об использовании такой программы, как HWmonitor , чтобы следить за вашим напряжением и общей температурой, пока ваш компьютер находится под полной нагрузкой.
Если вы обнаружили, что стабильность вашей системы улучшилась после того, как вы вернули RAM к значениям напряжения и частоты по умолчанию, у вас есть два варианта:
- Придерживайтесь напряжения и частоты по умолчанию.
- Купите ОЗУ улучшенного качества, способное выдерживать более высокие частоты и напряжения.
The Windows 10 Kernel Power Error (70368744177664),(2), is a problem that can have a variety of different causes.
The Kernel Power Error (70368744177664) is a problem that can have a variety of different causes. It is important to understand the cause of the error in order to determine how to fix it.
Here, in this article, we will go over some of the most common causes and offer solutions to help you fix your problem.
What Is a Kernel Power Error (70368744177664)?
A kernel-power error (70368744177664) is an error that occurs when a user has reached the maximum limit for their computer’s virtual memory. This can happen on any operating system, but it is more likely to occur on Windows computers. The kernel-power critical error message will appear and then the computer will freeze, forcing you to restart your device.
This error is a kernel-power critical error and it is very important to fix this as soon as possible.
These are the causes of the Kernel Power Error (70368744177664):
-
Update Windows 10
-
Reseat your RAM and graphics card
-
Run CHKDSK and SFC
-
Test for a faulty PSU
-
Disable Windows 10 fast startup
Best ways to Fix Kernel Power Error (70368744177664)
These are some of the ways you can fix the kernel-power error (70368744177664).
1). Update all your available drivers
In order to resolve the kernel-power error (70368744177664), it is important to keep all the drivers updated. These updates are necessary to ensure that your computer is running at its optimum level.
Updating drivers can be done in a couple of different ways. The first way is through Windows Update, which will automatically download and install any new updates for you. A second way to update drivers is by using a driver updater tool, which will scan your computer and find any outdated drivers and update them for you.
2). Disable Windows 10 Fast Startup
The Kernel Power Error (70368744177664) is mainly caused by the Fast Startup function of Windows 10. The Kernel Power Error (70368744177664) can also be caused by a virus or malware attack.
You can disable Windows 10 Fast Startup and fix the issue with your computer’s power management system, which should solve the problem with your computer’s battery life.
Windows 10 fast startup is a feature of Windows 10 that enables your operating system to start up more quickly and get you back to work. While this might be convenient, it can lead to some power management issues, which can cause battery life problems.
To disable Windows 10 Fast Startup, you can follow these steps:
- Open Control Panel
- Search «power options»
- Select «Choose what the power buttons do«
- Go to «Change settings that are currently unavailable«
- Turn off the setting «Turn on fast startup (recommended)«
3). Reset Your RAM and Graphics Card
The Kernel Power Error (70368744177664) is related to the graphics card and is caused by the graphics card not being compatible with the motherboard.
The solution is to reset your RAM and graphics card for fixing this Kernel Power Error.
Follow these steps:
1. Restart your computer and press F8 on startup, then select Safe Mode with Command Prompt from the list of options.
2. Type «chkdsk» in the command prompt window, then press Enter on your keyboard to start checking for errors on your hard drive.
3. Type «sfc /scannow» in the command prompt window, then press Enter on your keyboard to repair any corrupted system files that are causing problems with Windows 10’s performance.If you’re also experiencing problems with apps not starting or crashing, try to update the Windows 10 operating system by searching for «update windows 10» in the search bar and then follow the prompts.
4). Run CHKDSK and SFC
If you are a Windows user and have come across the Kernel Power Error (70368744177664), then there are two crucial steps to fixing it by running the CHKDSK and SFC commands on your PC or by running a third-party tool like Kernel Power Error Fixer.
The first thing that needs to be done is running the CHKDSK command, which will help in fixing any file system errors and making sure that your system is not corrupted. After running this command, you will need to reboot your PC for it to take effect. If the problem persists, then you should run the SFC command as well.
To run the CHKDSK command:
Step 1: Press the Windows key and type cmd in the search bar.
Step 2: Right-click on Command Prompt, and then click Run as Administrator.
Step 3: Type chkdsk /f /r and press Enter on your keyboard.
Step 4: When it finishes, type exit and press Enter on your keyboard.
To run the SFC command:
First, open Command Prompt as an administrator and then enter the following command: sfc /scannow
Then, press Y and hit Enter to confirm that you want to run it.
Finally, wait until it finishes scanning your system files and then restart your computer.
Conclusion
These are some of the prime methods used to fix the Kernel Power Error (70368744177664).
FAQs
1. What are the possible causes of a kernel power error?
The kernel power error (70368744177664) is a common error that is caused by the kernel crashing. There are many different causes of this error and they range from hardware to software issues.
2. How do I fix a kernel power error (70368744177664)?
Kernel power errors are not uncommon on Linux systems. They are usually caused by a hardware issue and can be fixed with the following steps:
— Reboot your system and enter BIOS setup to enable «ACPI mode.»
— Boot from the live CD of your operating system.
— In the live CD environment, open a terminal window and run «Sudo apt update && sudo apt upgrade«.
— Reboot again into BIOS setup, disable ACPI mode, and reboot one last time.
3. How can I prevent a kernel power error (70368744177664) from happening again?
Kernel power errors are caused by a sudden power outage or an interruption in the electricity supply.
It is important to know that these errors can happen at any time, which is why it is always a good idea to have a backup of your data.
You should also consider installing an uninterruptible power supply (UPS) for your computer system. If you need more help with preventing kernel power errors, please contact the IT department at your company.
Reading time: 5 Minutes
Are you experiencing sudden reboots on your system without warning? If so, you may be encountering a Kernel-Power error, which is commonly associated with activities that consume a lot of resources, such as gaming. This error may occur after installing an antivirus program or hardware devices. Some users report experiencing random crashes with codes such as (70368744177664),(2).
In the next section, we will recommend remarkable suggestions to fix this problem. But before that, let’s first understand what the (70368744177664),(2) error is and its causes.
What is (70368744177664),(2)?
The Kernel-Power error (70368744177664),(2) is a random issue that occurs when your system crashes or loses power unexpectedly. This error is associated with system data corruption or memory/driver incompatibility issues.
Why Does (70368744177664),(2) Happen on Windows 10/11?
There are several causes of the (70368744177664),(2) error. Sometimes, it may occur because of an incompatible third-party antivirus program. Some startup programs and drivers could also trigger the BSOD (70368744177664),(2) error on Windows 10/11. Based on recently reported cases, this issue seems to affect Windows 10/11 and Windows 8.
Below, we have summarized the major causes of the Kernel-Power 70368744177664,(2) error:
- Failing RAM: Some users who have encountered this issue discovered that a faulty RAM stick was the cause. You can avoid the problem by underclocking your RAM regularly or replacing the failing RAM stick with a new one.
- Enabled Fast Startup: While Fast Startup is a useful Windows feature, it can also trigger many problems, including the (70368744177664),(2) error.
- BIOS bug: You are likely to encounter this problem if you haven’t updated your BIOS to the latest version.
- Fail-Safe: Most modern PCs come with a fail-safe that automatically restarts or shuts down to avoid permanent damage to your system.
- Insufficient PSU: Sometimes, when you are running resource-draining tasks, your PC may crash. The problem usually occurs because the power supply unit may be incapable of providing sufficient power. So, if you can’t upgrade to a better PSU, get rid of some non-essential components.
Now, that we know the potential culprits, let’s discuss the troubleshooting steps you may want to try.
How to Fix the (70368744177664),(2) Error on Windows 10/11?
If the BSOD (70368744177664),(2) error is giving you sleepless nights, try these tricks to isolate the cause of the issue. You can try all of them or see which applies to your situation, then proceed with the suggestions:
Solution 1: Install the Latest Updates
Before proceeding with other solutions, ensure you have installed the latest system updates. Sometimes, an outdated third-party antivirus program (referred to as third-party antivirus program) could cause incompatibility issues with your Windows version. Once you have installed the available updates, especially the latest version of the antivirus software, restart your PC and check if the problem persists.
Other than installing updates, you may also want to physically check your hard drive, RAM, and other hardware components that are not connected correctly.
Solution 2: Turn Off Fast Startup
If you are not doing anything too demanding on your CPU and you still encounter the Kernel BSOD (70368744177664),(2), the Fast startup feature could be the culprit. Disabling this feature usually resolves the problem. Here is how to do it:
- Go to Start, then choose the Control Panel option.
- Now, navigate to the Power Options menu and click Choose what the power buttons do.
- Select Change settings that are currently available.
- After that, choose the Shutdown Settings option, and then turn off the Fast start feature.
Solution 3: Customize Power Settings
If you are running resource-intensive processes on your PC, your Power Supply Unit (PSU) may be underpowered, causing your system to crash and display the Kernel BSOD (70368744177664),(2) error.
One way to resolve power issues is to change your Power settings. The Power Plan feature in Windows 10/11 can help you manage how your PC consumes power. To change the advanced Power settings, follow the steps below:
- Type ‘power options’ into the search box and hit Enter.
- After that, select Power & sleep settings from the list of results.
- Now, navigate to the Related settings option on the right pane and click Additional power settings.
- Once the Power Options window opens, choose the Change when the computer sleeps option.
- Next, click on the Change advanced power settings option.
- Finally, choose settings that reflect how you want your device to manage power.
In addition to adjusting your Power settings, consider removing any unnecessary device, such as additional HDD, optical drive, and non-critical peripherals, among others.
Solution 4: Reduce CPU Overclocking Frequencies
As you already know, the Kernel BSOD (70368744177664),(2) can be triggered by component heating. So, if you use your PC mainly to play games or surf the internet, underclocking your CPU or GPU is a smart option. Some affected users have reported success after reducing their overclocking frequencies.
Solution 5: Update Drivers
Device drivers facilitate the smooth communication between your software and hardware components. So, without them, your computer may not function properly. As mentioned earlier, an incompatible driver could cause the (70368744177664),(2) error on Windows 10/11. If that is the case, check for outdated or corrupted drivers, and then update them accordingly.
Ideally, Windows should detect and install drivers automatically using an array of built-in tools. But sometimes, you may need to update a device driver yourself. Fortunately, you have several options to do so, including using the Device Manager or Windows Update.
But before doing that, you may need to check for and fix corrupted disk by running the chkdsk command. To run the Check Disk scan on your main drive, type the following command into the command prompt window and press Enter:
chkdsk /f C:
Important Note: Manually updating your drivers can be risky and time-consuming. For a safer and more efficient process, consider using a specific driver updater tool (Driver Updater tool). It will scan your PC for outdated, missing, or corrupted drivers, and then update them to their latest and most stable versions.
Solution 6: Update the BIOS
Sometimes, the BIOS can get corrupted, causing the (70368744177664),(2) error on Windows 10/11. Some users have reported that the problem disappeared as soon as they updated their motherboard BIOS. This trick might work for you, too.
Updating the BIOS can improve the efficiency of your system in many ways. It supports new processors, updates a corrupted UEFI environment, overwrites a bug, or even adds new features and functions.
The simplest way to update or reset the BIOS is restarting your PC, and then booting to the BIOS setup options. But you should keep in mind that updating your BIOS version will depend on the motherboard model.
Quick Fix: Repair Corrupted System Files
If none of the above methods worked for you, and you suspect that system file corruption is to blame, consider scanning for and cleaning the damaged sections. We recommend that you try using a reliable PC cleaning tool, such as the one referenced by Outbyte PC Repair.
Besides checking for memory corruption, this tool will also get rid of junk files that eat up your RAM. Actually, the PC repair application can fix many computer errors and optimize your PC for top performance. So, it’s much better than resolving the problem manually.
There you have it. We hope that the above solutions helped you to fix the issue. You may also need to check this article on how to fix slow startup on Windows 10/11.
Give us some love and rate our post!
Hardware failure is the most common cause of this issue
by Claire Moraa
Claire likes to think she’s got a knack for solving problems and improving the quality of life for those around her. Driven by the forces of rationality, curiosity,… read more
Updated on
- A kernel power error means a problem with the motherboard or power supply unit (PSU), and it is time to replace either one or both.
- You can run a series of tests, including PSU, memory, and hardware, to check whether your hardware components are in good health.
XINSTALL BY CLICKING THE DOWNLOAD FILE
To fix Windows PC system issues, you will need a dedicated tool
SPONSORED
Fortect is a tool that does not simply clean up your PC, but has a repository with several millions of Windows System files stored in their initial version. When your PC encounters a problem, Fortect will fix it for you, by replacing bad files with fresh versions. To fix your current PC issue, here are the steps you need to take:
- Download Fortect and install it on your PC.
- Start the tool’s scanning process to look for corrupt files that are the source of your problem
- Right-click on Start Repair so the tool could start the fixing algorythm
- Fortect has been downloaded by 0 readers this month, rated 4.4 on TrustPilot
You’ve got a kernel-power (70368744177664),(2) attack. This is when the operating system decides it can’t continue with whatever it was supposed to be doing, and the system completely crashes. It keeps doing so, making it impossible to do anything.
In general, it’s good practice to reboot your computer after a kernel panic. It’s not always necessary, but it’s worth trying every time if you’re having random crashes. If this step proves insufficient, stay tuned for more solutions.
What does kernel power 41 63 mean?
A kernel power error 41 63 is a message displayed by your OS when it encounters an unrecoverable problem with your computer’s hardware or software that causes it to crash or freeze. It can also occur when an application unexpectedly quits, freezes, or crashes.
Some of its triggers include:
- Faulty memory – Your computer may have faulty RAM installed. This can cause all sorts of problems, including Kernel Power errors and other blue screens of death errors.
- Software problems – Software conflicts are another common cause for kernel power errors because they can lead to incompatible programs or services running simultaneously on your computer.
- Hardware changes – If you have recently added new hardware or updated your drivers, you may experience kernel power errors because your system doesn’t recognize the new hardware properly.
- Infected files or viruses – Viruses can sometimes cause kernel power errors by corrupting key system files, causing them not to run properly when needed by Windows at startup time.
- Failing PSU – The most common cause of a kernel-power error such as (70368744177664),(2) is a bad or failing PSU (power supply unit). The PSU is responsible for providing the voltage to all components in your computer.
How do I fix the kernel power error?
Try the following preliminary steps before moving on to the slightly advanced solutions:
- Check for available Windows updates and install them where necessary.
- Disable any overclocking software.
- Ensure your RAM stick is seated properly.
- Run a memory diagnostic check.
- Check whether your CPU is overheating.
- Test your PSU for issues.
- Perform a stress test on your hardware.
1. Run the power troubleshooter
- Hit the Windows key and click on Settings.
- Click on System on the left pane then Troubleshoot on the right pane.
- Select Other troubleshooters.
- Scroll down, locate Power, and click the Run button.
2. Disable Fast startup
- Hit the Windows key, type Control Panel in the search bar, and click Open.
- Click on System and Security.
- Next, select Power Options.
- Click on Choose what the power buttons do from the list of options on the left.
- Select Change settings that are currently unavailable.
- Now, untick the checkbox for Turn on fast startup and then click on Save changes.
3. Run the CHKDSK command
- Hit the Windows key, type cmd in the search bar, and click Run as administrator.
- Type the following command, replace the C letter with your drive’s letter, and press Enter:
chkdsk C: /f
In case CHKDSK gets stuck or takes a long time to complete, proceed to the following step.
4. Run the DISM and SFC commands
- Click on the Start Menu icon, type cmd in the search bar, and click Run as administrator.
- Type the following commands and press Enter after each one:
DISM.exe /Online /Cleanup-Image /Restorehealthsfc /scannow - Restart your PC.
If you want to get rid of all your Windows system issues, including the error in question, you should try dedicated software.
5. Update your graphic driver
- Click on the Start Menu icon, type Device Manager in the search bar, and click Open.
- Navigate to Display adapters and find your graphics card. Right-click on your graphics card and select Update driver.
- Select Search automatically for drivers.
Windows may not always install the correct drivers, and while you can easily download them from the manufacturer’s website, there are also third-party driver updater tools that can help you find and update the latest versions of your graphics card drivers automatically.
6. Restore default power plans
- Click on the Start Menu icon, type Control Panel in the search bar, and click Open.
- Navigate to Power Options and click to Open.
- Select Change plan settings.
- Click on Change advanced power settings.
- In the Power Options dialog box that appears, select Restore defaults then click Apply and OK to save changes.
7. Update BIOS
- The process of updating BIOS will differ depending on your motherboard. For this step, we shall be updating the HP motherboard.
- Navigate to the HP driver and software download website.
- Choose laptop or desktop, depending on the type of computer you’re using.
- Enter your exact serial number or your exact computer model.
- Select your OS and OS version, then click Submit.
- Click on All drivers and then expand BIOS to see available updates.
- Click the download icon.
- Install the .exe file, following the on-screen instructions.
- Restart your PC.
Kernel power errors such as the (70368744177664),(2) issue are fairly common on computers but can usually be fixed easily. For instance, check out how we resolved the kernel power 41 error.
Leave any further questions, thoughts, or suggestions in the comment section below.