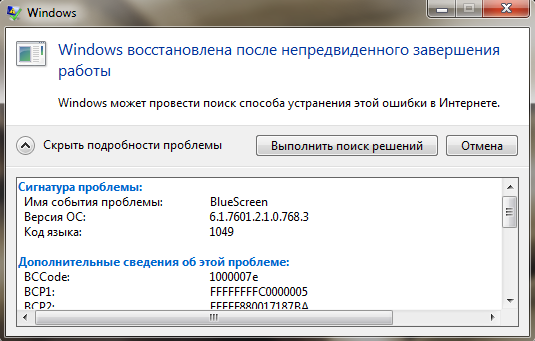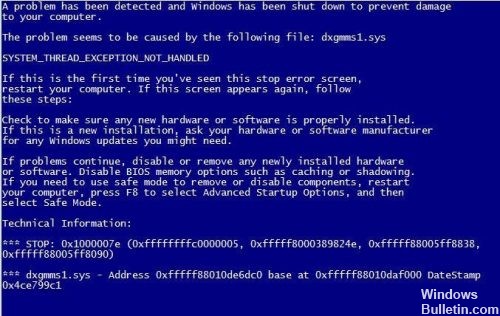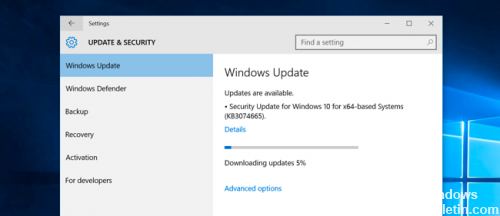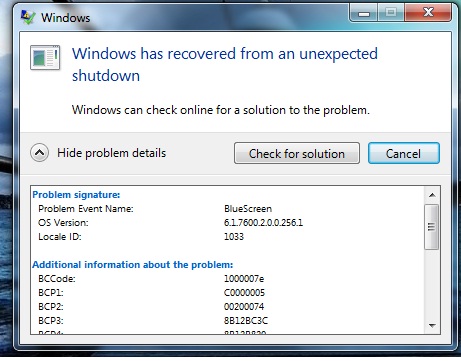Как исправить BSoD с кодом 1000007e на Windows?
1000007e — код синего экрана смерти, которые внезапно может возникнуть на всех современных версиях ОС Windows, начиная от Windows 7 и заканчивая Windows 10. Однако наибольшее количество сообщений об этом BSoD исходит от пользователей «семерки» и «восьмерки». Увидеть код можно непосредственно после BSoD в системном сообщении, которое будет ждать вас по входу в Windows.
Что вызывает BSoD 1000007e?
Как правило, для появления этого синего экрана смерти выделяют четыре причины:
- некорректно перенесенные драйвера со старой версии Windows;
- работа антивирусного программного обеспечения;
- устаревшая версия BIOS материнской платы;
- повреждения системных файлов.
Понятное дело, BSoD 1000007e — это крайне неприятная проблема, появление которой может довольно сильно напугать неподготовленных пользователей. Тем не менее при помощи способов, расписанных ниже, вы сможете избавиться от нее в течение получаса или часа.
Способы решения BSoD 1000007e
Способ №1 Установка всех обновлений
Отсутствие определенных обновлений в Windows может вызвать набор самых разных проблем. В этот же список порой может входить и синий экран смерти, хоть и крайне редко. Мы рекомендуем попробовать вам установить для своей Windows все доступные обновления. Выполняется это следующим образом:
- нажмите правой кнопкой мыши на Пуск;
- кликните на пункт «Параметры»;
- перейдите в раздел «Обновление и безопасность»;
- пройдите во вкладку «Центр обновления Windows»;
- нажмите на кнопку «Проверить наличие обновлений»;
- следуйте инструкциям на экране.
Не бойтесь, если ваш компьютер начнет перезагружаться в процессе обновления системы — это вполне нормальное явление. Как только ваша Windows получит все актуальные обновления, протестируйте свой ПК на наличие BSoD 1000007e. Если он не будет появляться в течение длительного периода времени, то дело определенно заключалось в каком-то отсутствующем обновлении.
Способ №2 Удаление стороннего антивируса
У вас на компьютере установлен сторонний антивирус? Знайте, что именно он может стоять за появление синего экрана смерти с кодом 1000007e. Мы рекомендуем вам поступить следующим образом: удалите стороннее антивирусное ПО, перезагрузите компьютер и проверьте, перестанет ли проявляться BSoD. Удалить антивирус вы сможете следующим образом:
- нажмите Windows+R;
- пропишите в пустой строчке значение «appwiz.cpl» и нажмите Enter;
- оказавшись в «Программы и компоненты», найдите свой антивирус в списке установленных приложений;
- нажмите на него правой кнопкой мыши и выберите «Удалить»;
- следуйте инструкциям на экране и перезагрузите свой компьютер.
Протестируйте свой компьютер на наличие синего экрана смерти с кодом 1000007e. Как только вы удалить сторонний антивирус, системной будет задействован Защитник Windows. Попробуйте установить другой антивирус либо пользуйтесь услугами системной утилиты.
Способ №3 Обновление BIOS
В некоторых случаях синий экран смерти 1000007e может появляться на компьютерах с устаревшим BIOS для материнской платы. Если вы давненько не обновляли BIOS на своем ПК, то определенно попробуйте сделать это для решения проблемы.
К сожалению, процесс обновления BIOS отличается в зависимости от производителя материнской платы. Мы настоятельно советуем вам пройти на официальный ресурс вашего производителя и ознакомиться с инструкцией по обновлению BIOS.
Вот несколько примеров по обновлению BIOS на различных материнках:
- Dell;
- Acer;
- Lenovo;
- Asus.
Способ №4 Вернуть ПК в исходное состояние
Если ничего не вышло и вышеуказанные методы оказались абсолютно бессильны в вашей ситуации, то вы можете попробовать прибегнуть к такой процедуре, как возвращение компьютера к исходному состоянию. Проще говоря, переустановка операционной системы без потери установленных приложений, личных данных и настроек. Осуществить это можно следующим образом:
- нажмите правой кнопкой мыши на Пуск и выберите пункт «Параметры»;
- перейдите в раздел «Обновление и безопасность»;
- кликните на вкладку «Восстановление»;
- нажмите на кнопку «Начать» под разделом «Вернуть компьютер в исходное состояние»;
- на экране «Выбор действия» кликните на опцию «Сохранить мои файлы»;
- и наконец, нажмите на кнопку «Сброс» для начала возврата своего ПК к исходному состоянию.
Процесс возврата к исходному состоянию может занять довольно продолжительное время, плюс, ваш ПК по окончанию процедуры будет перезагружен. Синий экран смерти с кодом 1000007e после сброса определенно будет исправлен.
by Vlad Turiceanu
Passionate about technology, Windows, and everything that has a power button, he spent most of his time developing new skills and learning more about the tech world. Coming… read more
Updated on
- The 0x1000007e BSoD error is caused by a severely outdated Silverlight version, or by system file corruption.
- The first step to fix 0x1000007e on Windows 10 should be to install the pending updates, if any.
- An SFC scan will help you find any possible corrupted files that lead to bug check code 0x1000007e.
- Don’t forget that an all-in-one BSoD fixer can be the answer to many such blue screen errors.
Getting an error message immediately after starting your Windows 10 computer is not an uncommon occurrence.
The 0x1000007e BSoD error is caused by a severely outdated Silverlight version, system file corruption, or interference from a third-party service.
A hardware-related issue may also be the reason why this 0x1000007e error is shown, but you shouldn’t imagine the worst scenario yet.
Because of the multiple factors that cause this error, it’s likely that you may have to attempt more than one potential fix to suitably repair it.
With that said, we may only suggest you try the solutions below in the given order.
How can I fix error 0x1000007e on Windows?
1. Install pending updates
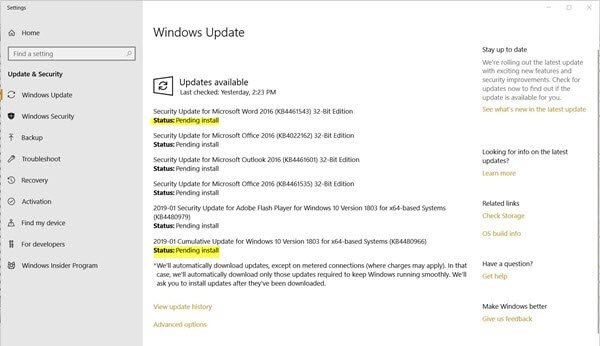
- Press Windows key + R keyboard hotkey to open up a Run dialog box.
- Type wuapp.exe inside the text box and press Enter to open up the Windows Update tab of the Settings app.
- Once you’re inside the Windows Update screen, click on Check for updates.
- After that, follow the next on-screen instructions to install every pending update.
- After each Windows update is installed, restart your computer and you should be good to go.
Windows 10 updates are supposed to be automatically downloaded when available and installed. Make sure you install every pending update that Windows has lined up for you.
Can’t install Windows updates? Just check out this guide to see how easy is to fix that.
2. Use a troubleshooting tool
Since the issue might be deeper than you thought and finding the cause might be difficult, a general troubleshooting BSoD tool can be very useful.
3. Use SFC /Scannow
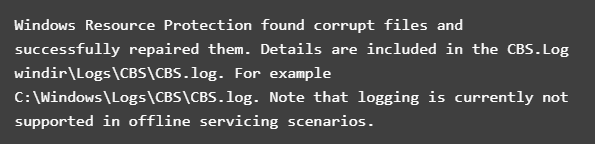
- Click on Start.
- Then, you need to search for Command Prompt, right-click the top result, and select Run as administrator.
- Type the following command and then press Enter:
sfc /scannow - System File Checker will now verify the integrity of all protected operating system files on your computer.
- It might take quite a while to finish. Once you start this process, you must not interrupt it until the operation is finished.
- Restart your computer if sfc /scannow repaired any files.
System file corruption problems could occur as a result of an issue installing a driver, a system update, or application, or even while making any changes to the installation manually.
Windows 10’s System File Checker (SFC) scannow command can’t fix hardware issues.
But it’s a great place to start if you’re still experiencing the 0x1000007e error and suspect corrupted system files as the culprit.
In the unlikely case that the scannow command stops before the process finishes, we’ve also got an easy fix for you.
4. Use the System Restore utility
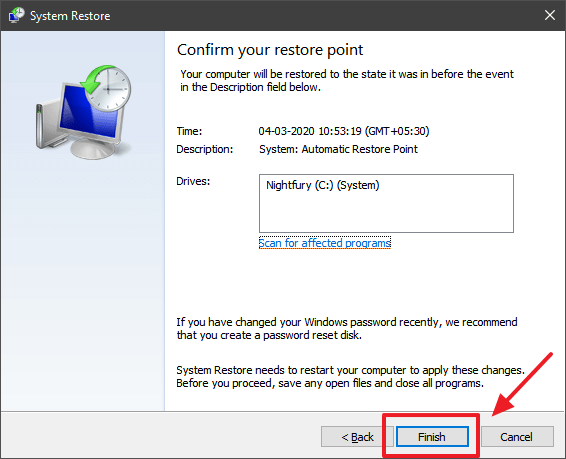
- Open up a Run dialog box by pressing Windows key + R.
- Inside the text box, type rstrui and press Enter to open up the System Restore wizard.
- Click Next at the initial prompt.
- Select the Restore point you wish to return to and click Next.
- Follow the instructions to complete the process.
- Lastly, your computer will restart and the new state will be enforced at the next system startup.
Many users reported that the 0x1000007e error was fixed after restoring their PC with the System Restore tool. You may try to do the same.
If System Restore is not working, there is no reason to panic. Just take a look at this useful guide and set things right once again.
Have you attempted to apply one or more of the solutions we have outlined below? Let us know which one worked for you in the comments area below.
Как исправить BSoD с кодом 1000007e на Windows?
1000007e — код синего экрана смерти, которые внезапно может возникнуть на всех современных версиях ОС Windows, начиная от Windows 7 и заканчивая Windows 10. Однако наибольшее количество сообщений об этом BSoD исходит от пользователей «семерки» и «восьмерки». Увидеть код можно непосредственно после BSoD в системном сообщении, которое будет ждать вас по входу в Windows.
Содержание
- Что вызывает BSoD 1000007e?
- Способы решения BSoD 1000007e
- Способ №1 Установка всех обновлений
- Способ №2 Удаление стороннего антивируса
- Способ №3 Обновление BIOS
- Способ №4 Вернуть ПК в исходное состояние
Что вызывает BSoD 1000007e?
Как правило, для появления этого синего экрана смерти выделяют четыре причины:
- некорректно перенесенные драйвера со старой версии Windows;
- работа антивирусного программного обеспечения;
- устаревшая версия BIOS материнской платы;
- повреждения системных файлов.
Понятное дело, BSoD 1000007e — это крайне неприятная проблема, появление которой может довольно сильно напугать неподготовленных пользователей. Тем не менее при помощи способов, расписанных ниже, вы сможете избавиться от нее в течение получаса или часа.
Способы решения BSoD 1000007e
Способ №1 Установка всех обновлений
Отсутствие определенных обновлений в Windows может вызвать набор самых разных проблем. В этот же список порой может входить и синий экран смерти, хоть и крайне редко. Мы рекомендуем попробовать вам установить для своей Windows все доступные обновления. Выполняется это следующим образом:
- нажмите правой кнопкой мыши на Пуск;
- кликните на пункт «Параметры»;
- перейдите в раздел «Обновление и безопасность»;
- пройдите во вкладку «Центр обновления Windows»;
- нажмите на кнопку «Проверить наличие обновлений»;
- следуйте инструкциям на экране.
Не бойтесь, если ваш компьютер начнет перезагружаться в процессе обновления системы — это вполне нормальное явление. Как только ваша Windows получит все актуальные обновления, протестируйте свой ПК на наличие BSoD 1000007e. Если он не будет появляться в течение длительного периода времени, то дело определенно заключалось в каком-то отсутствующем обновлении.
Способ №2 Удаление стороннего антивируса
У вас на компьютере установлен сторонний антивирус? Знайте, что именно он может стоять за появление синего экрана смерти с кодом 1000007e. Мы рекомендуем вам поступить следующим образом: удалите стороннее антивирусное ПО, перезагрузите компьютер и проверьте, перестанет ли проявляться BSoD. Удалить антивирус вы сможете следующим образом:
- нажмите Windows+R;
- пропишите в пустой строчке значение «appwiz.cpl» и нажмите Enter;
- оказавшись в «Программы и компоненты», найдите свой антивирус в списке установленных приложений;
- нажмите на него правой кнопкой мыши и выберите «Удалить»;
- следуйте инструкциям на экране и перезагрузите свой компьютер.
Протестируйте свой компьютер на наличие синего экрана смерти с кодом 1000007e. Как только вы удалить сторонний антивирус, системной будет задействован Защитник Windows. Попробуйте установить другой антивирус либо пользуйтесь услугами системной утилиты.
Способ №3 Обновление BIOS
В некоторых случаях синий экран смерти 1000007e может появляться на компьютерах с устаревшим BIOS для материнской платы. Если вы давненько не обновляли BIOS на своем ПК, то определенно попробуйте сделать это для решения проблемы.
К сожалению, процесс обновления BIOS отличается в зависимости от производителя материнской платы. Мы настоятельно советуем вам пройти на официальный ресурс вашего производителя и ознакомиться с инструкцией по обновлению BIOS.
Вот несколько примеров по обновлению BIOS на различных материнках:
- Dell;
- Acer;
- Lenovo;
- Asus.
Способ №4 Вернуть ПК в исходное состояние
Если ничего не вышло и вышеуказанные методы оказались абсолютно бессильны в вашей ситуации, то вы можете попробовать прибегнуть к такой процедуре, как возвращение компьютера к исходному состоянию. Проще говоря, переустановка операционной системы без потери установленных приложений, личных данных и настроек. Осуществить это можно следующим образом:
- нажмите правой кнопкой мыши на Пуск и выберите пункт «Параметры»;
- перейдите в раздел «Обновление и безопасность»;
- кликните на вкладку «Восстановление»;
- нажмите на кнопку «Начать» под разделом «Вернуть компьютер в исходное состояние»;
- на экране «Выбор действия» кликните на опцию «Сохранить мои файлы»;
- и наконец, нажмите на кнопку «Сброс» для начала возврата своего ПК к исходному состоянию.
Процесс возврата к исходному состоянию может занять довольно продолжительное время, плюс, ваш ПК по окончанию процедуры будет перезагружен. Синий экран смерти с кодом 1000007e после сброса определенно будет исправлен.
by Vlad Turiceanu
Passionate about technology, Windows, and everything that has a power button, he spent most of his time developing new skills and learning more about the tech world. Coming… read more
Updated on March 29, 2021
- The 0x1000007e BSoD error is caused by a severely outdated Silverlight version, or by system file corruption.
- The first step to fix 0x1000007e on Windows 10 should be to install the pending updates, if any.
- An SFC scan will help you find any possible corrupted files that lead to bug check code 0x1000007e.
- Don’t forget that an all-in-one BSoD fixer can be the answer to many such blue screen errors.
XINSTALL BY CLICKING THE DOWNLOAD FILE
This software will repair common computer errors, protect you from file loss, malware, hardware failure and optimize your PC for maximum performance. Fix PC issues and remove viruses now in 3 easy steps:
- Download Restoro PC Repair Tool that comes with Patented Technologies (patent available here).
- Click Start Scan to find Windows issues that could be causing PC problems.
- Click Repair All to fix issues affecting your computer’s security and performance
- Restoro has been downloaded by 0 readers this month.
Getting an error message immediately after starting your Windows 10 computer is not an uncommon occurrence.
The 0x1000007e BSoD error is caused by a severely outdated Silverlight version, system file corruption, or interference from a third-party service.
A hardware-related issue may also be the reason why this 0x1000007e error is shown, but you shouldn’t imagine the worst scenario yet.
Because of the multiple factors that cause this error, it’s likely that you may have to attempt more than one potential fix to suitably repair it.
With that said, we may only suggest you try the solutions below in the given order.
How can I fix error 0x1000007e on Windows?
1. Install pending updates
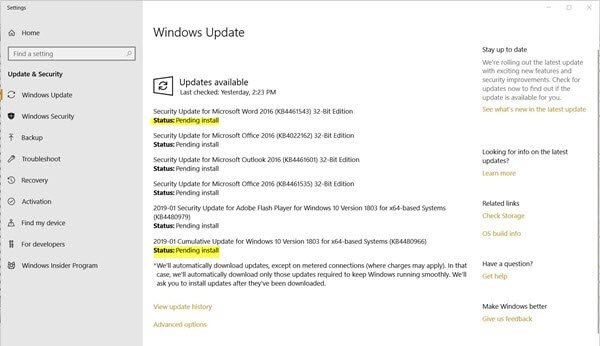
- Press Windows key + R keyboard hotkey to open up a Run dialog box.
- Type wuapp.exe inside the text box and press Enter to open up the Windows Update tab of the Settings app.
- Once you’re inside the Windows Update screen, click on Check for updates.
- After that, follow the next on-screen instructions to install every pending update.
- After each Windows update is installed, restart your computer and you should be good to go.
Windows 10 updates are supposed to be automatically downloaded when available and installed. Make sure you install every pending update that Windows has lined up for you.
Can’t install Windows updates? Just check out this guide to see how easy is to fix that.
2. Use a troubleshooting tool
Some PC issues are hard to tackle, especially when it comes to corrupted repositories or missing Windows files. If you are having troubles fixing an error, your system may be partially broken.
We recommend installing Restoro, a tool that will scan your machine and identify what the fault is.
Click here to download and start repairing.
Since the issue might be deeper than you thought and finding the cause might be difficult, a general troubleshooting BSoD tool can be very useful.

Restoro is powered by an online database that features the latest functional system files for Windows 10 PCs, allowing you to easily replace any elements that can cause a BSoD error.
This software can also help you by creating a restore point before starting the repairs, enabling you to easily restore the previous version of your system if something goes wrong.
This is how you can fix registry errors using Restoro:
- Download and install Restoro.
- Launch the application.
- Wait for the software to identify stability issues and possible corrupted files.
- Press Start Repair.
- Restart your PC for all the changes to take effect.
As soon as the fixing process is completed, your PC should work without problems, and you will not have to worry about BSoD errors or slow response times ever again.
⇒ Get Restoro
Disclaimer: This program needs to be upgraded from the free version in order to perform some specific actions.
3. Use SFC /Scannow
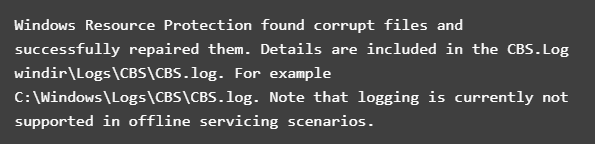
- Click on Start.
- Then, you need to search for Command Prompt, right-click the top result, and select Run as administrator.
- Type the following command and then press Enter:
sfc /scannow - System File Checker will now verify the integrity of all protected operating system files on your computer.
- It might take quite a while to finish. Once you start this process, you must not interrupt it until the operation is finished.
- Restart your computer if sfc /scannow repaired any files.
System file corruption problems could occur as a result of an issue installing a driver, a system update, or application, or even while making any changes to the installation manually.
Windows 10’s System File Checker (SFC) scannow command can’t fix hardware issues.
But it’s a great place to start if you’re still experiencing the 0x1000007e error and suspect corrupted system files as the culprit.
In the unlikely case that the scannow command stops before the process finishes, we’ve also got an easy fix for you.
4. Use the System Restore utility
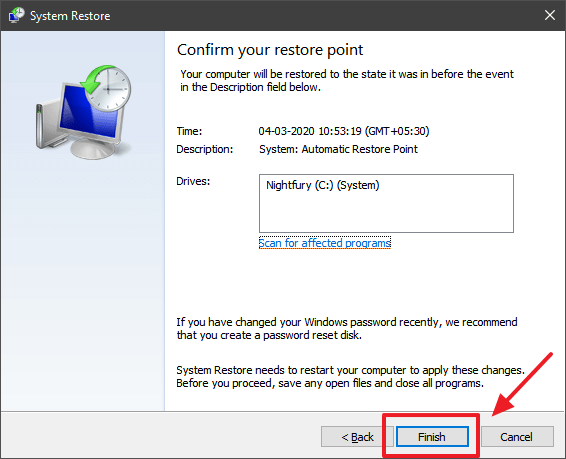
- Open up a Run dialog box by pressing Windows key + R.
- Inside the text box, type rstrui and press Enter to open up the System Restore wizard.
- Click Next at the initial prompt.
- Select the Restore point you wish to return to and click Next.
- Follow the instructions to complete the process.
- Lastly, your computer will restart and the new state will be enforced at the next system startup.
Many users reported that the 0x1000007e error was fixed after restoring their PC with the System Restore tool. You may try to do the same.
If System Restore is not working, there is no reason to panic. Just take a look at this useful guide and set things right once again.
Have you attempted to apply one or more of the solutions we have outlined below? Let us know which one worked for you in the comments area below.
Newsletter
|
0 / 0 / 0 Регистрация: 28.07.2015 Сообщений: 3 |
|
|
1 |
|
Установка новой мышки28.07.2015, 14:38. Показов 6293. Ответов 5
После установки Windows 7 и всех программ комп работает на ура, но при замене новой мышки вместо старой выдает синий экран с кодом: stop:0x0000007E (0x000000005, 0xFFFFF880076A26EO, 0xFFFFF880035085A8, 0xFFFFF88003507E00) ставлю старую мышь — все нормально. Прикрепляю отчет AIDA 64. 0 |
|
4237 / 1739 / 247 Регистрация: 01.05.2013 Сообщений: 7,698 |
|
|
28.07.2015, 15:49 |
2 |
|
Igor_Odessa, Компьютер был перезагружен после критической ошибки. Код ошибки: 0x1000007e (0xffffffffc0000005, 0xfffff880076a26e0, 0xfffff880035085a8, 0xfffff88003507e00). Дамп памяти сохранен в: C:WindowsMinidump72815-18314-01.dmp Компьютер был перезагружен после критической ошибки. Код ошибки: 0x0000007e (0xffffffffc0000005, 0xfffff880077516e0, 0xfffff8800350f5a8, 0xfffff8800350ee00). Дамп памяти сохранен в: C:WindowsMEMORY.DMP Заархивируйте и пришлите папку C:WindowsMinidump + пришлите файл C:WindowsMEMORY.DMP в архиве (если на форум выложите его не сможете,то пришлите через файлообменник,например: rghost.ru) P.S. На будущее включите запись малых дампов памяти. 0 |
|
13175 / 4623 / 168 Регистрация: 25.10.2010 Сообщений: 9,412 |
|
|
28.07.2015, 17:32 |
4 |
|
iusb3xhc.sys Драйвер USB 3.0 вроде как Так, что обновление драйверов на все железо не помешало бы 1 |
|
4237 / 1739 / 247 Регистрация: 01.05.2013 Сообщений: 7,698 |
|
|
28.07.2015, 17:36 |
5 |
|
Igor_Odessa, Во всех дампах первый аргумент это 0xc0000005. 0xC0000005: STATUS_ACCESS_VIOLATION Выньте все планки ОЗУ,почистите на них канцелярским ластиком контакты и проверьте в Memtest86 + V5.01.
проведите проверку драйверов: 0 |
|
0 / 0 / 0 Регистрация: 28.07.2015 Сообщений: 3 |
|
|
31.07.2015, 21:22 [ТС] |
6 |
|
Пробовал перейти на мышь PS/2 проблема не решилась. 0 |
|
IT_Exp Эксперт 87844 / 49110 / 22898 Регистрация: 17.06.2006 Сообщений: 92,604 |
31.07.2015, 21:22 |
|
6 |
-
-
July 10 2007, 11:49
- IT
- Cancel
Имеется w2003 server, на нем AD, PDC, DNS, DHCP, WINS и файлопомойка. Ну и сеть небольшая, 95% windows.
В день Х сбойнул интернет шлюз (freebsd) и пришлось временно включить на его место железку от дэ-линк, чтоб natила ну и файрволлила в меру своей испорченности. Через несколько часов штатный шлюз был заведен на место, но в сеть, похоже, пришли чудеса.
По утрам, и только по утрам почти каждый день сервер начал ловить BSOD
Источник события: Save Dump
Код события: 1001
Дата: 10.07.2007
Время: 9:30:52
Описание:
Компьютер был перезагружен после критической ошибки: 0x1000007e (0xc0000005, 0x804f7be2, 0xf6cb0ad8, 0xf6cb0728). Копия памяти сохранена: C:WINDOWSMinidumpMini071007-01.dmp.
анализ минидампа говорит следующее:
Probably caused by : srv.sys ( srv+4feae )
Магия гугля и здравый смысл подсказывают что нечто прокралось в сеть, пока основной шлюз не работал, и это нечто валит сервер через некую уязвимость в сетевой части. Сервер не шибко пропатченный, каюсь.
Вопрос 1: это достаточно правильная мысль, идти искать бациллу и закручивать гайки или погуглить еще? чую что уже туплю
upd: перед началом глюков было полное обесточивание сети на 4 часа, если это может иметь значение
Вопрос 2: На том же сервере в одной из расшаренных папок юзеры иногда не видят файлов, приходится перешаривать. Убунта при этом все видит. Гугль пока не делится секретом, а коллеги?
Спасибо.
Обновлено 2023 апреля: перестаньте получать сообщения об ошибках и замедлите работу вашей системы с помощью нашего инструмента оптимизации. Получить сейчас в эту ссылку
- Скачайте и установите инструмент для ремонта здесь.
- Пусть он просканирует ваш компьютер.
- Затем инструмент почини свой компьютер.
0x1000007e — это критическая ошибка, возникающая при сбое Windows из-за проблемы с ядром, чтобы предотвратить дальнейшее повреждение вашего компьютера. Со временем эта ошибка становится более частой и приводит к полному ухудшению работы системы. Поэтому 0x1000007e должен быть разрешен как можно быстрее.
Эта ошибка, также известная как SYSTEM_THREAD_EXCEPTION_NOT_HANDLED, вызвано устаревшими драйверами. Это указывает на то, что системный поток создал исключение, которое обработчик ошибок не перехватил. Это своего рода программное обеспечение, и с помощью драйверов оборудование вашего компьютера будет взаимодействовать с Windows. Ошибка вызвана драйверами, особенно драйверами графики. Если ваши файлы повреждены, старые или несовместимые, возникает ошибка. Вы увидите имя файла с ошибкой на экране. После этого можно приступать к устранению неполадок.
Вот несколько способов решить проблему с синим экраном.
Установите все доступные обновления Windows
Microsoft всегда вносит улучшения благодаря обновлениям, работающим с системными файлами Windows, которые могут быть связаны с Stop Error 0x1000007e. Иногда исправить проблемы с ошибками типа «синий экран» можно так же просто, как обновить Windows с помощью последнего пакета обновления или других исправлений, которые Microsoft постоянно публикует.
Обновление за апрель 2023 года:
Теперь вы можете предотвратить проблемы с ПК с помощью этого инструмента, например, защитить вас от потери файлов и вредоносных программ. Кроме того, это отличный способ оптимизировать ваш компьютер для достижения максимальной производительности. Программа с легкостью исправляет типичные ошибки, которые могут возникнуть в системах Windows — нет необходимости часами искать и устранять неполадки, если у вас под рукой есть идеальное решение:
- Шаг 1: Скачать PC Repair & Optimizer Tool (Windows 10, 8, 7, XP, Vista — Microsoft Gold Certified).
- Шаг 2: Нажмите «Начать сканирование”, Чтобы найти проблемы реестра Windows, которые могут вызывать проблемы с ПК.
- Шаг 3: Нажмите «Починить все», Чтобы исправить все проблемы.
Чтобы проверить обновления Windows (Windows XP, Vista, 7, 8 и 10):
- Нажмите кнопку «Пуск».
- Введите «обновить» в поле поиска и нажмите ENTER.
- Откроется диалоговое окно Windows Update.
Связанный: Windows 10 не закрывается - Если доступны обновления, нажмите кнопку «Установить обновления».
Ремонт с Чкдск
Также запустите Check Disk или chkdsk в Windows, чтобы проверить, содержит ли выбранный диск ошибки файловой системы и поврежденные сектора.
Запуск проверки диска может занять некоторое время в зависимости от размера выбранного жесткого диска. Чтобы получить более быстрые и лучшие результаты, вам не следует использовать компьютер, пока жесткий диск проверяется на наличие ошибок.
У вас есть выбор между сканированием, поиском и исправлением ошибок, поиском и поиском дефектных секторов или поиском ошибок и их исправлением.
Запустите SFC / Scannow
Найдите «Командная строка» в поле поиска, щелкните правой кнопкой мыши, чтобы начать работу от имени администратора.
Введите sfc / scannow и нажмите Enter.
Система выполняет ремонт автоматически.
Перезагрузите систему после автоматического восстановления.
Если вы следовали всем советам и все еще не можете восстановить свой компьютер, попробуйте переустановить Windows. В Windows 8 вы можете сделать это, используя функции обновления и сброса в Windows.
CCNA, веб-разработчик, ПК для устранения неполадок
Я компьютерный энтузиаст и практикующий ИТ-специалист. У меня за плечами многолетний опыт работы в области компьютерного программирования, устранения неисправностей и ремонта оборудования. Я специализируюсь на веб-разработке и дизайне баз данных. У меня также есть сертификат CCNA для проектирования сетей и устранения неполадок.
Сообщение Просмотров: 436
Информация о системе:
На вашем ПК работает: …
Размер файла: 0.6MB Время загрузки: 10 секунд
Размер файла: 0.6MB
Время загрузки: 10 секунд
0x1000007E часто вызвана плохо настроенными системными настройками или нарушениями в реестре Windows. Эта ошибка может быть легко исправлена с помощью специальной утилиты, созданной чтобы решать проблемы реестра системы.
Скачайте здесь
- Название ошибки: 0x1000007E
- Совместимо с: Windows 10, 11, 8, 7, Vista, XP
- — Появляется сообщение «0x1000007E», и активное окно программы выходит из строя;
- — «0x1000007E» отображается на экране;
- — Была обнаружена проблема, и Windows была отключена, чтобы предотвратить повреждение компьютера. Проблема, по-видимому, вызвана следующим файлом…;
- — Ваш ПК часто выходит из строя и демонстрирует ошибку 0x1000007E при запуске одной и той же программы;
- — Windows работает вяло и медленно реагирует на сигналы мыши или клавиатуры;
- — Ваш компьютер периодически зависает на несколько секунд;
Сообщения об ошибках 0x1000007E часто появляются в результате забитого реестра Windows или ошибочных записей от несуществующих программ, которые обычно остаются от неправильного удаления программного обеспечения. Другие распространенные причины могут включать неверный ввод данных пользователем, отсутствующие файлы, которые были случайно удалены из реестра и вызывают сбои в работе системы. Отслеживание того, когда и где произошла ваша ошибка, является важной информацией для устранения неполадок.
- 1. Нажмите, чтобы загрузить приложение
- 2. Установите и запустите приложение
- 3. Нажмите кнопку Сканировать, чтобы обнаружить ошибки и отклонения
- 4. Нажмите Исправить все, чтобы устранить все проблемы
Эта страница доступна на других языках:
English |
Deutsch |
Español |
Italiano |
Français |
Indonesia |
Nederlands |
Nynorsk |
Português |
Українська |
Türkçe |
Malay |
Dansk |
Polski |
Română |
Suomi |
Svenska |
Tiếng việt |
Čeština |
العربية |
ไทย |
日本語 |
简体中文 |
한국어
Обновлено сентябрь 2023: остановите эти сообщения об ошибках и устраните распространенные проблемы с помощью этого инструмента. Получить сейчас в эту ссылку
- Скачайте и установите программного обеспечения.
- Он просканирует ваш компьютер на наличие проблем.
- Затем инструмент исправить проблемы которые были найдены.
Ошибка Windows 1000007e может быть вызвана несколькими разными причинами.
Эта статья из ИК-кэш содержит информацию, которая покажет вам, как исправить ошибку Windows 1000007e как (вручную), так и (автоматически). Кроме того, эта статья поможет вам решить некоторые распространенные сообщения об ошибках Windows 1000007e, которые вы можете получить.
Содержание:
Что означает Windows 1000007e?
Ошибка Windows 1000007e — это имя ошибки, которое содержит сведения об ошибке, включая причину ошибки, системный компонент или приложение, сбой которого вызвал ошибку, и другую информацию. Числовой код в названии ошибки содержит данные, которые может расшифровать производитель неисправного компонента или приложения. Ошибка в этом коде может возникать в разных местах системы, поэтому даже если имя содержит какую-то деталь, пользователю все равно сложно найти и исправить причину ошибки без специальных технических знаний или соответствующего программного обеспечения.
Эта ошибка обычно отображается в следующем формате:
“STOP: 0x0000007E (0xC0000005, 0x804E518E, 0xFC938104, 0xFC937E04).
EXCLUSION_OF_UNMANAGED_STREAMSYSTEMS».
«0x1000007E: SYSTEM_THREAD_EXCEPTION_NOT_HANDLED_M»
Если вы получаете эту ошибку на своем ПК, это означает, что произошел сбой системы.
Общие причины включают неправильную или неудачную установку или удаление программного обеспечения, которое могло оставить неверные записи в реестре Windows, последствия вируса или вредоносной атаки, неправильное завершение работы системы из-за отключения электроэнергии или других факторов, случайное удаление необходимого системного файла. или запись в реестр кем-то с ограниченными техническими знаниями, а также ряд других причин. Непосредственной причиной ошибки «Ошибка Windows 1000007e» является ошибка в корректном выполнении одной из обычных операций системным или прикладным компонентом.
Мы исследовали это конкретное сообщение об ошибке, проанализировав различные пользовательские отчеты и наиболее часто используемые стратегии исправления для исправления этого конкретного сообщения об ошибке. Оказывается, есть несколько возможных виновников этого BCCode (1000007e):
Неправильно перенесенные драйверы:
Эта проблема обычно возникает сразу после того, как пользователи обновляются со старых версий Windows до Windows 10. Если этот сценарий применим, вы можете исправить это, разрешив Windows перенести все драйверы (для этого вы можете использовать Центр обновления Windows).
Сторонний антивирусный пакет:
Avast и некоторые другие подобные пакеты безопасности также могут быть причиной неожиданного сбоя BSOD. Это происходит, когда пакет безопасности блокирует файлы, необходимые ядру, что приводит к перезагрузке операционной системы. В этом случае вы можете решить проблему, удалив сторонний пакет безопасности, вызвавший сбой.
Устаревшая версия BIOS:
Подтверждено, что в некоторых конфигурациях настольных компьютеров проблема вызвана нестабильной версией BIOS, о чем чаще всего сообщается на настольных компьютерах. В этом случае вы можете решить проблему, обновив BIOS до последней версии.
Поврежденный системный файл:
Поврежденный системный файл также может вызвать неожиданные сбои BCCode (1000007e). Если этот сценарий применим, вы можете решить проблему, выполнив ремонтную установку.
Если вы в настоящее время ищете решение, которое поможет вам избежать сбоев BCCode (1000007e) в будущем, вы можете найти несколько руководств по устранению неполадок в этой статье. Ниже вы найдете набор методов, которые другие пользователи успешно применили аналогичным образом, чтобы избавиться от случайного BSOD.
Чтобы быть максимально эффективными, мы рекомендуем вам следовать возможным решениям, перечисленным ниже, в том порядке, в котором они представлены, поскольку они ранжированы в порядке эффективности и серьезности. В конечном итоге вы сможете найти жизнеспособное решение, независимо от причины ошибки.
Методы исправления BCCode 1000007e
Обновлено: сентябрь 2023 г.
Этот инструмент настоятельно рекомендуется, чтобы помочь вам исправить вашу ошибку. Кроме того, этот инструмент обеспечивает защиту от потери файлов, вредоносных программ и аппаратных сбоев, а также оптимизирует работу вашего устройства для достижения максимальной производительности. Если у вас уже есть проблема с компьютером, это программное обеспечение может помочь вам решить ее и предотвратить повторение других проблем:
- Шаг 1: Установите инструмент восстановления и оптимизации ПК. (Виндовс 10, 8, 7, ХР, Виста).
- Шаг 2: Нажмите Начать сканирование чтобы определить, какие проблемы вы испытываете с вашим компьютером.
- Шаг 3: Нажмите Починить всечтобы решить все проблемы.
Убедитесь, что на вашем компьютере достаточно места на жестком диске
Нехватка места на жестком диске является наиболее распространенной причиной ошибки 1000007E. Это означает, что если вы хотите решить проблемы, вам нужно убедиться, что вы можете удалить все файлы, которые вызывают проблемы в вашей системе. Для этого рекомендуется сначала удалить все программы, которые вам не нужны, из вашей системы, а затем удалить все «ненужные» файлы, которые также могут быть на вашем компьютере.
Удалите все сторонние драйверы
Если в вашей системе установлены сторонние драйверы, вы можете обнаружить, что эти программы вызывают проблемы на вашем ПК. Чтобы решить эту проблему, настоятельно рекомендуется удалить все ошибки или проблемы с компьютером, что можно сделать, нажав «Пуск» > «Панель управления» > «Установка и удаление программ», а также удалить все поврежденные или потенциально дефектные драйверы с вашего компьютера. Обратите особое внимание на все установленные драйверы принтера, графические драйверы или пользовательские аудиодрайверы.
Удалите все неподписанные драйверы на вашем компьютере
Неподписанные драйверы устройств Windows также являются основной причиной ошибки 100007E на вашем ПК, поскольку они постоянно мешают системе работать должным образом или без проблем. Чтобы наиболее эффективно исправить эти ошибки, рекомендуется удалить все неподписанные драйверы из вашей компьютерной системы. Этот процесс можно выполнить, выполнив следующие действия:
1.) Нажмите «Пуск», нажмите Run, напишите sigverif, А затем нажмите OK.
2.) Щелкните Передовые, нажмите Найти для других файлов без цифровой подписи перейдите в папку C:\WINDOWS\SYSTEM32\DRIVERS и щелкните OK.
3.) Щелкните Start.
4.) Это удалит неподписанные драйверы, что позволит вашему компьютеру снова работать относительно гладко.
Очистите «реестр» вашей системы
«Реестр» также является частой причиной ошибок 1000007E в системах Windows. Эта часть вашей системы постоянно вызывает много проблем, потому что ПК постоянно перезагружает ее для работы.
Хотя в реестре хранится все, от фона вашего рабочего стола до ваших последних электронных писем, он постоянно создает большое количество проблем, которые на самом деле можно решить только с помощью приложения для очистки реестра, чтобы исправить любые ошибки, которые могут возникнуть в вашей системе. Ниже вы можете скачать утилиту очистки реестра и позволить ей проанализировать и исправить все содержащиеся в ней ошибки.
ОДОБРЕННЫЙ: Чтобы исправить ошибки Windows, нажмите здесь.
Часто задаваемые вопросы
BSoD может быть вызвано плохо написанными драйверами устройств или неисправным оборудованием, таким как неисправная память, проблемы с питанием, перегрев компонентов или аппаратное обеспечение, работающее за пределами своих спецификаций. Во времена Windows 9x несовместимые библиотеки DLL или ошибки в ядре операционной системы также могли вызвать BSoD.
- Нажмите комбинацию клавиш Windows + X. Откроется меню «Быстрые ссылки».
- Нажмите «Просмотр событий».
- См. Действия.
- Щелкните ссылку Create Custom View.
- Выберите диапазон времени.
- Установите флажок «Ошибки» в разделе «Уровень события».
- Выберите меню «Журнал событий».
- Установите флажок Журналы Windows.
Что вызывает синие экраны смерти. Синие экраны обычно вызваны аппаратными проблемами или программными проблемами драйвера. Иногда они также могут быть вызваны проблемами с низкоуровневым программным обеспечением, работающим в Windows ядро. Обычные приложения обычно не могут вызвать синие экраны.
BSODs обычно являются результатом неправильной установки программного обеспечения, оборудования или настроек, что означает, что они может быть исправлена.
Сообщение Просмотров: 693
Several Windows users have been seeing BSOD critical crashes with the error code 0x1000007e. Most affected users are reporting that for them, the issue seems to occur randomly with no apparent trigger. What’s even more annoying is the fact that they encounter the critical crash just minutes after they start their PC. As it turns out, the issue is not exclusive to a certain Windows version since it’s encountered on Windows 7, Windows 8.1 and Windows 10.
What’s causing the Error code 0x1000007e?
We investigated this particular error code by looking into various user reports and analyzing the various fixes that are recommended by other users that also encountered this issue. As it turns out, several different causes might trigger the 0x1000007e error. Here’s a list of culprits that might be responsible for the random BSODs:
- Silverlight version is outdated – As it turns out, this particular crash can occur due to a severely outdated Silverlight version. Fortunately, Microsoft has released a hotfix for the issue, that resolves the issue by installing the latest stable version. To take advantage of the fix, you’ll need to install every pending update since it’s included in one of the Cumulative updates.
- 3rd party AV conflict – According to various user reports, this problem can also arise due to a conflict between an overprotective antivirus suite and a Kernel process. In situations like this one, the easiest way to resolve the issue is to simply move away from the AV suite that’s causing the problem and revert to the default security suite (Windows Defender).
- System File Corruption – Another potential scenario in which this error code will occur is system file corruption. If certain Windows become affected by corruption, it might end up triggering general system instability which might trigger BSODs of this kind. In this case, you should be able to resolve the issue by running a couple of utilities capable of resolving OS corruption issues (DISM and SFC).
- 3rd Party Service interference – It’s also possible that some kind of startup service or process is interfering with an operating system component, which ends up crashing the system when certain circumstances are met. If this scenario is applicable, you can resolve the issue by achieving a clean boot state and identifying the process that is causing the problem.
- Underlying System File Corruption – In some rare cases, the corruption that ens up triggering this error code is so severe that it cannot be resolved conventionally. In situations like this one, the only viable fix is to reset every OS component or rever them to a healthy point in time. To do this, you can either use a viable system restore point or you can go for a repair install or clean install.
- Hardware-related issues – Several users have confirmed that this particular error code can also occur due to some hardware-issues that are contributing to the general instability of the system. In this case, the only viable fix is to test out the various components to find out the culprits or to take your PC directly to a certified technician.
If you’re currently struggling to find a way that will resolve the 0x1000007e error and allow you to use your computer normally without the annoying BSODs, this article will provide you with troubleshooting strategies. Down below, you’ll find a selection of repair strategies that have been confirmed to be effective by other affected users finding themselves in a similar situation.
For the best results, we advise you to follow the potential fixes below in the same order that we arranged them in (via efficiency and difficulty). Eventually, you will stumble upon a method that will be applicable regardless of the scenario in which you’re encountering the issue.
Let’s begin!
Method 1: Install every pending Windows Update
As it turns out, one particular reason that will cause BSOD crashes with the 0x1000007e error code is a scenario in which the latest Silverlight version is not installed on the affected machine. This is odd considering that Silverlight is on it’s way out as new tech is slowly replacing it, but it seems like Microsoft has already released an update that fixes an instability caused by an older version.
To take advantage of the fix, you’ll need to install every pending update that Windows has lined up for you (Critical and Non-Critical).
Several users that were also encountering this problem have reported that the issue was resolved after they installed every pending update and restarting their computer.
Here’s a quick guide on installing every pending update on your Windows computer:
Note: This guide will work regardless of the Windows version that you’re using.
- Press Windows key + R to open up a Run dialog box. Next, type “ms-settings:windowsupdate” inside the text box and press Enter to open up the Windows Update tab of the Settings app.
Run dialog: ms-settings:windowsupdate Note: If you’re not using Windows 10, type “wuapp” instead of “ms-settings:windowsupdate”.
- Once you’re inside the Windows Update screen, move over to the right-hand pane and click on Check for updates, then follow the on-screen prompts to install every pending update.
Installing every pending Windows update Note: If during the procedure of installing the pending updates you are prompted to restart, do so, but make sure to return to this same screen at the next startup sequence to ensure that you install every update.
- After each Windows update is installed, restart your computer once again and see if the issue is resolved by looking out for a 0x1000007e BSOD once the next startup sequence is complete.
If the same critical error is still occurring, move down to the next method below.
Method 2: Uninstalling 3rd party security suite (if applicable)
As it turns out, the 0x1000007e error can also occur due to a conflict between a 3rd party security suite and a Kernel process. We have managed to identify several user reports blaming Comodo AV for this issue, but there might be other suites triggering the same behavior.
If this scenario is applicable and you’re using a 3rd party security suite, you should disable the real-time protection of your antivirus and see if the issue stops occurring. But to ensure that your 3rd party AV suite has no role in the apparition of the annoying BSODs, you’ll need to uninstall the security program and remove any remnant files.
But first, start by disabling the real-time protection – This procedure is different across the various 3rd party AV suites, but you are typically able to do so via the dedicated taskbar menu.
Leave the real-time protection disabled for a while and see if the issue is still occurring. If it is, try uninstalling the security program altogether and remove any remnant files that can still cause this problem. In case you decide to go this route, follow this article (here) for step by step instructions on uninstalling 3rd party security suites & removing all remnant files.
If this method wasn’t applicable or you’ve done this and the BSOD critical crash is still occurring, move down to the next method below.
Method 3: Resolving System File Corruption
In most documented cases, the 0x1000007e error occurs due to some kind of system file corruption that ends up crashing some critical component that in its turn triggers system instability. Some affected users that found themselves in a similar situation have reported that they finally managed to take care of the issue by running a series of utilities capable of fixing logical errors and system file corruption.
We recommend to avoid using 3rd party solutions and stick to the repair tools offered by Microsoft – DISM and SFC. Both DISM (Deployment Image Servicing and Management) and SFC (System File Checker) are equipped to deal with corrupted system files, but they go about this task differently.
DISM is a more modern tool that relies on the WU (Windows Update) component to replace corrupted instances with healthy copies, while SFC doesn’t need an Internet connection since it uses a locally stored archive to deal with corrupted system files.
IMPORTANT: We highly recommend that you run both utilities to make sure that you maximize your chances of fixing your system file problem.
Here’s a quick guide on running both scans to resolve the system file corruption and resolve the 0x1000007e error:
- Press Windows key + R to open up a Run dialog box. Then, type “cmd” inside the text box and press Ctrl + Shift + Enter to open up a Command Prompt with admin access. When you see the UAC (User Account Prompt), click Yes to grant administrative access.
Running Command Prompt - Once you manage to get inside the elevated Command Prompt, type the following command and press Enter to initiate an SFC scan:
sfc /scannow
Note: Once you start this process, DO NOT interrupt (by closing the CMD window or restarting your computer) it until the operation is finished. Doing this might produce additional logical errors that might cause further problems on your PC.
- Once the SFC scan is complete, close the elevated CMD window and restart your computer. During the next startup, wait until your OS is fully loaded, then follow step 1 again to open up another elevated CMD. After you’ve done this, type the following commands and press Enter after each command to initiate a DISM scan:
Dism.exe /online /cleanup-image /scanhealth Dism.exe /online /cleanup-image /restorehealth
Note: Before you initiate the DISM scan, make sure you have a stable connection to the Internet, otherwise the utility won’t be able to download the fresh copies needed to replace the corruption. The first command (scanhealth) will scan for inconsistencies while the second (restorehealth) will fix any type of corruption that is found.
- Once the DISM scan is complete, restart your computer once again and see if the issue is resolved at the next system startup.
If you’re still encountering random BSOD crashes with the 0x1000007e error, move down to the next method below.
Method 4: Achieving a Clean Boot State
If you’re performed the steps appropriated to cleaning your system free of corruption and you’re still encountering the 0x1000007e error, some kind of 3rd party service or process is likely interfering with an OS component, which ends up crashing the system under certain circumstances.
Some affected users have blamed a 3rd party security suite, while others have singled a partitioning software for causing this issue. Since we can’t possibly cover every application that might trigger this 0x1000007e BSOD, the best course of action would be to configure your computer to start in a clean boot state.
This will prevent any 3rd party startup service or process from running, effectively preventing a BSOD crash caused by 3rd party interference. If the crash doesn’t occur while your system clean boots, it’s clear that some 3rd party program was previously causing the annoying BSODs.
Follow the instructions below to achieve a clean boot state and then identify the 3rd party program that was causing the 0x1000007e error:
- Open up a Run dialog box by pressing Windows key + R. Then, type “msconfig” and press Enter to open up the System Configuration menu. Once you’re at the UAC (User Account Prompt), click Yes to grant administrative privileges.
Typing msconfig in a Run box and pressing Enter - After you manage to get inside the System Configuration window, click on the Services tab from the top of the menu, then check the box associated with the “Hide all Microsoft Services” option. Once you’ve done this, all Windows services will be removed from the list, which will prevent you from mistakenly disabling a Windows service.
Disabling all non-Microsoft startup items - Once all Windows services are excluded from that list, click the Disable all button to effectively prevent any 3rd party services from being called into action at the next machine startup.
- After you’re done with this, select the Startup tab and click on Open Task Manager from the newly appeared menu.
Opening the Startup items window via Task Manager - Once you’re inside the Startup tab of Task Manager, start to systematically select each startup service and then click on the Disable button at the bottom of the screen. This procedure will ensure that no startup service will get called at the next system startup.
Disabling Apps from Startup - Once you’re done with the step above, you have effectively disabled every service or process that might contribute to the 0x1000007e BSOD. All that’s left to do now is to take advantage of the clean boot state by restarting your computer.
- At the next startup, your computer will boot directly into a clean boot state, which will allow you to see if a 3rd party service or process was indeed causing the problem.
- If the crash no longer happens while in clean boot, reverse engineer the steps above and re-enable the previously disabled services one by one coupled with random restarts until you figure out which item is responsible for the crash. Once you manage to discover it, leave it disabled to avoid further issues of this kind.
If you followed the instructions above and you confirmed that the issue is not occurring due to a 3rd party service or process, move down to the next method below.
Method 5: Using System Restore
If none of the methods above have allowed you to get rid of the annoying 0x1000007e BSODs and the issue only started occurring recently, you might be able to resolve the issue promptly by utilizing the System Restore utility to restore your computer back to a healthy point when the circumstances that are know causing the problem didn’t exist.
The System Restore utility utilizes a snapshots to restore machines to the exact state it was in that previous point in time. By default, Windows creates new snapshots at every important event (app installation, major update, etc. so if you haven’t changed the default behavior, you should have plenty of snapshots to choose from.
But before you start using System Restore to restore your computer state to a previous point in time, keep in mind that all changes made after the snapshot was created will be lost. This means that any app installation, established user preferences and anything else enforced during that time will be reverted.
If you decide to try and fix the 0x1000007e error by doing a system restore, here’s a step-by-step guide through the whole thing:
- Open up a Run dialog box by pressing Windows key + R. Inside the text box, type “rstrui” and press Enter to open up the System Restore wizard.
Opening the System Restore wizard via Run box - Once you’re inside the System Restore wizard, click Next at the initial prompt to advance to the next menu.
Getting past the initial screen of System Restore - Next, proceed by selecting a restore point that is dated before the apparition of the annoying 0x1000007e error and click Next to advance to the final menu.
Restoring your system to a previous point in time Note: All changes you made after the snapshot was created will be lost if you go forward with the next step.
- To start the restoring process, click Finish, then click Yes at the confirmation prompt to start the restoring process.
Starting the System Restore process - After several seconds, your computer will restart and the new state will be enforced at the next system startup. Once the old state is enforced, see if the same 0x1000007e error is still occurring.
If you’re still experiencing random BSODs even after using System Restore, move down to the next method below.
Method 6: Performing a repair / clean install
If none of the methods below have allowed you to resolve the BSOD crashes pointing towards the 0x1000007e error, it’s clear that you’re system is suffering from an underlying problem that cannot be resolved conventionally. In this case, the only viable fix that will treat the issue in every scenario where the problem is occurring due to a software component is to reset every OS component.
Several Windows users that found themselves in a similar scenario have reported that they finally managed to resolve the issue either by going for a clean install or by performing an in-place repair (repair install).
A repair install (in-place repair) is a longer procedure, with the major advantage that it allows you to keep all your data including applications, games, user preferences, and personal media.
On the other hand, a clean install is simple and effective, but be prepared for a total data loss unless you don’t back up your data before initiating this procedure. All your personal files (personal media, applications, games, user preferences, etc.) will be lost after a clean install.
If you’ve performed one of the procedures above and you’re still having the same kind of BSOD crash, you can conclude that the issue is occurring due to a hardware component. In this case, the ideal way of resolving the issue is to take your PC to a certified technician.