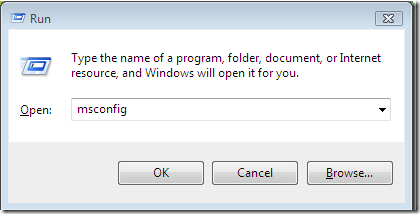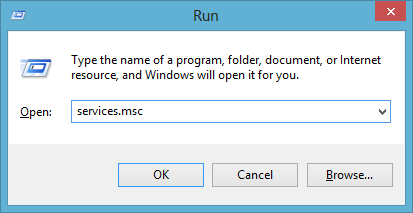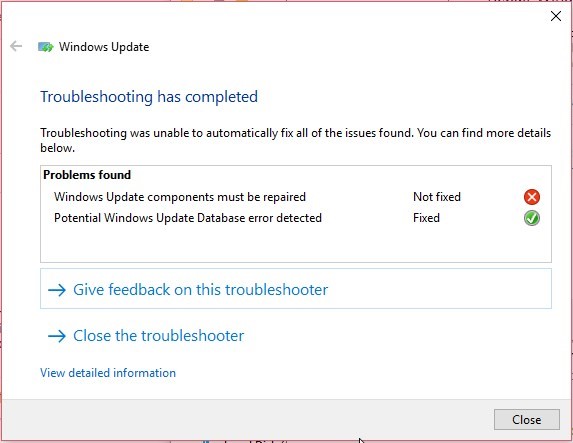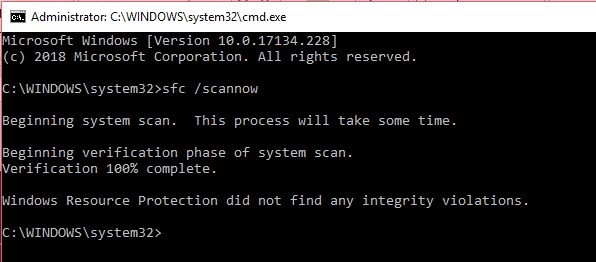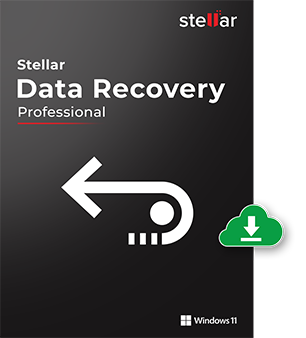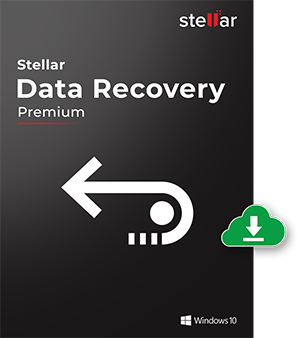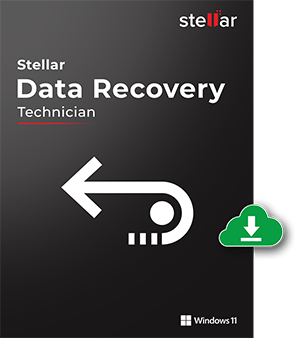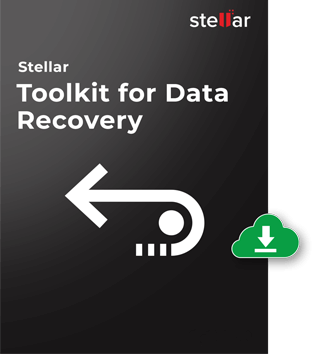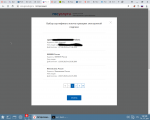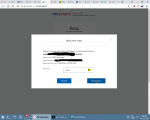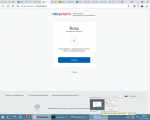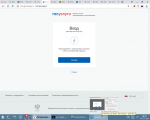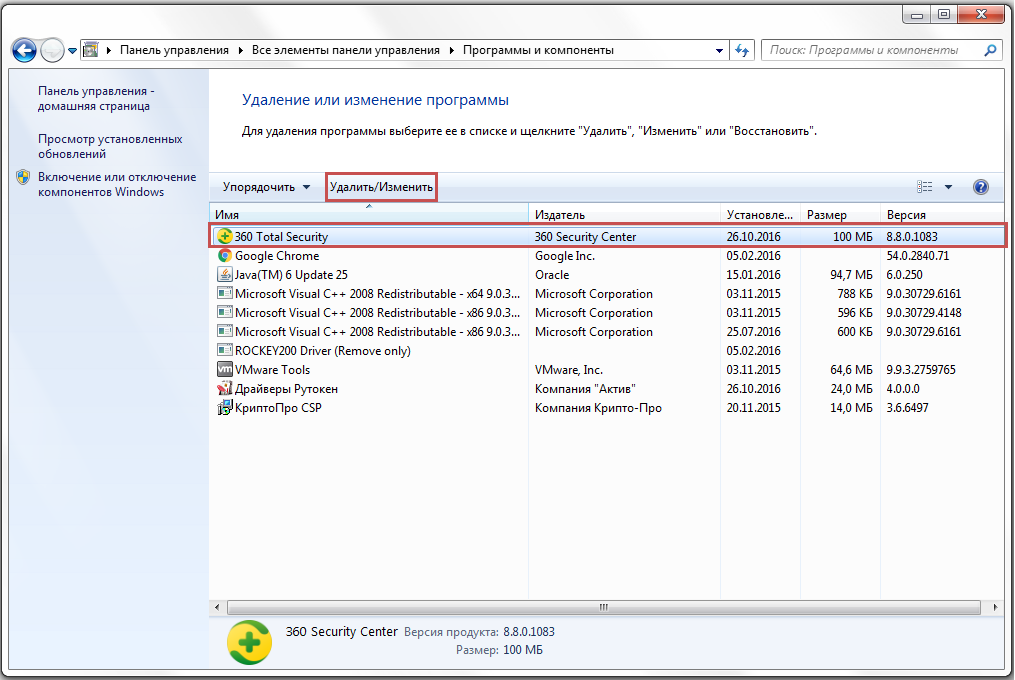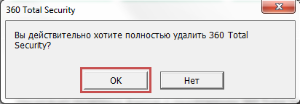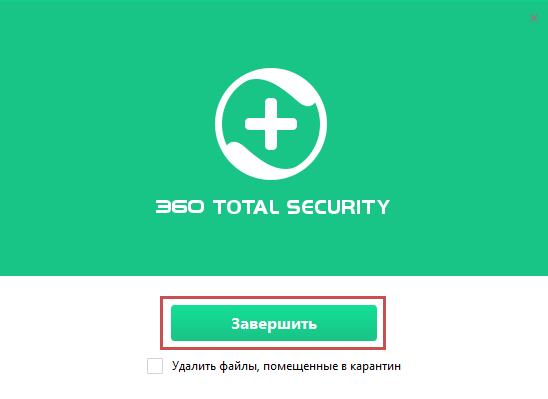This error can be quickly solved with our solutions
by Andrew Wafer
Andrew is not just trying to bring you closer to Windows, but he’s truly interested in this platform. He just happens to be passionate about sharing that knowledge… read more
Updated on
- Using Administrator Rights is a go-to solution for a wide variety of Windows 10 issues.
- SFC scans are another great way to fix common problems within the Windows 10 OS.
- Windows 10 errors that are cause by a lack of admin rights are pretty common, but we have most of them covered.
- System Errors affecting your ability to gain admin rights also exist, but we’ve covered them as well.
Are you trying to rename, delete, move, or copy a certain folder from your Windows 10 device, but you can’t? If you received the Access is denied error 0x80070005, and you don’t know how to fix it, you are in the right place.
We will show you how to quickly fix this system problem with the help of the following troubleshooting steps.
What does the 0x80070005 access denied error mean?
As outlined, the problem occurs when you try to rename, copy, move, or delete certain folders. Usually, the 0x80070005 Access is denied error code pops up when you try to make changes within system files.
So, the error code is a security warning that tells you this: you don’t have the right to remove, rename or move/copy that certain folder or file.
In this case, the issue can be easily fixed if you switch to the administrator account. However, if you have admin privileges and you are still experiencing the same problem, you must apply additional troubleshooting steps.
If you also have issues with the default save location that couldn’t be set, the highlighted guide will provide the right solutions to fix it.
The goal is to solve any possible errors that might cause folders or files related to malfunctions. And here is how you can do that.
How do I fix the access is denied 0x80070005 error?
- What does the 0x80070005 access denied error mean?
- How do I fix the access is denied 0x80070005 error?
- 1. Gain administrator rights
- 2. Use Microsoft’s File and Folder Troubleshooter
- 3. Run SFC
- 4. Update Group Policy Settings
1. Gain administrator rights
- Right-click on the folder or file that you want to change / modify.
- Choose Properties from the list that will be displayed.
- From Properties, switch to Security tab.
- Look for the Group or user section.
- If you don’t have ownership rights for this folder choose the Advanced option.
- Select the Owner field located under Advanced Security Settings and pick Change.
- The User or Group window will be displayed.
- From there, click on Advanced.
- Type your username and click on Check Names in order to display the list of available accounts.
- Select your account and click on OK.
- In the end check Replace owner on sub containers and objects.
- Click OK and Apply all the changes.
The first thing you should try is to gain admin rights within the folder you want to modify.
2. Use Microsoft’s File and Folder Troubleshooter
You need to scan for problems related to system files and folders. Also, if there are such problems, you need to fix them immediately. Well, this process can be completed automatically by using a default troubleshooting process supported and offered by Microsoft.
I am talking about the Filer and Folder Troubleshooter service, which can be initiated from this page.
3. Run SFC
- Right-click on the Windows Start icon and select Command Prompt (admin).
- Elevated command prompt window will be opened on your computer.
- There, type sfc /scannow and press Enter.
- Wait while the system tries to find and repair possible Windows 10 system errors.
Another way in which you can fix system errors is by using another troubleshooter featured by default on your Windows 10 system. So if the above-explained steps aren’t helpful, you should start an SFC scan.
- Access is denied Windows 10/11 error [FIX]
- Windows Software Development Kit: Everything You Need to Know
- Clipchamp is coming to Windows 10 to replace Video Editor
- How to Fix Microsoft Common Language Runtime Native Compiler High CPU Usage?
- How to Fix Black and White Squares on the Computer Screen?
4. Update Group Policy Settings
- First, open an elevated cmd window
- In the cmd window type gpupdate /force and press Enter.
- When done, close the cmd window.
- Reboot your computer and see if this solution helped you.
If Group Policy Settings were recently changed, you might end up experiencing the 0x80007005 Access is denied error code.
As you noticed, some files can be modified only if you have administrator rights. Moreover, if there are problems within the Windows 10 system your access to folders and files might be restricted, and you can get the 0x80007005 Access is denied code error.
The steps listed above should help you fix these problems right away. However, if you cannot manage to address the issues, try to give us further details to help us better understand why you cannot modify your folders and files.
The same error code can also come up on the Microsoft Store or via Windows Update. If you get the 0x80070005 Microsoft Store or 0x80070005 Windows Update errors instead, check out our dedicated guides for more help.
Let us know which steps helped you fix this issue by leaving us a message in the comments section below.
Содержание
- Error code 0x80070005 криптопро linux при установке сертификата
- Вопрос
- Ответы
- Error code 0x80070005 криптопро linux при установке сертификата
- Как исправить ошибку 0x80070005 ‘Доступ запрещен & # 8217;
- Как исправить ошибку 0x80070005 «Доступ запрещен» в Windows 10
- Получить права администратора
- Используйте средство устранения неполадок с файлами и папками Microsoft
- Запустить SFC
- Обновить параметры групповой политики
- Выводы
- Ошибка 0x80070005, отказано в доступе. Как исправить?
- Исправление ошибки 0x80070005 с помощью subinacl.exe
- Появление ошибки во время восстановления системы или при создании точки восстановления
- Получение ошибки 0x80070005 при обновлении Windows 10 через центр обновления
Вопрос
Добрый день. Нужно обновить сертификат ssl на сервере. В Диспетчере служб IIS делаю «Запрос установки сертификатов» и получаю ошибку HRESULT: 0x80070005 (E_ACCESSDENIED)). Делаю это по RDP под админской учеткой.
В интернете пишут, что нужно дать все права на папку C:ProgramDataNicrosoftCryptoRSAMachineKeys для группы Админитраторы. Но сама папка принадлежит пользователю СИСТЕМА, соответственно полные права дать не получается — выходит ошибка «Не удается выполнить перечисление объектов в контейнере. Отказано в доступе.». Делал владельцем папки пользователя, давал полный доступ, но HRESULT: 0x80070005 (E_ACCESSDENIED)) так же оставалась.
В чем может быть причина? В прошлом году сертификат без проблем устанавливался.
Ответы
При этом на оснастке Сертификаты — локальный компьютер — личные он отображается. Но так как iis его не видит — не получается его привязать на https к сайту.
А там написано, что есть закрытый ключ к этому сертификату? Без закрытого ключа сертификат для SSL использовать нельзя.
Если у вас только файл .crt, то в нем закрытого ключа нет. Закрытый ключ мог остаться на компьютере , где вы делали запрос, в хранилище пользователя, под которым вы работали. Поробуйте импортировать туда сертификат и проверьте, будет ли написано про наличие закрытого ключа. Если будет — экспортируйте с ключом в pfx и импортируйте в личное хранилище локального компьютера, где стоит IIS.
Либо закрытый ключ остался в каком-то файле — на компьютере или его надо скачать с сайта. Тогда смотрите инструкцию на сайте.
Источник
При установке или удалении/драйверов Рутокен возникает ошибка: «Код ошибки 5: Отказано в доступе» или «0x80070005 — Отказано в доступе».
Проверьте установлен ли на вашем компьютере антивирус 360 Total Security.
При установке Драйверов Рутокен антивирус 360 Total Security запрашивает разрешение на установку.
Если разрешение не будет получено, установка драйвера заканчивается ошибкой: «0x80070005 — Отказано в доступе». После возникновения этой ошибки, антивирус больше не даст установить этот файл.
1) Запустите Утилиту удаления Драйверов Рутокен, чтобы очистить систему от предыдущих неудачных установок
2) Если после окончания работы утилита попросит перезагрузить компьютер, сделайте это
3) Установите Драйверы Рутокен в зависимости от разрядности вашего компьютера:
Если отключение антивируса и использование другого установщика не помогает решить проблему, необходимо удалить антивирус на время установки «Драйверов Рутокен».
При необходимости, вы сможете установить «360 Total Security» после успешной установки «Драйверов Рутокен».
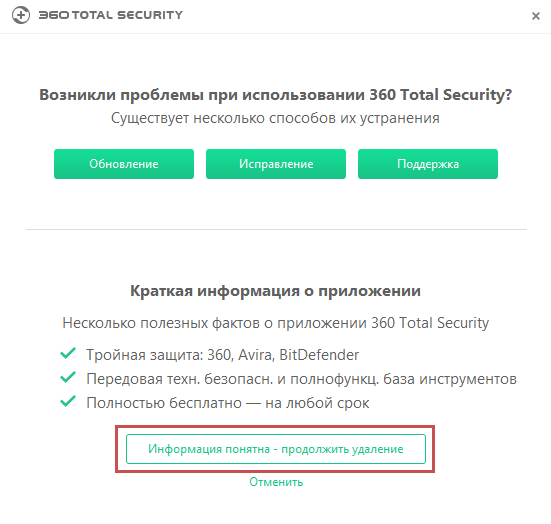
Возникновение такой ошибки может быть связано с вирусной программой (надстройкой), которая скачивалась вместе с некоторым устанавливаемым приложением, и заблокировала права на доступ в реестр.
Программа может иметь различное название — из известных нам: MovieToolbar, Browser Tab Search by Ask, Aztec Media Inc Software Informer. Названия могут быть и другими.
Пока такая вирусная программа не будет найдена — проблему решить не удастся.
Таким образом, нужно выполнять удаление всех подозрительных программ и надстроек стандартным образом (меню «ПускПанель управленияПрограммы и компоненты»).
У текущего пользователя могут отсутствовать права ни установку программ. Установите «Драйверы Рутокен» из-под учетной записи Администратора.
Источник
Как исправить ошибку 0x80070005 ‘Доступ запрещен & # 8217;
Вы пытаетесь переименовать, удалить, переместить или скопировать определенную папку с устройства Windows 10, но не можете? Если вы получили сообщение об ошибке «Отказано в доступе» 0x80070005 и не знаете, как это исправить, вы попали по адресу. Мы покажем вам, как быстро устранить эту проблему с помощью следующих шагов по устранению неполадок.
Но сначала вы должны понять причины, по которым вы столкнулись с этой ошибкой – важно знать, как работает система Windows 10, чтобы применять правильные решения.
Как указано, сама проблема возникает, когда вы пытаетесь переименовать, скопировать, переместить или удалить определенные папки. Обычно код ошибки 0x80070005 «Доступ запрещен» выскакивает, когда вы пытаетесь внести изменения в системные файлы. Итак, код ошибки – это предупреждение системы безопасности, которое говорит вам следующее: у вас нет прав на удаление, переименование или перемещение/копирование определенной папки или файла. В этом случае проблема может быть легко решена, если вы переключитесь на учетную запись администратора.
Однако, если у вас есть права администратора, и вы все еще испытываете ту же проблему, вы должны применить дополнительные шаги по устранению неполадок. Цель состоит в том, чтобы устранить любые возможные ошибки, которые могут вызвать сбои в работе папок или файлов. И вот как вы можете это сделать.
Как исправить ошибку 0x80070005 «Доступ запрещен» в Windows 10
Получить права администратора
Первое, что вы должны попробовать – это получить права администратора в папке, которую вы хотите изменить. Вы можете сделать это следующим образом:
- Щелкните правой кнопкой мыши папку или файл, который вы хотите изменить/изменить.
- Выберите Свойства из списка, который будет отображаться.
- В Свойствах перейдите на вкладку Безопасность.
- Ищите группу или пользовательский раздел.
- Если у вас нет прав на владение этой папкой, выберите «Дополнительно».
- Выберите поле «Владелец» в разделе «Дополнительные параметры безопасности» и нажмите «Изменить».
- Откроется окно пользователя или группы. Оттуда, нажмите Advanced.
- Введите имя пользователя и нажмите «Проверить имена», чтобы отобразить список доступных учетных записей.
- Выберите свою учетную запись и нажмите ОК.
- В конце отметьте «Заменить владельца на вспомогательные контейнеры и объекты».
- Нажмите OK и примените все изменения.
Используйте средство устранения неполадок с файлами и папками Microsoft
Вам необходимо проверить наличие проблем, связанных с системными файлами и папками. Также, если есть такие проблемы, вам нужно немедленно их исправить. Ну, этот процесс может быть завершен автоматически с помощью процесса устранения неполадок по умолчанию, поддерживаемого и предлагаемого Microsoft. Я говорю о службе устранения неполадок с файлами и папками, которая может быть запущена с этой страницы.
Запустить SFC
Еще один способ исправить системные ошибки – использовать другое средство устранения неполадок, включенное по умолчанию в вашей системе Windows 10. Поэтому, если описанные выше действия не помогают, вам следует запустить сканирование SFC. Этот процесс может быть инициирован следующим образом:
- Нажмите правой кнопкой мыши значок Пуск в Windows и выберите Командная строка (администратор) .
- На вашем компьютере откроется окно командной строки с повышенными правами.
- Там введите sfc/scannow и нажмите Enter.
- Подождите, пока система попытается найти и исправить возможные системные ошибки Windows 10.
Обновить параметры групповой политики
Если параметры групповой политики были недавно изменены, вы можете получить код ошибки 0x80007005 «Доступ запрещен». Таким образом, для решения этой проблемы вы должны обновить параметры групповой политики из cmd:
- Во-первых, откройте окно с повышенными правами cmd (используйте шаги сверху в этом отношении).
- В окне cmd введите gpupdate/force и нажмите Enter.
- Когда закончите, закройте окно cmd.
- Перезагрузите компьютер и посмотрите, помогло ли вам это решение.
Выводы
Как вы заметили, некоторые файлы могут быть изменены только при наличии прав администратора. Более того, при наличии проблем в системе Windows 10 ваш доступ к папкам и файлам может быть ограничен, и вы можете получить код ошибки 0x80007005 «Доступ запрещен».
Шаги, которые были перечислены выше, должны помочь вам сразу же решить эти проблемы. Однако, если вам не удается решить проблемы, попробуйте предоставить нам дополнительную информацию, чтобы помочь нам лучше понять причины, по которым вы не можете изменять свои папки и файлы. Без правильной информации мы не сможем найти идеальное решение для вас.
Источник
Ошибка 0x80070005, отказано в доступе. Как исправить?
Ошибка 0x80070005 «Отказано в доступе» является не редким явлением на Windows 7, 8.1, 10. Появляется она при выполнении определенных действий в системе. Основная причина появления данной ошибки — это нарушение прав доступа к файлам. Чаще всего эту неполадку можно наблюдать при обновлении Windows, запуск некоторых служб, активации и восстановления ОС. Если проблема возникает при других действиях, то метод её решения будет одинаковым.
Исправление ошибки 0x80070005 с помощью subinacl.exe
Этот способ решения проблемы подходит, если вы пытаетесь обновить или активировать Windows. Если у вас появляется ошибка при восстановлении системы, рекомендую сначала воспользоваться методом 2, а если уже что-то не получится, тогда можно попробовать и этот.
Путь для установки, рекомендую выбрать как можно короче, например C:subinacl (по такому пути будет показан пример инсталляции).
Далее откройте блокнот (можно и любой другой текстовый редактор) и вставляем в него следующий код:
@echo off Set OSBIT=32 IF exist «%ProgramFiles(x86)%» set OSBIT=64 set RUNNINGDIR=%ProgramFiles% IF %OSBIT% == 64 set RUNNINGDIR=%ProgramFiles(x86)% C:subinaclsubinacl.exe /subkeyreg «HKEY_LOCAL_MACHINESOFTWAREMicrosoftWindowsCurrentVersionComponent Based Servicing» /grant=»nt servicetrustedinstaller»=f @Echo Gotovo. @pause
Обратите внимание, что в коде (строка номер 7) указан путь к subinacl.exe по такому пути C:subinaclsubinacl.exe. Если вы установили программу Subinacl по другому пути, нужно будет исправить этот путь в коде.
После этого в блокноте нажимаете «Файл» — «Сохранить как», далее в окне сохранения файла, в разделе «Тип файла» — выбираете пункт «Все файлы», а в разделе «Имя файла» — даем любое имя, главное чтобы в конце имени было расширение .bat. Для удобства, сохраняем его на рабочий стол.
Далее кликаем правой клавишей мыши по файлу subinacl.bat и в контекстном меню выбираем пункт «Запуск от имени Администратора».
После успешного завершения операции, должно появиться уведомление «Gotovo» и предложение закрыть его, нажатием любой клавиши. Далее делаем перезагрузку компьютера и пробуем повторно выполнить операцию, которая раньше выдавала ошибку 0x80070005 отказано в доступе.
Появление ошибки во время восстановления системы или при создании точки восстановления
В первую очередь, при восстановлении системы и получении ошибки 0x80070005, обращаем внимание на вашу антивирусную программу. Из-за защиты компонентов антивирусом, служба восстановления Windows может не работать. Поэтому отключаем все защитные функции антивируса или можно временно его удалить, и попробовать провести процедуру. В крайнем случае, удалить антивирус.
Если это не помогло, можно попробовать следующие действия для исправления ошибки:
- Нужно проверить, есть ли свободное место на локальных дисках, в случае заполнения, очистить их.
- Проверить, не установлено ли «Только чтение» для папки System Volume Information. Для этого открываем параметры папок, переходим во вкладку «Вид» и в ней ищем пункт «Скрывать защищенные системные файлы». Убираем галочку с этого пункта.Там же ниже ставим галочку напротив пункта «Показывать скрытые файлы, папки и диски».
Далее открываем диск С, в нем кликаем правой клавишей мыши по папке «System Volume Information», выбираем пункт «Свойства» и смотрим чтобы не было галачки в пункте «Только для чтения».
- Проверьте какой статус работы имеет служба «Теневое копирование тома». Зажимаем одновременно сочетание клавиш Win+R и вводим в появившуюся строку services.msc, и жмем Enter. Среди списка служб найти эту службу и проверить, чтобы она была включена (Состояние — Выполняется), при необходимости включить её.
Получение ошибки 0x80070005 при обновлении Windows 10 через центр обновления
Нажимаем Win+R и вводим в появившуюся строку services.msc, и жмем Enter. Находим службу «Центр обновления Windows» и останавливаем её работу. Для этого нажимаем правой клавишей по службе, и в контекстном меню выбираем «Остановить».
Идем по пути C:Windows и находим папку SoftwareDistribution. Переименуйте её в любое другое название, например SoftwareDistribution_backup.
Теперь снова открываем список служб и включаем (состояние должно быть «Выполняется) службу «Центр обновления». Перезагружаем ПК и пробуем обновиться.
На этом пока всё. Если будут найдены новые методы решения ошибки 0x80070005 «Отказано в доступе», добавлю их в статью. Всем добра!
Источник
Содержание
- Как я настраивал новые утилиты по работе с электронной подписью в Linux
- Настройка «КриптоПро» CSP
- Настройка работы с Рутокен ЭЦП 2.0
- Получаем тестовый сертификат
- Подпись средствами «КриптоПро CSP»
- Rosa Crypto Tool
- Trusted eSign
- Резюме
- Работа с КриптоПро на linux сервере
- Ссылки
- Лицензия
- Корневые сертификаты
- Сертификаты
- Список установленных сертификатов
- Добавление реального сертификата
- Добавление реального сертификата с привязкой к закрытому ключу и возможностью подписывать документы
- Способ с дискетой или флешкой
- С жесткого диска
- Проверка успешности установки закрытого ключа
- Добавление тестового сертификата
- Удаление сертификата
- Проверка сертификата
- Просмотр всех атрибутов сертификата
- Экспорт сертификатов на другую машину
- Подписание документа ЭЦП
- Проверка подписи ЭЦП
- Получение исходного файла
- Ошибка 0x80070005 отказано в доступе — что делать
- Отказ в доступе при восстановлении системы
- Другие методы устранения ошибки 0x80070005
- Утилита для настройки контроля доступа
- Ошибка 0x80070005, отказано в доступе. Как исправить?
- Исправление ошибки 0x80070005 с помощью subinacl.exe
- Появление ошибки во время восстановления системы или при создании точки восстановления
- Получение ошибки 0x80070005 при обновлении Windows 10 через центр обновления
- (Solved) How to Fix Error Code 0x80070005— A Complete Guide
- Steps to fix the Windows Update Error Code 0x80070005
- Conclusion
- About The Author
- Best Selling Products
Как я настраивал новые утилиты по работе с электронной подписью в Linux
Поговорим немного про средства электронной подписи (ЭП) с использованием отечественных ГОСТ-алгоритмов в Linux. Несмотря на то, что различные средства и интерфейсы по работе с ЭП в Linux развиты даже лучше, чем в Windows, использовать их не так просто.
Такое положение вещей сохранялось последние несколько лет. Но с конца 2016 года ситуация изменилась в лучшую сторону. Появилось сразу два продукта, которые позволяют работать с электронной подписью по стандарту ГОСТ и шифрованием без использования консоли – это Rosa Crypto Tool и Trusted eSign. Оба эти продукта для работы с криптографией используют «КриптоПро CSP» для Linux. Поэтому, перед тем как обратиться к описанию самих продуктов, поговорим немного про «КриптоПро CSP».
«КриптоПро CSP» под Linux — неоднозначный продукт. С одной стороны, это одно из самых распространенных и мощных сертифицированных средств по работе с криптографией как в Windows, так и в Linux. С другой стороны, для простого человека пользоватся его интерфейсами даже в Windows не так-то просто. А в Linux доступен только консольный интерфейс. Надеюсь, что компания «КриптоПро» в курсе этой ситуации, и в будущем нас ждут новые красивые и удобные интерфейсы, как для Windows, так и для Linux.
Для настройки нам понадобится:
Настройка «КриптоПро» CSP
Несмотря на то, что есть несколько неплохих статей по настройке «КриптоПро CSP» под Linux (например, тут или тут), я опишу здесь свой вариант. Основная причина в том, что большинство инструкций написаны для «Крипто Про CSP» версии 3.x. А современная версия «КриптоПро CSP» 4.0 не является 100% совместимой с 3.x. Дополнительная причина – всегда приятно иметь полную инструкцию по настройке в одном месте, а не переключаться с одного окна на другое.
Приступаем к настройке.
Скачиваем «КриптоПро CSP» для Linux с официального сайта КриптоПро — www.cryptopro.ru/downloads
Распаковываем «КриптоПро CSP» для Linux:
Далее у нас есть 2 варианта – автоматическая установка и установка вручную. Автоматическая установка запускается командой:
Здесь надо отдать должное разработчикам «КриптоПро» – автоматическая установка для большинства дистрибутивов отрабатывает успешно. Хотя бывают и нюансы. Например, если у вас не хватает некоторых пакетов, то установка будет успешно завершена, хотя некоторый функционал работать не будет.
Если что-то пошло не так, или вы по тем или иным причинам хотите использовать установку в ручном режиме, то вам необходимо выполнить:
Устанавливаем лицензию для «КриптоПро CSP» для Linux и проверяем, что все работает нормально:
Мы должны получить что-то вроде:
Настройка работы с Рутокен ЭЦП 2.0
Для работы с токенами в ОС Linux есть масса различных средств и драйверов. Для описания всех этих средств понадобится отдельная статья. Поэтому я не буду подробно описывать, как это работает, и почему нам нужны именно эти пакеты.
Устанавливаем пакеты для работы с Рутокен ЭЦП 2.0:
Нам также необходимо установить пакеты КриптоПро CSP для поддержки работы с токенами:
Получаем тестовый сертификат
Перед тем как перейти непосредственно к работе с подписью, надо сгенерировать ключевую пару и создать сертификат электронной подписи. Если у вас уже есть Рутокен с контейнером «КриптоПро», то эту часть можно смело пропустить.
Воспользуемся тестовым УЦ компании «КриптоПро» по адресу — https://www.cryptopro.ru/certsrv/
Создаем запрос на сертификат с параметрами по умолчанию.
Проверим, что сертификат получен успешно.
Чтобы убедиться, что «КриптоПро CSP» успешно увидел токен, выполним:
Мы должны получить что-то вроде:
Теперь проверяем, что сертификат на токене видится успешно:
Записываем в хранилище сертификатов КриптоПро информацию об этом сертификате:
Проверим, что сертификат успешно сохранился в хранилище:
На этом основная настройка завершена, и мы можем начинать подписывать или шифровать файлы с использованием различных средств. Переходим к тому, зачем задумывалась эта статья.
Подпись средствами «КриптоПро CSP»
В составе «КриптоПро CSP» есть утилита csptestf, позволяющая выполнять различные криптографические операции. Как я уже писал выше, у этой утилиты есть 2 недостатка:
Здесь,
my — параметр, в котором надо указать часть Common Name сертификата для подписи;
detached — позволяет создать открепленную подпись;
alg GOST94_256 — задает алгоритм хэширования, который будет использоваться при создании подписи.
Более подробную информацию о возможных параметрах вы можете получить, выполнив команду:
Такой интерфейс отлично подходит для подготовленного пользователя или для автоматизации операций в скриптах.
Поговорим теперь об утилитах, которые облегчают жизнь обычным пользователям при работе с подписью и шифрованием в Linux.
Rosa Crypto Tool
Как следует из названия, это утилита для работы с электронной подписью и шифрованием для дистрибутива ROSA Linux. В данный момент утилита доступна в репозиториях Rosa Linux и Alt Linux.
Эта утилита разрабатывается одним человеком – Михаилом Вознесенским. У нее простой, но удобный интерфейс. На данный момент утилита находится в активной разработке – с ноября 2016 года мне удалось протестировать три версии. Последняя версия, доступная на момент написание статьи — 0.2.2. Сейчас утилита поддерживает работу только с «КриптоПро CSP» для Linux, однако в ближайшее время будет добавлена поддержка других криптопровайдеров.
Что внутри? Утилита написана на Python с использованием PyQt4 для графического интерфейса.
Установить ее можно, использовав «Управление программами» в Rosa Linux.
Вставляем токен и запускаем утилиту.
Видим, что токен определился успешно и был найден наш сертификат.
Интерфейс программы настолько прост, что описывать и показывать в статье все его функции не имеет смысла. Попробуем только подписать файл.
Выбираем файл и жмем “Подписать файл”. Получаем вот такое предупреждение.
Нажимаем «OK» и получаем информацию о том, что файл был подписан успешно.
Основное достоинство этой утилиты в том, что она совершенно бесплатная, в отличии нашего следующего продукта.
По сравнению с использованием «КриптоПро CSP» из консоли:
+ На порядок проще использовать;
— Отсутствуют различные параметры подписи.
Исходный код программы доступен в публичном репозитории на ABF:
abf.io/uxteam/rosa-crypto-tool-devel
Система контроля версий, которую использует «НТЦ ИТ РОСА», интегрирована в сборочную среду и базируется на Git. Можно вполне использовать любой клиент git.
Надеюсь, разработчики других отечественных дистрибутивов Linux, таких как Astra Linux, GosLinux и другие добавят в свои дистрибутивы пакеты с rosa-crypto-tool.
Trusted eSign
Второй продукт, про который мы поговорим, это Trusted eSign от компании “Цифровые технологии”. Она известна на российском рынке ИБ как разработчик средства по работе с подписью и шифрованием для ОС Windows – «КриптоАРМ».
Главное, не путать этот продукт с Trusted.eSign – web-сервисом по работе с подписью этой же компании.
Найти продукт на сайтах компании “Цифровые технологии” непросто. Небольшое описание есть в магазине http://www.cryptoarm.ru/shop/trusted_esign, продукт также можно скачать в разделе «Центр загрузки» на сайте trusted.ru — https://trusted.ru/support/downloads/?product=133
К сожалению, продукт пока доступен только в виде deb пакета для 64-битных систем. С чем связано такое ограничение, непонятно. Будем надеяться, что в ближайшее время компания выпустит и rpm пакет, а также версии для 32-битных дистрибутивов Linux.
Скачиваем с официального сайта deb-пакет и устанавливаем командой:
Запускаем Trusted eSign.
Сразу видно, что разработка не обошлась без дизайнера. Никакого сарказма. Все действия делаются просто и логично, а внешний вид радует глаз. К сожалению, большинство средств и программ в области ИБ от российских разработчиков разработаны без привлечения UX-специалистов и дизайнеров и заставляют своих пользователей страдать и плакать кровавыми слезами. Создается впечатление, что другими средства информационной безопасности просто не могут быть. “Цифровые технологии” опровергают это. Плата за красоту и удобство – необходимость платить за лицензию.
Но вернемся к подписи.
Выбираем раздел “Электронная подпись”:
Выбираем «Сертификат для подписи»:
Выбираем файлы для подписи и жмем «Подписать»:
Что под капотом? Процитирую с сайта: “Приложение создано на современном движке Electron, для вызова криптографических операций применяется библиотека OpenSSL. Совместимо с СКЗИ “КриптоПро CSP 4.0” и поддерживает все криптографические алгоритмы, реализованные в нем.” Для тех, кто ещё не в курсе Electron — это фреймворк для создания десктопных приложений на платформе node.js.
Сравним Trusted eSign с Rosa crypto tool:
+ Более удобный и красивый интерфейс
— Платная лицензия
Резюме
Подведем итог. В конце 2016 – начале 2017 года наметился неплохой прогресс в средствах по работе с электронной подписью под Linux. Информационная безопасность начинает поворачиваться к пользователю лицом, и с каждым годом требуется все меньше действий для такого простого действия, как подписать или зашифровать файл с использованием отечественных алгоритмов.
Хочется дополнительно отметить такое развитие отечественных продуктов, учитывая современный тренд на замену Windows на Linux в государственных и муниципальных организациях. В рамках этого тренда становится актуальным использование средств криптографической защиты информации под Linux. Хорошие и удобные продукты российских разработчиков помогут государственным организациям и структурам нормально работать и выполнять требования по импортозамещению.
Такое развитие не может не радовать, особенно когда это происходит под Linux.
Источник
Работа с КриптоПро на linux сервере

Ссылки
Лицензия
Для установки другой лицензии (под root):
Корневые сертификаты
Просмотр корневых сертификатов
Добавление корневых сертификатов (под root) из файла cacer.p7b
Необходимо последовательно добавить все сертификаты
Сертификаты
Список установленных сертификатов
Добавление реального сертификата
Добавить только сертификат (только проверка ЭЦП):
Добавление реального сертификата с привязкой к закрытому ключу и возможностью подписывать документы
Закрытый ключ состоит из шести key-файлов:
Способ с дискетой или флешкой
С жесткого диска
Поставить «минимальные» права:
Узнать реальное название контейнера:
Ассоциировать сертификат с контейнером, сертификат попадет в пользовательское хранилище My :
Если следующая ошибка, нужно узнать реальное название контейнера (см. выше):
Установить сертификат УЦ из-под пользователя root командой:
Проверка успешности установки закрытого ключа

Добавление тестового сертификата
Ввести пароль на контейнер. По-умолчанию: 12345678
Удаление сертификата
Проверка сертификата
Просмотр всех атрибутов сертификата
Получаем SHA 1 хеши:
В цикле извлекаем сертификаты:
Настройка openssl для поддержки ГОСТ:
В файл /etc/ssl/openssl.cnf
Экспорт сертификатов на другую машину
Экспорт самих сертификатов (если их 14):
Переносим эти файлы на машину и смотрим, какие контейнеры есть:
И как обычно, связываем сертификат и закрытый ключ:
Если закрытый ключ и сертификат не подходят друг к другу, будет выведена ошибка:

Если нет закрытого ключа, то просто ставим сертификат:
Подписание документа ЭЦП
Пример создания ЭЦП (по SHA1 Hash):
Проверка подписи ЭЦП
Для верифицирования сертификатов нужен сертификат удостоверяющего центра и актуальный список отзыва сертификатов, либо настроенный для этого revocation provider.
Корневой сертификат УЦ, список отзыва сертификата является одним из реквизитов самого сертификата.
Контрагенты когда открывают подписи в КриптоАРМ используют revocation provider, он делает проверки отзыва сертификата онлайн. Как реализована проверка в Шарепоинте не знаю. Знаю только что используется библиотека Крипто.Net
Проверка конкретной подписи из локального хранилища по его хешу:
Получение исходного файла
Получение исходного файла (сообщения):
Будет ругаться на сертификат (так как не будет проверки), но подпись удалит. Вариант с проверкой:
Источник
Ошибка 0x80070005 отказано в доступе — что делать
При попытке активации операционной системы Windows, установке системных обновлений или ее активации пользователи часто встречают ошибку «0x80070005 отказано в доступе». При этом она возникает в любой версии ОС и даже при использовании учетной записи администратора. В этой статье вы узнаете причины ее появления, а также способы устранения. Ошибка появляется и в других случаях, но решение будет одно.
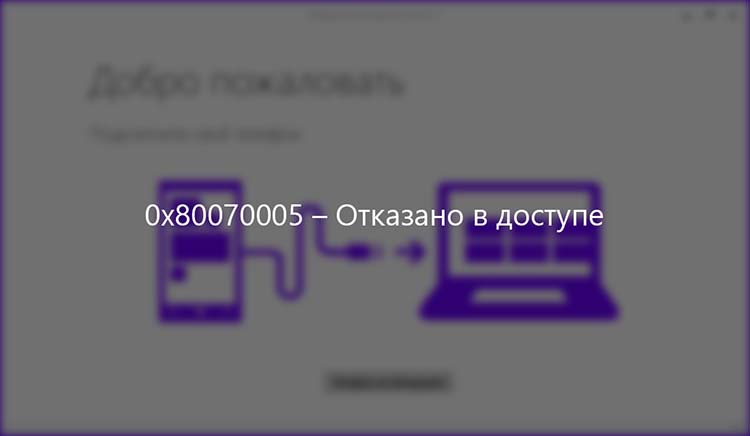
Отказ в доступе при восстановлении системы
Когда пользователь пытается восстановить работоспособность системы, появляется сообщение 0x80070005, что говорит об отказе в доступе. В этом случае сразу же необходимо обратить внимание на установленное антивирусное программное обеспечение. Скорее всего оно блокирует попытку доступа к сохраненному архиву системы. Необходимо открыть его настройки и на время отключить его функции защиты. Такая опция есть в каждом антивирусе. После чего снова попытайтесь восстановить систему. Если выключение антивируса не дали никаких результатов, следуйте дальнейшим рекомендациям.
Нужно определить заполнение жесткого диска файлами. Если количество данных на нем близко к максимальному значению – его необходимо почистить, удалив ненужные файлы и приложения. Если процесс восстановления системы использует зарезервированную область диска, необходимо открыть к нему доступ. Чтобы это сделать:
Далее нужно найти папку «System Volume Information» и посмотреть ее атрибуты. Откройте «Панель управления», найдите раздел «Параметры папок», перейдите на «Вид» и найдите параметр «Скрывать защищенные системные…». Также нужно активировать пункт «Отображать скрытые папки». Затем в системном томе найдите папку «System Volume Information», нажмите на «Свойства» и убедитесь, что на атрибуте «Только чтение» не установлен флажок.
Другие методы устранения ошибки 0x80070005
Если проблема «0x80070005 в доступе отказано» не исчезла, необходимо попытаться выполнить выборочный запуск системы. Нужно открыть командную строку, нажав WIN+R. Введите в нее следующую команду «msconfig» и клавишу ввода. Откроется окно, где нужно будет отключить все приложения автозагрузки. Это можно сделать на вкладке «Выборочные» или «Общие приложения».
Следующим шагом будет активирование службы «Теневого копирования». Снова нужно запустить командную строку (WIN+R), затем ввести уже другую команду «services.msc» и запустить ее, нажав клавишу Enter. Появится список служб, где нам необходимо найти «Теневое копирование тома». Установите для нее автоматический запуск.
Еще одним эффективным методом является сброс репозитория. Для этого нам потребует загрузить ОС в режиме «Безопасный».
После введенных команд закройте все и перезагрузите свой компьютер в обычном режиме.
Иногда сообщение с кодом «0x80070005 нет прав для входа» возникает из-за системы защиты программ и оборудования. К примеру, для оборудований в антивирусе ESET есть специальная функция «Контроль устройств», которая и является причиной появления сообщения. В этом случае необходимо зайти в настройки антивируса и отключить эту защиту.
Утилита для настройки контроля доступа
Компания Майкрософт создала специальную утилиту SubInACL, которая отлично подходит для администрирования и настройки прав доступа к приложениям и файлам. Она предназначена для уверенных пользователей ПК и администраторов. Найти ПО можно на странице https://www.microsoft.com/en-us/download/details.aspx?id=23510. Утилита позволяет настраивать доступ к отдельным папкам, целым томам, редактировать список прав локальных пользователей и многое другое. Если в данной ошибке указан объект, к которому отказано в доступе, при помощи утилиты можно изменить права доступа к нему.
Источник
Ошибка 0x80070005, отказано в доступе. Как исправить?
Исправление ошибки 0x80070005 с помощью subinacl.exe
Этот способ решения проблемы подходит, если вы пытаетесь обновить или активировать Windows. Если у вас появляется ошибка при восстановлении системы, рекомендую сначала воспользоваться методом 2, а если уже что-то не получится, тогда можно попробовать и этот.
Путь для установки, рекомендую выбрать как можно короче, например C:subinacl (по такому пути будет показан пример инсталляции).
Далее откройте блокнот (можно и любой другой текстовый редактор) и вставляем в него следующий код:
@echo off Set OSBIT=32 IF exist «%ProgramFiles(x86)%» set OSBIT=64 set RUNNINGDIR=%ProgramFiles% IF %OSBIT% == 64 set RUNNINGDIR=%ProgramFiles(x86)% C:subinaclsubinacl.exe /subkeyreg «HKEY_LOCAL_MACHINESOFTWAREMicrosoftWindowsCurrentVersionComponent Based Servicing» /grant=»nt servicetrustedinstaller»=f @Echo Gotovo. @pause
Обратите внимание, что в коде (строка номер 7) указан путь к subinacl.exe по такому пути C:subinaclsubinacl.exe. Если вы установили программу Subinacl по другому пути, нужно будет исправить этот путь в коде.
Далее кликаем правой клавишей мыши по файлу subinacl.bat и в контекстном меню выбираем пункт «Запуск от имени Администратора».
После успешного завершения операции, должно появиться уведомление «Gotovo» и предложение закрыть его, нажатием любой клавиши. Далее делаем перезагрузку компьютера и пробуем повторно выполнить операцию, которая раньше выдавала ошибку 0x80070005 отказано в доступе.
Появление ошибки во время восстановления системы или при создании точки восстановления
В первую очередь, при восстановлении системы и получении ошибки 0x80070005, обращаем внимание на вашу антивирусную программу. Из-за защиты компонентов антивирусом, служба восстановления Windows может не работать. Поэтому отключаем все защитные функции антивируса или можно временно его удалить, и попробовать провести процедуру. В крайнем случае, удалить антивирус.
Если это не помогло, можно попробовать следующие действия для исправления ошибки:
Получение ошибки 0x80070005 при обновлении Windows 10 через центр обновления
Нажимаем Win+R и вводим в появившуюся строку services.msc, и жмем Enter. Находим службу «Центр обновления Windows» и останавливаем её работу. Для этого нажимаем правой клавишей по службе, и в контекстном меню выбираем «Остановить».
Идем по пути C:Windows и находим папку SoftwareDistribution. Переименуйте её в любое другое название, например SoftwareDistribution_backup.
Теперь снова открываем список служб и включаем (состояние должно быть «Выполняется) службу «Центр обновления». Перезагружаем ПК и пробуем обновиться.
На этом пока всё. Если будут найдены новые методы решения ошибки 0x80070005 «Отказано в доступе», добавлю их в статью. Всем добра!
Источник
(Solved) How to Fix Error Code 0x80070005— A Complete Guide
Updated on August 26, 2022
Summary: Error Code 0x80070005—also known as ‘Access Denied’ error—is related to Windows updates. It occurs when the system or user lacks the required files or permissions to change settings at the time of Windows update. As a result, Windows update installation is aborted, and the user starts to experience issues like system slow down, abrupt system restart, and crash—Blue Screen of Death (BSOD). To recover your data lost due to any of the mentioned reasons download Stellar Data Recovery software.
Windows updates are a critical part of the Windows Operating System. These updates bring much-required security patches, driver updates, more features, and stability for the system. While the Windows update process is seamless in most cases and for most users, there can be a case where you may see the error code 0x80070005 while installing Windows updates.
The Windows update error code indicates that the system user doesn’t have the required permission, or the system update is missing some critical files that are required for installing the update.
This may also indicate an underlying issue with your hard drive such as a bad sector that corrupts the system or update files downloaded and saved on your storage media.
Steps to fix the Windows Update Error Code 0x80070005
Follow the steps in the given sequence to fix the Windows error 0x80070005 without data loss or any further complications.
Step 1: Backup your Critical Files Immediately
Before you start fixing the error, back up your important files. In case any file is not found, follow Step 2 to learn how you can get back those missing files. Once you have backed up all the files, proceed with the next steps to fix the 0x80070005 Windows update error.
Step 2: Recover Files Lost Due to the Error Code
If by any chance you were not able to create a backup, Stellar Data Recovery software is your best bet for a secure and quick recovery of your lost files, documents, photo, videos, etc. The software can recover data from any kind of data loss scenario and from any Windows storage device like HDD, SSD, USB, etc.
Watch and follow this video guide to get back the lost files with Stellar Data Recovery software. Then copy or save the recovered files directly onto your backup drive.
Once you have all the important files in the backup, check them for any corruption. If you find your photos or videos corrupt, follow this guide to fix the drive corruption.
Step 3: Check the Disk Space
Let’s start with the basics. Windows update requires adequate storage space to apply the update successfully. So before downloading the updates, make sure your system has enough storage space to accumulate the updates.
Also, the upcoming Windows Update requires almost 7GB of free space for installation.
In case your system is running out of storage, copy data from the user-profile folders (Desktop, Documents, Music, etc.) to a different volume or external storage media.
Step 4: Use Windows Updates Troubleshooter
Windows provides a dedicated troubleshooter wizard to fix all Windows update-related issues quickly. Follow the steps to use the Windows Update Troubleshooter and fix the Windows error 0x80070005.
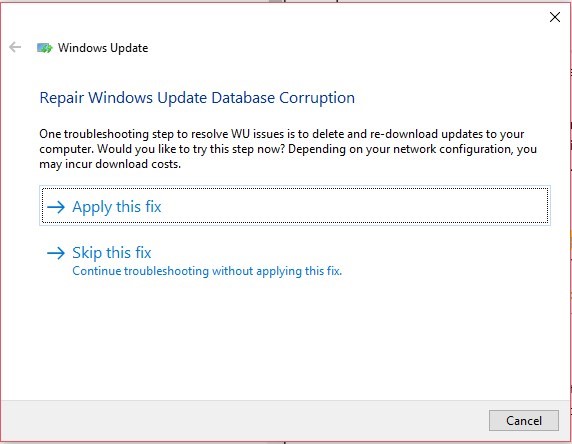
For Windows 7 & 8
In a Windows 10 PC,
Step 5: Run SFC
SFC or System File Checker is a Windows inbuilt utility that lets you scan and repair damaged and corrupt system files that might be hindering the update installation.
To run the SFC scan,
Step 6: Scan for Virus and Malware
Run a malware scan using the inbuilt Windows Defender app. Make sure the app is updated. However, if you can, get a premium subscription or trial version of the popular malware scanner—Malwarebytes—to scan your system for malware infection.
After the scan, just restart your PC, then download and install the Windows Updates. If you still see the same error, manually install the Windows updates.
Step 7: Manually Update the Windows
When everything fails to fix the Windows update error code 0x80070005, follow these instructions to update your Windows manually—
Windows Update Catalog is a repository from where one can download the Windows cumulative or significant updates and install them manually—just like any other program.
If you see any error or update is not installed successfully with the manual method, reset your PC.
Final Step: Reset Windows Installation
Please note that when you reset your PC, your personal files in the C: volume are deleted—think of it as fresh Windows installation.
This option can surely fix the error code 0x80070005. So before following the below steps, backup if you haven’t already!
In case you still face a problem, reinstall Windows using the Windows installation disc.
Conclusion
Before updating Windows, always back up! While Windows update installations are mostly error free, there may be a chance that you may lose your file if the update doesn’t install successfully. This may occur due to faulty updates or access denied error. Error code 0x80070005 indicates that the user doesn’t have the required permission due to which installation has failed or aborted.
Sometimes, faulty updates delete your files. It happened during the last major Windows October 2018 update release, which deleted the ‘Document’ folder after installation. In all such scenarios, use a specialized backup or a data recovery software such as Stellar Data Recovery.
Aruna
Aruna Attri is a Senior Data Recovery Expert at Stellar®. She is a technology blogger and Windows expert. She has experience in Windows data recovery domain. She loves to troubleshoot Windows issue and write technical tips and tutorials.
Best Selling Products
Stellar Data Recovery Professional software recovers files lost due to.
Stellar Data Recovery Premium for Windows offers extensive data recove.
Stellar Data Recovery Technician intelligently detects critical RAID p.
Stellar Data Recovery Toolkit is an advanced software, trusted by tech.
Источник
Содержание
- Инструкция по настройке и работе с Крипто-Про для государственных порталов
- DavidovichDV
- Вложения
- DavidovichDV
- Вложения
- Blaze
- DavidovichDV
- Blaze
- DavidovichDV
- amotash
- Вложения
- DavidovichDV
- amotash
- DavidovichDV
- amotash
- Вложения
- mfc31
- DavidovichDV
- renbuar
- renbuar
Инструкция по настройке и работе с Крипто-Про для государственных порталов
DavidovichDV
New member
# выполняется от суперпользователя «root» или через «sudo»
$ выполняется от обычного пользователя
комментарий
На новых версия Firefox работать скорее всего не будет или часть функционала будет недоступна, можно взять cryptofox с сайта крипто-про
Данные настройки были проверены на встроенном браузере в астру chromium или chromium-gost от крипто-про
Загрузить последнюю версию Крипто-Про с официального сайта
Открыть Пуск->Утилиты->Менеджер файлов mc
перейти в каталог куда загрузили архив
Распакуем архив
$ tar -xf linux-amd64_deb.tgz
Перейдем в каталог
$ cd linux-amd64_deb
получим то что на картинке ниже
Жмем клавишу Enter
Выбираем все пункты нажимая на клавишу «Пробел» переход осуществляется клавишами вниз/вверх
Жмем клавишу Enter
Жмем клавишу Enter
Жмем клавишу Enter
Жмем клавишу Enter
Вводим свой серийный номер. Регистр нужно строго соблюдать.
Жмем клавишу Enter
Жмем выбираем Exit клавишами Tab, жмем клавишу Enter, Выбираем Yes, жмем клавишу Enter
Для USB токенов нужно установить данное ПО
# apt install libpcsclite1 pcscd libccid
они все есть в репозитарии астры, ничего нигде искать дополнительно не надо
Библиотека libccid не ниже 1.4.2
Для rutoken S нужно установить драйвер c сайта производителя, лучше установить более новое
https://www.rutoken.ru/support/download/drivers-for-nix/
# dpkg -i ifd-rutokens_1.0.4_amd64.deb
Проверить USB токены можно командой
$ /opt/cprocsp/bin/amd64/list_pcsc
Если что то не работает пишите возможно я что то упустил, а так же пишите коды ошибок, будем пополнять базу знаний и возможные пути решений
Качаем архив с плагином с официального сайта Крипто-ПРО https://www.cryptopro.ru/products/cades/plugin желательно в отдельный каталог
Заходим в каталог куда скачали архив с плагином и разархивируем
$ tar -xf cades_linux_amd64.tar.gz
Конвертируем в deb пакеты
если вывод команды был «bash: alien: команда не найдена», то вам надо читать внимательней потребности, установить alien
# apt install alien
# dpkg -i lsb-cprocsp-devel_*.deb cprocsp-pki-*.deb
на всякий пожарный установку лучше повторить, т.к. бывали случаи что установка прошла успешно, а библиотек на месте не было
# ln -s /opt/cprocsp/lib/amd64/libnpcades.so /usr/lib/mozilla/plugins/lib/libnpcades.so
# ln -s /opt/cprocsp/lib/amd64/libcppkcs11.so.4.0.4 /usr/lib/mozilla/plugins/lib/libcppkcs11.so
на всякий пожарный что бы было, если вдруг с путями кто-нибудь из программ случайно, обязательно затупит, сделаем симлинки на библиотеки
# ln -s /opt/cprocsp/lib/amd64/libnpcades.so /usr/lib/libnpcades.so
# ln -s /opt/cprocsp/lib/amd64/libcppcades.so /usr/lib/libcppcades.so
# ln -s /opt/cprocsp/lib/amd64/libcppkcs11.so /usr/lib/libcppkcs11.so
создаем симлинк для корректной работы связи расширения браузера с библиотекой установленного плагина
# ln -s /etc/opt/chrome/native-messaging-hosts/ru.cryptopro.nmcades.json /etc/chromium/native-messaging-hosts/ru.cryptopro.nmcades.json
так же желательно сделать симлинки нашел в какой то документации, возможно в них и нет необходимости, эти каталоги это для корректной работы плагинов браузеров и библиотек плагинов,
# ln -s /etc/opt/chrome /etc/opt/chromium
# ln -s /etc/opt/chrome /etc/opt/chromium-gost
Одно из самых главных требований при работе с этим плагином, это нужно при КОПИРОВАНИИ или СОЗДАНИИ контейнера установить пинкод
Качаем прикрепленный архив
или с тындекс диска
https://yadi.sk/d/8VJFh_cFHRGRJA
Разархивируем
$ unzip IFCPlugin-3.0.0-x86_64.deb.zip
Устанавливаем
# dpkg -i IFCPlugin-3.0.0-x86_64.deb
создаем симлинк для корректной работы связи расширения браузера с библиотекой установленного плагина
# ln -s /etc/opt/chrome/native-messaging-hosts/ru.rtlabs.ifcplugin.json /etc/chromium/native-messaging-hosts/ru.rtlabs.ifcplugin.json
config = <
cert_from_registry = «false»;
set_user_pin = «false»;
>
params =
(
< name = «Криптопровайдер VipNet CSP»;
alias = «VIPNet»;
type = «capi»;
provider_name = «Infotecs Cryptographic Service Provider»;
provider_num = «2»;
skip_pkcs11_list = «true»;
>,
< name = «Криптопровайдер VipNet CSP»;
alias = «VIPNet_linux»;
type = «capi_linux»;
provider_name = «Infotecs Cryptographic Service Provider»;
provider_num = «2»;
skip_pkcs11_list = «true»;
>,
< name = «Криптопровайдер КриптоПро CSP»;
alias = «CryptoPro»;
type = «capi»;
provider_name = «Crypto-Pro GOST R 34.10-2001 Cryptographic Service Provider»;
provider_num = «75»;
skip_pkcs11_list = «false»;
>,
< name = «Криптопровайдер КриптоПро Рутокен CSP»;
alias = «CryptoPro_Rutoken»;
type = «capi»;
provider_name = «GOST R 34.10-2001 Rutoken CSP»;
provider_num = «75»;
skip_pkcs11_list = «false»;
>,
< name = «Криптопровайдер Signal-COM CSP»;
alias = «SignalCom»;
type = «capi»;
provider_name = «Signal-COM CPGOST Cryptographic Provider»;
provider_num = «75»;
skip_pkcs11_list = «false»;
>,
< name = «Криптопровайдер LISSI-CSP»;
alias = «LISSI-CSP»;
type = «capi»;
provider_name = «LISSI-CSP»;
provider_num = «75»;
skip_pkcs11_list = «false»;
>,
< name = «JaCarta Криптотокен»;
alias = «JaCarta»;
type = «pkcs11»;
alg = «gost2001»;
lib_win = «jcPKCS11-2.DLL»;
lib_linux = «libjcPKCS11-2.so.2.4.0»;
lib_mac = «jcPKCS11-2»;
>,
< name = «CryptoPro CSP»;
alias = «cryptoprocsp»;
type = «pkcs11»;
alg = «gost2001»;
lib_linux = «libcppkcs11.so»;
>,
< name = «CryptoPro CSP»;
alias = «cryptoprocsp»;
type = «pkcs11»;
alg = «gost2012»;
lib_linux = «libcppkcs11.so»;
>,
< name = «Актив руТокен ЭЦП»;
alias = «ruTokenECP»;
type = «pkcs11»;
alg = «gost2001»;
lib_win = «rtpkcs11ecp.dll»;
lib_linux = «librtpkcs11ecp.so»;
lib_mac = «librtpkcs11ecp.dylib»;
>
);
Заходим в каталог куда скачали архив
$ unzip ifc.cfg.zip
Копируем конфигурационный файл
# cp ifc.cfg /etc/ifc.cfg
Перейти в меню — Дополнительные инструменты — Расширения и включить плагин
На случай диагностики ошибок ifcplugin нужен будет лог /var/log/ifc/engine_logs/engine.log
Вложения
DavidovichDV
New member
Общее описание выводов ошибок
[ErrorCode: 0x00000000]
Код ошибки 0, значит все прошло успешно
Error number 0x8009001f (2148073503).
Неправильный параметр набора ключей.
скорее всего нужно добавить пинкод или другой тип стандарта контейнера если ошибка возникает при копировании ключей
-pinsrc 12345678
-pindest 12345678
ERROR: SCardListReaders(NULL)
если ключ вставлен, то скорее всего либо у вас не установлены требуемые библиотеки/драйвера, либо что то мешает его распознать(какой-то пакет из состава Крипто-Про)
Проверить/отобразить USB токены можно командой
$ /opt/cprocsp/bin/amd64/list_pcsc
Примерный вывод:
Aktiv Co. Rutoken S 00 00
если получили ERROR: SCardListReaders(NULL) , если ключ вставлен, то скорее всего либо у вас не установлены требуемые библиотеки/драйвера, либо что то мешает его распознать(какой-то пакет из состава Крипто-Про)
Вывести список всех ключевых носителей и контейнеров
$ /opt/cprocsp/bin/amd64/csptest -keyset -enum_cont -verifyc -fqcn
CSP (Type:80) v4.0.9017 KC2 Release Ver:4.0.9944 OS:Linux CPU:AMD64 FastCode:READY:SSSE3.
AcquireContext: OK. HCRYPTPROV: 28131731
.Aktiv Co. Rutoken S 00 00key1
OK.
Total: SYS: 0,000 sec USR: 0,000 sec UTC: 1,380 sec
[ErrorCode: 0x00000000]
Вывод всех ключевых носителей и контейнеров с отображением уникального имени
$ /opt/cprocsp/bin/amd64/csptest -keyset -enum_cont -verifyc -fqcn -uniq
CSP (Type:80) v4.0.9018 KC2 Release Ver:4.0.9958 OS:Linux CPU:AMD64 FastCode:READY:SSSE3.
AcquireContext: OK. HCRYPTPROV: 16527635
.HDIMAGEkey0 |.HDIMAGEHDIMAGEkey0.0001174
OK.
Total: SYS: 0,000 sec USR: 0,000 sec UTC: 2,130 sec
[ErrorCode: 0x00000000]
Нужная нам информация между строками » AcquireContext: OK. » и » OK . «
Еще возможный вывод .HDIMAGE и .FLASH, где
.HDIMAGE это ключевой носитель сохранен на жестком диске, вроде считывателя реестра в Windows версии. «key0» это имя ключевого контейнера на носителе.
$ /opt/cprocsp/bin/amd64/csptest -keycopy -contsrc ‘.HDIMAGEkey0’ -contdest ‘.Aktiv Co. Rutoken S 00 00key1’ -typesrc 75 -typedest 75 -pinsrc 12345678 -pindest 12345678
csptest -keycopy Запуск копирования
-contsrc ‘.HDIMAGEkey0’
Указываем откуда копируем «.HDIMAGE» это указатель откуда брать ключ в данном случае из локального расположения,
навроде считывателя реестра в Windows версии. «key0» это имя ключевого контейнера на носителе
-contdest ‘.Aktiv Co. Rutoken S 00 00key1’
Указываем куда копируем ‘.Aktiv Co. Rutoken S 00 00key1’ это указатель на устройство
ОБЯЗАТЕЛЬНО . Имя ключей должно отличаться
ОБЯЗАТЕЛЬНО . Имя ключей должно быть на латинице,
КАТЕГОРИЧЕСКИ не рекомендуется использовать кириллицу или любой другой алфавит отличный от латиницы
-typesrc 75 Тип сформированного контейнера откуда копируется по ГОСТУ где 75(ГОСТ-2001), 80(ГОСТ-2012)
-typedest 75 Тип сформированного контейнера куда копируется
-pinsrc 12345678 Пинкод источника ключевого носителя
-pindest 12345678 Пинкод ключевого носителя
*** Загрузка личного сертификата в хранилище в данном случае из локального считывателя
$ /opt/cprocsp/bin/amd64/csptestf -absorb -cert -pattern ‘HDIMAGE’
*** Загрузка личного сертификата в хранилище в данном случае из рутокена
$ /opt/cprocsp/bin/amd64/csptestf -absorb -cert -pattern ‘rutoken’
*** Загрузка личного сертификата в хранилище в данном случае из Флэш накопителя
$ /opt/cprocsp/bin/amd64/csptestf -absorb -cert -pattern ‘FLASH’
*** Вывод личных сертификатов в личном хранилище
$ /opt/cprocsp/bin/amd64/certmgr -list -cert -store uMy
*** Вывод субъекта и серийного номера загруженных личных сертификатов в личном хранилище
$ /opt/cprocsp/bin/amd64/certmgr -list -cert -store uMy | grep -iE «^Serial|^Subject»
*** Полный вывод загруженных сертификатов корневых удостоверяющих центров в личном хранилище
$/opt/cprocsp/bin/amd64/certmgr -list -cert -store uroot
*** Вывод субъекта и серийного номера загруженных сертификатов корневых удостоверяющих центров в личном хранилище
$ /opt/cprocsp/bin/amd64/certmgr -list -cert -store root | grep -iE «^Serial|^Subject»
*** Полный вывод загруженных сертификатов промежуточных серверов в личном хранилище
$ /opt/cprocsp/bin/amd64/certmgr -list -cert -store uca
*** Вывод субъекта и серийного номера загруженных сертификатов промежуточных серверов в личном хранилище
$ /opt/cprocsp/bin/amd64/certmgr -list -cert -store uca | grep -iE «^Serial|^Subject»
*** Загрузка личного сертификата в личное хранилище сертификатов, в данном случае из всех считывателей rutoken
/opt/cprocsp/bin/amd64/csptestf -absorb -cert -pattern ‘rutoken’
Match: SCARDrutoken_32b56458B007E72
OK.
Total: SYS: 0,000 sec USR: 0,000 sec UTC: 1,760 sec
[ErrorCode: 0x00000000]
Match: SCARDrutoken_32b56458B007E72
Match это означает что он нашел ключевые носители удовлетворяющие условию и загрузил с него все сертификаты
Skip это значит что этот считыватель и контейнер не соответствует запросу и будет проигнорирован
/opt/cprocsp/bin/amd64/certmgr -inst -store uroot -file 48b19fb33bb637c88a54d19650730b67e42db121.cer
файл сертификата прикреплен
*** Экспорт в файл сертификата из хранилища
$ /opt/cprocsp/bin/amd64/certmgr -export -cert -dn «CN=» -dest ‘cert.crt’
Сначала выведет список всех имеющихся личных сертификатов, затем нужно ввести порядковый номер сертификата
— Эспорт в файл закрытого ключа из хранилища
/opt/cprocsp/bin/amd64/certmgr -export -file 1234.pfx
Сначала выведет список всех имеющихся личных сертификатов, затем нужно ввести порядковый номер сертификата
Вложения
Blaze
New member
и за что отвечают эти параметры?
P.S. С госзакупками проблем со входом не возникло. Спасибо.
DavidovichDV
New member
и за что отвечают эти параметры?
P.S. С госзакупками проблем со входом не возникло. Спасибо.
1. Да может.
2. нет, можно воспользоваться любым контейнером
3. Это либо от старого функционала который в новой версии не работает, либо планируемый на будущее и сейчас тестируется у разработчика
лучше оставить так как работает, любы изобретения могут привести к сбоям в работе
Blaze
New member
личный сертификат установлен в хранилище -store uMy с привязкой к контейнеру закрытого ключа, в локальном ридере HDIMAGE
В Astra Linux применяется какая версия пакета pcsc-lite ?
У меня вечно, пока не закроешь страницу, висит на обращении к средству электронной подписи и бесконечно бегает анимация
DavidovichDV
New member
У вас плагин версии 3.0.3 он не работает, нужен 3.0.0, проверено на многих дистрибутивах
pcsc-1.8.20, но это существенной роли не сыграет главное это версия плагина.
amotash
New member
Вложения
DavidovichDV
New member
amotash
New member
DavidovichDV
New member
amotash
New member
Вложения
mfc31
New member
DavidovichDV
New member
renbuar
New member
По данной инструкции зашел на площадки и госуслуги. Спасибо.
renbuar
New member
]# /opt/cprocsp/bin/amd64/csptestf -tlsc -server zakupki.gov.ru -v -nosave -savecert /tmp/t.p7b
[root@test-x64-centos7
]# /opt/cprocsp/bin/amd64/certmgr -list -file /tmp/t.p7b
=============================================================================
1——-
Issuer : E=uc_fk@roskazna.ru, S=г. Москва, INN=007710568760, OGRN=1047797019830, STREET=»улица Ильинка, дом 7″, L=Москва, C=RU, O=Федеральное казначейство, CN=Федеральное казначейство
Subject : INN=007710568760, OGRN=1047797019830, STREET=»ул. Проспект Мира, 105″, E=777@roskazna.ru, C=RU, S=г. Москва, L=Москва, O=Федеральное казначейство, CN=zakupki.gov.ru
Serial : 0x6F064FA71C24CD7E2CE6FAAEA927D8C7EC69A35F
SHA1 Hash : c369b560ce239beddb2fc12b4884dee1cfc923aa
SubjKeyID : 10c6d12e7cd886d022bcdfea4cbe10e32acf82bc
Signature Algorithm : ГОСТ Р 34.11/34.10-2001
PublicKey Algorithm : ГОСТ Р 34.10-2001 (512 bits)
Public key : 04 40 1b ce 0b 15 6a 4a 57 e0 1b d8 39 ee 86 83
32 70 ea db fd f5 39 c1 e6 de 3c c8 be 10 81 03
5d da 0b 3b 09 7a d3 0d 46 33 58 11 3b 20 94 99
fe 04 fe 8e e6 bc 32 53 ff 2e 71 10 8e e2 12 a1
52 cf
Not valid before : 21/12/2017 06:06:33 UTC
Not valid after : 21/03/2019 06:06:33 UTC
PrivateKey Link : No
Subject Alt Names
UPN : ▒㌴ (2.5.4.12)
URL : 0
CDP : http://crl.roskazna.ru/crl/ucfk.crl
CDP : http://crl.fsfk.local/crl/ucfk.crl
Extended Key Usage : 1.3.6.1.5.5.7.3.1
.
При наличии расширения Subject Alt Names RFC требует сверять имя сервера с ним, а не с полем CN. Поэтому CN=zakupki.gov.ru отброшен, а в Subject Alt Names хрень.
Andrey, [05.10.18 11:35]
Но мы сделали параметр для отключения требований RFC6125, который может подвергнуть систему опасности для атак с подменой сертификатов:
[root@test-x64-centos7
]# /opt/cprocsp/sbin/amd64/cpconfig -ini ‘configparameters’ -add long Rfc6125_NotStrict_ServerName_Check 1
[root@test-x64-centos7
Источник
Установка сертификатов используя КриптоПРО в Linux
Описание процесса установки приведено на примере дистрибутива семейства Debian (x64).
Названия файлов и директорий могут варьироваться от системы к системе.
При установке личных сертификатов не нужны права суперпользователя, и наоборот, при установке сертификатов УЦ(корневых и промежуточных) могут потребоваться такие права.
Подключите USB носитель с ключевыми контейнерами и проверьте результат команды:
/opt/cprocsp/bin/amd64/csptest -keyset -enum_cont -fqcn -verifycCSP (Type:80) v4.0.9009 KC1 Release Ver:4.0.9797 OS:Linux CPU:AMD64 FastCode:READY:AVX.
AcquireContext: OK. HCRYPTPROV: 16188003
.FLASHivanov
.FLASHpetrov
.FLASHsidorov
.FLASHvasiliev
.FLASHsmirnov
OK.
Total: SYS: 0,020 sec USR: 0,060 sec UTC: 0,180 sec
Можно сразу установить личные сертификатов из всех доступных контейнеров одной командой:
/opt/cprocsp/bin/amd64/csptestf -absorb -certs
Произойдет установка сертификатов, находящихся во всех доступных в момент запуска команды контейнерах (съемных флэш-носителях, жесткого диска и т. д.) в хранилище uMy.
Пример установки отдельно взятого сертификата из контейнера
При необходимости скопируйте ключевой контейнер .FLASH.sidorov на жесткий диск:
/opt/cprocsp/bin/amd64/csptest -keycopy -contsrc '.FLASHsidorov' -contdest '.HDIMAGEsidor'CSP (Type:80) v4.0.9009 KC1 Release Ver:4.0.9797 OS:Linux CPU:AMD64 FastCode:READY:AVX.
CryptAcquireContext succeeded.HCRYPTPROV: 38556259
CryptAcquireContext succeeded.HCRYPTPROV: 38770755
Total: SYS: 0,000 sec USR: 0,100 sec UTC: 14,920 sec
[ErrorCode: 0x00000000]
Наличие [ErrorCode: 0x00000000] в завершении каждой команды КриптоПРО говорит о ее успешном выполнении.
Проверьте наличие нового контейнера .HDIMAGEsidor:
/opt/cprocsp/bin/amd64/csptest -keyset -enum_cont -fqcn -verifycCSP (Type:80) v4.0.9009 KC1 Release Ver:4.0.9797 OS:Linux CPU:AMD64 FastCode:READY:AVX.
AcquireContext: OK. HCRYPTPROV: 34554467
.FLASHivanov
.FLASHpetrov
.FLASHsidorov
.FLASHvasiliev
.FLASHsmirnov
.HDIMAGEsidor
OK.
Total: SYS: 0,010 sec USR: 0,050 sec UTC: 0,130 sec
[ErrorCode: 0x00000000]
Установите личный сертификат:
/opt/cprocsp/bin/amd64/certmgr -inst -cont '.HDIMAGEsidor'Certmgr 1.0 (c) "CryptoPro", 2007-2010.
program for managing certificates, CRLs and stores
Install:
=============================================================================
1-------
Issuer : OGRN=1234567890123, INN=1234567890, STREET=Арбат, E=info@berkut.ru, C=RU, S=77 г.Москва, L=Москва, O=ООО 'Беркут', OU=Удостоверяющий центр, CN=UCESTP
Subject : SNILS=12345678901, OGRN=1234567890123, INN=0011234567890, E=sidorov@mail.ru, C=RU, S=10 Республика Карелия, L=Петрозаводск, O=ООО Ромашка, CN=Сидоров Николай Павлович, T=Администратор, G=Николай Павлович, SN=Сидоров
Serial : 0x12C40953000000000019
SHA1 Hash : 0xdd0ea8db46a372571c55315cd7e4d8e2de8fb9b6
SubjKeyID : 5fc37e578cce0abe739c4da227f68a2f9abcb128
Signature Algorithm : ГОСТ Р 34.11/34.10-2001
PublicKey Algorithm : ГОСТ Р 34.10-2001 (512 bits)
Not valid before : 09/08/2016 06:07:00 UTC
Not valid after : 09/11/2017 06:17:00 UTC
PrivateKey Link : No
CA cert URL : <mark>http://cert1.ucestp.ru/estp.crt</mark>
Extended Key Usage : 1.3.6.1.5.5.7.3.4
1.3.6.1.5.5.7.3.2
=============================================================================
[ErrorCode: 0x00000000]
Скачайте корневой сертификат по ссылке выше (из поля CA cert URL): http://cert1.ucestp.ru/estp.crt и перенесите его, например, в домашнюю папку:
cp ~/Загрузки/estp.crt ~/estp.crt
Установите корневой сертификат (возможно потребуются права суперпользователя):
/opt/cprocsp/bin/amd64/certmgr -inst -store uroot -file ~/estp.crtCertmgr 1.0 (c) "CryptoPro", 2007-2010.
program for managing certificates, CRLs and stores
Install:
=============================================================================
1-------
Issuer : OGRN=1234567890123, INN=1234567890, STREET=Арбат, E=info@berkut.ru, C=RU, S=77 г.Москва, L=Москва, O=ООО 'Беркут', OU=Удостоверяющий центр, CN=UCESTP
Subject : OGRN=1234567890123, INN=1234567890, STREET=Арбат, E=info@berkut.ru, C=RU, S=77 г.Москва, L=Москва, O=ООО 'Беркут', OU=Удостоверяющий центр, CN=UCESTP
Serial : 0x50D7BC0E4A3EC9994454EB83013EE5F5
SHA1 Hash : 0xd2144a3e098b6f2decb224257f48e2b7c6d85209
SubjKeyID : 07b753cd561dee8e5e83407be4575ecc05bfec14
Signature Algorithm : ГОСТ Р 34.11/34.10-2001
PublicKey Algorithm : ГОСТ Р 34.10-2001 (512 bits)
Not valid before : 17/06/2016 13:15:21 UTC
Not valid after : 17/06/2021 13:25:01 UTC
PrivateKey Link : No
=============================================================================
[ErrorCode: 0x00000000]
Проверьте установку личного сертификата:
/opt/cprocsp/bin/amd64/certmgr -list -store uMyCertmgr 1.0 (c) "CryptoPro", 2007-2010.
program for managing certificates, CRLs and stores
=============================================================================
1-------
Issuer : OGRN=1234567890123, INN=1234567890, STREET=Арбат, E=info@berkut.ru, C=RU, S=77 г.Москва, L=Москва, O=ООО 'Беркут', OU=Удостоверяющий центр, CN=UCESTP
Subject : SNILS=12345678901, OGRN=1234567890123, INN=0011234567890, E=sidorov@mail.ru, C=RU, S=10 Республика Карелия, L=Петрозаводск, O=ООО Ромашка, CN=Сидоров Николай Павлович, T=Администратор, G=Николай Павлович, SN=Сидоров
Serial : 0x12C40953000000000019
SHA1 Hash : 0xdd0ea8db46a372571c55315cd7e4d8e2de8fb9b6
SubjKeyID : 5fc37e578cce0abe739c4da227f68a2f9abcb128
Signature Algorithm : ГОСТ Р 34.11/34.10-2001
PublicKey Algorithm : ГОСТ Р 34.10-2001 (512 bits)
Not valid before : 09/08/2016 06:07:00 UTC
Not valid after : 09/11/2017 06:17:00 UTC
PrivateKey Link : Yes
Container : HDIMAGEsidor.0002B01
Provider Name : Crypto-Pro GOST R 34.10-2012 KC1 CSP
Provider Info : ProvType: 80, KeySpec: 1, Flags: 0x0
CA cert URL : http://cert1.ucestp.ru/estp.crt
Extended Key Usage : 1.3.6.1.5.5.7.3.4
1.3.6.1.5.5.7.3.2
=============================================================================
[ErrorCode: 0x00000000]
Skip to end of metadata
-
Created by , last modified by Ксения Шаврова on Jul 25, 2018
Go to start of metadata
Код ошибки 5: Отказано в доступе (0x80070005)
Описание
При установке или удалении/драйверов Рутокен возникает ошибка: «Код ошибки 5: Отказано в доступе» или «0x80070005 — Отказано в доступе».
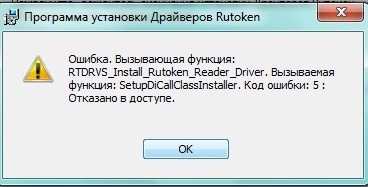
Проверьте установлен ли на вашем компьютере антивирус 360 Total Security.
Если антивирус 360 Total Security установлен
При установке Драйверов Рутокен антивирус 360 Total Security запрашивает разрешение на установку.
Если разрешение не будет получено, установка драйвера заканчивается ошибкой: «0x80070005 — Отказано в доступе». После возникновения этой ошибки, антивирус больше не даст установить этот файл.
Временное удаление антивируса 360 Total Security
Если отключение антивируса и использование другого установщика не помогает решить проблему, необходимо удалить антивирус на время установки «Драйверов Рутокен».
При необходимости, вы сможете установить «360 Total Security» после успешной установки «Драйверов Рутокен».
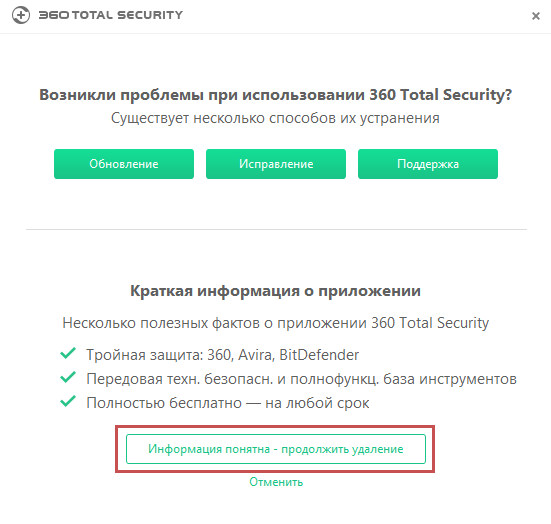
Если антивирус 360 Total Security не установлен
Вирусные программы (надстройки)
Возникновение такой ошибки может быть связано с вирусной программой (надстройкой), которая скачивалась вместе с некоторым устанавливаемым приложением, и заблокировала права на доступ в реестр.
Программа может иметь различное название — из известных нам: MovieToolbar, Browser Tab Search by Ask, Aztec Media Inc Software Informer. Названия могут быть и другими.
Пока такая вирусная программа не будет найдена — проблему решить не удастся.
Таким образом, нужно выполнять удаление всех подозрительных программ и надстроек стандартным образом (меню «Пуск\Панель управления\Программы и компоненты»).
Отсутствие прав на установку
У текущего пользователя могут отсутствовать права ни установку программ. Установите «Драйверы Рутокен» из-под учетной записи Администратора.
Содержание
- Как я настраивал новые утилиты по работе с электронной подписью в Linux
- Настройка «КриптоПро» CSP
- Настройка работы с Рутокен ЭЦП 2.0
- Получаем тестовый сертификат
- Подпись средствами «КриптоПро CSP»
- Rosa Crypto Tool
- Trusted eSign
- Резюме
- Работа с КриптоПро на linux сервере
- Ссылки
- Лицензия
- Корневые сертификаты
- Сертификаты
- Список установленных сертификатов
- Добавление реального сертификата
- Добавление реального сертификата с привязкой к закрытому ключу и возможностью подписывать документы
- Способ с дискетой или флешкой
- С жесткого диска
- Проверка успешности установки закрытого ключа
- Добавление тестового сертификата
- Удаление сертификата
- Проверка сертификата
- Просмотр всех атрибутов сертификата
- Экспорт сертификатов на другую машину
- Подписание документа ЭЦП
- Проверка подписи ЭЦП
- Получение исходного файла
- Ошибка 0x80070005 отказано в доступе — что делать
- Отказ в доступе при восстановлении системы
- Другие методы устранения ошибки 0x80070005
- Утилита для настройки контроля доступа
- Ошибка 0x80070005, отказано в доступе. Как исправить?
- Исправление ошибки 0x80070005 с помощью subinacl.exe
- Появление ошибки во время восстановления системы или при создании точки восстановления
- Получение ошибки 0x80070005 при обновлении Windows 10 через центр обновления
- (Solved) How to Fix Error Code 0x80070005— A Complete Guide
- Steps to fix the Windows Update Error Code 0x80070005
- Conclusion
- About The Author
- Best Selling Products
Поговорим немного про средства электронной подписи (ЭП) с использованием отечественных ГОСТ-алгоритмов в Linux. Несмотря на то, что различные средства и интерфейсы по работе с ЭП в Linux развиты даже лучше, чем в Windows, использовать их не так просто.
Такое положение вещей сохранялось последние несколько лет. Но с конца 2016 года ситуация изменилась в лучшую сторону. Появилось сразу два продукта, которые позволяют работать с электронной подписью по стандарту ГОСТ и шифрованием без использования консоли – это Rosa Crypto Tool и Trusted eSign. Оба эти продукта для работы с криптографией используют «КриптоПро CSP» для Linux. Поэтому, перед тем как обратиться к описанию самих продуктов, поговорим немного про «КриптоПро CSP».
«КриптоПро CSP» под Linux — неоднозначный продукт. С одной стороны, это одно из самых распространенных и мощных сертифицированных средств по работе с криптографией как в Windows, так и в Linux. С другой стороны, для простого человека пользоватся его интерфейсами даже в Windows не так-то просто. А в Linux доступен только консольный интерфейс. Надеюсь, что компания «КриптоПро» в курсе этой ситуации, и в будущем нас ждут новые красивые и удобные интерфейсы, как для Windows, так и для Linux.
Для настройки нам понадобится:
Настройка «КриптоПро» CSP
Несмотря на то, что есть несколько неплохих статей по настройке «КриптоПро CSP» под Linux (например, тут или тут), я опишу здесь свой вариант. Основная причина в том, что большинство инструкций написаны для «Крипто Про CSP» версии 3.x. А современная версия «КриптоПро CSP» 4.0 не является 100% совместимой с 3.x. Дополнительная причина – всегда приятно иметь полную инструкцию по настройке в одном месте, а не переключаться с одного окна на другое.
Приступаем к настройке.
Скачиваем «КриптоПро CSP» для Linux с официального сайта КриптоПро — www.cryptopro.ru/downloads
Распаковываем «КриптоПро CSP» для Linux:
Далее у нас есть 2 варианта – автоматическая установка и установка вручную. Автоматическая установка запускается командой:
Здесь надо отдать должное разработчикам «КриптоПро» – автоматическая установка для большинства дистрибутивов отрабатывает успешно. Хотя бывают и нюансы. Например, если у вас не хватает некоторых пакетов, то установка будет успешно завершена, хотя некоторый функционал работать не будет.
Если что-то пошло не так, или вы по тем или иным причинам хотите использовать установку в ручном режиме, то вам необходимо выполнить:
Устанавливаем лицензию для «КриптоПро CSP» для Linux и проверяем, что все работает нормально:
Мы должны получить что-то вроде:
Настройка работы с Рутокен ЭЦП 2.0
Для работы с токенами в ОС Linux есть масса различных средств и драйверов. Для описания всех этих средств понадобится отдельная статья. Поэтому я не буду подробно описывать, как это работает, и почему нам нужны именно эти пакеты.
Устанавливаем пакеты для работы с Рутокен ЭЦП 2.0:
Нам также необходимо установить пакеты КриптоПро CSP для поддержки работы с токенами:
Получаем тестовый сертификат
Перед тем как перейти непосредственно к работе с подписью, надо сгенерировать ключевую пару и создать сертификат электронной подписи. Если у вас уже есть Рутокен с контейнером «КриптоПро», то эту часть можно смело пропустить.
Воспользуемся тестовым УЦ компании «КриптоПро» по адресу — https://www.cryptopro.ru/certsrv/
Создаем запрос на сертификат с параметрами по умолчанию.
Проверим, что сертификат получен успешно.
Чтобы убедиться, что «КриптоПро CSP» успешно увидел токен, выполним:
Мы должны получить что-то вроде:
Теперь проверяем, что сертификат на токене видится успешно:
Записываем в хранилище сертификатов КриптоПро информацию об этом сертификате:
Проверим, что сертификат успешно сохранился в хранилище:
На этом основная настройка завершена, и мы можем начинать подписывать или шифровать файлы с использованием различных средств. Переходим к тому, зачем задумывалась эта статья.
Подпись средствами «КриптоПро CSP»
В составе «КриптоПро CSP» есть утилита csptestf, позволяющая выполнять различные криптографические операции. Как я уже писал выше, у этой утилиты есть 2 недостатка:
Здесь,
my — параметр, в котором надо указать часть Common Name сертификата для подписи;
detached — позволяет создать открепленную подпись;
alg GOST94_256 — задает алгоритм хэширования, который будет использоваться при создании подписи.
Более подробную информацию о возможных параметрах вы можете получить, выполнив команду:
Такой интерфейс отлично подходит для подготовленного пользователя или для автоматизации операций в скриптах.
Поговорим теперь об утилитах, которые облегчают жизнь обычным пользователям при работе с подписью и шифрованием в Linux.
Rosa Crypto Tool
Как следует из названия, это утилита для работы с электронной подписью и шифрованием для дистрибутива ROSA Linux. В данный момент утилита доступна в репозиториях Rosa Linux и Alt Linux.
Эта утилита разрабатывается одним человеком – Михаилом Вознесенским. У нее простой, но удобный интерфейс. На данный момент утилита находится в активной разработке – с ноября 2016 года мне удалось протестировать три версии. Последняя версия, доступная на момент написание статьи — 0.2.2. Сейчас утилита поддерживает работу только с «КриптоПро CSP» для Linux, однако в ближайшее время будет добавлена поддержка других криптопровайдеров.
Что внутри? Утилита написана на Python с использованием PyQt4 для графического интерфейса.
Установить ее можно, использовав «Управление программами» в Rosa Linux.
Вставляем токен и запускаем утилиту.
Видим, что токен определился успешно и был найден наш сертификат.
Интерфейс программы настолько прост, что описывать и показывать в статье все его функции не имеет смысла. Попробуем только подписать файл.
Выбираем файл и жмем “Подписать файл”. Получаем вот такое предупреждение.
Нажимаем «OK» и получаем информацию о том, что файл был подписан успешно.
Основное достоинство этой утилиты в том, что она совершенно бесплатная, в отличии нашего следующего продукта.
По сравнению с использованием «КриптоПро CSP» из консоли:
+ На порядок проще использовать;
— Отсутствуют различные параметры подписи.
Исходный код программы доступен в публичном репозитории на ABF:
abf.io/uxteam/rosa-crypto-tool-devel
Система контроля версий, которую использует «НТЦ ИТ РОСА», интегрирована в сборочную среду и базируется на Git. Можно вполне использовать любой клиент git.
Надеюсь, разработчики других отечественных дистрибутивов Linux, таких как Astra Linux, GosLinux и другие добавят в свои дистрибутивы пакеты с rosa-crypto-tool.
Trusted eSign
Второй продукт, про который мы поговорим, это Trusted eSign от компании “Цифровые технологии”. Она известна на российском рынке ИБ как разработчик средства по работе с подписью и шифрованием для ОС Windows – «КриптоАРМ».
Главное, не путать этот продукт с Trusted.eSign – web-сервисом по работе с подписью этой же компании.
Найти продукт на сайтах компании “Цифровые технологии” непросто. Небольшое описание есть в магазине http://www.cryptoarm.ru/shop/trusted_esign, продукт также можно скачать в разделе «Центр загрузки» на сайте trusted.ru — https://trusted.ru/support/downloads/?product=133
К сожалению, продукт пока доступен только в виде deb пакета для 64-битных систем. С чем связано такое ограничение, непонятно. Будем надеяться, что в ближайшее время компания выпустит и rpm пакет, а также версии для 32-битных дистрибутивов Linux.
Скачиваем с официального сайта deb-пакет и устанавливаем командой:
Запускаем Trusted eSign.
Сразу видно, что разработка не обошлась без дизайнера. Никакого сарказма. Все действия делаются просто и логично, а внешний вид радует глаз. К сожалению, большинство средств и программ в области ИБ от российских разработчиков разработаны без привлечения UX-специалистов и дизайнеров и заставляют своих пользователей страдать и плакать кровавыми слезами. Создается впечатление, что другими средства информационной безопасности просто не могут быть. “Цифровые технологии” опровергают это. Плата за красоту и удобство – необходимость платить за лицензию.
Но вернемся к подписи.
Выбираем раздел “Электронная подпись”:
Выбираем «Сертификат для подписи»:
Выбираем файлы для подписи и жмем «Подписать»:
Что под капотом? Процитирую с сайта: “Приложение создано на современном движке Electron, для вызова криптографических операций применяется библиотека OpenSSL. Совместимо с СКЗИ “КриптоПро CSP 4.0” и поддерживает все криптографические алгоритмы, реализованные в нем.” Для тех, кто ещё не в курсе Electron — это фреймворк для создания десктопных приложений на платформе node.js.
Сравним Trusted eSign с Rosa crypto tool:
+ Более удобный и красивый интерфейс
— Платная лицензия
Резюме
Подведем итог. В конце 2016 – начале 2017 года наметился неплохой прогресс в средствах по работе с электронной подписью под Linux. Информационная безопасность начинает поворачиваться к пользователю лицом, и с каждым годом требуется все меньше действий для такого простого действия, как подписать или зашифровать файл с использованием отечественных алгоритмов.
Хочется дополнительно отметить такое развитие отечественных продуктов, учитывая современный тренд на замену Windows на Linux в государственных и муниципальных организациях. В рамках этого тренда становится актуальным использование средств криптографической защиты информации под Linux. Хорошие и удобные продукты российских разработчиков помогут государственным организациям и структурам нормально работать и выполнять требования по импортозамещению.
Такое развитие не может не радовать, особенно когда это происходит под Linux.
Источник
Работа с КриптоПро на linux сервере

Ссылки
Лицензия
Для установки другой лицензии (под root):
Корневые сертификаты
Просмотр корневых сертификатов
Добавление корневых сертификатов (под root) из файла cacer.p7b
Необходимо последовательно добавить все сертификаты
Сертификаты
Список установленных сертификатов
Добавление реального сертификата
Добавить только сертификат (только проверка ЭЦП):
Добавление реального сертификата с привязкой к закрытому ключу и возможностью подписывать документы
Закрытый ключ состоит из шести key-файлов:
Способ с дискетой или флешкой
С жесткого диска
Поставить «минимальные» права:
Узнать реальное название контейнера:
Ассоциировать сертификат с контейнером, сертификат попадет в пользовательское хранилище My :
Если следующая ошибка, нужно узнать реальное название контейнера (см. выше):
Установить сертификат УЦ из-под пользователя root командой:
Проверка успешности установки закрытого ключа

Добавление тестового сертификата
Ввести пароль на контейнер. По-умолчанию: 12345678
Удаление сертификата
Проверка сертификата
Просмотр всех атрибутов сертификата
Получаем SHA 1 хеши:
В цикле извлекаем сертификаты:
Настройка openssl для поддержки ГОСТ:
В файл /etc/ssl/openssl.cnf
Экспорт сертификатов на другую машину
Экспорт самих сертификатов (если их 14):
Переносим эти файлы на машину и смотрим, какие контейнеры есть:
И как обычно, связываем сертификат и закрытый ключ:
Если закрытый ключ и сертификат не подходят друг к другу, будет выведена ошибка:

Если нет закрытого ключа, то просто ставим сертификат:
Подписание документа ЭЦП
Пример создания ЭЦП (по SHA1 Hash):
Проверка подписи ЭЦП
Для верифицирования сертификатов нужен сертификат удостоверяющего центра и актуальный список отзыва сертификатов, либо настроенный для этого revocation provider.
Корневой сертификат УЦ, список отзыва сертификата является одним из реквизитов самого сертификата.
Контрагенты когда открывают подписи в КриптоАРМ используют revocation provider, он делает проверки отзыва сертификата онлайн. Как реализована проверка в Шарепоинте не знаю. Знаю только что используется библиотека Крипто.Net
Проверка конкретной подписи из локального хранилища по его хешу:
Получение исходного файла
Получение исходного файла (сообщения):
Будет ругаться на сертификат (так как не будет проверки), но подпись удалит. Вариант с проверкой:
Источник
При попытке активации операционной системы Windows, установке системных обновлений или ее активации пользователи часто встречают ошибку «0x80070005 отказано в доступе». При этом она возникает в любой версии ОС и даже при использовании учетной записи администратора. В этой статье вы узнаете причины ее появления, а также способы устранения. Ошибка появляется и в других случаях, но решение будет одно.
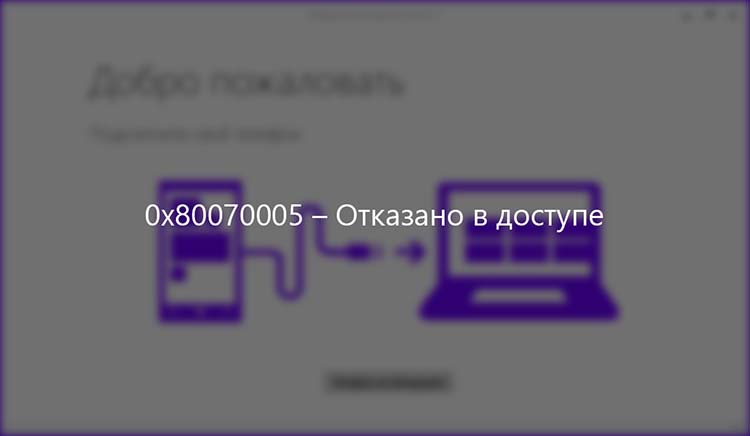
Отказ в доступе при восстановлении системы
Когда пользователь пытается восстановить работоспособность системы, появляется сообщение 0x80070005, что говорит об отказе в доступе. В этом случае сразу же необходимо обратить внимание на установленное антивирусное программное обеспечение. Скорее всего оно блокирует попытку доступа к сохраненному архиву системы. Необходимо открыть его настройки и на время отключить его функции защиты. Такая опция есть в каждом антивирусе. После чего снова попытайтесь восстановить систему. Если выключение антивируса не дали никаких результатов, следуйте дальнейшим рекомендациям.
Нужно определить заполнение жесткого диска файлами. Если количество данных на нем близко к максимальному значению – его необходимо почистить, удалив ненужные файлы и приложения. Если процесс восстановления системы использует зарезервированную область диска, необходимо открыть к нему доступ. Чтобы это сделать:
Далее нужно найти папку «System Volume Information» и посмотреть ее атрибуты. Откройте «Панель управления», найдите раздел «Параметры папок», перейдите на «Вид» и найдите параметр «Скрывать защищенные системные…». Также нужно активировать пункт «Отображать скрытые папки». Затем в системном томе найдите папку «System Volume Information», нажмите на «Свойства» и убедитесь, что на атрибуте «Только чтение» не установлен флажок.
Другие методы устранения ошибки 0x80070005
Если проблема «0x80070005 в доступе отказано» не исчезла, необходимо попытаться выполнить выборочный запуск системы. Нужно открыть командную строку, нажав WIN+R. Введите в нее следующую команду «msconfig» и клавишу ввода. Откроется окно, где нужно будет отключить все приложения автозагрузки. Это можно сделать на вкладке «Выборочные» или «Общие приложения».
Следующим шагом будет активирование службы «Теневого копирования». Снова нужно запустить командную строку (WIN+R), затем ввести уже другую команду «services.msc» и запустить ее, нажав клавишу Enter. Появится список служб, где нам необходимо найти «Теневое копирование тома». Установите для нее автоматический запуск.
Еще одним эффективным методом является сброс репозитория. Для этого нам потребует загрузить ОС в режиме «Безопасный».
После введенных команд закройте все и перезагрузите свой компьютер в обычном режиме.
Иногда сообщение с кодом «0x80070005 нет прав для входа» возникает из-за системы защиты программ и оборудования. К примеру, для оборудований в антивирусе ESET есть специальная функция «Контроль устройств», которая и является причиной появления сообщения. В этом случае необходимо зайти в настройки антивируса и отключить эту защиту.
Утилита для настройки контроля доступа
Компания Майкрософт создала специальную утилиту SubInACL, которая отлично подходит для администрирования и настройки прав доступа к приложениям и файлам. Она предназначена для уверенных пользователей ПК и администраторов. Найти ПО можно на странице https://www.microsoft.com/en-us/download/details.aspx?id=23510. Утилита позволяет настраивать доступ к отдельным папкам, целым томам, редактировать список прав локальных пользователей и многое другое. Если в данной ошибке указан объект, к которому отказано в доступе, при помощи утилиты можно изменить права доступа к нему.
Источник
Ошибка 0x80070005, отказано в доступе. Как исправить?
Исправление ошибки 0x80070005 с помощью subinacl.exe
Этот способ решения проблемы подходит, если вы пытаетесь обновить или активировать Windows. Если у вас появляется ошибка при восстановлении системы, рекомендую сначала воспользоваться методом 2, а если уже что-то не получится, тогда можно попробовать и этот.
Путь для установки, рекомендую выбрать как можно короче, например C:subinacl (по такому пути будет показан пример инсталляции).
Далее откройте блокнот (можно и любой другой текстовый редактор) и вставляем в него следующий код:
@echo off Set OSBIT=32 IF exist «%ProgramFiles(x86)%» set OSBIT=64 set RUNNINGDIR=%ProgramFiles% IF %OSBIT% == 64 set RUNNINGDIR=%ProgramFiles(x86)% C:subinaclsubinacl.exe /subkeyreg «HKEY_LOCAL_MACHINESOFTWAREMicrosoftWindowsCurrentVersionComponent Based Servicing» /grant=»nt servicetrustedinstaller»=f @Echo Gotovo. @pause
Обратите внимание, что в коде (строка номер 7) указан путь к subinacl.exe по такому пути C:subinaclsubinacl.exe. Если вы установили программу Subinacl по другому пути, нужно будет исправить этот путь в коде.
Далее кликаем правой клавишей мыши по файлу subinacl.bat и в контекстном меню выбираем пункт «Запуск от имени Администратора».
После успешного завершения операции, должно появиться уведомление «Gotovo» и предложение закрыть его, нажатием любой клавиши. Далее делаем перезагрузку компьютера и пробуем повторно выполнить операцию, которая раньше выдавала ошибку 0x80070005 отказано в доступе.
Появление ошибки во время восстановления системы или при создании точки восстановления
В первую очередь, при восстановлении системы и получении ошибки 0x80070005, обращаем внимание на вашу антивирусную программу. Из-за защиты компонентов антивирусом, служба восстановления Windows может не работать. Поэтому отключаем все защитные функции антивируса или можно временно его удалить, и попробовать провести процедуру. В крайнем случае, удалить антивирус.
Если это не помогло, можно попробовать следующие действия для исправления ошибки:
Получение ошибки 0x80070005 при обновлении Windows 10 через центр обновления
Нажимаем Win+R и вводим в появившуюся строку services.msc, и жмем Enter. Находим службу «Центр обновления Windows» и останавливаем её работу. Для этого нажимаем правой клавишей по службе, и в контекстном меню выбираем «Остановить».
Идем по пути C:Windows и находим папку SoftwareDistribution. Переименуйте её в любое другое название, например SoftwareDistribution_backup.
Теперь снова открываем список служб и включаем (состояние должно быть «Выполняется) службу «Центр обновления». Перезагружаем ПК и пробуем обновиться.
На этом пока всё. Если будут найдены новые методы решения ошибки 0x80070005 «Отказано в доступе», добавлю их в статью. Всем добра!
Источник
(Solved) How to Fix Error Code 0x80070005— A Complete Guide
Updated on August 26, 2022
Summary: Error Code 0x80070005—also known as ‘Access Denied’ error—is related to Windows updates. It occurs when the system or user lacks the required files or permissions to change settings at the time of Windows update. As a result, Windows update installation is aborted, and the user starts to experience issues like system slow down, abrupt system restart, and crash—Blue Screen of Death (BSOD). To recover your data lost due to any of the mentioned reasons download Stellar Data Recovery software.
Windows updates are a critical part of the Windows Operating System. These updates bring much-required security patches, driver updates, more features, and stability for the system. While the Windows update process is seamless in most cases and for most users, there can be a case where you may see the error code 0x80070005 while installing Windows updates.
The Windows update error code indicates that the system user doesn’t have the required permission, or the system update is missing some critical files that are required for installing the update.
This may also indicate an underlying issue with your hard drive such as a bad sector that corrupts the system or update files downloaded and saved on your storage media.
Steps to fix the Windows Update Error Code 0x80070005
Follow the steps in the given sequence to fix the Windows error 0x80070005 without data loss or any further complications.
Step 1: Backup your Critical Files Immediately
Before you start fixing the error, back up your important files. In case any file is not found, follow Step 2 to learn how you can get back those missing files. Once you have backed up all the files, proceed with the next steps to fix the 0x80070005 Windows update error.
Step 2: Recover Files Lost Due to the Error Code
If by any chance you were not able to create a backup, Stellar Data Recovery software is your best bet for a secure and quick recovery of your lost files, documents, photo, videos, etc. The software can recover data from any kind of data loss scenario and from any Windows storage device like HDD, SSD, USB, etc.
Watch and follow this video guide to get back the lost files with Stellar Data Recovery software. Then copy or save the recovered files directly onto your backup drive.
Once you have all the important files in the backup, check them for any corruption. If you find your photos or videos corrupt, follow this guide to fix the drive corruption.
Step 3: Check the Disk Space
Let’s start with the basics. Windows update requires adequate storage space to apply the update successfully. So before downloading the updates, make sure your system has enough storage space to accumulate the updates.
Also, the upcoming Windows Update requires almost 7GB of free space for installation.
In case your system is running out of storage, copy data from the user-profile folders (Desktop, Documents, Music, etc.) to a different volume or external storage media.
Step 4: Use Windows Updates Troubleshooter
Windows provides a dedicated troubleshooter wizard to fix all Windows update-related issues quickly. Follow the steps to use the Windows Update Troubleshooter and fix the Windows error 0x80070005.
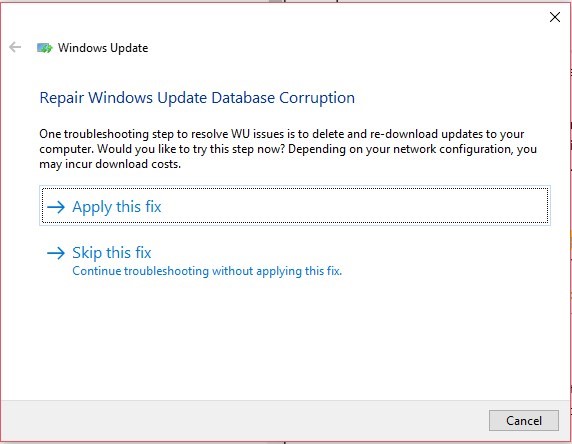
For Windows 7 & 8
In a Windows 10 PC,
Step 5: Run SFC
SFC or System File Checker is a Windows inbuilt utility that lets you scan and repair damaged and corrupt system files that might be hindering the update installation.
To run the SFC scan,
Step 6: Scan for Virus and Malware
Run a malware scan using the inbuilt Windows Defender app. Make sure the app is updated. However, if you can, get a premium subscription or trial version of the popular malware scanner—Malwarebytes—to scan your system for malware infection.
After the scan, just restart your PC, then download and install the Windows Updates. If you still see the same error, manually install the Windows updates.
Step 7: Manually Update the Windows
When everything fails to fix the Windows update error code 0x80070005, follow these instructions to update your Windows manually—
Windows Update Catalog is a repository from where one can download the Windows cumulative or significant updates and install them manually—just like any other program.
If you see any error or update is not installed successfully with the manual method, reset your PC.
Final Step: Reset Windows Installation
Please note that when you reset your PC, your personal files in the C: volume are deleted—think of it as fresh Windows installation.
This option can surely fix the error code 0x80070005. So before following the below steps, backup if you haven’t already!
In case you still face a problem, reinstall Windows using the Windows installation disc.
Conclusion
Before updating Windows, always back up! While Windows update installations are mostly error free, there may be a chance that you may lose your file if the update doesn’t install successfully. This may occur due to faulty updates or access denied error. Error code 0x80070005 indicates that the user doesn’t have the required permission due to which installation has failed or aborted.
Sometimes, faulty updates delete your files. It happened during the last major Windows October 2018 update release, which deleted the ‘Document’ folder after installation. In all such scenarios, use a specialized backup or a data recovery software such as Stellar Data Recovery.
Aruna
Aruna Attri is a Senior Data Recovery Expert at Stellar®. She is a technology blogger and Windows expert. She has experience in Windows data recovery domain. She loves to troubleshoot Windows issue and write technical tips and tutorials.
Best Selling Products
Stellar Data Recovery Professional software recovers files lost due to.
Stellar Data Recovery Premium for Windows offers extensive data recove.
Stellar Data Recovery Technician intelligently detects critical RAID p.
Stellar Data Recovery Toolkit is an advanced software, trusted by tech.
Источник
Содержание
- (Solved) How to Fix Error Code 0x80070005— A Complete Guide
- Steps to fix the Windows Update Error Code 0x80070005
- Conclusion
- About The Author
- Best Selling Products
- Как я настраивал новые утилиты по работе с электронной подписью в Linux
- Настройка «КриптоПро» CSP
- Настройка работы с Рутокен ЭЦП 2.0
- Получаем тестовый сертификат
- Подпись средствами «КриптоПро CSP»
- Rosa Crypto Tool
- Trusted eSign
- Резюме
(Solved) How to Fix Error Code 0x80070005— A Complete Guide
Written By Aruna Attri 
Approved By Rohit Arora 
Updated on August 26, 2021
Min Reading 5 Min
Summary: Error Code 0x80070005—also known as ‘Access Denied’ error—is related to Windows updates. It occurs when the system or user lacks the required files or permissions to change settings at the time of Windows update. As a result, Windows update installation is aborted, and the user starts to experience issues like system slow down, abrupt system restart, and crash—Blue Screen of Death (BSOD). To recover your data lost due to any of the mentioned reasons download Stellar Data Recovery software.
Windows updates are a critical part of the Windows Operating System. These updates bring much-required security patches, driver updates, more features, and stability for the system. While the Windows update process is seamless in most cases and for most users, there can be a case where you may see the error code 0x80070005 while installing Windows updates.
The Windows update error code indicates that the system user doesn’t have the required permission, or the system update is missing some critical files that are required for installing the update.
This may also indicate an underlying issue with your hard drive such as a bad sector that corrupts the system or update files downloaded and saved on your storage media.
Steps to fix the Windows Update Error Code 0x80070005
Follow the steps in the given sequence to fix the Windows error 0x80070005 without data loss or any further complications.
Step 1: Backup your Critical Files Immediately
Before you start fixing the error, back up your important files. In case any file is not found, follow Step 2 to learn how you can get back those missing files. Once you have backed up all the files, proceed with the next steps to fix the 0x80070005 Windows update error.
Step 2: Recover Files Lost Due to the Error Code
If by any chance you were not able to create a backup, Stellar Data Recovery software is your best bet for a secure and quick recovery of your lost files, documents, photo, videos, etc. The software can recover data from any kind of data loss scenario and from any Windows storage device like HDD, SSD, USB, etc.
Watch and follow this video guide to get back the lost files with Stellar Data Recovery software. Then copy or save the recovered files directly onto your backup drive.
Once you have all the important files in the backup, check them for any corruption. If you find your photos or videos corrupt, follow this guide to fix the drive corruption.
Step 3: Check the Disk Space
Let’s start with the basics. Windows update requires adequate storage space to apply the update successfully. So before downloading the updates, make sure your system has enough storage space to accumulate the updates.
Also, the upcoming Windows Update requires almost 7GB of free space for installation.
In case your system is running out of storage, copy data from the user-profile folders (Desktop, Documents, Music, etc.) to a different volume or external storage media.
Step 4: Use Windows Updates Troubleshooter
Windows provides a dedicated troubleshooter wizard to fix all Windows update-related issues quickly. Follow the steps to use the Windows Update Troubleshooter and fix the Windows error 0x80070005.

For Windows 7 & 8
- Open Control Panel
- Click on System and Security >Troubleshooting and then click Fix problems with Windows Update
- Click Advanced
- Select Apply Repair Automatically and then click ‘Run as Administrator.’
- Click Next and let it finish
In a Windows 10 PC,
- Press Windows + X and click ‘Settings.’
- Go to ‘Update & Security and click on Troubleshoot
- Click on Windows update
- Click ‘Run the troubleshooter’.
- Grant admin permission and follow the troubleshoot wizard to apply fixes
Step 5: Run SFC
SFC or System File Checker is a Windows inbuilt utility that lets you scan and repair damaged and corrupt system files that might be hindering the update installation.
To run the SFC scan,
- Open the command prompt in Windows PC
- Type sfc /scannow and hit Enter key.
- Wait for a while till the scan and repair process is finished
Step 6: Scan for Virus and Malware
Run a malware scan using the inbuilt Windows Defender app. Make sure the app is updated. However, if you can, get a premium subscription or trial version of the popular malware scanner—Malwarebytes—to scan your system for malware infection.
After the scan, just restart your PC, then download and install the Windows Updates. If you still see the same error, manually install the Windows updates.
Step 7: Manually Update the Windows
When everything fails to fix the Windows update error code 0x80070005, follow these instructions to update your Windows manually—
Windows Update Catalog is a repository from where one can download the Windows cumulative or significant updates and install them manually—just like any other program.
- Go to Settings>Update & Security>Windows Update
- Click ‘View Update History’ and note down the Windows Update version code
- Then visit Windows Updates Catalogue
- In the search bar, type your update version code and press ‘Enter’ or click the ‘Search’ button
- Click the ‘Download’ button.
- Click the update download link and then install the downloaded update in your Windows PC
- Restart system
If you see any error or update is not installed successfully with the manual method, reset your PC.
Final Step: Reset Windows Installation
Please note that when you reset your PC, your personal files in the C: volume are deleted—think of it as fresh Windows installation.
This option can surely fix the error code 0x80070005. So before following the below steps, backup if you haven’t already!
- Press Windows + X and click ‘Settings’, and then Click ‘Update & Security.’
- Under ‘Reset This PC’ click ‘Get Started’ button and follow the Windows PC Reset on-screen instructions.
In case you still face a problem, reinstall Windows using the Windows installation disc.
Conclusion
Before updating Windows, always back up! While Windows update installations are mostly error free, there may be a chance that you may lose your file if the update doesn’t install successfully. This may occur due to faulty updates or access denied error. Error code 0x80070005 indicates that the user doesn’t have the required permission due to which installation has failed or aborted.
Sometimes, faulty updates delete your files. It happened during the last major Windows October 2018 update release, which deleted the ‘Document’ folder after installation. In all such scenarios, use a specialized backup or a data recovery software such as Stellar Data Recovery.
About The Author
Aruna
Aruna Attri is a Senior Data Recovery Expert at Stellar®. She is a technology blogger and Windows expert. She has experience in Windows data recovery domain. She loves to troubleshoot Windows issue and write technical tips and tutorials.
Best Selling Products
Stellar Data Recovery Professional software recovers files lost due to.
Stellar Data Recovery Premium for Windows offers extensive data recove.
Stellar Data Recovery Technician intelligently detects critical RAID p.
Stellar Data Recovery Toolkit is an advanced software, trusted by tech.
Источник
Как я настраивал новые утилиты по работе с электронной подписью в Linux
Поговорим немного про средства электронной подписи (ЭП) с использованием отечественных ГОСТ-алгоритмов в Linux. Несмотря на то, что различные средства и интерфейсы по работе с ЭП в Linux развиты даже лучше, чем в Windows, использовать их не так просто.
Такое положение вещей сохранялось последние несколько лет. Но с конца 2016 года ситуация изменилась в лучшую сторону. Появилось сразу два продукта, которые позволяют работать с электронной подписью по стандарту ГОСТ и шифрованием без использования консоли – это Rosa Crypto Tool и Trusted eSign. Оба эти продукта для работы с криптографией используют «КриптоПро CSP» для Linux. Поэтому, перед тем как обратиться к описанию самих продуктов, поговорим немного про «КриптоПро CSP».
«КриптоПро CSP» под Linux — неоднозначный продукт. С одной стороны, это одно из самых распространенных и мощных сертифицированных средств по работе с криптографией как в Windows, так и в Linux. С другой стороны, для простого человека пользоватся его интерфейсами даже в Windows не так-то просто. А в Linux доступен только консольный интерфейс. Надеюсь, что компания «КриптоПро» в курсе этой ситуации, и в будущем нас ждут новые красивые и удобные интерфейсы, как для Windows, так и для Linux.
Для настройки нам понадобится:
- Любимый дистрибутив Linux. Я использовал Ubuntu Linux 16.04 LTS и ROSA Fresh GNOME R8;
- Сертифицированная версия КриптоПро CSP 4.0 R2 для Windows, UNIX и macOS;
- Рутокен ЭЦП 2.0.
Настройка «КриптоПро» CSP
Несмотря на то, что есть несколько неплохих статей по настройке «КриптоПро CSP» под Linux (например, тут или тут), я опишу здесь свой вариант. Основная причина в том, что большинство инструкций написаны для «Крипто Про CSP» версии 3.x. А современная версия «КриптоПро CSP» 4.0 не является 100% совместимой с 3.x. Дополнительная причина – всегда приятно иметь полную инструкцию по настройке в одном месте, а не переключаться с одного окна на другое.
Приступаем к настройке.
Скачиваем «КриптоПро CSP» для Linux с официального сайта КриптоПро — www.cryptopro.ru/downloads
Распаковываем «КриптоПро CSP» для Linux:
Далее у нас есть 2 варианта – автоматическая установка и установка вручную. Автоматическая установка запускается командой:
Здесь надо отдать должное разработчикам «КриптоПро» – автоматическая установка для большинства дистрибутивов отрабатывает успешно. Хотя бывают и нюансы. Например, если у вас не хватает некоторых пакетов, то установка будет успешно завершена, хотя некоторый функционал работать не будет.
Если что-то пошло не так, или вы по тем или иным причинам хотите использовать установку в ручном режиме, то вам необходимо выполнить:
Для установки пакетов в ROSA используйте urpmi, вместо dpkg -i.
Устанавливаем лицензию для «КриптоПро CSP» для Linux и проверяем, что все работает нормально:
Мы должны получить что-то вроде:
Настройка работы с Рутокен ЭЦП 2.0
Сделаем небольшое отступление. Для работы с электронной подписью и шифрованием нам не обойтись без ключевых пар и сертификатов. Надежное хранение закрытых ключей – один из основных факторов безопасности. А более надежных средств хранения, чем токен или смарт-карта, человечество пока не придумало. Я буду использовать Рутокен ЭЦП 2.0, который имеет сертификат ФСБ и поддерживает работу как с новыми, так и со старыми ГОСТами.
Для работы с токенами в ОС Linux есть масса различных средств и драйверов. Для описания всех этих средств понадобится отдельная статья. Поэтому я не буду подробно описывать, как это работает, и почему нам нужны именно эти пакеты.
Устанавливаем пакеты для работы с Рутокен ЭЦП 2.0:
Нам также необходимо установить пакеты КриптоПро CSP для поддержки работы с токенами:
Получаем тестовый сертификат
Перед тем как перейти непосредственно к работе с подписью, надо сгенерировать ключевую пару и создать сертификат электронной подписи. Если у вас уже есть Рутокен с контейнером «КриптоПро», то эту часть можно смело пропустить.
Воспользуемся тестовым УЦ компании «КриптоПро» по адресу — https://www.cryptopro.ru/certsrv/
Создаем запрос на сертификат с параметрами по умолчанию.
Проверим, что сертификат получен успешно.
Чтобы убедиться, что «КриптоПро CSP» успешно увидел токен, выполним:
Мы должны получить что-то вроде:
Теперь проверяем, что сертификат на токене видится успешно:
Записываем в хранилище сертификатов КриптоПро информацию об этом сертификате:
Проверим, что сертификат успешно сохранился в хранилище:
На этом основная настройка завершена, и мы можем начинать подписывать или шифровать файлы с использованием различных средств. Переходим к тому, зачем задумывалась эта статья.
Подпись средствами «КриптоПро CSP»
В составе «КриптоПро CSP» есть утилита csptestf, позволяющая выполнять различные криптографические операции. Как я уже писал выше, у этой утилиты есть 2 недостатка:
- Отсутствие хорошей документации;
- Отсутствие графического интерфейса.
Подписать можно с помощью команды:
Здесь,
my — параметр, в котором надо указать часть Common Name сертификата для подписи;
detached — позволяет создать открепленную подпись;
alg GOST94_256 — задает алгоритм хэширования, который будет использоваться при создании подписи.
Более подробную информацию о возможных параметрах вы можете получить, выполнив команду:
Такой интерфейс отлично подходит для подготовленного пользователя или для автоматизации операций в скриптах.
Поговорим теперь об утилитах, которые облегчают жизнь обычным пользователям при работе с подписью и шифрованием в Linux.
Rosa Crypto Tool
Как следует из названия, это утилита для работы с электронной подписью и шифрованием для дистрибутива ROSA Linux. В данный момент утилита доступна в репозиториях Rosa Linux и Alt Linux.
Эта утилита разрабатывается одним человеком – Михаилом Вознесенским. У нее простой, но удобный интерфейс. На данный момент утилита находится в активной разработке – с ноября 2016 года мне удалось протестировать три версии. Последняя версия, доступная на момент написание статьи — 0.2.2. Сейчас утилита поддерживает работу только с «КриптоПро CSP» для Linux, однако в ближайшее время будет добавлена поддержка других криптопровайдеров.
Что внутри? Утилита написана на Python с использованием PyQt4 для графического интерфейса.
Установить ее можно, использовав «Управление программами» в Rosa Linux.
Вставляем токен и запускаем утилиту.
Видим, что токен определился успешно и был найден наш сертификат.
Интерфейс программы настолько прост, что описывать и показывать в статье все его функции не имеет смысла. Попробуем только подписать файл.
Выбираем файл и жмем “Подписать файл”. Получаем вот такое предупреждение.
Нажимаем «OK» и получаем информацию о том, что файл был подписан успешно.
Основное достоинство этой утилиты в том, что она совершенно бесплатная, в отличии нашего следующего продукта.
По сравнению с использованием «КриптоПро CSP» из консоли:
+ На порядок проще использовать;
— Отсутствуют различные параметры подписи.
Исходный код программы доступен в публичном репозитории на ABF:
abf.io/uxteam/rosa-crypto-tool-devel
Система контроля версий, которую использует «НТЦ ИТ РОСА», интегрирована в сборочную среду и базируется на Git. Можно вполне использовать любой клиент git.
Надеюсь, разработчики других отечественных дистрибутивов Linux, таких как Astra Linux, GosLinux и другие добавят в свои дистрибутивы пакеты с rosa-crypto-tool.
Trusted eSign
Второй продукт, про который мы поговорим, это Trusted eSign от компании “Цифровые технологии”. Она известна на российском рынке ИБ как разработчик средства по работе с подписью и шифрованием для ОС Windows – «КриптоАРМ».
Главное, не путать этот продукт с Trusted.eSign – web-сервисом по работе с подписью этой же компании.
Найти продукт на сайтах компании “Цифровые технологии” непросто. Небольшое описание есть в магазине http://www.cryptoarm.ru/shop/trusted_esign, продукт также можно скачать в разделе «Центр загрузки» на сайте trusted.ru — https://trusted.ru/support/downloads/?product=133
К сожалению, продукт пока доступен только в виде deb пакета для 64-битных систем. С чем связано такое ограничение, непонятно. Будем надеяться, что в ближайшее время компания выпустит и rpm пакет, а также версии для 32-битных дистрибутивов Linux.
Скачиваем с официального сайта deb-пакет и устанавливаем командой:
Запускаем Trusted eSign.
Сразу видно, что разработка не обошлась без дизайнера. Никакого сарказма. Все действия делаются просто и логично, а внешний вид радует глаз. К сожалению, большинство средств и программ в области ИБ от российских разработчиков разработаны без привлечения UX-специалистов и дизайнеров и заставляют своих пользователей страдать и плакать кровавыми слезами. Создается впечатление, что другими средства информационной безопасности просто не могут быть. “Цифровые технологии” опровергают это. Плата за красоту и удобство – необходимость платить за лицензию.
Но вернемся к подписи.
Выбираем раздел “Электронная подпись”:
Выбираем «Сертификат для подписи»:
Выбираем файлы для подписи и жмем «Подписать»:
Что под капотом? Процитирую с сайта: “Приложение создано на современном движке Electron, для вызова криптографических операций применяется библиотека OpenSSL. Совместимо с СКЗИ “КриптоПро CSP 4.0” и поддерживает все криптографические алгоритмы, реализованные в нем.” Для тех, кто ещё не в курсе Electron — это фреймворк для создания десктопных приложений на платформе node.js.
Сравним Trusted eSign с Rosa crypto tool:
+ Более удобный и красивый интерфейс
— Платная лицензия
Резюме
Подведем итог. В конце 2016 – начале 2017 года наметился неплохой прогресс в средствах по работе с электронной подписью под Linux. Информационная безопасность начинает поворачиваться к пользователю лицом, и с каждым годом требуется все меньше действий для такого простого действия, как подписать или зашифровать файл с использованием отечественных алгоритмов.
Хочется дополнительно отметить такое развитие отечественных продуктов, учитывая современный тренд на замену Windows на Linux в государственных и муниципальных организациях. В рамках этого тренда становится актуальным использование средств криптографической защиты информации под Linux. Хорошие и удобные продукты российских разработчиков помогут государственным организациям и структурам нормально работать и выполнять требования по импортозамещению.
Такое развитие не может не радовать, особенно когда это происходит под Linux.
Источник
Содержание
- Как я настраивал новые утилиты по работе с электронной подписью в Linux
- Настройка «КриптоПро» CSP
- Настройка работы с Рутокен ЭЦП 2.0
- Получаем тестовый сертификат
- Подпись средствами «КриптоПро CSP»
- Rosa Crypto Tool
- Trusted eSign
- Резюме
- Работа с КриптоПро на linux сервере
- Ссылки
- Лицензия
- Корневые сертификаты
- Сертификаты
- Список установленных сертификатов
- Добавление реального сертификата
- Добавление реального сертификата с привязкой к закрытому ключу и возможностью подписывать документы
- Способ с дискетой или флешкой
- С жесткого диска
- Проверка успешности установки закрытого ключа
- Добавление тестового сертификата
- Удаление сертификата
- Проверка сертификата
- Просмотр всех атрибутов сертификата
- Экспорт сертификатов на другую машину
- Подписание документа ЭЦП
- Проверка подписи ЭЦП
- Получение исходного файла
- Ошибка 0x80070005 отказано в доступе — что делать
- Отказ в доступе при восстановлении системы
- Другие методы устранения ошибки 0x80070005
- Утилита для настройки контроля доступа
- Ошибка 0x80070005, отказано в доступе. Как исправить?
- Исправление ошибки 0x80070005 с помощью subinacl.exe
- Появление ошибки во время восстановления системы или при создании точки восстановления
- Получение ошибки 0x80070005 при обновлении Windows 10 через центр обновления
- (Solved) How to Fix Error Code 0x80070005— A Complete Guide
- Steps to fix the Windows Update Error Code 0x80070005
- Conclusion
- About The Author
- Best Selling Products
Как я настраивал новые утилиты по работе с электронной подписью в Linux
Поговорим немного про средства электронной подписи (ЭП) с использованием отечественных ГОСТ-алгоритмов в Linux. Несмотря на то, что различные средства и интерфейсы по работе с ЭП в Linux развиты даже лучше, чем в Windows, использовать их не так просто.
Такое положение вещей сохранялось последние несколько лет. Но с конца 2016 года ситуация изменилась в лучшую сторону. Появилось сразу два продукта, которые позволяют работать с электронной подписью по стандарту ГОСТ и шифрованием без использования консоли – это Rosa Crypto Tool и Trusted eSign. Оба эти продукта для работы с криптографией используют «КриптоПро CSP» для Linux. Поэтому, перед тем как обратиться к описанию самих продуктов, поговорим немного про «КриптоПро CSP».
«КриптоПро CSP» под Linux — неоднозначный продукт. С одной стороны, это одно из самых распространенных и мощных сертифицированных средств по работе с криптографией как в Windows, так и в Linux. С другой стороны, для простого человека пользоватся его интерфейсами даже в Windows не так-то просто. А в Linux доступен только консольный интерфейс. Надеюсь, что компания «КриптоПро» в курсе этой ситуации, и в будущем нас ждут новые красивые и удобные интерфейсы, как для Windows, так и для Linux.
Для настройки нам понадобится:
Настройка «КриптоПро» CSP
Несмотря на то, что есть несколько неплохих статей по настройке «КриптоПро CSP» под Linux (например, тут или тут), я опишу здесь свой вариант. Основная причина в том, что большинство инструкций написаны для «Крипто Про CSP» версии 3.x. А современная версия «КриптоПро CSP» 4.0 не является 100% совместимой с 3.x. Дополнительная причина – всегда приятно иметь полную инструкцию по настройке в одном месте, а не переключаться с одного окна на другое.
Приступаем к настройке.
Скачиваем «КриптоПро CSP» для Linux с официального сайта КриптоПро — www.cryptopro.ru/downloads
Распаковываем «КриптоПро CSP» для Linux:
Далее у нас есть 2 варианта – автоматическая установка и установка вручную. Автоматическая установка запускается командой:
Здесь надо отдать должное разработчикам «КриптоПро» – автоматическая установка для большинства дистрибутивов отрабатывает успешно. Хотя бывают и нюансы. Например, если у вас не хватает некоторых пакетов, то установка будет успешно завершена, хотя некоторый функционал работать не будет.
Если что-то пошло не так, или вы по тем или иным причинам хотите использовать установку в ручном режиме, то вам необходимо выполнить:
Устанавливаем лицензию для «КриптоПро CSP» для Linux и проверяем, что все работает нормально:
Мы должны получить что-то вроде:
Настройка работы с Рутокен ЭЦП 2.0
Для работы с токенами в ОС Linux есть масса различных средств и драйверов. Для описания всех этих средств понадобится отдельная статья. Поэтому я не буду подробно описывать, как это работает, и почему нам нужны именно эти пакеты.
Устанавливаем пакеты для работы с Рутокен ЭЦП 2.0:
Нам также необходимо установить пакеты КриптоПро CSP для поддержки работы с токенами:
Получаем тестовый сертификат
Перед тем как перейти непосредственно к работе с подписью, надо сгенерировать ключевую пару и создать сертификат электронной подписи. Если у вас уже есть Рутокен с контейнером «КриптоПро», то эту часть можно смело пропустить.
Воспользуемся тестовым УЦ компании «КриптоПро» по адресу — https://www.cryptopro.ru/certsrv/
Создаем запрос на сертификат с параметрами по умолчанию.
Проверим, что сертификат получен успешно.
Чтобы убедиться, что «КриптоПро CSP» успешно увидел токен, выполним:
Мы должны получить что-то вроде:
Теперь проверяем, что сертификат на токене видится успешно:
Записываем в хранилище сертификатов КриптоПро информацию об этом сертификате:
Проверим, что сертификат успешно сохранился в хранилище:
На этом основная настройка завершена, и мы можем начинать подписывать или шифровать файлы с использованием различных средств. Переходим к тому, зачем задумывалась эта статья.
Подпись средствами «КриптоПро CSP»
В составе «КриптоПро CSP» есть утилита csptestf, позволяющая выполнять различные криптографические операции. Как я уже писал выше, у этой утилиты есть 2 недостатка:
Здесь,
my — параметр, в котором надо указать часть Common Name сертификата для подписи;
detached — позволяет создать открепленную подпись;
alg GOST94_256 — задает алгоритм хэширования, который будет использоваться при создании подписи.
Более подробную информацию о возможных параметрах вы можете получить, выполнив команду:
Такой интерфейс отлично подходит для подготовленного пользователя или для автоматизации операций в скриптах.
Поговорим теперь об утилитах, которые облегчают жизнь обычным пользователям при работе с подписью и шифрованием в Linux.
Rosa Crypto Tool
Как следует из названия, это утилита для работы с электронной подписью и шифрованием для дистрибутива ROSA Linux. В данный момент утилита доступна в репозиториях Rosa Linux и Alt Linux.
Эта утилита разрабатывается одним человеком – Михаилом Вознесенским. У нее простой, но удобный интерфейс. На данный момент утилита находится в активной разработке – с ноября 2016 года мне удалось протестировать три версии. Последняя версия, доступная на момент написание статьи — 0.2.2. Сейчас утилита поддерживает работу только с «КриптоПро CSP» для Linux, однако в ближайшее время будет добавлена поддержка других криптопровайдеров.
Что внутри? Утилита написана на Python с использованием PyQt4 для графического интерфейса.
Установить ее можно, использовав «Управление программами» в Rosa Linux.
Вставляем токен и запускаем утилиту.
Видим, что токен определился успешно и был найден наш сертификат.
Интерфейс программы настолько прост, что описывать и показывать в статье все его функции не имеет смысла. Попробуем только подписать файл.
Выбираем файл и жмем “Подписать файл”. Получаем вот такое предупреждение.
Нажимаем «OK» и получаем информацию о том, что файл был подписан успешно.
Основное достоинство этой утилиты в том, что она совершенно бесплатная, в отличии нашего следующего продукта.
По сравнению с использованием «КриптоПро CSP» из консоли:
+ На порядок проще использовать;
— Отсутствуют различные параметры подписи.
Исходный код программы доступен в публичном репозитории на ABF:
abf.io/uxteam/rosa-crypto-tool-devel
Система контроля версий, которую использует «НТЦ ИТ РОСА», интегрирована в сборочную среду и базируется на Git. Можно вполне использовать любой клиент git.
Надеюсь, разработчики других отечественных дистрибутивов Linux, таких как Astra Linux, GosLinux и другие добавят в свои дистрибутивы пакеты с rosa-crypto-tool.
Trusted eSign
Второй продукт, про который мы поговорим, это Trusted eSign от компании “Цифровые технологии”. Она известна на российском рынке ИБ как разработчик средства по работе с подписью и шифрованием для ОС Windows – «КриптоАРМ».
Главное, не путать этот продукт с Trusted.eSign – web-сервисом по работе с подписью этой же компании.
Найти продукт на сайтах компании “Цифровые технологии” непросто. Небольшое описание есть в магазине http://www.cryptoarm.ru/shop/trusted_esign, продукт также можно скачать в разделе «Центр загрузки» на сайте trusted.ru — https://trusted.ru/support/downloads/?product=133
К сожалению, продукт пока доступен только в виде deb пакета для 64-битных систем. С чем связано такое ограничение, непонятно. Будем надеяться, что в ближайшее время компания выпустит и rpm пакет, а также версии для 32-битных дистрибутивов Linux.
Скачиваем с официального сайта deb-пакет и устанавливаем командой:
Запускаем Trusted eSign.
Сразу видно, что разработка не обошлась без дизайнера. Никакого сарказма. Все действия делаются просто и логично, а внешний вид радует глаз. К сожалению, большинство средств и программ в области ИБ от российских разработчиков разработаны без привлечения UX-специалистов и дизайнеров и заставляют своих пользователей страдать и плакать кровавыми слезами. Создается впечатление, что другими средства информационной безопасности просто не могут быть. “Цифровые технологии” опровергают это. Плата за красоту и удобство – необходимость платить за лицензию.
Но вернемся к подписи.
Выбираем раздел “Электронная подпись”:
Выбираем «Сертификат для подписи»:
Выбираем файлы для подписи и жмем «Подписать»:
Что под капотом? Процитирую с сайта: “Приложение создано на современном движке Electron, для вызова криптографических операций применяется библиотека OpenSSL. Совместимо с СКЗИ “КриптоПро CSP 4.0” и поддерживает все криптографические алгоритмы, реализованные в нем.” Для тех, кто ещё не в курсе Electron — это фреймворк для создания десктопных приложений на платформе node.js.
Сравним Trusted eSign с Rosa crypto tool:
+ Более удобный и красивый интерфейс
— Платная лицензия
Резюме
Подведем итог. В конце 2016 – начале 2017 года наметился неплохой прогресс в средствах по работе с электронной подписью под Linux. Информационная безопасность начинает поворачиваться к пользователю лицом, и с каждым годом требуется все меньше действий для такого простого действия, как подписать или зашифровать файл с использованием отечественных алгоритмов.
Хочется дополнительно отметить такое развитие отечественных продуктов, учитывая современный тренд на замену Windows на Linux в государственных и муниципальных организациях. В рамках этого тренда становится актуальным использование средств криптографической защиты информации под Linux. Хорошие и удобные продукты российских разработчиков помогут государственным организациям и структурам нормально работать и выполнять требования по импортозамещению.
Такое развитие не может не радовать, особенно когда это происходит под Linux.
Источник
Работа с КриптоПро на linux сервере

Ссылки
Лицензия
Для установки другой лицензии (под root):
Корневые сертификаты
Просмотр корневых сертификатов
Добавление корневых сертификатов (под root) из файла cacer.p7b
Необходимо последовательно добавить все сертификаты
Сертификаты
Список установленных сертификатов
Добавление реального сертификата
Добавить только сертификат (только проверка ЭЦП):
Добавление реального сертификата с привязкой к закрытому ключу и возможностью подписывать документы
Закрытый ключ состоит из шести key-файлов:
Способ с дискетой или флешкой
С жесткого диска
Поставить «минимальные» права:
Узнать реальное название контейнера:
Ассоциировать сертификат с контейнером, сертификат попадет в пользовательское хранилище My :
Если следующая ошибка, нужно узнать реальное название контейнера (см. выше):
Установить сертификат УЦ из-под пользователя root командой:
Проверка успешности установки закрытого ключа

Добавление тестового сертификата
Ввести пароль на контейнер. По-умолчанию: 12345678
Удаление сертификата
Проверка сертификата
Просмотр всех атрибутов сертификата
Получаем SHA 1 хеши:
В цикле извлекаем сертификаты:
Настройка openssl для поддержки ГОСТ:
В файл /etc/ssl/openssl.cnf
Экспорт сертификатов на другую машину
Экспорт самих сертификатов (если их 14):
Переносим эти файлы на машину и смотрим, какие контейнеры есть:
И как обычно, связываем сертификат и закрытый ключ:
Если закрытый ключ и сертификат не подходят друг к другу, будет выведена ошибка:

Если нет закрытого ключа, то просто ставим сертификат:
Подписание документа ЭЦП
Пример создания ЭЦП (по SHA1 Hash):
Проверка подписи ЭЦП
Для верифицирования сертификатов нужен сертификат удостоверяющего центра и актуальный список отзыва сертификатов, либо настроенный для этого revocation provider.
Корневой сертификат УЦ, список отзыва сертификата является одним из реквизитов самого сертификата.
Контрагенты когда открывают подписи в КриптоАРМ используют revocation provider, он делает проверки отзыва сертификата онлайн. Как реализована проверка в Шарепоинте не знаю. Знаю только что используется библиотека Крипто.Net
Проверка конкретной подписи из локального хранилища по его хешу:
Получение исходного файла
Получение исходного файла (сообщения):
Будет ругаться на сертификат (так как не будет проверки), но подпись удалит. Вариант с проверкой:
Источник
Ошибка 0x80070005 отказано в доступе — что делать
При попытке активации операционной системы Windows, установке системных обновлений или ее активации пользователи часто встречают ошибку «0x80070005 отказано в доступе». При этом она возникает в любой версии ОС и даже при использовании учетной записи администратора. В этой статье вы узнаете причины ее появления, а также способы устранения. Ошибка появляется и в других случаях, но решение будет одно.
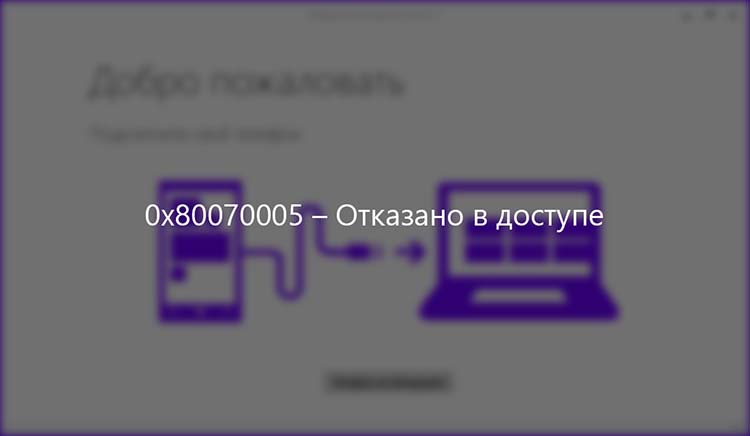
Отказ в доступе при восстановлении системы
Когда пользователь пытается восстановить работоспособность системы, появляется сообщение 0x80070005, что говорит об отказе в доступе. В этом случае сразу же необходимо обратить внимание на установленное антивирусное программное обеспечение. Скорее всего оно блокирует попытку доступа к сохраненному архиву системы. Необходимо открыть его настройки и на время отключить его функции защиты. Такая опция есть в каждом антивирусе. После чего снова попытайтесь восстановить систему. Если выключение антивируса не дали никаких результатов, следуйте дальнейшим рекомендациям.
Нужно определить заполнение жесткого диска файлами. Если количество данных на нем близко к максимальному значению – его необходимо почистить, удалив ненужные файлы и приложения. Если процесс восстановления системы использует зарезервированную область диска, необходимо открыть к нему доступ. Чтобы это сделать:
Далее нужно найти папку «System Volume Information» и посмотреть ее атрибуты. Откройте «Панель управления», найдите раздел «Параметры папок», перейдите на «Вид» и найдите параметр «Скрывать защищенные системные…». Также нужно активировать пункт «Отображать скрытые папки». Затем в системном томе найдите папку «System Volume Information», нажмите на «Свойства» и убедитесь, что на атрибуте «Только чтение» не установлен флажок.
Другие методы устранения ошибки 0x80070005
Если проблема «0x80070005 в доступе отказано» не исчезла, необходимо попытаться выполнить выборочный запуск системы. Нужно открыть командную строку, нажав WIN+R. Введите в нее следующую команду «msconfig» и клавишу ввода. Откроется окно, где нужно будет отключить все приложения автозагрузки. Это можно сделать на вкладке «Выборочные» или «Общие приложения».
Следующим шагом будет активирование службы «Теневого копирования». Снова нужно запустить командную строку (WIN+R), затем ввести уже другую команду «services.msc» и запустить ее, нажав клавишу Enter. Появится список служб, где нам необходимо найти «Теневое копирование тома». Установите для нее автоматический запуск.
Еще одним эффективным методом является сброс репозитория. Для этого нам потребует загрузить ОС в режиме «Безопасный».
После введенных команд закройте все и перезагрузите свой компьютер в обычном режиме.
Иногда сообщение с кодом «0x80070005 нет прав для входа» возникает из-за системы защиты программ и оборудования. К примеру, для оборудований в антивирусе ESET есть специальная функция «Контроль устройств», которая и является причиной появления сообщения. В этом случае необходимо зайти в настройки антивируса и отключить эту защиту.
Утилита для настройки контроля доступа
Компания Майкрософт создала специальную утилиту SubInACL, которая отлично подходит для администрирования и настройки прав доступа к приложениям и файлам. Она предназначена для уверенных пользователей ПК и администраторов. Найти ПО можно на странице https://www.microsoft.com/en-us/download/details.aspx?id=23510. Утилита позволяет настраивать доступ к отдельным папкам, целым томам, редактировать список прав локальных пользователей и многое другое. Если в данной ошибке указан объект, к которому отказано в доступе, при помощи утилиты можно изменить права доступа к нему.
Источник
Ошибка 0x80070005, отказано в доступе. Как исправить?
Исправление ошибки 0x80070005 с помощью subinacl.exe
Этот способ решения проблемы подходит, если вы пытаетесь обновить или активировать Windows. Если у вас появляется ошибка при восстановлении системы, рекомендую сначала воспользоваться методом 2, а если уже что-то не получится, тогда можно попробовать и этот.
Путь для установки, рекомендую выбрать как можно короче, например C:subinacl (по такому пути будет показан пример инсталляции).
Далее откройте блокнот (можно и любой другой текстовый редактор) и вставляем в него следующий код:
@echo off Set OSBIT=32 IF exist «%ProgramFiles(x86)%» set OSBIT=64 set RUNNINGDIR=%ProgramFiles% IF %OSBIT% == 64 set RUNNINGDIR=%ProgramFiles(x86)% C:subinaclsubinacl.exe /subkeyreg «HKEY_LOCAL_MACHINESOFTWAREMicrosoftWindowsCurrentVersionComponent Based Servicing» /grant=»nt servicetrustedinstaller»=f @Echo Gotovo. @pause
Обратите внимание, что в коде (строка номер 7) указан путь к subinacl.exe по такому пути C:subinaclsubinacl.exe. Если вы установили программу Subinacl по другому пути, нужно будет исправить этот путь в коде.
Далее кликаем правой клавишей мыши по файлу subinacl.bat и в контекстном меню выбираем пункт «Запуск от имени Администратора».
После успешного завершения операции, должно появиться уведомление «Gotovo» и предложение закрыть его, нажатием любой клавиши. Далее делаем перезагрузку компьютера и пробуем повторно выполнить операцию, которая раньше выдавала ошибку 0x80070005 отказано в доступе.
Появление ошибки во время восстановления системы или при создании точки восстановления
В первую очередь, при восстановлении системы и получении ошибки 0x80070005, обращаем внимание на вашу антивирусную программу. Из-за защиты компонентов антивирусом, служба восстановления Windows может не работать. Поэтому отключаем все защитные функции антивируса или можно временно его удалить, и попробовать провести процедуру. В крайнем случае, удалить антивирус.
Если это не помогло, можно попробовать следующие действия для исправления ошибки:
Получение ошибки 0x80070005 при обновлении Windows 10 через центр обновления
Нажимаем Win+R и вводим в появившуюся строку services.msc, и жмем Enter. Находим службу «Центр обновления Windows» и останавливаем её работу. Для этого нажимаем правой клавишей по службе, и в контекстном меню выбираем «Остановить».
Идем по пути C:Windows и находим папку SoftwareDistribution. Переименуйте её в любое другое название, например SoftwareDistribution_backup.
Теперь снова открываем список служб и включаем (состояние должно быть «Выполняется) службу «Центр обновления». Перезагружаем ПК и пробуем обновиться.
На этом пока всё. Если будут найдены новые методы решения ошибки 0x80070005 «Отказано в доступе», добавлю их в статью. Всем добра!
Источник
(Solved) How to Fix Error Code 0x80070005— A Complete Guide
Updated on August 26, 2022
Summary: Error Code 0x80070005—also known as ‘Access Denied’ error—is related to Windows updates. It occurs when the system or user lacks the required files or permissions to change settings at the time of Windows update. As a result, Windows update installation is aborted, and the user starts to experience issues like system slow down, abrupt system restart, and crash—Blue Screen of Death (BSOD). To recover your data lost due to any of the mentioned reasons download Stellar Data Recovery software.
Windows updates are a critical part of the Windows Operating System. These updates bring much-required security patches, driver updates, more features, and stability for the system. While the Windows update process is seamless in most cases and for most users, there can be a case where you may see the error code 0x80070005 while installing Windows updates.
The Windows update error code indicates that the system user doesn’t have the required permission, or the system update is missing some critical files that are required for installing the update.
This may also indicate an underlying issue with your hard drive such as a bad sector that corrupts the system or update files downloaded and saved on your storage media.
Steps to fix the Windows Update Error Code 0x80070005
Follow the steps in the given sequence to fix the Windows error 0x80070005 without data loss or any further complications.
Step 1: Backup your Critical Files Immediately
Before you start fixing the error, back up your important files. In case any file is not found, follow Step 2 to learn how you can get back those missing files. Once you have backed up all the files, proceed with the next steps to fix the 0x80070005 Windows update error.
Step 2: Recover Files Lost Due to the Error Code
If by any chance you were not able to create a backup, Stellar Data Recovery software is your best bet for a secure and quick recovery of your lost files, documents, photo, videos, etc. The software can recover data from any kind of data loss scenario and from any Windows storage device like HDD, SSD, USB, etc.
Watch and follow this video guide to get back the lost files with Stellar Data Recovery software. Then copy or save the recovered files directly onto your backup drive.
Once you have all the important files in the backup, check them for any corruption. If you find your photos or videos corrupt, follow this guide to fix the drive corruption.
Step 3: Check the Disk Space
Let’s start with the basics. Windows update requires adequate storage space to apply the update successfully. So before downloading the updates, make sure your system has enough storage space to accumulate the updates.
Also, the upcoming Windows Update requires almost 7GB of free space for installation.
In case your system is running out of storage, copy data from the user-profile folders (Desktop, Documents, Music, etc.) to a different volume or external storage media.
Step 4: Use Windows Updates Troubleshooter
Windows provides a dedicated troubleshooter wizard to fix all Windows update-related issues quickly. Follow the steps to use the Windows Update Troubleshooter and fix the Windows error 0x80070005.
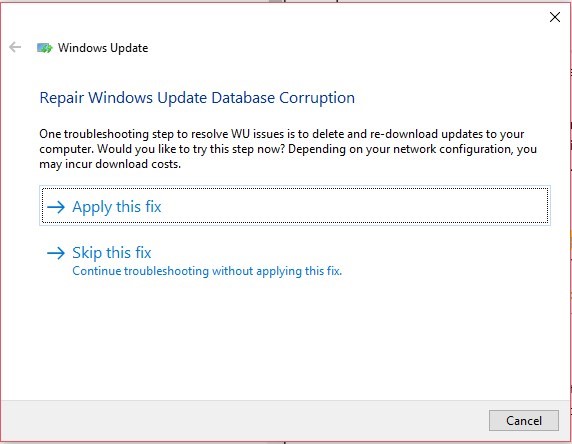
For Windows 7 & 8
In a Windows 10 PC,
Step 5: Run SFC
SFC or System File Checker is a Windows inbuilt utility that lets you scan and repair damaged and corrupt system files that might be hindering the update installation.
To run the SFC scan,
Step 6: Scan for Virus and Malware
Run a malware scan using the inbuilt Windows Defender app. Make sure the app is updated. However, if you can, get a premium subscription or trial version of the popular malware scanner—Malwarebytes—to scan your system for malware infection.
After the scan, just restart your PC, then download and install the Windows Updates. If you still see the same error, manually install the Windows updates.
Step 7: Manually Update the Windows
When everything fails to fix the Windows update error code 0x80070005, follow these instructions to update your Windows manually—
Windows Update Catalog is a repository from where one can download the Windows cumulative or significant updates and install them manually—just like any other program.
If you see any error or update is not installed successfully with the manual method, reset your PC.
Final Step: Reset Windows Installation
Please note that when you reset your PC, your personal files in the C: volume are deleted—think of it as fresh Windows installation.
This option can surely fix the error code 0x80070005. So before following the below steps, backup if you haven’t already!
In case you still face a problem, reinstall Windows using the Windows installation disc.
Conclusion
Before updating Windows, always back up! While Windows update installations are mostly error free, there may be a chance that you may lose your file if the update doesn’t install successfully. This may occur due to faulty updates or access denied error. Error code 0x80070005 indicates that the user doesn’t have the required permission due to which installation has failed or aborted.
Sometimes, faulty updates delete your files. It happened during the last major Windows October 2018 update release, which deleted the ‘Document’ folder after installation. In all such scenarios, use a specialized backup or a data recovery software such as Stellar Data Recovery.
Aruna
Aruna Attri is a Senior Data Recovery Expert at Stellar®. She is a technology blogger and Windows expert. She has experience in Windows data recovery domain. She loves to troubleshoot Windows issue and write technical tips and tutorials.
Best Selling Products
Stellar Data Recovery Professional software recovers files lost due to.
Stellar Data Recovery Premium for Windows offers extensive data recove.
Stellar Data Recovery Technician intelligently detects critical RAID p.
Stellar Data Recovery Toolkit is an advanced software, trusted by tech.
Источник







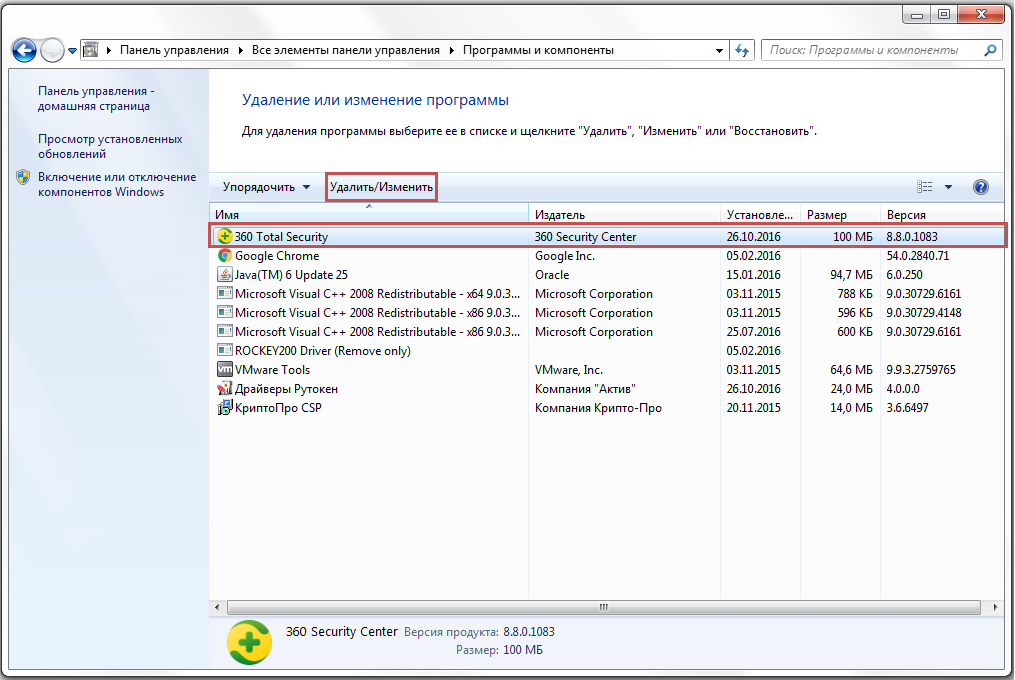
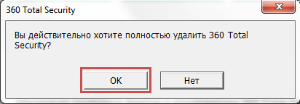
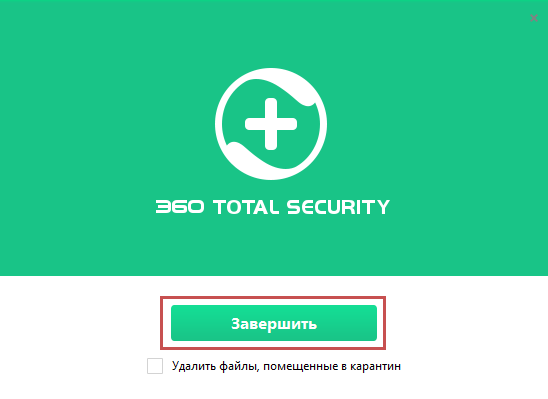






 Далее открываем диск С, в нем кликаем правой клавишей мыши по папке «System Volume Information», выбираем пункт «Свойства» и смотрим чтобы не было галачки в пункте «Только для чтения».
Далее открываем диск С, в нем кликаем правой клавишей мыши по папке «System Volume Information», выбираем пункт «Свойства» и смотрим чтобы не было галачки в пункте «Только для чтения».