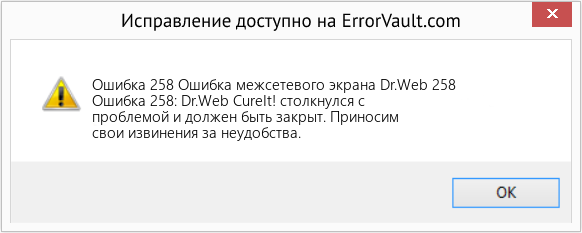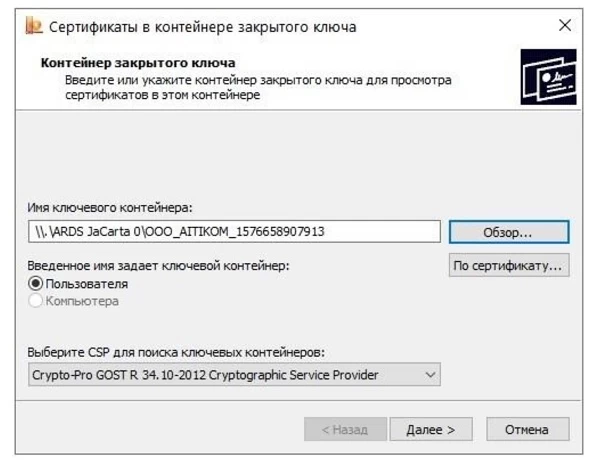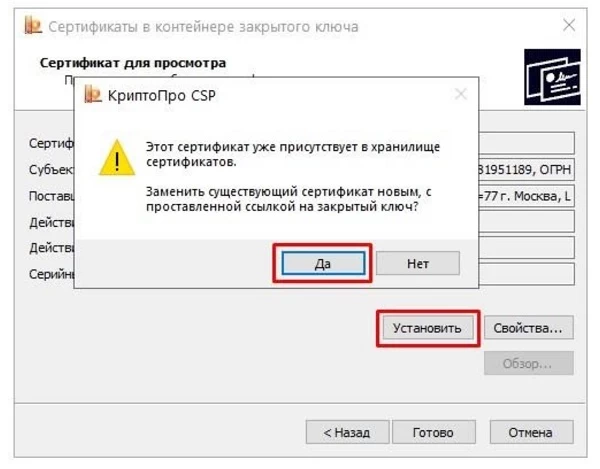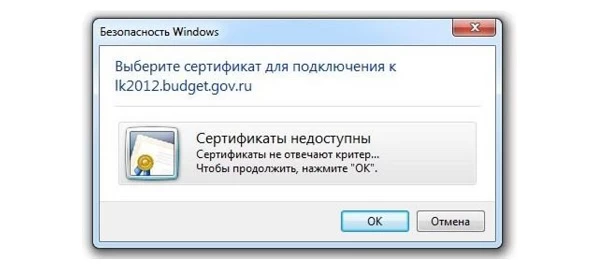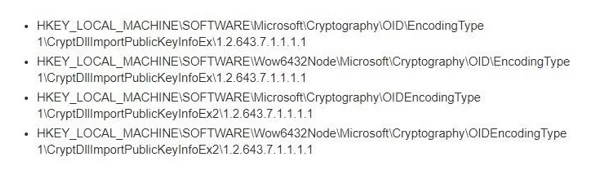Для решения данной проблемы необходимо переустановить программу КриптоПро.
Порядок переустановки КриптоПро
1. Удалить КриптоПро. Для удаления программы необходимо зайти в «Панель управления» > «Программы и компоненты» и удалить КриптоПро.
2. В случае, если стандартный способ удаления (через панель «Установка и удаление программ» или с помощью запуска дистрибутива) проходит не корректно, следует воспользоваться аварийным способом удаления.
Для КриптоПро CSP всех версий:
Необходимо воспользоваться «утилитой очистки следов установки КриптоПро CSP». Для выполнения очистки нужно запустить файл cspclean.exe, перезагрузить компьютер и повторно запустить утилиту.
После запуска утилиты появится окно с предупреждением, что все продукты компании КриптоПро будут уничтожены. В нем необходимо нажать «Да».
При использовании утилиты сspclean удаление контейнеров из реестра не происходит. Если сspclean была самостоятельно сохранена с сайта Крипто Про, то при запуске утилиты может появиться запрос на удаление контейнеров из реестра, который необходимо отклонить.
3. Перезагрузить компьютер.
4. После этого необходимо загрузить Крипто Про по ссылке (версия 4.0) или версию Крипто Про 5.0 по ссылке и установить его. Для завершения установки обязательно перезагрузить компьютер.
Остались вопросы?
Отдел технической поддержки
тел.: 8 (800) 333-91-03, доб. 2400
email: otp@itcomgk.ru
Когда при тестировании контейнера ЭЦП в программе «Инструменты КриптоПро» или при попытке подписания документа возникает ошибка «0x800B010E: Процесс отмены не может быть продолжен — проверка сертификатов недоступна», значит программа КриптоПро CSP не может подключиться к серверам удостоверяющих центов, которые присутствуют в цепочке сертификатов электронной цифровой подписи.
Появление этой ошибки вовсе не означает, что рабочее место не настроено или настроено некорректно. Однако советуем пройтись по списку для 100% решения проблемы. Рекомендуем также после каждого пункта проверять наличие ошибки, запуская тестирование контейнера ЭЦП.
Как проверить и протестировать ЭЦП (контейнер закрытого ключа) в КриптоПро на ошибки?
Наша инструкция по проверке наличия ошибок в контейнере ЭЦП.
- Обновите КриптоПро CSP.
Это первое с чего следует начинать решение любой проблемы, если она связана с ЭЦП.
Как обновить КриптоПро CSP до актуальной версии?
Наша подробная инструкция по обновлению программы КриптоПро.
- Проверьте подключение к сети Интернет. Отключите VPN, если оно используется. Не используйте подключение к сети через прокси-сервер.
В первую очередь это связано с тем, что сервера удостоверяющих центов могут блокировать подключение пользователей из других стран. Даже если вы территориально находитесь в России, но используете VPN или прокси-сервер другой страны, вы будете получать ошибку 0x800B010E, и КриптоПро не сможет проверить сертификаты при использовании ЭЦП.
- Подключите VPN с сервером из России, если вы находитесь за пределами Российской Федерации.
Имейте ввиду, что сервера удостоверяющих центров могут блокировать подключение пользователей из других стран, что может приводить к невозможности проверки сертификатов и появлению ошибки 0x800B010E.
- Попробуйте использовать ЭЦП через некоторое время.
Если все вышеприведённые пункты не помогли, не исключено, что имеется временная проблема с серверами удостоверяющих центров. Сервера могут быть недоступны по различным причинам. Может быть сбой дата-центра, сервера могут испытывать повышенную нагрузку, или находиться под DDOS-атакой. Поэтому, если все вышеперечисленные пункты пройдены, а ошибка периодически возникает, самое лучшее, что можно предложить — просто подождать и попробовать в другое время.
Помогла ли вам наша инструкция решить проблему с ошибкой 0x800B010E в КриптоПро?
Расскажите в комментариях 😉
В этой статье представлена ошибка с номером Ошибка 258, известная как Ошибка межсетевого экрана Dr.Web 258, описанная как Ошибка 258: Dr.Web CureIt! столкнулся с проблемой и должен быть закрыт. Приносим свои извинения за неудобства.
О программе Runtime Ошибка 258
Время выполнения Ошибка 258 происходит, когда Dr.Web CureIt! дает сбой или падает во время запуска, отсюда и название. Это не обязательно означает, что код был каким-то образом поврежден, просто он не сработал во время выполнения. Такая ошибка появляется на экране в виде раздражающего уведомления, если ее не устранить. Вот симптомы, причины и способы устранения проблемы.
Определения (Бета)
Здесь мы приводим некоторые определения слов, содержащихся в вашей ошибке, в попытке помочь вам понять вашу проблему. Эта работа продолжается, поэтому иногда мы можем неправильно определить слово, так что не стесняйтесь пропустить этот раздел!
- Брандмауэр — ОБЩАЯ ПОДДЕРЖКА БРАНДВОЛЛА НЕВАРИТЕЛЬНА.
- Интернет — используйте этот тег для ответов на общие вопросы, связанные со всеми аспектами всемирная паутина
Симптомы Ошибка 258 — Ошибка межсетевого экрана Dr.Web 258
Ошибки времени выполнения происходят без предупреждения. Сообщение об ошибке может появиться на экране при любом запуске %программы%. Фактически, сообщение об ошибке или другое диалоговое окно может появляться снова и снова, если не принять меры на ранней стадии.
Возможны случаи удаления файлов или появления новых файлов. Хотя этот симптом в основном связан с заражением вирусом, его можно отнести к симптомам ошибки времени выполнения, поскольку заражение вирусом является одной из причин ошибки времени выполнения. Пользователь также может столкнуться с внезапным падением скорости интернет-соединения, но, опять же, это не всегда так.
(Только для примера)
Причины Ошибка межсетевого экрана Dr.Web 258 — Ошибка 258
При разработке программного обеспечения программисты составляют код, предвидя возникновение ошибок. Однако идеальных проектов не бывает, поскольку ошибки можно ожидать даже при самом лучшем дизайне программы. Глюки могут произойти во время выполнения программы, если определенная ошибка не была обнаружена и устранена во время проектирования и тестирования.
Ошибки во время выполнения обычно вызваны несовместимостью программ, запущенных в одно и то же время. Они также могут возникать из-за проблем с памятью, плохого графического драйвера или заражения вирусом. Каким бы ни был случай, проблему необходимо решить немедленно, чтобы избежать дальнейших проблем. Ниже приведены способы устранения ошибки.
Методы исправления
Ошибки времени выполнения могут быть раздражающими и постоянными, но это не совсем безнадежно, существует возможность ремонта. Вот способы сделать это.
Если метод ремонта вам подошел, пожалуйста, нажмите кнопку upvote слева от ответа, это позволит другим пользователям узнать, какой метод ремонта на данный момент работает лучше всего.
Обратите внимание: ни ErrorVault.com, ни его авторы не несут ответственности за результаты действий, предпринятых при использовании любого из методов ремонта, перечисленных на этой странице — вы выполняете эти шаги на свой страх и риск.
Метод 1 — Закройте конфликтующие программы
Когда вы получаете ошибку во время выполнения, имейте в виду, что это происходит из-за программ, которые конфликтуют друг с другом. Первое, что вы можете сделать, чтобы решить проблему, — это остановить эти конфликтующие программы.
- Откройте диспетчер задач, одновременно нажав Ctrl-Alt-Del. Это позволит вам увидеть список запущенных в данный момент программ.
- Перейдите на вкладку «Процессы» и остановите программы одну за другой, выделив каждую программу и нажав кнопку «Завершить процесс».
- Вам нужно будет следить за тем, будет ли сообщение об ошибке появляться каждый раз при остановке процесса.
- Как только вы определите, какая программа вызывает ошибку, вы можете перейти к следующему этапу устранения неполадок, переустановив приложение.
Метод 2 — Обновите / переустановите конфликтующие программы
Использование панели управления
- В Windows 7 нажмите кнопку «Пуск», затем нажмите «Панель управления», затем «Удалить программу».
- В Windows 8 нажмите кнопку «Пуск», затем прокрутите вниз и нажмите «Дополнительные настройки», затем нажмите «Панель управления»> «Удалить программу».
- Для Windows 10 просто введите «Панель управления» в поле поиска и щелкните результат, затем нажмите «Удалить программу».
- В разделе «Программы и компоненты» щелкните проблемную программу и нажмите «Обновить» или «Удалить».
- Если вы выбрали обновление, вам просто нужно будет следовать подсказке, чтобы завершить процесс, однако, если вы выбрали «Удалить», вы будете следовать подсказке, чтобы удалить, а затем повторно загрузить или использовать установочный диск приложения для переустановки. программа.
Использование других методов
- В Windows 7 список всех установленных программ можно найти, нажав кнопку «Пуск» и наведя указатель мыши на список, отображаемый на вкладке. Вы можете увидеть в этом списке утилиту для удаления программы. Вы можете продолжить и удалить с помощью утилит, доступных на этой вкладке.
- В Windows 10 вы можете нажать «Пуск», затем «Настройка», а затем — «Приложения».
- Прокрутите вниз, чтобы увидеть список приложений и функций, установленных на вашем компьютере.
- Щелкните программу, которая вызывает ошибку времени выполнения, затем вы можете удалить ее или щелкнуть Дополнительные параметры, чтобы сбросить приложение.
Метод 3 — Обновите программу защиты от вирусов или загрузите и установите последнюю версию Центра обновления Windows.
Заражение вирусом, вызывающее ошибку выполнения на вашем компьютере, необходимо немедленно предотвратить, поместить в карантин или удалить. Убедитесь, что вы обновили свою антивирусную программу и выполнили тщательное сканирование компьютера или запустите Центр обновления Windows, чтобы получить последние определения вирусов и исправить их.
Метод 4 — Переустановите библиотеки времени выполнения
Вы можете получить сообщение об ошибке из-за обновления, такого как пакет MS Visual C ++, который может быть установлен неправильно или полностью. Что вы можете сделать, так это удалить текущий пакет и установить новую копию.
- Удалите пакет, выбрав «Программы и компоненты», найдите и выделите распространяемый пакет Microsoft Visual C ++.
- Нажмите «Удалить» в верхней части списка и, когда это будет сделано, перезагрузите компьютер.
- Загрузите последний распространяемый пакет от Microsoft и установите его.
Метод 5 — Запустить очистку диска
Вы также можете столкнуться с ошибкой выполнения из-за очень нехватки свободного места на вашем компьютере.
- Вам следует подумать о резервном копировании файлов и освобождении места на жестком диске.
- Вы также можете очистить кеш и перезагрузить компьютер.
- Вы также можете запустить очистку диска, открыть окно проводника и щелкнуть правой кнопкой мыши по основному каталогу (обычно это C
- Щелкните «Свойства», а затем — «Очистка диска».
Метод 6 — Переустановите графический драйвер
Если ошибка связана с плохим графическим драйвером, вы можете сделать следующее:
- Откройте диспетчер устройств и найдите драйвер видеокарты.
- Щелкните правой кнопкой мыши драйвер видеокарты, затем нажмите «Удалить», затем перезагрузите компьютер.
Метод 7 — Ошибка выполнения, связанная с IE
Если полученная ошибка связана с Internet Explorer, вы можете сделать следующее:
- Сбросьте настройки браузера.
- В Windows 7 вы можете нажать «Пуск», перейти в «Панель управления» и нажать «Свойства обозревателя» слева. Затем вы можете перейти на вкладку «Дополнительно» и нажать кнопку «Сброс».
- Для Windows 8 и 10 вы можете нажать «Поиск» и ввести «Свойства обозревателя», затем перейти на вкладку «Дополнительно» и нажать «Сброс».
- Отключить отладку скриптов и уведомления об ошибках.
- В том же окне «Свойства обозревателя» можно перейти на вкладку «Дополнительно» и найти пункт «Отключить отладку сценария».
- Установите флажок в переключателе.
- Одновременно снимите флажок «Отображать уведомление о каждой ошибке сценария», затем нажмите «Применить» и «ОК», затем перезагрузите компьютер.
Если эти быстрые исправления не работают, вы всегда можете сделать резервную копию файлов и запустить восстановление на вашем компьютере. Однако вы можете сделать это позже, когда перечисленные здесь решения не сработают.
Другие языки:
How to fix Error 258 (Dr.Web Firewall Error 258) — Error 258: Dr.Web CureIt! has encountered a problem and needs to close. We are sorry for the inconvenience.
Wie beheben Fehler 258 (Dr.Web Firewall-Fehler 258) — Fehler 258: Dr.Web CureIt! hat ein Problem festgestellt und muss geschlossen werden. Wir entschuldigen uns für die Unannehmlichkeiten.
Come fissare Errore 258 (Errore 258 del firewall Dr.Web) — Errore 258: Dr.Web CureIt! ha riscontrato un problema e deve essere chiuso. Ci scusiamo per l’inconveniente.
Hoe maak je Fout 258 (Dr.Web Firewall-fout 258) — Fout 258: Dr.Web CureIt! er is een probleem opgetreden en moet worden afgesloten. Excuses voor het ongemak.
Comment réparer Erreur 258 (Erreur 258 du pare-feu Dr.Web) — Erreur 258 : Dr.Web CureIt ! a rencontré un problème et doit fermer. Nous sommes désolés du dérangement.
어떻게 고치는 지 오류 258 (Dr.Web 방화벽 오류 258) — 오류 258: Dr.Web 큐어잇! 문제가 발생하여 종료해야 합니다. 불편을 끼쳐드려 죄송합니다.
Como corrigir o Erro 258 (Dr.Web Firewall Error 258) — Erro 258: Dr.Web CureIt! encontrou um problema e precisa ser fechado. Lamentamos o inconveniente.
Hur man åtgärdar Fel 258 (Dr.Web Firewall Error 258) — Fel 258: Dr.Web CureIt! har stött på ett problem och måste stängas. Vi är ledsna för besväret.
Jak naprawić Błąd 258 (Błąd zapory sieciowej Dr.Web 258) — Błąd 258: Dr.Web CureIt! napotkał problem i musi zostać zamknięty. Przepraszamy za niedogodności.
Cómo arreglar Error 258 (Error 258 del cortafuegos Dr.Web) — Error 258: Dr.Web CureIt! ha encontrado un problema y necesita cerrarse. Lamentamos las molestias.
Об авторе: Фил Харт является участником сообщества Microsoft с 2010 года. С текущим количеством баллов более 100 000 он внес более 3000 ответов на форумах Microsoft Support и создал почти 200 новых справочных статей в Technet Wiki.
Следуйте за нами:
Рекомендуемый инструмент для ремонта:
Этот инструмент восстановления может устранить такие распространенные проблемы компьютера, как синие экраны, сбои и замораживание, отсутствующие DLL-файлы, а также устранить повреждения от вредоносных программ/вирусов и многое другое путем замены поврежденных и отсутствующих системных файлов.
ШАГ 1:
Нажмите здесь, чтобы скачать и установите средство восстановления Windows.
ШАГ 2:
Нажмите на Start Scan и позвольте ему проанализировать ваше устройство.
ШАГ 3:
Нажмите на Repair All, чтобы устранить все обнаруженные проблемы.
СКАЧАТЬ СЕЙЧАС
Совместимость
Требования
1 Ghz CPU, 512 MB RAM, 40 GB HDD
Эта загрузка предлагает неограниченное бесплатное сканирование ПК с Windows. Полное восстановление системы начинается от $19,95.
ID статьи: ACX03809RU
Применяется к: Windows 10, Windows 8.1, Windows 7, Windows Vista, Windows XP, Windows 2000
Совет по увеличению скорости #37
Простой способ чистой установки Windows:
Если ваш компьютер постоянно зависает и не реагирует быстро, возможно, пришло время выполнить чистую установку операционной системы Windows. Перегруженную систему, заполненную множеством программ, можно исправить только установкой новой операционной системы. Ищите различные способы сделать это самым быстрым и эффективным способом.
Нажмите здесь, чтобы узнать о другом способе ускорения работы ПК под управлением Windows
Использование ЭЦП открывает для владельца подписи дополнительные возможности. Но вместе с этим, иногда сопровождается небольшими техническими проблемами, связанными с необходимостью чёткого выполнения действий, связанных с загрузкой сертификатов, авторизацией, установкой необходимого программного обеспечения, а также системных требований к компьютеру.
Важно отметить, что большинство ошибок при работе с ЭЦП можно устранить в домашних условиях, без необходимости привлечения специалистов со стороны.
Содержание
- Какие виды ошибок ЭЦП бывают
- Проблема с подписанием ЭПЦ
- Как проявляется данная ошибка и что сделать, чтобы исправить
- Проблема с сертификатом
- Что делать если не найден сертификат или не верен
- Проблемы при авторизации
Какие виды ошибок ЭЦП бывают
Среди наиболее часто встречающихся ошибок в процессе подписания электронных документов электронной подписью выделяют три ключевых блока:
Проблема с подписанием ЭПЦ. Возникает в момент, когда владелец подписи желает использовать ее при подписании электронного документа.
Проблема с сертификатом. Здесь система информирует пользователя об отсутствии (не действительности), либо использовании незарегистрированного сертификата удостоверяющего центра, необходимого для внешней проверки ЭП.
Проблемы при авторизации. Появляется при проверке пользователя, когда владелец электронной подписи впервые пытается зайти на электронную площадку с подтверждением личности через ЭЦП.
Проблема с подписанием ЭПЦ
Причины, вызывающие подобную ошибку весьма разнообразны. Тут можно выделить такие основные направления:
- Закрытый ключ со съемного носителя (диска, флешки, Токена), не соответствует имеющемуся ключу открытого сертификата. Банальный человеческий фактор выбора не того носителя информации с ЭЦП. Если же «правильный» ключ утерян, придется обращаться в Удостоверяющий центр для перевыпуска.
- Недействительный сертификат. Чтобы устранить подобную ошибку потребуется переустановить открытый сертификат. Важно учитывать требования криптопровайдера (инструкции по необходимым действиям) для установки открытых сертификатов.
- Сертификат подписи определяется как не проверенный. Потребуется выполнить переустановку корневого сертификата, сформировавшего ЭП Удостоверяющего центра.
- Закончился срок действия криптопровайдера. Необходимо получить новый лицензионный ключ, позволяющий работать с программным обеспечением криптопровайдера. Информация запрашивается через УЦ, либо владельца ПО.
- Не виден сертификат на носителе. Помогает простая перезагрузка компьютера для устранения ошибка генерации.
- Алгоритм сертификата ЭЦП не поддерживается. Подобная ошибка может возникать при подписании электронной отчетности в налоговую. Потребуется переустановить КриптоПро CSP и проверить его на совместительство с имеющейся у вас на компьютере операционной системой.
Как проявляется данная ошибка и что сделать, чтобы исправить
Ошибка исполнения функции с информированием о невозможности подписать документ ЭЦП обычно появляется в момент подписания документа.
Система сразу выводит на экран уведомление о непредвиденной ошибке с кратким указанием причины ее возникновения.
Обычно для ее исправления требуются такие действия:
- проверка наличия, срока действия, подлинности сертификатов и выполнение их замены;
- выполнение проверки корректной работы операционной системы компьютера, ее обновление до минимальных допустимых параметров;
- проверка состояния съемного носителя закрытого ключа;
- выявление и устранение ошибок работы криптопровайдера.
Важно. Причина, из-за которой владелец ЭЦП не может нею воспользоваться, может быть комплексной. Поэтому, если не сработал один из предложенных вариантов, проверьте по другим направлениям.
Проблема с сертификатом
Распространенным явлением во время подписания электронных документов ЭЦП является получение уведомления, что системе не удалось получить доступ к сертификатам, пригодным для формирования подписи.
Здесь причины возникновения неисправности могут быть такими:
- Пользователь не установил на свой ПК корневые сертификаты УЦ, осуществлявшего формирование и выдачу ЭЦП. Для устранения – скачать и установить на компьютер такой сертификат, либо прописать доступ к нему.
- Система не видит личных сертификатов владельца ЭЦП. Выдаются одновременно с оформлением ЭП. Их необходимо загрузить на ваш ПК, и подтянуть в криптопровайдер. В дальнейшем можно загрузить через сайт УЦ. Устанавливаются и прописываются на рабочем месте, предназначенном для работы с ЭЦП. С незарегистрированным сертификатом вы не сможете осуществлять подписание электронных документов.
- Информирование о невалидности сертификатов. Обычно такое возможно в случае, когда заканчивается срок действия сертификата, либо их отзывают. Потребуется обращаться в УЦ, выдавший ЭЦП, для уточнения статуса сертификатов подписи. В некоторых случаях помогает обновление сертификатов на компьютере пользователя. Сделать это можно вручную.
Мнение эксперта
Владимир Аникеев
Специалист отдела технической поддержки УЦ
Внимательно читайте природу ошибки, что выдает система. Обычно это ключ к дальнейшему направлению поиска источника проблемы и ее устранению.
Что делать если не найден сертификат или не верен
Когда сертификат отсутствует в списке «Ваши Сертификаты», проблема может оказаться в отсутствии коренного сертификата УЦ.
Для устранения этой проблемы необходимо:
- проверить наличие такого сертификата на вашем ПК по пути: «Пуск» — дальше «Все программы» — после этого плагин «КриптоПро» — а уже там «Сертификаты»;
- дальше находим вкладку «Личное», выбираем «Сертификаты»;
- потребуется открыть не отображенный во вкладке сертификат и просмотреть его «Путь сертификации»;
- тут отображаются все цепочки сертификатов в порядке ранжирования. Важно чтобы напротив какого-то из них не стоял желтый, либо красный значок предупреждения. Если подобное присутствует – нажмите на сам сертификат и ознакомьтесь с ошибкой, что выдаст система;
- в зависимости от причины (обычно это окончание действия сертификата, либо не верифицирован) выполните ее устранение.
Чтобы устранить ошибку и перезагрузить отозванный сертификат потребуется выполнить несколько не сложных действий:
- в окне «Свойства браузера» откройте личный сертификат. Попасть туда можно через «Поиск» меню «Пуск». В открытом окошке ищите вкладку «Содержание», дальше вкладку «Сертификаты»;
- после этого во вкладке «Состав» потребуется выбрать позицию «Точки распространения списков отзывов»;
- в следующем блоке под названием «Имя точки распространения» необходимо выполнить копирование ссылки загрузки файла списка отзывов;
- переходя по указанной ссылке необходимо скачать и установить файл списка отзывов (CRL);
- дальше переходим по подсказкам «Мастера импорта сертификатов».
Следующей распространенной проблемой, когда компьютер не видит сертификат на носителе, является сбой в работе программных продуктов компьютера либо Токена (флешки). Обычно помогает простая перезагрузка ПК. Среди прочих популярных проблем этого направления можно выделить такие:
- На носителе отсутствует драйвер, либо он установлен не корректно. Необходимо скачать последнюю версию драйвера с официального источника и установите его. Можно проверить работоспособность съемного носителя на другом ПК. В этом случае, если другой ПК нормально работает с носителем ЭЦП, переустановите драйверы на первом компьютере.
- Система долго распознает носитель ЭЦП. Тут проблема в операционной системе. Ее потребуется обновить до минимального уровня, требуемого для работы с ЭЦП.
- USB-порт работает не корректно. Попробуйте подсоединить Токен (флешку) через другой порт, либо на другом ПК, чтобы убедиться, что проблема не в носителе. Выполните перезагрузку компьютера.
- Если Токин (флешка) не открывается ни на одном компьютере, значит проблема в носителе. Когда ключ был записан в единственном экземпляре на этот носитель – потребуется обращаться в УЦ для перевыпуска ЭЦП.
Важно. Перед вынесением «окончательного вердикта» касательно работоспособности носителя и сертификата, не поленитесь выполнить их проверку через несколько различных источников.
Проблемы при авторизации
Часто с подобными неприятностями сталкиваются владельцы ЭЦП, пытающиеся пройти регистрацию, либо авторизацию на различных электронных торговых площадках. Пользователю появляется уведомление, что его подпись не авторизирована.
Обычно проблема кроется:
- Отсутствие регистрации. Потребуется попросту зарегистрироваться на избранном вами ресурсе.
- Не зарегистрирован сертификат. Возникает после обновления ключа ЭЦП. Устраняется путем регистрации нового сертификата ключа ЭЦП.
Мнение эксперта
Владимир Аникеев
Специалист отдела технической поддержки УЦ
На различных ресурсах процесс регистрации (авторизации) может существенно отличаться, иметь определенные ограничения, а также блокироваться защитным ПО. Поэтому перед началом процедуры не поленитесь ознакомиться с соответствующей инструкцией и правилами.
В дальнейшем, при работе на самой электронной площадке и попытке подписать электронные документы, могут возникать дополнительные трудности, связанные с такими моментами:
- Необходимости присоединиться к регламенту. Система не даст возможность полноценно работать, если вы не согласитесь с ее условиями.
- Невозможность загрузить файл (файлы). Обычно это ошибка превышения размера информации, что допустима для загрузки. Просто смените формат разрешения файла, чтобы уменьшить его размер.
- Требование использовать определенный браузер (определенную версию браузера). Это системные требования владельца площадки, которые необходимо соблюдать.
- Проблемы со считыванием сертификатов. Потребуется проверить не просрочены ли ваши сертификаты, а также все ли они установлены на ПК.
Что значит er 10002 неопределенная ошибка при проверке ЭЦП, что делать?
Возможно не прошла расшифровка файла ключа. Перезагрузите компьютер. Проверьте, отображается ли съемный носитель ключа ЭЦП, наличие и корректность отображения сертификатов, а также соответствие их (должен быть одинаковый владелец).
Ошибка 52 цифровая подпись
Связана с повреждением, либо отсутствием необходимых драйверов на носителе, либо ПК. Потребуется скачать с официального источника недостающий драйвер и переустановить его.
Почему компьютер не видит ЭЦП?
Несоответствие программного продукта операционной системы и съемного носителя (флешки), либо повреждение флешки. Устраняется путем обновления операционной системы до минимально необходимой версии. В случае обнаружения повреждения флешки – может потребоваться перевыпуск ЭЦП удостоверяющим центром.
Почему КриптоПро не отображает ЭЦП?
Потребуется выполнить определенные настройки вашего браузера и добавить программу в меню веб-обозревателя, а также загрузить недостающие сертификаты ЭЦП.
Где на компьютере искать сертификаты ЭЦП?
Хранение сертификатов в Windows (от 7 версии) осуществляется по адресу: C:UsersПОЛЬЗОВАТЕЛЬAppDataRoamingMicrosoftSystemCertificates
где вместо «ПОЛЬЗОВАТЕЛЬ» должно стоять наименование вашего ПК
Для корректной работы с электронной подписью (ЭП, ранее — ЭЦП) достаточно соблюсти четыре условия. Во-первых, приобрести средства ЭП в удостоверяющем центре (УЦ). Во-вторых, установить лицензионное средство криптозащиты (СКЗИ, криптопровайдер). В-третьих, загрузить на рабочее место личный, промежуточный и корневой сертификаты. И, в-четвертых, настроить браузер для подписания электронных файлов на веб-порталах. Если хотя бы одно из условий не соблюдено, в процессе использования ЭП возникают различные ошибки: КриптоПро не видит ключ, недействительный сертификат, отсутствие ключа в хранилище и другие. Самые распространенные сбои и способы их устранения рассмотрим в статье.
Поможем получить электронную подпись. Установим и настроим за 1 час.
Оставьте заявку и получите консультацию.
Почему КриптоПро не видит ключ ЭЦП
КриптоПро CSP — самый популярный криптографический софт на российском рынке. Большинство торговых площадок и автоматизированных госсистем работают только с этим криптопровайдером. Программное обеспечение распространяется на безвозмездной основе разработчиком и через дистрибьюторскую сеть, а за лицензию придется платить. При покупке квалифицированной ЭП (КЭП) клиенты получают набор средств:
- закрытый и открытый ключи;
- сертификат ключа проверки электронной подписи (СКПЭП, СЭП) — привязан к открытому ключу;
- физический носитель, на который записываются все перечисленные средства.
Каждый раз, когда владельцу СЭП нужно подписать цифровой файл, он подключает USB-носитель к ПК и вводит пароль (двухфакторная идентификация). Возможен и другой путь — записать все компоненты в реестр ПК и пользоваться ими без физического криптоключа. Второй способ не рекомендован, так как считается небезопасным.
В работе с ЭП возникают такие ситуации, когда пользователь пытается заверить документ в интернете или в специальном приложении, открывает список ключей и не видит СЭП. Проблема может быть спровоцирована следующими факторами:
| Ошибка | Решение |
| Не подключен носитель | Подсоединить токен к ПК через USB-порт (об успешном подключении свидетельствует зеленый индикатор на флешке) |
| Не установлено СКЗИ | Установить криптопровайдер, следуя инструкции |
| Не установлен драйвер носителя | Чтобы компьютер «увидел» устройство, нужно установить специальную утилиту. Как правило, она предоставляется удостоверяющим центром при выдаче подписи. Руководство по инсталляции можно найти на портале разработчика |
| На ПК не загружены сертификаты | Установить корневой, промежуточный и личный сертификаты (как это сделать, рассмотрим далее) |
| Не установлен плагин для браузера | Скачать ПО на сайте www.cryptopro.ru< и установить по инструкции |
Ошибка КриптоПро «0x80090008»: указан неправильный алгоритм
Если версия CryptoPro не соответствует новым условиям сдачи отчетности, пользователь увидит на экране уведомление с кодом ошибки «0x80090008». Это значит, что на ПК установлен устаревший релиз программы, и его необходимо обновить. Для начала проверьте сертификат:
- В меню «Пуск» выберите пункт «Все программы» → «КриптоПро».
- Откройте «КриптоПро CSP сервис» и выберите команду «Протестировать».
- Нажмите кнопку «По сертификату» и укажите нужный файл.
При наличии ошибки в СЭП система на нее укажет.
Удаление программы
Если никаких проблем не обнаружено, ошибку неправильного алгоритма поможет устранить переустановка СКЗИ:
- Найти криптопровайдер через «Пуск».
- Выбрать команду «Удалить».
- Перезагрузить ПК.
Чтобы новая программа работала корректно, перед установкой требуется удалить все следы старой версии с помощью фирменной утилиты cspclean от CryptoPro:
- Запустить файл cspclean.exe на рабочем столе.
- Подтвердить удаление продукта клавишей «ДА».
- Перезагрузить компьютер.
Контейнеры, сохраненные в реестре, удалятся автоматически.
Установка актуального релиза
Дистрибутивы для скачивания СКЗИ размещены в разделе «Продукты» и доступны для скачивания всем авторизованным пользователям. Создание ЛК занимает не более 5 минут:
- Нажмите кнопку «Регистрация».
- Введите личные данные и подтвердите согласие на доступ к персональной информации.
В каталоге продуктов выберите версию криптопровайдера с учетом ОС, загрузите установщик на ПК, запустите его и следуйте подсказкам. При установке ПО требуется указать серийный номер лицензии (если срок действия еще не истек). Эту информацию можно уточнить в приложении к договору.
По отзывам пользователей, переустановка ПК почти всегда помогает в устранении ошибки «0x80090008». Если проблема не решена, рекомендуется написать в техподдержку разработчика или обратиться к официальному дистрибьютору, у которого вы купили лицензию.
КриптоПро вставлен другой носитель: как исправить
Ошибка «Вставьте ключевой носитель» или «Вставлен другой носитель» возникает при попытке подписания электронного документа. Сначала следует убедиться, что USB-токен с сертификатом подключен к ПК (в качестве носителя используются защищенные криптоключи или обычные флешки). Токен должен соответствовать сертификату. Если носитель подсоединен к ПК, но сообщение об ошибке все равно появляется, следует переустановить сертификат через CryptoPro:
- Открыть меню «Пуск» → «Панель управления» → «КриптоПро CSP».
- Зайти во вкладку «Сервис» → «Посмотреть сертификаты в контейнере» → «Обзор».
- Выбрать из списка ключевой контейнер, нажать ОК и «Далее».
- Нажать «Установить». Если появится предупреждение о том, что сертификат уже присутствует в хранилище, дать согласие на его замену.
- Дождаться загрузки сертификата в хранилище «Личное» и нажать ОК.
После переустановки рекомендуется перезагрузить ПК. Для первичной инсталляции СКПЭП применим аналогичный алгоритм действий.
Мы готовы помочь!
Задайте свой вопрос специалисту в конце статьи. Отвечаем быстро и по существу. К комментариям
Недостаточно прав для выполнения операции в КриптоПро
Ошибка сопровождается уведомлением «У компонента недостаточно прав для доступа к сертификатам». Чаще всего возникает в двух ситуациях:
- При попытке авторизоваться в ЛК, например, на портале контролирующего органа, куда нужно отправить отчет (при нажатии на пиктограмму «Вход по сертификату»).
- При проверке КЭП (при нажатии кнопки «Проверить» в разделе «Помощь»).
Если система уведомила пользователя, что у него недостаточно прав для выполнения операции в КриптоПро, проблема может иметь следующие причины:
- не установлен КриптоПро ЭЦП Browser plug-in 2.0 (или стоит его старая сборка);
- сайт, куда пытается войти клиент, не добавлен в каталог доверенных (надежных) ресурсов.
Browser plug-in — обязательный компонент для применения ЭП на веб-страницах. Он расширяет возможности криптопровайдера, позволяет формировать и проверять электронную подпись на интернет-ресурсах. Без этой программы, КриптоПро не сможет связаться с веб-страницей и реализовать на ней функции КЭП. Пользователи ничего не платят за этот модуль, он размещен в свободном доступе на сайте и совместим с любыми операционными системами. Как установить:
- Сохранить дистрибутив cadesplugin.exe.
- Запустить инсталляцию, кликнув по значку установщика.
- Разрешить программе внесение изменений клавишей «Да».
Появится уведомление об успешном результате. Нажмите ОК и перезагрузите браузер, чтобы коррективы вступили в силу.
Для работы с сертификатом ЭП рекомендуется использовать браузер Microsoft Internet Explorer (MIE) — для него не требуются дополнительные настройки. На завершающем этапе необходимо добавить сайт в список доверенных:
- Через меню «Пуск» (CTRL+ESC) найти продукт КриптоПро CSP.
- Зайти в настройки плагина ЭЦП Browser.
- В разделе «Список доверенных узлов» ввести адреса всех ресурсов, принимающих ваш сертификат.
Если после перезагрузки ПК проблема не решена, рекомендуется удалить плагин и выполнить повторную инсталляцию.
Подберем подходящий вид электронной подписи для вашего бизнеса за 5 минут!
Оставьте заявку и получите консультацию.
Ошибка исполнения функции при подписании ЭЦП
Ошибка свидетельствует об отсутствии лицензии на продукт КриптоПро CSP. Зачастую она возникает при попытке подписать документ на торговых площадках или в информационных системах (ЕГАИС, ЖКХ, Росреестр, Госуслуги и др.).
Лицензия на криптопровайдер может быть привязана к АРМ или встроена в сертификат ЭП. В первом случае необходимо убедиться, что лицензия введена на рабочем ПК и актуальна. Срок действия можно уточнить на вкладке «Общее» в меню запущенного криптопровайдера. Если он истек, необходимо обратиться к разработчику или официальному дистрибьютору для продления или покупки новой лицензии. Во втором случае ошибка исполнения функции при подписании ЭЦП возникает при отсутствии установленного на ПК сертификата.
Ошибка при проверке цепочки сертификатов в КриптоПро
Юридически значимую документацию можно заверить электронной подписью только в том случае, если СКЗИ подтвердит надежность (доверенность) сертификата. Для этого программа проверяет цепочку сертификации (ЦС), состоящую из таких элементов:
- корневой сертификат от Минкомсвязи (начальное звено цепи), выданный УЦ;
- промежуточный сертификат УЦ (ПС);
- СКПЭП.
Правильно построенная ЦС подтверждает, что СКПЭП (конечное звено) имеет доверенный путь (от Минкомсвязи к УЦ, от УЦ к пользователю). Ошибка при проверке цепочки сертификатов в КриптоПро свидетельствует о том, что минимум один элемент в этой системе искажен. ЭП при этом считается недействительной и не принимается для подписания файлов.
| Причина | Решение |
| Один из сертификатов поврежден или некорректно установлен | Переустановить сертификат |
| Неправильно установлено СКЗИ (или стоит устаревшая версия) | Удалить и заново установить программу |
| Устаревшая версия веб-браузера | Обновить браузер |
| На ПК не актуализированы дата и время | Указать в настройках компьютера правильные значения |
На первой причине остановимся подробнее. Чтобы проверить состояние ЦС, откройте папку криптопровайдера, выберите раздел «Сертификаты» → «Личное». Если цепочка нарушена, во вкладке «Общее» будет сообщение о том, что СКПЭП не удалось проверить на надежность.
Устранение сбоя следует начинать с верхнего звена (КС). Файл предоставляется клиенту в удостоверяющем центре вместе с остальными средствами: ключи, СКПЭП, промежуточный сертификат и физический носитель. Кроме того, его можно скачать бесплатно на сайте Казначейства (КС для всех одинаковый). Как загрузить КС:
- Открыть документ от Минкомсвязи на компьютере.
- В разделе «Общее» выбрать команду установки.
- Установить галочку напротив пункта «Поместить в хранилище».
- Из списка выбрать папку «Доверенные корневые центры».
- Нажать «Далее» — появится уведомление об успешном импорте.
По завершении процедуры рекомендуется перезагрузить ПК. Если сбой не устранен, переходим к промежуточному компоненту. При утере ПС его можно загрузить с официального сайта УЦ. Процесс установки такой же, как и для КС, но в качестве хранилища должно быть указано «Промежуточные центры».
После перезагрузки ПК снова зайдите в папку «Личное» и откройте СКПЭП. Если во вкладке «Путь сертификации» будет статус «Сертификат действителен» — ошибка устранена.
Электронная подпись описи содержания пакета недействительна
Одной КЭП можно сразу заверить несколько файлов. В одном письме адресат может отправлять комплект документации и отдельно к нему опись, где перечислены все файлы. Перечень документов тоже нужно визировать ЭП.
Если при попытке заверить ведомость пользователь увидит сообщение о недействительности сертификата, значит подписать основной комплект тоже не удастся. Эта ошибка распространяется на все типы файлов, а не на какой-то конкретный документ.
Причина сбоя — нарушение доверенной цепочки, о которой было сказано ранее. В первую очередь следует проверить наличие и корректность КС и ПС. Если они установлены, удалите эти файлы и загрузите снова.
Проблемы с браузером
Для заверки электронных файлов в интернете разработчик СКЗИ рекомендует использовать встроенный веб-обозреватель MIE. Но даже с ним бывают сбои. Если это произошло, зайдите в браузер под ролью администратора:
- Кликните по значку браузера на рабочем столе.
- В контекстном меню выберите соответствующую роль.
Чтобы всякий раз не предпринимать лишние действия, в настройках можно задать автоматический доступ под нужными правами. Неактуальную версию браузера необходимо обновить до последнего релиза. Также следует отключить антивирусные программы, так как многие из них блокируют работу СКЗИ, воспринимая как вредоносное ПО.
Не работает служба инициализации
Если работа сервиса инициализации Crypto Pro приостановлена, СКПЭП тоже не будет работать. Запустите командную строку клавишами Win+R:
- Введите команду services.msc.
- В разделе «Службы» выберите «Службу инициализации» и проверьте в свойствах ее активность.
Если сервис отключен, запустите его и нажмите ОК. После перезапуска ПК электронная подпись должна снова работать корректно.
Сертификаты не отвечают критериям КриптоПро
Ошибка всплывает при попытке авторизоваться в информационной госсистеме (например, «Электронный Бюджет» и др.). Пользователь видит сообщение следующего содержания:
Первый способ устранения сбоя — «снести» СКЗИ и поставить заново, как описано выше. Если это вариант не сработал, значит проблема кроется в неправильном формировании ЦС. Рассмотрим на примере. Отправитель зашел в СКПЭП и в подразделе «Общее» увидел статус «Недостаточно информации для проверки этого сертификата». В первую очередь рекомендуется проверить наличие корневого сертификата в цепочке и при его отсутствии выполнить установку (алгоритм описан ранее). Если этот метод не помог, на форуме разработчика приводится еще один способ: от имени администратора вызвать «Пуск» → «Выполнить» → «regedit». Далее необходимо удалить ветки:
Не все бывают в наличии, поэтому удаляйте те, что есть. Процедура не вредит системе и сохраненным файлам, но помогает не в каждом случае (обычно ошибку удается устранить при установке корневого сертификата).
«1С-ЭДО» не видит КриптоПро CSP
«1С-ЭДО» — программа для обмена электронными документами, интегрированная в учетную базу «1С». Сервис позволяет удаленно взаимодействовать с контрагентами и отправлять отчетность в надзорные органы (ФНС, ПФР, ФСС, Росстат и др.). Чтобы документы приобрели юридическую силу, их необходимо заверить квалифицированной ЭП. Если сервис «1С-ЭДО» «не видит» ключ в КриптоПро CSP, рекомендованы следующие действия:
- проверить, установлена ли на компьютере актуальная версия криптопровайдера;
- при наличии СКЗИ уточнить, соответствует ли оно той программе, которая была указана в настройках обмена с «1С».
Как проверить настройки криптопровайдера:
- Запустить сервис «1С-ЭДО».
- Перейти в раздел «Отчеты» → «Регламентированные отчеты».
- Нажать кнопку «Настройки».
- В подразделе «Документооборот с контролирующими органами» нажать кнопку «Здесь».
Если в поле «Криптопровайдер» указана не та программа, которая установлена на ПК (например, VipNet), поменяйте ее в настройках и сохраните клавишей ОК. Для правильной работы сервиса ЭДО рекомендуется использовать на одном АРМ только один из сертифицированных провайдеров.
Оформим электронную подпись для вашего бизнеса. Установим и настроим в день подачи заявки!
Оставьте заявку и получите консультацию в течение 5 минут.
Александр Киреев
Эксперт отдела автоматизации и развития бизнеса Online-kassa.ru. Бизнес-тренер и аналитик, отвечает за работу с ключевыми клиентами.
Оцените, насколько полезна была информация в статье?
Наш каталог продукции
У нас Вы найдете широкий ассортимент товаров в сегментах
кассового, торгового, весового, банковского и офисного оборудования.
Посмотреть весь каталог
Для решения данной проблемы необходимо переустановить программу КриптоПро.
Порядок переустановки КриптоПро
1. Удалить КриптоПро. Для удаления программы необходимо зайти в «Панель управления» > «Программы и компоненты» и удалить КриптоПро.
2. В случае, если стандартный способ удаления (через панель «Установка и удаление программ» или с помощью запуска дистрибутива) проходит не корректно, следует воспользоваться аварийным способом удаления.
Для КриптоПро CSP всех версий:
Необходимо воспользоваться «утилитой очистки следов установки КриптоПро CSP». Для выполнения очистки нужно запустить файл cspclean.exe, перезагрузить компьютер и повторно запустить утилиту.
После запуска утилиты появится окно с предупреждением, что все продукты компании КриптоПро будут уничтожены. В нем необходимо нажать «Да».
При использовании утилиты сspclean удаление контейнеров из реестра не происходит. Если сspclean была самостоятельно сохранена с сайта Крипто Про, то при запуске утилиты может появиться запрос на удаление контейнеров из реестра, который необходимо отклонить.
3. Перезагрузить компьютер.
4. После этого необходимо загрузить Крипто Про по ссылке (версия 4.0) или версию Крипто Про 5.0 по ссылке и установить его. Для завершения установки обязательно перезагрузить компьютер.
Остались вопросы?
Отдел технической поддержки
тел.: 8 (800) 333-91-03, доб. 2400
email: otp@itcomgk.ru
Ключ ФНС представляет собой документ, связывающий подпись с её владельцем. Он представляет собой сертификат, содержащий в себе информацию о владельце, открытый ключ, срок действия, серийный номер, данные о выдавшей подпись организации, а также некоторую другую информацию. Но при его получении у некоторых людей появляется ошибка. В этой статье расскажем, что такое внутренняя ошибка 0x80090020 при генерации ключа ФНС, как исправить её, где получить ключ и что для этого нужно сделать.
Содержание
- Как исправить ошибку 0x80090020
- Криптопро
- ITCOM
Как исправить ошибку 0x80090020
Это внутренняя ошибка, которую выдают приложение, необходимые для создания электронно-цифровой подписи и работы с ней. Разное программное обеспечение предлагает разный инструментарий и работает по разным принципам. Из-за этого в каждом случае ошибка может означать что-то своё, а значит, решается определённым образом. Обычно разработчики программ шифрования помогают своим клиентам, потому что их ПО платное. Поэтому рекомендуем обратиться в техническую поддержку своего программного обеспечения, чтобы получить квалифицированную помощь. А мы разберём исправление ошибки 0x80090020 на примере двух популярных утилит.
Также читайте: «Как подписать файл электронной подписью SIG»
Криптопро
Компания КриптоПро предоставляет ряд решений, связанных с криптографической защитой. У них есть собственное программное обеспечение для генерации ключа ФНС и его использования для подписи документов. Внутренняя ошибка 0x80090020 в КриптоПро может содержать два вида текста:
- Произошла ошибка при открытии сообщения кодирования;
- Произошла ошибка при шифровании сообщения.
Техподдержка компании отвечает, что чаще всего ошибка возникает из-за того, что их программное обеспечение КриптоПро CSP конфликтует с другим ПО VipNet CSP. Это утилита от другого криптопровайдера, поэтому во время шифрования она может работать некорректно вместе с сервисом от КриптоПро. Поэтому обычно не рекомендуется использовать 2 криптопровайдера одновременно. Но, если вам это нужно, то техническая поддержка КриптоПро предлагает решение.
Вам понадобится зайти в настройки VipNet CSP. После этого перейдите в раздел «Дополнительно», найдите там пункт «Поддержка работы VipNet CSP через Microsoft CryptoAPI». Отключите её. Далее понадобится перезагрузить компьютер, чтобы изменения вступили в силу. После этого ошибка 0x80090020 будет устранена, а вы сможете создать ключ ФНС.
Если стороннего криптопровайдера у вас нет, но ошибка всё равно появляется, значит, проблема в работе самой программы КриптоПро. Для их исправления у разработчиков есть специальная утилита, доступная по ссылке: https://cryptopro.ru/sites/default/files/public/cpfixit.exe.
Вам понадобится скачать и установить её, после чего запустить восстановление настроек реестра.
ITCOM
ITCOM – это ещё один центр, выдающий квалифицированные электронные подписи. При генерации ключа их программа тоже может выдать ошибку. Она имеет текст: «Ошибка создания ключевой пары». Разработчики отвечают, что проблема почти всегда возникают, когда программа запускается не от имени администратора. Для начала вам понадобится закрыть работающий в фоне процесс. Для этого нажмите правой кнопкой мыши по панели задач и выберите пункт «Диспетчер задач».
Далее в разделе «Процессы» найдите тот, который отвечает за программное обеспечение от ITCOM. Нажмите на него и выберите пункт «Снять задачу» в правом нижнем углу.
Теперь вам понадобится снова запустить программу ITCOM, но теперь от имени администратора. Для этого найдите папку с ПО на диске, куда установили его. Вам нужен ярлык с названием «crm-agent».
Также вы можете произвести запуск через ярлык на рабочем столе, если он у вас есть.
Нажмите на ярлыке правой кнопкой мыши и выберите пункт «Запуск от имени администратора». В открывшемся окне подтвердите своё действие. Далее программа ITCOM запустится как обычно. Попробуйте сгенерировать новый ключ, ошибки быть не должно.
Чтобы каждый раз не выполнять лишних действий, вы можете настроить запуск от имени администратора по умолчанию. Для этого кликните правой кнопкой по ярлыку и выберите «Свойства».
Перейдите в раздел «Совместимость» и поставьте галочку напротив «Выполнять эту программу от имени администратора». После этого сохраните свои действия. Теперь каждый раз при запуске ITCOM вам нужно будет подтверждать запуск от имени администратора, но проблем с генерацией ключей ФНС возникать больше не должно.
Если вы пользуйтесь другим криптопровайдером, обратитесь в техническую поддержку. Также просмотрите сайт компании. Обычно у них есть собственные утилиты для устранения ошибок и восстановления реестра. Проверьте раздел «Частые вопросы». Возможно, там уже описано решение вашей проблемы.
Федеральная налоговая служба России активно использует в своей деятельности функцию электронной подписи. Иногда в процессе работы с ней или её создания возникает внутренняя ошибка 0x80090020 при генерации ключа ФНС. Причиной часто является запуск утилиты не от имени администратора. Рассмотрим основные способы решения проблемы.
Содержание
- Как исправить ошибку 0x80090020 в КриптоПро
- Отключение конфликтующего криптопровайдера
- Запуск прав администратора
- Установка официального дополнения
- Как исправить ошибку 0x80090020 в ITCOM
- Если другой криптопровайдер
- Заключение
Как исправить ошибку 0x80090020 в КриптоПро
Отметим, что алгоритм действий при устранении проблемы будет зависеть в первую очередь от вашего программного обеспечения. Самый очевидный способ — обратиться в техническую поддержку, однако в ряде случаев можно справиться самостоятельно, следуя готовым инструкциям.
Представители компании КриптоПро GSP выделяют несколько основных причин возникновения внутренней ошибки:
- Нарушения в открытии сообщения кодирования;
- Конфликтное взаимодействие с другим программным обеспечением;
- Неправильное шифрование сообщения.
Приведём три основных метода, которые помогут устранить факторы, мешающие правильной работе с ЭЦП или её созданию.
Отключение конфликтующего криптопровайдера
Неправильная работа сервиса возможна из-за активации другого программного обеспечения. Чтобы его отключить, вам потребуется:
- Найти настройки VipNET CSP.
- Во вкладке «Дополнительно» нажать на «Поддержка работы через Microsoft CryptoAPI».
- Произвести деактивацию данной опции.
- Перезагрузить компьютер.
- Попробовать снова сгенерировать необходимые данные.
Если алгоритм не принёс нужных результатов, попробуйте другой способ.
Запуск прав администратора
Способ подойдёт, если у вас не получается оформить электронную подпись. Для устранения препятствующих причин необходимо произвести несколько простых действий:
- Зайти в панель управления на вашем компьютере.
- Нажать правой кнопкой мышки на «КриптоПро GSP».
- Запустить с правами администратора.
- Нажать в свойствах утилиты на раздел «Оборудование».
- В меню «Датчики случайных чисел» найти настройки ДСЧ.
- Удалить уже существующий биологический ДСЧ, если таковой есть, затем добавить новый.
- Осуществить перезагрузку компьютера.
Если вдруг данный метод вам не подошёл, то рекомендуем воспользоваться другой нашей инструкцией.
Установка официального дополнения
Специальная обслуживающая программа может помочь подкорректировать работу приложения и устранить неисправность. Для этого вам достаточно:
- Перейдите на сайт https://www.cryptopro.ru/downloads;
- Скачать файл Cpfixit.exe от разработчиков КриптоПро.
- Установить программу.
- Восстановить настройки реестра.
Как правило, использование одной из данных инструкций позволяет возобновить корректную работу сервиса.
Это полезно знать: код ошибки: 0400500000 в уведомлении об исчисленных суммах налогов
Как исправить ошибку 0x80090020 в ITCOM
Данная компания также занимается выпуском сертификатов ЭП и является довольно востребованной. Но иногда пользователи жалуются на невозможность создания нужного набора сведений для электронно-цифровой подписи. Как показывает практика, самая распространённая проблема при использовании этой системы — неверный запуск. Устраняется она довольно легко. Прилагаем доступную инструкцию:
- Зайти на вашем компьютере в диспетчер задач.
- Раскрыть меню «Процессы».
- Снять задачу, исходящую от ITCOM.
- Нажать на ярлык программы и осуществить её запуск от имени администратора.
- Повторить попытку генерации.
Рекомендуется настроить систему таким образом, чтобы она каждый раз по умолчанию работала от имени администратора. Для этого необходимо раскрыть меню со свойствами утилиты и поставить галочку напротив соответствующего пункта. После этого сервисы по оформлению ЭЦП должны работать корректно.
Если другой криптопровайдер
Мы рассмотрели методы решения проблемы при использовании двух самых популярных утилит. Однако если вы являетесь пользователем услуг другого криптопровайдера, то приведённые нами инструкции не дадут нужного результата. В таком случае остаётся открыть сайт организации и внимательно её просмотреть на предмет нужных вам сведений.
В большинстве случаев ответ можно найти на официальных форумах или в разделе с часто задаваемыми вопросами. Если поиск не оказался эффективным, то тогда уже есть смысл обратиться за помощью непосредственно в техническую поддержку. Возможно, вам предложат уникальный способ исправления ситуации или предоставят ссылку на соответствующую программу, с помощью которой можно восстановить реестр.
Заключение
Внутренняя ошибка 0x80090020 при генерации ключа ФНС возникает, когда на компьютере установлены 2 криптопровайдера — КриптоПро CSP и VipNet. Скорее всего, один из перечисленных выше методов поможет устранить неисправность и сгенерировать в итоге набор сведений для ФНС. После этого вы сможете без каких-либо неудобств подписывать любые электронные документы в режиме онлайн.