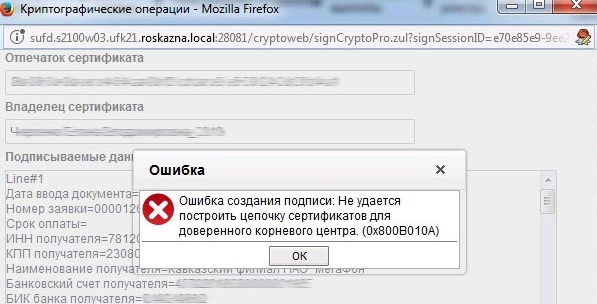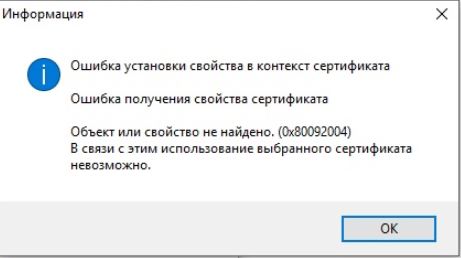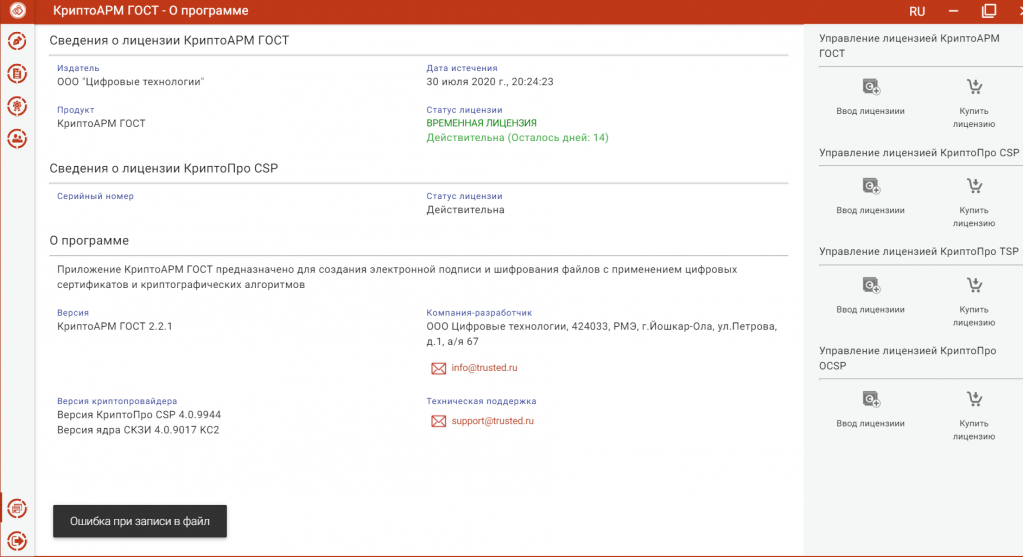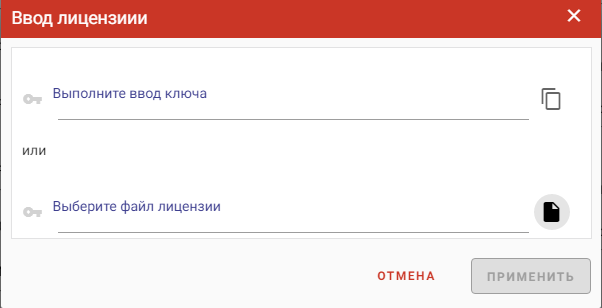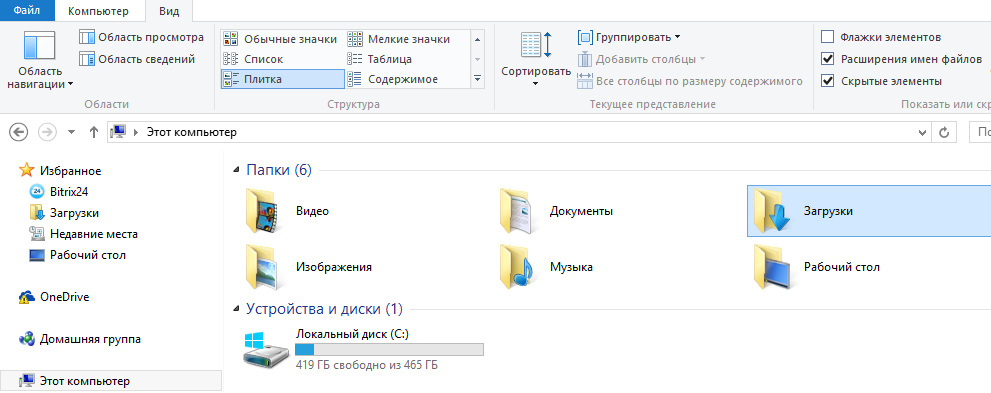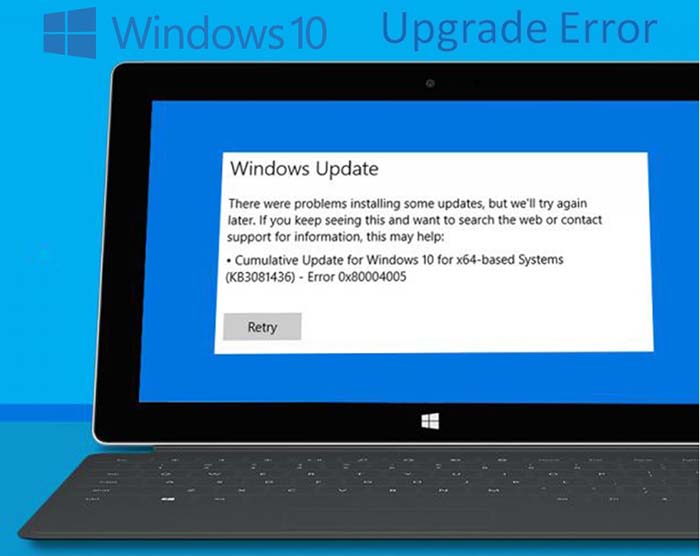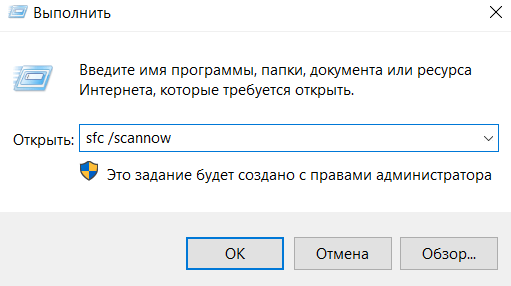17 мая 2019 08:48 #12252
от YFNS5611
Ошибка получения сертификата из хранилища: Объект или свойство не найдено (0х80092004)
Хотим подписать заявку на кассовый расход. Сертификат лежит на USB носителе, установлен , скрины прилагаю (на последнем попробовал в IE). По мимо этого у нас еще один есть и он все подписывает без проблем. Я так понимаю проблема с самим сертификатом ? или что-то не туда установил?!
Пожалуйста Войти или Регистрация, чтобы присоединиться к беседе.
17 мая 2019 09:05 — 17 мая 2019 09:08 #12254
от Gvinpin
YFNS5611 пишет: или что-то не туда установил?!
Или не установил.
Такая ошибка бывает, когда некорректно установлен(ы) сертификат пользователя и/или корневые сертификаты.
Сертификат новый? Установлены ли корневые сертификаты для ГОСТ-2012? При просмотре сертификата пользователя корневые без крестов?
______________________________
Лучше уже было (c)
Пожалуйста Войти или Регистрация, чтобы присоединиться к беседе.
17 мая 2019 09:30 #12255
от YFNS5611
Вообще нет проблем. Может быть сам сертификат корявый? ведь другой — то подписывает без проблем на этой же машине
Пожалуйста Войти или Регистрация, чтобы присоединиться к беседе.
17 мая 2019 09:45 — 17 мая 2019 09:49 #12256
от Alex67
Ещё раз обращаем внимание: если у вас установлен Континент АП 3.7 с криптопровайдером от Кода Безопасности следует удалить в реестре следующие строки:
HKEY_LOCAL_MACHINESOFTWAREMicrosoftCryptographyOIDEncodingType 1CryptDllImportPublicKeyInfoEx1.2.643.7.1.1.1.1 HKEY_LOCAL_MACHINESOFTWAREWow6432NodeMicrosoftCryptographyOIDEncodingType 1CryptDllImportPublicKeyInfoEx1.2.643.7.1.1.1.1
«Кто людям помогает — лишь тратит время зря. Хорошими делами прославиться нельзя» (с) Шапокляк
Спасибо сказали: ranger
Пожалуйста Войти или Регистрация, чтобы присоединиться к беседе.
17 мая 2019 09:49 #12257
от Gvinpin
YFNS5611 пишет: Вообще нет проблем. Может быть сам сертификат корявый? ведь другой — то подписывает без проблем на этой же машине
Попробуйте удалить сертификат из хранилища и потом установить его заново.
Судя по скрину, сертификат прошлогодний. Раз есть подозрения на его счет, то раньше им не подписывали? Проверьте, все ли полномочия АСФК в нем есть (хотя бы сравните с другим).
______________________________
Лучше уже было (c)
Пожалуйста Войти или Регистрация, чтобы присоединиться к беседе.
17 мая 2019 10:11 #12258
от YFNS5611
Все спасибо. Пока бунт не поднял никто мне не сказал, что им дали новый сертификат по 2012 ГОСТУ. Все работает.
Пожалуйста Войти или Регистрация, чтобы присоединиться к беседе.
08 нояб 2021 11:27 #19455
от manager15
Извините что влезаю, но какая разница по какому ГОСТу выпущен сертификат? Я имею в виду что данная ошибка никак не связана с ГОСТом, ведь эцп по 2001 ГОСТу уже никто не выпускает…Все что требуется для решения данной проблемы — это переустановить КриптоПро CSP, предварительно удалив программу через панель управления, затем запустить утилиту удаления cspclean, которую вы можете скачать с официального сайта КриптоПро. После удаления нужно заново установить программу и попробовать снова
Пожалуйста Войти или Регистрация, чтобы присоединиться к беседе.
08 нояб 2021 12:18 #19459
от ranger
manager15 пишет: Извините что влезаю, но какая разница по какому ГОСТу выпущен сертификат?
Так вы этот вопрос задайте Коду Безопасности и КриптоПро
Пожалуйста Войти или Регистрация, чтобы присоединиться к беседе.
09 нояб 2021 09:54 — 09 нояб 2021 09:58 #19462
от Alex_04
manager15 пишет: Извините что влезаю…
Да не, всё путём. Ну если не считать один пустяк — Вы слегка запоздали (на 2,5 годика буквально) с размышлениями о ГОСТах…
«Мы будем жить плохо, но недолго.» (© Черномырдин В.С.)
Пожалуйста Войти или Регистрация, чтобы присоединиться к беседе.
Из нашей статьи вы узнаете:
Программа «КриптоАРМ» сегодня входит в число стандартного ПО для простановки электронной цифровой подписи. Она постоянно совершенствуется, дорабатывается для предотвращения сбоев при использовании.
В большинстве случаев проблем при работе с «КриптоАРМ» не возникает, так как интерфейс программы интуитивно понятен, а алгоритмы безопасности полностью соответствуют актуальным стандартам. Однако пользователи периодически жалуются на наличие ошибки в виде отсутствия полного доверия к сертификату цифровой подписи. Выглядит ошибка так:


Проблему можно исправить своими силами, без обращения за помощью к техническим специалистам.
Особенности ошибки
Проблема «Нет полного доверия к сертификату подписи» свидетельствует о невозможности определить уровень доверия к удостоверяющему центру, который оформил данный сертификат.
Непосредственно эта ошибка никак не влияет на работу «КриптоАРМ» или электронной подписи, но для предотвращения последующих конфликтов во время проверки комплекта ключей стоит её исправить. Сделать это можно самостоятельно, выполнив несколько следующих шагов.
Решение проблемы
Шаг № 1. Переводим программу в экспертный режим, который предоставляет доступ к полному перечню функций.

Шаг № 2. Выбираем подозрительный для операционной системы сертификат ЭЦП. Для этого:
- Подключаем носитель с электронной подписью к компьютеру.
- Выбираем действующий криптопровайдер и тип носителя.
- Выбираем контейнер с подписью (если на токене их несколько, выбираем проблемный).
- Вводим PIN-код для доступа (стандартный пароль для eToken — 1234567890, для Рутокен — 12345678).




Шаг № 3. Добавляем проблемный сертификат в перечень доверенных (именно отсутствие в последнем служит причиной появления ошибки). Для этого:
- Перейдите в меню программы «КриптоАРМ».
- Войдите во вкладку «Свойства» конкретного проблемного сертификата (её можно найти в подразделе «Личное хранилище» раздела «Сертификаты»).
- Зайдите во вкладку «Статус».
- Кликните по кнопке «Посмотреть».
- Нажмите «Установить».
- Выберите раздел «Поместить сертификаты в хранилище».
- Нажмите «Обзор» и выберите пункт «Доверенные корневые сертификаты».
- Подтвердите действие.






Сам процесс занимает несколько секунд и требует последующей перезагрузки системы.
Шаг № 4. Финальным этапом остаётся проверка сертификата по перечню отозванных. Для этого:
- Выберите нужный сертификат во вкладке «Свойства сертификата»;
- Выберите пункт «По CRL, полученному в УЦ»;
- Кликните по кнопке «Проверить».
- Теперь можно перейти в личное хранилище, где должна быть обновлена вся информация. Если появилась зелёная галочка, то это признак устранения проблемы, связанной с тем, что сертификат подписи выпущен не доверенным УЦ и наличия полного доверия со стороны операционной системы к данной подписи.


Как установить отозванные
В отдельных случаях для решения проблемы КриптоАРМ «Нет полного доверия к сертификату подписи» понадобится установка списка отозванных сертификатов (СОС) в дополнительном порядке. Для этого выполните следующие действия:
- Откройте Internet Explorer.
- Перейдите в разделе «Сервис» по пути «Свойства» — «Содержание» — «Сертификаты».
- В подразделе «Имя точки» скопируйте в файл имеющуюся ссылку на список.
- Сохраните файл на жёстком диске компьютера.
- Кликните по этому файлу правой кнопкой мыши для вызова контекстного меню.
- Следуйте инструкциям «мастера».


Иногда в перечне списка СОС может быть две ссылки. В этом случае понадобится повторить данный шаг.
После завершения всех действий перезагрузите ваш компьютер. Если всё прошло корректно и действия были правильными, то проблем возникнуть не должно.
Если вам понадобилась дополнительная техническая консультация или появилась необходимость оформить электронную подпись, сделать это можно в УЦ «Калуга Астрал».
Получить дополнительную информацию можно по телефону, либо на сайте. Мы в течение 5 минут после получения заявки свяжемся с вами для уточнения вопросов. Мы расскажем, как получить электронную подпись и какие документы потребуются для этого.
Ошибка построения пути сертификации криптопро арм
Как исправить ошибку отсутствия доверия к сертификату ЭЦП
Программа «КриптоАрм» является стандартом для электронной цифровой подписи (ЭЦП), постоянно обновляется, дорабатывается и отслеживает все возникающие сбои. Обычно у пользователей не возникает проблем в работе, т.к. интерфейс понятен и прост, а алгоритмы отвечают всем стандартам безопасности. Но иногда возникает ошибка отсутствия полного доверия к сертификату ЭЦП, которую можно устранить самостоятельно и за несколько минут.
Причина неисправности
Выглядит ошибка «Нет полного доверия к сертификату подписи КриптоАрм» так:
Отсутствие доверия к закрытому ключу электронной подписи говорит о том, что ПК не может определить степень доверия к Удостоверяющему центру, выдавшему сертификат ЭЦП. Одновременно отсутствие доверия к УЦ отражается на сертификате электронной подписи и ставит ее под сомнение.
На работе ЭЦП или на работе ПО «КриптоАрм» данная ошибка не сказывается, но лучше ее исправить для избежания возникновения конфликтов при проверке ключей ЭЦП.
Как устранить ошибку
Исправление ошибки происходит в несколько последовательных шагов и не занимает много времени.
Шаг 1
Для начала «КриптоАрм» нужно перевести в режим «Эксперт», т.к. он позволяет использовать больше функций и работает лучше.
Шаг 2
Следующий этап — подключение носителя ЭЦП к ПК.
Нужно выбрать действующий криптопровайдер, а при выборе типа носителя — токен или дискету (в системе под дискетой понимается также флешка).
После этого пользователю предстоит выбрать контейнер с ЭЦП. Под контейнером подразумевается место хранения сертификата электронной подписи на флешке или токене. Один контейнер содержит один сертификат, а если на носителе ЭЦП содержится несколько сертификатов, то нужно выбрать вызывающий сомнения.
Если контейнер ЭЦП хранится на внешнем носителе, то обычно требуется введение пин-кода. Он стандартный для всех токенов:
- для Рутокена: 12345678;
- для eToken: 1234567890.
По технике безопасности лучше сменить стандартный пин-код на пользовательский, т.к. использование заводского кода повышает риск компрометации ЭЦП.
Шаг 3
Теперь нужно добавить сертификат Удостоверяющего центра в список доверенных, т.к. ошибка «Нет полного доверия к сертификату» возникает по этой причине.
Сделать это просто. Нужно лишь:
- Вернуться в меню КриптоАрм.
- Перейти во вкладку «Сертификаты»/«Личное хранилище»/«Свойства» выбранного сертификата.
- Перейти во вкладку «Статус» и нажать «Посмотреть».
- Выбрать «Поместить сертификаты в хранилище» и нажать «Обзор».
- Выбрать «Доверенные корневые центры».
- Подтвердить установку нового сертификата.
Обычно установка занимает несколько секунд и после нее не требуется перезагрузка ПК.
Шаг 4
Последний шаг — проверка сертификата по списку отозванных. Чтобы это сделать, нужно:
- Перейти во вкладку «Свойства сертификата» и выбрать в списке нужный.
- Выбрать «По CRL, полученному в удостоверяющем центре».
- Нажать «Проверить».
После проверки можно перейти в раздел «Личное хранилище» для обновления информации. Зеленая галочка говорит об устранении ошибки и полном доверии к электронной подписи со стороны ПО.
Установка отозванных сертификатов
В некоторых случаях необходимо установить списки отозванных сертификатов дополнительно. Для установки нужно:
- Проделать путь «Internet Explorer»/«Сервис»/«Свойства»/«Содержание»/«Сертификаты».
- Через вкладку «Состав» выбрать «Точки распространения списка отзыва».
- В разделе «Имя точки» скопировать ссылку на список.
- Сохранить список в любое место на ПК.
- Нажать на сохраненном списке правой кнопкой мыши для выбора режима установки.
- Следовать инструкции «Мастера импорта сертификатов».
Иногда в строке списка отозванных сертификатов имеется две ссылки, т.е. два списка. В этом случае действия со вторым списком отозванных сертификатов аналогичны и полностью повторяют путь установки через «Мастера импорта».
После проведенных действий для корректной работы электронной подписи лучше произвести перезагрузку ПК. При соблюдении последовательности действий проблем в установке списка отозванных ключей электронной подписи и исправлении ошибки не возникает. Единственной причиной, по которой процесс может сбиться, является нестабильное подключение к интернету.
Как начать работать с КриптоАРМ
Чтобы воспользоваться этой инструкцией, вам потребуется:
- Установленный криптопровайдер КриптоПро CSP
- Установленная программа КриптоАРМ
- Сертификат электронной подписи, полученный в УЦ
Не смотря на то, что программа КриптоАРМ во многих отраслях уже стала стандартом для электронной подписи, у пользователей по-прежнему возникает множество вопросов по работе с ней. Мы решили рассказать о том, как начать работу в КриптоАРМ и одновременно осветить наиболее часто задаваемые вопросы, которые возникают почти у всех: как исправить ошибку построения пути сертификации и ошибку отсутствия полного доверия к сертификату.
Обычно эта ошибка выглядит так:
Шаг 2: Подключаем сертификат электронной подписи
Здесь я руководствуюсь тем, что вы уже озаботились безопасностью вашего сертификата, приобрели токен, и положили туда свой сертификат. Ну или по крайней мере положили на дискету или флешку (и храните их в сейфе). Если все же нет – смотрите шаг 2-1.
Подключаем отчуждаемый носитель
Выбираем криптопровайдер, как показано на скриншоте, а выбирая тип носителя, следует выбрать токен или дискету (флешка считается дискетой, не удивляйтесь).
Все, мы объяснили программе КриптоАРМ, где находится наш сертификат, но она ему не очень доверяет.
Шаг 2-1: Подключаем сертификат, если он не на съемном носителе
Если ваш сертификат лежит где-то на вашем локальном диске, то хочу вас предупредить – это очень небезопасно. Согласно данным Лаборатории Касперского, Россия находится в первой пятерке стран с наивысшей вероятностью заражения вирусами, при этом каждый двадцатый компьютер, имеющий антивирусную защиту, все же заражен тем или иным вирусом. А это значит, что злоумышленники, которые управляют вирусами, могут легко и непринужденно украсть ваш сертификат электронной подписи.
Настоятельно рекомендую вам купить токен для хранения сертификата. Чем руководствоваться в выборе токена, мы описали в статье “Как выбрать токен”.
Я попытался найти простой способ добавить сертификат в КриптоАРМ, если он лежит на локальном диске, но не нашел. Поэтому единственный быстрый способ добавить сертификат с локального диска в КриптоАРМ – это положить его на флешку (прямо в корень, без папок) и вернуться к Шагу 2.
Шаг 3: Добавляем сертификат УЦ в список доверенных центров сертификации
Итак, сертификат мы добавили, но КриптоАРМ ему не доверяет, потому что сертификата Удостоверяющего Центра нет в списке доверенных. Сейчас нам будет нужно его добавить в такой список.
Для этого возвращаемся в основное окно КриптоАРМ, заходим Сертификаты – Личное хранилище сертификатов – Правой кнопкой мыши на ваш сертификат – Свойства
Переходим на вкладку “Статус Сертификата“, выбираем сертификат удостоверяющего центра (из него “вытекает” ваш сертификат), и нажимаем Просмотреть, а затем нажимаем кнопку Установить сертификат.
Все, сертификат проверен. Чтобы убедиться, что все в порядке, зайдите в Личное Хранилище Сертификатов и обновите представление. Зеленая галочка на сертификате означает, что все в порядке
Вот и все!
КриптоАРМ можно приобрести у нас в интернет-магазине.
Если вы не хотите проводить эти процедуры самостоятельно, то у нас есть платная услуга “Удаленная установка”: вы можете приобрести ее как обычный товар.
Если инструкция показалась вам полезной – делитесь ей с другими людьми, кнопки для этого вы найдете прямо под статьей.
Чтобы не пропустить наши статьи – подписывайтесь на нас в социальных сетях! Ссылки на наши странички в социальных сетях можно найти в самом низу экрана.
Сертификат содержит недействительную цифровую подпись.
Такая ошибка возникает при работе с личными сертификатами, которые используются для подписи электронных документов с использованием КриптоПРО. На разных форумах предлагают разные решения и судя по отзывам многие из них действительно помогают. Один из таких советов меня подтолкнул решению проблемы. Но я хочу поделиться всеми способами решения, которые я узнал, потому-что причины появления этой ошибки могут быть разными.
Некорректный путь сертификации
Эта та самая проблема, с которой пришлось столкнуться мне.
Удивительно но при такой ошибке одни сайты без проблем работают с сертификатом, а другие его просто не замечают. Вероятно, в тех случаях, когда такой сертификат действует, не проверяется путь до головного удостоверяющего центра.
Открываем хранилище сертификатов при помощью консоли certmgr.msc
Переходим в Личное/Сертификаты. Открываем сертификат, который не работает и переходим на вкладку Путь сертификации.
Как видно на рисунке в качестве корневого удостоверяющего центра указан «Минкомсвязь России», а промежуточного удостоверяющего центра ООО «КОМПАНИЯ «ТЕНЗОР».
Вернемся на вкладку «Общие», чтобы проверить кем выдан личный сертификат. Сертификат выдан той же компании, что указана в пути сертификации в качестве промежуточно центра. Здесь все правильно.
Переходим в Промежуточные центры сертификации и проверяем промежуточный сертификат. Здесь видно сообщение «Этот сертификат не удалось проверить, проследив его до удостоверяющего центра сертификации». Вот то место где обрывается путь.
Переходим по ссылке http://e-trust.gosuslugi.ru/CA и находим свой удостоверяющий центр.
Находим в списке сертификат, который соответствует условиям.
Средства УЦ: КриптоПРО УЦ 2.0
Кем выдан: CN=Головной удостоверяющий центр
Действует: текущая дата входит в указанный промежуток дат.
Щелкаем по ссылке в поле «Отпечаток» и скачиваем сертификат.
Этот сертификат необходимо установить в промежуточные центры сертификации.
Переходим в личные сертификаты и проверяeм путь сертификации. Если ошибка исчезла значит все сделано правильно.
В дополнение приведу советы с различных форумов, которые так же помогали в устранении данной ошибки.
Не работают алгоритмы шифрования КриптоПРО CSP
Открываем КриптоПРО CSP и переходим на вкладку «Алгоритмы».
Если увидите, что поля алгоритмов пустые значит программа работает некорректно. Переустановите КриптоПРО CSP.
Для переустановки КриптоПРО CSP может потребоваться инструмент «Утилита очистки следов установки КриптоПРО» для полного удаления программы из операционной системы. Скачать его можно отсюда .
Нерушение прав доступа к ветке реестра.
Решить эту проблему так же поможет полное удаление КриптоПРО CSP с использованием указанной ранее утилиты по очистке следов программы.
Если не поможет, то попробуйте предоставить пользователю, работающему с КриптоПРО CSP, права администратора.
2 thoughts on “ Сертификат содержит недействительную цифровую подпись. ”
Молодцы, отличная статья, мне помог первый вариант с установкой промежуточных центов сертификации.
Спасибо, мне помог трюк с установкой промежуточного центра сертификации, с сертификатом sbis.
Ошибка создания подписи: Не удаётся построить цепочку сертификатов для доверенного корневого центра (0x800b010a)
При отправке ответа на запрос банка в личном кабинете пользователи сталкиваются с ошибкой. Появляется уведомление с текстом «Ошибка создания подписи. Не удаётся построить цепочку сертификатов для доверенного корневого центра». Она также сопровождается кодом 0x800B010A. Что она означает, и как её устранить — вы узнаете из этой статьи.
Причины появления ошибки 0x800B010A
Когда появляется проблема с отправкой ответа в ЦБ, пользователи обращаются в поддержку самого банка. В поддержке чаще всего отправляют на сайт «КриптоПро» для решения этой проблемы. Но и здесь не всегда пользователям получается решить её. В большинстве случае причиной является отсутствие корневого сертификата удостоверяющего центра . Иногда также возникают проблемы со штампом времени (TSP).
Устанавливаем штамп времени для правильного создания подписи
В первую очередь для отчетности в ЦБ необходимо активировать личный кабинет на сайте банка. Важно знать, что операционная с истема Windows должна быть не ниже 7.
Затем установить на компьютер необходимый софт, который понадобится для исправления ошибки.
| Специализированная программа: | Браузер: |
|---|---|
| КриптоПРО (TSP) Client 2.0 |
КриптоПРО OCSP Client 2.o
Криптопровайдер КриптоПРО CSP 4.0
КриптоАРМ 5.4Google Chrome (v. 55, 56)
Mozilla Firefox (v. 50, 51)
IE не ниже 11 версии
Когда у вас будет установлено всё соответствующее ПО, откройте личный кабинет банка и найдите пункт «Профиль» :
- Выберите пункт «Безопасность» ;
- Если штамп не настроен должным образом, вы увидите кнопку « Настроить »;
- Нажмите её и введите адрес удостоверяющего центра. Если у вас нет адреса, обратитесь в УЦ или подробно изучите его регламент. Он должен быть в списке;
- После получения адреса введите его в соответствующее поле.
Далее внизу нажмите кнопку « Проверить ». Только в том случае, если адрес будет подтверждён появится кнопка « Сохранить ». Её нужно нажать, чтобы сохранить адрес. Даже после этого у вас будет возможность изменить его.

Проверяем построение цепочки сертификатов
Убедитесь, что вы используете подходящие ключи . Возможно в них истёк срок годности . Если этот так, найдите актуальный сертификат. Также убедитесь, что есть ключ «пак». Он является главным этой цепочке.
Выполните следующий порядок действий:
- Запустите КриптоПРО директории через кнопку « Пуск » и проследуйте в « Сертификаты »;
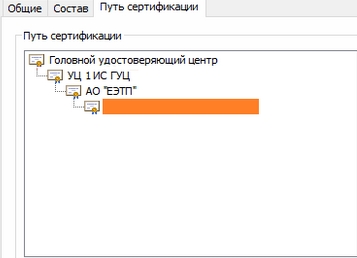
Следующий шаг – откройте « Текущий пользователь »;
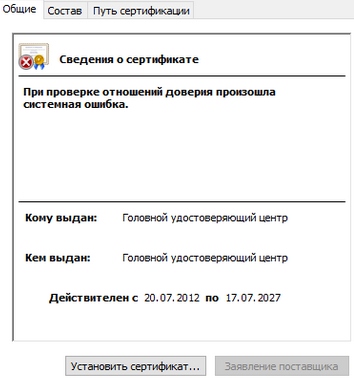
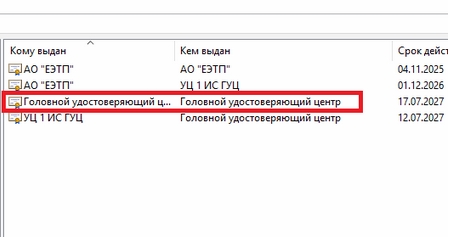
Скачивать их также нужно с доверенных сайтов. Используйте данный сайт https://e-trust.gosuslugi.ru/MainCA. В случае, если данный метод не устранил ошибку создания подписи «Не удаётся построить цепочку сертификатов для доверенного центра», попробуйте полностью переустановить КриптоПРО. Если вам необходимы старые сертификаты, можно посмотреть тут: http://moscow.roskazna.ru/gis/uc/ca/.
Как переустановить КриптоПРО, если не удаётся исправить ошибку
Если не помогли предыдущие советы по устранению ошибки 0x800b010a, попробуйте переустановить КриптоПРО. Программы, которые долгое время не обновлялись на ПК могут выходить из строя по разным причинам. Часто любые сбои можно решить, установив последнюю версию программы .
Для начала вам нужно удалить существующую КриптоПРО из ПК:
- Если вы используете Windows 8.1, 10, можно выбрать « Пуск » ПКМ и нажать на пункт « Панель управления ». В 7 версии этот пункт в меню пуск. Или нажмите вместе WIN+R , после чего введите в строке « Control » и нажмите Ввод для подтверждения;
- Выберите строчку « Удаление программ »;
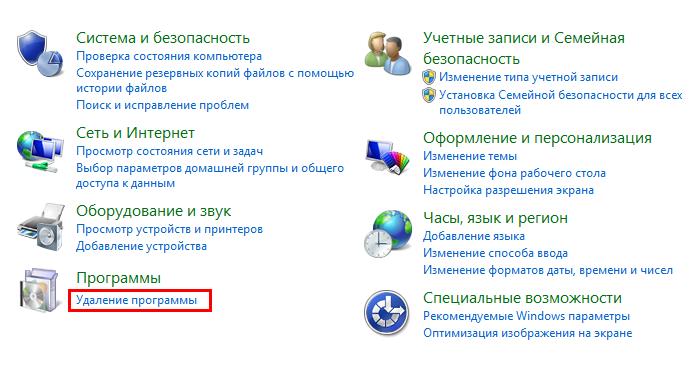
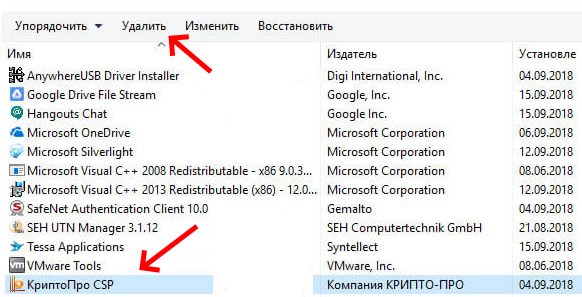
После удаления нужно перейти на сайт КриптоПРО, выбрать вкладку « Загрузка » и найти нужный продукт из списка.
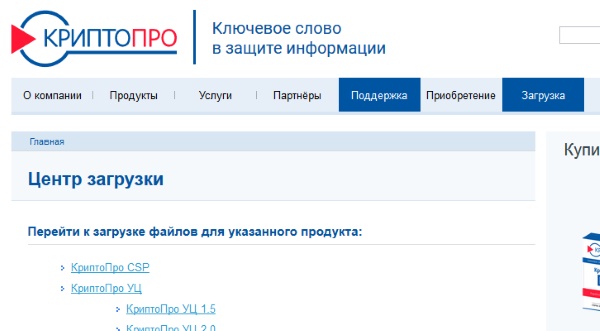
Загрузите и установите программу. После чего попробуйте снова выполнить действия, которые приводили к ошибке.
Техническая поддержка поможет построить цепочку для доверенного корневого центра
При возникновении проблем с работой КриптоПРО и других подобных программ, вы можете обратиться в поддержку на сайте https://www.cryptopro.ru/support.
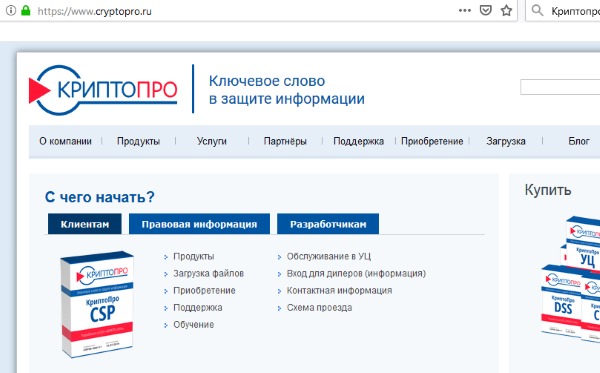
Ошибка построения пути сертификации криптопро арм
При получении/отправке отчётных форм, сообщений или другой информации, данные поступают/передаются в зашифрованном виде. Для их расшифровки/шифрования системы криптографии, установленные на компьютере пользователя, обращаются к электронной подписи, используемой пользователем для ФГИС ЕИАС.
При возникновении проблем шифрования/расшифровки пользователю следует убедиться соответствии используемой версии модуля “ЕИАС Мониторинг” (АРМ Специалиста) типу используемой электронной подписи, а так же в корректности установки/настроки средств криптографии и сертификатов электронных подписей.
I. Алгоритм шифрования
Если модуль “ЕИАС Мониторинг” (АРМ Специалиста) выдает сообщение “Ошибка при подписании файла. Указан неправильный алгоритм”, это говорит об использовании несовместимой версии модуля “ЕИАС Мониторинг” (АРМ Специалиста) с применяемой пользователем электронной подписью.
ФГИС ЕИАС в рамках модуля “ЕИАС Мониторинг” (АРМ Специалиста) обеспечивает поддержку электронных подписей, соответствующих ГОСТ Р 34.10-2001 (включительно до 31.12.2019, согласно письму ФСБ России №149/7/6-363 от 07.09.2018), а так же электронных подписей, соответствующих ГОСТ Р 34.10-2012 (на текущий момент и далее).
В системе ФГИС ЕИАС поддерживается работа электронных подписей, соответствующих ГОСТ Р 34.10-2012 и ГОСТ Р 34.10-2001. Для работы с теми или иными ключами, следует использовать соответствующую версию модуля “ЕИАС Мониторинг” (АРМ Специалиста).
Дистрибутивы модуля “ЕИАС Мониторинг” (АРМ Специалиста) доступны для загрузки на сайте ФГИС ЕИАС http://eias.ru/
II. Работа систем криптографии и сертификатов электронных подписей
Если модуль “ЕИАС Мониторинг” (АРМ Специалиста) выдает сообщение “Не найден сертификат для расшифровки полученных данных”, “Неправильный параметр набора ключей”, “Произошла внутренняя ошибка в цепочке сертификатов”, “Не удается построить цепочку сертификатов для доверенного корневого центра” и т.п., это говорит о том, что на локальном месте пользователя произведена некорректная установка ЭП, либо отсутствуют необходимые корневые сертификаты, либо имеется ограничение на уровне системы криптографии.
Для исправления ошибки необходимо проверить следующее:
1). На компьютере пользователя должен быть установлен только один криптопровайдер (CSP). Использование разных криптопровайдеров на одном рабочем месте приводит к конфликту механизмов шифрования.
Другие системные требования к рабочему месту указаны в знании #44.
2). Сертификат должен быть установлен для Пользователя, а не для локального компьютера.
При использовании КриптоПро CSP перейдите в оснастку “Сертификаты”: Пуск -> Все рограммы -> Крипто-Про -> Сертификаты”.
Здесь необходимо проверить, не добавлен ли ваш личный сертификат в хранилище сертификатов для локального компьютера.
Разверните список “Сертификаты (локальный компьютер) -> Личное -> Реестр -> Сертификаты”. Если в данном списке присутствует личный сертификат пользователя вашей организации – его необходимо удалить .
Личный сертификат должен храниться только в “Сертификаты – текущий пользователь -> Личное -> Реестр -> Сертификаты”.
Также проверьте хранилища “Другие пользователи” для локального компьютера и текущего пользователя. Личного сертификата там также быть не должно, если он есть – удалить.
3). Убедитесь, что на локальном компьютере установлены корневые сертификаты издателя.
Для этого откройте личный сертификат пользователя и переключитесь на вкладку “Путь сертификации”. В цепочке сертификации не должно быть никаких крестиков и восклицательных знаков.
Наличие крестиков и восклицательных знаков говорит о том, что данные корневые сертификаты не установлены.
Для устранения этой ситуации необходимо отметить требуемый сертификат и нажать кнопку “Просмотр сертификата”. В открывшемся окне на вкладке “Общие” нажать на кнопку “Установить сертификат” и поместить данный сертификат в хранилище “Доверенные корневые центры сертификации”. В случае отсутствия кнопки установки, переключиться на вкладку “Состав” и экспортировать корневой сертификат себе на компьютер по кнопке “Копировать в файл”, затем установить полученный сертификат в хранилище “Доверенные корневые центры сертификации”.
Если в цепочке сертификации не указан корневой сертификат издателя или у вас возникают трудности с его получением, то вам необходимо обратиться в Удостоверяющий центр, где вами была приобретена электронная подпись.
Также необходимо убедиться, что установлены корневые сертификаты, необходимые для работы модулей и компонентов (в том числе отчетных форм) ФГИС ЕИАС. Запрос на установку корневых сертификатов выдается системой при работе, но если этого не происходит и дальнейшая работа невозможна, то следует установить их вручную, загрузив набор корневых сертификатов.
Установка набора корневых сертификатов производится в полуавтоматическом режиме – для этого следует перейти в указанную выше оснастку “Сертификаты”: Пуск -> Все рограммы -> Крипто-Про -> Сертификаты” и перейти в хранилище “Доверенные корневые центры сертификации”.
Развернуть вложенные разделы “Доверенные корневые центры сертификации -> Реестр -> Сертификаты” и кликнуть правой кнопкой мыши на последнем каталоге, выбрав из контекстного меню “Все задачи – Импорт. “
В открывшемся окне мастера установки по кнопке “Обзор” перейдите к папке, где был сохранен скачанный набор корневых сертификатов. В выпадающем списке доступных типов файлов для импорта укажите значение “Сертификаты PKCS #7 (*.spc; *.p7b)” и выберите загруженный файл trust_eias_certs.p7b
В фоновом режиме запустится установка сертификатов в хранилище доверенных корневых центров сертификации. При отсутствии на вашем ПК того или иного сертификата, система выдаст диалоговое окно с уведомление об установке, с которой необходимо согласиться по кнопке “Да”.
Данное разрешение будет запрошено для каждого ранее отсутствуещего сертификата в хранилище, следует согласиться на установку каждого из них. По окончании процедуры установки система выдаст соответствующее уведомление. Не следует закрывать мастер импорта сертификатов до завершения процедуры установки.
Для корректной работы ФГИС ЕИАС так же требуется установка корневых сертификатов издателя электронной подписи, в частности УЦ СКБ Контур.
4). Переустановите электронную подпись на локальном компьютере через используемый криптопровайдер.
Инструкция по установке ЭП с примером приведена в знании #31.
5). Убедитесь, что номер лицензии на право инспользования крипровайдера введён корректно (знание #37).
6). В настройках модуля “ЕИАС Мониторинг” (АРМ Специалиста) убедитесь, что для каждого из подключаемых серверов указан действующий сертификат.
/Ошибка установки свойства в контекст сертификата (0x80092004)
Ошибка установки свойства в контекст сертификата (0x80092004)
Текст ошибки:
Ошибка установки свойства в контекст сертификата
Ошибка получения свойств сертификата
Объект или свойство не найдено. (0x80092004)
В связи с этим использование выбранного сертификата невозможно.
Как выглядит ошибка:
Решение
Ошибка 0x80092004 говорит о том, что сертификат был установлен без привязки к закрытому ключу. Попробуйте переустановить сертификат через КриптоПро CSP.
Для этого откройте программу КриптоПро CSP и перейдите во вкладку Сервис. Затем нажмите на кнопки Просмотреть сертификаты в контейнере и Обзор. Выберите нужный контейнер и нажмите кнопку Ok, а после Установить.
Либо выполните переустановку другими способами, указанными в инструкции к ошибке Указан неправильный алгоритм.
/Ошибка установки свойства в контекст сертификата (0x80092004)
Ошибка установки свойства в контекст сертификата (0x80092004)
Текст ошибки:
Ошибка установки свойства в контекст сертификата
Ошибка получения свойств сертификата
Объект или свойство не найдено. (0x80092004)
В связи с этим использование выбранного сертификата невозможно.
Как выглядит ошибка:
Решение
Ошибка 0x80092004 говорит о том, что сертификат был установлен без привязки к закрытому ключу. Попробуйте переустановить сертификат через КриптоПро CSP.
Для этого откройте программу КриптоПро CSP и перейдите во вкладку Сервис. Затем нажмите на кнопки Просмотреть сертификаты в контейнере и Обзор. Выберите нужный контейнер и нажмите кнопку Ok, а после Установить.
Либо выполните переустановку другими способами, указанными в инструкции к ошибке Указан неправильный алгоритм.
17 мая 2019 08:48 #12252
от YFNS5611
Ошибка получения сертификата из хранилища: Объект или свойство не найдено (0х80092004)
Хотим подписать заявку на кассовый расход. Сертификат лежит на USB носителе, установлен , скрины прилагаю (на последнем попробовал в IE). По мимо этого у нас еще один есть и он все подписывает без проблем. Я так понимаю проблема с самим сертификатом ? или что-то не туда установил?!
Пожалуйста Войти или Регистрация, чтобы присоединиться к беседе.
17 мая 2019 09:05 — 17 мая 2019 09:08 #12254
от Gvinpin
YFNS5611 пишет: или что-то не туда установил?!
Или не установил.
Такая ошибка бывает, когда некорректно установлен(ы) сертификат пользователя и/или корневые сертификаты.
Сертификат новый? Установлены ли корневые сертификаты для ГОСТ-2012? При просмотре сертификата пользователя корневые без крестов?
______________________________
Лучше уже было (c)
Пожалуйста Войти или Регистрация, чтобы присоединиться к беседе.
17 мая 2019 09:30 #12255
от YFNS5611
Вообще нет проблем. Может быть сам сертификат корявый? ведь другой — то подписывает без проблем на этой же машине
Пожалуйста Войти или Регистрация, чтобы присоединиться к беседе.
17 мая 2019 09:45 — 17 мая 2019 09:49 #12256
от Alex67
Ещё раз обращаем внимание: если у вас установлен Континент АП 3.7 с криптопровайдером от Кода Безопасности следует удалить в реестре следующие строки:
HKEY_LOCAL_MACHINESOFTWAREMicrosoftCryptographyOIDEncodingType 1CryptDllImportPublicKeyInfoEx1.2.643.7.1.1.1.1 HKEY_LOCAL_MACHINESOFTWAREWow6432NodeMicrosoftCryptographyOIDEncodingType 1CryptDllImportPublicKeyInfoEx1.2.643.7.1.1.1.1
«Кто людям помогает — лишь тратит время зря. Хорошими делами прославиться нельзя» (с) Шапокляк
Спасибо сказали: ranger
Пожалуйста Войти или Регистрация, чтобы присоединиться к беседе.
17 мая 2019 09:49 #12257
от Gvinpin
YFNS5611 пишет: Вообще нет проблем. Может быть сам сертификат корявый? ведь другой — то подписывает без проблем на этой же машине
Попробуйте удалить сертификат из хранилища и потом установить его заново.
Судя по скрину, сертификат прошлогодний. Раз есть подозрения на его счет, то раньше им не подписывали? Проверьте, все ли полномочия АСФК в нем есть (хотя бы сравните с другим).
______________________________
Лучше уже было (c)
Пожалуйста Войти или Регистрация, чтобы присоединиться к беседе.
17 мая 2019 10:11 #12258
от YFNS5611
Все спасибо. Пока бунт не поднял никто мне не сказал, что им дали новый сертификат по 2012 ГОСТУ. Все работает.
Пожалуйста Войти или Регистрация, чтобы присоединиться к беседе.
08 нояб 2021 11:27 #19455
от manager15
Извините что влезаю, но какая разница по какому ГОСТу выпущен сертификат? Я имею в виду что данная ошибка никак не связана с ГОСТом, ведь эцп по 2001 ГОСТу уже никто не выпускает…Все что требуется для решения данной проблемы — это переустановить КриптоПро CSP, предварительно удалив программу через панель управления, затем запустить утилиту удаления cspclean, которую вы можете скачать с официального сайта КриптоПро. После удаления нужно заново установить программу и попробовать снова
Пожалуйста Войти или Регистрация, чтобы присоединиться к беседе.
08 нояб 2021 12:18 #19459
от ranger
manager15 пишет: Извините что влезаю, но какая разница по какому ГОСТу выпущен сертификат?
Так вы этот вопрос задайте Коду Безопасности и КриптоПро
Пожалуйста Войти или Регистрация, чтобы присоединиться к беседе.
09 нояб 2021 09:54 — 09 нояб 2021 09:58 #19462
от Alex_04
manager15 пишет: Извините что влезаю…
Да не, всё путём. Ну если не считать один пустяк — Вы слегка запоздали (на 2,5 годика буквально) с размышлениями о ГОСТах…
«Мы будем жить плохо, но недолго.» (© Черномырдин В.С.)
Пожалуйста Войти или Регистрация, чтобы присоединиться к беседе.
|
smd44 |
|
|
Статус: Участник Группы: Участники
Зарегистрирован: 10.10.2022(UTC) Сказал(а) «Спасибо»: 4 раз |
Я подписываю документ усиленной подписью CADES_X_LONG_TYPE_1, сертификат установлен на моей машине. Проверка подписи в КриптоПро происходит успешно. Пример подписи: |
 |
|
|
Андрей * |
|
|
Статус: Сотрудник Группы: Участники
Зарегистрирован: 26.07.2011(UTC) Сказал «Спасибо»: 451 раз |
При подписании необходимо вкладывать сертификат подписанта (указывать в соответствующей структуре информацию), |
|
Техническую поддержку оказываем тут |
|
 |
WWW |
|
smd44 |
|
|
Статус: Участник Группы: Участники
Зарегистрирован: 10.10.2022(UTC) Сказал(а) «Спасибо»: 4 раз |
. Отредактировано пользователем 21 октября 2022 г. 10:19:48(UTC) |
 |
|
|
smd44 |
|
|
Статус: Участник Группы: Участники
Зарегистрирован: 10.10.2022(UTC) Сказал(а) «Спасибо»: 4 раз |
Насколько я понял, сертификат подписчика передается в функцию открытия дескриптора сообщения CadesMsgOpenToEncode в CMSG_SIGNER_ENCODE_INFO как часть CADES_ENCODE_INFO, в результирующий фал он попадает, данные о подписанте читаемы, но при проверке не находятся КриптоПРо. Пробовал добавить сертификат в CADES_SIGN_PARA при вызове CadesMsgEnhanceSignature, но положительного эффекта это не дало. Я не туда пихаю сертификат или искать проблему в настройках передаваемых структур? |
 |
|
|
smd44 |
|
|
Статус: Участник Группы: Участники
Зарегистрирован: 10.10.2022(UTC) Сказал(а) «Спасибо»: 4 раз |
Как подписать документ несколькими подписями с добавлением информации о сертификате, чтобы проверка проходила на любой машине с криптопро? |
 |
|
| Пользователи, просматривающие эту тему |
|
Guest |
Быстрый переход
Вы не можете создавать новые темы в этом форуме.
Вы не можете отвечать в этом форуме.
Вы не можете удалять Ваши сообщения в этом форуме.
Вы не можете редактировать Ваши сообщения в этом форуме.
Вы не можете создавать опросы в этом форуме.
Вы не можете голосовать в этом форуме.
Ошибки в работе операционных систем, к сожалению, случаются. Одни возникают благодаря неправильно работающему аппаратному обеспечению, а другие из-за некорректно установленных программ и обновлений.
Ошибка установки свойства в контекст сертификата. Ошибка получения свойства сертификата. Объект или свойство не найдено. (0х80092004) В связи с этим использование выбранного сертификата невозможно.
Причины возникновения
Ошибка 0x80092004 была вызвана неправильной установкой одного из обновлений (KB4340558), касающегося программы .NET Framework, специальной платформы для создания и совместимости различных приложений.
Обновление затрагивало версии .NET Framework от 3.5 и до 4.7.1. Ошибка замечена на Windows Server 2012, а также в другой версии 8.1.
Это обновление затрагивало важные аспекты безопасности платформы. Обновление KB4340558 было призвано решить три критических проблемы:
- CVE-2018-8284 — остановить возможность запуска вредоносного кода на машине пользователя;
- CVE-2018-8202 — устранить возможность получения более высоких привилегий;
- CVE-2018-8356 — исключить ошибку, связанную с некорректной проверкой действующих сертификатов.
Проблема усугубляется еще и тем, что вручную установить обновление не представляется возможным. Как только появилась эта ошибка, в компании Microsoft предложили подождать следующих обновлений, которые решат проблему.
Компания постоянно работает над устранением самых критических уязвимостей. Например, летом 2018 года (в июле) компании пришлось исправить более 53 ошибок и найденных уязвимостей в более, чем 15-ти различных продуктах ОС Windows.
Методы решения
Способ устранения 1
В некоторых случаях причиной невозможности установки обновления КВ4340558 может являться другое обновление — KB4338419. Для решения этой проблемы рекомендуется сделать следующее:
- удалить следующие обновления: KB4229727 и KB4096417 (Win + X → Панель управления → Центр обновления Windows → Установленные обновления (см внизу в левом углу) → выбрать из списка нужные обновления и удалить их;
- затем необходимо открыть командную строку с правами администратора (Win + X), выбрать пункт «Командная строка (администратор)»;
- запустить команду — Dism /Online /NoRestart /Cleanup-Image /StartComponentCleanup;
- перезагрузить ОС.
Этот способ может ликвидировать проблему. Если все же не получилось, тогда необходимо попробовать второй способ.
Способ устранения 2
Компания Microsoft предлагает следующее решение проблемы:
- убрать накопительные обновления под номерами KB4291497 или KB4291495;
- запустить очистку системы из командной строки: Dism /Online /NoRestart /Cleanup-Image /StartComponentCleanup;
- перезагрузить систему и повторить процесс установки обновлений.
Если данный способ также не сработал, тогда можно воспользоваться специальными утилитами для устранения ошибки.
Способ устранения 3
При использовании этой утилиты важно помнить, что запускать ее необходимо под правами администратора:
- Зайти по ссылке.
- Скачать утилиту TechUtilities_Setup_2.1.9-01-CR.exe (цифры вашей версии могут отличаться).
- Запустить приложение.
- Нажать кнопку Scan.
- Если ошибки найдены, нажать кнопку «Fix All».
Как можно заметить, способов устранения «error code: 0x80092004» достаточно. В настоящее время компания Microsoft выпустила обновление, исправляющее эту ошибку, а также закрывающую выявленные проблемы в безопасности.
Установка обновлений вручную
Для того, чтобы установить обновления вручную, необходимо:
- выйти на официальный сайт загрузки обновлений по ссылке
- в строке поиска найти необходимое обновление;
- выбрать необходимое обновление, а затем нажать кнопку «Загрузить и установить».
Проблемы с установкой обновлений случается довольно редко. Скачивать и устанавливать обновления необходимо для поддержания безопасности операционной системы. Любые проблемы решаются! Ответы на свои вопросы всегда можно найти, главное, искать и не сдаваться!
Источник
Поддержка
В разделе «Поддержка» вы можете найти ответы на часто задаваемые вопросы, загрузить дистрибутивы для установки и ознакомиться с регламентом технической поддержки.
Электронный адрес для технической поддержки support@trusted.ru. Напишите нам письмо, если не нашли готового ответа среди «Часто задаваемых вопросов». Вы получите ответ на него в течение одного рабочего дня. Обращаем внимание, что по телефону техническая поддержка НЕ ОКАЗЫВАЕТСЯ.
Выберите тему:
КриптоАРМ
-
1. Ошибка «Указан неправильный алгоритм (0x80090008)»
В большинстве случаев ошибка «Указан неправильный алгоритм (0x80090008)» решается переустановкой сертификата подписи. Переустановить сертификат можно в программе «КриптоАРМ»
Также это можно сделать через КриптоПро CSP. Для этого откройте программу КриптоПро CSP и перейдите во вкладку «Сервис». Затем нажмите на кнопки «Просмотреть сертификаты в контейнере…» и «Обзор» Выберите нужный контейнер и нажмите кнопку «Ok», а после «Установить».
-
2. Ошибка построения пути сертификации
Сообщение «Статус сертификата: недействителен, ошибка построения пути сертификации» говорит о том, что нужно на рабочем месте установить корневой сертификат удостоверяющего центра, чтобы цепочка доверия могла быть построена и проверена программой.
Корневой сертификат УЦ как правило можно загрузить с сайта удостоверяющего центра. Также его можно скачать по ссылке, указанной в сертификате. Для этого нужно:
- Выбрать сертификат в личном хранилище КриптоАРМ-а и двойным кликом открыть его
- Нажать на кнопку «Просмотреть»
- Выбрать вкладку «Состав»
- Выбрать «Доступ информации о центрах сертификации»
- Скопировать ссылку для скачивания корневого сертификата
- По ссылке скачать корневой сертификат удостоверяющего центра
- Установить сертификат в хранилище «Доверенные корневые центры сертификации»
Видео инструкция по решению ошибки с построением цепочки сертификатов:
-
3. Предупреждение «Нет полного доверия к сертификату подписи»
Если при создании электронной подписи либо после проверки подписанного документа появляется предупреждение «Нет полного доверия к сертификату подписи» и статус сертификата отображается с желтым вопросительным знаком, то необходимо проверить сертификат по списку отозванных сертификатов, а для этого выполните следующие действия:
- В верхнем меню выберите пункт «Настройки», затем «Управление настройками» и «Параметры прокси-сервера». Из выпадающего списка выберите вариант «Использовать системные настройки прокси». Нажмите «Применить».
- Далее в «Управление настройками» вкладка «Общие» снимите галку с опции «Отключить проверку личных сертификатов по спискам отзыва».
- Запустите «Internet Explorer», откройте меню «Сервис» -> пункт «Свойства обозревателя» («Свойства браузера») -> закладка «Подключения» -> кнопка «Настройка сети». Убедитесь в том, чтобы в «Настройках сети» флажки «Автоматическое определение параметров» и «Использовать скрипт автоматической настройки» были сброшены.
- Выберите в окне программы «КриптоАРМ» ветку «Личное хранилище сертификатов». Затем справа выберите нужный сертификат и нажмите правой кнопкой мыши, чтобы вызвать контекстное меню. В появившемся меню выберите «Проверить статус» «По CRL, полученному из УЦ».
- Если статус сертификата стал с зеленой галкой повторите ваше изначальное действие, вновь подпишите либо проверьте подпись.
-
Если статус вашего сертификата не изменился, то перейдите в папку Списки отзыва сертификатов в КриптоАРМ и посмотрите, появился ли там актуальный список отзыва от вашего удостоверяющего центра (УЦ). Если подгруженный список отзыва имеет статус (
), то это значит, что в системе отсутствует промежуточный сертификат УЦ.
- Для загрузки сертификата УЦ откройте в личном хранилище КриптоАРМ свой сертификат, нажмите Просмотреть, далее Состав. Найдите строку Доступ к информации о центре сертификации, в окне внизу найдите ссылку с окончанием crt, скопируйте ее комбинацией клавиш ctrl+C, вставьте в адресную строку браузера с помощью комбинации клавиш ctrl+V и нажмите Enter. Далее в КриптоАРМ выберите папку Промежуточные центры сертификации, на панели инструментов выберите Импорт. В открывшемся мастере импорта сертификата галки “установить личный сертификат” и “поместить в контейнер” ставить не нужно, перейдите Далее и выберите из папки загрузок сертификат УЦ. После успешного импорта статус вашего сертификата изменится. Повторите попытку подписания.
-
4. Не удается установить лицензионный ключ: ошибка сохранения данных
Запустите программу в режиме администратора. Для этого нажмите правой кнопкой на иконку «КриптоАРМ» и выберите в открывшемся контекстном меню команду «Запуск от имени администратора». Повторите ввод лицензионного ключа в меню «Помощь» — «Установить лицензию».
-
5. Указан хеш-алгоритм, несовместимый с данным файлом подписи
Ошибка встречается при добавлении подписи, когда хеш-алгоритм сертификата подписанта отличается от хеш-алгоритма сертификата первого подписанта
Способ исправления: обновить программу до версии 5.4.2.280 или выше. Перейти к загрузке.
-
6. Отсутствует личный сертификат для расшифрования
В первую очередь проверьте наличие лицензии на КриптоАрм. Помощь о программе — если истек срок действия лицензии, то расшифровать не получится.
Далее можно проверить зашифрован ли файл в адрес Вашего сертификата — в окне с ошибкой нажать кнопку детали менеджер сообщения — там будут указаны серийные номера сертификатов получателей. Среди них надо поискать свой номер. Сам номер в сертификате увидеть так: открыть сертификат 2м нажатием в личном хранилище — в поле серийный номер будет прописан нужный номер.Также проверьте, тот ли сертификат используется для расшифрования: профили управление профилями открыть профиль с галкой 2м нажатием общие в поле владелец сертификата проверьте, какой сертификат прописан. Если нужно, выберите.
-
7. Ошибка установки свойства в контекст сертификата 0x80092004
Ошибка 0x80092004 говорит о том, что сертификат был установлен без привязки к закрытому ключу. Попробуйте переустановить сертификат через КриптоПро CSP.
Для этого откройте программу КриптоПро CSP и перейдите во вкладку «Сервис». Затем нажмите на кнопки «Просмотреть сертификаты в контейнере…» и «Обзор» Выберите нужный контейнер и нажмите кнопку «Ok», а после «Установить».
-
8. Не найден используемый криптопровайдер. Возможно он не установлен, запрещен или не поддерживается.
Это оповещение возникает в том случае, если у вас установлена устаревшая сборка ПО КриптоАРМ.
Проверьте номер сборки в главном окне КриптоАРМ нажав на кнопку Помощь, далее О программе. Устаревшими считаются сборки 4, 5.0, 5.1, 5.2, 5.3. Актуальна сборка 5.4.
Обновить КриптоАРМ можно просто скачав сборку 5.4.3.10. После загрузки запустите установку файла trusteddesktop.exe, выберите из предложенных вариантов Изменить и дождитесь окончания установки. После обновления выполните перезагрузку компьютера.
Заказ на обновление версии КриптоАРМ 4 до КриптоАРМ 5 можно оформить в интернет-магазине.
-
9. Установка «КриптоАРМ» завершается с ошибкой
В большинстве случаев устранить ошибку помогает удаление и установка его заново:
- Удалите программу «КриптоАРМ» через Панель управления;
- Проверьте, осталась ли папка Digt в каталоге Program Files (дополнительно проверьте каталог Program Files (х86) если используете 64-х разрядную систему Windows);
- Если Вы устанавливали «КриптоАРМ» версии 5, то необходимо дополнительно проверить, удалились ли папки, содержащие в названии CifrovieTehnologii.TrustedTLS из папки WinSxS.
- Скачайте заново дистрибутив из Центра загрузок.
- Установить «КриптоАРМ», согласно шагам Мастера установки.
-
10. Установка «КриптоАРМ»: ошибка «Policy 2.0.CryptoPro.PKI.Cades.publicKeyToken»
Если КриптоАРМ не устанавливается стандартным способом, установите КриптоАРМ не из самого дистрибутива а из msi-пакета, только скачайте актуальную сборку с сайта: http://www.trusted.ru/wp-content/uploads/trusteddesktop.exe и отключите антивирус на время установки.
Для того чтобы установить КриптоАРМ из msi-пакета понадобится извлечь из дистрибутива установочный пакет. Для этого создайте текстовый файл (например в Блокноте) и сохраните в него следующую строчку:
trusteddesktop.exe /x package
Где trusteddesktop.exe — имя файла дистрибутива, а package — имя папки, в которую будут сохранены файлы установки. Если папка не существует, она будет создана автоматически.
Далее сохраните этот файл с расширением bat. Переместите файл в папку с дистрибутивом и запустите его двойным щелчком. После завершения его выполнения должна будет создаться папка package.
В папке package, после распаковки будут ещё две папки TDStandard и TDPlus. Сначала установите КриптоАрм Стандарт. Для этого зайдите в папку TDStandard и запустите msi файл setup-win32 (для 32-х разрядной версии Windows) или setup-x64 (для 64-х разрядной версии Windows). Чтобы узнать разряднось системы (Пуск -> Панель управления -> Система).
После установки КриптоАрм Стандарт можно установить КриптоАрм Плюс. Для этого зайдите в папку TDPlus и запустите msi файл setup-win32 (для 32-х разрядной версии Windows) или setup-x64 (для 64-х разрядной версии Windows).
Распакованный дистрибутив можно скачать по ссылкам: КриптоАРМ Стандарт и КриптоАРМ Плюс.
-
11. Не удается установить «КриптоАРМ»: ошибка «Windows Installer»
Удалите программу через пуск / панель управления. Затем, скачайте по ссылке утилиту для удаления программы.
После того как запустите утилиту cryptoarm.remover, перезагрузите компьютер и начните установку программы КриптоАРМ без дополнительных модулей TSP и OCSP (чтоб они были с красными крестиками в окне установки) — необходимо при установке КриптоАРМ-а выбрать не быструю установку а настраиваемую.
-
12. Не удается установить «КриптоАРМ»: ошибка 2739
Для 64-разрядных Windows зайти в меню Пуск и выполнить команды:
c:windowsSysWOW64regsvr32 c:windowsSysWOW64vbscript.dll
c:windowsSysWOW64regsvr32 c:windowsSysWOW64jscript.dllДля 32-разрядных Windows зайти в меню Пуск и выполнить команды:
c:windowsSystem32regsvr32.exe c:windowsSystem32vbscript.dll
c:windowsSystem32regsvr32.exe c:windowsSystem32jscript.dllДля выполнения команд необходимо наличие прав администратора.
-
13. В контекстном меню нет КриптоАРМа
Нужно зарегистрировать библиотеку ShellExtention. Для этого создайте текстовый файл с расширением bat и сохраните в него следующую команду:
c:WINDOWSsystem32regsvr32.exe«C:Program FilesDigtTrustedDesktopShellExtention.dll»
Выполните этот командный файл от имени администратора. При этом библиотека должна зарегистрироваться.
Так же рекомендуем внести папку установки КриптоАРМ-а в список исключений антивируса.
Проверьте также выключен ли у вас UAC. Если он выключен, компоненты могут регистрироваться неправильно. Попробуйте включить UAC и перерегистрировать библиотеку. Руководство по включению и отключению UAC с сайта Microsoft:
http://windows.microsoft.com/ru-ru/windows/turn-user-account-control-on-off#1TC=windows-7
-
14. Ошибка «Подпись не валидна» на сайтах наш.дом.рф и rosreestr.ru
При создании подписи убедитесь что выбран тип кодировки DER и указана опция«Сохранить подпись в отдельном файле». Т.е. нужно создать отделенную подпись, на портале помещать исходный файл и файл подписи (около 2Кб).
-
15. Не удается подписать файл: ошибка исполнения функции 0x0000065b
Скорее всего отсутствует лицензионный ключ или истек срок его действия для программы «КриптоАРМ» или КриптоПро CSP. Лицензионные ключи должны быть установлены в обеих программах, они должны быть активны.
Проверить наличие и статус лицензии на «КриптоАРМ» можно в верхнем меню программы в разделе «Помощь» — «О программе». В КриптоПро CSP эта информация есть на вкладке «Общие».
-
16. При установке сертификата возникает ошибка «Ошибка при установке сертификата и далее ФИО название»
Выключите режим квалифицированной подписи в настройках: настройки / управление настройками / режимы. После этого сертификат появится в папке«личное хранилище».
Если возникнет ошибка построения пути сертификации, то исправить ее можно будет по инструкции вопрос №2:http://trusted.ru/support/faq/.Ошибка обновления TSL
Актуальный список TSL КриптоАрм подгружает с сайта Минкомсвязи: http://minsvyaz.ru/ru/activity/govservices/2/ или Госуслуги:http://e-trust.gosuslugi.ru/CA. Если программе не удается обновить список, то можно загрузить его с одного из этих сайтов вручную и установить в нужную папку.Загруженный документ XML устанавливается в папку: C:Documents and Settings<Имя пользователя>Local SettingsApplication DataКриптоАРМtsl .
-
17. 0x0000064a – возникает при отсутствии лицензии на модуль TSP
Проверьте пожалуйста, установлены ли лицензии в программах КриптоПро CSP и КриптоАРМ, а также установлена ли лицензия на модуль КриптоПро TSP.
Посмотреть информацию о лицензии на модуль КриптоПро TSP можно через меню пуск / все программы / КриптоПро / КриптоПро PKI -> управление лицензиями.
-
18. Ошибка 0x00000057 говорит о том что скорее всего в установленном сертификате нет привязки к закрытому ключу.
Попробуйте переустановить ваш сертификат через КриптоПро CSP / вкладка Сервис / просмотреть сертификаты в контейнере.
Проверьте также, установлены ли лицензии в программах КриптоАРМ и КриптоПро CSP.
Переустановите сертификат через ветку электронные ключи в КриптоАрме:Также можно переустановить его следующим образом: сохраните сертификат (кнопка«экспорт» (не экспортировать закрытый ключ) например, в der-формате) в файл и удалите из личного хранилища; затем кнопкой«импорт» снова установить его в папку«личное хранилище».
-
19. Не удается найти сертификат и закрытый ключ для расшифровки. В связи с этим использование данного сертификата невозможно.
Скорее всего у Вас нет привязки сертификата к ключевому контейнеру, наличие привязки можно проверить следующим образом — путем просмотра сертификата из личного хранилища сертификатов, например, при помощи КриптоАРМ: главное окно КриптоАРМ (вид«Эксперт») ->
Сертификаты -> Личное хранилище сертификатов -> Выбор сертификата -> Свойства -> Кнопка Просмотреть. Если привязка существует, то на закладке«Общие» (»General») последней строкой (после срока действия сертификата) будет надпись«Есть закрытый ключ, соответствующий этому сертификату.» (»You have a private key that corresponds to this certificate.»).
Для сертификатов с ключевой парой на КриптоПро CSP установить привязку
можно следующим образом:1. Сохраните сертификат (например, в der-формате) в файл и удалите из
личного хранилища;
2. Откройте Панель КриптоПро CSP: Пуск -> Настройки -> Панель управления
-> КриптоПро CSP -> Закладка«Сервис»;
3. Нажмите на кнопку«Просмотреть сертификаты в контейнере», затем
«Обзор», выберите контейнер и нажмите«ОК», должно заполниться поле с
именем контейнера;
4. Нажмите«Далее», при необходимости введите пароль (пин-код),
откроется форма«Сертификаты в контейнере секретного ключа»;
5. Нажмите на кнопку«Свойства», откроется стандартная форма просмотра
сертификата;
6. При необходимости сравните данный сертификат с сертификатом,
сохраненным на первом шаге, если они отличаются, вернитесь на шаг 3 и
выберите другой контейнер;
7. Нажмите на кнопку«Установить сертификат», затем«Далее», выберите
«Автоматически выбирать хранилище на основе типа сертификата», снова
«Далее» и«Готово». -
20. Ошибка 0x80091008 при расшифровке сообщения
Возникает в основном когда в КриптоАРМ или в КриптоПро CSP не установлена лицензия. В КриптоАрм проверить наличие лицензии можно через пункт меню помощь / о программе. В КриптоПро на вкладке «общие».
Если лицензии установлены, попробуйте переустановить КриптоПро CSP.
-
21. Как подписать отчеты для ГОЗ (Минобороны)
Запустите мастер подписи. Если запускался не через контекстное меню, то на второй странице нужно выбрать подписываемый файл.
На странице «Выходной формат» выбрать вариант Base64 (выбран по умолчанию) и в поле справа заменить расширение sig на sign. На этой же странице установить галочку «Отключить служебные заголовки».
На следующей странице «Параметры подписи» убрать галочку «Поместить имя исходного файла в поле Идентификатор ресурса». На этой же странице установить галочку «Сохранить подпись в отдельном файле».
На этой странице не нужно убирать галочку «Включить время создания подписи». При работе Ccptest время добавляется в подпись.
На странице «Выбор сертификата подписи» выбрать нужный сертификат.
При завершении мастера можно сохранить настройки в профиль, чтобы не вводить их заново в следующий раз.
По завершению мастера нужно вручную убрать из имени файла расширение xml. КриптоАРМ всегда добавляет в имя исходное расширение, а поскольку по требованиям его там быть не должно, то переименовывать файл придется вручную.
-
22. Как подписать файл для ЦБ РФ (Центрального Банка Российской Федерации)?
Инструкция о том, как подписать документы для Центрального Банка Российской Федерации по ссылке.
-
23. Как подписать файл для Роскомнадзора?
Видеоинструкция о том, как подписать документы для Роскомнадзора:
-
24. Ошибка — Использование выбранного сертификата невозможно
Для корректной подписи и расшифрования в КриптоАРМ личный сертификат должен иметь привязку к ключевому контейнеру (ключевой паре).
Ее наличие можно проверить путем просмотра сертификата из личного хранилища сертификатов, например, при помощи КриптоАРМ: Контекстное меню трей-агента -> Хранилища сертификатов -> Личное хранилище сертификатов -> Выбор сертификата -> Просмотреть.
Если привязка существует, то на закладке ”Общие” (”General”) последней строкой (после срока действия сертификата) будет надпись ”Есть закрытый ключ, соответствующий этому сертификату.” (”You have a private key that corresponds to this certificate.”).Для сертификатов с ключевой парой на КриптоПро CSP установить привязку можно следующим образом:
1. сохраните сертификат (например, в der-формате) в файл и удалите из личного хранилища;
2. откройте Панель КриптоПро CSP: Пуск -> Настройки -> Панель управления -> КриптоПро CSP -> Закладка ”Сервис”;
3. нажмите кнопку ”Просмотреть сертификаты в контейнере”, затем ”Обзор”, выберите контейнер и нажмите ”ОК”, должно заполниться поле с именем контейнера;
4. нажмите ”Далее”, при необходимости введите пароль (ПИН-код), откроется форма ”Сертификаты в контейнере секретного ключа”;
5. нажмите кнопку ”Свойства”, откроется стандартная форма просмотра сертификата;
6. при необходимости сравните данный сертификат с сертификатом, сохраненным на первом шаге, если они отличаются, вернитесь на шаг 3 и выберите другой контейнер;
7. нажмите кнопку ”Установить сертификат”, затем ”Далее”, выберите ”Автоматически выбирать хранилище на основе типа сертификата”, снова ”Далее” и ”Готово”.См. также ссылка 1 и ссылка 2.
-
25. Как подписать и зашифровать декларацию для ФСРАР
-
26. Не получается авторизоваться на сайте через браузер Coogle Chrome
Необходимо очистить кеш в браузере для конкретного сайта.
-
Перейти на сайт https://id.trusted.plus/
-
Открыть консоль разработчика клавишей F12
-
Нажать правой кнопкой мыши на значок обновления и выбрать “Очистка кеша и жесткая перезагрузка”
4. Повторить попытку входа.
-
-
27. КриптоАРМ зависает (не отвечает) в момент выбора сертификата подписи
Зависание в момент выбора сертификата подписи может происходить по причине проверок и поиска сертификата.
Для отключения проверок зайдите в верхнее меню КриптоАРМа Настройки — Управление настройками — Общие и установите 4 нижних галочки, касающихся проверки и поиска сертификатов, а именно:
- Отключить поиск сертификатов на токенах в окне выбора сертификатов
- Отключить поиск сертификатов на токенах в главном окне
- Не отображать просроченные сертификаты в окне выбора сертификатов
- Не проверять сертификаты в окне выбора сертификатов
Также зайдите в меню Профили — Управление профилями, откройте профиль, установленный как профиль по умолчанию, и во вкладке Верификация сертификатов уберите галочку в ячейке в таблице. Повторите подписание. Если это не помогло, то там же в профиле в верификации сертификатов нажмите Удалить все.
Антон Ильясов
unread,
Jul 8, 2014, 3:08:45 PM7/8/14
to sc-con…@googlegroups.com
При подключение ошибка:
Не найдены цепочки сертификатов в хранилище PKCS7, присланном сервером 0x80092004(Объект или свойство не найдено)
Версия VPN-клиент Континент-АП 3.7.2.1184
Брендмауэр не устанавливал.
Корневой сертификат СД установлен в доверенные.
Windows 8.1 Брендмауэр выкл.
В той же сети с теми же сертификатами на WinXP соединяется.
Виталий Медведев
unread,
Jul 10, 2014, 10:44:38 AM7/10/14
to sc-con…@googlegroups.com
Добрый день.
Вы уже обратились в службу технической поддержки.
Решение Вам будет предоставлено в рамках зарегистрированного инцидента.
С уважением, Медведев Виталий
Служба вендорской поддержки «Код Безопасности».
вторник, 8 июля 2014 г., 15:08:45 UTC+4 пользователь Антон Ильясов написал:
Andrew Varlamov
unread,
Jul 21, 2014, 12:50:52 PM7/21/14
to sc-con…@googlegroups.com
Антон, приветствую.
У меня такая же ошибка, техподдержка ничего конкретного не сообщила, только просят диагностики и чтобы я записал ключ не на etoken а на usb-носитель.
Можете поделиться, как у Вас решилась данная проблема, возможно это поможет ускорить решение.
вторник, 8 июля 2014 г., 15:08:45 UTC+4 пользователь Антон Ильясов написал:
Леонид Солнцев
unread,
Jul 22, 2014, 9:54:48 AM7/22/14
to sc-con…@googlegroups.com
Тоже самое.
Тех.поддержка сказала, что типа так быть не должно.
Есть какие-нито идеи?
вторник, 8 июля 2014 г., 15:08:45 UTC+4 пользователь Антон Ильясов написал:
Виталий Медведев
unread,
Jul 22, 2014, 3:52:39 PM7/22/14
to sc-con…@googlegroups.com
Добрый день!
Как и было сказано Выше, в случае возникновения подобных
вопросов, Вам необходимо обратиться в службу технической
поддержки по адресу support@securitycode.ru
Ошибка 0x80092004(Объект или свойство не найдено)
связана с ПО КриптоПро, вызывать её могут множество факторов, например, такие
как:
— отсутствие требуемых прав на чтениезапись;
— отсутствие необходимых сертификатов в
контейнере;
— ошибка при работе с хранилищем компьютера в
утилитах ПО КриптоПро.
Для решения подобных инцидентов требуется
анализ и дополнительная информация: отчёты с ПК, настройки ПО «КриптоПро»,
настройки ПО «Континент» и тд.
Если Вы уже ранее обращались в службу технической поддержки
и в рамках Вашего обращения зарегистрирован инцидент, то предоставьте
запрашиваемую информацию ответив на соответствующие вопросы.
С уважением, Медведев Виталий
Служба вендорской поддержки «Код Безопасности».
вторник, 22 июля 2014 г., 9:54:48 UTC+4 пользователь Леонид Солнцев написал:
Леонид Солнцев
unread,
Jul 23, 2014, 5:39:20 PM7/23/14
to sc-con…@googlegroups.com
Заявку направил.
Ради эксперимента поставил чистую win 8.1
Crypto Por 4
Континент АП 3.7
Выключил FireWall, Defender, UAC.
Единственный пользователь — собственно я, с правами админа.
Всё поставилось.
КриптоПро подцепил сертификаты, они проходят его встроенные проверки.
Континент АП нормально запустился, все сертификаты тоже увидел и принял.
При подключении — описанная выше ошибка.
вторник, 22 июля 2014 г., 15:52:39 UTC+4 пользователь Виталий Медведев написал:
Виталий Медведев
unread,
Jul 24, 2014, 1:25:13 PM7/24/14
to sc-con…@googlegroups.com
Добрый день.
Какую версию СД Вы используете?
Уточните, Вы используете 4ю версию КриптоПро? или всё-таки 3.6?
Был ли зарегистрирован на Вас инцидент после отправления заявки?
С уважением, Медведев Виталий
Служба вендорской поддержки «Код Безопасности».
среда, 23 июля 2014 г., 17:39:20 UTC+4 пользователь Леонид Солнцев написал:
Леонид Солнцев
unread,
Jul 24, 2014, 3:51:51 PM7/24/14
to sc-con…@googlegroups.com
» Какую версию СД Вы используете?» не понял вопрос:(
На одной машине установлен КриптоПро 3.6 и Континент АП 3.7
На другой — КриптоПро 4 и Континент АП 3.7
Результат одинаковый.
После отправки заявки ответа от службы поддержки не было:(
Леонид Солнцев
unread,
Jul 24, 2014, 4:02:27 PM7/24/14
to sc-con…@googlegroups.com
Сервер доступа 46.229.136.78
четверг, 24 июля 2014 г., 13:25:13 UTC+4 пользователь Виталий Медведев написал:
Виталий Медведев
unread,
Jul 24, 2014, 4:04:26 PM7/24/14
to sc-con…@googlegroups.com
Имеется ввиду версия Сервера Доступа, к которому Вы подключаетесь с помощью ПО «Континент АП».
Рекомендуется использовать КриптоПро 3.6
Попробуйте отправить письмо с другого почтового ящика(домена).
С уважением, Медведев Виталий
Служба вендорской поддержки «Код Безопасности».
четверг, 24 июля 2014 г., 15:51:51 UTC+4 пользователь Леонид Солнцев написал:
Леонид Солнцев
unread,
Jul 24, 2014, 9:10:04 PM7/24/14
to sc-con…@googlegroups.com
Если я не ошибаюсь, то 3.6 без хирургии на win 8.1 не ставится. Отчего товарисчи из криптопро наваяли 4.0, который требует новой лицензии.
Я так понял, что у Континента свой CSP имеется. Правда вот его полноценно прикрутить, чтобы он сертификаты понял, я что-то не смог (мозгов не хватило)
Завтра буду пытаться через него всё провернуть.
Виталий Медведев
unread,
Jul 25, 2014, 3:15:02 PM7/25/14
to sc-con…@googlegroups.com
Добрый день.
Вы правы, имеется. Сообщите пожалуйста о результатах, заработало ли в обход КриптоПро CSP?
С уважением, Медведев Виталий
Служба вендорской поддержки «Код Безопасности».
четверг, 24 июля 2014 г., 21:10:04 UTC+4 пользователь Леонид Солнцев написал:
Леонид Солнцев
unread,
Jul 25, 2014, 5:51:37 PM7/25/14
to sc-con…@googlegroups.com
Не очень.
Чистый Win 8.1
Чистый Континент АП 3.7.2
При такой связке сертификаты не опознаются.
я так понимаю, что сам CSP от континента надо ставить отдельно.
Но где его взять? хотя бы временную версию.
пятница, 25 июля 2014 г., 15:15:02 UTC+4 пользователь Виталий Медведев написал:
Виталий Медведев
unread,
Jul 25, 2014, 6:26:17 PM7/25/14
to sc-con…@googlegroups.com
Добрый день.
По данному вопросу Вы уже обратились к менеджеру продаж, просьба дальнейшее общение и вопросы по демоверсиям вести с ним.
С уважением, Медведев Виталий
Служба вендорской поддержки «Код Безопасности».
пятница, 25 июля 2014 г., 17:51:37 UTC+4 пользователь Леонид Солнцев написал:
Алексей Пономаренко
unread,
Nov 19, 2014, 2:22:39 AM11/19/14
to sc-con…@googlegroups.com
Здравствуйте.
Решилась ли данная проблема при помощи CSP от Кода Безопасности?
Спасибо.
суббота, 26 июля 2014 г., 0:51:37 UTC+11 пользователь Леонид Солнцев написал:
Виталий Медведев
unread,
Nov 21, 2014, 11:37:01 AM11/21/14
to sc-con…@googlegroups.com
Добрый день!
Используя CSP от Кода Безопасности, данная проблема не воспроизводилось, подключение АП 3.7.2.1229 отрабатывает корректно.
С уважением, Медведев Виталий
Служба вендорской поддержки «Код Безопасности».
среда, 19 ноября 2014 г., 2:22:39 UTC+3 пользователь Алексей Пономаренко написал:
Содержание
- Криптоарм ошибка получения свойства сертификата 0x80092004
- Время работы
- Написать в поддержку
- Перейти к
- Перейти к
- Поддержка
- 1. Ошибка «Указан неправильный алгоритм (0x80090008)»
- 2. Ошибка построения пути сертификации
- 3. Предупреждение «Нет полного доверия к сертификату подписи»
- 4. Не удается установить лицензионный ключ: ошибка сохранения данных
- 5. Указан хеш-алгоритм, несовместимый с данным файлом подписи
- 6. Отсутствует личный сертификат для расшифрования
- 7. Ошибка установки свойства в контекст сертификата 0x80092004
- 8. Не найден используемый криптопровайдер. Возможно он не установлен, запрещен или не поддерживается.
- 9. Установка «КриптоАРМ» завершается с ошибкой
- 10. Установка «КриптоАРМ»: ошибка «Policy 2.0.CryptoPro.PKI.Cades.publicKeyToken»
- 11. Не удается установить «КриптоАРМ»: ошибка «Windows Installer»
- 12. Не удается установить «КриптоАРМ»: ошибка 2739
- 13. В контекстном меню нет КриптоАРМа
- 14. Ошибка «Подпись не валидна» на сайтах наш.дом.рф и rosreestr.ru
- 15. Не удается подписать файл: ошибка исполнения функции 0x0000065b
- 16. При установке сертификата возникает ошибка «Ошибка при установке сертификата и далее ФИО название»
- 17. 0x0000064a – возникает при отсутствии лицензии на модуль TSP
- 18. Ошибка 0x00000057 говорит о том что скорее всего в установленном сертификате нет привязки к закрытому ключу.
- 19. Не удается найти сертификат и закрытый ключ для расшифровки. В связи с этим использование данного сертификата невозможно.
- 20. Ошибка 0x80091008 при расшифровке сообщения
- 21. Как подписать отчеты для ГОЗ (Минобороны)
Криптоарм ошибка получения свойства сертификата 0x80092004
Время работы
Написать в поддержку
Перейти к
Перейти к
Поддержка
В разделе «Поддержка» вы можете найти ответы на часто задаваемые вопросы, загрузить дистрибутивы для установки и ознакомиться с регламентом технической поддержки.
Электронный адрес для технической поддержки support@trusted.ru. Напишите нам письмо, если не нашли готового ответа среди «Часто задаваемых вопросов». Вы получите ответ на него в течение одного рабочего дня. Обращаем внимание, что по телефону техническая поддержка НЕ ОКАЗЫВАЕТСЯ.
КриптоАРМ
1. Ошибка «Указан неправильный алгоритм (0x80090008)»
В большинстве случаев ошибка «Указан неправильный алгоритм (0x80090008)» решается переустановкой сертификата подписи. Переустановить сертификат можно в программе «КриптоАРМ»
Также это можно сделать через КриптоПро CSP. Для этого откройте программу КриптоПро CSP и перейдите во вкладку «Сервис». Затем нажмите на кнопки «Просмотреть сертификаты в контейнере. » и «Обзор» Выберите нужный контейнер и нажмите кнопку «Ok», а после «Установить».
2. Ошибка построения пути сертификации
Сообщение «Статус сертификата: недействителен, ошибка построения пути сертификации» говорит о том, что нужно на рабочем месте установить корневой сертификат удостоверяющего центра, чтобы цепочка доверия могла быть построена и проверена программой.
Корневой сертификат УЦ как правило можно загрузить с сайта удостоверяющего центра. Также его можно скачать по ссылке, указанной в сертификате. Для этого нужно:
- Выбрать сертификат в личном хранилище КриптоАРМ-а и двойным кликом открыть его
- Нажать на кнопку «Просмотреть»
- Выбрать вкладку «Состав»
- Выбрать «Доступ информации о центрах сертификации»
- Скопировать ссылку для скачивания корневого сертификата
- По ссылке скачать корневой сертификат удостоверяющего центра
- Установить сертификат в хранилище «Доверенные корневые центры сертификации»
Видео инструкция по решению ошибки с построением цепочки сертификатов:
3. Предупреждение «Нет полного доверия к сертификату подписи»
- В верхнем меню выберите пункт «Настройки», затем «Управление настройками» и «Параметры прокси-сервера». Из выпадающего списка выберите вариант «Использовать системные настройки прокси». Нажмите «Применить».
- Далее в «Управление настройками» вкладка «Общие» снимите галку с опции «Отключить проверку личных сертификатов по спискам отзыва».
- Запустите «Internet Explorer», откройте меню «Сервис» -> пункт «Свойства обозревателя» («Свойства браузера») -> закладка «Подключения» -> кнопка «Настройка сети». Убедитесь в том, чтобы в «Настройках сети» флажки «Автоматическое определение параметров» и «Использовать скрипт автоматической настройки» были сброшены.
- Выберите в окне программы «КриптоАРМ» ветку «Личное хранилище сертификатов». Затем справа выберите нужный сертификат и нажмите правой кнопкой мыши, чтобы вызвать контекстное меню. В появившемся меню выберите «Проверить статус» «По CRL, полученному из УЦ».
- Если статус сертификата стал с зеленой галкой повторите ваше изначальное действие, вновь подпишите либо проверьте подпись.
Если статус вашего сертификата не изменился, то перейдите в папку Списки отзыва сертификатов в КриптоАРМ и посмотрите, появился ли там актуальный список отзыва от вашего удостоверяющего центра (УЦ). Если подгруженный список отзыва имеет статус ( ), то это значит, что в системе отсутствует промежуточный сертификат УЦ.
- Для загрузки сертификата УЦ откройте в личном хранилище КриптоАРМ свой сертификат, нажмите Просмотреть, далее Состав. Найдите строку Доступ к информации о центре сертификации, в окне внизу найдите ссылку с окончанием crt, скопируйте ее комбинацией клавиш ctrl+C, вставьте в адресную строку браузера с помощью комбинации клавиш ctrl+V и нажмите Enter. Далее в КриптоАРМ выберите папку Промежуточные центры сертификации, на панели инструментов выберите Импорт. В открывшемся мастере импорта сертификата галки “установить личный сертификат” и “поместить в контейнер” ставить не нужно, перейдите Далее и выберите из папки загрузок сертификат УЦ. После успешного импорта статус вашего сертификата изменится. Повторите попытку подписания.
пункт «Свойства обозревателя» («Свойства браузера») -> закладка «Подключения» -> кнопка «Настройка сети». Убедитесь в том, чтобы в «Настройках сети» флажки «Автоматическое определение параметров» и «Использовать скрипт автоматической настройки» были сброшены и повторите процедуру обновления статуса сертификата, как это указано в предыдущем абзаце. —>
4. Не удается установить лицензионный ключ: ошибка сохранения данных
Запустите программу в режиме администратора. Для этого нажмите правой кнопкой на иконку «КриптоАРМ» и выберите в открывшемся контекстном меню команду «Запуск от имени администратора». Повторите ввод лицензионного ключа в меню «Помощь» — «Установить лицензию».
5. Указан хеш-алгоритм, несовместимый с данным файлом подписи
Ошибка встречается при добавлении подписи, когда хеш-алгоритм сертификата подписанта отличается от хеш-алгоритма сертификата первого подписанта
Способ исправления: обновить программу до версии 5.4.2.280 или выше. Перейти к загрузке.
6. Отсутствует личный сертификат для расшифрования
В первую очередь проверьте наличие лицензии на КриптоАрм. Помощь о программе — если истек срок действия лицензии, то расшифровать не получится. Далее можно проверить зашифрован ли файл в адрес Вашего сертификата — в окне с ошибкой нажать кнопку детали менеджер сообщения — там будут указаны серийные номера сертификатов получателей. Среди них надо поискать свой номер. Сам номер в сертификате увидеть так: открыть сертификат 2м нажатием в личном хранилище — в поле серийный номер будет прописан нужный номер.
Также проверьте, тот ли сертификат используется для расшифрования: профили управление профилями открыть профиль с галкой 2м нажатием общие в поле владелец сертификата проверьте, какой сертификат прописан. Если нужно, выберите.
7. Ошибка установки свойства в контекст сертификата 0x80092004
Ошибка 0x80092004 говорит о том, что сертификат был установлен без привязки к закрытому ключу. Попробуйте переустановить сертификат через КриптоПро CSP.
Для этого откройте программу КриптоПро CSP и перейдите во вкладку «Сервис». Затем нажмите на кнопки «Просмотреть сертификаты в контейнере. » и «Обзор» Выберите нужный контейнер и нажмите кнопку «Ok», а после «Установить».
8. Не найден используемый криптопровайдер. Возможно он не установлен, запрещен или не поддерживается.
Это оповещение возникает в том случае, если у вас установлена устаревшая сборка ПО КриптоАРМ.
Проверьте номер сборки в главном окне КриптоАРМ нажав на кнопку Помощь, далее О программе. Устаревшими считаются сборки 4, 5.0, 5.1, 5.2, 5.3. Актуальна сборка 5.4.
Обновить КриптоАРМ можно просто скачав сборку 5.4.3.10. После загрузки запустите установку файла trusteddesktop.exe, выберите из предложенных вариантов Изменить и дождитесь окончания установки. После обновления выполните перезагрузку компьютера.
Заказ на обновление версии КриптоАРМ 4 до КриптоАРМ 5 можно оформить в интернет-магазине.
9. Установка «КриптоАРМ» завершается с ошибкой
В большинстве случаев устранить ошибку помогает удаление и установка его заново:
- Удалите программу «КриптоАРМ» через Панель управления;
- Проверьте, осталась ли папка Digt в каталоге Program Files (дополнительно проверьте каталог Program Files (х86) если используете 64-х разрядную систему Windows);
- Если Вы устанавливали «КриптоАРМ» версии 5, то необходимо дополнительно проверить, удалились ли папки, содержащие в названии CifrovieTehnologii.TrustedTLS из папки WinSxS.
- Скачайте заново дистрибутив из Центра загрузок.
- Установить «КриптоАРМ», согласно шагам Мастера установки.
10. Установка «КриптоАРМ»: ошибка «Policy 2.0.CryptoPro.PKI.Cades.publicKeyToken»
Если КриптоАРМ не устанавливается стандартным способом, установите КриптоАРМ не из самого дистрибутива а из msi-пакета, только скачайте актуальную сборку с сайта: http://www.trusted.ru/wp-content/uploads/trusteddesktop.exe и отключите антивирус на время установки.
Для того чтобы установить КриптоАРМ из msi-пакета понадобится извлечь из дистрибутива установочный пакет. Для этого создайте текстовый файл (например в Блокноте) и сохраните в него следующую строчку:
trusteddesktop.exe /x package
Где trusteddesktop.exe — имя файла дистрибутива, а package — имя папки, в которую будут сохранены файлы установки. Если папка не существует, она будет создана автоматически.
Далее сохраните этот файл с расширением bat. Переместите файл в папку с дистрибутивом и запустите его двойным щелчком. После завершения его выполнения должна будет создаться папка package.
В папке package, после распаковки будут ещё две папки TDStandard и TDPlus. Сначала установите КриптоАрм Стандарт. Для этого зайдите в папку TDStandard и запустите msi файл setup-win32 (для 32-х разрядной версии Windows) или setup-x64 (для 64-х разрядной версии Windows). Чтобы узнать разряднось системы (Пуск -> Панель управления -> Система).
После установки КриптоАрм Стандарт можно установить КриптоАрм Плюс. Для этого зайдите в папку TDPlus и запустите msi файл setup-win32 (для 32-х разрядной версии Windows) или setup-x64 (для 64-х разрядной версии Windows).
Распакованный дистрибутив можно скачать по ссылкам: КриптоАРМ Стандарт и КриптоАРМ Плюс.
11. Не удается установить «КриптоАРМ»: ошибка «Windows Installer»
Удалите программу через пуск / панель управления. Затем, скачайте по ссылке утилиту для удаления программы.
После того как запустите утилиту cryptoarm.remover, перезагрузите компьютер и начните установку программы КриптоАРМ без дополнительных модулей TSP и OCSP (чтоб они были с красными крестиками в окне установки) — необходимо при установке КриптоАРМ-а выбрать не быструю установку а настраиваемую.
12. Не удается установить «КриптоАРМ»: ошибка 2739
Для 64-разрядных Windows зайти в меню Пуск и выполнить команды:
c:windowsSysWOW64regsvr32 c:windowsSysWOW64vbscript.dll c:windowsSysWOW64regsvr32 c:windowsSysWOW64jscript.dll
Для 32-разрядных Windows зайти в меню Пуск и выполнить команды:
c:windowsSystem32regsvr32.exe c:windowsSystem32vbscript.dll c:windowsSystem32regsvr32.exe c:windowsSystem32jscript.dll
Для выполнения команд необходимо наличие прав администратора.
13. В контекстном меню нет КриптоАРМа
Нужно зарегистрировать библиотеку ShellExtention. Для этого создайте текстовый файл с расширением bat и сохраните в него следующую команду:
Выполните этот командный файл от имени администратора. При этом библиотека должна зарегистрироваться.
Так же рекомендуем внести папку установки КриптоАРМ-а в список исключений антивируса.
Проверьте также выключен ли у вас UAC. Если он выключен, компоненты могут регистрироваться неправильно. Попробуйте включить UAC и перерегистрировать библиотеку. Руководство по включению и отключению UAC с сайта Microsoft:
14. Ошибка «Подпись не валидна» на сайтах наш.дом.рф и rosreestr.ru
При создании подписи убедитесь что выбран тип кодировки DER и указана опция«Сохранить подпись в отдельном файле». Т.е. нужно создать отделенную подпись, на портале помещать исходный файл и файл подписи (около 2Кб).
15. Не удается подписать файл: ошибка исполнения функции 0x0000065b
Скорее всего отсутствует лицензионный ключ или истек срок его действия для программы «КриптоАРМ» или КриптоПро CSP. Лицензионные ключи должны быть установлены в обеих программах, они должны быть активны.
Проверить наличие и статус лицензии на «КриптоАРМ» можно в верхнем меню программы в разделе «Помощь» — «О программе». В КриптоПро CSP эта информация есть на вкладке «Общие».
16. При установке сертификата возникает ошибка «Ошибка при установке сертификата и далее ФИО название»
Выключите режим квалифицированной подписи в настройках: настройки / управление настройками / режимы. После этого сертификат появится в папке«личное хранилище». Если возникнет ошибка построения пути сертификации, то исправить ее можно будет по инструкции вопрос №2:http://trusted.ru/support/faq/.
Ошибка обновления TSL Актуальный список TSL КриптоАрм подгружает с сайта Минкомсвязи: http://minsvyaz.ru/ru/activity/govservices/2/ или Госуслуги:http://e-trust.gosuslugi.ru/CA. Если программе не удается обновить список, то можно загрузить его с одного из этих сайтов вручную и установить в нужную папку.
Загруженный документ XML устанавливается в папку: C:Documents and Settings Local SettingsApplication DataКриптоАРМtsl .
17. 0x0000064a – возникает при отсутствии лицензии на модуль TSP
Проверьте пожалуйста, установлены ли лицензии в программах КриптоПро CSP и КриптоАРМ, а также установлена ли лицензия на модуль КриптоПро TSP.
Посмотреть информацию о лицензии на модуль КриптоПро TSP можно через меню пуск / все программы / КриптоПро / КриптоПро PKI -> управление лицензиями.
18. Ошибка 0x00000057 говорит о том что скорее всего в установленном сертификате нет привязки к закрытому ключу.
19. Не удается найти сертификат и закрытый ключ для расшифровки. В связи с этим использование данного сертификата невозможно.
Скорее всего у Вас нет привязки сертификата к ключевому контейнеру, наличие привязки можно проверить следующим образом — путем просмотра сертификата из личного хранилища сертификатов, например, при помощи КриптоАРМ: главное окно КриптоАРМ (вид«Эксперт») ->
Сертификаты -> Личное хранилище сертификатов -> Выбор сертификата -> Свойства -> Кнопка Просмотреть. Если привязка существует, то на закладке«Общие» (»General») последней строкой (после срока действия сертификата) будет надпись«Есть закрытый ключ, соответствующий этому сертификату.» (»You have a private key that corresponds to this certificate.»).
Для сертификатов с ключевой парой на КриптоПро CSP установить привязку
можно следующим образом:
1. Сохраните сертификат (например, в der-формате) в файл и удалите из
личного хранилища;
2. Откройте Панель КриптоПро CSP: Пуск -> Настройки -> Панель управления
-> КриптоПро CSP -> Закладка«Сервис»;
3. Нажмите на кнопку«Просмотреть сертификаты в контейнере», затем
«Обзор», выберите контейнер и нажмите«ОК», должно заполниться поле с
именем контейнера;
4. Нажмите«Далее», при необходимости введите пароль (пин-код),
откроется форма«Сертификаты в контейнере секретного ключа»;
5. Нажмите на кнопку«Свойства», откроется стандартная форма просмотра
сертификата;
6. При необходимости сравните данный сертификат с сертификатом,
сохраненным на первом шаге, если они отличаются, вернитесь на шаг 3 и
выберите другой контейнер;
7. Нажмите на кнопку«Установить сертификат», затем«Далее», выберите
«Автоматически выбирать хранилище на основе типа сертификата», снова
«Далее» и«Готово».
20. Ошибка 0x80091008 при расшифровке сообщения
Возникает в основном когда в КриптоАРМ или в КриптоПро CSP не установлена лицензия. В КриптоАрм проверить наличие лицензии можно через пункт меню помощь / о программе. В КриптоПро на вкладке «общие».
Если лицензии установлены, попробуйте переустановить КриптоПро CSP.
21. Как подписать отчеты для ГОЗ (Минобороны)
Запустите мастер подписи. Если запускался не через контекстное меню, то на второй странице нужно выбрать подписываемый файл.
На странице «Выходной формат» выбрать вариант Base64 (выбран по умолчанию) и в поле справа заменить расширение sig на sign. На этой же странице установить галочку «Отключить служебные заголовки».
На следующей странице «Параметры подписи» убрать галочку «Поместить имя исходного файла в поле Идентификатор ресурса». На этой же странице установить галочку «Сохранить подпись в отдельном файле».
На этой странице не нужно убирать галочку «Включить время создания подписи». При работе Ccptest время добавляется в подпись.
На странице «Выбор сертификата подписи» выбрать нужный сертификат.
При завершении мастера можно сохранить настройки в профиль, чтобы не вводить их заново в следующий раз.
По завершению мастера нужно вручную убрать из имени файла расширение xml. КриптоАРМ всегда добавляет в имя исходное расширение, а поскольку по требованиям его там быть не должно, то переименовывать файл придется вручную.
Источник
Из нашей статьи вы узнаете:
Программа «КриптоАРМ» сегодня входит в число стандартного ПО для простановки электронной цифровой подписи. Она постоянно совершенствуется, дорабатывается для предотвращения сбоев при использовании.
В большинстве случаев проблем при работе с «КриптоАРМ» не возникает, так как интерфейс программы интуитивно понятен, а алгоритмы безопасности полностью соответствуют актуальным стандартам. Однако пользователи периодически жалуются на наличие ошибки в виде отсутствия полного доверия к сертификату цифровой подписи. Выглядит ошибка так:


Проблему можно исправить своими силами, без обращения за помощью к техническим специалистам.
Особенности ошибки
Проблема «Нет полного доверия к сертификату подписи» свидетельствует о невозможности определить уровень доверия к удостоверяющему центру, который оформил данный сертификат.
Непосредственно эта ошибка никак не влияет на работу «КриптоАРМ» или электронной подписи, но для предотвращения последующих конфликтов во время проверки комплекта ключей стоит её исправить. Сделать это можно самостоятельно, выполнив несколько следующих шагов.
Решение проблемы
Шаг № 1. Переводим программу в экспертный режим, который предоставляет доступ к полному перечню функций.

Шаг № 2. Выбираем подозрительный для операционной системы сертификат ЭЦП. Для этого:
- Подключаем носитель с электронной подписью к компьютеру.
- Выбираем действующий криптопровайдер и тип носителя.
- Выбираем контейнер с подписью (если на токене их несколько, выбираем проблемный).
- Вводим PIN-код для доступа (стандартный пароль для eToken — 1234567890, для Рутокен — 12345678).




Шаг № 3. Добавляем проблемный сертификат в перечень доверенных (именно отсутствие в последнем служит причиной появления ошибки). Для этого:
- Перейдите в меню программы «КриптоАРМ».
- Войдите во вкладку «Свойства» конкретного проблемного сертификата (её можно найти в подразделе «Личное хранилище» раздела «Сертификаты»).
- Зайдите во вкладку «Статус».
- Кликните по кнопке «Посмотреть».
- Нажмите «Установить».
- Выберите раздел «Поместить сертификаты в хранилище».
- Нажмите «Обзор» и выберите пункт «Доверенные корневые сертификаты».
- Подтвердите действие.






Сам процесс занимает несколько секунд и требует последующей перезагрузки системы.
Шаг № 4. Финальным этапом остаётся проверка сертификата по перечню отозванных. Для этого:
- Выберите нужный сертификат во вкладке «Свойства сертификата»;
- Выберите пункт «По CRL, полученному в УЦ»;
- Кликните по кнопке «Проверить».
- Теперь можно перейти в личное хранилище, где должна быть обновлена вся информация. Если появилась зелёная галочка, то это признак устранения проблемы, связанной с тем, что сертификат подписи выпущен не доверенным УЦ и наличия полного доверия со стороны операционной системы к данной подписи.


Как установить отозванные
В отдельных случаях для решения проблемы КриптоАРМ «Нет полного доверия к сертификату подписи» понадобится установка списка отозванных сертификатов (СОС) в дополнительном порядке. Для этого выполните следующие действия:
- Откройте Internet Explorer.
- Перейдите в разделе «Сервис» по пути «Свойства» — «Содержание» — «Сертификаты».
- В подразделе «Имя точки» скопируйте в файл имеющуюся ссылку на список.
- Сохраните файл на жёстком диске компьютера.
- Кликните по этому файлу правой кнопкой мыши для вызова контекстного меню.
- Следуйте инструкциям «мастера».


Иногда в перечне списка СОС может быть две ссылки. В этом случае понадобится повторить данный шаг.
После завершения всех действий перезагрузите ваш компьютер. Если всё прошло корректно и действия были правильными, то проблем возникнуть не должно.
Если вам понадобилась дополнительная техническая консультация или появилась необходимость оформить электронную подпись, сделать это можно в УЦ «Калуга Астрал».
Получить дополнительную информацию можно по телефону, либо на сайте. Мы в течение 5 минут после получения заявки свяжемся с вами для уточнения вопросов. Мы расскажем, как получить электронную подпись и какие документы потребуются для этого.
Содержание
- Криптоарм ошибка сохранения сообщения 0x80004005 произошла ошибка при создании подписи
- Криптоарм ошибка сохранения сообщения 0x80004005 произошла ошибка при создании подписи
- Рутокен ЭЦП 2.0 проблема с ГОСТ 2012 при подкл. по rdp с unix на win7
- Сообщений 14
- #1 Тема от alrunn 2018-12-07 08:18:40
- Рутокен ЭЦП 2.0 проблема с ГОСТ 2012 при подкл. по rdp с unix на win7
- #2 Ответ от Анатолий Убушаев 2018-12-07 13:23:18
- Re: Рутокен ЭЦП 2.0 проблема с ГОСТ 2012 при подкл. по rdp с unix на win7
- #3 Ответ от Анатолий Убушаев 2018-12-07 14:13:16
- Re: Рутокен ЭЦП 2.0 проблема с ГОСТ 2012 при подкл. по rdp с unix на win7
- #4 Ответ от alrunn 2018-12-07 15:10:45
- Re: Рутокен ЭЦП 2.0 проблема с ГОСТ 2012 при подкл. по rdp с unix на win7
- #5 Ответ от Анатолий Убушаев 2018-12-07 16:55:30
- Re: Рутокен ЭЦП 2.0 проблема с ГОСТ 2012 при подкл. по rdp с unix на win7
- #6 Ответ от alrunn 2018-12-10 08:35:17
- Re: Рутокен ЭЦП 2.0 проблема с ГОСТ 2012 при подкл. по rdp с unix на win7
- #7 Ответ от Анатолий Убушаев 2018-12-10 15:29:40
- Re: Рутокен ЭЦП 2.0 проблема с ГОСТ 2012 при подкл. по rdp с unix на win7
- #8 Ответ от alrunn 2018-12-11 07:58:35
- Re: Рутокен ЭЦП 2.0 проблема с ГОСТ 2012 при подкл. по rdp с unix на win7
- #9 Ответ от Анатолий Убушаев 2018-12-11 11:33:19 (2018-12-11 11:35:01 отредактировано Анатолий Убушаев)
- Re: Рутокен ЭЦП 2.0 проблема с ГОСТ 2012 при подкл. по rdp с unix на win7
- #10 Ответ от alrunn 2018-12-11 13:48:33
- Re: Рутокен ЭЦП 2.0 проблема с ГОСТ 2012 при подкл. по rdp с unix на win7
- #11 Ответ от Анатолий Убушаев 2018-12-11 16:01:07
- Re: Рутокен ЭЦП 2.0 проблема с ГОСТ 2012 при подкл. по rdp с unix на win7
- #12 Ответ от alrunn 2018-12-13 15:54:07
- Re: Рутокен ЭЦП 2.0 проблема с ГОСТ 2012 при подкл. по rdp с unix на win7
- #13 Ответ от Анатолий Убушаев 2019-01-09 16:30:22
- Re: Рутокен ЭЦП 2.0 проблема с ГОСТ 2012 при подкл. по rdp с unix на win7
- #14 Ответ от alrunn 2019-02-11 09:33:05
- Re: Рутокен ЭЦП 2.0 проблема с ГОСТ 2012 при подкл. по rdp с unix на win7
Ошибка сохранения сообщения (0x80004005)
Ошибка сохранения сообщения (0x80004005)
Произошла ошибка при создании подписи
Произошла ошибка при определении размера закодированного сообщения
Отказано в доступе. (0x80090010)
Как выглядит ошибка:
Переустановите ваш сертификат через КриптоПро CSP так: Перейдите на вкладку Сервис, далее Просмотреть сертификаты в контейнере, затем Обзор, выберите контейнер и нажмите Установить.
Если переустановка не поможет, то проверьте контейнер ключа при помощи кнопки Протестировать на той же вкладке. Если в результате тестирования возникнет ошибка “Использование ключа обмена запрещено. Срок действия закрытого ключа истек. Срок действия закрытого ключа не может превышать 3 года для неизвлекаемых ключей, хранящихся на ФКН и на HSM, и 1 год 3 месяца для прочих ключей”, то подписать этим сертификатом вам не удастся, нужно получить новый сертификат.
Также вероятная причина ошибки это ограничение прав доступа к ресурсу, на котором находится ключевой контейнер. Например в следующей статье описана похожая ошибка на серверной Windows, где причиной было ограничение прав пользователя к флешке на которой находился ключевой контейнер.
Также возможно ограничение прав на ветку реестра с контейнером, так как понадобятся не только права чтения, но и права записи.
Ключи носителя «реестр» КриптоПро CSP хранит в следующей ветке реестра:
HKEY_LOCAL_MACHINESOFTWAREWOW6432NodeCrypto ProSettingsUsers Keys
Пользователю в разрешениях (доступно из контекстного меню для ветки реестра) должен быть предоставлен полный доступ (начиная с раздела ).
Если не получается исправить эту ошибку добавлением прав пользователя для носителя контейнера, то с этим вопросом стоит обратиться в техподдержку компании КриптоПРО.
Источник
Криптоарм ошибка сохранения сообщения 0x80004005 произошла ошибка при создании подписи
При попытке подписать файл:
Не найден используемый криптопровайдер !!
Криптопро 3.9 стоит и настроен.
Подскажите как решить.
Криптопровайдеры разрешенные пусто так и должно быть?
Добрый день.
При попытке подписания на сетевом файловом ресурсе выдает следующую ошибку:
Статус завершения операции: Неудача.
Длительность выполнения операции: 0:00:01.83
Входной файл: Z:Documents8 Отдел информационных технологийДокумент Microsoft Word.docx
Выходной файл: Z:Documents8 Отдел информационных технологийДокумент Microsoft Word.docx.sig
Описание ошибки:
Ошибка сохранения сообщения (0x80004005)
Ошибка сохранения сообщения (0x80004005)
Произошла ошибка при сохранении данных
Ошибка загрузки данных
Произошла ошибка при добавлении данных в сообщение
(0xc0000001)
Подписание документов локально на рабочей станции проходит успешно.
КриптоАРМ, Здравствуйте, у меня тоже возникла подобная ошибка:
«
Недавно одна из наших организаций стала приносить нам шифрованные файлы, которые невозможно расшифровать: При попытке подписать выскакивает ошибка:
================================================================
Описание ошибки:
Ошибка сохранения сообщения (0x80004005)
Произошла ошибка при расшифровании сообщения. (0x80004005)
Произошла ошибка при расшифровке сообщения
Неправильное значение индекса. (0x80091008)
================================================================
Что только я не пробовала. и сертификаты переустанавливала (личные, уц, др. пользователей) и версию КриптоАрм поменял на последнюю. сертификаты все установлены корректно (КриптоАрм всю цепочку метит зелёным), с кодировкой тоже проблем быть не должно (сам у клиента ставил DER на шифрование и подпись).
При этом на проблемном компе шифрованные файлы из других организация расшифровываются без ошибок.
Вообщем подскажите, пожалуйста, в какую сторону копать, из за чего может возникать данная ошибка?
»
Проверила видит ли он ЭЦП. видит.
Статус завершения операции: Неудача.
Длительность выполнения операции: 0:00:00.32
Входной файл: C:UsersuserDesktopШаблон импорта сведений о ценах.xlsx
Выходной файл: C:UsersuserDesktopШаблон импорта сведений о ценах.xlsx.sig
Описание ошибки:
Ошибка сохранения сообщения (0x80004005)
Ошибка сохранения сообщения (0x80004005)
Произошла ошибка при создании подписи
Произошла ошибка при определении размера закодированного сообщения
Виталий, Добрый день! Попробуйте переустановить Ваш сертификат используя КриптоПро CSP.
Откройте КриптоПро CSP / вкладка Сервис / Просмотреть сертификаты в контейнере / выберите там ваш сертификат и нажмите кнопку Установить.
А также можно попробовать удалить запомненные пароли на контейнеры сертификатов, для этого воспользуйтесь соответствующей кнопкой в окне КриптоПро CSP на вкладке «Сервис» (в самом низу вкладки). После сброса ПИН-код понадобится ввести и запомнить повторно.
Если ошибка повторится, воспользуйтесь утилитой CSPTest, входящей в состав КриптоПро CSP.
Для этого создайте в блокноте текстовый файл, скопируйте в него командную строку:
«c:Program FilesCrypto ProCSPcsptest.exe» -sfsign -sign -in sign.bat -out sign.bat.sig -my «»
pause
и сохраните его с именем «sign.bat». После этого запустите этот командный файл. Он попытается подписать сам себя. В процессе создания подписи он предложит выбрать сертификат подписи. Для этого нужно будет ввести номер сертификата из списка предложенных (например «1») и нажать Enter.
Если попробуете воспользоваться этой утилитой, сообщите пожалуйста, создастся ли подпись и если нет, то какой будет код ошибки.
Источник
Рутокен ЭЦП 2.0 проблема с ГОСТ 2012 при подкл. по rdp с unix на win7
Форум Рутокен → Техническая поддержка разработчиков → Рутокен ЭЦП 2.0 проблема с ГОСТ 2012 при подкл. по rdp с unix на win7
Сообщений 14
#1 Тема от alrunn 2018-12-07 08:18:40
- alrunn
- Посетитель
- Неактивен
Рутокен ЭЦП 2.0 проблема с ГОСТ 2012 при подкл. по rdp с unix на win7
Доброго дня! ситуация такая — при подключении по rdp с debian на win7 пробрасывается рутокен ЭЦП 2.0( библиотека на debian librtpkcs11ecp_1.8.2.0-1 на win 7 рутокен панель 4.5.2.0) возникает проблема обращения к ключевой информации, выпущенной по ГОСТ 2012 на рутокен ЭЦП 2.0 (с ГОСТ 2001 все нормально) Скриншот — во вложении. 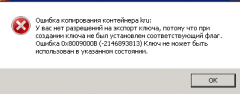
#2 Ответ от Анатолий Убушаев 2018-12-07 13:23:18
- Анатолий Убушаев
- Посетитель
- Неактивен
Re: Рутокен ЭЦП 2.0 проблема с ГОСТ 2012 при подкл. по rdp с unix на win7
Здравствуйте, alrunn!
Подскажите пожалуйста, какой RDP клиент используете?
#3 Ответ от Анатолий Убушаев 2018-12-07 14:13:16
- Анатолий Убушаев
- Посетитель
- Неактивен
Re: Рутокен ЭЦП 2.0 проблема с ГОСТ 2012 при подкл. по rdp с unix на win7
возникает проблема обращения к ключевой информации, выпущенной по ГОСТ 2012 на рутокен ЭЦП 2.0 (с ГОСТ 2001 все нормально) Скриншот — во вложении.

Также предоставьте пожалуйста следующую информацию:
— При каком действии и в какой программе или в сервисе это происходит?
— Какой криптопровайдер используется?
— Если данные действия производить локально на ПК с Windows, такая проблема возникает?
#4 Ответ от alrunn 2018-12-07 15:10:45
- alrunn
- Посетитель
- Неактивен
Re: Рутокен ЭЦП 2.0 проблема с ГОСТ 2012 при подкл. по rdp с unix на win7
Подскажите пожалуйста, какой RDP клиент используете?
использовали два клиента (проблема остается при обоих вариантах)
freerdp2-x11 — 2.0
rdesktop 1.8.3-2+b1
Также предоставьте пожалуйста следующую информацию:
— При каком действии и в какой программе или в сервисе это происходит?
— Какой криптопровайдер используется?
— Если данные действия производить локально на ПК с Windows, такая проблема возникает?
данная ошибка происходит при подписании и зашифровании с помощью ПО КриптоАРМ (версия 5.4.2.258) с помощью ключа выпущенного на ГОСТ 2012 , по итогу возникает ошибка :
«Ошибка сохранения сообщения (0x80004005)
Произошла ошибка при создании подписи
Произошла ошибка при определении размера закодированного сообщения
Искомый ключ отсутствует. (0x8009000d)»
Кроме того, при операции копирования контейнера этого ключа (ГОСТ 2012) с помощью КриптоПро CSP 4.0 (4.0.9842) возникает ошибка 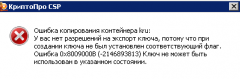
Локально на ПК с windows такой проблемы не возникает.
#5 Ответ от Анатолий Убушаев 2018-12-07 16:55:30
- Анатолий Убушаев
- Посетитель
- Неактивен
Re: Рутокен ЭЦП 2.0 проблема с ГОСТ 2012 при подкл. по rdp с unix на win7
Кроме того, при операции копирования контейнера этого ключа (ГОСТ 2012) с помощью КриптоПро CSP 4.0 (4.0.9842) возникает ошибка

Судя по всему, закрытый ключ контейнера является «не экспортируемым».
Проверить можно с помощью «Панели управления Рутокен» во вкладке сертификаты.
данная ошибка происходит при подписании и зашифровании с помощью ПО КриптоАРМ (версия 5.4.2.258) с помощью ключа выпущенного на ГОСТ 2012 , по итогу возникает ошибка :
«Ошибка сохранения сообщения (0x80004005)
Произошла ошибка при создании подписи
Произошла ошибка при определении размера закодированного сообщения
Искомый ключ отсутствует. (0x8009000d)»
Локально на ПК с Windows, «КриптоАРМ» шифрует файлы с помощью ключа на ГОСТ 2012?
Также удостоверьтесь:
— не истекла ли лицензия на КриптоПро CSP?
— корректно ли указан алгоритм шифрования?
#6 Ответ от alrunn 2018-12-10 08:35:17
- alrunn
- Посетитель
- Неактивен
Re: Рутокен ЭЦП 2.0 проблема с ГОСТ 2012 при подкл. по rdp с unix на win7
Судя по всему, закрытый ключ контейнера является «не экспортируемым».
Проверить можно с помощью «Панели управления Рутокен» во вкладке сертификаты.
Действительно ключ является не экпортируемым ( при подключении по RDP) , но тогда вопрос: почему при локальном подключении с ключом все хорошо, все работает
Локально на ПК с Windows, «КриптоАРМ» шифрует файлы с помощью ключа на ГОСТ 2012?
Локально все хорошо, шифрует без ошибок.
— не истекла ли лицензия на КриптоПро CSP?
— корректно ли указан алгоритм шифрования?
с лицензией и настройками алгоритма тоже все хорошо
#7 Ответ от Анатолий Убушаев 2018-12-10 15:29:40
- Анатолий Убушаев
- Посетитель
- Неактивен
Re: Рутокен ЭЦП 2.0 проблема с ГОСТ 2012 при подкл. по rdp с unix на win7
Действительно ключ является не экпортируемым ( при подключении по RDP) , но тогда вопрос: почему при локальном подключении с ключом все хорошо, все работает
Спасибо за предоставленную информацию.
Проверьте пожалуйста, данная схема работает если подключаться с Windows к Windows по RDP?
#8 Ответ от alrunn 2018-12-11 07:58:35
- alrunn
- Посетитель
- Неактивен
Re: Рутокен ЭЦП 2.0 проблема с ГОСТ 2012 при подкл. по rdp с unix на win7
Действительно ключ является не экпортируемым ( при подключении по RDP) , но тогда вопрос: почему при локальном подключении с ключом все хорошо, все работает
Спасибо за предоставленную информацию.
Проверьте пожалуйста, данная схема работает если подключаться с Windows к Windows по RDP?
Да, данная схема работает
#9 Ответ от Анатолий Убушаев 2018-12-11 11:33:19 (2018-12-11 11:35:01 отредактировано Анатолий Убушаев)
- Анатолий Убушаев
- Посетитель
- Неактивен
Re: Рутокен ЭЦП 2.0 проблема с ГОСТ 2012 при подкл. по rdp с unix на win7
Действительно ключ является не экпортируемым ( при подключении по RDP) , но тогда вопрос: почему при локальном подключении с ключом все хорошо, все работает
Спасибо за предоставленную информацию.
Проверьте пожалуйста, данная схема работает если подключаться с Windows к Windows по RDP?
Да, данная схема работает
В таком случае вероятнее всего проблема с клиентом RDP в Linux. В чём конкретно проблема, пока сложно сказать, т.к. мы не являемся разработчиками данного ПО, да к тому же данные RDP клиенты не являются официальными от Майкрософт.
Можем Вам посоветовать попробовать ещё один RDP клиент — «Remmina».
#10 Ответ от alrunn 2018-12-11 13:48:33
- alrunn
- Посетитель
- Неактивен
Re: Рутокен ЭЦП 2.0 проблема с ГОСТ 2012 при подкл. по rdp с unix на win7
Спасибо за предоставленную информацию.
Проверьте пожалуйста, данная схема работает если подключаться с Windows к Windows по RDP?
Да, данная схема работает
В таком случае вероятнее всего проблема с клиентом RDP в Linux. В чём конкретно проблема, пока сложно сказать, т.к. мы не являемся разработчиками данного ПО, да к тому же данные RDP клиенты не являются официальными от Майкрософт.
Можем Вам посоветовать попробовать ещё один RDP клиент — «Remmina».
Интересно, кл.носители eToken работают нормально.
#11 Ответ от Анатолий Убушаев 2018-12-11 16:01:07
- Анатолий Убушаев
- Посетитель
- Неактивен
Re: Рутокен ЭЦП 2.0 проблема с ГОСТ 2012 при подкл. по rdp с unix на win7
alrunn, странно.
Протестировали у себя на стенде, с такой проблемой не столкнулись.
Конфигурация:
Сервер — Windows 8 c установленными КриптоПро 4.0.9944, КриптоАРМ 5.4.2.258,
Клиент — Ubuntu 16.04 c установленным клиентом Remmina, с включенной поддержкой проброса смарт-карт.
Тестировали «подпись и шифрование» файлов с алгоритмами GOST R 34.10-2012 256 бит и 512 бит.
Теперь хотелось бы узнать более подробно про параметры которые Вы указываете при «подписании и шифровании» файлов.
Либо мы можем подключиться к Вам удаленно для ускорения процесса. Для этого установите и запустите наш клиент TeamViewer QS, сообщите нам в ответ на этот пост и ожидайте подключение.
#12 Ответ от alrunn 2018-12-13 15:54:07
- alrunn
- Посетитель
- Неактивен
Re: Рутокен ЭЦП 2.0 проблема с ГОСТ 2012 при подкл. по rdp с unix на win7
alrunn, странно.
Протестировали у себя на стенде, с такой проблемой не столкнулись.
Конфигурация:
Сервер — Windows 8 c установленными КриптоПро 4.0.9944, КриптоАРМ 5.4.2.258,
Клиент — Ubuntu 16.04 c установленным клиентом Remmina, с включенной поддержкой проброса смарт-карт.
Тестировали «подпись и шифрование» файлов с алгоритмами GOST R 34.10-2012 256 бит и 512 бит.
Теперь хотелось бы узнать более подробно про параметры которые Вы указываете при «подписании и шифровании» файлов.
Либо мы можем подключиться к Вам удаленно для ускорения процесса. Для этого установите и запустите наш клиент TeamViewer QS, сообщите нам в ответ на этот пост и ожидайте подключение.
Тесты проводились на следущих ОС:
Linux G-3-240 3.16.0-4-amd64 #1 SMP Debian 3.16.43-2 (2017-04-30) x86_64 GNU/Linux
Distributor ID: Debian
Description: Debian GNU/Linux 9.0 (stretch)
Release: 9.0
Codename: stretch
Linux G-4-195 3.16.0-7-686-pae #1 SMP Debian 3.16.59-1 (2018-10-03) i686 GNU/Linux
Description: Debian GNU/Linux 8.11 (jessie)
Release: 8.11
Codename: jessie
Linux G-3-195 4.9.0-8-amd64 #1 SMP Debian 4.9.130-2 (2018-10-27) x86_64 GNU/Linux
Description: Debian GNU/Linux 9.6 (stretch)
Release: 9.6
Codename: stretch
RDP-клиенты:
rdesktop 1.8.3-2+b1 amd64
remmina 1.2.32.1+dfsg-1
Удаленная машина:
Windows 7 SP1 Pro 32x
Дравера Rutoken:
Rutoken Driver 4.5.2
Rutoken Driver 4.6.0
В любой комбинации ОС/RDP-клиент/Rutoken Driver выходила ошибка.
Шаблон для КриптоАРМ:
Кодировка и расширение DER/base64
Свойства подписи Включить время создания подписи.
Сертификат ГОСТ 2012/512
Кодировка и расширение DER/base64
Режим шифрования для отправителя сообщения Тотже сиртификат ГОСТ 2012/512 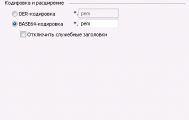

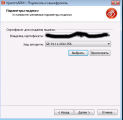



#13 Ответ от Анатолий Убушаев 2019-01-09 16:30:22
- Анатолий Убушаев
- Посетитель
- Неактивен
Re: Рутокен ЭЦП 2.0 проблема с ГОСТ 2012 при подкл. по rdp с unix на win7
Здравствуйте, alrunn!
Извиняемся за столь долгий отклик.
Актуальна ли ещё проблема?
Если да, мы можем подключиться к Вам удаленно. Для этого установите и запустите наш клиент TeamViewer QS, сообщите нам в ответ на этот пост и ожидайте подключение.
Спасибо за понимание.
#14 Ответ от alrunn 2019-02-11 09:33:05
- alrunn
- Посетитель
- Неактивен
Re: Рутокен ЭЦП 2.0 проблема с ГОСТ 2012 при подкл. по rdp с unix на win7
Добрый день, проблема все еще актуальна, прошу дать контакты для того, чтобы сориентироваться по времени удаленного подключения.
Источник
Содержание
- Криптоарм редактор cms сообщений не работает
- Криптоарм редактор cms сообщений не работает
- Криптоарм редактор cms сообщений не работает
- Криптоарм редактор cms сообщений не работает
- Криптоарм редактор cms сообщений не работает
Криптоарм редактор cms сообщений не работает
Подскажите пожалуйста, почему при расшифровке выскакивает ошибка:
——————————————-—
Статус завершения операции: Неудача.
Длительность выполнения операции: 0:00:11.79
Входной файл: E:365120210115.zip.enc
Выходной файл:
Описание ошибки:
Ошибка сохранения сообщения (0x80004005)
Произошла ошибка при расшифровании сообщения. (0x80004005)
Произошла ошибка при расшифровке сообщения
Ошибка загрузки данных
Произошла ошибка при добавлении данных в сообщение
Ошибка декодирования из Base64
добрый день, не могу подписать декларации по пиву: Статус завершения операции: Неудача.
Длительность выполнения операции: 0:00:52.38
Входной файл: E:FSRARR2_462300703127_000_19012021_089e3023-6577-4643-b83c-2b4e6202d759.xml
Выходной файл: E:FSRARR2_462300703127_000_19012021_089e3023-6577-4643-b83c-2b4e6202d759.xml.sig
Описание ошибки:
Ошибка сохранения сообщения (0x80004005)
Ошибка сохранения сообщения (0x80004005)
Произошла ошибка при создании подписи
thread:2368:error:80028150:Vendor defined:PKCS11_get_attribute:Buffer too small
thread:2368:error:0609E09C:digital envelope routines:PKEY_SET_TYPE:unsupported algorithm
thread:2368:error:0B07706F:x509 certificate routines:X509_PUBKEY_get:unsupported algorithm
thread:2368:error:0B080075:x509 certificate routines:X509_check_private_key:unknown key type
thread:2368:error:2E066088:CMS routines:CMS_add1_signer:private key does not match certificate
смущает длинное имя у подписи, помню была проблема с русским именем. Тут латиница, но как-то длинновато, может в этом дело?
обновил версию, данные ошибки пропали, теперь другая:
Произошла ошибка при открытии сообщения для кодирования
Источник
Криптоарм редактор cms сообщений не работает
Ошибка сохранения сообщения (0x80004005)
Ошибка сохранения сообщения (0x80004005)
Произошла ошибка при создании подписи
Не поддерживается безопасное удаление файлов с атрибутом «сжатый»
Как выглядит ошибка:
При открытии документа для просмотра он сохраняется во временный файл. Информация о подписи так же при этом сохраняется во временный файл. Эти временные файлы впоследствии удаляются, и если в профиле включено безопасное удаление, то они перед этим перезаписываются случайными данными. Но со сжатыми файлами безопасное удаление не работает, поэтому и возникает предупреждение.
Безопасное удаление можно отключить в меню Профили — Управление профилями — профиль с галочкой открыть двойным кликом мыши.
Там на вкладке Каталоги. Нужно в выпадающем списке Уровень безопасного удаления выбрать Выключено. Проверьте все профили. Если безопасное удаление отключено, а ошибка возникает, то стоит снять атрибут «сжатый» с папки временных файлов:
Источник
Криптоарм редактор cms сообщений не работает
Ошибка при записи в файл
Как выглядит ошибка:
Решение
Создайте файл в блокноте, впишите туда символы лицензионного ключа без пробелов в начале и конце. Далее переименуйте этот файл в license.lic и повторите попытку ввода лицензии через меню О программе — Ввод лицензии.
В окне выберите второй способ установки — Выберите файл лицензии и установите из файла.
Если этим способом лицензия также не установилась, то данный файл лицензии license.lic сохраните в папку пользователя в каталоге C:Users AppDataLocalTrustedCryptoARM GOST.
На операционных системах Windows может быть выключено отображение расширений файлов. Переименование файла в этом случае результата не даст, ошибка при записи в файл снова возникнет. Поэтому в проводнике выберите Компьютер — Вид и включите настройку Расширения имен файлов.
Тогда при переименовании файла лицензии у вас не возникнет ошибок и лицензия установится из этого файла.
Источник
Криптоарм редактор cms сообщений не работает
Иван, Добрый день! У контекстного меню файлов в Windows есть особенность — в нём ограничено максимальное число пунктов. Причём при добавлении сторонних приложений старые пункты «вытесняются» более новыми. Скорее всего в меню для файлов JPG добавлены разные пункты и подменю, которые вместе с КриптоАРМ-ом вытесняют более старый пункт «Печать» (даже если он был добавлен системой). Для файлов PDF и DOCX дополнительных пунктов меньше чем для JPG и для пункта «Печать» остаётся место.
Для того чтобы КриптоАРМ не появлялся в контекстном меню и не вытеснял подменю «Печать» можно разрегистрировать его при помощи следующей команды:
c:WINDOWSsystem32regsvr32.exe /u «C:Program FilesDigtTrustedDesktopShellExtention.dll»
Выполнять её нужно от имени администратора. Правда при разрегистрации меню отключится для всех типов файлов.
Так же можно попробовать настроить другие приложения, чтобы они выводили меньше пунктов меню для JPG.
Анна, Добрый день! Можно попробовать установить без модулей. Запустите настраиваемую установку и отлючите модули TSP OCSP.
Ещё стоит проверить правильная ли версия trustedssl уснатавалиается. Для этого нужно удалить КриптоАРМ (и КриптоАРМ Плюс), проверить не осталось ли в папке установки файлов dll и exe. Если остались, то их нужно удалить.
Если это не поможет, то нужно смотреть в системном логе какой библиотеки не хватает (в системном логе в разделе «Система»). Хотя если не хватает библиотек microsoft, то это вряд ли получится исправить.
Запустите настраиваемую установку и отлючите модули TSP OCSP — как это сделать?
Ещё стоит проверить правильная ли версия trustedssl уснатавалиается — где это посмотреть и как скачать правильную?
удалить КриптоАРМ — удалила
проверить не осталось ли в папке установки файлов dll и exe — где найти эту папку?
Источник
Криптоарм редактор cms сообщений не работает
Как выглядит ошибка:
Запустите Internet Explorer , откройте меню Сервис — пункт Свойства обозревателя ( Свойства браузера ) — закладка Подключения — кнопка Настройка сети . Убедитесь в том, чтобы в Настройках сети флажки Автоматическое определение параметров и Использовать скрипт автоматической настройки были сброшены.
В верхнем меню КриптоАРМ выберите пункт Настройки , затем Управление настройками , далее вкладка Общие — снимите чекбокс с опции Отключить проверку личных сертификатов по спискам отзыва .
Выберите в окне программы КриптоАРМ ветку Личное хранилище сертификатов . Затем справа выберите нужный сертификат и нажмите правой кнопкой мыши, чтобы вызвать контекстное меню. В появившемся меню выберите Проверить статус — По CRL, полученному из УЦ .
Если статус сертификата стал с зеленой галочкой, повторите ваше изначальное действие, подпишите файл.
Если статус вашего сертификата не изменился, то перейдите в папку Списки отзыва сертификатов в КриптоАРМ и посмотрите, появился ли там актуальный список отзыва от вашего удостоверяющего центра (УЦ). Если список отзыва не появился, откройте сертификат, нажмите Просмотреть, перейдите на вкладку Состав, найдите строку Точки распространения списков отзыва, скопируйте ссылку и скачайте по ней список отзыва. Файл списка установите в папку Списки отзыва сертификатов нажатием кнопки Импорт. Если подгруженный список отзыва имеет статус ( ), то это значит, что в системе отсутствует промежуточный сертификат УЦ.
- Для загрузки сертификата УЦ откройте в личном хранилище КриптоАРМ свой сертификат, нажмите Просмотреть , далее Состав . Найдите строку Доступ к информации о центре сертификации , в окне внизу найдите ссылку с окончанием crt , скопируйте ее комбинацией клавиш ctrl+C , вставьте в адресную строку браузера с помощью комбинации клавиш ctrl+V и нажмите Enter . Далее в КриптоАРМ выберите папку Промежуточные центры сертификации , на панели инструментов выберите Импорт . В открывшемся мастере импорта сертификата галки “установить личный сертификат” и “поместить в контейнер” ставить не нужно, перейдите Далее и выберите из папки загрузок сертификат УЦ. После успешного импорта статус вашего сертификата изменится. Повторите попытку подписания.
Источник
Что может быть неприятнее сбоев и внезапного прекращения работы программ и игр на нашем компьютере. Особенно раздражают те ошибки, которые могут не только мешать работе программ, но и всему компьютеру. Пользователи ОС Windows часто сталкиваются с проблемами в работе их компьютеров после того, как система автоматически обновляется. Эта статья поможет вам исправить ошибку 0x80004005.
Сбой с таким кодом появляется, когда система обновляет компоненты Adobe Flash Player и пытается устранить уязвимости в своих браузерах – Microsoft Edge и Internet Explorer. Само обновление может загрузиться некорректно и при попытке системы установить его появляется сообщение о неправильной работе.
Попробуйте для начала просто перезагрузить компьютер. Сделать это можно любым способом – нажать кнопку «Power» на корпусе или системно, в меню «Пуск» выбрать пункт «Перезагрузка». Если ошибка продолжает вам надоедать, просканируйте свой компьютер антивирусным программным обеспечением. Вполне возможно, что антивирус был скачан из интернета вместе с другим ПО.
На официальном сайте Майкрософт нам предлагают скачать специальную утилиту, которая автоматически находит причину неполадки с Центром Обновления Windows. При переходе на страницу загрузки выберите версию вашей системы. Нужно сказать, что версии ниже Windows 7 уже не поддерживаются, поэтому для них программы нет.
Когда программа будет загружена, запустите исполнительный файл. Далее следуйте инструкциям. Процесс проверки и устранения неполадок будет проходить в автоматическом режиме, поэтому от вас понадобиться минимум действий. После завершения процесса программы проверки проверьте, не исчезла ли проблема.
Устранение ошибки 0x80004005 при помощи sfc /scannow
Чтобы исправить ошибку, нужно воспользоваться специальной утилитой sfc /scannow, которая проверяет системные файлы на целостность и работоспособность. Если системные файлы на компьютере были изменены по случайности вами или вирусами, то утилита определит их и исправит. Для того, чтобы запустить проверку файлов:
- нажмите кнопку «Пуск» и нажмите «Все программы»;
- выберите пункт «Командная строка» правой кнопкой мыши;
- в выпавшем меню нажмите «Запустить от имени администратора»;
- в командной строке напишите на английской раскладке «sfc /scannow» без скобок;
- дождитесь завершения работы программы.
Снова проверьте появляется ли ошибка 0x80004005. Запустите приложение или игру, которые приводили раньше к появлению сбоя.
Скачиваем обновление вручную для исправления ошибки
Можно попытаться самому найти и установить нужное обновление для Windows. Для этого откройте официальный сайт Майкрософт и вверху справа найдите значок лупы – поиск по порталу. Введите название нужного нам обновления «KB3081424» и перейдите на его страницу, чтобы скачать и установить на свой компьютер.
Причиной ошибки 0x80004005 в Windows 7, 8, 10 может быть переполненная системная папка для загружаемых файлов на компьютер из интернета. Ее нужно удалить. Для этого откройте системный диск (обычно это диск C), выберите папку «Windows», затем найдите в ней папку «SoftwareDistribution» и здесь будет папка «Download». Можно удалить не саму папку, а ее содержимое, т.к. папка все равно автоматически сгенерируется (появится) после следующей попытки скачать из интернета любой файл. Желательно проделать это перед тем, как устанавливать скачанное обновление. После всего этого перезагрузите компьютер и проверьте появляется ли ошибка.
Другие способы исправить ошибку 0x80004005
Если ошибка 0x80004005 появляется во время запуска определенной программы, попробуйте обновить ее до последней версии. Также, зайдите в антивирус и проверьте хранилище вирусов, возможно здесь будет файл программы, из-за которой возникает ошибка. В этом случае его необходимо удалить из хранилища, а программу переустановить.
В некоторых версиях Windows причиной ошибки может быть установленное обновление, которое сама корпорация Майкрософт признала неисправным. Его необходимо удалить, если оно установлено на вашем компьютере. Откройте окно ввода команд (WIN+R):
- введите «Cmd»;
- в следующем окне введите команду «wusa /uninstall /kb:3004394»;
- нажмите клавишу ввода «Enter».
Система попытается отыскать вредное обновление и удалить его автоматически. После того, как процедура будет завершена, перезагрузите компьютер. Потом снова попытайтесь выполнить действия, которые приводили к ошибке 0x80004005 в Windows. Один из этих советов наверняка должен помочь вам в устранении этого сбоя в системе.