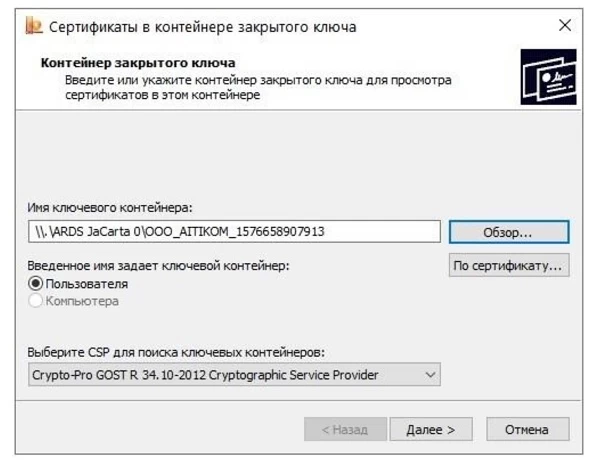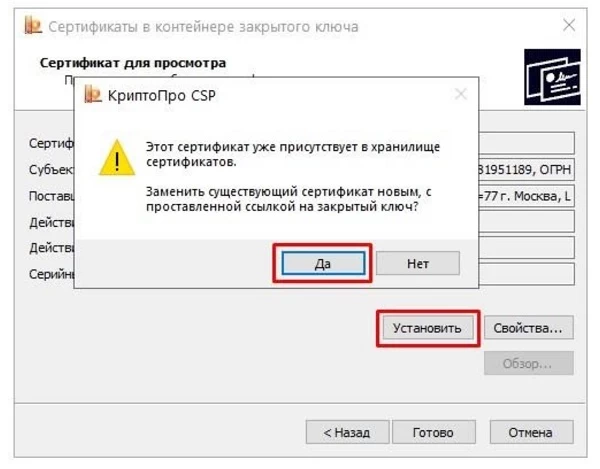|
grigoreva.lora |
|
|
Статус: Новичок Группы: Участники
|
Добрый день! Для подачи отчетности в налоговую, сходила в ведомство зарегистрировала КЭП, получила USB токен. Дома установила по инструкции с налоговой установила КриптоПро CSP 5, плагин в Yandex браузер, все сертификаты в нужные директории по инструкции с налоговой. Вот уже целый день бьюсь чтобы электронная подпись заработала. В браузере при попытке подписать сертификат выводит ошибку «Не удалось создать подпись из-за ошибки: Не удается построить цепочку сертификатов для доверенного корневого центра. (0x800B010A)», в программе инструментов КриптоПро при попытке подписания документа выдает «Не удается проверить подпись сертификата. (0x80096004)». В папке личных сертификатов он высвечивается с красным крестом и надписью «целостность этого сертификата не гарантированна. Возможно он поврежден или изменен». Как исправить эту ошибку? К кому обращаться? Заранее благодарю за помощь.
|
 |
|
|
Андрей * |
|
|
Статус: Сотрудник Группы: Участники Сказал «Спасибо»: 460 раз |
Здравствуйте. https://www.cryptopro.ru…&m=133569#post133569 |
|
Техническую поддержку оказываем тут |
|
 |
WWW |
| Пользователи, просматривающие эту тему |
|
Guest |
Быстрый переход
Вы не можете создавать новые темы в этом форуме.
Вы не можете отвечать в этом форуме.
Вы не можете удалять Ваши сообщения в этом форуме.
Вы не можете редактировать Ваши сообщения в этом форуме.
Вы не можете создавать опросы в этом форуме.
Вы не можете голосовать в этом форуме.
На чтение 30 мин. Просмотров 83 Опубликовано 25.10.2022
Содержание
- Ошибка Bad_Pool_Header – Что это?
- Что такое код ошибки 0x0000007E?
- D3dx9_43. dll – Что это?
- Причины ошибок
- Сброс компонентов системы обновления
- Замена файла crypt32. dll
- Ручная установка обновлений
- Автоматическое устранение неполадок
- Проверка системных файлов
- Правила использования материалов сайта ATI
- Дополнительная информация и ручной ремонт
- Зачем чистить реестр?
- Особенности Restoro
- Поиск идентификатора устройства
- Скрипт PowerShell
- Что делать, если не работает КриптоПро ЭЦП Browser plug-in
- При проверке отображается статус «Плагин загружен», но нет информации о криптопровайдере
- Не удаётся построить цепочку сертификатов для доверенного корневого центра. (0x800B010A)
- ЭЦП создаётся с ошибкой при проверке цепочки сертификатов
- Ошибка несоответствия версии плагина
- Ошибки 0x8007064A и 0x8007065B
- Набор ключей не существует (0x80090016)
- Почему Ресторо?
- Вариант 1. Перезагрузите компьютер и попробуйте снова установить обновления.
- Вариант 2. Удалите содержимое папки «Распространение программного обеспечения» и папки Catroot2.
- Вариант 3. Попробуйте запустить средство устранения неполадок Центра обновления Windows.
- Вариант 4. Попробуйте использовать инструмент создания мультимедиа.
- Проверьте корзину
- Повторная загрузка DirectX
- Обновите свои драйверы
- Восстановить реестр
- Отключение брандмауэра и антивируса
- Время работы
- Что изменилось навсегда?
- Плохая сторона монеты Quake
- Проверьте настройки конфиденциальности микрофона
- Проверьте драйвер микрофона
- Проверьте настройку звуков
- Средство устранения неполадок со звуком
- Попробуйте микрофон на другом компьютере
- Поддержка
- Ошибка построения пути сертификации
- Предупреждение «Нет полного доверия к сертификату подписи»
- Не удается установить лицензионный ключ
- Отсутствует личный сертификат для расшифрования
- Ошибка установки свойства в контекст сертификата 0x80092004
- Не найден используемый криптопровайдер. Возможно он не установлен, запрещен или не поддерживается.
- Установка «КриптоАРМ» завершается с ошибкой
- Ошибка «Policy 2. CryptoPro. PKI. Cades. publicKeyToken»
- Не удается установить «КриптоАРМ»
- В контекстном меню нет КриптоАРМа
- Ошибка «Подпись не валидна» на сайтах наш. дом. рф и rosreestr
- Ошибка исполнения функции 0x0000065b
- При установке сертификата возникает ошибка «Ошибка при установке сертификата и далее ФИО название»
- Ошибка 0x00000057 говорит о том что скорее всего в установленном сертификате нет привязки к закрытому ключу.
- Ошибка 0x80091008 при расшифровке сообщения
- Как подписать отчеты для ГОЗ (Минобороны)
BAD_POOL_HEADER является одним из типов кодов ошибок BSOD (синий экран смерти). Эта ошибка вызывает проблему с выделением памяти Windows. Когда появляется это сообщение об ошибке, экран становится синим и блокирует пользователя от приложения, работающего в системе. Компьютер выключается или перезагружается.
Ошибка 0x80096004 появляется в процессе обновления Windows 10. Причина — система не признаёт подлинность загружаемых файлов. Ошибка чаще всего возникает из-за повреждения хранилища сертификатов или системных файлов Виндовс. Так как точную причину определить сложно, придётся перепробовать несколько методов, пока ошибка не будет устранена.
Что такое код ошибки 0x0000007E?
Если вы испытали 0x0000007E код ошибки часто всплывающее сообщение на вашем ПК, вам нужно исправить его, прежде чем он нанесет серьезный ущерб вашей системе. 0x0000007E — это код ошибки Stop или Blue Screen of Death. Это сообщение об ошибке окрашивает экран вашего компьютера в синий цвет и блокирует доступ к программе, запущенной на вашем компьютере. Он замораживает вашу систему и препятствует выполнению любых задач на вашем ПК.
D3dx9_43. dll – Что это?
D3dx9_43. dll — это тип библиотеки динамической компоновки. Это один из многих файлов, содержащихся в коллекции программного обеспечения DirectX, который используется для загрузки и запуска большинства игр для ПК с Windows и продвинутых графических программ. Сообщение об ошибке D3dx9_43. dll отображается, когда какая-либо из игр Microsoft не загружается. Сообщение об ошибке отображается в одном из следующих форматов:
“D3dx9_43. DLL не найден”
“Файл d3dx9_43. dll отсутствует”
“Файл d3dx9_43. dll не найден”
«D3dx9_43. dll не найден. Переустановка может помочь исправить это».
Причины ошибок
Ошибка D3dx9_43. dll может возникнуть по нескольким причинам. К ним относятся:
- Файлы D3dx9_43.dll повреждены или повреждены
- Отсутствует файл Microsoft DirectX
- Вирусы и вредоносные программы в вашей системе
- Проблемы с драйверами
- Реестр перегружен недействительными записями
Если ошибка D3dx9_43. dll не будет устранена своевременно, она не только причинит вам массу неудобств, поскольку будет мешать вам играть в игры Microsoft, но и, поскольку основные причины ошибки являются критическими, может привести к серьезным повреждениям ПК, таким как системные отказ, сбой системы и потеря данных. Поэтому, чтобы избежать этого, рекомендуется немедленно устранить код ошибки.
Сброс компонентов системы обновления
Ошибка может появиться из-за повреждения служб, отвечающих за работу системы обновления. Устранить эти неполадки можно сбросом компонентов.
Запускаем командную строку с правами администратора и выполняем две команды:
Следующая команда — cd /d %windir%system32.
Затем перерегистрируем компоненты системы обновления. Вводим следующие команды:
regsvr32. exe atl. dll;
regsvr32. exe urlmon. dll;
regsvr32. exe mshtml. dll;
regsvr32. exe shdocvw. dll;
regsvr32. exe browseui. dll;
regsvr32. exe jscript. dll;
regsvr32. exe vbscript. dll;
regsvr32. exe scrrun. dll;
regsvr32. exe msxml. dll;
regsvr32. exe actxprxy. dll;
regsvr32. exe softpub. dll;
regsvr32. exe wintrust. dll;
regsvr32. exe dssenh. dll;
regsvr32. exe rsaenh. dll;
regsvr32. exe gpkcsp. dll;
regsvr32. exe sccbase. dll;
regsvr32. exe slbcsp. dll;
regsvr32. exe cryptdlg. dll;
regsvr32. exe initpki. dll;
regsvr32. exe wuapi. dll;
regsvr32. exe wuaueng. dll;
regsvr32. exe wucltui. dll;
regsvr32. exe wups. dll;
regsvr32. exe wuweb. dll;
regsvr32. exe qmgr. dll;
regsvr32. exe qmgrprxy. dll;
regsvr32. exe wucltux. dll;
regsvr32. exe muweb. dll;
regsvr32. exe wuwebv. dll;
Затем сбрасываем Winsock — netsh winsock reset.
Последний шаг — запуск служб BITS и Центра обновления:
После выполнения этих двух команд перезагружаем систему.
Можно не вводить все эти команды в консоль, а создать BAT-файл.
Замена файла crypt32. dll
Одна из возможных причин появления ошибки — проблемы с сертификатами, из-за которых система не опознает обновления. Чтобы её устранить, попробуем заменить файл crypt32. dll, связанный с реализацией сертификатов на Виндовс.
Найти файл crypt32. dll можно в папках C:WindowsSystem32 (на 32-битных версиях Windows) и C:WindowsSysWOW64 (на 64-битных версиях). Самый безопасный способ — скопировать его с другого компьютера и перенести на тот, при обновлении которого появляется ошибка.
Проблема может быть в этом файле
После того, как заведомо исправный файл будет получен, необходимо добавить его в системную папку.
Командная строка нужна нам для регистрации компонента в системе. После выполнения команды закрываем консоль и пробуем ещё раз обновить Виндовс.
Ручная установка обновлений
Если автоматическая установка через Центр обновлений всё равно не работает, используем ручную инсталляцию.
Устанавливаем обновление вручную
Единственный непонятный момент во всей этой процедуре — номер обновления. Чтобы уточнить его, выполняем следующие действия:
Для ручной инсталляции обновлений подходит также утилита Media Creation Tool. Обычно её используют для создания установочной флешки Windows 10. Но можно сделать так:
Обновление через Media Creation Tool
Это принудительное обновление системы, которое должно пройти без ошибки 0x80096004.
Автоматическое устранение неполадок
Первым делом попробуем устранить неполадки с помощью встроенного инструмента системы.
Устраняем неполадки в автоматическом режиме
К сожалению, чаще всего встроенное средство устранения неполадок не находит причину ошибки или не может с ней справиться. Однако попробовать в любом случае стоит.
Проверка системных файлов
Одна из возможных причин появления ошибки 0x80096004 — повреждение системных файлов. Найти и устранить сбои поможет системная утилита System File Checker (SFC). Запускаем командную строку с правами администратора и выполняем команду sfc/scannow.
Проверяем целостность системных файлов
Если после сканирования с помощью SFC ошибка сохраняется, запускаем проверку системных файлов другой встроенной утилитой — DISM. Для этого выполняем команду DISM/Online/Cleanup-Image/RestoreHealth. Подробнее о том, как работают эти инструменты, мы рассказали в статье о проверке целостности системных файлов.
Правила использования материалов сайта ATI
Все права на любые материалы, опубликованные на сайте ATI. SU, защищены в соответствии с российским и международным законодательством об авторском праве и смежных правах. Вся информация, размещенная на данном веб-сайте, предназначена только для персонального использования. Запрещается ее воспроизведение, копирование и/или распространение в какой-либо форме, а также автоматизированное извлечение ее любыми сервисами без официального разрешения Админиcтрации сайта.
Дополнительная информация и ручной ремонт
Самый простой, экономящий время и деньги способ устранить ошибку Bad_Pool_Header в вашей системе — установить Restoro. Это мощный и многофункциональный инструмент восстановления, который имеет мощный встроенный очиститель реестра, антивирус и оптимизатор системы. Этот инструмент является универсальным решением для всех ваших ошибок, связанных с ПК, включая синий экран ошибки Bad_Pool_Header. Будь то проблема с драйвером, неисправная память или загроможденный диск, все причины, вызывающие код ошибки Bad_Pool_Header, относятся к реестру, поэтому рекомендуется установить Restoro. Его инновационная и мощная программа очистки реестра обнаруживает и восстанавливает все ошибки, связанные с реестром за один раз, включая ошибки Bad_Pool_Header. С помощью этого помощника вы сможете легко удалить все ненужные файлы, загромождающие ваш жесткий диск и повреждающие ваш компьютер. реестра. Он убирает беспорядок за секунды и освобождает место на диске.
Зачем чистить реестр?
Иногда реестр также засоряется вредоносными программами, такими как вирусы, шпионское и вредоносное ПО. Они также могут занять место на диске и помешать вам успешно выполнить запись на диск, а также повредить реестр. Утилита поиска ошибок конфиденциальности, встроенная в Restoro, помогает вам сканировать такие вредоносные программы в вашей системе и немедленно их удалять. Он придает программному обеспечению антивирусные свойства. Когда дело доходит до использования инструментов для ремонта, многие пользователи, которые технически не здоровы, часто беспокоятся. Они думают, что это может быть трудно работать. Если вы думаете так же, скажем вам, что Restoro очень прост в использовании. Он интегрирован с высокофункциональным, но удобным интерфейсом, дополненным простой навигацией.
Особенности Restoro
Это упрощает работу с ним для всех уровней пользователей, независимо от того, являются ли они техническими специалистами или нет. Restoro совместим со всеми версиями Windows. Вы можете легко загрузить его и запустить для сканирования на любая версия Windows вы установили в своей системе. Чтобы начать, все, что вам нужно сделать, это:
- Открыть установить Restoro.
- После завершения установки запустите его для поиска ошибок, таких как Bad_Pool_Header
- После этого просто нажмите кнопку «ремонт», чтобы решить
Windows PowerShell — это мощный инструмент в среде Windows, который часто упускают из виду обычные пользователи, что является большой ошибкой, поскольку он может предложить широкий набор функций и удобство использования, а при правильном использовании может предложить уникальный рабочий опыт. Сегодня мы будем использовать PowerShell, чтобы отключить веб-камеру, чтобы к ней нельзя было получить доступ, полностью отключив ее для использования. Возможно, вы захотите сделать это из соображений безопасности или просто хотите узнать несколько новых вещей. Какой бы ни была ваша причина, я приветствую вас в этом руководстве и, пожалуйста, продолжайте читать.
Поиск идентификатора устройства
Чтобы отключить веб-камеру, первое, что нам нужно сделать, это найти соответствующий идентификатор устройства. Мы найдем это значение внутри диспетчера устройств, поэтому нажмите ⊞ ОКНА + X чтобы открыть секретное меню.
В меню выберите диспетчер устройств и нажмите на него.
Следующим шагом будет загрузка и установка Комплект драйверов Windows (WDK)
Скрипт PowerShell
Создать и запустить Скрипт PowerShell со следующими параметрами / значениями, чтобы отключить камеру. Заменить заполнитель с фактическим именем папки, в которой находится ваша копия Devcon
к включить камеру устройствавыполните следующую команду в PowerShell:
devcon включить $ ppid
Что делать, если не работает КриптоПро ЭЦП Browser plug-in
При использовании КриптоПро ЭЦП Browser plug-in могут возникать ошибки, приводящие к тому, что плагин не работает или работает некорректно, из-за чего электронная подпись не создаётся. Рассмотрим наиболее распространённые варианты ошибок и разберёмся, как их устранить.
При проверке отображается статус «Плагин загружен», но нет информации о криптопровайдере
Это значит, что криптопровайдер КриптоПро CSP не установлен. Необходимо загрузить дистрибутив программы с сайта разработчика и установить её на компьютер. В настройках плагина в графу Список доверенных узлов также следует добавить адрес ресурса, с которым работаете (например, nalog. ru).
Не удаётся построить цепочку сертификатов для доверенного корневого центра. (0x800B010A)
При этой ошибке плагин не может сформировать запрос на создание ЭЦП. Она возникает, если по каким-то причинам нет возможности проверить статус сертификата. Например, если нет привязки к ключу или доступа к спискам отзыва. Также проблема может воспроизводиться, если не установлены корневые сертификаты.
Для устранения этой ошибки нужно привязать сертификат к закрытому ключу.
Сначала проверьте, строится ли цепочка доверия. Для этого нужно открыть файл сертификата, а затем вкладку Путь сертификации.
Для установки корневого сертификата необходимо:
Установка промежуточных сертификатов выполняется точно так же, как и установка корневых, за исключением того, что в процессе установки вместо пункта Доверенные корневые центры сертификации нужно выбрать пункт Промежуточные центры сертификации.
Если вы создаёте ЭЦП таких форматов, как CAdES-T или CAdES-X Long Type 1, ошибка может возникать из-за отсутствия доверия к сертификату оператора службы предоставления штампов времени. В этой ситуации нужно установить корневой сертификат УЦ в доверенные корневые центры.
ЭЦП создаётся с ошибкой при проверке цепочки сертификатов
Данная проблема возникает из-за отсутствия доступа к спискам отозванных сертификатов. Списки должны быть доступны для загрузки на сайте удостоверяющего центра, который выпустил сертификат ЭЦП. Установка списков выполняется по той же схеме, что и установка промежуточного сертификата.
Ошибка несоответствия версии плагина
Данная проблема может возникнуть, если ваш браузер не поддерживает установленную версию плагина. Попробуйте воспользоваться другим обозревателем.
Ошибки 0x8007064A и 0x8007065B
Ошибка возникает в связи с окончанием срока действия лицензий на КриптоПро CSP (КриптоПро TSP Client 2. 0, Криптопро OCSP Client 2.
Чтобы создать электронную подпись с форматом CAdES-BES, необходима действующая лицензия на КриптоПро CSP. Создание ЭЦП с форматом CAdES-X Long Type 1 потребует наличия действующих лицензий:
После приобретения лицензии потребуется её активация.
Набор ключей не существует (0x80090016)
Возникает из-за того, что у браузера нет прав для выполнения операции. Для решения проблемы в настройках плагина добавьте сайт в Список доверенных узлов.
Отказано в доступе (0x80090010)
Возникает в связи с истечением срока действия закрытого ключа. Чтобы проверить срок действия, запустите Крипто-Про CSP, затем откройте вкладку Сервис. Далее необходимо выбрать пункт Протестировать и указать контейнер с закрытым ключом. Если в результатах тестирования вы увидите, что срок действия закрытого ключа истёк, необходимо получить новый ключ.
Ошибка: Invalid algorithm specified. (0x80090008)
Появление такой ошибки означает, что криптопровайдер не поддерживает алгоритм используемого сертификата. Рекомендуется проверить актуальность версии КриптоПро CSP.
Если предлагаемые выше способы устранения ошибок не помогут, рекомендуем обратиться в службу поддержки КриптоПро.
У вас ещё нет электронной подписи? Её можно заказать у нас на сайте. Выберите подходящий вариант ЭЦП: для участия в электронных торгах, работы с порталами или отчётности. Процедура оформления не займёт больше одного дня.
Вам не всегда нужно тратить сотни долларов на то, чтобы нанять техника для исправления всплывающих окон с ошибками на вашем компьютере, попробуйте использовать Ресторо
Restoro — это передовой и многофункциональный инструмент для восстановления ПК с полным набором мощных функций, предназначенных для устранения практически всех типов ошибок ПК за считанные секунды, включая код ошибки 0x0000007E. Это инструмент для восстановления ПК следующего поколения, который служит оптимизатором системы, антивирусом и качественной очисткой реестра. Встроенная интуитивно понятная технология позволяет Restoro сканировать, определять и устранять основную причину ошибки с кодом 0x0000007E всего за несколько секунд. В конце концов, это избавит вас от хлопот, связанных с поиском основной причины сообщения об ошибке 0x0000007E, а затем с выбором инструмента, специально разработанного для устранения только этой конкретной причины с ограниченными функциями. Этот многофункциональный инструмент для обработки ошибок ПК является ответом на все ваши проблемы с реестром. Запустив Restoro на своем ПК, вы можете исправить ошибку 0x0000007E. Код ошибки BSOD и избежать повреждения реестра.
Почему Ресторо?
Запуск службы Windows Update не всегда идет хорошо, так как время от времени вы можете столкнуться с некоторыми ошибками при его использовании. Одной из этих ошибок является ошибка Центра обновления Windows 0xc1900403. В таких случаях вы увидите следующее сообщение об ошибке в разделе Центра обновления Windows:
«Были проблемы с установкой некоторых обновлений, но мы попробуем позже, если вы продолжаете видеть это и хотите найти информацию в Интернете или обратиться в службу поддержки, это может помочь – 0xc1900403»
Файлы журнала, отображаемые в сообщении об ошибке, могут содержать «0XC1900403 – MOSETUP_E_UA_CORRUPT_PAYLOAD_FILES». Это означает, что файлы полезных данных повреждены, поэтому вы получаете сообщение об ошибке Windows Update 0xc1900403 и, чтобы исправить его, вы можете попытаться перезагрузить компьютер и снова установить обновления или сбросить папки, связанные с Центром обновления Windows. Вы также можете запустить средство устранения неполадок Центра обновления Windows или использовать автономный установщик или средство создания носителей. Для более подробной информации, обратитесь к каждому из вариантов, представленных ниже.
Вариант 1. Перезагрузите компьютер и попробуйте снова установить обновления.
Перезагрузка компьютера также может помочь в устранении ошибки установки Центра обновления Windows 0x80240034. Есть случаи, когда проблема решается сама по себе, так как это может быть просто ошибка сети или ПК.
Вариант 2. Удалите содержимое папки «Распространение программного обеспечения» и папки Catroot2.
- Откройте меню WinX.
- Оттуда откройте командную строку от имени администратора.
- Затем введите следующую команду – не забудьте нажать Enter сразу после ввода каждого из них.
- После ввода этих команд он остановит службу обновления Windows, фоновую интеллектуальную службу передачи (BITS), криптографию и установщик MSI.
- Затем перейдите в папку C: / Windows / SoftwareDistribution и избавьтесь от всех папок и файлов, нажав клавиши Ctrl + A, чтобы выбрать их все, а затем нажмите «Удалить». Обратите внимание: если файлы уже используются, вы не сможете их удалить.
После сброса папки SoftwareDistribution вам необходимо сбросить папку Catroot2, чтобы перезапустить только что остановленные службы. Для этого выполните следующие действия:
Вариант 3. Попробуйте запустить средство устранения неполадок Центра обновления Windows.
Вы также можете запустить средство устранения неполадок Центра обновления Windows, поскольку оно также может помочь в устранении ошибки Центра обновления Windows 0xc1900403. Чтобы запустить его, перейдите в «Настройки», а затем выберите «Устранение неполадок». Оттуда нажмите Центр обновления Windows, а затем нажмите кнопку «Запустить средство устранения неполадок». После этого следуйте следующим инструкциям на экране, и все будет хорошо.
Вариант 4. Попробуйте использовать инструмент создания мультимедиа.
Средство создания мультимедиа в Windows позволяет использовать установочный файл ISO для создания загрузочного устройства, которое можно использовать для установки Windows на свой компьютер. Обратите внимание, что это немного отличается от обычного процесса установки, поскольку он может стереть текущие настройки вашего компьютера и данные на основном диске. Таким образом, прежде чем продолжить, вам необходимо сделать резервную копию всех ваших данных на какой-нибудь съемный диск, а затем использовать Media Creation Tool для создания загрузочного диска.
- После создания загрузочного диска вам необходимо подключить его к компьютеру, а затем перезагрузить.
- Затем нажмите клавишу F10 или Esc, чтобы открыть параметры загрузки.
- Теперь установите приоритет загрузки съемного диска на самый высокий. После завершения установки следуйте следующим инструкциям на экране и без проблем установите Windows.
Хотя это критическая ошибка ПК, но хорошо, что ее легко устранить. Чтобы исправить это, вам не всегда нужно платить сотни долларов профессиональному специалисту или быть технически грамотным. Вот некоторые из лучших способов исправить и устранить ошибку D3dx9_43. dll в вашей системе:
Проверьте корзину
Если вы получаете сообщение об ошибке «Файл d3dx9_43. dll отсутствует», лучший способ устранить эту ошибку в вашей системе — это проверьте свою корзину. Файл Microsoft Direct X может быть там, особенно если вы недавно удалили игровую программу. Вот почему: файлы dll используются несколькими программами. Таким образом, возможно, что программа, которую вы удалили с вашего ПК, также использовала тот же файл для загрузки и запуска. И по этой причине файл также был удален с вашего ПК, когда вы удалили эту конкретную программу. Поэтому проверьте свою корзину. Если вы найдете там d3dx9_43. dll, восстановите его и попробуйте снова запустить нужную игру Microsoft. Посмотрите, работает ли это.
Повторная загрузка DirectX
Тем не менее, если вы не можете переместить его, попробуйте установить последняя версия DirectX в вашей системе. Это можно сделать, загрузив в вашей системе веб-установщик среды выполнения для конечных пользователей DirectX с официального сайта Microsoft.
Обновите свои драйверы
Если ошибка связана с драйвером видеокарты, то желательно обновить драйвер, Обновив драйвер для вашей видеокарты, вы можете мгновенно исправить ошибку D3dx9_43. dll.
Восстановить реестр
Restoro – это многофункциональный инструмент нового поколения для ремонта ПК. Он встроен с различными креплениями для ПК и утилиты, повышающие производительность все в одном. Он включает в себя очиститель реестра с интуитивно понятным алгоритмом, который обнаруживает все типы проблем с реестром в вашей системе и устраняет их за считанные секунды. Он очищает реестр, восстанавливает поврежденные файлы D3dx9_43. dll и восстанавливает реестр. Кроме того, Restoro также включает в себя такие утилиты, как антивирус, элементы управления Active X и детектор классов. С помощью встроенного антивируса вы можете сканировать систему на наличие вирусов и вредоносных программ и сразу же удалять их. Он также работает как системный оптимизатор, значительно повышающий скорость вашего ПК. Это безопасно, эффективно и совместимо со всеми версиями Windows. Открыть чтобы загрузить Restoro, устранить ошибку D3dx9_43. dll и продолжить играть в игры Microsoft на вашем компьютере.
После Plex, DoorDash и LastPass Samsung также подтвердила, что они также столкнулись с утечкой данных и что некоторые данные клиентов были украдены.
В пятницу, 2 сентября, Samsung объявила, что неавторизованная третья сторона получила доступ к некоторым системам компании в США в конце июля, а в августе Samsung узнала, что некоторые личные данные были затронуты. Также было указано, что затронутая информация: имена, контактная информация, демографические данные, даты рождения и информация о регистрации продукта. Также до сих пор было сказано, что ни номера социального страхования, ни информация о номере кредитной карты не были скомпрометированы.
На данный момент Samsung отправляет электронное письмо напрямую всем, кто пострадал от этой утечки данных, однако они не указали, какая услуга или продукт подверглись этой утечке, мы просто знаем, что это произошло в Samsung Electronics America, которая продает все, со смартфонов на дебетовые карты. Также следите за своим почтовым ящиком, если вы являетесь пользователем Samsung, так как им потребовался целый месяц, чтобы опубликовать эту информацию, и этому нет никаких оснований, если бы об этом сообщили вовремя, люди могли бы изменить свою информацию и взять другие шаги.
Отключение брандмауэра и антивируса
Запрещать установку обновления может также брандмауэр или «Защитник Windows». Чтобы преодолеть этот запрет, на время отключим их. Начнём с брандмауэра «Защитника Windows»:
Настройка брандмауэра Виндовс
Отказываемся от защитного экрана на время установки обновления
Теперь отключим сам «Защитник»:
Переходим в настройки безопасности Windows
Меняем параметры защиты от вирусов и угроз
Если за безопасность системы отвечает антивирус от сторонних разработчиков, отключаем его вместе со всеми дополнительными функциями вроде брандмауэра. После успешной установки обновлений включаем защитные функции обратно.
Время работы
Ошибка Libmysql. dll отсутствует или не найдена в Windows, когда пользователь пытается открыть и запустить приложение. В этом руководстве мы предложим вам решения, как исправить и удалить эту досадную ошибку.
- Проверить корзину
Некоторые приложения или чисто случайно сама libmysql.dll удаляется. Если вы не отключили корзину, перейдите к ней и проверьте, нет ли там файла случайно. Если вы найдете его, щелкните его правой кнопкой мыши, выберите «Восстановить», ошибка исчезнет. - Обновить драйверы
Пресс-релиз ⊞ ОКНА + X чтобы открыть меню Windows и щелкнуть по Диспетчер устройств
В диспетчере устройств найдите устройство, на котором бдительный отметьте рядом с ним Щелкните правой кнопкой мыши и выберите Обновление драйверов
Перезагружать твой компьютер - Запуск сканирования SFC
Пресс-релиз ⊞ ОКНА + X , а затем командная строка (администратор)
В командной строке введите ПФС / SCANNOW и нажмите ENTER
дождитесь завершения операции и перезагрузите систему - Переустановите приложение
если вы получаете ошибку только в одном приложении или ошибка начала появляться после установки определенного приложения, перейдите в приложения Windows, Удалить это и потом устанавливать снова. Есть вероятность, что файл был поврежден в процессе установки.
Без всяких фанфар, новостей или информации Bethesda выпустила совершенно бесплатное обновление для легендарного Quake 1. Бесплатное обновление автоматически применяется ко всем пользователям, владеющим оригинальной игрой, и она уже была выпущена.
Что изменилось навсегда?
Новые текстуры, эффекты и разрешения — это то, на что вы будете обращать внимание в первую очередь, когда начнете игру. С момента запуска игра кажется и выглядит как игра, которую вы помните давным-давно. Модели также обновлены за счет большего количества полигонов. Еще одна вещь, которая сразу поразит вас, — это легендарный саундтрек от Трента Резнора во всей его красе. Если у вас есть оригинальный Quake и вы играли в него, вы знаете, что OST отсутствовал в выпуске Steam, и его полное возвращение — отличная функция. Я бы сказал, что размещения только одного OST в выпуске Steam достаточно, чтобы люди могли сыграть в него снова, поскольку он добавляет столько атмосферы. Deathmatch и другие многопользовательские вкусности также здесь, и в игре есть совершенно бесплатный новый эпизод с несколькими уровнями. Да, вы получаете бесплатное обновление Quake в формате HD с дополнительным эпизодом совершенно бесплатно.
Плохая сторона монеты Quake
Так что это может показаться пуризмом или навязчивой придиркой, но есть две вещи, которые лично я не являюсь поклонником и заметил во время игры. Пожалуйста, знайте, что это личное предпочтение и никоим образом не отражает качество самой игры, но я просто должен был сказать об этом. Ремейк Quake сделан на новом движке, и поэтому динамика и стрельба отличаются от оригинала, при условии, что они сделали все возможное, чтобы воспроизвести аутентичные ощущения от оригинальной игры, но есть части игры, где я чувствовал, что просто положить, это чувствует себя по-другому. Еще одна вещь, также завязанная на технологии, и в целом игра несколько ярче, а в некоторых местах немного мягче в темных областях. Как я уже сказал, это сугубо личное предпочтение и может показаться придиркой, но я предпочел более мрачный и суровый вид оригинальной игры. Darkplaces, бесплатное индивидуальное обновление, на мой взгляд, сделало это лучше.
Микрофон превратился из эксклюзивной нишевой аппаратуры в повседневные нужды. В современном мире, когда мы живем в условиях пандемии, большая часть работы переместилась из офиса в дом, где людям нужны рабочие компьютеры с микрофонами, рабочие микрофоны. Итак, что мы делаем, когда микрофон перестает работать? Продолжайте читать, чтобы узнать, и, надеюсь, мы исправим это как можно быстрее.
Проверьте настройки конфиденциальности микрофона
В 2019 году Microsoft представила новые функции конфиденциальности для Windows, которые дают вам более детальный контроль над тем, какие приложения получают доступ к вашему микрофону. Побочным эффектом этого является то, что некоторым приложениям может быть заблокировано использование вашего микрофона без вашего ведома. Чтобы узнать, не в этом ли проблема, перейдите на Настройки> Конфиденциальность> Микрофон. Нажмите Изменить и убедитесь, что ползунок включен. В широком смысле это будет означать, что микрофон теперь включен на вашем ПК.
Затем убедитесь, что ползунок под Разрешить приложениям доступ к вашему микрофону на On, затем просмотрите список приложений Microsoft Store, чтобы убедиться, что выбраны те приложения, которые вы хотите использовать.
Проверьте драйвер микрофона
Устаревший или поврежденный драйвер может быть причиной того, что микрофон не работает в Windows 10. Чтобы проверить состояние драйвера, выполните следующие действия:
- В меню “Пуск” найдите Диспетчер устройств
- В окне диспетчера устройств найдите звук и откройте весь список.
- После расширения вы должны увидеть свои аудиодрайверы. Обратите внимание, что их названия могут отличаться в зависимости от производителя.
- В Audio щелкните правой кнопкой мыши и выберите свойства. На вкладке Общие проверьте, правильно ли работает устройство.
- Если он не работает должным образом, нажмите на водитель и выберите обновление опцию.
- Повторите то же самое для других звуковых драйверов.
- Перезагрузите компьютер.
Проверьте настройку звуков
- На панели задач щелкните правой кнопкой мыши значок значок динамика в дальнем правом углу и выберите вариант звука.
- На запись нажмите на микрофон и выберите Свойства опцию.
- Выберите вкладки уровней и увеличьте громкость как для микрофона, так и для усиления микрофона.
- Перейдите в Усиление вкладки того же всплывающего окна и убедитесь, что немедленный режим флажок установлен.
- Нажмите Ok и перезапуск компьютер.
Средство устранения неполадок со звуком
- Щелкните правой кнопкой мыши значок звука в правом дальнем углу панели задач и выберите устранять проблемы со звуком.
- Компьютер обнаружит любую ошибку, которая существует с вашим звуком, и порекомендует вам исправления. Вам просто нужно прочитайте подсказки и выберите варианты, которые, по вашему мнению, подойдут вам.
Попробуйте микрофон на другом компьютере
Если предыдущие шаги не дали результатов, попробуйте микрофон на другом компьютере, если он там не работает, то это аппаратная неисправность.
Если вы используете несколько мониторов, это может оказаться весьма полезным. Это помогает многим пользователям в их работе и повышает производительность. И за последние несколько лет Windows удалось предложить одну из отличных функций с несколькими мониторами, когда пользователи могут подключить дополнительный монитор и беспрепятственно получать доступ к своей работе или использовать свой компьютер на обоих дисплеях. Это очень удобно, особенно для пользователей, которые являются графическими дизайнерами, геймерами и другими профессионалами, которым приходится использовать большой экран для своей работы. Одним из самых больших неудобств для пользователей, использующих несколько мониторов, является то, что панель задач включена на обоих дисплеях по умолчанию. Это расположение по умолчанию, скорее всего, приведет к беспорядку на втором дисплее. Так что, если вы один из тех пользователей, которых это раздражает, то вы найдете этот пост полезным для вас, поскольку мы расскажем вам, как вы можете переместить панель задач на второй монитор. Чтобы начать, следуйте инструкциям, изложенным ниже. Шаг 1: Первое, что вам нужно сделать, это щелкнуть правой кнопкой мыши на панели задач. Шаг 2: Затем снимите флажок «Заблокировать панель задач». Шаг 3: После этого нажмите и удерживайте панель задач и перетащите ее на второй монитор. Шаг 4: После этого щелкните кнопкой мыши в том месте, где вы хотите разместить панель задач. Шаг 5: Теперь щелкните правой кнопкой мыши параметр «Заблокировать панель задач», чтобы заблокировать панель задач. После того, как вы выполните шаги, указанные выше, вы можете изучить дополнительные параметры. Этот набор расширенных параметров предлагается Windows 10 для точной настройки работы пользователей с несколькими мониторами. Например, у вас есть возможность выбрать отображение панели задач только на активном экране или объединить кнопки на других панелях задач. Было бы лучше, если бы вы попробовали разные варианты и остановились на лучшем. Кроме того, вы также можете перемещать панель задач с одного дисплея на другой.
Поддержка
В разделе «Поддержка» вы можете найти ответы на часто задаваемые вопросы, загрузить дистрибутивы для установки и ознакомиться с регламентом технической поддержки.
КриптоАРМ
В большинстве случаев ошибка «Указан неправильный алгоритм (0x80090008)» решается переустановкой сертификата подписи. Переустановить сертификат можно в программе «КриптоАРМ»
Также это можно сделать через КриптоПро CSP. Для этого откройте программу КриптоПро CSP и перейдите во вкладку «Сервис». Затем нажмите на кнопки «Просмотреть сертификаты в контейнере. » и «Обзор» Выберите нужный контейнер и нажмите кнопку «Ok», а после «Установить».
Ошибка построения пути сертификации
Сообщение «Статус сертификата: недействителен, ошибка построения пути сертификации» говорит о том, что нужно на рабочем месте установить корневой сертификат удостоверяющего центра, чтобы цепочка доверия могла быть построена и проверена программой.
Видео инструкция по решению ошибки с построением цепочки сертификатов:
Предупреждение «Нет полного доверия к сертификату подписи»
Если статус вашего сертификата не изменился, то перейдите в папку Списки отзыва сертификатов в КриптоАРМ и посмотрите, появился ли там актуальный список отзыва от вашего удостоверяющего центра (УЦ). Если подгруженный список отзыва имеет статус (), то это значит, что в системе отсутствует промежуточный сертификат УЦ.
Не удается установить лицензионный ключ
Ошибка встречается при добавлении подписи, когда хеш-алгоритм сертификата подписанта отличается от хеш-алгоритма сертификата первого подписанта
Отсутствует личный сертификат для расшифрования
Также проверьте, тот ли сертификат используется для расшифрования: профили управление профилями открыть профиль с галкой 2м нажатием общие в поле владелец сертификата проверьте, какой сертификат прописан. Если нужно, выберите.
Ошибка установки свойства в контекст сертификата 0x80092004
Ошибка 0x80092004 говорит о том, что сертификат был установлен без привязки к закрытому ключу. Попробуйте переустановить сертификат через КриптоПро CSP.
Не найден используемый криптопровайдер. Возможно он не установлен, запрещен или не поддерживается.
Это оповещение возникает в том случае, если у вас установлена устаревшая сборка ПО КриптоАРМ.
Проверьте номер сборки в главном окне КриптоАРМ нажав на кнопку Помощь, далее О программе. Устаревшими считаются сборки 4, 5. 0, 5. 1, 5. 2, 5. Актуальна сборка 5.
Обновить КриптоАРМ можно просто скачав сборку 5. После загрузки запустите установку файла trusteddesktop. exe, выберите из предложенных вариантов Изменить и дождитесь окончания установки. После обновления выполните перезагрузку компьютера.
Заказ на обновление версии КриптоАРМ 4 до КриптоАРМ 5 можно оформить в интернет-магазине.
Установка «КриптоАРМ» завершается с ошибкой
В большинстве случаев устранить ошибку помогает удаление и установка его заново:
Ошибка «Policy 2. CryptoPro. PKI. Cades. publicKeyToken»
Для того чтобы установить КриптоАРМ из msi-пакета понадобится извлечь из дистрибутива установочный пакет. Для этого создайте текстовый файл (например в Блокноте) и сохраните в него следующую строчку:
trusteddesktop. exe /x package
Далее сохраните этот файл с расширением bat. Переместите файл в папку с дистрибутивом и запустите его двойным щелчком. После завершения его выполнения должна будет создаться папка package.
После установки КриптоАрм Стандарт можно установить КриптоАрм Плюс. Для этого зайдите в папку TDPlus и запустите msi файл setup-win32 (для 32-х разрядной версии Windows) или setup-x64 (для 64-х разрядной версии Windows).
Не удается установить «КриптоАРМ»
Для 64-разрядных Windows зайти в меню Пуск и выполнить команды:
c:windowsSysWOW64
egsvr32 c:windowsSysWOW64bscript. dll c:windowsSysWOW64
egsvr32 c:windowsSysWOW64jscript. dll
Для 32-разрядных Windows зайти в меню Пуск и выполнить команды:
c:windowsSystem32
egsvr32. exe c:windowsSystem32bscript. dll c:windowsSystem32
egsvr32. exe c:windowsSystem32jscript. dll
Для выполнения команд необходимо наличие прав администратора.
В контекстном меню нет КриптоАРМа
Нужно зарегистрировать библиотеку ShellExtention. Для этого создайте текстовый файл с расширением bat и сохраните в него следующую команду:
Так же рекомендуем внести папку установки КриптоАРМ-а в список исключений антивируса.
Проверьте также выключен ли у вас UAC. Если он выключен, компоненты могут регистрироваться неправильно. Попробуйте включить UAC и перерегистрировать библиотеку. Руководство по включению и отключению UAC с сайта Microsoft:
Ошибка «Подпись не валидна» на сайтах наш. дом. рф и rosreestr
При создании подписи убедитесь что выбран тип кодировки DER и указана опция«Сохранить подпись в отдельном файле». нужно создать отделенную подпись, на портале помещать исходный файл и файл подписи (около 2Кб).
Ошибка исполнения функции 0x0000065b
Скорее всего отсутствует лицензионный ключ или истек срок его действия для программы «КриптоАРМ» или КриптоПро CSP. Лицензионные ключи должны быть установлены в обеих программах, они должны быть активны.
При установке сертификата возникает ошибка «Ошибка при установке сертификата и далее ФИО название»
Проверьте пожалуйста, установлены ли лицензии в программах КриптоПро CSP и КриптоАРМ, а также установлена ли лицензия на модуль КриптоПро TSP.
Ошибка 0x00000057 говорит о том что скорее всего в установленном сертификате нет привязки к закрытому ключу.
Для сертификатов с ключевой парой на КриптоПро CSP установить привязку можно следующим образом:
Ошибка 0x80091008 при расшифровке сообщения
Возникает в основном когда в КриптоАРМ или в КриптоПро CSP не установлена лицензия. В КриптоАрм проверить наличие лицензии можно через пункт меню помощь / о программе. В КриптоПро на вкладке «общие».
Если лицензии установлены, попробуйте переустановить КриптоПро CSP.
Как подписать отчеты для ГОЗ (Минобороны)
Запустите мастер подписи. Если запускался не через контекстное меню, то на второй странице нужно выбрать подписываемый файл.
На странице “Выходной формат” выбрать вариант Base64 (выбран по умолчанию) и в поле справа заменить расширение sig на sign. На этой же странице установить галочку “Отключить служебные заголовки”.
На следующей странице “Параметры подписи” убрать галочку “Поместить имя исходного файла в поле Идентификатор ресурса”. На этой же странице установить галочку “Сохранить подпись в отдельном файле”.
На этой странице не нужно убирать галочку “Включить время создания подписи”. При работе Ccptest время добавляется в подпись.
На странице “Выбор сертификата подписи” выбрать нужный сертификат.
При завершении мастера можно сохранить настройки в профиль, чтобы не вводить их заново в следующий раз.
По завершению мастера нужно вручную убрать из имени файла расширение xml. КриптоАРМ всегда добавляет в имя исходное расширение, а поскольку по требованиям его там быть не должно, то переименовывать файл придется вручную.
Ошибка 0x80096004 появляется в процессе обновления Windows 10. Причина — система не признаёт подлинность загружаемых файлов. Ошибка чаще всего возникает из-за повреждения хранилища сертификатов или системных файлов Виндовс. Так как точную причину определить сложно, придётся перепробовать несколько методов, пока ошибка не будет устранена.
Автоматическое устранение неполадок
Первым делом попробуем устранить неполадки с помощью встроенного инструмента системы.
- Открываем раздел «Обновление и безопасность» в «Параметрах» Windows 10.
- Переходим на вкладку «Устранение неполадок».
- Находим «Центр обновления» и нажимаем «Запустить средство устранения неполадок».
Устраняем неполадки в автоматическом режиме
К сожалению, чаще всего встроенное средство устранения неполадок не находит причину ошибки или не может с ней справиться. Однако попробовать в любом случае стоит.
Замена файла crypt32.dll
Одна из возможных причин появления ошибки — проблемы с сертификатами, из-за которых система не опознает обновления. Чтобы её устранить, попробуем заменить файл crypt32.dll, связанный с реализацией сертификатов на Виндовс.
Найти файл crypt32.dll можно в папках C:WindowsSystem32 (на 32-битных версиях Windows) и C:WindowsSysWOW64 (на 64-битных версиях). Самый безопасный способ — скопировать его с другого компьютера и перенести на тот, при обновлении которого появляется ошибка.
Другой вариант — скачать файл crypt32.dll из онлайн-хранилища динамических библиотек. Я обычно использую сервис DLL-Files.
Проблема может быть в этом файле
После того, как заведомо исправный файл будет получен, необходимо добавить его в системную папку.
- Загружаем WIndows 10 в безопасном режиме.
- Заходим в папку C:WindowsSystem32 или C:WindowsSysWOW64 в зависимости от разрядности системы.
- Перемещаем файл crypt32.dll с заменой исходной библиотеки.
- Запускаем командную строку с правами администратора.
- Выполняем команду regsvr32 crypt32.dll.
Командная строка нужна нам для регистрации компонента в системе. После выполнения команды закрываем консоль и пробуем ещё раз обновить Виндовс.
Сброс компонентов системы обновления
Ошибка может появиться из-за повреждения служб, отвечающих за работу системы обновления. Устранить эти неполадки можно сбросом компонентов.
Запускаем командную строку с правами администратора и выполняем две команды:
- net stop bits
- net stop wuauserv
Затем удаляем файлы обновлений — Del «%ALLUSERSPROFILE%Application DataMicrosoftNetworkDownloaderqmgr*.dat».
Следующая команда — cd /d %windir%system32.
Затем перерегистрируем компоненты системы обновления. Вводим следующие команды:
regsvr32.exe atl.dll;
regsvr32.exe urlmon.dll;
regsvr32.exe mshtml.dll;
regsvr32.exe shdocvw.dll;
regsvr32.exe browseui.dll;
regsvr32.exe jscript.dll;
regsvr32.exe vbscript.dll;
regsvr32.exe scrrun.dll;
regsvr32.exe msxml.dll;
regsvr32.exe msxml3.dll;
regsvr32.exe msxml6.dll;
regsvr32.exe actxprxy.dll;
regsvr32.exe softpub.dll;
regsvr32.exe wintrust.dll;
regsvr32.exe dssenh.dll;
regsvr32.exe rsaenh.dll;
regsvr32.exe gpkcsp.dll;
regsvr32.exe sccbase.dll;
regsvr32.exe slbcsp.dll;
regsvr32.exe cryptdlg.dll;
regsvr32.exe oleaut32.dll;
regsvr32.exe ole32.dll;
regsvr32.exe shell32.dll;
regsvr32.exe initpki.dll;
regsvr32.exe wuapi.dll;
regsvr32.exe wuaueng.dll;
regsvr32.exe wuaueng1.dll;
regsvr32.exe wucltui.dll;
regsvr32.exe wups.dll;
regsvr32.exe wups2.dll;
regsvr32.exe wuweb.dll;
regsvr32.exe qmgr.dll;
regsvr32.exe qmgrprxy.dll;
regsvr32.exe wucltux.dll;
regsvr32.exe muweb.dll;
regsvr32.exe wuwebv.dll;
Затем сбрасываем Winsock — netsh winsock reset.
Последний шаг — запуск служб BITS и Центра обновления:
- net start bits
- net start wuauserv
После выполнения этих двух команд перезагружаем систему.
Можно не вводить все эти команды в консоль, а создать BAT-файл.
Отключение брандмауэра и антивируса
Запрещать установку обновления может также брандмауэр или «Защитник Windows». Чтобы преодолеть этот запрет, на время отключим их. Начнём с брандмауэра «Защитника Windows»:
- Открываем «Панель управления».
- Переключаемся в режим «Крупные значки» и переходим в раздел «Брандмауэр Защитника Windows».
- Кликаем по ссылке «Включение и отключение брандмауэра Защитника Windows» в меню слева.
Настройка брандмауэра Виндовс
- Отключаем брандмауэр для частной и общественной сетей.
Отказываемся от защитного экрана на время установки обновления
- Сохраняем изменения.
Теперь отключим сам «Защитник»:
- Открываем «Параметры».
- Переходим на вкладку «Обновление и безопасность».
- Выбираем вкладку «Безопасность» и нажимаем на кнопку «Открыть службу Безопасность».
Переходим в настройки безопасности Windows
- Открываем вкладку «Защита от вирусов и угроз».
- Кликаем по ссылке «Управление настройками» в поле «Параметры защиты от вирусов и угроз».
Меняем параметры защиты от вирусов и угроз
- Отключаем защиту в реальном времени.
Если за безопасность системы отвечает антивирус от сторонних разработчиков, отключаем его вместе со всеми дополнительными функциями вроде брандмауэра. После успешной установки обновлений включаем защитные функции обратно.
Проверка системных файлов
Одна из возможных причин появления ошибки 0x80096004 — повреждение системных файлов. Найти и устранить сбои поможет системная утилита System File Checker (SFC). Запускаем командную строку с правами администратора и выполняем команду sfc/scannow.
Проверяем целостность системных файлов
Если после сканирования с помощью SFC ошибка сохраняется, запускаем проверку системных файлов другой встроенной утилитой — DISM. Для этого выполняем команду DISM/Online/Cleanup-Image/RestoreHealth. Подробнее о том, как работают эти инструменты, мы рассказали в статье о проверке целостности системных файлов.
Ручная установка обновлений
Если автоматическая установка через Центр обновлений всё равно не работает, используем ручную инсталляцию.
- Открываем каталог обновлений Microsoft.
- В поисковой строке пишем номер обновления, при установке которого появляется сообщение об ошибке, и нажимаем на кнопку «Search».
- Скачиваем апдейт с подходящей версией и разрядностью.
- Запускаем загруженный файл и устанавливаем обновление.
Устанавливаем обновление вручную
Единственный непонятный момент во всей этой процедуре — номер обновления. Чтобы уточнить его, выполняем следующие действия:
- Открываем раздел «Обновление и безопасность» в «Параметрах».
- На вкладке «Центр обновления» нажимаем на кнопку «Просмотр журнала обновлений».
- Находим обновление, рядом с котором указан код ошибки 0x80096004.
Для ручной инсталляции обновлений подходит также утилита Media Creation Tool. Обычно её используют для создания установочной флешки Windows 10. Но можно сделать так:
- Скачиваем и устанавливаем утилиту Media Creation Tool.
- Выбираем режим «Обновить этот компьютер сейчас».
- Следуем советам мастера, чтобы установить доступные апдейты.
Обновление через Media Creation Tool
Это принудительное обновление системы, которое должно пройти без ошибки 0x80096004.
Загрузка …
Post Views: 2 246
Ошибка 0x80096004 появляется в процессе обновления Windows 10. Причина — система не признаёт подлинность загружаемых файлов. Ошибка чаще всего возникает из-за повреждения хранилища сертификатов или системных файлов Виндовс. Так как точную причину определить сложно, придётся перепробовать несколько методов, пока ошибка не будет устранена.
Автоматическое устранение неполадок
Первым делом попробуем устранить неполадки с помощью встроенного инструмента системы.
Устраняем неполадки в автоматическом режиме
К сожалению, чаще всего встроенное средство устранения неполадок не находит причину ошибки или не может с ней справиться. Однако попробовать в любом случае стоит.
Замена файла crypt32.dll
Одна из возможных причин появления ошибки — проблемы с сертификатами, из-за которых система не опознает обновления. Чтобы её устранить, попробуем заменить файл crypt32.dll, связанный с реализацией сертификатов на Виндовс.
Найти файл crypt32.dll можно в папках C:WindowsSystem32 (на 32-битных версиях Windows) и C:WindowsSysWOW64 (на 64-битных версиях). Самый безопасный способ — скопировать его с другого компьютера и перенести на тот, при обновлении которого появляется ошибка.
Другой вариант — скачать файл crypt32.dll из онлайн-хранилища динамических библиотек. Я обычно использую сервис DLL-Files.
Проблема может быть в этом файле
После того, как заведомо исправный файл будет получен, необходимо добавить его в системную папку.
Командная строка нужна нам для регистрации компонента в системе. После выполнения команды закрываем консоль и пробуем ещё раз обновить Виндовс.
Сброс компонентов системы обновления
Ошибка может появиться из-за повреждения служб, отвечающих за работу системы обновления. Устранить эти неполадки можно сбросом компонентов.
Запускаем командную строку с правами администратора и выполняем две команды:
Затем удаляем файлы обновлений — Del «%ALLUSERSPROFILE%Application DataMicrosoftNetworkDownloaderqmgr*.dat».
Следующая команда — cd /d %windir%system32.
Затем перерегистрируем компоненты системы обновления. Вводим следующие команды:
regsvr32.exe atl. dll;
regsvr32.exe urlmon. dll;
regsvr32.exe mshtml. dll;
regsvr32.exe shdocvw. dll;
regsvr32.exe browseui. dll;
regsvr32.exe jscript. dll;
regsvr32.exe vbscript. dll;
regsvr32.exe scrrun. dll;
regsvr32.exe msxml. dll;
regsvr32.exe msxml3.dll;
regsvr32.exe msxml6.dll;
regsvr32.exe actxprxy. dll;
regsvr32.exe softpub. dll;
regsvr32.exe wintrust. dll;
regsvr32.exe dssenh. dll;
regsvr32.exe rsaenh. dll;
regsvr32.exe gpkcsp. dll;
regsvr32.exe sccbase. dll;
regsvr32.exe slbcsp. dll;
regsvr32.exe cryptdlg. dll;
regsvr32.exe oleaut32.dll;
regsvr32.exe ole32.dll;
regsvr32.exe shell32.dll;
regsvr32.exe initpki. dll;
regsvr32.exe wuapi. dll;
regsvr32.exe wuaueng. dll;
regsvr32.exe wuaueng1.dll;
regsvr32.exe wucltui. dll;
regsvr32.exe wups. dll;
regsvr32.exe wups2.dll;
regsvr32.exe wuweb. dll;
regsvr32.exe qmgr. dll;
regsvr32.exe qmgrprxy. dll;
regsvr32.exe wucltux. dll;
regsvr32.exe muweb. dll;
regsvr32.exe wuwebv. dll;
Затем сбрасываем Winsock — netsh winsock reset.
Последний шаг — запуск служб BITS и Центра обновления:
После выполнения этих двух команд перезагружаем систему.
Можно не вводить все эти команды в консоль, а создать BAT-файл.
Отключение брандмауэра и антивируса
Запрещать установку обновления может также брандмауэр или «Защитник Windows». Чтобы преодолеть этот запрет, на время отключим их. Начнём с брандмауэра «Защитника Windows»:
Настройка брандмауэра Виндовс
Отказываемся от защитного экрана на время установки обновления
Теперь отключим сам «Защитник»:
Переходим в настройки безопасности Windows
Меняем параметры защиты от вирусов и угроз
Если за безопасность системы отвечает антивирус от сторонних разработчиков, отключаем его вместе со всеми дополнительными функциями вроде брандмауэра. После успешной установки обновлений включаем защитные функции обратно.
Проверка системных файлов
Одна из возможных причин появления ошибки 0x80096004 — повреждение системных файлов. Найти и устранить сбои поможет системная утилита System File Checker (SFC). Запускаем командную строку с правами администратора и выполняем команду sfc/scannow.
Проверяем целостность системных файлов
Если после сканирования с помощью SFC ошибка сохраняется, запускаем проверку системных файлов другой встроенной утилитой — DISM. Для этого выполняем команду DISM/Online/Cleanup-Image/RestoreHealth. Подробнее о том, как работают эти инструменты, мы рассказали в статье о проверке целостности системных файлов.
Ручная установка обновлений
Если автоматическая установка через Центр обновлений всё равно не работает, используем ручную инсталляцию.
Устанавливаем обновление вручную
Единственный непонятный момент во всей этой процедуре — номер обновления. Чтобы уточнить его, выполняем следующие действия:
Для ручной инсталляции обновлений подходит также утилита Media Creation Tool. Обычно её используют для создания установочной флешки Windows 10. Но можно сделать так:
Обновление через Media Creation Tool
Это принудительное обновление системы, которое должно пройти без ошибки 0x80096004.
Что делать, если не работает КриптоПро ЭЦП Browser plug-in
При использовании КриптоПро ЭЦП Browser plug-in могут возникать ошибки, приводящие к тому, что плагин не работает или работает некорректно, из-за чего электронная подпись не создаётся. Рассмотрим наиболее распространённые варианты ошибок и разберёмся, как их устранить.
При проверке отображается статус «Плагин загружен», но нет информации о криптопровайдере
Это значит, что криптопровайдер КриптоПро CSP не установлен. Необходимо загрузить дистрибутив программы с сайта разработчика и установить её на компьютер. В настройках плагина в графу Список доверенных узлов также следует добавить адрес ресурса, с которым работаете (например, nalog. ru).
Не удаётся построить цепочку сертификатов для доверенного корневого центра. (0x800B010A)
При этой ошибке плагин не может сформировать запрос на создание ЭЦП. Она возникает, если по каким-то причинам нет возможности проверить статус сертификата. Например, если нет привязки к ключу или доступа к спискам отзыва. Также проблема может воспроизводиться, если не установлены корневые сертификаты.
Для устранения этой ошибки нужно привязать сертификат к закрытому ключу.
Сначала проверьте, строится ли цепочка доверия. Для этого нужно открыть файл сертификата, а затем вкладку Путь сертификации.
Если на значке сертификата отображается крест, это означает, что цепочка доверия не строится. В этом случае необходимо скачать и установить корневые и промежуточные сертификаты. Они должны быть доступны для загрузки на сайте удостоверяющего центра, который выпустил сертификат на ваше имя.
Для установки корневого сертификата необходимо:
Установка промежуточных сертификатов выполняется точно так же, как и установка корневых, за исключением того, что в процессе установки вместо пункта Доверенные корневые центры сертификации нужно выбрать пункт Промежуточные центры сертификации.
Если вы создаёте ЭЦП таких форматов, как CAdES-T или CAdES-X Long Type 1, ошибка может возникать из-за отсутствия доверия к сертификату оператора службы предоставления штампов времени. В этой ситуации нужно установить корневой сертификат УЦ в доверенные корневые центры.
ЭЦП создаётся с ошибкой при проверке цепочки сертификатов
Данная проблема возникает из-за отсутствия доступа к спискам отозванных сертификатов. Списки должны быть доступны для загрузки на сайте удостоверяющего центра, который выпустил сертификат ЭЦП. Установка списков выполняется по той же схеме, что и установка промежуточного сертификата.
Ошибка несоответствия версии плагина
Появляется сообщение «Плагин недоступен»
Данная проблема может возникнуть, если ваш браузер не поддерживает установленную версию плагина. Попробуйте воспользоваться другим обозревателем.
Ошибки 0x8007064A и 0x8007065B
Ошибка возникает в связи с окончанием срока действия лицензий на КриптоПро CSP (КриптоПро TSP Client 2.0, Криптопро OCSP Client 2.0).
Чтобы создать электронную подпись с форматом CAdES-BES, необходима действующая лицензия на КриптоПро CSP. Создание ЭЦП с форматом CAdES-X Long Type 1 потребует наличия действующих лицензий:
После приобретения лицензии потребуется её активация.
Набор ключей не существует (0x80090016)
Возникает из-за того, что у браузера нет прав для выполнения операции. Для решения проблемы в настройках плагина добавьте сайт в Список доверенных узлов.
Отказано в доступе (0x80090010)
Возникает в связи с истечением срока действия закрытого ключа. Чтобы проверить срок действия, запустите Крипто-Про CSP, затем откройте вкладку Сервис. Далее необходимо выбрать пункт Протестировать и указать контейнер с закрытым ключом. Если в результатах тестирования вы увидите, что срок действия закрытого ключа истёк, необходимо получить новый ключ.
Ошибка: Invalid algorithm specified. (0x80090008)
Появление такой ошибки означает, что криптопровайдер не поддерживает алгоритм используемого сертификата. Рекомендуется проверить актуальность версии КриптоПро CSP.
Если предлагаемые выше способы устранения ошибок не помогут, рекомендуем обратиться в службу поддержки КриптоПро.
У вас ещё нет электронной подписи? Её можно заказать у нас на сайте. Выберите подходящий вариант ЭЦП: для участия в электронных торгах, работы с порталами или отчётности. Процедура оформления не займёт больше одного дня.
Время работы
Написать в поддержку
Перейти к
Перейти к
Присоединяйтесь к нам
Поддержка
В разделе «Поддержка» вы можете найти ответы на часто задаваемые вопросы, загрузить дистрибутивы для установки и ознакомиться с регламентом технической поддержки.
Электронный адрес для технической поддержки support@trusted. ru. Напишите нам письмо, если не нашли готового ответа среди «Часто задаваемых вопросов». Вы получите ответ на него в течение одного рабочего дня. Обращаем внимание, что по телефону техническая поддержка НЕ ОКАЗЫВАЕТСЯ.
КриптоАРМ
1. Ошибка «Указан неправильный алгоритм (0x80090008)»
В большинстве случаев ошибка «Указан неправильный алгоритм (0x80090008)» решается переустановкой сертификата подписи. Переустановить сертификат можно в программе «КриптоАРМ»
Также это можно сделать через КриптоПро CSP. Для этого откройте программу КриптоПро CSP и перейдите во вкладку «Сервис». Затем нажмите на кнопки «Просмотреть сертификаты в контейнере. » и «Обзор» Выберите нужный контейнер и нажмите кнопку «Ok», а после «Установить».
2. Ошибка построения пути сертификации
Сообщение «Статус сертификата: недействителен, ошибка построения пути сертификации» говорит о том, что нужно на рабочем месте установить корневой сертификат удостоверяющего центра, чтобы цепочка доверия могла быть построена и проверена программой.
Корневой сертификат УЦ как правило можно загрузить с сайта удостоверяющего центра. Также его можно скачать по ссылке, указанной в сертификате. Для этого нужно:
Видео инструкция по решению ошибки с построением цепочки сертификатов:
3. Предупреждение «Нет полного доверия к сертификату подписи»
Если статус вашего сертификата не изменился, то перейдите в папку Списки отзыва сертификатов в КриптоАРМ и посмотрите, появился ли там актуальный список отзыва от вашего удостоверяющего центра (УЦ). Если подгруженный список отзыва имеет статус (), то это значит, что в системе отсутствует промежуточный сертификат УЦ.
4. Не удается установить лицензионный ключ: ошибка сохранения данных
5. Указан хеш-алгоритм, несовместимый с данным файлом подписи
Ошибка встречается при добавлении подписи, когда хеш-алгоритм сертификата подписанта отличается от хеш-алгоритма сертификата первого подписанта
Способ исправления: обновить программу до версии 5.4.2.280 или выше. Перейти к загрузке.
6. Отсутствует личный сертификат для расшифрования
Также проверьте, тот ли сертификат используется для расшифрования: профили управление профилями открыть профиль с галкой 2м нажатием общие в поле владелец сертификата проверьте, какой сертификат прописан. Если нужно, выберите.
7. Ошибка установки свойства в контекст сертификата 0x80092004
Ошибка 0x80092004 говорит о том, что сертификат был установлен без привязки к закрытому ключу. Попробуйте переустановить сертификат через КриптоПро CSP.
Для этого откройте программу КриптоПро CSP и перейдите во вкладку «Сервис». Затем нажмите на кнопки «Просмотреть сертификаты в контейнере. » и «Обзор» Выберите нужный контейнер и нажмите кнопку «Ok», а после «Установить».
8. Не найден используемый криптопровайдер. Возможно он не установлен, запрещен или не поддерживается.
Это оповещение возникает в том случае, если у вас установлена устаревшая сборка ПО КриптоАРМ.
Проверьте номер сборки в главном окне КриптоАРМ нажав на кнопку Помощь, далее О программе. Устаревшими считаются сборки 4, 5.0, 5.1, 5.2, 5.3. Актуальна сборка 5.4.
Обновить КриптоАРМ можно просто скачав сборку 5.4.3.10. После загрузки запустите установку файла trusteddesktop. exe, выберите из предложенных вариантов Изменить и дождитесь окончания установки. После обновления выполните перезагрузку компьютера.
Заказ на обновление версии КриптоАРМ 4 до КриптоАРМ 5 можно оформить в интернет-магазине.
9. Установка «КриптоАРМ» завершается с ошибкой
В большинстве случаев устранить ошибку помогает удаление и установка его заново:
10. Установка «КриптоАРМ»: ошибка «Policy 2.0.CryptoPro. PKI. Cades. publicKeyToken»
Если КриптоАРМ не устанавливается стандартным способом, установите КриптоАРМ не из самого дистрибутива а из msi-пакета, только скачайте актуальную сборку с сайта: https://www. trusted. ru/wp-content/uploads/trusteddesktop. exe и отключите антивирус на время установки.
Для того чтобы установить КриптоАРМ из msi-пакета понадобится извлечь из дистрибутива установочный пакет. Для этого создайте текстовый файл (например в Блокноте) и сохраните в него следующую строчку:
trusteddesktop. exe /x package
Далее сохраните этот файл с расширением bat. Переместите файл в папку с дистрибутивом и запустите его двойным щелчком. После завершения его выполнения должна будет создаться папка package.
После установки КриптоАрм Стандарт можно установить КриптоАрм Плюс. Для этого зайдите в папку TDPlus и запустите msi файл setup-win32 (для 32-х разрядной версии Windows) или setup-x64 (для 64-х разрядной версии Windows).
11. Не удается установить «КриптоАРМ»: ошибка «Windows Installer»
Удалите программу через пуск / панель управления. Затем, скачайте по ссылке утилиту для удаления программы.
12. Не удается установить «КриптоАРМ»: ошибка 2739
Для 64-разрядных Windows зайти в меню Пуск и выполнить команды:
c:windowsSysWOW64regsvr32 c:windowsSysWOW64vbscript. dll c:windowsSysWOW64regsvr32 c:windowsSysWOW64jscript. dll
Для 32-разрядных Windows зайти в меню Пуск и выполнить команды:
c:windowsSystem32regsvr32.exe c:windowsSystem32vbscript. dll c:windowsSystem32regsvr32.exe c:windowsSystem32jscript. dll
Для выполнения команд необходимо наличие прав администратора.
13. В контекстном меню нет КриптоАРМа
Нужно зарегистрировать библиотеку ShellExtention. Для этого создайте текстовый файл с расширением bat и сохраните в него следующую команду:
Выполните этот командный файл от имени администратора. При этом библиотека должна зарегистрироваться.
Так же рекомендуем внести папку установки КриптоАРМ-а в список исключений антивируса.
Проверьте также выключен ли у вас UAC. Если он выключен, компоненты могут регистрироваться неправильно. Попробуйте включить UAC и перерегистрировать библиотеку. Руководство по включению и отключению UAC с сайта Microsoft:
14. Ошибка «Подпись не валидна» на сайтах наш. дом. рф и rosreestr. ru
При создании подписи убедитесь что выбран тип кодировки DER и указана опция«Сохранить подпись в отдельном файле». Т. е. нужно создать отделенную подпись, на портале помещать исходный файл и файл подписи (около 2Кб).
15. Не удается подписать файл: ошибка исполнения функции 0x0000065b
Скорее всего отсутствует лицензионный ключ или истек срок его действия для программы «КриптоАРМ» или КриптоПро CSP. Лицензионные ключи должны быть установлены в обеих программах, они должны быть активны.
16. При установке сертификата возникает ошибка «Ошибка при установке сертификата и далее ФИО название»
Выключите режим квалифицированной подписи в настройках: настройки / управление настройками / режимы. После этого сертификат появится в папке«личное хранилище». Если возникнет ошибка построения пути сертификации, то исправить ее можно будет по инструкции вопрос №2:https://trusted. ru/support/faq/.
Ошибка обновления TSL Актуальный список TSL КриптоАрм подгружает с сайта Минкомсвязи: https://minsvyaz. ru/ru/activity/govservices/2/ или Госуслуги:https://e-trust. gosuslugi. ru/CA. Если программе не удается обновить список, то можно загрузить его с одного из этих сайтов вручную и установить в нужную папку.
17. 0x0000064a – возникает при отсутствии лицензии на модуль TSP
Проверьте пожалуйста, установлены ли лицензии в программах КриптоПро CSP и КриптоАРМ, а также установлена ли лицензия на модуль КриптоПро TSP.
18. Ошибка 0x00000057 говорит о том что скорее всего в установленном сертификате нет привязки к закрытому ключу.
19. Не удается найти сертификат и закрытый ключ для расшифровки. В связи с этим использование данного сертификата невозможно.
Для сертификатов с ключевой парой на КриптоПро CSP установить привязку
можно следующим образом:
20. Ошибка 0x80091008 при расшифровке сообщения
Возникает в основном когда в КриптоАРМ или в КриптоПро CSP не установлена лицензия. В КриптоАрм проверить наличие лицензии можно через пункт меню помощь / о программе. В КриптоПро на вкладке «общие».
Если лицензии установлены, попробуйте переустановить КриптоПро CSP.
21. Как подписать отчеты для ГОЗ (Минобороны)
Запустите мастер подписи. Если запускался не через контекстное меню, то на второй странице нужно выбрать подписываемый файл.
На странице «Выходной формат» выбрать вариант Base64 (выбран по умолчанию) и в поле справа заменить расширение sig на sign. На этой же странице установить галочку «Отключить служебные заголовки».
На следующей странице «Параметры подписи» убрать галочку «Поместить имя исходного файла в поле Идентификатор ресурса». На этой же странице установить галочку «Сохранить подпись в отдельном файле».
На этой странице не нужно убирать галочку «Включить время создания подписи». При работе Ccptest время добавляется в подпись.
На странице «Выбор сертификата подписи» выбрать нужный сертификат.
При завершении мастера можно сохранить настройки в профиль, чтобы не вводить их заново в следующий раз.
По завершению мастера нужно вручную убрать из имени файла расширение xml. КриптоАРМ всегда добавляет в имя исходное расширение, а поскольку по требованиям его там быть не должно, то переименовывать файл придется вручную.
Источники:
https://tehnichka. pro/error-0x80096004-windows-10/
https://astral. ru/info/elektronnaya-podpis/rabota-s-kriptoprovayderom/chto-delat-esli-ne-rabotaet-kriptopro-etsp-browser-plug-in/
https://trusted. ru/support/faq/
Ошибка 0x80096004 появляется в процессе обновления Windows 10. Причина — система не признаёт подлинность загружаемых файлов. Ошибка чаще всего возникает из-за повреждения хранилища сертификатов или системных файлов Виндовс. Так как точную причину определить сложно, придётся перепробовать несколько методов, пока ошибка не будет устранена.
Автоматическое устранение неполадок
Первым делом попробуем устранить неполадки с помощью встроенного инструмента системы.
- Открываем раздел «Обновление и безопасность» в «Параметрах» Windows 10.
- Переходим на вкладку «Устранение неполадок».
- Находим «Центр обновления» и нажимаем «Запустить средство устранения неполадок».
Устраняем неполадки в автоматическом режиме
К сожалению, чаще всего встроенное средство устранения неполадок не находит причину ошибки или не может с ней справиться. Однако попробовать в любом случае стоит.
Замена файла crypt32.dll
Одна из возможных причин появления ошибки — проблемы с сертификатами, из-за которых система не опознает обновления. Чтобы её устранить, попробуем заменить файл crypt32.dll, связанный с реализацией сертификатов на Виндовс.
Найти файл crypt32.dll можно в папках C:\Windows\System32 (на 32-битных версиях Windows) и C:\Windows\SysWOW64 (на 64-битных версиях). Самый безопасный способ — скопировать его с другого компьютера и перенести на тот, при обновлении которого появляется ошибка.
Другой вариант — скачать файл crypt32.dll из онлайн-хранилища динамических библиотек. Я обычно использую сервис DLL-Files.
Проблема может быть в этом файле
После того, как заведомо исправный файл будет получен, необходимо добавить его в системную папку.
- Загружаем WIndows 10 в безопасном режиме.
- Заходим в папку C:\Windows\System32 или C:\Windows\SysWOW64 в зависимости от разрядности системы.
- Перемещаем файл crypt32.dll с заменой исходной библиотеки.
- Запускаем командную строку с правами администратора.
- Выполняем команду regsvr32 crypt32.dll.
Командная строка нужна нам для регистрации компонента в системе. После выполнения команды закрываем консоль и пробуем ещё раз обновить Виндовс.
Сброс компонентов системы обновления
Ошибка может появиться из-за повреждения служб, отвечающих за работу системы обновления. Устранить эти неполадки можно сбросом компонентов.
Запускаем командную строку с правами администратора и выполняем две команды:
- net stop bits
- net stop wuauserv
Затем удаляем файлы обновлений — Del «%ALLUSERSPROFILE%\Application Data\Microsoft\Network\Downloader\qmgr*.dat».
Следующая команда — cd /d %windir%\system32.
Затем перерегистрируем компоненты системы обновления. Вводим следующие команды:
regsvr32.exe atl.dll;
regsvr32.exe urlmon.dll;
regsvr32.exe mshtml.dll;
regsvr32.exe shdocvw.dll;
regsvr32.exe browseui.dll;
regsvr32.exe jscript.dll;
regsvr32.exe vbscript.dll;
regsvr32.exe scrrun.dll;
regsvr32.exe msxml.dll;
regsvr32.exe msxml3.dll;
regsvr32.exe msxml6.dll;
regsvr32.exe actxprxy.dll;
regsvr32.exe softpub.dll;
regsvr32.exe wintrust.dll;
regsvr32.exe dssenh.dll;
regsvr32.exe rsaenh.dll;
regsvr32.exe gpkcsp.dll;
regsvr32.exe sccbase.dll;
regsvr32.exe slbcsp.dll;
regsvr32.exe cryptdlg.dll;
regsvr32.exe oleaut32.dll;
regsvr32.exe ole32.dll;
regsvr32.exe shell32.dll;
regsvr32.exe initpki.dll;
regsvr32.exe wuapi.dll;
regsvr32.exe wuaueng.dll;
regsvr32.exe wuaueng1.dll;
regsvr32.exe wucltui.dll;
regsvr32.exe wups.dll;
regsvr32.exe wups2.dll;
regsvr32.exe wuweb.dll;
regsvr32.exe qmgr.dll;
regsvr32.exe qmgrprxy.dll;
regsvr32.exe wucltux.dll;
regsvr32.exe muweb.dll;
regsvr32.exe wuwebv.dll;
Затем сбрасываем Winsock — netsh winsock reset.
Последний шаг — запуск служб BITS и Центра обновления:
- net start bits
- net start wuauserv
После выполнения этих двух команд перезагружаем систему.
Можно не вводить все эти команды в консоль, а создать BAT-файл.
Отключение брандмауэра и антивируса
Запрещать установку обновления может также брандмауэр или «Защитник Windows». Чтобы преодолеть этот запрет, на время отключим их. Начнём с брандмауэра «Защитника Windows»:
- Открываем «Панель управления».
- Переключаемся в режим «Крупные значки» и переходим в раздел «Брандмауэр Защитника Windows».
- Кликаем по ссылке «Включение и отключение брандмауэра Защитника Windows» в меню слева.
Настройка брандмауэра Виндовс
- Отключаем брандмауэр для частной и общественной сетей.
Отказываемся от защитного экрана на время установки обновления
- Сохраняем изменения.
Теперь отключим сам «Защитник»:
- Открываем «Параметры».
- Переходим на вкладку «Обновление и безопасность».
- Выбираем вкладку «Безопасность» и нажимаем на кнопку «Открыть службу Безопасность».
Переходим в настройки безопасности Windows
- Открываем вкладку «Защита от вирусов и угроз».
- Кликаем по ссылке «Управление настройками» в поле «Параметры защиты от вирусов и угроз».
Меняем параметры защиты от вирусов и угроз
- Отключаем защиту в реальном времени.
Если за безопасность системы отвечает антивирус от сторонних разработчиков, отключаем его вместе со всеми дополнительными функциями вроде брандмауэра. После успешной установки обновлений включаем защитные функции обратно.
Проверка системных файлов
Одна из возможных причин появления ошибки 0x80096004 — повреждение системных файлов. Найти и устранить сбои поможет системная утилита System File Checker (SFC). Запускаем командную строку с правами администратора и выполняем команду sfc/scannow.
Проверяем целостность системных файлов
Если после сканирования с помощью SFC ошибка сохраняется, запускаем проверку системных файлов другой встроенной утилитой — DISM. Для этого выполняем команду DISM/Online/Cleanup-Image/RestoreHealth. Подробнее о том, как работают эти инструменты, мы рассказали в статье о проверке целостности системных файлов.
Ручная установка обновлений
Если автоматическая установка через Центр обновлений всё равно не работает, используем ручную инсталляцию.
- Открываем каталог обновлений Microsoft.
- В поисковой строке пишем номер обновления, при установке которого появляется сообщение об ошибке, и нажимаем на кнопку «Search».
- Скачиваем апдейт с подходящей версией и разрядностью.
- Запускаем загруженный файл и устанавливаем обновление.
Устанавливаем обновление вручную
Единственный непонятный момент во всей этой процедуре — номер обновления. Чтобы уточнить его, выполняем следующие действия:
- Открываем раздел «Обновление и безопасность» в «Параметрах».
- На вкладке «Центр обновления» нажимаем на кнопку «Просмотр журнала обновлений».
- Находим обновление, рядом с котором указан код ошибки 0x80096004.
Для ручной инсталляции обновлений подходит также утилита Media Creation Tool. Обычно её используют для создания установочной флешки Windows 10. Но можно сделать так:
- Скачиваем и устанавливаем утилиту Media Creation Tool.
- Выбираем режим «Обновить этот компьютер сейчас».
- Следуем советам мастера, чтобы установить доступные апдейты.
Обновление через Media Creation Tool
Это принудительное обновление системы, которое должно пройти без ошибки 0x80096004.
Загрузка …
Post Views: 2 459
На чтение 16 мин. Просмотров 1 Опубликовано
Содержание
- Почему криптопро не видит ключ эцп
- «1с-эдо» не видит криптопро csp
- Как исправить ошибку 0x80096004 в windows 10
- Как исправить ошибку 0x80096004: лучший способ
- Криптопро вставлен другой носитель: как исправить
- Не работает служба инициализации
- Недостаточно прав для выполнения операции в криптопро
- Ошибка исполнения функции при подписании эцп
- Ошибка криптопро «0x80090008»: указан неправильный алгоритм
- Ошибка при проверке цепочки сертификатов в криптопро
- Проблемы с браузером
- Сертификаты не отвечают критериям криптопро
- Удаление программы
- Установка актуального релиза
- Электронная подпись описи содержания пакета недействительна
Почему криптопро не видит ключ эцп
КриптоПро CSP — самый популярный криптографический софт на российском рынке. Большинство торговых площадок и автоматизированных госсистем работают только с этим криптопровайдером. Программное обеспечение распространяется на безвозмездной основе разработчиком и через дистрибьюторскую сеть, а за лицензию придется платить. При покупке квалифицированной ЭП (КЭП) клиенты получают набор средств:
- закрытый и открытый ключи;
- сертификат ключа проверки электронной подписи (СКПЭП, СЭП) — привязан к открытому ключу;
- физический носитель, на который записываются все перечисленные средства.
Каждый раз, когда владельцу СЭП нужно подписать цифровой файл, он подключает USB-носитель к ПК и вводит пароль (двухфакторная идентификация). Возможен и другой путь — записать все компоненты в реестр ПК и пользоваться ими без физического криптоключа.
В работе с ЭП возникают такие ситуации, когда пользователь пытается заверить документ в интернете или в специальном приложении, открывает список ключей и не видит СЭП. Проблема может быть спровоцирована следующими факторами:
«1с-эдо» не видит криптопро csp
«1С-ЭДО» — программа для обмена электронными документами, интегрированная в учетную базу «1С». Сервис позволяет удаленно взаимодействовать с контрагентами и отправлять отчетность в надзорные органы (ФНС, ПФР, ФСС, Росстат и др.). Чтобы документы приобрели юридическую силу, их необходимо заверить квалифицированной ЭП. Если сервис «1С-ЭДО» «не видит» ключ в КриптоПро CSP, рекомендованы следующие действия:
- проверить, установлена ли на компьютере актуальная версия криптопровайдера;
- при наличии СКЗИ уточнить, соответствует ли оно той программе, которая была указана в настройках обмена с «1С».
Как проверить настройки криптопровайдера:
- Запустить сервис «1С-ЭДО».
- Перейти в раздел «Отчеты» → «Регламентированные отчеты».
- Нажать кнопку «Настройки».
- В подразделе «Документооборот с контролирующими органами» нажать кнопку «Здесь».
Если в поле «Криптопровайдер» указана не та программа, которая установлена на ПК (например, VipNet), поменяйте ее в настройках и сохраните клавишей ОК. Для правильной работы сервиса ЭДО рекомендуется использовать на одном АРМ только один из сертифицированных провайдеров.
Как исправить ошибку 0x80096004 в windows 10
Ошибка 0x80096004 появляется в процессе обновления Windows 10. Причина — система не признаёт подлинность загружаемых файлов. Ошибка чаще всего возникает из-за повреждения хранилища сертификатов или системных файлов Виндовс. Так как точную причину определить сложно, придётся перепробовать несколько методов, пока ошибка не будет устранена.
Первым делом попробуем устранить неполадки с помощью встроенного инструмента системы.
- Открываем раздел «Обновление и безопасность» в «Параметрах» Windows 10.
- Переходим на вкладку «Устранение неполадок».
- Находим «Центр обновления» и нажимаем «Запустить средство устранения неполадок».
К сожалению, чаще всего встроенное средство устранения неполадок не находит причину ошибки или не может с ней справиться. Однако попробовать в любом случае стоит.
Одна из возможных причин появления ошибки — проблемы с сертификатами, из-за которых система не опознает обновления. Чтобы её устранить, попробуем заменить файл crypt32.dll, связанный с реализацией сертификатов на Виндовс.
Найти файл crypt32.dll можно в папках C:WindowsSystem32 (на 32-битных версиях Windows) и C:WindowsSysWOW64 (на 64-битных версиях). Самый безопасный способ — скопировать его с другого компьютера и перенести на тот, при обновлении которого появляется ошибка.
Другой вариант — скачать файл crypt32.dll из онлайн-хранилища динамических библиотек. Я обычно использую сервис DLL-Files.
После того, как заведомо исправный файл будет получен, необходимо добавить его в системную папку.
- Загружаем WIndows 10 в безопасном режиме.
- Заходим в папку C:WindowsSystem32 или C:WindowsSysWOW64 в зависимости от разрядности системы.
- Перемещаем файл crypt32.dll с заменой исходной библиотеки.
- Запускаем командную строку с правами администратора.
- Выполняем команду regsvr32 crypt32.dll.
Командная строка нужна нам для регистрации компонента в системе. После выполнения команды закрываем консоль и пробуем ещё раз обновить Виндовс.
Ошибка может появиться из-за повреждения служб, отвечающих за работу системы обновления. Устранить эти неполадки можно сбросом компонентов.
Запускаем командную строку с правами администратора и выполняем две команды:
Затем удаляем файлы обновлений — Del «%ALLUSERSPROFILE%Application DataMicrosoftNetworkDownloaderqmgr*.dat».
Следующая команда — cd /d %windir%system32.
Затем перерегистрируем компоненты системы обновления. Вводим следующие команды:
regsvr32.exe atl.dll;
regsvr32.exe urlmon.dll;
regsvr32.exe mshtml.dll;
regsvr32.exe shdocvw.dll;
regsvr32.exe browseui.dll;
regsvr32.exe jscript.dll;
regsvr32.exe vbscript.dll;
regsvr32.exe scrrun.dll;
regsvr32.exe msxml.dll;
regsvr32.exe msxml3.dll;
regsvr32.exe msxml6.dll;
regsvr32.exe actxprxy.dll;
regsvr32.exe softpub.dll;
regsvr32.exe wintrust.dll;
regsvr32.exe dssenh.dll;
regsvr32.exe rsaenh.dll;
regsvr32.exe gpkcsp.dll;
regsvr32.exe sccbase.dll;
regsvr32.exe slbcsp.dll;
regsvr32.exe cryptdlg.dll;
regsvr32.exe oleaut32.dll;
regsvr32.exe ole32.dll;
regsvr32.exe shell32.dll;
regsvr32.exe initpki.dll;
regsvr32.exe wuapi.dll;
regsvr32.exe wuaueng.dll;
regsvr32.exe wuaueng1.dll;
regsvr32.exe wucltui.dll;
regsvr32.exe wups.dll;
regsvr32.exe wups2.dll;
regsvr32.exe wuweb.dll;
regsvr32.exe qmgr.dll;
regsvr32.exe qmgrprxy.dll;
regsvr32.exe wucltux.dll;
regsvr32.exe muweb.dll;
regsvr32.exe wuwebv.dll;
Затем сбрасываем Winsock — netsh winsock reset.
Последний шаг — запуск служб BITS и Центра обновления:
После выполнения этих двух команд перезагружаем систему.
Можно не вводить все эти команды в консоль, а создать BAT-файл.
Запрещать установку обновления может также брандмауэр или «Защитник Windows». Чтобы преодолеть этот запрет, на время отключим их. Начнём с брандмауэра «Защитника Windows»:
- Открываем «Панель управления».
- Переключаемся в режим «Крупные значки» и переходим в раздел «Брандмауэр Защитника Windows».
- Кликаем по ссылке «Включение и отключение брандмауэра Защитника Windows» в меню слева.
- Отключаем брандмауэр для частной и общественной сетей.
- Сохраняем изменения.
Теперь отключим сам «Защитник»:
- Открываем «Параметры».
- Переходим на вкладку «Обновление и безопасность».
- Выбираем вкладку «Безопасность» и нажимаем на кнопку «Открыть службу Безопасность».
- Открываем вкладку «Защита от вирусов и угроз».
- Кликаем по ссылке «Управление настройками» в поле «Параметры защиты от вирусов и угроз».
- Отключаем защиту в реальном времени.
Если за безопасность системы отвечает антивирус от сторонних разработчиков, отключаем его вместе со всеми дополнительными функциями вроде брандмауэра. После успешной установки обновлений включаем защитные функции обратно.
Одна из возможных причин появления ошибки 0x80096004 — повреждение системных файлов. Найти и устранить сбои поможет системная утилита System File Checker (SFC). Запускаем командную строку с правами администратора и выполняем команду sfc/scannow.
Если после сканирования с помощью SFC ошибка сохраняется, запускаем проверку системных файлов другой встроенной утилитой — DISM. Для этого выполняем команду DISM/Online/Cleanup-Image/RestoreHealth. Подробнее о том, как работают эти инструменты, мы рассказали в статье о проверке целостности системных файлов.
Если автоматическая установка через Центр обновлений всё равно не работает, используем ручную инсталляцию.
- Открываем каталог обновлений Microsoft.
- В поисковой строке пишем номер обновления, при установке которого появляется сообщение об ошибке, и нажимаем на кнопку «Search».
- Скачиваем апдейт с подходящей версией и разрядностью.
- Запускаем загруженный файл и устанавливаем обновление.
Единственный непонятный момент во всей этой процедуре — номер обновления. Чтобы уточнить его, выполняем следующие действия:
- Открываем раздел «Обновление и безопасность» в «Параметрах».
- На вкладке «Центр обновления» нажимаем на кнопку «Просмотр журнала обновлений».
- Находим обновление, рядом с котором указан код ошибки 0x80096004.
Для ручной инсталляции обновлений подходит также утилита Media Creation Tool. Обычно её используют для создания установочной флешки Windows 10. Но можно сделать так:
- Скачиваем и устанавливаем утилиту Media Creation Tool.
- Выбираем режим «Обновить этот компьютер сейчас».
- Следуем советам мастера, чтобы установить доступные апдейты.
Это принудительное обновление системы, которое должно пройти без ошибки 0x80096004.
Post Views:2 074
Как исправить ошибку 0x80096004: лучший способ
Windows 10 получила в основном положительные отзывы от людей, у которых обновились из предыдущих версий системы. Хотя новая Windows и не идеальна. У нее есть нюансы, такие же, как и в других программах, но к счастью большинство этих проблем может быть легко исправлено.
Рекомендуем ознакомиться: как сбросить пароль на Windows 10.
При попытке обновления Windows 10 отображается ошибка 0x80096004 и пользователю предлагается обратиться за помощью в интерактивном режиме или обратиться в службу поддержки. Ошибка также известна как TRUST_E_CERT_SIGNATURE и вызвана неправильным сертификатом.
Вот несколько способов исправить ошибку 0x80096004 при обновлении Windows 10.
Откройте порт 443 или 80 в брандмауэре, чтобы исправить ошибку 0x80096004
Эта ошибка также известна как ошибка TRUST_E_CERT_SIGNATURE. Это недопустимая ошибка сертификата, которая может быть исправлена путем открытия портов 443 и порта 80 в брандмауэре для исходящего трафика.
Отключите брандмауэр «Защитника Windows»
Существует два типа брандмауэров. Одним из них является брандмауэр в вашем WiFi / Ethernet-маршрутизаторе, а другой — программный брандмауэр, например, «Защитник Windows». Вы можете проверить, не возникает ли проблема именно с брандмауэром, отключив программы и снова попытавшись выполнить обновление Windows. Если это не помогает, вам необходимо изменить настройки брандмауэра на маршрутизаторе WiFi / Ethernet.
Изменение настроек брандмауэра в маршрутизаторе
Иногда это может быть немного сложно, так что вы должны быть немного осторожным, когда делаете это. Если говорить о том, как изменить настройки брандмауэра на вашем WiFi / Ethernet-маршрутизаторе, то советы могут и будут отличаться, потому что существует много разных моделей. Но все же они должны быть предельно похожи в многих местах, для всех моделей.
Перед началом работы обязательно подключитесь к маршрутизатору с помощью кабеля Ethernet. Вам также необходимо знать IP-адрес маршрутизатора для доступа к его настройкам. Эту информацию можно узнать на коробке или самом модеме. Обратите внимание: если вы допустили ошибку, вы можете сбросить настройки маршрутизатора, нажав и удерживая кнопку сброса, но он может сбросить все настройки, поэтому будьте осторожны и сделайте резервную копию настроек, прежде чем начинать что-либо менять.
Если у вас остались какие-то вопросы по теме «Как исправить ошибку 0x80096004», то можете писать их в форму комментариев на нашем сайте.
Криптопро вставлен другой носитель: как исправить
Ошибка «Вставьте ключевой носитель» или «Вставлен другой носитель» возникает при попытке подписания электронного документа. Сначала следует убедиться, что USB-токен с сертификатом подключен к ПК (в качестве носителя используются защищенные криптоключи или обычные флешки).
- Открыть меню «Пуск» → «Панель управления» → «КриптоПро CSP».
- Зайти во вкладку «Сервис» → «Посмотреть сертификаты в контейнере» → «Обзор».
- Выбрать из списка ключевой контейнер, нажать ОК и «Далее».
- Нажать «Установить». Если появится предупреждение о том, что сертификат уже присутствует в хранилище, дать согласие на его замену.
- Дождаться загрузки сертификата в хранилище «Личное» и нажать ОК.
После переустановки рекомендуется перезагрузить ПК. Для первичной инсталляции СКПЭП применим аналогичный алгоритм действий.
Не работает служба инициализации
Если работа сервиса инициализации Crypto Pro приостановлена, СКПЭП тоже не будет работать. Запустите командную строку клавишами Win R:
- Введите команду services.msc.
- В разделе «Службы» выберите «Службу инициализации» и проверьте в свойствах ее активность.
Если сервис отключен, запустите его и нажмите ОК. После перезапуска ПК электронная подпись должна снова работать корректно.
Недостаточно прав для выполнения операции в криптопро
Ошибка сопровождается уведомлением «У компонента недостаточно прав для доступа к сертификатам». Чаще всего возникает в двух ситуациях:
- При попытке авторизоваться в ЛК, например, на портале контролирующего органа, куда нужно отправить отчет (при нажатии на пиктограмму «Вход по сертификату»).
- При проверке КЭП (при нажатии кнопки «Проверить» в разделе «Помощь»).
Если система уведомила пользователя, что у него недостаточно прав для выполнения операции в КриптоПро, проблема может иметь следующие причины:
- не установлен КриптоПро ЭЦП Browser plug-in 2.0 (или стоит его старая сборка);
- сайт, куда пытается войти клиент, не добавлен в каталог доверенных (надежных) ресурсов.
Browser plug-in — обязательный компонент для применения ЭП на веб-страницах. Он расширяет возможности криптопровайдера, позволяет формировать и проверять электронную подпись на интернет-ресурсах. Без этой программы, КриптоПро не сможет связаться с веб-страницей и реализовать на ней функции КЭП.
- Сохранить дистрибутив cadesplugin.exe.
- Запустить инсталляцию, кликнув по значку установщика.
- Разрешить программе внесение изменений клавишей «Да».
Появится уведомление об успешном результате. Нажмите ОК и перезагрузите браузер, чтобы коррективы вступили в силу.
Для работы с сертификатом ЭП рекомендуется использовать браузер Microsoft Internet Explorer (MIE) — для него не требуются дополнительные настройки. На завершающем этапе необходимо добавить сайт в список доверенных:
- Через меню «Пуск» (CTRL ESC) найти продукт КриптоПро CSP.
- Зайти в настройки плагина ЭЦП Browser.
- В разделе «Список доверенных узлов» ввести адреса всех ресурсов, принимающих ваш сертификат.
Если после перезагрузки ПК проблема не решена, рекомендуется удалить плагин и выполнить повторную инсталляцию.
Ошибка исполнения функции при подписании эцп
Ошибка свидетельствует об отсутствии лицензии на продукт КриптоПро CSP. Зачастую она возникает при попытке подписать документ на торговых площадках или в информационных системах (ЕГАИС, ЖКХ, Росреестр, Госуслуги и др.).
Лицензия на криптопровайдер может быть привязана к АРМ или встроена в сертификат ЭП. В первом случае необходимо убедиться, что лицензия введена на рабочем ПК и актуальна. Срок действия можно уточнить на вкладке «Общее» в меню запущенного криптопровайдера.
Ошибка криптопро «0x80090008»: указан неправильный алгоритм
Если версия CryptoPro не соответствует новым условиям сдачи отчетности, пользователь увидит на экране уведомление с кодом ошибки «0x80090008». Это значит, что на ПК установлен устаревший релиз программы, и его необходимо обновить. Для начала проверьте сертификат:
- В меню «Пуск» выберите пункт «Все программы» → «КриптоПро».
- Откройте «КриптоПро CSP сервис» и выберите команду «Протестировать».
- Нажмите кнопку «По сертификату» и укажите нужный файл.
При наличии ошибки в СЭП система на нее укажет.
Ошибка при проверке цепочки сертификатов в криптопро
Юридически значимую документацию можно заверить электронной подписью только в том случае, если СКЗИ подтвердит надежность (доверенность) сертификата. Для этого программа проверяет цепочку сертификации (ЦС), состоящую из таких элементов:
- корневой сертификат от Минкомсвязи (начальное звено цепи), выданный УЦ;
- промежуточный сертификат УЦ (ПС);
- СКПЭП.
Правильно построенная ЦС подтверждает, что СКПЭП (конечное звено) имеет доверенный путь (от Минкомсвязи к УЦ, от УЦ к пользователю). Ошибка при проверке цепочки сертификатов в КриптоПро свидетельствует о том, что минимум один элемент в этой системе искажен. ЭП при этом считается недействительной и не принимается для подписания файлов.
На первой причине остановимся подробнее. Чтобы проверить состояние ЦС, откройте папку криптопровайдера, выберите раздел «Сертификаты» → «Личное». Если цепочка нарушена, во вкладке «Общее» будет сообщение о том, что СКПЭП не удалось проверить на надежность.
Проблемы с браузером
Для заверки электронных файлов в интернете разработчик СКЗИ рекомендует использовать встроенный веб-обозреватель MIE. Но даже с ним бывают сбои. Если это произошло, зайдите в браузер под ролью администратора:
- Кликните по значку браузера на рабочем столе.
- В контекстном меню выберите соответствующую роль.
Чтобы всякий раз не предпринимать лишние действия, в настройках можно задать автоматический доступ под нужными правами. Неактуальную версию браузера необходимо обновить до последнего релиза. Также следует отключить антивирусные программы, так как многие из них блокируют работу СКЗИ, воспринимая как вредоносное ПО.
Сертификаты не отвечают критериям криптопро
Ошибка всплывает при попытке авторизоваться в информационной госсистеме (например, «Электронный Бюджет» и др.). Пользователь видит сообщение следующего содержания:
Первый способ устранения сбоя — «снести» СКЗИ и поставить заново, как описано выше. Если это вариант не сработал, значит проблема кроется в неправильном формировании ЦС. Рассмотрим на примере. Отправитель зашел в СКПЭП и в подразделе «Общее» увидел статус «Недостаточно информации для проверки этого сертификата».
В первую очередь рекомендуется проверить наличие корневого сертификата в цепочке и при его отсутствии выполнить установку (алгоритм описан ранее). Если этот метод не помог, на форуме разработчика приводится еще один способ: от имени администратора вызвать «Пуск» → «Выполнить» → «regedit». Далее необходимо удалить ветки:
Не все бывают в наличии, поэтому удаляйте те, что есть. Процедура не вредит системе и сохраненным файлам, но помогает не в каждом случае (обычно ошибку удается устранить при установке корневого сертификата).
Удаление программы
Если никаких проблем не обнаружено, ошибку неправильного алгоритма поможет устранить переустановка СКЗИ:
- Найти криптопровайдер через «Пуск».
- Выбрать команду «Удалить».
- Перезагрузить ПК.
Чтобы новая программа работала корректно, перед установкой требуется удалить все следы старой версии с помощью фирменной утилиты cspclean от CryptoPro:
- Запустить файл cspclean.exe на рабочем столе.
- Подтвердить удаление продукта клавишей «ДА».
- Перезагрузить компьютер.
Контейнеры, сохраненные в реестре, удалятся автоматически.
Установка актуального релиза
Дистрибутивы для скачивания СКЗИ размещены в разделе «Продукты» и доступны для скачивания всем авторизованным пользователям. Создание ЛК занимает не более 5 минут:
- Нажмите кнопку «Регистрация».
- Введите личные данные и подтвердите согласие на доступ к персональной информации.
В каталоге продуктов выберите версию криптопровайдера с учетом ОС, загрузите установщик на ПК, запустите его и следуйте подсказкам. При установке ПО требуется указать серийный номер лицензии (если срок действия еще не истек). Эту информацию можно уточнить в приложении к договору.
По отзывам пользователей, переустановка ПК почти всегда помогает в устранении ошибки «0x80090008». Если проблема не решена, рекомендуется написать в техподдержку разработчика или обратиться к официальному дистрибьютору, у которого вы купили лицензию.
Электронная подпись описи содержания пакета недействительна
Одной КЭП можно сразу заверить несколько файлов. В одном письме адресат может отправлять комплект документации и отдельно к нему опись, где перечислены все файлы. Перечень документов тоже нужно визировать ЭП.
Если при попытке заверить ведомость пользователь увидит сообщение о недействительности сертификата, значит подписать основной комплект тоже не удастся. Эта ошибка распространяется на все типы файлов, а не на какой-то конкретный документ.
Причина сбоя — нарушение доверенной цепочки, о которой было сказано ранее. В первую очередь следует проверить наличие и корректность КС и ПС. Если они установлены, удалите эти файлы и загрузите снова.