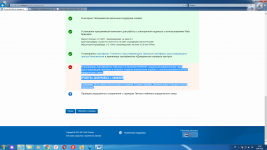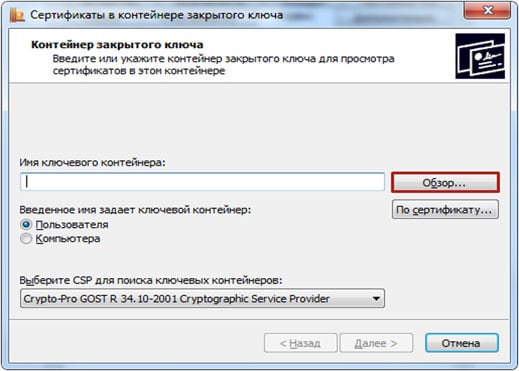На чтение 10 мин. Просмотров 3 Опубликовано
Содержание
- Почему не работает крипто про эцп браузер плагин
- Coogle chrome
- Internet explorer
- Mozilla firefox
- Opera
- Другими же причинами дисфункции может быть следующее:
- Используйте для работы браузер internet explorer
- Не установлен программный компонент – причины дисфункции
- Обратитесь в техническую поддержку
- Отключите антивирус и брандмауэр на время работы
- При проверке условий подключения и защищённого соединения с сервером личного кабинета возникла ошибка «не удалось обратиться к серверу с использованием защищенного соединения. возможно, не установлено доверие между клиентом и сервером…»
- При работе в лк физического лица появляется окно (не окно криптопро) с требованием ввести пароль, но при этом пароля на контейнере нет или стандартный пин-код от токена не подходит.
- При регистрации юридического лица появляется ошибка «у вас отсутствуют полномочия действовать от лица организации без доверенности».
- Проверка крипто про эцп браузер плагин
- Проверьте, вставлен ли ключ
- Системные требования
- Удалите все ранее установленные плагины
- Установите все необходимые обновления для вашей ос
- Установка и настройка крипто про эцп браузер плагин
- Яндекс.браузер
- Заключение
Почему не работает крипто про эцп браузер плагин
Если после перехода на портал разработчика при проверке расширения появляется статус «Недоступен», значит настройки в веб-обозревателе сделаны неправильно. Установите их вновь. Если опять отобразится аналогичное уведомление, то почистите кэш обозревателя и переустановите приложение.
Если при проверке расширения отображается статус «Плагин загружен», но информации о криптопровайдере нет, то не установлен КриптоПро CSP. Загрузите ПО с ресурса разработчика и установите его на ПК. Если после этого не удастся начать работу с плагином, значит, адрес портала не включен в число разрешенных. Перейдите в настройки ПО и в графе «Список доверенных узлов» укажите адреса веб-сайта.
Если при подписании документа появляется ошибка с выводом уведомления «Цепочка сертификатов не создана», воспользуйтесь следующей инструкцией:
- Откройте «Пуск», выберите сначала «Все программы», далее «КриптоПро» и «Сертификаты».
- В открывшемся списке сначала выберите «Текущий Пользователь», «Личное» и затем «Сертификаты».
- В появившемся окне зайдите во вкладку «Путь сертификации». Если отображаются красные метки, то нужно загрузить и инсталлировать промежуточные и корневые сертификаты. Их скачивание происходит с ресурса удостоверяющего центра, где ранее получили документы. После установки перечисленных сертификатов будет создана цепочка доверия, и удастся завершить операцию.
Если при заверке документа система выдает ошибку x8007064A, значит, просрочен ключ у одного из продуктов КриптоПро — CSP, TSP Client 2.0 или OCSP Client 2.0. Для просмотра статуса лицензии перейдите в «Пуск», выберите «КриптоПро» и далее «Управление лицензиями». Найдите ПО с истекшим ключом. Приобретите лицензию повторно.
Coogle chrome
Алгоритм действия для Chrome одинаков независимо от используемой версии ОС:
- Запустите интернет-обозреватель.
- Откроется окно с уведомлением об установке нового ПО. Нажмите на кнопку «Включить».
- Проверьте активацию приложения. Для этого выберите в меню интернет-обозревателя сначала «Дополнительные инструменты», далее «Расширения».
- В перечне должно отобразиться название ранее установленного ПО.
- Если программного модуля нет, перейдите в интернет-магазин Chrome. Задайте в поисковой строке название плагина и нажмите «Найти». Откроется веб-страница с описанием ПО и опцией «Установить», активируйте ее. Дождитесь завершения процесса инсталляции и перезапустите интернет-обозреватель.
Вновь откройте браузер. Перейдите в раздел «Расширения» и найдите в перечне название приложения. Активируйте нажатием кнопки «Включить».
Internet explorer
При работе с IE на Windows не выше 8.1, воспользуйтесь следующей инструкцией:
Mozilla firefox
Работа программного модуля в Mozilla Firefox поддерживается в версии обозревателя ниже 52. В более свежих версиях браузера использовать ЭЦП не получится. Для проведения настроек в Mozilla Firefox выполните следующие шаги:
- Запустите обозреватель. В открывшемся окне вверху справа кликните на иконку с тремя черточками для вызова главного меню. В списке выберите «Дополнения».
- Если в открывшемся перечне присутствует установленное ПО, то поставьте галочку напротив пункта «Всегда включать».
- Если в перечне отсутствует ранее установленное приложение, откройте в веб-обозревателе новую вкладку и укажите в поисковой строке запрос «config».
- На открывшейся странице выберите любой элемент и кликните правой кнопкой мыши. Откроется меню, где активируйте сначала «Создать», затем «Логическое».
- Откроется форма, где укажите следующий запрос: «plugin.load_flash_only».
- В списке «Значение» активируйте пункт «false».
Перезапустите интернет-обозреватель. Вновь перейдите в «Дополнения» и отметьте «Всегда включать» напротив названия программного модуля.
Opera
Для Opera алгоритм действий выглядит следующим образом:
- Откройте интернет-обозреватель.
- Выберите «Меню», где в выпадающем списке найдите «Расширения» и кликните двойным щелчком мыши.
- На открывшейся странице отобразятся все установленные плагины. Найдите в перечне нужное ПО и щелкните «Включить».
- Если в списке не окажется требуемого плагина, в разделе слева активируйте пункт «Добавить расширение». В поисковую строку введите название ПО и щелкните по найденному ярлыку.
На открывшейся странице активируйте опцию «Добавить в Опера».
Другими же причинами дисфункции может быть следующее:
- Некорректно работающие в системе ранее установленные плагины (например, «ClientSetup» или «ФСРАР-Крипто»);
- Использование неподходящего браузера;
- Не соответствие системы программным требованиям (версия ОС, версии драйверов и другое);
- Нужный ресурс не добавлен в настройках браузера в перечень надёжных;
- В систему не вставлен соответствующий ключ;
- Наблюдаются временные проблемы на серверах налоговой службы;
- Имеются проблемы с кэшом браузера;
- Браузер запускается не от имени администратора и другие.
Решение проблемы с отсутствием установки программного комплекса для обслуживания электронной подписи с использованием WEB-браузера на сайте ФНС состоит в выполнении ряда действий. Подробно разберём их ниже.
Используйте для работы браузер internet explorer
Рекомендуем использовать для работы свежую версию браузера IE. Именно данный браузер встречает менее всего проблем при прохождении проверок на ресурсах ФНС. Другие браузеры (Edge, Yandex, Спутник и другие) могут встречаться с различными дисфункциями, потому рекомендуем остановиться именно на IE.
Не установлен программный компонент – причины дисфункции
Обычно данная проблема возникает при проверке системы на нахождение в ней необходимых для её полноценной работы программных инструментов. В последние входят:
- Установленный на ПК пользователя криптопровайдер, поддерживающий ГОСТ алгоритмов электронной подписи и шифрования (к примеру, это может быть КриптоПро CSP);
- Установленный на ПК КриптоПРО ЭЦП Browser Plug-in;
- Специализированное расширение для браузера;
- Квалифицированный сертификат электронно-цифровой подписи (и соответствующий закрытый ключ), который необходимо приобрести за определённую плату в одном из удостоверяющих аккредитованных центров.
Во многих случаях именно отсутствие на вашем ПК плагина КриптоПРО ЭЦП Browser Plug-in может вызывать рассматриваемую нами уведомление об отсутствии нужного программного компонента.
Обратитесь в техническую поддержку
Если ничего из описанного не помогло устранить проблему «Не установлен программный компонент для работы с электронной подписью с использованием WEB-браузера», тогда следует обратиться в техническую поддержку. Во многих случаях такая помощь может иметь платный характер, но довольно часто это действенный шанс эффективно решить возникшую у вас проблему.
Там же там можно выяснить, имеет ли дисфункция общий характер, что может быть связано со сбоями в работе серверов. Возможно, будет необходимо немного подождать, пока служба поддержки не исправит возникшие аппаратные неисправности.
Отключите антивирус и брандмауэр на время работы
Для корректной работы системы рекомендуем отключить на время проверки и работы с подписью ваш антивирус и брандмауэр. В некоторых случаях эти инструменты могут мешать корректной работе системы.
При проверке условий подключения и защищённого соединения с сервером личного кабинета возникла ошибка «не удалось обратиться к серверу с использованием защищенного соединения. возможно, не установлено доверие между клиентом и сервером…»
Если вы работаете на сайте ФНС с одного ПК с несколькими учётными записями (сертификатами), при каждой смене учётной записи необходимо чистить SSL (Сервис — Свойства браузера — Содержание — Очистить SSL).
1. Пройдите диагностику и выполните рекомендуемые действия.
2. Если электронная подпись установлена на носитель Рутокен ЭЦП 2.0, воспользуйтесь инструкцией и установите Рутокен.Коннект (см. Поддерживаемые браузеры).
При работе в лк физического лица появляется окно (не окно криптопро) с требованием ввести пароль, но при этом пароля на контейнере нет или стандартный пин-код от токена не подходит.
1. Войдите в Личный кабинет Физического лица.
2. Откройте страницу «Главная» — «Профиль» — «Получить электронную подпись».
3. Если на открывшейся странице выбрана ЭП — удалите подпись и зарегистрируйте КЭП заново.
При регистрации юридического лица появляется ошибка «у вас отсутствуют полномочия действовать от лица организации без доверенности».
Для юридических лиц в сервисе «Личный кабинет налогоплательщика» первичную регистрацию можно выполнить с КЭП, выданным на руководителя, указанного в ЕГРЮЛ как лицо, имеющее право действовать без доверенности, либо на лицо, имеющее действующую доверенность с полными полномочиями (доверенность с полными полномочиями должна быть передана и зарегистрирована в налоговой.
Для управляющей компании КЭП должен содержать ФИО руководителя управляющей компании и реквизиты (ИНН, ОГРН) той организации, управление которой осуществляется. Также перед первым входом по сертификату дочерней организации требуется зарегистрировать в ФНС доверенность на руководителя УК.
Проверка крипто про эцп браузер плагин
Проверка Крипто Про ЭЦП Браузер плагин выполняется на портале компании-разработчика. На открывшейся веб-странице должен отобразится статус «Загружен». Также выводятся данные о версии приложения и криптопровайдера. Дополнительно выполните пробное подписание документа, например, заявки. Для этого действуйте согласно следующей инструкции:
- Откройте в браузере заявку для подписания.
- В окне подтверждения доступа кликните «Да».
- На странице обозревателя нажмите кнопку «Подать заявку» и найдите среди представленных нужный сертификат, поставив напротив него точку. Если нужного документа нет в перечне, снимите галочку напротив пункта «Показывать список действующих сертификатов» и кликните на «Применить».
- Дождитесь перезагрузки веб-страницы. Если появится сообщение «Заявка успешно подана», расширение работает корректно.
На этом проверка работы Крипто Про ЭЦП Браузер плагин завершена.
Проверьте, вставлен ли ключ
Также рекомендуем проверить, вставлен ли в систему ключ. Если последний не вставлен, плагин из-за этого может не запуститься, и выдавать ошибку именно при проверке плагина, а не на проверке ключа. Если же вставлены сразу несколько ключей, вставьте лишь ключ для нужной системы, так как из-за одновременного наличия нескольких ключей плагин также может не запускаться.
Также проверьте, установлен ли у вас самый свежий драйвер для ключа. Устаревшая версия драйвера может вызывать проблему с отсутствием установки программного компонента WEB-браузера в ФНС.
Системные требования
- Установка плагина возможна на следующих операционных системах: Win XP SP3, Win Vista SP2, Win 2003 SP2, Win 2008 SP2, Win 7, Win 2008 R2, Win 8, Win8.1, Win10.
- Работает с браузерами: IE 8 — 11, Opera, Mozilla Firefox, Google Chrome, Yandex Browser
Не работает в браузере EDGE, предустановленном по умолчанию в Windows 10.
- Требуется предустановленная КриптоПро CSP версии не ниже 3.6 R2
Удалите все ранее установленные плагины
Если вы ранее устанавливали в вашей системе другие версии плагинов (например, ClientSetup или ФСРАР-Крипто), тогда будет необходимо их удалить. Закройте ваш браузер, перейдите в «Установку и удаление программ» в ОС Виндовс, и удалите указанные программы из перечня установленных на ПК программ.
Установите все необходимые обновления для вашей ос
В ряде случаев проблема с проверкой и появлением сообщения об отсутствии установки программного комплекса может быть связано с отсутствием в системе необходимых обновлений. Особенно это касается архаичных систем уровня Windows XP, на которых не установлен Service Pack 3. Установите в системе все требуемые обновления, а потом попытайтесь пройти проверку вновь.
Установка и настройка крипто про эцп браузер плагин
ПО CryptoPro корректно работает с большинством интернет-обозревателей, поддерживающих выполнение сценариев на языке JavaScript. В их числе:
- Opera;
- Yandex;
- Internet Explorer;
- Mozilla Firefox;
- Chrome.
Перед установкой приложения убедитесь в том, в операционной системе для вас включены права администратора, а все приложения и документы закрыты. Далее действуйте согласно следующей инструкции:
- Найдите скачанный дистрибутив CadesPlugIn.exe — по умолчанию сохраняется в папку «Загрузки».
- Щелкните два раза по файлу.
- В окне активируйте опцию «Запустить».
- Подтвердите намерение установки ПО путем нажатия на кнопку «Да».
- Запустится инсталляция вспомогательных компонентов. По завершении процесса кликните «ОК» и перезапустите операционную систему.
Процесс настройки Крипто Про ЭЦП Браузер плагин зависит от используемого интернет-обозревателя.
Яндекс.браузер
Настройка в Яндекс.Браузере проходит наиболее быстро. Выполните следующие шаги:
- Запустите интернет-обозреватель.
- Кликните по иконке с тремя черточками — находится вверху справа.
- В меню щелкните по строке «Дополнения».
Откроется страница, которую нужно прокрутить в самый низ. Напротив ранее инсталлированного ПО нажмите «Включить».
Вам будет интересно: Плагин ЭЦП от КриптоПро: обзор, установка
Заключение
В нашем материале рассмотрено, что это за проблема, связанная с отсутствием в системе программного компонента для работы с электронной подписью при использовании веб-браузера в ФНС, и каковы способы её решения. Если проблема не связана с работой серверов ФНС, рекомендуем попробовать переустановить плагин, установив самую свежую версию продукта.
На чтение 23 мин. Просмотров 75 Опубликовано
Содержание
- Проверка защищенного соединения с сервером личного кабинета индивидуального предпринимателя
- Антивирус – причина ошибки «Проверка защищенного соединения»
- Настроить браузер для устранения ошибки «Проверки защищенного соединения»
- Другие методы устранения дисфункции
- Настройка рабочего места, ошибки при работе
- Контакты nalog
- Сообщений с 16 по 30 из 288
- Светлана70
- Николай Киблицкий
- Проблема входа на ФНС
- Олечкад
- Мирза Нажмудинов
- Проблема входа на ФНС (Страница 13 из 20)
- 21 отредактировано RomindX)
- GMV
- 27 отредактировано GMV)
- Serj1983
- Поддержка протоколов TLS по ГОСТу
- Установка «КриптоПро CSP»
- Сайты, запрашивающие шифрование ГОСТ TLS
- Включение и отключение поддержки КриптоПро CSP браузером
- Ошибки при работе на портале ФНС nalog
- При работе в ЛК физического лица появляется окно (не окно КриптоПро) с требованием ввести пароль, но при этом пароля на контейнере нет или стандартный пин-код от токена не подходит.
- При регистрации Юридического лица появляется ошибка «У Вас отсутствуют полномочия действовать от лица организации без доверенности».
- Сведения о технических и программных средствах, обеспечивающих работу
- Установка Помощник 1
- Установка ключа КСККЭП в хранилище сертификатов «Личные»
- Выстраивание цепочки КСКПЭП
- Вход в личный кабинет ИП или ЮЛ на сайте ФНС с помощью ключа КЭП
- Сообщений с 226 по 240 из 288
- Фатеева Светлана
- Светлана_К
- Vgordeev
- 25 отредактировано Фатеева Светлана)
- Светлана_4
- Настройка браузера яндекс для кабинета налогоплательщика
- Скачать плагин КНП
- Установить КНП Плагин
- Обновить плагин КНП
- Проверка доступности КНП плагина
- Не удалось обнаружить плагин КНП
- Устаревшая версия приложения
- Блокировка доступа к сети
- Домашний компьютер
- Компьютер в сети предприятия/офиса
- Отсутствие корневого сертификата
- Произошла непредвиденная ошибка плагина КНП
- Удалить плагин КНП
Проверка защищенного соединения с сервером личного кабинета индивидуального предпринимателя
Большое количество налогоплательщиков сталкивается с ошибкой «Проверка защищенного соединения с сервером личного кабинета индивидуального предпринимателя». В этом случае пользователи не могут попасть в личный кабинет и воспользоваться его функциями. Рассмотрим, что делать в этой ситуации далее в статье.
Антивирус – причина ошибки «Проверка защищенного соединения»
Ошибка возникает при посещении сайтов для оплаты налогов, а также при регистрации на них. С этим вопросом пользователи часто обращаются в техническую поддержку сервиса. В первую очередь в поддержке советуют отключить на время антивирусное программное обеспечение. Это можно сделать на панели быстрого доступа внизу экрана Windows. При установке антивируса в браузер, который используется по умолчанию, добавляется специальное расширение. Оно служит для блокирования подозрительных сайтов, а также тех сайтов, которые занесены в базу данных антивируса.
Расширение отключается достаточно просто, необходимо зайти в настройки браузера, найти пункт с расширением и напротив установить статус «Выключено». После этого попытаться снова зайти на сайт, где возникала ошибка «Проверка защищенного соединения личного кабинета ИП». Сайт, на который вы пытаетесь зайти, должен быть внесен в надежные узлы браузера. Это тоже можно сделать в настройках. Если ошибка возникает при попытке зайти в ЛК на nalog.ru, необходимо:
- разрешить использование ActiveX-компонентов;
- установить плагин КриптоПро ЭП browser plug-in;
- установить все корневые сертификаты УЦ ФНС и личные сертификаты.
Для тех, кто использует антивирус ESET, необходимо сделать еще кое-что:
- открыть программу;
- выбрать настройки;
- открыть пункт «Дополнительные настройки»;
- выбрать здесь «Интернет и email»;
- зайти в раздел «Защита доступа»;
- выбрать пункт «Веб-протоколы»;
- затем в «Настройках модуля» убрать галочку с «Активировать проверку HTTPS».
При проверке декларации может возникать ошибки 0000000002 и 0400300003.
Настроить браузер для устранения ошибки «Проверки защищенного соединения»
Чтобы устранить ошибку «Проверка защищённого соединения с сервером личного кабинета юридического лица», необходимо произвести некоторые настройки браузера и операционной системы.
- Запустите антивирус и произведите полную проверку системы на вирусы.
- Откройте браузер, которым пользуетесь и удалите все временные файлы, историю и файлы cookie, кэш. Сбросьте настройки до значения по умолчанию.
- Для таких сайтов, как nalog.ru лучше всего использовать системный браузер Internet Explorer или Edge. Это снизит вероятность появления ошибок в дальнейшем.
- После проверки системы на вирусы деактивируйте на время антивирус, а также выключите защитник Windows и другие фаерволы.
- Нужно удалить текущую версию КриптоПро и установить ее заново. Устанавливать лучше после всех проделанных рекомендаций и чистки системы.
Другие методы устранения дисфункции
Нередко, ошибка возникает не только при соединении с сервером личного кабинета индивидуального предпринимателя, но и с сервером личного кабинета юридического лица. Причиной ошибки «Проверка защищенного соединения» могут являться настройки КриптоПро. Здесь нужно зайти на вкладку «Настройки TLS» и убрать флажок с чек-поинта «Не использовать устаревшие cipher suite».
После этого нужно перезагрузить компьютер. Можно попытаться установить вручную сертификат, для этого:
- запустите КриптоПро CSP;
- во вкладке «Сервис» выберите «Просмотреть сертификат»;
- далее выберите «Обзор», при этом программа должна дать возможность выбрать контейнер;
- после выбора откроется сертификат закрытого ключа. Выберите «Установить»;
- после завершения процесса установки нажмите «Ок».
Следования вышеописанным рекомендациям в большинстве случаев помогут решить ошибку «Проверка защищенного соединения с личным кабинетом на сайте».
Если у вас уже есть квалифицированная электронная подпись (в дальнейшем КЭП), полученная у нас, то с ней можно работать на портале ФНС без сдачи бухгалтерской и налоговой отчетности. На nalog.ru есть Личные кабинеты для физических лиц, ИП и ЮЛ.
Для работы в Личном кабинете физического лица КЭП должен быть выдан на физическое лицо, в Личном кабинете ИП и ЮЛ — на ИП и ЮЛ, соответственно. Для юридических лиц в сервисе «Личный кабинет налогоплательщика» первичную регистрацию можно выполнить только с КЭПом, выданным на руководителя, указанного в ЕГРЮЛ, как лицо, имеющее право действовать без доверенности.
Для сдачи бухгалтерской и налоговой отчётности через nalog.ru вам понадобится идентификатор, который входит в состав тарифного плана «Налог.ру». Информация о тарифном плане на сайте УЦ размещена в полном прайсе.
Примечание: на портале nalog.ru нельзя отчитываться по НДС. Мы рекомендуем Вам сервис для сдачи отчетности Контур.Экстерн.
Настройка рабочего места, ошибки при работе
Для обеспечения работы сервисов ФНС достаточно пройти диагностику и выполнить рекомендуемые действия.
Если при работе на портале у вас возникают технические ошибки, воспользуйтесь статьей «Ошибки при работе на портале nalog.ru»
Контакты nalog
По вопросам работы на портале и ошибкам, не связанным с настройкой рабочего места и электронной подписью, обратитесь в службу поддержки портала ФНС:
— Телефон: 8 (800) 222-22-22
— Форма обращения в техподдержку ФНС
RSS: текущая тема
Сообщений с 16 по 30 из 288
ITC, пришлите, пожалуйста, скриншот окна “Панели управления Рутокен” вкладки “Сертификаты”.
Светлана70
Здраствуйте, у меня та же проблема, при входе в личный кабинет юрлица на этапе Проверка защищённого соединения с сервером Личного кабинета юридического лица вылетает окно с сообщениемскриншот крипто про сертификат определяется, подскажите в чем проблема?
Николай Киблицкий
Здравствуйте, Светлана70. Пришлите, пожалуйста, скриншот окна “Панели управления Рутокен” вкладки “Сертификаты”.
Проблема входа на ФНС
Здравствуйте отправляю скриншот “Панели управления Рутокен” вкладки “Сертификаты”.
Олечкад
Добрый день. Пытаюсь подключиться на налог.ру в ЛК ООО.Подпись выдана УЦ Тензор. Лежала на обычной флешке. Скопировала через криптоПро ее на РутокенЛайт. Также скопировала в реестр. При попытке зайти в ЛК долго грузится и в итоге не видит подписи на флешке. Еще на ней горит знак вопрос в диспетчере устройств. Что не так делаю
Светлана70, вам необходимо удалить программу Рутокен Коннект и расширение Рутокен Коннект из браузера.
Здравствуйте, Олечкад.Нажимайте кнопку “Отмена”, пока не выбор не дойдет до сертификатов на вашем Рутокен.
Николай Киблицкий пишет:
теперь вот такое, но он точно подклчен
Олечкад, пришлите скриншот окна “Панели управления Рутокен” вкладки “Сертификаты”.
Мирза Нажмудинов
Здравствуйте, у меня та же проблема, при входе в личный кабинет юрлица на этапеПроверка защищённого соединения с сервером Личного кабинета юридического лица выдает окно с сообщениемНе удается обнаружить токен или смарт-карту
Здравствуйте Мирза Нажмудинов, Вам необходимо удалить Рутокен Коннект и отключить расширение Адаптер Рутокен Коннект в браузере, перезагрузить браузер и проверить вход на портал еще раз.
Спасибо, Николай!Все выполнил по Вашим рекомендациям.Вход в личный кабинет завершается с ошибкой.
Добрый день, до очистки кэша браузера (Гугл хром) заходил в лк ФНС, после очистки пишет /На носителе Рутокен ЭЦП не найдено ни одного сертификата./
Здравствуйте trestalfa.Пришлите, пожалуйста, скриншот окна “Панель управления Рутокен” – вкладки “Сертификаты”.
Проблема входа на ФНС (Страница 13 из 20)
Здравствуйте, gafon, Проверить работу Рутокен Плагина и Рутокена ЭЦП 2.0/3.0 можно на тестовой странице.Если ошибок не возникает на тестовой странице, то вероятнее всего это внутренняя проблема на портале, на котором используете вашу электронную подпись.
21 отредактировано RomindX)
Скрин контейнера со страницы https://ra.rutoken.ru/devices/list
UPD: На Mac OS в Яндекс.Браузере иногда выпадает ошибка. В то же время плагины включены и проверка проходит успешно
Аналогичная проблема. Рутокен ЭЦП 3.0, КЭП получил в ФНС 9 февраля 2023 г.10 февраля настроил, согласно инструкции сайта налоговой.Причем, Крипто Про CSP не ставил (для этого, собственно и брал ЭЦП версию токена, а не Лайт), только драйвера токена, плагины токена, плагины Крипто Про для браузера и необходимые сертификаты. Всё прекрасно работало, по крайней мере в феврале.
При попытке зайти в ЛК ИП ФНС 20 марта выявился сбой, как описано у людей выше.
При этом, авторизация по токену на этом же компьютере на сайте госуслуг прекрасно работает.
GMV
Фатеева Светлана пишет:
Сообщение отправила Вам на почту для уд подключения
27 отредактировано GMV)
Это жесть какая-то, они издеваются просто
Serj1983
А вы моим способом, который на пред.странице описывал, пользовались?
А у Вас Рутокен лайт, вроде, нет?
serj1983, пробовал, на шестом пункте выдает ошибку. Это что значит?
А у вас Крипто Про CSP установлен?
GMV, у вас браузер какой? (У меня Яндекс)
Lex, 14.03.2023 входила, все было норм, что-то произошло
Недавно на нескольких компьютерах потребовалось настроить вход в личный кабинет на сайте nalog.ru. Решил описать, какие возникли ньюансы при настройке.
На этой же странице приведён список условий и настроек, которые нужно выполнить. Также присутствуют ссылки на скачивание необходимых компонентов:
- Сертификат «Головного Удостоверяющего Центра»;
- Программный компонент для работы с электронной подписью с использованием Web-браузера Крипто ПРО ЭЦП browser plug-in версия 2.0;
- Подробная инструкция по установке и настройке ПО.
Для входа в личный кабинет нужен квалифицированный сертификат ключа проверки электронной подписи. Сертификат должен быть установлен со всей цепочкой сертификатов – от пользовательского – до корневого сертификата удостоверяющего центра. Цепочка должна состоять из четырёх сертификатов. Посмотреть её можно в свойствах сертификата на вкладке «Путь сертификации».
Для обеспечения работы с электронной подписью на компьютере должна быть установлена программа КриптоПро CSP версии 4.0 или выше.
Ньюансы, которые обнаружились в процессе установки:
В инструкции по установке сказано, что можно использовать браузеры: Яндекс-браузер, Спутник, Internet Explorer, однако настроить удалось только в Internet Explorer.
На одном из компьютеров я запустил проверку выполнив условия и настройки лишь частично. Обнаружил, что проверку не проходит пункт «Установлен сертификат Головного Удостоверяющего Центра в хранилище сертификатов «Доверенные корневые центры»«. Установил сертификат, повторил проверку – снова неудача. Оказалось, тут «замешан» другой пункт инструкции: в настройках браузера нужно установить узлы http://lkul.nalog.ru и https://lkul.nalog.ru в зону надежных узлов.
На другом компьютере проверку не прошёл пункт «Проверка защищённого соединения с сервером Личного кабинета юридического лица«. По всей видимости, дело было в том, что на этом компьютере стояла программа КриптоПро CSP версии 3,9. После переустановки на версию 4.0 проблема исчезла.
В общем, главное, чётко выполнить инструкцию по настройке.
Поддержка протоколов TLS по ГОСТу
Яндекс.Браузер использует протоколы TLS, которые обеспечивают защищенную передачу данных в интернете. Передаваемые по безопасному соединению данные шифруются и расшифровываются с использованием утилиты КриптоПро CSP.
Установка «КриптоПро CSP»
По требованиям российского законодательства признается только использование TLS-соединений, установленных по российским криптографическим алгоритмам ГОСТ 28147-89, ГОСТ Р 34.10-94, ГОСТ Р 34.11-94 и ГОСТ Р 34.10-2012. Поэтому, если вам требуется использование сайтов, использующих шифрование по ГОСТ алгоритмам, необходимо установить программу «КриптоПро CSP» .
В операционных системах Windows используется программа КриптоПро CSP — набор криптографических утилит для генерации электронной подписи, работы с сертификатами
Для установки КриптоПро CSP воспользуйтесь материалами с официального сайта:
После установки КриптоПро CSP браузер проверяет наличие и работоспособность этой программы.
Сайты, запрашивающие шифрование ГОСТ TLS
Если сайт запрашивает шифрование ГОСТ TLS, браузер проверяет, установлено ли программа КриптоПро CSP. Если программа установлена, ей передается управление.
Примеры сайтов, запрашивающих шифрование: www.gosuslugi.ru , сайты на домене .gov.ru , .kamgov.ru , .nalog.ru .
Если сайта нет в списке, то запрашивается дополнительное подтверждение. Если вы доверяете сайту и соединение должно быть произведено с использованием шифрования ГОСТ TLS, нажмите кнопку Продолжить .
Включение и отключение поддержки КриптоПро CSP браузером
По умолчанию в браузере включена поддержка КриптоПро CSP. Рекомендуем убедиться в этом:
Чтобы отключить поддержку шифрования, воспользуйтесь аналогичной последовательностью действий.
Ошибки при работе на портале ФНС nalog
1. Пройдите диагностику и выполните рекомендуемые действия.
2. Если электронная подпись установлена на носитель Рутокен ЭЦП 2.0, воспользуйтесь инструкцией и установите Рутокен.Коннект (см. Поддерживаемые браузеры).
3. Проверьте работу в браузерах:
Примечание: после запуска скачанного установочного файла перейдите в раздел «Настройки» и уберите галку с пункта «Установить КриптоПро CSP для поддержки защищенных каналов на основе ГОСТ шифрования и цифровой подписи».
— Яндекс.Браузер После установки браузера зайдите в его настройки и включите поддержку ГОСТ-шифрования («Настройки» — «Системные» — «Сеть»):
— CryptoFox. Вход в личный кабинет в этом случае выполняется по прямой ссылке (https://lkul.nalog.ru для юридических лиц, https://lkipgost.nalog.ru/lk для ИП), минуя проверку условий доступа. На открывшейся странице нажмите «Advanced» — «Add Exception» — «Confirm Security Exception».
4. Проверьте, что в антивирусе не включено https-сканирование (часто встречается в антивирусах Avast и ESET).
5. Запустите программу КриптоПро CSP с правами администратора. Перейдите на вкладку «Настройки TLS» и снимите галочку «Не использовать устаревшие cipher suite-ы». После изменения данной настройки нужно обязательно перезагрузить компьютер.
6. После перезагрузки компьютера поставьте галочку «Не использовать устаревшие cipher suite-ы» в настройках КриптоПро CSP на вкладке «Настройки TLS», не соглашайтесь с предложением о перезагрузке.
7. Перейдите напрямую в нужный ЛК, минуя проверки, заменив в адресной строке протокол http на https. Для Личного кабинета ЮЛ вместо http://lkul.nalog.ru/ нужно перейти на https://lkul.nalog.ru/, для Личного кабинета ИП — https://lkipgost.nalog.ru/lk.
8. Установите корневые сертификаты 2016, 2017 и 2018 годов с сайта https://www.gnivc.ru/certification_center/kssos/ в хранилище «Промежуточные центры сертификации».
9. Если на компьютере установлены другие СКЗИ (VipNet CSP, Континент-АП, Агава и др.), удалите их или перейдите на другое рабочее место. Корректная работа с несколькими криптопровайдерами на одном ПК не гарантируется.
При работе в ЛК физического лица появляется окно (не окно КриптоПро) с требованием ввести пароль, но при этом пароля на контейнере нет или стандартный пин-код от токена не подходит.
1. Войдите в Личный кабинет Физического лица.
2. Откройте страницу «Главная» — «Профиль» — «Получить электронную подпись».
3. Если на открывшейся странице выбрана ЭП — удалите подпись и зарегистрируйте КЭП заново.
При регистрации Юридического лица появляется ошибка «У Вас отсутствуют полномочия действовать от лица организации без доверенности».
Для юридических лиц в сервисе «Личный кабинет налогоплательщика» первичную регистрацию можно выполнить с КЭП, выданным на руководителя, указанного в ЕГРЮЛ как лицо, имеющее право действовать без доверенности, либо на лицо, имеющее действующую доверенность с полными полномочиями (доверенность с полными полномочиями должна быть передана и зарегистрирована в налоговой. Процесс входа описан на сайте ФНС, раздел «Регистрация лицом, имеющим действующую доверенность с полными полномочиями»).
Для управляющей компании КЭП должен содержать ФИО руководителя управляющей компании и реквизиты (ИНН, ОГРН) той организации, управление которой осуществляется. Также перед первым входом по сертификату дочерней организации требуется зарегистрировать в ФНС доверенность на руководителя УК.
По вопросам работы на портале и ошибкам, не связанным с настройкой рабочего места и электронной подписью, обратитесь в службу поддержки портала ФНС: — Телефон: 8 (800) 222-22-22 — Форма обращения в техподдержку ФНС
Сведения о технических и программных средствах, обеспечивающих работу
Для работы с электронной подписью (ЭП) в Личном кабинете налогоплательщика юридического лица или индивидуального предпринимателя необходимо установить следующее программное обеспечение (ПО):
- ОС Windows XP SP3 или выше, либо Mac OS X9 или выше (например, Windows 7). Необходимо установить все официальные обновления, касающиеся информационной безопасности, для выбранной операционной системы;
- Криптопровайдер с поддержкой алгоритмов шифрования ГОСТ 34.10-2001 и ГОСТ 28147-89:
- КриптоПро версии 3.6.7777 и выше
- Браузер с поддержкой шифрования защищенных соединений по ГОСТ 34.10-2001, 28147-89 («Internet Explorer» версии 8.0.6001+ или выше;
- Набор драйверов и дополнительных утилит для работы с электронными ключами eToken PKI Client1 SP1;
- Программный компонент для работы с электронной подписью с использованием Web-браузера (Крипто ПРО ЭЦП browser plug-in версия 2.0
Необходимо установить сертификаты:
- Цепочку КСКПЭП, начиная от КСКПЭП УЦ, непосредственно выдавшего юридическому лицу его КСКПЭП, и до корневого КСКПЭП, последнего в цепочке сертификатов, установить в соответствующие хранилища:
- Самоподписанный (поле «Кому выдан» совпадает с полем «Кем выдан») квалифицированный сертификат ключа проверки электронной подписи (КСКПЭП) удостоверяющего центра, — в хранилище сертификатов «Доверенные корневые центры»;
- Остальные сертификаты цепочки — в хранилище сертификатов «Промежуточные центры сертификации».
- КСКПЭП, выданный юридическому лицу удостоверяющим центром, аккредитованным в соответствии с требованиями Федерального закона № 63-ФЗ, — в хранилище сертификатов «Личные».
Установка Помощник 1
Далее, если Вы используете ключ Rutoken (рис.2) необходимо отметить пункт (2), если же ваш ключ JaCarta (рис.3) отмечать НЕ нужно.
Поставляются из красного или голубого прозрачного пластика.
ставляются в черно-оранжевом или черно-синем НЕ прозрачном корпусе.
Установка ключа КСККЭП в хранилище сертификатов «Личные»
- Подключаем носитель КСКПЭП (флеш карта Rutoken или JaCarta) к компьютеру.
- Нажмите «Серсвис»
Выстраивание цепочки КСКПЭП
В некоторых случаях после установки КСКПЭП в хранилище сертификатов необходимо выстроить цепочку доверия к установленному личному сертификату.
Выберите установленный сертификат, кликнув по нему два раза левой кнопкой мыши.
Если под надписью «Сведения о сертификате вы видите «Этот сертификат предназначен для:» (рис.1) значит можете пропустить этот раздел и приступить к следующему разделу 1.5. Если вы видите восклицательный знак и надпись «Недостаточно информации для проверки этого сертификата» (рис.2) или что-то подобное – продолжайте по инструкции.
Перейдите на вкладку «Состав»:
После загрузки сертификата – открываем его. На предупреждение ответьте «Открыть».
На вкладке «Общие» (окно с информацией о сертификате) нажимаем «Установить сертификат».
Указываем «Доверенные корневые центры сертификации», нажмите «ОК»:
Для завершения работы мастера импорта сертификатов нажмите «Готово»:
Если отобразится предупреждение системы безопасности, подтвердите установку сертификата, нажав кнопку «Да».
Вход в личный кабинет ИП или ЮЛ на сайте ФНС с помощью ключа КЭП
P.S. Вход в ЛК ЮЛ и ИП идентичны так что можете не переживать если вы ИП.
Если проверку пройти не удалось — выполните действия описанные в прямоугольнике (2) и повторите действия с пункта «5)»
В случае необходимо Вы можете обратится в техническую поддержку АСЦ по номеру
+7 3652 777 980 или +7 978 777-98-00, доб. 4
Сообщений с 226 по 240 из 288
Добрый день. При входе в ЛК Налогоплательщика с ЭЦП на носителях Рутокет и JaCarta не возникает проблем (проверила 3 разных ЭПЦ), а при входе с ЭЦП Рутокен Lite (проверила 2 ЭЦП) появляется ошибка на последнем этапе входа(проблемы безопасности соединения). Как можно устранить эту ошибку?
Фатеева Светлана
Здравствуйте, Наталья Резникова, уточните в личный кабинет юридического лица или ИП входите на портале ФНС?Пришлите пожалуйста скриншот “Панели управления Рутокен” на вкладке Сертификаты и скриншот ошибки.
Светлана_К
Здравствуйте, Светлана_К, Пришлите пожалуйста скриншот “Панели управления Рутокен” на вкладке Сертификаты.Проверьте работу вашей электронной подписи на тестовой странице и пришлите результат скриншотом.
Здравствуйте! Воспользовалась инструкцией Вход в личный кабинет юридического лица и индивидуального предпринимателя на сайте nalog.gov.ru (для macOS). Использовала яндекс-браузер.На последнем этапе (4 шаг) при переходе в личный кабинет вышло сообщение: Этот сайт не может обеспечить безопасное соединение.На сайте lkipgost2.nalog.ru используется неподдерживаемый протокол.Протокол не поддерживается. Клиент и сервер используют либо разные версии протокола SSL, либо разные наборы шифров.
Здравствуйте, rimmanest, убедитесь что запускаете Яндекс браузер через Терминал как описано в инструкции.
Vgordeev
Добрый день!Столкнулся с проблемой авторизации на lkul.nalog.ru.У меня на токене есть три подписи от трех разных юридических лиц и при авторизации, похоже, начала использоваться только первая по порядку подпись – независимо от того, какую я выбирают в браузере. В общем, какую бы ЭЦП я ни выбрал, передо мной предстает всегда один и тот же личный кабинет одного и того же юридического лица.Подскажите, можно это как-то вылечить?Кэш/куки для сайтов налоговой чистил.
25 отредактировано Фатеева Светлана)
Добрый день! Благодарю за ответ! Помогло)
Светлана_4, пришлите, пожалуйста, скриншоты окна “Панель управления Рутокен” – вкладки “Сертификаты” и окна с ошибкой при входе в личный кабинет.
Светлана_4
Настройка браузера яндекс для кабинета налогоплательщика
КНП плагин — приложение для работы с порталом Кабинет Налогоплательщика РК в современных браузерах (без поддержки Java), используется с 2017 года. Содержит Java в своем дистрибутиве.
🔥 30.03.2020 Кабинет Налогоплательщика перешел на использование модуля КНП в программе NCALayer. Для работы с порталом КНП используйте программу NCALayer (перейти)
Без установленного и работающего плагина КНП, вход на портал Кабинет налогоплательщика выполнить не удастся.
Скачать плагин КНП
- Плагин КНП для Windows x64 — загрузить (с официального сайта);
- Плагин КНП для Windows x32 — загрузить (с официального сайта).
Даже если официальный сайт Кабинет налогоплательщика Казахстана не работает, вы все равно можете попробовать загрузить плагин КНП с ссылок указанных выше!
В некоторых случаях во время автоматической установки приложения возникают ошибки, поэтому у нас есть портативные версии плагина (требующие ручной «установки» из папки bin)
Установить КНП Плагин
Выберите автономный установщик программы необходимой разрядности (x32 или x64) из предыдущего пункта, появится диалоговое окно загрузки файла.
Выберите местонахождения папки (cохраните файл в определенном месте на вашем компьютере, например, на рабочем столе), затем нажмите кнопку «Сохранить».
Рекомендуем закрыть все приложения (в том числе браузер).
Чтобы запустить процесс установки, двойным щелчком откройте сохраненный файл.
Согласитесь с разрешением на внесение изменение на компьютере, нажав Да.
Выберите язык установки приложения, нажмите ОК (выбор языка отвечает только за установку приложения, язык самого приложения указывается после установки, в Настройках приложения).
В окне установка KNP Plugin нажмите Далее.В появившемся окне вы можете изменить папку установки приложения, ничего не меняем и нажимаем Далее.(Изменяйте путь папки установки только в том случае, если понимаете для чего вы это делаете).
Если Плагин КНП уже был когда-то установлен на данном компьютере, появится следующее предупреждение, нажимаем Да в этом окне.
Все доступные настройки указаны, нажмите Установить, для начала процесса установки приложения.
Окно процесса установки приложения KNP Plugin.
Если на компьютере не возникло никаких проблем, появляется следующее окно завершения установки в котором нажимаем Завершить.
И если все прошло успешно, в правой нижней области рабочего стола (область: трей) появится следующий значок.
На этом процесс установки приложения успешно завешен и КНП плагин успешно запущен.
Обновить плагин КНП
Если на вашем компьютере установлена устаревшая версия приложения, то при входе в Кабинет Налогоплательщика появится сообщение: Не удалось обнаружить плагин КНП! Плагин не запущен или не установлен.
Выполните следующие действия для обновления версии приложения:
Щелкните правой клавишей мыши по значку КНП плагин в правом нижнем углу рабочего стола, в открывшемся меню выберите пункт Проверить наличие обновления.
Если данный пункт меню у вас неактивен, просмотрите раздел Ошибка: Не удалось обнаружить плагин КНП.
Следующее сообщение появится, если версия плагина КНП на вашем компьютере отличается от последней. Нажмите кнопку Установить, для запуска автоматического обновления приложения.
Подождите некоторое время (около 1-5 минут, в зависимости от производительности вашего компьютера и скорости интернета), до появления сообщения Приложение успешно обновлено. Нажмите кнопку ОК.
Если же версия установленная на компьютере является последней доступной версией приложения плагин КНП, то при попытке обновления, появится сообщение: Приложение находится в актуальном состоянии.
Проверка доступности КНП плагина
Нередко возникают случаи, когда плагин установлен, но при этом сайт Кабинет Налогоплательщика его не видит и выдает сообщение «Не удалось обнаружить плагин КНП! Плагин не запущен или не установлен».
В этом случае стоит проверить доступность работы КНП плагина на специальной странице КГД РК — Проверка доступности КНП Плагина.
Если проверка прошла успешно, на странице проверки появилось сообщение «КНП Плагин доступен и готов к использованию«, возможно в данный момент проблема в работе сайта Кабинет Налогоплательщика РК.
Если же страница проверки, выдала ошибку обнаружения Плагина КНП, вероятно проблема кроется в настройках вашего компьютера.
Не удалось обнаружить плагин КНП
Распространенная ошибка Не удалось обнаружить плагин КНП, при установленном и запущенном плагине КНП.
Известны несколько причин возникновения данной ошибки:
Устаревшая версия приложения
Самой частой причиной возникновения ошибки является использование устаревшей версии плагина КНП.Выполните обновление плагина КНП, в большинстве случаев это поможет исправить проблему.
Блокировка доступа к сети
Если при попытке автоматического обновления, неактивен пункт меню Проверить наличие обновления, проблема находится на вашем компьютере или настройках сети вашего предприятия.
Домашний компьютер
Временно отключите антивирус или брандмауэр для проверки блокировки КНП плагина с стороны этих программ.
Если обновление пройдет успешно или сайт Кабинет Налогоплательщика «увидит» плагин, запустите отключенные программы и обратитесь к справке этих программ, для добавления приложения КНП Плагин в исключения.
Компьютер в сети предприятия/офиса
Если ваше предприятие/офис использует собственные настройки сети (прокси сервер), обратитесь к сетевому администратору с информацией:
На компьютере использующем плагин КНП должны быть открыты:
Для корректной работы плагина должен быть открыт доступ к хосту:
- fs.cabinet.salyk.kz по портам 80, 443, 55331;
- auth.cabinet.salyk.kz по портам 15472, 55331;
- cabinet.salyk.kz по портам 80, 443, 10443.
Распакуйте архив и запустить check_ports.bat, в результате запуска будут созданы log файлы, в которых будет описан статус доступности портов.
Так же сетевому администратору может быть полезна проверка доступности плагина КНП.
Отсутствие корневого сертификата
Данная проблема замечена в браузере Mozilla Firefox (может проявится в других браузерах).
Симптомом проблемы будет сообщение Не удалось обнаружить плагин КНП!, только при работе с данным браузером, в других браузерах Кабинет налогоплательщика будет открываться нормально.
Причина проблемы: отсутствие сертификата компании FirstLineSoftware (разработчик плагина КНП) в списке доверенных корневых центров сертификации браузера.
Решение проблемы: установка сертификата компании, в доверенные корневые центры сертификации браузера Mozilla Firefox.
Откройте папку bin в папке установленного плагина КНП, запустите от имени администратора файл installCertsToFF.
Согласитесь с запуском файла в окне Контроль учетных записей нажав Да.
Запустите браузер Mozilla Firefox, вход в Кабинет налогоплательщика РК должен быть успешен.
Вы так же можете запустить файл installCertsToSystem, для установки сертификата в систему, если ошибка проявляется в других браузерах тоже.
Сертификат FirstLineSoftware находится в папке certs, установленного плагина КНП
Произошла непредвиденная ошибка плагина КНП
Ошибка при входе на портал Кабинет налогоплательщика РК: Произошла непредвиденная ошибка плагина КНП
В некоторых случаях, для исправления данной проблемы, бывает достаточно выполнить перезапуск службы плагина КНП.
Для этого откройте папку установленного плагина (обычно C:Program FilesKNP Pluginin или C:Program Files(x86)KNP Pluginin)
Выполните запуск от имени администратора файла stopService.
После завершения работы файла stopService (появление и закрытие черного окна командной строки), так же от имени администратора, запустите файл startService и дождитесь завершения работы этого файла.
Обновите страницу браузера.
Если ошибка появилась снова, возможно вы используете устаревшую версию плагина, выполните процедуру обновления приложения.
Удалить плагин КНП
Для удаления приложения нажмите сочетание клавиш Windows+R.В открывшемся окне Выполнить, введите команду appwiz.cpl и нажмите клавишу Enter.
В открывшемся окне Программы и компоненты выделите в списке программ KNP Plugin, в верхней части окна нажмите активную кнопку Удалить и подтвердите деинсталляцию приложения нажав кнопку Да.
Дождитесь окончания процесса удаления программы и нажмите ОК в информационном сообщении.
Дополнительно, проверьте наличие папки KNP Plugin в папках Program Files и Program Files (x86), если она там имеется, удалите её тоже.
На чтение 32 мин. Просмотров 894 Опубликовано
Содержание
- Что делать при возникновении ошибки «ваша электронная подпись не прошла проверку на сервере»
- Почему «криптопро csp» может не видеть ключей
- Что такое идентификатор
- Проконтролировать, что отчетность сдана в инспекцию
- Почему компьютер не видит сертификат электронной подписи – основные причины
- Что такое штамп времени в эп
- Что такое сертификат ключа электронной подписи
- Электронная подпись по новым правилам: что необходимо знать | фнс россии | 02 республика башкортостан
- Приглашение контрагента
- При отсутствии нужного контрагента в списке действующих или в выпадающем списке при отправке приглашения
- Если вы уже работали с ТС ОЗОН ранее через роуминг
- алгоритм ключа сертификата не поддерживается
- Ваш сертификат ключа подписи включён в список отозванных
- Выбранная подпись не авторизована
- Для интеграционного решения версии 1.х:
- Для интеграционного решения версии 2.х:
- Зачем нужен идентификатор
- Как воспользоваться промокодом от компании ооо «интернет решения»
- Как восстановить или заменить свидетельство инн
- Как выглядит электронная подпись
- Как оформить заявление на получение эцп
- Как получить выписку из егрюл с эцп фнс
- Как получить идентификатор
- Как работает эп
- Как сделать кэп для торгов
- Как сделать отметку об инн в паспорте
- Как создать упд с помощью доп. опции «веб-конвертер»
- Как узнать инн индивидуального предпринимателя и юридического лица
- На сайте госуслуг
- На сайте налоговой
- Настройка производителем обмена электронными документами для целей маркировки обуви :: маркировка обуви
- Особенности заполнения упд
- Отправка отчёта ип
- Получение идентификатора абонента
- Получение инн на ребенка
- Пошаговая инструкция решения проблемы
- При проверке условий подключения и защищённого соединения с сервером личного кабинета возникла ошибка «не удалось обратиться к серверу с использованием защищенного соединения. возможно, не установлено доверие между клиентом и сервером…»
- При регистрации юридического лица появляется ошибка «у вас отсутствуют полномочия действовать от лица организации без доверенности».
- Проверка электронной подписи в личном кабинете на сайте фнс
- Сертификат не найден
- Создание заявления на получение эп
- Срок действия ключа электронной подписи
- Эп не подписывает документ
Что делать при возникновении ошибки «ваша электронная подпись не прошла проверку на сервере»
Необходимо получить открытый ключ цифровой подписи и направить в службу технической поддержки АТИ. Для извлечения объекта устанавливают «КриптоПро», выполняют следующие действия:
- Нажимают Win R, указывают пароль администратора. В новом окне вводят certmgr.msc. Используют клавишу OK.
- На открывшейся странице в списке находят нужный сертификат. Нажимают на его наименование правой клавишей мыши. Во вкладке «Задачи» выбирают вариант «Экспорт».
- Если нужный объект в списке отсутствует, открывают пункт «Получение файла с помощью «КриптоПро CSP».
- В открывшемся «Мастере экспорта» используют клавишу «Продолжить». Выбирают вариант «Не выводить закрытый ключ», подтверждают действие.
- В новом окне выбирают «Файлы в DER-кодировке». Нажимают кнопку «Обзор», прописывают путь сохранения файла. Нажимают кнопки «Продолжить», «Готово».
При правильном выполнении действий появляется сообщение о завершении переноса.
Почему «криптопро csp» может не видеть ключей
В таком случае проверяют следующие параметры:
- правильность установки программы (должна быть активной служба Installer);
- наличие подключения к интернету;
- корректность указанного в сертификационном центре файла.
При установке плагина выполняют следующие действия:
- Загружают личный сертификат с учетом даваемых мастером инструкций. С помощью кнопки «Обзор» прописывают путь сохранения файла с расширением .cer.
- Используют контейнер закодированного ключа. С помощью кнопки «Обзор» нужно выбрать на флеш-накопителе требуемый сертификат.
Если ранее файлы были установлены неправильно и перенос на новый носитель не выполняется, очищают реестр операционной системы.
Для этого в меню CSP предусмотрена клавиша «Удалить пароли». Если приложения и надстройки работают без ошибок, а Event Log выдает ложную информацию, нужно сканировать файлы с помощью функции Sfc/scannow.
После этого выполняют повторную регистрацию компонентов посредством MSIExec/regserver.
Что такое идентификатор
Идентификатор участника ЭДО состоит из комбинации цифр и латинских букв разного регистра.
Пример: 2BM-170B038D96B34EODA1b2BB86B09585BB.
Первые три символа в номере — это ID оператора электронного документооборота. Набор последующих знаков помогает распознавать пользователей ЭДО.
Как определить оператора ЭДО по идентификатору? Если вы хотите узнать, какой провайдер у контрагента, обратите внимание на первую часть идентификационного номера. Найдите на сайте ФНС России список доверенных операторов юридически значимого электронного документооборота.
Так, ID участника ЭДО для клиентов оператора СКБ Контур будет начинаться с 2ВМ.
Проконтролировать, что отчетность сдана в инспекцию
Спецоператором при отправке отчетности через портал выступает Межрегиональная инспекция по централизованной обработке данных. В подтверждение приема декларации она отправляет квитанцию. Днем представления декларации будет дата, которая в квитанции значится как дата отправки отчетности (п. 4 ст.
Благодарим за помощь в подготовке материала специалистов компаний «Такском» и «СКБ Контур»
Почему компьютер не видит сертификат электронной подписи – основные причины
Возникновению такой ошибки способствуют следующие факторы:
- Отсутствие специальной надстройки в браузере. Необходимо проверить наличие «КриптоПро» через меню веб-обозревателя.
- Отсутствие сертификата ЭЦП в списке. Наличие такого файла свидетельствует, что выдавшее подпись учреждение аккредитовано в Минкомсвязи и имеет право совершения указанного действия. При отсутствии корневого сертификата проверка подлинности электронной подписи и ее использование становятся невозможными.
- Ошибки при проверке ЭП в «АТИ-Доках». В таком случае на экране появляется соответствующее уведомление.
Что такое штамп времени в эп
В момент подписания электронного документа с помощью ЭЦП формируется атрибут, который называется штамп времени. Он содержит информацию о дате и времени подписании документа. При подписании документа программа для работы с ЭЦП обращается к службе TSA (time stamping authority), которая сообщает точные дату и время, после чего формируется штамп. Рассказываем об этом здесь.
Что такое сертификат ключа электронной подписи
В сертификате ключа ЭЦП содержатся сведения о владельце электронной подписи. В ЭДО сертификат ключа служит подтверждением того, что подтверждением того, что электронная подпись действительно принадлежит её владельцу. Информация о составе сертификата ключа и о том, какие учреждения занимаются выпуском сертификатов — в нашей статье.
Электронная подпись по новым правилам: что необходимо знать | фнс россии | 02 республика башкортостан
Дата публикации: 14.12.2021 07:22
В настоящее время в России проходит поэтапная реформа, которая к началу 2022 года радикально изменит порядок выдачи квалифицированной электронной подписи (КЭП).
Основное нововведение – теперь государственные услуги по выпуску КЭП для юридических лиц, индивидуальных предпринимателей и нотариусов предоставляют налоговые органы.
Мы собрали наиболее актуальные вопросы налогоплательщиков, касающиеся нового порядка выдачи КЭП, и подготовили ответы на них. Спикер: начальник отдела работы с налогоплательщиками УФНС России по Республике Башкортостан Л.Н.Галиева.
1. Что изменится в порядке выдачи КЭП с 1 января 2022 года?
Л.Н.Галиева: С 1 января 2022 года на ФНС России возлагаются функции по выпуску КЭП для юридических лиц, индивидуальных предпринимателей и нотариусов.
Таким образом, до начала обязательного применения квалифицированной электронной подписи (КЭП), полученной в налоговых органах, остается чуть более двух недель:
В этой связи УФНС России по Республике Башкортостан обращает внимание руководителей организаций, предпринимателей и нотариусов: 1 января 2022 года истекает срок действия ключевых сертификатов, выданных коммерческими удостоверяющими центрами.
Налоговые органы региона рекомендуют налогоплательщикам заблаговременно обратиться за получением сертификата ключа электронной подписи до наступления его предельного срока действия.
2. Сколько сертификатов уже выдано налоговыми органами Башкортостана? И сколько всего точек выдачи КЭП действуют в настоящий момент в республике?
Л.Н.Галиева: В целях обеспечения «бесшовного» перехода от платной к соответствующей безвозмездной государственной услуге по выпуску электронной подписи с 1 июля текущего года в республике действуют 14 точек выдачи бесплатной квалифицированной электронной подписи.
В настоящее время налоговые органы региона продолжают выдавать КЭП. По состоянию на 06.12.2021 общее количество выданных ключей сертификатов квалифицированной электронной подписи превысило 5697 экземпляров.
Сегодня на территории Башкортостана действуют 14 пунктов выдачи КЭП. Обращаем внимание, что для получения данной услуги действует принцип экстерриториальности: налогоплательщик может обратиться в любой налоговый орган, независимо от места жительства и места постановки на учет организации или ИП.
3. Может ли заявитель при обращении в налоговый орган предъявлять не оригиналы документов, необходимых для выпуска электронной подписи (ЭП), а их заверенные копии?
Л.Н.Галиева: В соответствии с законодательством, при обращении в налоговый орган для получения КЭП налогоплательщик должен представить оригиналы документов либо их копии, заверенные надлежащим образом, то есть нотариально. В данном случае представление копий будет вполне правомерным.
4. Ключи от КЭП, которые выдает налоговый орган, необходимо записать только на защищенные носители, то есть стандартные флеш-носители для этого не подходят. Как правильно подобрать токен, соответствующий всем стандартам? И можно ли использовать для этих целей ключевой носитель, на котором уже записаны другие сертификаты?
Л.Н.Галиева: Сертификат ключа проверки электронной подписи юридического лица (индивидуального предпринимателя, нотариуса) должен быть сертифицирован Федеральной службой по техническому и экспортному контролю Российской Федерации или Федеральной службой безопасности Российской Федерации.
При этом предъявлять сертификат полного соответствия на ключевой носитель не придется – в налоговых органах, предоставляющих услугу по выдаче КЭП, реализована возможность автоматической проверки ключевых носителей по требованиям их соответствия.
Количество записанных закрытых ключей (уникальная последовательность символов, с помощью которой формируется каждая электронная подпись) ограничено только объемом памяти ключевого носителя.
5. В том случае, если индивидуальный предприниматель сменил место жительства, должен ли он перевыпускать квалифицированный сертификат ключа электронной подписи?
Л.Н.Галиева: Квалифицированный сертификат проверки электронной подписи содержит следующую информацию:
- уникальный номер квалифицированного сертификата, а также даты начала и окончания его действия;
- фамилию, имя отчество и основной государственный регистрационный номер индивидуального предпринимателя;
- СНИЛС и ИНН;
- уникальный ключ проверки ЭП;-
- наименование и место положения налогового органа, выдавшего квалифицированный сертификат, номер квалифицированного сертификата;
- иные сведения.
Место нахождения владельца КЭП указывается исключительно в отношении юридических лиц.
Таким образом, в том случае, если индивидуальный предприниматель сменил место жительства, необходимости в перевыпуске квалифицированного сертификата ключа электронной подписи нет.
6. В каких случаях действие квалифицированного сертификата ключа электронной подписи должно быть прекращено?
Л.Н.Галиева: Прекращение действия ключа ЭП осуществляется в следующих случаях:
- в связи с истечением установленного срока его действия;
- на основании заявления владельца КЭП, которое должно быть подано на бумажном носителе;
- в случае прекращения деятельности налогового органа, выдавшего КЭП;
- в случае поступления заявления о получении квалифицированного сертификата ключа электронной подписи в налоговый орган;
- в иных случаях.
7. Можно ли получить КЭП в налоговом органе по нотариально заверенной доверенности от директора предприятия? Или же ему необходимо приехать лично?
Л.Н.Галиева: Для создания квалифицированного сертификата ключа проверки электронной подписи заявитель может подать документы в налоговый орган одним из следующих способов:
При этом получить квалифицированный сертификат ключа проверки электронной подписи заявитель должен в налоговом органе лично.
8. Каковы могут быть основания для отказа в предоставлении услуги по выпуску квалифицированного сертификата ключа проверки электронной подписи?
Л.Н.Галиева: В соответствии с Федеральным законом от 06.04.2021 №63-ФЗ «Об электронной подписи» для отказа в предоставлении услуги по выпуску КЭП являются следующие основания:
- отсутствие документа, удостоверяющего личность заявителя, СНИЛС либо отказ заявителя предъявить должностному лицу налогового органа указанные документы;
- несоответствие информации в представленных заявителем документах с информацией, содержащейся в информационных ресурсах;
- отсутствие носителя КЭП для записи, его неработоспособность либо его несоответствие предъявляемым требованиям.
Приглашение контрагента
Перед началом работы, необходимо убедиться в том, что учетная запись ООО «Интернет решения» (ИНН 7704217370 / КПП 997750001) находится в списке действующих контрагентов. При наличии записи данной организации в списке, также необходимо проверить, что приглашен именно абонент сервиса Synerdocs, нажав на его наименование:
В открывшейся карточке контрагента проверить код оператора (первые 3 символа в начале идентификатора ЭДО СФ):
У абонентовSynerdocs, идентификатор участника ЭДО СФ начинается с 2IG.
При отсутствии ООО «ИНТЕРНЕТ РЕШЕНИЯ» в списке действующих контрагентов, необходимо нажать на кнопку «Пригласить»:
При отправке приглашения, достаточно ввести наименование или ИНН организации, выбрав нужную запись из выпадающего списка, затем нажать «Далее» и «Отправить»:
При отсутствии нужного контрагента в списке действующих или в выпадающем списке при отправке приглашения
Необходимо удостовериться в отсутствии ООО «Интернет решения», как абонента сервиса Synerdocs, в папке «Контрагенты» — «Заблокированные»:
При наличии ООО «Интернет решения» в списке заблокированных, для проверки учетной записи, необходимо нажать на его наименование и в открывшейся карточке контрагента проверить код оператора (первые 3 символа в начале идентификатора ЭДО СФ):
Далее, необходимо произвести следующие действия, в зависимости от кода оператора:
2BM, 2BE и другие – это роуминговые учетные записи. Оставить в списке заблокированных.2IG – Synerdocs. Возобновить обмен указанным ниже способом:
Если вы уже работали с ТС ОЗОН ранее через роуминг
Необходимо проверить в меню «Контрагенты» — «Действующие» наличие ящика ООО «Интернет решения», с идентификатором, отличающимся от 2IG, нажав на его наименование:
В окне сведений об организации, идентификаторы роуминговых ящиков отличаются от 2IG:
Если код оператора в начале идентификатора 2IG – это учетная запись для обмена напрямую через сервис Synerdocs, он должен остаться в списке «Действующих».
Если же код оператора 2BM, 2BE и т.д, во избежание ошибочных отправок через роуминг, рекомендуется прекратить обмен с данной записью при помощи соответствующей функции:
При отправке документов в сторону ООО «Интернет решения», необходимо повторно выбрать получателя в поле Кому:
Если в списках «Действующих» и «Заблокированных» контрагентов нет ящика ООО «Интернет решения» с кодом оператора 2IG, необходимо пригласить его к обмену (см. п.1).
алгоритм ключа сертификата не поддерживается
Название ошибки говорит само за себя — тут либо программное обеспечение несовместимо, либо неправильно установлена КриптоПро CSP.
В первую очередь нужно проверить компьютер на совместимость с программными средствами. Если здесь всё нормально, то попробуйте переустановить КриптоПро CSP. Также проверьте хранилище сертификатов на наличие там закрытого ключа. В крайнем случае понадобится переустановка операционной системы.
Ваш сертификат ключа подписи включён в список отозванных
Такая ошибка появляется, когда истекает срок действия сертификата. Решением является продление срока действия.
Если же ошибка возникает, а срок сертификата ещё не подошёл к концу, то нужно установить СОС (список отозванных сертификатов) и перезагрузить компьютер. Если это не помогло, свяжитесь с удостоверяющим центром.
У применения ЭЦП довольно много нюансов, которые в некоторых случаях требуют внимания к себе. Чтобы разобраться в них, мы подготовили материал, в котором вы найдёте ответы на основные вопросы, касающиеся использования ЭЦП.
Выбранная подпись не авторизована
Подобная ошибка возникает при попытке авторизации в личном кабинете на электронных торговых площадках. Например, при входе на площадку ZakazRF отображается сообщение «Выбранная ЭЦП не авторизована».
Эта ошибка возникает из-за того, что пользователь не зарегистрирован на площадке, либо не зарегистрирован новый сертификат ключа ЭП. Решением проблемы будет регистрация нового сертификата.
Процесс запроса на авторизацию ЭП на разных торговых площадках может отличаться: часто нужно отправлять запрос оператору системы на авторизацию, иногда рабочее место настраивается автоматически.
Если ошибка сохраняется, возможно, следует отключить защитное ПО или добавить сайт электронной площадки в исключения.
Для интеграционного решения версии 1.х:
Необходимо открыть карточку номенклатурной позиции и перейти на вкладку «Свойства».
Укажите в колонке «значение», напротив свойства «ID товара», необходимую информацию.
Убедитесь, что в элементе свойства объектов «ID товара» у вас выбран тип значений «Значения свойств объектов».
В настройках интеграционного решения на вкладке «Отправка» необходимо поставить галочку «Заполнять доп. сведения по номенклатуре в ИнфПолФХЖ2».
При соблюдении перечисленных ранее действий, данные для тега «ИнфПолФхж2» попадут в обработку, после проведения реализации в системе 1С. Более подробно о процессе отправки документов вы можете узнать ознакомившись с руководством пользователя.
Для интеграционного решения версии 2.х:
Необходимо открыть карточку номенклатурной позиции и в выпадающем списке, через кнопку «Ещё», выбрать «Дополнительные сведения».
Укажите в колонке «Значение», напротив свойства «ID товара», необходимую информацию.
В настройках интеграционного решения на вкладке «Формат документов» необходимо поставить галочку «Заполнять доп. сведения по номенклатуре в ИнфПолФХЖ2».
При соблюдении перечисленных ранее действий, данные для тега «ИнфПолФхж2» попадут в обработку, после проведения реализации в системе 1С.
Зачем нужен идентификатор
Для обмена счетами-фактурами и другими формализованными документами организации необходимо получить идентификатор участника ЭДО. В xml-файлах электронных документов должны быть заполнены поля с номерами отправителя и получателя. Использование уникальных кодов дает возможность ФНС и операторам ЭДО определить организацию в своих системах.
Также идентификаторы участников нужны для настройки роуминга между организациями — клиентами разных операторов ЭДО. В процессе подключения оператору понадобится узнать идентификатор контрагента, с которым абонент хочет наладить связь.
Ввод промокода осуществляется при первичной регистрации в сервисе Synerdocs, либо в личном кабинете в меню «Настройки» — «Промокоды» при помощи кнопки «Добавить промокод»:
Критерием, утверждающим, что промокод корректно определился системой, будет вывод информации о его сроке действия и предоставляемом бонусе:
При копировании-вставке, для корректного определения системой, необходимо убедиться в отсутствии пробелов в окне ввода промокода.
Как восстановить или заменить свидетельство инн
При смене фамилии, имени, отчества, пола, даты рождения, места рождения нужно заменить свидетельство — идентификационный номер при этом остается прежним. Сроков для такой замены нет, органы записи актов гражданского состояния сами направляют измененные сведения в налоговую. Обязанности получить новый документ также не установлено — заменить его можно для удобства.
Порядок получения нового документа аналогичен получению ИНН впервые, но электронный сервис для восстановления ИНН пока не работает. При изменении персональных данных вы получите новое свидетельство бесплатно.
Если документ испорчен или утрачен, нужно восстановить его, получив повторное свидетельство. Оно стоит 300 рублей. Госпошлину за повторную выдачу свидетельства можно оплатить на сайте налоговой. Квитанцию об оплате нужно приложить к стандартному набору документов для получения: паспорту и заявлению по форме № 2-2-Учет.
Если вы сменили место жительства, получать новое свидетельство ИНН не нужно.
Чтобы восстановить свидетельство о постановке на налоговый учет, можно подать заявление через сервис «Постановка физического лица на учет в налоговом органе», обратиться лично в налоговую инспекцию, воспользоваться услугами МФЦ или направить документы почтой заказным письмом.
Как выглядит электронная подпись
Увидеть ЭЦП в электронном документе своими глазами в буквальном смысле, конечно, нельзя, потому что это не просто какой-то графический символ. Однако можно, например, проверить документ, чтобы наглядно убедиться, что он подписан с помощью электронной подписи.
Как оформить заявление на получение эцп
Согласно правилам оформления ЭП, для получения электронной подписи необходимо подготовить пакет документов и подать заявление в удостоверяющий центр или МФЦ (в зависимости от вида подписи). В статье мы подробно рассмотрим все вопросы оформления электронной подписи: какие документы нужны, в каком порядке происходит получение сертификата и куда нужно обращаться.
Как получить выписку из егрюл с эцп фнс
Выписка из Единого государственного реестра юридических лиц содержит все основные сведения о юрлице. Она необходима для того, чтобы удостовериться или подтвердить данные государственной регистрации, уточнить сведения об адресе местонахождения юрлица и др.
Как получить идентификатор
При регистрации в системе ЭДО новый пользователь подписывает заявление об участии в электронном документообороте. В Контур.Диадоке оно создается, когда организация отправляет первый формализованный документ. Пользователю достаточно проверить реквизиты и подтвердить свое намерение подать заявление.
На основе заявления об ЭДО оператор формирует информационное сообщение, в котором и указывает уникальный код участника — идентификатор ЭДО. Вместе с реквизитами организации данные передаются в налоговую, и новый пользователь может начать работу с электронными формализованными документами.
Как работает эп
Применение ЭЦП обеспечивает сохранность данных и неизменность подписанного документа, а также позволяет идентифицировать подписанта. Как же работает электронная подпись? Чтобы ответить на этот вопрос, нужно сначала разобраться как устроена подпись и какие средства шифрования используются для её применения. Об этом и пойдёт речь далее.
Как сделать кэп для торгов
Для участия в торгах необходима квалифицированная электронная подпись. Она потребуется на всех этапах — от регистрации на электронной торговой площадке до подписания договора с контрагентом. Чтобы оформить квалифицированную ЭЦП для торгов, необходимо подать заявление в аккредитованный удостоверяющий центр. Детальное описание процедуры выпуска КЭП — в нашей статье.
Как сделать отметку об инн в паспорте
Каждый гражданин России может обратиться в инспекцию ФНС по месту жительства — специалист сделает отметку с указанием ИНН на 18 странице паспорта.
Записываться заранее не нужно, оставлять паспорт тоже. Штамп поставят сразу же в присутствии гражданина при наличии свидетельства ИНН.
Как создать упд с помощью доп. опции «веб-конвертер»
При невозможности использования стандартных интеграционных решений, для удобной и быстрой работы с УПД, рекомендуем воспользоваться дополнительной опцией «веб-конвертер», позволяющей за несколько секунд преобразовать табличную часть Excel-документа с огромным количеством номенклатуры в структурированный XML-формат.
Веб-конвертер не требует настройки или установки дополнительного программного обеспечения и доступен в составе тарифного пакета. Опцией можно пользоваться сразу после подключения.
Веб-конвертером поддерживается большинство стандартных форм УПД в формате Excel, выгружаемых учетными системами, такими как 1С. Для ручного заполнения, а также в случаях несовместимости, используются шаблоны.
Для того, чтобы сконвертировать табличную часть из документа Excel (вплоть до нескольких тысяч полей) в структурированный XML-формат и подготовить документ к отправке контрагенту, необходимо пройти три шага:
- Создать УПД в веб-клиенте Synerdocs и перейти на форму редактирования.
- Нажать на кнопку «Загрузить» и выбрать исходный документ в формате XLS/XLSX с компьютера.
- Проверить корректность сконвертированных данных в шапке документа.
Как узнать инн индивидуального предпринимателя и юридического лица
На официальном сайте налоговой есть страница со сведениями из ЕГРЮЛ — это реестр, где хранится полная информация о юрлицах и ИП, в том числе идентификационный номер налогоплательщика.
Для сведений о юридическом лице выберите опцию «Юридическое лицо» и введите ОГРН этого юрлица или укажите наименование и регион, в котором находится организация.
Для поиска сведений об ИП выберите закладку «Индивидуальный предприниматель/КФХ» и введите его ОГРНИП или укажите ФИО и регион места жительства.
Если нужно узнать свой ИНН предпринимателя или юридического лица, и при этом есть личный кабинет на сайте ФНС, то сведения об ИНН всегда есть в ЛК. Их можно посмотреть как на сайте, так и в мобильном приложении для личного кабинета.
На сайте госуслуг
Зарегистрируйтесь на портале госуслуг и войдите в личный кабинет. В строке поиска вбейте «Узнай свой ИНН». Заполните электронную заявку: укажите полное имя, дату рождения, данные паспорта, и электронный сервис покажет ваш номер.
Через госуслуги можно узнать только свой идентификационный номер.
На сайте налоговой
Нужно заполнить форму на странице «Узнать ИНН»: указать ФИО, дату рождения и паспортные данные. Если гражданин состоит на учете в налоговых органах, его номер будет показан в строке результата. Через сайт ФНС можно узнать свой идентификационный номер или ИНН другого человека.
Настройка производителем обмена электронными документами для целей маркировки обуви :: маркировка обуви
Прежде всего, для обмена электронными документами у организации должен быть получен и установлен в
программе «1С: Бухгалтерия» (ред. 3.0) сертификат ключа электронной цифровой
подписи, а также установлена и настроена на компьютере программа — криптопровайдер
(КриптоПро CSP, VipNet CSP и пр.). О системных требованиях к программному обеспечения для целей маркировки обуви подробнее можно посмотреть в
инструкции системы «Честный Знак».
Как установить программу ViPNet CSP посмотрите здесь, программу КриптоПро CSP
— здесь.
О том, как производителю обувной продукции настроить программу «1С: Бухгалтерия»
(ред. 3.0) для целей ее интеграции с системой маркировки (далее — ГИС МТ)
посмотрите здесь.
Настройка программы «1С: Бухгалтерия» (ред. 3.0) для обмена электронными
документами с контрагентами:
Подключение к сервису 1С-ЭДО (рис. 1 — 4):
- Раздел: Администрирование — Обмен электронными документами.
- Раскройте группу Обмен с контрагентами и в поле Сервисы ЭДО установите флажок.
- Создайте учетную запись организации-участника ЭДО (рис. 1):
- перейдя по ссылке Подключиться к сервису ЭДО в разделе: Администрирование —
Обмен электронными документами; - перейдя по ссылке Учетные записи ЭДО и нажав кнопку Создать в разделе: Администрирование —
Обмен электронными документами; - открыв карточку организации (Раздел: Главное — Организации),
далее кнопка ЭДО — Подключить организацию.
При использовании любого из вариантов откроется форма Помощник подключения к сервису 1С-ЭДО
(рис. 2):- укажите организацию участника сервиса 1С-ЭДО;
- выберите сертификат ключа электронной подписи;
- после подбора организации и сертификата ключа электронной подписи
программа 1С произведет поиск оператора ЭДО у которого была
зарегистрирована организация — участник и заполнит поле
Выбрать существующий в разделе «Идентификатор организации»
автоматически при успешном завершении поиска, в
данном поле будет указан идентификатор организации у оператора ЭДО. При
выборе существующего идентификатора организации у оператора ЭДО оставьте
переключатель в поле Выбрать существующий. Или установите
переключатель в поле Получить новый, если необходимо получить
новый идентификатор организации, выбрав оператора ЭДО у которого будет
зарегистрирована организация и нажмите кнопку Далее; - В открывшемся окне создания новой учетной записи ЭДО заполните:
- сведения об организации (адрес организации и код налогового органа);
- установите флажок в поле Отправлять на e-mail и укажите электронную почту
на которую будут приходить уведомления оператора ЭДО, если это
необходимо. Перейдите по ссылке Настроить и настройте порядок
поступления уведомлений. Также в дальнейшем, настроить порядок получения
уведомлений возможно открыв учетную запись ЭДО (Раздел: Администрирование —
Обмен электронными документами — Обмен с контрагентами — Учетные записи ЭДО); - в поле Наименование можно изменить наименование учетной записи;
- заполните сведения об абоненте (поля Назначение учетной
записи, Описание учетной записи), которые будут видимы
другим пользователям 1С при обмене электронными документами; - установите флажок в поле Соглашаюсь с условиями использования
и нажмите кнопку Подключить. Выберите сертификат ключа
электронной подписи и укажите пароль закрытого ключа сертификата. - если все сделано правильно, появится окно в котором будут видны
три зеленых флажка, данное окно необходимо закрыть (кнопка Закрыть); - в дальнейшем, созданную учетную запись можно посмотреть и
настроить в разделе: Администрирование — Обмен электронными документами
— Обмен с контрагентами — Учетные записи ЭДО.
- перейдя по ссылке Подключиться к сервису ЭДО в разделе: Администрирование —
- Перейдя по ссылке Диагностика ЭДО продиагностируйте
настройку электронного документооборота (рис. 3). - При реализации клиент-серверной архитектуры программного обеспечения
установите флажки Отправлять электронные документы автоматически,
Получать электронные документы автоматически и по ставшими активными
ссылкам настройте расписание обмена электронными документами. - Установите флажок в поле Проверять наличие новых электронных
документов и по ставшей активной ссылке настройте порядок показа всплывающих окон, свидетельствующих о получении
электронных документов и прочих уведомлений от сервиса ЭДО. - Установите флажок в поле Помечать на удаление обработанные документы
автоматически и по ставшей активной ссылке настройте порядок и сроки хранения обработанных пакетов электронных документов. - Установите флажки в полях Отправлять документы на ознакомление,
Отправлять входящие документы на утверждение для отображения документов
по которым завершился документооборот и документов, которые необходимо
утвердить в текущих делах раздела ЭДО, подпапки Ознакомиться и
Утвердить соответственно (рис. 4). - Установите флажок в поле Отложенная отправка электронных документов
для отключения функции по немедленной отправке электронных документов. Если
флажок отсутствует, подписанный электронный документ будет незамедлительно автоматически направлен оператору ЭДО,
в ином случае фактическая отправка подготовленных электронных документов будет производиться по кнопке
Отправить из формы просмотра электронного документа.
Рис. 1
Рис. 2
Рис. 3
Рис. 4
Настройка маршрута подписания электронных документов (рис. 5 — 7):
Маршрут подписания электронных документов настраивается в разделе: Администрирование –
Обмен электронными документами – Электронная подпись и шифрование — Маршруты подписания.
- По умолчанию для подписания электронных документов используется одна подпись
— предопределенная запись маршрута подписания: «Одной доступной подписью»
(рис. 5). - Возможно также создание собственного маршрута подписания электронных
документов (группы маршрутов) по кнопке Создать (Создать группу). При создании
нового маршрута подписания электронных документов укажите (рис. 6):- укажите наименование маршрута и организацию участника ЭДО;
- в табличной части нового маршрута подписания выберите:
- правило постановки подписей (кнопка Добавить группу), правило может принимать три
значения: Поставить любую из подписей; Поставить все
подписи; Поставить все подписи по порядку; - после подбора правила постановки подписей добавьте пользователя,
который будет подписывать электронные документы (кнопка Добавить
подписанта), а также, если необходимо, сертификат электронной
подписи, привязанный к данному пользователю. Обратите внимание, что,
если к сертификату ключа электронной подписи привязан пользователь
отличный от подписанта, то данный сертификат доступен подписанту не будет.
- правило постановки подписей (кнопка Добавить группу), правило может принимать три
- После того, как собственный маршрут подписания электронных документов
создан, его можно привязать для обмена с контрагентом, предварительно
настроив обмен с контрагентом (см. здесь). Для этого
перейдите в раздел: Администрирование – Обмен электронными
документами — Обмен с контрагентами — Настройки ЭДО, закладка «Настройка
отправки» (или раздел: Продажи или Покупки —
Текущие дела ЭДО, ссылка Настройки ЭДО). Откройте карточку настройки
отправки документов по контрагенту, далее карточку настройки отправки по документу учета (ссылка в колонке
Регламент ЭДО в табличной части) и в поле Настройка
подпись по маршруту выберите необходимый маршрут подписания (рис.
7). Настройка отправки документов описана здесь.
Рекомендуем также, посмотреть описание настройки подписания электронного документа несколькими сертификатами,
см. здесь.
Рис. 5
Рис. 6
Рис. 7
Приглашение контрагента к обмену электронными документами
(рис. 8 — 11):
- Раздел: Справочники – Контрагенты.
- Найдите и выделите контрагента с которым необходимо установить обмен.
Нажмите кнопку ЭДО и выберите команду Пригласить к обмену
электронными документами (рис. 8). - В открывшейся форме «Отправка приглашения» заполните следующие сведения:
- в поле Организация выберите организацию, приглашающую к обмену
электронными документами; - перейдите по ссылке рядом с полем Контрагент для просмотра
карточки контрагента; - по умолчанию поиск контрагента, как пользователя сервиса ЭДО,
осуществляется по оператору ЭДО. Также, возможен поиск регистрации
контрагента по идентификатору или e-mail, для
изменения правила поиска перейдите по ссылке справа от соответствующего поля (рис. 8); - измените, если необходимо, текстовое сообщение в поле Текст приглашения;
- кнопка Отправить;
- обратите внимание, что для регистрации у отдельных операторов ЭДО, в частности АО «ПФ «СКБ
Контур», требуется распечатать, подписать у руководителя, прикрепить
скан письма о выборе оператора ЭДО.
- в поле Организация выберите организацию, приглашающую к обмену
- Теперь контрагент должен принять приглашение к обмену электронными
документами, после этого обмен электронными документами будет доступен. Для
обновления информации о принятых контрагентами приглашениях
перейдите в текущие дела ЭДО (раздел: Продажи или Покупки —
Текущие дела ЭДО), папка Приглашения и нажмите кнопку Отправить и получить.
Если контрагент принял приглашение статус изменится на — Принято (рис. 9). - В папке приглашений текущих дел ЭДО предусмотрена следующая сортировка:
- В дальнейшем отказаться от обмена с конкретным контрагентом возможно в любой момент времени. Для этого, перейдя в приглашение
(чтобы найти необходимое приглашение откройте настройку ЭДО с контрагентом, раздел: Администрирование —
Обмен электронными документами — Обмен с контрагентами — Настройка ЭДО), необходимо выполнить команду
Отозвать приглашение (рис. 11).
Рис. 8
Рис. 9
Рис. 10
Рис. 11
Настройки отправки документов (рис. 12 — 14):
- Откройте форму настройки отправки документов, для этого:
- Если необходимо, измените общие параметры отправки документов: учетную запись
организации; учетную запись контрагента; договор контрагента – в случае
использования нескольких идентификаторов для одного контрагента. - Установите флажки Счет-фактура и первичный документ в одном пакете и
Счет фактура и корректировка в одном пакете, если первичные документы
будут формироваться в одном пакете со счетами-фактурами (рис. 13). - Перейдите по ссылке в колонке Регламент ЭДО в табличной части
настройки отправки документов для изменения предустановленных параметров (рис. 14):
Рис. 12
Рис. 13
Рис. 14
Настройки получения документов (рис. 15 — 16):
Рис. 15
Рис. 16
После того как контрагент подключился к обмену электронными документами, можно на основании настройки ЭДО сформировать файл
«Соглашение об обмене электронными документами» (в формате MS Word) и подписать его с двух сторон электронными подписями. Для этого:
Рис. 17
<<- вернуться в начало статьи
Особенности заполнения упд
Электронный УПД может иметь несколько функций (статусов):
Статусы УПД 1 и 2 используются при составлении УПД на бумаге и определяют назначение документа.
УПД со статусом 1 используется при составлении УПД на бумаге и как первичный документ для оформления хозяйственных операций, и как счет-фактура (функция СЧФДОП).
УПД со статусом 2, при составлении документа на бумаге, используется только как первичный документ для оформления хозяйственных операций (функция ДОП).
Таким образом, чтобы создать электронный документ, аналогичный бумажному УПД-2, необходимо указать при заполнении УПД функцию ДОП:
Данная информация указывается в поле Функция.
Отправка отчёта ип
Чтобы отправить отчётность в налоговый орган через ЛК налогоплательщика, перейдите на страницу сервиса и нажмите кнопку «Войти».
На главной странице профиля укажите основную информацию и перейдите во вкладку «Загрузка файла». Выберите файл контейнера и нажмите «Отправить».
В списке переданных файлов появится отправленный отчёт со статусом «В ожидании». Как только документ будет представлен в налоговую, статус изменится на «Завершено (успешно)».
Получение идентификатора абонента
Чтобы ИП мог сдать отчётность через личный кабинет налогоплательщика, необходим уникальный идентификатор абонента, который присваивается налоговым органом при регистрации ЭП. Без него сдача отчётности через сервис ФНС невозможна.
Получить идентификатор можно на специальном портале ФНС. Чтобы зарегистрироваться, укажите адрес электронного почтового ящика и пароль. После регистрации пользователя появится сообщение о том, что идентификатор абонента ещё не присвоен.
Чтобы получить идентификатор, нужно зарегистрировать сертификат электронной подписи. Для этого необходимо выгрузить файл с сертификатом из программы криптографической защиты. Если вы выбрали КриптоПро, выполните следующие действия:
1. Откройте меню Пуск и в папке с программой откройте «Сертификаты пользователя».
2. Перейдите в папку Личное → Сертификаты и откройте сертификат КЭП двойным щелчком.
3. Перейдите во вкладку «Состав» и нажмите кнопку «Копировать в файл». При этом токен с электронной подписью должен быть подключён к компьютеру;
4. После этого запустится программа «Мастер экспорта сертификатов». Убедитесь, что выбрана опция «Не экспортировать закрытый ключ» и нажмите Далее.
5. Оставьте формат файла, в который будет экспортирован сертификат, по умолчанию и нажмите Далее. Укажите имя создаваемого файла и снова нажмите Далее.
6. Нажмите кнопку Готово.
Вернитесь ко вкладке браузера с сервисом самостоятельной регистрации налогоплательщиков для сдачи налоговой отчётности и нажмите «Зарегистрировать сертификат». Выберите созданный файл и передайте его на регистрацию.
После регистрации сертификата в верхнем поле должен появиться идентификатор абонента.
Получение инн на ребенка
Если ребенок достиг 14-летнего возраста, он может получить свидетельство самостоятельно любым из указанных выше способов.
Получением свидетельства для ребенка младше 14 лет должен заниматься его законный представитель — мать или отец, усыновитель, опекун.
Вот какой набор документов понадобится:
- Заявление по форме № 2-2-Учет, заполненное от лица законного представителя ребенка.
- Паспорт гражданина, от имени которого заполнено заявление.
- Свидетельство о рождении ребенка.
Документы можно подать любым из способов, указанных в предыдущем разделе.
Пошаговая инструкция решения проблемы
Если флеш-накопитель с ЭЦП не работает, выполняют такие действия:
- Устанавливают программные компоненты, необходимые для корректного использования площадки. К ним относятся плагины для сайтов «Госуслуги», «Госзакупки» и т. д.
- Убеждаются в правильности установленных на компьютере даты, времени и часового пояса.
- Проверяют наличие сертификата в личном хранилище. При его отсутствии или повреждении выполняют переустановку. Убеждаются в том, что срок действия найденного сертификата не истек.
- Активируют функцию представления совместимости. Эта рекомендация относится к пользователям Internet Explorer. Чтобы найти функцию, переходят в меню, открывают раздел «Параметры просмотра», пункт «Добавить адрес портала».
- Проверяют работу системы в других браузерах. Если система по-прежнему не подписывает документ, можно попробовать использовать другое устройство.
- Проверяют операционную систему на наличие вирусов. Для этого используют специальные утилиты, например «Антивирус Касперского».
При проверке условий подключения и защищённого соединения с сервером личного кабинета возникла ошибка «не удалось обратиться к серверу с использованием защищенного соединения. возможно, не установлено доверие между клиентом и сервером…»
Если вы работаете на сайте ФНС с одного ПК с несколькими учётными записями (сертификатами), при каждой смене учётной записи необходимо чистить SSL (Сервис — Свойства браузера — Содержание — Очистить SSL).
1. Пройдите диагностику и выполните рекомендуемые действия.
2. Если электронная подпись установлена на носитель Рутокен ЭЦП 2.0, воспользуйтесь инструкцией и установите Рутокен.Коннект (см. Поддерживаемые браузеры).
При регистрации юридического лица появляется ошибка «у вас отсутствуют полномочия действовать от лица организации без доверенности».
Для юридических лиц в сервисе «Личный кабинет налогоплательщика» первичную регистрацию можно выполнить с КЭП, выданным на руководителя, указанного в ЕГРЮЛ как лицо, имеющее право действовать без доверенности, либо на лицо, имеющее действующую доверенность с полными полномочиями (доверенность с полными полномочиями должна быть передана и зарегистрирована в налоговой.
Для управляющей компании КЭП должен содержать ФИО руководителя управляющей компании и реквизиты (ИНН, ОГРН) той организации, управление которой осуществляется. Также перед первым входом по сертификату дочерней организации требуется зарегистрировать в ФНС доверенность на руководителя УК.
Проверка электронной подписи в личном кабинете на сайте фнс
Сначала налогоплательщик должен проверить работу ключа электронной подписи. Проверка осуществляется непосредственно при авторизации в личном кабинете.
Подключите ключевой носитель (токен) к ПК, откройте сайт ФНС и на странице авторизации выберите пункт «Ключ ЭП»
На экране «Доступ с помощью КСКПЭП» перейдите к третьему пункту и ознакомьтесь с инструкцией системы. Установите сертификаты, указанные в инструкции, а также сертификат КЭП, полученный в УЦ. Установку сертификата КЭП в хранилище сертификатов можно выполнить по нашей инструкции .
Чтобы проверить электронную подпись, нажмите кнопку «Начать проверку». Если все действия выполнены верно, налогоплательщик сможет войти в личный кабинет с помощью электронной подписи.
Сертификат не найден
Иногда при попытке подписать электронный документ с помощью ЭП пользователь может столкнуться с ошибкой «Не удалось найти ни одного сертификата, пригодного для создания подписи»
У подобных ошибок могут быть следующие причины:
1. На компьютере не установлены корневые сертификаты Удостоверяющего Центра (УЦ), в котором была получена ЭП. Необходимо установить либо обновить корневой сертификат. Установка корневых сертификатов удостоверяющего центра подробно описана в нашей инструкции.
2. На ПК не установлено ни одного личного сертификата ЭП. Для применения ЭП необходимы и личные сертификаты. Об их установке мы писали в другой статье.
3. Установленные на компьютере необходимые сертификаты не валидны. Сертификаты отозваны или просрочены. Уточните статус сертификата в УЦ. Ошибка с текстом «Ваш сертификат ключа подписи включён в список отозванных» возникает, если у сертификата закончился срок действия или на ПК нужно обновить список сертификатов. В последней ситуации следует вручную загрузить перечень отозванных сертификатов.
Для установки списка отозванных сертификатов:
Создание заявления на получение эп
Чтобы оформить на себя электронную подпись электронную подпись, необходимо подать специальное заявление в аккредитованный удостоверяющий центр. Мы подготовили пошаговые инструкции для юридических лиц, индивидуальных предпринимателей, а также физических лиц. С их помощью вы сможете без труда оформить заявку на получение ЭЦП в личном кабинете пользователя сервиса «Астрал-ЭТ».
Срок действия ключа электронной подписи
Максимальный срок, на который выдаётся сертификат ключа ЭП, составляет 12 месяцев. Чтобы продлить действие сертификата, владелец электронной подписи должен за 14 дней до истечения срока подать заявку на продление действия сертификата. В противном случае работа сертификата будет приостановлена, как только срок его действия истечёт. Подробнее в нашей статье.
Эп не подписывает документ
Причин у подобной проблемы множество. Среди самых распространённых можно выделить следующие неполадки:
-
Закрытый ключ на используемом контейнере не соответствует открытому ключу сертификата. Возможно был выбран не тот контейнер, поэтому следует проверить все закрытые контейнеры на компьютере. Если необходимый контейнер по тем или иным причинам отсутствует, владельцу придётся обращаться в удостоверяющий центр для перевыпуска ЭП.
-
Ошибка «Сертификат недействителен» (certificate is not valid). Следует повторно установить сертификат ЭП по инструкциям УЦ в зависимости от используемого криптопровайдера — КриптоПро CSP, ViPNet CSP или другого.
-
Сертификат ЭП определяется как непроверенный. В этом случае необходимо переустановить корневой сертификат удостоверяющего центра.
-
Истёк срок действия криптопровайдера. Для решения этой проблемы необходим новый лицензионный ключ к программе-криптопровайдеру. Для его получения необходимо обращаться к специалистам УЦ или к ответственным сотрудникам своей организации.
-
Подключён носитель с другим сертификатом. Убедитесь, что подключён правильный токен. Проверьте также, не подключены ли носители других сертификатов. Отключите другие носители в случае их обнаружения.
В момент подписания электронных документов или формирования запроса в различных может возникнуть ошибка «Невозможно создание объекта сервером программирования объектов».
В этой ситуации помогает установка и регистрация библиотеки Capicom:
- При проверке условий подключения к личным кабинетам ИП и ЮЛ возникла ошибка «Не удалось проверить возможность соединения с сервером»
- При работе в ЛК физического лица появляется окно (не окно КриптоПро) с требованием ввести пароль, но при этом пароля на контейнере нет или стандартный пин-код от токена не подходит.
- При регистрации Юридического лица появляется ошибка «У Вас отсутствуют полномочия действовать от лица организации без доверенности»
- При входе появляется ошибка «Не удается обнаружить токен или смарт-карту»
- При входе возникает ошибка «Сертификат не соответствует 63-ФЗ «Об электронной подписи». Сертификат выпущен неаккредитованным удостоверяющим центром»
- Контакты nalog.gov.ru
Если вы работаете на сайте ФНС с одного ПК с несколькими учётными записями (сертификатами), при каждой смене учётной записи необходимо чистить SSL (Сервис — Свойства браузера — Содержание — Очистить SSL).
1. Пройдите диагностику и выполните рекомендуемые действия.
2. Попробуйте войти по прямой ссылке:
— для ЮЛ: https://lkul.nalog.ru
— для ИП: https://lkipgost2.nalog.ru/lk
3. Проверьте работу в браузерах:
- Chromium GOST (на MacOS доступен только этот браузер)
- Яндекс.Браузер
После установки браузера зайдите в его настройки и включите поддержку ГОСТ-шифрования («Настройки» — «Системные» — «Сеть»):
4. Проверьте, что в антивирусе не включено https-сканирование (часто встречается в антивирусах Avast и ESET).
5. Если на компьютере установлены другие СКЗИ (VipNet CSP, Континент-АП, Агава и др.), удалите их или перейдите на другое рабочее место. Корректная работа с несколькими криптопровайдерами на одном ПК не гарантируется.
1. Войдите в Личный кабинет Физического лица.
2. Откройте страницу «Главная» — «Профиль» — «Получить электронную подпись».
3. Если на открывшейся странице выбрана ЭП — удалите подпись и зарегистрируйте КЭП заново.
Для юридических лиц в сервисе «Личный кабинет налогоплательщика» первичную регистрацию можно выполнить с КЭП, выданным на руководителя, указанного в ЕГРЮЛ как лицо, имеющее право действовать без доверенности, либо на лицо, имеющее действующую доверенность с полными полномочиями (доверенность с полными полномочиями должна быть передана и зарегистрирована в налоговой. Процесс входа описан на сайте ФНС, раздел «Регистрация лицом, имеющим действующую доверенность с полными полномочиями»).
Для управляющей компании КЭП должен содержать ФИО руководителя управляющей компании и реквизиты (ИНН, ОГРН) той организации, управление которой осуществляется. Также перед первым входом по сертификату дочерней организации требуется зарегистрировать в ФНС доверенность на руководителя УК.
1. Если ваш сертификат используется не для ЕГАИС Алкоголя:
- При работе в Yandex.Browser перейдите на страницу расширений введя в адресной строке browser://tune/ или в меню браузера выбрав «Дополнения».
- При работе в Chromium GOST перейдите на страницу расширений введя в адресной строке chrome://extensions/ или в меню браузера выберите «Дополнительные инструменты — «Расширения».
- На открывшейся странице отключите, переключив ползунок, Адаптер Рутокен Коннект и Адаптер Рутокен Плагин.
2. Пройдите диагностику и выполните рекомендуемые действия.
1. Попробуйте войти по прямой ссылке:
- для ЮЛ: https://lkul.nalog.ru
- для ИП: https://lkipgost2.nalog.ru/lk
2. Пройдите диагностику и выполните рекомендуемые действия.
По вопросам работы на портале и ошибкам, не связанным с настройкой рабочего места и электронной подписью, обратитесь в службу поддержки портала ФНС:
— Телефон: 8 (800) 222-22-22
— Форма обращения в техподдержку ФНС
- При проверке условий подключения к личным кабинетам ИП и ЮЛ возникла ошибка «Не удалось проверить возможность соединения с сервером»
- При работе в ЛК физического лица появляется окно (не окно КриптоПро) с требованием ввести пароль, но при этом пароля на контейнере нет или стандартный пин-код от токена не подходит.
- При регистрации Юридического лица появляется ошибка «У Вас отсутствуют полномочия действовать от лица организации без доверенности»
- При входе появляется ошибка «Не удается обнаружить токен или смарт-карту»
- При входе возникает ошибка «Сертификат не соответствует 63-ФЗ «Об электронной подписи». Сертификат выпущен неаккредитованным удостоверяющим центром»
- Контакты nalog.gov.ru
Если вы работаете на сайте ФНС с одного ПК с несколькими учётными записями (сертификатами), при каждой смене учётной записи необходимо чистить SSL (Сервис — Свойства браузера — Содержание — Очистить SSL).
1. Пройдите диагностику и выполните рекомендуемые действия.
2. Попробуйте войти по прямой ссылке:
— для ЮЛ: https://lkul.nalog.ru
— для ИП: https://lkipgost2.nalog.ru/lk
3. Проверьте работу в браузерах:
- Chromium GOST (на MacOS доступен только этот браузер)
- Яндекс.Браузер
После установки браузера зайдите в его настройки и включите поддержку ГОСТ-шифрования («Настройки» — «Системные» — «Сеть»):
4. Проверьте, что в антивирусе не включено https-сканирование (часто встречается в антивирусах Avast и ESET).
5. Если на компьютере установлены другие СКЗИ (VipNet CSP, Континент-АП, Агава и др.), удалите их или перейдите на другое рабочее место. Корректная работа с несколькими криптопровайдерами на одном ПК не гарантируется.
1. Войдите в Личный кабинет Физического лица.
2. Откройте страницу «Главная» — «Профиль» — «Получить электронную подпись».
3. Если на открывшейся странице выбрана ЭП — удалите подпись и зарегистрируйте КЭП заново.
Для юридических лиц в сервисе «Личный кабинет налогоплательщика» первичную регистрацию можно выполнить с КЭП, выданным на руководителя, указанного в ЕГРЮЛ как лицо, имеющее право действовать без доверенности, либо на лицо, имеющее действующую доверенность с полными полномочиями (доверенность с полными полномочиями должна быть передана и зарегистрирована в налоговой. Процесс входа описан на сайте ФНС, раздел «Регистрация лицом, имеющим действующую доверенность с полными полномочиями»).
Для управляющей компании КЭП должен содержать ФИО руководителя управляющей компании и реквизиты (ИНН, ОГРН) той организации, управление которой осуществляется. Также перед первым входом по сертификату дочерней организации требуется зарегистрировать в ФНС доверенность на руководителя УК.
1. Если ваш сертификат используется не для ЕГАИС Алкоголя:
- При работе в Yandex.Browser перейдите на страницу расширений введя в адресной строке browser://tune/ или в меню браузера выбрав «Дополнения».
- При работе в Chromium GOST перейдите на страницу расширений введя в адресной строке chrome://extensions/ или в меню браузера выберите «Дополнительные инструменты — «Расширения».
- На открывшейся странице отключите, переключив ползунок, Адаптер Рутокен Коннект и Адаптер Рутокен Плагин.
2. Пройдите диагностику и выполните рекомендуемые действия.
1. Попробуйте войти по прямой ссылке:
- для ЮЛ: https://lkul.nalog.ru
- для ИП: https://lkipgost2.nalog.ru/lk
2. Пройдите диагностику и выполните рекомендуемые действия.
По вопросам работы на портале и ошибкам, не связанным с настройкой рабочего места и электронной подписью, обратитесь в службу поддержки портала ФНС:
— Телефон: 8 (800) 222-22-22
— Форма обращения в техподдержку ФНС
При проверке условий подключения и защищённого соединения с сервером Личного кабинета возникла ошибка «Не удалось обратиться к серверу с использованием защищенного соединения. Возможно, не установлено доверие между клиентом и сервером…»
Если вы работаете на сайте ФНС с одного ПК с несколькими учётными записями (сертификатами), при каждой смене учётной записи необходимо чистить SSL (Сервис — Свойства браузера — Содержание — Очистить SSL).
1. Пройдите диагностику и выполните рекомендуемые действия.
2. Если электронная подпись установлена на носитель Рутокен ЭЦП 2.0, воспользуйтесь инструкцией и установите Рутокен.Коннект (см. Поддерживаемые браузеры).
3. Перейдите напрямую в нужный ЛК, минуя проверки, заменив в адресной строке протокол http на https. Для Личного кабинета ЮЛ вместо http://lkul.nalog.ru/ нужно перейти на https://lkul.nalog.ru/, для Личного кабинета ИП — https://lkipgost.nalog.ru/lk. Если получится войти — используйте этот способ всегда.
4. Проверьте работу в браузерах:
— Спутник
Примечание: после запуска скачанного установочного файла перейдите в раздел «Настройки» и уберите галку с пункта «Установить КриптоПро CSP для поддержки защищенных каналов на основе ГОСТ шифрования и цифровой подписи».
— Яндекс.Браузер
После установки браузера зайдите в его настройки и включите поддержку ГОСТ-шифрования («Настройки» — «Системные» — «Сеть»):
5. Проверьте, что в антивирусе не включено https-сканирование (часто встречается в антивирусах Avast и ESET).
6. Запустите программу КриптоПро CSP с правами администратора. Перейдите на вкладку «Настройки TLS» и снимите галочку «Не использовать устаревшие cipher suite-ы». После изменения данной настройки нужно обязательно перезагрузить компьютер.
7. После перезагрузки компьютера поставьте галочку «Не использовать устаревшие cipher suite-ы» в настройках КриптоПро CSP на вкладке «Настройки TLS», не соглашайтесь с предложением о перезагрузке.
8. Установите корневые сертификаты 2016, 2017 и 2018 годов с сайта https://www.gnivc.ru/certification_center/kssos/ в хранилище «Промежуточные центры сертификации».
9. Если на компьютере установлены другие СКЗИ (VipNet CSP, Континент-АП, Агава и др.), удалите их или перейдите на другое рабочее место. Корректная работа с несколькими криптопровайдерами на одном ПК не гарантируется.
При работе в ЛК физического лица появляется окно (не окно КриптоПро) с требованием ввести пароль, но при этом пароля на контейнере нет или стандартный пин-код от токена не подходит.
1. Войдите в Личный кабинет Физического лица.
2. Откройте страницу «Главная» — «Профиль» — «Получить электронную подпись».
3. Если на открывшейся странице выбрана ЭП — удалите подпись и зарегистрируйте КЭП заново.
При регистрации Юридического лица появляется ошибка «У Вас отсутствуют полномочия действовать от лица организации без доверенности».
Для юридических лиц в сервисе «Личный кабинет налогоплательщика» первичную регистрацию можно выполнить с КЭП, выданным на руководителя, указанного в ЕГРЮЛ как лицо, имеющее право действовать без доверенности, либо на лицо, имеющее действующую доверенность с полными полномочиями (доверенность с полными полномочиями должна быть передана и зарегистрирована в налоговой. Процесс входа описан на сайте ФНС, раздел «Регистрация лицом, имеющим действующую доверенность с полными полномочиями»).
Для управляющей компании КЭП должен содержать ФИО руководителя управляющей компании и реквизиты (ИНН, ОГРН) той организации, управление которой осуществляется. Также перед первым входом по сертификату дочерней организации требуется зарегистрировать в ФНС доверенность на руководителя УК.
Контакты nalog.ru
По вопросам работы на портале и ошибкам, не связанным с настройкой рабочего места и электронной подписью, обратитесь в службу поддержки портала ФНС:
— Телефон: 8 (800) 222-22-22
— Форма обращения в техподдержку ФНС
Ошибка при загрузке файла отчета в ФНС или Росстат: «Произошла неизвестная ошибка.»
Ошибка при загрузке файла отчета в ФНС или Росстат: «Произошла неизвестная ошибка»
Для решения ошибки необходимо:
- Проверить файл на соответствие формату представления в электронном виде с помощью программы ФНС «Tester».
- Проверить, что используется браузер, который подходит для работы в Контур.Экстерн.
- Скачать и установить утилиту для настройки обозревателя Internet Explorer — AddToTrusted. После установки следует закрыть все окна Internet Explorer и повторить прием файла в систему.
- Удалить установленные компоненты «Контур.Экстерн» Для этого открыть меню «Пуск» > «Панель управления» > «Установка и удаление программ» (для ОС Windows Vista Windows Seven меню «Пуск» > «Панель управления» > «Программы и компоненты»). В списке установленных программ найти и удалить «Компоненты «Контур.Экстерн» (указанный элемент может дублироваться, в таком случае следует удалить их все) и «Контур.Плагин».
- После удаления компонентов зайти на портал диагностики по адресу https://help.kontur.ru/.
- Нажать кнопку «Начать диагностику».
- После завершения диагностики выбрать «Выполнить рекомендуемые действия». Открывается окно выбора исправляемых проблем. Рекомендуется поставить флажок «Выбрать все».
- Нажать на кнопку «Начать установку и настройку».
- Дождаться окончания процесса, перезапустить браузер и проверить, устранена ли проблема.
Если предложенное решение не помогло исправить ошибку, необходимо обратиться в техническую поддержку по адресу help@kontur.ru. В письме указать следующую информацию:
- ИНН и КПП организации;
- Номер диагностики. Для получения номера нужно зайти на портал диагностики по адресу https://help.kontur.ru/, нажать на кнопку «Начать диагностику», дождаться окончания проверки.
- Логи работы в системе, записанные с помощью FiddlerCap.
- Файл загружаемого отчета.
Была ли полезна информация?
|
Renatos |
|
|
Статус: Новичок Группы: Участники Зарегистрирован: 10.09.2019(UTC) Сказал(а) «Спасибо»: 1 раз |
Здравствуйте. |
 |
|
|
two_oceans |
|
|
Статус: Эксперт Группы: Участники
Зарегистрирован: 05.03.2015(UTC) Сказал(а) «Спасибо»: 110 раз |
Добрый день. Когда уже случилось возможны такие причины (список похоже не исчерпывающий, но самые распространенные случаи): В случае 3) или 4) нужно сделать один из вариантов: Г) сбросить запомненные пин-коды (обычно при этом сбрасывается и память где их искать, далее принимает любой контейнер). Если сертификатов много лучше предварительно вспомнить или посмотреть в КриптоПро CSP их пин-коды. Рекомендую использовать вариант А как наименее болезненный. вариант Г — риск не вспомнить все пин-коды и может подействовать не сразу, а только через пару перезагрузок. Отредактировано пользователем 11 сентября 2019 г. 6:47:08(UTC) |
 |
|
|
|
Renatos
оставлено 11.09.2019(UTC) |
|
Renatos |
|
|
Статус: Новичок Группы: Участники Зарегистрирован: 10.09.2019(UTC) Сказал(а) «Спасибо»: 1 раз |
Добрый день. Спасибо за подробный ответ. 1) выбрали старый сертификат и потому ищется старый контейнер — сертификат выбрал новый Спасибо за советы. |
 |
|
| Пользователи, просматривающие эту тему |
|
Guest |
Быстрый переход
Вы не можете создавать новые темы в этом форуме.
Вы не можете отвечать в этом форуме.
Вы не можете удалять Ваши сообщения в этом форуме.
Вы не можете редактировать Ваши сообщения в этом форуме.
Вы не можете создавать опросы в этом форуме.
Вы не можете голосовать в этом форуме.
-
Друзья! Этот ресурс создан в далеком 2019 году для себя, чтобы структурировать и всегда иметь под рукой нужные решения, примеры, ссылки, описания и т.д., а при случае все это обсудить с коллегами. Если вам что-то подобное может быть интересно – присоединяйтесь! Добавляйте свои заметки! Если нужны дополнительные разделы – сообщайте!
РЕШЕНО Как зайти в личный кабинет налогоплательщика (Проверка закончилась с ошибкой)
-
Автор темы
AndreyG
-
Дата начала
9 Сен 2021
-
-
Теги
-
nalog.ru
крипто про
яндекс браузер
-
-
#1
Если не проходит «Проверку защищённого соединения с сервером Личного кабинета юридического лица.»
Проверка защищённого соединения с сервером Личного кабинета юридического лица.
Проверка закончилась с ошибкой
Не удалось проверить возможность соединения с сервером. Попробуйте перейти по ссылке.Уважаемый пользователь, выполните пожалуйста следующие действия:
Все просто.
1. Скачиваете Яндекс браузер: https://browser.yandex.ru/
2. Переустанавливаете КриптоПро ЭЦП Browser plug-in: https://www.cryptopro.ru/products/cades/plugin/get_2_0
3. Запускаете Яндекс браузер
4. В настройках браузера в «Дополнения» включаете плагин КриптоПро ЭЦП
5. В настройках браузера в «Настройки» -> «Системные» в блоке «Сеть» отмечаете «Подключаться к сайтам использующим шифрование по ГОСТ»
Все.
-
#2
А как на этот ресурс входить без КриптоПРо, а с VipNet ?
при проверке не проходит 4й пункт, пишет нужен ПЛАГИН,
Какой плагин и где его взять ?
-
#4
Благодарю за ответ ! А для Спутника ?
и к стати какой плагин нужен ? по данной ссылке прошёл, там только строка поиска, ввёл в ней «плагин налог» проявляется 4 варианта
Так же интересно какие браузеры работают с nalog.ru ?
-
налог ру.png
190.4 KB · Просмотры: 2
-
#5
Со Спутником сразу не заработало, а дальше и разбираться не стали, т.к. под рукой был ЯндексБраузер.
На сайтах, которые поддерживают электронную подпись пользователи встречаются с ошибкой: «Плагин не установлен» в личном кабинете налоговой. В этом случае многие не знают, что делать. На нашем сайте вы узнаете, как решить ошибку со всеми подробностями.
Содержание
- Причины ошибки «Плагин не установлен» в Личный кабинет налоговой
- Что делать для установки плагина Крипто.Про
- Другие варианты решения ошибки на сайте налоговой с Crypto.PRO
- Устранение проблем с плагином КриптоПРО
- Видео-инструкция
Причины ошибки «Плагин не установлен» в Личный кабинет налоговой
Текст об отсутствии плагина люди видят в тот момент, когда пытаются подписать электронные документы на сайте nalog.ru. У некоторых даже установлен плагин KriptoPRO, но портал всё равно выдаёт ошибку. Это происходит из-за несоответствий версий программы или плагина с документом. Или если пользователь открыл сайт налоговой в браузере, в котором действительно отсутствует плагин Крипто.
Также в браузерах Мозилла, Хром и Опера может не поддерживать подпись по ГОСТу 28147-89. Хотя в регламенте они заявлены как поддерживаемые. Рассмотрим все способы решить эту проблему в разных случаях.
Это может быть полезным: в контейнере закрытого ключа отсутствуют сертификаты — что делать?
Что делать для установки плагина Крипто.Про
Нужно знать порядок установки плагина для разных браузеров, если пользователь ещё с этим не сталкивался. Перейдите по этой ссылке www.cryptopro.ru и нажмите на «Скачать плагин».
Дождитесь, пока он загрузится и выберите иконку загрузки на панели браузера, чтобы сразу же открыть папку, в которую он скачался.
Что делать дальше для решения ошибки «Плагин не установлен: личный кабинет налоговой»:
- В папке нужно выбрать файл двойным кликом.
Откройте файл плагина в папке и установите его Следует соглашаться по пути установки со всеми условиями, которые будут отображаться в окне установки;
- Далее нужно скачать и установить плагин для Google Chrome, Opera, Mozilla Firefox;
- После установки нужно вернуться в то окно, в котором появлялась ошибка и обновить страницу. Или попытайтесь снова открыть её в браузере в новой вкладке;
Подтвердите продолжение работы плагина КриптоПРО - В окне с ошибкой должно появится предложение выполнить ранее запрашиваемую операцию, в котором нужно предоставить разрешение;
- Такую операцию нужно провести для любого браузера, который у вас установлен.
Теперь нужно продолжить проводить подпись на сайте nalog.ru (или другом). С ошибкой «Плагин не установлен» в ЛК налоговой должно быть покончено. Если это не так — продолжаем с ней бороться.
Другие варианты решения ошибки на сайте налоговой с Crypto.PRO
В том случае, если плагин вы собственноручно устанавливали в свой браузер, но ошибка говорит об обратном, попробуйте переустановить плагин. Сделать это довольно просто в любом браузере. Вам нужно лишь найти их перечень и в нужном нажать на кнопку «Удалить».
Например, что нужно делать в Гугл Хром:
- Откройте браузер Chrome и нажмите на кнопку меню в правом верхнем углу;
- В меню выберите пункт «Дополнительные инструменты» и сделайте клик по пункту «Расширения» в выпадающем меню;
- Теперь найдите плагин CryptoPro, нажмите на этом блоке кнопку «Удалить» и подтвердите это действие;
- Затем вернитесь к предыдущей главе и повторите установку плагина, а также его активацию на сайте налог.ру.
КриптоПРО для ПК должен быть установлен последней версии во избежание проблем. Если переустановка не помогла решить ошибку «Плагин не установлен: личный кабинет налоговой», попробуйте пройти диагностику правильной работы плагина по данному адресу: https://help.kontur.ru/uc. Откройте страницу в браузере и следуйте подсказкам, которые будут отображаться на экране. Постарайтесь использовать для подписи документов браузеры Хром или Опера, кроме Яндекс Браузера и Фаерфокс. В них пользователи чаще всего сталкиваются с проблемами.
Это может быть полезным: Ошибка генерации сертификата в Личном кабинете налогоплательщика.
Устранение проблем с плагином КриптоПРО
Довольно часто пользователи используют встроенный браузер в Windows — Интернет Эксплоурер. Так как его рекомендует официальный сайт КриптоПРО.
Для тех, кто его применяют в данный момент нужно сделать следующие рекомендации:
- Запустите браузер (кнопка «Пуск», папка «Стандартные») и нажмите на кнопку в виде шестерёнки;
- Нажмите в меню на кнопку «Свойства браузера»;
- Вверху требуется выбрать вкладку «Дополнительно»;
- Убедитесь, что на пунктах SSL, TLS 1, TLS1, TLS 1.2 поставлены птички;
Поставьте галочки в настройках браузера IE - Обязательно после их добавления внизу необходимо нажать на кнопку «Применить», а также рядом на «Ок».
Перезагрузите браузер и попробуйте войти на сайт для совершения подписи. Если снова возникают проблемы, убедитесь в том, что функции браузера не блокируются антивирусом. Особенно часто проблемы возникают с программными средствами защиты ESET и Avast. Лучше всего их вовсе отключить на время, чтобы убедитесь, что они не причастны к проблемам на сайте налоговой. Инструкции для их временной деактивации вы сможете найти на официальных веб-порталах.
Для некоторых браузеров стоит сайт налоговой также добавить в доверенные. Это можно сделать во многих прямо в адресной строке, нажав на иконку с замком или списком. Следует отыскать пункт с разрешениями и предоставить соответствующие сайту. Не забудьте почистить кэш и куки в браузере, через который выходите в Интернет. Это нужно сделать до того, как осуществляется переход на страницу. Инструкцию для этого также нужно искать на сайте соответствующего браузера.
Видео-инструкция
Данная инструкция расскажет, что делать, если появляется ошибка «Плагин не установлен» в личном кабинете налогоплательщика на сайте налоговой.
Содержание
- 1 Антивирус – причина ошибки «Проверка защищенного соединения»
- 2 Другие методы устранения дисфункции
- 3 Настроить браузер для устранения ошибки «Проверки защищенного соединения»
- 4 1. Как включить/выключить проверку защищенных соединений
- 5 Другие варианты решения ошибки на сайте налоговой с Crypto.PRO
- 6 2. Как настроить параметры проверки защищенных соединений
- 7 Что делать для установки плагина Крипто.Про
- 8 Причины ошибки «Плагин не установлен: Личный кабинет налоговой»
Антивирус – причина ошибки «Проверка защищенного соединения»
Ошибка возникает при посещении сайтов для оплаты налогов, а также при регистрации на них. С этим вопросом пользователи часто обращаются в техническую поддержку сервиса. В первую очередь в поддержке советуют отключить на время антивирусное программное обеспечение. Это можно сделать на панели быстрого доступа внизу экрана Windows. При установке антивируса в браузер, который используется по умолчанию, добавляется специальное расширение. Оно служит для блокирования подозрительных сайтов, а также тех сайтов, которые занесены в базу данных антивируса.
Расширение отключается достаточно просто, необходимо зайти в настройки браузера, найти пункт с расширением и напротив установить статус «Выключено». После этого попытаться снова зайти на сайт, где возникала ошибка «Проверка защищенного соединения личного кабинета ИП». Сайт, на который вы пытаетесь зайти, должен быть внесен в надежные узлы браузера. Это тоже можно сделать в настройках. Если ошибка возникает при попытке зайти в ЛК на nalog.ru, необходимо:
- разрешить использование ActiveX-компонентов;
- установить плагин КриптоПро ЭП browser plug-in;
- установить все корневые сертификаты УЦ ФНС и личные сертификаты.
Для тех, кто использует антивирус ESET, необходимо сделать еще кое-что:
- открыть программу;
- выбрать настройки;
- открыть пункт «Дополнительные настройки»;
- выбрать здесь «Интернет и email»;
- зайти в раздел «Защита доступа»;
- выбрать пункт «Веб-протоколы»;
- затем в «Настройках модуля» убрать галочку с «Активировать проверку HTTPS».
При проверке декларации может возникать ошибки 0000000002 и 0400300003.
Другие методы устранения дисфункции
Нередко, ошибка возникает не только при соединении с сервером личного кабинета индивидуального предпринимателя, но и с сервером личного кабинета юридического лица. Причиной ошибки «Проверка защищенного соединения» могут являться настройки КриптоПро. Здесь нужно зайти на вкладку «Настройки TLS» и убрать флажок с чек-поинта «Не использовать устаревшие cipher suite».

После этого нужно перезагрузить компьютер. Можно попытаться установить вручную сертификат, для этого.
Kaspersky CRYSTAL 3.0 проверяет данные, передающиеся по протоколу SSL. Для проверки подлинности веб-серверов и защиты канала обмена данными по протоколу SSL между веб-сервером и компьютером пользователя Kaspersky CRYSTAL 3.0 использует самоподписанный электронный сертификат. Если при посещении возможно зараженного веб-ресурса его сертификат будет определен программой как недоверенный, то Kaspersky CRYSTAL 3.0 либо разорвет соединение, либо предложит принять/отвергнуть сертификат. Сертификат Kaspersky CRYSTAL 3.0 автоматически устанавливается в браузеры Internet Explorer , Mozilla Firefox и Google Chrome. Для браузера Opera сертификат требуется установить вручную.
Настроить браузер для устранения ошибки «Проверки защищенного соединения»
Чтобы устранить ошибку «Проверка защищённого соединения с сервером личного кабинета юридического лица», необходимо произвести некоторые настройки браузера и операционной системы.
- Запустите антивирус и произведите полную проверку системы на вирусы.
- Откройте браузер, которым пользуетесь и удалите все временные файлы, историю и файлы cookie, кэш. Сбросьте настройки до значения по умолчанию.
- Для таких сайтов, как nalog.ru лучше всего использовать системный браузер Internet Explorer или Edge. Это снизит вероятность появления ошибок в дальнейшем.
- После проверки системы на вирусы деактивируйте на время антивирус, а также выключите защитник Windows и другие фаерволы.
- Нужно удалить текущую версию КриптоПро и установить ее заново. Устанавливать лучше после всех проделанных рекомендаций и чистки системы.
Можно воспользоваться браузером Safari вместо IE. Также, можно использоваться более новую версию КриптоПро 4.0. Скачать ее нужно только с официального сайта. Демо-версией вы сможете пользоваться 3 месяца без ввода лицензионного ключа.
1. Как включить/выключить проверку защищенных соединений
По умолчанию проверка защищенных соединений в Kaspersky CRYSTAL 3.0 включена. Вы можете включить/выключить проверку, выполнив следующие действия:
- Настройка .
- В правой верхней части окна Настройка перейдите на вкладку Дополнительно .
- В левой части окна Настройка выберите пункт Сеть .
- В правой части окна Настройка в блоке выполните следующие действия:
- Чтобы включить проверку защищенных соединений, установите флажок .
- Чтобы выключить проверку защищенных соединений, снимите флажок Проверять защищенные соединения .
- В окне Настройка нажмите на кнопку ОК .
Другие варианты решения ошибки на сайте налоговой с Crypto.PRO
В том случае, если плагин вы собственноручно устанавливали в свой браузер, но ошибка говорит об обратном, попробуйте переустановить плагин. Сделать это довольно просто в любом браузере. Вам нужно лишь найти их перечень и в нужном нажать на кнопку «Удалить».
Например, что нужно делать в Гугл Хром:
- Откройте браузер Chrome и нажмите на кнопку меню в правом верхнем углу;
Нажмите на кнопку меню в браузере Хром - В меню выберите пункт «Дополнительные инструменты» и сделайте клик по пункту «Расширения» в выпадающем меню;
Нажмите на пункт «Дополнительные инструменты» - Теперь найдите плагин CryptoPro, нажмите на этом блоке кнопку «Удалить» и подтвердите это действие;
Нажмите на кнопку «Удалить» - Затем вернитесь к предыдущей главе и повторите установку плагина, а также его активацию на сайте налог.ру.
КриптоПРО для ПК должен быть установлен последней версии во избежание проблем. Если переустановка не помогла решить ошибку «Плагин не установлен: личный кабинет налоговой», попробуйте пройти диагностику правильной работы плагина по данному адресу: https://help.kontur.ru/uc. Откройте страницу в браузере и следуйте подсказкам, которые будут отображаться на экране. Постарайтесь использовать для подписи документов браузеры Хром или Опера, кроме Яндекс Браузера и Фаерфокс. В них пользователи чаще всего сталкиваются с проблемами.
Это может быть полезным: Ошибка генерации сертификата в Личном кабинете налогоплательщика.
2. Как настроить параметры проверки защищенных соединений
Чтобы настроить параметры проверки защищенных соединений, выполните следующие действия:
- В правой верхней части главного окна нажмите на ссылку Настройка .
- В правой верхней части окна Настройка перейдите на вкладку Дополнительно .
- В левой части окна Настройка выберите пункт Сеть .
- В правой части окна Настройка в блоке Проверка защищенных соединений выберите действие, которое будет выполняться при проверке защищенного соединения:
- Всегда проверять защищенные соединения – при соединении вашего компьютера с веб-сервером программа, в зависимости от установленного режима защиты, выполнит следующее:
- При работе в интерактивном режиме защиты уведомит об обнаружении недоверенного сертификата и предложит принять/отвергнуть сертификат.
- При работе в автоматическом режиме соединение будет разорвано без уведомления.
- Проверять защищенные соединения, если включен Родительский контроль – при соединении вашего компьютера с веб-сервером программа будет проверять защищенные соединения, если включен Родительский контроль.
- Всегда проверять защищенные соединения – при соединении вашего компьютера с веб-сервером программа, в зависимости от установленного режима защиты, выполнит следующее:
- Для быстрой загрузки веб-страниц и передачи данных по защищенному соединению некоторые веб-серверы (например, Google ) используют протокол SPDY вместо протокола HTTP. Если защищенное соединение устанавливается по протоколу SPDY, то передаваемые с веб-сервера данные не проверяются с помощью эвристического анализа. В этом случае вероятна загрузка возможно зараженных программ. Чтобы программа проверяла передаваемые с веб-сервера данные с помощью эвристического анализа и контролировала их, установите флажок Использовать HTTP-протокол вместо SPDY-протокола .
- В окне Настройка нажмите на кнопку ОК .
- Закройте главное окно программы.
Что делать для установки плагина Крипто.Про
Нужно знать порядок установки плагина для разных браузеров, если пользователь ещё с этим не сталкивался. Перейдите по этой ссылке www.cryptopro.ru и нажмите на «Скачать плагин».
Дождитесь, пока он загрузится и выберите иконку загрузки на панели браузера, чтобы сразу же открыть папку, в которую он скачался.
Что делать дальше для решения ошибки «Плагин не установлен: личный кабинет налоговой»:
- В папке нужно выбрать файл двойным кликом.
Откройте файл плагина в папке и установите его Следует соглашаться по пути установки со всеми условиями, которые будут отображаться в окне установки;
Согласитесь на установку плагина КриптоПРО - Далее нужно скачать и установить плагин для Google Chrome, Opera, Mozilla Firefox;
- После установки нужно вернуться в то окно, в котором появлялась ошибка и обновить страницу. Или попытайтесь снова открыть её в браузере в новой вкладке;
Подтвердите продолжение работы плагина КриптоПРО - В окне с ошибкой должно появится предложение выполнить ранее запрашиваемую операцию, в котором нужно предоставить разрешение;
- Такую операцию нужно провести для любого браузера, который у вас установлен.
Теперь нужно продолжить проводить подпись на сайте nalog.ru (или другом). С ошибкой «Плагин не установлен» в ЛК налоговой должно быть покончено. Если это не так — продолжаем с ней бороться.
Причины ошибки «Плагин не установлен: Личный кабинет налоговой»
Текст об отсутствии плагина люди видят в тот момент, когда пытаются подписать электронные документы на сайте nalog.ru. У некоторых даже установлен плагин KriptoPRO, но портал всё равно выдаёт ошибку. Это происходит из-за несоответствий версий программы или плагина с документом. Или если пользователь открыл сайт налоговой в браузере, в котором действительно отсутствует плагин Крипто.
Также в браузерах Мозилла, Хром и Опера может не поддерживать подпись по ГОСТу 28147-89. Хотя в регламенте они заявлены как поддерживаемые. Рассмотрим все способы решить эту проблему в разных случаях.
Это может быть полезным: в контейнере закрытого ключа отсутствуют сертификаты — что делать?
Используемые источники:
- https://rusadmin.biz/oshibki/proverka-zashhishhennogo-soedineniya/
- https://theworldofwarships.ru/proverka-zashchishchennogo-soedineniya-s-serverom-lichnogo-kabineta.html
- https://it-doc.info/plagin-ne-ustanovlen-lichnyj-kabinet-nalogovoj/
Проверка защищенного соединения с сервером личного кабинета индивидуального предпринимателя
Большое количество налогоплательщиков сталкивается с ошибкой «Проверка защищенного соединения с сервером личного кабинета индивидуального предпринимателя». В этом случае пользователи не могут попасть в личный кабинет и воспользоваться его функциями. Рассмотрим, что делать в этой ситуации далее в статье.
Содержание
- Антивирус – причина ошибки «Проверка защищенного соединения»
- Настроить браузер для устранения ошибки «Проверки защищенного соединения»
- Другие методы устранения дисфункции
Антивирус – причина ошибки «Проверка защищенного соединения»
Ошибка возникает при посещении сайтов для оплаты налогов, а также при регистрации на них. С этим вопросом пользователи часто обращаются в техническую поддержку сервиса. В первую очередь в поддержке советуют отключить на время антивирусное программное обеспечение. Это можно сделать на панели быстрого доступа внизу экрана Windows. При установке антивируса в браузер, который используется по умолчанию, добавляется специальное расширение. Оно служит для блокирования подозрительных сайтов, а также тех сайтов, которые занесены в базу данных антивируса.
Расширение отключается достаточно просто, необходимо зайти в настройки браузера, найти пункт с расширением и напротив установить статус «Выключено». После этого попытаться снова зайти на сайт, где возникала ошибка «Проверка защищенного соединения личного кабинета ИП». Сайт, на который вы пытаетесь зайти, должен быть внесен в надежные узлы браузера. Это тоже можно сделать в настройках. Если ошибка возникает при попытке зайти в ЛК на nalog.ru, необходимо:
- разрешить использование ActiveX-компонентов;
- установить плагин КриптоПро ЭП browser plug-in;
- установить все корневые сертификаты УЦ ФНС и личные сертификаты.
Для тех, кто использует антивирус ESET, необходимо сделать еще кое-что:
- открыть программу;
- выбрать настройки;
- открыть пункт «Дополнительные настройки»;
- выбрать здесь «Интернет и email»;
- зайти в раздел «Защита доступа»;
- выбрать пункт «Веб-протоколы»;
- затем в «Настройках модуля» убрать галочку с «Активировать проверку HTTPS».
При проверке декларации может возникать ошибки 0000000002 и 0400300003.
Настроить браузер для устранения ошибки «Проверки защищенного соединения»
Чтобы устранить ошибку «Проверка защищённого соединения с сервером личного кабинета юридического лица», необходимо произвести некоторые настройки браузера и операционной системы.
- Запустите антивирус и произведите полную проверку системы на вирусы.
- Откройте браузер, которым пользуетесь и удалите все временные файлы, историю и файлы cookie, кэш. Сбросьте настройки до значения по умолчанию.
- Для таких сайтов, как nalog.ru лучше всего использовать системный браузер Internet Explorer или Edge. Это снизит вероятность появления ошибок в дальнейшем.
- После проверки системы на вирусы деактивируйте на время антивирус, а также выключите защитник Windows и другие фаерволы.
- Нужно удалить текущую версию КриптоПро и установить ее заново. Устанавливать лучше после всех проделанных рекомендаций и чистки системы.
Можно воспользоваться браузером Safari вместо IE. Также, можно использоваться более новую версию КриптоПро 4.0. Скачать ее нужно только с официального сайта. Демо-версией вы сможете пользоваться 3 месяца без ввода лицензионного ключа.
Другие методы устранения дисфункции
Нередко, ошибка возникает не только при соединении с сервером личного кабинета индивидуального предпринимателя, но и с сервером личного кабинета юридического лица. Причиной ошибки «Проверка защищенного соединения» могут являться настройки КриптоПро. Здесь нужно зайти на вкладку «Настройки TLS» и убрать флажок с чек-поинта «Не использовать устаревшие cipher suite».
После этого нужно перезагрузить компьютер. Можно попытаться установить вручную сертификат, для этого:
- запустите КриптоПро CSP;
- во вкладке «Сервис» выберите «Просмотреть сертификат»;
- далее выберите «Обзор», при этом программа должна дать возможность выбрать контейнер;
- после выбора откроется сертификат закрытого ключа. Выберите «Установить»;
- после завершения процесса установки нажмите «Ок».
Следования вышеописанным рекомендациям в большинстве случаев помогут решить ошибку «Проверка защищенного соединения с личным кабинетом на сайте».
Опубликовано 04 сентября 2018 Обновлено 02 октября 2020
Ошибки в ЭДО — это ошибки, которые возникают в системе при обмене электронными документами между контрагентами. Рассмотрим, какие возможны ошибки при работе в веб-интерфейсе Диадока и модуле для 1С и как их исправить.
Содержание
- Разновидности ошибок в ЭДО
- Ошибки при работе в интеграционных решениях — модуле для 1С
- Ошибки при работе в веб-интерфейсе
- Ошибки в электронных документах
- Как исправить ошибки в ЭДО
- Заключение
Сделайте обмен документами с контрагентами проще — подключайтесь к ЭДО через Диадок
Оставить заявку
Ошибки в ЭДО происходят на разных этапах работы с сервисом и документами. Например, пользователь не может войти в систему, отправить электронный документ, подписать или получить его. На каждый случай существует отдельная инструкция по решению проблемы.
Ошибки в системе электронного документооборота можно разделить на:
- Ошибки при работе в интеграционных решениях — рассмотрим на примере работы в модуле для 1С.
- Ошибки при работе в веб-интерфейсе.
У каждого решения системы Диадок свои особенности и возможные ошибки в процессе работы пользователей. В большинстве случаев они не критичны и исправляются с помощью короткой инструкции. Главное — правильно определить проблему.
При возникновении любых ошибок в модуле первое, что стоит сделать, — проверить, установлена ли у вас актуальная версия. Если ваша версия модуля устарела и в программе доступно обновление, установите его. Часто это помогает быстро вернуться к исправной работе.
Чтобы обновить модуль Диадока, выполните следующее:
1. Нажмите на кнопку «Обновите модуль».
2. В открывшемся окне нажмите «Скачать обновление модуля».
3. Укажите папку, в которую будет сохранен модуль, и нажмите «Выбор папки».
4. Откройте скачанный модуль через пункт меню «Файл» → «Открыть» или добавьте в список дополнительных внешних обработок.
Если обновление модуля не решило проблему, необходимо выяснить суть ошибки, чтобы исправить ее. При работе в модуле для 1С ошибки могут возникнуть при отправке и получении документов. Рассмотрим подробнее виды ошибок, их причины, инструкции по устранению.
Попробуйте модуль для 1С от Диадока и работайте с документами в знакомом интерфейсе
Подключиться
Ошибки при отправке
Если вы работали с отправкой документов, но в модуле произошла ошибка, посмотрите ее в статусе документа. Проверьте, какая проблема возникла в вашем случае.
Статусы с ошибками:
- «Ошибка в подписи». Электронная подпись не прошла проверку на соответствие требованиям законодательства. Причину ошибки можно найти на странице просмотра документа: нажмите на Ф. И. О. подписанта, откроется окно «Электронная подпись». Причина ошибки выделена красным цветом. Для ее исправления и корректного подписания документов обратитесь в службу поддержки на почту diadoc@kontur.ru.
- «Ошибка доставки». Возникает при сбое во взаимодействии операторов в роуминге. Чтобы узнать причину ошибки, на странице просмотра документа нажмите на ссылку «Подробнее». Когда определите ошибку, обратитесь в службу поддержки на почту diadoc@kontur.ru для ее решения.
Ошибка заполнения даты. Дата — обязательное поле, при его пропуске возникает ошибка. Она может возникнуть во всех документах, которые формируются по требованиям приказа ФНС № 820. К ним относятся УПД, накладные, акты, счета-фактуры. Для внесения даты нажмите на ссылку «Заполните дату и номер». Откроется окно документа-основания в 1С, куда нужно внести данные.
Ошибка отображения документа. Если при отправке документа пользователь не видит его в списке, есть несколько возможных причин:
- Документ уже отправлялся. Если вы отправляли этот документ ранее, в системе появится ошибка. При необходимости вы можете сделать это повторно, следуя инструкции.
- Не настроен обмен документами с контрагентом. Документ может не отправиться, если контрагент не добавлен в Диадоке или не выполнено сопоставление в программе 1С. Исправить это поможет инструкция.
- Реквизиты документа не соответствуют условиям фильтра. Проверьте параметры отбора, возможно, отображается не весь список документов. Убедитесь, что у вас нет фильтра по организации, контрагенту, дате, виду пакета документов.
- Не настроена отправка непроведенных документов. В этом случае нужно подключить необходимый параметр в модуле для 1С. Сделать это можно в пару кликов с помощью инструкции.
- Не настроены параметры отправки документов. Нужный документ может не отобразиться в списке, если неверно выбраны настройки пакетов. Например, вы хотите отправить УПД, а в настройках указан пакет «СЧФ + ТОРГ12/Акт». Исправить это можно, отметив в настройках нужные пакеты документов. В этом вам поможет инструкция.
- Тип документа не поддерживается модулем. Модуль позволяет отправлять и получать сформированные в 1С ТОРГ-12 и акт выполненных работ, счет-фактуру, корректировочный счет-фактуру, счет на оплату, универсальный передаточный документ. Если созданный в 1С документ не соответствует одному из перечисленных типов, в разделе «Отправка документов» он не появится.
Ошибки при получении
Ошибка, при которой создается документ 1С с неверными данными. Например, некорректно заполняется наименование товара. Чтобы избежать этого, необходимо проверять сопоставление товаров при создании документа 1С. Как создать документ в 1С на основании входящего электронного документа, описали в инструкции.
Начните отправлять онлайн юридически значимые документы через Диадок
Подключиться
При работе пользователя в веб-интерфейсе Диадока могут возникать ошибки при входе в сервис. Для их устранения может понадобиться настроить новое рабочее место или получить доступ. В случае трудностей при подписании документов понадобится выяснить причину. Ниже рассмотрим типовые ошибки.
Ошибки при входе
Ошибка при входе по логину. Возникает, когда при попытке входа пользователь некорректно указывает логин или пароль. В этом случае стоит проверить правильность введенных данных. Если пароль утрачен, его можно восстановить по кнопке «Забыли пароль».
Ошибки при входе по сертификату электронной подписи. Бывают разных видов:
- «Настройте компьютер». Может возникать при работе на новом рабочем месте. Пройдите диагностику по адресу https://help.kontur.ru/diadoc. После ее завершения нажмите на кнопку «Выполнить рекомендуемые действия», поставьте галочку «Выбрать все» и начните «Установку и настройку».
- «Отправлен запрос на доступ» или «Доступ в ящик запрещен». Пользователь с действующим логином или сертификатом уже авторизован в ящике организации, но нужно получить доступ. Войти в аккаунт можно оперативно через администратора. Свяжитесь с сотрудником, Ф. И. О. которого указано в сообщении об ошибке, и запросите у него доступ к ящику. Администратору потребуется авторизоваться в личном кабинете, перейти в раздел «Настройки» — «Сотрудники» и принять запрос на доступ.
Ошибки при подписании
Ошибки в веб-интерфейсе могут возникать при подписании как исходящих, так и входящих документов. Рассмотрим самые популярные из них:
- Ошибка адреса в ящике организации. Если он заполнен как иностранный, необходимо исправить его на формат российского, обязательно указав код региона, в котором работает организация. Для этого перейдите в «Настройки» — «Реквизиты организации» — «Юридический адрес».
- Ошибка в основании полномочий. Проверьте, как заполнены основания полномочий в настройках сотрудника, — количество символов не должно превышать 120. Сократите текст, если он выходит за лимит.
- Ошибка при отправке через промежуточного получателя. На текущий момент отправка документов через промежуточного получателя — это дополнительная функциональность. Она доступна для пользователей Диадока при обмене документами внутри системы. Такая отправка не работает в роуминге, так как в нем возможна передача только одной подписи к документу. Решить проблему можно при переходе всех участников к совместной работе в Диадоке.
- Ошибка при аннулировании. В причине аннулирования указан пробел, что считается ошибкой. Пропишите причину аннулирования и повторите попытку.
Переводите документооборот в электронный вид вместе с Диадоком
Подключиться
Помимо ошибок, которые возникают при работе пользователей в системе, существуют ошибки в электронных документах. Важно всегда отправлять документы в ФНС в корректном формате и правильно вносить в них исправления, если вы заметили неточности или опечатки.
Неверный формат документов для ФНС
Передавать некоторые документы в налоговую можно только в утвержденном формате XML. Если компания допустит ошибку и вышлет документ в формате PDF, DOC или JPG, налоговая не примет такой документ и расценит это как его отсутствие. Штрафные санкции в таком случае варьируются от денежных штрафов до блокировки счетов. ФНС утвердила обязательный XML-формат для следующих электронных документов:
- счет-фактура и универсальный передаточный документ (УПД) по приказу № 820,
- счет-фактура и универсальный корректировочный документ (УКД) по приказу № 736.
Рекомендательный характер по передаче документов в формате XML действует для:
- акт о расхождении по форме ТОРГ-2,
- товарная накладная по форме ТОРГ-12,
- акт выполненных работ/оказанных услуг,
- транспортная накладная,
- сопроводительная ведомость,
- заказ-наряд.
Такие документы не обязательно передавать в формате XML. Это может быть также JPG, PDF, DOC и прочие, что не будет считаться ошибкой.
Корректировка и исправление электронных документов
Что делать, если ошибка допущена в самом документе? Сначала определите, насколько она критична. Несущественные ошибки и опечатки, которые не мешают определить стороны операции и ее основные условия, можно не исправлять. Это регулирует Федеральный закон от 06.12.2011 № 402-ФЗ «О бухгалтерском учете».
Если ошибку всё же необходимо исправить, это можно сделать, составив новый, исправленный документ. Оформите исправленный документ с тем же номером и датой, что и первоначальный. Обязательно укажите, что документ является исправленным, а также добавьте порядковый номер исправления и его дату.
Отдельные правила заполнения действуют для счета-фактуры и УПД. Они регламентируются постановлением Правительства Российской Федерации от 26.12.2011 № 1137 «О формах и правилах заполнения (ведения) документов, применяемых при расчетах по налогу на добавленную стоимость». При появлении изменений в стоимости уже выполненных работ, оказанных услуг или отгруженных товаров для их исправления используют корректировочные счета-фактуры и УКД.
Корректировочный счет-фактура
Такой счет-фактуру можно оформить при наличии документа, подтверждающего согласие покупателя с новыми условиями. Оформить корректировочный счет-фактуру можно в течение пяти дней с момента заключения.
Если обнаружена именно ошибка, опечатка, — например, пропущена буква, то формируется исправленный счет-фактура. Такой документ не требует никаких дополнительных соглашений.
Исправленный счет-фактура
Многие ошибки, возникающие в процессе работы с системой Диадок, можно оперативно исправить самостоятельно. Если в статье вы не нашли инструкции по решению своей проблемы, обратитесь в техподдержку Диадока. Специалисты круглосуточно на связи по нескольким каналам:
- в Центре поддержки в самом сервисе,
- в чате на сайте сервиса, в ватсапе или телеграме,
- на заказе звонка через специальную форму на сайте,
- по электронной почте diadoc@skbkontur.ru.
Если при работе с электронными документами в сервисах ЭДО возникают ошибки, их можно легко решить. Достаточно следовать инструкциям и подсказкам в системе. Исправление ошибок занимает несколько минут, а ведение электронного документооборота экономит компаниям время, деньги и ресурсы сотрудников.
Подключайтесь к Диадоку и оцените удобство работы с электронными документами
Подключиться
Уведомления в Экстерне позволят вам вовремя реагировать на ошибки в документообороте с ФНС. А еще теперь вы можете быстрее узнавать результаты подтверждения ОВЭД, отвечать на письма ПФР и скачивать список всех заявлений и уведомлений в таблице.
Исправьте ошибки в документах для ФНС вовремя
Если при отправке в налоговую инспекцию письма, заявления, запроса на сверку или ответа на требование произошла ошибка, Экстерн предупредит об этом и подскажет, как решить проблему:
- На главной странице Экстерна, а также в статусе документа в общем списке появится предупреждение красного цвета.
- На странице документа или запроса вы увидите, что мешает отправке.
Узнайте, принят ли ПОВЭД
Теперь стало проще узнать, принял ли ФСС ваш запрос на подтверждение основного вида экономической деятельности (ПОВЭД) — в списке документов появился фильтр, который показывает результат документооборота.
Скачивайте списки заявлений и уведомлений
Появилась возможность скачать в формате Excel список заявлений и уведомлений, отправленных через Экстерн. Как это сделать:
- На странице со списком всех документов в фильтре слева выберите тип документов «Заявления и уведомления».
- Нажмите внизу экрана на ссылку «Сохранить список документов в Excel».
Экстерн сформирует и скачает на ваш компьютер таблицу с данными по каждому документу: наименованием организации и фирмы, ИНН-КПП, типом и кодом контролирующего органа, датой отправки, статусом документооборота, именем файла, ФИО отправителя.
Отвечайте на письма ПФР
Теперь вы можете ответить на письма ПФР не только в разделе Фонда, но и на странице со списком всех документов. Чтобы ответить на письмо:
- в меню слева выберите в фильтре контролирующих органов Пенсионный фонд РФ,
- в появившемся списке документов найдите нужное письмо, кликните на него.
|
alexeyz1 |
|
|
Статус: Новичок Группы: Участники
Зарегистрирован: 26.11.2019(UTC) |
Добрый день, не получается открыть ЛК налоговой lkipgost.nalog.ru/lk Windows 10 1909 Все сертфикаты установлены в хранилища согласно инструкции на nalog.ru Яндекс.Браузер проходит все этапы проверки на сайте налоговой кроме последней («Проверка защищенного соединения с сервером Личного кабинета индивидуального предпринимателя») При открытии страницы окно выбора сертификата появляется Пробовал CSP 4.0 R3/R4, CSP 5.0. В настройках галочка «не использовать устаревшие chiper suit-ы» снята. Пробовал браузеры. Везде ошибка:
Использовал wireshark чтобы отследить при использовании разных протоколов
Домашнюю работу я вроде сделал, но все равно не работает. Можете подсказать как это исправить? Отредактировано пользователем 27 ноября 2019 г. 0:25:04(UTC) |
 |
|
|
two_oceans |
|
|
Статус: Эксперт Группы: Участники
Зарегистрирован: 05.03.2015(UTC) Сказал(а) «Спасибо»: 110 раз |
Судя по «unknown CA (chromium gost)», не установлены сертификаты УЦ (полагаю, речь идет об УЦ ФНС — если Ваш сертификат появляется в списке Интернет Эксплорера это признак, что цепочка Вашего сертификата верная). Попробовал зайти, у меня открылось, запросило ОГРНИП (я не ИП и в моем сертификате ОГРНИП нет). Показывает цепочку сертификатов: Головной удостоверяющий центр (то есть алгоритм все еще гост-2001) -> УЦ 1 ИС ГУЦ (пятый сертификат, отпечаток 09 32 e4 83 c4 42 0e 66 8f 64 d3 60 00 6d 0b eb 0b fa cc a7) -> ФНС России (отпечаток c0 ad f7 6a a5 52 5a 2f 4e 04 f8 9c ec 55 d4 05 df 40 5f fd) -> МИ ФНС России по ЦОД (этот уже предоставит сайт, скачивать не нужно). Попробуйте установить сертификаты УЦ и снова зайти в личный кабинет. Отредактировано пользователем 27 ноября 2019 г. 7:52:25(UTC) |
 |
|
|
eliaskuz |
|
|
Статус: Новичок Группы: Участники
Зарегистрирован: 27.11.2019(UTC) |
У меня тоже ошибка использования на сайте налоговой. В хранилище сертификатов «Личные» установлен КСКПЭП, выданный индивидуальному предпринимателю удостоверяющим центром. Все установлено. Нашел, что может надо импортировать официальные сертификаты, но при импорте возникает ошибка An error occurred. Unable to import “Минкомсвязь России”. Error: -25257 Работаю в MacOS Mojave |
 |
|
|
Александр Лавник |
|
|
Статус: Сотрудник Группы: Участники
Зарегистрирован: 30.06.2016(UTC) Сказал «Спасибо»: 53 раз |
Автор: eliaskuz У меня тоже ошибка использования на сайте налоговой. В хранилище сертификатов «Личные» установлен КСКПЭП, выданный индивидуальному предпринимателю удостоверяющим центром. Все установлено. Нашел, что может надо импортировать официальные сертификаты, но при импорте возникает ошибка An error occurred. Unable to import “Минкомсвязь России”. Error: -25257 Работаю в MacOS Mojave Здравствуйте. 1) Инструкция для macOS здесь. Касательно портала ФНС — см. замечание (e). 2) По ошибке -25257 — приложение macOS Cвязка ключей не имеет никакого отношения к работе КриптоПро CSP. |
|
Техническую поддержку оказываем тут |
|
 |
|
|
eliaskuz |
|
|
Статус: Новичок Группы: Участники
Зарегистрирован: 27.11.2019(UTC) |
Автор: Александр Лавник Автор: eliaskuz У меня тоже ошибка использования на сайте налоговой. В хранилище сертификатов «Личные» установлен КСКПЭП, выданный индивидуальному предпринимателю удостоверяющим центром. Все установлено. Нашел, что может надо импортировать официальные сертификаты, но при импорте возникает ошибка An error occurred. Unable to import “Минкомсвязь России”. Error: -25257 Работаю в MacOS Mojave Здравствуйте. 1) Инструкция для macOS здесь. Касательно портала ФНС — см. замечание (e). 2) По ошибке -25257 — приложение macOS Cвязка ключей не имеет никакого отношения к работе КриптоПро CSP. Спасибо, пока я сам продвинулся Что поможет решить проблему? |
 |
|
|
eliaskuz |
|
|
Статус: Новичок Группы: Участники
Зарегистрирован: 27.11.2019(UTC) |
Я скачал сертификат отсюда https://www.cryptopro.ru/certsrv/certcarc.asp |
 |
|
|
Александр Лавник |
|
|
Статус: Сотрудник Группы: Участники
Зарегистрирован: 30.06.2016(UTC) Сказал «Спасибо»: 53 раз |
Автор: eliaskuz Автор: Александр Лавник Автор: eliaskuz У меня тоже ошибка использования на сайте налоговой. В хранилище сертификатов «Личные» установлен КСКПЭП, выданный индивидуальному предпринимателю удостоверяющим центром. Все установлено. Нашел, что может надо импортировать официальные сертификаты, но при импорте возникает ошибка An error occurred. Unable to import “Минкомсвязь России”. Error: -25257 Работаю в MacOS Mojave Здравствуйте. 1) Инструкция для macOS здесь. Касательно портала ФНС — см. замечание (e). 2) По ошибке -25257 — приложение macOS Cвязка ключей не имеет никакого отношения к работе КриптоПро CSP. Спасибо, пока я сам продвинулся Что поможет решить проблему? Для работы на портале ФНС нужен квалифицированный сертификат, который первоначально необходимо приобрести в одном из аккредитованных удостоверяющих центров. Сертификат нашего тестового удостоверяющего центра, естественно, не подойдет. |
|
Техническую поддержку оказываем тут |
|
 |
|
|
Kosteg |
|
|
Статус: Новичок Группы: Участники
Зарегистрирован: 13.08.2020(UTC) |
Похожая проблема. Два личных сертификата: физлица и ИП В доверенных корневых центрах установлены три сертификата: Инструкцию и примечания для MacOS выполнил. На проверке выполнения условий доступа https://lkip2.nalog.ru/certificate/requirements все ок кроме последнего пункта — «Проверка защищенного соединения с сервером Личного кабинета ип». Все сертификаты валидные, сроки действия не истекли, успешно захожу на госуслуги по любому из личных сертификатов и на налог.ру как физлицо. Что не так? |
 |
|
|
Александр Лавник |
|
|
Статус: Сотрудник Группы: Участники
Зарегистрирован: 30.06.2016(UTC) Сказал «Спасибо»: 53 раз |
Автор: Kosteg Похожая проблема. Два личных сертификата: физлица и ИП В доверенных корневых центрах установлены три сертификата: Инструкцию и примечания для MacOS выполнил. На проверке выполнения условий доступа https://lkip2.nalog.ru/certificate/requirements все ок кроме последнего пункта — «Проверка защищенного соединения с сервером Личного кабинета ип». Все сертификаты валидные, сроки действия не истекли, успешно захожу на госуслуги по любому из личных сертификатов и на налог.ру как физлицо. Что не так? Здравствуйте. Если Вы прочитали все примечания инструкции, то и примечание (е) должны были прочитать: Цитата: Для работы на портале nalog.ru необходимо: — входить в личный кабинет по прямой ссылке: https://lkul.nalog.ru — для юридических лиц, https://lkipgost.nalog.ru/lk — для индивидуальных предпринимателей. |
|
Техническую поддержку оказываем тут |
|
 |
|
|
Kosteg |
|
|
Статус: Новичок Группы: Участники
Зарегистрирован: 13.08.2020(UTC) |
Автор: Александр Лавник — использовать браузер с поддержкой TLS сертификатов по ГОСТ Р 34.10-2012 (например, Chromium GOST), Chromium GOST 84.0.4147.125 не проходит второй пункт требований: «Браузер с поддержкой шифрования защищенных соединений по ГОСТ 34.10-2001, ГОСТ 28147-89, ГОСТ Р 34.11-2012». |
 |
|
| Пользователи, просматривающие эту тему |
|
Guest |
Быстрый переход
Вы не можете создавать новые темы в этом форуме.
Вы не можете отвечать в этом форуме.
Вы не можете удалять Ваши сообщения в этом форуме.
Вы не можете редактировать Ваши сообщения в этом форуме.
Вы не можете создавать опросы в этом форуме.
Вы не можете голосовать в этом форуме.
Инструкция по исправлению
Выше я уже дал некоторые свои мысли, так что смекалистый народ уже наверняка все исправил. Ниже я хочу привести универсальную инструкцию, по решению этой проблемы на любом компьютере или ноутбуке. Многие советы подойдут даже не для операционной системы Windows, но упор я делаю именно на нее.
- Перезагрузка – и роутера, и компьютера. В 90% случаев все заработает сразу же. Посмотрите, есть ли интернет на самом роутере (смотрится через вебконфигуратор – заходите на роутер, и смотрите статус подключения для первой страницы).
- Проверяем сетевые настройки – выданный IP адрес должен быть в диапазоне роутера (192.168.*.*), шлюз должен соответствовать IP адресу роутера, маска – 255.255.255.0. В идеале выставить автоматическое получение адресов, но проверить выдаваемое – обязательно. Нередко, DHCP сервер отказывается выдавать адрес вашему ПК, и на выходе операционная система генерирует ей адрес 169.254.*.*. Как итог – разные сети, сайты не открываются.
- Включаем и выключаем сетевой адаптер. Бывает даже, что они просто греются, и как итог – отказ в работе.
- Выключаем VPN и прокси – если используется.
- Позвоните вашему провайдеру – нет ли проблем у них? Не нужно бояться звонить, ребята и помогут, и подскажут, а в случае проблем на их стороне, вы сэкономите очень много времени на поисках. Вариант ускорить проверку – посмотреть, открываются ли сайты через другой интернет – чужой Wi-Fi или мобильный интернет. Если да – дело не в провайдере.
- Отключаем антивирус и брандмауэр.
- Проверяем все на другом браузере – подойдут даже встроенные Edge и Internet Explorer – открываются ли сайты там? Если да – пробуем найти блокировку в самом браузере, например, лишнее расширение или же прокси.
Все остальные советы приводить не буду – уж очень они странные. Можно делать все что угодно -и компьютер новый купить, и винду переставить, и восстановление сделать, и в безопасном режиме загружать, и антивирусом прогонять до посинения экрана. Но в основном все дело связано именно с сетью.
Как вычислить виновника
Навести вас на мысли о виновнике сбоя поможет анализ событий, которые ему предшествовали.
Если перед появлением ошибки происходили:
- какие-либо действия с роутером: замена, ремонт, обновление прошивки, изменение настроек и т. д.;
- изменение параметров сетевого подключения на ПК (например, были прописаны новые адреса DNS);
- установка или удаление программ, взаимодействующих с сетевыми структурами (ускорителей Интернета, анализаторов трафика, приложений 3G/4G модемов и т. п.);
- ручная или программная чистка системы от мусора, оптимизация, удаление «вирусов» с помощью антивирусных утилит, правки реестра, изменение групповых политик,
самая вероятная причина – некорректные настройки сети или повреждение сетевых компонентов.
Если перед сбоем имели место:
- установка или удаление файервола или антивирусной программы со встроенным файерволом;
- изменение настроек файервола (брандмауэра);
- установка или перенастройка средств родительского контроля;
- появление сообщений о небезопасности сетевого подключения с предложением усилить защиту,
виновник, скорее всего, антивирус, файервол (брандмауэр) или средство родительского контроля.
Если событие сопровождается:
- самопроизвольно выскакивающей рекламой;
- нарушением системных функций;
- ошибками при выполнении обычных операций (открытии папки, копировании и т. п.), которых не было раньше;
- алертами антивирусной программы;
- утрате доступа к электронным кошелькам и аккаунтам в Интернете, которые вы использовали на этом ПК;
- прочими необычными явлениями, которых не наблюдалось до этого,
причина, скорее всего, в вирусном заражении.
Как исправить ошибку err_connection_reset
Прежде чем приступать, обратите внимание на следующие простые моменты:
- Если «Соединение сброшено» сообщает лишь какой-то один сайт, а остальные открываются нормально, возможно — это временные проблемы на самом сайте и вам следует лишь дождаться, когда он заработает исправно. Для дополнительной проверки можно попробовать зайти на этот же сайт из другого браузера или с другого устройства.
- При подключении через роутер не пренебрегайте рекомендацией перезагрузить его: выключите его из розетки, подождите несколько секунд, снова включите.
Если эти два пункта не подошли к вашей ситуации, следует попробовать следующие методы исправления ошибки ERR_CONNECTION_RESET.
Как решить
- Про перезагрузку я уже писал ранее. Можно попробовать и здесь, но обычно это не поможет.
- Ставили недавно какие-то кряки или странный софт? Иногда он меняет файл HOSTS, который, по сути, заменяет DNS сервер. Суть – если там что-то вбито и указывает на несуществующее место, вылетит ошибка. Если не разбираетесь, с чисткой этого файла неплохо справляется антивирусная утилитка Dr. Web CureIt.
- Просмотрите свои DNS серверы. Если стоит что-то странное, или вы не знаете, что там установлено – меняйте на DNS от Google – 8.8.8.8. и 8.8.4.4.
- Прокси – нет таких? Бывает блокировка идет конкретного сайта в конкретной стране, и как итог он не открывается именно через этот сайт. Хотя в России он в рамках закона.
- Почистите кэш и Cookie в браузере, или попробуйте другой браузер. Нередко помогает.
Вот и все мои мысли по этой ошибке. Если ничего не получилось исправить или у вас есть свое интересное решение – пишите об этом в комментариях ниже, буду рад, а другим пользователям нашего сайта это может очень сильно пригодиться.
Настройки прокси-сервера
Включенный прокси-сервер может не давать установить соединение с сайтом.
Если вы используете прокси или VPN, попробуйте его вообще отключить.
После чего проверьте, открываются ли сайты. Проблема исчезла? Разбирайтесь с настройками VPN или смените прокси.
Об обязанности ряда организаций подключиться к личному кабинету на сайте росфинмониторинга
Финансовым организациям необходимо использовать личный кабинет на сайте Росфинмониторинга для работы с перечнем лиц, причастных к экстремистской деятельности
Росфинмониторинг обращает внимание на необходимость использования организациями, осуществляющими операции с денежными средствами или иным имуществом, и индивидуальными предпринимателями личных кабинетов для скачивания Перечня организаций и физических лиц, в отношении которых имеются сведения об их причастности к экстремистской деятельности или терроризму, а также, изменений и дополнений к нему.
Отмечается, что только через личные кабинеты Росфинмониторинг размещает версию, содержащую полные данные, необходимые для идентификации лиц из перечня.
Организации и индивидуальные предприниматели, не имеющие и не использующие личный кабинет для организации работы с перечнем, будут рассматриваться Росфинмониторингом в качестве объектов первоочередного контроля.
По вопросам подключения и работы с личным кабинетом работает телефон технической поддержки: 8(495)627-32-99.
ФЕДЕРАЛЬНАЯ СЛУЖБА ПО ФИНАНСОВОМУ МОНИТОРИНГУ
ИНФОРМАЦИОННОЕ ПИСЬМО
О ПОДКЛЮЧЕНИИ
К ЛИЧНЫМ КАБИНЕТАМ НА ПОРТАЛЕ РОСФИНМОНИТОРИНГА
В дополнение к Информационным письмам Росфинмониторинга от 04.12.2021 N 22 и от 04.02.2021 N 25 обращаем внимание организаций (лиц) на следующее.
В соответствии с требованиями подпункта 6 пункта 1 статьи 7 Федерального закона от 07.08.2001 N 115-ФЗ «О противодействии легализации (отмыванию) доходов, полученных преступным путем, и финансированию терроризма» (далее — Федеральный закон) организации, осуществляющие операции с денежными средствами или иным имуществом, и индивидуальные предприниматели, являющиеся субъектами Федерального закона, обязаны применять меры по замораживанию (блокированию) денежных средств или иного имущества незамедлительно, но не позднее одного рабочего дня со дня размещения в сети Интернет на официальном сайте уполномоченного органа информации о включении организации или физического лица в Перечень организаций и физических лиц, в отношении которых имеются сведения об их причастности к экстремистской деятельности или терроризму (далее — Перечень), либо со дня размещения в сети Интернет на официальном сайте уполномоченного органа решения о применении мер по замораживанию (блокированию) денежных средств или иного имущества, принадлежащих организации или физическому лицу, в отношении которых имеются достаточные основания подозревать их причастность к террористической деятельности (в том числе к финансированию терроризма) при отсутствии оснований для включения в указанный Перечень (далее — Решение о применении мер), незамедлительно проинформировав о принятых мерах уполномоченный орган.
В целях обеспечения исполнения указанных требований Федерального закона, Федеральная служба по финансовому мониторингу доводит до организаций и индивидуальных предпринимателей, осуществляющих операции с денежными средствами или иным имуществом, Перечень, изменения и дополнения к нему, а также Решения о применении мер с использованием Личных кабинетов на Портале Росфинмониторинга.
Обращаем внимание на необходимость использования Личных кабинетов для скачивания Перечня, изменений и дополнений к нему, в связи с тем, что только через Личные кабинеты Росфинмониторинг размещает версию, содержащую полные данные, необходимые для идентификации лиц из Перечня.
В целях оказания консультационной помощи по вопросам подключения и работы с Личным кабинетом в Росфинмониторинге с понедельника по четверг с 9.00 до 18.00, в пятницу с 9.00 до 16.45 (по московскому времени) работает телефон технической поддержки: 8(495)627-32-99.
Одновременно обращаем внимание, что организации, осуществляющие операции с денежными средствами или иным имуществом, и индивидуальные предприниматели, не имеющие и не использующие Личный кабинет на Портале Росфинмониторинга для организации работы с Перечнем, будут рассматриваться в качестве объектов первоочередного контроля.
Источник
Об ошибке
Итак, ошибка «Соединение сброшено» – проявляется под разными именами почти во всех браузерах. Основные представители, которые волную народ:
- Яндекс.Браузер
- Firefox Mozilla
Именно в них ошибка и идет с такой формулировкой. Иногда снабжается дополнительными кодами вроде «net::ERR_CONNECTION_RESET» или ошибка 101. Но и это ничего не дает для понимания «на глаз».
Наш вывод – у этой проблемы может быть много причин. Точного решения не существует, придется перебрать несколько вариантов.
По чьей причине этой самое соединение было сброшено, и точно ли причина на вашей стороне, предлагаю помозговать. Основные причины беды могут лежать в 3 плоскостях:
- Ваш компьютер или браузер – когда проблема сосредоточена локально.
- Ваш провайдер – мало ли какой у него сбой, а вы будете перебирать свою систему.
- Сервер, на котором расположен этот сайт – тоже возможный вариант, когда ничего сделать невозможно.
Теперь по каждому пункту пройдемся подробнее. Постарайтесь обдумать каждую рекомендацию, и примерить ее на себе. Возможно, именно в какой-то мелочи и будет скрываться ошибка.
Очистка кэша браузера
Иногда ошибка ERR_CONNECTION_RESET бывает вызвана несоответствием сохраненных данных кэша для этого сайта и текущей версии сайта. В этом случае может сработать очистка кэша в браузере. В Google Chrome это выполняется следующим образом (внимание: после очистки кэша может потребоваться повторный вход на сайты, где вы были авторизированы):
- Зайдите в меню — настройки и в разделе «Конфиденциальность и безопасность» нажмите «Очистить историю». Или просто введите в адресную строку chrome://settings/clearBrowserData
- В поле «Временной диапазон» укажите «Все время» и нажмите «Удалить данные».
После удаления кэша перезапустите браузер и проверьте, открывается ли сайт теперь.
Ошибки, возникающие при работе в личном кабинете росфинмониторинга
Ошибка 403
У вас не настроена, либо некорректно настроена цепочка сертификатов.
Проверка сертификатов:
1) Откройте Пуск- Все программы – КриптоПро- Сертификаты. Откроется окно «Сертификаты». Слева нажмите на «Сертификаты – текущий пользователь»- «Личное»- «Реестр»-«Сертификаты». Нажмите дважды на свой сертификат. Перейдите во вкладку «Путь сертификации».
2) Пожалуйста, особенное внимание уделите настройке сертификатов – в пунктах 3.5 – 3.8 инструкции выше. Сертификаты должны быть установлены в следующих папках: Головной удостоверяющий центр – в Доверенных корневых центрах сертификации. УЦ 1 ИС ГУЦ (УЦ 2 ИС ГУЦ) и сертификат Вашего УЦ – в Промежуточных центрах сертификации. Ваш личный сертификат – в Личных.
Проверьте ВО ВСЕХ ПАПКАХ наличие самоподписанных сертификатов Вашего УЦ. Самоподписанный – это сертификат Вашего Удостоверяющего центра, у которого в поле “кому выдан” и “кем выдан” совпадает. Такие сертификаты необходимо удалить.
3) Перейдите на вкладку Доверенные корневые центры и убедитесь, что в списке присутствует сертификат с названием “Головной удостоверяющий центр” (если отсутствует, установите его в соответствии с инструкцией, пункт 3.6) и отсутствуют корневые сертификаты Вашего удостоверяющего центра сертификаты УЦ 1 ИС ГУЦ и УЦ 2 ИС ГУЦ (такие сертификаты необходимо удалить).
4) Перейдите на вкладку Промежуточные центры сертификации и убедитесь, что в списке присутствуют кросс-сертификаты УЦ 1 ИС ГУЦ (4 штуки), УЦ 2 ИС ГУЦ (2 штуки). Если отсутствуют, то установите по п 3.7 инструкции.
5) Перейдите на вкладку Промежуточные центры сертификации и убедитесь, что в списке присутствуют сертификаты Вашего Удостоверяющего центра. Если отсутствуют, то установите по п 3.8 инструкции.
Если цепочка после всех действий не выстраивается, то во всех папках удалите сертификат Вашего удостоверяющего центра и повторно установите его в соответствии с инструкцией п. 3.8 (строго в хранилище “Промежуточные центры сертификации”).
Некорректное (неполное или с ошибочными данными) заполнение профиля в личном кабинете росфинмониторинга
Для организаций, состоящих на учете в Росфинмониторинге, исправление ошибочных идентифицирующих данных (ИНН, КПП, ОГРН) в заполненном профиле пользователя/организации осуществляется только через карту постановки на учет, путем направления соответствующей заявки через Портал госуслуг или в письменной форме на почтовый адрес Росфинмониторинга (в данном случае, пользователь не имеет возможности внести исправления самостоятельно). Исправление остальных данных может быть выполнено пользователем самостоятельно.
Для организаций, не состоящих на учете в Росфинмониторинге, исправление ошибочных данных в заполненном профиле пользователя/организации выполняется пользователем самостоятельно.
Для изменения наименования организации в правом верхнем углу личного кабинета необходимо отправить заявку в техническую поддержку с указанием названия организации.
На компьютере установлены Windows 10 и Internet Explorer 11, цепочка сертификатов выстроена согласно инструкции по настройке рабочего места, но при попытке зайти на главную страницу личного кабинета Росфинмониторинга возникает следующая ошибка:
“Не удается отобразить эту страницу
После успешной первичной авторизации необходимо изменить пароль доступа к личному кабинету
Структура личного кабинета организации представлена восемью основными разделами:
- Учетные сведения – профиль организации, авторизованной в личном кабинете; Организация внутреннего контроля – раздел, отражающий основные моменты внутреннего контроля в организации; Отправка сообщений – подготовка и оправка сообщений, архив отправленных сообщений; Перечень лиц, причастных к экстремистской/террористической деятельности – список перечней и поиск по ним; Информационные сообщения Росфинмониторинга – входящие сообщения от Уполномоченного органа; Самооценка – раздел содержит инструменты анализа и выявления нарушений требований ПОД/ФТ в организации; Оценка Росфинмониторинга – динамический список оценок деятельности организации в рамках ПОД/ФТ; 4-СПД – раздел, содержащий форму 4-СПД для отправки сообщений некредитными организациями. Техническая поддержка – раздел для отправки заявок на техническую поддержку в работе Портала; Инструкции – раздел, содержащий инструкции по работе с личным кабинетом и основным его функциям.
С помощью специальной формы, размещенной на Портале Росфинмониторинга принимаются вопросы, касающиеся технической поддержки пользователей личных кабинетов Портала Росфинмониторинга.
Организации и лица, имеющие учетный номер в Росфинмониторинге или использующие АРМ «Организация» попадают под действие Информационного письма «О порядке использовании портала Росфинмониторинга» №22 от 4 декабря 2021 года, заявки на подключение им не требуются.
В ином случае Вам следует отправить заявку на регистрацию Личного кабинета на Портале Росфинмониторинга и заполнить соответствующую форму регистрации (для юридического, физического лица или индивидуального предпринимателя). На указанную Вами в заявке электронную почту будет выслана форма для печати.
Полученную форму необходимо распечатать, подписать, поставить печать Организации и отправить по адресу: 107450, Москва, К-450, ул. Мясницкая, дом 39, строение 1.
Предисловие
Обычно проблема появляется на ровном месте – при этом и интернет есть, и на других устройствах бывает, что работает все отлично. Но почему-то именно на вашем компьютере вылетает «Не удается установить соединение с сайтом». Варианты изображения могут меняться от браузера к браузеру, но суть ошибки остается прежней:
Очень часто это сообщение «Не удается установить соединение с сайтом» проявляется для многих ошибок в Яндекс Браузере, когда не получилось достучаться до сайта – там есть само это выражение и отдельная приписка:
Вот эта приписка обычно разная, и кроет в себе ответы на многие вопросы. Да и вообще браузеры в последнее время настолько стали «умными», что сами в приписке пишут возникшую проблему. Так что проще сделать поиск по этой проблеме на нашем сайте. Про соединение – это лишь общий класс ошибок, вся тайна кроется в примечании к ней.
В Google выглядит немного по-другому: «Не удается получить доступ к сайту. Сайт не позволяет установить соединение». Суть та же.
Главное – что где-то пути между вами и сайтом возникла проблема. А если нет соединения, то и сайты не отображаются. При этом проблема может быть любой – от выключенного интернета, до проблем у провайдера и самого сайта. Но обычно у рядового пользователя, если не открываются все сайты, проблема лежит в плоскости сетевых настроек. Об этом и будет ниже.
С проблемой разобрались, давайте уже попробуем что-то решить.
При проверке условий подключения и защищённого соединения с сервером личного кабинета возникла ошибка «не удалось обратиться к серверу с использованием защищенного соединения. возможно, не установлено доверие между клиентом и сервером…»
Если вы работаете на сайте ФНС с одного ПК с несколькими учётными записями (сертификатами), при каждой смене учётной записи необходимо чистить SSL (Сервис — Свойства браузера — Содержание — Очистить SSL).
1. Пройдите диагностику и выполните рекомендуемые действия.
2. Если электронная подпись установлена на носитель Рутокен ЭЦП 2.0, воспользуйтесь инструкцией и установите Рутокен.Коннект (см. Поддерживаемые браузеры).
При регистрации юридического лица появляется ошибка «у вас отсутствуют полномочия действовать от лица организации без доверенности».
Для юридических лиц в сервисе «Личный кабинет налогоплательщика» первичную регистрацию можно выполнить с КЭП, выданным на руководителя, указанного в ЕГРЮЛ как лицо, имеющее право действовать без доверенности, либо на лицо, имеющее действующую доверенность с полными полномочиями (доверенность с полными полномочиями должна быть передана и зарегистрирована в налоговой.
Для управляющей компании КЭП должен содержать ФИО руководителя управляющей компании и реквизиты (ИНН, ОГРН) той организации, управление которой осуществляется. Также перед первым входом по сертификату дочерней организации требуется зарегистрировать в ФНС доверенность на руководителя УК.
Причины
- Полетели сетевые настройки. Обычно они получаются автоматически от самого роутера, но по какой-то причине компьютер может просто не получить их.
- Повреждение сетевых служб Windows – например, после установки сторонних программ или действия злого вируса. Что-то удалилось, что-то случилось, как исправить неизвестно. На практике встречается намного реже. Основной кандидат на ошибку по-прежнему сетевые настройки.
- Блокировка антивируса или файрвола – эти программы могут блокировать не только плохое, но и хорошее. На тестировании можно попробовать их отключить.
- Проблемы на стороне провайдера – либо полный обрыв линии на нужном направлении, либо просто проблемы со скоростью. При этом сетевое соединение сохраняется. В трее показано, что интернет работает без проблем.
- Прокси и VPN – многие используют их для обхода блокировок, но нередко на их стороне возникают проблемы с адресацией, и как итог: не удалось установить соединение. Решение – попробовать без них.
- Ошибки в браузере – может быть устанавливали недавно какое-то сторонне расширение? В пример выше – Hola. Ничего плохого не скажу, но любое расширение, которое работает с проксификацией браузера, может немного повредить его до нашей проблемы.
Причины отсутствия доступа
- Сбой сетевых настроек ПК или роутера (может быть привнесен пользователем или программным обеспечением, в том числе вредоносным).
- Повреждение компонентов сетевой подсистемы ОС (бывает следствием действий пользователя, сбоя операционной системы, заражения и удаления файлов этой структуры вредоносной программой, блокировки или удаления антивирусом).
- Некорректные настройки файервола (брандмауэра) или средств родительского контроля (браузеру запрещен доступ к Интернету).
- Очень низкая скорость или обрывы Интернет-соединения.
- Подключение к сети через некорректно работающие или низкоскоростные прокси-сервера и VPN.
- Некорректные настройки или сбой браузера (в том числе установка «кривых» расширений и пользовательских скриптов).
- Деятельность вредоносных программ (кроме изменения сетевых параметров и компонентов, вирус может непоследственно блокировать загрузку сайтов).
- Неполадки на стороне Интернет-провайдера.
Причины ошибки «соединение сброшено»
При вашем обращении к какому-либо сайту в Интернете, браузер устанавливает соединение с сервером, на котором находится это сайт. Если все проходит гладко — вы видите содержимое сайта.
Однако, в некоторых случаях правильным образом установить соединение не удается, в этом случае оно сбрасывается, и вы видите сообщение ERR_CONNECTION_RESET. Причина может быть как с вашей стороны, так и со стороны самого сервера, к которому вы обратились.
Проблемы на сайте
Вот это самая частая причина, если с компьютером ничего не делалось, а не открывается только единственный сайт. У сервера, на котором расположен сайт, бывает 100500 проблем, и администратор может об этом не знать в текущий момент времени.
Самая верная рекомендация – подождать 15 минут и попробовать еще раз. За это время сервер успеет прийти в себя. Если не помогло – ждем до вечера или до утра, пока не администрация не восстановит сайт.
Вот вроде бы и все основные методы. Но именно ваше решение может оказаться уникальным. Исправили у себя? Поделитесь с другими пользователями в комментариях. Облегчите кому-то жизнь!
Прокси и vpn
Собственных инструментов для настройки подключения через прокси-сервер у Яндекс браузера нет.
В открывшемся окне с помощью переключателя выключите прокси-сервер, если он у вас используется.
Проверьте, работает ли браузер.
Некоторые интернет-провайдеры используют подключение через прокси-сервер. В этом случае выключение этой опции не позволит вам пользоваться интернетом.
VPN также нельзя настроить в Яндекс браузере.
Но, возможно, вы пользуетесь одним из сторонних расширений. Значок VPN обычно отображается в правом верхнем углу окна браузера.
Кликните по нему, чтобы открыть окно параметров. С помощью переключателя отключите VPN.
Проверьте, открываются ли теперь сайты в Яндекс браузере.
Если ничего не помогло, восстановить работоспособность приложения можно попытаться путём переустановки.
Сброс сети по умолчанию
Если проблема связана со сбоем в работе сетевых служб Windows, поможет общий сброс сетевых параметров.
В Windows 10 нажмите клавиши Win I. В появившемся окне кликните «Сеть и интернет», затем «Состояние».
Прокрутите окно вниз и нажмите пункт «Сброс сети».
В открывшемся окошке нажимайте «Сбросить сейчас», затем подтвердите выбор и дождитесь завершения операции.
В Windows 7 запустите командную строку от имени администратора.
Введите команду netsh winsock reset. Ещё можно полностью сбросить IP-интерфейс командой netsh int ip reset c:resetlog.txt. После этого перезагрузите компьютер и проверьте соединение с сайтом.
Смена dns или сброс кэша
Если невозможно установить соединение с DNS-сервером, браузер может не находить сайты.
Откройте настройки вашего сетевого подключения. Выберите на вкладке «Сеть» пункт TCP/IP v4 и нажмите кнопку «Свойства». Установить галочку «Использовать следующие адреса DNS-серверов» и пропишите сервера Google 8.8.8.8 и 8.8.4.4.
Сохраните изменения, отключитесь от интернета и попробуйте установить соединение снова.
Рекомендуется заодно очистить кэш DNS. Для этого воспользуйтесь командной строкой (запускать нужно от имени администратора).
Введите команду ipconfig /flushdns и нажмите клавишу Enter. Через пару секунд появится сообщение «Кэш сопоставителя DNS успешно очищен».
Перезагрузите компьютер и попробуйте войти в интернет.
Способ 10: исправление системных ошибок
Из-за неаккуратных действий пользователя или вследствие вирусной атаки в системе могут выйти из строя важные компоненты, после чего появляются проблемы с интернетом. В этом случае необходимо выполнить устранение системных ошибок посредством консольной утилиты SFC.
На нашем сайте есть отдельная статья, в которой поэтапно показаны все этапы работы с утилитой SFC. Так как предполагается использование консоли, рекомендуется предварительно ознакомиться с изложенным там материалом.
Подробнее: Как проверить целостность системных файлов в Windows 10 / 7
Обратите внимание! В вышеприведенных статьях рассматривается только десятая и седьмая версия операционной системы. Но руководства для Windows 7 подойдут ко всем остальным, отличия будут наблюдаться лишь в визуальном оформлении.
Способ 2: настройка времени и даты
Некоторые браузеры могут работать некорректно, если на компьютере уставлено неправильное время и дата. Происходит это из-за того, что данные обозревателя синхронизируются с операционной системой, а в случае расхождения показателей возможность посещения сайтов блокируется.
Подробнее: Как изменить время / дату на компьютере
Способ 6: поиск вирусов
Проникнувший в систему вирус способен повредить важные файлы, отвечающие за корректную работу интернета. В таком случае браузер при попытке войти на любой сайт будет выдавать ошибку. Необходимо с помощью специального программного обеспечения обнаружить угрозу и устранить, пока не будут заражены другие компоненты Windows.
Подробнее: Как почистить компьютер от вирусов
На нашем сайте также есть специальный раздел, где собраны популярные антивирусные приложения. Если имеется необходимость подобрать для себя наиболее подходящее решение, рекомендуем воспользоваться нижеуказанной ссылкой и ознакомиться с обзорами программного обеспечения. Оттуда же можно сразу перейти на официальный сайт продукта, чтобы выполнить загрузку установочного файла на компьютер.
Подробнее: Список антивирусов для Windows
Способ 7: удаление расширений
Расширения в браузере — это дополнительное программное обеспечение, которое добавляет функции, но некоторые из них могут влиять на работу сети, что становится причиной появления множества ошибок. Зачастую виновниками становятся дополнения, предназначенные для анонимного пребывания в интернете.
На сайте есть подборка материалов, в которых на примере популярных браузеров демонстрируются действия по удалению расширений. При отсутствии знаний в этой области обязательно ознакомьтесь.
Подробнее: Как удалить расширения в браузере Mozilla Firefox / Google Chrome / Opera / Яндекс.Браузер
Способ 8: очистка кэша и истории
Во время посещения сайтов браузер копирует в кэш много вспомогательной информации, которая служит для быстрого доступа к ресурсу в дальнейшем. Такие данные способны стать причиной появления проблем с интернетом, если среди них возникает конфликт. В каждом обозревателе есть встроенная опция сброса кэша и всех мусорных файлов. В тематических статьях на нашем сайте подробно описано выполнение этого действия.
Подробнее: Как очистить кэш в браузере Mozilla Firefox / Google Chrome / Opera / Яндекс.Браузере
Внимание! Проводить чистку кэша рекомендуется систематически. Это благоприятно сказывается на работе браузера и предупреждает появление множества ошибок.
Способ 9: сброс до настроек по умолчанию
В ходе работы в браузере пользователь может вносить изменения в параметры, что в некоторых случаях становится причиной появления проблем. Если откорректированные параметры неизвестны, следует выполнить сброс настроек до изначальных. При возникновении проблем рекомендуется обратиться к соответствующей инструкции на нашем сайте, где детально описаны все действия.
Подробнее: Как сбросить настройки браузера Internet Explorer / Mozilla Firefox / Яндекс.Браузер / Google Chrome / Opera / Microsoft Edge
Если выполнить сброс настроек браузера вышеописанным методом не получилось, потребуется его переустановить. Важно при загрузке инсталляционного файла пользоваться проверенными ресурсами. В отдельной статье описан процесс правильного выполнения данной процедуры, при необходимости следует с ней ознакомиться.
Подробнее: Как переустановить браузер на компьютере
Устраняем ошибку на windows 10
С целью анонимности некоторые пользователи дополнительно использую прокси-сервера для выхода в глобальную сеть. Проверить вариант очень просто.
- Нам нужны настройки Windows, попасть в которые легко через меню «Пуск».
- Среди множества настроек нас интересует раздел «Сеть и интернет».
- Окно настроек разделено на две части, левая с навигацией и правая непосредственно настройки. Ищем в списке подраздел «прокси» или «прокси-сервер», в котором нам нужно выключить все что связано с настройками сети.
- После завершению маневров проверяем наличие доступа к сайту.
Не всегда анонимность — это плохо, да и цель использование прокси попасть на сайт, который к примеру, может блокироваться для доступа с вашего региона. Иногда желание системы защитить пользователя играет медвежью услугу и виной блокировки стает брандмауэр. Проверка этого варианта выглядит так.
- В поисковой строке набираем запрос брандмауэр, умная Винда сразу нам подсветит приложение, которое нужно запустит для проверки настроек.
- Окно брандмауэра, как и окно раздела «Сеть и Интернет» разделено на две части, навигация и настройки. Нас интересует ссылка «Включение и отключение брандмауэра защитника Windows». Здесь нам надо отключить все активные параметры защиты, сначала для частной сети, а потом и для общественной. Защитник выдаст предупреждения не делать этого, мол это опасно для системы, но мы помним, что именно он может быть нашей проблемой.
- Все что осталось проверить доступ к ранее заблокированному сайту.
Устраняем ошибку на windows 7, windows 8
По своей сути проверка настроек параметров прокси в семействе Windows отличается только визуальным интерфейсом, который претерпел изменения в 10 версии, в более ранних вариантах операционной системы таких, как 7, 8 сделать это можно так.
- Воспользуемся поисковой строкой Windows, в которой пишем запрос свойства браузера, кстати этот метод работает и Win В окне результатов запускаем панель управления «Свойства: Интернета».
- Окно разделено на вкладки с настройками, где мы выбираем «Подключения» и жмем кнопку «Настройки сети», отвечающую за открытие дополнительного окна «Настройка параметров локальной сети».
- Убираем все галочки и незабываем сохранить настройки нажатием на кнопку «ОК» в дополнительном и основном окнах.
- Идем смотреть результат.
За исключением редких случаев процедура внесения изменений в настройки и параметры Windows сохраняет наследственность для разных поколений операционной системы, это касается и настроек брандмауэра. Поэтому процедура проверки защитника одинакова для версий 7, 8 и 10, подробно она описана выше в варианте для Win10.

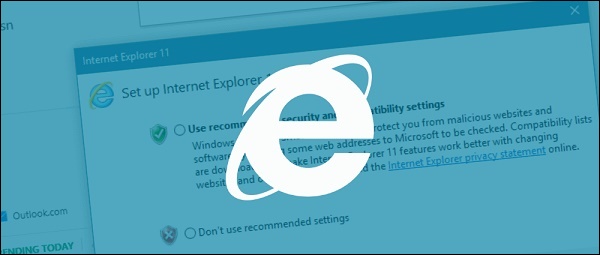
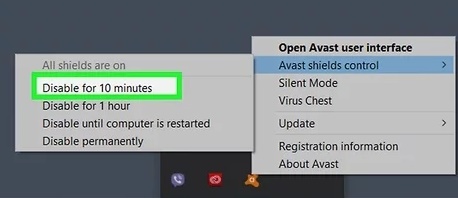
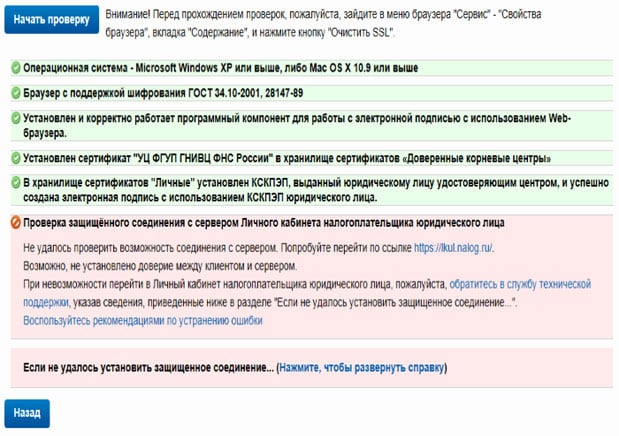
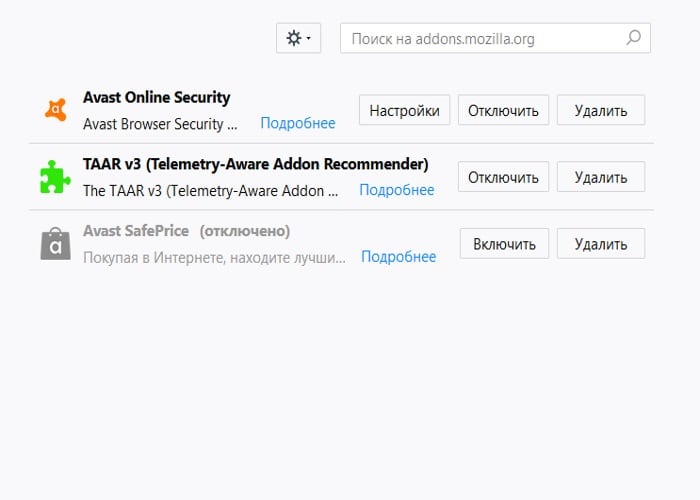
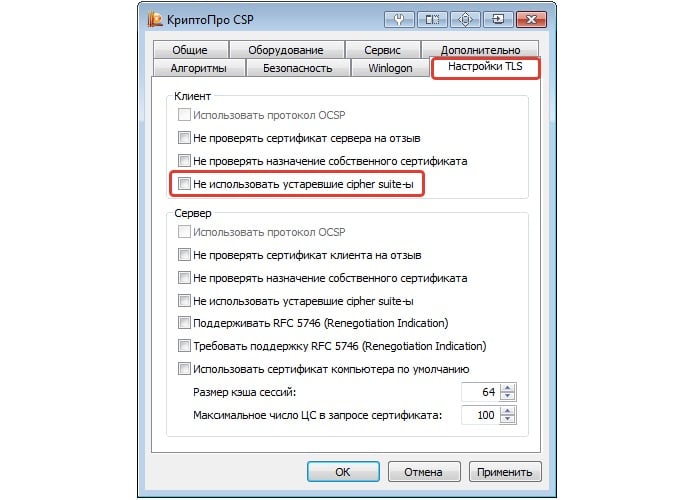
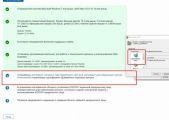
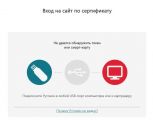
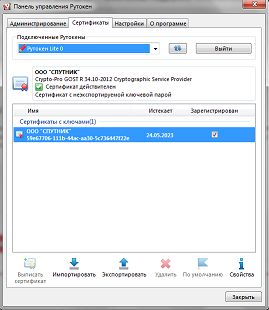
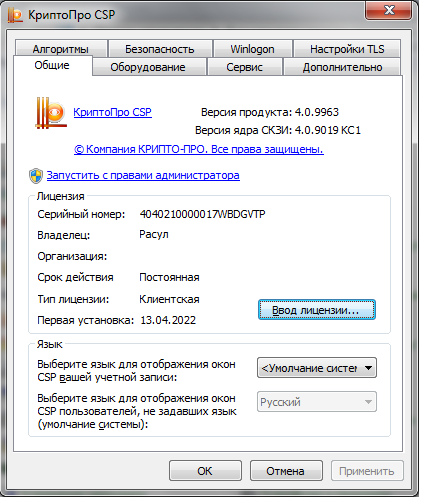
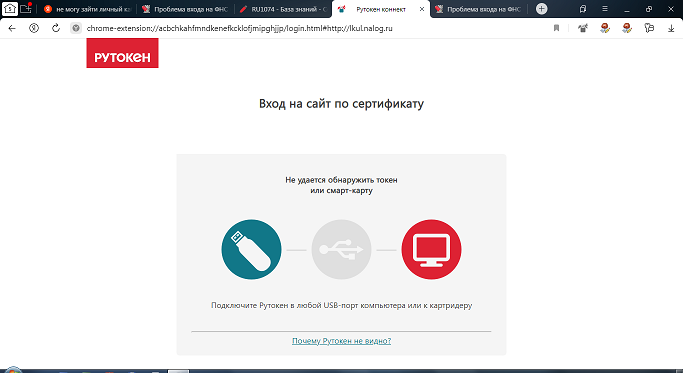

























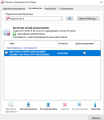
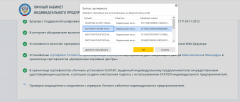



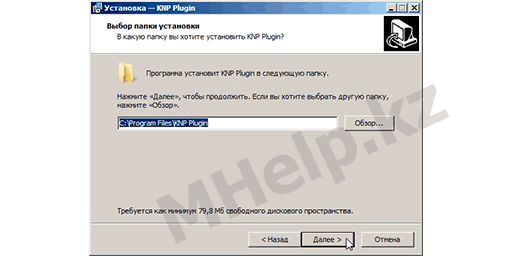
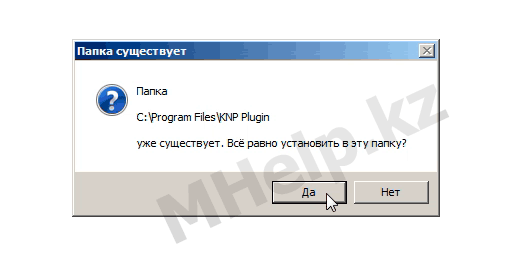
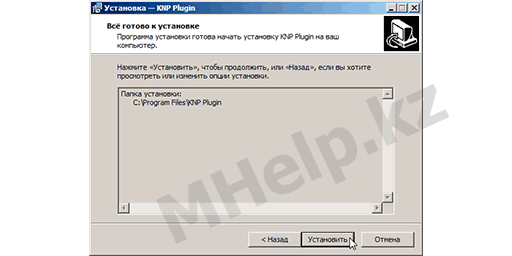
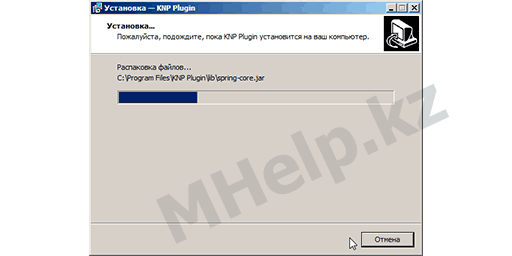
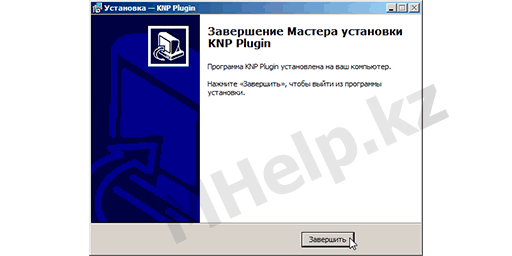
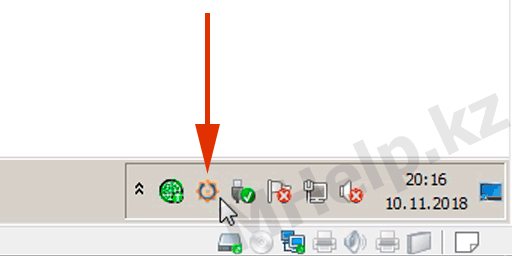
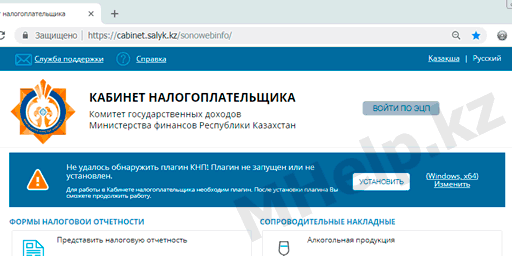

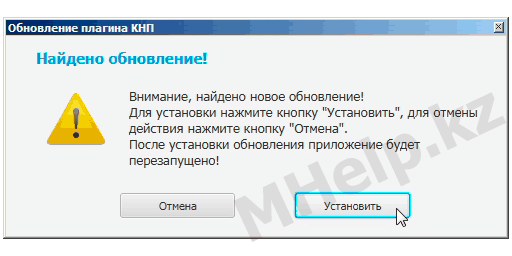
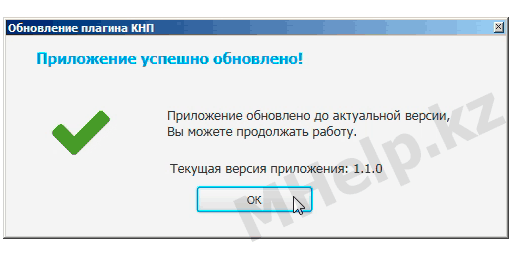
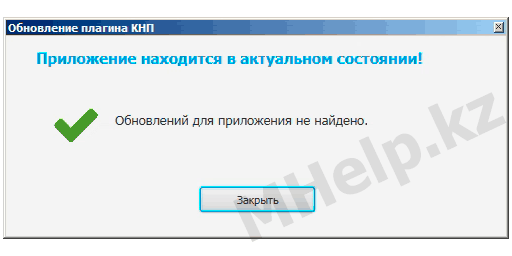
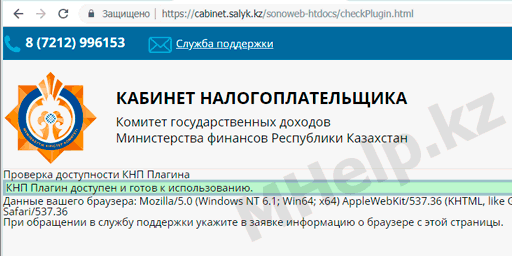
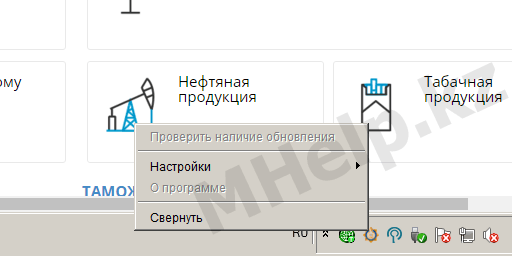
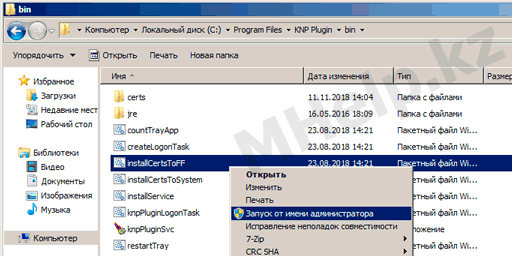

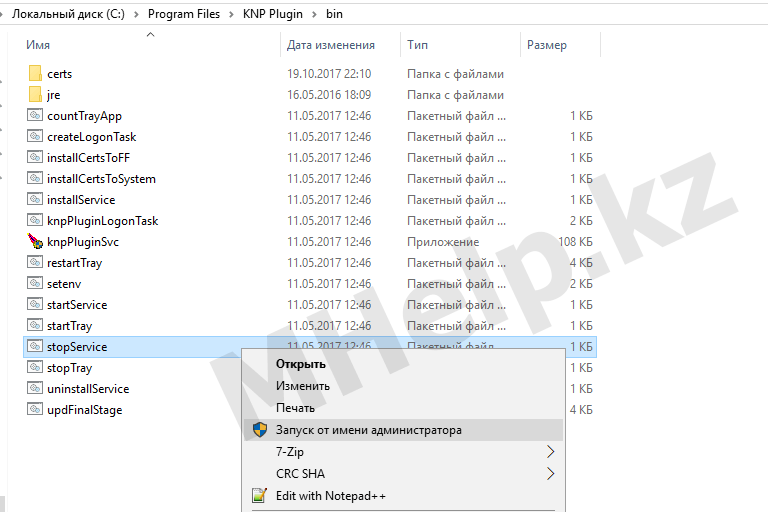
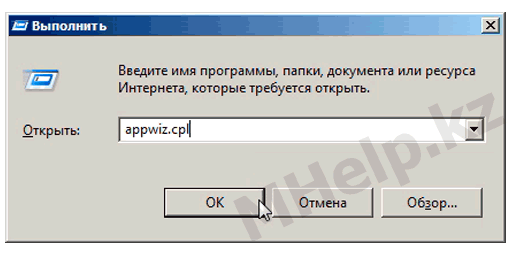
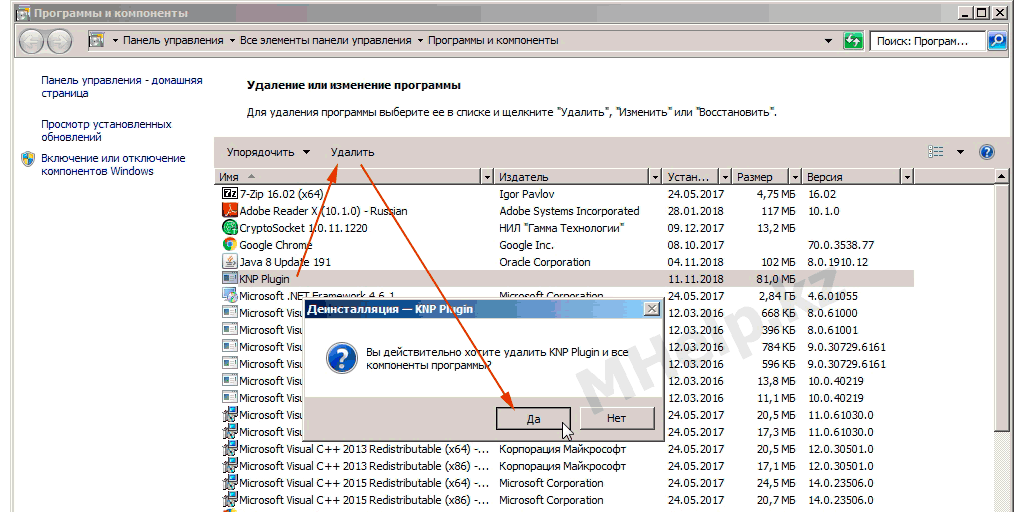





















 1 пользователь поблагодарил two_oceans за этот пост.
1 пользователь поблагодарил two_oceans за этот пост.