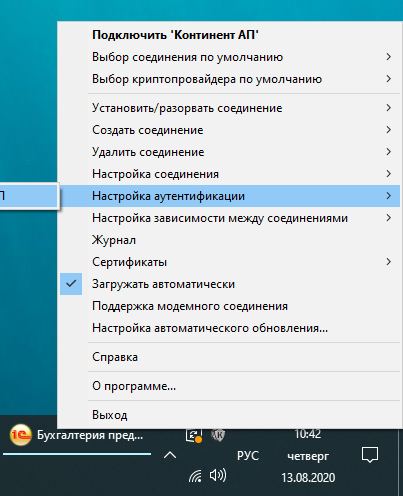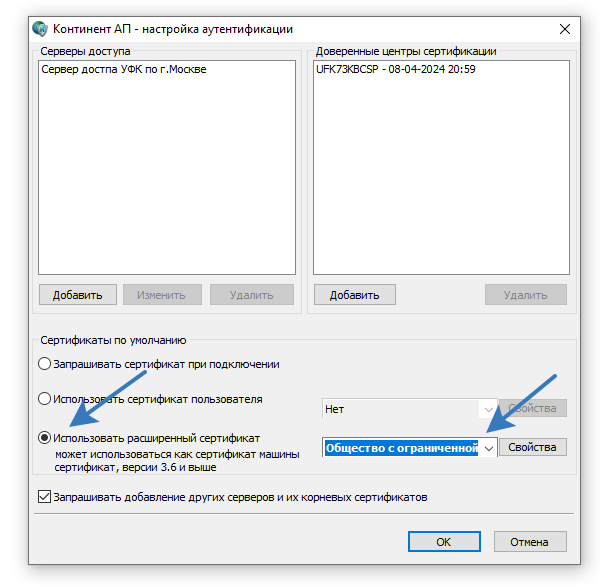Post Views: 12 029
Столкнулись с довольно таки редкой ошибкой в Континент АП — Сервер отказал в доступе. Причина отказа: Client-Cert not found., когда пытались осуществить подключение.

Судя по переводу вроде бы все ясно: Сертификат клиента не найден. Здесь может быть несколько причин. Одна из самых распространенных — банальное отсутствие ключевого носителя, с сертификатом Континент АП (забыли всунуть флешку, или ее не видит компьютер). Первым делом проверяем физическое присутствие флешки в компьютере, а так же — что Ваш компьютер эту самую флешку видит.
Если все в порядке. Смотрим дальше. Вызываем диспетчер задач нажатием клавиш ctrl + alt + del. Переходим во вкладку «Процессы», ищем активный процесс EAPSigner161.exe
Бывает так, что по каким либо причинам это процесс у нас не запущен. Тогда идем в папку с установленной программой Континент АП — и запускаем этот файлик двойным нажатием левой клавиши мыши. После смотрим в диспетчере задач. Появился этот процесс? Появился? Тогда снова пробуем осуществить подключение континент АП.

Проблема
Периодически у кого-то из пользователей (закономерность не ясна) «Континент-АП» начинает выдавать ошибку «Client-cert not found»
Сертификат переиздавали — не помогает.
Переустанавливали «Континент-АП» — не помогает.
Помогает только — либо откат до точки восстановления, либо переустановка системы.
Решение
Необходимо переключить режим аутентификации подключения в «Расширенном режиме» потому что в этом режиме сертификат пользователя перемещается в хранилище сертификатов компьютера, откуда данный сертификат доступен для eap161.dll. В обычном режиме аутентификации eap161.dll работает под системой и данной dll нужен доступ к сертификатам пользователя, а eapsigner161.exe не запущен, в связи с чем и возникает ошибка.
В будущем при наличии подобной ошибки просьба пользоваться одним из вариантов решения:
1) Проверять, запущен ли процесс eapsigner161.exe
или
2) Включить «Расширенный режим» аутентификации.
Информация оказалась полезной?
Не нашли ответа на свой вопрос? Используйте внутренний поиск:
Ошибка «Сервер отказал в доступе пользователю. Client cert not found» в Континент АП может появиться в любой момент и может быть связана не только с тем, что на сервере не добавили ваш сертификат. Так что не спешите перевыпускать новый сертификат, давайте попробуем исправить эту ошибку:
Решение:
Нажимаем правой кнопкой мыши на Континент АП, далее Настройка аутентификации -> Континент АП:
Необходимо поставить галочку на «Использовать расширенный сертификат», также выберите сертификат с которым подключаетесь к СУФД.
После этой процедуры, ошибка «Сервер отказал в доступе пользователю. Client cert not found» в Континент АП исчезнет.
Ошибка контрольной суммы
Обычно бывает после обновления Windows 10, следует запустить файл установки Континент-АП той же версии, что и установлена и выбрать меню -восстановление. После перезагрузки стреляем по мишеням и все работает
Ошибка Client-Cert not found
Для устранения данной ошибки:
1. Проверьте, что процесс EAPSigner161.exe запущен и добавлен в автозапуск.
2. Воспользуйтесь расширенным режимом аутентификации для подключения «Континент-АП».
Ошибка при регистрации «Ответ на запрос серийного номера некорректен»
Для устранения данной ошибки отключите антивирус на время регистрации или отключите проверку всех портов.
Не работает мышь/клавиатура после установки «Континент-АП»
Возможное решение проблемы — отключите параметр Secure Boot в настройках BIOS проблемного АРМ.
Если отключение параметра Secure Boot не решило проблему или отсутствует возможность отключить этот параметр, выполните следующие действия:
1. Перезагрузите АРМ либо в режиме восстановления с доступом к реестру, либо подключившись удаленно (RDP).
2. Запустите regedit.
3. В ветке реестра для:
• драйвера клавиатуры:
HKEY_LOCAL_MACHINE\SYSTEM\CurrentControlSet\Control\Class\{4d36e96b-e325-11ce-bfc1-08002be10318}
Из ключа UpperFilters уберите sckcsp;
• драйвера мыши:
HKEY_LOCAL_MACHINE\SYSTEM\CurrentControlSet\Control\Class\{4D36E96F-E325-11CE-BFC1-08002BE10318}
Из ключа UpperFilters уберите sckcsp.
Общая рекомендация — выполняйте перезагрузку каждый раз, когда программа установки предлагает ее выполнить.
Ошибка «Неизвестный клиент на СД»
Ошибка связана с тем, что в базе СД нет сертификата, с которым осуществляется подключение к СД.
Возможные решения:
1. Проверьте адрес СД — к тому ли серверу доступа выполняется подключение.
2. Проверьте в программе управления СД наличие данного сертификата в свойствах пользователя. Можно сделать сравнение по серийному номеру сертификата.
3. Если ошибка возникает после импорта нового сертификата пользователя, выполните следующие шаги:
• удалите все сертификаты пользователя из хранилища сертификатов;
• удалите сохраненные ключевые контейнеры из реестра или другого носителя, при условии что ключи будут импортированы из конфигурационного файла;
• выполните заново импорт конфигурации или импорт сертификатов.
Ошибка «Контроль целостности не пройден»
Если данная ошибка возникает каждый раз после установки обновлений ОС Windows, выполните запуск утилиты контроля целостности с ключом «-b» с правами администратора. Для этого в командной строке выполните команду:
C:/Program Files/Security Code/Terminal Station/ngc.exe –b
Если данная ошибка возникла в процессе работы «Континент-АП», запустите утилиту проверки контроля целостности файлов «Континент-АП» и посмотрите, в чем ошибка. Для устранения причины запустите инсталлятор «Континент-АП» в режиме восстановления. Если восстановление не помогло, переустановите «Континент-АП».
Ошибка «Не совпадает подпись открытого эфемерного ключа»
Возникает ошибка «Сервер отказал в доступе пользователю. Причина: не совпадает подпись открытого эфемерного ключа».
Проблема связана с тем, что на запрос предъявить закрытый ключ для пользовательского сертификата предъявляется носитель не с тем ключом. Возможные решения — на носителе оставьте один необходимый ключ или через утилиту «Код Безопасности CSP» выполните перемещение необходимого закрытого ключа с носителя в реестр.
Если будет выполнено копирование, сделайте повторный импорт сертификата с привязкой к новому хранилищу контейнера закрытого ключа.
Ошибка получения криптографического контекста
Ошибка аналогична ошибке «Не совпадает подпись открытого эфемерного ключа». Возможное решение — удалите сертификат и импортируйте заново с привязкой к соответствующему ключу.
Ошибка 619: Порт подключения закрыт
Возможно, ошибка на стороне провайдера — он блокирует необходимые порты. Если в системе установлен антивирус Kaspersky, отключите настройку контроля всех портов. Дополнительно можно сделать проверку утилитой portchecker (поставляется с дополнительными утилитами для АПКШ «Континент»).
Ошибка 628: Подключение прервано удаленным компьютером раньше, чем могло быть установлено
Данная ошибка указывает на проблемы с сетью на АРМ с установленным «Континент-АП». Выполните проверку сети либо обратитесь к провайдеру. Допускается выполнить проверку утилитой chanelchecker (поставляется с дополнительными утилитами для АПКШ «Континент»).
Возможное решение — в свойствах подключения «Континент-АП» измените протокол с UDP на TCP.
Ошибка 651: Модем или другое устройство связи сообщило об ошибке
Данная ошибка показывает невозможность получить доступ к адресу, указанному в настройках соединения, например: 1800-sd.rosk********. Необходимо попробовать пинговать этот адрес, если он недоступен, на другом пк в другой сети узнать IP адрес этого ресурса и создать новое соединение с полученным IP. Возможно казначеи меняют IP и не все DNS серверы еще обновились
Ошибка 720: Не удается подключиться к удаленному компьютеру
Данная ошибка вызывается средой Windows. «Континент-АП» в данном случае отображает системную ошибку. Для решения данной ошибки просьба обратиться в техническую поддержку компании Microsoft или же к руководствам в сети интернет. Возможные решения:
1. Удалите в разделе «Сетевые адаптеры» диспетчера устройств «WAN Miniport (IP)» с последующим обновлением конфигурации оборудования.
2. Либо переустановите ОС Windows.
Ошибка 721: Удаленный компьютер не отвечает
Возможное решение аналогично решению по ошибке 628. Дополнительно проверьте, что брандмауэр Windows выключен.
Ошибка 734: Протокол управления PPP-связью был прерван
Возможно, проблема на стороне «Континент-АП». Запустите инсталлятор и выберите режим восстановления «Континент-АП». Перезагрузите компьютер.
Ошибка 797: Не удалось подключиться, поскольку модем не найден или занят
Для устранения данной ошибки запустите инсталлятор и выберите режим восстановления «Континент-АП», перезагрузите компьютер. Если ошибка не исправлена, удалите «Континент-АП», очистите систему утилитой очистки CspСlean и заново установите «Континент-АП».
Ошибка 850: На компьютере не установлен тип протокола EAP
Для устранения данной ошибки запустите восстановление или переустановите «Континент-АП».
Ошибка 0x80092004 (объект или свойство не найдено)
При подключении «Континент-АП» выдает ошибку 0x80092004 (объект или свойство не найдено).
Возможно, при установке «Континент-АП» был выбран физический датчик случайных чисел, но ПАК «Соболь» на компьютере отсутствует. Для решения проблемы в панели управления запустите утилиту «Код Безопасности CSP». На главной вкладке нажмите кнопку «Запустить с правами администратора» (необходимо знать пароль администратора). После перезапуска «Код Безопасности CSP» измените тип ДСЧ с физического на биологический. Выполните перезагрузку.
Ошибка работы с криптопровайдером 0x80090017. Тип поставщика не определен
Ошибка возникает при импорте сертификата в «Континент-АП» или при попытке подключения.
Возможное решение проблемы:
1. Уточните, с использованием какого криптопровайдера был сформирован сертификат:
• если «КриптоПро CSP», проверьте, установлен ли данный криптопровайдер на АРМ. В случае отсутствия — установите и выполните повторный импорт сертификата или попытку подключения;
• если «Код Безопасности CSP», проверьте работу криптопровайдера в утилите «Код Безопасности CSP». Для этого в панели управления откройте утилиту, перейдите на вкладку «Ключевые контейнеры». Если при переходе не возникло ошибок, то перейти к п. 3.
2. Если «КриптоПро CSP» установлен в системе, уточните порядок установки продуктов и, при необходимости, переустановите их (см. раздел «Очередность установки «Континент-АП» и криптопровайдера»).
3. В пункте «Криптопровайдер по умолчанию» в меню «Континент-АП» установите отметку напротив «КриптоПро CSP» или «Код Безопасности CSP» и повторите импорт сертификата или попытку подключения.
Ошибка подписи ключа 0x000000578: Недопустимый дескриптор окна
Проблема может быть в том, что к сертификату привязан не тот закрытый ключ.
Возможные решения:
1. В настройках аутентификации подключения включите использование расширенного сертификата.
2. Удалите из хранилища сертификатов текущего пользователя все сертификаты и ключи из системы. На носителе должен быть только один ключ. Выполните повторный импорт сертификата.
Ошибка подписи ключа 0x80090019 (Набор ключей не определен)
Ошибка может возникать при использовании расширенного режима аутентификации.
Возможные решения:
1. Сохраните пароль на закрытый контейнер. Для этого войдите в систему и выполните подключение. В окне ввода пароля на доступ к контейнеру установите отметку «Сохранить пароль».
2. Если контейнер закрытого ключа пользовательского сертификата находится на съемном носителе, лучше переместите его в реестр с помощью утилиты «Код Безопасности CSP».
Ошибка создания запроса 0x80090019. Указан неправильный алгоритм
Если в системе установлен криптопровайдер «КриптоПро CSP», выполните удаление ключа 1.2.643.2.1.3.1.2.1!3 в реестре:
[HKEY_LOCAL_MACHINE\SOFTWARE\Microsoft\Cryptography\OID\EncodingType 0\CryptDllFindOIDInfo\1.2.643.2.1.3.1.2.1!3]
Ошибка получения криптографического контекста 0х0000042D (служба не запущена из-за ошибки входа в систему)
Проблема с запуском процессов «Континент-АП» — Security Code CSP Service. Возможные решения:
1. Проверьте, запущены ли соответствующие службы.
2. Выполните принудительную остановку служб и повторный запуск.
Разберем одну из ошибок программного комплекса Континент АП, используемого при работе с Казначейством. Звучит она следующим образом — «Сервер отказал в доступе пользователю. Причина: неизвестный клиент». Частой и одной из основных причин может быть ручная блокировка файлов сертификата вашей организации специалистами отдела технической безопасности Управления Федерального Казначейства. Вопросами этими ведают — ОРСиБИ (Отдел режима секретности и безопасности информации). Иногда это делается для того, чтобы форсировать вопрос доставки закрывающих документов от организации в Казначейство. Говоря простыми словами — если у вас появляется ошибка «Сервер отказал в доступе пользователю. Причина: неизвестный клиент» и Континент АП — позвоните в технический отдел и уточните причину. Сотрудники, вероятнее всего, назовут и перечень документов, которые вам надо им предоставить со всеми необходимыми печатями и подписями.
Что делать, если это не ручная блокировка?
Неправильная настройка сертификата на сервере сотрудниками ОРСиБИ
. Блокировка могла быть не «ручной», а системной. Ошибка в этом случае заключается в том, что учетная запись пользователя Континент-АП на сервере доступа УФК создана с правом доступа к СУФД и сертификат пользователя, под которым вы пытаетесь войти — привязан к ней. Для решения вопроса вам необходимо связаться с сотрудниками ОРСиБИ и назвать организацию, запросить проверку соответствия.
Проблемы с оборудованием УФК
. Случается редко, но тоже бывает. В этом случае сопоставление сертификата пользователя его правам доступа СУФД не проходит, так как нет связи между базами данных. Выход в этом случае — позвонить сотрудникам техподдержки УФК и уточнить — есть ли неполадки на оборудовании и когда они будут устранены.
Вирусы
. На форумах пользователи в ряде случаев отмечали связь такой ошибки с появлением вирусов, дублирующих файлы на съемных носителях. Чаще, конечно, в этом случае появляется ошибка , однако и ошибка «неизвестный клиент» встречалась, что на ваших флеш-носителях нет скрытых файлов, предназначение которых вам неизвестно. Проверьте систему антивирусами вроде Dr Web Cure It! или Malwarebytes Anti-Malware, они лучше всего справляются с подобными проблемами.
Типовые ошибки при работе
с СКЗИ «Континент-АП»
Документ предназначен для самостоятельного решения пользователем проблем, возникающих при работе программы «Континент — АП».
1. Ошибка 703 (Подключению требуются некоторые данные от пользователя, но приложение не допускает взаимодействия с пользователем)
Нажимаем кнопку «Параметры»
Нажимаем кнопку «Сбросить запомненный сертификат»
Зайти в «Пуск» → «Настройка» → «Панель управления» → «КриптоПро CSP»
3. Открываем закладку «Сервис»
Ставим галочку «Пользователя». Нажимаем «ОК»
 |
Закрываем КриптоПРО CSP и Панель управления
7. Запускаем «Пуск» → «Выполнить». В появившемся окне набираем certmgr. msc. Нажимаем «OK»
8. Открываем «Сертификаты – текущий пользователь» → «Личные» → «Сертификаты». Удаляем ВСЕ
сертификаты, выданные ROOT
CA
UFK
94
.
9. Открываем «Сертификаты – текущий пользователь» → «Доверенный корневые центры сертификации» → «Сертификаты». Удаляем сертификат ROOT
CA
UFK
94
https://pandia.ru/text/80/084/images/image017_2.jpg» alt=»Изображение» width=»576″ height=»142″>
а) между попытками в установлении связи программой «Континент – АП» выдерживаете таймаут не менее 1 минуты
б) ключ предназначен для соединения одного пользователя, с одного компьютера, появление такой ошибки означает, что соединение по данному ключу шифрования уже установлено с другого компьютера. Чтобы устранить данную ошибку и организовать работу на портале СУФД-онлайн несколькими сотрудниками с разных компьютеров, сделайте следующие:
В «Свойствах» сетевого подключения абонентского пункта «Континент — АП», во вкладке «Дополнительно» установите галочку «Разрешить другим пользователям сети использовать подключение к Интернету данного компьютера»;
Назначьте IP адрес сетевого подключения компьютера, на котором установлен абонентский пункт «Континент — АП» «Основным шлюзом» (в «Свойствах» «Протокол Интернета (TCP/IP)»), на компьютеры пользователей СУФД-онлайн.
4. Ошибка: в настройках «Континент – АП» установлена привязка не только к Continent 3 PPP Adapter
Зайдите в настройки «Континент – АП» и снимите привязку с модема
5. Ошибка 721: Удаленный компьютер не отвечает
а) измените значение порта, по которому работает «Континент – АП» (к примеру установите значение порта 7501). После изменения порта перезагрузите компьютер.
6. Ошибка 619: Не удается подключиться
к удаленному компьютеру, поэтому порт подключения закрыт….
Данная ошибка возникает в случае попытки установки связи с указанием неправильного IP-адреса сервера доступа или в случае некорректной работе Интернет соединения на компьютере пользователя.
а). проверьте работает ли служба «Брандмауэр Windows», для этого кликните правой кнопкой мышки на значке «Мой компьютер»-«Управление», в появившемся окне выберите «Службы и приложения»-«Службы» из списка, расположенного в левой части экрана. Далее найдите службу «Брандмауэр Windows» в правой части экрана, дважды кликните левой кнопкой мышки по ней.
В появившемся окне проверьте тип запуска, установите отключено.
Перезагрузите компьютер и повторите попытку соединения.
7. Ошибка 732: Этот компьютер и удаленный компьютер не смогли согласовать протоколы
PPP
Данная ошибка означает, что согласовать параметры РРР не удалось, потому что локальный и удаленный компьютер не договорились об общем наборе параметров.
Зайдите в настройки подключения «Континент — АП», во вкладке «Сеть», выберите тип подключаемого сервера доступа «РРР: Windows 95/98/NT/2000, Internet» перезагрузите компьютер.
8. Тестирование канала связи в программе «Channel Checker»
1. Данная программа необходима для тестирования канала связи между абонентским пунктом клиента и сервером доступа. Для начала тестирования запустите программу «Channel Checker» (Рис.1).
2. В появившемся окне, заполните поля.
– В поле «Порт» укажите порт через который программа будет взаимодействовать с сервером доступа, если порт не менялся вручную, то по умолчанию 7500.
– В поле «Таймаут» ставим 15-20 секунд.
– В поле «IP адрес сервера» указываем номер телефона из настроек Континента АП
– Поле «Порт сервера» оставляем без изменений.
3. Нажмите кнопку «Тест», после чего программа начнет проверку канала, в результате которой появится сообщение:
— «Проверка успешно завершена»,
данное сообщение означает, что соединение с сервером доступа устанавливается;
— «Тайм-аут истек
порты UDP заблокированы» в данном случае необходимо связаться с Вашим поставщиком услуг сети Интернет о необходимости разблокировании портов UDP
Внимание! При тестировании каналов связи Континент АП должен быть отключен
Используемые протоколы и порты
|
Протокол/порт |
Назначение |
Источник/получатель |
|
TCP/4439 |
Установка соединения между абонентским пунктом и сервером доступа |
|
|
UDP/4433 |
Передача сообщений от сервера доступа к абонентскому пункту |
Сервер доступа / абонентский пункт |
|
UDP/7500 |
Передача сообщений от абонентского пункта к серверу доступа |
Абонентский пункт / сервер доступа |
Решение проблем с подключением СКЗИ «Континент-АП»
Проблема:
«Сервер отказал в доступе пользователю. Причина отказа: Client-Cert not found»
(см. рис. 1).
Решение:
Проверьте срок действия лицензии на СКЗИ «КриптоПро» версии 3.6. Для этого откройте меню «Пуск – Программы – Крипто-Про – Управление лицензиями КриптоПро PKI» (см. рис. 2).
Выберите пункт меню «КриптоПро CSP». В правой части окна «Управление лицензиями КриптоПро PKI» указан срок действия лицензии (см. рис. 3).
Если срок действия лицензии истек, щелкните правой кнопкой мыши по строке меню «КриптоПро CSP», выберите пункт строку меню «Все задачи – Ввести серийный номер» (см. рис. 4). Введите серийный номер лицензии, полученный в органе ФК.
Если срок действия лицензии неограничен, закройте окно «Управление лицензиями КриптоПро PKI» и попробуйте установить соединение Континент-АП. Если проблема осталась, то выполните следующие действия.
Требуется удаление сертификата Континент-АП из настроек компьютера и повторная установка этого сертификата. Для этого вызовите меню Континент-АП, кликнув правой кнопкой мыши по значку в правом нижнем углу экрана.
В меню «Настройка аутентификации»
активируйте команду «Континент-АП»
(см. рис. 5).
На экране появится окно «Континент-АП». Нажмите кнопку «Сбросить запомненный сертификат»,
нажмите кнопку «ОК»
(см. рис. 6).
Запустите программу certmgr. msc
из папки «Утилиты», входящей в состав дистрибутива «Континент-АП 3.6 с поддержкой Windows7 Дистрибутив и инструкция пользователя». На экране появится окно «Сертификаты». Откройте список «Сертификаты – текущий пользователь», затем список «Личные», затем список «Сертификаты» (см. рис. 7).
Рис.7
Удалите все сертификаты, у которых в графе «Кем выдан» указано «Сервер доступа УФК» или «Сервер доступа ОФК» (см. рис. 8). Закройте окно «Сертификаты».
Вызовите меню Континент-АП, кликнув правой кнопкой мыши по значку в правом нижнем углу экрана.
В меню «Сертификаты»
активируйте команду «Установить сертификат пользователя»
(см. рис. 9).
На экране появится окно «Открыть». Выберите файл user. cer
и нажмите кнопку «Открыть»
(см. рис.10). Файл user. cer
может находиться на дискете или флэш-носителе.
На экране появится окно «Континент-АП» с предложением «Выберите ключевой контейнер сертификата пользователя». Выберите нужный ключевой контейнер и нажмите кнопку «ОК»
(см. рис. 11). Обычно, начальные символы имени ключевого контейнера совпадают с ИНН организации.
В случае появления на экране сообщения, как на рисунке 12, нажмите кнопку «Да, автоматически»
(см. рис. 12). Это сообщение не появится при повторной установке сертификата.
В случае появления на экране сообщения, как на рисунке 13, нажмите кнопку «Да»
(см. рис. 13).
Это сообщение не появится при повторной установке сертификата.
Нажмите кнопку «ОК»
(см. рис. 14).
Попробуйте установить соединение Континент-АП. Если проблема осталась, переустановите Континент-АП. Для этого откройте меню «Пуск-Настройка-Панель управления» (см. рис. 15)
Откройте ярлык «Установка и удаление программ» (см. рис. 16).
Найдите строку «Континент-АП» в списке установленных программ и нажмите кнопку «Изменить» (см. рис. 17).
На экране появится окно «Континент-АП». Нажмите кнопку «Далее» (см. рис. 18).
Установите отметку в поле «Исправить». Нажмите кнопку Далее (см. рис. 19).
Нажмите кнопку «Установить» (см. рис. 20). Дождитесь окончания установки Континент-АП. Это может занять несколько минут.
Рис. 20
Нажмите Кнопку «Готово» (см. рис. 21).
Для перезагрузки компьютера нажмите кнопку «ДА»
(см. рис. 23).
После перезагрузки компьютера попробуйте установить соединение Континент-АП.
Проблема:
При попытке установить соединение появляется ошибка «Нарушена целостность файлов Абонентского пункта. Обратитесь к системному администратору
» (см. рис. 1).
Решение:
Запустите файл start. bat из папки setup, которая находится в архиве с дистрибутивом Континент-АП. Попробуйте установить соединение. Если не соединяется, удалите Континент-АП и установите Континент-АП версии 3.6 в соответствии с документом «Руководство пользователя по установке и настройке СКЗИ Континент-АП 3.6.doc».
Проблема:
После попытки установить соединение Континент-АП появляется ошибка «721: Удаленный компьютер не отвечает»
(см. рис. 1).
Решение:
Если вы подключаетесь по Интернету, проверьте работу Интернета путем открытия любого сайта. Если на экране не появляются текст и картинки сайта, значит, Интернет не работает. Восстановите подключение к Интернету и попробуйте установить соединение Континент-АП.
Если Интернет работает, убедитесь, что Континент-АП настроен в соответствии с требованиями разделов «Настройка дополнительногоIP-адреса сервера доступа
» (стр. 7) и «Подключение к серверу
» (стр. 14) в документе «Руководство пользователя по установке и настройке СКЗИ «Континент-АП» версии 3.6
».
Ряд пользователей программного продукта Континент АП, обновивших программу для работы со средствами криптографической защиты Крипто-Про до версии 4.0 и выше или изначально установившие её на свое рабочее место, столкнулись с ошибкой Ошибка подписи ключа 0x80090010 (Отказано в доступе)
. При этом нормальная работа в системе Континент АП нарушается, использовать сертификат для подписи и отправки документов не представляется возможным. Отметим, что с более ранними версиями Крипто-Про, начиная с 3.6 и до релизов версии 3.9 такие ошибки возникают в основном по следующим причинам:
1. Истек срок действия закрытого ключа
(сертификата). Узнать актуальный срок действия сертификата можете, открыв программу Крипто-Про CSP — Просмотреть сертификаты в контейнере — Выбрать нужный сертификат — Ок
. Если срок действия сертификата истек — вам нужно получить новый. Если же сертификат был выдан сроком на 2 и более лет и с момента его выпуска прошло 15 и более месяцев и при этом у вас установлено ПО Крипто-Про 4.0 и выше — то мы имеем дело как раз с тем самым редким случаем, присущим 4-й версии. О нем ниже.
2. Отсутствие прав доступа к накопителю
, на котором находится ключ. Также случается редко, но случается, в основном на ОС Windows 10 и 8.1. Необходимо дать права доступа на флешку или добавить этот диск в исключения антивируса.
3. Отсутствие прав доступа на реестр защищенных ключей
. Это для тех случаев, когда ключ установлен в реестре считывателей и у пользователя, работающего с Континент АП не хватает прав доступа к соответствующей ветке — тогда может возникать ошибка подписи ключа 0x80090010. Проверить права доступа легко через команду regedit, пройдя по пути:
HKEY_LOCAL_MACHINESOFTWAREWow6432NodeCrypto ProSettingsUsers{SID_пользователя}Keys
Ошибка подписи ключа 0x80090010 Континент АП. Как исправить?
Если все вышеперечисленные варианты решения не помогли — у вас вероятнее всего Crypto-Pro версии 4.0 и проблема кроется в следующем: сертификат для Континент АП был сформирован в АРМ Генерация ключей Казначейства действием на 2 и более года. По какой-то причине Крипто-Про 4-х версий считает просроченными ключи, выпущенные 15 и более месяцев назад. При этом если сертификата нет в контейнере — все работает нормально.
Для решения проблемы необходимо зайти в интерфейс программы Крипто-Про, выбрать вкладку Сервис — Просмотреть сертификаты в контейнере — Обзор — Выбрать нужный сертификат — Свойства — Состав — Копировать в файл, поставив галочку «Да, экспортировать закрытый ключ» и галочку «Экспорт расширенных свойств»
. Далее задать пароль на сертификат и имя. Экспортируется файл с расширением.pfx. Далее этот файл с расширением.pfx устанавливается снова, ему присваивается контейнер с новым именем. Сертификат Континент АП надо установить с привязкой к этому контейнеру с новым именем, расширенные свойства сертификата будуь доступны и с его сроком действия в Крипто-Про 4.0 проблем не будет, ошибка подписи ключа 0x80090010 (Отказано в доступе) появляться больше не должна.
РЕШЕНИЕ ТИПИЧНЫХ ПРОБЛЕМ ПРИ РАБОТЕ С «КОНТИНЕНТ АП»
После установки программы «Континент АП» в первую очередь необходимо проверить доступность сервера доступа «Континент» с рабочей станции. Для этого можно воспользоваться программой «ChannelChecker»
, которая расположена в папке с дистрибутивом «Континент АП» (дистрибутив программы есть на сайте УФК по Саратовской области http://saratov. ***** в разделе «Информация для клиентов»-«Электронный документооборот и ЭП»-«Абонентский пункт Континент АП») по пути “ToolsКод безопасностиPortCheckChannelChecker. exe”.
Запустив программу, необходимо ввести в поле «IP-адрес сервера» адрес сервера доступа 78.25.64.246
и нажать кнопку «Тест» как на рисунке 1.
DIV_ADBLOCK5″>
Проверьте работает ли служба «Брандмауэр Windows», для этого кликните правой кнопкой мышки на значке «Мой компьютер»-«Управление», в появившемся окне выберите «Службы и приложения»-«Службы» из списка, расположенного в левой части экрана. Далее найдите службу «Брандмауэр Windows» в правой части экрана, дважды кликните левой кнопкой мышки по ней.
https://pandia.ru/text/78/441/images/image003_42.jpg» width=»355″ height=»400 src=»>
Перезагрузите компьютер и повторите попытку соединения.
Описание возможных ошибок при подключении
1.
Ошибка 721 Удаленный компьютер не отвечает.
а) Данная ошибка возникает по причине недоступности сервера доступа с рабочей станции. Необходимо выполнить рекомендации, данные выше (проверить соединение с помощью утилиты «ChannelChecker»).
б) Также ошибка может возникать в случае некорректного отключения соединения (разрыв связи, отключение света и т. д.)- необходимо перезагрузить раб. станцию, подождать 5-10 мин и попробовать подключиться заново. В случае повторения ошибки выполнить действия согласно пункта а).
2. Ошибка 734 Протокол управления PPP-связью был прерван.
Чтобы исправить данную ошибку, необходимо зайти в настройки подключения СКЗИ «Абонентский Пункт». Выбрать вкладку «Безопасность» и нажать кнопку «Параметры» («Настройка») (рис. 2).
https://pandia.ru/text/78/441/images/image005_32.jpg» width=»353″ height=»399″>
Откроется новое окно СКЗИ «Абонентский Пункт». В левом окне «Серверы доступа» выделите находящееся там имя сервера и нажмите кнопку «Удалить». В правом окне «Доверенные центры сертификации» выделите имя сертификата центра сертификации и нажмите кнопку «Удалить». Нажмите кнопку «ОК» для закрытия всех диалоговых окон (рис. 4). Перезагрузите компьютер.
При подключении к серверу доступа на экране появится сообщение, предлагающее добавить в списки разрешенных имя сервера доступа и корневой сертификат центра сертификации. Нажмите кнопку «Да» в окне сообщения.
3.
Ошибка подписи ключа 0x8009001D (Библиотека поставщика проинициализирована неправильно)
В большинстве случаях исправляется удалением запомненных паролей в настройках криптопровайдера КриптоПро CSP.
Откройте сервис КриптоПро CSP (Панель управления à КриптоПро CSP à вкладка «Сервис»). Выберите «Удалить запомненные пароли» (рис. 5).
Выберите все возможные варианты удаления паролей («Пользователя» и «Компьютера») (рис. 6).
4. Ошибка 619: Не удается подключиться к удаленному компьютеру, поэтому порт подключения закрыт….
Проблема решается способами, описанными в пункте 1 и 2.
5. Ошибка: «Отказано в доступе:
client
cert
not
found
»
Решение проблемы:
1) Переустановить сертификат пользователя и корневой сертификат.
2) Проверить правильность даты и время на раб. станции.
3) Удалить запомненные пароли в «КриптоПро 3.6».
4) В случае повторения ошибки после действий 1)-3) переустановить «Континент АП» и «КриптоПро».