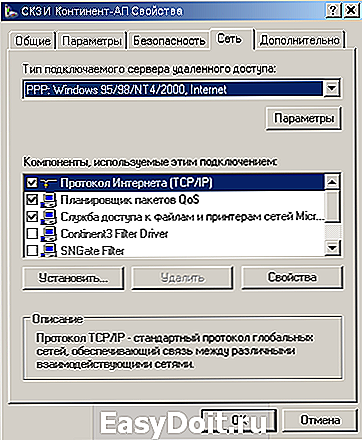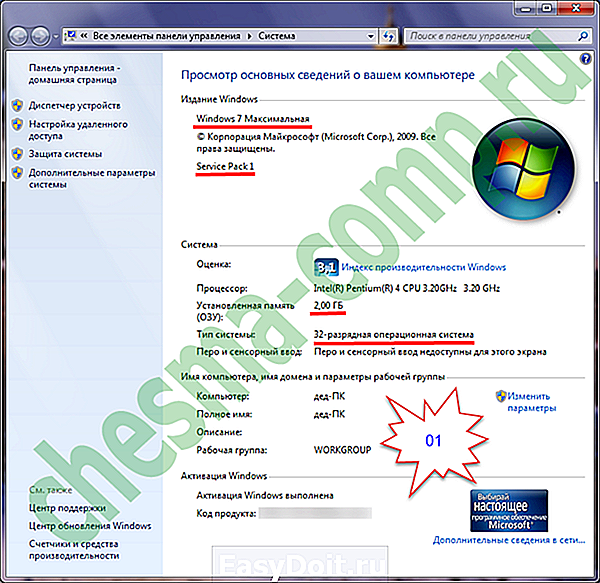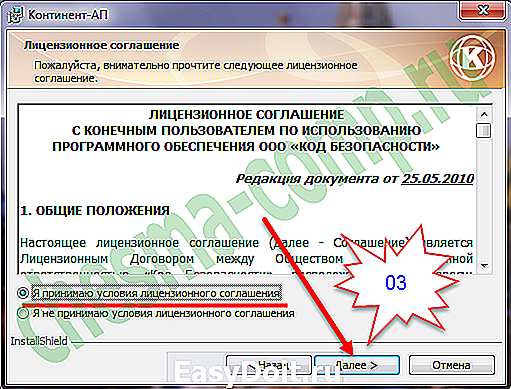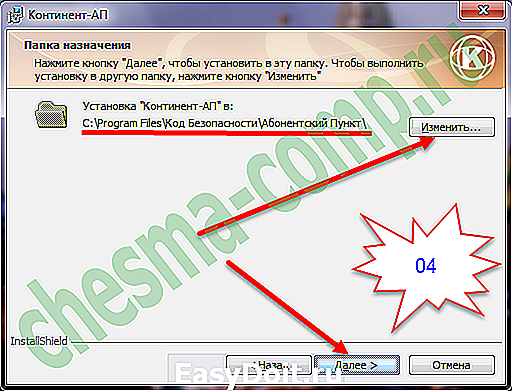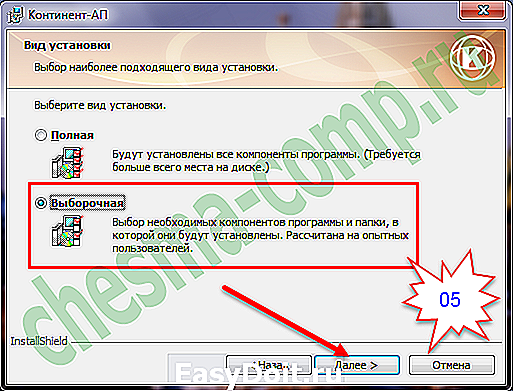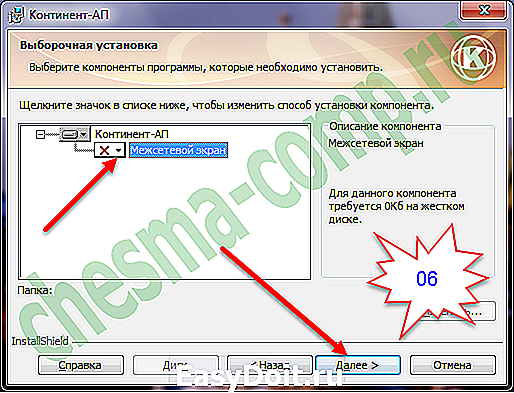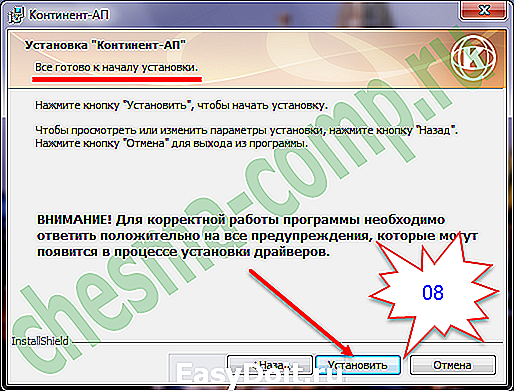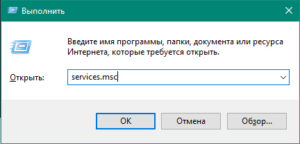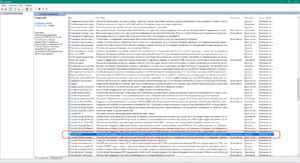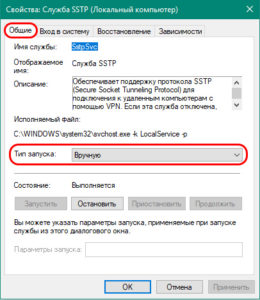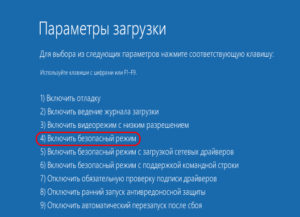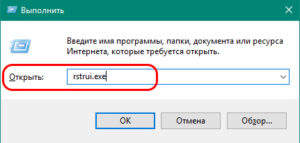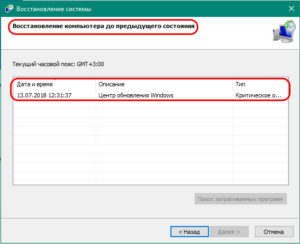Сообщения об ошибках возникающих при установке связи абонентского пункта Континент-АП.
Абонентский пункт позволяет устанавливать удаленные защищенные соединения посредством эмулятора модема Continent 3 PPP Adapter. При подключении абонентского пункта Континент-АП могут появляться сообщения об ошибках их решениях, перечисленные ниже.
Ошибка 721 Удаленный компьютер не отвечает.
1) Возможно, у Вас отсутствует подключение к Интернету.
2) Какие-либо программы блокируют порты. Отключите антивирус, брандмауэр.
3) Удалить, если установлен, межсетевой экран, идущий с программой Континент-АП.
4) Если вы используете проводной Интернет, возможно, провайдер заблокировал порты, необходимые для работы программы Континент-АП. Для проверки установите соединение с Интернетом через usb-модем.
Ошибка 628 Подключение было закрыто.
См. Ошибка 721
Ошибка 629 Подключение было закрыто удаленным компьютером.
См. Ошибка 721
Ошибка 735 Запрошенный адрес был отвергнут сервером.
Данная ошибка возникает, когда в свойствах протокола TCP/IP пользователь прописывает вручную IP-адрес, в то время когда сервер должен выдавать их автоматически. Чтобы исправить данную ошибку, необходимо зайти в настройки подключения Континент-АП.
Во вкладке «Сеть», выделить строку «Протокол Интернета TCP/IP» и нажать кнопку «Свойства».
В открывшемся окне поставить следующие переключатели:
- «Получить IP-адрес автоматически»;
- «Получить адрес DNS-сервера автоматически».
Ошибка 703: Подключению требуются некоторые данные от пользователя, но приложение не допускает взаимодействия с пользователем».
Зайти в настройки Континента АП — на закладке «безопасность» кнопку «параметры», кнопка — «свойства», «сбросить запомненный сертификат».
Ошибка 734 Протокол управления PPP-связью был прерван.
1. Ориентироваться на ошибку, которая появляется до этой.
2. Проверить системную дату.
Ошибка. Сервер отказал в доступе пользователю. Причина отказа многократный вход пользователя запрещен.
Подождать несколько минут и заново установить соединение.
Сервер отказал в доступе пользователю. Причина отказа: Client-Cert not found.
Необходимо “исправить” программу Континент-АП через установку и удаление программ.
Ошибка подписи ключа 0x8009001D(Библиотека поставщика проинициализирована неправильно).
Истек срок действия лицензии программы КриптоПро
Ошибка подписи ключа 0x80090019(Набор ключей не определен).
- Удалить запомненные пароли (КриптоПро => Сервис => Удалить запомненные пароли).
- Возможно истек срок действия сертификата. Проверьте, открыв файл user.cer, срок действия.
Ошибка подписи ключа 0x8009001F(Неправильный параметр набора ключей).
Удалить данную версию программы Континент-АП и установить Континент версии 3.5.68.
Ошибка подписи ключа 0x00000002 (Не удается найти указанный файл).
Удалить данную версию программы Континент-АП и установить Континент версии 3.5.68.
Сервер отказал в доступе пользователю. Причина отказа: вход пользователя заблокирован.
Вас заблокировали на сервере УФК. Позвоните и узнайте причину блокировки.
Нарушена целостность файлов. Обратитесь к системному администратору.
Необходимо “исправить” программу Континент-АП через установку и удаление программ
Ошибка 850: На компьютере не установлен тип протокола EAP, необходимый для проверки подлинности подключения удаленного доступа.
Необходимо “исправить” программу Континент-АП через установку и удаление программ
Вставьте ключевой носитель. Набор ключей не существует.
- Убедитесь, что флешка с ключом Континент вставлена.
- При установке соединения на этапе выбора сертификата убедитесь, что выбран правильный сертификат.
- Убедитесь, что КриптоПро видит данный ключ
Вставьте ключевой носитель (Поле «устройства» пустое).
- Убедитесь, что флешка с ключом Континент вставлена.
- Откройте КриптоПро и, на вкладке «Оборудование», выберите «Настроить считыватели…».
- В поле «Установлены следующие считыватели:» удалите все считыватели, выбирая их по очереди и нажимая кнопку «Удалить».
- Нажмите «Добавить»
- Появится окно мастера установки считывателя. Нажмите «Далее»
- На следующем шаге мастера установки считывателя в поле «Производители» выберите «Все производители». А в списке «Доступные считыватели» выберите «Все съемные диски». Нажмите кнопку «Далее».
- В следующем окне нажмите кнопку «Далее»
- В появившемся окне нажмите «Готово».
- Попытайтесь заново установить соединение.
Пропала пиктограмма , расположенная в трее.
- Зайдите «Пуск» => «Все программы» => «Код безопасности» => «Абонентский пункт Континент» и выберите «Программа управления».
- Если пиктограмма не появилась, нажмите правую кнопку мыши на панель задач Windows (либо нажмите alt + ctrl + delete) и выберите «Диспетчер задач».
Перейдите на вкладку «Процессы» и в списке выберите «AP_Mgr.exe» и нажмите кнопку «Завершить процесс».
Затем повторите пункт 1.
10 янв 2020 12:01 #14834
от Eli3a3dra
Добрый день. После переустановки Континент АП выскакивает «Ошибка доступа к сервису управления АП» (во вложении). Ошибка появляется при запуске. Покопался в интернете, четкого ответа не получил. По ошибке жалуется на отсутствие доступа к реестру, как я понял и строка IVpn::get_defauilt_csp, что то про csp по умолчанию. Доступ к реестру есть, пробовал установку без антивируса — не помогло. Может есть у кого идеи?
Windows7
Континент АП 3.7
Крипто Про 4.0.9963
антивирус Dr.Web
Пожалуйста Войти или Регистрация, чтобы присоединиться к беседе.
10 янв 2020 13:18 #14835
от Gvinpin
Eli3a3dra пишет: пробовал установку без антивируса — не помогло.
А запуск без антивируса пробовали?
И что вы имеете в виду «без антивируса» — это с отключенным или удаленным антивирусом?
______________________________
∞
Пожалуйста Войти или Регистрация, чтобы присоединиться к беседе.
10 янв 2020 13:35 #14836
от Eli3a3dra
Пробовал, безрезультатно.
Удаленным
Пожалуйста Войти или Регистрация, чтобы присоединиться к беседе.
10 янв 2020 15:31 #14837
от Gvinpin
Eli3a3dra пишет: Континент АП 3.7
3.7.7.651?
______________________________
∞
Пожалуйста Войти или Регистрация, чтобы присоединиться к беседе.
11 янв 2020 13:12 #14843
от Eli3a3dra
Gvinpin пишет:
Eli3a3dra пишет: Континент АП 3.7
3.7.7.651?
да
Пожалуйста Войти или Регистрация, чтобы присоединиться к беседе.
13 янв 2020 04:29 — 13 янв 2020 04:32 #14844
от Alex_04
Eli3a3dra пишет: По ошибке жалуется на отсутствие доступа к реестру… Доступ к реестру есть…
Windows7
антивирус Dr.Web
1. «Доступ к реестру есть» — ? Дайте для «Все» полный доступ конкретно к разделу HKEY_LOCAL_MACHINE\SOFTWARE\SecurityCode\TerminalStation и CSP
2. «Windows7» — а точнее? Если «Домашняя базовая» — сочувствую.
3. Dr.Web лучше-бы вообще удалить с компа, если это возможно (не платили за лицензию). Вполне себе нормально можно жить с Касперским Free (бесплатным).
Как вариант всё же попробовать: удалить КАП — перезагрузка — чистка реестра от остатков КАП спецутилитой от «КБ» — перезагрузка — установка КАП-3.7.7.651 — перезагрузка — его настройка — проверка подключения.
«Мы будем жить плохо, но недолго.» (© Черномырдин В.С.)
Пожалуйста Войти или Регистрация, чтобы присоединиться к беседе.
14 янв 2020 16:48 #14872
от Eli3a3dra
Всем спс за помощь, проблема решилась дезинтеграцией ОС
Пожалуйста Войти или Регистрация, чтобы присоединиться к беседе.
15 янв 2020 06:47 — 15 янв 2020 06:48 #14879
от Alex_04
Eli3a3dra пишет: Всем спс за помощь, проблема решилась дезинтеграцией ОС
Переведите для непонятливых, плиз. Расчленили ОС на файлы и собрали её обратно без рудиментов?
«Мы будем жить плохо, но недолго.» (© Черномырдин В.С.)
Пожалуйста Войти или Регистрация, чтобы присоединиться к беседе.
15 янв 2020 15:31 #14886
от Eli3a3dra
форматнул жд и поставил ос, все работает, хотя сегодня жаловался на целостность.
При проверке не хватило пары файлов, вылечилось переустановкой, пока наблюдаю
Пожалуйста Войти или Регистрация, чтобы присоединиться к беседе.
16 янв 2020 08:18 — 16 янв 2020 08:49 #14888
от Alex_04
Eli3a3dra пишет: форматнул жд и поставил ос
Жест
о
кая дезинтеграция, однако.
жаловался на целостность … вылечилось переустановкой
Совет
от «EnterNity»:
Примечание: после обновлений континент ругается на целостность файлов, запускаем установщик континента, восстанавливаем файлы, проводим установку и готово)
и
ниже
от «ranger»:
Запустить файл ngc.exe с параметром /b (от имени администратора) — будет произведен пересчет хэшей в файле на данные файлов вашего КАПа
(см. в папке установки КАП — C:\Program Files\Security Code\Terminal Station\)
«Мы будем жить плохо, но недолго.» (© Черномырдин В.С.)
Пожалуйста Войти или Регистрация, чтобы присоединиться к беседе.
16 янв 2020 14:35 #14900
от Eli3a3dra
Пожалуйста Войти или Регистрация, чтобы присоединиться к беседе.
22 мая 2023 05:15 #22257
от Krass82
Добрый день. Подскажите, пожалуйста. При установке континент-ап 4.1.725.0 на win 7 x32 после перезагрузки выдает такую ошибку : Неправильная подпись
и континент-ап 4.1.725.0 не загружается
В чем может быть причина?
Пожалуйста Войти или Регистрация, чтобы присоединиться к беседе.
30 мая 2023 08:19 #22261
от ranger
не все обновления на семерку установлены
пересчет КС сделать
Пожалуйста Войти или Регистрация, чтобы присоединиться к беседе.
https://www.justsign.me/verifyqca/Verify/

Переустановка программы КриптоПРО
Некоторым пользователям, которые сталкивались с ошибкой создания запроса с кодом 0x80090008 помогла переустановка КриптоПРО . Сразу же после переустановки программа заработала стабильно. Вам необходимо удалить текущую КриптоПРО с ПК , после чего перейти на сайт https://www.cryptopro.ru/ и загрузить новую версию. Если вы используете КриптоПРО CSP — его также необходимо переустановить. Он часто является причиной проблемы.
Процесс переустановки КриптоПРО CSP отличается тем, что после её удаления, вам необходимо почистить компьютер от предыдущей версии.
Далее следует процесс очистки ПК. Компания «Контур» разработала специальную утилиту, которая позволит очистить автоматически ваш компьютер от остатков ПО CSP. Загрузить её можно по адресу https://www.kontur-extern.ru/support/utilities . Перед её загрузкой нам рекомендуют перезагрузить ПК. После чего зайдите на сайт и скачайте её.

Она устанавливается как расширение для браузера. После выбора кнопки загрузки, необходимо разрешить её установку в ваш браузер. По указанному адресу есть и другие полезные утилиты. Например, автоматическая настройка IE для работы с КриптоПРО.
В пункте « Что ещё можно сделать » есть ссылки на другие браузеры.

А также автоматический мастер установки. Единственный недостаток данной утилиты — она не удаляет данных из реестра Windows . Поэтому нам придётся чистить его вручную.
Чистка реестра Windows после удаления КриптоПРО CSP при ошибке 0x80090008
Когда процесс очистки утилиты CSPClean завершится:
Реестр отобразит все файлы, которые находятся в нём с указанным именем. Вам нужно удалить те, в которых есть имена КриптоПРО CSP. Если так названа целая папка конфигурационных файлов — смело удаляйте её.
После этого для решения ошибки с кодом 0x80090008:
- Закройте реестр и снова перезагрузите компьютер;
- Далее вам нужно перейти на сайте и загрузить новую версию КриптоПРО CSP. Сделать это можно на странице https://www.cryptopro.ru/downloads ;
- Выберите в списке и скачайте ПО, но перед этим вы должны авторизоваться в системе.
Другие способы устранить проблему, если указан неверный алгоритм
Подобная ошибка часто появляется при работе с ФНС.
Пользователям помогает в этом случае:
- Сохранить все электронные документы и перезапустить ПО ФНС;
- Затем выбрать необходимые сертификаты и снова попытаться совершить подпись;
- Если было замечено, что какой-то сертификат не подписан во время работы и запущенной ФНС, не пытайтесь установить его сразу же. Снова сохранитесь, перезагрузите сервис, а уже после чего продолжайте работу.
В такой последовательности у вас не возникнет проблем с вышеописанной программой. И вы сможете легко решить ошибку при создании запроса 0x80090008, когда указан неправильный алгоритм.
Раздел I. Установка Континент-АП
Перед установкой Континент-АП необходимо убедиться, что на рабочей станции установлено СКЗИ КриптоПро CSP имеющее сертификат соответствия ФСБ (например, СКЗИ КриптоПро CSP 4.0.9842).
Для установки Континент-АП версии 3.7.5.474 (КС1/КС2) необходимо в полученном дистрибутиве найти и запустить исполняемый файл – ts_setup.exe(Setup/ts_setup.exe). В открывшемся окне необходимо нажать кнопку Далее» (Рисунок 1).
Рисунок 1 – окно установки Континент-АП
Установите отметку о принятии лицензионного соглашения и нажмите кнопку «Далее» (Рисунок 2).
Рисунок 2 – Лицензионное соглашение
В следующем окне «Компоненты устанавливаемой программы» необходимо снять отметку «Брэндмауэр» и нажать кнопку «Далее» (Рисунок 3).
Внимание: При наличии отметки «Брэндмауэр» невозможно подключится к серверу доступа.
Рисунок 3 – Компоненты устанавливаемой программы
На следующем шаге «Выбор папки установки» выберите папку установки программы. По умолчанию программа установки копирует файлы в каталог C:Program FilesSecurity CodeTerminal Station. Необходимо нажать кнопку «Далее» не меняя место расположения предложенного каталога установки (Рисунок 4).
Рисунок 4 – Выбор папки установки
На следующем шаге в разделе «Конфигурация АП» задайте (Рисунок 5):
- Имя RAS соединения – 2400-SD-01.roskazna.ru
- IP адрес сервера доступа – 2400-SD-01.roskazna.ru
ПРИМЕЧАНИЕ: После завершения установки необходимо добавить другие адреса для подключения, см. стр 17 (V раздел инструкции)
В разделе «Уровень безопасности» необходимо:
- выбрать «Низкий» (для защиты по классу КС1)
- выбрать «Средний» (для защиты по классу КС2, при наличии ПО ПАК ‘Соболь’)
Рисунок 5 – Конфигурация АП
После заполнения полей и выбора уровня безопасности нажмите «Установить» (Рисунок 5).
Рисунок 6 – Установка завершена
Для использования Континента-АП необходимо перезагрузить компьютер. Для этого выберите пункт «Да, перезагрузить ПК сейчас». Либо перезагрузите компьютер позже выбрав пункт «Нет, я перезагружу ПК позже».
Установка Континент-АП завершена.
Раздел II. Создание запроса на транспортный сертификат.
Для создания запроса на получение сертификата необходимо вызвать контекстное меню пиктограммы Абонентского пункта. Для этого необходимо нажать правой клавишей мыши на пиктограмме и в меню «Сертификаты» выбрать «Создать запрос на пользовательский сертификат». На экране появится диалоговое окно для создания запроса (Рисунок 7).
Рисунок 7 – Создание запроса на сертификат
Следующие поля обязательны для заполнения (Рисунок 8):
- В поле «Имя сотрудника» необходимо указать значение в формате «КодТОФК_КодУБП» (например 2400_55555), где «КодТОФК» — код территориального органа Федерального казначейства, а «КодУБП» — код участника (с 6 по 10 символ лицевого счета открытого в ТОФК») в соответствии с территориальной принадлежностью Клиента к органу Федерального казначейства. Если лицевой счет получателя средств, в том числе администратору поступлений, открыт в Управлении, то код будет 2400.
- В поле «Организация» указывается полное или краткое наименование организации без кавычек, тире и подчеркиваний.
- В поле «Подразделение» указывается подразделение организации.
Рисунок 8 – Параметры сертификата
Остальные поля необязательны для заполнения. После заполнения полей необходимо выбрать место сохранения файла запроса в формате *.req путем заполнения поля «Электронная форма» и нажать «ОК».
В появившемся окне выберете носитель на который будет сформирован закрытый ключ и нажать «ОК» (Рисунок 9).
Рисунок 9 – КриптоПро CSP
С следующем окне необходимо нажимать клавиши или перемещать указатель мыши над окном, до тех пор, пока ключ не будет создан. После заполнения полосы прогресса переход к следующему окну будет выполнен автоматически (Рисунок 10).
Рисунок 10 – Биологический датчик случайных чисел
При необходимости можно задать пароль на создаваемый ключевой контейнер. При пустом пароле – пароль запрашиваться не будет. Установленный пароль на контейнер не восстанавливается. Нажмите «ОК» (Рисунок 11).
Рисунок 11 — установка пароля на контейнер
Программа создаст ключевой контейнер, разместит файл запроса с расширением *.req по указанному Вами пути, с указанным Вами именем.
Необходимо предоставить сформированный файл запроса в РЦР Управления или УРЦР территориального отдела ТОФК по месту открытия лицевого счета.
Переименовывать файл запроса и предоставлять в РЦР и УРЦР заявление в бумажном виде не нужно.
Раздел III. Установка транспортного сертификата.
Полученный в ТОФК транспортный сертификат необходимо скопировать на носитель куда был сформирован закрытый ключ.
Для установки сертификата в Континент-АП необходимо вызвать контекстное меню пиктограммы Абонентского пункта. Для этого необходимо нажать правой клавишей мыши на пиктограмме и в меню «Сертификаты» выбрать «Установить сертификат пользователя» (Рисунок 12).
Рисунок 12 – Установка сертификата пользователя
Рисунок 13 – выбор сертификата пользователя
В появившемся окне необходимо выбрать контейнер закрытого ключа, находящийся на соответствующем ключевом носителе и нажать «ОК» (Рисунок 14).
Рисунок 14 – выбор контейнера
В том случае, если в хранилище сертификатов на компьютере отсутствует корневой сертификат, подтверждающий зарегистрированный сертификат пользователя, на экране появится запрос на его установку (Рисунок 15).
Рисунок 15 – подтверждение автоматической установки сертификата
Для регистрации корневого сертификата необходимо выбрать «Да, автоматически». На экране появится сообщение Windows о том, что будет выполнена регистрация корневого сертификата (Рисунок 16).
Рисунок 16 – предупреждение о безопасности
На предупреждение необходимо ответить «ДА». Корневой сертификат будет зарегистрирован. На экране появится сообщение о том, что регистрация сертификата пользователя завершена (Рисунок 17). Установка сертификатов завершена.
Рисунок 17 – сообщение об успешном завершении
Раздел IV. Установка соединения с сервером доступа.
Перед установкой соединения с сервером доступа необходимо удостоверится что для подключения используется крипто провайдер «Крипто Про CSP» (Рисунок 18). Крипто провайдер «Код Безопасности CSP» нельзя использовать для подключения.
Рисунок 18 – Выбор крипто провайдера
Для установки соединения с сервером доступа, необходимо вызвать контекстное меню пиктограммы Абонентского пункта. Для этого необходимо нажать правой клавишей мыши на пиктограмме и выбрать «Подключить ‘2400-SD-01.roskazna.ru’. Откроется следующее окно, в котором необходимо выбрать сертификат в формате «КодТОФК_КодУБП и нажать «ОК» (Рисунок 19).
Рисунок 19 – выбор сертификата для подключения
При первом подключении к серверу доступа будет предложено установить корневой сертификат сервера доступа в список разрешенных. Необходимо ответить «Да» (Рисунок 20).
Рисунок 20 – сообщение о добавлении сервера доступа.
При удачном подключении к серверу доступа, пиктограмма Континент-АП смениться с бесцветной на цветную .
Для разрыва соединения с сервером доступа, необходимо вызвать контекстное меню пиктограммы Абонентского пункта и выбрать «Отключить Континент АП» Соединение с сервером доступа будет разорвано. Цвет пиктограммы изменится с цветного на бесцветный.
Раздел V. Добавление альтернативных серверов доступа.
Для добавления альтернативных серверов доступа необходимо вызвать контекстное меню пиктограммы Абонентского пункта. Для этого необходимо нажать правой клавишей мыши на пиктограмме и в меню «Создать соединение» выбрать «Ручная настройка» (Рисунок 21).
Рисунок 21 – Создание нового соединения.
В появившемся окне необходимо указать имя нового соединения и указать адрес сервера доступа и нажать «Создать»
Адреса серверов доступа:
Рисунок 22 – Создание нового соединения.
Таким образом можно добавить все доступные адреса серверов доступа.
Для подключения к альтернативным серверам доступа необходимо открыть контекстное меню пиктограммы Абонентского пункта. Для этого необходимо нажать правой клавишей мыши на пиктограмме и в меню «Установить/разорвать соединение» выбрать соединение через которое необходимо осуществить подключение (Рисунок 24).
Рисунок 24 – Выбор соединения для подключения.
Раздел VI. Часто задаваемые вопросы.
Вопрос: Какой срок действия сертификата?
Ответ: Срок действия транспортного сертификата составляет 1 год и 3 месяца с даты его издания. Срок действия сертификата необходимо отслеживать самостоятельно с момента его получения в ТОФК.
Вопрос: Есть ли дополнительные адреса серверов доступа?
Ответ: Всего существует 3 сервера доступа:
- 2400-SD-01.roskazna.ru
- 2400-SD-02.roskazna.ru
- 2400-SD-03.roskazna.ru
В один момент времени на один сервер можно подключится одним транспортным сертификатом.
Вопрос: При попытке создать новое подключение выходит ошибка «Необходимо запустить программу с правами Администратора».
Ответ: Необходимо закрыть «Континент-АП» нажав на него правой кнопкой мыши и выбрав пункт «Выход». Далее необходимо в меню Пуск найти «Все программы» — «Код Безопасности» – «Континент-АП 3.7» – «VPN Сlient» и нажать по значку правой кнопкой мыши, выбрать пункт «Запуск от имени администратора».
Вопрос: Что делать если в организации предусмотрено больше рабочих мест?
Ответ: Необходимо получить новый сертификат. Для этого необходимо создать запрос на новый сертификат в формате «КодТОФК_КодУБП_#» где # — порядковый номер вашего дополнительного сертификата. (например, 2400_55555_1).
Вопрос: При подключении возникает ошибка «Многократный вход пользователя запрещен». Что делать?
Ответ: Ошибка возникает если вы пытаетесь подключится к серверу, к которому уже совершено подключение вашим сертификатом. За редким исключением ваше предыдущее подключение может быть не сброшено сервером, в таком случае подключитесь на другой сервер или обратитесь в Управления с просьбой сбросить повисшее подключение.
Вопрос: При подключении возникает ошибка «Превышено максимальное количество подключений» Что делать?
Ответ: Ошибка возникает если сервер на который вы подключаетесь перегружен. Воспользуетесь разделом V настоящей инструкции для подключения на другой сервер.
Вопрос: При подключении возникает ошибка «Client-cert not found» Что делать?
Ответ: Ошибка возникает при некорректной работе взаимодействующих приложений КриптоПро CSP и Континент-АП. Рекомендуем последовательно:
- Переустановить транспортный сертификат и попробовать вновь. Если ошибка осталась перейти к пункту 2.
- Переустановить Континент-АП согласно этой инструкции и вновь установить транспортный сертификат. Если ошибка осталась перейти к пункту 3.
- Переустановить КриптоПро CSP согласно инструкции размещенной на сайте Управления в разделе «ГИС» — «Удостоверяющий центр» — «Инструкции».
Вопрос: После получения нового сертификата, он был установлен, но Континент-АП не подключается с ошибкой «Вставьте ключевой носитель». Окно выбора сертификата не появляется после нажатия «Установить подключение» Что делать?
Ответ: Открыть меню континента-АП – Настройка аутентификации – Континент-АП как показано на рисунке. В разделе «Сертификаты по умолчанию» выбрать пункт «Запрашивать сертификат при подключении». Нажать «ОК» и попробовать подключиться вновь.
Вопрос: При подключении возникает ошибка «Неизвестный клиент» Что делать?
Ответ: Обратиться в Управление по телефону 46-26-16 или написать нам на ящик отдела ufk24_ и сообщить информацию о том какой сертификат вы используете и на какой конкретно сервер вы подключаетесь.
Вопрос: При попытке установить сертификат в Континент-АП возникает ошибка «Неизвестная ошибка импорта сертификатов» Как решить?
Ответ: Ошибка возникает при наличии на рабочей станции в хранилище личных сертификатов, сертификатов в составе полей, которых имеются кавычки «”» или знак «+». Для решения проблемы необходимо удалить такие сертификаты из личного хранилища. Для просмотра хранилища личных сертификатов выберите в меню «Пуск» — «Все программы» — «Крипто-Про» — «Сертификаты пользователя». Чаще всего проблема возникает из-за истекших сертификатов иных удостоверяющих центров (например, «Тензор» (TENSOR CA) или «Эксперт-Центр»).
Вопрос: После установки Континента-АП версии 3.7.5.474 пропадает соединение с сетью организации/интернет.
Ответ: Необходимо открыть свойства локального подключения к вашей сети и снять галочку с «Continent 3 MSE Filter», после чего нажать кнопку ОК.
Сообщения об ошибках возникающих при установке связи абонентского пункта Континент-АП.
Абонентский пункт позволяет устанавливать удаленные защищенные соединения посредством эмулятора модема Continent 3 PPP Adapter. При подключении абонентского пункта Континент-АП могут появляться сообщения об ошибках их решениях, перечисленные ниже.
Ошибка 721 Удаленный компьютер не отвечает.
1) Возможно, у Вас отсутствует подключение к Интернету.
2) Какие-либо программы блокируют порты. Отключите антивирус, брандмауэр.
3) Удалить, если установлен, межсетевой экран, идущий с программой Континент-АП.
4) Если вы используете проводной Интернет, возможно, провайдер заблокировал порты, необходимые для работы программы Континент-АП. Для проверки установите соединение с Интернетом через usb-модем.
Ошибка 628 Подключение было закрыто.
Ошибка 629 Подключение было закрыто удаленным компьютером.
Данная ошибка возникает, когда в свойствах протокола TCP/IP пользователь прописывает вручную IP-адрес, в то время когда сервер должен выдавать их автоматически. Чтобы исправить данную ошибку, необходимо зайти в настройки подключения Континент-АП.
Во вкладке «Сеть», выделить строку «Протокол Интернета TCP/IP» и нажать кнопку «Свойства».
В открывшемся окне поставить следующие переключатели:
- «Получить IP-адрес автоматически»;
- «Получить адрес DNS-сервера автоматически».
Ошибка 703: Подключению требуются некоторые данные от пользователя, но приложение не допускает взаимодействия с пользователем».
Зайти в настройки Континента АП — на закладке «безопасность» кнопку «параметры», кнопка — «свойства», «сбросить запомненный сертификат».
Ошибка 734 Протокол управления PPP-связью был прерван.
1. Ориентироваться на ошибку, которая появляется до этой.
2. Проверить системную дату.
Ошибка. Сервер отказал в доступе пользователю. Причина отказа многократный вход пользователя запрещен .
Подождать несколько минут и заново установить соединение.
Сервер отказал в доступе пользователю. Причина отказа: Client-Cert not found.
Ошибка подписи ключа 0x8009001D(Библиотека поставщика проинициализирована неправильно).
Истек срок действия лицензии программы КриптоПро
Ошибка подписи ключа 0x80090019(Набор ключей не определен).
- Удалить запомненные пароли (КриптоПро => Сервис => Удалить запомненные пароли).
- Возможно истек срок действия сертификата. Проверьте, открыв файл user.cer, срок действия.
Ошибка подписи ключа 0x8009001 F(Неправильный параметр набора ключей).
Ошибка подписи ключа 0x00000002 (Не удается найти указанный файл).
Удалить данную версию программы Континент-АП и установить Континент версии 3.5.68.
Сервер отказал в доступе пользователю. Причина отказа: вход пользователя заблокирован.
Вас заблокировали на сервере УФК. Позвоните и узнайте причину блокировки.
Нарушена целостность файлов. Обратитесь к системному администратору.
Необходимо “исправить” программу Континент-АП через установку и удаление программ
Ошибка 850: На компьютере не установлен тип протокола EAP, необходимый для проверки подлинности подключения удаленного доступа.
Необходимо “исправить” программу Континент-АП через установку и удаление программ
Вставьте ключевой носитель. Набор ключей не существует.
- Континент вставлена.
- При установке соединения на этапе выбора сертификата убедитесь, что выбран правильный сертификат.
- Убедитесь, что КриптоПро видит данный ключ
Вставьте ключевой носитель (Поле «устройства» пустое).
- Убедитесь, что флешка с ключом Континент вставлена.
- Откройте КриптоПро и, на вкладке «Оборудование» , выберите «Настроить считыватели…» .
- В поле «Установлены следующие считыватели:» удалите все считыватели, выбирая их по очереди и нажимая кнопку «Удалить» .
- Нажмите «Добавить»
- Появится окно мастера установки считывателя. Нажмите «Далее»
- На следующем шаге мастера установки считывателя в поле «Производители» выберите «Все производители» . А в списке «Доступные считыватели» выберите «Все съемные диски» . Нажмите кнопку «Далее».
- В следующем окне нажмите кнопку «Далее»
- В появившемся окне нажмите «Готово».
- Попытайтесь заново установить соединение.
Пропала пиктограмма, расположенная в трее.
- Зайдите «Пуск» => «Все программы» => «Код безопасности» => «Абонентский пункт Континент» и выберите «Программа управления».
- Если пиктограмма не появилась, нажмите правую кнопку мыши на панель задач Windows (либо нажмите alt + ctrl + delete) и выберите «Диспетчер задач».
Adblock
detector
Типичные ошибки Континент АП
Содержание
- 1 Типичные ошибки Континент АП
- 2 Как установить программу Континент АП на Windows 7?
- 3 Континент-АП
Сообщения об ошибках возникающих при установке связи абонентского пункта Континент-АП.
Абонентский пункт позволяет устанавливать удаленные защищенные соединения посредством эмулятора модема Continent 3 PPP Adapter. При подключении абонентского пункта Континент-АП могут появляться сообщения об ошибках их решениях, перечисленные ниже.
Ошибка 721 Удаленный компьютер не отвечает.
1) Возможно, у Вас отсутствует подключение к Интернету.
2) Какие-либо программы блокируют порты. Отключите антивирус, брандмауэр.
3) Удалить, если установлен, межсетевой экран, идущий с программой Континент-АП.
4) Если вы используете проводной Интернет, возможно, провайдер заблокировал порты, необходимые для работы программы Континент-АП. Для проверки установите соединение с Интернетом через usb-модем.
Ошибка 628 Подключение было закрыто.
Ошибка 629 Подключение было закрыто удаленным компьютером.
Ошибка 735 Запрошенный адрес был отвергнут сервером.
Данная ошибка возникает, когда в свойствах протокола TCP/IP пользователь прописывает вручную IP-адрес, в то время когда сервер должен выдавать их автоматически. Чтобы исправить данную ошибку, необходимо зайти в настройки подключения Континент-АП.
Во вкладке «Сеть», выделить строку «Протокол Интернета TCP/IP» и нажать кнопку «Свойства».
В открывшемся окне поставить следующие переключатели:
- «Получить IP-адрес автоматически»;
- «Получить адрес DNS-сервера автоматически».

Ошибка 703: Подключению требуются некоторые данные от пользователя, но приложение не допускает взаимодействия с пользователем».
Зайти в настройки Континента АП — на закладке «безопасность» кнопку «параметры», кнопка — «свойства», «сбросить запомненный сертификат».
Ошибка 734 Протокол управления PPP-связью был прерван.
1. Ориентироваться на ошибку, которая появляется до этой.
2. Проверить системную дату.
Ошибка. Сервер отказал в доступе пользователю. Причина отказа многократный вход пользователя запрещен.
Подождать несколько минут и заново установить соединение.
Сервер отказал в доступе пользователю. Причина отказа: Client-Cert not found.
Необходимо “исправить” программу Континент-АП через установку и удаление программ.
Ошибка подписи ключа 0x8009001D(Библиотека поставщика проинициализирована неправильно).
Истек срок действия лицензии программы КриптоПро
Ошибка подписи ключа 0x80090019(Набор ключей не определен).
- Удалить запомненные пароли (КриптоПро => Сервис => Удалить запомненные пароли).
- Возможно истек срок действия сертификата. Проверьте, открыв файл user.cer, срок действия.
Ошибка подписи ключа 0x8009001F(Неправильный параметр набора ключей).
Удалить данную версию программы Континент-АП и установить Континент версии 3.5.68.
Ошибка подписи ключа 0x00000002 (Не удается найти указанный файл).
Удалить данную версию программы Континент-АП и установить Континент версии 3.5.68.
Сервер отказал в доступе пользователю. Причина отказа: вход пользователя заблокирован.
Вас заблокировали на сервере УФК. Позвоните и узнайте причину блокировки.
Нарушена целостность файлов. Обратитесь к системному администратору.
Необходимо “исправить” программу Континент-АП через установку и удаление программ
Ошибка 850: На компьютере не установлен тип протокола EAP, необходимый для проверки подлинности подключения удаленного доступа.
Необходимо “исправить” программу Континент-АП через установку и удаление программ
Вставьте ключевой носитель. Набор ключей не существует.
- Убедитесь, что флешка с ключом Континент вставлена.
- При установке соединения на этапе выбора сертификата убедитесь, что выбран правильный сертификат.
- Убедитесь, что КриптоПро видит данный ключ
Вставьте ключевой носитель (Поле «устройства» пустое).
- Убедитесь, что флешка с ключом Континент вставлена.
- Откройте КриптоПро и, на вкладке «Оборудование», выберите «Настроить считыватели…».
- В поле «Установлены следующие считыватели:» удалите все считыватели, выбирая их по очереди и нажимая кнопку «Удалить».
- Нажмите «Добавить»
- Появится окно мастера установки считывателя. Нажмите «Далее»
- На следующем шаге мастера установки считывателя в поле «Производители» выберите «Все производители». А в списке «Доступные считыватели» выберите «Все съемные диски». Нажмите кнопку «Далее».
- В следующем окне нажмите кнопку «Далее»
- В появившемся окне нажмите «Готово».
- Попытайтесь заново установить соединение.
Пропала пиктограмма , расположенная в трее.
- Зайдите «Пуск» => «Все программы» => «Код безопасности» => «Абонентский пункт Континент» и выберите «Программа управления».
- Если пиктограмма не появилась, нажмите правую кнопку мыши на панель задач Windows (либо нажмите alt + ctrl + delete) и выберите «Диспетчер задач».
tut-admin.ru
Как установить программу Континент АП на Windows 7?
Просматривая статистику своего сайта, я обратил внимание, что некоторые люди попадают ко мне на сайт посредством поисковых запросов типа «Как установить Континент АП на Windows 7». Меня смутил не способ попадания ко мне на сайт, а именно то, что у людей возникают проблемы с установкой программы континент АП, именно на Windows 7. Судя по всему, проблем с установкой этой программы на Windows XP не возникает.
Напрашивается очевидный вывод: «Значит что-то не так с Windows 7». Ну что ж, давайте разбираться. Стоит заметить, что про Windows 8 речь в этой статье идти не будет. Ведь, как известно, что для установки Континента АП необходимо, чтобы на компьютере уже была установлена программа Крипто Про. Для Windows 8, версия Крипто Про должна быть не ниже 3.9. Для установки на Windows 7, достаточно версии 3.6.
Федеральное казначейство выдает лицензии на Крипто Про версии 3.6 бесплатно, поэтому речь в этой статье пойдет именно об установке Континента АП на компьютер с операционной системой Windows 7 и установленной Крипто Про версии 3.6. Версия Крипто Про 3.9 и выше приобретается клиентом (речь о клиенте федерального казначейства) за свой счет и в этой статье рассматриваться не будет.
Итак, заинтересовавшись всем этим, я решил, что надо бы самому попробовать установить Континент АП на Windows 7! В общем приступим. Но перед этим стоит обратиться к инструкции по установке Континента АП, т.к. хочется узнать, что же это за зверь такой.
А инструкция гласит:
Абонентский пункт является специализированным программным обеспечением, которое устанавливается на рабочих местах удаленных пользователей для организации их доступа к ресурсам защищаемой сети (VPN). Абонентский пункт обеспечивает:
- установление защищенного соединения и обмен данными с сервером доступа (алгоритм шифрования ГОСТ 28147-89);
- обоюдную аутентификацию с сервером доступа в процессе установки защищенного соединения посредством технологии сертификатов открытых ключей стандарта x509v3;
- защищенное соединение с сервером доступа по протоколу UDP;
- доступ к ресурсам VPN при установлении соединения с СД;
- необходимый функционал для работы с сертификатами открытых ключей;
- протоколирование подключений к серверу доступа в журнале соединений;
- отображение записей журнала соединений и управление ими;
- фильтрацию всего входящего и исходящего IP-трафика средствами встроенного МСЭ.
Другими словами это программа, которая устанавливает защищенное соединение в сети Интернет между абонентским пунктом (вашим компьютером) и сервером Континента АП. Или, еще проще, канал передачи данных к которому нет доступа из интернета, но в то же время канал именно через интернет. Если не понятно объяснил, то и не заморачивайтесь с этим. Главное помнить, что без Континента АП, вы не сможете отправлять в казначейство платежки и другие документы. Поэтому давайте попробуем установить эту программу.
Как я уже сказал выше, устанавливать ее мы будем на Windows 7, что и показывает картинка, расположенная ниже:
Как видно из этой катинки, это 32-разрядная операционная система с установленным сервис паком. А 32-разрядная она потому, что на компьютере всего 2 Гбайта оперативной памяти, и ставить 64-разрядную смысла нет. Забегая вперед, скажу сразу, что в требованиях к конфигурации компьютера ничего не сказано о 64-разрядных операционных системах. Поэтому, если Вы ставите континент АП на 64-разрядную Windows 7, то правильная работа данной программы не гарантируется.
Может быть именно с этим были связаны поисковые запросы, которые привели людей ко мне на сайт. Но на это я могу только посоветовать этим людям читать инструкцию по установке Континента АП, а также системные требования к компьютеру. Да, и забыл сказать, я устанавливаю версию Континента АП 3.5.68.0. Именно эта версия рекомендована нашим УФК, и именно на ней тестировался сервер доступа Континента АП в нашем управлении. Мало того, именно эта версия подходит для установки как на Windows 7 так и на Windows XP.
Итак, продолжим. Запускаем setup.exe и видим следующее окно, такое как на картинке № 2 ниже:
Тут нам предлагают начать процесс установки, нажав на кнопку «Далее». Так сделаем же это.
Принимаем условия лицензионного соглашения. Затем далее. короче все и так понятно. (рис. 3)
Тут можно изменить путь установки (рис. 4), хотя я вам не советую этого делать. Далее.
Тут (рис. 5) обязательно надо выбрать выборочную установку программы. Дело в том, что если выбрать полную, то вместе c Континентом АП установится межсетевой экран. Как показывает практика, он блокирует почти все соединения с интернетом и ведет себя неадекватно. А оно нам надо? Поэтому — «Выборочная», потом — далее.
Отключаем межсетевой экран (рис. 6) и далее.
Здесь, (рис. 7), надо указать IP-адрес сервера доступа. Это обязательно. Желательно сделать это на английской раскладке клавиатуры. В каждом УФК он свой, поэтому прежде чем вбивать IP-адрес, проконсультируйтесь со своим УФК. Я свой замазал на всякий случай, мало ли. В общем далее 😉
Ну наконец-то добрались, жмем «Установить» (рис. 
Итак, программа установлена, о чем нам сообщает рис. 9. Теперь если на нажать на кнопку «Готово», то появится следующее окно:
Ну тут все понятно: можно перезагрузиться сразу, а можно и попозже. Выбор за вами. После перезагруки компьютера в трее (правый нижний угол экрана) появится значек в виде щита серого цвета, на него указывает красная стрелка (рис. 11). А в сетевых подключениях Вашего компьютера появится дополнительное сетевое подключение с названием «Континент АП».
Все, программа установлена. Не понятно почему у людей возникают проблемы с установкой, хотя. Может Windows 64-разрядная, а может версия континента не та. Кстати, посмотреть версию континента АП можно кликнув правой кнопкой мыши на значке континента АП и выбрав пункт меню «о программе». Как видно из рисунка ниже, она у меня именно та о которой я говорил. Удачи! Спасибо за внимание.
И напоследок. Если вам понравилась эта статья и вы почерпнули из нее что-то новое для себя, то вы всегда можете выразить свою благодарность в денежном выражении. Сумма может быть любой. Это вас ни к чему не обязывает, все добровольно. Если вы всё же решили поддержать мой сайт, то нажмите на кнопку «Поблагодарить», которую вы можете видеть ниже. Вы будете перенаправлены на страницу моего сайта, где можно будет перечислить любую денежную сумму мне на кошелек. В этом случае вас ждет подарок. После успешного перевода денег, вы сможете его скачать.
chesma-comp.ru
Континент-АП
- Сообщений: 467
- Репутация: 23
- Спасибо получено: 134
Виктор Тарасов пишет: P.S. А что мне даст обновление КриптоПро, если Континент АП даже соединение не устанавливает?
Может, ничего и не даст. Просто из всех необходимых для работы СУФД дистрибутивов можно достать только новую версию КриптоПро, а новую версию Континент-АП нигде не взять.
Также по ошибке 720 в базе знаний по Континент-АП есть следующее:
www.securitycode.ru/wiki/kontinent/kontinent-ap-oshibka-720/
Решение по ссылке внутри там для Windows 8.1, но его никто не проверял и последствия его применения не известны. Самое главное, также не известно, как устранять эти последствия, если они что-то сломают в Windows, кроме как переустановить полностью Windows 10.
Пожалуйста Войти или Регистрация, чтобы присоединиться к беседе.
- Alex67
- —>
- Ушел
- Сообщений: 958
- Репутация: 18
- Спасибо получено: 247
Пожалуйста Войти или Регистрация, чтобы присоединиться к беседе.
- Виктор Тарасов
- —>
- Не в сети
- Сообщений: 37
- Репутация: 1
- Спасибо получено: 5
В общем, пока что проверил разные версии Континента на Windows 10 1709 x32. Вот результаты:
3.7.2.1229 — Устанавливается без ошибок. Сеть работает. Коннектится. После коннекта через несколько секунд вывыливается BSOD. UNEXPECTED_KERNEL_MODE_TRAP. Дамп не сохраняется.
3.7.3.536 — Абсолютно то же самое, что и 3.7.2.1229.
3.7.3.573 — Устанавливается с ошибкой при создания vpn-соединения. Сеть не работает. Ручное отключение фильтра чинит сеть. Не коннектится, ошибка 720.
3.7.5.426 — Абсолютно то же самое, что и 3.7.3.573.
3.7.5.474 — Устанавливается без ошибок. Сеть не работает. Ручное отключение фильтра чинит сеть. Не коннектится, ошибка 720.
Вопросы:
1. Есть ли еще какие версии 3.7.х? Если у кого есть, киньте мне, пожалуйста, опробую.
Буду пробовать варианты:
1. Убрать ошибку 720.
2. Выяснить причину BSOD на 1229 и 536-х версиях. Скорее всего драйвер либо фильтра, либо софт-модема. Попробовать использовать этот драйвер от другой версии.
Пожалуйста Войти или Регистрация, чтобы присоединиться к беседе.
- Wmffre
- —>
- Не в сети
- Сообщений: 467
- Репутация: 23
- Спасибо получено: 134
Виктор Тарасов пишет: В общем, пока что проверил разные версии Континента на Windows 10 1709 x32. Вот результаты:
Буду пробовать варианты:
1. Убрать ошибку 720.
Пожалуйста Войти или Регистрация, чтобы присоединиться к беседе.
- Виктор Тарасов
- —>
- Не в сети
- Сообщений: 37
- Репутация: 1
- Спасибо получено: 5
Виктор Тарасов пишет: В общем, пока что проверил разные версии Континента на Windows 10 1709 x32. Вот результаты:
Буду пробовать варианты:
1. Убрать ошибку 720.
Если использование утилит для устранения ошибки 720 приведёт к негативным измененениям в системе, то откат Windows 10 до состояния, которое было до установки Fall Creator Update, в этом случае может не откатить эти изменения этих утилит. Именно в этом их опасность, и после этого сможет помочь только переустановка Windows 10.
Пожалуйста Войти или Регистрация, чтобы присоединиться к беседе.
- Виктор Тарасов
- —>
- Не в сети
- Сообщений: 37
- Репутация: 1
- Спасибо получено: 5
Нашел причину, по которой с версии 573 фильтр Континента блокировал сеть. При установке и впоследствии не запсукается слажба фильтра c3mse4
При попытке запуска вручную вылазит ошибка:
Системная ошибка 5.
Отказано в доступе.
Подмена реестра от более старой версии не помогает. Подмена файла c3mse_vi.sys, который и есть драйвер службы фильтра Континента, помогает — служба запускается, сеть появляется, Континент коннектится, но через пару секунд отправляет комптютер в тот же BSOD.
В общем, или искать способ коннекта Континента с отключенным фильтром, то есть бороться с ошибкой 720, либо нужна более новая версия, либо откат Windows на 1703. Другого способа я не вижу. Служба фильтра лезет куда-то на низком уровне.
Пожалуйста Войти или Регистрация, чтобы присоединиться к беседе.
- Wmffre
- —>
- Не в сети
- Сообщений: 467
- Репутация: 23
- Спасибо получено: 134
В общем, или искать способ коннекта Континента с отключенным фильтром, то есть бороться с ошибкой 720
Как я понял из сообщения Alex67, то этот фильтр обеспечивает защищённое соединение — Сервер Доступа принимает от клиентов, которые к нему подключаются, только защищенные соединения. Поэтому при отключенном фильтре соединиться никак не удастся. Первый вариант «искать способ коннекта Континента с отключенным фильтром» отпадает.
На VirtuallBox обновил Windows 10 x64 1703 с установленным Континент-АП 3.7.5.474 и КриптоПро CSP 4.0.9842 до Windows 10 x64 1709 — подключение к локальной сети пропало. Утилиты из ссылки wan-miniport-repair-v2-x64.exe и wan-miniport-install-x64.exe не помогли, работа wan-miniport-install-x64.exe вообще не завершилась.
Пожалуйста Войти или Регистрация, чтобы присоединиться к беседе.
- Виктор Тарасов
- —>
- Не в сети
- Сообщений: 37
- Репутация: 1
- Спасибо получено: 5
Пожалуйста Войти или Регистрация, чтобы присоединиться к беседе.
- Alex67
- —>
- Ушел
- Сообщений: 958
- Репутация: 18
- Спасибо получено: 247
Виктор Тарасов пишет: Откатился на 1703.
Пожалуйста Войти или Регистрация, чтобы присоединиться к беседе.
- Виктор Тарасов
- —>
- Не в сети
- Сообщений: 37
- Репутация: 1
- Спасибо получено: 5
Виктор Тарасов пишет: Откатился на 1703.
И охота вам на работе бета-тестированием Windows X заниматься?
Я дома то пожалел потраченного на установку-откат времени.
Перестал работать принтер и WinMail.
а с учетом http://cryptopro.ru/news/2017/10/problemy-dostupa-k-klyucham-kriptopro-csp-v-sluchae-obnovleniya-do-windows-10-fall-crea]Проблемы доступа к ключам КриптоПро CSP в случае обновления до Windows 10 Fall Creators Update и подавно.
Проблемы доступа к ключам КриптоПро CSP в случае обновления до Windows 10 Fall Creators Update
Опубликовано news в 16 Октябрь 2017 — 14:24
Я не занимаюсь тестированием бета-версий Windows 10. Обновление до 1709 у меня загрузилось через Центр обновлений и поставилось само.
А по поводу проблемы с доступом к ключам КриптоПро — она распространяется только на ключи в реестре. Ключи на токенах продолжают работать исправно.
Интересно, что теперь обновление не появляется ни на работе, ни дома на 2-х компьютерах. Видимо, мелкомягкие временно отключили его в центре обновлений, допиливают, похоже.
Ни у кого так и нет версии Континента 3.7.6? Рано или поздно придется переходить на 1709, хотелось бы к тому времени Континент иметь рабочий.
Пожалуйста Войти или Регистрация, чтобы присоединиться к беседе.
- Wmffre
- —>
- Не в сети
- Сообщений: 467
- Репутация: 23
- Спасибо получено: 134
Виктор Тарасов пишет: Интересно, что теперь обновление не появляется ни на работе, ни дома на 2-х компьютерах.
Обновление Fall Creators Update становится доступным на всех компьютерах не одновременно с даты релиза — каждый компьютер получит его индивидуально только через какой-то период времени после даты релиза.
Виктор Тарасов пишет: Ни у кого так и нет версии Континента 3.7.6? Рано или поздно придется переходить на 1709, хотелось бы к тому времени Континент иметь рабочий.
Пожалуйста Войти или Регистрация, чтобы присоединиться к беседе.
- Виктор Тарасов
- —>
- Не в сети
- Сообщений: 37
- Репутация: 1
- Спасибо получено: 5
Пожалуйста Войти или Регистрация, чтобы присоединиться к беседе.
- Alex67
- —>
- Ушел
- Сообщений: 958
- Репутация: 18
- Спасибо получено: 247
Виктор Тарасов пишет: Обновление до 1709 у меня загрузилось через Центр обновлений и поставилось само.
Ни у кого так и нет версии Континента 3.7.6? Рано или поздно придется переходить на 1709, хотелось бы к тому времени Континент иметь рабочий.
Для того чтобы заказать тестовый образец, просим вас обращаться в отдел поддержки продаж компании «Код Безопасности» к Андрею Понедельнику по телефону +7 (495) 982-3020 (доб. 785) или по электронной почте Этот адрес электронной почты защищён от спам-ботов. У вас должен быть включен JavaScript для просмотра.
Пожалуйста Войти или Регистрация, чтобы присоединиться к беседе.
- Alex_04
- Автор темы —>
- Не в сети
- Сообщений: 1107
- Репутация: 45
- Спасибо получено: 185
Alex67 пишет: Когда ребята из Код Безопасности с каждой новой версией всё глубже лезут в виндовый фаервол, пишут туда правила даже в варианте без установки межсетевого экрана, а винда сопротивляется как может.
При таком раскладе ожидать что в новой версии волшебным образом будет и локалка и работающее защищённое соединение не приходится.
Alex67 пишет: WinX на работе — зло.
Пожалуйста Войти или Регистрация, чтобы присоединиться к беседе.
- Sedai
- —>
- Не в сети
- Сообщений: 27
- Спасибо получено: 1
Пожалуйста Войти или Регистрация, чтобы присоединиться к беседе.
sedkazna.ru
Ошибка 711 при запуске высокоскоростного соединения на операционных системах Windows возникает редко, но может вызвать не мало головной боли. Эта ошибка означает, что системе не удалось запустить службу Диспетчера подключений удаленного доступа. Происходит это чаще всего потому, что не запущены связанные с ним службы:
— Поддержка самонастраивающихся устройств Plug and Play
— Диспетчер автоматических подключений удаленного доступа
— Телефония
— В случае Windows 7 и Windows 8 — еще и Служба SSTP.
Для устранения этой проблемы надо сделать следующее:
Шаг 1. Пробуем запустить службы.
Нажимаем комбинацию клавиш Win+R и в открывшемся окне Запуск программы пишем
services.msc
Нажимаем кнопку ОК. Этим мы откроем оснастку Службы системы Windows.
Ищем службу Телефония, кликаем на ней правой кнопкой мыши и выбераем пункт Свойства.
Откроются свойства службы. На вкладке Общие ищем параметр Тип запуска и выставляем значение Вручную. Нажимаем кнопку Применить, затем нажимаем кнопку Запустить.
То же самое надо сделать для службы поддержки самонастраивающихся устройств Plug and Play, диспетчера подключений удаленного доступа, службы автоматических подключений удаленного доступа и SSTP.
Если, при запуске Диспетчера подключений удаленного доступа, система выдает ошибку 1068 — выполняем Шаг 2.
Шаг 2. Проверяем права на системные папки.
Может такое случиться, что Вы сделали себя владельцем папки Windows, при этом ограничив в правах систему. Чтобы это исправить идем в системный диск — обычно диск C:, кликаем правой кнопкой на папку Windows и выбераем вкладку Безопасность. Проверяем, чтобы в окне Группы и пользователи обязательно был полный доступ у «СОЗДАТЕЛЬ-ВЛАДЕЛЕЦ», «System» и «TrustedInstaller» .
Так же полный доступ дополнительно может быть предоставлен Администраторы (Administrators) и Пользователи (Users).
Перезагружаем компьютер и пробуем запустить высокоскоростное соединение.
Шаг 3. Переименовываем папку Logfiles
Иногда Ошибка 711 может быть связана с тем, что служба Сборщик событий Windows по каким-либо причинам не может записывать логи в папку Logfiles. Чтобы исключить этот вариант перезагружаем Windows в безопасном режиме — F8 для Windows XP и Windows 7 или Shift+F8 для Windows 8 — и переходим в системныфй каталог C:WindowsSystem32. Ищем папку LogFiles и переименовываем её в Logfiles.old. Перезагружаемся и запускам высокоскоростное соединение.
Не помогло? Выполняем Шаг 4.
Шаг 4. Восстановление параметров безопасности.
Этот вариант действий может помочь а может окончательно навредить с вероятностью 50/50.
Заключается он в том, что надо нажать кнопку Пуск и в поле Поиск вводим команду:
cmd
На найденном файле кликаем правой кнопкой мыши и выбираем в открывшемся меню пункт «Запуск от имени администратора».
Запуститься командная консоль Windows c правами администратора. В ней пишем команду:
secedit /configure /cfg %windir%infdefltbase.inf /db defltbase.sdb /verbose
Нажимаем ОК.
Команда отработает и выдаст ошибку — это нормально, так как не найдена часть запрашиваемых параметров.
Дело в том, что с её помощью выполняется устанавливается безопасности по умолчанию — dfltbase.inf Это делается в процессе установки системы и должно быть дополнено параметрами, вводимыми при установке. А так, как сейчас, при выполнении этой команды, эти параметры не вводятся, то выполнение команды может привести к нестабильной работе операционной системы.
Если ничего не помогло…
В этом случае можно попробовать последний способ перед переустановкой системы — Восстановление системы. Обычно в случае ошибки 711 он редко помогает, но шанс есть. Надо откатиться к любой, ранее созданной точке восстановления и попробовать запустить соединение. Если и это не поможет — остается только переустановка операционной системы.
Всем привет! Сегодня при подключении столкнулся с ошибкой 711 и текстом: «Не удается загрузить службу диспетчера подключений удаленного доступа».
Ошибка 711 возникает при подключении к интернету PPPoE на компьютере. Как оказалось, проблема лежит не на стороне интернета или провайдера, ошибка возникает из-за самой системы, а именно из-за незапущенных служб. Как оказалось, их может быть несколько, а не та, которая указана в сообщении. Далее я расскажу, как исправить этот сбой подключения. Если у вас в процессе прочтения статьи возникнут вопросы, то пишите в комментариях.
Содержание
- Способ 1: Активация служб
- Способ 2: Вылезла ошибка 1068 или проблема осталась
- Способ 3: Папка Logfiles
- Способ 4: Командная строка
- Способ 5: Восстановление системы
- Задать вопрос автору статьи
Способ 1: Активация служб
Не важно какая у вас операционная система: Windows 7, 8, 10 или даже XP, все решается одинаково. Нам нужно зайти в службы Виндовс, для этого на клавиатуре найдите две клавиши: первая кнопка (может иметь значок Windows) – находится между Ctrl и Alt в первом ряду; вторая – английская буква R.
Нажмите на них одновременно, чтобы запустить утилиту «Выполнить». Далее нужно ввести команду:
services.msc
После этого мы попали в службы. Но не спешите, как оказалось, проблема может возникать не только из-за службы «Диспетчера подключения удаленного доступа», поэтому мы проверим все.
- Начнем с основной службы, которая отвечает за подключение, а это «Plug and Play» – кликаем правой кнопкой по ней, и из выпадающего списка выбираем «Свойства».
- Выставляем тип запуска в режим «Вручную», и кликаем ниже на кнопку «Запустить» (Если она активна). После этого применяем параметры.
- Тоже самое делаем для других служб:
- Диспетчер подключений удаленного доступа.
- Телефония.
- Общий доступ к подключению к Интернету (ICS)
- SSTP.
- Диспетчер автоматических подключений удаленного доступа.
- Маршрутизация и удаленный доступ.
Способ 2: Вылезла ошибка 1068 или проблема осталась
Скорее всего есть проблема с правами доступа на системном диске в папке системы. Такое часто бывает, когда при создании нового юзера, ему ограничиваются права.
- Откройте «Проводник» или «Компьютер», зайдите в системный диск (обычно это диск «C:»). Нажмите ПКМ по папке «Windows» и зайдите в «Свойства».
- На вкладке безопасности, нажмите в списке по группе «Система» (SYSTEM), и далее нажмите на кнопку ниже. Опять выбираем эту же группу. После этого ниже нажмите на галочку напротив строки «Полный доступ», должны по идее выделиться все нижние галочки. Применяем параметры.
- Тоже самое делаем для других групп пользователей:
- Создатель-Владелец (CREATOR OWNER).
- TrustedInstaller.
- Администраторы (Administrators).
- Перезапускаем систему.
Способ 3: Папка Logfiles
Ошибка 771 может возникать из-за того, что система не может записывать события в папку LogFiles. Но это можно исправить:
- Нам нужно запустить систему в безопасном режиме:
- WindowsXP и 7 – перезагружаем комп и зажимаем клавишу F8.
- Windows 8 – тоже самое как и с XP и 7, только надо зажать клавиши Shift и F8.
- Если у вас десятка, или вы не можете запустить безопасный режим прошлыми способами, то идем другим путем. Нажимаем на наши любимые клавиши и R и вписываем команду:
msconfig
- На вкладке «Загрузка» в «Параметрах загрузки» установите галочку «Безопасный режим». Нажимаем «Применить» и перезагружаемся.
- В папке «Windows» на диске «C» найдите раздел «System32» и там нужно найти папку «LogFiles». Кликаем по ней ПКМ, выбираем пункт «Переименовать» и дописываем в конец:
.old
- Подтверждаем действия. И перезагружаемся. Если вы запускали режим через «msconfig», то не забудьте зайти туда и убрать галочку «Безопасного режима» перед перезагрузкой.
Способ 4: Командная строка
Если ничего из вышеперечисленного не помогло, то можно попробовать выполнить восстановление параметров безопасности системы через командную строку.
- Чтобы запустить консоль, нужно открыть меню «Пуск» и в поисковой строке ввести название утилиты. Далее запускаем её с правами администратора. В семерке нужно будет кликнуть правой кнопкой мыши по самой утилите и уже потом выбрать соответствующий пункт.
- Прописываем команду:
secedit /configure /cfg %windir%infdefltbase.inf /db defltbase.sdb /verbose
- Вылезет ошибка.
- Перезагружаемся.
Способ 5: Восстановление системы
Если ничего не помогает, то верный способ попробовать откатить ОС. Есть вероятность, что ошибка может исчезнуть. Особенно это касается старых версий «окон» (7 и ХР).
- Открываем меню «Пуск» и переходим в «Панель управления». Если у вас десятка, то используем клавиши + R и команду control.
- Найдите пункт «Восстановление» и зайдите туда. Если вы не можете его обнаружить, то установите «Просмотр» в режим «Крупные значки».
- Выбираем «Запуск восстановления системы».
- В первом окошке нажимаем «Далее». После этого выберите галочку «Показать другие точки восстановления» и выберите самую раннюю.
- После этого процесс должен запуститься, компьютер один раз перезагрузится.
Ошибка 711 — явление не самое распространённое, и касается оно только тех юзеров, которые используют туннельные подключения, такие как VPN или PPPoE. К сожалению, указанная проблема может доставить много хлопот. В этой статье как раз разберём все причины возникновения данной ошибки и, разумеется, способы её исправления. Давайте же начнём.
Для решения проблемы достаточно запустить нужные службы Windows
Как вы уже наверняка прочитали в окне предупреждения, ошибка 711 свидетельствует о том, что службу диспетчера подключений не удалось загрузить. Из этой предупреждающей записи можно сделать вывод, что дело тут в системных службах, поэтому разбираться следует именно с ними.
Начать целесообразно с запуска определённых служб. Для этого нужно перейти в оснастку «Службы». Чтобы попасть туда, нажмите комбинацию клавиш Win+R и в появившейся строке напишите «services.msc», затем нажмите «ОК». В списке служб отыщите строку «Телефония» и откройте её свойства, предварительно клацнув по ней правой кнопкой мыши. Теперь, когда зашли в «Свойства», перейдите на вкладку «Общие». В пункте «Тип запуска» установите «Вручную». После нажмите «Применить» и «Запустить». Так вы запустите первую из нескольких необходимых служб. Аналогичным образом в том же списке вам нужно будет сделать для:
- диспетчера подключений удалённого доступа;
- службы автоматических подключений удалённого доступа;
- SSTP;
- службы поддержки самонастраивающихся устройств Plug and Play.
Во время запуска первой службы может возникнуть такая неприятность, как ошибка 1068. Ничего катастрофического в этом нет, ниже детально разберём, что нужно делать в данном случае.
Появление подобной ошибки связано с тем, что у вас просто нет соответствующих прав доступа к нужной папке. Чтобы проверить это, перейдите на системный диск (как правило, диск C) и найдите в списке папку «Windows». Далее откройте свойства папки и зайдите на вкладку «Безопасность». В списке выберите строку «Система» и нажмите «Изменить». Внизу отметьте галочкой пункт «Полный доступ» в столбце «Разрешить» для «Система», «Создатель-владелец» и «Trusted Installer». Если установлены какие-либо запреты, их следует убрать. На всякий случай можете предоставить неограниченный доступ группам «Администраторы» и «Пользователи». Если приведённый способ не решил проблему, то есть ещё один, который сможет помочь.
Переименуйте папку «Logfiles». Всё в той же папке «Windows» на системном диске найдите каталог System32. В нём находится нужная вам папка — «Logfiles». Её следует назвать «Logfiles.old». Теперь осталось перезапустить компьютер и попытаться подключиться заново.
Если и на этот раз лучше не стало, то можно попробовать восстановить настройки безопасности. Откройте командную строку, введя в поиске компьютера «cmd». Обязательно запустите с правами администратора. В появившемся окне пропишите команду:
secedit /configure /cfg %windir%infdefltbase.inf /db defltbase.sdb /verbose
Далее нажмите «ОК». После того как введённая вами команда будет выполнена, появится предупреждение об ошибке. Ничего страшного, так и должно быть.
Если и данный способ не помог исправить неполадку, то, наиболее вероятно, что проблема в самой ОС. А значит, вам придётся произвести переустановку системы или сбросить настройки.
Все вышеперечисленные способы должны помочь вам решить проблему с туннельным соединением. Как вы сами можете убедиться, здесь нет ничего сложного и это не отнимает много времени. Пишите в комментариях, была ли полезной данная статья, и пусть проблемы с соединением обходят вас стороной.
Сбой с кодом 711 возникает в случае, если используется стороннее программное обеспечение – VPN или Proxy. Также ошибка может возникать при отключении некоторых служб, которые отвечают за удаленное подключение. Таким образом, у многих пользователей возникает вопрос, как исправить ошибку 711 при подключении к интернету на Windows 7.
В первую очередь нужно понять, из-за чего может возникать сбой:
- Отключены или повреждены дочерние службы диспетчера удаленного подключения.
- Сброшены настройки протокола передачи данных SSTP. Проблема встречается при использовании программ, которые позволяют менять IP-адрес. К данному типу программного обеспечения относятся расширения VPN для браузера, автономные утилиты для создания протокола безопасности SSTP.
- Остановлена системная служба «Plug and Play». Данный элемент отвечает за правильную работу подключенного оборудования к персональному компьютеру. Если для выхода в интернет используется USB-модем, то в случае его отключения возможно возникновение сбоя с кодом 711.
- Остановлен системный компонент «Диспетчер сетевого DDE». Данная служба отвечает за сетевой обмен данными.
- Отключены или повреждены компоненты службы «Маршрутизация и удаленный доступ».
- Отключен компонент «Служба времени Windows». Если отключить службу времени, то пользователь не сможет подключиться к глобальной сети, так как отсутствует синхронизация с удаленным сервером.
- Сбой может произойти из-за использования сторонних расширений – VPN-сервиса или Proxy.
Важно! Если отключена одна из перечисленных служб, то при подсоединении к глобальной сети будет отображаться надпись «Error 711: не удалось запустить диспетчер подключений удаленного доступа».
Как исправить ошибку 711 на Windows 7
Чтобы исправить ошибку с кодом 711 на Виндовс 7, необходимо посмотреть состояние системных служб удаленного подключения. Если все работает, то требуется проверить состояние сетевого подключения с помощью командной строки.
Как запустить службы вручную
Инструкция:
- На физической клавиатуре нужно нажать сочетание клавиш Ctrl+Alt+Del. Это поможет вызвать диспетчер задач Windows.
- В диспетчере задач необходимо открыть вкладку «Службы».
- Затем нужно войти в консоль управления.
- В первую очередь необходимо проверить такие компоненты, как «DHCP-клиент», «Автонастройка протокола WAN Miniport», «Вспомогательный IP», «Диспетчер подключений удаленного доступа», «Маршрутизация и удаленный доступ», «Локатор RPC», «Общий доступ к интернету», «Сетевые подключения», «Автонастройка WLAN», «Сетевой компонент SSTP», «Управление временем».
Обратите внимание! В графе «Состояние» у каждого компонента должен быть статус «Работает», а в свойствах прописано «Отложенный запуск».
Как включить компоненты и настроить отложенный запуск:
- Открыть нужную службу, щелкнув по ней правой кнопкой мыши.
- В меню выбрать вкладку «Свойства».
- В пункте «Тип запуска» выбрать «Автоматически. Отложенный запуск».
- В пункте «Состояние» активировать вкладку «Запустить»
- Нажать «Применить» и «Ок».
Как проверить права на папку Windows
Также ошибка при подсоединении к интернет-сети может возникнуть в том случае, если у системы отсутствуют права для доступа к папке Windows. Таким образом, подключиться к глобальной сети невозможно из-за отсутствия сведений о конфигурации. Чтобы устранить неполадку, пользователю нужно выполнить следующий алгоритм:
- Открыть «Проводник» через ярлык «Мой компьютер».
- Выбрать системный диск «C».
- Найти в каталоге папку «Windows».
- Щелкнуть по ней правой кнопкой мыши.
- В диалоговом окне найти вкладку «Свойства».
- Открыть раздел «Безопасность».
- Нужно обратить внимание на пункт «Группы и пользователи».
- Права на чтение и запись должны быть присвоены для групп «Администратор» и «Система».
Если прав доступа у системы нет, нужно их предоставить:
- В разделе «Безопасность» нажать на кнопку «Изменить».
- В новом окне выбрать «Добавить».
- В поле «Введите имя выбираемых объектов» нужно прописать «TrustedInstaller».
- Нажать кнопку «Ок» и «Применить».
- После этого можно подключать интернет.
Удаление папки «Logfiles» с помощью сторонних программ
В папке «Logfiles» хранятся сведения об ошибках в работе операционной системы. В некоторых случаях по причине программных сбоев, информация о них не вносится в лог. Поэтому нужно произвести ее удаление с помощью утилиты Lock Hunter:
- Скачать утилиту и установить ее на ноутбук.
- В главном окне программы нужно найти поисковую строку.
- Указать путь к папке «C:WindowsSystem32LogFiles».
- В заключении следует нажать на кнопку «Delete It».
Устранение ошибки через командную строку
Устранить неисправность можно через командную строку:
- Открыть меню «Пуск» и в поисковой строке написать запрос «CMD».
- Щелкнуть по программе правой кнопкой мыши и выполнить запуск от администратора.
- Необходимо прописать исполняемую команду, которая выглядит следующим образом: secedit/configure/cfg %windir%defltbase.inf/db defltbase.sdb/verbose.
- Появится системное предупреждение, которое необходимо проигнорировать и нажать «Ок».
- Остается перезагрузить ПК и подключиться к сети.
Использование точки восстановления Windows
Если появляется ошибка 711 при подключении к интернету, то пользователь может сделать откат системы до предыдущей точки восстановления.
Обратите внимание! Использование точки восстановления позволяет вернуть компьютер к тому состоянию, которое было до появления сбоя.
Инструкция как сделать откат системы до точки восстановления:
- В системном трее на панели задач нужно найти иконку (флажок) «Центр поддержки».
- В правой колонке найти пункт «Архивация и восстановление».
- Щелкнуть по вкладке «Восстановить компьютер».
- Вновь кликнуть «Запуск восстановления».
- В окне мастера настройки нажать «Далее».
- Выбрать автоматически созданную точку восстановления из списка.
- Нажать «Далее» и «Готово».
- После этого понадобится заново настроить интернет-соединение.
Ошибка с кодом 711 появляется вследствие остановки дочерних служб диспетчера удаленного доступа. Также подобная проблема возможна, если используется встроенное расширение для веб-обозревателя – VPN-сервис. Из-за этого системные службы не могут получить данные о подключении и доступ в глобальную сеть становится невозможен.
Последнее обновление — 7 июля 2022 в 06:57
Вам понравилась статья?
Сергей, 24 полных года. После окончания 9 классов школы, поступил в политехнический колледж на очное отделение, по специальности прикладная информатика. После окончания колледжа поступил в лесотехнический институт на заочное отделение, по той же специальности прикладная информатика, в данный момент на третьем курсе. Работал в компании специалистом по рекламе и сбыту, далее начал выполнять заказы по созданию и продвижению сайтов. В данный момент развиваю три своих информационных сайта.
Next post
Ошибка 711 при подключении к интернету возникает не слишком часто. В основном с ней сталкиваются те люди, которые пользуются VPN-сервисами и PPPoE любых провайдеров, например иногда такой сбой появляется у оператора Билайн. Но если проблема возникла, то она доставит немало трудностей. Чтобы устранить ошибку, необходимо разобраться в причинах ее возникновения, которых может быть несколько.
Что за ошибка и почему возникает
Ошибка 711 означает, что в операционной системе Windows служба «Диспетчер подключений удаленного доступа» не может запуститься. Это главное средство ОС, которое обеспечивает соединение с глобальной сетью. Без него подключиться к интернету невозможно.
Многие сетевые компоненты в системе зависят от Диспетчера подключений. Сам он работает благодаря корректному функционированию таких служб, как «Телефония» и SSTP. Первый компонент в свою очередь зависит от службы Plug and Play. Вся система представляет собой цепочку важных элементов, поэтому если выходит из строя один из сервисов, возникает текст с ошибкой 711 при попытке выйти в интернет.
Проверка служб
Иногда служба диспетчера удаленного доступа в операционной системе по каким-либо причинам не запускается. Чтобы устранить проблему, для начала попробуйте запустить их вручную. Для этого сделайте следующее:
- Вызовите окно управления службами. Для этого можно одновременно нажать на клавиши Win+R, и в поле поиска ввести «services.msc», затем нажать на кнопку ОК.
- В появившемся окне найдите службу SSTP и щелкните по ней правой клавишей мышки. В контекстном меню нажмите на пункт «Свойства». Во вкладке «Общие» напротив параметра «Тип запуска» поставьте значение «Вручную». Затем нажмите на кнопку «Применить» и подтвердите действие.
Аналогичные действия проведите со следующими службами, от которых зависит корректная работа интернета:
- Диспетчер подключений удаленного доступа.
- Plug and Play.
- Телефония.
- Служба автоматических подключений удаленного доступа.
В большинстве случаев ручной запуск служб устраняет сбой подключения с ошибкой 711. Если доступ в интернет не появился, приступайте к следующим способам.
Проверка прав на системные папки
В папке «WINDOWS» расположены системные папки и файлы, и иногда Виндовс 7, 8, 10 не может получить к ним доступ. В этом случае, следуйте инструкции:
- Найдите папку Windows, она расположена на диске с ОС. Щелкните по ней правой кнопкой мыши и перейдите в пункт «Свойства».
- Во вкладке «Безопасность» просмотрите окно групп и пользователей, нажимая на каждую строчку и проверяя, кто имеет полный доступ к системной папке.
- Права должны быть у системы, создателя и TrustedInstaller.
Очистка Logfiles
Также ошибка 711 в Windows 7, 8, 10 возникает при сбое работы сборщика событий Windows: он не записывает логи в специальную папку Logfiles. Для решения проблемы перезагрузите ОС в безопасном режиме, перейдите в системную папку Windows, затем в System32. Переименуйте найденную папку в «Logfiles.old» и перезагрузите компьютер или ноутбук.
Восстановление настроек безопасности
Избавиться от ошибки 711 при подключении к высокоскоростному соединению по PPPoE или другим способом, возможно посредством командной строки:
- Нажмите на кнопку Пуск и введите команду «cmd» в строке поиска.
- Обязательно запустите программу с правами администратора и напишите следующее в открывшемся окне: secedit /configure /cfg %windir%infdefltbase.inf /db defltbase.sdb /verbose. Нажмите на кнопку Enter.
Иногда при выполнении команды появляется окно с ошибкой 1068, но это не имеет значения, Это нормальная реакция системы на эти действия. Нажмите на кнопку ОК.
Использования точки восстановления
Если ни один из вариантов не помог исправить сбой с кодом 711, следует воспользоваться Восстановлением системы. Посредством специальных средств операционной системы откатитесь к ранее созданной точке восстановления и попробуйте выйти в глобальную сеть. Откат сможет помочь лишь в том случае, если точка была создана до возникновения ошибки.
Ошибка 711 появляется нечасто, да и то у «юзеров», пользующихся сервисами VPN и PPPOE. Причины возникновения разные, но, как правило, это сбой в необходимом для исправного подключения к сети сервисе. Хоть и редкая неполадка, но неприятная. Поэтому в данной статье будут представлены эффективные способы устранения ошибки номер 711 при подключении к интернету.
Содержание
- С чем связана ошибка 711
- Как ликвидировать ошибку 711
- Запуск служб вручную
- Проверка прав на папку Windows
- Папка logfiles
- Устранение ошибки с помощью командной строки
- Точки восстановления
- Заключение
При этой ошибке грешить на провайдеров не стоит.
Данная проблема связана только с сервисом «Диспетчер подключений», сбой в работе которого делает соединение компьютера со «всемирной паутиной» невозможным.
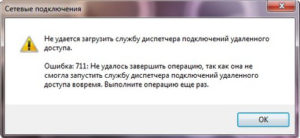
- «Диспетчере подключений удаленного доступа».
- SSTP.
- «Службе поддержки».
- «Телефонии».
- «Службе автоматических подключений удаленного доступа».
- Самонастраивающихся устройств Plug and Play (Диспетчер автоматических подключений).
Как ликвидировать ошибку 711
Чтобы забыть об этой навязчивой проблеме, нужно внимательно следовать инструкции. Здесь нет ничего сложного, но неправильные шаги сильно навредят системе. Новичкам стоит обратиться к более опытным пользователям.
Запуск служб вручную
Проблема часто провоцируется тем, что система сама не способна запустить эти службы. Нужно ей помочь сделать это. Требуется войти в перечень всех служб, для чего нажмите комбинацию клавиш Win и R. Затем ввести в появившееся окно команду services.msc.
После того как будет нажата клавиша Enter, всплывет специальное окно. Теперь нужно найти строчку SSTP, навести на нее курсор мыши, кликнуть правой кнопкой.
После этого по пути «Свойства» > «Общие» > «Тип Запуска» выставить «Вручную» и принять все изменения.
Дальше провести эту операцию с «Диспетчером подключений удаленного доступа», «Телефонией», «Самонастраивающимися устройствами Plug and Play». Также понадобятся «Служба автоматических подключений удаленного доступа» и SSTP для устранения этой проблемы. После всех манипуляций требуется перезапуститься. Этот метод признан пользователями эффективным, имеющим большой шанс ликвидировать ошибку 711 и, наконец, вернуть подключение к интернету. Этот способ должен сработать только в том случае, если действия со всеми службами проведены правильно.
Проверка прав на папку Windows
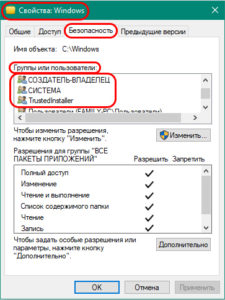
Папка logfiles
Суть этой проблемы заключатся в «Сборщике событий Windows». Порой из-за сбоев он не способен внести в папку logfiles записи логов. В этом случае нужно назвать папку любым именем, но с основой logfiles. К примеру, logfiles_6. Но это не так просто, как кажется. Система не даст проводить манипуляции с системными папками, а потому легче всего использовать unlocker.
Даже если и этот способ не помог компьютеру подключиться, и ошибка не исправлена, есть еще один более действенный, но очень рискованный вариант. О нем в следующей части
Устранение ошибки с помощью командной строки
Этот способ плохо сказывается на устройстве, а потому использовать его стоит только в самых крайних случаях.
Все вышеописанные методы испробованы, но ошибку 711 на Windows 7 устранить не удалось. Суть последней попытки заключается в команде, восстанавливающей некоторые опции по умолчанию.
Чтобы запустить «Командную строку», нужно зайти в «Пуск», вписать в пустую строчку cmd, после чего кликнуть по результату правой кнопкой мыши. После этого через контекстное меню запустите строку с правами администратора. Наконец, вставить туда команду (дословно) secedit /configure /cfg %windir%infdefltbase.inf /db defltbase.sdb /verbose.
Точки восстановления
Если прошлый способ только навредил, или сбой подключения так и не исчез, отчаиваться не стоит. Используем точку восстановления, но только в том случае, если она была создана до появления ошибки. Чтобы это сделать, требуется запустить систему в безопасном режиме, как рассказывалось ранее. Напомним, во время загрузки нажать клавишу F8, потом выбрать данную функцию, вызвать командную строку.
После комбинации Win+R ввести в поле команду cmd. В нее вписать rstrui.exe.
Теперь выбрать самую комфортную точку восстановления и нажать «Далее».
Если точки восстановления не сохранились, единственно верным выходом станет переустановка системы Windows 7, после чего сбой подключения исчезнет окончательно.
Заключение
Наконец, когда все способы испробованы, а сбой подключения устранен, можно разрешить себе насладится серфингом в сети. Теперь 711-ая ошибка при запуске высокоскоростного интернета не побеспокоит.
Подгорнов Илья Владимирович
Всё статьи нашего сайта проходят аудит технического консультанта. Если у Вас остались вопросы, Вы всегда их можете задать на его странице.
Пропал интернет на семерке. При попытке подключится выдает ошибку 711.
Сначала по совету Била Г. проверил вот это:
Устранение «Ошибки 711»
Эта ошибка возникает, если на компьютере не запущена требуемая служба. При этом невозможно подключение к сети, а также в некоторых случаях — установка сетевых адаптеров.
Эта проблема может возникнуть, если не запущены все или некоторые из перечисленных ниже служб.
Поддержка самонастраивающихся устройств Plug and Play
Диспетчер автоматических подключений удаленного доступа
Диспетчер подключений удаленного доступа
Телефония
Для устранения этой ошибки выполните следующие действия для каждой из указанных выше служб.
Откройте компонент «Администрирование», нажав кнопку Пуски выбрав пункты Панель управления, Система и ее обслуживание и Администрирование.* Введите пароль администратора или подтверждение пароля, если появится соответствующий запрос.
Дважды щелкните Службы. Введите пароль администратора или подтверждение пароля, если появится соответствующий запрос.
Щелкните правой кнопкой мыши одну из указанных выше служб и затем щелкните Свойства.
На вкладке Общие в пункте Тип запуска выберите вариант Вручную.
Нажмите Применить, а затем нажмите Запустить.
— результат нулевой , т.е. при ручном включении указанных выше служб — ошибка 1068(кроме телефонии)
Галочки тоже везде стоят где надо.
Потом после долгих блужданий в гуглах сделал вот это:
Столкнувшись с ошибкой 711, а в дальнейшем и с 1068, решилась проблема переименованием папки PerfLogs как было рекомендовано в FAQ
это делается вот для этого эфекта:
iaria, Вы правильно поняли Правда ошибка 711 является побочным эффектом неработающей службы Диспетчер подключений удаленного доступа, работоспособность (а если быть точнее — возможность запуска) которой и восстанавливается после удаления папки PerfLogs
но мне это не помогло.
Где то писали что эти ошибки возникают в результате открытия папки «виндовс» т.е. после назначения себя ее владельцем. — да согрешил, но так я откатился назад как это выяснилось.
но интернета по прежнему нет.
Если кто решал подобную проблему поделитесь пожалуйста опытом!?
__________________
Помощь в написании контрольных, курсовых и дипломных работ, диссертаций здесь
Перейти к содержанию
На чтение 3 мин Просмотров 1.8к. Опубликовано 24 ноября, 2016
Не удается загрузить службу диспетчера подключений удаленного доступа.
Ошибка: 711: Операция не может быть завершена потому что невозможно запустить службу удаленного доступа в это время. Пожалуйста повторите операцию входа.
Содержание
- Описание ошибки 711:
- Причины ошибки 711:
- Возможные решения:
Описание ошибки 711:
Ошибка 711, возникает в операционных системах семейства Windows.Данная ошибка возникает при попытке запустить подключение удаленного доступа. Данная ошибка означает, что системе Windows не удалось запустить .
Причины ошибки 711:
Ошибка 711 возникает, в том случае, когда при попытке запустить удаленное подключение, Windows не может запустить . Связано это с тем, что не запущены некоторые из следующих служб:
- Служба поддержки самонастраивающихся устройств Plug-and-Play.
- Служба Диспетчера автоматических подключений удаленного доступа.
- Служба Телефония.
- SSTP
Возможные решения:
Для устранения ошибки 711 нужно проделать следующие действия:
Реклама
- Нажать комбинацию клавиш Win+R и в появившемся окне ввести команду: services.msc и нажать . В появившемся окне поочередно найти вышеуказанные службы и с каждой из них проделать следующие действия: в правой части окна на нужной службе щелкнуть правой кнопкой мыши и выбрать пункт «Свойства». В открывшимся окне на вкладке «Общие», в выпадающем меню «Тип запуска», нужно установить значение . Затем нажать кнопку а затем . Это необходимо проделать со всеми указанными службами поочередно! Затем перезагрузите компьютер и попробуйте подключиться еще раз.
- Если решение 1 не помогло избавиться от ошибки 711, нужно проверить права системы на системные папки. Для этого нажмите комбинацию клавиш Win+R и в появившемся окне введите C: (буква диска на который установлена система) и нажмите . В открывшимся окне найдите папку Windows (обычно это C:Windows). Щелкните на ней правой кнопкой мыши и выберете «Свойства». В открывшимся окне свойств перейдите на вкладку безопасность и в окошке «Группы и пользователи» выберете «СОЗДАТЕЛЬ-ВЛАДЕЛЕЦ» и чуть ниже нажмите кнопку . Во вновь открывшимся окне галочкой разрешить полный доступ для этой группы. То же самое проделать с группами и пользователями: «система», «TrustedInstaller». Так же это можно проделать с группами «Пользователи» и «Администраторы».
Внимание! Все указанные в п.2 действия, снижают общую безопасность системы.
3. Иногда бывает, что служба Диспетчера подключений удаленного доступа, не может запуститься из-за того, что сборщик событий не может по каким либо причинам вести запись логов каталог (папку) Logfiles. Чтобы это исправить, необходимо загрузиться в «Безопасном режиме» или использовать любой LivеCD. Зайти по адресу X:Windowssystem32 где X буква вашего системного диска, затем найти папку Logfiles и переименовать ее используя любое удобное для вас имя, например «_Logfiles» или «Logfiles.000» и перезагрузить систему.
Помните! Неправильное обращение с операционной системой + ваша неопытность или небрежность = выход ПК или операционной системы из строя.
Содержание
- 1 Почему возникает сбой подключения с кодом 711?
-
- 1.0.1 Почему так происходит?
-
- 2 Как исправить ошибку 711 при подключении к интернету?
Системные неполадки периодически одолевают каждого интернет-пользователя вне зависимости от типа соединения с мировой паутиной и поставляющего ресурс провайдера. С данной проблемой одинаково сталкиваются как абоненты мобильного интернета (мегафон, билайн и т.д.), так и любители «классического» кабельного подключения через модем.
Поэтому «врага» лучше знать в лицо и заранее припасти необходимые знания по решению любых системных задач. Здесь мы разберем, что означает ошибка 711 при подключении к интернету, и как самостоятельно исправить данный сбой подключения.
К слову, данная неполадка является исключительно «внутренней» – ни к сетевому оборудованию, ни к услугам провайдера она отношения не имеет.
Почему возникает сбой подключения с кодом 711?
В комментарии к 711 ошибке службы удаленного доступа говорится, что в данный момент windows 7 не может запустить специальный сервис – «Диспетчер подключений», который и создаёт сетевое соединение с интернетом. Без работы данного компонента подключение к глобальной информационной сети невозможно.
Почему так происходит?
От упомянутого «Диспетчера подключений» зависят другие компоненты системы, такие как: «Диспетчер автоподключений», «Маршрутизация и удалённый доступ» и «Общий доступ к Интернету». Сам же данный компонент в свою очередь зависит от «Службы SSTP» и «Телефонии».
Поэтому основной причиной сообщения с текстом «невозможно запустить службу удаленного доступа» является то, что сервисы, от которых она зависит (SSTP и Телефония), в данный момент не работают (или по какой-либо причине не могут самостоятельно запуститься).
Служба «Телефония» к тому же зависит от сервиса «Plug and Play». Соответственно, если не работает данный элемент, то и все зависящие от него компоненты работать не будут.
Получается что-то вроде оросительной системы: имеется главный канал, от которого отходят отводные ручейки. Если перекрыть течение в главном русле, воды не будет и в малых ручейках. Следовательно, нужно пустить воду в главное русло.
Как исправить ошибку 711 при подключении к интернету?
Чтобы устранить сбой подключения с данным кодом необходимо запустить неработающие системные компоненты windows 7.
Начинать стоит со служб, находящихся в самом верху иерархии:
- Первой идёт «Plug and Play».
Откройте системное окно «Службы» («Пуск» > «Найти» > «СЛУ…») и щёлкните дважды по строчке с названием сервиса.
Откроется окно «Свойства». В нём нужно настроить способ запуска (Автоматически) и нажать кнопку «Запустить». В случае, если данный сервис работает, никаких операций с ним производить не нужно.
- Далее по списку идут «Телефония» и «SSTP». Необходимо настроить их (точно так же, как и предыдущий элемент) и запустить. Впрочем, у «Телефонии» можно установить тип запуска «Вручную».
Когда вышеуказанные компоненты запущены, нужно попробовать подключиться к интернету. Если запуск необходимых служб произошел успешно, 711 ошибка pppoe должна быть устранена.
Если какую-то из главных служб запустить не удалось, возникнет новая ошибка подключения к интернету, и ОП windows укажет вам код нового системного сбоя. Дальнейшую настройку интернет-соединения следует делать поэтапно, устраняя указанные системой ошибки.
Иногда причиной 711 ошибки подключения может быть то, что владельцем корневой папки системы («WINDOWS») является не Администратор, а обычный пользователь. В данном случае чтобы устранить ошибку требуется поменять пользователя.
- Распечатать
Оцените статью:
- 5
- 4
- 3
- 2
- 1
(31 голос, среднее: 3.6 из 5)
Поделитесь с друзьями!
Ошибка контрольной суммы
Обычно бывает после обновления Windows 10, следует запустить файл установки Континент-АП той же версии, что и установлена и выбрать меню -восстановление. После перезагрузки стреляем по мишеням и все работает
Ошибка Client-Cert not found
Для устранения данной ошибки:
1. Проверьте, что процесс EAPSigner161.exe запущен и добавлен в автозапуск.
2. Воспользуйтесь расширенным режимом аутентификации для подключения «Континент-АП».
Ошибка при регистрации «Ответ на запрос серийного номера некорректен»
Для устранения данной ошибки отключите антивирус на время регистрации или отключите проверку всех портов.
Не работает мышь/клавиатура после установки «Континент-АП»
Возможное решение проблемы — отключите параметр Secure Boot в настройках BIOS проблемного АРМ.
Если отключение параметра Secure Boot не решило проблему или отсутствует возможность отключить этот параметр, выполните следующие действия:
1. Перезагрузите АРМ либо в режиме восстановления с доступом к реестру, либо подключившись удаленно (RDP).
2. Запустите regedit.
3. В ветке реестра для:
• драйвера клавиатуры:
HKEY_LOCAL_MACHINE\SYSTEM\CurrentControlSet\Control\Class\{4d36e96b-e325-11ce-bfc1-08002be10318}
Из ключа UpperFilters уберите sckcsp;
• драйвера мыши:
HKEY_LOCAL_MACHINE\SYSTEM\CurrentControlSet\Control\Class\{4D36E96F-E325-11CE-BFC1-08002BE10318}
Из ключа UpperFilters уберите sckcsp.
Общая рекомендация — выполняйте перезагрузку каждый раз, когда программа установки предлагает ее выполнить.
Ошибка «Неизвестный клиент на СД»
Ошибка связана с тем, что в базе СД нет сертификата, с которым осуществляется подключение к СД.
Возможные решения:
1. Проверьте адрес СД — к тому ли серверу доступа выполняется подключение.
2. Проверьте в программе управления СД наличие данного сертификата в свойствах пользователя. Можно сделать сравнение по серийному номеру сертификата.
3. Если ошибка возникает после импорта нового сертификата пользователя, выполните следующие шаги:
• удалите все сертификаты пользователя из хранилища сертификатов;
• удалите сохраненные ключевые контейнеры из реестра или другого носителя, при условии что ключи будут импортированы из конфигурационного файла;
• выполните заново импорт конфигурации или импорт сертификатов.
Ошибка «Контроль целостности не пройден»
Если данная ошибка возникает каждый раз после установки обновлений ОС Windows, выполните запуск утилиты контроля целостности с ключом «-b» с правами администратора. Для этого в командной строке выполните команду:
C:/Program Files/Security Code/Terminal Station/ngc.exe –b
Если данная ошибка возникла в процессе работы «Континент-АП», запустите утилиту проверки контроля целостности файлов «Континент-АП» и посмотрите, в чем ошибка. Для устранения причины запустите инсталлятор «Континент-АП» в режиме восстановления. Если восстановление не помогло, переустановите «Континент-АП».
Ошибка «Не совпадает подпись открытого эфемерного ключа»
Возникает ошибка «Сервер отказал в доступе пользователю. Причина: не совпадает подпись открытого эфемерного ключа».
Проблема связана с тем, что на запрос предъявить закрытый ключ для пользовательского сертификата предъявляется носитель не с тем ключом. Возможные решения — на носителе оставьте один необходимый ключ или через утилиту «Код Безопасности CSP» выполните перемещение необходимого закрытого ключа с носителя в реестр.
Если будет выполнено копирование, сделайте повторный импорт сертификата с привязкой к новому хранилищу контейнера закрытого ключа.
Ошибка получения криптографического контекста
Ошибка аналогична ошибке «Не совпадает подпись открытого эфемерного ключа». Возможное решение — удалите сертификат и импортируйте заново с привязкой к соответствующему ключу.
Ошибка 619: Порт подключения закрыт
Возможно, ошибка на стороне провайдера — он блокирует необходимые порты. Если в системе установлен антивирус Kaspersky, отключите настройку контроля всех портов. Дополнительно можно сделать проверку утилитой portchecker (поставляется с дополнительными утилитами для АПКШ «Континент»).
Ошибка 628: Подключение прервано удаленным компьютером раньше, чем могло быть установлено
Данная ошибка указывает на проблемы с сетью на АРМ с установленным «Континент-АП». Выполните проверку сети либо обратитесь к провайдеру. Допускается выполнить проверку утилитой chanelchecker (поставляется с дополнительными утилитами для АПКШ «Континент»).
Возможное решение — в свойствах подключения «Континент-АП» измените протокол с UDP на TCP.
Ошибка 651: Модем или другое устройство связи сообщило об ошибке
Данная ошибка показывает невозможность получить доступ к адресу, указанному в настройках соединения, например: 1800-sd.rosk********. Необходимо попробовать пинговать этот адрес, если он недоступен, на другом пк в другой сети узнать IP адрес этого ресурса и создать новое соединение с полученным IP. Возможно казначеи меняют IP и не все DNS серверы еще обновились
Ошибка 720: Не удается подключиться к удаленному компьютеру
Данная ошибка вызывается средой Windows. «Континент-АП» в данном случае отображает системную ошибку. Для решения данной ошибки просьба обратиться в техническую поддержку компании Microsoft или же к руководствам в сети интернет. Возможные решения:
1. Удалите в разделе «Сетевые адаптеры» диспетчера устройств «WAN Miniport (IP)» с последующим обновлением конфигурации оборудования.
2. Либо переустановите ОС Windows.
Ошибка 721: Удаленный компьютер не отвечает
Возможное решение аналогично решению по ошибке 628. Дополнительно проверьте, что брандмауэр Windows выключен.
Ошибка 734: Протокол управления PPP-связью был прерван
Возможно, проблема на стороне «Континент-АП». Запустите инсталлятор и выберите режим восстановления «Континент-АП». Перезагрузите компьютер.
Ошибка 797: Не удалось подключиться, поскольку модем не найден или занят
Для устранения данной ошибки запустите инсталлятор и выберите режим восстановления «Континент-АП», перезагрузите компьютер. Если ошибка не исправлена, удалите «Континент-АП», очистите систему утилитой очистки CspСlean и заново установите «Континент-АП».
Ошибка 850: На компьютере не установлен тип протокола EAP
Для устранения данной ошибки запустите восстановление или переустановите «Континент-АП».
Ошибка 0x80092004 (объект или свойство не найдено)
При подключении «Континент-АП» выдает ошибку 0x80092004 (объект или свойство не найдено).
Возможно, при установке «Континент-АП» был выбран физический датчик случайных чисел, но ПАК «Соболь» на компьютере отсутствует. Для решения проблемы в панели управления запустите утилиту «Код Безопасности CSP». На главной вкладке нажмите кнопку «Запустить с правами администратора» (необходимо знать пароль администратора). После перезапуска «Код Безопасности CSP» измените тип ДСЧ с физического на биологический. Выполните перезагрузку.
Ошибка работы с криптопровайдером 0x80090017. Тип поставщика не определен
Ошибка возникает при импорте сертификата в «Континент-АП» или при попытке подключения.
Возможное решение проблемы:
1. Уточните, с использованием какого криптопровайдера был сформирован сертификат:
• если «КриптоПро CSP», проверьте, установлен ли данный криптопровайдер на АРМ. В случае отсутствия — установите и выполните повторный импорт сертификата или попытку подключения;
• если «Код Безопасности CSP», проверьте работу криптопровайдера в утилите «Код Безопасности CSP». Для этого в панели управления откройте утилиту, перейдите на вкладку «Ключевые контейнеры». Если при переходе не возникло ошибок, то перейти к п. 3.
2. Если «КриптоПро CSP» установлен в системе, уточните порядок установки продуктов и, при необходимости, переустановите их (см. раздел «Очередность установки «Континент-АП» и криптопровайдера»).
3. В пункте «Криптопровайдер по умолчанию» в меню «Континент-АП» установите отметку напротив «КриптоПро CSP» или «Код Безопасности CSP» и повторите импорт сертификата или попытку подключения.
Ошибка подписи ключа 0x000000578: Недопустимый дескриптор окна
Проблема может быть в том, что к сертификату привязан не тот закрытый ключ.
Возможные решения:
1. В настройках аутентификации подключения включите использование расширенного сертификата.
2. Удалите из хранилища сертификатов текущего пользователя все сертификаты и ключи из системы. На носителе должен быть только один ключ. Выполните повторный импорт сертификата.
Ошибка подписи ключа 0x80090019 (Набор ключей не определен)
Ошибка может возникать при использовании расширенного режима аутентификации.
Возможные решения:
1. Сохраните пароль на закрытый контейнер. Для этого войдите в систему и выполните подключение. В окне ввода пароля на доступ к контейнеру установите отметку «Сохранить пароль».
2. Если контейнер закрытого ключа пользовательского сертификата находится на съемном носителе, лучше переместите его в реестр с помощью утилиты «Код Безопасности CSP».
Ошибка создания запроса 0x80090019. Указан неправильный алгоритм
Если в системе установлен криптопровайдер «КриптоПро CSP», выполните удаление ключа 1.2.643.2.1.3.1.2.1!3 в реестре:
[HKEY_LOCAL_MACHINE\SOFTWARE\Microsoft\Cryptography\OID\EncodingType 0\CryptDllFindOIDInfo\1.2.643.2.1.3.1.2.1!3]
Ошибка получения криптографического контекста 0х0000042D (служба не запущена из-за ошибки входа в систему)
Проблема с запуском процессов «Континент-АП» — Security Code CSP Service. Возможные решения:
1. Проверьте, запущены ли соответствующие службы.
2. Выполните принудительную остановку служб и повторный запуск.