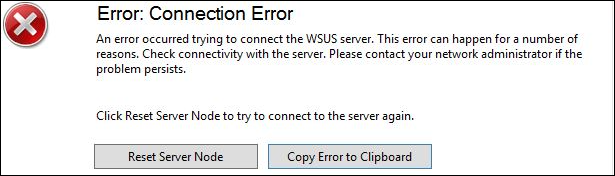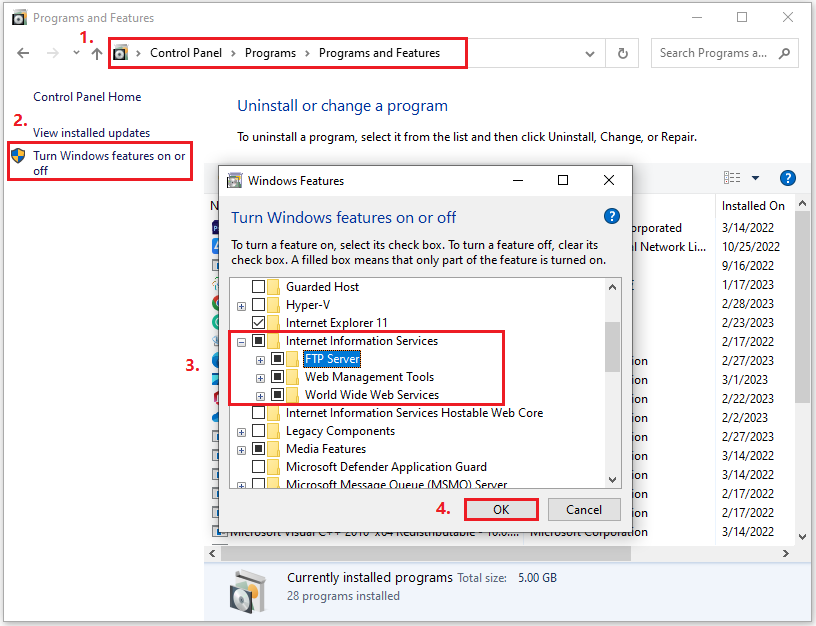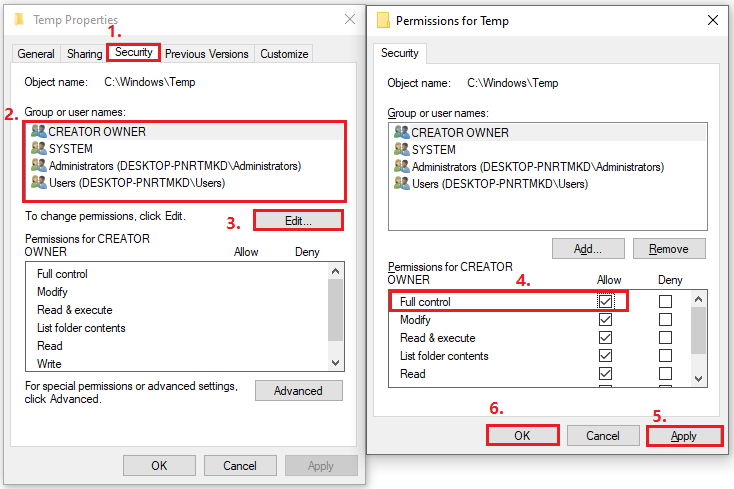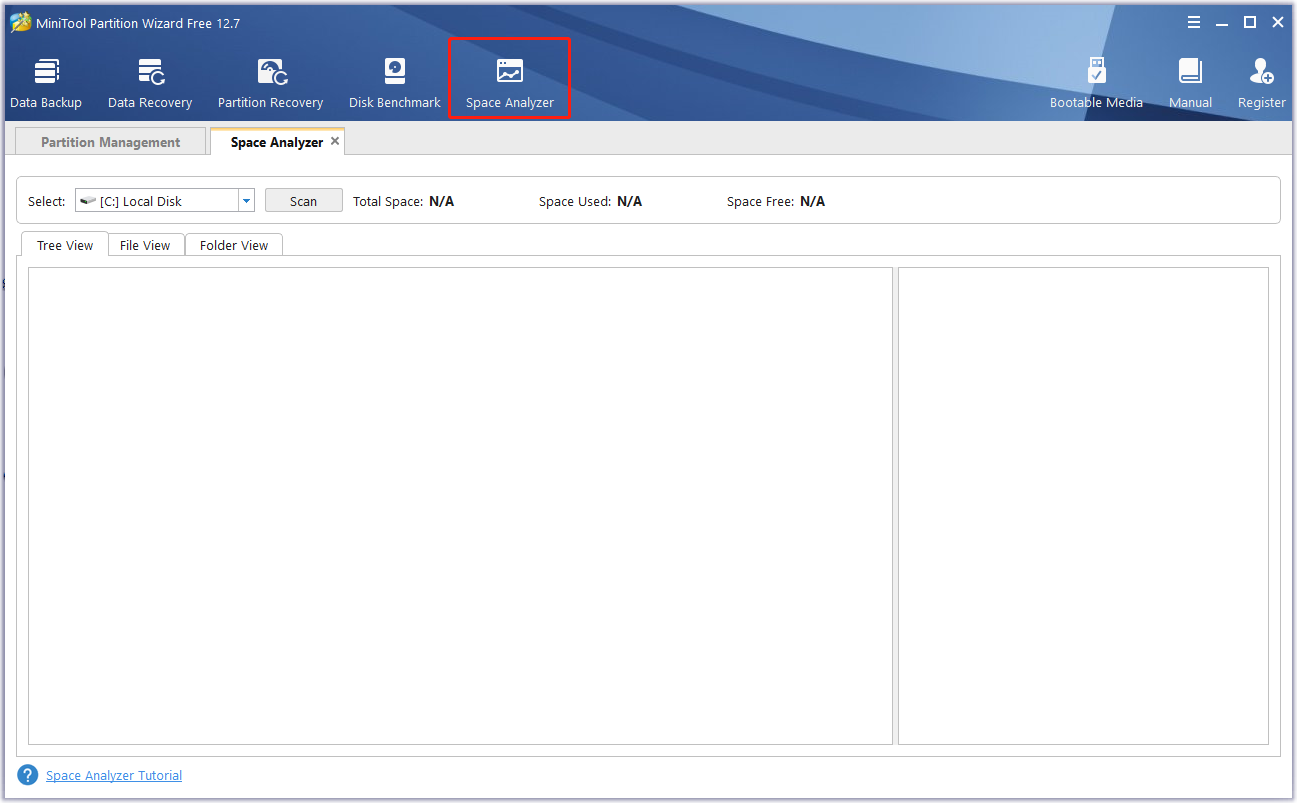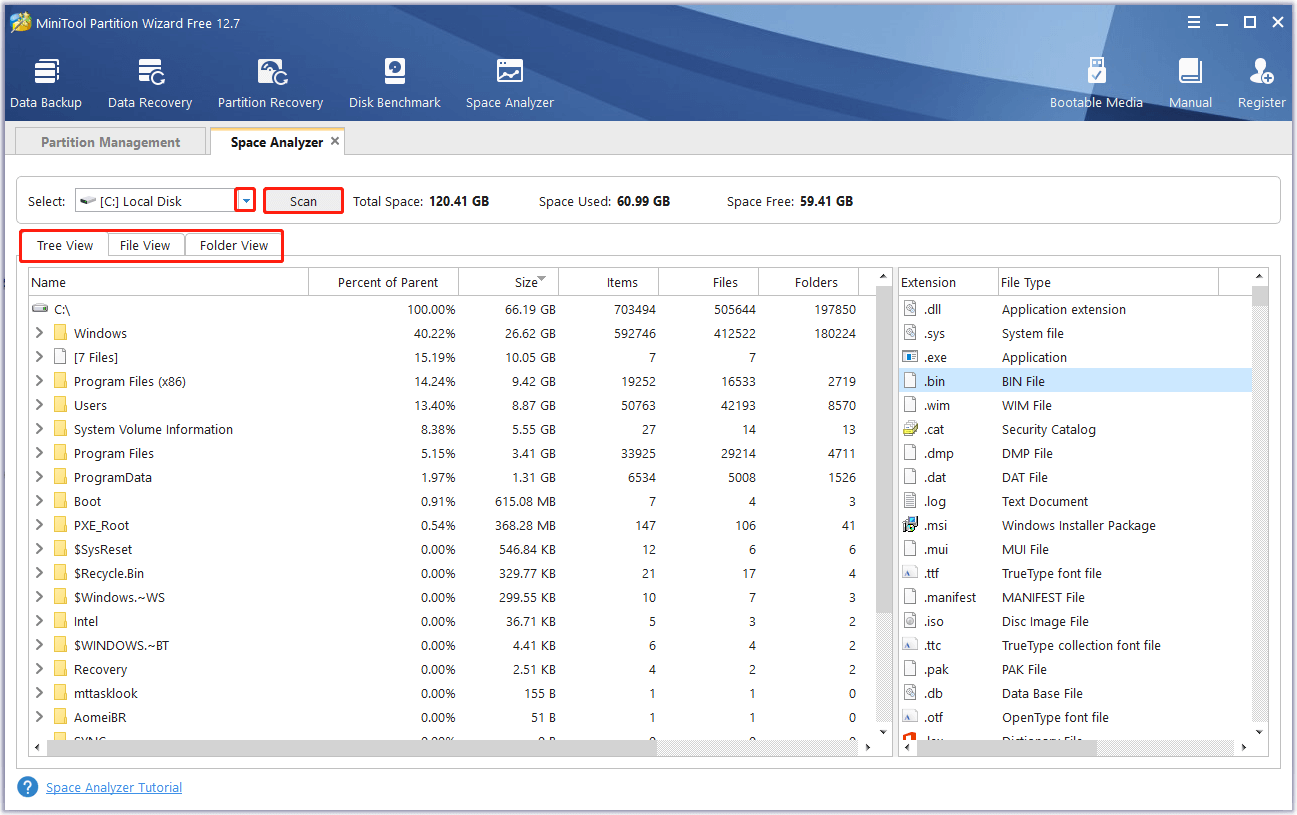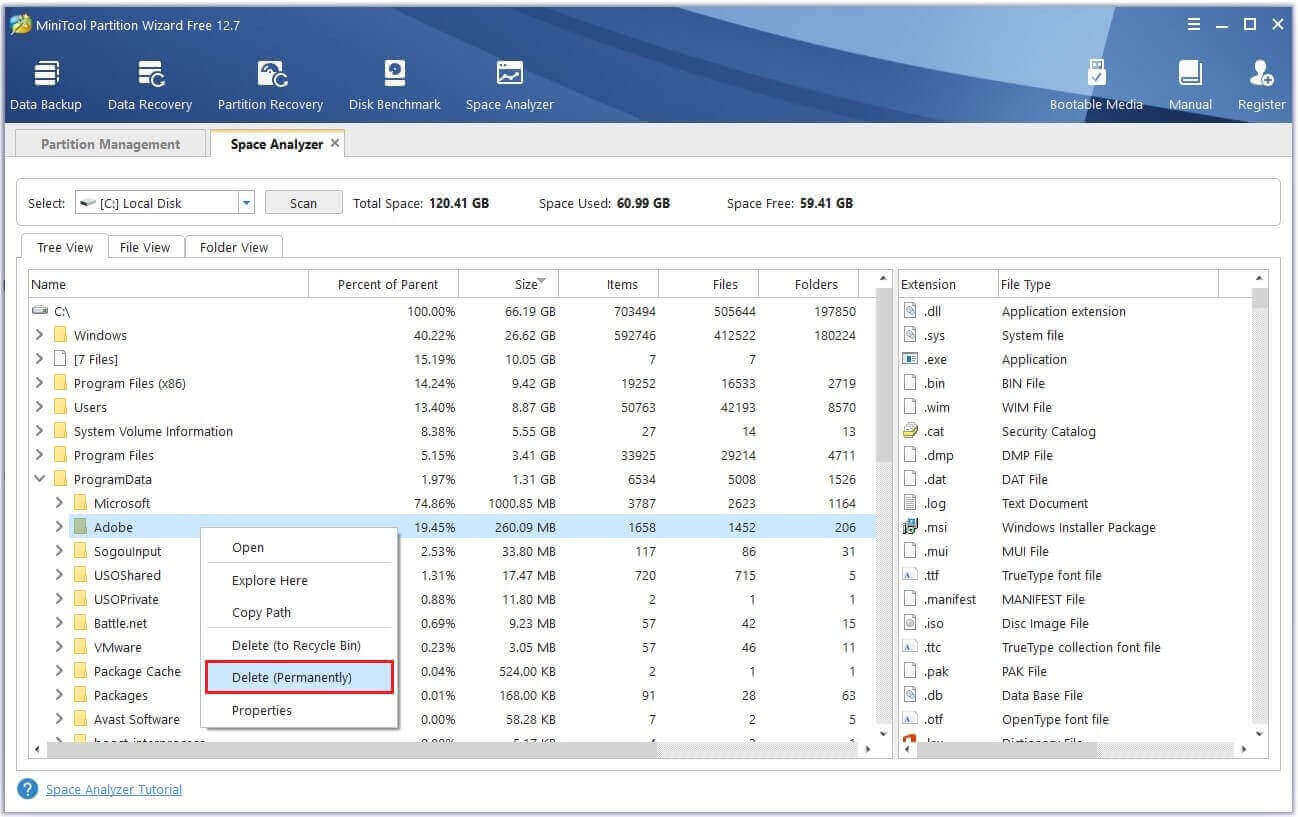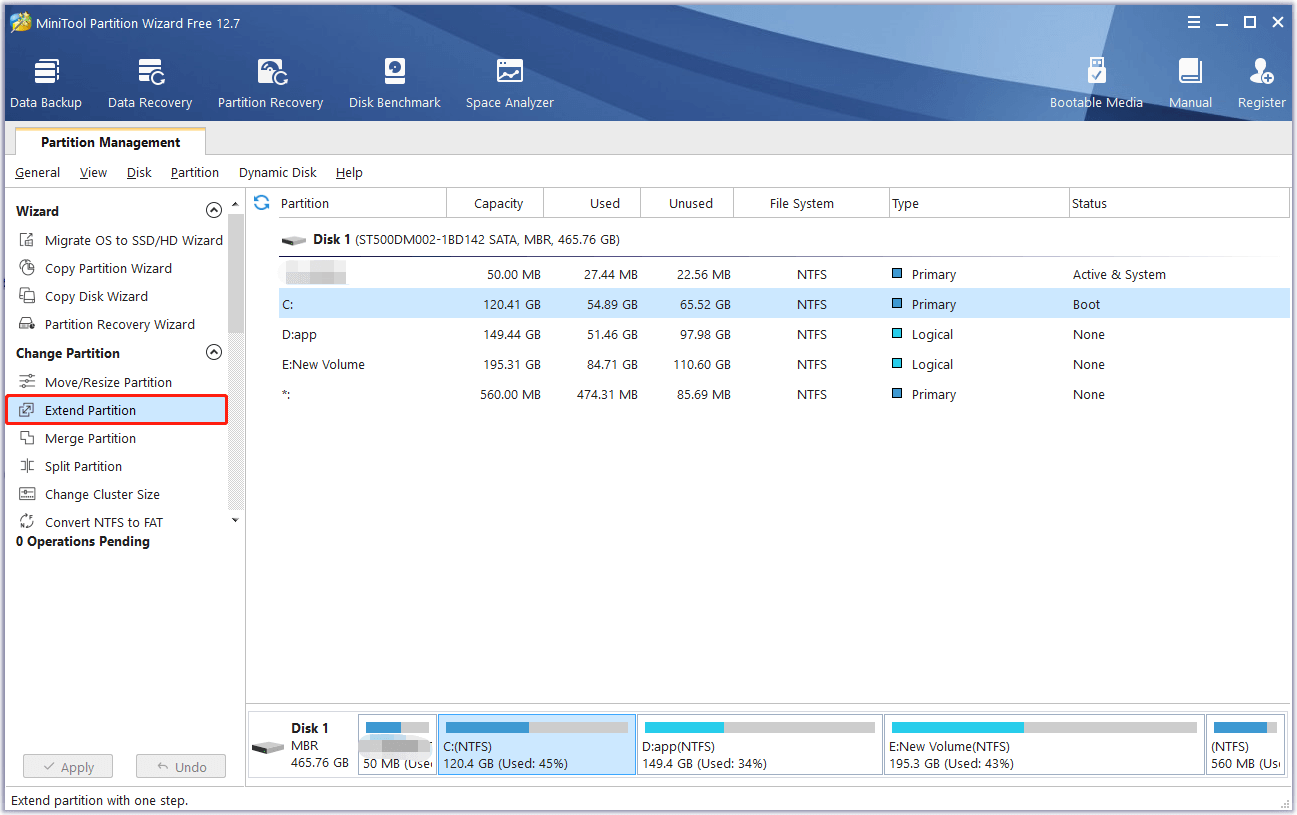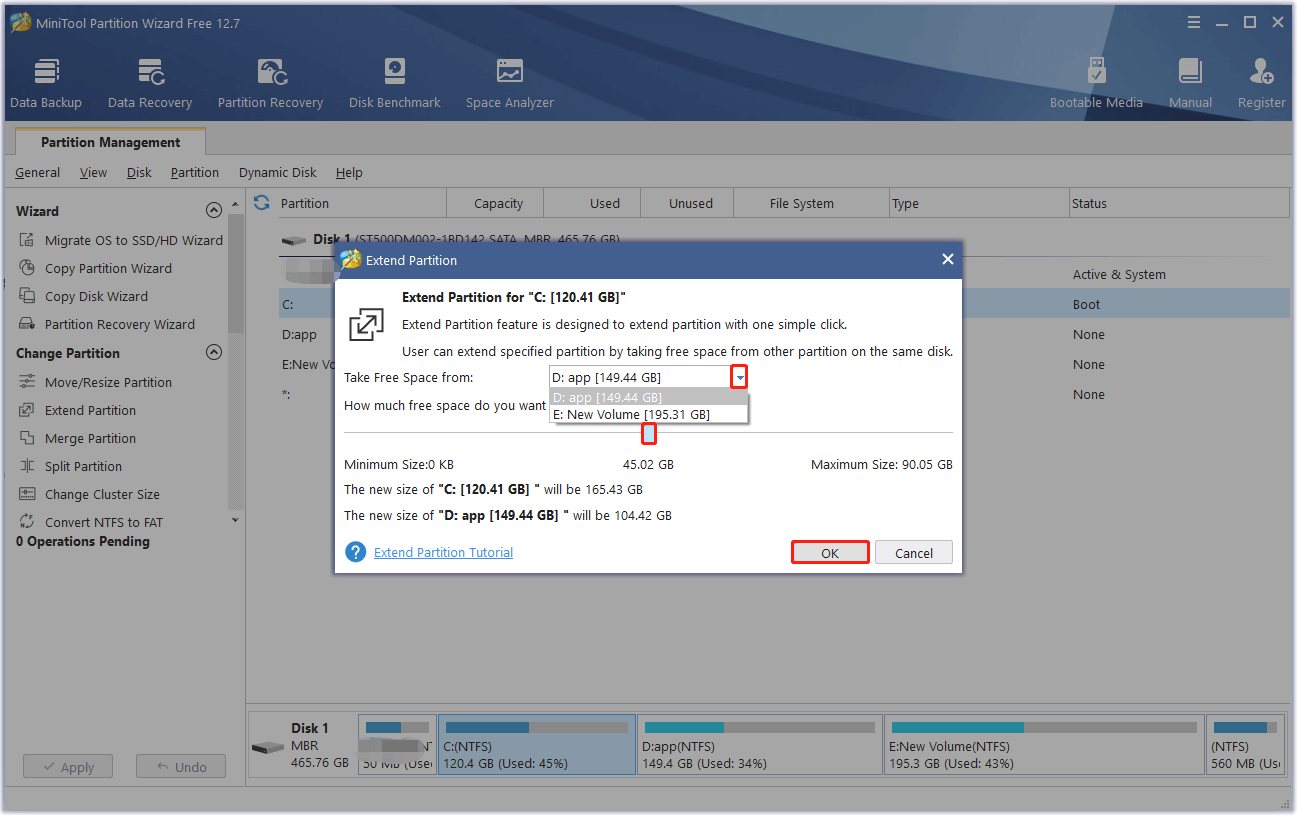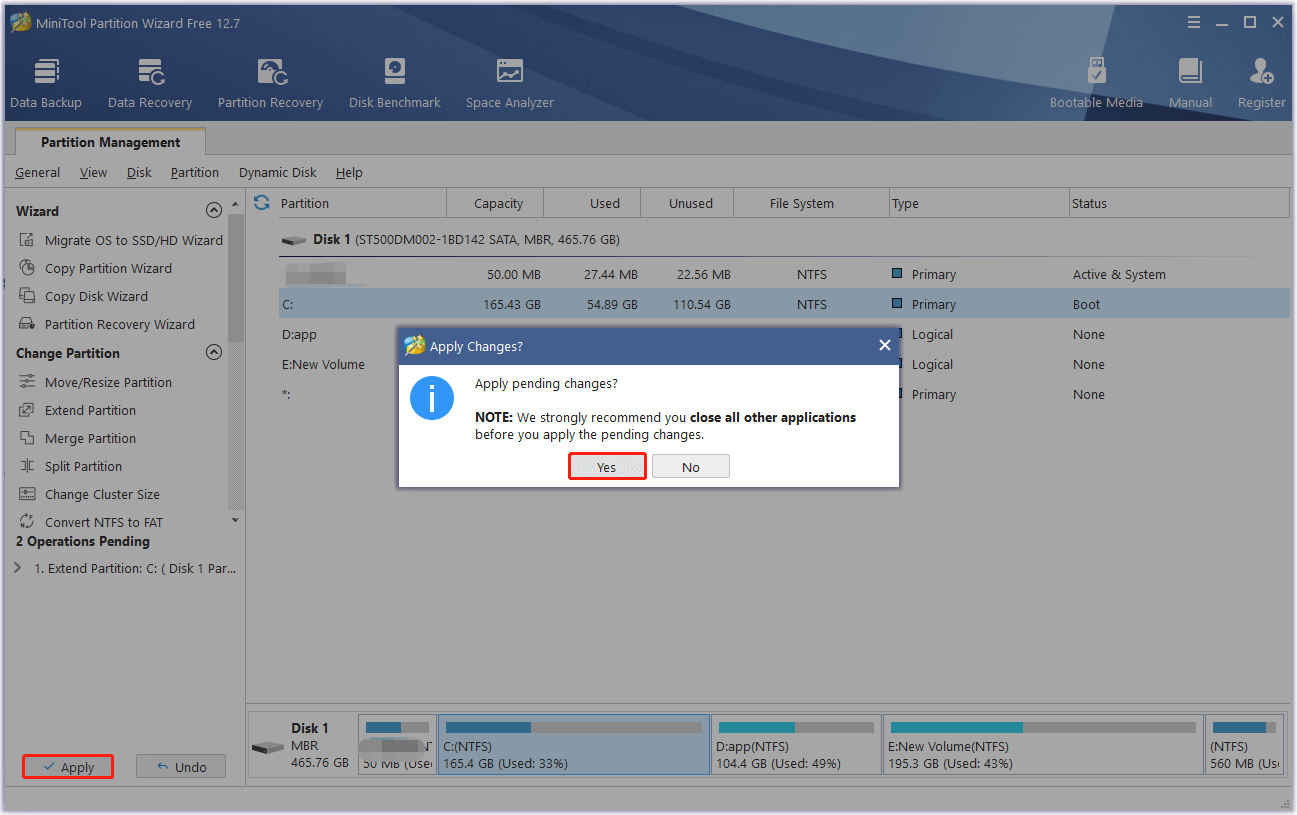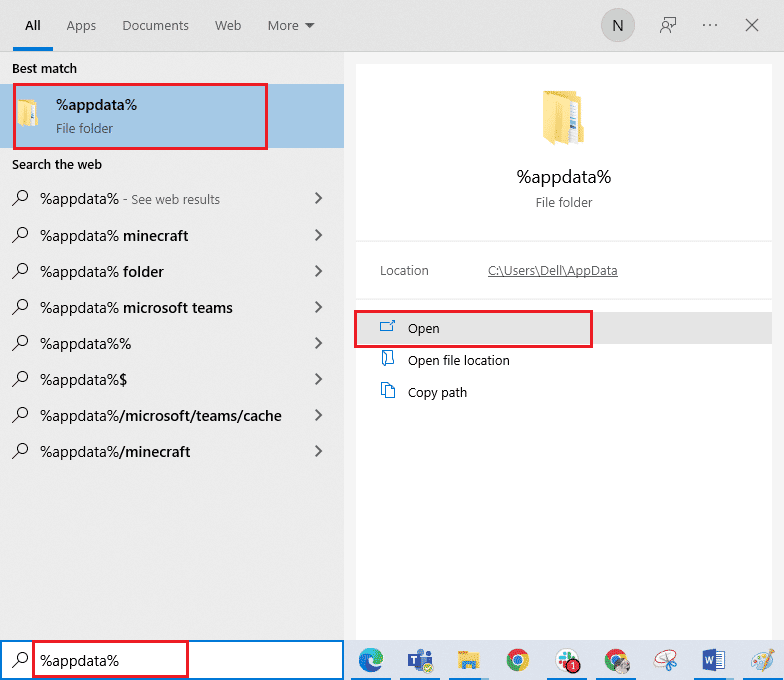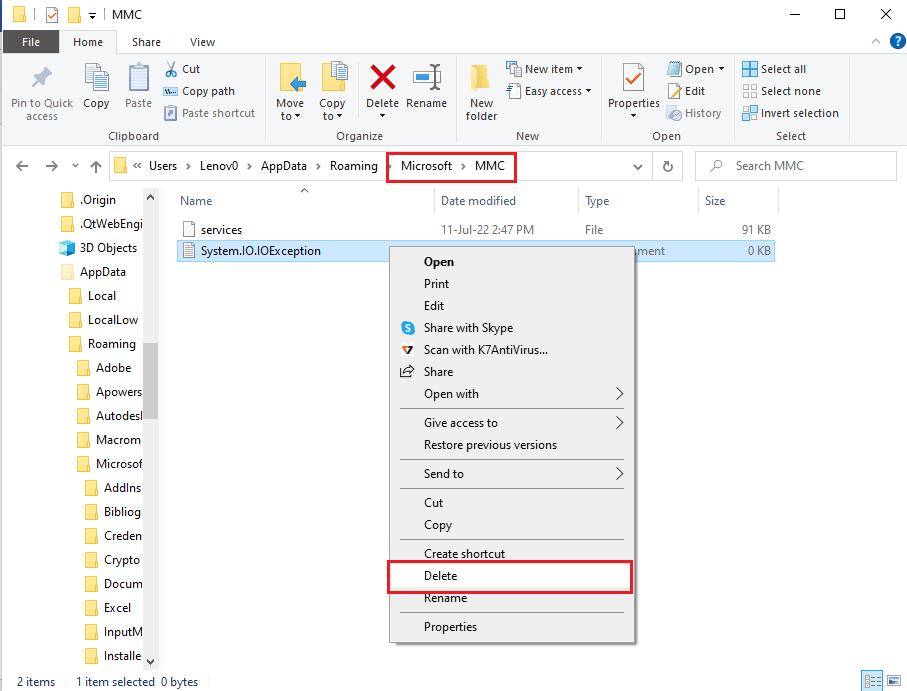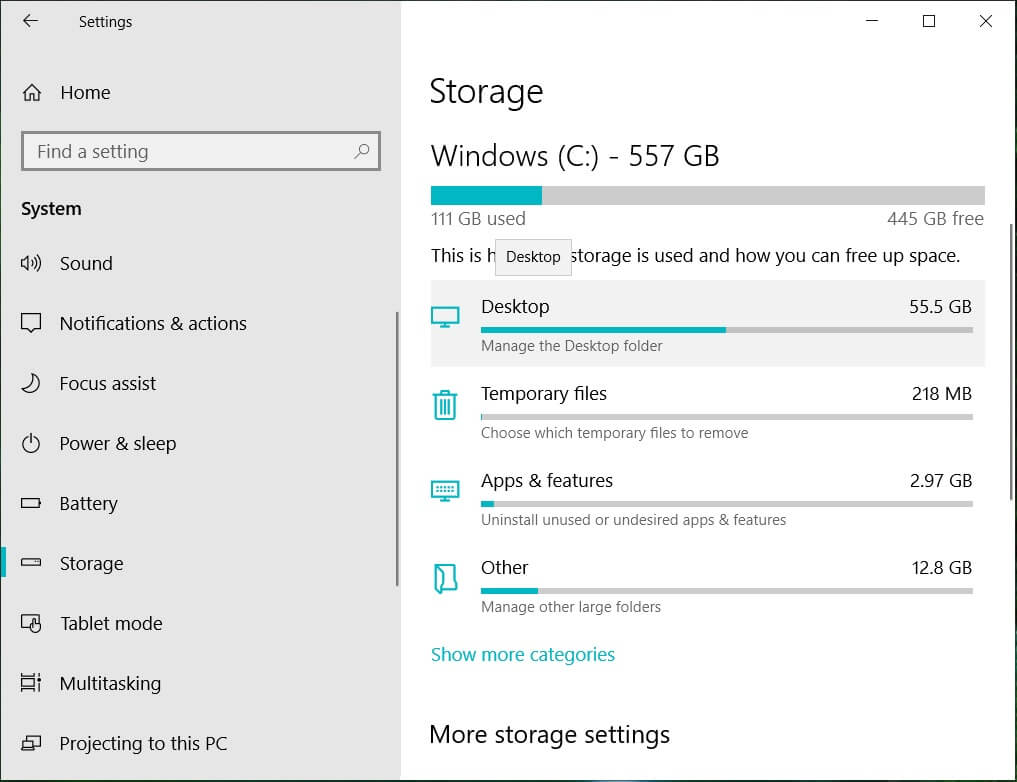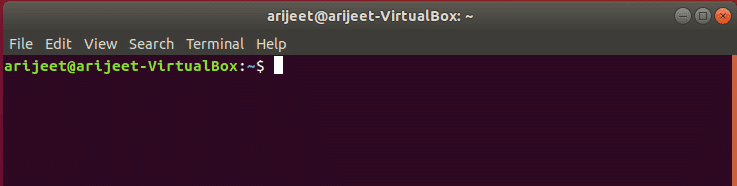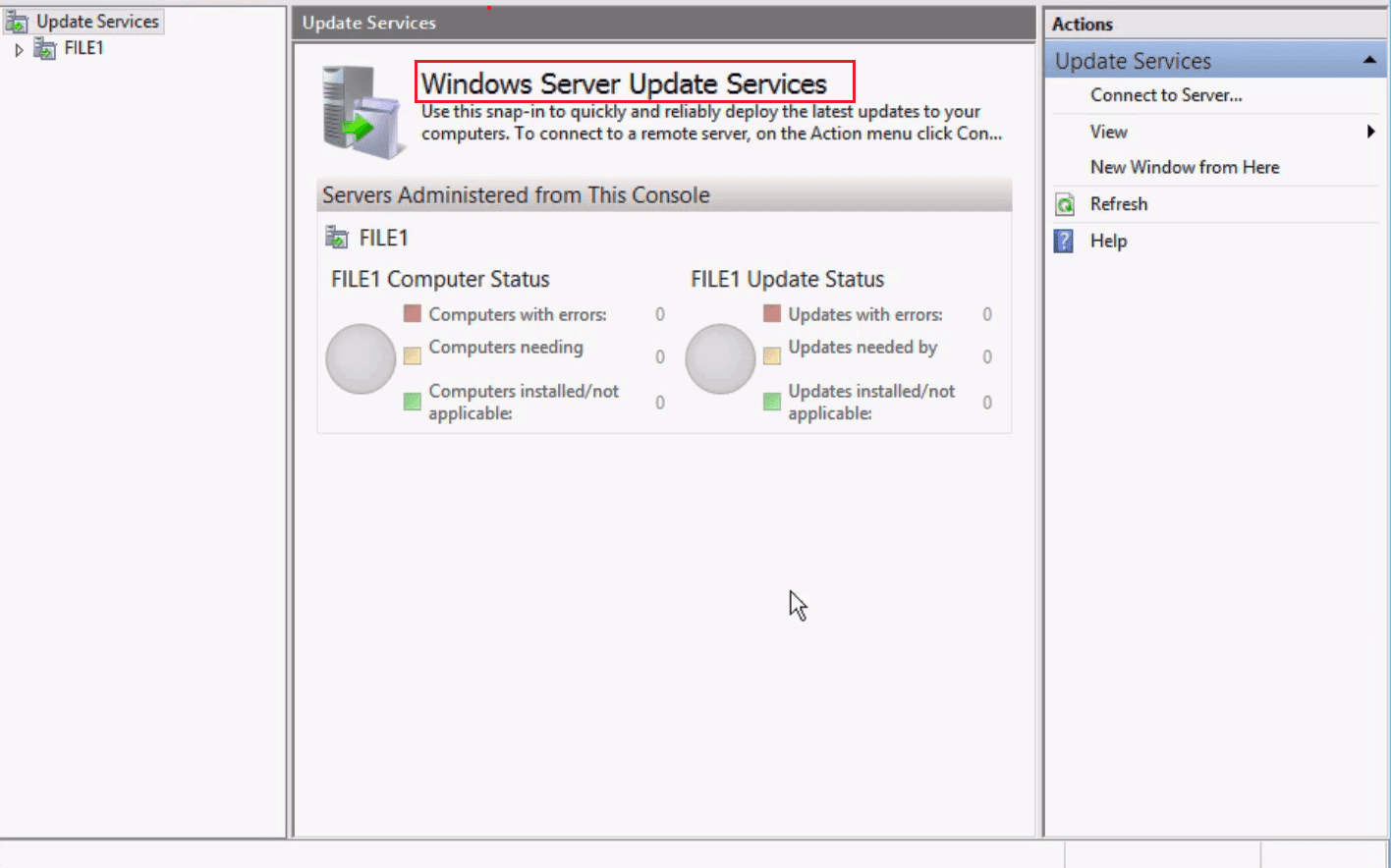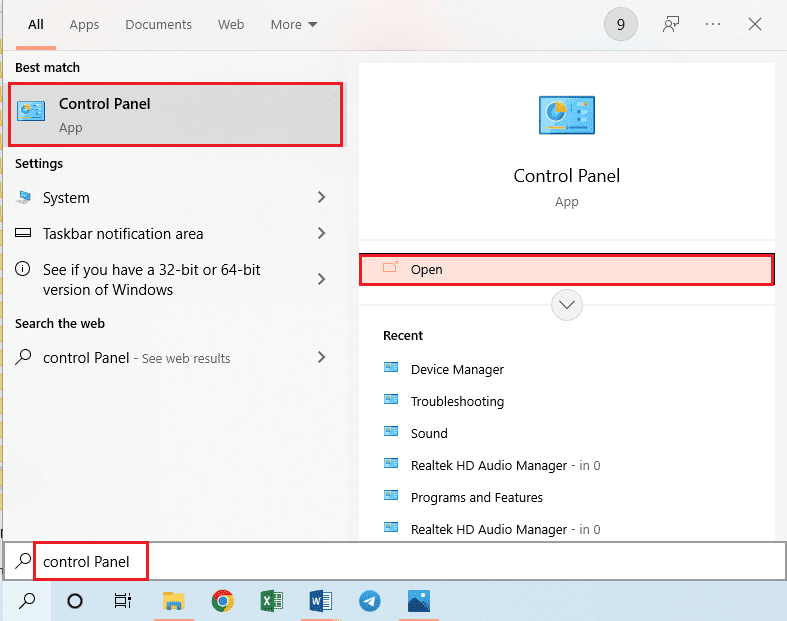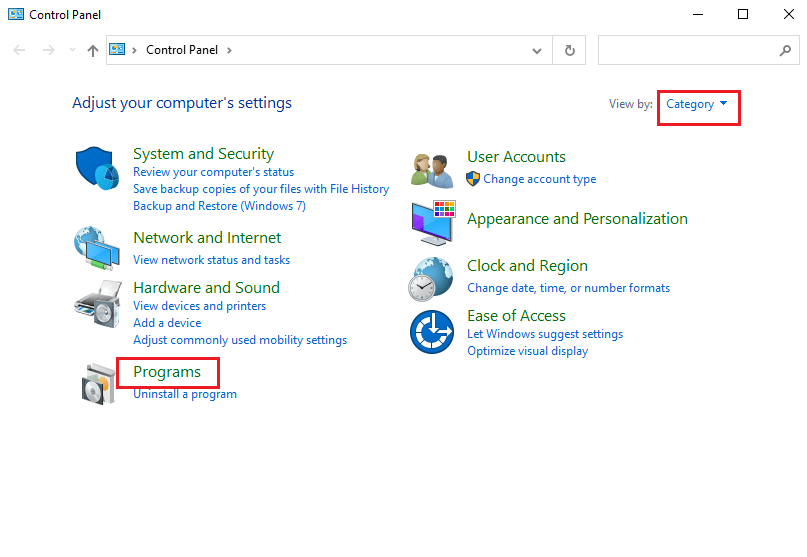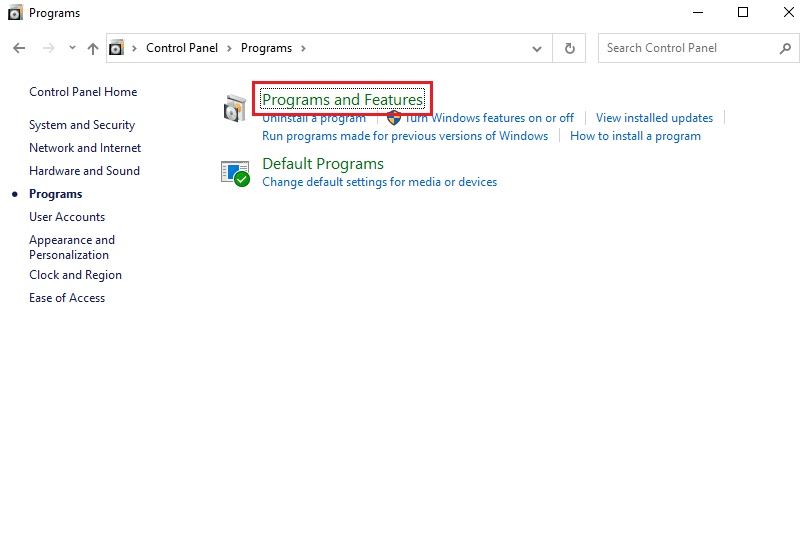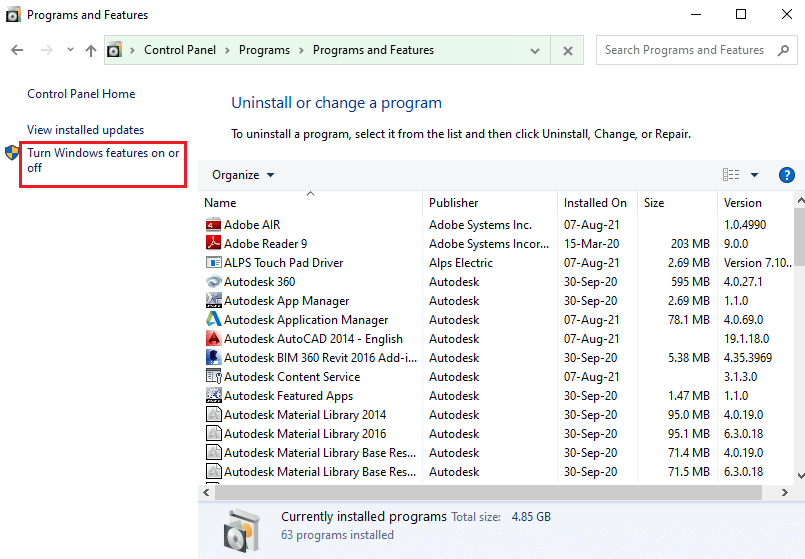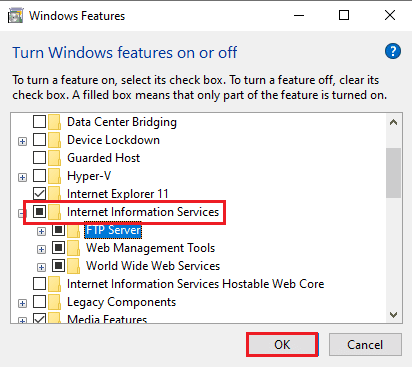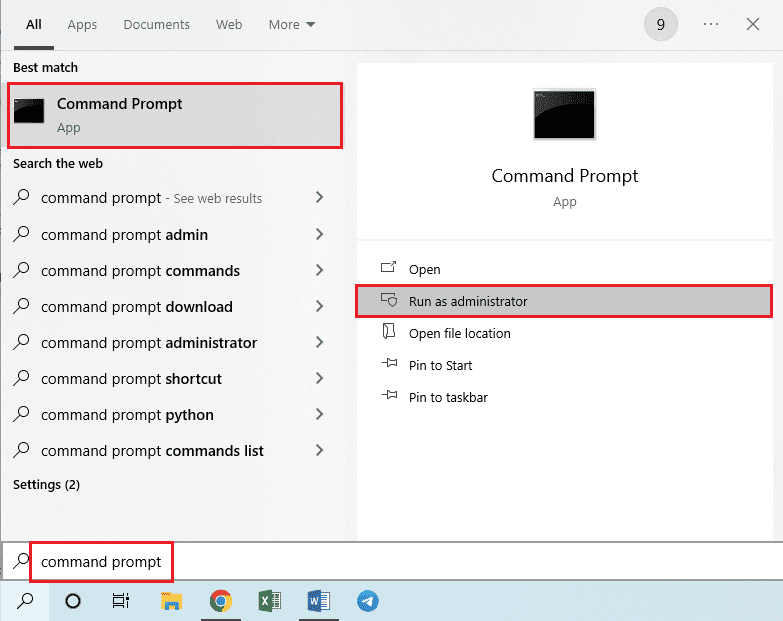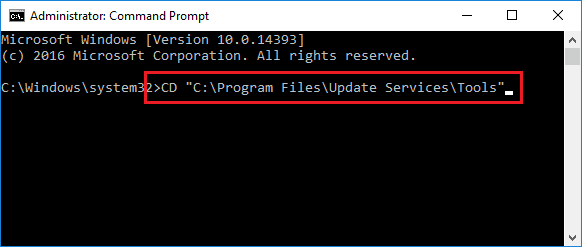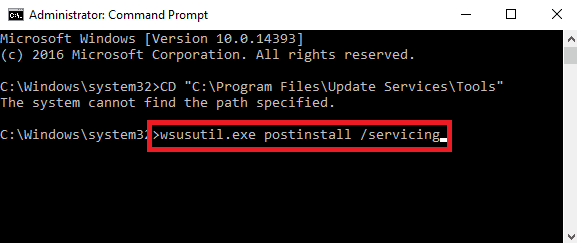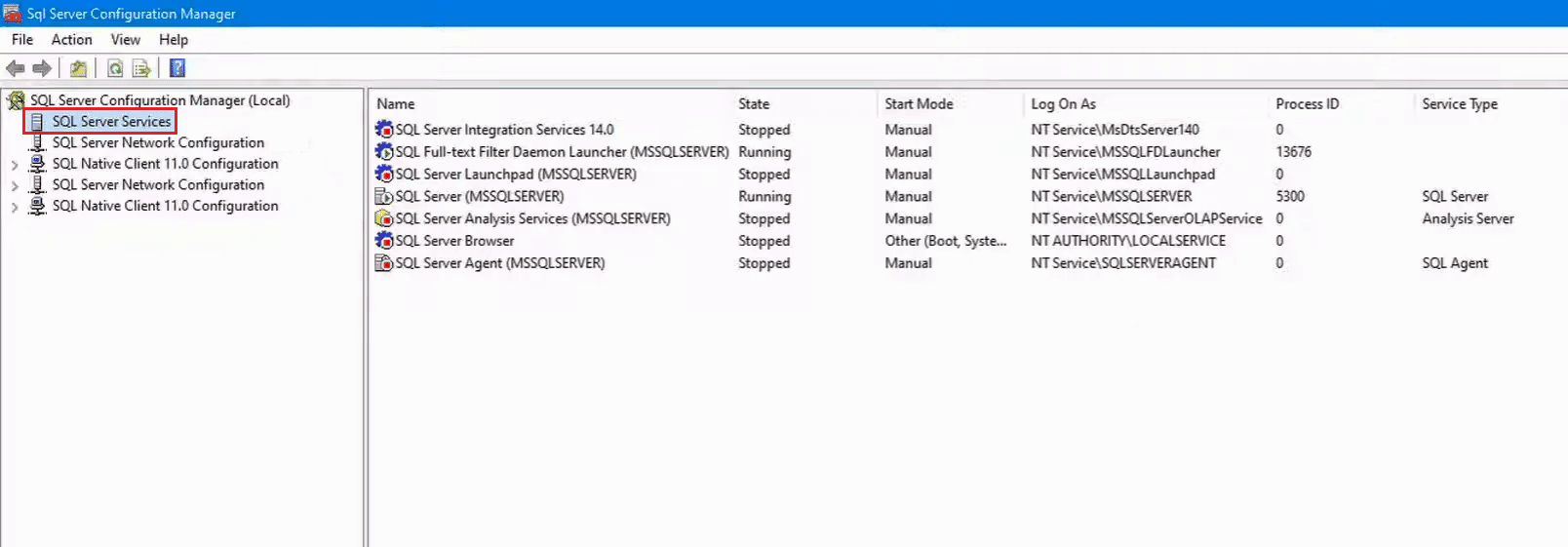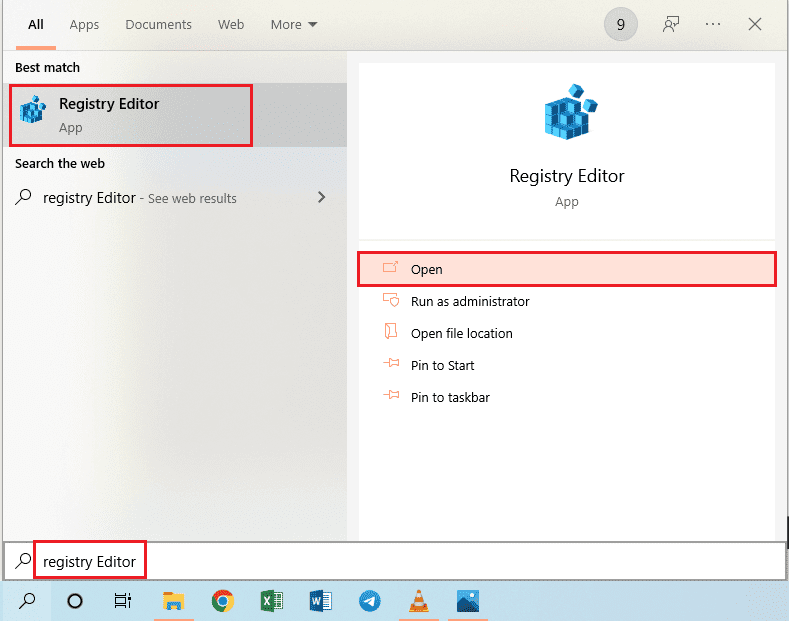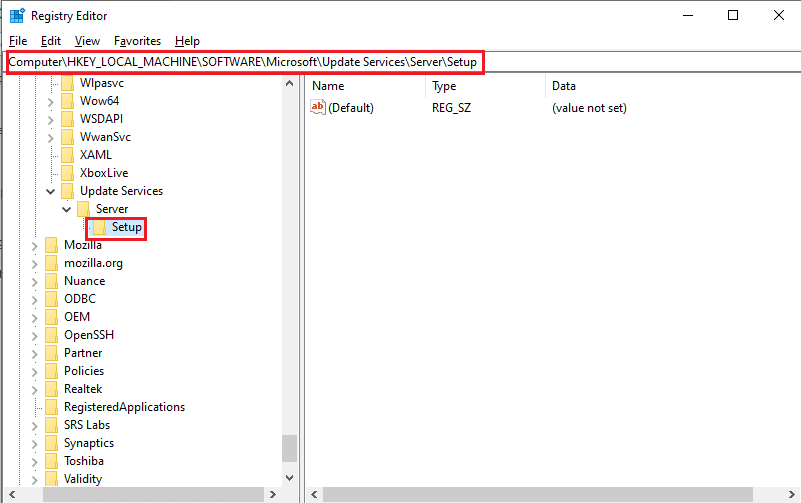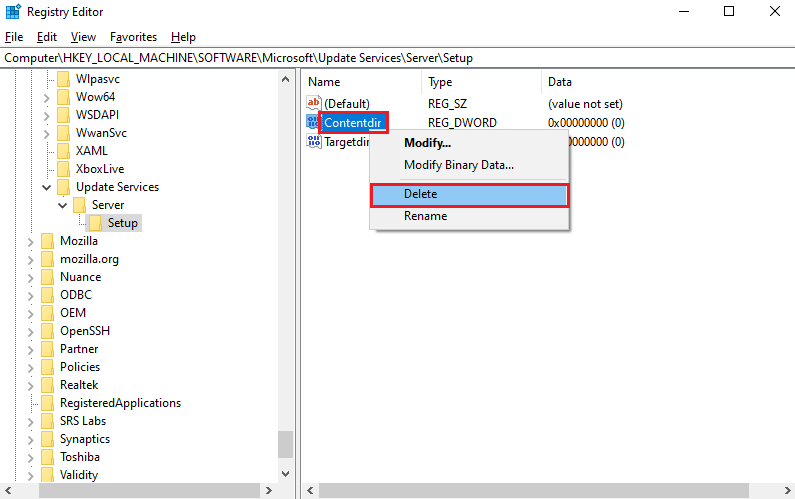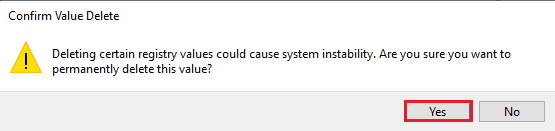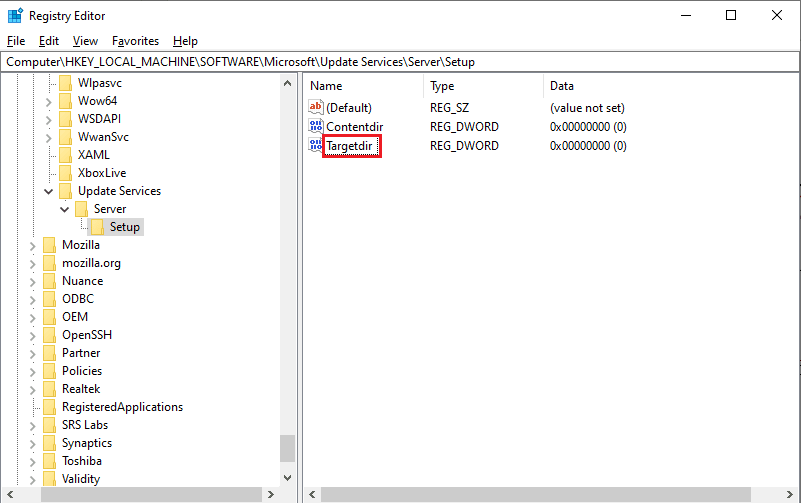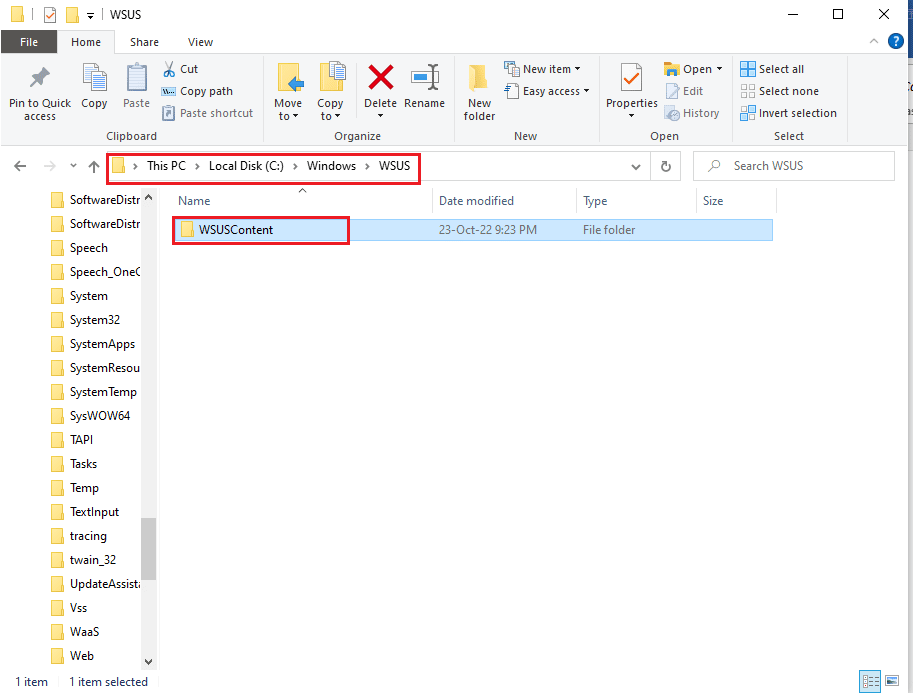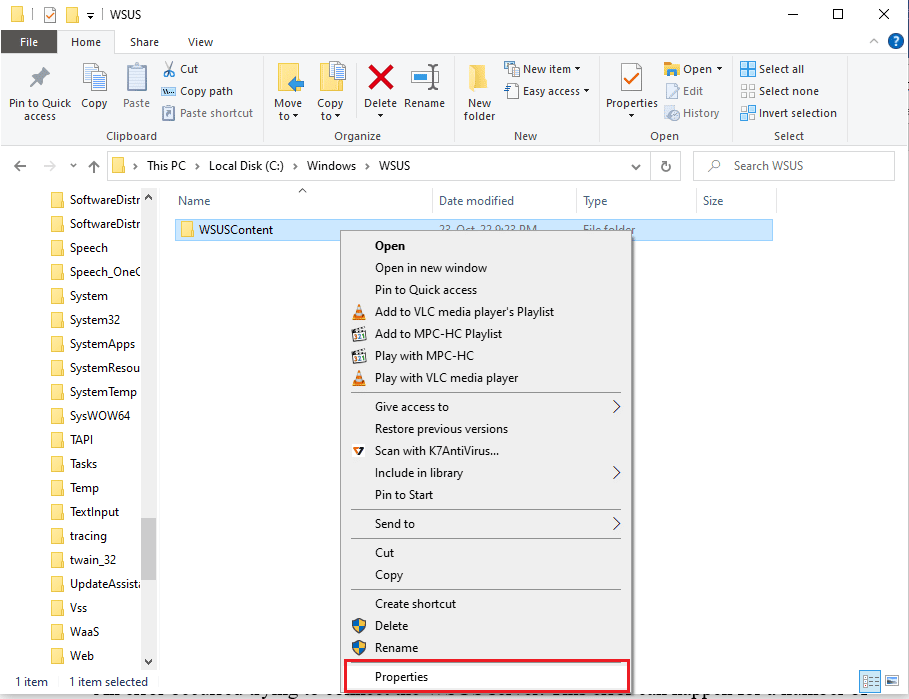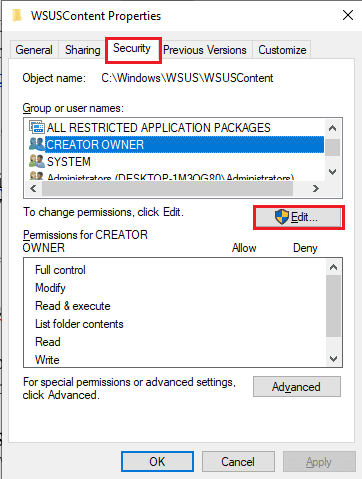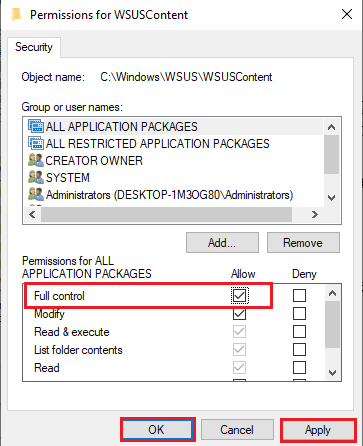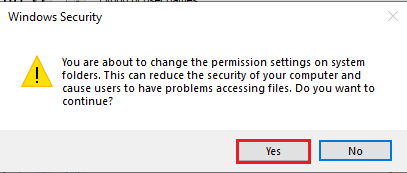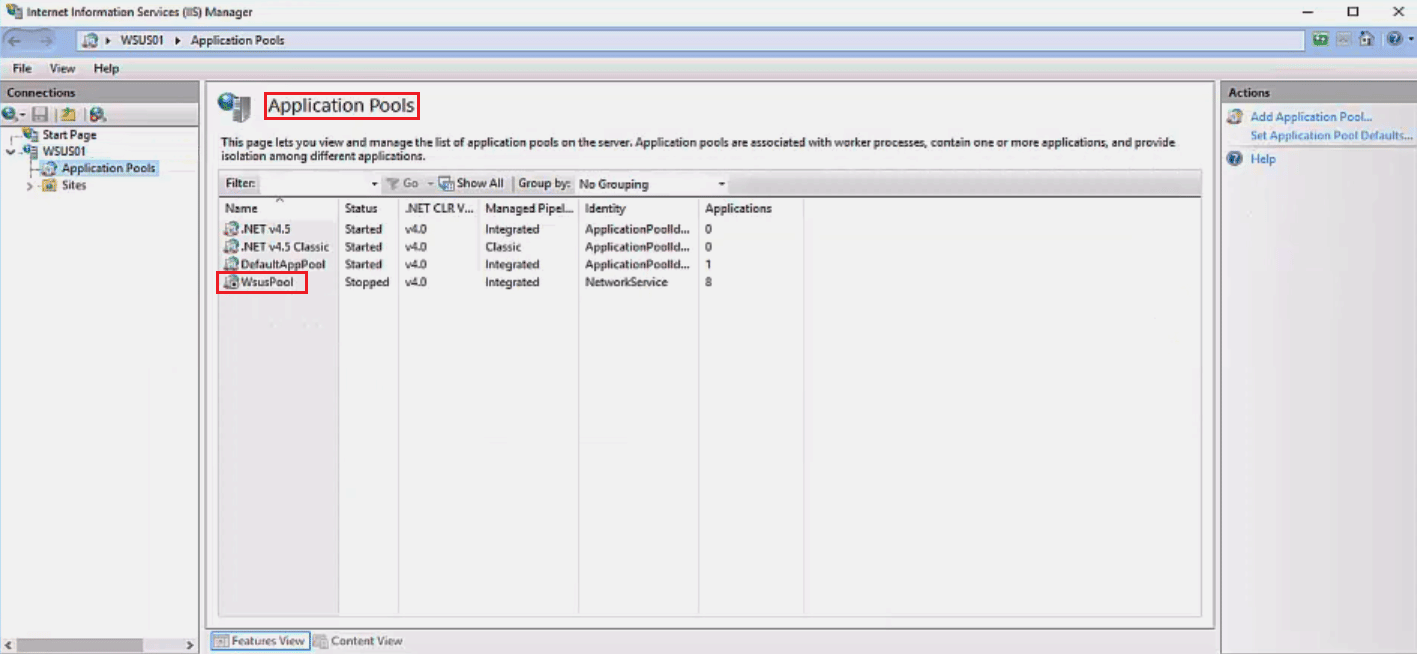You don’t need to worry if you are encountering the “The WSUS administration console was unable to connect to the WSUS server via the remote API” error on your PC. This post from MiniTool Partition Wizard provides some useful solutions to this error.
WSUS, abbreviated from Windows Server Update Services, is a computer program and network service developed by Microsoft Corporation. It is also an integral component of Windows Server. It enables administrators to manage the distribution of updates and hotfixes released for Microsoft products.
However, some people encounter the “The WSUS administration console was unable to connect to the WSUS server via the remote API” error which disturbs their intended activities. If you encounter the same error, please continue reading.
After searching for this error on the Internet, we found these methods that may help you fix the “The WSUS administration console was unable to connect to the WSUS server via the remote API” error successfully. You can try these methods to fix the error on your own.
Method 1. Server Cleanup Wizard
Some people report that using the Server Cleanup Wizard to clean up all junk can fix the WSUS administration console connection error. You can have a try. Here’s the guide:
- In the WSUS administration console, select Options > Server Cleanup Wizard.
- Select all possible options, and then click Next.
- Then the wizard will begin the cleanup process.
- Once done, click Finish to complete the process, and then check if the error is fixed.
Method 2. Delete WSUS File
Deleting the WSUS file in the AppData folder may help you fix the “The WSUS administration console was unable to connect to the WSUS server via the remote API” error. Here’s the way:
- Press the Windows and S keys at the same time to open the Search window.
- Type “%appdata%” in the search box.
- Click %appdata% under Best Match. Alternatively, click Open on the right panel to open the AppData folder.
- Then go to Microsoft > MMC folder.
- In the MMC folder, right-click the IO.IO.Exception file and select Delete from the drop-down menu.
- Once done, go to check if the WSUS administration console connection error is fixed.
Method 3. Restart Administrative Console
Restarting is a useful way to fix many basic errors on different devices. So, if you encounter the “The WSUS administration console was unable to connect to the WSUS server via the remote API” error, you can try restarting the administrative console. Here’s the guide for different Linux systems:
For Debian or Ubuntu system:
- Go to the Start menu on your Linux PC.
- Select Terminal from the menu to open it.
- Enter the command “sudo service replicated restart” and then press the Enter key.
- Enter “sudo service replicated-ui restart” and press the Enter key again.
- Then enter the command “sudo service replicated-operator restart” and press the Enter key.
- After you enter all the commands and run them, you can restart the administrative console and its corresponding components successfully.
- Next, log in to your admin account on the restarted page.
- Once done, check to see if you have fixed the “The WSUS administration console can’t connect WSUS server” error successfully.
For CentOS, RHEL, or Fedora system:
- Open the Terminal on your Linux PC via the Start menu.
- Enter the command “sudo systemctl restart replicated replicated-ui replicated- operator” and press the Enter With this command, you can restart the administrative console.
- Once done, log in to your admin account on the restarted page, and then check if the WSUS administration console connection error has been resolved.
Method 4. Clean Up SQL
If you encounter the WSUS administration console connection error, you can try cleaning up SQL. To do that, you just need to run Windows PowerShell as administrator. Then run the commands according to your situation:
If you are running WSUS from a Windows Internal Database on Server 2012, you need to run these commands:
- sqlcmd -I -S \.pipeMICROSOFT##WIDtsqlquery -i
- C:WsusDBMaintenance.sql
If you are running WSUS from a Windows Internal Database on Server 2008 or SBS 2011, you need to run these commands:
- exe -I -S
- np:\.pipeMSSQL$MICROSOFT##SSEEsqlquery -i
- C:WSUSDBMaintenance.sql
Method 5. Restart Service
In addition to restarting the administrative console, you can also try restarting all the services to fix this error. Here’s the tutorial:
Part 1. Restart IIS (Internet Information Services)
- Open the Search window and then type “control panel” in the search box.
- Click Control Panel under Best Match to open it.
- Set the View by as Category, and then select the Programs option.
- Then click Programs and Features.
- Next, click the Turn Windows features on or off link.
- Scroll down to select the Internet Information Services feature, expand this feature and select all the folders under it. Then click the OK button.
- Once done, you can restart IIS services successfully.
Tips:
To know more about IIS service, you can read this post: What Is IIS? How to Install It on Windows 10? [Answered]
Part 2. Restart SQL Service
- On WSUS Server, go to Start > All Programs > Microsoft SQL Server.
- Next, navigate to Configuration Tools > SQL Server Configuration Manager option.
- In the Server Configuration Manager window, click the SQL Server Services option on the left panel.
- Next, right-click SQL Server (MSSQLServer).
- Click on the Restart Once done, click on OK.
Part 3. Run Wsusutil Command
- Open the Search window and then type “cmd” in the search box.
- Then you can see Command Prompt under Best Match.
- Click Run as administrator on the right panel.
- Enter the command: CD “C:Program FilesUpdate ServicesTools”, and then press Enter.
- Next, enter the command: exe postinstall /servicing, and then press Enter again.
- Once done, restart the administrative console with the steps listed in Method 2.
Method 6. Run WSUS Repair Command
Some people report that running the WSUS repair command can fix the “The WSUS administration console can’t connect WSUS server” error on their device. If you want to try it, you can do the following steps:
- Run PowerShell as administrator.
- Enter the command “wuauclt /detectnow” and press Enter.
- Once done, check if the error is fixed.
Method 7. Restart Node in Console
Some people report that restarting the node can also successfully fix the “The WSUS administration console can’t connect WSUS server” error. You can also have a try. Here’s the way:
- Click the Start menu on the WSUS Server.
- Then select the All Programs option.
- Next, go to Administrative Tools > Windows Server Update Services to access the Wsus Administrative Console.
- Go to the System Health page > Nodes page.
- Select the particular PPM Server node and click on the Restart button.
- Once done, click OK to restart the node.
Method 8. Modify Registry Editor Keys
Modifying the Registry Editor’s ContentDir and TargetDir keys can also fix the “The WSUS administration console can’t connect WSUS server” error. To do that, you can do the following:
Tips:
Before starting this method, you should make a backup for the Windows Registry so as to recover the previous settings when you encounter errors.
- Open the Search window and type “registry” in the search box.
- Then click the Registry Editor under Best Match to open the Windows Registry window.
- Go to this location: ComputerHKEY_LOCAL_MACHINESOFTWAREMicrosoftUpdate ServicesServerSetup.
- Find the Contentdir and TargetDir entries in the right pane.
- Delete them by right-clicking on them one by one and selecting Delete.
- Once done, restart your PC and check if this error is fixed.
Method 9. Increase Private Memory Limit
If the existing RAM is insufficient, you may encounter the “The WSUS administration console was unable to connect to the WSUS server via the remote API” error. So, you can try increasing the private memory usage to fix this error. Here are two ways you can choose from:
Way 1. Change Private Memory Limit as 0
- Open the IIS Manager on your PC.
- Then go to Application Pools and select WsusPool.
- Right-click WsusPool and select Advanced Settings option.
- Set the Private Memory Limit as 0, and then click OK. (Changing the Private Memory Limit as 0 means no limit.)
- Restart the pool to apply the new value.
- Once done, check if the error has been resolved.
Way 2. Uncheck Private Memory Usage
- Open the IIS Manager on your PC.
- Go to Application Pools, and then select WsusPool.
- Then click the Recycling option in the Actions pane.
- Uncheck the box beside Private memory usage (in KB).
- Click Next, and then click Finish.
- Once done, right-click WsusPool and select Start from the menu.
- Next, restart the WSUS administrative console with the steps listed in Method 2.
- Once done, check if the error is fixed.
Method 10. Grant Permissions to User Account
If your PC doesn’t have the right to alter the content of the server, you may encounter the “The WSUS administration console can’t connect WSUS server” error too. In this situation, you can try granting permission to the user accounts to access the WSUSContent directory. Here’s how to do it:
Step 1. Press the Windows and E keys simultaneously to open File Explorer.
Step 2. Then go to the location: C:WindowsWSUSWSUSContent.
Step 3. Right-click on the WSUSContent folder and select the Properties from the menu.
Step 4. Go to the Security tab, and select the user account in the Group or username section. Next, click the Edit button.
Step 5. In the new window, check the Full control’s box under Allow list.
Step 6. Click Apply and OK buttons. Then click Yes in the Windows Security window.
Step 7. Grant Full control permission to the following folders with the above steps. They are:
- Temp folder in the C:WindowsTemp
- temp folder in the C:temp
- WebServices folder in the C:Program FilesUpdate ServicesWebServices
Method 11. Add Storage Space
If the storage space on your PC is not sufficient, it may have difficulty retrieving the information and performing the functions, which can cause the “The WSUS administration console was unable to connect to the WSUS server via the remote API” error may occur too.
So, you can try getting more free space on your disk to fix this error. To do that, you can use MiniTool Partition Wizard’s Space Analyzer or Extend Partition feature. Here’s the tutorial:
Use Space Analyzer
Step 1. Download and launch the MiniTool Partition Wizard on your computer.
MiniTool Partition Wizard FreeClick to Download100%Clean & Safe
Step 2. Select the Space Analyzer feature on the top toolbar.
Step 3. Choose a partition or a folder from the drop-down menu, and then click Scan. Once completed, the page will display all files on the selected partition. You can check them in three ways: Tree View, File View, and Folder View.
Step 4. Right-click the file that you don’t want to keep, and then select either Delete (to Recycle Bin) or Delete (Permanently) according to your needs.
Use Extend Partition
Step 1. Launch MiniTool Partition Wizard on your computer.
MiniTool Partition Wizard FreeClick to Download100%Clean & Safe
Step 2. Select the partition you want to enlarge, and then click Extend Partition from the left panel.
Step 3. In the Extend Partition window, click the down arrow icon, and then select the partition from which you want to take free space. Next, drag the blue block to decide how much space you want to take. Once done, click the OK button.
Step 4. Once done, click the Apply button and then click the Yes button to apply the pending changes.
This post provides a full guide for the “The WSUS administration console was unable to connect to the WSUS server via the remote API” error. If you encounter the same error, try these methods to fix it.Click to Tweet
Bottom Line
After reading this post, you can know how to fix the “The WSUS administration console was unable to connect to the WSUS server via the remote API” error. You can try these methods to fix it on your own.
Do you know other methods to solve this error? Please share your ideas or experiences with us in the following comment zone. In addition, if you encounter problems while using MiniTool Partition Wizard, please contact us via [email protected]. We will get back to you as soon as possible.
- Remove From My Forums
-
Вопрос
-
Добрый день поставил, настроил WSUS, с регулярной периодичностью возникает проблема:
Консоли администрирования WSUS не удается подключиться к серверу WSUS через удаленный API. Проверьте, запущены ли на сервере служба Update Services, IIS и SQL. Если проблему не удается устранить, попробуйте перезапустить IIS, SQL и службу Update Services. Непредусмотренная ошибка консоли администрирования WSUS. Данная ошибка может быть временной, попробуйте перезапустить консоль администрирования. Если ошибку не удается устранить, попробуйте удалить сохраненные параметры, удалив файл с именем "wsus" по адресу %appdata%\Microsoft\MMC\. System.IO.IOException -- Сбой установки соединения из-за неожиданного формата пакета. Source System Stack Trace: в System.Net.Security.SslState.StartReadFrame(Byte[] buffer, Int32 readBytes, AsyncProtocolRequest asyncRequest) в System.Net.Security.SslState.StartReceiveBlob(Byte[] buffer, AsyncProtocolRequest asyncRequest) в System.Net.Security.SslState.StartSendBlob(Byte[] incoming, Int32 count, AsyncProtocolRequest asyncRequest) в System.Net.Security.SslState.ForceAuthentication(Boolean receiveFirst, Byte[] buffer, AsyncProtocolRequest asyncRequest) в System.Net.Security.SslState.ProcessAuthentication(LazyAsyncResult lazyResult) в System.Threading.ExecutionContext.RunInternal(ExecutionContext executionContext, ContextCallback callback, Object state, Boolean preserveSyncCtx) в System.Threading.ExecutionContext.Run(ExecutionContext executionContext, ContextCallback callback, Object state, Boolean preserveSyncCtx) в System.Threading.ExecutionContext.Run(ExecutionContext executionContext, ContextCallback callback, Object state) в System.Net.TlsStream.ProcessAuthentication(LazyAsyncResult result) в System.Net.TlsStream.Write(Byte[] buffer, Int32 offset, Int32 size) в System.Net.ConnectStream.WriteHeaders(Boolean async) ** this exception was nested inside of the following exception ** System.Net.WebException -- Базовое соединение закрыто: Непредвиденная ошибка при передаче. Source Microsoft.UpdateServices.Administration Stack Trace: в Microsoft.UpdateServices.Administration.AdminProxy.CreateUpdateServer(Object[] args) в Microsoft.UpdateServices.UI.AdminApiAccess.AdminApiTools.GetUpdateServer(String serverName, Boolean useSecureConnection, Int32 portNumber) в Microsoft.UpdateServices.UI.SnapIn.Scope.ServerSummaryScopeNode.ConnectToServer() в Microsoft.UpdateServices.UI.SnapIn.Scope.ServerSummaryScopeNode.get_ServerTools()
Нажатие на «сброс серверного узла» не даёт результата, помогает только iisreset.
Несколько раз на разных серверах перенастраивал — ошибка повторяется.
Ответы
-
Удалите файл %AppData%\Microsoft\MMC\wsus
Мне это в свое время при подобной ошибке помогло.
-
Помечено в качестве ответа
7 апреля 2016 г. 9:52
-
Помечено в качестве ответа
Управление бизнесом или любая профессиональная работа, требующая совместной работы, может быть сложной задачей. Чтобы облегчить вам работу, разработана служба под названием WSUS или Windows Server Update Services. Это сервер Windows, который помогает планировать, управлять и развертывать обновления, исправления и исправления для серверов Windows, клиентских операционных систем и другого программного обеспечения Microsoft. Однако консоль администрирования WSUS не может подключиться к серверу WSUS через удаленную ошибку, возникающую при сбое консоли служб обновления Windows, что может помешать намеченным действиям. В этом случае ошибка консоли WSUS, не позволяющая подключиться через удаленное устройство, может остаться неустраненной, и доступ к операциям с помощью консоли может быть затруднен. В статье рекомендуется исправить ошибку консоли apiwsus, неспособную подключиться. Сообщение об ошибке будет отображаться следующим образом: Ошибка: Ошибка подключения. Произошла ошибка при попытке подключения к серверу WSUS. Эта ошибка может произойти по ряду причин. Проверьте связь с сервером. Обратитесь к сетевому администратору, если проблема не устранена. Щелкните Reset Server Node, чтобы снова попытаться подключиться к серверу.
Оглавление
Вот список методов устранения неполадок, чтобы исправить ошибку консоли apiwsus, не удается подключить ошибку на вашем Окна ПК.
Способ 1: удалить файл WSUS
Самый простой способ исправить ошибку — удалить экземпляры файла wsus в папке AppData. Ошибка System.IO.IOException может возникнуть, если рукопожатие не удалось из-за неожиданного формата пакета, и это можно отформатировать в этом методе.
1. С помощью панели поиска внизу найдите папку %appdata% и нажмите «Открыть».
2. Перейдите к папке MMC, используя каталог MicrosoftMMC в проводнике.
3. Щелкните правой кнопкой мыши файл wsus и выберите параметр «Удалить» в раскрывающемся списке.
Способ 2: увеличить объем памяти
Если места для хранения на вашем ПК недостаточно, консоль администрирования wsus не может подключиться к серверу wsus через удаленную ошибку, так как могут возникнуть трудности с получением информации и выполнением функций. Чтобы исправить ошибку консоли apiwsus, неспособную подключиться, вы можете попробовать выполнить инструкции по приведенной здесь ссылке, чтобы увеличить объем памяти на вашем ПК.
Способ 3: перезапустить административную консоль
Другой способ исправить ошибку — перезапустить административную консоль. Это устранит все глюки и проблемы в консоли. В этом разделе описаны способы перезапуска консоли с использованием системы Linux.
Вариант I: Debian или Ubuntu
В этом разделе описан метод использования операционной системы Debian или Ubuntu для перезапуска административной консоли.
1. Откройте Терминал на ПК с Linux из меню «Пуск».
2. Введите следующие команды одну за другой и нажмите клавишу Enter, чтобы перезапустить административную консоль и ее соответствующие компоненты.
sudo service replicated restart sudo service replicated-ui restart sudo service replicated-operator restart
3. Войдите в свою учетную запись администратора на перезапущенной странице.
Вариант II: CentOS или RHEL или Fedora
Если вы используете ОС CentOS, RHEL или Fedora, вы можете попробовать выполнить инструкции, приведенные в этом разделе, чтобы исправить ошибку консоли WSUS, которая не может подключиться через удаленный доступ.
1. В меню «Пуск» откройте приложение «Терминал» на ПК с Linux.
2. Введите следующую команду и нажмите клавишу Enter, чтобы перезапустить административную консоль.
sudo systemctl restart replicated replicated-ui replicated-operator
3. Используйте свои учетные данные для входа в свою учетную запись администратора.
Способ 4: перезапустить узел в консоли
В качестве альтернативного подхода, чтобы устранить все сбои и проблемы с подключением и исправить ошибку, при которой консоль администрирования WSUS не может подключиться к серверу WSUS через удаленную ошибку, вы можете попробовать перезапустить узел в консоли с помощью вашего ПК.
1. Щелкните значок «Пуск» на сервере WSUS и выберите параметр «Все программы».
2. Выберите параметр «Администрирование», а затем щелкните «Службы обновления Microsoft Windows Server», чтобы получить доступ к административной консоли Wsus.
3. Перейдите на страницу «Состояние системы», а затем на страницу «Узлы».
4. Выберите конкретный узел сервера PPM и нажмите кнопку «Перезапустить».
5. Вы можете выбрать дополнительные функции, такие как повторное развертывание папки содержимого, и нажать кнопку OK, чтобы перезапустить узел.
Способ 5: перезапустить службу
Чтобы исправить ошибку консоли apiwsus, неспособную подключиться, вы можете попробовать перезапустить службу, связанную со службами Центра обновления Windows.
Вариант I: Служба IIS
В качестве первого варианта вы можете попробовать перезапустить IIS или информационную службу Интернета на своем ПК.
1. Нажмите клавишу Windows, найдите приложение «Панель управления». и нажмите Открыть.
2. Выберите параметр «Категория» в раскрывающемся меню «Просмотр» и щелкните параметр «Программы».
3. Нажмите «Программы и компоненты».
4. Щелкните параметр Включить или отключить функции Windows на левой панели окна.
5. Выберите функцию Internet Information Service, разверните и выберите все папки в этой функции и нажмите кнопку OK.
Вариант II: Службы обновления
Второй вариант исправления консоли администрирования WSUS, неспособной подключиться к серверу WSUS через удаленную ошибку, — это обновить службы с помощью командной строки с повышенными привилегиями на вашем ПК, используя каталог Tools.
1. Используйте панель поиска, чтобы найти приложение командной строки, и нажмите «Запуск от имени администратора».
2. Нажмите кнопку «Да» в окне запроса UAC, чтобы запустить программу с правами администратора.
3. Введите следующую команду и нажмите клавишу Enter, чтобы изменить каталог на каталог инструментов.
CD “C:Program FilesUpdate ServicesTools”
4. Введите следующую команду и нажмите клавишу Enter, чтобы установить сервисную службу WSUS.
wsusutil.exe postinstall /servicing
5. Перезапустите административную консоль, выполнив действия, описанные ранее.
Вариант III: Служба SQL
Программа SQL-сервера на ПК может быть повреждена, и для исправления ошибки может потребоваться перезагрузка. Следуйте инструкциям в разделе, чтобы перезапустить эту службу, чтобы исправить ошибку консоли WSUS, которая не может подключиться через удаленное устройство.
1. Щелкните значок «Пуск» на сервере WSUS, выберите параметр «Все программы» и щелкните программу Microsoft SQL Server.
2. Перейдите к параметру «Средства настройки» и выберите параметр «Диспетчер конфигурации SQL Server».
Примечание. Диспетчер конфигурации SQL Server представляет собой оснастку для программы Microsoft Management Console.
3. Нажмите кнопку «Да» в окне запроса UAC, чтобы предоставить разрешение.
4. Щелкните параметр Службы SQL Server на левой панели и щелкните правой кнопкой мыши SQL Server (MSSQLServer) на панели результатов.
5. Щелкните параметр «Перезапустить», а затем нажмите кнопку «ОК» после перезапуска службы.
Способ 6: изменить ключи редактора реестра
Ключи ContentDir и TargetDir являются основными причинами работы административной консоли Wsus. Вы можете попробовать изменить или сбросить ключи в редакторе реестра, чтобы исправить консоль администрирования WSUS, которая не может подключиться к серверу WSUS через удаленную ошибку.
1. Найдите редактор реестра с помощью панели поиска внизу.
2. Перейдите в каталог установки, следуя указанному пути.
HKEY_LOCAL_MACHINESOFTWAREMicrosoftUpdate ServicesServerSetup
3. Щелкните правой кнопкой мыши ключ Contentdir и выберите параметр «Удалить».
4. Нажмите кнопку Да в окне Подтвердить удаление значения.
5. Аналогичным образом удалите значение ключа TargetDir в расположении каталога, следуя приведенным выше инструкциям.
Способ 7: предоставить разрешения для учетной записи пользователя
Если учетной записи пользователя на вашем ПК не предоставлен контроль над изменением содержимого сервера, может возникнуть ошибка, ошибка консоли apiwsus не может подключиться. Вы можете попробовать предоставить разрешение или полный доступ учетным записям пользователей для доступа к каталогу WSUSContent.
1. Нажмите одновременно клавиши Windows + E, чтобы открыть проводник Windows, и перейдите к папке WSUSContent, следуя пути расположения.
Local Disk (C:)WindowsWSUSWSUSContent
2. Щелкните правой кнопкой мыши папку WSUSContent и выберите параметр «Свойства» в списке.
3. Перейдите на вкладку «Безопасность», выберите учетную запись пользователя в разделе «Группа или имя пользователя» и нажмите кнопку «Изменить…».
4. Установите флажок «Полный доступ» в разделе «Разрешить» и нажмите кнопку «Применить».
5. Нажмите кнопку «Да» в окне «Безопасность Windows».
6. Нажмите кнопку OK во всех окнах, чтобы закрыть их.
7. Аналогичным образом следуйте инструкциям, чтобы предоставить разрешение на полный доступ следующим папкам в соответствующих местах.
-
Папка Temp на локальном диске (C:)WindowsTemp.
-
temp во временном каталоге локального диска (C:).
-
Папка WebServices на локальном диске (C:)Program FilesUpdate ServicesWebServices.
Способ 8: увеличить лимит частной памяти
Предел частной памяти WsusPool должен составлять 10 ГБ или 3000 конечных точек для эффективного функционирования. Чтобы исправить консоль администрирования WSUS, которая не может подключиться к серверу WSUS через удаленную ошибку, вы можете попробовать снять ограничение ограничения памяти в диспетчере IIS.
1. Откройте диспетчер IIS на своем ПК с помощью панели поиска.
2. Перейдите к параметру «Пулы приложений» в списке «Подключения».
3. Выберите в списке службу WsusPool и щелкните параметр Recycling… на панели Actions.
Примечание. В качестве альтернативы вы можете щелкнуть правой кнопкой мыши службу WsusPool, выбрать параметр «Дополнительные параметры…» и установить предел памяти на 0, чтобы увеличить предел до бесконечности.
4. Снимите флажок «Использование частной памяти (в КБ)» в разделе «Максимумы на основе памяти» и нажмите кнопку «Далее».
5. Убедитесь, что в разделе «Настройка событий перезапуска» выбран параметр «Регулярные интервалы времени», и нажмите кнопку «Готово».
6. Щелкните правой кнопкой мыши элемент WsusPool на странице «Пулы приложений» и выберите параметр «Пуск» в раскрывающемся меню.
7. Перезапустите консоль WSUS, выполнив действия, описанные ранее.
***
В статье описаны способы устранения неполадок, связанных с невозможностью подключения консоли администрирования WSUS к серверу WSUS через удаленный доступ. Сообщите нам, какой из этих методов помог исправить ошибку консоли WSUS, не позволяющую подключиться через удаленный компьютер. Пожалуйста, оставьте свои предложения и вопросы в разделе комментариев ниже, чтобы мы ответили.
Добрый день!
Прошу помочь в решении проблемы с консолью администрирования WSUS.
1) На сервере присутствуют такие компоненты, как:
- WSUS
- Microsoft SQL Server 2014
- IIS
2) Собственно, ошибка при попытки подключения консоли администрирования к серверу WSUS:
Консоли администрирования WSUS не удается подключиться к серверу WSUS через удаленный API. Проверьте, запущены ли на сервере служба Update Services, IIS и SQL. Если проблему не удается устранить, попробуйте перезапустить IIS, SQL и службу Update Services. Непредусмотренная ошибка консоли администрирования WSUS. Данная ошибка может быть временной, попробуйте перезапустить консоль администрирования. Если ошибку не удается устранить, попробуйте удалить сохраненные параметры, удалив файл с именем "wsus" по адресу %appdata%MicrosoftMMC. System.IO.IOException -- Сбой установки соединения из-за неожиданного формата пакета. Source System Stack Trace: в System.Net.Security.SslState.StartReadFrame(Byte[] buffer, Int32 readBytes, AsyncProtocolRequest asyncRequest) в System.Net.Security.SslState.StartReceiveBlob(Byte[] buffer, AsyncProtocolRequest asyncRequest) в System.Net.Security.SslState.ForceAuthentication(Boolean receiveFirst, Byte[] buffer, AsyncProtocolRequest asyncRequest) в System.Net.Security.SslState.ProcessAuthentication(LazyAsyncResult lazyResult) в System.Threading.ExecutionContext.RunInternal(ExecutionContext executionContext, ContextCallback callback, Object state, Boolean preserveSyncCtx) в System.Threading.ExecutionContext.Run(ExecutionContext executionContext, ContextCallback callback, Object state, Boolean preserveSyncCtx) в System.Threading.ExecutionContext.Run(ExecutionContext executionContext, ContextCallback callback, Object state) в System.Net.TlsStream.ProcessAuthentication(LazyAsyncResult result) в System.Net.TlsStream.Write(Byte[] buffer, Int32 offset, Int32 size) в System.Net.ConnectStream.WriteHeaders(Boolean async) ** this exception was nested inside of the following exception ** System.Net.WebException -- Базовое соединение закрыто: Непредвиденная ошибка при передаче. Source Microsoft.UpdateServices.Administration Stack Trace: в Microsoft.UpdateServices.Administration.AdminProxy.CreateUpdateServer(Object[] args) в Microsoft.UpdateServices.UI.SnapIn.Scope.ServerSummaryScopeNode.GetUpdateServer(PersistedServerSettings settings) в Microsoft.UpdateServices.UI.SnapIn.Scope.ServerSummaryScopeNode.ConnectToServer() в Microsoft.UpdateServices.UI.SnapIn.Scope.ServerSummaryScopeNode.get_ServerTools()
3) Произошло это после установки обновлений:
KB3000850
KB4014661
KB4014983
KB4014987
KB4015547
KB4015550
KB4018483
4) Служба «Служба WSUS» периодически отключается системой и производится запись в журнале вида:
Служба «Служба WSUS» неожиданно прервана. Это произошло (раз): 3.
5) В IIS в настройках сайта «Администрирование WSUS» требование к SSL отключено, порты по-умолчанию для http – 8530, для https – 8531.
6) В SQL Server 2014 Management Studio не наблюдаю SQL-базы, принадлежащей WSUS (я так понимаю, она должна называться SUSDB)
7) Переустановка WSUS, полное удаление все папки WSUS, а так же удаление файла %appdatamicrosoftmmcwsus не помогли

К сожалению, на этом мои знания закончились.
Прошу гуру подсказать, в каком направлении копать дальше.
Всем большое спасибо!
You don’t need to worry if you are encountering the “The WSUS administration console was unable to connect to the WSUS server via the remote API” error on your PC. This post from MiniTool Partition Wizard provides some useful solutions to this error.
WSUS, abbreviated from Windows Server Update Services, is a computer program and network service developed by Microsoft Corporation. It is also an integral component of Windows Server. It enables administrators to manage the distribution of updates and hotfixes released for Microsoft products.
However, some people encounter the “The WSUS administration console was unable to connect to the WSUS server via the remote API” error which disturbs their intended activities. If you encounter the same error, please continue reading.
After searching for this error on the Internet, we found these methods that may help you fix the “The WSUS administration console was unable to connect to the WSUS server via the remote API” error successfully. You can try these methods to fix the error on your own.
Method 1. Server Cleanup Wizard
Some people report that using the Server Cleanup Wizard to clean up all junk can fix the WSUS administration console connection error. You can have a try. Here’s the guide:
- In the WSUS administration console, select Options > Server Cleanup Wizard.
- Select all possible options, and then click Next.
- Then the wizard will begin the cleanup process.
- Once done, click Finish to complete the process, and then check if the error is fixed.
Method 2. Delete WSUS File
Deleting the WSUS file in the AppData folder may help you fix the “The WSUS administration console was unable to connect to the WSUS server via the remote API” error. Here’s the way:
- Press the Windows and S keys at the same time to open the Search window.
- Type “%appdata%” in the search box.
- Click %appdata% under Best Match. Alternatively, click Open on the right panel to open the AppData folder.
- Then go to Microsoft > MMC folder.
- In the MMC folder, right-click the IO.IO.Exception file and select Delete from the drop-down menu.
- Once done, go to check if the WSUS administration console connection error is fixed.
Method 3. Restart Administrative Console
Restarting is a useful way to fix many basic errors on different devices. So, if you encounter the “The WSUS administration console was unable to connect to the WSUS server via the remote API” error, you can try restarting the administrative console. Here’s the guide for different Linux systems:
For Debian or Ubuntu system:
- Go to the Start menu on your Linux PC.
- Select Terminal from the menu to open it.
- Enter the command “sudo service replicated restart” and then press the Enter key.
- Enter “sudo service replicated-ui restart” and press the Enter key again.
- Then enter the command “sudo service replicated-operator restart” and press the Enter key.
- After you enter all the commands and run them, you can restart the administrative console and its corresponding components successfully.
- Next, log in to your admin account on the restarted page.
- Once done, check to see if you have fixed the “The WSUS administration console can’t connect WSUS server” error successfully.
For CentOS, RHEL, or Fedora system:
- Open the Terminal on your Linux PC via the Start menu.
- Enter the command “sudo systemctl restart replicated replicated-ui replicated- operator” and press the Enter With this command, you can restart the administrative console.
- Once done, log in to your admin account on the restarted page, and then check if the WSUS administration console connection error has been resolved.
Method 4. Clean Up SQL
If you encounter the WSUS administration console connection error, you can try cleaning up SQL. To do that, you just need to run Windows PowerShell as administrator. Then run the commands according to your situation:
If you are running WSUS from a Windows Internal Database on Server 2012, you need to run these commands:
- sqlcmd -I -S \.pipeMICROSOFT##WIDtsqlquery -i
- C:WsusDBMaintenance.sql
If you are running WSUS from a Windows Internal Database on Server 2008 or SBS 2011, you need to run these commands:
- exe -I -S
- np:\.pipeMSSQL$MICROSOFT##SSEEsqlquery -i
- C:WSUSDBMaintenance.sql
Method 5. Restart Service
In addition to restarting the administrative console, you can also try restarting all the services to fix this error. Here’s the tutorial:
Part 1. Restart IIS (Internet Information Services)
- Open the Search window and then type “control panel” in the search box.
- Click Control Panel under Best Match to open it.
- Set the View by as Category, and then select the Programs option.
- Then click Programs and Features.
- Next, click the Turn Windows features on or off link.
- Scroll down to select the Internet Information Services feature, expand this feature and select all the folders under it. Then click the OK button.
- Once done, you can restart IIS services successfully.
Tips:
To know more about IIS service, you can read this post: What Is IIS? How to Install It on Windows 10? [Answered]
Part 2. Restart SQL Service
- On WSUS Server, go to Start > All Programs > Microsoft SQL Server.
- Next, navigate to Configuration Tools > SQL Server Configuration Manager option.
- In the Server Configuration Manager window, click the SQL Server Services option on the left panel.
- Next, right-click SQL Server (MSSQLServer).
- Click on the Restart Once done, click on OK.
Part 3. Run Wsusutil Command
- Open the Search window and then type “cmd” in the search box.
- Then you can see Command Prompt under Best Match.
- Click Run as administrator on the right panel.
- Enter the command: CD “C:Program FilesUpdate ServicesTools”, and then press Enter.
- Next, enter the command: exe postinstall /servicing, and then press Enter again.
- Once done, restart the administrative console with the steps listed in Method 2.
Method 6. Run WSUS Repair Command
Some people report that running the WSUS repair command can fix the “The WSUS administration console can’t connect WSUS server” error on their device. If you want to try it, you can do the following steps:
- Run PowerShell as administrator.
- Enter the command “wuauclt /detectnow” and press Enter.
- Once done, check if the error is fixed.
Method 7. Restart Node in Console
Some people report that restarting the node can also successfully fix the “The WSUS administration console can’t connect WSUS server” error. You can also have a try. Here’s the way:
- Click the Start menu on the WSUS Server.
- Then select the All Programs option.
- Next, go to Administrative Tools > Windows Server Update Services to access the Wsus Administrative Console.
- Go to the System Health page > Nodes page.
- Select the particular PPM Server node and click on the Restart button.
- Once done, click OK to restart the node.
Method 8. Modify Registry Editor Keys
Modifying the Registry Editor’s ContentDir and TargetDir keys can also fix the «The WSUS administration console can’t connect WSUS server» error. To do that, you can do the following:
Tips:
Before starting this method, you should make a backup for the Windows Registry so as to recover the previous settings when you encounter errors.
- Open the Search window and type “registry” in the search box.
- Then click the Registry Editor under Best Match to open the Windows Registry window.
- Go to this location: ComputerHKEY_LOCAL_MACHINESOFTWAREMicrosoftUpdate ServicesServerSetup.
- Find the Contentdir and TargetDir entries in the right pane.
- Delete them by right-clicking on them one by one and selecting Delete.
- Once done, restart your PC and check if this error is fixed.
Method 9. Increase Private Memory Limit
If the existing RAM is insufficient, you may encounter the «The WSUS administration console was unable to connect to the WSUS server via the remote API» error. So, you can try increasing the private memory usage to fix this error. Here are two ways you can choose from:
Way 1. Change Private Memory Limit as 0
- Open the IIS Manager on your PC.
- Then go to Application Pools and select WsusPool.
- Right-click WsusPool and select Advanced Settings option.
- Set the Private Memory Limit as 0, and then click OK. (Changing the Private Memory Limit as 0 means no limit.)
- Restart the pool to apply the new value.
- Once done, check if the error has been resolved.
Way 2. Uncheck Private Memory Usage
- Open the IIS Manager on your PC.
- Go to Application Pools, and then select WsusPool.
- Then click the Recycling option in the Actions pane.
- Uncheck the box beside Private memory usage (in KB).
- Click Next, and then click Finish.
- Once done, right-click WsusPool and select Start from the menu.
- Next, restart the WSUS administrative console with the steps listed in Method 2.
- Once done, check if the error is fixed.
Method 10. Grant Permissions to User Account
If your PC doesn’t have the right to alter the content of the server, you may encounter the “The WSUS administration console can’t connect WSUS server” error too. In this situation, you can try granting permission to the user accounts to access the WSUSContent directory. Here’s how to do it:
Step 1. Press the Windows and E keys simultaneously to open File Explorer.
Step 2. Then go to the location: C:WindowsWSUSWSUSContent.
Step 3. Right-click on the WSUSContent folder and select the Properties from the menu.
Step 4. Go to the Security tab, and select the user account in the Group or username section. Next, click the Edit button.
Step 5. In the new window, check the Full control’s box under Allow list.
Step 6. Click Apply and OK buttons. Then click Yes in the Windows Security window.
Step 7. Grant Full control permission to the following folders with the above steps. They are:
- Temp folder in the C:WindowsTemp
- temp folder in the C:temp
- WebServices folder in the C:Program FilesUpdate ServicesWebServices
Method 11. Add Storage Space
If the storage space on your PC is not sufficient, it may have difficulty retrieving the information and performing the functions, which can cause the “The WSUS administration console was unable to connect to the WSUS server via the remote API” error may occur too.
So, you can try getting more free space on your disk to fix this error. To do that, you can use MiniTool Partition Wizard’s Space Analyzer or Extend Partition feature. Here’s the tutorial:
Use Space Analyzer
Step 1. Download and launch the MiniTool Partition Wizard on your computer.
Free Download
Step 2. Select the Space Analyzer feature on the top toolbar.
Step 3. Choose a partition or a folder from the drop-down menu, and then click Scan. Once completed, the page will display all files on the selected partition. You can check them in three ways: Tree View, File View, and Folder View.
Step 4. Right-click the file that you don’t want to keep, and then select either Delete (to Recycle Bin) or Delete (Permanently) according to your needs.
Use Extend Partition
Step 1. Launch MiniTool Partition Wizard on your computer.
Free Download
Step 2. Select the partition you want to enlarge, and then click Extend Partition from the left panel.
Step 3. In the Extend Partition window, click the down arrow icon, and then select the partition from which you want to take free space. Next, drag the blue block to decide how much space you want to take. Once done, click the OK button.
Step 4. Once done, click the Apply button and then click the Yes button to apply the pending changes.
This post provides a full guide for the “The WSUS administration console was unable to connect to the WSUS server via the remote API” error. If you encounter the same error, try these methods to fix it.Click to Tweet
Bottom Line
After reading this post, you can know how to fix the “The WSUS administration console was unable to connect to the WSUS server via the remote API” error. You can try these methods to fix it on your own.
Do you know other methods to solve this error? Please share your ideas or experiences with us in the following comment zone. In addition, if you encounter problems while using MiniTool Partition Wizard, please contact us via [email protected]. We will get back to you as soon as possible.
Управление бизнесом или любая профессиональная работа, требующая совместной работы, может быть сложной задачей. Чтобы облегчить вам работу, разработана служба под названием WSUS или Windows Server Update Services. Это сервер Windows, который помогает планировать, управлять и развертывать обновления, исправления и исправления для серверов Windows, клиентских операционных систем и другого программного обеспечения Microsoft. Однако консоль администрирования WSUS не может подключиться к серверу WSUS через удаленную ошибку, возникающую при сбое консоли служб обновления Windows, что может помешать намеченным действиям. В этом случае ошибка консоли WSUS, не позволяющая подключиться через удаленное устройство, может остаться неустраненной, и доступ к операциям с помощью консоли может быть затруднен. В статье рекомендуется исправить ошибку консоли apiwsus, неспособную подключиться. Сообщение об ошибке будет отображаться следующим образом: Ошибка: Ошибка подключения. Произошла ошибка при попытке подключения к серверу WSUS. Эта ошибка может произойти по ряду причин. Проверьте связь с сервером. Обратитесь к сетевому администратору, если проблема не устранена. Щелкните Reset Server Node, чтобы снова попытаться подключиться к серверу.
Вот список методов устранения неполадок, чтобы исправить ошибку консоли apiwsus, не удается подключить ошибку на вашем Окна ПК.
Способ 1: удалить файл WSUS
Самый простой способ исправить ошибку — удалить экземпляры файла wsus в папке AppData. Ошибка System.IO.IOException может возникнуть, если рукопожатие не удалось из-за неожиданного формата пакета, и это можно отформатировать в этом методе.
1. С помощью панели поиска внизу найдите папку %appdata% и нажмите «Открыть».
2. Перейдите к папке MMC, используя каталог MicrosoftMMC в проводнике.
3. Щелкните правой кнопкой мыши файл wsus и выберите параметр «Удалить» в раскрывающемся списке.
Способ 2: увеличить объем памяти
Если места для хранения на вашем ПК недостаточно, консоль администрирования wsus не может подключиться к серверу wsus через удаленную ошибку, так как могут возникнуть трудности с получением информации и выполнением функций. Чтобы исправить ошибку консоли apiwsus, неспособную подключиться, вы можете попробовать выполнить инструкции по приведенной здесь ссылке, чтобы увеличить объем памяти на вашем ПК.
Способ 3: перезапустить административную консоль
Другой способ исправить ошибку — перезапустить административную консоль. Это устранит все глюки и проблемы в консоли. В этом разделе описаны способы перезапуска консоли с использованием системы Linux.
Вариант I: Debian или Ubuntu
В этом разделе описан метод использования операционной системы Debian или Ubuntu для перезапуска административной консоли.
1. Откройте Терминал на ПК с Linux из меню «Пуск».
2. Введите следующие команды одну за другой и нажмите клавишу Enter, чтобы перезапустить административную консоль и ее соответствующие компоненты.
sudo service replicated restart sudo service replicated-ui restart sudo service replicated-operator restart
3. Войдите в свою учетную запись администратора на перезапущенной странице.
Вариант II: CentOS или RHEL или Fedora
Если вы используете ОС CentOS, RHEL или Fedora, вы можете попробовать выполнить инструкции, приведенные в этом разделе, чтобы исправить ошибку консоли WSUS, которая не может подключиться через удаленный доступ.
1. В меню «Пуск» откройте приложение «Терминал» на ПК с Linux.
2. Введите следующую команду и нажмите клавишу Enter, чтобы перезапустить административную консоль.
sudo systemctl restart replicated replicated-ui replicated-operator
3. Используйте свои учетные данные для входа в свою учетную запись администратора.
Способ 4: перезапустить узел в консоли
В качестве альтернативного подхода, чтобы устранить все сбои и проблемы с подключением и исправить ошибку, при которой консоль администрирования WSUS не может подключиться к серверу WSUS через удаленную ошибку, вы можете попробовать перезапустить узел в консоли с помощью вашего ПК.
1. Щелкните значок «Пуск» на сервере WSUS и выберите параметр «Все программы».
2. Выберите параметр «Администрирование», а затем щелкните «Службы обновления Microsoft Windows Server», чтобы получить доступ к административной консоли Wsus.
3. Перейдите на страницу «Состояние системы», а затем на страницу «Узлы».
4. Выберите конкретный узел сервера PPM и нажмите кнопку «Перезапустить».
5. Вы можете выбрать дополнительные функции, такие как повторное развертывание папки содержимого, и нажать кнопку OK, чтобы перезапустить узел.
Способ 5: перезапустить службу
Чтобы исправить ошибку консоли apiwsus, неспособную подключиться, вы можете попробовать перезапустить службу, связанную со службами Центра обновления Windows.
Вариант I: Служба IIS
В качестве первого варианта вы можете попробовать перезапустить IIS или информационную службу Интернета на своем ПК.
1. Нажмите клавишу Windows, найдите приложение «Панель управления». и нажмите Открыть.
2. Выберите параметр «Категория» в раскрывающемся меню «Просмотр» и щелкните параметр «Программы».
3. Нажмите «Программы и компоненты».
4. Щелкните параметр Включить или отключить функции Windows на левой панели окна.
5. Выберите функцию Internet Information Service, разверните и выберите все папки в этой функции и нажмите кнопку OK.
Вариант II: Службы обновления
Второй вариант исправления консоли администрирования WSUS, неспособной подключиться к серверу WSUS через удаленную ошибку, — это обновить службы с помощью командной строки с повышенными привилегиями на вашем ПК, используя каталог Tools.
1. Используйте панель поиска, чтобы найти приложение командной строки, и нажмите «Запуск от имени администратора».
2. Нажмите кнопку «Да» в окне запроса UAC, чтобы запустить программу с правами администратора.
3. Введите следующую команду и нажмите клавишу Enter, чтобы изменить каталог на каталог инструментов.
CD “C:Program FilesUpdate ServicesTools”
4. Введите следующую команду и нажмите клавишу Enter, чтобы установить сервисную службу WSUS.
wsusutil.exe postinstall /servicing
5. Перезапустите административную консоль, выполнив действия, описанные ранее.
Вариант III: Служба SQL
Программа SQL-сервера на ПК может быть повреждена, и для исправления ошибки может потребоваться перезагрузка. Следуйте инструкциям в разделе, чтобы перезапустить эту службу, чтобы исправить ошибку консоли WSUS, которая не может подключиться через удаленное устройство.
1. Щелкните значок «Пуск» на сервере WSUS, выберите параметр «Все программы» и щелкните программу Microsoft SQL Server.
2. Перейдите к параметру «Средства настройки» и выберите параметр «Диспетчер конфигурации SQL Server».
Примечание. Диспетчер конфигурации SQL Server представляет собой оснастку для программы Microsoft Management Console.
3. Нажмите кнопку «Да» в окне запроса UAC, чтобы предоставить разрешение.
4. Щелкните параметр Службы SQL Server на левой панели и щелкните правой кнопкой мыши SQL Server (MSSQLServer) на панели результатов.
5. Щелкните параметр «Перезапустить», а затем нажмите кнопку «ОК» после перезапуска службы.
Способ 6: изменить ключи редактора реестра
Ключи ContentDir и TargetDir являются основными причинами работы административной консоли Wsus. Вы можете попробовать изменить или сбросить ключи в редакторе реестра, чтобы исправить консоль администрирования WSUS, которая не может подключиться к серверу WSUS через удаленную ошибку.
1. Найдите редактор реестра с помощью панели поиска внизу.
2. Перейдите в каталог установки, следуя указанному пути.
HKEY_LOCAL_MACHINESOFTWAREMicrosoftUpdate ServicesServerSetup
3. Щелкните правой кнопкой мыши ключ Contentdir и выберите параметр «Удалить».
4. Нажмите кнопку Да в окне Подтвердить удаление значения.
5. Аналогичным образом удалите значение ключа TargetDir в расположении каталога, следуя приведенным выше инструкциям.
Способ 7: предоставить разрешения для учетной записи пользователя
Если учетной записи пользователя на вашем ПК не предоставлен контроль над изменением содержимого сервера, может возникнуть ошибка, ошибка консоли apiwsus не может подключиться. Вы можете попробовать предоставить разрешение или полный доступ учетным записям пользователей для доступа к каталогу WSUSContent.
1. Нажмите одновременно клавиши Windows + E, чтобы открыть проводник Windows, и перейдите к папке WSUSContent, следуя пути расположения.
Local Disk (C:)WindowsWSUSWSUSContent
2. Щелкните правой кнопкой мыши папку WSUSContent и выберите параметр «Свойства» в списке.
3. Перейдите на вкладку «Безопасность», выберите учетную запись пользователя в разделе «Группа или имя пользователя» и нажмите кнопку «Изменить…».
4. Установите флажок «Полный доступ» в разделе «Разрешить» и нажмите кнопку «Применить».
5. Нажмите кнопку «Да» в окне «Безопасность Windows».
6. Нажмите кнопку OK во всех окнах, чтобы закрыть их.
7. Аналогичным образом следуйте инструкциям, чтобы предоставить разрешение на полный доступ следующим папкам в соответствующих местах.
-
Папка Temp на локальном диске (C:)WindowsTemp.
-
temp во временном каталоге локального диска (C:).
-
Папка WebServices на локальном диске (C:)Program FilesUpdate ServicesWebServices.
Способ 8: увеличить лимит частной памяти
Предел частной памяти WsusPool должен составлять 10 ГБ или 3000 конечных точек для эффективного функционирования. Чтобы исправить консоль администрирования WSUS, которая не может подключиться к серверу WSUS через удаленную ошибку, вы можете попробовать снять ограничение ограничения памяти в диспетчере IIS.
1. Откройте диспетчер IIS на своем ПК с помощью панели поиска.
2. Перейдите к параметру «Пулы приложений» в списке «Подключения».
3. Выберите в списке службу WsusPool и щелкните параметр Recycling… на панели Actions.
Примечание. В качестве альтернативы вы можете щелкнуть правой кнопкой мыши службу WsusPool, выбрать параметр «Дополнительные параметры…» и установить предел памяти на 0, чтобы увеличить предел до бесконечности.
4. Снимите флажок «Использование частной памяти (в КБ)» в разделе «Максимумы на основе памяти» и нажмите кнопку «Далее».
5. Убедитесь, что в разделе «Настройка событий перезапуска» выбран параметр «Регулярные интервалы времени», и нажмите кнопку «Готово».
6. Щелкните правой кнопкой мыши элемент WsusPool на странице «Пулы приложений» и выберите параметр «Пуск» в раскрывающемся меню.
7. Перезапустите консоль WSUS, выполнив действия, описанные ранее.
***
В статье описаны способы устранения неполадок, связанных с невозможностью подключения консоли администрирования WSUS к серверу WSUS через удаленный доступ. Сообщите нам, какой из этих методов помог исправить ошибку консоли WSUS, не позволяющую подключиться через удаленный компьютер. Пожалуйста, оставьте свои предложения и вопросы в разделе комментариев ниже, чтобы мы ответили.
WSUS консоль не подключается к серверу
571
При запуске консоли WSUS и подключении к серверу возникает ошибка:
Для решения проблемы, сначала проверяем что запущена служба WSUS Service.
Если служба запущена и проблема сохраняется, запускаем cmd от имени администратора и выполняем команды:
cd C:\Program Files\Update Services\Tools
Wsusutil.exe postinstall /servicingИсточник: https://community.spiceworks.com/topic/574296-wsus-server-crashed-now-giving-507-7032-7053-errors