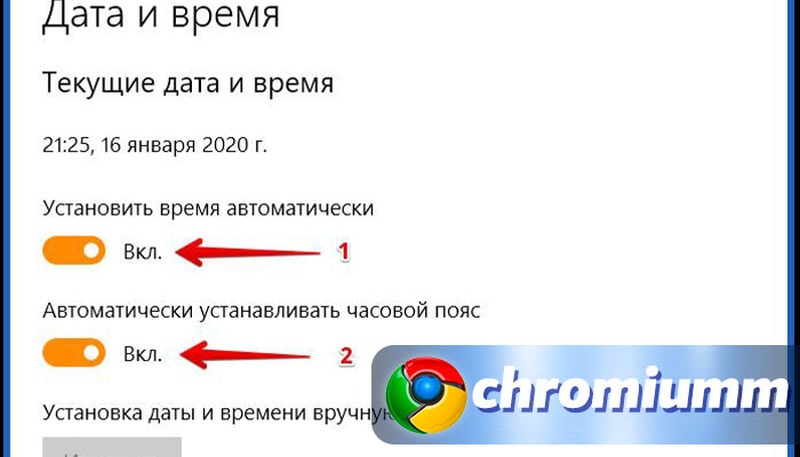Синхронизация времени — это функция на устройствах с Windows, позволяющая в автоматическом режиме подстраивать время к актуальному часовому поясу и дате. Обычно, когда она включена, время настраивается с различными серверами. По умолчанию большинство пользователей могут увидеть, что их устройство подключается к time.windows.com.
Проблема синхронизации времени с данным сервером является довольно распространённой ошибкой. Связана она с тем, что в некоторых случаях службе подстройки Windows не удаётся подключиться к сайту. Причины данного сбоя могут быть разные: от сброса подсоединения к интернету до повреждения определённых протоколов. Ниже представлены несколько вариантов по исправлению данной неполадки.
Решение 1. Временно отключите сторонний брандмауэр и программное обеспечение безопасности
Брандмауэр стороннего производителя — одна из наиболее распространённых причин, по которым не удаётся установить соединение с сервером синхронизации. Поэтому, если вы используете какой-либо тип стороннего устройства, вам следует отключить его или удалить, а затем посмотреть, исправило ли это ситуацию.
Вместе с тем слишком агрессивная защита от вредоносных программ также может вызывать сбой синхронизации времени с ошибкой подключения к time.windows.com. Таким образом, попробуйте отключить антивирусное ПО и посмотреть, поможет ли это. Если проблема в этом, добавьте адрес сервера в список исключений.
Решение 2. Переключите службу времени Windows в автоматический режим
Служба Windows Time поддерживает процесс синхронизации с серверами времени в сети. Если эта служба не включена (для этого может быть много причин), подстройка времени в Windows может сопровождаться сбоем.
- Нажмите сочетание клавиш Win + X, и выберите Панель управления.
- Перейдите в раздел Администрирование.
- В новом окне прокрутите вниз до пункта Службы, и дважды щёлкните ЛКМ.
- Найдите в списке Службу синхронизации времени, кликните ПКМ, и выберите Свойства.
- В пункте Тип запуска установите опцию автоматической подстройки.
- Нажмите: Запустить, Применить, Ок.
Решение 3. Разрешите службе времени Windows взаимодействовать с рабочим столом
Инструкция:
- Откройте Службы, как описано выше.
- Найдите Службу синхронизации времени ещё раз и дважды щёлкните по ней ЛКМ.
- В новом окне перейдите на вкладку Вход в систему.
- Здесь выберите «С системной учётной записью».
- Отметьте опцию Разрешить службе взаимодействовать с рабочим столом.
- Нажмите: Применить и Ок.
Решение 4. Используйте другой сервер
Если системе так и не удаётся синхронизироваться, есть вероятность, что проблема на сервере. Попробуйте использовать другой.
- Нажмите ПКМ по дате и времени в правом нижнем углу.
- Выберите пункт: Настройка даты и времени.
- Перейдите на вкладку Время по Интернету, и нажмите Изменить настройки.
- Установите галочку: Синхронизировать с сервером времени в интернете.
- Введите в строку сервера один из следующих адресов:
- time-b-wwv.nist.gov
- time-e-wwv.nist.gov
- time-e-g.nist.gov
- time-a-g.nist.gov
- utcnist.colorado.edu
- ntp-d.nist.gov
- ntp-b.nist.gov
- Нажмите: Обновить сейчас и ОК.
Примечание: при синхронизации часов убедитесь, что они отклоняются не более чем на 15 часов от текущего времени. Если это так, вам следует установить правильное время вручную, узнать которое можно, введя в поиске браузера запрос «Точное время». Если расхождение более 15 часов, необходимо выбрать другой сервер из предоставленного списка.
Решение 5. Повторно зарегистрируйте службу времени Windows
Используя командную строку, можно попробовать повторно зарегистрировать службу времени Windows:
- Нажмите ПКМ по значку Windows в левом нижнем углу.
- Выберите Командная строка (Администратор).
- В новое окно вставьте поочерёдно следующие команды, нажимая Enter после каждой:
- net stop w32time
- w32tm/unregister
- w32tm/register
- net start w32time
- w32tm/resync/nowait
- После выполнения всех команд перезагрузите компьютер и посмотрите, помогло ли это решить проблему.
Решение 6. Попробуйте выполнить синхронизацию в другой сети
По словам инженеров Windows, сеть некоторых пользователей может блокировать протокол NTP. Чтобы исправить это, вам придётся переключиться на другого интернет-провайдера. Очевидно, что менять его для синхронизации времени не очень разумно, поэтому можно использовать обходной путь.
Если у вас есть современный мобильный телефон, поддерживающий функцию точки доступа, включите её. Затем вернитесь к компьютеру и подключите его к сети телефона. Попробуйте синхронизировать часы.
Пользователи операционной системы Windows 7 с браузерами Chrome, Opera, Яндекс.Браузер и другими начиная с 30 сентября могли столкнуться с новой для себя проблемой. Браузеры переставали открывать значительную часть сайтов, сообщая о том, что с доменом не удалось установить защищённое соединение.
Программы жаловались, что не могут показать страницу, так как подключение не защищено, но ещё чаще сообщали, что время на компьютере настроено неверно, а часы отстают. Во всех случаях выдавалась ошибка NET::ERR_CERT_DATE_INVALID, то есть ошибка часов.
В интернете вы найдёте множество инструкций на эту тему, где авторы советуют настроить время, заменить батарейку для BIOS, чистить кэш в браузере и прочее-прочее. Однако если вы столкнулись именно с новой проблемой, то всё это будет для вас бесполезно. Скажем наперёд, дата и время здесь вообще ни при чём и браузеры ведут вас по ложному следу. Реальное решение ниже.
Не открываются сайты, ошибка «часы отстают», решение
Проблема возникла из-за того, что 30 сентября у крупнейшего поставщика сертификатов, Let’s Encrypt, истёк срок действия крайне распространённого корневого сертификата, на которой «завязано» множество сайтов в глобальной сети, особенно не самых крупных. С самими сайтами всё в порядке, но вот посмотреть их из-за устаревшего сертификата браузеры вам не дадут.
В пострадавших оказались множество пользователей старых систем, включая Windows XP, macOS 10.12, Android 5 и ниже, обладатели старых iPhone и iPad. Как выяснилось уже на личном примере автора данной статьи, не повезло и пользователям Windows 7. Как «реанимировать» старые системы, нам пока неведомо, но для пользователей «семёрки» решение есть. Как вы уже поняли, никакой ошибки часов нет, но что тогда делать?
Ошибка часов в Google Chrome на Windows 7. Браузер сообщает «часы отстают», хотя на самом деле это не так
Первое, что вам нужно: попробовать установить Firefox. В нём всё должно работать, так как у него, в отличие от Chromium-браузеров (в их число входит и сам Chrome, и Opera, и Яндекс.Браузер), собственная автономная система сертификатов.
Попробовав Firefox вы, с одной стороны, убедитесь, что у вас именно проблема Let’s Encrypt, а с другой, получите хоть какое-то временное решение для просмотра любимых сайтов.
Но что на счёт Chrome, Opera, Яндекс.Браузер и других? Здесь нужно обновить операционную систему. Не пугайтесь, речь идёт о крошечном обновлении KB3004394 для Windows 7. Вот ссылки на него с официального сайта Microsoft:
- KB3004394 для систем x64 (64-разрядные ОС. Скорее всего, у вас именно такая, посмотреть можно в окне «компьютер» –> «свойства системы», см. поле «тип системы»);
- KB3004394 для систем x86 (они также называются 32-разрядными системами, хотя для не сильно посвящённых в тему пользователей это может показаться неочевидным).
Скачав файл, запустите его и установите. Это весьма просто, от вас потребуется минимум действий. Далее нужно перезагрузить компьютер. После перезагрузки проблема должна исчезнуть сразу же. Все сайты с протоколом HTTPS, которые не открывались, выдавая чаще всего ошибку часов, теперь будут работать как прежде.
- Об авторе
- Недавние публикации
Игорь Андреев – автор статей для ITRew.ru и Our-Firefox.ru. Увлечен современными технологиями, рассказываю о них в своих текстах)
Follow me — twitter.com
by Sagar Naresh
Sagar is a web developer and technology journalist. Currently associated with WindowsReport and SamMobile. When not writing, he is either at the gym sweating it out or playing… read more
Updated on
- Several users have registered their complaints on multiple forums that their Windows 11 PC, they are facing time synchronization issues.
- Restarting the PC hasn’t helped them and they are looking for effective measures to fix this.
- If you are one of those, then you can check out the listed solutions down below and possibly resolve the time synchronization issues on your Windows 11 PC.
If your PC isn’t set with the correct date and time, then you will face multiple system-related problems.
Notably, several tasks on your PC will be hampered if the time is not synced or if the time isn’t set correctly.
For instance, if you have downloaded or saved a file on your PC, due to an incorrect time, the file information will have adulterated information. Since it is the system clock that your PC uses to add timestamps to your files, keeping the correct time and date is important.
Software or updates also rely on internet-based authorized time, and if there is an incorrect time set on your PC, then your PC may reject those updates or install the software.
Usually, Windows 11 uses the NTP, i.e., Network Time Protocol, to connect your PC with the internet server to synchronize the clock. However, if it fails to do so, then you will experience the time synchronization failed on Windows 11 issue.
If you are also facing a time synchronization issue on Windows 11, and are looking for solutions, then you are in the right place.
Because in this guide, we will give you a list of some effective solutions, that have helped users fix the problem at hand. Let us check each solution out.
How to manually sync time on a Windows 11 PC?
- Press the Win + I buttons to open Settings.
- Click on Time & language.
- Select Date & time.
- Scroll down and under Additional settings, hit the Sync now button.
- The tick will appear confirming that your PC has updated and synced the time.
2. From Control Panel
- Open the Start menu.
- Search for Control Panel and open it.
- Click on Date and Time.
- Switch to Internet Time.
- Click on Change settings.
- Hit the Update now button next to Server.
- Click OK.
How can I fix the time synchronization failure on Windows 11?
1. Check time settings
- Press the Win + I buttons to open Settings.
- Click on Time & language.
- Select Date & time.
- Turn on the toggle for the Set time automatically and Set time zone automatically.
To start with, you can check if the date and time settings in the Settings menu are set to update automatically or not.
2. Check if the Windows Time service is active
- Press the Win + R keys to open the Run dialogue.
- Execute the below command.
services.msc - On the right side, locate the Windows Time service and double click on it.
- Under Startup type, select Automatic.
- Also, click the Start button.
- Click Apply and OK to save changes.
Your Windows 11 PC relies on the Windows Time service to update the date and time on your PC.
If for any reason, this service fails to operate or function correctly, then you will experience issues such as time synchronization failure on Windows 11 error.
3. Use command prompt to force time sync
- Click on Start.
- Search for Command Prompt and run it as administrator.
- Execute the below commands one by one.
net stop w32timew32tm /unregisterw32tm /registernet start w32timew32tm /resync - Restart your PC.
When you execute the above commands, your Windows 11 PC will force the system to sync the time of the PC with the server.
There are chances that some third-party apps might have conflicted with the time sync. So, we would advise you to run the commands and see if that helps.
4. Run System File Checker
- Click on Start.
- Search for Command Prompt and run it as administrator.
- Type the below command and press Enter.
sfc /scannow - Restart your PC.
If there is a presence of corrupt system files, then your PC won’t function appropriately and will also give rise to certain issues, such as time synchronization failed on Windows 11.
The System File Checker is an in-built tool that not only detects corrupt files but also fixes them. All this is done by simply executing a command.
Alternatively, you can also make use of reliable third-party software to help you resolve several system-related issues triggered by corrupt system files.
5. Use a different server
- Open the Start menu.
- Search for Control Panel and open it.
- Click on Date and Time.
- Switch to Internet Time.
- Click on Change settings.
- Select time.nist.gov as the Server and click the Update now button.
Several users have reported that they managed to fix the time synchronization failed on Windows 11 by changing the time server. You can also give it a try and hopefully fix the issue.
6. Tweak the SpecialPollInterval registry key
- Press Win +
Rkeys to open the Run command. - Type the below command and hit Enter.
regedit - Head over to the below address.
HKEY_LOCAL_MACHINE\SYSTEM\CurrentControlSet\Services\W32Time\TimeProviders\NtpClient - On the right side, double-click on the SpecialPollInterval key.
- Change the value to 86400 and hit OK to save the changes.
- Restart your PC for the changes to take effect.
You can use the above steps to fix the time synchronization failed on Windows 11. The above tweak in the registry settings helps change the update interval on Windows.
However, we would advise you to only tweak the registry settings if you are sure of what you are doing. You can also go ahead with the above steps, but before that, take a backup of the registry files.
7. Add new time servers
- Press Win +
Rkeys to open the Run command. - Type the below command and hit Enter.
regedit - Head over to the below address.
HKEY_LOCAL_MACHINE\SOFTWARE\Microsoft\Windows\CurrentVersion\DateTime\Servers - On the right side, right-click on the space and select New > String Value.
- In the Value name, enter the number for the server, i.e., 3.
- In the Value data field, enter time.google.com.
- Hit OK to save changes.
- Open the Start menu.
- Search for Control Panel and open it.
- Click on Date and Time.
- Switch to Internet Time.
- Click on Change settings.
- Click on the Server drop-down menu and select time.google.com.
- Hit the Update now button next to Server.
- Click OK.
Do note that the above is just an example of how you can add a new time server to your PC and update it to fix the time synchronization failed on the Windows 11 error.
You can add as many servers as you want. If you are confused about which servers you can add, you can refer to the list of servers below:
- time-a.nist.gov
- time-b.nist.gov
- 128.105.37.11
- europe.pool.ntp.org
- clock.isc.org
- north-america.pool.ntp.org
- time.windows.com
- time.nist.gov
8. Change registry values
- Press the Win + R keys to open the Run command.
- Type the below command and hit Enter.
regedit - Head over to the below address.
HKEY_LOCAL_MACHINESYSTEMCurrentControlSetServicesW32TimeConfig - On the right side, locate MaxNegPhaseCorrection and double-click on it.
- Set the Value data to fffff.
- Click OK to save changes.
- Double click on MaxPosPhaseCorrection and set Value data to ffffff.
- Click OK to save changes and exit.
- How to Change the Hyper-V Display Resolution [Windows 11 Guide]
- Fix: No Internet, Secured Error on Windows 11
- How to Convert Dynamic Disk to Basic on Windows 11
9. Disable Firewall
- Click on the upward arrow button on the bottom-right taskbar.
- Select Windows Security.
- Select Firewall & network protection from the left pane.
- Disable the Firewall for the Domain network, Private network, and Public network, one by one.
If you use a third-party antivirus software then you also need to disable the firewall. Antivirus software with a firewall enabled is one of the most common reasons why a connection to the time sync server gets interrupted.
Aggressive anti-malware could also cause multiple issues, including the one at hand. You can try disabling the antivirus or antimalware software and check if this fixes the time synchronization failed on the Windows 11 issue.
The above-mentioned solutions should be sufficient enough to help you resolve the issue. However, if nothing helps you solve the problem, you can start afresh by either resetting your Windows 11 PC or reinstalling Windows 11 on your PC.
Let us know in the comments section below which one of the above methods helped you fix the problem. Feel free to share with us any other solutions that did the job for you.
Как устранить ошибки, связанные со временем, на защищённых сайтах
Сертификаты для защищённых веб-сайтов (адреса начинаются с https://), действительны только в течение определенного периода времени. Если у веб-сайта имеется сертификат со сроком действия, который не соответствует текущей дате на часах вашей системы, Firefox не сможет проверить, является ли соединение защищённым и покажет вам страницу с ошибкой.
Такие проблемы часто могут быть решены путём установки правильной даты, времени и часового пояса в системе вашего компьютера. Если это не решает проблему, то это может быть вызвано другими проблемами, такими как неправильные настройки веб-сервера или просроченный сертификат.
Оглавление
- 1 Список ошибок, связанных со временем, с которыми вы можете столкнуться
- 2 Установите корректное время на часах в системе
- 3 Свяжитесь с владельцем сайта
Список ошибок, связанных со временем, с которыми вы можете столкнуться
Примечание: Страница ошибки Время вашего компьютера неправильно, почти наверняка означает, что часы вашего компьютера установлены на неправильную дату. Некоторые ошибки, связанные со временем, показывают страницу ошибки Предупреждение: впереди потенциальная угроза безопасности, описанную в этой статье. Для других ошибок, связанных со временем, вы увидите страницу с ошибкой Ошибка защищённого соединения или Нет подключения: потенциальная проблема безопасности, описанную здесь.
Нажмите Дополнительно… на странице с ошибкой, чтобы увидеть код ошибки. Один из следующих кодов ошибок сообщит вам, что защищённое соединение не удаётся установить из-за ошибки, связанной со временем:
SEC_ERROR_EXPIRED_CERTIFICATE
SEC_ERROR_EXPIRED_ISSUER_CERTIFICATE
SEC_ERROR_OCSP_FUTURE_RESPONSE
SEC_ERROR_OCSP_OLD_RESPONSE
MOZILLA_PKIX_ERROR_NOT_YET_VALID_CERTIFICATE
MOZILLA_PKIX_ERROR_NOT_YET_VALID_ISSUER_CERTIFICATE
Текст на странице с ошибкой предупредит вас, когда Firefox обнаружит, что дата и время в вашей системе, вероятно, установлены неправильно, а также покажет текущую дату и время, установленные в вашей системе. Если настройки времени установлены некорректно, вам необходимо установить нужное время как описано ниже. Даже если отображаемые настройки времени выглядят корректно, вам следует убедиться, что настройки часового пояса вашей системы соответствуют вашему текущему расположению.
Установите корректное время на часах в системе
Ошибки на защищённых сайтах, связанные со временем и вызванные неправильным системным временем, можно решить путём установки правильной даты, времени и часового пояса:. Измените настройки даты и времени часов на панели задач Windows или выполните эти инструкции:
- Нажмите кнопку «Пуск» в Windows или клавишу Windows
.
- В меню «Пуск» выберите .
- В Настройках выберите .
- В разделе вы можете проверить настройки текущей даты и времени. Для изменения настроек нажмите Изменить под или разверните выпадающее меню .
Если ваша система управляет временем и часовой зоной автоматически, то вы не сможете сделать изменения вручную.
- Как только вы выполните изменения, просто закройте окно Настройки.
- Чтобы настроить параметры даты и времени в Windows 11, начните с нажатия кнопки Пуск Windows или клавиши Windows
.
- Введите в поле поиска .
- Выберите в боковом меню Параметры даты и времени.
- Нажмите Синхронизировать сейчас, чтобы синхронизировать время вашего компьютера с сервером времени.
- Вы также можете выбрать конкретный часовой пояс, нажав на кнопку Часовой пояс и выбрав предпочитаемый часовой пояс.
Если кнопка Синхронизировать сейчас неактивна, нажатие на неё отображает сообщение об ошибки или если это не решает проблему, сделайте следующее:
- Измените положение переключателя , если он у вас есть, чтобы отключить автоматическую настройку времени.
- Нажмите Часовой пояс и выберите предпочитаемый часовой пояс.
- Если вы не видите кнопку Часовой пояс, но видите Установить дату и время вручную, нажмите Установить дату и время вручную, после чего откроется окно, позволяющее ввести правильную дату и время вручную.
- После внесения необходимых изменений не забудьте нажать Сохранить, чтобы применить настройки.
- На стартовом экране нажмите по плитке Рабочий стол. Откроется ваш рабочий стол.
- На рабочем столе наведите мышь в правый нижный угол для доступа к Charms.
- Выберите из панели . Откроется окно Панели управления.
- В панели управления нажмите Часы, язык и регион, а затем Дата и время.
- На открывшейся панели вы увидите текущие настройки даты и времени. Для изменения настроек нажмите кнопку Изменить дату и время или Изменить часовой пояс.
- Чтобы подтвердить изменения, нажмите ОК.
- Нажмите на меню Apple и выберите .
- В окне Системных настроек нажмите Дата и время.
- Открывшаясь панель покажет текущие настройки даты и времени. Чтобы настроить их, отключите Получать дату и время автоматически, вручную введите дату и время и нажмите Сохранить, чтобы подтвердить ваши изменения.
- Чтобы проверить настройки часовой зоны, нажмите на вкладку Часовой пояс. Чтобы настроить свой часовой пояс, отключите Автоматически выбирать часовой пояс в зависимости от текущей геопозиции, нажмите на ваше приблизительное местоположение на карте и выберите в выпадающем меню ближайший к вам город.
- Как закончите свои изменения, просто закройте окно Дата и время.
Подробную информацию можно найти в статье Apple Если дата или время на компьютере macOS неверны.
Примечание: Если время на вашем устройстве после его выключения постоянно сбрасывается, то это может указывать на низкий заряд батареи, поддерживающей работу часов, или полную её разрядку. Пожалуйста, обратитесь к руководству производителя вашего компьютера, чтобы узнать, как заменить батарею CMOS.
Свяжитесь с владельцем сайта
Если вы получили ошибку, относящуюся ко времени, на защищённом сайте и вы уже проверили, что настройки времени в вашей системе установлены правильно, пожалуйста свяжитесь с владельцем сайта, и сообщите ему о проблеме с доступом на сайт. К примеру, ему может понадобиться обновить свой просроченный сертификат.
Эти прекрасные люди помогли написать эту статью:
Станьте волонтёром
Растите и делитесь опытом с другими. Отвечайте на вопросы и улучшайте нашу базу знаний.
Подробнее
Пользователи операционной системы Windows 7 с браузерами Chrome, Opera, Яндекс.Браузер и другими начиная с 30 сентября могли столкнуться с новой для себя проблемой. Браузеры переставали открывать значительную часть сайтов, сообщая о том, что с доменом не удалось установить защищённое соединение.
Программы жаловались, что не могут показать страницу, так как подключение не защищено, но ещё чаще сообщали, что время на компьютере настроено неверно, а часы отстают. Во всех случаях выдавалась ошибка NET::ERR_CERT_DATE_INVALID, то есть ошибка часов.
В интернете вы найдёте множество инструкций на эту тему, где авторы советуют настроить время, заменить батарейку для BIOS, чистить кэш в браузере и прочее-прочее. Однако если вы столкнулись именно с новой проблемой, то всё это будет для вас бесполезно. Скажем наперёд, дата и время здесь вообще ни при чём и браузеры ведут вас по ложному следу. Реальное решение ниже.
Не открываются сайты, ошибка «часы отстают», решение
Проблема возникла из-за того, что 30 сентября у крупнейшего поставщика сертификатов, Let’s Encrypt, истёк срок действия крайне распространённого корневого сертификата, на которой «завязано» множество сайтов в глобальной сети, особенно не самых крупных. С самими сайтами всё в порядке, но вот посмотреть их из-за устаревшего сертификата браузеры вам не дадут.
В пострадавших оказались множество пользователей старых систем, включая Windows XP, macOS 10.12, Android 5 и ниже, обладатели старых iPhone и iPad. Как выяснилось уже на личном примере автора данной статьи, не повезло и пользователям Windows 7. Как «реанимировать» старые системы, нам пока неведомо, но для пользователей «семёрки» решение есть. Как вы уже поняли, никакой ошибки часов нет, но что тогда делать?
Ошибка часов в Google Chrome на Windows 7. Браузер сообщает «часы отстают», хотя на самом деле это не так
Первое, что вам нужно: попробовать установить Firefox. В нём всё должно работать, так как у него, в отличие от Chromium-браузеров (в их число входит и сам Chrome, и Opera, и Яндекс.Браузер), собственная автономная система сертификатов.
Попробовав Firefox вы, с одной стороны, убедитесь, что у вас именно проблема Let’s Encrypt, а с другой, получите хоть какое-то временное решение для просмотра любимых сайтов.
Но что на счёт Chrome, Opera, Яндекс.Браузер и других? Здесь нужно обновить операционную систему. Не пугайтесь, речь идёт о крошечном обновлении KB3004394 для Windows 7. Вот ссылки на него с официального сайта Microsoft:
- KB3004394 для систем x64 (64-разрядные ОС. Скорее всего, у вас именно такая, посмотреть можно в окне «компьютер» –> «свойства системы», см. поле «тип системы»);
- KB3004394 для систем x86 (они также называются 32-разрядными системами, хотя для не сильно посвящённых в тему пользователей это может показаться неочевидным).
Скачав файл, запустите его и установите. Это весьма просто, от вас потребуется минимум действий. Далее нужно перезагрузить компьютер. После перезагрузки проблема должна исчезнуть сразу же. Все сайты с протоколом HTTPS, которые не открывались, выдавая чаще всего ошибку часов, теперь будут работать как прежде.
- Об авторе
- Недавние публикации
Игорь Андреев – автор статей для ITRew.ru и Our-Firefox.ru. Увлечен современными технологиями, рассказываю о них в своих текстах)
Follow me — twitter.com
На чтение 8 мин Просмотров 2.3к. Опубликовано 07.12.2021
Если системные дата и время вашего компьютера не совпадают с мировым временем, то при загрузке веб-страниц в браузере вы столкнетесь с ошибкой часов. Но эту досадную ошибку можно легко избежать.
Содержание
- Почему в браузерах появляется ошибка часов
- Замена батареи на материнской плате
- Синхронизация времени по Интернету
- Настройка часового пояса
- Удаление вирусов и пиратских программ
Почему в браузерах появляется ошибка часов
Загружая страницу в браузере, у вас может появиться окно с уведомлением «Часы спешат», «Ваши часы спешат», «Часы отстают» или что-то в этом духе. Причем пользователей пугает не заголовок сообщения, а его тело: «Не удалось установить защищенное соединение с доменом из-за неверных системных настроек часов и календаря». У вас может даже закрасться подозрение, что это какая-то вирусная атака, ведь причем здесь часы, если идет загрузка страницы сайта?
Определенно, вирусы могут создать такую проблему, но в подавляющем большинстве случаев причины всего лишь две:
- После аварийного завершения работы сбились системные настройки.
- Встроенная батарейка материнской платы разрядилась, из-за чего часы при отключении ПК также отключаются и нуждаются в повторной настройке.
Наверняка вы после обнаружения проблемы с отображением сайта в браузере в первую очередь попытались вручную отредактировать правильные значения для календаря. И это правильно. Но если ошибка не исправляется или через какое-то время вновь появляется, то вам нужно искать более глубокие причины сбоя.
Замена батареи на материнской плате
Точность системных часов зависит от качества микросхем и от аккумулятора материнской платы. Если часы сбиваются на несколько секунд или минут в течение длительного времени, то дело именно в микросхеме. А если ваши часы показывают дату и время совершенно не подходящие, то возможно у вас села батарейка материнской платы. Как правило, в этом случае при каждом запуске компьютера часы начинают отсчет от даты и времени создания вашей BIOS.
Вы можете долгое время не замечать проблем со слабым уровнем заряда батареи, если пользуетесь компьютером очень часто, а в нерабочее время оставляете его в спящем режиме, а не выключаете. Но при выключении, а особенно при длительном отключении, например, на выходные или на период отпуска, проблемы со сбросом времени вновь появятся.
Если ваш компьютер еще находится на гарантии, то лучше заменить батарею в сервисном центре. Если же гарантия уже давно истекла, а батареи обычно разряжаются на 3-6 год существования компьютера, то справиться с заменой батареи можно и самостоятельно.
Друзья, напоминаем вам, что прежде чем снимать крышку с ноутбука или системного блока, полностью обесточьте ваш компьютер.
Синхронизация времени по Интернету
Если же время сбивается не значительно, то, чтобы избежать ошибок часов в Яндекс Браузере, установите в системных настройках вашего компьютера автоматическую настройку времени.
Для Windows 11 и 10:
Кликните правой кнопкой мыши на блок календаря в нижнем правом углу и выберите «Настроить дату и время». В правой части окна найдите параметр «Установить время автоматически» и активируйте ползунок. Изменения сохранятся автоматически.
Чуть ниже вы найдете блок «Дополнительные параметры», а в нем кнопку «Синхронизировать». Щелкните на нее, если после активации параметра часы не обновились автоматически.
Для Windows 8 и 7:
Щелкните левой кнопкой мыши по часам в системном трее, а затем под страницей календаря найдите опцию «Параметры даты и времени».
В новом окошке найдите в сопутствующих настройках времени «Дополнительные параметры…», затем перейдите к «Установка даты и времени», а в очередном открывшемся диалоговом окне на вкладке «Время по Интернету» устанавливаем галочку напротив «Синхронизировать с сервером времени по Интернету» и проверяем, чтобы система ссылалась на правильный адрес: time.windows.com. Не забываем сохранить изменения!
Настройка часового пояса
Иногда проблема может оказаться в сбое часового пояса. Так ваша дата и даже минуты будут совпадать с реальным временем, а вот часы могут быть показывать не правильное значение.
Управление часовым поясом идет в параметрах компьютера бок об бок с настройками автоматической синхронизации по Интернету. Поэтому воспользуйтесь нашей инструкцией выше, чтобы отредактировать часовой пояс в своем компьютере.
Проще всего редактировать часовой пояс в Windows 11 и 10: тут можно настроить автоматическое определение часового пояса. Это очень удобно, если вы много путешествуете и не хотите тратить время на ручную настройку часов.
Удаление вирусов и пиратских программ
Если предыдущие средства вам не помогли, то значит на компьютере установлен специальный софт, который меняет системное время.
В первую очередь стоит убедиться, что это не действие вирусов. Просканируйте систему антивирусной программой. Для большего спокойствия запустите сканирование при запуске.
Вячеслав Вяткин
Администратор данного веб ресурса. IT специалист с 10 летним стажем работы. Увлекаюсь созданием и продвижением сайтов!
Задать вопрос
Как видите, ошибка часов в Яндекс Браузере — это частая, но легко решаемая проблема, которая связанна не с самим браузером, а с системными настройками. Хоть это и звучит серьезно, но скорректировать параметры часов и календаря могут даже неопытные пользователи.
Выполняя серфинг в сети с помощью Яндекс.Браузера, вместо страницы нужного сайта мы можем столкнуться с уведомлением «Ваши часы отстают», а также упоминанием неизвестной нам ошибки «ERR_CERT_DATE_INVALID». Данная проблема может иметь несколько причин. Начиная от неверно установленного системного времени на компьютере, и заканчивая истечение срока действия корневого сертификата «IdentTrust DST Root CA X3» на ПК с устаревшими операционными системами Виндовс XP и Виндовс 7. Ниже разберём, как отключить сообщение «Ваши часы отстают» в Яндекс Браузере, перечислим эффективные способы решения данной проблемы.
Содержание
- «Ваши часы отстают» — что это значит?
- Отображение же некорректного времени на вашем ПК может быть вызвано следующими причинами:
- Установите обновления для вашей системы
- Установка игнорирования ошибки сертификатов может устранить проблемы с часами
- Установите правильное системное время для исправления ошибки с отставанием часов в Я.Б.
- Очистите браузерные куки и кэш в Яндекс.Браузер
- Замените батарею CMOS
- Как решить ошибку – еще способы
- Попробуйте другой браузер
- Заключение
«Ваши часы отстают» — что это значит?
Ошибка «ваши часы отстают» или «ваши часы спешат», наряду с сообщением о невозможности установить защищённое соединение с доменом, время от времени встречается у многих пользователей на разных операционных системах. Особенно массовой она стала примерно с 1 октября 2021 года, когда у крупного поставщика сетевых сертификатов «Let’s Encrypt» истёк термин действия корневого сертификата «IdentTrust DST Root CA X3». Это незамедлительно вызвало ошибку с упоминанием отстающих или спешащих часов у пользователей, работающих на старых машинах с Виндовс XP и 7.
Причиной, по которой ваш Яндекс.Браузер выдаёт сообщение, что ему не удалось установить защищённое соединение с каким-либо доменом, заключается в том, что ваш браузер не может проверить действительность сертификата сайта. Как мы помним, сертификаты сайтов гарантируют безопасное соединение и имеют ограниченный срок действия. Если сертификат просрочен, то браузер из-за небезопасности такого сертификата блокирует передачу данных этому сайту.
Но если на вашем ПК неверно установлено время, браузер не может точно определить, актуальный сертификат у данного сайта или нет, так как отталкивается от системного времени вашего ПК. В этом случае вы увидите уведомление «ваши часы отстают», сообщение о невозможности установить защищённое соединение с доменом, и ошибку «ERR_CERT_DATE_INVALID»
Отображение же некорректного времени на вашем ПК может быть вызвано следующими причинами:
- Элемент CMOS, питающий БИОС ПК и ответственный за сохранение системного времени, вышел из строя;
- Вы путешествуете с вашим ПК между разными часовыми поясами. Если вы недавно путешествовали с вашим компьютером, и переезжали из одного часового пояса в другой, тогда, возможно, ваш компьютер не выполнил автоматический перевод времени на текущий часовой пояс;
- Ваш ПК был отключен от Интернета в течении длительного периода времени. Из-за этого компьютер не смог правильно синхронизировать часы;
- Время или регион вашего ПК настроены вручную неверно.
Давайте рассмотрим, как отключить сообщение «Ваши часы отстают» на вашем Яндекс Браузере.
Читайте также: API WebGL заблокирован в Яндекс.Браузер — что делать.
Установите обновления для вашей системы
Если вы пользуетесь ОС Виндовс 7, и проблема «Ваши часы отстают» на вашем Яндекс.Браузер наблюдается лишь в последнее время, рекомендуем установить на ваш ПК обновление KB3004394 для вашей операционной системы. Имеется отдельное обновление для 64 и 32-битной ОС Виндовс, установите соответствующее обновление для своей версии ОС:
- Версия для 64-битной Виндовс 7;
- Версия для 32-битной Виндовс 7.
Если вы не знаете, какой версии ваша ОС, нажмите на сочетание кнопок Win+Pause, и изучите представленную информацию.
Установка игнорирования ошибки сертификатов может устранить проблемы с часами
Также временным решением проблемы с отставанием часов на Яндекс.Браузер может стать следующее:
- Наведите курсор на ваш Яндекс. Браузер на рабочем столе;
- Щёлкните правой клавишей мышки, в открывшемся выберите «Свойства»;
- В строке «Объект» после browser.exe поставьте пробел, а после него строку -ignore-certificate-errors
- Сохраните изменения, нажав на «Применить» и «Ок»;
- Запустите ваш браузер и перейдите на нужный сайт. Ошибка может исчезнуть.
Установите правильное системное время для исправления ошибки с отставанием часов в Я.Б.
Также рекомендуем убедиться, что системное время на вашем ПК отображается корректно. Для этого выполните следующее:
- Наведите курсор на дату и время на панели задач и щёлкните левой клавишей мышки;
- В открывшемся меню выберите «Параметры даты и времени»;
- Если у Вас Виндовс 10, установите для параметра «Установить время автоматически», а также для расположенного рядом параметра «Автоматически устанавливать часовой пояс» значение «Вкл».
Если у вас автоматическая установка времени имеется по умолчанию, попробуйте отключить её, и установить правильное время и дату вручную. После этого проверьте ранее дисфункциональный сайт. Если он так же не доступен, верните автоматическую установку времени и следуйте дальнейшим советам.
Очистите браузерные куки и кэш в Яндекс.Браузер
Временные файлы (файлы куков и кэшированные изображения), в которых хранятся устаревшие или неверные данные даты и времени, иногда являются причиной ошибки «Ваши часы отстают» в Яндекс Браузере. Из этих файлов ваш браузер может получать некорректную информацию о времени и дате, потому их необходимо удалить. Это вынудит ваш браузер повторно получить уже верную информацию о дате и времени с вашего ПК.
Для удаления кэша и куков с Яндекс Браузера выполните следующее:
- Запустите ваш Яндекс.Браузер;
- Нажмите на кнопку с тремя горизонтальными линиями справа сверху;
- Кликните на раздел «Настройки»;
- На панели слева выберите раздел «Системные»;
- Кликните на «Очистить историю»;
- Установите галочки на опциях «Файлы, сохранённые в кэше» и на «Файлы cookie…”, после чего нажмите внизу на «Очистить».
Очистите некорректные данные веб-навигатора
После этого закройте ваш Яндекс.Браузер и перезагрузите компьютер.
Это может помочь: Как исправить «HTML5 Video not properly encoded» в Яндекс.Браузер.
Замените батарею CMOS
Если ваш веб-навигатор продолжает фиксировать ошибку времени, то пришло время заменить батарею CMOS на вашем ПК.
Батарея CMOS — это небольшая батарея, которая находится на материнской плате вашего ПК и отвечает за сохранение времени, даты и других данных о конфигураций системы. Вы когда-нибудь задумывались, почему дата и время вашего компьютера остаются точными, даже когда вы отключаете его или извлекаете из него аккумулятор? Да, за это отвечает батарея CMOS. Если данная батарея неисправна, то ваш ПК и ряд программ будут встречаться с той или иной ошибкой, включая и сообщение «Ваши часы отстают». Для замены батареи CMOS требуются некоторые инструменты и технические знания. Рекомендуется отнести свой компьютер к профессиональному компьютерному технику или в сервисный центр, где вам заменят элемент на новый.
Как решить ошибку – еще способы
Кроме перечисленных нами инструментов также рекомендуем:
- Напишите в поддержку сайта, на котором наблюдается ошибка. Возможно администрации сайта понадобится продлить сертификат вручную;
- Подождите какое-то время. Возможно, появление ошибки «Ваши часы отстают» связано с временным сбоем сервера. Подождите пару часов, а потом попробуйте перейти на интересующий вас веб-сайт вновь.
Попробуйте другой браузер
Также довольно эффективным решением, позволяющим устранить ошибку «Ваши часы отстают», станет использование для работы в сети браузера Мозилла. Последний имеет свою личную систему сертификатов, и может эффективно справляться с ошибкой «Ваши часы отстают». Установите браузер Mozilla Firefox, и проблема будет эффективно решена.
Заключение
В нашем материале мы разобрали, что это за ошибка «Ваши часы отстают» в работе Яндекс.Браузер, и как устранить возникшую проблему. Поскольку причины дисфункции могут иметь различную природу, рекомендуем выполнить весь перечисленный нами комплекс способов, которые помогут решить рассмотренную нами ошибку на вашем Яндекс.Браузер.
Пользователи Windows XP иногда сталкиваются с проблемой при посещении некоторых страниц в Интернете — в браузере появляется сообщение о том, что часы спешат, и возможности попасть на страницу нет. Самое удивительное, что время на компьютере на самом деле установлено верно.
В этой статье разберёмся, почему появляется эта проблема и можно ли её как-то решить или пришла пора переходить на более современную версию Windows.
Содержание
- Почему появляется ошибка «Часы спешат» в браузере
- Переход на новую операционную систему
- Переход на другой браузер
- Включение игнорирования проверки сертификатов
Почему появляется ошибка «Часы спешат» в браузере
Уже около 20 лет все сайты работают по защищённому протоколу HTTPS, который минимизирует возможность попадания данных, переданных пользователем (из форм, платёжные данные при оплате, содержимое чатов, логины и пароли и другие) в третьи руки. С помощью HTTPS, все данные передаются в зашифрованном виде.
В последние лет 10 системы безопасности браузеров, а также поисковые системы Яндекс, Google и другие, уделяют значительное внимание наличию у сайта протокола HTTPS. И если его нет, браузеры предупреждают об опасности, а поисковики и вовсе такой сайт не отобразят на хороших позициях в поисковой выдаче.
Для того чтобы сайт работал по HTTPS, на его доменное имя должен быть выпущен сертификат, который имеет срок действия — от одной до другой даты. После завершения срока действия текущего сертификата, он перевыпускается с новым сроком.
Ошибка «Часы спешат» в браузере является уведомлением проверки подлинности сертификата. Браузер проверяет дату действия сертификата с датой, установленной на компьютере. И если срок действия SSL сертификата ещё не наступил, то появляется данное сообщение.
Казалось бы, всё просто — установите верную дату и время на компьютере и всё заработает. Однако нет. У пользователей Windows XP эта ошибка появляется даже при верно установленных времени и дате. И связанно это с устареванием данной операционной системы.
Популярные браузеры, созданные на основе Chromium (Google Chrome, Яндекс браузер и другие) на Windows XP не могут обновиться до своих последних версий. Проблему создают некоторые центры сертификации, которые теперь начали выпускать такие SSL-сертификаты, у которых устаревшие версии браузеров на основе Chromium не могут корректно прочитать дату действия. Вот и появляется ошибка. Со временем таких сертификатов будет больше и уже скоро все сайты не будут открываться.
Давайте рассмотрим ниже, какие есть варианты решения этой ситуации.
Переход на новую операционную систему
Это самое правильное и безопасное решение данной проблемы. Минимальная операционная система, в которой все браузеры могут обновляться до последний версии на сегодня — это Windows 7. Тем, кто привык к Windows XP будет легко перейти на неё, так как у этих систем похожие интерфейсы. И если ваш старый компьютер поддерживает Windows XP, то с большой вероятностью можно сказать, что и Windows 7 на нём работать будет.
Однако следует идти в ногу со временами и лучше всего перейти на одну из самых актуальных систем, например, Windows 10 или Windows 11, так как Windows 7 перестала поддерживаться 14 января 2020 года. Хоть и браузеры в этой системе всё ещё обновляются, но скоро они также перестанут это делать, и на них проявится та же проблема. Однако, если сейчас работаете на Windows XP, то на ваш компьютер, вероятно, не получится установить такие современные версии Windows, как 10 и 11. Следует задуматься о покупке нового компьютера. Даже самый недорогой компьютер на современном рынке стоимостью до 200$ сможет работать с Windows 10.
Windows XP прекрасная и идеальная во всех смыслах системах. Но пора отпустить её, как бы сильно нам ни хотелось этого делать. Разработчики современного программного обеспечения уже многие годы не учитывают совместимость с этой версией Windows.
Остальные рассмотренные ниже способы ниже хоть и помогут вам решить проблему, но они являются «костылями» и временным решением.
Переход на другой браузер
Данная проблема наблюдается только в браузерах, построенных на основе Chromium. Поэтому если перейти на другой браузер, то пока проблемы со спешащими часами нет. Например, этой проблемы нет в Mozilla Firefox и Opera, и возможно в других браузерах, не имеющих отношения к Chromium.
Не стоит относиться к этому решению, как к панацее, потому что скорее всего и остальные браузеры в ближайшем будущем тоже будут иметь такие или иные проблемы с сертификатом в Windows XP.
Вам может быть это интересно: Код ошибки: INET_E_DOWNLOAD_FAILURE — что делать?
Включение игнорирования проверки сертификатов
Если ошибка возникает из-за того, что браузер не может проверить достоверность SSL, то проблему можно решить, включив игнорирование ошибок сертификата. Но таким образом появляется риск для сохранения личный данных — всё, что будет введено на том или ином сайте (логин, пароль, платёжные данные, переписка), может быть легко похищено кем-либо. Поэтому после настроите игнорирование ошибок проверки достоверности сертификатов, не следует использовать данный браузер для проведения оплат или авторизации в своих профилях. И вообще, как либо надеяться на защиту браузера уже не стоит.
Для того чтобы браузер не реагировал на ошибки сертификатов, сделайте следующее:
- Закройте свой браузер.
- Найдите ярлык, с которого вы запускаете браузер, и нажмите на него правой кнопкой мышки. Затем нажмите «Свойства».
- В поле объект после последнего символа (после кавычки) поставьте пробел и напишите следующее выражение (два тире) ignore-certificate-errors И нажмите на кнопку «Ок». Таким образом вы добавляете параметр запуска, который и отключает реакцию браузера на ошибки SSL-сертификатов.
- Теперь откройте браузер и попытайтесь войти на сайт, который ранее вызывал проблему. Вы увидите, что ошибка о спешащем времени теперь пропала.
Этот способ выглядит замечательно, и даже если в будущем центр сертификации будет ещё как-либо «затягивать гайки», то вы этого не заметите. Но, всё-таки, не забывайте о том, что это не правильно и не безопасно. Это не решение проблемы, а временная мера, до тех пор, пока вы не обновите свою Windows. Браузер с таким параметром запуска нельзя полноценно и безопасно использовать для каких-то важных дел. Поэтому вам обязательно следует задуматься о том, чтобы перейти на более новую операционную систему, как мы писали выше.
Видео ниже покажет вам ещё один случай, когда может появиться сообщение о спешащих часах.
Ошибка «Часы спешат/отстают» возникает при попытке открыть сайт в Google Chrome, которая препятствует установке защищенного соединения из-за неправильных системных значений времени и календаря. При этом в других браузерах сайт открывается без ограничений.
Во многих случаях ошибку можно решить путем установки точных значений даты и времени. Кроме того, проблема возникает из-за слабой батареи CMOS, которая не сохраняет настройки после перезапуска. Иногда она может произойти при истечении срока действия SSL-сертификата или повреждении кэша.
Содержание
- 1 Настройка времени и даты
- 2 Замена батареи CMOS
- 3 Очистка кэша браузера
- 4 Добавление параметров в строку запуска Chrome
Настройка времени и даты
В большинстве случаев сообщение с кодом «Часы спешат/отстают» (NET ERR_CERT_DATE_INVALID) препятствует открытию сайта, когда дата и время на компьютере или мобильном устройстве указаны неверно. Большинство браузеров выдают только предупреждение о неправильном значении, поскольку это может нарушить безопасность подключения, в отличие от Chrome, который полностью блокирует доступ к странице.
Щелкните правой кнопкой мыши на часы в системном трее и выберите настройки времени и даты.
Переместите переключатели в положение включено для автоматической установки времени и часового пояса. Затем нажмите «Синхронизировать».
После перезагрузите компьютер и проверьте, сохраняются ли точные значения. Если время сбрасывается после перезагрузки, перейдите к следующему шагу.
Замена батареи CMOS
Если после применения первого решения удавалось открывать сайты, но со временем опять сталкиваетесь с ошибкой «Часы спешат/отстают», то, возможно, она связана со слабой батареей CMOS. Она предназначена для питания памяти на материнской платы, в которой хранятся установки BIOS. Если она неисправна, то память сбрасывается и, следовательно, не сохраняются установление значения времени.
Для ее замены отключите питание компьютера, снимите крышку с системного блока и найдите батарею на материнской плате. Аккуратно извлеките из гнезда с помощью отвертки и замените ее на рабочую.
После перезагрузки компьютера проверьте, сохраняются ли настройки.
Очистка кэша браузера
К возникновению ошибки может быть причастен временной файл, хранящийся в браузере. Вполне возможно, что столкнулись с этой проблемой из-за кэша, в котором хранится устаревшая информацию о дате и времени. Для его очистки, выполните следующие шаги.
В Google Chrome кликните на кнопку меню и перейдите в Настройки.
Прокрутите страницу вниз и кликните на «Дополнительные», чтобы развернуть расширенные параметры.
В разделе Конфиденциальность и безопасность щелкните на «Очистить историю».
На вкладке Дополнительно проверьте, чтобы были отмечены флажками опции, связанные с cookie и другими данными сайта, а также кэшированными изображениями и файлами. Установите временной диапазон на «Все время», а затем нажмите на кнопку «Удалить данные».
После завершения закройте Chrome и перезагрузите компьютер. Попробуйте открыть страницу, которую не удавалось из-за ошибки «Часы спешат/отстают».
Если продолжаете сталкиваться с тем, что часы отстают или спешат, попробуйте изменить условие запуска Chrome, добавлением в хвост команды параметра «—ignore-certificate-errors».
Таким образом, сможете посещать страницы с отозванными сертификатами SSL, не сталкиваясь при этом с сообщением «Часы отстают/спешат».Но это решение не рекомендуется, поскольку может сделать систему уязвимой.
Закройте Chrome и щелкните правой кнопкой мыши на ярлык браузера. В контекстном меню выберите Свойства.
В поле Объект на вкладке Ярлык добавьте в хвост команды указанные параметры запуска:
—ignore-certificate-errors
Нажмите на кнопку «Применить», при отображении окна предупреждения щелкните на «Продолжить». Если процедура выполнена правильно, то больше не столкнетесь с ошибкой.
Посещая различные сайты в Интернете, не всегда пользователям удаётся посетить определённый веб-узле. По некоторым адресам браузер предупреждает, что переход небезопасен. Другие показывают уведомления: часы спешат: не удалось установить защищённое соединение.
Содержание
- Причины ошибки в браузере
- Почему не удалось установить защищённое соединение
- Что делать, если не удалось установить защищённое соединение?
- Настройка времени в компьютере
- Изменение настроек антивируса
- Приложения для анонимного посещения сайтов
- Видеоинструкция
Причины ошибки в браузере
В разных ситуациях Интернет-сервис и браузер пользователя могут взаимодействовать. Большинство онлайн-магазинов пытаются определить, откуда пришёл пользователь, чтобы предложить ему актуальные для его региона товары. Для этого сервер пытается прочитать информацию из браузера, включая время и дату. Если регион и время не будут соответствовать, пользователь может видеть ошибку в окне. Ошибка о несоответствии времени появляется и при других обстоятельствах.
Браузер и сервер долгое время в прошлом «общались» между собой по протоколу http. Его использовали компьютеры и мобильные цифровые устройства. Но со временем выяснилось, что он недостаточно безопасен. Есть несколько слабых место в протоколе, которыми успешно пользуются хакеры для перехвата данных, таких как логин, пароль, изображения и др.

Последняя буква указывает на то, что сайт предлагает обмен данными по защищённому протоколу (s – secure). На этих ресурсах можно без опасения вводить логины и пароли. Они не могут быть получены злоумышленниками.
Почему не удалось установить защищённое соединение
Владельцы сайтов могут покупать платные сертификаты для улучшения безопасности посетителей или добавлять бесплатные, которые действуют 3 месяца. Периодически при завершении действия бесплатные сертификаты автоматически обновляются. Но для этого необходимо какое-то время, сертификат перевыпускается несколько часов, а иногда и дней. Браузер пользователя определяет, что сайт доступен по сертификату, но с сейчас защита не активна. Об этом пытается предупредить пользователя сообщением.
Если на данном сайте пользователь не собирается входить или добавлять личные данные, например, писать комментарий, оставлять заявку и прочее, то это сообщение можно проигнорировать. Когда необходимо делиться на портале собственными данными, то лучше в данный момент этого не делать. Существует вероятность, что данные могут быть полученными третьими лицами. И сайт уже не может обеспечивать для посетителей должной конфиденциальности.
Что делать, если не удалось установить защищённое соединение?
Несмотря на неполадки на сайте пользователи могут продолжить им пользоваться. Попытайтесь сообщить администрации о том, что на сайте возникли проблемы. Возможно, если их уведомить, проблема решится быстрее. Чтобы использовать сайт до того, как будет решена ошибка – часы спешат: не удалось установить защищённое соединение с доменом, установите расширение.
- Для браузера Гугл Хром используйте магазин расширений. В поисковой строке введите vpn;
- Выберите одно из доступных расширений, которое поможет стать на время анонимным;
- На странице описания нажмите на кнопку «Установить»;
- Активируйте плагин в браузере и включите его работу.
Эти настройки помогут войти на сайт и даже использовать свои данные для входа, если это потребуется. Часто данная проблема на сайте имеет временный характер. После нескольких часов перерыва можно снова посетить адрес и обнаружить, что сейчас всё в порядке, сайт функционирует и обеспечивает безопасность.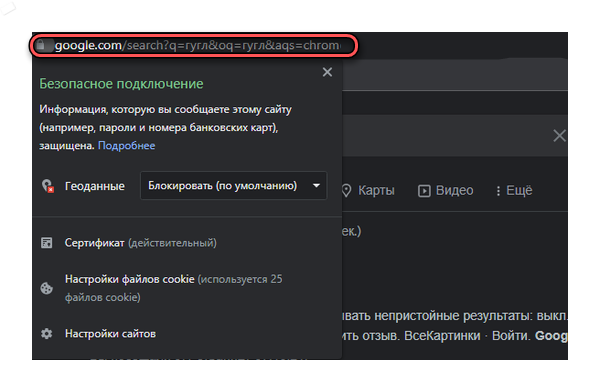
Настройка времени в компьютере
Ошибка может быть вызвана из-за неполадок в устройстве пользователя, с которого он посещал сайт. Если в компьютере сбилась даты или часы, необходимо открыть параметры и изменить их. И тогда можно будет сновать пользоваться сайтом. Соответственно, если вы пользуетесь мобильным браузером, то изменять настройки необходим через параметры смартфона.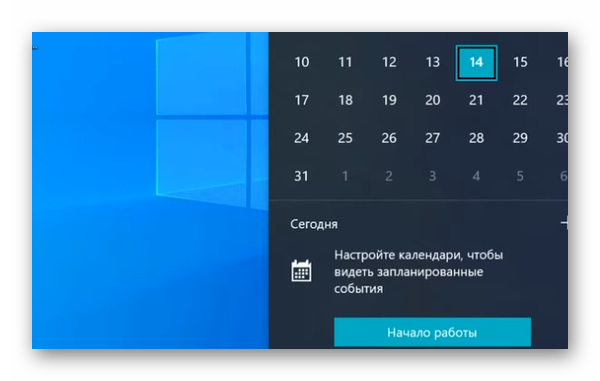
- Выберите внизу на панели блок с датой и временем;
- Нажмите на кнопку «Настройки»;
- Попробуйте активировать регулятор «Автоматически определить время» и подождать некоторое время, пока часы не будут синхронизированы по сети;
- В текущем окне в параметрах ниже измените настройки вручную, чтобы выставить подходящую дату.
Закройте окно настроек и убедитесь, что сейчас часы соответствуют часовому поясу вашего региона. Для проверки можно перейти на местные веб-сайты и проверить текущее время и дату. Перезагрузите компьютер, чтобы настройки вступили в силу и компьютер по сети получил новые данные. Перейдите в браузере на сайт, которые ранее отображал ошибку, чтобы убедиться, что вам удалось избавиться от ошибки.
Изменение настроек антивируса
Немало сбоев в компьютере происходит из-за антивирусных программных компонентов. После установки встроенное программное обеспечение деактивируется и в силу вступает новый защитный комплекс. При этом многие программы нуждаются в том, чтобы их внесли в список разрешённых. Только в этом случае можно рассчитывать на то, что они будут работать стабильно. Внесите в список исключений браузер, которым вы пользуетесь в компьютере и повторите попытку входа на сайт.
Если вы пользуетесь ESET, добавить приложение можно следующим образом:
- Откройте антивирусное приложение;
- Выберите пункт «Настройки»;
- Перейдите по пункту «Дополнительные настройки»;
- В меню нажмите «Защита от вирусов», а в окне перейдите по ссылке «Исключения»;
- В новом окне выберите кнопку с тремя точками и укажите путь к папке с браузером.
К этой программе антивирус не будет применять свои инструменты для проверки и отменить все виды сканирования. Если способы выше не были эффективными, то добавления браузера в исключения может помочь решить данную ошибку. Используйте дополнительно утилиты для очистки ненужных файлов в системе компьютера и избавьтесь от программ, которые могут вызывать ошибки.
Приложения для анонимного посещения сайтов
Существуют также программы для компьютера, которые подключаются к анонимным прокси-серверам и осуществляют передачу запросов в Интернет через них. Можно обратить внимание на браузер Comodo или Opera с встроенным VPN.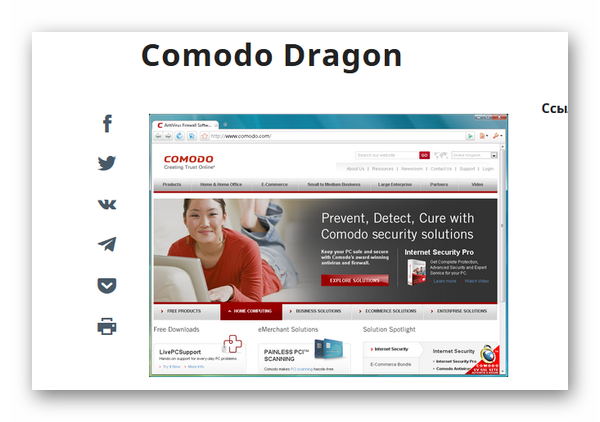
Опера с VPN была разработана и стала популярной во времена, когда многие сайты начали блокировать государственные службы. При подключении функции VPN пользователи могут обходить блокировку и пользоваться сайтами, которые в их стране запрещены для посещения. 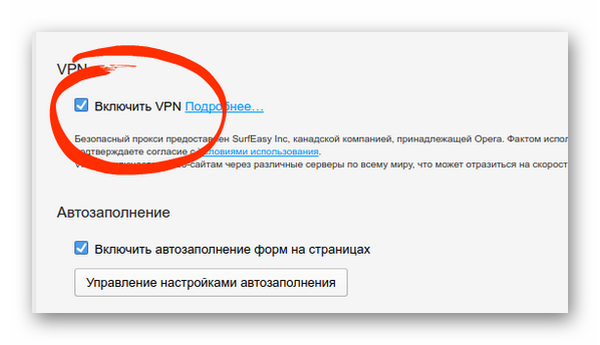
Видеоинструкция
Подробно решение ошибки часы спешат: не удалось установить защищённое соединение с доменом смотрите в этом видео.
02.06.2020
Обновлено: 2.06.2020
Ошибка часов в Гугл Хром – как исправить ошибку
Как убрать ошибку часов в Google Chrome — вопрос интересует пользователей, которые столкнулись с системной неисправностью устройства в процессе настройки даты и времени. Если на компьютере установлены неправильные параметры, браузер не подключится ни к одному сайту.
Причин для исправности существует несколько. Чтобы восстановить работу системы, требуется сначала определить причину некорректной работы и решить ее соответствующим образом.
Содержание
- 1 Основные причины почему часы отстают или спешат
- 2 Способы устранения ошибки с часами в Chrome
- 2.1 Ручная настройка времени и даты
- 2.2 Автоматическое восстановление времени
- 2.3 Замена батареи CMOS
- 2.4 Очистка кэша браузера Хром
- 3 Ошибка часов Chrome на Android
- 4 Заключение
Основные причины почему часы отстают или спешат
Веб-ресурсы используют время для корректной работы cookies-файлов, чтобы пользователю было комфортнее взаимодействовать с сайтом. Если опцию куки отключить, подключиться к большинству порталов не получится.
На синхронизацию данных между серверами и компьютером влияют установленные на нем параметры. Часовые пояса определяются автоматически и не влияют на работу браузера или сайта. Однако при неправильных настройках часов система не может сгенерировать данные и отправить их на сервера. Неисправность появляется, если установленное на ПК время остается или опережает правильное на несколько минут или часов.
Если системные часы неисправны, при подключении к сайтам будет возникать ошибка. Особенно это касается защищенных порталов, на которых совершаются финансовые операции или указания личных данных пользователя.
В браузере Гугл нет собственной разработки часов. Программа синхронизируется с ОС устройства и использует установленные параметры для запуска сайтов. Неисправность часов может быть вызвана несколькими причинами:
- Ручная настройка. Разница в несколько минут может вызвать ошибки в системе. Проблема решается с помощью стандартных настроек устройства.
- Полный сброс часов. Если устройство долго не использовалось или батарейка BIOS отсутствует, временные значения будут сбрасываться к заводским параметрам. На мобильных устройствах причиной является отключение аккумуляторной батареи.
- Батарейка BIOS разряжена. Неисправная работа батарейки влияет на установленное время. Значения могут сбрасываться регулярно или изменяться в процессе работы компьютера. За сутки часы могут начать отставать на несколько минут.
- Неисправность материнской платы. От данного элемента зависят настройки ПК. Если материнская плата повреждена, часы постоянно будут сбиваться.
Проблемы можно исправить, используя программное обеспечение или с помощью замены поврежденных элементов на новые.
Зачастую исправить ошибку часов в Гугл Хроме можно с помощью настроек операционной системы. Если это не помогло, требуется замена элементов устройства.
Ручная настройка времени и даты
Способ используется, если устройство не подключено к интернету. Для выполнения операции требуется настроить время вручную:
- Открыть меню «Пуск».
- Перейти в раздел «Панель управления».
- Нажать на кнопку «Дата и время».
- Воспользоваться опцией «Изменить дату и время…».
- Изменить неправильные значения.
- Кликнуть на «Ок» и подтвердить завершение операции.
Информацию о правильных значениях можно взять с другого устройства.
Автоматическое восстановление времени
Способ позволяет настроить точное время без самостоятельных изменений параметров. Для это требуется подключение к Интернету. Как осуществить операцию:
- Нажать правой кнопкой мыши по часам в правой н
ижней части экрана.
- Перейти в раздел «Настройка даты и времени».
- Переключить опцию «Установить время автоматически» в активное состояние.
Дополнительно можно воспользоваться дополнительными опциями, установив дату и часовой пояс.
Замена батареи CMOS
Через несколько лет после активного использования компьютера батарейка BIOS может стать неисправна. Находится элемент на материнской плате ПК. Батарейка выполнена в округлой форме и легко снимается с помощью отвертки. Достаточно отогнуть крепление, чтобы вытащить элемент.
Если у Вас остались вопросы или есть жалобы — сообщите нам
Приобрести батарейку можно во всех компьютерных магазинах. Ее цена колеблется в районе 100 рублей. Не стоит покупать набор из 3, 5 или 7 штук. Одной штуки будет достаточно.
Очистка кэша браузера Хром
Браузер регулярно сохраняет файлы, которые и могут стать причиной сбоя настроек. Чтобы восстановить работу системы, требуется очистить кэш программы. Как это сделать:
- Открыть Google Chrome.
- Нажать на троеточие «≡» в правом верхнем углу.
- Кликнуть на раздел «Дополнительные».
- Во вкладке «Конфиденциальность и безопасность» воспользоваться опцией «Очистить историю».
- Выделить галочкой все параметры.
- Временной диапазон установить на пункт «Все время».
- Нажать на «Удалить данные» и подтвердить операцию.
После завершения процесса кэш браузера будет очищен.
Ошибка часов Chrome на Android
Чтобы настроить часы на Android, требуется выполнить следующие действия:
- Открыть «Настройки».
- Перейти в раздел «Расширенные настройки».
- Открыть вкладку «Дата и время».
- Активировать функцию «Дата и время сети».
Дополнительно можно настроить значения вручную. Также стоит отметить, что в зависимости от оболочки ОС пункты алгоритма могут отличаться названиями.
Заключение
Если ничего из вышеперечисленного не помогло, рекомендуется переустановить программу и скачать ее заново. Также следует проверить, изменяется ли время при открытии других браузеров. Если да, проблема заключается в системной ошибке или повреждении материнской платы.
Любовь Павлова (Написано статей: 109)
Руководитель проекта, куратор группы редакторов и один из основных авторов. Именно она проверяет достоверность информации и отвечает на вопросы посетителей. Просмотреть все записи автора →
Оценка статьи:
Загрузка…
Содержание
- Способ 1: Настройки синхронизации
- Способ 2: Служба синхронизации времени
- Способ 3: Перерегистрация службы
- Способ 4: Отключение сторонних приложений
- Способ 5: Смена сервера времени
- Способ 6: Взаимодействие с десктопом
- Вопросы и ответы
Способ 1: Настройки синхронизации
Самой простой причиной отсутствия автоматической синхронизации времени является банальное отключение отвечающей за нее функции. В этом случае решается проблема элементарно – включением синхронизации времени.
- Запустите апплет «Дата и время» командой
timedate.cpl, выполненной в диалоговом окошке, открытом нажатием комбинации клавиш Win + R. - Переключитесь на вкладку «Время по Интернету» и нажмите кнопку «Изменить параметры».
- Убедитесь, что опция «Синхронизировать с сервером времени в Интернете» активна, в противном случае активируйте ее и сохраните настройки.

Рекомендуем попробовать синхронизировать время вручную, нажав в окошке «Настройка времени по Интернету» кнопку «Обновить сейчас».
Если при этом вы получите ошибку, выберите в выпадающем списке другой сервер времени и повторите попытку.
Способ 2: Служба синхронизации времени
Часы не смогут синхронизироваться с сервером, если на компьютере будет отключена системная служба синхронизации времени. Проверьте ее статус и включите, если она окажется отключенной.
- Откройте оснастку управления службами командой
services.mscвыполненной в диалоговом окошке «Выполнить» (Win + R). - Отыщите в списке службу с названием «Служба времени Windows» и откройте ее свойства двойным по ней кликом.
- Если служба отключена, установите для нее тип запуска «Автоматически», запустите ее и сохраните настройки.


Способ 3: Перерегистрация службы
Попробуйте перерегистрировать службу синхронизации — это может помочь, если неполадка вызвана незначительными сбоями в ее работе.
- Откройте от имени администратора консоль «PowerShell» из контекстного меню кнопки «Пуск».
- Выполните в консоли одну за другой эти четыре команды, разделяя ввод каждой нажатием клавиши Enter:
w32tm /config /manualpeerlist: NTP_server_IP_Address, 0x8 /syncfromflags:MANUAL- net stop w32time
- net start w32time
w32tm /resync
- Перезагрузите компьютер и проверьте работу функции синхронизации времени.

Способ 4: Отключение сторонних приложений
Если на компьютере у вас работают изменяющие конфигурацию сети сторонние приложения, попробуйте их отключить. Речь в первую очередь идет о брандмауэрах и клиентах VPN. Если после отключения синхронизация будет восстановлена, добавьте используемый службой синхронизации времени сервер в исключение вашего стороннего сетевого приложения.
Способ 5: Смена сервера времени
Проблема также может быть связана с некорректной работой доступных в Windows 10 серверов времени. В этом случае можно использовать альтернативные серверы.
- Откройте настройки времени по Интернету как было показано в Способе 1.
- Вставьте в поле «Сервер» один из этих доменов и нажмите «Обновить сейчас»:
- time-b-wwv.nist.gov
- time-e-wwv.nist.gov
- time-e-g.nist.gov
- time-a-g.nist.gov
- utcnist.colorado.edu
- ntp-d.nist.gov
- ntp-b.nist.gov
- Если синхронизация будет выполнена успешно, сохраните настройки.
Способ 6: Взаимодействие с десктопом
Некоторым пользователям удалось решить проблему отсутствия синхронизации времени путем предоставления соответствующей службе доступа к рабочему столу.
- Откройте свойства службы времени Windows, как было показано в Способе 2.
- Переключитесь на вкладку «Вход в систему», активируйте опцию «С системной учетной записью» и установите флажок в пункте «Разрешить взаимодействие с рабочим столом».
- Сохраните настройки службы.

Чтобы новые настройки вступили в силу, перезайдите в свою учетную запись либо перезагрузите компьютер.





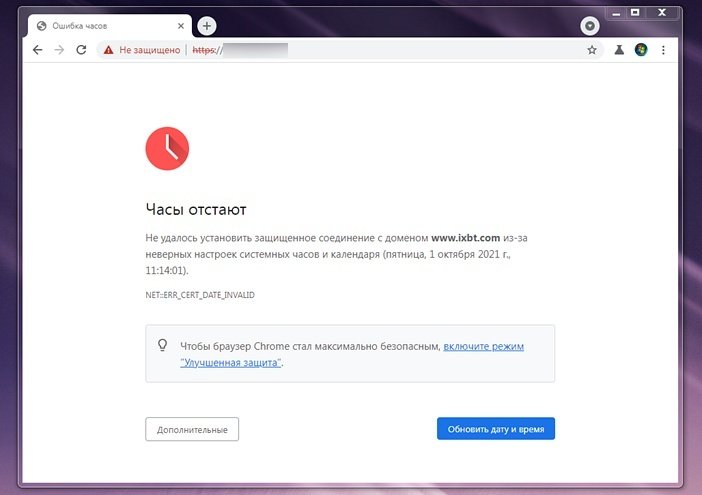



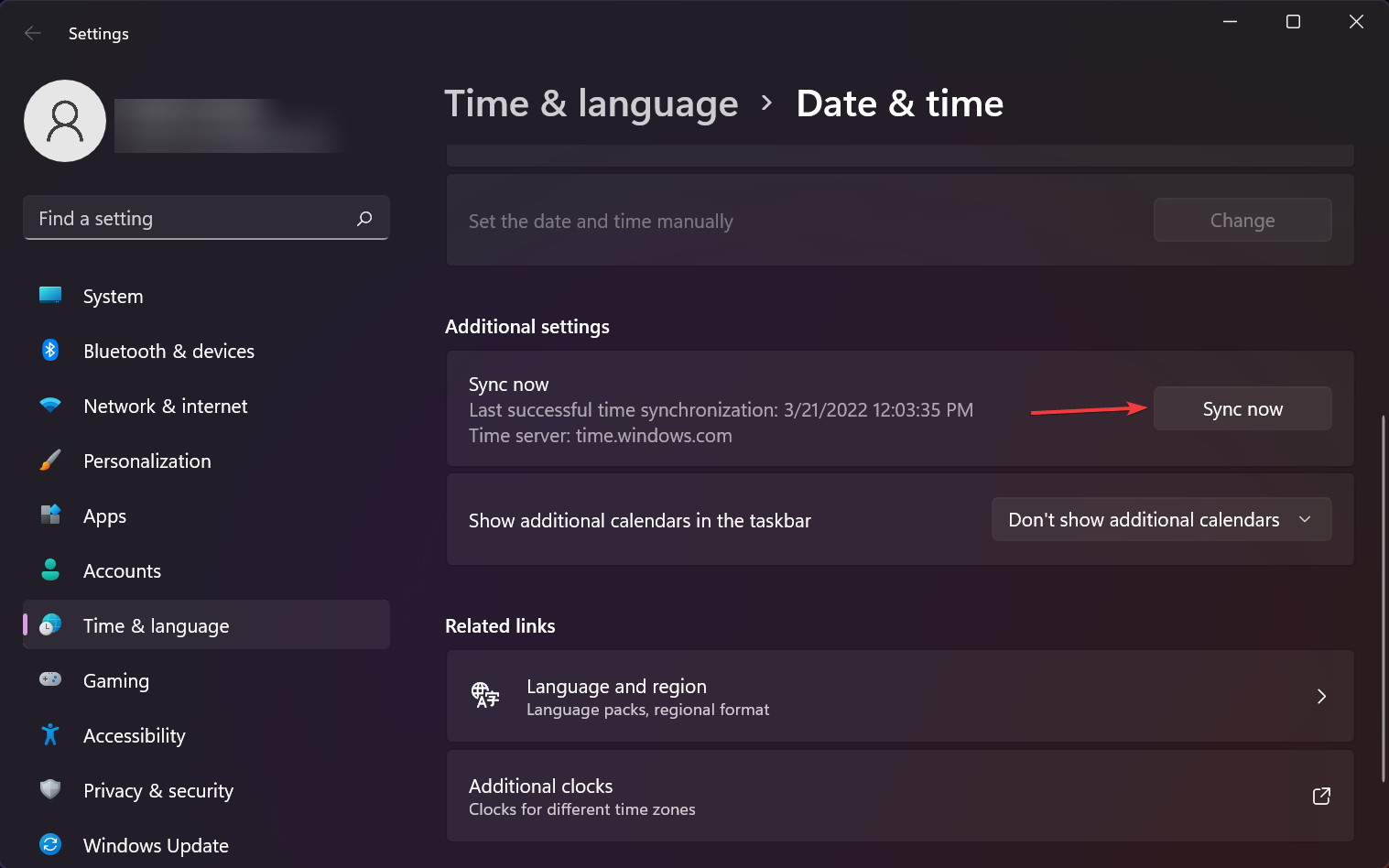

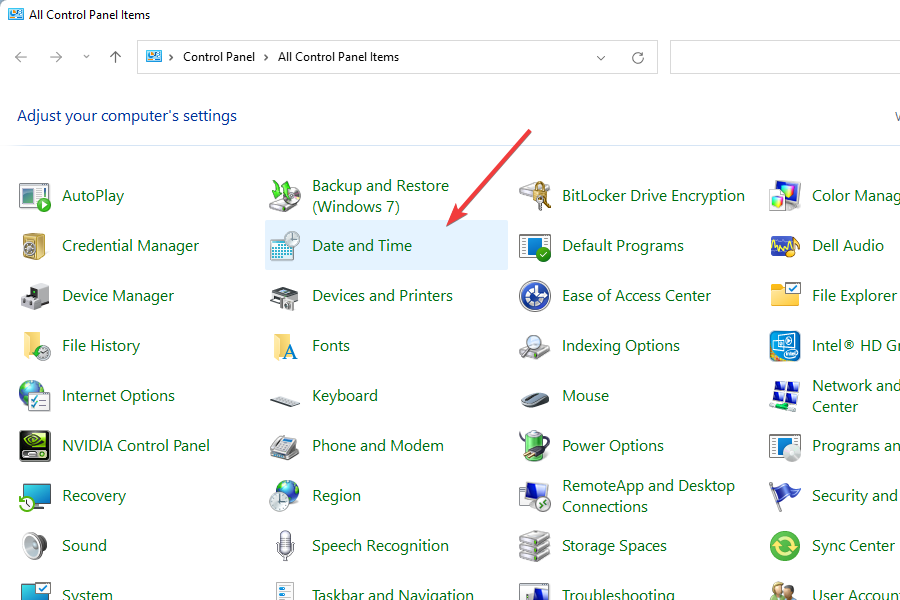
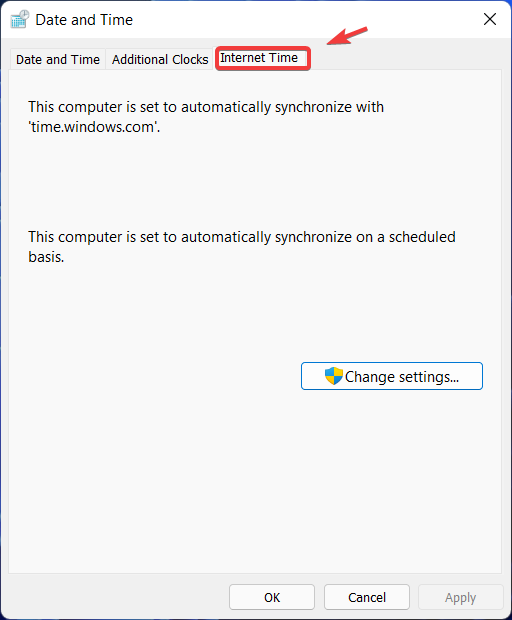
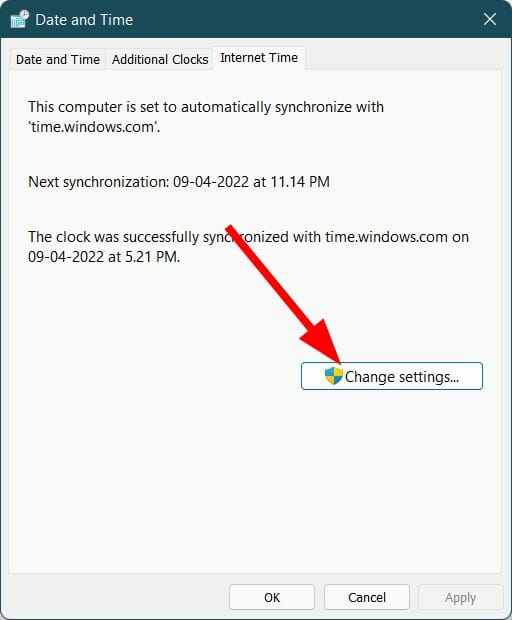
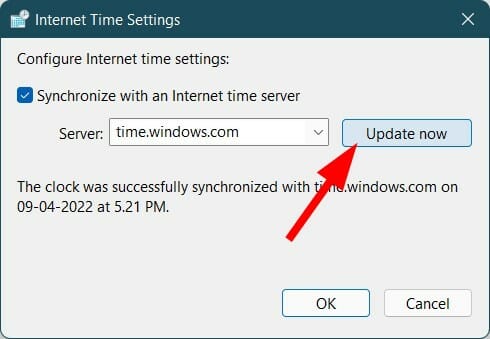







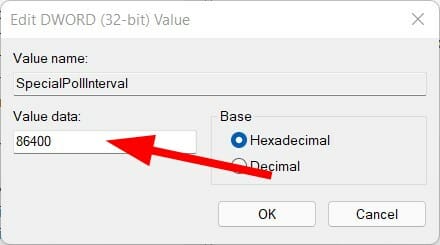
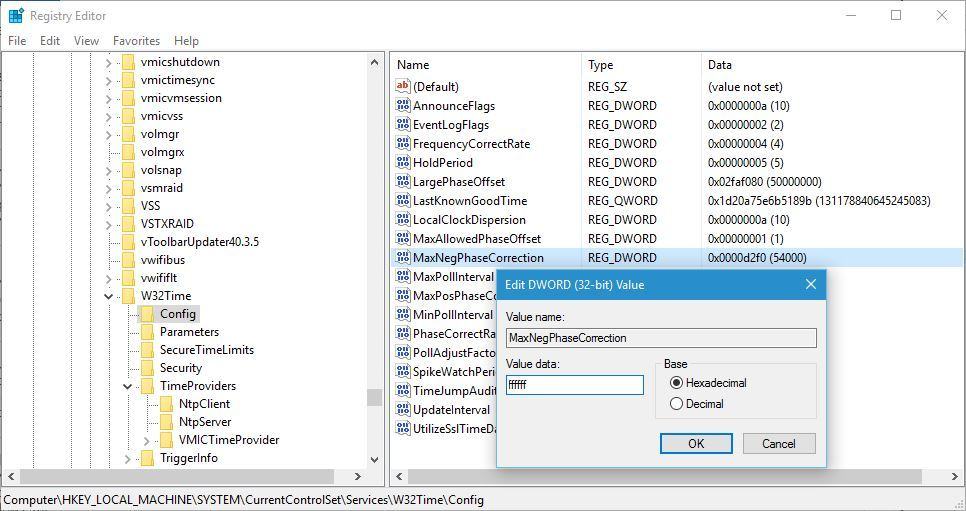
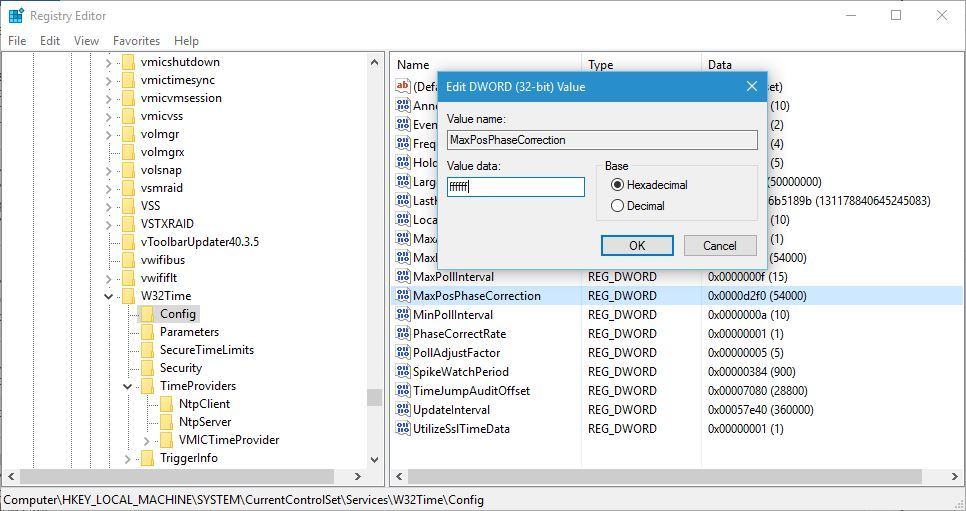
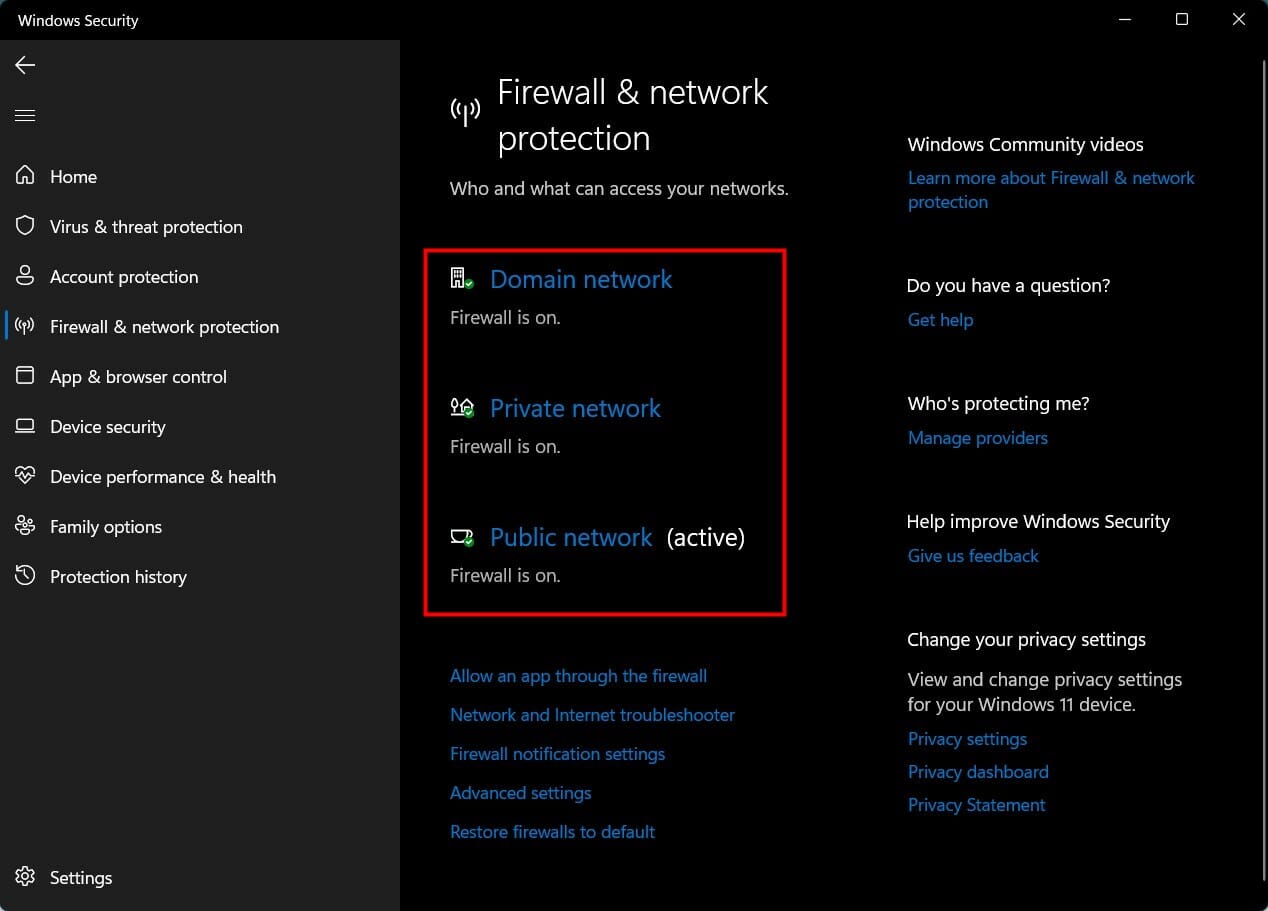
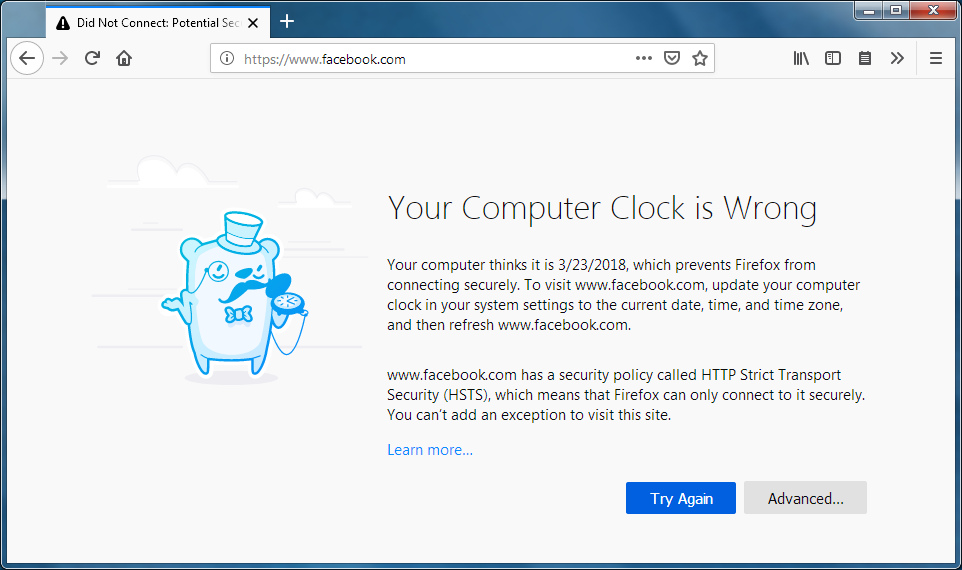

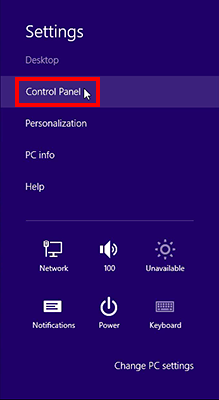










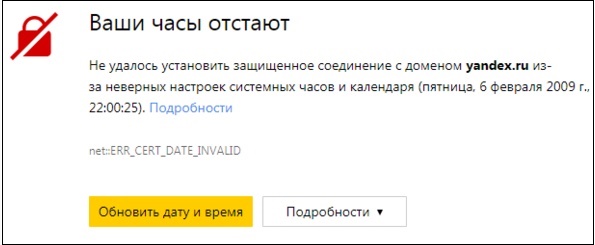
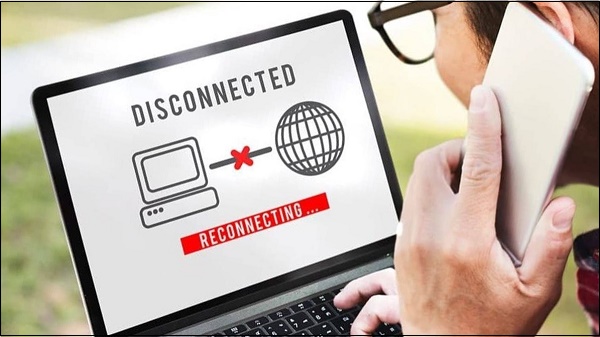
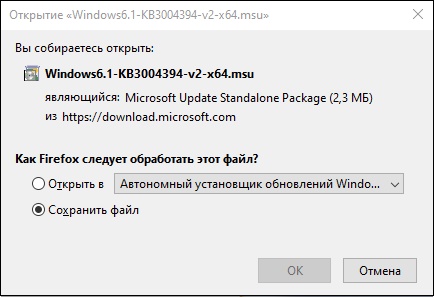
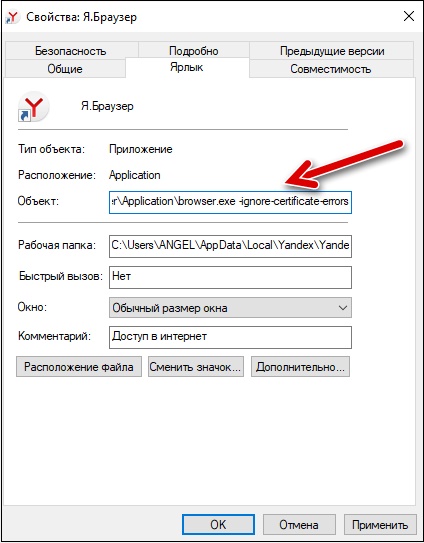

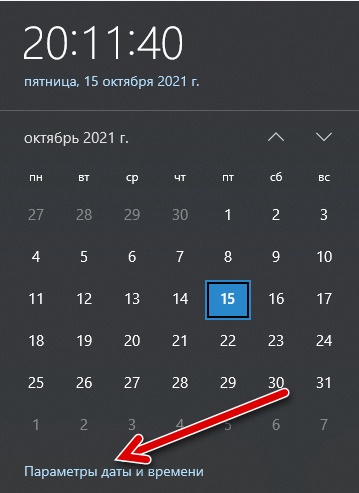
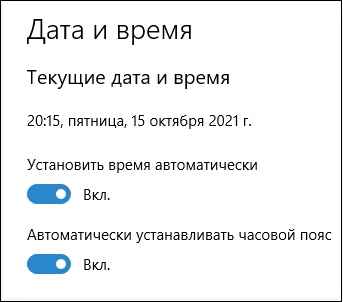
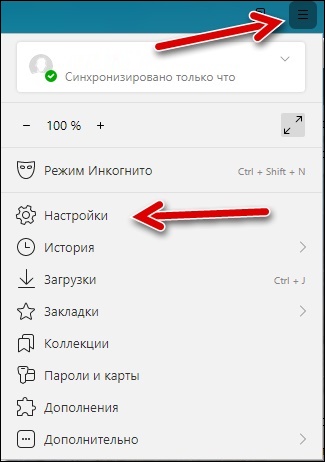
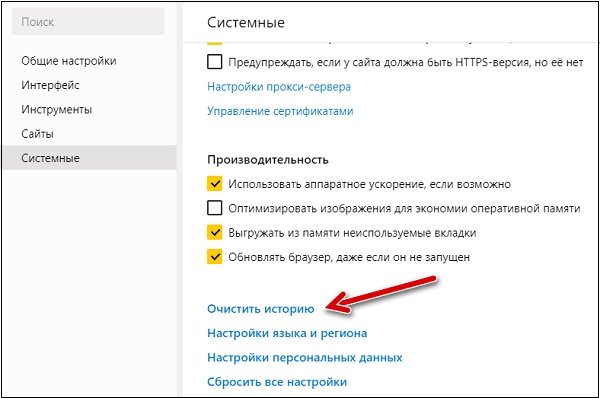
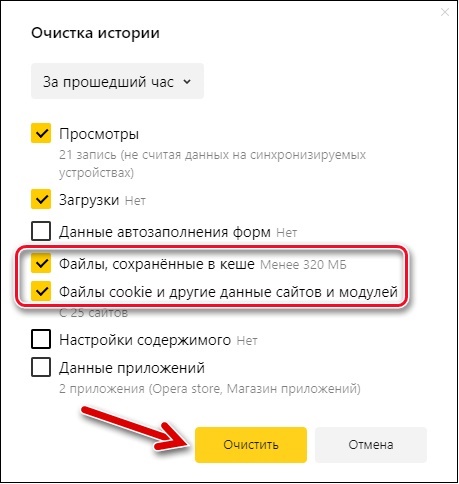







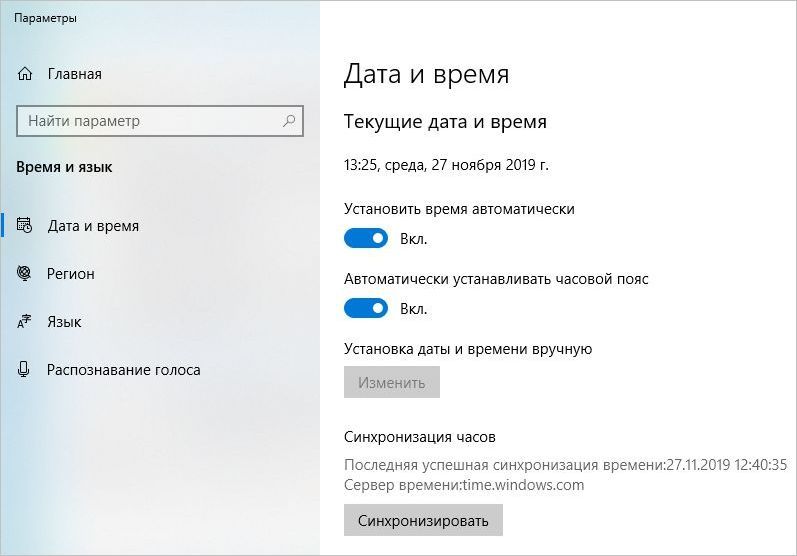
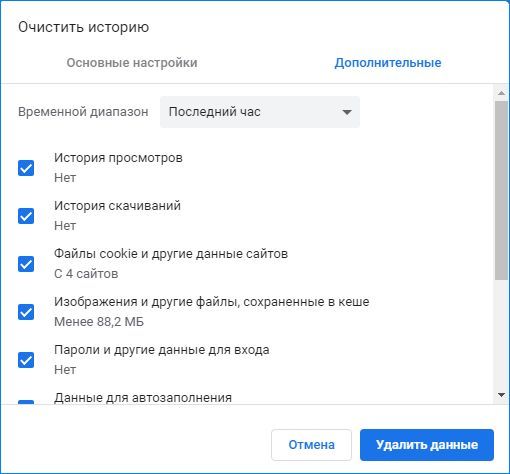
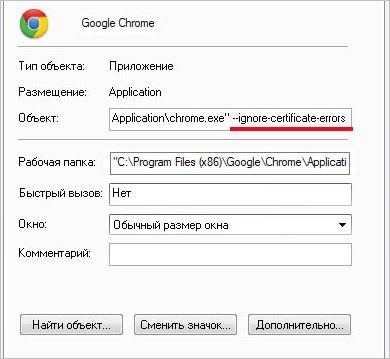
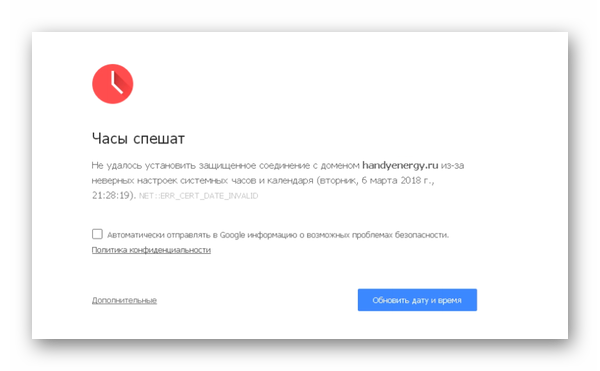
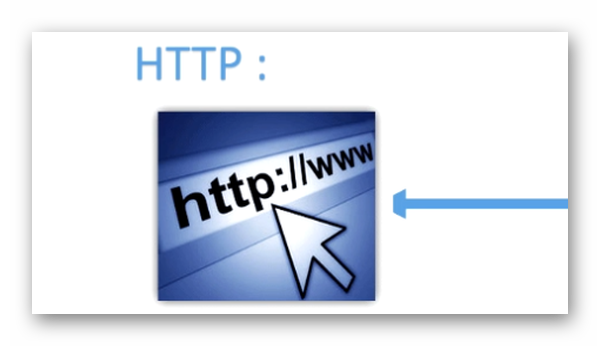
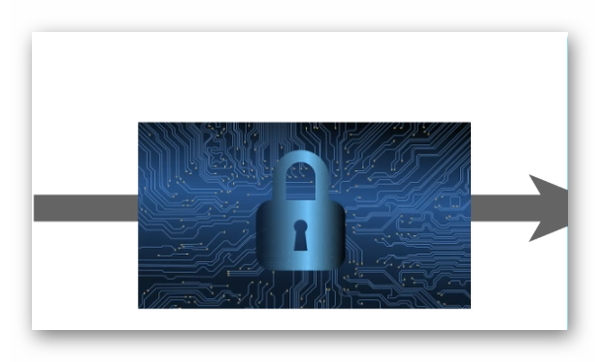
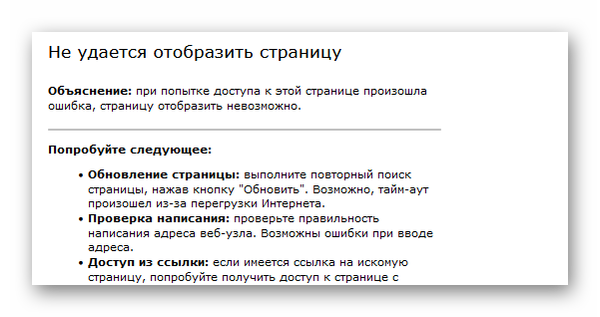
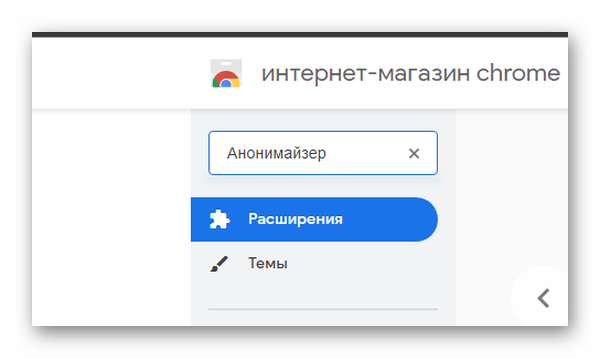
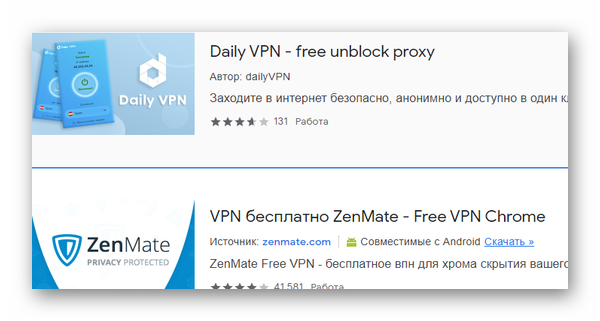
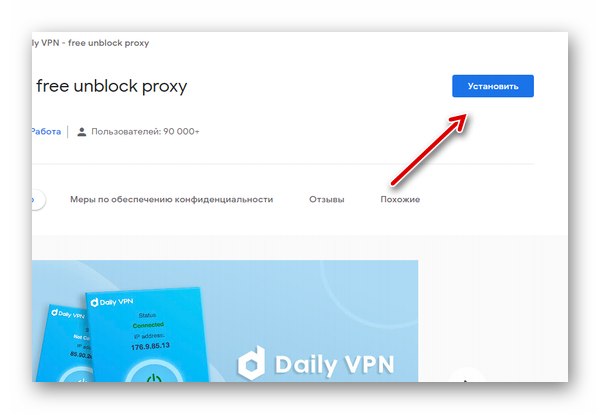
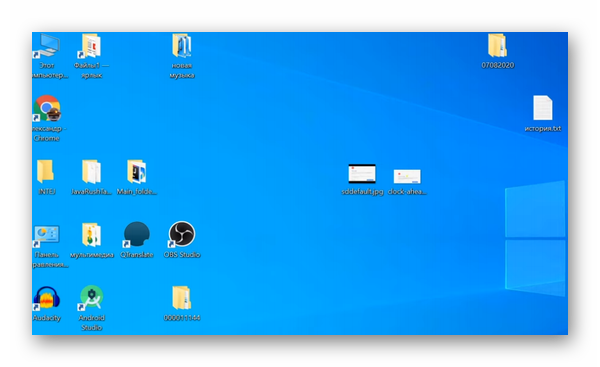

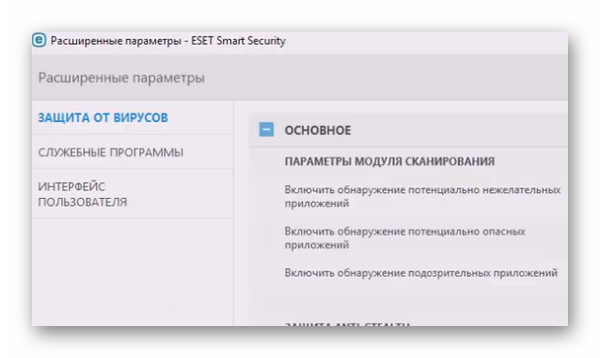
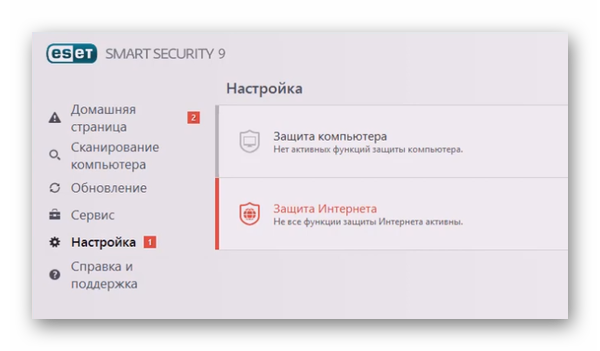
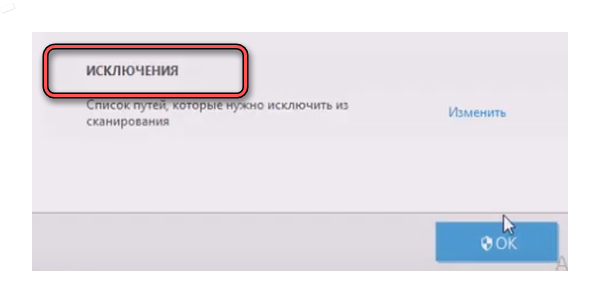
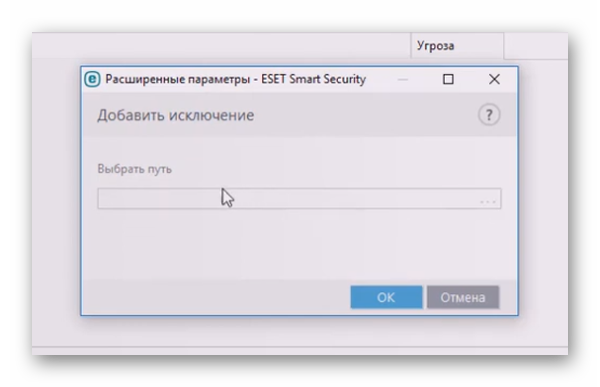
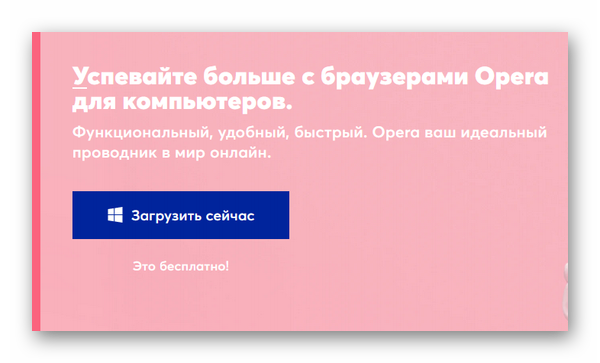



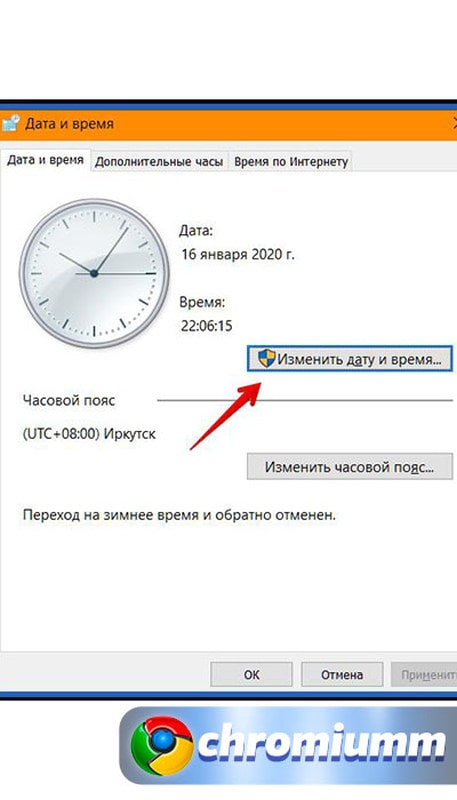
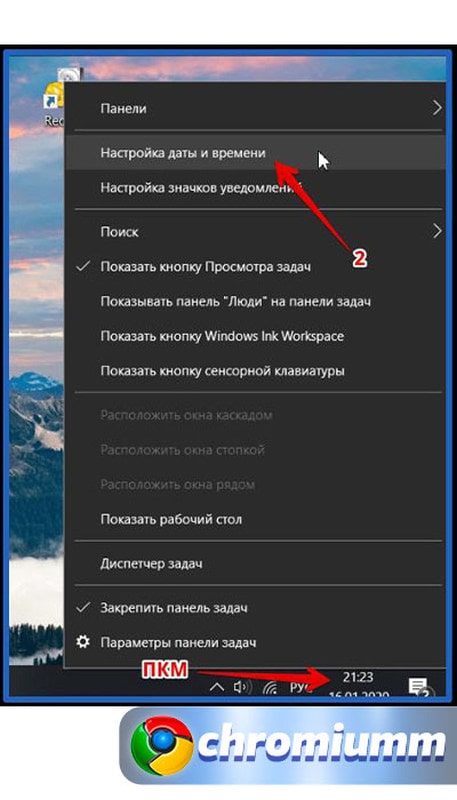 ижней части экрана.
ижней части экрана.