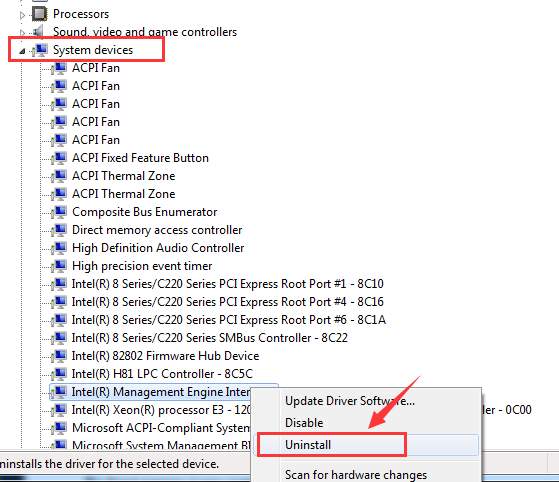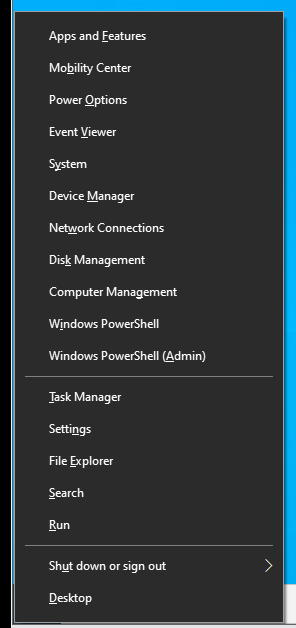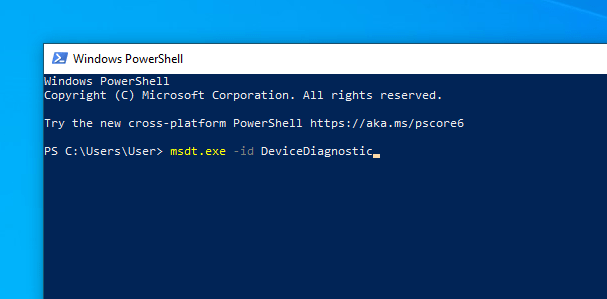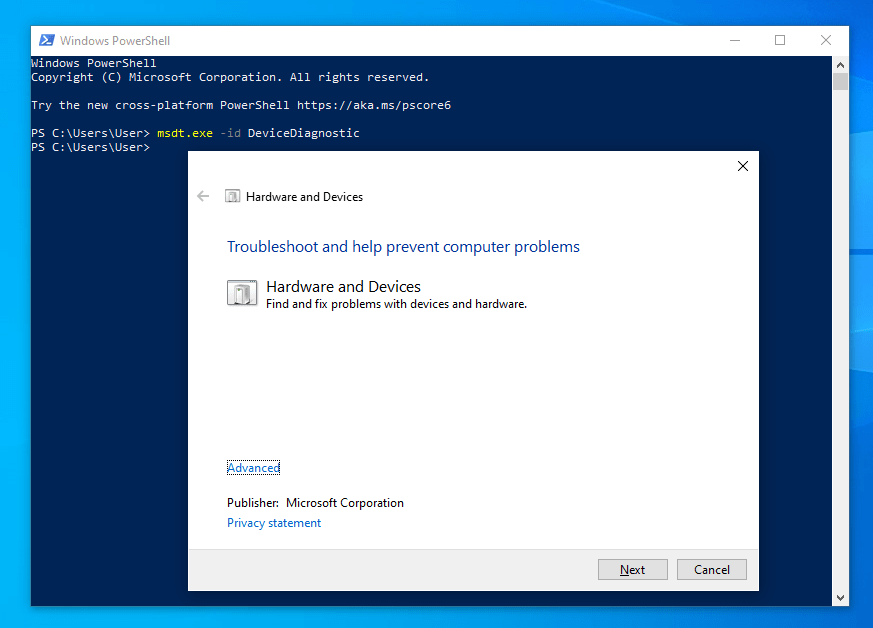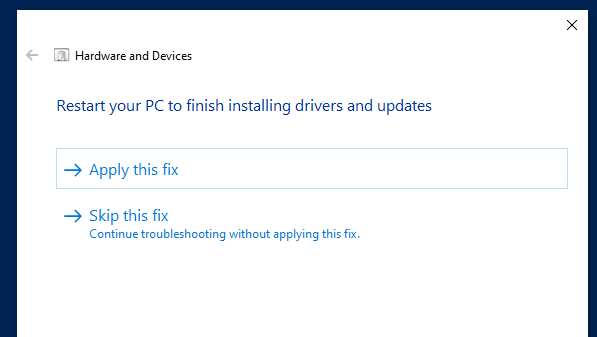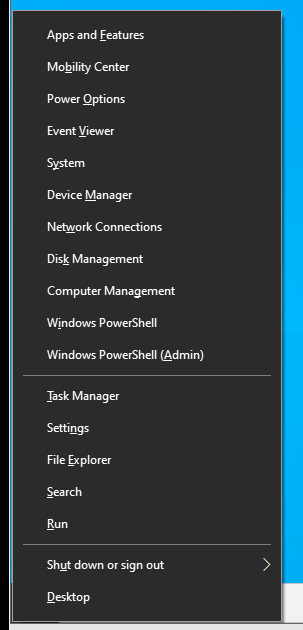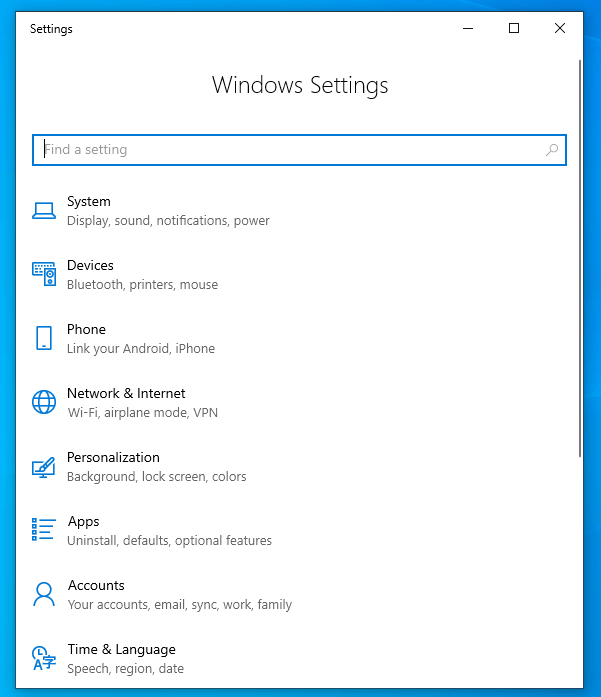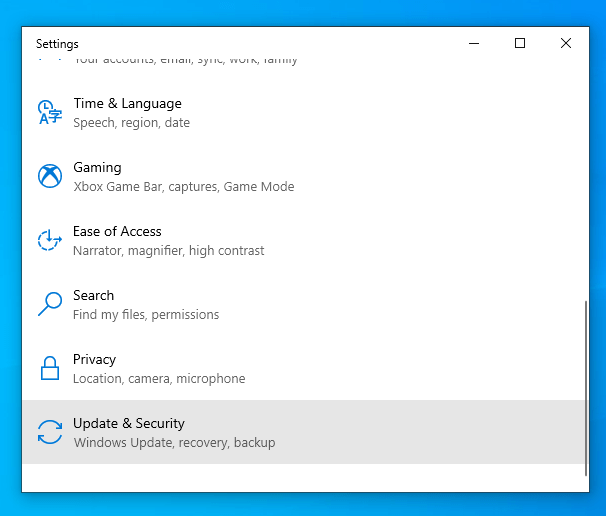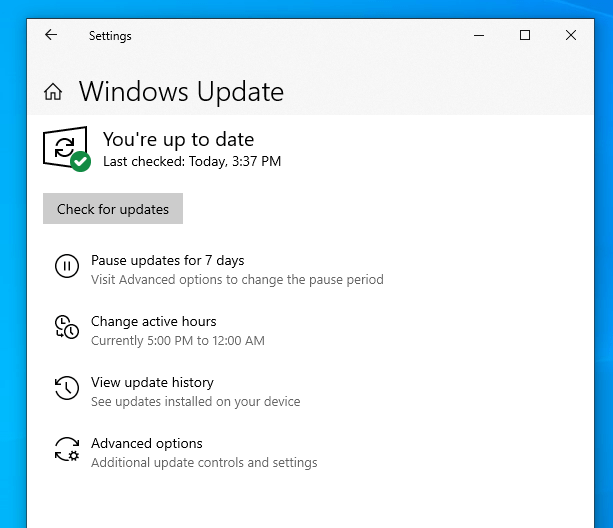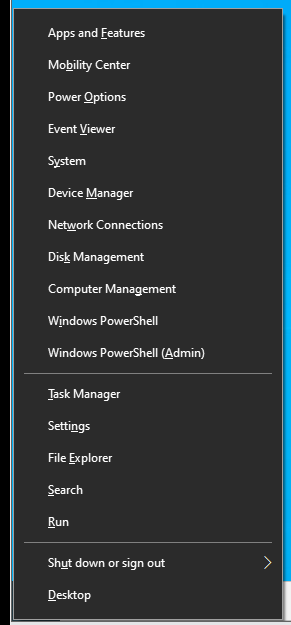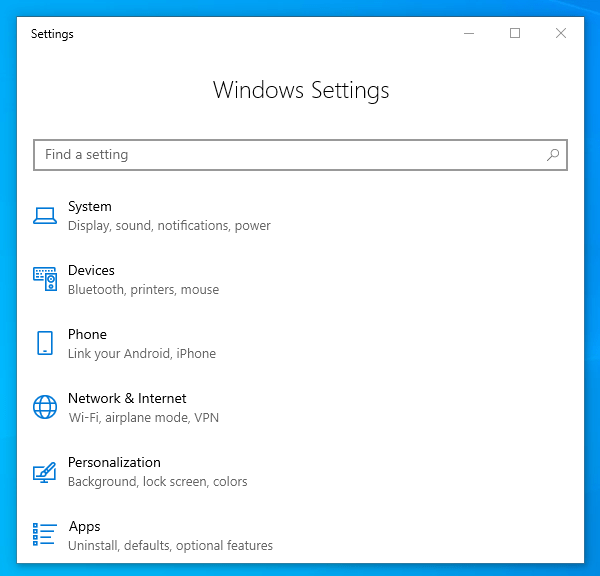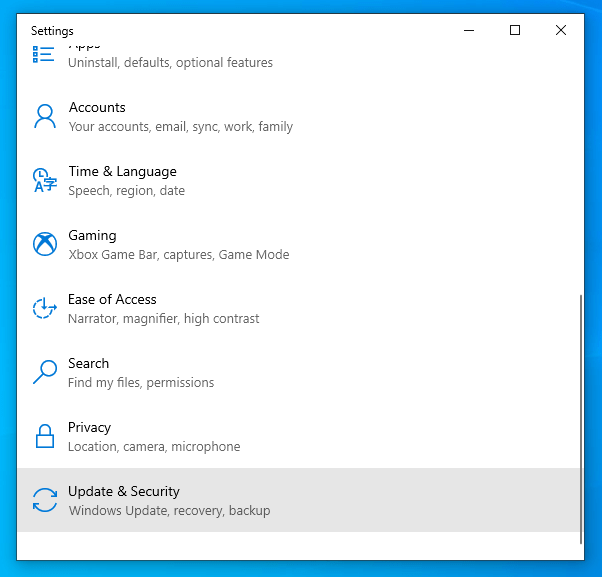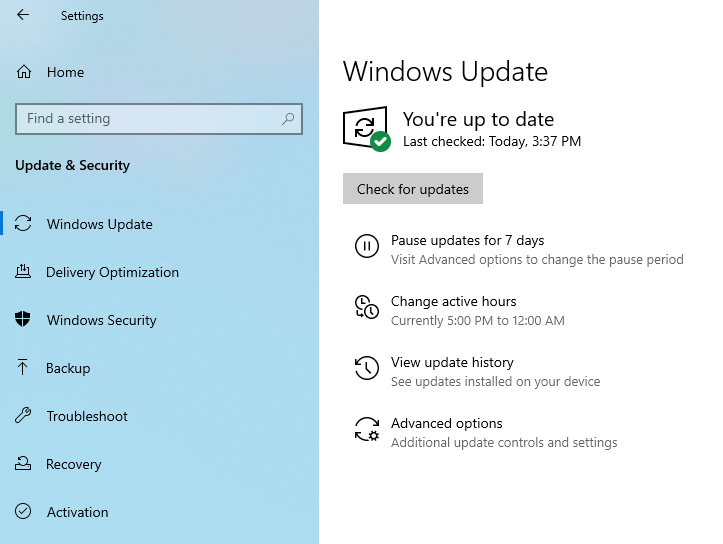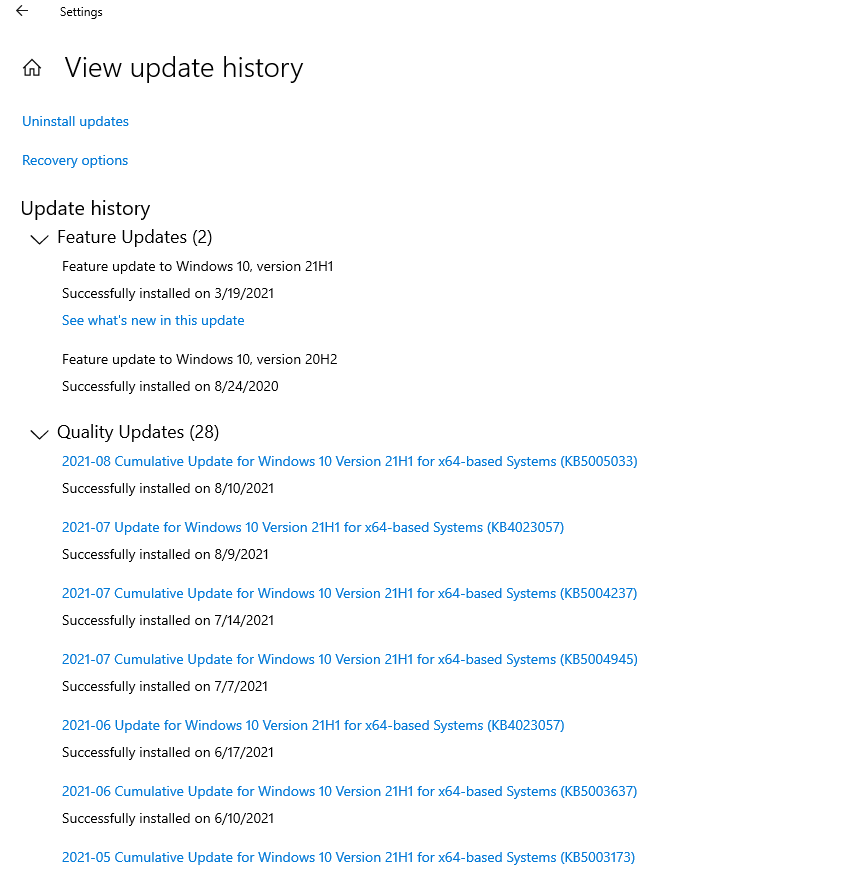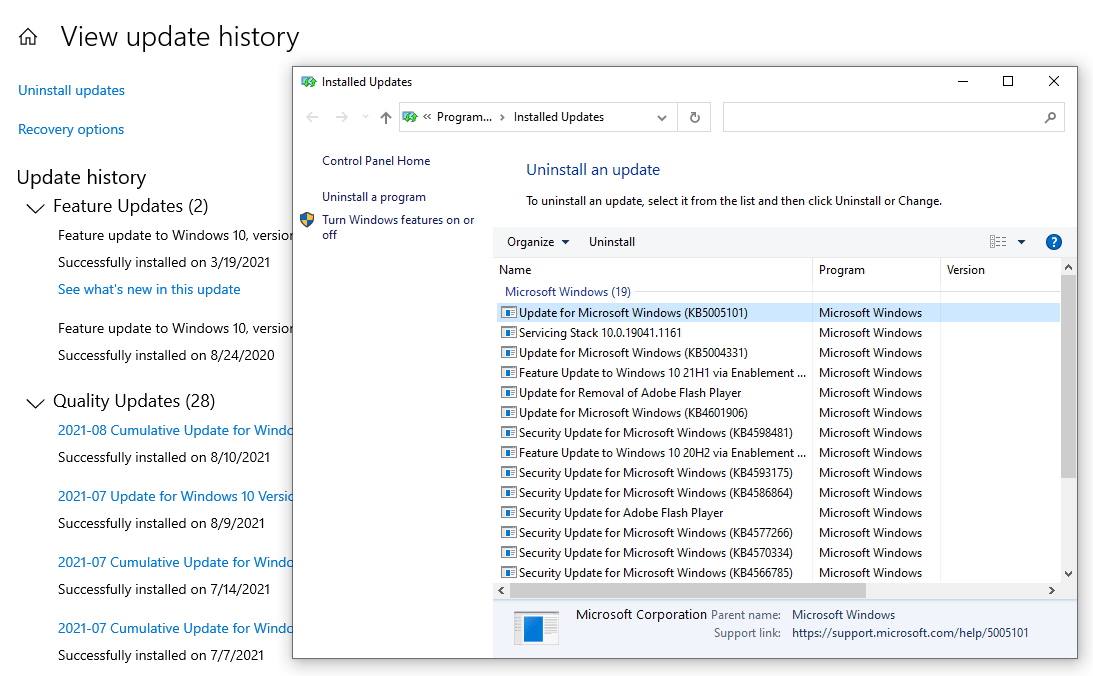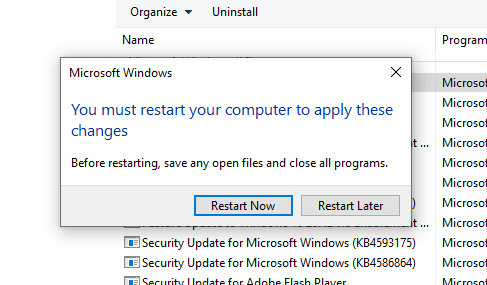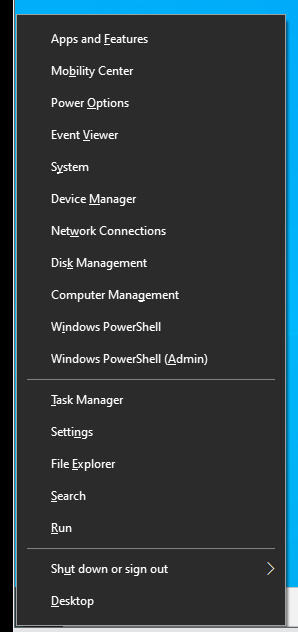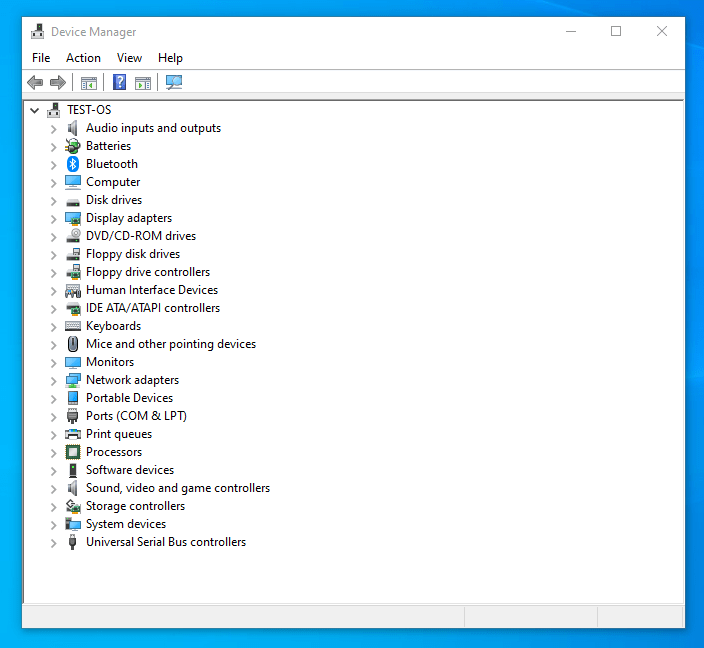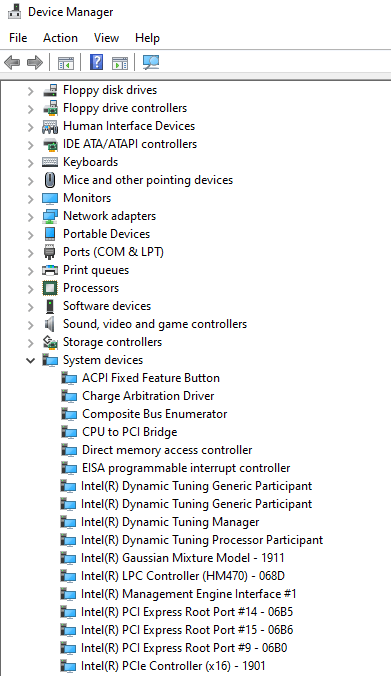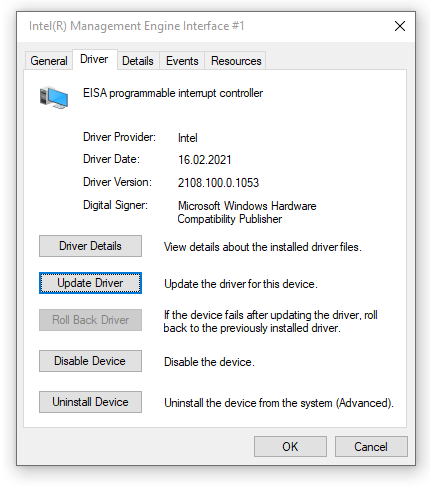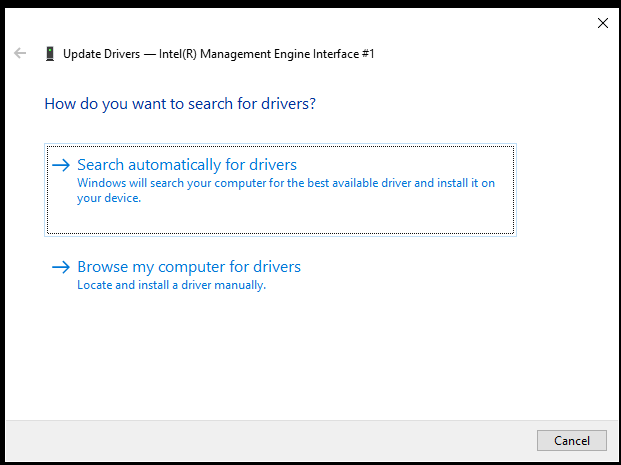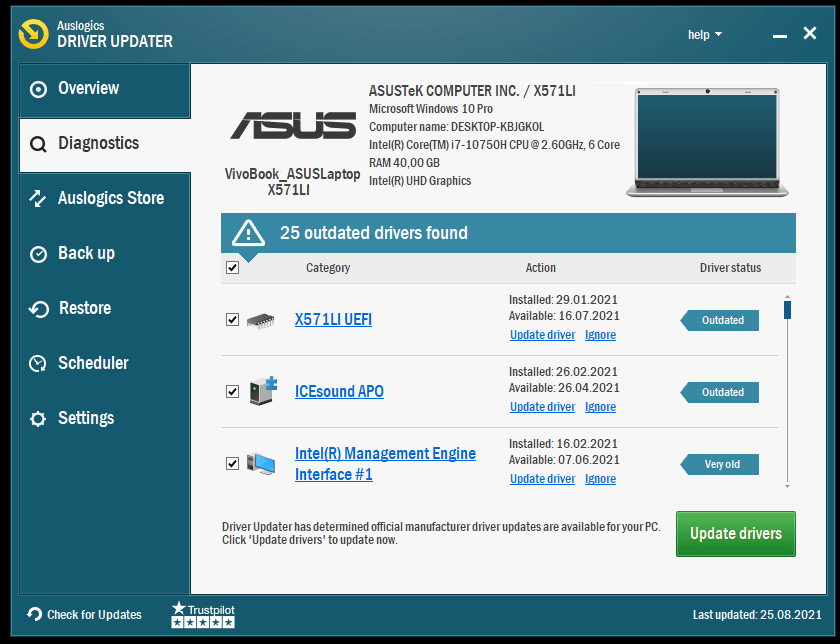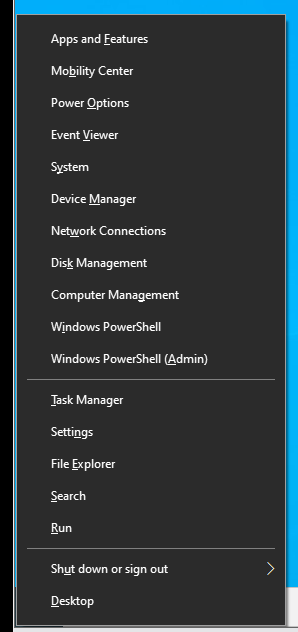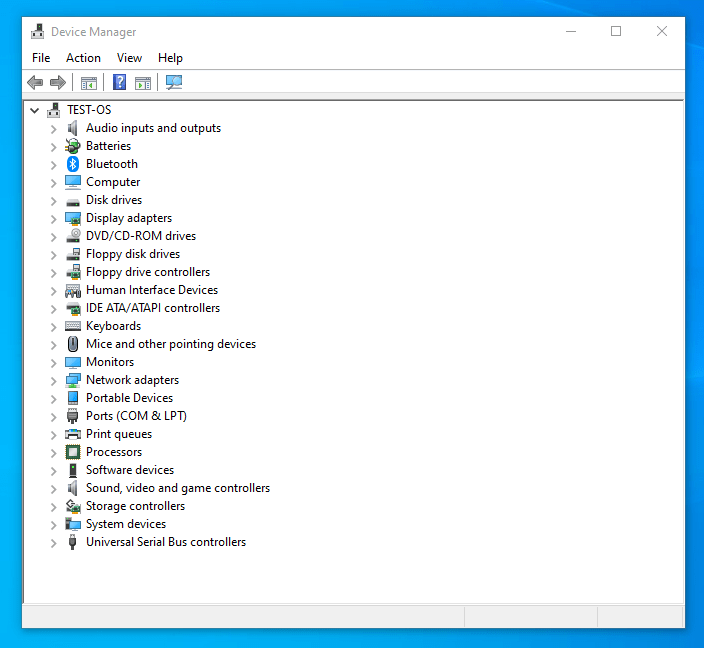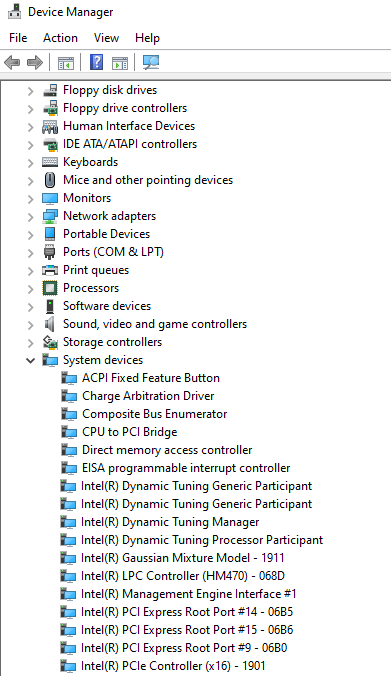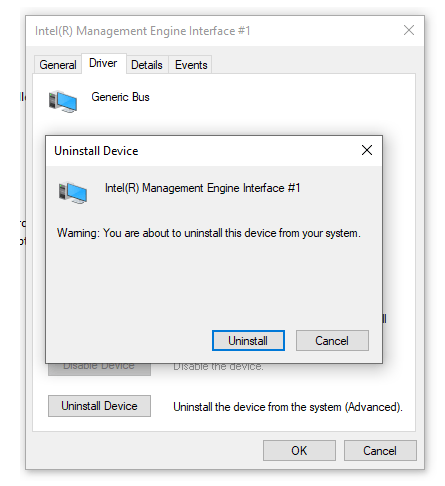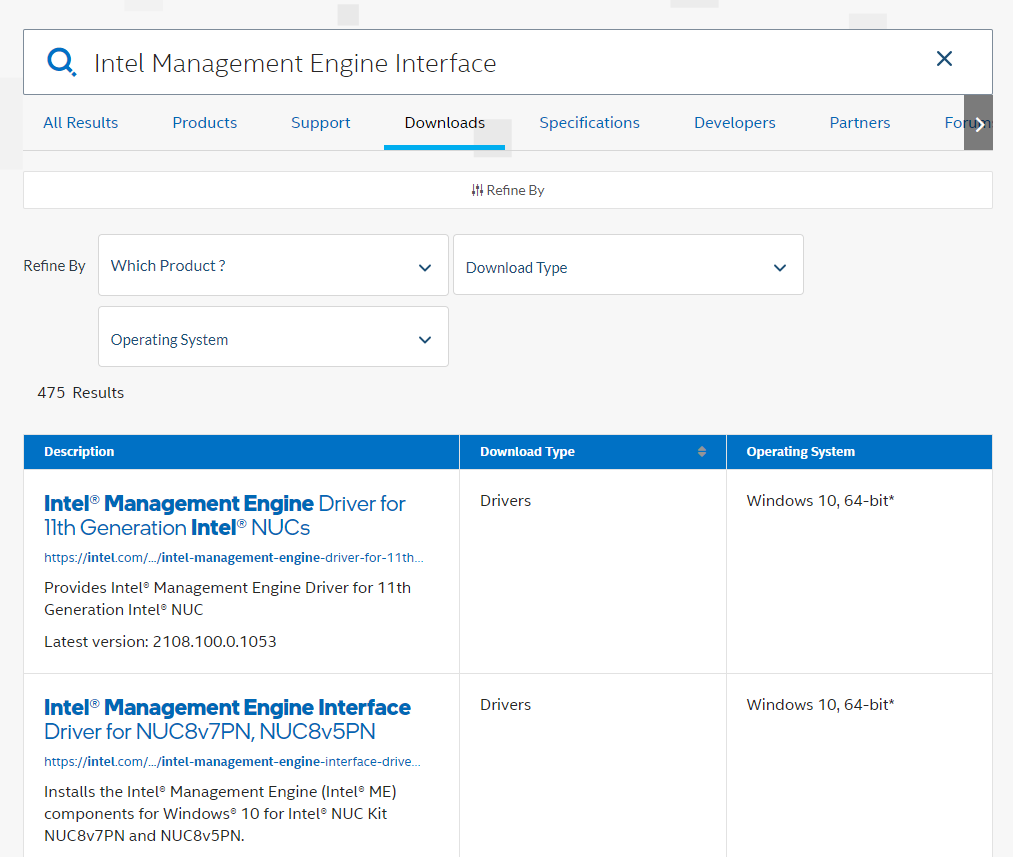На чтение 5 мин. Просмотров 13.5k. Опубликовано
Intel Management Engine Interface – это встроенный драйвер, который активирует несколько специализированных/специализированных функций, доступных для вашей материнской платы. Вкратце, если эти драйверы работоспособны, вы можете удаленно управлять своим компьютером, даже если ваш компьютер выключен или не установлен с ОС. Конечно, базовая функциональность гораздо сложнее, но сегодня нас интересует, как исправить проблемы, связанные с механизмом IMEI.
Поэтому, если вы получили системную ошибку о том, что « Это устройство не может запуститься (код 10),
STATUS_DEVICE_POWER_FAILURE’ , следуйте приведенным ниже решениям по устранению неполадок. Обратите внимание, что все шаги, описанные ниже, совместимы с системой Windows 10, хотя аналогичные рекомендации можно соблюдать и применять для более старых версий Windows.
Содержание
- Как исправить ошибку Intel status_device_power_failure в Windows 10
- 1. Примените обновления Windows 10
- 2. Обновите драйверы
- 3. Удалите и переустановите драйверы вручную
- 4. Запустите сканирование системы
- 5. Обновить BIOS
Как исправить ошибку Intel status_device_power_failure в Windows 10
- Применить обновления Windows 10
- Обновите драйверы
- Удалить и вручную переустановить драйверы
- Запустите сканирование системы
- Обновить BIOS
1. Примените обновления Windows 10
Обновление системы может исправить проблемы, связанные с драйверами IMEI. Итак, вам нужно проверить, есть ли обновления, ожидающие вашего одобрения; если таковые имеются, вам нужно следовать подсказкам на экране и применять эти обновления как можно скорее. В этом отношении вы можете использовать эти шаги:
- На клавиатуре нажмите специальные клавиши Win + I .
-
Откроется окно Системные настройки .
- Оттуда выберите поле Обновление и безопасность .
- В следующем окне перейдите на вкладку Центр обновления Windows .
- Теперь, если доступно обновление, оно будет автоматически отображаться в главном окне.
- Примените эти обновления и в конце перезагрузите систему Windows 10.
Примечание . Если после получения и установки обновления системы вы получили сообщение об ошибке «Intel Management Engine Interface status_device_power_failure», вы можете удалить это исправление с вашего компьютера.
Вот как вы можете удалить недавно примененный патч прошивки для Windows 10:
- Перейдите в Центр обновления Windows из Системных настроек , как уже объяснено выше.
- Оттуда нажмите Дополнительно .
-
Прокрутите и найдите ссылку Просмотреть историю обновлений ; щелкните по нему
- Теперь все обновления Windows 10, которые были применены на вашем компьютере, будут перечислены там.
- Поэтому вы можете удалить определенный патч.
- Когда закончите, перезагрузите устройство и убедитесь, что ошибка IMEI все еще существует или нет.
ТАКЖЕ ЧИТАЙТЕ: Центр обновления Windows не работает в Windows 10 [Fix]
2. Обновите драйверы
Обычно возникает ошибка драйвера из-за проблем несовместимости системы. Таким образом, вы можете легко решить такие проблемы, обновив эти драйверы:
-
Откройте Диспетчер устройств на своем ПК: щелкните правой кнопкой мыши значок «Пуск» Windows и выберите пункт «Диспетчер устройств».
- В диспетчере устройств расширьте поле Системные устройства .
- Найдите запись Интерфейс Intel Management Engine .
- Щелкните правой кнопкой мыши интерфейс Intel Management Engine и выберите « обновить программное обеспечение драйвера ».
- Подождите, пока драйвер обновится и закройте окно в конце.
- Также перезагрузите ваше устройство.
- Это должно быть все.
Мы также рекомендуем TweakBit Driver Updater (100% безопасный и протестированный нами) для автоматической загрузки всех устаревших драйверов на ваш компьютер. Этот инструмент предотвратит потерю файлов и поможет вам избежать необратимого повреждения вашего ПК, вызванного загрузкой и установкой неправильных версий драйверов.
Отказ от ответственности: некоторые функции этого инструмента не являются бесплатными.
3. Удалите и переустановите драйверы вручную
Если обновление драйверов не является правильным решением для вас, то лучше будет удалить эти драйверы с вашего компьютера и вручную переустановить их после этого. Это должно решить проблемы несовместимости наряду с другими аналогичными проблемами, такими как внутренние поврежденные файлы. Вот то, что вам нужно следовать:
- Доступ к диспетчеру устройств, как вы это делали раньше.
- Расширьте системные устройства и щелкните правой кнопкой мыши интерфейс Intel Management Engine.
- Выберите «Удалить» и дождитесь завершения удаления. Вы также можете получить доступ к панели управления для удаления любых других связанных программ или файлов.
- После этого зайдите на официальный веб-сайт производителя и загрузите драйверы для интерфейса Intel Management Engine.
- Запустите исполняемый файл и следуйте инструкциям на экране для установки драйверов.
- Это должно быть все.
- ТАКЖЕ ПРОЧИТАЙТЕ: 5 лучших обновлений драйверов для Windows 10
4. Запустите сканирование системы
Общие ошибки могут быть автоматически исправлены с помощью встроенного средства устранения неполадок. Это средство устранения неполадок программного обеспечения, которое ищет проблемы в основной системе Windows. Если проблемы обнаружены, программа автоматически исправит все – вот что вам нужно сделать:
-
Откройте окно командной строки с повышенными привилегиями – щелкните правой кнопкой мыши значок «Пуск» Windows и в открывшемся списке выберите « Командная строка (администратор) ».
- Окно cmd будет отображаться на вашем компьютере.
- Там введите sfc/scannow и нажмите Enter.
- Будет начато сканирование системы – это может занять некоторое время, поэтому наберитесь терпения (в зависимости от того, сколько вещей сохранено на вашем компьютере).
- Перезагрузите устройство, когда закончите, и проверьте, решены ли проблемы.
5. Обновить BIOS
Если указанные выше действия по устранению неполадок не устраняют проблемы с драйвером интерфейса Intel Management Engine, попробуйте обновить BIOS. Теперь, в зависимости от вашего производителя и вашей конкретной материнской платы, вы можете завершить процесс обновления автоматически через интерфейс BIOS.
В противном случае вы должны загрузить обновления для вашей системы BIOS с официального сайта производителя. Надеемся, что это последнее решение также является методом, который устраняет неисправности IMEI.
- ТАКЖЕ ЧИТАЙТЕ: ПК не загружается после обновления BIOS? Вот как это исправить
Выводы
Это методы, которые должны помочь вам решить проблему с интерфейсом Intel Management Engine status_device_power_failure. Если вы все еще испытываете те же проблемы с Windows 10, не паникуйте; вернитесь сюда и используйте поле комментариев снизу для описания неисправности. После этого на основе предоставленной вами информации мы постараемся найти идеальное решение для вашей конкретной ситуации.
Примечание редактора . Этот пост был первоначально опубликован в декабре 2017 года и с тех пор был полностью переработан и обновлен для обеспечения свежести, точности и полноты.
If you keep getting the error message saying “Intel Management Engine Interface has a driver problem”, that means your current Intel Management Engine driver is incompatible with your system. To fix it, you should update your Intel ME driver. There are two ways you can do this:
Option 1 – Manually– You’ll need some computer skills and patience to update your drivers this way, because you need to find exactly the right the driver online, download it and install it step by step.
OR
Option 2 – Automatically (Recommended)– This is the quickest and easiest option. It’s all done with just a couple of mouse clicks – easy even if you’re a computer newbie.
Option 1 – Update the driver manually
You can use the Windows built-in utility Device Manager to reinstall your driver manually. Follow the instructions below:
1) On your keyboard, press the Windows logo key and R at the same time to open the Run dialog.
2) Type devmgmt.msc and click OK.
3) Double-click System devices.
4) Right-click Intel(R) Management Engine and select Uninstall device.
5) After you uninstall the driver, go to the Intel support website。
6) Find the drivers corresponding with your specific flavor of Windows version (for example, Windows 32 bit).
7) Download the driver manually.
Once you’ve downloaded the correct drivers for your system, double-click on the downloaded file and follow the on-screen instructions to install the driver.
Option 2 – Automatically update your Intel ME driver
If you don’t have the time, patience or computer skills to reinstall the Intel ME driver manually, you can do it automatically with Driver Easy.
Driver Easy will automatically recognize your system and find the correct drivers for it. You don’t need to know exactly what system your computer is running, you don’t need to risk downloading and installing the wrong driver, and you don’t need to worry about making a mistake when installing.
You can reinstall your drivers automatically with the Pro version of Driver Easy. It just takes just few clicks:
1) Download and install Driver Easy.
2) Run Driver Easy and click Tools.
3) Click Driver Uninstall. Then, click System devices > Intel(R) Management Engine.
4) Click Uninstall (this requires the Pro version – you’ll be prompted to upgrade when you click Update All) .
5) Click Back.
6) Click the Scan Now button. Driver Easy will then scan your computer and detect any problem drivers.
7) Click Update All to automatically download and install the correct version of all the drivers that are missing or out of date on your system.
If you need assistance, please contact Driver Easy’s support team at support@drivereasy.com.
Hopefully, this article helped. If you have any questions or suggestions, please feel free to leave a message below
Be the first to like this article
Описание
В диспетчере устройств есть неработающее устройство (с индикатором в виде восклицательного знака). Если зайти в его свойства, увидим сообщение: Не удалось инициализировать драйвер этого устройства. (Код 37).
Проблема может появиться после переустановки или обновления как операционной системы Windows, так и самого драйвера.
Эта ошибка характерна для любых устройств на компьютере от клавиатуры до видеокарты. Список наиболее часто подверженных проблеме устройств:
- Клавиатура, мышь;
- USB периферия;
- Intel Management Engine Interface;
- Xbox One Controller;
- JaCarta;
- Сетевой адаптер;
- Процессор.
Причина
Драйвер возвращает ошибку при выполнении функции DriverEntry (инициирует его загрузку). Причины могут быть следующие:
- Установка неподходящего драйвера.
- Системная ошибка, к примеру, повреждение реестра.
- Конфликт с другим устройством.
- Вирус.
- Неисправность устройства.
Решение
Рассмотрим несколько групп вариантов решения.
1. Проблемы с самим драйвером
Довольно распространены проблемы из-за устаревания драйвера, его повреждения или установки неподходящей версии для используемой операционной системы.
а) Переустановка драйвера:
Для начала удаляем драйвер. Кликаем по нему правой кнопкой мыши и выбираем удалить:
Если есть галочка Удалить программы драйверов для этого устройства, ставим ее и нажимаем OK:
Перезагружаем компьютер. После перезапуска, скачиваем новый драйвер с официального сайта производителя, устанавливаем его.
б) Переустановка драйвера для чипсета:
Определяем модель материнской платы и скачиваем для нее последнюю версию драйвера для чипсета. Устанавливаем его и перезагружаем компьютер.
После перезагрузки переустанавливаем драйвер проблемного устройства (шаг 1).
в) Обновление Windows:
В современных версиях Windows есть возможность получить нужные драйверы через обновления системы.
Переходим в Центр обновления Windows и проверяем их наличие. Если среди них есть драйверы устройств, выбираем их для установки.
2. Повреждение системы
Проблемы с Windows также влияют на попытки инициировать программное обеспечение устройств.
а) Исправление реестра:
Существуют различные программы для исправления и чистки реестра, например, CCleaner.
б) Проверка на вирусы:
Проверяем компьютер на вирусы, например, лечащей утилитой CureIt или антивирусом 360 Total Security.
в) Восстановление системных файлов:
Открываем командную строку от администратора и запускаем проверку системных файлов:
при наличие повреждений, устраняем их.
3. Проблема оборудования
Данная ошибка справедлива и при неисправности самого оборудования.
а) Несовместимость:
Если проблема началась сразу после установки нового оборудования или обновления другого драйвера, попробуйте вернуть первоначальное состояние (извлечь устройство, удалить драйвер).
б) Проверка устройства в другом компьютере:
Если устройство является дискретным (его можно вытащить из компьютера), переносим его в другой компьютер. При наличие подобных проблем можно смело делать вывод о неисправности устройства. При наличии гарантии, такое устройство можно вернуть в магазин.
в) Проведение диагностики:
Запускаем программу AIDA64 и выполняем тест стабильности системы. При наличии проблем с оборудованием, мы получим ошибки.
В последних поколениях устройств от Intel, кроме стандартного набора драйверов для видеокарты, звуковой карты и других элементов, необходимо установить ПО — Intel Management Engine Interface. О том, что это такое и для чего нужно — в ответе ниже.
Intel Management Engine — отдельный процессор, который встроен в чипсет. Это микроустройство, специально вмонтированное в ноутбук или компьютер для контроля основных технических параметров устройства во время работы и спящего режима. Драйвер и интерфейс для этого микропроцессора по сути одно и тоже, так как устанавливаются они одним программным пакетом.
После установки Windows 10 это устройство не опознается. Поэтому необходимо дополнительно скачать драйвер на этом сайте https://downloadcenter.intel.com/ru . Это официальный сайт с драйверами Intel. Пользователю достаточно скачать и установить небольшую утилиту, которая сама определит и поставит на устройство, необходимые драйвера.
Без установки драйверов, пользователь получит такую же работающую систему, которая износится намного быстрее. Например, ПО контролирует работу вентиляторов и замедляет их, при необходимости. Если его не будет — кулеры компьютера будут всегда работать на полную мощность.
Кроме этого, на базе Intel Management Engine Interface реализованы такие дополнения:
Intel AMT (позволяет управлять устройством удаленно);
Intel SMB (минимальная версия администрирования, необходимая для малого бизнеса);
Intel AT (модуль, защищающий от воровства устройства).
Главным преимуществом этого микропроцессора является возможность тонкого управления параметрами устройства при минимальном потреблении энергии. Аналоги такого изделия используются в современных смартфонах.
Вопрос: Не устанавливается драйвер Intel Management Engine Interface
Здравствуйте как установить драйвер Intel Management Engine Interface всегда появляется восклицательный знак =(((
удалил в диспетчере обновил конфигурацию тоже самое пробовал установить по ид тоже самое есть у кого такие проблемы???
оставил на форуме разрабам samlab ответов пока нет
Ответ:
Установи обновление «kmdf-1.11-Win-6.1-x64 (KB2685811)»
Вопрос: Intel(R) Management Engine Interface
Я переустановил винду и ноут стал работать заметно быстрее. После установки всех драйверов скорость работы снизилась, причем мне показалось что именно после последнего установленного «Intel(R) Management Engine Interface». Я зашел в дисп. устройств и отключил «Intel(R) Management Engine Interface » который до установки пакета драйверов не определялся(неизвестное устройство было). Ноут вроде стал чуть быстрее(HP 4540s) Возможно ли такое, что intel специально замедляет работу бюджетного ноута? Попробуйте проделать то же самое у себя может, у меня никаких сбоев от этого не было.
Ответ:
если нет нареканий в работе системы (например, некорректный спящий режим, итп.), не ставьте его.. (имхо)
Вопрос: После переустановки ОС не устанавливается драйвер Intel Management Engine Interface
Приветствую!
присоединяюсь к вопросу…
Была винда х64. пк. стояла 2 года. стала подглючивать.обновления не ставились.
решил снести и воткнуть сборку посвежее. и вот теперь такая непонятка.
ставил несколько сборок от разных авторов.
отчет
Ответ:
gallon180
, вентили точно не остановит. я бы порекомендовал вам всё же снести сборку и впредь забыть о них, а установить оригинальную msdn версию винды. На тех же торрентах найти можно без проблем (активатор тоже, если денег на лицензию не хватает). После скачивать дрова с. Там еще ревизию надо нужную выбрать (она пишется только на самой материнке. придется снять крышку и найти надпись rev.1.0 или rev.2.0). При установке дров также не стоит пользоваться драйверпаками. И тогда будет вам счастье
Вопрос: Не устанавливается драйвера на Windows 8.1 pro
Не устанавливается драйвер Intel Chipset на Windows 8.1 pro, выдает ошибку: Попытка копирования файлов не удалась, установка прекращена. В ходе чего и адекватно не работают и другие драйвера, например на видеокарту. Все скачивал с офф сайта для своей материнской платы Biostar H61MGV3 v7.5 как и драйвер видеокарты для GeForce 315. На 7 все драйвера вставали нормально.
Ответ:
All
, Да сбрасывал. Артефакты проявляются ввиду искаженных текстур или вовсе их отсутствие. Продолжаются до перезагрузки, а может и вовсе зависнуть и помогает только ребут. У меня один модуль памяти
Вопрос: Не устанавливается драйвер на видеокарту для Windows 10 !
Не устанавливается драйвер на видео карту для Win 10. При проверке совместимости пишет что «Этот графический драйвер не обнаружил совместимости графического оборудования «. Скачал как надо для своей видеокарты.
Ответ:
Битность совпадает, в GeForce Expirience пишет что есть обновления, драйвер который рекомендуется для работы с пробными версиями Win 10.
Добавлено через 7 минут
от 8.1 устанавливается драйвер, но в диспетчере устройств пишет код ошибки 43. Я посмотрел пишет что не совместимость с системой. А специальный драйвер от GeForce для Win 10 не устанавливается пишет такую беду «Этот графический драйвер не обнаружил совместимости графического оборудования «
Вопрос: Windows 2008 сами по себе устанавливаются драйвера принтеров
Добрый день! такой вопрос — На сервере windows 2008 сами по себе устанавливаются драйвера принтеров, автоматическое обновление — отключено, загрузка с центра обновления виндовс драйверов — тоже отключено. в поисковиках искал, пробовал из реестра удалять, ниче не помогает. что еще попробовать можно?
Ответ:
Добрый день! такой вопрос — На сервере windows 2008 сами по себе устанавливаются драйвера принтеров, автоматическое обновление — отключено, загрузка с центра обновления виндовс драйверов — тоже отключено. в поисковиках искал, пробовал из реестра удалять, ниче не помогает. что еще попробовать можно?
Вопрос: Не устанавливаются драйвера видеокарты Nvidia
Доброго времени суток.
Модель карточки Nvidia 740m
Ноутбук Lenovo z500 Ideapad
Windows 7 SP1 x64
Создаю тему впервые, так что не ругайтесь, если что не так.
Недавно играл в игрушку на ноутбуке и внезапно все начало тормозить, а затем вовсе вылетело. После этого попробовал включить снова — ошибка, связанная с драйверами видеокарты. Решил переустановить как обычно, скачав их с оффициального сайта nvidia.com. Через пару минут установки — сбой. Дабы сэкономить ваше время просто перечислю все, что пробовал делать:
— драйвера брал с сайта производителя ноутбука (драйвера Intel встали без проблем);
— на время установки драйверов удалил антивирус;
— удаление driversweeper»ом старого ПО для карты;
— удаление драйверов на Intel»овскую видеокарту, и последующая установка драйверов Intel и драйверов Nvidia;
— «ручная» установка через Диспетчер устройств — Обновить драйверы, с указанием места разархивирования ПО Nvidia;
— установка драйверов в безопасном режиме (различными способами);
Так же столкнулся с невозможностью отключения автоматического обновления драйверов (Устройства и принтеры — ПК — Параметры установки устройств). Windows 7 автоматически пытается накатить драйвера, и этот процесс конфликтует с процессом установки драйверов с установочником Nvidia. В связи с этим через pgedit.msc отключал это дело в ручную (Конфигурация компьютера — Административные шаблоны — Система — Установка устройства — Ограничение на установку устройств). Но это не решило проблему, т.к. при включении данного пункта политики, «ручная» установка стала невозможной, а процесс не перестал вызываться. Он в очередной раз пытается обновить драйвера, но потом осекается с фразой «Что-то там запрещено параметрами политики».
Во время установки в безопасном режиме я заметил, что ошибка со сбоем вылетает только тогда, когда автообновление вновь запускается. Пробовал запретить процесс dinotify.exe (именно он отвечает за автообновление) с помощью сторонних программ, но это тоже не помогло, т.к. он все равно пытается включиться, что опять же сбивает установку драйверов.
Посторался изложить максимально полно проблему и очень надеюсь на помощь, т.к. сессия вот вот начнется, а без работающего ПО в CAD программах работать невозможно.
Да, совсем забыл написать, что по какой-то причине пропали бэкапы системы, и восстановиться я не могу.
Спасибо за то, что прочитал эту простыню.
Ответ:
Requesca
, Пришлите файл C:\Windows\inf\setupapi.dev.log
+
. После того ка включите,повторите попытку установки драйвера NVIDIA (с сайта ноутбука) и пришлите логи из папки C:\nvidialogging
.
Вопрос: Установка драйвера intel HD Graphics 4400 на Windows XP x32
Здравствуйте! Пришлось обновить железо на мониторниге оборудования в связи с выходом из строя старого. Подобрали МП ASUS H81-plus т.к необходимо задействовать 3 PCI слота и процессор intel core i3-4130 3.40Ghz. ПО мониторинга работает только на windows xp x32, Установили все драйвера с помощью DRPS. Как видно драйвера на видео карту и чипсет «сели» не корректно. Как нибудь можно установить драйвера чтоб такого не было. Искал но не нашел на XP драйвер intel HD Graphics 4400. Спасибо за ответ.
Ответ:
Спасибо, так и оставим. И у нас выхода другого нет
Вопрос: Не устанавливается Драйвер видеокарты
Доброго времени суток.
Проблема возникла после переустановки Windows. Не устанавливался драйвер видеокарты, нашли диск который шел в комплекте в видеокартой, все нормально установилось. Решил обновить драйвер, но возникла старая проблема, скаченный файл с AMD оф сайта, начал установку и в конце выдал ошибку. К сожалению особых навыков владения ПК не имею, очень сильно буду благодарен за помощь. Заранее огромное спасибо всем, кто примет попытки помочь.
Сигнатура проблемы:
Имя события проблемы: APPCRASH
Имя приложения: RadeonInstaller.exe
Версия приложения: 9.0.0.8
Отметка времени приложения: 58892d86
Имя модуля с ошибкой: MSVCR120.dll
Версия модуля с ошибкой: 12.0.21005.1
Отметка времени модуля с ошибкой: 524f83ff
Код исключения: c000001d
Смещение исключения: 0000000000095c01
Версия ОС: 6.1.7600.2.0.0.256.1
Код языка: 1049
Дополнительные сведения 1: c83c
Дополнительные сведения 2:
Дополнительные сведения 3: 8527
Дополнительные сведения 4:
Ответ:
Удали Драйвер с помощью этой и перезагрузи ПК:-)
fixes ‘The Device cannot start Code 10’ error immediately!
If you see a yellow exclamation mark, or a question mark next to your Intel (R) Management Engine Interface (IMEI)
device name in Device Manager, don’t panic, we’ve got some fixes for you. You might find it hard to believe, but this problem is not as serious as you think, and the fix for it could be as simple as pie.
Try these fixes, one at a time
Here are 3 of the most effective methods for you to try. You may not have to try them all; just work your way down until you find the one works for you.
What is Intel Management Engine Interface (IMEI)?
to make it easy to understand, we just need to cover the most basic information that you need to know about IMEI
. Intel first came out with
IMEI
, started with older chipsets. Then
IMEI
evolved, now it’s called
AMT (Active Management Technology)
. Basically, what it does is that it allows you to have remote control to a computer even if that computer doesn’t have an OS or is turned off. In this way, you will be able to configure and install the OS from a distance on the target computer, which could locate at the other side of the world.
Method 1:
Windows Update
First of all, you need to check to see if you have any updates or patches from Windows Update that you missed out on. If find any, please update them first before you proceed with the following steps.
1) On your keyboard, press the Windows logo key
and I
at the same time, then click Update & security
.
2) Click Check for updates
.
If found any, please make sure you update all of the device drivers or patches. Then restart
your computer.
Method 2: Manually reinstall driver
The Code 10 error in Device Manager usually indicates driver error. In some cases, the driver error could be related to wrong driver installed. To fix it:
1) On your keyboard, press the Windows logo key
and X
at the same time, click Device Manager
.
2) Click to expand System devices
. Right-click Intel (R) Management Engine Interface
and click Uninstall
.
3) When prompted with the uninstall confirmation, check the box for Delete the driver software for this device
, and then click OK
to continue.
3) Reboot your computer. Windows will automatically help you update the correct driver once you restart.
Method 3: Update the driver
If the above method doesn’t solve your problem, its’ likely that you’re using the wrong driver altogether.
There are two ways you can get the right drivers for your video card and monitor: manually or automatically.
Manual driver update
– You can update your Intel Management Engine Interface
drivers manually by going to the manufacturer’s website for it, and searching for the most recent correct driver for each. Be sure to choose only drivers that are compatible with your variant of Windows 10.
Automatic driver update
– If you don’t have the time, patience or computer skills to update your video and monitor drivers manually, you can, instead, do it automatically with
It’ll automatically recognize your system and find the correct drivers for it. You don’t need to know exactly what system your computer is running, you don’t need to risk downloading and installing the wrong driver, and you don’t need to worry about making a mistake when installing.
You can update your drivers automatically with either the FREE or the Pro version of Driver Easy. But with the Pro version it takes just 2 clicks (and you get full support and a 30-day money back guarantee):
1) and install Driver Easy.
2) Run Driver Easy and click the Scan Now
button. Driver Easy will then scan your computer and detect any problem drivers.
3) Click the Update
button next to the flagged Intel Management Engine Interface driver to automatically download and install the correct version of this driver (you can do this with the FREE version).
Or click Update All
to automatically download and install the correct version of all the drivers that are missing or out of date on your system (this requires the – you’ll be prompted to upgrade when you click Update All
).
Intel Management Engine (ME) – это интегрированное в процессоры компании Intel программное обеспечение, которое выполняет различные функции, связанные с безопасностью и управлением системы. Однако, некоторые компоненты Intel ME могут столкнуться с ошибками, которые требуют исправления.
Одной из наиболее распространенных проблем с компонентами Intel ME является уязвимость в системе безопасности, известная как «Spectre» или «Meltdown». Уязвимость позволяет злоумышленникам получить доступ к конфиденциальным данным на компьютере и может быть использована для проведения атак. Исправление этой уязвимости требует обновления компонентов Intel ME до последней версии, предоставленной производителем.
Другой распространенной проблемой с Intel ME является его неправильная работа или отказ в работе. Это может произойти из-за конфликтов с другими установленными программами или из-за ошибок в самом компоненте. Для исправления этой проблемы можно попробовать переустановить компонент Intel ME или обратиться в службу поддержки производителя.
Важно отметить, что обновление компонентов Intel ME должно производиться только с официальных сайтов производителей или через Windows Update. Установка непроверенных или поддельных обновлений может привести к серьезным проблемам с безопасностью и производительностью системы.
Итак, если у вас возникли проблемы с компонентами Intel ME, необходимо принять меры для их исправления. Обновление до последней версии компонентов Intel ME является одним из наиболее эффективных способов решения этих проблем. Если проблема остается, желательно обратиться за помощью в службу поддержки производителя компьютера или процессора Intel.
Содержание
- Описание компонентов Intel Management Engine
- Что такое Intel Management Engine?
- Ошибки Intel Management Engine и их последствия
- Как исправить ошибку Intel Management Engine
Описание компонентов Intel Management Engine
Intel Management Engine (ME) — это встроенная технология, разработанная компанией Intel, которая интегрирована в чипсеты и процессоры. ME предоставляет набор функций для управления и обслуживания системы, работающей на базе процессоров Intel.
Компоненты Intel Management Engine включают:
- Management Engine Firmware — это программное обеспечение, которое запускается независимо от операционной системы и выполняет ряд задач, связанных с управлением и безопасностью системы.
- Management Engine Interface (MEI) — это драйвер, который позволяет операционной системе взаимодействовать с Management Engine Firmware. Он позволяет программному обеспечению и операционной системе использовать функции Intel ME.
- Intel ME Configuration — это инструмент для настройки параметров и функций Intel ME. С помощью этого компонента можно изменять настройки безопасности, функций AMT (Intel Active Management Technology) и других параметров Intel ME.
- Local Manageability Service (LMS) — это компонент, который обеспечивает связь между операционной системой и Intel ME. Он обрабатывает запросы от приложений и передает их в Intel ME для выполнения.
- Intel MEI Driver — драйвер, который обеспечивает взаимодействие между операционной системой и Intel ME. Он поддерживает передачу команд и данных между операционной системой и Intel ME.
- Intel Management Engine Components — это пакет утилит и приложений, которые предоставляют доступ к различным функциям Intel ME, таким как удаленное управление, мониторинг системы и другие возможности.
Компоненты Intel Management Engine предоставляют различные возможности для управления и обслуживания компьютеров и систем на базе процессоров Intel. Они могут быть использованы разработчиками и системными администраторами для удаленного управления системами, обнаружения и устранения проблем, а также для обеспечения безопасности системы.
Обновление и правильная настройка компонентов Intel Management Engine может повысить безопасность и надежность системы, а также улучшить производительность и функциональность.
Что такое Intel Management Engine?
Intel Management Engine (IME) — это набор аппаратных и программных компонентов от Intel, интегрированных в чипсеты и процессоры компьютеров для повышения безопасности, управления и обслуживания системы. IME работает на физическом уровне, независимо от операционной системы, и предоставляет системным администраторам возможность удаленного управления компьютерами.
Intel Management Engine включает в себя микроконтроллер (ME), специальную память (SP), операционную систему (OS) и сервисы (Services). ME — это отдельный процессор, который работает независимо от основного процессора компьютера. ME имеет свою собственную операционную систему и выполнение кода, который осуществляется на нижнем уровне.
Основная цель IME — обеспечить защиту и управление системами через аппаратное и программное обеспечение. IME предоставляет функции, такие как удаленное управление, удаленное обновление и мониторинг системы, которые могут быть полезны для системных администраторов в корпоративной среде.
Однако IME также вызывает некоторые вопросы о безопасности и конфиденциальности данных. Поскольку IME работает независимо от основного процессора, он имеет доступ ко многим системным функциям, включая сетевое соединение и память. Это может представлять угрозу для безопасности и приватности, если IME подвергается взлому или злоумышленник получает удаленный доступ.
Intel регулярно выпускает обновления и исправления для компонентов IME, чтобы устранить уязвимости и обеспечить безопасную работу системы. В случае возникновения проблемы, вызванной IME, пользователи могут обратиться к поддержке Intel или вендору своего компьютера для получения рекомендаций и исправлений.
Ошибки Intel Management Engine и их последствия
Intel Management Engine (ME) является встроенным компонентом, который находится во множестве процессоров от Intel. Он отвечает за управление и контроль процессора и системных функций, таких как безопасность, обновление программного обеспечения и удаленное управление.
Ошибки в Intel Management Engine могут иметь серьезные последствия для безопасности и производительности системы. Некоторые из таких ошибок включают:
- Отказ в работе: Ошибка ME может привести к полному отказу работы системы, что приводит к потере данных и недоступности системы для использования.
- Уязвимости безопасности: Некоторые ошибки ME могут привести к уязвимостям безопасности, которые могут быть использованы злоумышленниками для получения несанкционированного доступа к системе или взлома.
- Потеря производительности: Ошибки ME могут привести к снижению производительности системы, что может привести к медленной работе приложений и задержкам.
Для исправления ошибок Intel Management Engine рекомендуется обновить версию ME до последней доступной версии. Это можно сделать, загрузив и установив последнее обновление ME от производителя вашего компьютера или системной платы.
Важно отметить, что установка обновления ME может потребовать перезагрузки системы и может потребоваться некоторое время для завершения процесса обновления.
В целом, поддержка и регулярные обновления Intel Management Engine являются важными для обеспечения безопасности и производительности системы. Рекомендуется следить за новыми обновлениями и устанавливать их как можно скорее, чтобы предотвратить возникновение возможных проблем.
Как исправить ошибку Intel Management Engine
Intel Management Engine (IME) является важным компонентом, который обеспечивает управление, безопасность и мониторинг на платформе Intel. Однако, иногда возникают ошибки, связанные с IME, которые могут привести к проблемам в работе компьютера. Вот несколько способов исправить ошибку Intel Management Engine:
- Обновите драйверы MEI: Посетите официальный веб-сайт Intel и найдите раздел поддержки. Найдите и загрузите последние драйверы Intel Management Engine Interface (MEI) для вашей операционной системы. Установите их на своем компьютере, чтобы обновить компонент IME и исправить возможные ошибки.
- Перезагрузите компьютер: Некоторые ошибки IME могут быть временными и могут быть исправлены простым перезапуском компьютера. Попробуйте перезагрузить компьютер и проверьте, исправилась ли проблема с IME.
- Проверьте наличие вирусов: Некоторые вредоносные программы могут вызывать проблемы с IME. Используйте свою антивирусную программу для выполнения полного сканирования вашей системы на наличие вирусов и вредоносных программ. Если обнаружены угрозы, удалите их и перезапустите компьютер.
- Сбросьте настройки BIOS: Иногда ошибки с IME могут быть связаны с неправильными или поврежденными настройками BIOS. Выполните сброс настроек BIOS, чтобы вернуть его к заводским установкам. Для этого можно воспользоваться специальной утилитой настроек BIOS или удалить батарею CMOS на некоторое время.
- Свяжитесь с технической поддержкой: Если проблема с IME все еще не решена, рекомендуется связаться с технической поддержкой Intel или производителя вашего компьютера. Они могут предоставить более подробную информацию и рекомендации по решению проблемы.
Успешное исправление ошибки Intel Management Engine поможет гарантировать нормальную работу компьютера и обеспечить безопасность вашей системы. Если эти способы не помогли, то необходимо обратиться за помощью к специалистам, чтобы они могли проверить и решить эту проблему более детально.
Contents
- What Is the Code 10 Error in the Device Manager?
- How to Fix the Intel Management Engine Interface on Windows 10
- Reboot Your PC
- Run the Hardware and Devices Troubleshooter
- Apply Windows 10 Updates
- Update the Intel Management Engine Interface Drivers
- Remove and Reinstall the Drivers Manually
- Run a System Scan
- Update BIOS
- Conclusion

The Intel Management Engine Interface (IMEI) is a built-in driver that allows communication between your device’s OS and the IME firmware.
The driver activates some specialized/dedicated features on your motherboard, allowing you to control your PC remotely. It also works for a computer that’s powered off or doesn’t have an operating system installed.
However, when your IMEI driver fails, you lose access to its functionalities. Instead, you get a question or yellow exclamation mark when you view the driver from the Device Manager.
Now, when you open its properties, you’ll see the Error Code 10. It is often accompanied by a message that says, “This device cannot start. (Code 10).”
Do you want to learn how to fix Intel Management Engine Interface issues? If so, keep reading.
What Is the Code 10 Error in the Device Manager?
The Code 10 error appears when the Device Manager cannot start a piece of hardware due to corrupted or outdated drivers.
It’s a general error message that pertains to unspecified hardware or driver issues. It can appear on any Windows version, including Windows 7, 8, or 10.
It’s common to removable devices, and it occurs when Windows fails to run a piece of hardware like a flash drive or printer.
If the IMEI problem led to the Error Code 10, you need not worry. Fortunately, we’ve compiled available solutions to the “Intel Management Engine Interface device cannot start” error. Let’s examine them one after the other.
How to Fix the Intel Management Engine Interface on Windows 10
-
Reboot Your PC
This is a basic troubleshooting step that clears many simple computer issues, including Code 10 errors. All it takes is a simple restart.
What’s more, it saves you the time and energy needed to try out other advanced methods. Always take this basic troubleshooting step before trying out the more advanced ones.
Simply restart your PC and try accessing the device again. If the error message reoccurs after this, try the more advanced troubleshooting steps below.
-
Run the Hardware and Devices Troubleshooter
Windows has several automated troubleshooters that help solve various issues. An example is the Hardware and Devices Troubleshooter. It helps resolve driver-related problems, so it’s worth giving a try whenever you run into the error code 10 issue.
However, Microsoft has removed this utility from its Troubleshoot menu on Windows 10. Luckily, you can access the utility via the Command Prompt or PowerShell.
Follow the steps below to access the Hardware and Devices Troubleshooter using the Command Prompt or PowerShell:
- Press the Windows key + X to launch the Power User menu.
- Now, click on the Command Prompt (Admin) or Windows PowerShell option from the menu to open the corresponding console. Enter the following command line after that and hit the Enter button:
msdt.exe -id DeviceDiagnostic
That will open the Hardware and Devices Troubleshooter in a new window.
- After that, click Next and follow the on-screen instructions to complete the troubleshooting process. Once the wizard completes, it will notify you of any issues found. It will also show you the results of its attempt to fix the issues.
If this doesn’t work, try the next solution.
-
Apply Windows 10 Updates
Windows system updates include patches that can help fix problems associated with the Intel Management Engine Interface drivers. So, if you have pending updates, follow the on-screen instructions to apply the updates as soon as possible.
Here’s how to do that:
- Press the Windows + X shortcut to launch the Windows Power User menu.
- Now, click on Settings from the menu to launch the Settings window.
Alternatively, press Win + I to launch the app.
- From there, click on Update and Security. That will take you to the Windows Update tab.
- After that, click on the “Check for updates” button. Windows will search for updates automatically.
- If found, apply the updates and restart your Windows 10 computer.
Note: If the “Intel Management Engine Interface device cannot start” error started after a system update, you can remove that update from your PC.
Here’s how to uninstall a recent Windows 10 update:
- Press the Windows key + X to launch the Power User menu.
- Now, click on Settings from the menu to launch the Settings window.
Alternatively, press the Windows key + I to launch the Settings window.
- From there, click on Update and Security. That will take you to the Windows Update tab.
- Now, click on “Advanced options” on the right window pane.
- After that, navigate to the “View your update history” link and click on it.
- In the next window, you’ll see a list of applied Windows 10 updates on your PC.
Select the latest update to uninstall it. - Once done, restart your PC and check to see if the IMEI error persists.
-
Update the Intel Management Engine Interface Drivers
Often, when device hardware fails or misbehaves, it’s due to a corrupted or outdated driver. You can correct that by updating the driver manually or automatically.
You can update your Intel Management Engine Interface drivers manually by following the steps below:
- Press the Windows key + X to launch the Power User menu.
- Then, click on Device Manager from the menu list.
- From the Device Manager window, locate and expand the “System devices” category.
- Then, find and right-click on the Intel Management Engine Interface and select “Update Driver” from the pop-up menu.
- After that, select the “Search automatically for drivers” option.
- Once the update is complete, reboot your PC and see if that resolved the Code 10 error issue.
Note: The automatic update option will not work if you’ve disabled the feature in your device installation settings. Besides, you can only update one driver at a time.
You can also manually update your IMEI driver by downloading its most recent version from the manufacturer’s official website. However, failure to download drivers that are compatible with your Windows 10 variant will lead to a waste of time and effort.
Alternatively, you can download a trusted third-party app such as Auslogics Driver Updater. Use it to update or reinstall your GPU drivers. It’ll also scan your device for other driver-related issues and apply the appropriate fix to each problem.
It’s a fast, safe, and intuitive tool that ensures smooth hardware operation without conflicting with other applications. What’s more, it can update multiple drivers simultaneously, saving you time and effort. You get to enjoy all these benefits at an affordable price.
-
Remove and Reinstall the Drivers Manually
If updating the drivers does not work out for you, you can remove the drivers from your computer and reinstall them manually afterward. That will help fix incompatibility issues and other similar problems, like internal corrupted files.
Here’s how to go about it:
- Press the Windows + X shortcut to launch the Power User menu.
- Then, click on Device Manager from the menu list.
- From the Device Manager window, locate and expand the System Devices category.
- Then, find and right-click on Intel Management Engine Interface and select Uninstall from the pop-up menu. Wait for the process to complete. You can also uninstall other related apps or files through the Control Panel.
- After that, search for and download the compatible IMEI driver version from your manufacturer’s official website.
- Run the executable file and follow the on-screen instructions to install the driver.
- Once done, restart your computer and check to see if the issue persists.
-
Run a System Scan
You can fix the error automatically by running System File Checker. SFC is a Windows troubleshooting utility that scans and automatically fixes core system errors.
Here’s how to use the utility:
- Press the Windows key + X to launch the Power User menu.
- Now, click on Command Prompt (Admin) from the menu to open the elevated Command Prompt console. Enter the following command line and hit the Enter button:
sfc /scannow
That will initiate a system scan, which may take a while to complete (depending on the size of your system files).
- Reboot your PC after the scan and check to see if that resolves the “Intel Management Engine Interface device cannot start” error.
-
Update BIOS
If the troubleshooting steps mentioned above failed to resolve the “Intel Management Engine Interface device cannot start” error, try updating your BIOS.
Depending on your manufacturer and motherboard, you can automatically download and install the latest update through the BIOS. Otherwise, you’ll have to download it from your manufacturer’s official website and then install it manually.
Hopefully, this last solution will help resolve the “Intel Management Engine Interface device cannot start” error on your Windows 10 PC.
Conclusion
The fixes discussed above should help fix the Intel Management Engine Interface driver Error Code 10 on your computer.
Was this guide helpful? Please leave a comment below.
Don’t forget to share this post and check our guide for more Windows 10 tweaks.